This document has been compiled to assist parent(s) / carer(s) in completing an online application for their child s admission to a Torfaen school.
|
|
|
- Bernard Hancock
- 8 years ago
- Views:
Transcription
1 This document has been compiled to assist parent(s) / carer(s) in completing an online application for their child s admission to a Torfaen school. Before completing any application for admission to school, applicants should ensure that they have read the Parent / Carers Information Booklet. This booklet and further information on admission arrangements is available from the Council s website, address as below. If you have not already done so, you will first need to register with a valid address. If you would prefer to make a written application you should obtain an application from the school admissions team as follows: Torfaen Admissions Team Education Department C/O Pearl House Civic Centre Pontypool NP4 6YB Telephone: Fax: school.admissions@torfaen.gov.uk Visit: Updated October
2 Contents 1 Registration 1.1 Information before registering Registering 4 2 Logging on to Admissions Online 2.1 First time logging In Logging in Resetting password 11 3 Processing an Application 3.1 Making a new application New application with Unique Identifier Number (UID) 16 (Secondary & Reception Admissions Only) 3.3 New Application without Unique Identifier Number (UID) / Continuation with Transfer Application (within an academic year) You and Your Child Child s Current Address Find a School Selecting school preferences Terms & conditions and submitting your application Making an additional application 29 4 Editing an Application 4.1 Editing an existing application 30 5 Further Assistance 5.1 Contact us 31 IMPORTANT: Please note that screen images in this document are for illustration purposes only and may differ slightly from the actual online system. 2
3 1 Registration 1.1 Information Before Registering Before you can complete an online application, you will need to register with a valid address, if you have not already done so before. You only need to register once, no matter how many children you are applying for. Please note that your child s application(s) is attached to your registered address and therefore you must not allow other parents to use your online admission account, as this may effect the application for your child(ren). Furthermore, it is important that you update any change of address online as soon as possible in order to ensure that your are able to receive any relevant correspondence. You are strongly advised to read the Parent / Carers Information Booklet before making your application. This booklet explains how to apply for a school place, in Torfaen. It also provides some facts about the schools and information about some of Torfaen s policies for education. To register, follow the Torfaen online admissions link, Where you find an against the item on the online application, clicking on the will display system guidance on the meaning of that item. There is a button on the top right hand of each page; this can guide you through the online application process aswell. by clicking on you can change the language of the website to welsh and if you click on, this adjusts the size of the text that is displayed. Any fields marked with * are mandatory and must be completed. Other fields are optional. It is important not to use your web browsers back or forward buttons to move around the screens when using the admission online system, but instead that you use the navigation within the screens. When an is sent out and you have not received it within a few hours in your inbox, please ensure you check your junk mail or spam folders before retrying. 3
4 1.2 Registering The homepage for admissions online will be similar to that shown below. An inductor statement and various other links can also be accessed from this screen. To start your registration, click the appear. button. A screen similar to the following will 4
5 To make an online application you need to register your details with Torfaen Local Authority. Once you have completed the registration you will be able to use your and password to log in and record your child s details and other application information. *= required information YOUR PERSONAL INFORMATION Select your Title by clicking on the drop down menu. Click in the Forename and Surname fields to type in your name. Select your Gender by clicking on the appropriate radio button. You are able to add your home, business and mobile phone numbers if you wish, by clicking and typing into the fields. YOUR ADDRESS To look up your address, enter your postcode and click the button. A list of addresses matching your postcode will appear, an example is shown on the next page. 5
6 To select your address on the list, just double click on it. If you can not find your address then please ensure you have put the correct post code in and try again. Otherwise, please complete the following address files: House No, Flat No / Name, Building Street Name District Village Town Postcode / Zip Once you address has been selected / entered then click on the button. YOUR LOGIN DETAILS You will now need to register with a valid address and enter a password. Once this has been completed you will be able to use your address and password to log in and start to make your child s application. 6
7 To make an online application you need to register your details with Torfaen Local Authority. Once you have completed the registration you will be able to use your and password to log in and record your child s details and other application information. *= required information Enter a valid address. Note: you must enter the same address in the address and confirm address fields. Choose a password and enter this in both the password and confirm password fields. The password must be a minimum of 6 characters in length and must contain at least 2 numbers. Select a secret question by clicking on the drop down menu, and then enter a secret answer in relation to your chosen question and specific to yourself. Do not disclose your password or secret answer to anyone. Please note the Authority is not able to access or reset your password should you loose it, so it is essential that you enter a valid address and choose a password that you can easily remember. It is possible for you to reset your password. However to do this you will need to remember this answer when asked your secret question. Otherwise you will need to register using a new address. Click the similar to that below. By clicking on the amend any of your personal details. button to take you to the Registration Successful page button at this point you will be able to go back and 7
8 An , similar to the image shown below, will be sent to to the address you supplied, providing a link that you must follow in order to complete your registration and begin making an application. Dear Mrs Smith, Thank you for registering with the Torfaen Online Admissions Application Service. To activate your account we need you to confirm your address is valid. To do this, click on the link below; this will take you to a page where you can enter your password and login. After you login you will be able to apply for school places. gistration/1887 b96e864f-27ac-4d1e ccfcd9a Please note: if you are unable to click on this link, carefully copy and paste the text into your Internet browser. Should you experience any further problems, please contact us at onlineadmissions@torfaen.gov.uk. Kind regards, Admissions Administrator IMPORTANT - PLEASE DO NOT REPLY TO THIS AS IT MAY NOT GO TO YOUR LOCAL AUTHORITY. TO CONTACT US, PLEASE SEE THE DETAILS BELOW: Torfaen Admissions Team Education Department C/O Pearl House Civic Centre Pontypool NP4 6YB Telephone: Fax: school.admissions@torfaen.gov.uk 8
9 2 Logging onto Admissions Online 2.1 First Time Logging In To log on to the site for the first time, open your confirming registration and, depending on the client you use, either: 1. Click on the link, which will open the site in your web browser (e.g. Internet Explorer, Firefox, etc ). OR 2. Highlight, copy and paste the link into the Address Bar of your web browser. Remember to press the enter / return key on your keyboard after pasting the link to actually load the site (see example below). 9
10 2.2 Logging in When accessing the home page for the first time via the above link, your address will automatically be displayed. Please check that this is correct. For all subsequent visits, the home page can be accessed via and following the links to your required admission. Once you have followed the link you will be required to enter your address, as shown in the following example. Enter your address and password then click on the button. 10
11 2.3 Resetting Password If you have forgotten your password, click the Forgotten your Password? link as shown below. You will be asked to enter your address and then click on the button. You ll then be prompted to answer your Secret Question and then click on the button. A screen will appear, confirming that an has been sent to you (see example below). At this point you can click on the button. 11
12 Dear Mrs Smith, You have chosen to reset your password, to enable you to login to the Online Admissions Service. In order to complete this process, you must login again using the new password you have chosen. If you can see a link below, you may click on this to open our service, otherwise please copy and paste the text into your Internet browser. ca78 bcfc-f28e a e89a00b Kind regards, Admissions Administrator IMPORTANT - PLEASE DO NOT REPLY TO THIS AS IT MAY NOT GO TO YOUR LOCAL AUTHORITY. TO CONTACT US, PLEASE SEE THE DETAILS BELOW: To contact us, please see details below; Torfaen Admissions Team Education Department C/O Pearl House Civic Centre Pontypool NP4 6YB Telephone: Fax: school.admissions@torfaen.gov.uk Again, depending on the client you use you will either be able to click on the link or copy and paste the link into your web browser. The link will load up the Reset Password page. Enter a new password in both the Password and Confirm Password fields, noting the password must be a minimum of 6 characters in length and must contain at least 2 numbers. Click on the button once you have entered your password. 12
13 3 Processing an application After logging in, you will be shown a screen similar to that below; The 3 links at the top right hand side of the screen will allow the following; Change My Personal Details Allows you to modify your personal details. Change My Login Details Allows you to modify your login details. This is where you can update your address if you change it from the you originally registered with. Logout Click on this to logout of the site. In each of the 3 links above, the pages will have a home link to bring you back to this Admissions Online Home Page. 13
14 3.1 Making a New Application To make an application for a school place click on the screen. button on the right hand side of the You will be required to enter your child s date of birth and click The following options should appear if your child is in: Year 6 Nursery Age If you wish to apply for a place at a secondary school for September 2014 click on the Transfer to Secondary School link and go to paragraph 3.2 (If you have a UID Number) or paragraph 3.3 (If you do not have a UID Number). If you wish to apply for a place at a primary school for September 2014 click on the Reception Admissions link and go to paragraph 3.2 (If you have a UID Number) or paragraph 3.3 (If you do not have a UID Number). If you wish to apply for your child to transfer to an alternative school within their current academic year click on the Change school immediately / in near future. 14
15 (If you are applying for your child to transfer within an academic year the following screen should appear) You will then be requested to select your reason for wanting to change school and enter the date which you wish your child to start their new school. To continue select A message will appear asking you if the details you have entered are correct. If yes click button to proceed and continue to paragraph
16 3.2 New application with Unique Identifier Number (UID) (Secondary & Reception Admissions Only) If you are applying for an admission into a secondary or primary school for year 7 or Reception, you may have received your child s UID from the Council, please enter this reference number and your child s date of birth in the appropriate fields. Click on the button to proceed. If you do not have a UID Number click on the button and continue to paragraph
17 At the top of the screen, you will see a progress bar that highlights the stage of the process which you are at. CHILD S DETAILS Your child s name, date of birth and gender should be pre-populated in the appropriate fields. If this information is incorrect please advise us of the correct details using the free text field at the foot of the page. You will then be asked to confirm: Whether your child has a Statement of Special Educational Needs. Click Yes or No as appropriate. Whether your child is in the care of a Local Authority (i.e. A Looked After Child either under a Care Order (Section 31 of the Children Act 1989) or Accommodated (Section 20 of the Children Act 1989)). Click Yes or No as appropriate. Note: If you select Yes, then you must select the Care Authority from the drop down menu. 17
18 3.3 New Application without Unique Identifier Number (UID) / Continuation with Transfer Application (within an academic year) At the top of the screen, you will see a progress bar that highlights the stage of the process which you are at. CHILD S DETAILS You are required to manually enter the following information relating to your child: Legal Forename. Middle Name (If you require). Legal Surname. Date of Birth. Select your child s Gender as appropriate. You will then be asked to confirm: Whether your child has a Statement of Special Educational Needs. Click Yes or No as appropriate. Whether your child is in the care of a Local Authority (i.e. A Looked After Child either under a Care Order (Section 31 of the Children Act 1989) or Accommodated (Section 20 of the Children Act 1989)). Click Yes or No as appropriate. Note: If you select Yes, then you must select the Care Authority from the drop down menu. 18
19 3.4 You and Your Child Please note that the application must be made by an adult who has parental responsibility for the child. From the drop down menu select your relationship to the child and confirm whether or not you hold parental responsibility. Click on the 3.5 Child s Current Address button to proceed. The address now displayed will either be the address of your child held by the Authority, or the address you registered with depending on whether you use the UID. If this is not the correct home address for the child, enter the correct postcode in the relevant field and click list of addresses matching the postcode will appear, similar to the example shown below. A 19
20 Double click on the relevant address to select. If you are unable to find your address, please ensure you have entered the right postcode and try again. Otherwise, please overtype the correct information in the address fields. MOVING HOME? This section allows you to state if you will shortly be moving home or are a Service / Crown Servant family. If this is not applicable, click on the button. If you are moving home during the application process, enter the date you will be moving and the new postcode. Click and select / enter the relevant address, as before. Click on the button to proceed. 20
21 3.6 Find a School If a UID has been used, your child s current school should be populated in the School Name field. If this is correct, click the button and go to Paragraph 3.4. If a UID has NOT been used (or the auto population is incorrect, click and) you will be taken to a screen with a search facility to find the school your child currently attends, as shown below. In order to find and select the school your child currently attends, you can search in any or all of the following ways: 1 Enter the school postcode (You can type over the partial postcode that defaults on screen). 2 Select the school's Local Authority from the drop down menu. 3 Type part of the school name. 21
22 Once you have entered your criteria, click on the button to return the results. You can use the A to Z navigation at the top of the search and / or page navigation at the bottom of the search to go through the results to look for the school. Once you found the school, click on the button alongside the school name. You will be returned to the "CHILD'S CURRENT SCHOOL" page. If you are unable to find the school your child currently attends then type the school into the "Currently educated at:" free text field, and click on the button to proceed. The school that you selected or typed in will be displayed, if you have selected the wrong school you are able to go back and change the school by clicking the button. If you have typed in the wrong school, you can amend this in the "Currently educated at:" free text field. Once you have the correct current school details for your child, click on the proceed. button to 22
23 3.7 Selecting School Preferences You must select at least one school preference for your child; You can use the A to Z navigation at the top of the search and / or page navigation at the bottom of the search to go through the results to look for the school. 23
24 Once you have found the school you are looking for, click on the name. button next to the school Note: If you wish to apply for a school that is not maintained by Torfaen County Borough Council (e.g. Faith school or a school based in another Council area) then the Council will not be able to process your application and you should contact the relevant school / admission authority directly. You are now able to outline the reasons for your choice of school by answering the questions posed. Where you indicate that your child has a sibling already attending the preferred school, you will be asked to identify this sibling. If your child has more than one sibling already attending the preferred school, please identify the sibling closest in age to the child that the application relates to. Click on the to this particular school. button to outline any other reasons that specifically support your application 24
25 If, you answered Yes to the medical question on the previous screen, you can provide more detail regarding your child s medical condition here. You may also use this free text field to elaborate on any of the other reasons you provided. You can use the Otherwise, click the button to go back and amend any answers you provided. button to return to the SCHOOL PREFERENCES page. Use the button if this is incorrect. You are able to amend your reasons for choosing a school via the button. Do not use the button at the foot of this page once you have made your preference as this will delete any information you have provided. For Secondary & Reception Admissions ONLY you are able to select more than one preference and up to a maximum of 3. To add more preferences, find a school as before using the button and repeat the process. Once you have made a second preference then the YOUR PREFERRED SCHOOLS section of the SCHOOL PREFERENCES page will look similar to the following: You are able to re-order your preferences as many times as is necessary using the green arrows. Click on the button at the foot of the page once you have entered all of your preferences. 25
26 A screen similar to the following will appear. You may now choose to either: Click on the button to view a copy of the application you have made so far. If you wish to print this application for your records then there is a page. When you finished viewing and / or printing you can then click the the bottom of the page; or, button at the bottom of the Go back to amend your child's details and school preferences by clicking on the button; or, button, also at Click on the button to go the "Admission Online Home Page", remembering to click on the "Logout" link to exit the system; or, To read the Terms and Conditions and then finally submit your application, click on the button. 26
27 3.8 Terms and Conditions and Submitting your application The TERMS & CONDITIONS page will now be displayed, including a link to the Torfaen Parent / Carers Information Booklet, It is important that you read and understand the terms and conditions under which you are making your application as you will not be able to submit your application unless you indicate that you have done so. 27
28 Click on the button to complete your application. The following page will be displayed, confirming your application has been made successfully. You will also shortly receive an confirming that your application has been received. You may now choose to either: Click on the button to view a copy of the application you have made so far. If you wish to print this application for your records then there is a button at the bottom of the page. When you finished viewing and / or printing you can then click the button also at the bottom of the page; or, Click on the button to go the "Admission Online Home Page". You will need to return to the Home Page if you need to make an application for another child, see paragraph 3.6 Making An Additional Application. Or, click on the button to exit the system. If you choose to submit your application, you will not need to take any further action unless you wish to make any changes to your original submission (refer to paragraph 4). You are able to make as many changes as you wish before the closing date; however, you must remember to RE-SUBMIT after any amendment. 28
29 3.9 Making an Additional Application If you have more than one child for whom you need to make an application to school, click the button, and repeat the process of making an application (Refer to paragraph 3.1.). Your Home Page will display the names of all children for whom you have successfully submitted an application. The children s names will appear on the left hand side of the screen as a link. 29
30 4 Editing an Application You may edit your application at any time before the closing date. Important: Should you choose to edit your application, you MUST RE-SUBMIT, even if you do not make any changes. Failure to do so will render your application incomplete and will prevent the Council from receiving your submission. 4.1 Editing an exsisting application Log in using your and password (Paragraph 2.2 refers). If you have submitted an application for more than one child, click on the name of the child for whom you wish to make the amendment. Click Change my Preferences to amend the school, or details relating to your choice of school. Refer to paragraph 3.4 for further instruction. 30
31 Click Change my Application Details to amend your child s application starting with your child s details. Refer to page 15 for further instruction. Click Show me my Application to view a copy of the application you have made. If you wish to print this application for your records then there is a button at the bottom of the page. When you finished viewing and / or printing you can then click the button also at the bottom of the page. Click Submit Application Now if you have not already submitted your application. Refer to paragraph 3.5 for further instructions. Click Change My Personal Details to modify your personal details, such as your address. Click Change My Login Details to modify your login details. This is where you should update your address if it changes during the course of the application process. Click Logout to log out of the site. 5 Further Assistance 5.1 Contact Us Please note that the Council is unable to reset your password (please refer to paragraph 2.3 for further details). However, if you require any further information regarding your application to school, please contact: Torfaen Admissions Team Education Department C/O Pearl House Civic Centre Pontypool NP4 6YB Telephone: Fax: school.admissions@torfaen.gov.uk Visit: 31
Guidance for completing an online application for admission to school
 Guidance for completing an online application for admission to school This document has been compiled to assist parent(s) / carer(s) in completing an online application for their child s admission to a
Guidance for completing an online application for admission to school This document has been compiled to assist parent(s) / carer(s) in completing an online application for their child s admission to a
Guidance for completing an online application* for admissions to Primary and Secondary Schools in Cardiff Council
 Guidance for completing an online application* for admissions to Primary and Secondary Schools in Cardiff Council *This guidance relates to making an online application in English. You are strongly advised
Guidance for completing an online application* for admissions to Primary and Secondary Schools in Cardiff Council *This guidance relates to making an online application in English. You are strongly advised
Online School Admissions. Applying Online Guidance notes
 Online School Admissions Applying Online Guidance notes Contents Before you begin... 2 Logging on... 4 Accessibility... 5 Registering... 6 Registration Your Personal Details... 6 Registration Your Login
Online School Admissions Applying Online Guidance notes Contents Before you begin... 2 Logging on... 4 Accessibility... 5 Registering... 6 Registration Your Personal Details... 6 Registration Your Login
Completing an online application for school admissions with the City and County of Swansea
 Completing an online application for school admissions with the City and County of Swansea Important Before completing an online application you are strongly advised to read the Information to Parents
Completing an online application for school admissions with the City and County of Swansea Important Before completing an online application you are strongly advised to read the Information to Parents
Online Admissions Guidance Notes
 Online Admissions Guidance Notes Author: Information Management Unit, Children s Services Department Contents Section Title Page 1) Important notes regarding online system 3 2) Registration 3 3) Logon,
Online Admissions Guidance Notes Author: Information Management Unit, Children s Services Department Contents Section Title Page 1) Important notes regarding online system 3 2) Registration 3 3) Logon,
U.S. Bank Secure Mail
 U.S. Bank Secure Mail @ Table of Contents Getting Started 3 Logging into Secure Mail 5 Opening Your Messages 7 Replying to a Message 8 Composing a New Message 8 1750-All Introduction: The use of email
U.S. Bank Secure Mail @ Table of Contents Getting Started 3 Logging into Secure Mail 5 Opening Your Messages 7 Replying to a Message 8 Composing a New Message 8 1750-All Introduction: The use of email
Leicestershire County Council s Secure File Transfer System
 any comms + Leicestershire County Council s Secure File Transfer System Guide for Early Years Providers AnyComms+ User Guide v1.0 Page 1 of 14 mark.hearfield@leics.gov.uk Introduction anycomms+ is a file
any comms + Leicestershire County Council s Secure File Transfer System Guide for Early Years Providers AnyComms+ User Guide v1.0 Page 1 of 14 mark.hearfield@leics.gov.uk Introduction anycomms+ is a file
Proofpoint provides the capability for external users to send secure/encrypted emails to EBS-RMSCO employees.
 Proofpoint provides the capability for external users to send secure/encrypted emails to EBS-RMSCO employees. To create a new email message to be sent securely to an EBS-RMSCO employee: 1. Click on the
Proofpoint provides the capability for external users to send secure/encrypted emails to EBS-RMSCO employees. To create a new email message to be sent securely to an EBS-RMSCO employee: 1. Click on the
Calderdale School Admissions Online Application User Guide
 2014 Calderdale School Admissions Online Application User Guide Calderdale Calderdale MBC 5/31/2014 Table of Contents Introduction...3 Registering...4 Logging in...7 Changing personal information...7 Creating
2014 Calderdale School Admissions Online Application User Guide Calderdale Calderdale MBC 5/31/2014 Table of Contents Introduction...3 Registering...4 Logging in...7 Changing personal information...7 Creating
B&NES Web Recruitment User guide for Applicants
 B&NES Web Recruitment User guide for Applicants Bath and North East Somerset The place to live, work and visit Contents Getting Started... 3 Introduction... 3 How to view current vacancies... 4 How to
B&NES Web Recruitment User guide for Applicants Bath and North East Somerset The place to live, work and visit Contents Getting Started... 3 Introduction... 3 How to view current vacancies... 4 How to
User Manual 03/12/2014. A collaborative effort by
 User Manual 03/12/2014 A USER GUIDE DESIGNED TO HELP CREATE AND MAINTAIN PERSONAL ACCOUNTS IN mynhdoe, THE NH DEPARTMENT OF EDUCATION SINGLE SIGN-ON SYSTEM FOR ACCESSING SECURE APPLICATIONS A collaborative
User Manual 03/12/2014 A USER GUIDE DESIGNED TO HELP CREATE AND MAINTAIN PERSONAL ACCOUNTS IN mynhdoe, THE NH DEPARTMENT OF EDUCATION SINGLE SIGN-ON SYSTEM FOR ACCESSING SECURE APPLICATIONS A collaborative
BankNet Instructions for Large File Transfer. May 20, 2013 Version 1.1
 May 20, 2013 Version 1.1 Table of Contents 1 Introduction... 1 2 Accessing the Secure Large File Transfer Tool... 2 3 Setting Your Email Address for Confirmation Notifications.. 7 4 Uploading a File...
May 20, 2013 Version 1.1 Table of Contents 1 Introduction... 1 2 Accessing the Secure Large File Transfer Tool... 2 3 Setting Your Email Address for Confirmation Notifications.. 7 4 Uploading a File...
Creating Your PALS Online Account for New Teachers Navigate to the PALS Online homepage
 Creating Your PALS Online Account for New Teachers Navigate to the PALS Online homepage Type www.wi.palsk8.com into the address bar of your internet browser. New or Returning? To create a new teacher account,
Creating Your PALS Online Account for New Teachers Navigate to the PALS Online homepage Type www.wi.palsk8.com into the address bar of your internet browser. New or Returning? To create a new teacher account,
Mississippi Educator Licensure Management System. Single Sign On User Guide
 Mississippi Educator Licensure Management System Single Sign On User Guide September 2009 Table of Contents Table of Contents... 2 myelms SSO User Guide... 3 Login Screen... 3 myelms Login Screen Overview...
Mississippi Educator Licensure Management System Single Sign On User Guide September 2009 Table of Contents Table of Contents... 2 myelms SSO User Guide... 3 Login Screen... 3 myelms Login Screen Overview...
How to apply online. We recommend that you have this guide open in a separate window to refer to as you make your application.
 How to apply online We suggest you read this guide and Section 1 of the Moving up to Secondary School Guide before you apply for a secondary school place for your child. We recommend that you have this
How to apply online We suggest you read this guide and Section 1 of the Moving up to Secondary School Guide before you apply for a secondary school place for your child. We recommend that you have this
External Account Creation and Upload Instructions for the Local Government (LG) Audit Report Collection System
 External Account Creation and Upload Instructions for the Local Government (LG) Audit Report Collection System In order to submit data for any Department of Audits and Accounts (DOAA) web application,
External Account Creation and Upload Instructions for the Local Government (LG) Audit Report Collection System In order to submit data for any Department of Audits and Accounts (DOAA) web application,
Stewart Secure Email User Guide. March 13, 2015
 Stewart Secure Email User Guide March 13, 2015 Table of Contents Introduction... 1 What is secure email?... 1 Why secure email?... 1 What is personal, non-public information?... 1 How is my data protected?...
Stewart Secure Email User Guide March 13, 2015 Table of Contents Introduction... 1 What is secure email?... 1 Why secure email?... 1 What is personal, non-public information?... 1 How is my data protected?...
And be taken to the Update My Information page (See Updating your My Information on page 2)
 AUTHOR LOGIN AND UPDATING MY INFORMATION Please do not print this document as it is subject to continuous revision. The latest version will always be available here: Please submit any feedback to John.Day@rcni.com
AUTHOR LOGIN AND UPDATING MY INFORMATION Please do not print this document as it is subject to continuous revision. The latest version will always be available here: Please submit any feedback to John.Day@rcni.com
GMS Applicant Procedures Applicant - OJP Grants Management System Welcome Page (AP-1)
 Applicant - OJP Grants Management System Welcome Page (AP-) Welcome to the Applicant Procedures (AP) for the OJP Grants Management System. These Job Aids will guide you through the procedures for using
Applicant - OJP Grants Management System Welcome Page (AP-) Welcome to the Applicant Procedures (AP) for the OJP Grants Management System. These Job Aids will guide you through the procedures for using
IntelliPay Billpay Application Documentation
 IntelliPay Billpay Application Documentation Contents Billpay Introduction First Time Payment (With username and password) First Time Payment (Without username and password) Returning Customer Introduction:
IntelliPay Billpay Application Documentation Contents Billpay Introduction First Time Payment (With username and password) First Time Payment (Without username and password) Returning Customer Introduction:
Baylor Secure Messaging. For Non-Baylor Users
 Baylor Secure Messaging For Non-Baylor Users TABLE OF CONTENTS SECTION ONE: GETTING STARTED...4 Receiving a Secure Message for the First Time...4 Password Configuration...5 Logging into Baylor Secure Messaging...7
Baylor Secure Messaging For Non-Baylor Users TABLE OF CONTENTS SECTION ONE: GETTING STARTED...4 Receiving a Secure Message for the First Time...4 Password Configuration...5 Logging into Baylor Secure Messaging...7
How to use the VCCS Student E-mail System
 Page 1 of 7 How to use the VCCS Student E-mail System How to Access your Email 1. Log onto Blackboard. 2. Click on the Student Connect tab. 3. Click on the View My E-Mail link. 4. Your login name is your
Page 1 of 7 How to use the VCCS Student E-mail System How to Access your Email 1. Log onto Blackboard. 2. Click on the Student Connect tab. 3. Click on the View My E-Mail link. 4. Your login name is your
The Cancer Institute NSW Grants Management System User Guide
 The Cancer Institute NSW Grants Management User Guide Version 1.1 12 February 2016 Contents 1. Registration 2 2. Login to the Institute s GMS 3 3. Forgot password 3 4. The home page 4 5. Creating a profile
The Cancer Institute NSW Grants Management User Guide Version 1.1 12 February 2016 Contents 1. Registration 2 2. Login to the Institute s GMS 3 3. Forgot password 3 4. The home page 4 5. Creating a profile
I.T. Services. Quick Start Guide. E mail at Hope
 Quick Start Guide To E mail at Hope Accessing Google Mail Go to Hope s homepage (www.hope.ac.uk) and click on Current Staff / Students Click on Email The following box will appear on the screen: Enter
Quick Start Guide To E mail at Hope Accessing Google Mail Go to Hope s homepage (www.hope.ac.uk) and click on Current Staff / Students Click on Email The following box will appear on the screen: Enter
HOW TO USE OIT EMAIL VIA THE WEB
 HOW TO USE OIT EMAIL VIA THE WEB A) Logging into your MyOIT account which includes your email account 1) Open a browser such as Firefox, Chrome or Safari. Please do not use Internet Explorer. 2) In the
HOW TO USE OIT EMAIL VIA THE WEB A) Logging into your MyOIT account which includes your email account 1) Open a browser such as Firefox, Chrome or Safari. Please do not use Internet Explorer. 2) In the
Please use the following index links to quickly access the information you are looking for:
 Please use the following index links to quickly access the information you are looking for: Create a new My PHLY account Registration for Agents Auto ID Web Edit Profile Logout instructions Online Bill
Please use the following index links to quickly access the information you are looking for: Create a new My PHLY account Registration for Agents Auto ID Web Edit Profile Logout instructions Online Bill
ACT State Testing Online Services Tutorial
 ACT State Testing Online Services Tutorial Back-up Test Supervisor Version Released July, 2009 2009 by ACT, Inc., All rights reserved. Back-up Test Supervisor Online Profile Form Introduction The Back-up
ACT State Testing Online Services Tutorial Back-up Test Supervisor Version Released July, 2009 2009 by ACT, Inc., All rights reserved. Back-up Test Supervisor Online Profile Form Introduction The Back-up
4HOnline Enrollment Instructions
 4HOnline Enrollment Instructions Page 2: Creating a Family Profile Page 3: Adding a Member Profile and Personal Information Pages 4-5: Additional Information, Health Form, Clubs and Projects Page 6: Submitting
4HOnline Enrollment Instructions Page 2: Creating a Family Profile Page 3: Adding a Member Profile and Personal Information Pages 4-5: Additional Information, Health Form, Clubs and Projects Page 6: Submitting
How to access your email via Outlook Web Access
 How to access your email via Outlook Web Access 1) Open your internet browser and type in the following address: www.law.miami.edu * Aol users must minimize their browser and use Internet Explorer 6.0+
How to access your email via Outlook Web Access 1) Open your internet browser and type in the following address: www.law.miami.edu * Aol users must minimize their browser and use Internet Explorer 6.0+
And be taken to the Update My Information page (See Updating your My Information on page 2)
 REVIEWER LOGIN AND UPDATING MY INFORMATION Please do not print this document as it is subject to continuous revision. The latest version will always be available here: http://rcnpublishing.com/userimages/contenteditor/1378985279637/reviewer-login-and-updating-
REVIEWER LOGIN AND UPDATING MY INFORMATION Please do not print this document as it is subject to continuous revision. The latest version will always be available here: http://rcnpublishing.com/userimages/contenteditor/1378985279637/reviewer-login-and-updating-
Secure Message Center User Guide
 Secure Message Center User Guide Using the Department of Banking Secure Email Message Center 2 Receiving and Replying to Messages 3 Initiating New Messages 7 Using the Address Book 9 Managing Your Account
Secure Message Center User Guide Using the Department of Banking Secure Email Message Center 2 Receiving and Replying to Messages 3 Initiating New Messages 7 Using the Address Book 9 Managing Your Account
MUTUAL OF OMAHA SECURE EMAIL SYSTEM CLIENT/PARTNER USER GUIDE
 MUTUAL OF OMAHA SECURE EMAIL SYSTEM CLIENT/PARTNER USER GUIDE Mutual of Omaha Secure Email Client/Partner User Guide April 2015 TABLE OF CONTENTS INTRODUCTION 3 About this Guide 3 CREATING A MUTUAL OF
MUTUAL OF OMAHA SECURE EMAIL SYSTEM CLIENT/PARTNER USER GUIDE Mutual of Omaha Secure Email Client/Partner User Guide April 2015 TABLE OF CONTENTS INTRODUCTION 3 About this Guide 3 CREATING A MUTUAL OF
!"#$ Stonington Public Schools Parents Guide for InfoSnap Online Enrollment. for Returning. Students. August. Online Enrollment.
 Stonington Public Schools Parents Guide for InfoSnap Online Enrollment for Returning Students August!"#$ Explains how to complete Returning Student Enrollment forms Online through the PowerSchool Parent
Stonington Public Schools Parents Guide for InfoSnap Online Enrollment for Returning Students August!"#$ Explains how to complete Returning Student Enrollment forms Online through the PowerSchool Parent
Remedy ITSM Service Request Management Quick Start Guide
 Remedy ITSM Service Request Management Quick Start Guide Table of Contents 1.0 Getting Started With Remedy s Service Request Management. 3 2.0 Submitting a Service Request.7 3.0 Updating a Service Request
Remedy ITSM Service Request Management Quick Start Guide Table of Contents 1.0 Getting Started With Remedy s Service Request Management. 3 2.0 Submitting a Service Request.7 3.0 Updating a Service Request
EU-METALIC II Application Process
 EU-METALIC II Application Process A walkthrough guide to completing an online application This illustrated step-by-step guide has been designed to take applicants through the application process whilst
EU-METALIC II Application Process A walkthrough guide to completing an online application This illustrated step-by-step guide has been designed to take applicants through the application process whilst
User Guide: Web Recruitment
 User Guide: Web Recruitment Contents: Introduction... 3 How to get started... 4 1. New User Registration... 6 2. Completing the Online Application Form... 7 2.1. Application Summary Page... 7 2.2. Personal
User Guide: Web Recruitment Contents: Introduction... 3 How to get started... 4 1. New User Registration... 6 2. Completing the Online Application Form... 7 2.1. Application Summary Page... 7 2.2. Personal
Online Appointment Booking System
 Online Appointment Booking System User Guide Date: Sept 2, 2015 TABLE OF CONTENTS 1. Registering Your Account with LifeLabs 2 1.1 STEP 1 Terms of Use 3 1.2 STEP 2 - Complete the registration form 4 2.
Online Appointment Booking System User Guide Date: Sept 2, 2015 TABLE OF CONTENTS 1. Registering Your Account with LifeLabs 2 1.1 STEP 1 Terms of Use 3 1.2 STEP 2 - Complete the registration form 4 2.
Instructions For Opening UHA Encrypted Email
 Receiving Encrypted Email You have received a secure, encrypted message from UHA. The message will contain the following notice and an attachment named SecureMessageAtt.hml. The attachment is shown circled
Receiving Encrypted Email You have received a secure, encrypted message from UHA. The message will contain the following notice and an attachment named SecureMessageAtt.hml. The attachment is shown circled
Setting up your Account and Paying Rent Online
 Setting up your Account and Paying Rent Online Below you will find step by step instructions on how to set up your online payment account and make payments to Renaissance Rentals. If you have any questions,
Setting up your Account and Paying Rent Online Below you will find step by step instructions on how to set up your online payment account and make payments to Renaissance Rentals. If you have any questions,
Directory and Messaging Services Enterprise Secure Mail Services
 Title: Directory and Messaging Services Enterprise Secure Mail Services Enterprise Secure Mail Services for End Users Attention: Receivers of Secure Mail Retrieval of Secure Mail by the Recipient Once
Title: Directory and Messaging Services Enterprise Secure Mail Services Enterprise Secure Mail Services for End Users Attention: Receivers of Secure Mail Retrieval of Secure Mail by the Recipient Once
Installing Basic PAYE Tools onto a networked computer
 Installing Basic PAYE Tools onto a networked computer 1 Contents BPT RTI Network Installation Guide... 1 Contents...2 Overview and Disclaimer... 2 Guides...3 I want to install Basic PAYE Tools Real Time
Installing Basic PAYE Tools onto a networked computer 1 Contents BPT RTI Network Installation Guide... 1 Contents...2 Overview and Disclaimer... 2 Guides...3 I want to install Basic PAYE Tools Real Time
How to Apply Online Select School and Program
 How to Apply Online Go to the application site at www.houstonisdschoolchoiceapplication.com. When you are ready to apply for a student within your household, continue to the application by clicking on
How to Apply Online Go to the application site at www.houstonisdschoolchoiceapplication.com. When you are ready to apply for a student within your household, continue to the application by clicking on
Applying for Archive Service Accreditation: Using the online application system
 Applying for Archive Service Accreditation: Using the online application system 1 Archive Service Accreditation online application system: user guide Table of Contents 1 Registering on the online application
Applying for Archive Service Accreditation: Using the online application system 1 Archive Service Accreditation online application system: user guide Table of Contents 1 Registering on the online application
What is e-services? Registered User Portal RUP
 IRS e-services Registration Process What is e-services? Suite of products designed for tax professionals and taxpayers to do business with IRS electronically Includes: Registration e-file Application Preparer
IRS e-services Registration Process What is e-services? Suite of products designed for tax professionals and taxpayers to do business with IRS electronically Includes: Registration e-file Application Preparer
Schools CPD Online General User Guide Contents
 Schools CPD Online General User Guide Contents New user?...2 Access the Site...6 Managing your account in My CPD...8 Searching for events...14 Making a Booking on an Event...20 Tracking events you are
Schools CPD Online General User Guide Contents New user?...2 Access the Site...6 Managing your account in My CPD...8 Searching for events...14 Making a Booking on an Event...20 Tracking events you are
Kallidus User Guide. Step-by-step instructions for users of the Eversheds Learning Management System (LMS)
 Kallidus User Guide Step-by-step instructions for users of the Eversheds Learning Management System (LMS) 1 Signing into the Learning Management System (LMS)... 3 Forgotten your password?... 3 Amending
Kallidus User Guide Step-by-step instructions for users of the Eversheds Learning Management System (LMS) 1 Signing into the Learning Management System (LMS)... 3 Forgotten your password?... 3 Amending
Create an E-mail Account and Send E-mails With or Without Attachments
 Activity Card Create an Account and Send s With or Without Attachments Skype* Have you ever needed an efficient way to communicate? One way of sending and receiving messages instantly is through the computer
Activity Card Create an Account and Send s With or Without Attachments Skype* Have you ever needed an efficient way to communicate? One way of sending and receiving messages instantly is through the computer
Vanguard Secure E-Mail Service (VSES) User Guide
 Vanguard Secure E-Mail Service (VSES) User Guide Information Security Department January 8, 2013 Contents Guide for Users of Secure E-Mail From Vanguard 1 View Secure E-Mail 1 New Registration 3 Compose
Vanguard Secure E-Mail Service (VSES) User Guide Information Security Department January 8, 2013 Contents Guide for Users of Secure E-Mail From Vanguard 1 View Secure E-Mail 1 New Registration 3 Compose
How to use SURA in three simple steps:
 How to use SURA in three simple steps: Most of SURA s functionality can be accessed through these three steps. 1) Download SURA to your computer Go to the SU Downloads page to obtain the SURA utility.
How to use SURA in three simple steps: Most of SURA s functionality can be accessed through these three steps. 1) Download SURA to your computer Go to the SU Downloads page to obtain the SURA utility.
Access the DSSTraining Web Site
 Register in the VDSS Knowledge Center Non-State Employee Users The DSS Knowledge Center Learning Management System (LMS) is a Web-based application that delivers self-study training topics to your desktop,
Register in the VDSS Knowledge Center Non-State Employee Users The DSS Knowledge Center Learning Management System (LMS) is a Web-based application that delivers self-study training topics to your desktop,
Click on Grant Guidelines for Empowering YOUth Initiatives Round 1. This will provide you with further details on this Approach to the Market.
 360Pro Applicants Quick Reference Guide For help or issues related to access to 360Pro or 360Pro functions, please direct your queries to the Employment Services Purchasing Hotline (espurchasing@employment.gov.au).
360Pro Applicants Quick Reference Guide For help or issues related to access to 360Pro or 360Pro functions, please direct your queries to the Employment Services Purchasing Hotline (espurchasing@employment.gov.au).
Secure Email A Guide for Users
 Secure Email A Guide for Users October 14, 2013 10/13 TABLE OF CONTENTS USING THE SYSTEM FOR THE FIRST TIME... 3 EMAIL NOTIFICATION OF SECURE INFORMATION... 3 GETTING REGISTERED ON THE SYSTEM... 4 ACCOUNT
Secure Email A Guide for Users October 14, 2013 10/13 TABLE OF CONTENTS USING THE SYSTEM FOR THE FIRST TIME... 3 EMAIL NOTIFICATION OF SECURE INFORMATION... 3 GETTING REGISTERED ON THE SYSTEM... 4 ACCOUNT
Online Payment Parent Portal Users Guide
 Online Payment Parent Portal Users Guide 2015/2016 Acorn www.sturgeon.ab.ca Contents Parent Portal Overview 3 Creating a Parent Account 4 Understanding the Fees Summary Page 7 Understanding the Student
Online Payment Parent Portal Users Guide 2015/2016 Acorn www.sturgeon.ab.ca Contents Parent Portal Overview 3 Creating a Parent Account 4 Understanding the Fees Summary Page 7 Understanding the Student
Isle of Wight NHS Trust IT Induction
 Isle of Wight NHS Trust IT Induction 1 Welcome to the Isle of Wight NHS PCT, this Induction aims to introduce you to the organisations computer network, and how to make the best use of it for your role.
Isle of Wight NHS Trust IT Induction 1 Welcome to the Isle of Wight NHS PCT, this Induction aims to introduce you to the organisations computer network, and how to make the best use of it for your role.
My PHLY Registration Process and User Guide
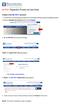 Create a new My PHLY account: 1. From the PHLY.com home page, and select one of the following methods to begin the registration process: 2. Access the Manage Your Account section and click Register 3.
Create a new My PHLY account: 1. From the PHLY.com home page, and select one of the following methods to begin the registration process: 2. Access the Manage Your Account section and click Register 3.
Secure Messaging Service
 Human Resources Secure Messaging Service Receiving Secure Emails from West Berkshire Council Table of Contents What are Secure Messaging notifications?... 3 How do I set up my Secure Messaging account?...
Human Resources Secure Messaging Service Receiving Secure Emails from West Berkshire Council Table of Contents What are Secure Messaging notifications?... 3 How do I set up my Secure Messaging account?...
Manual: How to Create an NCAN User Account
 The National College Access Network, Building Blocks, and the National College Access Program Directory web sites have secured areas that require a user account. This manual will assist you with creating
The National College Access Network, Building Blocks, and the National College Access Program Directory web sites have secured areas that require a user account. This manual will assist you with creating
Go to www.eagles.edu and choose the FAMILY ACCESS link on the Home Page s SITE SHORTCUTS.
 Elma School District SKYWARD ONLINE REGISTRATION 2015-16 Frequently Asked Questions & Troubleshooting Guide (18 questions, 8 pages) Email questions: skywardsupport@eagles.edu 1. Where do I go to get to
Elma School District SKYWARD ONLINE REGISTRATION 2015-16 Frequently Asked Questions & Troubleshooting Guide (18 questions, 8 pages) Email questions: skywardsupport@eagles.edu 1. Where do I go to get to
Voice-Over PowerPoint (VOPP) and FTP Instructions for Online Courses (for Windows PC Computers) December 2009
 Voice-Over PowerPoint (VOPP) and FTP Instructions for Online Courses (for Windows PC Computers) December 2009 A. How to add narration to a PowerPoint presentation: 1. Attach a microphone to your computer
Voice-Over PowerPoint (VOPP) and FTP Instructions for Online Courses (for Windows PC Computers) December 2009 A. How to add narration to a PowerPoint presentation: 1. Attach a microphone to your computer
Outlook Web Access (OWA) with Exchange Server 2007 (Windows version)
 Outlook Web Access (OWA) with Exchange Server 2007 (Windows version) 1. Login into your Baylor email account via a web browser such as Internet Explorer, Fire Fox, or Netscape. The web URL is still http://mail.baylor.edu/
Outlook Web Access (OWA) with Exchange Server 2007 (Windows version) 1. Login into your Baylor email account via a web browser such as Internet Explorer, Fire Fox, or Netscape. The web URL is still http://mail.baylor.edu/
COX BUSINESS ONLINE BACKUP
 COX BUSINESS ONLINE BACKUP Quick start Guide www.cox.com Services and features not available in all areas and package options vary by market. Rates and speeds vary by market. Number of users and network
COX BUSINESS ONLINE BACKUP Quick start Guide www.cox.com Services and features not available in all areas and package options vary by market. Rates and speeds vary by market. Number of users and network
Secure Access: School to School aka S2S
 Secure Access: School to School aka S2S User Guide Updated October 2014 V04 Amendments in this version clarify: The advice for Children Missing from Education and the procedure for taking a pupil off roll.
Secure Access: School to School aka S2S User Guide Updated October 2014 V04 Amendments in this version clarify: The advice for Children Missing from Education and the procedure for taking a pupil off roll.
Law School Computing Services User Memo
 Law School Computing Services User Memo Accessing and Using Shared No. 37 7/28/2015 Email Accounts in Outlook Overview: Many Law School departments and organizations use shared email accounts. Shared email
Law School Computing Services User Memo Accessing and Using Shared No. 37 7/28/2015 Email Accounts in Outlook Overview: Many Law School departments and organizations use shared email accounts. Shared email
Notice of Intent to Home School Form
 Notice of Intent to Home School Form The Home School Office has worked closely with the Division of Research & Technology to create an online form where parents can securely submit their notice of intent
Notice of Intent to Home School Form The Home School Office has worked closely with the Division of Research & Technology to create an online form where parents can securely submit their notice of intent
PISA 2015 MS Online School Questionnaire: User s Manual
 OECD Programme for International Student Assessment 2015 PISA 2015 MS Online School Questionnaire: User s Manual Doc: CY6_CBA_SCQ_MSPrincipalManual.docx September 2014 Produced by ETS, Core 2 Contractor
OECD Programme for International Student Assessment 2015 PISA 2015 MS Online School Questionnaire: User s Manual Doc: CY6_CBA_SCQ_MSPrincipalManual.docx September 2014 Produced by ETS, Core 2 Contractor
GUIDEWIRE. Introduction to Using WebMail. macrobatix. Learn how to: august 2008
 macrobatix GUIDEWIRE august 2008 Introduction to Using WebMail Learn how to: Manage Your Inbox Compose a Message Activate Spam Filter Modify Spam Settings Check Held Messages *To download the complete
macrobatix GUIDEWIRE august 2008 Introduction to Using WebMail Learn how to: Manage Your Inbox Compose a Message Activate Spam Filter Modify Spam Settings Check Held Messages *To download the complete
TELPAS Rater s User Guide for Online Holistic Rating Training
 TELPAS Rater s User Guide for Online Holistic Rating Training New User Registration TrainingCenter Site Code You will need a TrainingCenter site code from your district or campus testing coordinator in
TELPAS Rater s User Guide for Online Holistic Rating Training New User Registration TrainingCenter Site Code You will need a TrainingCenter site code from your district or campus testing coordinator in
Honeywell Secure Email External User Guide August 2013
 Honeywell Secure Email External User Guide August 2013 PAGE: 1 of 14 Chapter No Table of Content Page No 1 Introduction 3 2 Using the Honeywell Secure Email Interface 3 3 Sending an Encrypted Email to
Honeywell Secure Email External User Guide August 2013 PAGE: 1 of 14 Chapter No Table of Content Page No 1 Introduction 3 2 Using the Honeywell Secure Email Interface 3 3 Sending an Encrypted Email to
Secure Email User Guide. Guidance for Recipients of Secure Email Messages from Lloyds Banking Group
 Guidance for Recipients of Secure Email Messages from Lloyds Banking Group Version: 1.3 Last updated: 14/04/2016 1 Introduction This user guide is intended for third party email users users who receive,
Guidance for Recipients of Secure Email Messages from Lloyds Banking Group Version: 1.3 Last updated: 14/04/2016 1 Introduction This user guide is intended for third party email users users who receive,
Surplus Lines Online User Guide
 Surplus Lines Online User Guide Missouri Department of Insurance, Financial Institutions and Professional Registration Contents Summary... 1 Site Address... 1 Account Management... 2 Account Registration...
Surplus Lines Online User Guide Missouri Department of Insurance, Financial Institutions and Professional Registration Contents Summary... 1 Site Address... 1 Account Management... 2 Account Registration...
Outlook Web App. in Office 365. The Outlook Window. Signing In. (Outlook Exchange Faculty & Staff) Getting Started
 Outlook Web App in Office 365 (Outlook Exchange Faculty & Staff) Getting Started The Outlook Window Navigation Bar Settings Navigation Pane View Pane Reading Pane Navigation Bar switch between Outlook,
Outlook Web App in Office 365 (Outlook Exchange Faculty & Staff) Getting Started The Outlook Window Navigation Bar Settings Navigation Pane View Pane Reading Pane Navigation Bar switch between Outlook,
1 Introduction. 2 Logging into Webline
 Version 1.1 Contents 1 Introduction... 3 2 Logging into Webline... 3 3 Client Details Standalone Products - Requesting Quotes... 6 4 Requesting Quotes... 7 4.1 Common Buttons... 7 4.2 Standalone Products...
Version 1.1 Contents 1 Introduction... 3 2 Logging into Webline... 3 3 Client Details Standalone Products - Requesting Quotes... 6 4 Requesting Quotes... 7 4.1 Common Buttons... 7 4.2 Standalone Products...
Access the TAX Training Web Site
 Register for TAX Training TAX s Learning Management System (LMS) is a Web-based application that delivers selfstudy training topics to your desktop, as well as tracks your progress through the training.
Register for TAX Training TAX s Learning Management System (LMS) is a Web-based application that delivers selfstudy training topics to your desktop, as well as tracks your progress through the training.
Microsoft Outlook Web Access Overview
 Microsoft Outlook Web Access Overview Table of contents Logging on to Outlook Web Access... 3 The sections of Outlook Web Access... 4 The Inbox Toolbar... 4 How to sections... 5 Email Basics... 5 Use the
Microsoft Outlook Web Access Overview Table of contents Logging on to Outlook Web Access... 3 The sections of Outlook Web Access... 4 The Inbox Toolbar... 4 How to sections... 5 Email Basics... 5 Use the
USER GUIDE November 2012
 USER GUIDE November 2012 Please note that the screen shots used in this guide are from the demonstration system and may differ slightly from the live system. All customer data contained within these screen
USER GUIDE November 2012 Please note that the screen shots used in this guide are from the demonstration system and may differ slightly from the live system. All customer data contained within these screen
Word Secure Messaging User Guide. Version 3.0
 Word Secure Messaging User Guide Version 3.0 Copyright 2007-2013 WordSecure, LLC. All Rights Reserved. Page 1 of 7 1. Introduction Word Secure Messaging is a program that allows you to exchange encrypted
Word Secure Messaging User Guide Version 3.0 Copyright 2007-2013 WordSecure, LLC. All Rights Reserved. Page 1 of 7 1. Introduction Word Secure Messaging is a program that allows you to exchange encrypted
How to Submit a Kindergarten Application Online
 How to Submit a Kindergarten Application Online Create an Account First time visitors need to create an account before submitting an online application. Please note: you will be asked to enter a valid
How to Submit a Kindergarten Application Online Create an Account First time visitors need to create an account before submitting an online application. Please note: you will be asked to enter a valid
Online Systems at COTR. Learn about COTRs Online Systems, how to log into them, activate your accounts and set up your passwords.
 2015 Online Systems at COTR Learn about COTRs Online Systems, how to log into them, activate your accounts and set up your passwords. Table of Contents Online Systems at COTR... 2 Logging into Online Systems
2015 Online Systems at COTR Learn about COTRs Online Systems, how to log into them, activate your accounts and set up your passwords. Table of Contents Online Systems at COTR... 2 Logging into Online Systems
User Guide. Delta Controls Single Sign On
 User Guide Delta Controls Single Sign On This document outlines the new, streamlined login process for Delta Partner web applications using the Delta Controls Passport Single Sign On system. Contents 1
User Guide Delta Controls Single Sign On This document outlines the new, streamlined login process for Delta Partner web applications using the Delta Controls Passport Single Sign On system. Contents 1
Page 1 Rev Date: February 2010. User Manual for Encrypted Email Services
 Page 1 User Manual for Encrypted Email Services Instructions for Using Encrypted Email Services This document is being provided to assist you in opening encrypted emails sent from Century Bank. The following
Page 1 User Manual for Encrypted Email Services Instructions for Using Encrypted Email Services This document is being provided to assist you in opening encrypted emails sent from Century Bank. The following
ondaf The Online Placement Test of German as a Foreign Language
 ondaf The Online Placement Test of German as a Foreign Language Instructions for Candidates The complete ondaf test procedure is divided into three phases: registration, booking and participation in the
ondaf The Online Placement Test of German as a Foreign Language Instructions for Candidates The complete ondaf test procedure is divided into three phases: registration, booking and participation in the
MANUAL USER GUIDE FOR EMR PRIMARY HEALTH CARE SYSTEM
 MANUAL USER GUIDE FOR EMR PRIMARY HEALTH CARE SYSTEM By Faustin GASHAYIJA Version 1.0 1 Table of contents Contents Table of contents... 2 Browser... 4 Log in openmrs website... 4 OpenMRS welcome page...
MANUAL USER GUIDE FOR EMR PRIMARY HEALTH CARE SYSTEM By Faustin GASHAYIJA Version 1.0 1 Table of contents Contents Table of contents... 2 Browser... 4 Log in openmrs website... 4 OpenMRS welcome page...
Health Indicators Advancing Healthy Aging in Your Community. Database Instructions for Managers
 Health Indicators Advancing Healthy Aging in Your Community Database Instructions for Managers Getting to the Database Website You can access the Health Indicators online database in two different ways.
Health Indicators Advancing Healthy Aging in Your Community Database Instructions for Managers Getting to the Database Website You can access the Health Indicators online database in two different ways.
Outlook Web Access (OWA) for Staff
 Outlook Web Access (OWA) for Staff Note:The full version runs on Internet Explorer (IE) and the Light version runs on all other browsers (Firefox, Safari, Chrome etc). Web access URL / note the s after
Outlook Web Access (OWA) for Staff Note:The full version runs on Internet Explorer (IE) and the Light version runs on all other browsers (Firefox, Safari, Chrome etc). Web access URL / note the s after
REGISTER OF COMPANIES, ENTERPRISES AND BUSINESS
 RWANDA BUSINESS REGISTRY PROJECT REGISTER OF COMPANIES, ENTERPRISES AND BUSINESS NAMES USER MANUAL Online user Version: 1.0 March 9 th 2010 NORWAY REGISTERS DEVELOPMENT AS TABLE OF CONTENTS 1 INTRODUCTION...
RWANDA BUSINESS REGISTRY PROJECT REGISTER OF COMPANIES, ENTERPRISES AND BUSINESS NAMES USER MANUAL Online user Version: 1.0 March 9 th 2010 NORWAY REGISTERS DEVELOPMENT AS TABLE OF CONTENTS 1 INTRODUCTION...
Logging in...pg. 2. IFMS Record Details Screen pg. 4-5. IFMS Intensive Case Management (ICM) Screen.pg. 7-8. IFMS Post Hearing Main Screen..pg.
 IFMS User Guide Logging in...pg. 2 IFMS Main Screen.pg. 3 IFMS Record Details Screen pg. 4-5 IFMS Intensive Case Management (ICM) Screen.pg. 7-8 IFMS Post Hearing Main Screen..pg. 10 IFMS Post Hearing
IFMS User Guide Logging in...pg. 2 IFMS Main Screen.pg. 3 IFMS Record Details Screen pg. 4-5 IFMS Intensive Case Management (ICM) Screen.pg. 7-8 IFMS Post Hearing Main Screen..pg. 10 IFMS Post Hearing
To successfully initialize Microsoft Outlook (Outlook) the first time, email settings need to be verified.
 TO: UAN CLIENTS FROM: UAN STAFF DATE: OCTOBER 8, 2008 SUBJECT: Steps for Initial Setup of Microsoft Outlook To successfully initialize Microsoft Outlook (Outlook) the first time, email settings need to
TO: UAN CLIENTS FROM: UAN STAFF DATE: OCTOBER 8, 2008 SUBJECT: Steps for Initial Setup of Microsoft Outlook To successfully initialize Microsoft Outlook (Outlook) the first time, email settings need to
Email. Using Outlook Live
 Using Outlook Live Contents What is Email?... 4 Using Email... 4 Email Address... 4 Password... 4 The Windows Live Hotmail Welcome Screen... 6 Inbox... 7 The Mail Inbox Toolbar... 8 Sending Mail... 9 Attaching
Using Outlook Live Contents What is Email?... 4 Using Email... 4 Email Address... 4 Password... 4 The Windows Live Hotmail Welcome Screen... 6 Inbox... 7 The Mail Inbox Toolbar... 8 Sending Mail... 9 Attaching
Online Budget Submission Quick Start Guide www.stats.indiana.edu/govtgateway
 Online Budget Submission Quick Start Guide www.stats.indiana.edu/govtgateway The Indiana Gateway for Government Units provides a central portal for local governments to submit forms to the Department of
Online Budget Submission Quick Start Guide www.stats.indiana.edu/govtgateway The Indiana Gateway for Government Units provides a central portal for local governments to submit forms to the Department of
account multiple solutions
 Quick Start Guide 1 Our easy to use guide will get you up and running in no time! The guide will assist you with: Generating your Sage Pay login Navigation Creating contacts Creating system users Setting
Quick Start Guide 1 Our easy to use guide will get you up and running in no time! The guide will assist you with: Generating your Sage Pay login Navigation Creating contacts Creating system users Setting
How to Submit Voluntary Transfer Requests. Parent Manual Wake County Public School System
 How to Submit Voluntary Transfer Requests Parent Manual Wake County Public School System Table of Contents Transfer Requests*.3 Current WCPSS Parents 4 Create an Account 4 Submitting a Transfer Request
How to Submit Voluntary Transfer Requests Parent Manual Wake County Public School System Table of Contents Transfer Requests*.3 Current WCPSS Parents 4 Create an Account 4 Submitting a Transfer Request
Access to Moodle. The first session of this document will show you how to access your Lasell Moodle course, how to login, and how to logout.
 Access to Moodle The first session of this document will show you how to access your Lasell Moodle course, how to login, and how to logout. 1. The homepage of Lasell Learning Management System Moodle is
Access to Moodle The first session of this document will show you how to access your Lasell Moodle course, how to login, and how to logout. 1. The homepage of Lasell Learning Management System Moodle is
Registering at the Securemail site
 Registering at the Securemail site Before using the Secure Mail service for the first time, you must perform a one-time service registration by completing the following steps. 1. When a Secure Mail is
Registering at the Securemail site Before using the Secure Mail service for the first time, you must perform a one-time service registration by completing the following steps. 1. When a Secure Mail is
REACH-IT Industry User Manual
 REACH-IT Industry User Manual Part 03 - Login and message box 2 REACH-IT Industry User Manual Version 2.1 Version Changes 2.1 April 2014 Updates related to REACH-IT 2.7 regarding the Terms and Conditions,
REACH-IT Industry User Manual Part 03 - Login and message box 2 REACH-IT Industry User Manual Version 2.1 Version Changes 2.1 April 2014 Updates related to REACH-IT 2.7 regarding the Terms and Conditions,
Online Services through My Direct Care www.mydirectcare.com
 Online Services through My Direct Care www.mydirectcare.com WEB PORTAL Employers and Employees associated with Consumer Direct have access to online services available through a secure website www.mydirectcare.com.
Online Services through My Direct Care www.mydirectcare.com WEB PORTAL Employers and Employees associated with Consumer Direct have access to online services available through a secure website www.mydirectcare.com.
SCOTIABANK STUDENT GIC PROGRAM GUIDE. I. How does the Scotiabank Student GIC Program work?
 IMPORTANT: This Scotiabank Student GIC Program Guide outlines program and product details effective May 1st, 2014. If you are set-up under the old program (Cashable GIC) and require assistance, please
IMPORTANT: This Scotiabank Student GIC Program Guide outlines program and product details effective May 1st, 2014. If you are set-up under the old program (Cashable GIC) and require assistance, please
Outlook Web Access End User Guide
 Outlook Web Access End User Guide Page 0 Outlook Web Access is an online, limited version of an Outlook client which can be used to access an exchange account from a web browser, without having an Outlook
Outlook Web Access End User Guide Page 0 Outlook Web Access is an online, limited version of an Outlook client which can be used to access an exchange account from a web browser, without having an Outlook
Job Seeker Guide Step by Step
 Job Seeker Guide Step by Step EDJOIN is a free, web-based application for any person who wishes to apply for jobs posted on EDJOIN. To apply for a job on EDJOIN, you only need to follow the steps outlined
Job Seeker Guide Step by Step EDJOIN is a free, web-based application for any person who wishes to apply for jobs posted on EDJOIN. To apply for a job on EDJOIN, you only need to follow the steps outlined
How To Open An Encrypted Email
 Due to HIPAA requirements, HCDDS must implement a secure method for sending emails that contain information about individuals we serve to people outside the agency s secure network. To accomplish this,
Due to HIPAA requirements, HCDDS must implement a secure method for sending emails that contain information about individuals we serve to people outside the agency s secure network. To accomplish this,
TELPAS Rater s User Guide for Online Holistic Rating Training
 TELPAS Rater s User Guide for Online Holistic Rating Training New User Registration TrainingCenter Site Code If you do not already have a TrainingCenter account used during previous training, including
TELPAS Rater s User Guide for Online Holistic Rating Training New User Registration TrainingCenter Site Code If you do not already have a TrainingCenter account used during previous training, including
