CAMPUS-RS CSU/DS-1 INTERFACE CARDS
|
|
|
- Arnold Dixon
- 8 years ago
- Views:
Transcription
1 CAMPUS-RS CSU/DS-1 AND CSU/DSX-1 INTERFACE CARDS USER MANUAL
2 Revision History of This User Manual To acquire copies of this user manual, order document catalog number Issue Release Date Revisions Made 1 July 28, 1999 Initial release 2 October 7, 1999 Firmware updates 3 July, 1999 ADC rebrand Copyright July, ADC DSL Systems, Inc. All rights reserved. Trademark Information ADC, Campus-Flex, Campus-T1, Campus-E1, Campus-384, Campus-768, Campus-REX, and Campus-Star are registered trademarks and Campus-RS is a trademark of ADC Telecommunications, Inc. No right, license, or interest to such trademarks is granted hereunder, and you agree that no such right, license, or interest shall be asserted by you with respect to such trademark. Other product names mentioned in this practice are used for identification purposes only and may be trademarks or registered trademarks of their respective companies. Disclaimer of Liability Information contained in this document is company private to ADC DSL Systems, Inc., and shall not be modified, used, copied, reproduced or disclosed in whole or in part without the written consent of ADC. Contents herein are current as of the date of publication. ADC reserves the right to change the contents without prior notice. In no event shall ADC be liable for any damages resulting from loss of data, loss of use, or loss of profits, and ADC further disclaims any and all liability for indirect, incidental, special, consequential or other similar damages. This disclaimer of liability applies to all products, publications and services during and after the warranty period. ii Campus-RS CSU/DS-1 and CSU/DSX-1 Interface Cards User Manual
3 Using this Manual USING THIS MANUAL This manual is organized as follows: Chapter 1 describes the product and discusses ADC Campus-RS CSU architecture and compatibility. Chapter 2 tells how to install the Campus-RS CSU/DS-1 or CSU/DSX-1 Interface Card in either a Campus-RS Desktop Unit ( or ) or Campus-Star chassis (Campus-RS Line Unit, ). Chapter 3 through 5 provide procedures on using the card to configure and monitor a Campus-RS system. Chapter 6 provides reference material on viewing information and status and testing. The appendices provide the following background information: Technical reference on defaults, pinouts, and menus (Appendix A) Abbreviations (Appendix B) The documentation set (Appendix C) Contacting ADC (Appendix D) Campus-RS CSU/DS-1 and CSU/DSX-1 Interface Cards User Manual iii
4 Document Conventions DOCUMENT CONVENTIONS Two types of messages, identified by icons, appear in the text: Notes contain information about special circumstances. Cautions indicate the possibility of equipment damage or the possibility of personal injury. This manual uses the following conventions: This font indicates text that appears on the LCD or terminal. Keycaps, such as ENTER, indicate keys that you press on the terminal keyboard. Key names in bold font indicate buttons on the desktop unit or line unit that you press. For a list of abbreviations used in this manual, see Appendix B. UNPACK AND INSPECT THE SHIPMENT Upon receipt of the shipment: 1 Unpack the card and inspect it for signs of damage. If it has been damaged in transit, report the extent of the damage to the transportation company and to ADC immediately. Order replacement equipment if necessary. 2 Compare the contents of the package against the packing list to ensure a complete and accurate shipment. If the shipment is incomplete or incorrect, contact ADC as described in Appendix D. If you need to store the unit for several days or more before installing it, return it to the original packaging. iv Campus-RS CSU/DS-1 and CSU/DSX-1 Interface Cards User Manual
5 Table of Contents TABLE OF CONTENTS Chapter 1: About the Product 1-1 Applications Data Port Configuration Compatibility Chapter 2: Installing the Interface Card 2-1 Before Installing the Card Campus-RS CSU/DS-1 Interface Card DC Sealing Current Campus-RS CSU/DSX-1 Interface Card Pin Reversal Campus-Star Installation Installing the Campus-RS CSU/DS-1 or CSU/DSX-1 Interface Card into a Campus-Star Chassis Installing a Campus-RS Line Unit into a Campus-Star Chassis..2-6 Campus-RS Desktop Unit Installation Installing a Campus-RS CSU/DS-1 or CSU/DSX-1 Interface Card into a Campus-RS Desktop Unit Connecting a Campus-RS Desktop Unit to an HDSL Line Connecting the Data Cables Cabling the Campus-RS CSU/DS-1 Interface Card Cabling the Campus-RS CSU/DSX-1 Interface Card Chapter 3: Configuring and Monitoring Using LCD Menus 3-1 Navigating the LCD Menus Restoring the System to Default Values Configuring the HDSL Rate Configuring the Data Port Campus-RS CSU/DS-1 and CSU/DSX-1 Interface Cards User Manual v
6 Table of Contents Setting the Framing Mode Inserting Framing Setting the Performance Report Message Setting Channel Blocking Setting the Idle Code Setting the PRM Header Format Setting the Line Code Setting the Line Build Out Setting the Equalizer (EQ) Gain Limit Configuring as a Master or Slave Unit Monitoring DS-1 or DSX-1 Line Status Viewing and Configuring Alarms Viewing and Configuring HDSL Alarms Viewing and Configuring Local Alarms Viewing and Configuring Remote Alarms Configuring Loopbacks Initiating and Clearing Loopback Conditions Setting the Loopback Timeout Configuring the Response to External Loopback Commands Viewing System Information Chapter 4: Configuring Through the ASCII Terminal 4-1 Connecting to an ASCII Terminal Logging On and Off Logging On a Local Campus Unit Logging On a Remote Campus Unit Logging Off a Campus Unit Using the Terminal Menus vi Campus-RS CSU/DS-1 and CSU/DSX-1 Interface Cards User Manual
7 Table of Contents Restoring the System to Default Values Configuring the HDSL Rate Configuring the Data Port Setting the Framing Mode Inserting Framing Setting the Performance Report Message Setting Channel Blocking Setting the Idle Code Setting the PRM Header Format Setting the Line Code Setting the Line Build Out Setting the Equalizer Gain Limit Configuring as a Master or Slave Unit Viewing and Configuring Alarms Setting HDSL Errored Seconds (ES) Alarm Threshold Configuring HDSL Margin Alarm Threshold Setting Local Interface Loss of Signal Alarm Setting Remote Interface Loss of Signal Alarm Setting Rcv Pulse Density Alarm Setting Xmt Pulse Density Alarm Entering System Information Setting Time and Date Changing a Password Changing the Unit ID and the Circuit ID Configuring Loopbacks Initiating a Loopback Terminating All Loopbacks Setting a Loopback Timeout Configuring the Response to External Loopback Commands Campus-RS CSU/DS-1 and CSU/DSX-1 Interface Cards User Manual vii
8 Table of Contents Chapter 5: Using an ASCII Terminal to View Information and Status 5-1 Monitoring HDSL Performance Viewing 24-Hour HDSL Performance History Viewing Seven-Day HDSL Performance History Monitoring Data Port Performance Viewing 24-Hour Data Port Performance History Viewing 7-Day Data Port Performance History Viewing Receive Channel Signaling Bits Viewing Performance Report Messages Viewing Local Alarm History Viewing Product Information Chapter 6: Testing the System Using Loopback Tests 6-1 Types of Loopbacks DS-1/DSX-1 Line Loopbacks DS-1/DSX-1 Payload Loopbacks Local to Remote Loopbacks Remote to Local Loopback Remote to Remote Loopback DS-1/DSX-1 Far-end Loopbacks Clearing Loopbacks Clearing Loopbacks Manually Setting Loopback Timeout External Loopback Commands Chapter 7: Testing the System (Loopback Tests) 7-1 Types of Loopbacks Local to Local Loopbacks viii Campus-RS CSU/DS-1 and CSU/DSX-1 Interface Cards User Manual
9 Table of Contents Remote to Local Loopbacks Clearing Loopbacks Clearing Loopbacks Manually Loopback Timeout V.54 Loopback Support Appendix A: Technical Reference A-1 Default Settings... A-1 Pinouts... A-2 CSU/DS-1 Pinouts... A-2 CSU/DSX-1 Pinouts... A-2 CI and NI Configurations... A-4 LCD Menu Reference... A-5 ASCII Terminal Menu Reference... A-7 Appendix B: Abbreviations B-1 Appendix C: The Documentation Set C-1 Appendix D: Technical Assistance and Warranty D-1 Appendix E: Index Index-1 Campus-RS CSU/DS-1 and CSU/DSX-1 Interface Cards User Manual ix
10 Table of Contents x Campus-RS CSU/DS-1 and CSU/DSX-1 Interface Cards User Manual
11 ABOUT THE PRODUCT1 The PairGain Campus-HRS (HDSL Rate Selectable) CSU/DS-1 and CSU/DSX-1 interface cards provide a connection between a High-bit-rate Digital Subscriber Line (HDSL) and a network or other digital equipment. They enhance the interface cards for the Campus-Star chassis and Campus-RS Desktop Units by providing a T1 or fractional T1 connection to a data network. When installed in a Campus Desktop Unit or a Campus-Star chassis, the Campus-RS CSU/DS-1 and CSU/DSX-1 Interface Cards allow the transmission of a T1 or fractional T1 data stream for up to eight miles over unconditioned twisted-pair copper wiring, using HDSL technology. The Campus-RS CSU/DS-1 (Channel Service Unit/Digital Service, Level 1) Interface Card terminates a long-haul T1 line on the customer premises. It provides maintenance jacks for T1 line monitoring and signal insertion. The Campus-RS CSU/DSX-1 (Channel Service Unit/Digital Service Crossover, Level 1) Interface Card provides a cross-connection for short-haul DS-1 lines into a Campus HDSL unit. Both cards meet all ANSI requirements of Customer Installation (CI) equipment for direct connection to the Network Interface (NI). They provide line coding, line conditioning, and equalization functions. The cards respond to loopback commands sent from the Central Office (CO) as well as locally commanded loopback commands. The HDSL line can operate at either a T1 (1.544 Mbps) or fractional T1 (768 Kbps) rate. The Campus-RS CSU/DS-1 and CSU/DSX-1 install into one of the following to create a Campus-RS system: Campus-Star chassis, along with a Campus-RS Line Unit Campus-RS Desktop Unit Campus-RS CSU/DS-1 and CSU/DSX-1 Interface Cards User Manual 1-1
12 About the Product The front-panel LEDs on the chassis indicate the transmission status of the T1 (CSU/DS-1 card) or DSX-1 (CSU/DSX-1 card) line, the HDSL line, and alarm conditions. The interface card installed in the Campus-RS Desktop Unit or Campus-Star chassis comprises half of the HDSL transmission system. When connected to another Campus-RS or to a Campus-T1 Desktop Unit or Line Unit, the Campus-RS system can transport digitized voice, data, and video signals over existing copper wire at T1 rate. The Campus-RS CSU/DS-1 and CSU/DSX-1 Interface Cards must be installed in a Campus-RS Desktop Unit or with a Campus-RS Line Unit. They cannot be installed in an older Campus desktop unit or with an older Campus line unit. APPLICATIONS The Campus-RS CSU/DS-1 and CSU/DSX-1 Interface Cards can be used in a number of configurations, as shown in the following figure. DS-1 Line Campus RS CSU/DS-1 Card HDSL Campus RS CSU/DSX-1 Card DSX-1 Line DS-1 Line Campus RS CSU/DS-1 Card HDSL Campus-T1 with V.35 Card V.35 DSX-1 Line Campus RS CSU/DSX-1 Card HDSL Campus-T1 with V.35 Card V Campus-RS CSU/DS-1 and CSU/DSX-1 Interface Cards User Manual
13 About the Product DATA PORT CONFIGURATION T1 transport provides for full-duplex transmission and reception of DS-1 signal over unconditioned twisted-pair copper wiring. The signal can be either long-haul DS-1 (up to 6 kft) using the Campus CSU/DS-1 card, or short-haul DSX-1 (<655 ft) using the Campus CSU/DSX-1 card. You can configure the following operating parameters for the data ports: DS0 channel time slot assignments equalization line code (AMI or B8ZS) line build-out per ANSI T1.403 framing format D4 Superframe Extended SuperFrame (ESF) insert framing transmit-idle code Both the Campus-RS CSU/DS-1 and CSU/DSX-1Interface Cards can act as a CI or NI device for the T1 line interface. See CI and NI Configurations on page A-4 for a description of CI and NI configuration. COMPATIBILITY When mated with a Campus-RS Line Unit installed in a Campus-Star chassis or Campus-RS Desktop Unit, the Campus-RS CSU/DS-1 and CSU/DSX-1 Interface Cards are compatible over the HDSL link with another Campus-RS unit, as shown in the following illustration. Campus-RS CSU Interface Card Campus-RS Line Unit or Desktop Unit HDSL Campus-RS Line Unit or Desktop Unit Campus-RS Interface Card, such as Campus-REX or Fractional V.35 Campus-RS CSU/DS-1 and CSU/DSX-1 Interface Cards User Manual 1-3
14 About the Product Unlike other Campus-RS products, the Campus-RS CSU/DS-1 and CSU/DSX-1 support only Standard Mode T1 and 768 (single pair) rates. To connect the Campus-HRS CSU/DS-1 or CSU/DSX-1 to a different Campus-RS product, you must set the following configuration options on the remote interface card: Set the HDSL Operating Mode to Standard Mode Set the Standard Mode HDSL Rate to T1 or 768 See the remote interface card user manual to set these configuration options. The Campus-RS CSU/DS-1 and CSU/DSX-1 Interface Cards are also compatible, over the HDSL link, with both the Campus-T1 and Campus-768, as in the following illustration. Campus-RS Line Unit or Desktop Unit Campus-T1 or Campus-768 Line Unit or Desktop Unit Campus-RS CSU Interface Card HDSL Campus-T1 or Campus-768 Interface Card Since the Campus-T1 unit is already set to operate at a Standard Mode T1 rate, no adjustment to the HDSL rate is necessary for this application. Similarly, the Campus-768 is already set to operate at a Standard Mode 768 rate. 1-4 Campus-RS CSU/DS-1 and CSU/DSX-1 Interface Cards User Manual
15 INSTALLING THE2 INTERFACE CARD You can install the Campus-RS CSU/DS-1 and CSU/DSX-1 into either the Campus-Star with a Campus-RS Line Unit, or Campus-RS Desktop Unit. Make sure you install the Campus CSU/DS-1 or CSU/DSX-1 Interface Card into a Campus-Star chassis with a Campus-RS Line Unit or into a Campus-RS Desktop Unit. The card will not operate if installed in an earlier version of these Campus products. For details on compatibility, see Compatibility on page 1-3. BEFORE INSTALLING THE CARD Depending on your network requirements, you may need to change a jumper setting on the card before installation: The Campus-RS CSU/DS-1 Interface Card is set to provide a DC current path between the transmit and receive pairs for a sealing current sourced from the CO. The Campus-RS CSU/DSX-1 Interface Card is set for straight-through cabling. The following sections describe how to reverse these settings. Campus-RS CSU/DS-1 and CSU/DSX-1 Interface Cards User Manual 2-1
16 Installing the Interface Card Campus-RS CSU/DS-1 Interface Card DC Sealing Current The following figure shows the location of jumper JP1 on the Campus-RS CSU/DS-1 Interface Card. JP1 RJ-45 connector DB-15 connector Component Side This jumper provides the means to turn on and off the DC sealing current feature. When set to ON, the CSU/DS-1 card provides a DC current path between the transmit and receive pairs for a sealing current sourced from the CO. The following figure shows the pin assignments for the sealing current settings. Sealing Current On setting Sealing Current Off setting (default) JP1 JP1 The CSU/DS-1 card does not source the DC sealing current. It is sourced from the CO. 2-2 Campus-RS CSU/DS-1 and CSU/DSX-1 Interface Cards User Manual
17 Installing the Interface Card Campus-RS CSU/DSX-1 Interface Card Pin Reversal The following figure shows the location of jumper JP2 on the Campus-RS CSU/DSX-1 Interface Card. JP2 RJ-45 connector DB-15 connector Component Side This jumper provides the means to reverse the transmit and receive pin assignments on the DSX-1 line. Use the cross setting when cross cabling is required. The cross setting eliminates the need to physically reverse the transmit/receive pairs within an interconnect cable. The straight setting is the factory default and is typically used to connect the DSX-1 unit to a Distribution Frame. The following figure shows the pin assignments for the straight and cross settings. Pin Assignments Straight setting (default) Straight Pin Assignments Cross setting Straight Cross JP2 Cross JP2 Campus-RS CSU/DS-1 and CSU/DSX-1 Interface Cards User Manual 2-3
18 Installing the Interface Card CAMPUS-STAR INSTALLATION The following sections describe how to install the Campus-HRS CSU/DS-1 or CSU/DSX-1 and a Campus-RS Line Unit into a Campus-Star chassis. Installing the Campus-RS CSU/DS-1 or CSU/DSX-1 Interface Card into a Campus-Star Chassis Before installing the Campus-RS CSU/DS-1 or CSU/DSX-1 Interface Card, make sure there is no line unit installed in the corresponding slot on the front of the Campus-Star chassis. The card is not hot-swappable. Installing the card with a corresponding line unit installed may damage the card, the line unit, or both. 2-4 Campus-RS CSU/DS-1 and CSU/DSX-1 Interface Cards User Manual
19 Installing the Interface Card 1 Slide the card into the guide rails in the desired slot on the rear of the Campus-Star chassis. DSX-1 DSX DSX-1/T CFG 620 DSX-1/T CFG CFG Campus-Star chassis (rear) Campus CSU/DSX-1 card 2 Gently press the card into place until it is seated firmly in the rear connector. 3 Use the two screws on the card to secure it into place. 4 Continue with Installing a Campus-RS Line Unit into a Campus-Star Chassis. The Campus-RS CSU/DS-1 or CSU/DSX-1 Interface Card will not operate without a Campus-RS Line Unit installed in the corresponding slot on the front of the Campus-Star chassis. Campus-RS CSU/DS-1 and CSU/DSX-1 Interface Cards User Manual 2-5
20 Installing the Interface Card Installing a Campus-RS Line Unit into a Campus-Star Chassis Install the Campus CSU/DS-1 or CSU/DSX-1 Interface Card before the Campus-RS Line Unit. Installing the card with the Campus-RS Line Unit already installed may damage the card, the line unit, or both. 1 If the HDSL cabling is not already connected, connect the HDSL, according to the instructions in the Campus-Star User Manual. 2 Make sure that the line unit retaining latch is pulled completely forward and down. 3 Slide the Campus-RS Line Unit into the front Campus-Star slot that corresponds to the slot into which you installed the Campus-RS CSU/DS-1 or CSU/DSX-1 Interface Card. Use the guide rails to align the card. 4 Gently press the card in until it is seated firmly in the rear connector. 5 Push the retaining latch in until it snaps into place. With the Campus-Star power on, the Campus-RS Line Unit performs a power-on test and the HDSL LED flashes red. 6 To set up and configure the system, see Chapter 3 (to configure the system through the LCD menus) or Chapter 4 (to configure the system through an ASCII terminal). 2-6 Campus-RS CSU/DS-1 and CSU/DSX-1 Interface Cards User Manual
21 LINE Installing the Interface Card CAMPUS-RS DESKTOP UNIT INSTALLATION The following sections describe how to install the Campus-RS CSU/DS-1 or CSU/DSX-1 Interface Card into a Campus-RS Desktop Unit. Installing a Campus-RS CSU/DS-1 or CSU/DSX-1 Interface Card into a Campus-RS Desktop Unit Turn off the power to the desktop unit before you install the Campus CSU/DS-1 or CSU/DSX-1 Interface Card. Installing the card with the power on may cause damage to the desktop unit, the card, or both. 1 Slide the card into the guide rails at the rear of the desktop unit. Campus-RS Desktop Unit Guide rail Campus CSU/DSX-1 card CAMPUS-RS 120VAC AT 60Hz 0.2A 220VAC AT 50Hz 0.2A OFF ON CONSOLE CAMPUS-RS DSX-1 T1/768 2 Gently press the card in until it is seated firmly in the rear connector. 3 Use the two screws on the card to secure it into place. 4 Continue with Connecting a Campus-RS Desktop Unit to an HDSL Line. Campus-RS CSU/DS-1 and CSU/DSX-1 Interface Cards User Manual 2-7
22 Installing the Interface Card Connecting a Campus-RS Desktop Unit to an HDSL Line To connect the Campus-RS Desktop Unit to an HDSL line: 1 If you need to install and configure the Campus-RS Desktop Unit, see the Campus-RS Desktop Unit user manual. 2 Plug one end of the provided black HDSL cable into the RJ-45 jack. 3 Plug the other end of the HDSL cable into the Line port on the rear of the Campus-RS Desktop Unit. 4 Continue with Connecting the Data Cables. CONNECTING THE DATA CABLES The following sections describe how to connect the DSX-1 or DS-1 cable to the Campus-RS CSU/DS-1 or CSU/DSX-1 Interface Card. Cabling the Campus-RS CSU/DS-1 Interface Card The Campus-RS CSU/DS-1 Interface Card connects to a T1 line, which is an outside line coming to the facility. To connect the T1 line, plug the RJ-45 connector on the T1 cable into the card s DS-1 port and plug the other connector into your wall jack. See CSU/DS-1 Pinouts on page A-2 for DS-1 cable pinouts. Campus-RS Desktop Unit Wall jack CAMPUS RS DS-1 port CSU T1/768 INTERFACE CARD T1 line DS-1 XMT LINE BRG RCV BRG LINE FOR TEST ONLY 120 VAC@60Hz or 220 VAC@50Hz.2A Max 2-8 Campus-RS CSU/DS-1 and CSU/DSX-1 Interface Cards User Manual
23 Installing the Interface Card Cabling the Campus-RS CSU/DSX-1 Interface Card The DSX-1 line connects the Campus-RS CSU/DSX-1 card to the customer's multiplexer/demultiplexer or switch. To connect the DSX-1 line, plug the RJ-45 connector on the DSX-1 cable into the card s DSX-1 port and plug the other connector into your DSX-1 host equipment. See CSU/DSX-1 Pinouts on page A-2 for DSX-1 cable pinouts. Campus-RS Desktop Unit Host DSX-1 cable CAMPUS RS DSX-1 port Alternate DSX-1 port DSX-1 T1/ VAC@60Hz or 220 VAC@50Hz.2A Max Campus-RS CSU/DS-1 and CSU/DSX-1 Interface Cards User Manual 2-9
24 Installing the Interface Card 2-10 Campus-RS CSU/DS-1 and CSU/DSX-1 Interface Cards User Manual
25 CONFIGURING AND MONITORING USING LCD MENUS 3 You can configure the Campus-RS CSU/DS-1 and CSU/DSX-1 and view system information using the LCD panel and menu buttons located on the front of either the Campus Management Unit (CMU) installed in the Campus-Star chassis or the Campus-RS Desktop Unit. This chapter describes how to set and view the individual configuration options through the LCD menu. NAVIGATING THE LCD MENUS Use the LCD display and menu buttons on the desktop unit or Campus Management Unit (CMU) to navigate and configure the Campus-RS system. A Campus-RS system comprises a Campus-RS Interface Card, such as the Campus-HRS CSU/DS-1 or CSU/DSX-1, installed in a Campus-RS Desktop Unit or mated with a Campus-RS Line Unit in a Campus-Star chassis. The following illustration shows the front panel of the desktop unit, including LCD display and menu buttons. See the Campus-Star User Manual for the location of the menu buttons on the CMU. Campus-RS CSU/DS-1 and CSU/DSX-1 Interface Cards User Manual 3-1
26 Configuring and Monitoring Using LCD Menus LCD Menu buttons HDSL Test Port CAMPUS RS Next Enter Escape The following table describes how to use the menu buttons to maneuver the LCD menus and select items. Press this button Next Enter Escape To Scroll to the next menu or option at the same level of the menu structure Select the displayed menu or option Return to the previous menu selection This manual provides instructions for selecting individual configuration options. The basic procedure is as follows: 1 Press Escape several times until CAMPUS HRS I/F: FLEX displays. 2 Press Next until the desired menu name displays, for example: DATA PORT CONFIG & STATUS 3 Press Enter to access the menu options, for example: FRAMING MODE = ESF 4 Press Enter to access the settings for the option, for example: = ESF 5 Press Next until the desired setting displays, for example: = D4 3-2 Campus-RS CSU/DS-1 and CSU/DSX-1 Interface Cards User Manual
27 Configuring and Monitoring Using LCD Menus 6 Do one of the following: Press Enter to save the desired option, for example: FRAMING MODE = D4 Press Escape if you do not want to save the change. See LCD Menu Reference on page A-5 for a map of the LCD menu structure. RESTORING THE SYSTEM TO DEFAULT VALUES You can restore all configuration options to their factory default values. This is an easy way to remove undesired configurations and return to default settings. To return the configuration options to their factory default values: 1 Press Escape until CAMPUS HRS I/F: FLEX displays. 2 Press Enter. The software revision and the software checksum display, as in the following example: S/W REV: 4.3e S/W CKSUM: 08F8 3 Press Next until Press ENTER to factory reset displays, then press Enter. The system configuration options return to the default values listed in Default Settings on page A-1. For example: CI or NI selection = CI Some options must be the same for both the local and the remote unit. Resetting the configuration values on only one unit may cause the HDSL link to go down. Campus-RS CSU/DS-1 and CSU/DSX-1 Interface Cards User Manual 3-3
28 Configuring and Monitoring Using LCD Menus CONFIGURING THE HDSL RATE The Campus-RS CSU/DS-1 or CSU/DSX-1 Interface Card can be configured to operate in either Standard-T1 or Standard-768 HDSL rate. Standard-T1 is the default setting, and the HDSL link will transport all 24 channels plus the framing bits of the DS-1 (1.544 Mbps). In Standard-768, only one twisted pair is used for the HDSL link, which will transport channels 1-12 plus the framing bits; the DS-1 or DSX-1 interface still operates at Mbps, but channels will be automatically blocked and will transmit idle code. To set the HDSL rate: 1 Press Escape several times until CAMPUS HRS I/F: FLEX displays. 2 Press Next until HDSL LINK CONFIG & STATUS displays, 3 Press Enter. OPERATING MODE displays. 4 Press Next until HDSL RATE displays. 5 Press Enter. The current HDSL rate displays. 6 Press Enter, then press Next until the desired setting displays (T1 or 768). 7 Press Enter to save the desired option. CONFIGURING THE DATA PORT You can set the following parameters for the data port: Framing Mode Insert Framing Performance Report Message (PRM) Channel Blocking Idle Code Customer Installation (CI) or Network Interface (NI) Line Code Line Build Out Equalizer Gain Limit (EQ_GAIN) 3-4 Campus-RS CSU/DS-1 and CSU/DSX-1 Interface Cards User Manual
29 Configuring and Monitoring Using LCD Menus To set these options: 1 Press Escape until CAMPUS HRS I/F: FLEX displays. 2 Press Next until DATA PORT CONFIG & STATUS displays, then press Enter. FRAMING MODE displays. Setting the Framing Mode The Framing Mode determines the framing setting for all traffic, both received and transmitted, through the data port. Set this option to Extended Superframe or D4. ESF is the default for the DS-1 Framing Mode. To set the Framing Mode: 1 At the Data Port Config and Status menu, press Enter to display FRAMING MODE. 2 At the FRAMING MODE display, press Enter to access the menu options. 3 Press Next until the desired setting displays (ESF or D4). 4 Do one of the following: Press Enter to confirm the new setting and return to the FRAMING MODE menu. Press Escape to reject the new setting and return to the FRAMING MODE menu. Inserting Framing When Insert Framing is on, the Campus-HRS CSU/DS-1 or CSU/DSX-1 Interface Card inserts framing on the data transmitted out the DS-1 or DSX-1 port. In this case, all framing bits, Performance Report Message (PRM) bits, and Cyclic Redundancy Check (CRC) bits are sourced from inside the unit. When Insert Framing is off, all the framing bits, PRM bits, and CRC bits are passed through on the bit stream. Off is the default. Campus-RS CSU/DS-1 and CSU/DSX-1 Interface Cards User Manual 3-5
30 Configuring and Monitoring Using LCD Menus Insert Framing is typically not required if the remote device supports framed DS-1 signaling (for example, a Campus-RS CSU/DS-1, CSU/DSX-1, or Campus-Flex card). If the remote device does not support DS-1 signaling (for example, a Campus-RS Fractional or REX card), Insert Framing must be turned on. To insert framing: 1 At the Data Port Config and Status menu, press Enter to enable configuration. FRAMING MODE displays. 2 Press Next until INSERT FRAMING displays. 3 Press Enter to access the menu options. 4 Press Next until the desired option displays (On or Off). 5 Do one of the following: Press Enter to confirm the new setting and return to the INSERT FRAMING menu. Press Escape to reject the new setting and return to the INSERT FRAMING menu. Setting the Performance Report Message You can enable or disable the Performance Report Message (PRM) option. This option can only be enabled when you select ESF as the framing mode and turn on Insert Framing. When enabled, the Campus CSU/DS-1 or CSU/DSX-1Interface Card can insert or extract PRM messages and loopback codes to and from the Facilities Data Link. The default is Disabled. To set the PRM option: 1 At the Data Port Config and Status menu, press Enter to enable configuration. FRAMING MODE displays. 2 Press Next until PRM displays. 3 Press Enter to access the menu options. 4 Press Next until the desired option displays (Enabled or Disabled). 5 Do one of the following: Press Enter to confirm the new setting and return to the PRM menu. Press Escape to reject the new setting and return to the PRM menu. 3-6 Campus-RS CSU/DS-1 and CSU/DSX-1 Interface Cards User Manual
31 Configuring and Monitoring Using LCD Menus Setting Channel Blocking You can independently control the channel blocking on each of the 24 channels. Blocking a channel blocks both the reception and transmission of data for that channel. If the remote Campus device supports framed DS-1 signaling (for example, a Campus-RS CSU/DS-1, CSU/DSX-1, or Flex card), you can block or unblock any combination timeslots. However, if the remote unit is a Campus Fractional Interface card and is set to a fractional rate, it only supports transmission and reception on contiguous timeslots starting with timeslot 1. For example, if the remote unit is a Fractional V.35 card set to a port rate of 128 Kbps, the Campus-RS CSU/DS-1 card must have timeslots 1 and 2 unblocked and timeslots 3-24 blocked. Blocked timeslots transmit the Idle Code. You can block channels as follows. 1 At the Data Port Config and Status menu, press Enter to enable configuration. FRAMING MODE displays. 2 Press Next until CHANNEL BLOCKING displays. 3 Press Enter to allow you to block or unblock channels. The display shows four timeslots at a time. The letter B indicates a blocked channel and a hyphen (-) indicates an unblocked (active) channel. The default is 0 blocked (all channels active). The following example for timeslots 1-4 shows channels 1 and 2 blocked and channels 3 and 4 unblocked: B B At each channel, press Enter to change the option and press Next to advance to the next channel. When you have completed setting all 24 channels, press Next to return to channel 1. 5 Press Escape to return to the Channel Block menu and display the new number of active channels. The default appears as follows: CHANNEL BLOCKING ACTIVE DS-0s: 24 Campus-RS CSU/DS-1 and CSU/DSX-1 Interface Cards User Manual 3-7
32 Configuring and Monitoring Using LCD Menus Setting the Idle Code When you choose to enable channel blocking, set an 8-bit code for the Campus-HRS CSU/DS-1 or CSU/DSX-1 card to transmit through the data port on blocked DS0 channels. The idle code can be a value of 00 to FF with 7F as the default. This code displays as a hexadecimal value on the Channel Blocking menu, next to the channel for which you enabled channel blocking. To set the Idle Code: 1 At the Data Port Config and Status menu, press Enter to enable configuration. FRAMING MODE displays. 2 Press Next until IDLE CODE displays. 3 Press Enter to enable changing the most significant four bits (MSB). 4 Press Next until the desired hexadecimal value displays: (0 - F). 5 Press Enter to enable changing the least significant four bits (LSB). 6 Press Next until the desired hexadecimal value displays: (0 - F). 7 Press Escape to confirm the new setting and return to the Idle Code menu. Setting the PRM Header Format The CI/NI option determines the format of the PRM (Performance Report Message) header. In installations that require the PRMs to be sourced from the network interface, change the setting to NI. Otherwise, the default setting of CI should be adequate for most installations. (For further information, see CI and NI Configurations on page A-4.) To set this option: 1 At the Data Port Config and Status menu, press Enter to enable configuration. FRAMING MODE displays. 2 Press Next until CI or NI displays. 3 Press Enter to access the menu options. 4 Press Next until the desired setting displays (CI or NI). 3-8 Campus-RS CSU/DS-1 and CSU/DSX-1 Interface Cards User Manual
33 Configuring and Monitoring Using LCD Menus 5 Do one of the following: Press Enter to confirm the new setting and return to the CI or NI menu. Press Escape to reject the new setting and return to the CI or NI menu. Setting the Line Code Select AMI (Alternate Mark Inversion) or B8ZS (Binary 8 Zero Substitution) line coding to guarantee your T1 line density requirements. B8ZS is the default. To set the Line Code: 1 At the Data Port Config and Status menu, press Enter to enable configuration. FRAMING MODE displays. 2 Press Next until LINE CODE displays. 3 Press Enter to access the menu options. 4 Press Next until the desired setting displays (B8ZS or AMI). 5 Do one of the following: Press Enter to confirm the new setting and return to the LINE CODE menu. Press Escape to reject the new setting and return to the LINE CODE menu. Setting the Line Build Out Set the Line Build Out option to control the attenuation of the transmitted signal. To set the Line Build Out option: 1 At the Data Port Config and Status menu, press Enter to enable configuration. FRAMING MODE displays. 2 Press Next until LINE BUILD OUT displays. 3 Press Enter to access the menu options. Campus-RS CSU/DS-1 and CSU/DSX-1 Interface Cards User Manual 3-9
34 Configuring and Monitoring Using LCD Menus 4 Press Next until the desired setting displays: For the CSU/DS-1 interface card, the settings display as follows (the default is 0 db): 0 db, -7.5 db, -15 db, db For the CSU/DSX-1 interface card, the settings display as follows (the default is ft): ft, ft, ft, ft, ft 5 Do one of the following: Press Enter to confirm the new setting and return to the LINE BUILD OUT menu. Press Escape to reject the new setting and return to the LINE BUILD OUT menu. Setting the Equalizer (EQ) Gain Limit Set the Equalizer (EQ) Gain Limit to normal or sensitive to limit the sensitivity of the receiver. The default is Normal. To set this option: 1 At the Data Port Config and Status menu, press Enter to enable configuration. FRAMING MODE displays. 2 Press Next until EQ GAIN LIMIT displays. 3 Press Enter to access the menu options. 4 Press Next until the desired setting displays (Normal or Sensitive). 5 Do one of the following: Press Enter to confirm the new setting and return to the EQ GAIN LIMIT menu. Press Escape to reject the new setting and return to the EQ GAIN LIMIT menu Campus-RS CSU/DS-1 and CSU/DSX-1 Interface Cards User Manual
35 Configuring and Monitoring Using LCD Menus CONFIGURING AS A MASTER OR SLAVE UNIT The Transceiver Mode option determines the hierarchy of the two Campus-RS units when they are attempting to establish an HDSL link. The Transceiver Mode option has three settings: Auto, Master, and Slave. The default is Auto. If the local unit is set to Master, it initiates the HDSL link. The remote unit must then be set to Slave or Auto. If the local unit is set to Slave, it waits for the remote unit to initiate the HDSL link. The remote unit must then be set to Master or Auto. If a unit is set to Auto (default), it automatically switches between Master and Slave until the HDSL link is established. The setting of the other Campus unit is irrelevant. Unless you have an important reason for doing otherwise, ADC recommends leaving the Transceiver Mode option set to Auto. If you must change the Transceiver Mode: You cannot change this option when the HDSL link is up. Disable the link before performing this procedure. 1 Press Escape until CAMPUS HRS I/F: FLEX displays. 2 Press Next until HDSL LINK CONFIG & STATUS displays, then press Enter. OPERATING MODE displays. 3 Press Next until XCVR MODE displays, then press Enter to see the currently selected option. 4 Press Next to scroll through the Transceiver Mode options until the desired setting displays. 5 Press Enter to select the displayed setting. The LCD displays XCVR MODE and shows the new setting, for example, XCVR MODE = AUTO. Campus-RS CSU/DS-1 and CSU/DSX-1 Interface Cards User Manual 3-11
36 Configuring and Monitoring Using LCD Menus MONITORING DS-1 OR DSX-1 LINE STATUS Seven parameters define the status of the DS-1 or DSX-1 line: B8ZS DETECTION indicates whether B8ZS line coding is enabled. RCV SIGNAL LEVEL indicates the received signal level on the DS-1 port, in db (0 to -7.5 db, -7.5 to -15 db, -15 to db, or < db). RCV LOOP CODES indicate the status of received in-band loop codes (None, DS-1 Line, DS-1 Payload, Up, or Down). RX PULSE DENSITY indicates that the received signal includes at least one pattern of more than 15 consecutive zeros. TX PULSE DENSITY indicates that the transmitted signal includes at least one pattern of more than 15 consecutive zeros. RX AIS OR YELLOW indicates whether an Alarm Indication Signal (AIS) or yellow alarm condition (RAI) has been received. TX AIS OR YELLOW indicates whether an AIS or RAI has been transmitted. To check the status of the DS-1 or DSX-1 line: 1 Press Escape until CAMPUS HRS I/F: FLEX displays. 2 Press Next until DIAGNOSTICS displays, then press Enter. LOOPBACK MODE displays. 3 Press Next until LINE STATUS displays, then press Enter. B8ZS DETECTION displays. 4 Press Next to scroll through the remaining line status parameters. VIEWING AND CONFIGURING ALARMS To determine if there is an active alarm condition: 1 Press Escape until CAMPUS HRS I/F: FLEX displays. 2 Press Next until ALARM CONFIG & STATUS displays Campus-RS CSU/DS-1 and CSU/DSX-1 Interface Cards User Manual
37 Configuring and Monitoring Using LCD Menus 3 Press Enter to display the current alarm status. Any of the following three indicators can appear under CURRENT ALARMS: HDSL indicates an HDSL alarm LOC indicates a local alarm REM indicates a remote alarm If a specific indicator does not display, there is no alarm in that area of the system. The following sections describe how to view specific alarm information for the HDSL, local and remote ports, and how to configure thresholds for the various alarms. Viewing and Configuring HDSL Alarms This section describes how to view and configure alarms on the HDSL line. Viewing Current HDSL Alarms If the CURRENT ALARMS display indicates an HDSL alarm, you can determine the alarm type: 1 At the CURRENT ALARMS display, press Next. HDSL LINK ALARMS CONFIG & STATUS displays. 2 Press Enter to display the current status of the three alarms, as in the following example: LINK ES MARGIN on off off LINK shows whether the HDSL link alarm is on or off. ES shows whether the errored seconds threshold has been exceeded on the local unit, remote unit, or both. MARGIN shows whether the margin threshold has been exceeded on the local unit, remote unit, or both. Campus-RS CSU/DS-1 and CSU/DSX-1 Interface Cards User Manual 3-13
38 Configuring and Monitoring Using LCD Menus Configuring Alarm Thresholds Alarm thresholds determine the level at which an alarm condition is reached. HDSL alarm thresholds have the following two types: Link ES threshold determines the number of errored seconds that must occur to trigger an alarm. This threshold can be set to 17 or 170 errored seconds. You can also disable this alarm. Margin threshold determines the margin, in db, that triggers an alarm. This threshold can be set between 1 db and 25 db, in 1 db increments. You can also disable this alarm. To set the alarm thresholds: 1 At the CURRENT ALARMS display, press Next. HDSL LINK ALARMS CONFIG & STATUS displays. 2 Press Enter to display the current HDSL alarm status, for example: LINK ES MARGIN on off off 3 Press Next. HDSL ES THRESHLD displays. 4 Press Enter, then press Next to scroll through the ES threshold settings until the desired setting displays. 5 Press Enter to select the desired setting. HDSL ES THRESHLD displays with the current setting. 6 Press Next. MARGIN THRESHOLD displays. 7 Press Enter, then press Next to scroll through the margin threshold settings until the desired setting displays. 8 Press Enter to select the desired setting. MARGIN THRESHLD displays. Viewing 24-Hour HDSL Alarm History You can view the number of HDSL alarm conditions that have occurred over the past 24 hours. The LCD menu displays 24-hour information for the following alarms: 3-14 Campus-RS CSU/DS-1 and CSU/DSX-1 Interface Cards User Manual
39 Configuring and Monitoring Using LCD Menus Local errored seconds (LOCAL ES) Remote errored seconds (REMOTE ES) Local unavailable seconds (LOCAL UAS) Remote unavailable seconds (REMOTE UAS) You can view the time when the counter was last cleared and clear the counter. To view the HDSL alarm history: 1 Press Escape until CAMPUS HRS I/F: FLEX displays. 2 Press Next until HDSL LINK CONFIG & STATUS displays, then press Enter. 3 Press Next until PERFORMANCE STATUS displays, then press Enter. The first alarm history option displays: LOCAL ES (24HR)). 4 Press Next to scroll through the alarm history displays: REMOTE ES (24HR) LOCAL UAS (24HR) REMOTE UAS (24HR) LAST CLEARED Press ENTER to clear error cnts You cannot set the 24-Hour HDSL Alarm History options they are read-only system alarm reports. You can clear the 24-Hour HDSL Alarm History counter at any time. In this way, you are setting a new baseline time from which to begin counting HDSL alarms by wiping out all previous history. To clear the 24-Hour HDSL Alarm History counter: 1 Press Next until the LCD displays: Press ENTER to clear error cnts 2 Press Enter. The display returns to the previous menu: PERFORMANCE STATUS 3 Press Escape to return to the Performance Status display. Campus-RS CSU/DS-1 and CSU/DSX-1 Interface Cards User Manual 3-15
40 Configuring and Monitoring Using LCD Menus Viewing and Configuring Local Alarms Loss of Signal (LOS) alarms can occur on each port of the local unit. This section describes how to view and configure these alarms. Viewing Current Local Alarms If the CURRENT ALARMS display indicates a local alarm, you can determine the alarm type: 1 From the CURRENT ALARMS display, press Next until the following displays: LOCAL I/F ALARMS CONFIG & STATUS. 2 Press Enter to display the current status of the local interface alarm: CURRENT LOC ALM. Configuring Local Loss of Signal Alarm The Local Loss of Signal (LOS) alarm can be enabled or disabled: 1 Press Escape until CAMPUS HRS I/F: FLEX displays. 2 Press Next until ALARM CONFIG & STATUS displays, then press Enter. CURRENT ALARMS displays. 3 Press Next until the following displays, then press Enter: LOCAL I/F ALARMS CONFIG & STATUS. The first option, Current Local Alarm, displays: CURRENT LOC ALM. 4 Press Next until the appropriate Local LOS alarm option displays (LOC LOSS OF SIG, RX PULSE DENSITY, TX PULSE DENSITY). 5 Press Enter. The current LOS setting for the selected port displays (Enabled, Disabled). 6 Press Enter to select the desired setting Campus-RS CSU/DS-1 and CSU/DSX-1 Interface Cards User Manual
41 Configuring and Monitoring Using LCD Menus Viewing and Configuring Remote Alarms Loss of Signal (LOS) alarms can occur on the remote unit. This section describes how to view and configure these alarms. Viewing Current Remote Alarms If the CURRENT ALARMS display indicates a remote alarm, you can view the alarm type: 1 From the CURRENT ALARMS display, press Next until the LCD displays the Remote Interface Alarms Configuration and Status menu: RMT I/F ALARMS CONFIG & STATUS. 2 Press Enter. CURRENT RMT ALM displays its current status (none or LOS). Configuring Remote Loss of Signal Alarm To enable or disable the Remote LOS alarm: 1 Press Escape until CAMPUS HRS I/F: FLEX displays. 2 Press Next until ALARM CONFIG & STATUS displays, then press Enter. CURRENT ALARMS displays. 3 Press Next until RMT I/F ALARMS CONFIG & STATUS displays, then press Enter. CURRENT RMT ALM displays. 4 Press Next to display LOSS OF SIG alarm, then press Enter to access the settings. 5 Press Next to scroll through the Disabled and Enabled settings. 6 When the desired setting displays, press Enter to select it. Campus-RS CSU/DS-1 and CSU/DSX-1 Interface Cards User Manual 3-17
42 Configuring and Monitoring Using LCD Menus CONFIGURING LOOPBACKS Loopbacks provide a way to test the data communication path between the Campus unit, remote unit, and remote host equipment. The Campus-RS CSU/DS-1 and CSU/DSX-1 support loopbacks support six types of loopbacks: DS-1 Line Loopback DS-1 Payload Loopback (ESF framing mode only) Local Data Port toward Remote Data Port Remote Data Port toward Local Data Port Remote Data Port toward Remote Data Port DS-1 Far-end Loopback In-band DS-1 Far-end Loopback Data Link (ESF framing mode only) See Testing the System Using Loopback Tests on page 6-1 for a description of each of these loopbacks. Once a loopback condition has been initiated, it remains in effect until cleared. You may also set a loopback timeout to clear the loopback automatically after a set period of time has elapsed. To manage loopbacks through the Diagnostics menu: 1 Press Escape until CAMPUS HRS I/F: FLEX displays. 2 Press Next until DIAGNOSTICS displays, then press Enter. LOOPBACK MODE displays. Initiating and Clearing Loopback Conditions Use the LOOPBACK MODE menu in the Diagnostics menu to initiate or clear a loopback condition. To initiate a loopback condition: 1 In the Diagnostics menu, press Enter. The LOOPBACK MODE menu displays. 2 Press Enter Campus-RS CSU/DS-1 and CSU/DSX-1 Interface Cards User Manual
43 Configuring and Monitoring Using LCD Menus 3 Press Next to scroll through the loopback options until the desired loopback mode displays (NONE; DS-1 LINE; DS-1 PAYLOAD; LOCAL TO REMOTE; REMOTE TO LOCAL; REMOTE TO REMOTE; DS-1 FAR-END IN-BAND; DS-1 FAR-END DATA LINK). 4 Press Enter to select the displayed option and initiate the loopback condition. LOOPBACK MODE displays. To clear a loopback condition: 1 In the Diagnostics menu, press Enter. The LOOPBACK MODE menu displays. 2 Scroll through the menu by pressing Next until NONE displays. 3 Press Enter. Any loopbacks are cleared and the LCD menu displays: LOOPBACK MODE NONE Setting the Loopback Timeout The loopback timeout determines the amount of time before a loopback clears automatically: 20 minutes (default), 60 minutes, 120 minutes, or None (which disables the loopback timeout). If you set the loopback timeout to None, loopbacks run until you clear them manually or turn the unit off. To set a loopback timeout: 1 From the LOOPBACK MODE display, press Next. LPBK TIMEOUT displays. 2 Press Enter to access the loopback timeout options in minutes. 3 Press Next to scroll through the options until the desired setting appears (20; 60; 120; None). 4 Press Enter to select the desired timeout option and return to the LPBK TIMEOUT display. Campus-RS CSU/DS-1 and CSU/DSX-1 Interface Cards User Manual 3-19
44 Configuring and Monitoring Using LCD Menus Configuring the Response to External Loopback Commands The Campus-RS CSU/DS-1 and CSU/DSX-1 cards can be configured to respond to a variety of external loopback commands on the DS-1 or DSX-1 interface. The card can be configured to respond to either in-band loop codes, data link (out of band) loop codes, both types (default setting), or neither. See Chapter 6 for a description of these loopback commands. Configuring this option will not affect the ability to initiate and clear loopbacks directly from the Campus unit as described above. To configure the loopback command response: 1 In the Diagnostics menu, press Enter. The LOOPBACK MODE menu displays. 2 Scroll through the menu by pressing Next until EXT LPBK CMDS displays. 3 Press Enter to access the loopback command options. 4 Press Next to scroll through the configuration options until the desired setting appears (In-band & Data Link; In-band; Data Link; None). 5 Press Enter to select the desired option and return to the EXT LPBK CMDS display. VIEWING SYSTEM INFORMATION Using the LCD menu, you can view the following system information (with the option name in parentheses): Firmware version and PROM checksum (S/W REV and S/W CKSUM) Hardware configuration information (H/W CFG) Local unit identity (LOCAL UNIT ID) Remote unit identity (REMOTE UNIT ID) Remote interface card (REMOTE I/F) Circuit identity (CIRCUIT ID) 3-20 Campus-RS CSU/DS-1 and CSU/DSX-1 Interface Cards User Manual
45 Configuring and Monitoring Using LCD Menus You cannot change this information through the LCD menu. Use an ASCII terminal to set these options. See Entering System Information on page To view the system information: 1 Press Escape until CAMPUS HRS I/F: FLEX displays. 2 Press Enter to view the software version and checksum information. 3 Press Next to scroll through the remaining options. Campus-RS CSU/DS-1 and CSU/DSX-1 Interface Cards User Manual 3-21
46 Configuring and Monitoring Using LCD Menus 3-22 Campus-RS CSU/DS-1 and CSU/DSX-1 Interface Cards User Manual
47 CONFIGURING THE ASCII TERMINAL THROUGH4 You can use an ASCII terminal or computer with terminal emulation software to configure Campus-RS system options and generate system reports. The ASCII terminal connects to the console port on either the Campus-RS Desktop Unit or on the Campus-RS Line Unit installed in the Campus-Star chassis. This chapter describes how to set and view the individual configuration options through an ASCII terminal. To use an ASCII terminal to view system performance and other status information, see Using an ASCII Terminal to View Information and Status on page 5-1. Campus-RS CSU/DS-1 and CSU/DSX-1 Interface Cards User Manual 4-1
Chapter 4 T1 Interface Card
 Chapter 4 T1 Interface Card GENERAL This chapter describes DTE interface options that may be required if application requirements change. It also describes software configuration for the T1 interface card.
Chapter 4 T1 Interface Card GENERAL This chapter describes DTE interface options that may be required if application requirements change. It also describes software configuration for the T1 interface card.
TNE1500-P and TNE1500-S Single Line T1 Network Extender Provider and Subscriber
 Installation Instructions TNE1500-P and TNE1500-S Single Line T1 Network Extender Provider and Subscriber CAUTION Net to Net Techlogies strongly recommends the use of proper electrostatic discharge (ESD)
Installation Instructions TNE1500-P and TNE1500-S Single Line T1 Network Extender Provider and Subscriber CAUTION Net to Net Techlogies strongly recommends the use of proper electrostatic discharge (ESD)
T1 Networking Made Easy
 T1 Networking Made Easy 1 THE T1 CARRIER 3 WHAT DOES A T1 LOOK LIKE? 3 T1 BANDWIDTH 3 T1 PHYSICAL CHARACTERISTICS 4 T1 FRAMING 5 LINE CODE 6 T1 NETWORKING 6 TELCOS 6 PSTN ACCESS WITH A T1 8 SUMMARY OF
T1 Networking Made Easy 1 THE T1 CARRIER 3 WHAT DOES A T1 LOOK LIKE? 3 T1 BANDWIDTH 3 T1 PHYSICAL CHARACTERISTICS 4 T1 FRAMING 5 LINE CODE 6 T1 NETWORKING 6 TELCOS 6 PSTN ACCESS WITH A T1 8 SUMMARY OF
T3 Module USER MANUAL. Part Number 1200223L1 / 1200225L1
 T3 Module USER MANUAL Part Number 1200223L1 / 1200225L1 61200223L1-1A July 1998 901 Explorer Boulevard P.O. Box 140000 Huntsville, AL 35814-4000 (256) 963-8000 1998 ADTRAN, Inc. All Rights Reserved. Printed
T3 Module USER MANUAL Part Number 1200223L1 / 1200225L1 61200223L1-1A July 1998 901 Explorer Boulevard P.O. Box 140000 Huntsville, AL 35814-4000 (256) 963-8000 1998 ADTRAN, Inc. All Rights Reserved. Printed
T3 Mux M13 Multiplexer
 T3 Mux M13 Multiplexer User Manual [Type the abstract of the document here. The abstract is typically a short summary of the contents of the document. Type the abstract of the document here. The abstract
T3 Mux M13 Multiplexer User Manual [Type the abstract of the document here. The abstract is typically a short summary of the contents of the document. Type the abstract of the document here. The abstract
How To Test A Ds1 Signal
 T1 Installation and Maintenance INTRODUCTION T1 also known as Digital Signal level 1(DS1) is a digital technology that was created during the 1960s to carry voice and data services. The original focus
T1 Installation and Maintenance INTRODUCTION T1 also known as Digital Signal level 1(DS1) is a digital technology that was created during the 1960s to carry voice and data services. The original focus
Appendix D T1 Overview
 Appendix D T Overview GENERAL T refers to the primary digital telephone carrier system used in North America. T is one line type of the PCM T-carrier hierarchy listed in Table D-. T describes the cabling,
Appendix D T Overview GENERAL T refers to the primary digital telephone carrier system used in North America. T is one line type of the PCM T-carrier hierarchy listed in Table D-. T describes the cabling,
1. Overview. 2. F-bit Utilization
 1. Overview... 1 2. F-bit Utilization... 1 3. T1 Line Signal... 2 4. T1 Alarm Conditions... 3 5. 64 kbps Channel Characteristics... 3 6. Timeslot Handling... 3 7. Unframed Mode... 4 1. Overview The T1
1. Overview... 1 2. F-bit Utilization... 1 3. T1 Line Signal... 2 4. T1 Alarm Conditions... 3 5. 64 kbps Channel Characteristics... 3 6. Timeslot Handling... 3 7. Unframed Mode... 4 1. Overview The T1
Trinity Feature: T1/E1 Configuration
 Trinity Feature: Reference Guide Appendix Sales Office: +1 (301) 975-1000 Technical Support: +1 (301) 975-1007 E-mail: support@patton.com WWW: www.patton.com Part Number: 07MTRINT1E1-APD, Rev. C Revised:
Trinity Feature: Reference Guide Appendix Sales Office: +1 (301) 975-1000 Technical Support: +1 (301) 975-1007 E-mail: support@patton.com WWW: www.patton.com Part Number: 07MTRINT1E1-APD, Rev. C Revised:
F2400 FOM II Series Fiber Optic Modem Technical Manual
 F2400 FOM II Series Fiber Optic Modem Technical Manual T1 Revision B Copyright April 2003 VERSITRON, Inc. 83 Albe Drive / Suite C Newark, DE 19702 www.versitron.com A030430283T PROPRIETARY DATA All data
F2400 FOM II Series Fiber Optic Modem Technical Manual T1 Revision B Copyright April 2003 VERSITRON, Inc. 83 Albe Drive / Suite C Newark, DE 19702 www.versitron.com A030430283T PROPRIETARY DATA All data
Long Range Ethernet Extender
 Long Range Ethernet Extender Model Number: EIDM-EXTEND-2 User s Manual Rev. 1.0 International Headquarters B&B Electronics Mfg. Co. Inc. 707 Dayton Road Ottawa, IL 61350 USA Phone: (815) 433-5100 General
Long Range Ethernet Extender Model Number: EIDM-EXTEND-2 User s Manual Rev. 1.0 International Headquarters B&B Electronics Mfg. Co. Inc. 707 Dayton Road Ottawa, IL 61350 USA Phone: (815) 433-5100 General
Loop-V4300 MINI DACS E1/ T1 CONVERTER
 MINI DACS Loop-V4300 MINI DACS / CONVERTER Description Loop-V4300 Mini DACS / converter provides both DS0 and n x 64 Kbps cross-connect between any and ports and to format conversion functions. to conversion
MINI DACS Loop-V4300 MINI DACS / CONVERTER Description Loop-V4300 Mini DACS / converter provides both DS0 and n x 64 Kbps cross-connect between any and ports and to format conversion functions. to conversion
Total Access SHDSL T1/E1 Line Terminating Unit Installation and Maintenance Practice
 Section 680L-5A Issue, August 00 Total Access T/E Line Terminating Unit Installation and Maintenance ractice CNTENTS. General.... Description.... Installation.... rovisioning... 5. peration... 5 6. Maintenance...
Section 680L-5A Issue, August 00 Total Access T/E Line Terminating Unit Installation and Maintenance ractice CNTENTS. General.... Description.... Installation.... rovisioning... 5. peration... 5 6. Maintenance...
TAM1500-12 12-Port T1 Access Multiplexer
 TAM1500-12 12-Port T1 Access Multiplexer Interface Module User Guide CAUTION Net to Net Technologies strongly recommends the use of proper electrostatic discharge (ESD) precautions when handling this equipment.
TAM1500-12 12-Port T1 Access Multiplexer Interface Module User Guide CAUTION Net to Net Technologies strongly recommends the use of proper electrostatic discharge (ESD) precautions when handling this equipment.
2-Pair. Managed SHDSL Ethernet Extender. User s Manual
 2-Pair User s Manual 1. Quick Start Guide This quick start guide describes how to install and use the Managed SHDSL Ethernet Extender. This is the Ethernet Extender of choice to extend 10/100 Ethernet
2-Pair User s Manual 1. Quick Start Guide This quick start guide describes how to install and use the Managed SHDSL Ethernet Extender. This is the Ethernet Extender of choice to extend 10/100 Ethernet
Octal T1-10/100 RIOP Installation Guide
 Octal T1-10/100 RIOP Installation Guide Compatible Systems Corporation 4730 Walnut Street Suite 102 Boulder, Colorado 80301 303-444-9532 800-356-0283 http://www.compatible.com Octal T1-10/100 RIOP Installation
Octal T1-10/100 RIOP Installation Guide Compatible Systems Corporation 4730 Walnut Street Suite 102 Boulder, Colorado 80301 303-444-9532 800-356-0283 http://www.compatible.com Octal T1-10/100 RIOP Installation
2-Pair HDSL1 Adtran Fiber Optic Link System
 ISSUE 2 June 01, 2004 Data Sheet #37 2-Pair HDSL1 Adtran Fiber Optic Link System Contents 1. General. 1 2. Application... 2 3. Housings.. 2 4. Installation 3 5. Provisioning. 5 6. LED Indicators. 6 7.
ISSUE 2 June 01, 2004 Data Sheet #37 2-Pair HDSL1 Adtran Fiber Optic Link System Contents 1. General. 1 2. Application... 2 3. Housings.. 2 4. Installation 3 5. Provisioning. 5 6. LED Indicators. 6 7.
Cisco CCNA Optional Semester 4 Labs Wide Area Networking LAB 1 T1 TSU WAN LINK OVERVIEW - Instructor Guide (Estimated time: 30 minutes)
 CNAP @ VCC 1 of 8 LAB 1 T1 TSU WAN LINK OVERVIEW - Instructor Guide (Estimated time: 30 minutes) Objectives: Understand the function of a T1 Service Unit (TSU) in network telecommunications Connect routers
CNAP @ VCC 1 of 8 LAB 1 T1 TSU WAN LINK OVERVIEW - Instructor Guide (Estimated time: 30 minutes) Objectives: Understand the function of a T1 Service Unit (TSU) in network telecommunications Connect routers
HOTWIRE MODEL 7914 STANDALONE T1 SDSL TERMINATION UNIT
 HOTWIRE MODEL 7914 STANDALONE T1 SDSL TERMINATION UNIT USER S GUIDE Document No. 7914-A2-GB20-00 February 1998 Copyright 1998 Paradyne Corporation. All rights reserved. Printed in U.S.A. Notice This publication
HOTWIRE MODEL 7914 STANDALONE T1 SDSL TERMINATION UNIT USER S GUIDE Document No. 7914-A2-GB20-00 February 1998 Copyright 1998 Paradyne Corporation. All rights reserved. Printed in U.S.A. Notice This publication
Intraplex T1 CrossConnect System & Server Installation and Operation Manual Issue 1.1, December 2001
 Intraplex T1 CrossConnect System & Server Installation and Operation Manual Copyright 2000 by. All rights reserved. Reproduction, adaptation, or translation without prior written permission is prohibited,
Intraplex T1 CrossConnect System & Server Installation and Operation Manual Copyright 2000 by. All rights reserved. Reproduction, adaptation, or translation without prior written permission is prohibited,
24-Port Channelized E1/T1 Line Card Overview
 CHAPTER -Port Channelized E/T Line Card Overview This chapter describes the Cisco series -port channelized E/T line card (referred to as the -port channelized E/T line card), and contains the following
CHAPTER -Port Channelized E/T Line Card Overview This chapter describes the Cisco series -port channelized E/T line card (referred to as the -port channelized E/T line card), and contains the following
- T-Carrier Technologies -
 1 T-Carrier Fundamentals - T-Carrier Technologies - T-Carrier systems provide digitized communication for voice or data traffic across a telephone provider s network. The T-Carrier specification defines
1 T-Carrier Fundamentals - T-Carrier Technologies - T-Carrier systems provide digitized communication for voice or data traffic across a telephone provider s network. The T-Carrier specification defines
Loop-IP6700 TDMoEthernet
 Loop- Description Loop- is designed to transport /T1/DTE/E3/DS3 signal with timing plus Ethernet traffic over IP network, electrical or optical. This is a cost effective way of migrating to IP network
Loop- Description Loop- is designed to transport /T1/DTE/E3/DS3 signal with timing plus Ethernet traffic over IP network, electrical or optical. This is a cost effective way of migrating to IP network
Setting Up and Testing the MAX Hardware
 Page 1 of 12 Setting Up and Testing the MAX Hardware This chapter covers these topics: Planning the hardware installation Inserting an expansion card Setting up the hardware Connecting to input power Connecting
Page 1 of 12 Setting Up and Testing the MAX Hardware This chapter covers these topics: Planning the hardware installation Inserting an expansion card Setting up the hardware Connecting to input power Connecting
Configuring E1 and T1 Interfaces
 4 Configuring E1 and T1 Interfaces Contents Overview of E1 and T1 WAN Connections.......................... 4-3 Elements of an E1- or T1-Carrier Line.......................... 4-3 Connecting Your Premises
4 Configuring E1 and T1 Interfaces Contents Overview of E1 and T1 WAN Connections.......................... 4-3 Elements of an E1- or T1-Carrier Line.......................... 4-3 Connecting Your Premises
Configuring E1 and T1 Interfaces
 4 Configuring E1 and T1 Interfaces Contents Overview of E1 and T1 WAN Connections.......................... 4-3 Elements of an E1- or T1-Carrier Line.......................... 4-3 Connecting Your Premises
4 Configuring E1 and T1 Interfaces Contents Overview of E1 and T1 WAN Connections.......................... 4-3 Elements of an E1- or T1-Carrier Line.......................... 4-3 Connecting Your Premises
Cisco T1 Layer 1 Troubleshooting
 Table of Contents T1 Layer 1 Troubleshooting...1 Introduction...1 Troubleshooting with the show controller t1 Command...1 Related Information...3 i T1 Layer 1 Troubleshooting Introduction Troubleshooting
Table of Contents T1 Layer 1 Troubleshooting...1 Introduction...1 Troubleshooting with the show controller t1 Command...1 Related Information...3 i T1 Layer 1 Troubleshooting Introduction Troubleshooting
SHDSL LAN EXTENDER H301A. User Manual
 SHDSL LAN EXTENDER H301A User Manual Rev. 1.0 Yoda Communications, Inc. Yoda Communications, Inc. Address 2F, No. 3-1, Industry East Road IX, Science Based Industrial Park, HsinChu, Taiwan Tel 886-3-5632323
SHDSL LAN EXTENDER H301A User Manual Rev. 1.0 Yoda Communications, Inc. Yoda Communications, Inc. Address 2F, No. 3-1, Industry East Road IX, Science Based Industrial Park, HsinChu, Taiwan Tel 886-3-5632323
ENET-710. ENET-710 - Ethernet Module ENET-710 JAN / 06 FOUNDATION
 ENET-710 ENET-710 - Ethernet Module JAN / 06 ENET-710 FOUNDATION E N E T 7 1 0 ME smar www.smar.com Specifications and information are subject to change without notice. Up-to-date address information is
ENET-710 ENET-710 - Ethernet Module JAN / 06 ENET-710 FOUNDATION E N E T 7 1 0 ME smar www.smar.com Specifications and information are subject to change without notice. Up-to-date address information is
FAST TUTORIALS FOR TIME-CHALLENGED TECHNICIANS
 Tech Notes from a Telephone Engineer FAST TUTORIALS FOR TIME-CHALLENGED TECHNICIANS DDS Description: DDS Digital Data Service Long held industry acronym for transporting digital data at rates of: 2.4kbps,
Tech Notes from a Telephone Engineer FAST TUTORIALS FOR TIME-CHALLENGED TECHNICIANS DDS Description: DDS Digital Data Service Long held industry acronym for transporting digital data at rates of: 2.4kbps,
UIM-2T1 T1 Loop Bonding Uplink Interface Module
 Installation Instructions UIM-2T1 T1 Loop Bonding Uplink Interface Module CAUTION Net to Net Technologies strongly recommends the use of proper electrostatic discharge (ESD) precautions when handling this
Installation Instructions UIM-2T1 T1 Loop Bonding Uplink Interface Module CAUTION Net to Net Technologies strongly recommends the use of proper electrostatic discharge (ESD) precautions when handling this
Application Note: Extending a TSP s Analog Capabilities Using an Access Bank I
 22116 23 rd Drive SE Bothell, WA 98021-4413, USA Toll free 800-426-3926 425-487-1515 Fax 425-487-2288 E-mail info@teltone.com www.teltone.com Application Note: Extending a s Analog Capabilities Using an
22116 23 rd Drive SE Bothell, WA 98021-4413, USA Toll free 800-426-3926 425-487-1515 Fax 425-487-2288 E-mail info@teltone.com www.teltone.com Application Note: Extending a s Analog Capabilities Using an
G.703 Fractional T1 Access Unit. User Guide
 G.703 Fractional T1 Access Unit User Guide Description The G.703 T1/FT1 ACCESS UNIT is a single port access unit for T1 or Fractional T1 services. Data Port rates are selectable via DIP-switches, for
G.703 Fractional T1 Access Unit User Guide Description The G.703 T1/FT1 ACCESS UNIT is a single port access unit for T1 or Fractional T1 services. Data Port rates are selectable via DIP-switches, for
TNE1500-P and TNE1500-S T1 Network Extenders Installation Instructions
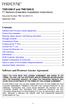 TNE1500-P and TNE1500-S T1 Network Extenders Installation Instructions Document Number TNE1-A2-GN10-10 September 2005 Contents Software and Firmware License Agreement... 1 Product Documentation... 3 Warranty,
TNE1500-P and TNE1500-S T1 Network Extenders Installation Instructions Document Number TNE1-A2-GN10-10 September 2005 Contents Software and Firmware License Agreement... 1 Product Documentation... 3 Warranty,
VCL-MX Version 6 DXC 80 T1, 120Mbps Digital Access Cross Connect Switch. System Guide. VCL-MX Version 6 - T1 120Mbps Voice & Data Multiplexer
 VCL-MX Version 6 - T 20Mbps Voice & Data Multiplexer VCL-MX Version 6 DXC 80 T, 20Mbps Digital Access Cross Connect Switch System Guide Copyright: Valiant Communications Limited - 202 Warranty This Valiant
VCL-MX Version 6 - T 20Mbps Voice & Data Multiplexer VCL-MX Version 6 DXC 80 T, 20Mbps Digital Access Cross Connect Switch System Guide Copyright: Valiant Communications Limited - 202 Warranty This Valiant
Product Overview. Features CHAPTER
 CHAPTER 1 This chapter describes the Cisco IAD1101 integrated access device chassis, and the line interface modules supported by the Cisco IAD1101. This chapter includes the following sections: Features
CHAPTER 1 This chapter describes the Cisco IAD1101 integrated access device chassis, and the line interface modules supported by the Cisco IAD1101. This chapter includes the following sections: Features
INSTRUCTION MANUAL 2044-01 T1 TO RS422 INTERFACE
 INSTRUCTION MANUAL 044-0 T TO RS4 INTERFACE Data, drawings, and other material contained herein are proprietary to Cross Technologies, Inc., and may not be reproduced or duplicated in any form without
INSTRUCTION MANUAL 044-0 T TO RS4 INTERFACE Data, drawings, and other material contained herein are proprietary to Cross Technologies, Inc., and may not be reproduced or duplicated in any form without
Section 11. 4-wire E&M/TO Configuration. 4-Wire E&M/TO Voice Card. About This Section. Functional Description. Physical Description
 Section 11 4-wire E&M/TO Configuration About This Section This section describes how to configure the 4-wire E&M/Transmission Only (E&M/TO) 12-channel voice card for connecting the Access Bank II to T1
Section 11 4-wire E&M/TO Configuration About This Section This section describes how to configure the 4-wire E&M/Transmission Only (E&M/TO) 12-channel voice card for connecting the Access Bank II to T1
ISHIDA BC-3000. Scale to Scale Communications
 ISHIDA BC-3000 Scale to Scale Communications Setup Procedure & Operating Instructions March 2006 PN 94561 Revision History Date Page Description March 2006 Initial publication August 2006 2 Added RS-232
ISHIDA BC-3000 Scale to Scale Communications Setup Procedure & Operating Instructions March 2006 PN 94561 Revision History Date Page Description March 2006 Initial publication August 2006 2 Added RS-232
RADview/TDM. Element Management System for TDM Applications Optimux-T3. 1994 2005 RAD Data Communications Publication 06/05
 RADview/TDM Element Management System for TDM Applications Optimux-T3 1994 2005 RAD Data Communications Publication 06/05 Contents Chapter 1. Overview 1.1 Overview of the RADview FCAPS Model... 1-1 1.2
RADview/TDM Element Management System for TDM Applications Optimux-T3 1994 2005 RAD Data Communications Publication 06/05 Contents Chapter 1. Overview 1.1 Overview of the RADview FCAPS Model... 1-1 1.2
Date Rev. Details Author
 Jtech engineering ltd J - Te c h E n g i n e e ring, L t d. 11080 Bond Boulevard Delta BC V4E 1M7 Canada Tel: 604 543 6272 Fax: 604 543 6476 http://www.jtecheng.com AUTODIALER USER S MANUAL REVISION HISTORY
Jtech engineering ltd J - Te c h E n g i n e e ring, L t d. 11080 Bond Boulevard Delta BC V4E 1M7 Canada Tel: 604 543 6272 Fax: 604 543 6476 http://www.jtecheng.com AUTODIALER USER S MANUAL REVISION HISTORY
Figure 1 - T1/E1 Internet Access
 Page 1 of 17 TECH NOTE Configuring T1 and E1 Internet Access in AOS Overview This guide explains how to configure an Adtran Operating System (AOS) router for T1/E1 Internet access. You should use this
Page 1 of 17 TECH NOTE Configuring T1 and E1 Internet Access in AOS Overview This guide explains how to configure an Adtran Operating System (AOS) router for T1/E1 Internet access. You should use this
NEC 2400 IMS --- T1 PRI
 UCC / Avaya one-x Speech Server Configuration Note 3610 Version F (05/08) UCC / Avaya one-x Speech NEC 2400 IMS --- T1 PRI T1 PRI/ISDN TRUNKS Central Office Digital Trunks UCC SPEECH ACCESS SERVER AVAYA
UCC / Avaya one-x Speech Server Configuration Note 3610 Version F (05/08) UCC / Avaya one-x Speech NEC 2400 IMS --- T1 PRI T1 PRI/ISDN TRUNKS Central Office Digital Trunks UCC SPEECH ACCESS SERVER AVAYA
Megaplex-2100/2104 Modules ML-1/2E1/T1, MLF-1/2E1/T1
 Data Sheet Megaplex-2100/2104 Modules ML-1/2E1/T1, MLF-1/2E1/T1 Copper or Fiber Optic Interface, Single/Dual E1/T1 Main Link Modules Connecting Megaplex-2100/2104 to various E1 and T1 services One or two
Data Sheet Megaplex-2100/2104 Modules ML-1/2E1/T1, MLF-1/2E1/T1 Copper or Fiber Optic Interface, Single/Dual E1/T1 Main Link Modules Connecting Megaplex-2100/2104 to various E1 and T1 services One or two
Crow Limited Warranty. Print Version 017
 Crow Limited Warranty (Crow) warrants this product to be free from defects in materials and workmanship under normal use and service for a period of one year from the last day of the week and year whose
Crow Limited Warranty (Crow) warrants this product to be free from defects in materials and workmanship under normal use and service for a period of one year from the last day of the week and year whose
Cisco 8-Port Channelized T1/E1 Shared Port Adapter
 Cisco 8-Port Channelized T1/E1 Shared Port Adapter The Cisco I-Flex approach combines shared port adapters (SPAs) and SPA interface processors (SIPs), providing an extensible design that helps prioritize
Cisco 8-Port Channelized T1/E1 Shared Port Adapter The Cisco I-Flex approach combines shared port adapters (SPAs) and SPA interface processors (SIPs), providing an extensible design that helps prioritize
5-port / 8-port 10/100BaseTX Industrial Ethernet Switch User Manual
 5-port / 8-port 10/100BaseTX Industrial Ethernet Switch User Manual Content Overview... 1 Introduction... 1 Features... 3 Packing List... 4 Safety Precaution... 4 Hardware Description... 5 Front Panel...
5-port / 8-port 10/100BaseTX Industrial Ethernet Switch User Manual Content Overview... 1 Introduction... 1 Features... 3 Packing List... 4 Safety Precaution... 4 Hardware Description... 5 Front Panel...
CTC Union Technologies Co.,Ltd. Far Eastern Vienna Technology Center (Neihu Technology Park) 8F, No. 60 Zhouzi St., Neihu, Taipei 114, Taiwan
 CTC Union Technologies Co.,Ltd. Far Eastern Vienna Technology Center (Neihu Technology Park) 8F, No. 60 Zhouzi St., Neihu, Taipei 114, Taiwan T +886-2-26591021 F +886-2-26590237 E sales@ctcu.com info@ctcu.com
CTC Union Technologies Co.,Ltd. Far Eastern Vienna Technology Center (Neihu Technology Park) 8F, No. 60 Zhouzi St., Neihu, Taipei 114, Taiwan T +886-2-26591021 F +886-2-26590237 E sales@ctcu.com info@ctcu.com
FlexPoint T1/E1 Copper to Fiber Line Driver
 BLACK BOX NETWORK SERVICES MT660A-MM MT661A-SM MT660A-MM-E MT661A-SM-E FlexPoint T1/E1 Copper to Fiber Line Driver CUSTOMER Order toll-free in the U.S.: Call 877-877-BBOX SUPPORT (outside U.S. call 724-746-5500)
BLACK BOX NETWORK SERVICES MT660A-MM MT661A-SM MT660A-MM-E MT661A-SM-E FlexPoint T1/E1 Copper to Fiber Line Driver CUSTOMER Order toll-free in the U.S.: Call 877-877-BBOX SUPPORT (outside U.S. call 724-746-5500)
WA Manager Alarming System Management Software Windows 98, NT, XP, 2000 User Guide
 WA Manager Alarming System Management Software Windows 98, NT, XP, 2000 User Guide Version 2.1, 4/2010 Disclaimer While every effort has been made to ensure that the information in this guide is accurate
WA Manager Alarming System Management Software Windows 98, NT, XP, 2000 User Guide Version 2.1, 4/2010 Disclaimer While every effort has been made to ensure that the information in this guide is accurate
Software User Guide UG-461
 Software User Guide UG-461 One Technology Way P.O. Box 9106 Norwood, MA 02062-9106, U.S.A. Tel: 781.329.4700 Fax: 781.461.3113 www.analog.com ezlinx icoupler Isolated Interface Development Environment
Software User Guide UG-461 One Technology Way P.O. Box 9106 Norwood, MA 02062-9106, U.S.A. Tel: 781.329.4700 Fax: 781.461.3113 www.analog.com ezlinx icoupler Isolated Interface Development Environment
DataSMART 681, 696 and 698
 DataSMART 681, 696 and 698 56/64k and T1/FT1 Stand-alone s The FrameVision solution from ADC Kentrox unites a robust family of Frame Monitoring DSU/CSUs with comprehensive reporting tools for managing
DataSMART 681, 696 and 698 56/64k and T1/FT1 Stand-alone s The FrameVision solution from ADC Kentrox unites a robust family of Frame Monitoring DSU/CSUs with comprehensive reporting tools for managing
BLACK BOX. T1/E1 Link Extenders OCTOBER 2007 MT195A-T1 MT196A-E1
 BLACK BOX NETWORK SERVICES OCTOBER 2007 MT195A-T1 MT196A-E1 T1/E1 Link Extenders Important This is a Class A device and is intended for use in a light industrial environment. It is not intended nor approved
BLACK BOX NETWORK SERVICES OCTOBER 2007 MT195A-T1 MT196A-E1 T1/E1 Link Extenders Important This is a Class A device and is intended for use in a light industrial environment. It is not intended nor approved
Provides one channel for Ethernet over existing
 LB304A LBPS301A LBPS304A Hardened Ethernet Extender Quick Start Guide Provides one channel for Ethernet over existing voice-grade copper twisted-pair wire. copper BLACK wire. BOX Customer Support Information
LB304A LBPS301A LBPS304A Hardened Ethernet Extender Quick Start Guide Provides one channel for Ethernet over existing voice-grade copper twisted-pair wire. copper BLACK wire. BOX Customer Support Information
User Manual IC-485AI 2002-09-27
 User Manual IC-485AI Note: This equipment has been tested and found to comply ith the limits for a Class A digital device pursuant to Part 15 of the FCC Rules. These limits are designed to provide reasonable
User Manual IC-485AI Note: This equipment has been tested and found to comply ith the limits for a Class A digital device pursuant to Part 15 of the FCC Rules. These limits are designed to provide reasonable
SRX 210 Services Gateway T1/E1 Mini-Physical Interface Module
 SRX 210 Services Gateway T1/E1 Mini-Physical Interface Module The T1/E1 Mini-PIM provides the physical connection to T1 or E1 network media types and also performs T1 or E1 framing and line-speed signaling.
SRX 210 Services Gateway T1/E1 Mini-Physical Interface Module The T1/E1 Mini-PIM provides the physical connection to T1 or E1 network media types and also performs T1 or E1 framing and line-speed signaling.
360-80 SNMP Network Node Manager (NNM) Setup Guide
 Telecommunications Group Section 360 386 N01 Equipment Issue 1 Printing 2, October 2004 360-80 SNMP Network Node Manager (NNM) Setup Guide CONTENTS PAGE Part 1. GENERAL.............................................................................
Telecommunications Group Section 360 386 N01 Equipment Issue 1 Printing 2, October 2004 360-80 SNMP Network Node Manager (NNM) Setup Guide CONTENTS PAGE Part 1. GENERAL.............................................................................
TABLE OF CONTENTS 1.0 INTRODUCTION. 1.1 Overview...1 1.2 Accessories...2 1.3 Assistance...2 1.4 Specifications...3 2.0 DESCRIPTION
 1.0 INTRODUCTION TABLE OF CONTENTS 1.1 Overview...1 1.2 Accessories...2 1.3 Assistance...2 1.4 Specifications...3 2.0 DESCRIPTION 2.1 Controls and Indicators...5 2.1.1 Test Set Controls...5 2.1.2 Green
1.0 INTRODUCTION TABLE OF CONTENTS 1.1 Overview...1 1.2 Accessories...2 1.3 Assistance...2 1.4 Specifications...3 2.0 DESCRIPTION 2.1 Controls and Indicators...5 2.1.1 Test Set Controls...5 2.1.2 Green
Setting Up the ZigBee Ethernet Gateway
 Setting Up the ZigBee Ethernet Gateway MAN-01-00030-1.4 This manual describes how to install and set up ZigBee communication between a SolarEdge device (Inverters or Safety and Monitoring Interface) and
Setting Up the ZigBee Ethernet Gateway MAN-01-00030-1.4 This manual describes how to install and set up ZigBee communication between a SolarEdge device (Inverters or Safety and Monitoring Interface) and
24/48 Channel T-1 / PRI Logger. Installation Guide
 24/48 Channel T-1 / PRI Logger Installation Guide Features Provides 48 channels of digital T-1 or ISDN PRI recording in loop mode when connected to a PBX. Digitally combines East and West audio for 24
24/48 Channel T-1 / PRI Logger Installation Guide Features Provides 48 channels of digital T-1 or ISDN PRI recording in loop mode when connected to a PBX. Digitally combines East and West audio for 24
Installation Guide for. 10/100BaseT Port Aggregator Tap with Active Response. Models PA-CU-AR, PAD-CU-AR. Doc. PUBPACUARU Rev.
 Installation Guide for /0BaseT Port Aggregator Tap with Active Response Models PA-CU-AR, PAD-CU-AR Doc. PUBPACUARU Rev. 1, 06/06 /0 Port Aggregator Tap Contents Introduction.....................................................
Installation Guide for /0BaseT Port Aggregator Tap with Active Response Models PA-CU-AR, PAD-CU-AR Doc. PUBPACUARU Rev. 1, 06/06 /0 Port Aggregator Tap Contents Introduction.....................................................
Network Management System and ICB Management System Software for T1 User s Guide
 Telecommunications Group Section 360 381 S02 Equipment Issue 2 Third Printing, October 2006 Network Management System and ICB Management System Software for T1 User s Guide CONTENTS PAGE Part 1. GENERAL.............................................................................
Telecommunications Group Section 360 381 S02 Equipment Issue 2 Third Printing, October 2006 Network Management System and ICB Management System Software for T1 User s Guide CONTENTS PAGE Part 1. GENERAL.............................................................................
DataSMART 554 & 558 T1/FT1 Plug-in DSU/CSUs Page 1 of 8. T1/FT1 Single-port Plug-in DSU/CSUs
 554 & 558 T1/FT1 Plug-in DSU/CSUs Page 1 of 8 = PDF Leased Line Economical T1 Internet Access Central Site T1 Management T1/FT1 Single-port Plug-in DSU/CSUs Key Features Specifications Ordering Information
554 & 558 T1/FT1 Plug-in DSU/CSUs Page 1 of 8 = PDF Leased Line Economical T1 Internet Access Central Site T1 Management T1/FT1 Single-port Plug-in DSU/CSUs Key Features Specifications Ordering Information
Cisco TelePresence VCR MSE 8220
 Cisco TelePresence VCR MSE 8220 Getting started 61-0008-05 Contents General information... 3 About the Cisco TelePresence VCR MSE 8220... 3 Port and LED location... 3 LED behavior... 4 Installing the VCR
Cisco TelePresence VCR MSE 8220 Getting started 61-0008-05 Contents General information... 3 About the Cisco TelePresence VCR MSE 8220... 3 Port and LED location... 3 LED behavior... 4 Installing the VCR
Westell IDR9186SB Intelligent High-Density T1 Office Repeater
 Section IDR-918-6SB-201 Equipment Issue 1 030-101673 Rev. A, March 2008 Westell IDR9186SB Intelligent High-Density T1 Office Repeater CLEI* Code: T1R5TAVAAA CONTENTS PAGE # 1 GENERAL....................................
Section IDR-918-6SB-201 Equipment Issue 1 030-101673 Rev. A, March 2008 Westell IDR9186SB Intelligent High-Density T1 Office Repeater CLEI* Code: T1R5TAVAAA CONTENTS PAGE # 1 GENERAL....................................
TCP/IP MODULE CA-ETHR-A INSTALLATION MANUAL
 TCP/IP MODULE CA-ETHR-A INSTALLATION MANUAL w w w. c d v g r o u p. c o m CA-ETHR-A: TCP/IP Module Installation Manual Page Table of Contents Introduction...5 Hardware Components... 6 Technical Specifications...
TCP/IP MODULE CA-ETHR-A INSTALLATION MANUAL w w w. c d v g r o u p. c o m CA-ETHR-A: TCP/IP Module Installation Manual Page Table of Contents Introduction...5 Hardware Components... 6 Technical Specifications...
Installation Guide for Gig Zero Delay Tap and 10/100/1000BaseT Tap
 Installation Guide for Gig Zero Delay Tap and 10/100/1000BaseT Tap 800-0150-001 Rev. F PUBTPCU3ZDU 8/10 Gig Zero Delay Tap PLEASE READ THESE LEGAL NOTICES CAREFULLY. By using a Net Optics Tap you agree
Installation Guide for Gig Zero Delay Tap and 10/100/1000BaseT Tap 800-0150-001 Rev. F PUBTPCU3ZDU 8/10 Gig Zero Delay Tap PLEASE READ THESE LEGAL NOTICES CAREFULLY. By using a Net Optics Tap you agree
AREA CODE CHANGE. Please note that the area code for Paradyne Corporation in Largo, Florida has changed from 813 to 727.
 AREA CODE CHANGE Please note that the area code for Paradyne Corporation in Largo, Florida has changed from 813 to 727. For any Paradyne telephone number that appears in this manual with an 813 area code,
AREA CODE CHANGE Please note that the area code for Paradyne Corporation in Largo, Florida has changed from 813 to 727. For any Paradyne telephone number that appears in this manual with an 813 area code,
Perle 10/100/1000 Ethernet Media Converter Module
 Perle 10/100/1000 Ethernet Media Converter Module Installation Guide C-1110-XXXXX CM-1110-XXXXX C-1110-SFP CM-1110-SFP Unmanaged Module Managed Module Unmanaged Module Managed Module P/N 5500308-21 Overview
Perle 10/100/1000 Ethernet Media Converter Module Installation Guide C-1110-XXXXX CM-1110-XXXXX C-1110-SFP CM-1110-SFP Unmanaged Module Managed Module Unmanaged Module Managed Module P/N 5500308-21 Overview
Atlas Event Logging Explanation
 1 of 10 8/30/2006 4:35 PM Atlas Event Logging Explanation Introduction The Atlas Event Log is used to log various message types at settable threshold levels. This section describes the entries that may
1 of 10 8/30/2006 4:35 PM Atlas Event Logging Explanation Introduction The Atlas Event Log is used to log various message types at settable threshold levels. This section describes the entries that may
DXC Family. Multiservice Access Node FEATURES
 DXC Family Multiservice Access Node FEATURES Digital cross-connection for up to 30 n x 56/64 kbps or T1/E1 over copper or fiber The modular DXC family includes the following chassis types: DXC-30 with
DXC Family Multiservice Access Node FEATURES Digital cross-connection for up to 30 n x 56/64 kbps or T1/E1 over copper or fiber The modular DXC family includes the following chassis types: DXC-30 with
SRX 210 Services Gateway T1 Interface Configuration
 SRX 210 Services Gateway T1 Interface Configuration To configure a T1 interface: 1. Select Configuration > Quick Configuration > Interfaces if the Interfaces Quick Configuration page is not displayed.
SRX 210 Services Gateway T1 Interface Configuration To configure a T1 interface: 1. Select Configuration > Quick Configuration > Interfaces if the Interfaces Quick Configuration page is not displayed.
FURTHER READING: As a preview for further reading, the following reference has been provided from the pages of the book below:
 FURTHER READING: As a preview for further reading, the following reference has been provided from the pages of the book below: Title: Broadband Telecommunications Handbook Author: Regis J Bud Bates Publisher:
FURTHER READING: As a preview for further reading, the following reference has been provided from the pages of the book below: Title: Broadband Telecommunications Handbook Author: Regis J Bud Bates Publisher:
Ethernet Radio Configuration Guide
 Ethernet Radio Configuration Guide for Gateway, Endpoint, and Repeater Radio Units April 20, 2015 Customer Service 1-866-294-5847 Baseline Inc. www.baselinesystems.com Phone 208-323-1634 FAX 208-323-1834
Ethernet Radio Configuration Guide for Gateway, Endpoint, and Repeater Radio Units April 20, 2015 Customer Service 1-866-294-5847 Baseline Inc. www.baselinesystems.com Phone 208-323-1634 FAX 208-323-1834
Technical Manual. For use with Caller ID signaling types: Belcore 202, British Telecom, & ETSI
 Technical Manual For use with Caller ID signaling types: Belcore 202, British Telecom, & ETSI Caller ID.com WHOZZ CALLING? POS 2 Caller ID Monitoring Unit Technical Manual For use with Caller ID signaling
Technical Manual For use with Caller ID signaling types: Belcore 202, British Telecom, & ETSI Caller ID.com WHOZZ CALLING? POS 2 Caller ID Monitoring Unit Technical Manual For use with Caller ID signaling
IP DSLAM IDL-2402. Quick Installation Guide
 IP DSLAM IDL-2402 Quick Installation Guide Table of Contents Package Contents... 3 Overview... 4 Setup the IDL series IP DSLAM... 5 Safety Instruction... 5 Hardware Installation... 6 WEB Configuration...
IP DSLAM IDL-2402 Quick Installation Guide Table of Contents Package Contents... 3 Overview... 4 Setup the IDL series IP DSLAM... 5 Safety Instruction... 5 Hardware Installation... 6 WEB Configuration...
T3 E3 and T1 E1 Controller Commands on Cisco IOS XR Software
 T3 E3 and T1 E1 Controller Commands on Cisco IOS XR Software This module describes the commands to configure T3/E3 and T1/E1 controllers on routers supporting Cisco IOS XR software. HR-321 bert e1 T3 E3
T3 E3 and T1 E1 Controller Commands on Cisco IOS XR Software This module describes the commands to configure T3/E3 and T1/E1 controllers on routers supporting Cisco IOS XR software. HR-321 bert e1 T3 E3
LevelOne IFE-0500 4-Port PoE + 1-Port TP Industrial Fast Ethernet Switch User Manual
 LevelOne IFE-0500 4-Port PoE + 1-Port TP Industrial Fast Ethernet Switch User Manual Ver. 1.0.0-0711 1 FCC Warning This Equipment has been tested and found to comply with the limits for a Class-A digital
LevelOne IFE-0500 4-Port PoE + 1-Port TP Industrial Fast Ethernet Switch User Manual Ver. 1.0.0-0711 1 FCC Warning This Equipment has been tested and found to comply with the limits for a Class-A digital
Installation Guide for. 10/100 to Triple-speed Port Aggregator. Model TPA-CU. 800-0045-001 Doc. PUBTPACUU Rev. 1, 12/08. In-Line
 Installation Guide for 10/100 to Triple-speed Port Aggregator Model TPA-CU In-Line 800-0045-001 Doc. PUBTPACUU Rev. 1, 12/08 Contents Introduction.....................................................
Installation Guide for 10/100 to Triple-speed Port Aggregator Model TPA-CU In-Line 800-0045-001 Doc. PUBTPACUU Rev. 1, 12/08 Contents Introduction.....................................................
T-BERD 107A. T-Carrier Analyzer
 T-BERD T-Carrier Analyzer Today s demanding network testing environment calls for an instrument that is powerful, compact, and easy to use. TTC s T-BERD meets all these requirements and more. Ideal for
T-BERD T-Carrier Analyzer Today s demanding network testing environment calls for an instrument that is powerful, compact, and easy to use. TTC s T-BERD meets all these requirements and more. Ideal for
ChipScope Pro Tutorial
 ChipScope Pro Tutorial Using an IBERT Core with ChipScope Pro Analyzer Xilinx is disclosing this user guide, manual, release note, and/or specification (the Documentation ) to you solely for use in the
ChipScope Pro Tutorial Using an IBERT Core with ChipScope Pro Analyzer Xilinx is disclosing this user guide, manual, release note, and/or specification (the Documentation ) to you solely for use in the
LifeSize Networker Installation Guide
 LifeSize Networker Installation Guide November 2008 Copyright Notice 2006-2008 LifeSize Communications Inc, and its licensors. All rights reserved. LifeSize Communications has made every effort to ensure
LifeSize Networker Installation Guide November 2008 Copyright Notice 2006-2008 LifeSize Communications Inc, and its licensors. All rights reserved. LifeSize Communications has made every effort to ensure
ORION TELECOM NETWORKS INC. T1
 RION TELECOM NETWORKS ORION TELECOM NETWORKS INC. T1 Protection (Fail-Over) Switch Product Brochure & Data Sheet Headquarters: Phoenix, Arizona Orion Telecom Networks Inc. 20100, N 51st Ave, Suite B240,
RION TELECOM NETWORKS ORION TELECOM NETWORKS INC. T1 Protection (Fail-Over) Switch Product Brochure & Data Sheet Headquarters: Phoenix, Arizona Orion Telecom Networks Inc. 20100, N 51st Ave, Suite B240,
Quick Start Guide. Vpacket 5100/6100 Voice/Data Router SIP with PRI/ISDN Procedure Release 2.1.1
 Quick Start Guide Vpacket 5100/6100 Voice/Data Router SIP with PRI/ISDN Procedure Release 2.1.1 Trademarks and copyrights All trademarks and registered trademarks listed belong to their respective owners.
Quick Start Guide Vpacket 5100/6100 Voice/Data Router SIP with PRI/ISDN Procedure Release 2.1.1 Trademarks and copyrights All trademarks and registered trademarks listed belong to their respective owners.
Adtran TA3000 (Rural DSLAM) Notes
 Adtran TA3000 (Rural DSLAM) Notes The Adtran TA3000 will be connected to a Host C.O. Alcatel 7300 DSLAM as illustrated in the diagram below. The TA3000 and Alcatel 7300 communicate using IMA (Inverse Multiplexing
Adtran TA3000 (Rural DSLAM) Notes The Adtran TA3000 will be connected to a Host C.O. Alcatel 7300 DSLAM as illustrated in the diagram below. The TA3000 and Alcatel 7300 communicate using IMA (Inverse Multiplexing
Xpress2500 Access System
 1 Xpress2500 Access System The Industry s First Single-Pair Multirate Symmetric DSL Access System Bruce Young Chief Technology Officer Telmax Communications Corporation Telmax Communications 1998 2 Telmax
1 Xpress2500 Access System The Industry s First Single-Pair Multirate Symmetric DSL Access System Bruce Young Chief Technology Officer Telmax Communications Corporation Telmax Communications 1998 2 Telmax
Adtech Data Link Simulators.
 Adtech Data Link Simulators. Adtech SX series Data Link Simulators create the same delay and error characteristics caused by long distance terrestrial and satellite data links. By providing realistic simulations
Adtech Data Link Simulators. Adtech SX series Data Link Simulators create the same delay and error characteristics caused by long distance terrestrial and satellite data links. By providing realistic simulations
Develop a Dallas 1-Wire Master Using the Z8F1680 Series of MCUs
 Develop a Dallas 1-Wire Master Using the Z8F1680 Series of MCUs AN033101-0412 Abstract This describes how to interface the Dallas 1-Wire bus with Zilog s Z8F1680 Series of MCUs as master devices. The Z8F0880,
Develop a Dallas 1-Wire Master Using the Z8F1680 Series of MCUs AN033101-0412 Abstract This describes how to interface the Dallas 1-Wire bus with Zilog s Z8F1680 Series of MCUs as master devices. The Z8F0880,
Cable Specifications. T3 Trunk Cabling APPENDIX
 APPENDIX B This appendix contains details on the MGX 8230 cabling. It includes the following sections: T3 Trunk Cabling Frame Relay Cabling DC Power Cabling AC Power Cabling Control and Clock Cabling External
APPENDIX B This appendix contains details on the MGX 8230 cabling. It includes the following sections: T3 Trunk Cabling Frame Relay Cabling DC Power Cabling AC Power Cabling Control and Clock Cabling External
NT1 Type 400. NT1 Type 400 Standalone 1212016L1 NT1 Type 400 Circuit Pack 1212010 USER MANUAL
 NT1 Type 400 NT1 Type 400 Standalone 1212016L1 NT1 Type 400 Circuit Pack 1212010 USER MANUAL 61212016L1-1B January 1999 This device complies with Part 15 of the FCC rules. Operation is subject to the following
NT1 Type 400 NT1 Type 400 Standalone 1212016L1 NT1 Type 400 Circuit Pack 1212010 USER MANUAL 61212016L1-1B January 1999 This device complies with Part 15 of the FCC rules. Operation is subject to the following
Provides one channel for Ethernet over existing
 LB304A LBPS301A LBPS304A Hardened Ethernet Extender Quick Start Guide Provides one channel for Ethernet over existing voice-grade copper twisted-pair wire. copper BLACK wire. BOX Customer Support Information
LB304A LBPS301A LBPS304A Hardened Ethernet Extender Quick Start Guide Provides one channel for Ethernet over existing voice-grade copper twisted-pair wire. copper BLACK wire. BOX Customer Support Information
USER MANUAL GUIMGR Graphical User Interface Manager for FRM301/FRM401 Media Racks
 USER MANUAL GUIMGR Graphical User Interface Manager for FRM301/FRM401 Media Racks CTC Union Technologies Co., Ltd. Far Eastern Vienna Technology Center (Neihu Technology Park) 8F, No. 60 Zhouzi St. Neihu,
USER MANUAL GUIMGR Graphical User Interface Manager for FRM301/FRM401 Media Racks CTC Union Technologies Co., Ltd. Far Eastern Vienna Technology Center (Neihu Technology Park) 8F, No. 60 Zhouzi St. Neihu,
SUDT AccessPort TM Advanced Terminal / Monitor / Debugger Version 1.37 User Manual
 SUDT AccessPort TM Advanced Terminal / Monitor / Debugger Version 1.37 User Manual Version 1.0 - January 20, 2015 CHANGE HISTORY Version Date Description of Changes 1.0 January 20, 2015 Initial Publication
SUDT AccessPort TM Advanced Terminal / Monitor / Debugger Version 1.37 User Manual Version 1.0 - January 20, 2015 CHANGE HISTORY Version Date Description of Changes 1.0 January 20, 2015 Initial Publication
SecureLinx Spider Duo Quick Start Guide
 SecureLinx Spider Duo Quick Start Guide SecureLinx Spider Duo Quick Start Guide SecureLinx Spider Duo QUICK START GUIDE CONTENTS Overview... 2 What s In The Box... 3 Installation and Network Settings...
SecureLinx Spider Duo Quick Start Guide SecureLinx Spider Duo Quick Start Guide SecureLinx Spider Duo QUICK START GUIDE CONTENTS Overview... 2 What s In The Box... 3 Installation and Network Settings...
How To Set Up A Netvanta For A Pc Or Ipad (Netvanta) With A Network Card (Netvina) With An Ipa (Net Vanta) And A Ppl (Netvi) (Netva)
 VPN WAN LAN PWR STAT TD RD TD RD TD RD VPN WAN LAN PWR STAT TD RD TD RD TD RD NetVanta 3200 NetVanta 3200 NetVanta Series (with T1/FT1 or T1/FT1 + DSX-1 Network Interface Module) Quick Configuration Guide
VPN WAN LAN PWR STAT TD RD TD RD TD RD VPN WAN LAN PWR STAT TD RD TD RD TD RD NetVanta 3200 NetVanta 3200 NetVanta Series (with T1/FT1 or T1/FT1 + DSX-1 Network Interface Module) Quick Configuration Guide
OPERATION FIC SOC (USOC) JACK T1 CSU Interface 04DU9-1SN 6.0N RJ48C 04DU9-1ZN
 1. IMPORTANT STUFF The Rhino TM channel bank comes ready to go. This section describes important information you need to know with regard to the warranty and safety information. 1.a. Warranty The Rhino
1. IMPORTANT STUFF The Rhino TM channel bank comes ready to go. This section describes important information you need to know with regard to the warranty and safety information. 1.a. Warranty The Rhino
1 Serial RS232 to Ethernet Adapter Installation Guide
 Installation Guide 10/100 Mbps LED (amber color ) Link/Activity LED (green color ) 1. Introduction Thank you for purchasing this 1-port RS232 to Ethernet Adapter (hereinafter referred to as Adapter ).
Installation Guide 10/100 Mbps LED (amber color ) Link/Activity LED (green color ) 1. Introduction Thank you for purchasing this 1-port RS232 to Ethernet Adapter (hereinafter referred to as Adapter ).
Perle 10/100 Ethernet Media Converters
 Perle 10/100 Ethernet Media Converters Installation Guide S-110-XXXXXX S-110-XXXXXX-XT P/N 5500302-16 (Rev B) Overview This document contains instructions necessary for the installation and operation of
Perle 10/100 Ethernet Media Converters Installation Guide S-110-XXXXXX S-110-XXXXXX-XT P/N 5500302-16 (Rev B) Overview This document contains instructions necessary for the installation and operation of
HP Advanced Wireless Docking Station. User Guide
 HP Advanced Wireless Docking Station User Guide Copyright 2014, 2015 Hewlett-Packard Development Company, L.P. Intel is a trademark of Intel Corporation in the U.S. and other countries. Windows and Windows
HP Advanced Wireless Docking Station User Guide Copyright 2014, 2015 Hewlett-Packard Development Company, L.P. Intel is a trademark of Intel Corporation in the U.S. and other countries. Windows and Windows
