Using irecruit Updated 5/03/2013
|
|
|
- George Lloyd
- 8 years ago
- Views:
Transcription
1 Using irecruit Updated 5/03/2013
2 Using irecruit Table of Contents Introduction... 3 Getting Started... 4 Roles... 4 irecruit Roles... 4 Central HR Roles... 5 Initiate a Recruitment... 5 Job Description... 5 Position Purpose... 7 Essential Functions... 8 Minimum Requirements... 8 Preferred Qualifications... 9 Posting Text... 9 Requisition Overview Recruitment Profile Recruitment Plan Comments Attachments Approvals and Check Out Features Next Step Dismiss & Copy Dismiss a Requisition Copy a Requisition Review Application Pools Search Committee Application Review Affirmative Action Statistics Short List Review Applicants vs. Expressions of Interest Comments Attachments Final Action Return Recruitment to Search Committee Re-access Applicant Pool Your Recruitments Works in Progress Recruitments to be Finalized Open Recruitments Complete Recruitments Assign Default Chair s Associate Recruitment Reports Search Engine i R e c r u i t U s e r G u i d e
3 Introduction The irecruit enterprise system allows you to manage the staff recruitment process from beginning to end. Through irecruit you can initiate recruitments, create job descriptions and recruitment plans, obtain approvals, manage search committees and application reviews, and identify final candidates for open positions. The irecruit system is the repository for all documents related to recruitments (e.g. interview questions, work samples, etc.) For a list of recruitment records required to be maintained for audit purposes, please reference UCR Local Procedure 21: APPOINTMENT. irecruit is fully integrated in the Enterprise Access Control System (EACS) and the R Space portal. The system provides stakeholders with clear visibility of all recruitment activity within their accountability structure. 3 i R e c r u i t U s e r G u i d e
4 Getting Started In order to access irecruit, the department Systems Access Administrator (SAA) needs to set up an individual with access as the Departmental or Service Center Human Resource Coordinator in the Enterprise Access Control System (EACS). The Organizational HR Coordinator role is established through EACS by Human Resources. All other roles are established by the Departmental or Service Center Human Resources Coordinator within the irecruit system. Once authorized you can access irecruit within your R Space authorized applications or by going to and using your NetID and password to login. Roles What you see and are able to access in the system is determined by your role. irecruit Roles Departmental HR Coordinator/ Service Center HR Coordinator The Departmental/Service Center HR Coordinator is responsible for initiating the requisition. The departmental coordinator prepares the job description and ensures proper procedures for review and approval are met at the department level. The departmental/service center coordinator sets details such as the members of the search committee, minimum and preferred requirements, and the recruitment plan. When a qualified candidate has been found, the requisition is returned to the Departmental/Service Center HR Coordinator for final processing and to notify the candidate. The coordinator may check out the requisition to other users for approvals. Organizational HR Coordinator The Organizational HR Coordinator is responsible for reviewing recruitments, providing oversight, and routing online recruitment requests to Human Resources. 4 i R e c r u i t U s e r G u i d e
5 Central HR Roles Human Resources Classification Analyst Responsible for reviewing job descriptions and classifying appropriately. Human Resources Recruitment Analyst Responsible for reviewing and coordinating recruitment plans and posting job descriptions. Ad Hoc Roles Other Roles Certain roles are unique to individual recruitments. If you are on a search committee you will be able to review the applicants and make comments, however only the Search Committee Chair/ Chair s Associate has access to the complete recruitments and the ability mark the final decision on each candidate and record hiring information. For more information see Review Application Pools. Initiate a Recruitment Select Initiate a Recruitment from the home page to begin a requisition. If you are an HR Departmental Coordinator for several departments you will be given a drop down menu to select the organization for the recruitment. Job Description The first step is to create a job description. You will be given the option of creating a job description from scratch or copying one already in the system. (Currently you must write a job description from scratch. Creating a job description from an existing template is an upcoming feature that has not yet been released). *Note on each page of the recruitment process you can access this user guide via the link at the top of the page. 5 i R e c r u i t U s e r G u i d e
6 Selecting to Open a blank job description takes you to the job description interface and allows you to populate the various job description fields. You will notice the various tabs change when you enter the job description interface. It is important as you go through these tabs to save your work. The Save button is located towards the bottom of every page. General Information Selecting Open a blank job description automatically bring users to the general info tab of the job description interface. Selecting a Title Code will automatically populate the Payroll Title, FLSA, Personnel Program Code & Description, and the Bargaining Unit Code & Description fields. Users must input: Pay Grade/Step (if appropriate) Working Title Department Name Department Head The Position s Supervisor Title Codes and FTE of employees who will be supervised under this position (if appropriate) 6 i R e c r u i t U s e r G u i d e
7 Look over the list of special requirements and check all that apply. Then, using the drop down menu, indicate the level of supervision this position will have. In the next section list any special equipment, vehicles or tools that the employee is required to operate and click Add. Position Purpose This tab allows you to describe the purpose of the position. 7 i R e c r u i t U s e r G u i d e
8 Essential Functions In the essential functions tab define the functions necessary of the position. Essential functions should be grouped by content area, assigned a percentage of time, and details regarding each function should be listed. All functions must add up to 100% which the system will calculate for you. The essential functions are listed in descending order based on percentage of time. Minimum Requirements In this tab define the minimum requirements necessary for the applicant. You may set a display order of 1 through 10. Please keep your list of minimum requirements under 10 and do not add multiple requirements within a line. 8 i R e c r u i t U s e r G u i d e
9 Preferred Qualifications In this tab define the preferred qualifications necessary for the applicant. You may set a display order of 1 through 10. Please keep your list of preferred qualifications under 10 and do not add multiple qualifications within a line. Posting Text The posting text is a critical aspect of the recruitment. This is the text that will appear on the UCR JOBS website and attract candidates to the open position. The posting text should grab the reader and give them a sense of the department, its mission, and how the position supports this mission. The posted minimum requirements and posted preferred qualifications should include only those items that are essential to the job. There is a character limit on these fields. The applicant will be able to view the complete job description from the job listing in the UCR JOBS website so there is no need to place the entire job description in the posting text. 9 i R e c r u i t U s e r G u i d e
10 Requisition Overview The Overview screen displays a summary of all the requisition details existing in the various tabs. This summary allows users to easily review the various requisition elements at any time however editing is not available within this screen. 10 i R e c r u i t U s e r G u i d e
11 Recruitment Profile This tab contains the specific information about the position being recruited. Many of these fields are pulled from the job description page and are editable only within the job description interface. Users must input: Work Schedule Working Location - This data is pulled from the Facilities Management System Appointment Type Position Type You may upload an Organizational Chart - This information should be uploaded in Word (.DOC/.DOCX), PDF (.PDF), Excel (.XLS/.XLSX) or Visio (.VSD) format. You should also designate the search committee by inputting their NetIDs and choosing their role from the drop down menu. For more information please see Review Application Pools. 11 i R e c r u i t U s e r G u i d e
12 The Salary Range is automatically generated based on title code. You may select the minimum and maximum advertised salary only for positions that are unrepresented. For represented positions, the entire salary range is automatically posted you will notice the selection will be greyed out and you will be unable to change it. Be sure to answer Yes or No if responsibilities of this position were previously performed by an employee in the CX (Clerical and Allied Services) bargaining unit. For some recruitments, such as for executive positions, you may wish to receive a résumé only. If so, be sure to select the box next to Accept application with résumé only under the salary range. Remember a completed, signed application is required before an offer of employment may be extended. Recruitment Plan This tab contains key pieces of information about the recruitment: Select the Posting Period The Required Posting Period is automatically calculated by the system at 10 business days for Professional Support Staff (PSS) positions or 15 business days for Management/Senior Professional (MSP) positions, beginning the next business day. You can also select Open until filled or Continuous, however all applications received beyond the set 10 or 15 business day posting period will be considered expressions of interest not applicants. The difference between an applicant and an expression of interest is explained in the Review Applicant Pools section of this guide. Note: Continuous is only for on-going recruitments such as lab assistants, custodial support, etc. Recruitment Contact It is required that you give the NetID of a contact person for applicant inquiries. 12 i R e c r u i t U s e r G u i d e
13 Placement Goals This information outlines specific goals for the recruitment plan that adhere to the UCR Affirmative Action goals. By clicking the Affirmative Action Placement Goals link you will be taken to a page where you can look up your department s current goals. Copy/paste these goals into this box. These goals are important to understand as they drive your advertising efforts to groups currently underrepresented. Additional Advertising Resources UCR Staff positions are posted on the UCR Jobs website, Southern California Higher Education, InsideHigherEd.com, CAL Jobs, and HigherEdJobs.com. Also jobs should be posted on Diverse Issues in Higher Education, use the JobTarget link to post the position. For more information about using JobTarget please view the Using Job Target For Recruitment Advertising guide. The next text field is for any additional recruitment details you wish to provide. Recruitment plans, timelines, etc. 13 i R e c r u i t U s e r G u i d e
14 Comments This tab allows users to make comments over any changes, approvals, or details of the requisition. Comments made will be visible to all users related to the recruitment as well as Human Resources. Attachments The attachments tab allows users to upload documents pertinent to the requisition. For example: approvals, the hired individual s application, or sample advertising. These documents can be viewed by all users associated with the requisition. 14 i R e c r u i t U s e r G u i d e
15 Approvals and Check Out Features The approvals tab allows the Departmental/Service Center HR Coordinator and Organizational HR Coordinator to check out a requisition to review and approve the changes that have been made to the requisition. Each organization will establish internal procedures for recruitment approvals. The Check Out feature allows the flexibility needed to accommodate the internal department approvals of the recruitment. A recruitment can be checked out as: Approval Required (Read-Only) Approval Required (Read-Write) No Approval Required (Read-Only) No Approval Required (Read-Write) Those required to give approval can be granted the ability to read and update the requisition, or they may be limited to a read only access. If there are others the department/service center wishes to review the requisition they can be given a non-approval status and granted the same read/write or read only abilities. A recruitment can be checked out to multiple individuals at one time. However, the system only allows the recruitment to be checked out to one person with Read-Write capabilities at a time. 15 i R e c r u i t U s e r G u i d e
16 Next Step After getting the appropriate approvals the Departmental HR Coordinator routes the requisition to the Organization, the Organizational HR Coordinator then routes to Human Resources where the requisition is classified, reviewed and posted by the Classification and Recruitment Analysts. Dismiss & Copy If a recruitment must be cancelled before completion, you must dismiss the requisition through irecruit. You can also copy any completed or dismissed requisition that you may wish to use to again. Dismiss a Requisition Login to irecruit and go to Open Recruitments. Find the recruitment you wish to dismiss and click on the Requisition ID. At the top of the page select Dismiss Requisition. 16 i R e c r u i t U s e r G u i d e
17 A warning screen will appear. If the recruitment has already been posted to the jobs board it will be removed and anyone who applied to the position will receive a notification alerting them that the position has been cancelled. After clicking OK the recruitment will be cancelled. Copy a Requisition If you wish to reinstate a dismissed requisition or copy a requisition that has been finalized, you may copy the requisition and start the recruitment process once more. Go to the Search Engine on the main menu. 17 i R e c r u i t U s e r G u i d e
18 Search for the requisition by using the Requisition ID or number and click Create Report. When you have found the requisition you wish to use select Copy as New. You will get a pop-up warning you that you are creating a new recruitment with the same information and that as a new recruitment it will need to go through the appropriate levels of approval before recruitment can begin. Click OK. 18 i R e c r u i t U s e r G u i d e
19 The copy will be given a new Requisition ID. Return to the Main Menu and go to your Works In Progress to continue working on the new recruitment. Find the recruitment and click on the Requisition ID. Everything from the original recruitment will be saved, except for the search committee details. Once search committee members have been added you will be able to Route to Organization. The job must then go through the various approvals until it is routed to Recruitment in Human Resources, who will verify the appropriate advertisement has been done and post the job to the UCR Job s site. * If you ve copied a dismissed requisition: when the job is reposted to the site, applicants who previously applied to the dismissed job will be notified that recruitment for the position has been reinstated and be invited to submit an application again. This is not true of finalized recruitments that have been copied; previous applicants will not be notified in those cases. 19 i R e c r u i t U s e r G u i d e
20 Review Application Pools Once the position has been posted by the Recruitment Analyst, applications can be viewed under Review Application Pools. The interface of the application review system varies based on the role held by the user. There are three roles within the Application Review System: Search Committee Chair, Chair s Associate, and Search Committee Member. Search Committee The review applicant interface feature in irecruit is designed to be flexible to accommodate search committee procedures as established by organizational units/departments. Before establishing roles, you may want to determine the following: individuals who will actively manage the search, that will screen the applicants, and that will make final decisions related to applicants invited for interviews. Search Committee is made up of the: Committee Chair Adds or removes members from the search committee; sees all comments made about applicants; has authority to limit the applicant pool to Meets Minimum Requirements applicants for member viewing; enters selection codes for every candidate; chooses candidates for interviews; selects final candidate; and forwards to the Departmental HR Coordinator. Chair s Associate Same authorities as the Committee Chair. Member Ability to view and screen applicants (if prescreening has not been done by the Chair or Chair s Associate); provide comments on applicants. Can view other committee members comments only if allowed by Chair. AACL Assigned by the Search Committee with the status and authority to ensure all aspects of the recruitment process are fair and unbiased and in compliance with Affirmative Action and Equal Opportunity laws. The AACL has the same view and abilities in irecruit as the rest of the search committee members. The Chair/Chair s Associate also has the choice to make comments visible to the members. This allows members to see one another s comments regarding applicants. 20 i R e c r u i t U s e r G u i d e
21 Application Review This tab allows the Chair/Chair's Associate to view the applicant pool. The Chair/Chair's Associate may view and filter prospective applicants as well as label interview information and view comments. You may choose to Hide My Comments if you wish. Applicants who do not meet minimum requirements by the Chair/Chair's Associate will automatically be removed from consideration status. This means members will not be able to view the applications for those members. If a user would like to view a specific application again, they may filter the results of the application pool by using the links above the applicant s information. Selecting All will show all applicants not just those Under Consideration. Committee members will have a different view of the application review. They may view and filter all applicants in the applicant pools, mark satisfaction of minimum requirements, or leave comments on the individual applicants. Clicking the candidate s name will bring up their application details. 21 i R e c r u i t U s e r G u i d e
22 At the top of this screen is a link to Download PDF. This generates a PDF of the candidate s application, cover letter (if provided) and résumé (if provided) combined into one file. The PDFs can be printed or otherwise provided to committee members who lack access to irecruit. The search committee can mark if the user meets the minimum requirements and input comments. If the Chair/Chair s Associate has decided to allow members to view one another s comments they will see the comments below their own. 22 i R e c r u i t U s e r G u i d e
23 If you would like to compare several candidates side by side select the check box next to their names, go to the bottom of the screen and click Compare Selected Applicants. You will be given a side by side list of all the candidates information. You can download this side by side in excel for easier viewing. 23 i R e c r u i t U s e r G u i d e
24 Affirmative Action Statistics The search committee will also have the ability to see the Affirmative Action Statistics on the general applicant pool. On the Application Review click the Affirmative Action Stats This will show the search committee an overview of their pool statistics as well as their placement goals as determined by Affirmative Action. There must be a minimum of five applicants before these statistics will be viewable. There is also the option to download these statistics to Excel to be used outside of the irecruit system. The Applicant Pool Statistics reflect the race/ethnicity and gender of all candidates in the applicant pool. This list is generated through irecruit for each Job Requisition. It is based on each applicant's self-reported diversity demographics. The Availability Statistics estimate the proportion and numbers of minorities and women available in the relevant job market who possess the training and skills necessary to qualify for employment 24 i R e c r u i t U s e r G u i d e
25 Applicant Pool Statistics/Availability Statistics Comparison generates a table that compares the Applicant Pool Statistics to the Availability Statistics. The data are presented as a percentage difference between the number of applicants and the availability of those with the requisite training and skills. An above availability statement is returned when the percentage of women and/or minority applicants is equal to or greater than their availability; otherwise, a below availability result is returned in red. *Note: More information on these statistics and the best practices can be found on the Affirmative Action website under Best Practices - Diverse Applicant Pool Staff. 25 i R e c r u i t U s e r G u i d e
26 Short List Review Chair/Chair's Associate should indicate whether applicants meet the minimum requirements and whether they would like to set up an interview, those who meet the requirements and are selected for interview will be considered to be the short list of applicants. The short list must be submitted to Affirmative Action for analysis and approval. The Chair/Chair's Associate will be unable to select an interview date or choose an interview status until the short list has been approved by Affirmative Action. To Request Short List review: Indicate yes for all applicants selected for interview. Select Request Short List Review. * Note: The Chair/Chair's Associate will be unable to make any changes until Affirmative Action has made a decision. There will be a warning to make sure the user is aware of this before proceeding. The search committee will still have access to view all applications while awaiting approval. If a user should forget to include someone in their short list or change their mind about someone included, they will need to wait until Affirmative Action either approves or rejects their short list selection; changes can then be made and will need to be resubmitted to Affirmative Action for further analysis. Once Affirmative Action has conducted their review, they will either approve or decline the short list. The Chair/Chair's Associate will receive an notification of approval or declination. 26 i R e c r u i t U s e r G u i d e
27 Should the short list be declined Affirmative Action will be asked to provide comments and the Chair/Chair's Associate will need to work with Affirmative Action to resolve any issues. If the short list has been approved, the Chair/Chair's Associate can proceed with selecting an interview status and scheduling an interview date. Each candidate must also have a decision code selected. For each candidate click Make Selection then choose from the list of decisions. If you choose a decision code that requires you to given details use the text boxes provided to list why the candidate is not qualified, you will not be allowed to move on until you do so. Applicants vs. Expressions of Interest If there are Expressions of interest an additional link will appear at the top of the application review tab. In order to view expressions of interest the entire pool must be pulled into the 27 i R e c r u i t U s e r G u i d e
28 existing list of applicants and must be considered and marked as a candidate. Before a recruitment can be closed, all applicants must be categorized as either does meet or does not meet minimum requirements. Anyone who meets minimum requirements must be interviewed or have a decision code selected. Comments The comments tab allows for comments about the particular requisition and can be submitted by all committee members. These comments will be available to Human Resources and other members of the requisition to better understand any necessary supplemental information pertinent to the recruitment. It is also suggested that when the position is filled, the name of the candidate should be noted here. Attachments 28 i R e c r u i t U s e r G u i d e
29 The attachments tab allows the search committee members to attach any necessary files or documents to the requisition for HR or other members of the department and committee to review. Final Action The final action tab allows the Chair/Chair's Associate member to make their selection and offer the position to a qualified applicant. Committee members will not see this tab. The applicant must first be marked: Best Qualified- Selected for Hire in the application review and all other applicants must have a decision code selected. Interview notes, reference checks and other documents for all applicants as outlined in the Recruitment and Selection Guidelines should be attached. 29 i R e c r u i t U s e r G u i d e
30 Chair/Chair s Associate can officially define the terms of employment for the new employee; including salary and salary justification. There is also a check list where it should be indicated if the prospective employee has undergone a reference check and if the offer letter has been completed. The offer letter should then be uploaded as well. Be sure to indicate if the candidate is a previous UC employee. Once the final action is complete the Chair/Chair s Associate will route the requisition to the Departmental/Service Center HR Coordinator. If multiple candidates are being hired, i.e. more than two candidates have been selected as Best Qualified- selected for Hire, then their names will show up under final action. Via the Actions/Routing links at the top of the page the Chair/Chair s Associate has two options: Save & Route Candidate to Human Resource Coordinator will only route the selected candidate to the HR Coordinator and the recruitment will still be open and will not be pulled from the UCR JOBS site, the search committee can therefore continue reviewing additional candidates. Route Requisition to HR Coordinator sends the candidate information to the HR Coordinator, the job is removed from the website, and the HR Coordinator can effectively close out the recruitment at this point. 30 i R e c r u i t U s e r G u i d e
31 If the requisition was an Open Until Filled recruitment, the job will be displayed within the UCR Jobs site until it is again routed for finalization. If it was a standard recruitment with a required 10 or 15 business day posting period, it will be available in the Departmental/Service Center HR Coordinator s Works in Progress under Finalize Processes. The Departmental/Service Center HR Coordinator will then, after reviewing the requisition, go to the final action tab and select Mark Final Successful. This will effectively close the recruitment and move it to Complete Recruitments. Once completed the requisition cannot be edited or changed. At this point an automatic will be sent to all applicants who were not interviewed, that the position has been filled. It is the departments responsibility to inform those who interviewed for the position with an or phone call. 31 i R e c r u i t U s e r G u i d e
32 To end a recruitment which has been unsuccessful, all candidates have been given a decision code but none have been marked as Best Qualified- Selected for Hire, the Chair/Chair s Associate should go to the Final Action tab and Route Requisition to HR Coordinator. The requisition will be moved into the Departmental/Service Center HR Coordinator s Works in Progress under Finalize Processes. After reviewing the requisition, the Coordinator will go to the final action tab and select Mark Final Unsuccessful. 32 i R e c r u i t U s e r G u i d e
33 Return Recruitment to Search Committee If after a candidate has been chosen and the recruitment has been forwarded to the HR Departmental Coordinator for finalization, the candidate drops out or for whatever reason the hiring process cannot continue, the requisition can be returned to the Search Committee. Once the recruitment has been sent to the HR Departmental Coordinator for finalization they will be able to select the recruitment in Recruitments to be Finalized. If the person selected for hire should be removed from consideration the coordinator should select the Return Recruitment to Search Committee under Actions/Routing within the requisition interface. 33 i R e c r u i t U s e r G u i d e
34 The requisition will be moved out of Recruitments to be Finalized and back to Posted status. However, the posting date will not be reset. If the requisition was an Open Until Filled recruitment, the job will be displayed within the UCR Jobs site until it is again routed for finalization. If it was a standard recruitment with a required 2 to 3 week posting period, it will be displayed or not displayed based on the original posting day. In other words, if more than three weeks have passed since the original posting the job will not return to the UCR Jobs website. Once the requisition has been returned to the Search Committee, the committee chairs will be able to access the recruitment as they did before routing for finalization. They can review the applicant pools and change their selection. The requisition will automatically show the candidate(s) selected for hire, to view all candidates select All. To remove the candidates from the final action tab their decision code must be changed, since they are no longer available for hire their decision code should be changed from Best qualifiedselected for hire. Another candidate can be selected or if there are expressions of interest, those will be available to download as well. Once a candidate is selected for hire the requisition can be once again routed to the HR Departmental Coordinator for finalization. Re-access Applicant Pool If within three months of your recruitment being finalized in irecruit, the employee should leave, you can request to access the applicant pool once again to select another candidate. To do this you must first contact the Recruitment Analyst in Human Resources to re-open the requisition. Re-opening the requisition will send the recruitment back to the Departmental HR Coordinator s Recruitments to be Finalized. 34 i R e c r u i t U s e r G u i d e
35 The HR Coordinator can view the applicant pool but cannot make any changes, in order to change the final decision the recruitment must be returned to the Search Committee. The Search Committee Chair/Chair s Associate will now be able to find the recruitment in their Application Pools and can select another candidate for hire. Your Recruitments From the main irecruit portal you can access all of your recruitments. You can edit requisitions in progress, view your open recruitments that are still undergoing approvals and classifications, set default search committee co-chairs, as well as view all of your past completed recruitments. 35 i R e c r u i t U s e r G u i d e
36 Works in Progress This page shows you all current recruitments you have initiated and their current status. You can sort by Requisition ID, Working Title, Payroll Title, Department, and Route Status by clicking the header. By clicking the Requisition ID you can edit your saved requisitions, send them for review, check them out for approval and make comments. Recruitments to be Finalized Here are all of the HR Departmental Coordinator s requisitions that are waiting to be finalized. These have received approval and are ready for a final action and to be marked either successful or unsuccessful. The Departmental Coordinator could also return the requisition to the search committee if a candidate should drop out. 36 i R e c r u i t U s e r G u i d e
37 Open Recruitments Here you can access all your current recruitments including works in progress, requisitions pending approvals or classification, and jobs that have been posted and are currently recruiting applicants. Complete Recruitments This page shows you the recruitments you have finalized. 37 i R e c r u i t U s e r G u i d e
38 Assign Default Chair s Associate This tab allows you to specify a default Chair s Associate for all search committees for recruitments in your particular accountability structure. This way if there is someone in your organization, division, or department who is always involved in recruitments they will be automatically selected for the Chair Associate role for all recruitments within that accountability structure. Select the accountability structure you wish the default to be set in and then add the user. These defaults chairs can be deleted ay anytime. Note: if a recruitment is created for a department and there are default Chair Associates currently assigned at the department, division, and organization levels, the recruitment will pick up all of these individuals as default Chair s Associates. Recruitment Reports Using the Reports feature you can pull detailed information regarding your recruitments. If you select Recruitment Overview you will be asked to choose an organization. Once you ve selected a department click run report to see an overview of all the recruitments from that organization. You can see which department has jobs currently in progress and where the recruitment 38 i R e c r u i t U s e r G u i d e
39 for that job is currently being processed, as well as how many recruitments have been finalized and closed. By clicking on the numbers you will see a list of jobs and can access further information about each job. 39 i R e c r u i t U s e r G u i d e
40 If you selected Recruitment Detailed Report You will be able to narrow your results based on organization, where the recruitment may currently be routed to (i.e. department, organization, HR, classification), and what category the recruitment is (i.e. administrative, management, food service, athletics). This will provide a similar report to the one above but rather than show the organizations entire recruitment activity it will be narrowed based on your selections. Search Engine This tool allows you to search irecruit for a specific recruitment open, closed or in progress. 40 i R e c r u i t U s e r G u i d e
41 Search results can also be exported to Excel. 41 i R e c r u i t U s e r G u i d e
PALM BEACH STATE COLLEGE APPLICANT TRACKING SYSTEM HIRING ADMINISTRATOR S GUIDE
 PALM BEACH STATE COLLEGE APPLICANT TRACKING SYSTEM HIRING ADMINISTRATOR S GUIDE TABLE OF CONTENTS INTRODUCTION... 1 GETTING STARTED... 2 CREATING A POSITION VACANCY REQUEST... 3... 3 Attaching Documents...
PALM BEACH STATE COLLEGE APPLICANT TRACKING SYSTEM HIRING ADMINISTRATOR S GUIDE TABLE OF CONTENTS INTRODUCTION... 1 GETTING STARTED... 2 CREATING A POSITION VACANCY REQUEST... 3... 3 Attaching Documents...
Recruiter s Resource Guide
 Recruiter s Resource Guide First Edition 1.29.2015 Contents Section One Recruiting... 3 Accessing Team Georgia Careers... 4 My Setup Preferences... 5 Creating a Requisition... 6 Approving a Requisition...
Recruiter s Resource Guide First Edition 1.29.2015 Contents Section One Recruiting... 3 Accessing Team Georgia Careers... 4 My Setup Preferences... 5 Creating a Requisition... 6 Approving a Requisition...
Click a topic in the Table of Contents to jump to a topic and use Ctrl + Home to return to this page.
 Table of Contents Click a topic in the Table of Contents to jump to a topic and use Ctrl + Home to return to this page. RECRUITING WORKFLOW... 1 CREATE JOB OPENING... 2 TEMPORARY JOB OPENING... 2 POSITION
Table of Contents Click a topic in the Table of Contents to jump to a topic and use Ctrl + Home to return to this page. RECRUITING WORKFLOW... 1 CREATE JOB OPENING... 2 TEMPORARY JOB OPENING... 2 POSITION
CUSTOMER PORTAL USER GUIDE FEBRUARY 2007
 CUSTOMER PORTAL USER GUIDE FEBRUARY 2007 CONTENTS INTRODUCTION 1. Access to the system 2. Case Management 2.1 Create a case 2.2 Review & Access existing cases 2.3 Update a Case 2.4 Resolve and Close a
CUSTOMER PORTAL USER GUIDE FEBRUARY 2007 CONTENTS INTRODUCTION 1. Access to the system 2. Case Management 2.1 Create a case 2.2 Review & Access existing cases 2.3 Update a Case 2.4 Resolve and Close a
FACULTY HIRING SYSTEM DEPARTMENTAL USER S GUIDE
 FACULTY HIRING SYSTEM DEPARTMENTAL USER S GUIDE University of North Texas Faculty, Librarians, and Research Faculty PeopleAdmin, Inc. 816 Congress Avenue Suite 1800 Austin, TX 78701 866-389-1245 TABLE
FACULTY HIRING SYSTEM DEPARTMENTAL USER S GUIDE University of North Texas Faculty, Librarians, and Research Faculty PeopleAdmin, Inc. 816 Congress Avenue Suite 1800 Austin, TX 78701 866-389-1245 TABLE
NORTH CAROLINA STATE UNIVERSITY ONLINE EMPLOYMENT SYSTEM HIRING MANAGER S AND USER S GUIDE FOR EPA & STAFF VACANCIES
 NORTH CAROLINA STATE UNIVERSITY ONLINE EMPLOYMENT SYSTEM HIRING MANAGER S AND USER S GUIDE FOR EPA & STAFF VACANCIES Human Resources 2711 Sullivan Drive Suite 201, Box 7210 Administrative Services Building
NORTH CAROLINA STATE UNIVERSITY ONLINE EMPLOYMENT SYSTEM HIRING MANAGER S AND USER S GUIDE FOR EPA & STAFF VACANCIES Human Resources 2711 Sullivan Drive Suite 201, Box 7210 Administrative Services Building
eopf Release E Administrator Training Manual
 eopf Release E Administrator Training Manual i The United States Office Of Personnel Management eopf Administrator Training Manual for eopf v5 eopf Version 4.1, July 2007, March 2008, March 2009; eopf
eopf Release E Administrator Training Manual i The United States Office Of Personnel Management eopf Administrator Training Manual for eopf v5 eopf Version 4.1, July 2007, March 2008, March 2009; eopf
NEOGOV OHC Users Guide City of Madison. A step-by-step manual for users of the On-Line Hiring Center
 NEOGOV OHC Users Guide City of Madison A step-by-step manual for users of the On-Line Hiring Center Human Resources 7/15/2015 Contents Introduction... 2 The On-Line Hiring Center (OHC)... 2 Setting up
NEOGOV OHC Users Guide City of Madison A step-by-step manual for users of the On-Line Hiring Center Human Resources 7/15/2015 Contents Introduction... 2 The On-Line Hiring Center (OHC)... 2 Setting up
DarwiNet Client Level
 DarwiNet Client Level Table Of Contents Welcome to the Help area for your online payroll system.... 1 Getting Started... 3 Welcome to the Help area for your online payroll system.... 3 Logging In... 4
DarwiNet Client Level Table Of Contents Welcome to the Help area for your online payroll system.... 1 Getting Started... 3 Welcome to the Help area for your online payroll system.... 3 Logging In... 4
ICIMS Hiring Manager User Guide. University of Massachusetts Medical School
 ICIMS Hiring Manager User Guide University of Massachusetts Medical School 3/21/2012 Table of Contents Introduction and Overview..3 Glossary of Terms....4 Icons....5 Logging into icims.....6 General Navigation...7
ICIMS Hiring Manager User Guide University of Massachusetts Medical School 3/21/2012 Table of Contents Introduction and Overview..3 Glossary of Terms....4 Icons....5 Logging into icims.....6 General Navigation...7
TABLE OF CONTENTS ACCESSING THE SYSTEM (CERIDIAN RECRUITING SOLUTIONS)... 2 LOGGING INTO CERIDIAN RECRUITING SOLUTIONS... 3
 TABLE OF CONTENTS ACCESSING THE SYSTEM (CERIDIAN RECRUITING SOLUTIONS)... 2 LOGGING INTO CERIDIAN RECRUITING SOLUTIONS... 3 NAVIGATING CRS HOME PAGE... 5 MAIN FEATURES... 6 CREATING A JOB... 7 HOW TO VIEW
TABLE OF CONTENTS ACCESSING THE SYSTEM (CERIDIAN RECRUITING SOLUTIONS)... 2 LOGGING INTO CERIDIAN RECRUITING SOLUTIONS... 3 NAVIGATING CRS HOME PAGE... 5 MAIN FEATURES... 6 CREATING A JOB... 7 HOW TO VIEW
SiVA Overview Guide. Creating an Advertisement 1. To create a new advertisement, click Advertisements tab and then click Create Advertisement link.
 SiVA is an end-to-end Recruitment Management System with advanced and powerful features for improving the efficiency of your recruitment process. Summary of SiVA Tabs Home - the home page provides shortcuts
SiVA is an end-to-end Recruitment Management System with advanced and powerful features for improving the efficiency of your recruitment process. Summary of SiVA Tabs Home - the home page provides shortcuts
End User Guide. Version 2.8.0
 End User Guide Version 8.0 Table of Contents About this Guide... 5 Using this Manual... 5 Audience... 5 RedCarpet Overview... 6 What is RedCarpet?... 6 Who Uses RedCarpet?... 6 How Do I Get Started?...
End User Guide Version 8.0 Table of Contents About this Guide... 5 Using this Manual... 5 Audience... 5 RedCarpet Overview... 6 What is RedCarpet?... 6 Who Uses RedCarpet?... 6 How Do I Get Started?...
Electronic Ticket System
 UNIVERSITY OF GEORGIA Electronic Ticket System New Options Available as of January 2010 Insert the complete email address (valid UGA address only) instead of the UGA MyID to send tickets to Approvers.
UNIVERSITY OF GEORGIA Electronic Ticket System New Options Available as of January 2010 Insert the complete email address (valid UGA address only) instead of the UGA MyID to send tickets to Approvers.
Procedure Guide: Daily Use Cyber Recruiter 6.6 December 2007
 Procedure Guide: Daily Use Cyber Recruiter 6.6 December 2007 Visibility Software Procedure Guide: Daily Use Page 1 of 17 Table of Contents PURPOSE...3 FLOW CHART...4 REQUISITION POSTING PROCEDURE (R)...5
Procedure Guide: Daily Use Cyber Recruiter 6.6 December 2007 Visibility Software Procedure Guide: Daily Use Page 1 of 17 Table of Contents PURPOSE...3 FLOW CHART...4 REQUISITION POSTING PROCEDURE (R)...5
FAQs for Recruiters. Contents:
 FAQs for Recruiters Contents: Page 2 Introduction to e-recruitment Page 3 Technical Page 5 Job Requisition Page 9 Application Phase Page 12 Shortlisting, Interviewing & Appointing Page 15 elinks and Emails
FAQs for Recruiters Contents: Page 2 Introduction to e-recruitment Page 3 Technical Page 5 Job Requisition Page 9 Application Phase Page 12 Shortlisting, Interviewing & Appointing Page 15 elinks and Emails
Welcome to JobAps 2.0
 Welcome to JobAps 2.0 Online Requisition and Referral List System Presented by Hillsborough County Civil Service Board Table of Contents Contents Logging In...3 Home Page > My Home & My Profile Sub-Tabs...4
Welcome to JobAps 2.0 Online Requisition and Referral List System Presented by Hillsborough County Civil Service Board Table of Contents Contents Logging In...3 Home Page > My Home & My Profile Sub-Tabs...4
PeopleAdmin User s Guide. Human Resources Department
 PeopleAdmin User s Guide Human Resources Department Introduction Welcome to the Clayton State University Online Position Management (PM) and Application Tracking System (ATS). The Department of Human Resources
PeopleAdmin User s Guide Human Resources Department Introduction Welcome to the Clayton State University Online Position Management (PM) and Application Tracking System (ATS). The Department of Human Resources
Sign in. Select Search Committee View
 Applicant Tracking for Search Committees Thank you for agreeing to serve on a search committee at Youngstown State University. The following information will enable you to utilize our online applicant
Applicant Tracking for Search Committees Thank you for agreeing to serve on a search committee at Youngstown State University. The following information will enable you to utilize our online applicant
UCSD HireOnline Instructions (Hiring Manager):
 UCSD HireOnline Instructions (Hiring Manager): 1. Enter UCSD HireOnline a. Click on the link provided in the e-mail supplied by the Recruiter or Department HR (Approvals/Committee Members). b. Sign on
UCSD HireOnline Instructions (Hiring Manager): 1. Enter UCSD HireOnline a. Click on the link provided in the e-mail supplied by the Recruiter or Department HR (Approvals/Committee Members). b. Sign on
UNIVERSITY OF CALIFORNIA, MERCED RECRUITMENT LOCAL PROCEDURES
 POLICY REFERENCE: UNIVERSITY OF CALIFORNIA, MERCED RECRUITMENT LOCAL PROCEDURES UC PPSM 20 Recruitment, January 1, 2006 BACKGROUND: This procedure is to provide local guidelines for the University of California
POLICY REFERENCE: UNIVERSITY OF CALIFORNIA, MERCED RECRUITMENT LOCAL PROCEDURES UC PPSM 20 Recruitment, January 1, 2006 BACKGROUND: This procedure is to provide local guidelines for the University of California
How To Recruit At Seattleu.Edu
 Hiring Manager Guide Welcome to the Seattle University Faculty & Staff Recruiting System. The Human Resources department has implemented this system in order to automate many of the paper-driven aspects
Hiring Manager Guide Welcome to the Seattle University Faculty & Staff Recruiting System. The Human Resources department has implemented this system in order to automate many of the paper-driven aspects
Part-Time Staff Employment Postings. Missouri State University Applicant Tracking System
 Part-Time Staff Employment Postings Missouri State University Applicant Tracking System Office of Human Resources December 2011 Revised November 2011 Postings Sign On 3 Creating a New Posting 3 Posting
Part-Time Staff Employment Postings Missouri State University Applicant Tracking System Office of Human Resources December 2011 Revised November 2011 Postings Sign On 3 Creating a New Posting 3 Posting
HR Partner Services. Cornerstone. Applicant Tracking System User Guide
 HR Partner Services Cornerstone Applicant Tracking System User Guide Table of Contents USER- Logging into Cornerstone ATS... 2 Creating a Requisition for Posting... 3 General section... 3 Job Ad... 7 Applicant
HR Partner Services Cornerstone Applicant Tracking System User Guide Table of Contents USER- Logging into Cornerstone ATS... 2 Creating a Requisition for Posting... 3 General section... 3 Job Ad... 7 Applicant
Patient Portal Users Guide
 e-mds Solution Series Patient Portal Users Guide Version 7.0 How to Use the Patient Portal CHARTING THE FUTURE OF HEALTHCARE e-mds 9900 Spectrum Drive. Austin, TX 78717 Phone 512.257.5200 Fax 512.335.4375
e-mds Solution Series Patient Portal Users Guide Version 7.0 How to Use the Patient Portal CHARTING THE FUTURE OF HEALTHCARE e-mds 9900 Spectrum Drive. Austin, TX 78717 Phone 512.257.5200 Fax 512.335.4375
INFORMATION SERVICES TECHNOLOGY GUIDE RHS STUDENT EMPLOYMENT WEB APPLICATION
 Overview The RHS Student Employment Web Application provides a central system where MSU students can apply for RHS jobs and where RHS Administrators can review and process those applications. System Access
Overview The RHS Student Employment Web Application provides a central system where MSU students can apply for RHS jobs and where RHS Administrators can review and process those applications. System Access
Jobs4Saints User Guide: How to Post a Position
 Jobs4Saints User Guide: How to Post a Position Jobs4Saints can be accessed from the following site: https://www.myinterfase.com/marymount/employer/ Below is the log-in screen for employers. Please log
Jobs4Saints User Guide: How to Post a Position Jobs4Saints can be accessed from the following site: https://www.myinterfase.com/marymount/employer/ Below is the log-in screen for employers. Please log
FREQUENTLY ASKED QUESTIONS TOPIC LIST INSTRUCTIONS FOLLOW BELOW
 FREQUENTLY ASKED QUESTIONS TOPIC LIST INSTRUCTIONS FOLLOW BELOW Step-By-Step Instructions Before you apply Page/s 2 How to register for irecruitment Page/s 2-3 How to apply for a position Page/s 2-3 Tips
FREQUENTLY ASKED QUESTIONS TOPIC LIST INSTRUCTIONS FOLLOW BELOW Step-By-Step Instructions Before you apply Page/s 2 How to register for irecruitment Page/s 2-3 How to apply for a position Page/s 2-3 Tips
USER S GUIDE San Diego Community College District Online Applicant Tracking System
 USER S GUIDE San Diego Community College District Online Applicant Tracking System PeopleAdmin, Inc. 816 Congress Avenue Suite 1800 Austin, TX 78701 TABLE OF CONTENTS INTRODUCTION... 1 GETTING STARTED...
USER S GUIDE San Diego Community College District Online Applicant Tracking System PeopleAdmin, Inc. 816 Congress Avenue Suite 1800 Austin, TX 78701 TABLE OF CONTENTS INTRODUCTION... 1 GETTING STARTED...
Requisition/Recruitment
 Requisition/Recruitment User Guide PRODUCTION SITES http://employment.ucdavis.edu/hr (Internal Site) http://employment.ucdavis.edu (Applicant Site) TRAINING SITES http://training030.peopleadmin.com/hr
Requisition/Recruitment User Guide PRODUCTION SITES http://employment.ucdavis.edu/hr (Internal Site) http://employment.ucdavis.edu (Applicant Site) TRAINING SITES http://training030.peopleadmin.com/hr
Job Posting and Publication
 Job Posting and Publication Contents Page 3 Page 4 Page 5 Page 6 Page 6 Page 7 Page 8-12 Page 13-14 Page 15-16 Page 17-18 Page 19-20 Page 21-22 Page 23-24 Page 25 The Job Requisition Process Maintenance
Job Posting and Publication Contents Page 3 Page 4 Page 5 Page 6 Page 6 Page 7 Page 8-12 Page 13-14 Page 15-16 Page 17-18 Page 19-20 Page 21-22 Page 23-24 Page 25 The Job Requisition Process Maintenance
EMPLOYMENT TRAINING MANUAL. CSUF Automated Recruitment Management System
 EMPLOYMENT TRAINING MANUAL CSUF Automated Recruitment Management System Table of Contents: RECRUITMENT PROCESSES OPENING A JOB REQUISITION.3 CSUF Automated Recruitment Management System Logon...3 Sign
EMPLOYMENT TRAINING MANUAL CSUF Automated Recruitment Management System Table of Contents: RECRUITMENT PROCESSES OPENING A JOB REQUISITION.3 CSUF Automated Recruitment Management System Logon...3 Sign
How To Post To A Job Posting On A Miamio State University Website
 Full Time Faculty and Staff Postings (Postings include approval of the Position Authorization and Recruitment Plan) Missouri State University Applicant Tracking System Revised January 2012 Office of Human
Full Time Faculty and Staff Postings (Postings include approval of the Position Authorization and Recruitment Plan) Missouri State University Applicant Tracking System Revised January 2012 Office of Human
The City of Minneapolis utilizes the applicant tracking system and online application developed by NEOGOV.
 Overview of Team Minneapolis Hires Position Control Integration Hiring Managers Submit a Hire HRIS Reps Approve a Hire HR Authorize a Hire New Hire Integration Post-Hire and Trouble-shooting The City of
Overview of Team Minneapolis Hires Position Control Integration Hiring Managers Submit a Hire HRIS Reps Approve a Hire HR Authorize a Hire New Hire Integration Post-Hire and Trouble-shooting The City of
The United States Office Of Personnel Management eopf System Administrator Training Manual for eopf Version 4.0.
 The United States Office Of Personnel Management eopf System Administrator Training Manual for eopf Version 4.0. Copyright 1994-2007 by Northrop Grumman. All rights reserved. Northrop Grumman, the Northrop
The United States Office Of Personnel Management eopf System Administrator Training Manual for eopf Version 4.0. Copyright 1994-2007 by Northrop Grumman. All rights reserved. Northrop Grumman, the Northrop
Create a Job Requisition. Create a Job Requisition. Concept
 Create a Job Requisition Concept This document explains how a hiring manager can create and submit a requisition to create a job posting. Procedure Use this document to create a job requisition. 1. Click
Create a Job Requisition Concept This document explains how a hiring manager can create and submit a requisition to create a job posting. Procedure Use this document to create a job requisition. 1. Click
Job Card Things you didn't like, you found confusing, and your recommendations
 Job Card Things you didn't like, you found confusing, and your recommendations User Group Comment Look up field for costing to reduce error Not everyone will know what the costing is at this point Dislike
Job Card Things you didn't like, you found confusing, and your recommendations User Group Comment Look up field for costing to reduce error Not everyone will know what the costing is at this point Dislike
Human Resources Employee Tracking System (HRETS)
 Recruiting Appointments Services $ $ $ Personnel Management Human Resources Employee Tracking System (HRETS) Recruitment Authorization (RAF) Good Faith Search Report (GFSR) Personnel Action Form (PAF)
Recruiting Appointments Services $ $ $ Personnel Management Human Resources Employee Tracking System (HRETS) Recruitment Authorization (RAF) Good Faith Search Report (GFSR) Personnel Action Form (PAF)
E-Recruitment FAQs. Q: How can I use NEOGOV to track applicant EEO reporting information?
 E-Recruitment FAQs General Q: What website do agencies use to create live job postings? A: NEOGOV users should go to www.neogov.com in order to begin the vacancy posting process. This website is different
E-Recruitment FAQs General Q: What website do agencies use to create live job postings? A: NEOGOV users should go to www.neogov.com in order to begin the vacancy posting process. This website is different
Instructions Page. 1. Create an account 2. Fill out your applicant profile 3. Apply for jobs
 Instructions Page Welcome to the State of Nevada s online recruiting system, NV-APPS. This page will provide you with some general instructions on how to use the system in three easy steps: 1. Create an
Instructions Page Welcome to the State of Nevada s online recruiting system, NV-APPS. This page will provide you with some general instructions on how to use the system in three easy steps: 1. Create an
Help Desk Web User Guide
 Help Desk Web User Guide 1 P age Contents Create an Incident... 3 Classifying Category... 3 Describe Incident Request... 3 Add Attachments to the Request... 4 Requests... 4 Request List View... 5 Modes
Help Desk Web User Guide 1 P age Contents Create an Incident... 3 Classifying Category... 3 Describe Incident Request... 3 Add Attachments to the Request... 4 Requests... 4 Request List View... 5 Modes
Section 18 SEARCHSOFT. Applicant Tracking System
 Section 18 SEARCHSOFT Applicant Tracking System Human Resource Services On-Line Application System SearchSoft: Administrative Access Administrative Access to the SearchSoft System 1. Click on Internet
Section 18 SEARCHSOFT Applicant Tracking System Human Resource Services On-Line Application System SearchSoft: Administrative Access Administrative Access to the SearchSoft System 1. Click on Internet
Career AGGIE On-Campus Employer Guide
 Career Aggie is Career Services online system for posting student jobs, Work-Study positions, internships, and career positions. All enrolled students have a Career AGGIE account and can view/apply for
Career Aggie is Career Services online system for posting student jobs, Work-Study positions, internships, and career positions. All enrolled students have a Career AGGIE account and can view/apply for
Employer Guide: How to Navigate Titan Jobs
 Employer Guide: How to Navigate Titan Jobs WELCOME! This guide will help you navigate the Titan Jobs online recruiting system. Through Titan Jobs you can update your profile, view and add jobs, search
Employer Guide: How to Navigate Titan Jobs WELCOME! This guide will help you navigate the Titan Jobs online recruiting system. Through Titan Jobs you can update your profile, view and add jobs, search
MSU Online Employment System
 Mississippi State University MSU Online Employment System Hiring Manager User Guide Department of Human Resources Management October 10, 2013 TABLE OF CONTENTS INTRODUCTION... 1 GETTING STARTED AND NAVIGATION...
Mississippi State University MSU Online Employment System Hiring Manager User Guide Department of Human Resources Management October 10, 2013 TABLE OF CONTENTS INTRODUCTION... 1 GETTING STARTED AND NAVIGATION...
Montgomery County Public Schools. Applicant Tracking System (ATS) User s Guide. Hiring Managers
 Montgomery County Public Schools Applicant Tracking System (ATS) User s Guide Hiring Managers Version 1.0 October 2009 TABLE OF CONTENTS Logging In... 3 My Requisitions... 4 Creating a Requisition...
Montgomery County Public Schools Applicant Tracking System (ATS) User s Guide Hiring Managers Version 1.0 October 2009 TABLE OF CONTENTS Logging In... 3 My Requisitions... 4 Creating a Requisition...
OPENHIRE recruiter and recruiting manager user guide
 OPENHIRE recruiter and recruiting manager user guide Table of Contents OpenHire Functionality Overview... 5 1.1 OpenHire Functionality Overview... 5 1.2 Using OpenHire... 5 1.2.1 Logging in and Getting
OPENHIRE recruiter and recruiting manager user guide Table of Contents OpenHire Functionality Overview... 5 1.1 OpenHire Functionality Overview... 5 1.2 Using OpenHire... 5 1.2.1 Logging in and Getting
rbweb RB Web 8 online office for attorneys, paralegals and secretaries User Guide
 rbweb RB Web 8 online office for attorneys, paralegals and secretaries User Guide Table of Contents Program Basics Logging in.... 1 Resetting password for security reasons.... 1 Navigating the site...
rbweb RB Web 8 online office for attorneys, paralegals and secretaries User Guide Table of Contents Program Basics Logging in.... 1 Resetting password for security reasons.... 1 Navigating the site...
UC Learning Center: Learner Guide
 UC Learning Center: Learner Guide Updated 3/11/2015 Introduction The UC Learning Center is the web-based learning management system (LMS) used across the University of California, for system wide training
UC Learning Center: Learner Guide Updated 3/11/2015 Introduction The UC Learning Center is the web-based learning management system (LMS) used across the University of California, for system wide training
User Manual for ADP Manager Self Service
 User Manual for ADP Manager Self Service 1 Introduction to Manager Self Service (MSS) University System of Georgia Training Manual In Manager Self Service (MSS), Employee related data may be entered, updated,
User Manual for ADP Manager Self Service 1 Introduction to Manager Self Service (MSS) University System of Georgia Training Manual In Manager Self Service (MSS), Employee related data may be entered, updated,
Create a requisition for a job
 Create a requisition for a job This quick guide describes the key steps in creating a requisition for a new job posting and creating teams. Other resources for hiring administrators are available at http://www.uvic.ca/hr/services/home/hiring/index.php
Create a requisition for a job This quick guide describes the key steps in creating a requisition for a new job posting and creating teams. Other resources for hiring administrators are available at http://www.uvic.ca/hr/services/home/hiring/index.php
My ASU > Service > > Tools and Resources > Self Support > Access Requests > PeopleSoft Submit a New Request for Access
 Process Flow MORE INFO: cfo.asu.edu/hr-recruitment STEP 1 Access Request to Kenexa BrassRing My ASU > Service > > Tools and Resources > Self Support > Access Requests > PeopleSoft Submit a New Request
Process Flow MORE INFO: cfo.asu.edu/hr-recruitment STEP 1 Access Request to Kenexa BrassRing My ASU > Service > > Tools and Resources > Self Support > Access Requests > PeopleSoft Submit a New Request
Government of Saskatchewan Executive Council. Oracle Sourcing isupplier User Guide
 Executive Council Oracle Sourcing isupplier User Guide Contents 1 Introduction to Oracle Sourcing and isupplier...6 1.0 Oracle isupplier...6 1.1 Oracle Sourcing...6 2 Customer Support...8 2.0 Communications
Executive Council Oracle Sourcing isupplier User Guide Contents 1 Introduction to Oracle Sourcing and isupplier...6 1.0 Oracle isupplier...6 1.1 Oracle Sourcing...6 2 Customer Support...8 2.0 Communications
Position/Applicant Tracking Training Guide. One team, one goal... exceeding expectations together
 Position/Applicant Tracking Training Guide One team, one goal... exceeding expectations together Managing the Applicant Pool From the Employment Application Administration Main Menu, click on the Position/Applicant
Position/Applicant Tracking Training Guide One team, one goal... exceeding expectations together Managing the Applicant Pool From the Employment Application Administration Main Menu, click on the Position/Applicant
INTRODUCTION TO THE UC LEARNING CENTER. 2 SYSTEM REQUIREMENTS. 3 LOGGING ON TO THE UC LEARNING CENTER. 4 THE UC LEARNING CENTER HOME PAGE. 24 NOTES:.
 UC Learning Center INTRODUCTION TO THE UC LEARNING CENTER... 2 SYSTEM REQUIREMENTS... 3 LOGGING ON TO THE UC LEARNING CENTER... 4 THE UC LEARNING CENTER HOME PAGE... 6 UPDATING YOUR PERSONAL INFORMATION...
UC Learning Center INTRODUCTION TO THE UC LEARNING CENTER... 2 SYSTEM REQUIREMENTS... 3 LOGGING ON TO THE UC LEARNING CENTER... 4 THE UC LEARNING CENTER HOME PAGE... 6 UPDATING YOUR PERSONAL INFORMATION...
Kenexa: The New Applicant Tracking System For Hiring Mangers
 Kenexa: The New Applicant Tracking System For Hiring Mangers PeopleAdmin (TechJobs) Transition Save applications if interviewing or hiring from TechJobs Move applicants to final status Notify Human Resources
Kenexa: The New Applicant Tracking System For Hiring Mangers PeopleAdmin (TechJobs) Transition Save applications if interviewing or hiring from TechJobs Move applicants to final status Notify Human Resources
IT Service Desk Manual Ver. 2.0. Document Prepared By: IT Department. Page 1 of 12
 Document Prepared By: Page 1 of 12 INDEX 1. Introduction. 3 2. Home Page..... 4 2.1 My Request Summary..... 4 2.2 Announcement....... 5 2.3 Submit your Request...... 5 2.4 Report a Problem...... 6 2.5
Document Prepared By: Page 1 of 12 INDEX 1. Introduction. 3 2. Home Page..... 4 2.1 My Request Summary..... 4 2.2 Announcement....... 5 2.3 Submit your Request...... 5 2.4 Report a Problem...... 6 2.5
Supervisor Website Training Manual
 Supervisor Website Training Manual Welcome to Eastern Connecticut State University s Student Employment Website! Making the connection between student applicants and supervisors easier than ever. The On-Campus
Supervisor Website Training Manual Welcome to Eastern Connecticut State University s Student Employment Website! Making the connection between student applicants and supervisors easier than ever. The On-Campus
Dictionary Maintenance. Validation Tables. 1 Creating Clients. 2 Managing Clients. Client Skills. Placement Summary. 1 Creating Applicants
 Contents I Table of Contents Foreword 0 Part I Getting Started 4 1 Introduction to... StaffSoft 4 Logging In... 5 Setup Procedures... 6 2 Setup Utilites... 7 Recruiters... 8 System Setup... 10 Patch Info...
Contents I Table of Contents Foreword 0 Part I Getting Started 4 1 Introduction to... StaffSoft 4 Logging In... 5 Setup Procedures... 6 2 Setup Utilites... 7 Recruiters... 8 System Setup... 10 Patch Info...
Online Job Application Guide
 Instructions for the First-Time User 1. Go to www.mspb.ms.gov 2. Click on Job Seekers 3. Under MSPB Career Center, Click on Job Openings Important Notes for Applicants: When applying online, each applicant
Instructions for the First-Time User 1. Go to www.mspb.ms.gov 2. Click on Job Seekers 3. Under MSPB Career Center, Click on Job Openings Important Notes for Applicants: When applying online, each applicant
SuccessFactors Onboarding Phase 1 Verification Team Reference Guide Last revised 12.8.15
 SuccessFactors Onboarding Phase 1 Verification Team Reference Guide Last revised 12.8.15 Table of Contents Overview... 2 The Onboarding Dashboard... 2 Locating the Hire in the Onboarding System... 5 Completing
SuccessFactors Onboarding Phase 1 Verification Team Reference Guide Last revised 12.8.15 Table of Contents Overview... 2 The Onboarding Dashboard... 2 Locating the Hire in the Onboarding System... 5 Completing
Council of Ontario Universities. COFO Online Reporting System. User Manual
 Council of Ontario Universities COFO Online Reporting System User Manual Updated September 2014 Page 1 Updated September 2014 Page 2 Table of Contents 1. Security... 5 Security Roles Defined in the Application...
Council of Ontario Universities COFO Online Reporting System User Manual Updated September 2014 Page 1 Updated September 2014 Page 2 Table of Contents 1. Security... 5 Security Roles Defined in the Application...
For use with Position Manager Version 10.0. Hiring Manager Portal
 Hiring Manager Reference Manual For use with Position Manager Version 10.0 Hiring Manager Portal Updated March 1, 2007 Table of Contents Overview of the Position Manager Applicant Tracking System. 3 Applicant
Hiring Manager Reference Manual For use with Position Manager Version 10.0 Hiring Manager Portal Updated March 1, 2007 Table of Contents Overview of the Position Manager Applicant Tracking System. 3 Applicant
What web browsers are compatible with LHSC s online recruitment system?
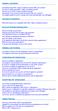 GENERAL QUESTIONS I need help using LHSC s online recruitment system. Who can I contact? Do I have to apply using LHSC s online recruitment system? How do I access LHSC s online recruitment system? My
GENERAL QUESTIONS I need help using LHSC s online recruitment system. Who can I contact? Do I have to apply using LHSC s online recruitment system? How do I access LHSC s online recruitment system? My
Training Guide for NEOGOV s Online Hiring Center (OHC)
 Training Guide for NEOGOV s Online Hiring Center (OHC) The Online Hiring Center (OHC) is NEOGOV s system for department users to create/approve/manage personnel requisitions and review/screen application
Training Guide for NEOGOV s Online Hiring Center (OHC) The Online Hiring Center (OHC) is NEOGOV s system for department users to create/approve/manage personnel requisitions and review/screen application
LEA Monitoring User Guide
 LEA Monitoring User Guide v. 3.0 September 2012 Contents Contents... 2 Introduction... 4 Acknowledgements... 4 Questions... 4 What is DMI Tracker?... 5 Monitoring... 5 End User System Guidelines... 5 Accessing
LEA Monitoring User Guide v. 3.0 September 2012 Contents Contents... 2 Introduction... 4 Acknowledgements... 4 Questions... 4 What is DMI Tracker?... 5 Monitoring... 5 End User System Guidelines... 5 Accessing
ASRM Career Center. The ASRM Career Center can be accessed from the ASRM Homepage:
 ASRM Career Center The ASRM Career Center can be accessed from the ASRM Homepage: All Job Seeker links are on the left. Click here to get Employer links You must create an account before doing anything
ASRM Career Center The ASRM Career Center can be accessed from the ASRM Homepage: All Job Seeker links are on the left. Click here to get Employer links You must create an account before doing anything
UTHealth Applicant Tracking System (ATS) Classified Recruitment
 UTHealth Applicant Tracking System (ATS) Classified Recruitment Objectives: Review the workflow steps of the classified requisition and candidate tracking process Outline the process for creating classified
UTHealth Applicant Tracking System (ATS) Classified Recruitment Objectives: Review the workflow steps of the classified requisition and candidate tracking process Outline the process for creating classified
Substitute Management Center
 Substitute Management Center The Tyler ISD Substitute Management Center (SMC) is provided to allow substitutes to manage their sub profiles, accept or reject pre-arranged jobs, search and accept sub jobs,
Substitute Management Center The Tyler ISD Substitute Management Center (SMC) is provided to allow substitutes to manage their sub profiles, accept or reject pre-arranged jobs, search and accept sub jobs,
for 740 N. Plankinton Ave 12463 Rancho Bernardo Rd Suite 730 PMB #157 Milwaukee, Wisconsin 53203 San Diego, CA 92128 (800) 654-0441 (866) 402-8901
 for Integrated Time Systems Advanced Time Concepts 740 N. Plankinton Ave 12463 Rancho Bernardo Rd Suite 730 PMB #157 Milwaukee, Wisconsin 53203 San Diego, CA 92128 www.integratedtime.com www.timesystems.biz
for Integrated Time Systems Advanced Time Concepts 740 N. Plankinton Ave 12463 Rancho Bernardo Rd Suite 730 PMB #157 Milwaukee, Wisconsin 53203 San Diego, CA 92128 www.integratedtime.com www.timesystems.biz
NYS OCFS CMS Manual CHAPTER 1...1-1 CHAPTER 2...2-1 CHAPTER 3...3-1 CHAPTER 4...4-1. Contract Management System
 NYS OCFS CMS Manual C O N T E N T S CHAPTER 1...1-1 Chapter 1: Introduction to the Contract Management System...1-2 Using the Contract Management System... 1-2 Accessing the Contract Management System...
NYS OCFS CMS Manual C O N T E N T S CHAPTER 1...1-1 Chapter 1: Introduction to the Contract Management System...1-2 Using the Contract Management System... 1-2 Accessing the Contract Management System...
Jobs at CU Glossary of Terms
 Jobs at CU Glossary of Terms Roles in Jobs at CU The role given to university users identifying their level of security. Each Campus may not use all roles. User Type Appointing Authority Budget Department
Jobs at CU Glossary of Terms Roles in Jobs at CU The role given to university users identifying their level of security. Each Campus may not use all roles. User Type Appointing Authority Budget Department
Table of Contents INTRODUCTION... 2 HOME PAGE... 3. Announcements... 7. Personalize & Change Password... 8. Reminders... 10 SERVICE CATALOG...
 Table of Contents INTRODUCTION... 2 HOME PAGE... 3 Announcements... 7 Personalize & Change Password... 8 Reminders... 10 SERVICE CATALOG... 12 Raising a Service Request... 12 Edit the Service Request...
Table of Contents INTRODUCTION... 2 HOME PAGE... 3 Announcements... 7 Personalize & Change Password... 8 Reminders... 10 SERVICE CATALOG... 12 Raising a Service Request... 12 Edit the Service Request...
Managing your Candidate Pool
 Managing your Candidate Pool Part of the hiring process includes moving candidates through a series of steps and statuses. This is called Managing your Candidate Pool Follow these instructions to manage
Managing your Candidate Pool Part of the hiring process includes moving candidates through a series of steps and statuses. This is called Managing your Candidate Pool Follow these instructions to manage
COSTARS Sales Reporting Manual December 2013
 COSTARS Sales Reporting Manual December 2013-1 - DGS/COSTARS website Suppliers access the COSTARS website through the DGS website. Follow the steps below to navigate to the COSTARS website. 1. Navigate
COSTARS Sales Reporting Manual December 2013-1 - DGS/COSTARS website Suppliers access the COSTARS website through the DGS website. Follow the steps below to navigate to the COSTARS website. 1. Navigate
SuccessFactors: Position Manager Guide
 SuccessFactors: Position Manager Guide Last revision: April 20, 2015 Table of Contents Overview:... 3 Logging in to SuccessFactors... 4 Viewing Direct Reports Profiles... 5 Badges... 7 Accessing Candidates...
SuccessFactors: Position Manager Guide Last revision: April 20, 2015 Table of Contents Overview:... 3 Logging in to SuccessFactors... 4 Viewing Direct Reports Profiles... 5 Badges... 7 Accessing Candidates...
PeopleAdmin. Mott s Applicant Tracking System. Manager s Guide (Part-time Faculty) Mott Community College
 Mott Community College PeopleAdmin Mott s Applicant Tracking System Manager s Guide (Part-time Faculty) Created by: Staffing & Recruiting, Mott Human Resource Office 2011 Manager s Guide (Part Time Faculty)
Mott Community College PeopleAdmin Mott s Applicant Tracking System Manager s Guide (Part-time Faculty) Created by: Staffing & Recruiting, Mott Human Resource Office 2011 Manager s Guide (Part Time Faculty)
State of Tennessee. County Audit & Municipal Audit. Contract and Report System (CARS)
 State of Tennessee County Audit & Municipal Audit Contract and Report System (CARS) 1 Table of Contents Introduction... 3 How do I get to the site?... 3 Request an Account... 3 Log In... 6 Change your
State of Tennessee County Audit & Municipal Audit Contract and Report System (CARS) 1 Table of Contents Introduction... 3 How do I get to the site?... 3 Request an Account... 3 Log In... 6 Change your
HIRING PROCESS GUIDE. Including Instructions for PeopleAdmin
 HIRING PROCESS GUIDE Including Instructions for PeopleAdmin Updated: November 3, 2015 TABLE OF CONTENTS INTRODUCTION... 6 GLOSSARY... 6 CHRONOLOGICAL CHECKLIST... 6 DETAILED INSTRUCTIONS... 6 APPROVING
HIRING PROCESS GUIDE Including Instructions for PeopleAdmin Updated: November 3, 2015 TABLE OF CONTENTS INTRODUCTION... 6 GLOSSARY... 6 CHRONOLOGICAL CHECKLIST... 6 DETAILED INSTRUCTIONS... 6 APPROVING
Employers Guide to Online Recruiting
 Employers Guide to Online Recruiting Jobs.utah.gov Utah Department of Workforce Services Table of Contents Employer Login Process (Existing Username & Password).....0 Forgot Username Process (Can t remember
Employers Guide to Online Recruiting Jobs.utah.gov Utah Department of Workforce Services Table of Contents Employer Login Process (Existing Username & Password).....0 Forgot Username Process (Can t remember
www.etenders.gov.ie Electronic Tender Management System Quick User Guide Supplier
 Electronic Tender Management System Quick User Guide Supplier Page 1 Contents 1. Using the system 1.1 1.2 Supplier registration Finding published tenders 2. Responding to a public advertisement / notice
Electronic Tender Management System Quick User Guide Supplier Page 1 Contents 1. Using the system 1.1 1.2 Supplier registration Finding published tenders 2. Responding to a public advertisement / notice
The United States Office Of Personnel Management eopf Human Resources Specialist Training Manual for eopf Version 4.0.
 The United States Office Of Personnel Management eopf Human Resources Specialist Training Manual for eopf Version 4.0. Copyright 1994-2007 by Northrop Grumman. All rights reserved. Northrop Grumman, the
The United States Office Of Personnel Management eopf Human Resources Specialist Training Manual for eopf Version 4.0. Copyright 1994-2007 by Northrop Grumman. All rights reserved. Northrop Grumman, the
Off-Campus Recruiter Guide: How to Navigate Our Online Job System
 Off-Campus Recruiter Guide: How to Navigate Our Online Job System This guide will help you navigate through our online job system. In our system, you will be able to update your profile, search for candidates,
Off-Campus Recruiter Guide: How to Navigate Our Online Job System This guide will help you navigate through our online job system. In our system, you will be able to update your profile, search for candidates,
Success Factors Recruitment Management
 Success Factors Recruitment Management TODAY S AGENDA In this training we will introduce you to: The Recruiting system Creating Job Requisitions Requisition Approval Process Accessing Candidate Applications
Success Factors Recruitment Management TODAY S AGENDA In this training we will introduce you to: The Recruiting system Creating Job Requisitions Requisition Approval Process Accessing Candidate Applications
Applicant Tracking & Recruitment Overview
 711 E. Carefree Hwy Ste 202 Phoenix, AZ 85085 Phone: 623-434-3436 Applicant Tracking & Recruitment Overview Applicant Tracking Allows you to create and track applicants within the system. By enabling the
711 E. Carefree Hwy Ste 202 Phoenix, AZ 85085 Phone: 623-434-3436 Applicant Tracking & Recruitment Overview Applicant Tracking Allows you to create and track applicants within the system. By enabling the
Student Employment Website User Guide for Off-Campus Employers
 Student Employment Website User Guide for Off-Campus Employers Student Employment University Hall 255 2197 South University Boulevard Denver, Colorado 80208 Ph: 303.871.6792 Fax: 303.871.2341 Email: stuemp@du.edu
Student Employment Website User Guide for Off-Campus Employers Student Employment University Hall 255 2197 South University Boulevard Denver, Colorado 80208 Ph: 303.871.6792 Fax: 303.871.2341 Email: stuemp@du.edu
Table of Contents INTRODUCTION... 2 HOME PAGE... 3. Announcements... 7 Personalize & Change Password... 8 Reminders... 9 SERVICE CATALOG...
 Table of Contents INTRODUCTION... 2 HOME PAGE... 3 Announcements... 7 Personalize & Change Password... 8 Reminders... 9 SERVICE CATALOG... 11 Raising a Service Request... 12 Edit the Service Request...
Table of Contents INTRODUCTION... 2 HOME PAGE... 3 Announcements... 7 Personalize & Change Password... 8 Reminders... 9 SERVICE CATALOG... 11 Raising a Service Request... 12 Edit the Service Request...
MUNIS Instructions for Logging into SaaS (ASP) Dashboard
 MUNIS Instructions for Logging into SaaS (ASP) Dashboard Effective January 14, 2013 Step 1: Accessing MUNIS To access your Munis programs through Tyler Technologies cloud based servers (known as Software
MUNIS Instructions for Logging into SaaS (ASP) Dashboard Effective January 14, 2013 Step 1: Accessing MUNIS To access your Munis programs through Tyler Technologies cloud based servers (known as Software
Payco, Inc. Evolution and Employee Portal. Payco Services, Inc.., 2013. 1 Home
 Payco, Inc. Evolution and Employee Portal Payco Services, Inc.., 2013 1 Table of Contents Payco Services, Inc.., 2013 Table of Contents Installing Evolution... 4 Commonly Used Buttons... 5 Employee Information...
Payco, Inc. Evolution and Employee Portal Payco Services, Inc.., 2013 1 Table of Contents Payco Services, Inc.., 2013 Table of Contents Installing Evolution... 4 Commonly Used Buttons... 5 Employee Information...
ISU s Classification and Hiring System Creating a Posting Managing Applicants Hiring Process
 ISU s Classification and Hiring System PeopleAdmin 7 User Manual Creating a Posting Managing Applicants Hiring Process PeopleAdmin Manual Table of Contents PeopleAdmin 7 Basics What s New with PeopleAdmin
ISU s Classification and Hiring System PeopleAdmin 7 User Manual Creating a Posting Managing Applicants Hiring Process PeopleAdmin Manual Table of Contents PeopleAdmin 7 Basics What s New with PeopleAdmin
Online Graduate Assistant Recruiting & Hiring Guide
 Online Graduate Assistant Recruiting & Hiring Guide Kaitlin Norris Campus Box 1300 102 Nelson Smith Building kenorr2@ilstu.edu (309) 438-7292 Last updated: August 2015 Human Resources Campus Box 1300 Normal,
Online Graduate Assistant Recruiting & Hiring Guide Kaitlin Norris Campus Box 1300 102 Nelson Smith Building kenorr2@ilstu.edu (309) 438-7292 Last updated: August 2015 Human Resources Campus Box 1300 Normal,
Jobs at CU APPLICANT TRACKING STEP-BY-STEP GUIDE. Posting Jobs & Managing Applicants 1
 Jobs at CU APPLICANT TRACKING STEP-BY-STEP GUIDE Posting Jobs & Managing Applicants 1 INTRODUCTION Welcome to Jobs at CU, the University of Colorado s online position description, employment application
Jobs at CU APPLICANT TRACKING STEP-BY-STEP GUIDE Posting Jobs & Managing Applicants 1 INTRODUCTION Welcome to Jobs at CU, the University of Colorado s online position description, employment application
Last Updated on 11/06/2008. www.jobprotech.com
 Last Updated on 11/06/2008 www.jobprotech.com Copyright JobPro Technology, 2008 How to Use this Guide This manual is designed as a reference for JobPro customers. It is not intended to be a replacement
Last Updated on 11/06/2008 www.jobprotech.com Copyright JobPro Technology, 2008 How to Use this Guide This manual is designed as a reference for JobPro customers. It is not intended to be a replacement
Niner Talent User s Guide. Part 2: SPA Applicant Tracking
 Niner Talent User s Guide Part 2: SPA Applicant Tracking TOC Title Section 2: Applicant Tracking... 5 Overview... 5 Introduction... 5 Purpose... 5 How to Create a New Job Posting... 6 Applicant Tracking
Niner Talent User s Guide Part 2: SPA Applicant Tracking TOC Title Section 2: Applicant Tracking... 5 Overview... 5 Introduction... 5 Purpose... 5 How to Create a New Job Posting... 6 Applicant Tracking
CALL CENTER AGENT CCA APPLICATION GUIDE
 CALL CENTER AGENT CCA APPLICATION GUIDE TABLE OF CONTENTS BUTTONS DISPLAY... 3 1. OPEN THE CALL CENTER AGENT... 4 2. SWITCH YOUR AGENT STATUS TO AVAILABLE... 5 3. ACCEPT A CALL... 6 4. WRAPPING UP... 7
CALL CENTER AGENT CCA APPLICATION GUIDE TABLE OF CONTENTS BUTTONS DISPLAY... 3 1. OPEN THE CALL CENTER AGENT... 4 2. SWITCH YOUR AGENT STATUS TO AVAILABLE... 5 3. ACCEPT A CALL... 6 4. WRAPPING UP... 7
How To Use Remedy On A Pc Or Macbook 2.5 (For Mac)
 Remedy Quick Start Guide Remedy 7 is a workflow tool for managing requests and their resolution. It is available to subscribed departments at NYU. This guide will introduce you to the basic layout and
Remedy Quick Start Guide Remedy 7 is a workflow tool for managing requests and their resolution. It is available to subscribed departments at NYU. This guide will introduce you to the basic layout and
Jobs.messiah.edu Messiah College Online Recruitment System
 Frequently Asked Questions for Applicants General Posting Questions... 3 When are postings typically listed on the website? How long do they remain on the website?... 3 How do I print a list of all job
Frequently Asked Questions for Applicants General Posting Questions... 3 When are postings typically listed on the website? How long do they remain on the website?... 3 How do I print a list of all job
HOW TO SET UP AN ACCOUNT AND POST A JOB OR INTERNSHIP ON SYMPLICITY Chaminade Career Services Manager
 HOW TO SET UP AN ACCOUNT AND POST A JOB OR INTERNSHIP ON SYMPLICITY Chaminade Career Services Manager Start at http://www.chaminade.edu/careers Click on the link for Employers, then click on Symplicity
HOW TO SET UP AN ACCOUNT AND POST A JOB OR INTERNSHIP ON SYMPLICITY Chaminade Career Services Manager Start at http://www.chaminade.edu/careers Click on the link for Employers, then click on Symplicity
PASF Smart Form (PASF) - Data Entry for: Student Employment
 PASF Smart Form (PASF) - Data Entry for: Student Employment Updated The Student Employment Office - Dartmouth College - 7 Lebanon Street - Suite 203 - Hanover, NH 03755 PHONE: (603) 646-3641 Table of Contents
PASF Smart Form (PASF) - Data Entry for: Student Employment Updated The Student Employment Office - Dartmouth College - 7 Lebanon Street - Suite 203 - Hanover, NH 03755 PHONE: (603) 646-3641 Table of Contents
