PFC-6030 Fire Alarm Control Panel
|
|
|
- Debra Atkinson
- 8 years ago
- Views:
Transcription
1 PFC-6030 Fire Alarm Control Panel Installation, Operation & Programming Manual Potter Electric Signal Company, LLC St. Louis, MO Customer Service: (866) Technical Support: (866) Fax: (314) Manual # Rev C 2/13
2 WARRANTY INFORMATION The essential purpose of any sale or contract for sale of any of the products listed in the POTTER catalog or price list is the furnishing of that product. It is expressly understood that in furnishing said product, POTTER does not agree to insure the Purchaser against any losses the Purchaser may incur, even if resulting from the malfunction of said product. POTTER warrants that the equipment herein shall conform to said descriptions as to all affirmation of fact and shall be free from defects of manufacture, labeling and packaging for a period of one (1) or five (5) year(s), depending on the product, from the invoice date to the original purchaser, provided that representative samples are returned to POTTER for inspection. The product warranty period is stated on the exterior of the product package. Upon a determination by POTTER that a product is not as warranted, POTTER shall, at its exclusive option, replace or repair said defective product or parts thereof at its own expense except that Purchaser shall pay all shipping, insurance and similar charges incurred in connection with the replacement of the defective product or parts thereof. This Warranty is void in the case of abuse, misuse, abnormal usage, faulty installation or repair by unauthorized persons, or if for any other reason POTTER determines that said product is not operating properly as a result of causes other than defective manufacture, labeling or packaging. The Aforesaid Warranty Is Expressly Made In Lieu Of Any Other Warranties, Expressed Or Implied, It Being Understood That All Such Other Warranties, Expressed Or Implied, Including The Warranties Of Merchantability And Fitness For Particular Purpose Are Hereby Expressly Excluded. In No Event Shall Potter Be Liable To Purchaser For Any Direct, Collateral, Incidental Or Consequential Damages In Connection With Purchaser s Use Of Any Of The Products Listed Herein, Or For Any Other Cause Whatsoever Relating To The Said Products. Neither Potter Nor Its Representatives Shall Be Liable To The Purchaser Or Anyone Else For Any Liability, Claim, Loss, Damage Or Expense Of Any Kind, Or Direct Collateral, Incidental Or Consequential Damages Relative To Or Arising From Or Caused Directly Or Indirectly By Said Products Or The Use Thereof Or Any Deficiency, Defect Or Inadequacy Of The Said Products. It Is Expressly Agreed That Purchaser s Exclusive Remedy For Any Cause Of Action Relating To The Purchase And/or Use Of Any Of The Products Listed Herein From Potter Shall Be For Damages, And Potter's Liability For Any And All Losses Or Damages Resulting From Any Cause Whatsoever, Including Negligence, Or Other Fault, Shall In No Event Exceed The Purchase Price Of The Product In Respect To Which The Claim Is Made, Or At The Election Of Potter, The Restoration Or Replacement Or Repair Of Such Product. Potter Electric Signal Company, LLC 5757 Phantom Drive Ste 125 St. Louis, MO
3 Table of Contents Section 1: Introduction Purpose of This Manual System Overview System Features P-Link Accessories SLC Loop Accessories Addressable Sensors Addressable Modules How to Use this Manual Common Terminology Section 2: Before You Start Installation System Specifications Environmental Specifications System Configurations / Appliances Electrical Specifications System Size Specifications Main Board Wiring Specifications Circuit Separation Wiring Types Cabinet Dimensions Cabinet Wiring Connections Battery Circuit Calculations Battery Calculation Worksheets SLC Current Draw Worksheet Isolator Device Load Calculation Scenario 1: Class A Loop Isolated Devices Configuration Scenario 2: Class B Loop Isolated Branch Configuration Battery Connections Main Supply Circuit Section 3: Installation Signaling Line Circuit (SLC) Installation SLC Wiring Requirements Class B, Style 4 Wiring Configuration Class A, Style 6 Wiring Configuration Class A, Style 7 Wiring Configuration Connecting Analog Detectors Connecting Addressable Modules Conventional Initiating Zones (CIZM-4) Class A Conventional Initiating Zones (CIZM-4) Class B Single Contact Module 4 inch Mount (SCM-4) Dual Contact Module 4 inch Mount (DCM-4) Twin Relay Module 4 inch mount (TRM-4) Monitored Output Module 4 inch mount (MOM-4) Analog Sounder Base (ASB) Analog Relay Base (ARB) Single Action / Dual Action Pull Station (APS-SA / APS-DA) Addressing SLC Devices
4 Notification Appliance Circuits Installation NAC Wiring NAC Maximum Wiring Impedance Formula NAC Wiring Configurations Relay Output Wiring CA-6075 Class A Expander Installation P-Link Devices Configuration Characteristics Maximum Wire Resistance Formula P-Link Addresses Remote Annunciators Installation (RA-6500 and RA-6075) Setting Addresses LED Annunciators Installation (LED-16) LED Drivers Installation (DRV-50) Relay Board Installation (RLY-5) Fire Communications Bridge Installation (FCB-1000) Fiber Interface Bridge Installation (FIB-1000) FIB-1000 Wiring Serial Parallel Gateway Installation (SPG-1000) DACT Installation P-Link & Dip Switch Locations Section 4: Operation Control Panel Basic Operation LCD Display Menu Navigation Keys Numeric Keypad Function Pushbuttons Status LEDs Control Panel Menu Tree Section 5: Programming Programming Options Programming Overview The Programming Cycle Software Installation LEARN Programming Connecting the Computer and Panel Transferring Data Uploading from Panel to Computer Downloading Configuration File to Panel Enable Remote Access File New File Save / Save As Audit Errors Uploading History Events & Detector (Sensitivity) Status Reports History Reports Detector Sensitivity Status Reports Printing Reports
5 Panel Software Overview Window Regions / Areas Program Icons Programming Functions Overview Remote Access Code User Name / Password General System Functions Job Details General Options Day/Night Sensitivity Mode and Holiday Scheduling User Codes System Functions P-Link Notification Requirements Connecting the Panel to a Network Sent from Panel Report Requested from PC Receiving Status Reports Creating Reminders System Programming Mapping Zones Overview Single Zones Multiple Zones Mapping Terminology Zone Types / Styles Zone Attributes Creating Zones Configuring Zones Configuring Points NAC Functions SLC Functions Adding Points to Zones Group by Area Cross Zone Configurations Programming Modules CA-6075 Class A Converter Module Remote Annunciators (RA-6500 and RA-6075) LED Annunciators (LED-16) LED Driver (DRV-50) Relay Board (RLY-5) Fiber Interface Bridge (FIB-1000) Fire Communications Bridge (FCB-1000) Serial Parallel Printer (SPG-1000) DACT (UD-1000) Section 6: PSN-1000 / PSN-1000(E) Installing, Operating & Programming Board Specifications Cabinet Descriptions Environmental Specifications
6 Electrical Specifications Wiring Specifications Circuit Separation Wiring Types Cabinet Dimensions Cabinet Installation Cabinet Wiring Connections Rechargeable Battery Circuit Battery Circuit Calculation PSN-1000/PSN-1000(E) Battery Calculation Worksheet Notification Appliance Circuits (NACs) NAC Wiring NAC Wiring Configurations Input Circuits Configuration Characteristics Wiring to Control Panel Repeater Output Configuration Characteristics Maximum Wire Resistance Formula Municipal Box Connection Configuration Characteristics Relay Outputs PSN-1000/PSN-1000(E) Operations Status LEDs PSN-1000/PSN-1000(E) Programming Adding a Power Supply Deleting a Power Supply Section 7: IP Communication Programming the IP Communicator IP Reporting Accounts Appendix A: Basic Operating Instructions... A-1 Appendix B: Modem Connectivity Setup...B-1 Appendix C: System Maintenance and Testing... C-1 Appendix D: PSN-1000/PSN-1000(E) Maintenance and Testing... D-1 Appendix E: Compatible Devices Table...E-1 Appendix F: Troubleshooting Tips...F-1 Appendix G: Control Panel Menu... G-1 6
7 Section 1: Introduction PFC Rev C 2/13 The Model PFC-6030 is a listed and approved, microprocessor based addressable fire control panel and complies with UL-864, NFPA-13, NFPA-70, and NFPA-72. The PFC-6030 system software is compatible with Windows XP, Windows Vista and Windows 7 Operating Systems; additionally, the latest version of Microsoft.NET Framework is required. The system software incorporates conventional shortcuts, and provides great flexibility in effectively programming individual or groups of devices. The operational mode behavior of the two (2) on-board NAC 1 and 2 circuits can be customized. This flexibility enables configuration of system points to maximize protection throughout controlled site(s). Purpose of This Manual This manual is intended to assist in the installation and programming the PFC-6030 Fire Alarm Control Panel. Refer to this manual to properly install and program the PFC It is recommended that the user follows the procedures as outlined in this manual to assist in proper installation and prevent damage to the control panel and associated equipment. System Overview The PFC-6030 system is designed for use as a fire control panel for life safety applications. System Features y The PFC-6030 features a built in signaling line circuit (SLC), and is capable of supporting 30 Potter/Nohmi protocol devices. y 3.5 Amp 24vdc Power Supply y Two (2) Notification Appliance Circuits (NACs) each rated at 3.0 Amps maximum. y Power Limited y Built in Sync y Cadence Patterns y Auxiliary Power y Support for all major synchronization patterns. y Potter y Gentex y CooperWheelock y System Sensor y Built-in Ethernet port for programming and network connectivity. y Built-in support to communicate system status and event information. y Customizable Reminder s. y P-Link RS-485 bus supports system accessories. y 1,000 event non-volatile history buffer. y Learn mode enrolls connected sensors and modules for efficient system programming. y 99 Software Zones y Dead-front Cabinet Design y 2 X 16 character LCD display y Dedicated Alarm, Supervisory and Trouble Form C Relays y Analog / Addressable Sensing Technology y Drift Compensation y Drift Alert y NFPA 72 compliant calibrated smoke test built-in P-Link Accessories y RA-6500 or RA-6075 Remote Annunciator Maximum of 31 per system in any combination y UD-1000 Dual Line Fire Communicator Maximum of 1 per system y CA-6075 Class A converter module Maximum of 1 per system allows for Class A wiring of the SLC circuit, P-Link communication bus and the two (2) built-in NAC circuits 1-1
8 y PSN-1000 / PSN-1000(E) Intelligent Power Supply Expander An accessory to the panel providing ten (10) amps of additional power, with four (4) input points, six (6) notification circuits and a P-Link interface y LED-16 Annunciator module - Maximum of 10 total per system ( the total may be any combination of LED-16 and DRV-50 LED modules) allows for up to 16 zones alarm, supervisory and trouble conditions to display, and 5 nonprogrammable system LEDs that display system's overall condition y DRV-50 LED Driver module - Maximum of 10 total per system ( the total may be any combination of LED-16 and DRV-50 LED modules) allows output to up to 50 LEDs, 4 dry contact inputs, and 5 non-programmable system LEDs that display system's overall condition y RLY-5 Relay Board module - Maximum of 31 per system provides five (5) Form-C relay outputs y FCB-1000 Fire Communications Bridge - An accessory that provides a remotely-located IP connection to the panel y FIB-1000 Fiber Interface Bridge - An accessory to the panel that converts the standard 4-wire P-Link bus to and from optic cable capable of Class A operation; maximum of 31 per system y SPG-1000 Serial Parallel Gateway - An accessory to the panel that allows a serial or parallel printer connection; up to 31 maximum per system SLC Loop Accessories Addressable Sensors y Photoelectric Smoke Detector (PSA) y Photoelectric/Heat Smoke Detector (PSHA) y Fixed Temperature Heat Detector (FHA) y Rate of Rise/Fixed Temperature Heat Detector (RHA) y Addressable Isolator Base (AIB) y Addressable Relay Base (ARB) y Addressable Sounder Base (ASB) y Addressable Pull Station (APS) Addressable Modules y Miniature Contact Module (MCM) y Single Contact Module (SCM-4) y Dual Contact Module (DCM-4) y Twin Relay Module (TRM-4) y Monitored Output Module (MOM-4) y Conventional Input Zone Module (CIZM-4) y Short Circuit Isolator (SCI) How to Use this Manual Refer to this manual before contacting Technical Support. The information in this manual is the key to a successful installation and will assist you in understanding proper wire routing, system requirements, and other guidelines specific to the PFC-6030 system. Common Terminology The following table provides you with a list of terms and definitions used with the PFC-6030 system: Term PFC-6030 Cabinet EOLD or Diode Assembly EOLR Remote Annunicator NAC SLC DACT Table 1: Terminology Definition Enclosure End of Line Diode Assembly End of Line Resistor Assembly LCD type Remote Annunicator Notification Appliance Circuit Signaling Line Circuit Digital Alarm Communicator Transmitter (UD-1000) 1-2
9 Section 2: Before You Start Installation This section addresses information that will help you in completing a successful installation, such as the PFC-6030 cabinet layout, specifications, environmental considerations, and calculating the battery circuit and SLC current draw requirements. System Specifications Cabinet Description y Sixteen (16) gauge sheet steel with hinged, removable locked door y Enclosure dimensions 16" x 17" x 3-7/8" Visual Indicators y LCD (2 x 16 alphanumeric character display) y LED indicators (Red, Green, Amber) LCD Description y Alarm, Supervisory and Trouble conditions display applicable condition, status and circuit for each correlating condition Environmental Specifications y y y y y Mount indoors only. Temperature 32 to 120 F, humidity 93% non-condensing. Verify panel is properly grounded. Remove all electronic assemblies prior to any drilling, filing, reaming, or punching of the enclosure. When possible, make all cable entries from the sides, bottom, or rear of the cabinet. Verify that they will not interfere with the batteries or other components. The panel and system must be tested and maintained in accordance with all local and national codes and ordinances. System Configurations / Appliances Table 2: System Configurations / Appliances Model Description Local Auxiliary Remote Station Central Station Proprietary PFC-6030 Main Board/Panel Assembly Y Y Y Y Y CA-6075 Class A Expander O O O O O UD-1000 DACT N N Y Y Y RA-6500 or RA-6075 PSN-1000 or PSN-1000(E) LCD type remote Annunciator O O O O O Intelligent Power Supply Expander O O O O O LED-16 LED Annunciator O O O O O DRV-50 LED Driver O O O O O RLY-5 Relay Expander O O O O O FCB-1000 Fire Communications Bridge O O O O O FIB-1000 Fiber Interface Bridge O O O O O SPG-1000 Serial/Parallel Gateway O O O O O End of line resistor assembly Y Y Y Y Y End of line resistor and diode N Y N N N Y = Yes, required for applicable section N = No, not required for applicable section O = Optional, may or may not be used, has no affect on the applicable section. 2-3
10 Electrical Specifications Please refer to the table below for electrical specifications: Table 3: System Panel Electrical Specifications Panel # NACs Rating per NAC I/O Circuits (As Outputs) SLC Power Notes Style and Class PFC NACs 3 Amp 1 Amp Maximum Load of ma Maximum of 30 addressable points SLC Class A or B NAC Class A or B P-Link Class A or B All are Low Voltage and Power Limited System Size Specifications Please refer to the table below for system size specifications: Accessories/Subassemblies PFC-6030 UD-1000 Table 4: System Size Specifications Maximum System Size One (1) built-in SLC Loop with 30 addressable points Two (2) notification circuits on the main board One (1) DACT 2-4
11 Main Board Wiring Specifications There are several wiring requirements to consider before connecting circuits to the main board: (1) the circuit separation, and (2) wiring types. Circuit Separation Proper separation between the different types of circuits must be maintained between Power Limited, Non-Power Limited, and High Voltage wiring to reduce electrical interferences, transient voltage or voltage ratings. y Separations between the different wiring types must be maintained by at least ¼ inch and the wire insulation must be for the higher voltage. y The control panel cabinet has sufficient knockouts located around the periphery allowing the installer to maintain separation between power limited and non-power limited connections. Wiring Types Wiring specifications must be followed to prevent damage or other consequences. Refer to table below for a breakout of the different wiring requirements shown by circuit type: Table 5: Main Board Circuit Wiring Types Wiring Type Type of Circuit Voltage Power AC Connection High Voltage Non-Power Limited Battery Connection Low Voltage Non-Power Limited Trouble Relay Low Voltage Non-Power Limited Supervisory Relay Low Voltage Non-Power Limited Alarm Relay Low Voltage Non-Power Limited I/O Circuits Low Voltage Power Limited Notification Device Circuits (NACs) Low Voltage Power Limited P-Link RS-485 Connections Low Voltage Power Limited Signaling Line Circuit Low Voltage Power Limited Phone Line DACT High Voltage Non-Power Limited 2-5
12 Cabinet Dimensions Figure 1. PFC-6030 Cabinet Dimensions TOP DEPTH = 3.75 " DOOR = 16.07" BACKBOX = 15.77" DEPTH = 3.84 " DOOR = " BACKBOX = 16.56" LEFT SIDE RIGHT SIDE BOTTOM DWG #
13 Cabinet Wiring Connections Figure 2. PFC-6030 Cabinet Wiring Optional UD-1000 DACT High voltage phone connections 120VAC 50Hz-60Hz 240VAC 50Hz-60Hz Connect to separate unswitched AC circuits POWER EARTH FAULT SILENCED SILENCE ALARM SUPERVISORY TROUBLE RESET Optional CA-6075 Class A Expander 120/240 VAC Jumper Position ACK DRILL ENTER 0 ESC Non-power limited battery connection Power limited wiring Non-power limited relay connection 120/240 VAC Jumper Position 18Ahr 12Volt 18Ahr 12Volt DWG # DWG #
14 Battery Circuit Calculations Before selecting the battery, it is important to determine the minimum size batteries for standby and alarm times desired for each application and SLC current draw. If the wrong batteries are installed in a specific application or incorrect current draw used, the proper standby and minimum alarm time will not be present. The battery circuit is rated for 8 to 55 AH batteries and will operate the panel alarm for at least 24 hours and 5 minutes. The cabinet will house up to two (2) 8 AH or two (2) 18 AH batteries. Please use the worksheets listed below to calculate the battery size and current draw required for each application and the SLC: (1) Battery Calculation Worksheet; and (2) SLC Current Draw Worksheet Battery Calculation Worksheets Description Quantity Standby (ma) Total Standby (ma) Main board (PFC-6030) LCD Remote RA LCD Remote RA CA-6075 Class A Expander UD-1000 DACT PSN-1000/E Power Expander LED-16 P-Link LED-Current (if applicable, see Note 6) DRV-50 LED-Current (if applicable, see Note 6) RLY-5 Relay Current (if applicable, see Note 6) FCB FIB SPG NAC 1 NAC 2 SLC Current Draw - (refer to "SLC Current Draw Worksheet" for calculation) Alarm (ma) Total Alarm (ma) Total (ma) Total (ma) Convert to Amps x Convert to Amps x (*Refer to maximum allowable standby current) Total A: Total A: Multiply by standby hours x 60 minutes per hour Alarm time (minutes) Example: 5 minute alarm: enter minute alarm: enter 6 Total Standby AH Total Alarm AH +Total Standby AH Total AH Efficiency Factor 0.85 Required AH *Maximum Allowable Standby Current (UL 24-Hour standby time) 7 AH.230 A 18 AH.619 A 33 AH A 55 AH A Important Notes: 1) FACP enclosure can house up to two (2) 18 AH batteries. Larger batteries require accessory enclosure, part #SSU ) NFPA 72 requires 24 hours of standby power followed by 5 minutes alarm activation. 3) NFPA 12, 12A requires 24 hours and five minutes of alarm activation. 4) Door holder circuits configured to disconnect upon AC loss need not be included in the battery standby calculation since they will not draw power during that time. Door holders will contribute to standby current draw when AC is present. 5) Total current must not exceed power supply rating (3.5A). 6) LED/Relay current must be accounted for in the battery calculation for the supplying source. 2-8
15 SLC Current Draw Worksheet Device Type Qty Standby (ma) Total Standby (ma) Analog photo smoke detector (PSA) Alarm (ma) Total Alarm (ma) Analog photo DUCT smoke detector (DSA) Analog photo smoke / fixed heat detector (PSHA) Analog fixed heat detector (FHA) Analog combo heat detector (RHA) Conventional initiating zone module - 4 inch mount (CIZM-4) *Note Miniature contact module (MCM) Single contact module - 4 inch mount (SCM-4) Dual contact module - 4 inch mount (DCM-4) Monitored output module - 4 inch mount (MOM-4) *Note Twin relay module - 4 inch mount (TRM-4) Short circuit isolator (SCI) Analog sounder base (ASB) *Note Analog relay base (ARB) *Note Isolator base (AIB) SLC alarm LED Current n/a n/a n/a 27.0 SLC Standby Current SLC Alarm Current * Note 1: CIZM requires 24VDC power source. Standby current Style D = 4.90 ma, Style B (8.5 ma). Alarm Current = 50.0 ma * Note 2: MOM requires 24VDC power source. Standby current = 1.60 ma. Alarm Current = 1.60 ma * Note 3: ASB requires 24VDC power source. Standby current = 5 ma. Alarm Current = 100 ma * Note 4: ARB requires 24VDC power source. Standby current = 5 ma. Alarm Current = 50 ma 2-9
16 Isolator Device Load Calculation This section covers the distinction between an addressable sensor and an isolator to correctly calculate the total SLC device load. A device uses an address and consumes power. Whereas, an isolator does not use an address, but does consume power. The following scenarios explain how to calculate the current device load based on the SLC configuration. Scenario 1: Class A Loop Isolated Devices Configuration In this configuration, each sensor and isolator device / module counts as one (1) when calculating the total device load. Formula: Total # addressable devices + Total # isolators = Total power unit allocations (or device load) Figure 3. Example of a Class A Loop Isolated Branches LEGEND: ISO Module/ Device Sensor Total addressable devices = 8 Total isolators = 9 PANEL DWG # Configuration Summary: Total addressable devices = 8 (sensors only) out of 30 possible addressable points. Total device load = 17 (calculated as follows: 8 sensors + 9 isolators) out of 127 power unit allocations. Example: If a configuration uses 30 sensors, up to 97 isolators may be supported. Solution: =
17 Scenario 2: Class B Loop Isolated Branch Configuration In this configuration, there are 4 separate branches each with an isolation device / module and 1 or more sensors. Each sensor requires an address, as shown in Scenario #1 (isolators do not require an address). However, in this scenario, each isolator consumes power equal to 8 devices. To calculate the total device load, refer to the following rule: Device Load Rule for Branch Configurations Count all devices, including isolators, on the branch. If the count is <=8, allocate 8 as the device load. If the count is >8, allocate the actual device count number. Figure 4. Example of a Class B Loop Isolated Branches BRANCH #1 Total devices = 3 LEGEND: ISO Module/ Device BRANCH #2 Total devices = 2 Sensor Total devices = 10 BRANCH #3 BRANCH #4 Total devices = 4 PANEL DWG #593-3 Configuration Summary: Branch #1 has 3 devices = 8 power allocations Branch #2 has 2 devices = 8 power allocations Branch #3 has 10 devices = 10 power allocations Branch #4 has 4 devices = 8 power allocations Total addressable devices = 15 (sensors only) out of 30 addressable points. Total device load = 34 out of a possible 127 power unit allocations. 2-11
18 Battery Connections The battery charging circuit is located on the main panel in the lower left portion of the board. The maximum battery charging circuit is 1.0 amp DC; the charging voltage is approximately 27.3 VDC and is supervised. Note: The battery should be clearly labeled as Sealed Lead Acid Battery or equivalent UL listed or UL Recognized. Connect the battery wire leads to the terminal connections, as shown. Batteries should be replaced every five (5) years or sooner depending on annual testing. Figure 5. PFC-6030 Battery Connections - + BATTERY Panel Connections V Battery V Battery DWG # Main Supply Circuit The AC terminals are located in the upper left hand portion of the main board. The main board supervises the main AC power and provides indication that the AC power is absent. Figure 6. PFC-6030 AC Terminals 120VAC 50/60 Hz 240VAC 50/60 Hz Connect to separate Unswitched AC circuit Black White Ground B W G AC POWER AC120V/AC230V,50/60Hz DWG #593-6 The terminals are rated at 120 VAC/240 VAC 50/60 Hertz and are marked accordingly on the board. The earth ground connection is marked as G and is the furthest connection from the line voltage connection. The AC input power ratings are as follows: Maximum of 3A at the nominal 120 VAC rating. Maximum of 2A at the nominal 240 VAC rating. 2-12
19 Address No. SIGNALING LISTED FIRE ALARM EQUIPMENT XXXX Address No. PFC Rev C 2/13 Section 3: Installation This section addresses installation procedures for SLCs, NACs and optional modules, including the DACT (UD-1000), Class A Card, and Remote Annunciators. Wiring requirements and configuration examples are included throughout this section. Instructions for addressing SLC devices which must be completed before programming your system are also included. Please read this section carefully before installing devices and/or modules to insure proper installation. Note: Instructions for installing the PSN-1000/PSN-1000(E) and/or the IP Dialer accessories are located in Sections 6 and 7, respectively. Signaling Line Circuit (SLC) Installation The SLC panel provides power and communication to each of the sensors and modules connected. The SLC is polled by the system every 4 5 seconds. This panel has a loop capacity of 30 addressable points, which may be configured in any combination of smoke sensors, heat detectors, and input or output modules. All devices require an address prior to connecting to the control panel. Refer to Addressing SLC Devices located later in this section for details. SLC Wiring Requirements The wiring parameters listed below MUST be followed to ensure proper installation: Maximum wiring resistance between two (2) Short Circuit Isolators (SCIs) must be less than 10 ohms. Total resistance must be below 50 ohms. Maximum wire resistance must be calculated based on 0.1 ohm per SCI. Maximum loop capacitance must be 0.5 micro farads. All SLC wiring is low voltage and power limited. Class B, Style 4 Wiring Configuration Figure 7. Example of SLC Wiring - Class B, Style 4 PFC-6000 Series SLC Loop (Class B) Terminal Connections 5.1kΩ SIGNALING U L LISTED FIRE ALARM EQUIPMENT XXXX S- S+ Potter Electric Signal Company Conventional Initiating Zone Module Model No. CIZM-4 Ser. No. xxxxxx Document: TN51313e date:xx.xx.2009 Compatibility Identifier: INTE01 WARNING : Power supply for terminals 24+ and 24- must be power limited All Terminals are power limited. B- B+ A- A+ S- S+ C NO (NC) Potter Electric Signal Company Miniature Contact Module Model No. MCM Ser. No. xxxxxx Document: TN51314e date: XX.XX.2009 WARNING: All Terminals are power limited U L 5.1kΩ DWG # 593-7A 3-13
20 Address No. U L LISTED Potter Electric Signal Company Single Contact Module Model No. SCM-4 Ser. No. xxxxxx Document: TN51315e date:xx.xx.2009 WARNING : All Terminals are power limited. Address No. U L LISTED Address No. U L LISTED Short Circuit Isolater Model No. SCI Ser. No. xxxxxx Document: TN51313e date:xx.xx.2009 WARNING : All Terminals are power limited. Short Circuit Isolater Model No. SCI Ser. No. xxxxxx Document: TN51313e date:xx.xx.2009 WARNING : All Terminals are power limited. Address No. U L LISTED NO2 (NC2) Potter Electric Signal Company Dual Contact Module Model No. DCM-4 Ser. No. xxxxxx Document: TN51316e date:xx.xx.2009 WARNING : All Terminals are power limited. NO1 (NC1) Address No. U L LISTED Address No. U L LISTED NO2 (NC2) Dual Contact Module Model No. DCM-4 Ser. No. xxxxxx Document: TN51316e date:xx.xx.2009 WARNING : All Terminals are power limited. NO1 (NC1) Conventional Initiating Zone Module Model No. CIZM-4 Ser. No. xxxxxx Document: TN51313e date:xx.xx.2009 Compatibility Identifier: INTE01 WARNING : Power supply for terminals 24+ and 24- must be power limited All Terminals are power limited. Address No. U L LISTED Address No. U L LISTED Potter Electric Signal Company Twin Relay Module Model No. TRM-4 Ser. No. xxxxxx Document: TN51317e date:xx.xx.2009 WARNING : Terminals S+, S- are power limited. Terminals NO1, C1, NC1, NO2, C2, NC2 are non power limited Potter Electric Signal Company Conventional Initiating Zone Module Model No. CIZM-4 Ser. No. xxxxxx Document: TN51313e date:xx.xx.2009 Compatibility Identifier: INTE01 WARNING : Power supply for terminals 24+ and 24- must be power limited All Terminals are power limited. U L LISTED Address No. U L LISTED Short Circuit Isolater Model No. SCI Ser. No. xxxxxx Document: TN51313e date:xx.xx.2009 WARNING : All Terminals are power limited. Short Circuit Isolater Model No. SCI Ser. No. xxxxxx Document: TN51313e date:xx.xx.2009 WARNING : All Terminals are power limited. Address No. SIGNALING U L LISTED Potter Electric Signal Company Monitored Output Module Model No. MOM-4 Ser. No. xxxxxx Document: TN51318e date:xx.xx.2009 WARNING : Power supply for terminals 24+ and 24- must be power limited. All Terminals are power limited. Miniature Contact Module Model No. MCM Ser. No. xxxxxx Document: TN51314e date: XX.XX.2009 WARNING: All Terminals are power limited FIRE ALARM EQUIPMENT XXXX NO (NC) Address No. PFC Rev C 2/13 Class A, Style 6 Wiring Configuration Figure 8. Example of Class A, Style 6 Requiring CA-6075 FIRE ALARM EQUIPMENT XXXX SIGNALING S- S+ FIRE ALARM EQUIPMENT XXXX SIGNALING S- S+ FIRE ALARM EQUIPMENT XXXX SIGNALING S- S+ SIGNALING U L FIRE ALARM EQUIPMENT XXXX LISTED S- S+ Z NO C Z2 C2 Z1 C1 NC2 C2 NO2 NC1 C1 NO1 A- A+ PFC-6000 Series SLC Loop (Class A) Terminal Connections 5.1kΩ 5.1kΩ 5.1kΩ 5.1kΩ 5.1kΩ 5.1kΩ 5.1kΩ FIRE ALARM EQUIPMENT XXXX SIGNALING S- S+ B- B+ A- A+ S- S+ C Potter Electric Signal Company 5.1kΩ DWG #593-8 Notes: 1. The Class A, Style 6 configuration does not provide the level of protection as Class A, Style Class A, Style 7 requires installation of a CA The use of a SCI or AIB is not required. 4. The SLC connection requires that the wires are separated 10, installed in conduit or other mechanical protection. 5. Maximum wiring resistance must not exceed 50 ohms. Class A, Style 7 Wiring Configuration Figure 9. Example of SLC Wiring - Class A, Style 7 Requiring CA-6075 FIRE ALARM EQUIPMENT XXXX SIGNALING S-2 S+2 S-1 S+1 S- S+ Address No. Potter Electric Signal Company Potter Electric Signal Company FIRE ALARM EQUIPMENT XXXX SIGNALING Z2 C2 Z1 C1 FIRE ALARM EQUIPMENT XXXX SIGNALING S-2 S+2 S-1 S+1 Potter Electric Signal Company PFC-6000 Series SLC Loop (Class A Style 7) Terminal Connections SCI 5.1kΩ 5.1kΩ SCI SIGNALING S-2 S+2 S-1 S+1 Potter Electric Signal Company SIGNALING S- S+ Potter Electric Signal Company SIGNALING S-2 S+2 S-1 S+1 Potter Electric Signal Company FIRE ALARM EQUIPMENT XXXX FIRE ALARM EQUIPMENT XXXX FIRE ALARM EQUIPMENT XXXX B- B+ A- A+ SCI 5.1kΩ SCI DWG #593-9 Notes: 1. The Class A, Style 7 requires installation of an isolator close nipple connected to every module or sensor. Isolators may be either a SCI or an AIB addressable base. 2. Class A, Style 7 requires installation of a CA The SLC connection requires that the wires are separated by a minimum of 10 and installed in conduit or other mechanical protection. 4. Maximum wiring resistance must not exceed 50 ohms. 3-14
21 Connecting Analog Detectors When installing analog detectors, such as a photoelectric smoke sensor (PSA), photo smoke/fixed heat detector (PSHA), heat detector (FHA), or an analog combination type heat detector (RHA), use detector bases (i.e. AB-6). An analog detector activates its response LED when activated. An example of wiring an analog detector is shown below. Figure 10. Analog Detector Wiring Example S+ S+ From FACP or the previous addressable device on the SLC loop S- S- To the next addressable device DWG # Connecting Addressable Modules This section provides examples of wiring addressable modules, including Conventional Initiating Zones (CIZM-4), Miniature Contact (MCM), Single Contact (SCM-4), Dual Contact Module (DCM-4), Twin Relay (TRM-4), Monitored Output (MOM-4), Analog Relay (ARB), Analog Sounder Base (ASB), and Addressable Pull Station (APS) modules. Conventional Initiating Zones (CIZM-4) Class A Figure 11. CIZM-4, Class A From FACP or Previous Module SLC Loop Note: The resistance of external wiring shall be less that 100Ω. The capacitance of external wiring shall be less than 1 micro farads. JP1 Select Style D Conventional Detector To Next Module From FACP or Previous Module S+ S B+ B- A+ A- LED Conventional Initiating Zone Module Model No. CIZM-4 + _ + _ + _ To Next Module Notes: 1. The resistance of external wiring shall be less than 100 ohms. 2. The capacitance of external wiring shall be less than 1 micro F. 3. In this style, the open circuit trouble condition of IDC is latched at the control panel until system is reset. Therefore, the system MUST be reset at the control panel after clearing the open circuit condition at the site. 4. Refer to the CIZM data sheet for information on compatible devices. DWG #
22 Conventional Initiating Zones (CIZM-4) Class B Figure 12. CIZM-4, Class B From FACP or Previous Module SLC Loop JP1 Select Style B Conventional Detector To Next Module To Next Module From FACP or Previous Module S+ S A+ A- LED Conventional Initiating Zone Module Model No. CIZM-4 Miniature Contact Module (MCM) Refer to the figure shown below for a MCM wiring example. B+ B- + _ Note: The resistance of external wiring shall be less that 100Ω. The capacitance of external wiring shall be less than 1 micro farads. + _ + _ 5.1KΩ 1/2W EOLR DWG # Figure 13. MCM Wiring Example Note: The resistance of external wiring shall be less that 100Ω. The capacitance of external wiring shall be less than 1 micro farads. 5.1KΩ 1/2W EOLR NO COM To Next Module SLC Loop From FACP or Previous Module S+ S- Mini Contact Module Model No. MCM DWG # Note: If MCM is located in an electrical box, it should be secured using crew tabs or other method to prevent movement. Single Contact Module 4 inch Mount (SCM-4) Refer to the figure shown below for a SCM-4 wiring example. Figure 14. SCM-4 Wiring Example Note: The resistance of external wiring shall be less that 100Ω. The capacitance of external wiring shall be less than 1 micro farads. To Next Module SLC Loop From FACP or Previous Module S+ S- COM NO LED Single Contact Module Model No. SCM-4 Z DWG # KΩ 1/2W EOLR 3-16
23 Dual Contact Module 4 inch Mount (DCM-4) Refer to the figure shown below for a Class A DCM-4 wiring example. Figure 15. DCM-4 with One Class A Circuit From FACP or Previous Module SLC Loop Dual Contact Module Model No. DCM-4 NO1 C1 S+ Z1 S- NO2 JP1 C2 Z2 Note: The resistance of external wiring shall be less that 100Ω. The capacitance of external wiring shall be less than 1 micro farads. To Next Module LED Select Style 6 DWG # Note: In this configuration, the DCM-4 operates as a single point Class A module. When configuring a Class B, the DCM-4 has two (2) addresses. If address No.1 is set, input circuit No.1 (NO1, C1) will be addressed as No.1, and input circuit No.2 (NO2, C2) will automatically be addressed as No.2. Refer to the figure below for an example of wiring a Class B DCM-4. Figure 16. DCM-4 with Two Class B Circuits Note: The resistance of external wiring shall be less that 100Ω. The capacitance of external wiring shall be less than 1 micro farads. From FACP or Previous Module SLC Loop Dual Contact Module Model No. DCM-4 NO1 Address # C1 S+ Z1 S- NO2 JP1 Address #+1 C2 Z2 To Next Module LED Select Style 4 DWG # Twin Relay Module 4 inch mount (TRM-4) The TRM-4 has two (2) contacts that are active simultaneously when TRM-4 is in the active mode. Normal output is nonpowerlimited, unless the power supply connected to the TRM-4 is power-limited and the circuits are power-limited. Figure 17. Example of TRM-4 Wiring From FACP or Previous Module SLC Loop To Next Module Contact Rating: 24VDC / 2.0A 125VAC /.5A NO1 Normally Open 1 S+ S- Twin Relay Module Model No. TRM-4 C1 NC1 NO2 C2 NC2 LED Common 1 Normally Closed 1 Normally Open 2 Common 2 Normally Closed 2 DWG. #
24 Monitored Output Module 4 inch mount (MOM-4) If the power supply connected to the MOM-4 is power limited, then the outputs are power limited. An example of a MOM-4 wired as a conventional application is shown here. Figure 18. Example of MOM-4 with NAC Connections From FACP or Previous Module SLC Loop To Next Module From FACP or Previous Module S+ S JP1 A+ A- Select DC Output Rating: 24VDC / 2.0A + + Notification Appliance + 5.1KΩ 1/2W EOLR Monitored Output Module Model No. MOM-4 LED _ To Next Module Analog Sounder Base (ASB) DWG # Figure 19. Example of Analog Sounder Base Wiring 24 VDC+ 24 VDC- SLC Loop 24 VDC- To Next Module 24 VDC+ From FACP or Previous Module SLC Loop TB1 S+ S- S+ S Analog Sounder Base Model No. ASB DWG # Notes: 1. The supply power must be coded in order for the output to be coded. 2. ASB does not generate a coded output. It will track the pattern delivered to its 24 VDC input. Analog Relay Base (ARB) Figure 20. Example of Analog Relay Base Wiring SLC Loop From FACP or Previous Module 24 VDC- 24 VDC+ TB1 24+ NO1 24- C1(8A) S+ NC1 S- NO2 S+ C2(2A) S- NC2 TB2 Analog Relay Base Model No. ARB LED NO1 C1(8A) NC1 NO2 C2(2A) NC2 TB2 SLC Loop 24 VDC- 24 VDC+ To Next Module 8.0A / 240VAC 8.0A / 30VDC 2.0A / 240VAC 2.0A / 30VDC DWG #
25 Single Action / Dual Action Pull Station (APS-SA / APS-DA) The APS-SA/DA addressable pull stations are non-coded that provide an addressable point to the panel. The APS pull stations have terminals that allow the SLC to be wired directly to the device and then exit to the next device in the loop. Refer to the wiring example shown below. Figure 21. Example of Addressable Pull Station Wiring NO C S+ S- From FACP or Previous Module SLC Loop Addressable Pull Station - Single Action/ Dual Action Model No. APS-SA/DA FACTORY WIRED CONTACTS To Next Module DWG #
26 Addressing SLC Devices Before devices can be programmed, they must be assigned a unique address. There are two (2) methods to address devices: (1) You may use a hand-held address setting device or (2) Use the panel's System Tools SLC Addr Prog option. Only authorized system users may access the System Tools options. You may sequentially address individual devices or groups of devices and assign different numerical ranges (i.e., #1-10, and 15-25) as necessary. To address devices via a hand-held address device: 1. Connect the device to the base on the hand-held address device or to the terminals with a pair of wires to connect modules. 2. Use the buttons on the device to set the address, and press Enter to complete addressing device. 3. Repeat steps for each device. Note: The "R22" LED is selected by default; if the "R22" LED is not lit, press Power until it is reselected. To address devices from the Panel: 1. Press ENTER to display Main Menu. 2. Press 5 to access System Tools (or press the down arrow to display 5=System Tools). y Press ENTER to select. The Enter Code prompt displays. y Enter the applicable user code on keypad to continue. Note: User code displays **** (asterisks) on LCD panel. y The System Tools menu displays. 3. Press 1 to select SLC Tools. 4. Press 3 to select SLC Addr Prog. The prompt Enter key will Shutdown System displays on LCD panel, and emits beeping until acknowledged. 5. Press ENTER to shutdown (or press ESC to exit SLC Addr Prog). The SLC Addr Prog menu displays: 3=SLC Addr Prog 1=Single device 2=Mltp device Main Menu 1=View History 2=Enable/Disable 3=Set Date/Time 4=Walk Test 5=System Tools 1=SLC Tools 1=SLC Pinpoint 2=SLC Stats 3=SLC Addr Prog 1=Single device 2=Mltp device Next, you must connect the device's cable to the panel's SLC PGM terminals (as shown below). Figure 22. Example of Control Panel Showing SLC Program Terminals POWER EARTH FAULT SILENCED ALARM SUPERVISORY TROUBLE SILENCE RESET ACK DRILL ENTER 0 ESC SLC Program Terminals DWG #
27 For a Single Device: 1. From the SLC Addr Prog menu, press 1 to address a Single device. 2. Attach connector wires to SLC PGM terminals, if not already done. The Connect Device prompt displays. 3. Connect device. The Found Address: xx prompt displays. y Modify new address, if needed, or press ENTER to continue. y The Writing Addr: XX prompt displays, and the system beeps three (3) times when completed. When addressing is completed, the Found Addr: XX, New Addr: XX prompt displays. y Disconnect device, and continue with next device. y Repeat steps, as needed. 4. Press ESC when finished. For Multiple Devices: 1. From the SLC Addr Prog menu, press 2 to address Mult device. The Start Address: XX prompt displays. Modify starting address, if needed, and press ENTER. The prompt Connect Device displays. st 2. Connect 1 device. The Addr = XX Next = XX Remove prompt displays. Disconnect the device, connect next device. Addressing is completed when the panel emits a series of three (3) beeps. The Addr = XX Next = XX Remove prompt displays. Continue with next device, following prompts. Notes: The prompt Addr = XX refers to the current device number, and Next = XX is the next sequential address number. When configuring a Class B DCM-4, press the UP ARROW to skip the next sequential number. The Class B DCM-4 requires 2 addresses; if this isn't done, the next available address will be assigned to a different device and the DCM-4 will operate as a single point device. 3. Press ESC when finished. 3-21
28 Notification Appliance Circuits Installation There are two (2) NAC circuits provided on the PFC-6030 rated as continuous 3 amps at 24 VDC. The NAC circuits may be configured for Class A or Class B. (Please refer to the Class A and B wiring examples located in this section.) NAC Wiring y y y y Outputs are supervised and regulated. Circuits are power limited. Type of NAC output is selectable, and may be configured for strobe synchronization with Potter/AMSECO, Cooper Wheelock, Gentex, or System Sensor strobe devices. Refer to the listing of compatible models located in the NAC Compatibility Document, Potter # , for this information. The CA-6075 Class-A Expander may be programmed to allow for operation of the NACs. The expander adheres to the same circuit rating, supervision and regulation as other circuits. NAC Maximum Wiring Impedance Formula The maximum impedance is a function of the load placed on the circuit. To calculate the maximum line current impedance, use the following formula: NAC Wiring Configurations (Alarm Current of Notification Appliances) x (Wire Resistance) < 3 Volts Examples of Class B and Class A Wiring follow. Figure 23. NAC Class B Wiring Example NAC 1 NAC Notification Appliance 5.1k EOL Potter Part # DWG #602-4A Notes: 1. The Potter part number for the listed end of line assembly is # EOL Resistor Assembly. 2. The panel has ground fault detection on the NAC circuits. The impedance to ground for ground fault detection is 0 ohms. 3-22
29 Figure 24. NAC Class A Wiring Example NAC 1 NAC NAC 1 NAC Notification Appliance CA-6075 Class A card DWG #602-5A 3-23
30 Relay Output Wiring The panel has three (3) dedicated common relays. The dedicated trouble relay is a fail safe trouble relay that changes position anytime a trouble condition occurs. Relays have a contact rating of 24VDC / 3.0A, 125VAC / 3A, and Power Factor of 1.0. These outputs are non-power limited and not supervised. Note: If the power supply connected to the devices is power-limited, then the outputs are power limited. Figure 25. Relay Outputs TROUBLE NC COM NO SUPERVISORY NC COM NO ALARM NC COM NO DWG # CA-6075 Class A Expander Installation The Class A configuration requires the use of the CA Once the card is installed, the additional terminals are provided for the return loop of the NAC. The CA-6075 provides the terminals for both NACs, SLCs, and P-Link. Refer to the figures below for examples of installing and wiring a Class A expander card. Notes: 1. One (1) CA-6075 Class A expander may be installed per panel. 2. The CA-6075 provides the terminals for NACs, P-Link, and SLCs. Figure 26. Examples of Installing and Wiring a Class A Expander Card guide pins NAC 1 NAC bracket NAC 1 NAC CA-6075 Class A Expander #6-32 x 1/4 screws #6-32 x 7/8 screws DWG # Notification Appliance CA-6075 Class A card DWG #602-5A 3-24
31 P-Link Devices Accessory devices, such as remote and LED annunciators, and a relay expander (RLY-5), are connected to the main control panel utilizing the four-wire P-Link bus for power and communication. This panel supports a maximum of 64 P-Link devices, which can be connected using a Class B or Class A wiring style (examples are provided throughout this topic). Note: If you have chosen to install an optional PSN-1000/PSN-1000(E) power expansion board, refer to Section 6: PSN-1000/PSN-1000(E) Installing, Operating & Programming, for instructions on installing this appliance. Configuration Characteristics y y y P-Link current rating is one (1) amp. P-Link voltage rating is 24 VDC. The maximum wire length is 6,500 feet. Maximum Wire Resistance Formula The maximum resistance is based on the load placed on the circuit. To calculate the maximum wire resistance, use the following formula: (Total Annunciator Alarm Current) x (Wire Resistance) < 6 Volts Figure 27. P-Link Class B Wiring Example To the next device P-LINK - + A B Panel Connection - + A B Expansion Device DWG #602-11A - + A B Expansion Device 3-25
32 Figure 28. Example of P-Link Class A Wiring Requiring a CA-6075 P-LINK - + A B P-LINK - + A B CA-6075 Connection Panel Connection - + A B Expansion Device DWG #602-12A - + A B Expansion Device P-Link Addresses Each P-Link device has a five position dip switch which is used to program the device address ranging from one (1) to thirty-one (31). Use the chart below to reference Dip Switch Settings: Annunciator Address Dip Switch Settings SW-1 SW-2 SW-3 SW-4 SW-5 1 On Off Off Off Off 2 Off On Off Off Off 3 On On Off Off Off 4 Off Off On Off Off 5 On Off On Off Off 6 Off On On Off Off 7 On On On Off Off 8 Off Off Off On Off 9 On Off Off On Off 10 Off On Off On Off 11 On On Off On Off 12 Off Off On On Off 13 On Off On On Off 14 Off On On On Off 15 On On On On Off 16 Off Off Off Off On Annunciator Address Dip Switch Settings SW-1 SW-2 SW-3 SW-4 SW-5 17 On Off Off Off On 18 Off On Off Off On 19 On On Off Off On 20 Off Off On Off On 21 On Off On Off On 22 Off On On Off On 23 On On On Off On 24 Off Off Off On On 25 On Off Off On On 26 Off On Off On On 27 On On Off On On 28 Off Off On On On 29 On Off On On On 30 Off On On On On 31 On On On On On Note: When assigning dip switch addresses, each device must have a unique number within each device type group. For example, a group of LCD annunciators may be assigned 1-10, and PSN-1000/PSN-1000(E) power expansion boards may also be assigned
33 Remote Annunciators Installation (RA-6500 and RA-6075) This panel supports up to 31 annunciators in any combination (RA-6500 / RA-6075). The RA-6500 provides a 4 x 40 character LCD display. Whereas, the RA-6075 provides a 2 x 16 character LCD display, along with standard function and numeric keys. All annunciator models listed are designed to be mounted on a flat non-condensing surface or electrical box. Setting Addresses An annunciator's address is set by dip switch S1, which is located on the back of the annunciator. The address must be set in the range of one to thirty-one (1 31) to be recognized by the panel. (Refer to chart on the previous page for P-Link DIP switch programming.) Figure 29. Annunciator Back Panel View S1 DIP SWITCH A P-Link Connections B + - LED Annunciators Installation (LED-16) The panel supports up to ten (10) LED-16 annunciators, which display alarm, supervisory, and trouble conditions for up to 16 zones per LED-16. It also provides Silence and Reset functionality. Blank zone labels are provided for use with the LED annunciator to label each zone name or identifier. The labels may be typed or written on the supplied card-stock, and then inserted into the back of the front panel as shown in the right-most figure below. Note: This panel supports up to ten (10) LED-16 annunciators and/or DRV-50 drivers in any combination. Figure 30. LED-16 Module & Board DWG # Labels are inserted here as needed Zone labels will display here DWG #608-4 DWG #
34 The LED-16 is controlled over the 4-wire P-Link connection. The higher current required for the LED outputs can be provided by the panel, or from an auxiliary power source as shown below. The auxiliary power can be any 24VDC source, and is fully supervised. Figure 31. Examples of Wiring LED-16 Module to Control Panel or Auxiliary Power Supply Example: Powered by control panel Example: Powered by aux supply LED PWR P -Link A B LED PWR P -Link A B Setting Addresses P-Link from control panel Power from auxiliary supply The LED-16's address is set by dip switch S1, which is located on the back of the annunciator. The address must be set in the range of one to thirty-one (1 31) to be recognized by the panel. (Refer to the "P-Link Addresses" table shown earlier in this section for DIP switch programming.) Figure 32. LED-16 Back Panel Showing Dip Switch Location P-Link from control panel DWG #608-6 S1 Dip Switches P-Link Connections LED Drivers Installation (DRV-50) The panel supports up to ten (10) DRV-50s. Each DRV-50 provides programmable LED outputs and 4 programmable dry-contact inputs, which can be individually mapped to any zone. The DRV-50 is controlled over the 4-wire P-Link connection, and is installed onto a mounting bracket as shown below. This can then be mounted into any of the compatible fire enclosures, or in either of the AE-8 or AE-14 accessory cabinets. Note: This panel supports up to ten (10) DRV-50 drivers and/or LED-16 annunciators in any combination. Figure 33. DRV-50 Board DWG # DWG #
35 The 50 programmable LED outputs are located on connectors P1-P5, each containing ten (10) LED outputs and two (2) 5VDC outputs. The system LEDs and PZT control outputs are located on connector P6. LEDs are wired as shown below; no external resistor is required. All outputs are power limited. Figure 34. DRV-50 "P1-P5" and "P6" Connectors LED1 Programmable LED Connectors P1-P5 LED10 LED+ LED+ System LED and PZT Connector P6 TRB SUP ALR SIL EARTH PWR PZT- LED+ DWG #608-8 The 4 programmable dry-contact inputs are located on connector P7. All input circuits are power limited and use a 5.1k EOL resistor. The inputs can be programmed for any of the contact input functions available for other input circuits available on the panel. Figure 35. DRV-50 "P7" Dry-Contact inputs P7 5.1k 5.1k 5.1k 5.1k I1 I2 I3 I4 Max. wiring resistance = 100 ohm Max. wiring capacitance = 1 uf Max. wiring length = 10,000 ft. Max. IDC voltage = 24 VDC Max. IDC current = 5 ma Dry Contact Inputs (P7) DWG #608-9 The higher current required for the LED outputs can be provided by the panel, or from an auxiliary power source as shown below. The auxiliary power can be any 24VDC source, and is fully supervised. Figure 36. Examples of Wiring DRV-50 from Control Panel or Auxiliary Power Supply Example: Powered by control panel Example: Powered by aux supply LED PWR P -Link A B LED PWR P -Link A B P-Link from control panel Power from auxiliary supply P-Link from control panel DWG #608-9B 3-29
36 Setting Addresses The DRV-50's address is set by dip switch S1, which is located on the back of the board. The address must be set in the range of one to thirty-one (1 31) to be recognized by the panel. (Refer to the "P-Link Addresses" table shown earlier in this section for DIP switch programming.) Figure 37. DRV-50's Back Panel View Showing Dip Switch Location P-Link Connections Dip Switch S1 DWG # Relay Board Installation (RLY-5) This panel supports up to thirty-one (31) RLY-5s. The RLY-5 (Relay Board) module is controlled over the 4-wire P-Link connection. The RLY-5 mounts in a mounting bracket as shown below, and then installed into the panel cabinet, or in either of the AE-8 or AE-14 accessory cabinets. Figure 38. RLY-5 Board Showing Mounting Bracket DWG # The RLY-5 higher current required for the relay outputs can be provided by the panel, or from an auxiliary power source as shown below. The auxiliary power can be any 24VDC source, and is fully supervised. Figure 39. RLY-5 Wiring to Control Panel or Auxiliary Power Supply Examples & RLY-5 Showing Normally Open/Normally Closed Contacts Example: Powered by control panel Example: Powered by aux supply NC (Normally Closed) C (Common) NO (Normally Open) RLY PWR P -Link A B RLY PWR P -Link A B NC C NO RELAY 1 NC C NO RELAY 2 NC C NO RELAY 3 NC C NO RELAY 4 NC C NO RELAY 5 DWG #608-10C P-Link from control panel Power from auxiliary supply P-Link from control panel DWG #
37 Setting Addresses The RLY-5's address is set by dip switch S1, which is located on the back of the board. The address must be set in the range of one to thirty-one (1 31) to be recognized by the panel. (Refer to the "P-Link Addresses" table shown earlier in this section for DIP switch programming.) Figure 40. Relay Board Back Panel View Showing Dip Switch Location P-Link Connections S1 Dip Switches DWG # Fire Communications Bridge Installation (FCB-1000) This panel supports one (1) Fire Communications Bridge accessory. This module provides an optional remote IP connection for IP reporting functionality. The FCB-1000 is controlled over the 4-wire P-Link connection. This then can be mounted inside the AE-8 or AE-14 accessory cabinets, or the optional rack-mount kit (FCB-1000RM). The FCB-1000RM includes a standard 19 inch rack-mount enclosure, which can then be installed directly into the IT equipment rack. Note: The Ethernet IP connection is limited to same room installation. This connection shall be limited to 20 feet and enclosed in conduit or equivalently protected against mechanical injury. Figure 41. FCB-1000 Bridge & FCB-1000RM Showing Rack Mount Figure 42. FCB-1000 Wiring to Control Panel Example DWG # DWG # Example: Powered by control panel P-Link - + A B DWG # P-Link from control panel 3-31
38 Setting Addresses The FCB-1000's address is set by dip switch S1. The address must be set in the range of one (1) to thirty-one (1 31) to be recognized by the panel. (Refer to the "P-Link Addresses" table shown earlier in this section for DIP switch programming.) Figure 43. FCB-1000 Back Panel View Showing Dip Switch Location P-Link Connections S1 Dip Switch DWG # Fiber Interface Bridge Installation (FIB-1000) The panel supports up to thirty (30) FIB-1000s (Fiber Interface Bridge), which enables the 4-wire P-Link bus to be converted to and/or from the fiber optic cable. Utilizes multimode 62.5/125 micron fiber optic cable Cable Length up to 2000 meters or 6500 feet Installed in pairs ( refer to the "FIB-1000 Wiring" heading for details) The first installed FIB-1000 can be mounted into any of the compatible fire enclosures, in either of the AE-8 or AE-14, or the optional rack-mount kit (FIB-1000RM). The FIB-1000RM includes a standard 19 inch rack-mount enclosure, which can then be installed directly in an equipment rack. The second installed FIB-1000 must be installed in a PSN-1000E cabinet as illustrated in the following drawings. Figure 44. FIB-1000 Bridge & FIB-1000RM Showing Rack Mount DWG # DWG #
39 FIB-1000 Wiring FIB-1000s are installed in pairs. (Please refer to Diagrams #1 & 2 shown below to properly wire the two FIB-1000s.) The first FIB-1000, referred to as "FIB-1000 (A)" below can be installed in any of the compatible fire alarm enclosures, or the FIB- 1000RM. It is connected via the 4-wire P-Link connection. Set S2 on FIB-1000 (A) to the "OFF" position, which provides an outgoing fiber option connection. That fiber optic connection can be connected as Class A or Class B to the second FIB-1000, referred to as "FIB-1000 (B)" below. The second FIB-1000 (B) is installed in a PSN-1000E (shown in Diagram #2 below). Set S2 on FIB-1000 (B) to the "ON" position. It then provides an outgoing P-Link connection. Connect the 4-wire P-Link on the FIB-1000 (B) to the P-Link connection on the PSN-1000E. To power the FIB-1000 (B), connect the 24VDC "+" and "-" terminals on PSN-1000E (shown in Diagram #2 below) to the isolated P -Link 24 VDC "+" and "-" terminals. The PSN-1000E's isolated P-Link can now be used to connect any other P-Link appliance, including the RA-1000, LED-16, and PSN-1000/PSN-1000E. Master Panel or PSN1000E Figure 45. Diagram #1: FIB-1000 Wiring Diagram Showing Detail FIB-1000 (B) PSN-1000 P-LINK OUT - + A B IN - + A B To Additional P-Link Devices S2 S1 - + A B S1 FIB-1000 (A) OFF S2 ON R x 2 T x 2 R x 1 T x 1 Fiber Optic Cable T x 1 R x 1 T x 2 R x 2 ON OFF Downstream FIB S2 = ON ON B A + - DWG #608-25A Upstream FIB S2 = OFF S2 = OFF Figure 46. Diagram #2: FIB-1000 Wiring Diagram Shown Installed in PSN-1000E Cabinet PSN-1000E - + A B - + A B To Additional P-Link Devices Fiber In R2 T2 R1 T1 FIB-1000 (B) - + A B DWG #608-25B 3-33
40 Setting Addresses The FIB-1000's address is set by dip switch S1, which is located on the back of the board. The address must be set in the range of one to thirty (1 30) to be recognized by the panel. (Refer to the "P-Link Addresses" table shown earlier in this section for DIP switch programming.) Figure 47. FIB-1000 Back Panel Showing Dip Switch Location P-Link Connections S1 Dip Switches DWG # Serial Parallel Gateway Installation (SPG-1000) An optional SPG-1000 serial/parallel gateway (printer drive) board can be mounted inside the AE-8 or AE-14 accessory enclosure, or the AE-RM rack mount enclosure kit. The SPG-1000RM includes a standard 19 inch rack-mount enclosure, which can then be installed directly in an equipment rack. Up to thirty-one (31) printers may be installed on this panel. Figure 48. SPG-1000 Serial Parallel Gateway Board & Rack Mount DWG # DWG # Figure 49. SPG-1000 Wiring to Control Panel Example Example: Powered by control panel P-Link - + A B P-Link from control panel DWG #
41 Setting Addresses A SPG-1000 address is set by dip switch S1. The address must be set in the range of one (1) to thirty-one (1 31) to be recognized by the panel. (Refer to the "P-Link Addresses" table shown earlier in this section for DIP switch programming.) Figure 50. SPG-1000 Back Panel View Showing Dip Switch Location S1 Dip Switches P-Link Connections DWG # DACT Installation Phone lines are high voltage and should be run in a separate conduit from other circuits. The wire conductors connecting the DACT to the phone system should be 26 AWG or larger. The UD-1000 Digital Alarm Communicator Transmitter provides connections for two (2) phone lines for communication to a monitoring station. The UD-1000 DACT communicates using the SIA-DCS or Ademco Contact ID protocols. Only one UD-1000 is allowed per main control panel, for convenience the UD-1000 is typically programmed as device ID #01. The UD-1000 must be installed prior to any other telephone equipment in the building to ensure proper operation. An RJ31X jack can be installed to provide the connection to the telephone lines, a patch cable between the RJ31X jack and the built in RJ-11 jacks on the UD-1000 provide a convenient connection method. The UD-1000 automatically monitors each phone line for voltage and has the ability to seize the line and connect with a remote receiver. Once the communication is complete, the DACT will hang up the phone line. The DACT is provided with an RJ-11 jack for each phone line. In order for the DACT to work properly, it must be installed on a plain old telephone service (POTS) or equivalent as deemed by the authority having jurisdiction. The DACT must be installed before any other equipment to ensure it can seize the line and disconnect any other lines. 3-35
42 The UD-1000 slides into the guides located at the bottom of the panel, and then secured with screws as shown in the following illustration. Figure 51. Example of an Installed UD-1000 Dialer Screw UD-1000 DACT Slides in guides under main board. DWG #593-32A P-Link & Dip Switch Locations The UD-1000 is connected to the P-Link bus. A four-wire cable (P/N ) is supplied with the UD-1000, which should be used to connect the P1 on the UD-1000 and the "P" connection on the main panel board (as shown in the illustrations below). Setting Addresses The UD-1000 must be programmed with an address between one and thirty-one (1 31) to be recognized by the panel. (Refer to the "P-Link Addresses" table shown earlier in this section for DIP switch programming.) Figure 52. UD-1000 Board Showing Dip Switch & P1 Connector / Main Board "P" Connector Line #2 Line #1 P Connector on PFC-6030 main board P1 Connector DWG # DWG #593-32B 3-36
43 Section 4: Operation This section provides an overview of the control panel s basic operations, which includes the status LEDs, function pushbuttons, and a Control Panel Menu Tree quick reference sheet. Control Panel Basic Operation The control panel is comprised of a two (2) line x 16-character LCD display panel, arrow keys, push button function keys, status LEDS, and the numeric keypad. A description of each component is included in this section, and refer to the figure below for an example. Figure 53. PFC-6030 Control Panel Display LCD Display PFC /11 21:20:00 Arrow Keys Status LEDs POWER EARTH FAULT SILENCED ALARM SUPERVISORY TROUBLE Function Pushbuttons SILENCE RESET Numeric Keypad ACK DRILL ENTER 0 ESC LCD Display Note: Authorized system operators must use a key to open the outer door of the cabinet. The LCD panel displays the standard Start-up menu as shown below. The LCD displays up to thirty-two (32) characters of information displays, providing important feedback to system users, i.e., system messages, status information, trouble conditions, or input changes. The LCD also provides access to the Main Menu for daily system operations and specific programming functions (refer to Section 5: Programming Menu Functions for details on these topics). Figure 54. LCD Start-Up Screen PFC /11 21:20:00 Note: You may customize the Start-up screen to display a specific job site name or other relevant descriptive text. 4-37
44 Menu Navigation Keys The arrow keys allow you to scroll or move through the control panel menus. The Enter and Esc keys may also be used to navigate through menus; they are located on the numeric keypad. The table shown below provides a summary of the navigation keys. Table 6: Menu Navigation Keys Push button Description Moves/scrolls up or down through menus. Scrolls to the left or right to display details, if any, of current menu item. Note: When the LCD panel displays a LEFT and/or RIGHT arrow, this indicates more information may be viewed. Displays the Main Menu or selects the current menu option. Note: The blinking indicates the current menu option. Returns to previous menu or backs up to previous screen. Numeric Keypad The numeric keypad allows you to enter user codes when required to access restricted functions. Alternatively, the numbers may be used to quickly select menu options vs. using the arrow and Enter keys to select a function. Figure 55. Control Panel Numeric Keypad Function Pushbuttons The four (4) function pushbuttons are used when system alarm / trouble conditions occur or to perform a fire drill. Figure 56. Control Panel Pushbuttons 4-38
45 The table below provides a brief summary of the pushbuttons: Table 7: Control Panel Pushbuttons Pushbutton Description Press to acknowledge the currently displayed condition. Press to silence all outputs programmed as silenceable and buzzer. Press to reset panel to normal condition. Press to begin a fire drill. Status LEDs The control panel s LEDs communicate system conditions by illuminating and/or flashing the applicable green, red or amber indicators. These are described in the table below. Figure 57. Control Panel Status LEDs Table 8: Status LEDs LED Type LED Color/Action Description Power Steady Green Power is present. Note: If power is absent for more than 5 seconds, LED will extinguish. Alarm Flashing Red An alarm device is active. Earth Fault Flashing Amber A ground fault is present. Supervisory Flashing Amber A supervisory condition is present. Silenced Steady Amber A fault condition has been silenced. Trouble Flashing Amber A fault condition is present. 4-39
46 Control Panel Menu Tree This section provides a reference to menu options as they appear on the LCD panel. Appendix G also provides a copy of the menu tree. MAIN MENU 1=View History 2=Enable/Disable 3=Set Date/Time 4=Walk Test 1=By Point 2=By Zone Select Device Internal SLC Internal PWR Zone 1 1=Disable Inputs 2=Disable Outputs MAIN MENU 5=System Tools 6=Programming 7=Data Transfer Esc=Exit 1=SLC Tools 2=Point Control 3=Ethernet Status 4=DACT Test 5=DACT Reset 6=Erase History 7=Lamp Test 8=App Revisions 1=LEARN Mode 2=Panel Default 3=IP Settings 4=Dflt ID/Pswd 5=Prog ID/Pswd Esc=Exit Select Data 1=Remote Access 2= Det Stat 3= History 4= Config 5= Test 6=Server Status Esc=Exit 1=SLC Pinpoint 2=SLC Stats 3=SLC Addr Prog 1=Username 2=Password Esc=Exit 1=Single Device 2=Mltp Device Ethernet Options 1=DHCP Settings 2=Default IP 3=Default Gateway 4=Default Subnet 5=Alternate IP 6=Alt. Gateway 7=Alt. Subnet Esc=Exit TIP: To save time, enter the menu selection number on the keypad to select a function. For example, press 3 to select Set Date/Time from the Main Menu. 4-40
47 Section 5: Programming This section addresses programming options and their parameters, provides an overview of the programming process, and addresses how to use the two programming methods: (1) the LEARN function, and (2) the remote computer programming process. This section also includes procedures on uploading and downloading configuration data using the panel configuration software. Please refer to this section to learn how to navigate within the software, access and modify programming settings, such as the system clock and day/night mode sensitivity settings, scheduling holidays, displaying events, and programming optional modules (i.e., a DACT, remote and LED annunciators, and a Class A card). Programming Options To users, installers, authorities having jurisdiction, and other involved parties: This product incorporates field-programmable software. In order for the product to comply with the requirements in the Standard for Control Units and Accessories for Fire Alarm Systems, UL 864, certain programming features or options must be limited to specific values or not used at all as indicated below. Table 9: Programming Options Topic Feature or Option Permitted in UL (Y/N) Possible Settings Setting(s) Permitted in UL864? Comment Misc Idle LCD Message Y Yes/No All settings allowed Misc Display Events Y Initial Event Newest Event Initial Event Auto display of first event Misc SLC Blink Y Normal/Slow/Off All settings allowed Misc Alarm Verification Time Y 0-60 Sec All settings allowed Misc Waterflow Delay Y Sec 0-90 sec Misc AC Report Delay Y 0-30 Hours 1-3 Hours For UL864 use 1-3 Hr Misc DH Low AC Dropout Delay Y No delay, 15 sec, 1 minute, 5 minute All settings allowed Misc Auto Test Time Y Time of Day All settings allowed Misc Strobes Active When Silenced Y Yes/No All settings allowed Misc 50 Hz AC Y Yes/No All settings allowed Misc Display AM/PM Y AM/PM, 24 Hour All settings allowed Misc Time Zone Y 24 Time Zone Selections All settings allowed Misc DST Enabled Y Yes/No All settings allowed Misc DST Start Y Month/Day All settings allowed Misc DST End Y Month/Day All settings allowed 5-41
48 Table 9: Programming Options Topic Feature or Option Permitted in UL (Y/N) Possible Settings Setting(s) Permitted in UL864? Comment Zone Zone Type Y Alarm Supervisory Positive Alarm Sequence Auxiliary Fire Drill System Alarm System Supervisory System Trouble All settings allowed Zone Alarm Count Y 1-10 All settings allowed Zone Silenceable Y Yes/No All settings allowed Zone Silence Inhibit Y Yes/No All settings allowed Zone Auto Silence Y Yes/No All settings allowed Zone Auto Unsilence Y Yes/No All settings allowed Zone Restore Delay Y Sec Full range allowed Zone Latching Y Yes/No All settings allowed Zone Local Y Yes/No All settings allowed Zone Output Pattern Y Constant ANSI Temporal March Code Double Time All settings allowed Zone Day Sensitivity Y 1.1%-3.5% Full range allowed Zone Night Sensitivity Y 1.1%-3.5% Full range allowed Zone Fixed Heat Setting Y 135 F-185 F Full range allowed Within listed range of sensor Within listed range of sensor Within listed range of sensor Zone Combo ROR/ Fixed Setting Y 135 F-174 F All settings allowed Within listed range of sensor SLC Point Function Y Photo Detector (PSA) Photo Duct Detector (DSA) Photo/Heat Detector (PSHA) Fixed Heat Detector (FHA) Combination Fixed / ROR Heat Detector (RHA) Conv. Zone Module (CIZM) Mini Contact Mod (MCM) Single Contact Mod (SCM) Dual Contact Mod (DCM) Mon. Output Mod (MOM) Twin Relay Module (TRM) Sounder Base (ASB) Relay Base (ARB) All settings allowed Specifies use/type of SLC device SLC Point Dry Contact Input Functions Y Pull Station, Water Flow, Supervisory, Tamper, Fire Drill, Trouble Monitor, Aux, Abort, Reset, Silence, Fire Alarm, Disable Inputs, Disable Outputs, Disable Inputs/Outputs, Lamp Test All settings allowed Applies to all drycontact input devices and circuits. 5-42
49 Table 9: Programming Options Topic Feature or Option Permitted in UL (Y/N) Possible Settings Setting(s) Permitted in UL864? Comment SLC Point Alarm Verif Y Yes/No All settings allowed SLC Point Supervisory Y Yes/No All settings allowed NACs Function Potter/Amseco Sync Gentex Sync System Sensor Sync Wheelock Sync Constant Output Resettable Output Door Holder Output ANSI Output City Tie Output All settings allowed Specifies use of NAC circuit(s) Day/Night Smoke Sensitivity Y Full listed range of smoke detector All settings allowed Up to 50 holidays where day mode is not active. DACT Daily Test Call Y Any time of day All settings allowed Alternates between line 1 and 2 if line 2 is enabled. Status Reports N Alarms, Troubles, Supervisory Test, History & Status Reports IP-Dialer IP Based Central Station Reporting Y Alarms, Supervisory, Trouble & Test Reports All settings allowed 5-43
50 Programming Overview The LEARN function is available through the control panel, and is an efficient way to automatically configure all system devices. LEARN detects all connected devices, assigns a name and selects the applicable device type (i.e., module, sensor or P-Link device). The system configuration mirrors a basic fire protection system where all inputs and outputs are a one-to-one relationship. The panel configuration software allows custom programming and configuration for all points via a network or remote computer. At the click of a mouse, you may fine-tune device behavior characteristics or create mapping zones for a more sophisticated fire protection system. By using the system software, you will realize the power and flexibility of the PFC-6030 system. (Please refer to Panel Software Overview and Mapping Zones in this section for details on these procedures.) The Programming Cycle The following is a recommended approach to programming the system: Install Software Address and Install SLCs Run LEARN Connect Ethernet Cable Upload Data to Computer Program the System Download Configuration File Note: This approach may eliminate programming errors, however, these are only recommendations. Software Installation It's easy to install the PFC-6030 software and requires only a few minutes to complete. Once done, the program automatically creates a shortcut icon on your desktop for easy access. The system software is compatible with Windows XP, Windows Vista and Windows 7 Operating Systems, and incorporates conventional shortcuts and features (i.e., right click to display short cut menus, drag and drop, etc.). The software s flexibility enables you to effectively program individual and/or groups of devices. Several examples in configuring a basic fire system are provided later in this section under the System Programming heading. Note: The latest version of Microsoft.NET Framework is required. To install the software: y Access the Potter website at and go to the "Fire Alarm Systems" link, then click the "Fire Panel Configuration Software" icon to select program to download. y The default installation directory is: C:\ProgramFiles\Potter\Potter Fire Panel Programmer. y You may change the location of the application files. 5-44
51 LEARN Programming The LEARN mode enables you to efficiently configure all connected, addressed input and output devices. (Refer to Section 3: Installation Addressing SLC Devices, for detailed instructions.) Only authorized users may access this function. LEARN generates a list of all points, which may be viewed through the Points and Zones functions on a remote computer. (Refer to the Configuring Points and Mapping Zones sections for details.) To run the LEARN mode: 1. From the control panel, press the Enter button to display the Main Menu. Press 6 to select Programming. The "Enter Code" prompt displays. Enter the user code as prompted. The 1 Learn prompt displays. Press 1 to select LEARN. The "SLC Initializing" prompt displays, and the system begins the initialization process. 2. Results are grouped by device type. If no changes are detected, the prompt No changes displays. Use down arrow to scroll through results by device type: 1=P-Link Found 2=P-Link Removed 3=Pts Found 4=Pts Removed 5=Pts Changed Esc=Exit Note: The abbreviation Pts refers to addressable SLC points. Select Esc when finished reviewing results. The system prompts to save or discard file. 3. Press 1 to save changes; press 2 to discard changes. If option 1 is selected, the Accept confirmation prompt displays. Press Enter to accept or Esc to discard. 4. Press Esc to exit programming menu. Connecting the Computer and Panel This section provides instructions on setting up connectivity between a laptop or networked computer and the control panel. Once this is achieved, you may program your system using the panel configuration software. Note: These instructions are relevant to all system configurations. If your PC connects directly to the panel, any procedural differences are noted throughout. Connecting a Computer to the Panel via a Network: 1. Connect cable to the Ethernet port on network (or directly to the panel if not using a network). 2. Connect Ethernet cable to port as shown below. Figure 58. Control Panel Ethernet Port Ethernet port POWER EARTH FAULT SILENCED ALARM SUPERVISORY TROUBLE SILENCE RESET ACK DRILL ENTER 0 ESC SLC Program Terminals DWG #
52 The following series of messages display on the LCD: PFC-6030 Initializing IP PFC-6030 Obtaining IP Notes: If the Ethernet cable is connected to PC, you will see the "Initializing IP" message prior to the "Obtaining IP" message. If your PC is connected directly to the panel, the "Obtaining IP" message displays for approximately 45 seconds, followed by the "Private IP" message (the "Private IP" message is not shown here). IP address Note: The number shown above represents an example of a panel s IP or identifier used for illustration purposes only. The panel s IP is unique to each computer / network. Write down the IP address; it is required to transfer programming data between the panel and the computer. 3. The IP configured and IP address prompts alternatively display until configuration is completed. PFC-6030 IP Configured Note: If Ethernet connectivity is lost, the message Ethernet Lost displays on panel. This indicates that the Ethernet cable is disconnected at the panel or network (computer) port. 5-46
53 Transferring Data This section provides step-by-step instructions for completing uploading and downloading data transfers. The "Transfer" icons are located at the top of the Programmer window and are briefly described below. Table 10: Transfer Functions Icons Description Downloads configuration file from computer to panel. Uploads configuration file from panel to computer. Uploads history events file from panel to computer. Uploads detector "sensitivity" status file from panel to computer. Prints selected file. The Transfers region is located at the bottom of the Programmer window and lists all completed transfers. This area displays transfer details, including their date and time. You may also access the Transfer shortcut menu from this location to select any of the transfer functions. Figure 59. Example of Programming Window Showing Transfer Icons and Transfer Section The "Transfer" window displays all completed transfers. Note: Double-click anywhere on the transfer record to view details. 5-47
54 Uploading from Panel to Computer The Upload Configuration File to Computer transfer icon is used to upload the configuration file from the panel to the computer once the LEARN function is completed or whenever devices are added or removed from the panel. To upload programming changes to computer: 1. Click the Upload Configuration File to Computer icon or right click from Transfers region as shown below: Figure 60. Example of Transfer Shortcut Menu Right click anywhere in the transfer window to display the shortcut menu. Note: Click the "Add" option from the shortcut menu to choose the transfer type. The Transfer dialog box displays. Figure 61. Example of Transfer Upload Dialog Box Click here to choose applicable transfer type, if necessary. 2. Verify that Upload is selected in the Transfer Type field. 3. Enter the configuration filename in the Filename field or leave blank to Autoname. Figure 62. Example of Transfer Upload Window Enter file name or leave blank to auto-name. Notes: If you do not name the file, the program automatically names it using the transfer type and date stamp as the file name. Once the file has been saved, and additional programming changes are made at a later date, click the Browse button to locate the file name to replace the old file with the updated configuration changes. 5-48
55 4. Enter IP address or panel name in the Transfer Via IP field. Notes: To capture your panel s unique IP address, disconnect the Ethernet cable from panel. The message Ethernet Lost displays indicating connectivity is lost. Be prepared to write down the address, and reconnect cable. If you are connecting via a modem, please refer to Appendix B: Modem Connectivity Setup. 5. Click OK. The Transfers region displays the uploaded file. Figure 63. Example of Transfers Download Results Double-click on the transfer file to display results. All points detected during the LEARN process have been uploaded to the panel configuration software. Note: Details on viewing and configuring points are addressed in detail later in the System Programming Configuring Points topic. Downloading Configuration File to Panel The Download Configuration File to Panel icon allows you to copy all programming changes to the panel. Notes: Be sure to " Enable Remote Access" at the panel before choosing this option. If your PC is directly connected to the panel versus a network, this step is not necessary. Verify that the Remote User Name and Password match the panel s user name and password. You will receive an error message when attempting to download data to the panel if they do not match. Enable Remote Access To enable remote access: 1. At control panel, press ENTER to display the Main Menu. 2. Press 7 to select Data Transfer. 3. The ENTER CODE prompt displays. Enter the user code to continue. 4. The Select Data option displays. Press 1 to select Remote Access. 5. Press ESC to return to Main Menu. Note: Once enabled, the remote access will time out after thirty (30) minutes if contact is not established. 5-49
56 File New The File New menu option is used to complete all programming from scratch on the computer. You must select the correct panel model prior to programming. Note: It is imperative that you choose the correct panel model prior to programming or completing any data transfers, otherwise, you cannot complete a successful download to the panel. If this occurs, you will have to reprogram the entire panel. Figure 64. Example of File New Dialog Box File Save / Save As Once programming has been completed, save your configuration file using either the "File Save" or "File Save As" function. An audit is performed that checks for rule violations; if errors are encountered, you may choose to either save with errors or cancel the save operation. Figure 65. Example of Save Panel Dialog Box Notes: 1. All site specific configuration data is stored in the panel s non-volatile memory. 2. The next time you make programming changes, you may overwrite the original configuration file with changes. If you choose to do this, you will lose the original programming report information. 3. The panel configuration file has a.fpcf file extension. Audit Errors The Audit Error - Save Anyway? dialog box displays if programming errors are encountered when saving the configuration file. You may choose to save the file with errors; however, you cannot download the data until all errors are corrected. Figure 66. Example of the "Save anyway?" Dialog Box 5-50
57 Downloading a Configuration File To download the configuration file: 1. Click the Download Configuration File to Panel icon or right click from the Transfers region, then click Add. The Transfer dialog box displays. Figure 67. Example of Transfer Download Dialog Box 2. Verify that Download is selected in the Transfer Type field. 3. Enter the file name in the Filename field or click the Browse button to select file name. 4. Enter the IP address in the Transfer Via IP field. Figure 68. Transfer - Download Dialog Box Note: To capture the panel s unique IP address: 1. Disconnect the Ethernet cable from panel. 2. The message Ethernet Lost" displays indicating connectivity is lost. 3. Reconnect the cable, and write down the IP address shown. 5. Click OK. The Transfers window displays the transfer progress. Figure 69. Example of Transfers Window Showing Download Completed 5-51
58 Uploading History Events & Detector (Sensitivity) Status Reports The Upload History File to Computer and Upload Detector (Sensitivity) Status to Computer icons allow you to view valuable information that can be essential when analyzing system operations. You may choose to print the History and Detector Status reports by using the Print icon. These reports may also be scheduled to be sent automatically to authorized addresses. Refer to the "System Functions" topic located later in this section for details on programming these reporting options. History Reports The Event History transfer option creates a report of all events held in the panel s buffer. Up to 1,000 events are held in the buffer at one time. This information may be used to troubleshoot errors or to assess ways to improve the system configuration. To transfer event history information: 1. Click the Upload History File to Computer icon or right click from Transfers area, and click "Add". The Transfer dialog box displays. 2. Verify that History is selected in the Transfer Type field, and click OK to display results. Figure 70. Transfer Window Results 3. Double-click file to view results. Figure 71. Example of Transfer Results Window Note: Click the Print more details. icon to print a copy of the report. Refer to "Printing Reports" located in this section for 4. Click the close button to close report. Note: Refer to "System Functions - Receiving Status Reports" located in this section for a sample of a History Events Report sent via
59 Detector Sensitivity Status Reports The Upload Detector Status File to Computer icon allows you to create reports showing sensor sensitivity related settings. This information may be used to troubleshoot detector issues. To transfer detector (sensitivity) status information: 1. Click the Upload Detector Status File to Computer icon or right click from Transfers region, and choose "Add". 2. Verify that Detector Status is selected in the Transfer Type field. 3. Click OK. The Transfers window displays results. Figure 72. Example of Transfer Status 4. Double-click file to view results. Figure 73. Example of Detector "Sensitivity" Status Report Completed Notes: Click the Print icon to print a copy of the report. Refer to "Printing Reports" located in this section for more details. Refer to " System Functions - Receiving Status Reports" located in this section for a sample of a Detector Status Report sent via Click the close button to close the report. 5-53
60 Printing Reports The Print icon allows you to print History and Detector Status reports. Double-click the History or Status file listed in the Transfer window prior to clicking the Print icon. An example of the Report window, which displays a History report, is shown below: Figure 74. Example of the History Report (Print) Window Move the mouse across the Print icons to display their descriptions. To print a History or Detector Status Report: 1. Double-click the History or Status report listed in the Transfers window to display the report. 2. Adjust the width of the " Event" column to display the entire descriptions otherwise the "Event" information will be truncated on the printed report. Tip: Double-click on the Event column's border to automatically expand the width to accommodate the longest description. Refer to the example below: Figure 75. Example of the History Report Double-click here to adjust the column width based on the longest event description. 3. Click the Print icon, then click the Report Print icon or CTRL P to open the print dialog box. 4. Click the Print button. 5-54
61 Panel Software Overview This section gives you an overview of the Panel Configuration Software. It addresses navigating through the program windows, understanding the purpose of icons and program features, using Window s conventional editing techniques and other program shortcuts to efficiently configure your system. Window Regions / Areas What you select a function from the Panel window located on the left, this determines the information displayed on the right. The selected panel function is highlighted, which helps direct your eye to the related information shown on the right. For example, when "Remote Access Code" is selected, the remote user name and password displays. Please refer to the examples shown below. Figure 76. Panel Menu Options Figure 77. Example of Panel Menu Information 5-55
62 Program Icons The panel software uses several standard Windows icons, such as the close button and scroll bars. There are others that are unique to the panel software, such as auto hide, and window position which are summarized in the table below: Table 11: Panel Configuration Icons Name Icon Description/Function Window Position Located in the upper right region of some windows. Click the icon to choose an option: Floating window floats over other windows; right-click title bar to reselect dockable. Dockable default window position; window is locked in place. Auto Hide window is hidden when cursor is moved and tab displays as window placeholder; point to window tab to redisplay (Window Tab is explained below.) Auto-Hide Shortcut to hide a window. Click to hide window. Icon changes to (insert window autohide if window is hidden. Click to unhide and dock window. Displays if window is hidden; available for specific windows only. Note: Tab name is specific to the hidden window. Point to Tab to display window. Point or click in another window to hide. Example of Zone tab: Tab Window Tab Available in Zones and Points windows only. Click the plus sign to expand. Click the minus sign to collapse. Example of expand/collapse icons in Points window: Expand / Collapse 5-56
63 Programming Functions Overview The table below gives you a snapshot of the menu order along with a brief description of each. Details for these options are provided on the following pages. Table 12: Programming Menu Overview Menu Option Remote Access Code Job Details General Options Zones Cross Zones Points Sensitivity Reporting Reminders Users LAN Settings Dialer IP Reporting Class A Card Annunciators SLC Loop Power Supply DRV-50 LED-16 RLY-5 FCB-1000 SPG-1000 FIB-1000 Description Displays remote access User Name and Password. Allows site specific information to be entered. Allows software s general panel settings to be customized, such as alarm verification time, and door holder low AC dropout delay. Define and configure zone s characteristics and mapping points. Establish relationships between multiple zones. Define and view all addressable and non-addressable points. Enable Day/Night Sensitivity, setup Holiday schedule, and other related sensitivity options. Schedule reports by day and time; setup addresses, and select type of report(s) to send to each addressee. Create and schedule customized daily, weekly, monthly or yearly reminder s. Create up to ten (10) user codes and passwords, and set access rights. Configure Ethernet connectivity options. Add or remove DACT module/appliance. Configure IP reporting options for primary and secondary accounts. Add or remove Class A card. Add or remove Remote Annunciators. Add or remove SLC Loops. Add or remove Power Supplies. Add or remove DRV-50 driver modules. Add or remove LED-16 Annunciators. Add or remove RLY-5 modules. Add or remove FCB-1000 modules. Add or remove SPG-1000 modules. Add or remove FIB-1000 modules. 5-57
64 Remote Access Code The Panel Configuration window displays the remote access user name and password on the right section of the screen (refer to the example shown below). Figure 78. Example of the Panel Configuration Screen User Name / Password The default user name and password is Potter as shown below; they can be changed to ensure that only authorized personnel can transfer data to and from the panel. Figure 79. Remote Access Code Screen Notes: 1. The remote access user name and password may be changed to increase security on the system. 2. The remote user name and password must match the panel s user name and password. 5-58
65 PFC Rev C 2/13 General System Functions Job Details Site specific information, such as company name, address and phone numbers may be entered in this window. This information is stored in the panel and is used to identify the panel when using reporting options. Please refer to the figure shown below. To enter site information: 1. Click the Job Details program option. The Job Details window displays. Figure 80. Job Details Window 2. Click in each applicable field to enter information. Note: You may also press the TAB key to move to next field. General Options The General Options window contains a variety of general system settings, such as the panel s default name, idle message, and the time an Autotest will be sent to the monitoring station. Figure 81. General Options Window 5-59
66 Day/Night Sensitivity Mode and Holiday Scheduling The Sensitivity option allows you to enable the Day/Night Sensitivity feature, establish the starting and ending times for Night sensitivity, create a Holiday Schedule, and choose the days of the week that the site is normally occupied. Note: The Day/Night Sensitivity option is not selected or enabled by default. To enable day/night sensitivity and setup holidays: 1. Click on the Sensitivity option. The Sensitivity window displays. Figure 82. Example of the Day/Night Sensitivity Enabled 2. Click in Enable Day/Night Sensitivity selection box to enable. 3. Adjust start and end times, if needed. 4. Click in applicable days of the week selection boxes to select or deselect. 5. Enter holidays in the Month/Day field, as shown: Note: You may enter up to fifty (50) holidays in the Holiday Schedule field, which enables night sensitivity mode on those dates. 5-60
67 User Codes The Users option allows you to create up to ten (10) user code profiles, if needed. Each profile may have different access rights, which controls the panel functions a user may access as well as the option to connect to the Facility Management Tool. Note: Please refer to the "Facility Management Tool" manual to learn more about programming, installing and using this tool. To create a new user: 1. Click on the Users option. The User s Code window displays. Figure 83. Example of Users Profile Window These fields allow the user access to these panel functions when selected. These two fields may be selected to allow the user access to the "Facility Management Tool." 2. Double click in the Name field to enter a descriptive user name. 3. Click in the appropriate field selection boxes to grant access to each panel keypad option applicable for the user. 4. Click in the last two (2) fields, "PC Connect Unsupervised Multi User" and "PC Connect Supervised Single User" to allow the user code access to the Facility Management Tool. 5. Repeat steps for up to 10 user codes. Note: The access rights for the Default Access user code can be modified if needed. 5-61
68 System communications and functions are intended for informational reporting purposes only. They are intended to be used as a convenience function. communications should NOT be used as a primary means of reporting emergency information. System Functions The PFC-6030 comes with built-in capabilities. The panel automatically sends status s, including Alarms, Troubles, Supervisory and Test events, to the addresses designated on the " Reporting" window as shown below. Customizable reminders may also be created and scheduled by the installer. Figure 84. Reporting Window Event History and Detector Status reports will be sent based on the weekly schedule, time and day of the month indicated here. Alarm, Trouble, Supervisory and Test Events are sent immediately as they occur! Event History and Detector Status reports may be scheduled to be sent on specific days of the week, time or day of the month. Up to twenty (20) addresses may be programmed on this screen. After the Reporting section is completed and downloaded into the panel, the panel will start sending s according to programming. The panel is capable of sending automatic and on-demand reports because it has a designated outgoing address comprised of its model and serial numbers. On-demand reports can be requested directly from the panel's "Data Transfer" function or remotely from a PC, if the user has a valid address programmed on the " Reporting" window. The panel address is structured as: PFC6XXXXXXXXXXX@potterlink.com where "PFC6XXXXXXXXXXX" refers to the panel serial number". The serial number is the same as the NetBIOS name, and is located on the panel as shown below. Note: Outgoing panel s are routed through a dedicated Potter server. You must make a notation of your panel's outgoing address in order to send requests remotely. Figure 85. Panel Serial Number Location Panel Serial Number 5-62 DWG #594-1
69 PFC Rev C 2/13 System communications and functions are intended for informational reporting purposes only. They are intended to be used as a convenience function. communications should NOT be used as a primary means of reporting emergency information. P-Link Notification Requirements The following table lists the necessary hardware and Internet connectivity requirements to use P-Link functions, such as DACT and notification. Table 13: P-Link Notification Requirements Item Requirement Hardware 10/100 Mbps Ethernet Network IP Address Protocol DHCP or Static IP (factory default is DHCP) Outbound Connectivity Must have outbound access to Internet (mail server connections only). Port for SMTP Port 110 for POP3 Inbound Connectivity None required or utilized. Connecting the Panel to a Network In order to use the feature, the panel must be connected to a network with Internet connectivity. This is usually accomplished by installing an Ethernet drop near the panel. The IP address can be set one of two ways: The panel has a built in DHCP (Dynamic Host Configuration Protocol) and will ask for an IP address from the Host Computer. The installer or the Network Administrator may set the IP address using the software's Static IP function. Figure 86. Setting the IP Address Set the IP address using the DHCP function...or Set the IP address using the Static IP function 5-63
70 System communications and functions are intended for informational reporting purposes only. They are intended to be used as a convenience function. communications should NOT be used as a primary means of reporting emergency information. Report Programming To setup History and Detector Status reports schedule: 1. Click on the Reporting option. The Reporting window displays. 2. Click in the days of the week s selection box to choose the days that the History and Detector Status report(s) will be sent. 3. Adjust time, if necessary. 4. Select a day of the month, if you wish reports to be sent on a specific day of each month. Note: Be sure to select each report type in the next section for each recipient you wish to send these reports. To setup addresses and select events and/or reports: 1. In the address section, as shown below, enter up to twenty (20) addresses, if needed. 2. Select the "Enable Requests" option if the addressee may request reports from the panel. 3. Note: If "Enable Requests" is not selected, the panel will ignore an request for an on-demand report. Select each type of event(s) and/or report(s) you wish to send to the applicable address. 4. An displays in each selected report type. Figure 87. Reporting showing Enable Request Important Note: The "Enable Requests" option must be selected in order for the panel to respond to an addressee requesting an ondemand report. Sent from Panel To send a report from the panel: 1. Select the Data Transfer (Menu Option 7) on the panel menu. 2. Select one of the transfer options as described below: Option 1=Remote Access 2= Det Stat 3= History 4= Config 5= Test 6=Server Status Table 14: Data Transfer Options Description Used to enable remote access Allows user to a detector status file Allows user to a history file Allows user to a panel configuration file (.fpcf) Allows user to send a test Allows server status to be verified 5-64
71 System communications and functions are intended for informational reporting purposes only. They are intended to be used as a convenience function. communications should NOT be used as a primary means of reporting emergency information. 3. Select one or more address using one of the following options: Choose " Use Default to select the address entered in General Options (as shown below). Choose "Browse List" to scroll through and select one or more addresses entered in the Reporting section of the software. Choose Specify New to enter additional addresses, if needed. Figure 88. Example of the General Options Window - Default Outgoing Address Use the "Default" outgoing address. Report Requested from PC To request a report from a remote PC: 1. Open or create a new In the "To" field, enter the panel's address as shown below. (Refer to the "Panel Serial Number Location" shown earlier in this topic.) Figure 89. Example of Keywords in Subject Field Enter keyword(s) in Subject field. 5-65
72 PFC Rev C 2/13 System communications and functions are intended for informational reporting purposes only. They are intended to be used as a convenience function. communications should NOT be used as a primary means of reporting emergency information. 3. In the Subject field, enter one or more of the following keywords: History to send a current event history report back to sender. Status to send a current detector (sensitivity) status report back to sender. Configuration to send a current configuration file back to sender. Unsubscribe to stop the current settings for the sender until panel is reset or that address sends a Subscribe to the panel. Subscribe to activate settings for the sender. Note: Keywords are NOT case sensitive and more than one can be entered in the subject line of the There are no restrictions on contents entered into the body of the . Important Reminders! The person sending the must be added to the list in the Reporting section of the software as shown below. If the sender is not in the list, the panel will not respond. The Enable Requests option must also be checked for the sender to receive s when requested from the panel or a remote PC. Figure 90. Reporting Window Note: You may choose not to select specific event types or reports for addressees. Sender's must be in the list and the Enable Requests box must be checked If so, choose Browse List from the Data Transfer panel menu option. Then scroll through addresses and select one or more recipients.
73 PFC Rev C 2/13 System communications and functions are intended for informational reporting purposes only. They are intended to be used as a convenience function. communications should NOT be used as a primary means of reporting emergency information. Receiving Status Reports When a system status (Alarm, Supervisory, Trouble events) is received, the body of the contains the information entered in the Job Details section of the software (as shown below). If nothing is entered in the software, the body of the will only indicate the events that occurred. The events are listed after the Job Details information. They are formatted with a date/time stamp showing when the event occurred, event type, and the event description or the point information. Figure 91. Example of Job Details in System Status Job Details display here When a history or detector (sensitivity) status is received it contains two attachments: A text file (.txt) A comma separated values (.csv) file Figure 92. Example of a Detector "Sensitivity" Status text file (.txt) Refer to Table 17 Zone Attributes in this Section for an explanation of Day/Night Sensitivity settings. 5-67
74 System communications and functions are intended for informational reporting purposes only. They are intended to be used as a convenience function. communications should NOT be used as a primary means of reporting emergency information. Figure 93. Example of Detector "Sensitivity" Status Comma Separated Values file (.csv) Refer to Table 17 Zone Attributes in this Section for an explanation of Day/Night Sensitivity settings. Figure 94. Examples of a History text file (.txt) & History Comma Separated Value file Potter Electric Signal PFC6800R 5-68
75 System communications and functions are intended for informational reporting purposes only. They are intended to be used as a convenience function. communications should NOT be used as a primary means of reporting emergency information. Creating Reminders reminders are fully customizable messages that may be sent based on a predefined schedule. The subject and body are defined by the installer, and the History and/or Detector Status reports may be attached. Up to eight separate reminders can be created to be sent on a daily, weekly, monthly or yearly schedule. Figure 95. Example of the Reminder Window To create Reminder s: 1. Select the Reminders option on the panel menu. 2. Click a Schedule option, i.e., Yearly, Monthly, Weekly or Daily. 3. Select the specific scheduling frequency, i.e., "Days to send" for a Weekly reminder or "Time" for a Daily reminder. 4. Click in "Attach History" and/or "Attach Detector Status" selection box(es), if needed. 5. Complete the following information: In the "To" field, enter up to 20 addressees. In the "Subject" field, enter an applicable subject. In the "Body" field, enter up to 2000 characters, if needed. Figure 96. Example of Creating a Daily Reminder 6. Continue setting up additional "Reminders", if needed. 5-69
76 System Programming System programming involves defining the function of devices and their relationships to each other, referred to as mapping. You can define behavior characteristics of individual or groups of devices, map devices into zones, and further customize your system using the panel configuration software from a computer. The panel configuration software features include: y Easy to use Windows-based editing techniques, including drag and drop between windows. y Flexibility in configuring points into multiple zones promoting sophisticated mapping relationships. y Simple sorting and grouping by select fields enhances viewing and analysis of data. y Options to view points by type, address and function or description. Mapping Zones Overview Mapping is creating relationships between devices, modules and sensors and their behavior between each other. Whereas, the zone is the framework in which you group the devices. These terms and other related mapping concepts are provided in this section. Single Zones The LEARN feature creates or maps a basic, one-to-one relationship where all devices are automatically grouped into one zone. When all devices are in the same zone, and an input device is activated, all output devices will activate. Please refer to the illustration below for an example of a one-to-one device relationship: Figure 97. Mapping all Devices to One Zone Zone Symbol Legend: = Panel Hardware 5 P-2 P-1 Multiple Zones The panel configuration software allows you to customize the operational mode behavior of devices by grouping them into a maximum of 99 different zones. All SLC devices, including the two (2) on-board NAC circuits (NACs 1 and 2), may be configured to behave in a specific manner. This flexibility enables you to configure system points to maximize protection throughout your site. By organizing devices into different zones, you can create unique relationships between devices for specific outputs or events. The panel configuration software allows you to efficiently group points to follow a sequence of events producing the same combination of outputs into different zones. This section addresses how to accomplish these tasks. 5-70
77 Mapping Terminology The table below provides mapping terms that may be helpful to you in understanding the mapping concept: Term Mapping Zone Definition Table 15: Mapping Terminology Creating relationships between devices, modules and sensors and defining their behavior. A group of devices. y Zones may represent a group of devices located in a specific physical area at the site. Example: Zone 1 comprised of all devices located in the main lobby of a hotel, [i.e., pull station #1, one (1) sounder base, and one (1) strobe-nac]. y Zones may represent a set of devices configured for a specific function; their location may be scattered throughout the site. This group is a logical grouping or zone. Example: Zone 2 comprised of all devices in Zone 1 as described above, plus a 2 nd pull station located at end of a hallway and two (2) additional Sounder bases. Notes: 1. If all input / output devices are grouped into one (1) zone, when any input is activated, all outputs activate. 2. A device or point may be mapped into more than one (1) zone. Point Latching Non-Latching Cross Zoning Any specific device, module or appliance connected to panel. Device will not automatically reset; device must be RESET at the keypad to remove condition. Device will automatically reset when condition is no longer present, i.e., smoke detector resets once condition clears. The purpose of creating cross zones is to ensure that two (2) or more separate zones are activated before an output zone is triggered. Example: Smoke detector in Zone 1 (R&D Lab), and a heat detector in Zone 2 (Main entrance) are activated, triggers an air handler circuit. y The redundancy in this example provides verification of an alarm condition by requiring that both sensors in two (2) different zones are activated before an output occurs. y There are no limits to the number of cross zones that can be mapped to the same output; as soon as a pair of input devices detects an alarm condition, the output will be activated. Zone Types / Styles You may define or configure each zone to serve a specific purpose or to create specific output results. For procedures on how to select Zone styles, refer to the Configuring Zones section of this manual. The following zone styles are available: Table 16: Zone Styles Zone Alarm Supervisory Positive Alarm Sequence Auxiliary Fire Drill Description Default zone type. Sets system into an Alarm condition when any input is activated. Used for all Supervisory inputs. Implements Positive Alarm Sequence. Used for all Aux inputs. Comprised of input / output devices that will activate when running a Fire Drill. 5-71
78 Table 16: Zone Styles Zone System Alarm System Supervisory System Trouble Description Used for outputs that will be activated upon any alarm. Used for outputs that will be activated upon any supervisory. Used for outputs that will be activated upon any trouble. Zone Attributes Zone attributes are the settings that control the overall behavior of devices within the zone. The zone may be configured as latching or non-latching, silenceable vs. non-silenceable, among other attributes. Tips: Double-click in a field to modify an applicable field, i.e., zone name or alarm count. Click in fields with a selection box to select or deselect the option, i.e., silenceable or latching. All zones default to an Alarm style or type when first created. The figure shown below is an example of the default attributes of a "Alarm" zone. Figure 98. Example of Zone Attributes (Fields 1-10) Refer to the table below for a brief explanation of zone attributes: Table 17: Zone Attributes Attribute Zone Name Default = Zone x (where x is a sequential number) Alarm Count Default = 1 Description Zone name may be up to sixteen (16) alphanumeric characters. Defines the number of inputs that must be in alarm before outputs are activated. Default is one (1); up to 10 inputs may be selected. Silenceable / Non-Silenceable Default = Silenceable If zone defined as silenceable allows an operator to silence outputs by pressing the SILENCE button. Latching / Non-Latching Default = Latching Local / Non-Local Default = Non-Local Available for one (1) count zones only. Latching zone requires operator to press Reset. Non-latching zone will automatically turn off outputs when condition clears. Used only for Report by Zone option. Allows a zone to be specified as a non-reporting zone. 5-72
79 Table 17: Zone Attributes Attribute Output Pattern Default = Constant Day Sensitivity Default = 3.5% Range: 1.1% 3.5% Description Defines the output pattern of general-purpose NAC circuits in the zone that occurs during alarm conditions. Click on drop-down arrow to display and select an option: Constant 24VDC ANSI.5 sec on,.5 sec off,.5 sec on,.5 sec off, 5 sec on, 1.5 sec off March Code 60 signals per minute Double Time 120 signals per minute The 3.5% default represents the percentage of obscuration per foot for all smoke sensing detectors. The term obscuration refers to the amount of reduction in air transparency caused by smoke. Day sensitivity is functional during the time a building is normally occupied. Night Sensitivity Default = 2.5% Range: 1.1% 3.5% Heat Sensitivity Default = 135 F Range: 135 F 185 F Fixed/ROR Heat Sensitivity and 15 increase in 1 minute Default = 135 F Range: 135 F 174 F Auto-Silence Timer Default = 0 minutes Range = minutes Auto-Unsilence Timer Default = 0 minutes Range = 0 60 minutes Silence-Inhibit Timer Default = 0 minutes Range = 0 60 minutes Restore Delay Default = 0 minutes Range = seconds The 2.5% default represents the percentage of obscuration per foot for all smoke sensing detectors. The term obscuration refers to the amount of reduction in air transparency caused by smoke. Night sensitivity is functional during the times the building is unoccupied, i.e., weekends, Holidays. Sets alarm threshold for Fix Temperature Heat Detectors (FHA). Sets alarm threshold for Fixed/ROR Heat Sensor (RHA). Defines the amount of time before silenceable NACs are automatically shut down. Defines the amount of time before any silenced NACs are reactivated; outputs only reactivate if panel is still in alarm. Defines the amount of time you may not silence an output when in alarm. Defines the amount of time before deactivating an output when the panel is reset. 5-73
80 Creating Zones When creating zones, you may create one or more at a time. This section explains this process and includes examples for your convenience. To create a zone: 1. In the Zones window, right click on any zone name. The shortcut menu displays. 2. Click on Add Zones. The Add Multiple Zones dialog box displays. Figure 99. Examples of Adding Multiple Zones Dialog Box 3. In Number of Zones field, enter the number of zones to create. Note: You may enter up to 99 zones. 4. In Starting Zone Number field, enter the zone number to begin numbering zones, if different from default. 5. Click OK or Cancel to exit dialog box. The Zones window lists all new zones. Figure 100. Zones Window 6. Go to the Zone Configuration window, to view all available zones. Figure 101. Example of Configuring Two (2) Zones 5-74
81 Configuring Zones The next step is to customize a zone s attributes, which includes changing the name, selecting type of zone, and other characteristics (i.e., constant, double time output pattern, latching or non-latching, silenceable, auto-silence timer, etc.). To configure a zone: 1. Double-click in the Zone s Name field to modify default name. Note: Up to 16 alphanumeric characters may be entered. For example: Main Lobby or Server Room. 2. Click in Style field. Click the drop-down arrow to display zone styles.. 3. Choose the applicable zone style ( refer to the Zone Styles Table in this section for descriptions of zone styles). 4. Continue editing zone s fields. Refer to the Zone Attributes Table for field descriptions. Configuring Points This section addresses how to define or configure points through the Points function. Each device may have a unique function in relation to the zone as well as the entire system. The user determines the Point's role, specific behavior characteristics, and customizes its name, if desired. The list of available functions is associated to the device or module type selected. Notes: Points may be configured from either the Zones or Points functions; however, for purposes of this manual, points are configured in the Points function. Points can be configured individually, or by groups or ranges of devices. An example of the Points window is shown below. Figure 102. Example of Points Window 5-75
82 NAC Functions The two (2) on-board circuits (NACs 1&2) are automatically configured as General Purpose, but may be reconfigured and renamed. Refer to the table below for descriptions of the configuration functions. Function Unused General Purpose Potter Sync Gentex Sync System Sensor Sync Wheelock Sync Aux Constant Aux Resettable Aux Door Holder Aux Door Holder Low AC Drop Aux ANSI City Tie Table 18: NAC Circuit Configuration Functions Description Circuit is unused. General purpose NAC; obeys zone output pattern programming. Drives Potter synchronized horns / strobes. Drives Gentex synchronized horns / strobes. Drives System Sensor synchronized horns / strobes. Drives Wheelock synchronized horns / strobes. Constant DC power. Constant DC power; disconnects power during system reset. Constant DC power; disconnects when an alarm occurs. Constant DC power; disconnects on AC Loss or when an alarm occurs. Always on ANSI pattern used for ASB pattern synchronization. Municipal box connection 5-76
83 SLC Functions The SLC configuration options are described in the table below: Table 19: SLC Configuration Functions Function Unused Addr Detector Photo Addr Detector Photo Heat Addr Detector Heat Fixed Addr Detector Heat Combo Addr Relay General Purpose Addr NAC General Purpose Addr Zone Module Addr Sounder Base Addr Relay Base Description SLC point is unused. Photoelectric Sensor (PSA) Combination Photo-Heat Sensor (PSHA) Fixed Temperature Heat Detector (FHA) Combination Fixed Temperature and Rate-of-Rise Heat Detector (RHA) Addressable Relay Module (TRM) Monitored Output Module (MOM) Two-Wire Conventional Detector Module (CIZM) Addressable Sounder Base (ASB) Addressable Relay Base (ARB) Contact Input Pull Station Contact Input Water Flow Contact Input Supervisory Contact Input Tamper Contact Input Fire Drill Contact Input Trouble Monitor Contact Input Aux Contact Input Abort (see note) Dry contact input options used with MCM, SCM or DCM modules. Note: When using an input module on an abort function, there is a 6-second delay before panel responds. Contact Input Reset Contact Input Silence Contact Input Disable Inputs Contact Input Disable Outputs Contact Input Disable Inputs/Outputs 5-77
84 To configure points: 1. Click on the Points function to display the "Points Configuration" window. Figure 103. Example of a Configuration Window Note: Click the columns to sort devices by the field selected, i.e., "Name", "Alarm Verification" or "Low Temp Trouble". Supervisory Designates a detector as a supervisory input instead of an alarm input. Alarm Verification Specifies that a detector will utilize the alarm verification feature. Low Temp Trouble Indicates that a device is below 40 F. 2. Devices are listed by Built-in SLC device addresses, followed by the NACs and I/O circuits. Note: Click on the Device field to sort the list by PWR Supply followed by SLCs. To configure a single point: 1. Double-click in Name field to enter a descriptive name. The current name is highlighted as shown: 2. Enter a new name (up to 16 alphanumeric characters). 3. Click on drop-down arrow in the Function field. Select a function type from the list. Figure 104. Example of Configuring a Single Point 4. Continue configuring other points, as needed. 5-78
85 To configure a range of points: 1. Click the first point to configure from the Function field. 2. Press and hold the SHIFT key, then click in Function field of last point. Figure 105. Example of Configuring a Range of Points 3. Right-click from Function field to display configuration options Note: If you right-click outside of Function field, the range is deselected, and only one (1) device will be configured. Click on device type from shortcut menu. Continue configuring other points, as needed. To configure a group of selective points: 1. Click the first point in Function field to configure. 2. Press and hold the CTRL key, then click selective points (from Function field). Figure 106. Example of Configuring Multiple Selective Points 3. Right-click from Function field to display configuration options. Note: If you select points or right-click outside of Function field, the points are deselected, and only one (1) device will be configured. 5-79
86 4. Click on device type from the shortcut menu. In the example shown here, "Addr Detector Photo Heat" has been selected as the device type. Figure 107. Example of Configuring Selective Points Adding Points to Zones This section provides procedures and examples of adding points to one or more zones. Points can be moved and deleted from zones through the Zones panel using the drag and drop technique. The examples illustrate how to use shortcuts to expedite configuring zones and also to reinforce the interaction between the Zones and Points windows. To move one or more points into one zone: 1. Open the Zones configuration window and adjust Points' window to display functions. Figure 108. Example of Resizing Points Window 2. Click on one or more points to select; use the SHIFT or CTRL keys to select a range or group of points. Figure 109. Example of Selecting Multiple Points 5-80
87 3. Drag and drop selected points from the Points' window to the Device window. The selected points display in the Device window, as shown below. Figure 110. Example of Moving Selected Points into a Zone To move one or more points into multiple zones: 1. Select the applicable Zones in the Zones window, and select points. 2. Drag and drop selected points into Device window. Figure 111. Example of Moving Selected Points into Two Zones Zones 2 & 3 are selected in this example. Points 5, 6 & 12 are selected. Points 5, 6 & 12 are configured into Zones 2 and Click + in Points window to display point assignment by Zone(s). Click to collapse point assignments. Figure 112. Example of Expanding Point s Zone Assignment(s) 5-81
88 Group by Area You may group information by different fields in many of the program windows. This flexibility is helpful when configuring or viewing a large amount of information, such as all devices, zones or remote annunciators. Examples are included for illustration purposes only. To group by area (field): 1. Click on group bar located at top of window, if available. Figure 113. Example of Group Bar in Points Window 2. The group by area region displays, as shown. Figure 114. Group by Area Field Note: Click on group bar at any time to collapse region. 3. Drag and drop one field into the group by area region. The information displays grouped by selected field. Figure 115. Example of Points Grouped by Function 4. Click + next to the function to view a complete list of points. Click - to collapse list of points, as needed. Figure 116. Example of Points Configured as Addr Detector Photo 5. Drag field out of group by area region to redisplay items in original order. 5-82
89 Cross Zone Configurations The purpose of creating cross zones is to ensure that two (2) or more separate zones are activated before an output zone is triggered. Although crossing two (2) zones is the most common configuration, up to eight (8) zones may be combined. In this case, when all the zones that have been crossed are active, the specified outputs will be activated. To create a cross zone: 1. Create two or more ( Alarm or Supervisory type) zone(s) and name appropriately Configure and name devices. Move devices into zones. 4. Open the Cross Zones window. Click in the Enabled box. Figure 117. Cross Zones Window Showing Enabled Note: If the Enabled option is not selected, the cross zone relationship will not be in effect. 5. Click on the drop down arrow in the Input Zone 1 field. All available zones display. 6. Click to select input zone. 7. Repeat steps for the next field, Input Zone 2 field. 8. Click on drop down arrow in the Output Zone field. Select output zone. 5-83
90 Programming Modules This section addresses how to program optional all P-Link appliances, including the DACT (UD-1000), RA-6500, RA-6075, CA-6075 Class A expansion card, LED-16 annunciators, and others. CA-6075 Class A Converter Module The PFC-6030 supports one (1) Class A Expander card. To add and configure a Class A module: 1. Select Class A Card from the system panel. 2. Click the Add Device button. The Add Device window displays. Figure 118. CA-6075 Class A Add Device Window Note: If you attempt to add more than one (1) Class A card, an error dialog box displays, as shown below: Figure 119. Unable to Add Dialog Box 3. Double-click in the SLC Class field to select class type (A or B). 4. Double-click in the P-Link Class field to select class type (A or B). Remote Annunciators (RA-6500 and RA-6075) The PFC-6030 supports up to thirty-one (31) remote annunciators in any combination of RA-6500 and RA Each LCD annunciator may be programmed with a unique name to help identify the location of an off normal condition. To add and configure a remote annunciator: 1. Select Annunciators from system panel. 2. Click the Add Device button to display the "Add Device window. Figure 120. Example of the Add Annunciator Device Window 3. Double-click in the Name field to customize name. 4. Double-click in Address field to adjust address, if needed. 5. Repeat steps, as needed, to continue adding annunciators. 5-84
91 LED Annunciators (LED-16) The panel supports ten (10) LED annunciators. The LED annunciator provides sixteen (16) LEDs, which may be assigned to a specific zone; when that zone becomes active, the LED will display the alarm, supervisory or trouble conditions. Each LED annunciator also provides five (5) non-programmable system LEDs that annunciate the overall system condition (Power, Earth, Silenced, Alarm, Supervisory and Trouble). Note: This panel supports up to ten (10) LED-16 annunciators and/or DRV-50 drivers in any combination. To add and configure a LED annunciator: 1. Select the LED -16 function from the system panel. 2. Click the Add Device button. The Add Device window displays. Figure 121. Example of the Add LED-16 Window 3. Double-click in the Name field to customize name. 4. Double-click in Address field to adjust address, if needed. 5. Repeat steps, as needed, to continue adding LED-16s. LED Driver (DRV-50) The panel supports up to ten (10) LED drivers. The DRV-50 provides up to 50 LED outputs, which may be mapped to any zone. Like the LED annunciator, the LED driver provides five (5) non-programmable system LEDs that annunciate the overall system condition (Power, Earth, Silenced, Alarm, Supervisory and Trouble). Additionally, the LED driver has four (4) programmable supervised dry contact inputs. Note: This panel supports up to ten (10) DRV-50 drivers and/or LED-16 annunciators in any combination. To add and configure a LED driver: 1. Select DRV-5- from the system panel. 2. Click the Add Device button. The Add Device window displays. Figure 122. Example of the Add DRV-50 Window 3. Double-click in the Name field to customize name. 4. Double-click in Address field to adjust address, if needed. 5. Repeat steps, as needed, to continue adding DRV-50s. 5-85
92 Relay Board (RLY-5) The panel supports up to thirty-one (31) Relay Boards. Each RLY-5 provides five (5) Form-C relay outputs, which may be individually mapped to any zone. To add and configure a relay board: 1. Select RLY-5 from the system panel. 2. Click the Add Device button to display the Add Device window. Figure 123. Example of the Add RLY-50 Window 3. Double-click in the Name field to customize name. 4. Double-click in Address field to adjust address, if needed. 5. Repeat steps, as needed, to continue adding RLY-5s. Fiber Interface Bridge (FIB-1000) The panel supports up to thirty (30) FIB-1000 boards. This optional board allows the standard 4-wire P-Link bus to be converted to and/or from fiber optic cable. To add and configure the FIB-1000: 1. Select the applicable function from the system panel. 2. Click the Add Device button. The Add Device window displays. Figure 124. Example of the Add FIB-1000 Window 3. Double-click in the Name field to customize name. 4. Double-click in Address field to adjust address, if needed. 5. Click in the "Class A" selection box, if applicable. 6. Repeat steps, as needed, to continue adding FIB-1000s. 5-86
93 Fire Communications Bridge (FCB-1000) The panel supports one (1) FCB The FCB-1000 provides a remotely-located IP connection into the panel, which may be designated as the IP reporting device versus passing through the on-board internet connection. To add and configure the FCB-1000: 1. Select FCB-1000 from the system panel. 2. Click the Add Device button. The Add Device window displays. Figure 125. Example of Add FCB-1000 Window 3. Double-click in the Name field to customize name. 4. Double-click in Address field to adjust address, if needed. 5. Click the plus sign located in the left-most column to display the "Network Settings" options. Figure 126. Example of Add FCB-1000 Window 6. Set the IP address by choosing one of the following two methods: The built in DHCP (Dynamic Host Configuration Protocol) option is the default; an IP address is automatically requested from the Host Computer". The Network Administrator or Installer may set the IP address using the software's Static IP function. 7. Click the minus sign located in the left-most column to suppress the "Network Settings" options from the window. 5-87
94 Serial Parallel Printer (SPG-1000) The SPG-1000 module allows up to 31 serial and/or parallel printers to be used to log system events. Note: Parallel printers must be connected to the DB25 (J1) connector, serial printers to the DB9 (J2) connection. To add and configure the SPG-1000: 1. Select SPG-1000 from the system panel. 2. Click the Add Device button to display the Add Device window. Figure 127. Example of the Add SPG-1000 Window 3. Double-click in the Name field to customize name. 4. Double-click in Address field to adjust address, if needed. 5. Select the applicable "Parallel / Serial" setting options as described below: PARALLEL PRINTERS: Event Printing Enabled Supervise Out of Paper Supervise Off-line Off-line time (secs) If selected, system events are logged to a connected parallel printer via the DB25 connector. If selected, the SPG-1000 continuously monitors the connected printer for an out of paper condition. When this condition occurs, a "Trouble" event is generated and is annunciated by the panel. This option continuously monitors the connected printer for an off-line condition, if selected. When this condition occurs, a "Trouble" event is generated and annunciated by the panel. If this option is selected, the off-line time specifies the amount of time the condition must be present before a "Trouble" event is generated. Default time is 60 seconds. SERIAL PRINTERS: Event Printing Enabled Supervise Port Baud Rate Flow Control Data Bits Parity Stop Bits If selected, system events are logged to a connected serial printer via the DB9 connector. If selected, the SPG-1000 continuously monitors the connected printer for the presence of a serial printer; if not connected, a "Trouble" event is annunciated. This option specifies the baud rate used to transmit data to the connected printer; default is 9600 baud rate. If selected, this specifies the flow control method when sending data to the printer. Refer to specifications of the connected printer for proper settings. This option specifies the number of data bits used when sending data to the printer. Refer to specifications of the connected printer for proper settings. This option specifies the parity used when sending data to the printer. Refer to specifications of the connected printer for proper settings. This option specifies the number of stop bits used when sending data to the printer. Refer to specifications of the connected printer for proper settings. 6. Repeat steps, as needed, to continue adding and configuring printers. 5-88
95 DACT (UD-1000) Each system may have one DACT module or Digital Alarm Communicator Transmitter. The DACT provides notification to a remote monitoring company when alarms, troubles and supervisory conditions occur. Programming options allow you to select separate accounts for test events and alarm, trouble, and supervisory conditions. You may set up telephone parameters, such as number of rings, when and where to send reports by specifying phone numbers and other report output options. An example of the Add Dialer window is shown. Figure 128. Example of DACT Add-Dialer Window These fields are important! Be sure to modify # of rings and line prefix fields according to your site's telephone setup! Refer to procedures on next page. Notes: 1. A daily test is automatically sent to a remote monitoring location; the test time may be programmed through the General Options program window Time to Send Autotest field. 2. If the system has been programmed to use a dialer, and two (2) phone lines are used, DACT will alternate between lines on each daily call. 3. If a DACT (UD-1000) is installed and the IP Communicator is programmed, the daily test call can be sent to both reporting accounts. (Please refer to Section 7 for more information on the IP Communicator.) 4. If a DACT is not installed and the IP Communicator is not programmed, the system will operate as a local panel. Reporting Accounts The Reporting Accounts section is used to program DACT operations and to customize the format of the reporting accounts. You may choose different settings for Alarms, Troubles, and Supervisory conditions. Up to five (5) primary and secondary reporting accounts may be configured. Figure 129. Example of Dialer Reporting Options 5-89
96 To add and configure a DACT module: 1. Select Dialer from the system panel. 2. Click the Add Device button. The Add Dialer window displays. Figure 130. Example of Add Dialer Window 3. In the Phone Line 1 and Phone Line 2 fields, make any necessary changes. Figure 131. Example of Phone Lines Options Each "," (comma) creates a 1-second pause before the dialer attempts to dial a reporting account number. y Enter the number of rings you want the DACT to pickup when receiving a call. y Note: If you do not change the default from "0", the DACT will never pick up a call! Enter the appropriate line prefix, if any is required for your phone lines. Example: In the example shown above, the phone line requires that "9" is dialed to get an outside line. The two ",," (commas) instruct the dialer to pause 2 seconds before dialing the reporting account numbers. 4. In the Reporting Accounts section, make the necessary selections for the primary and secondary reporting accounts: y Select the Report type(s): Alarms, Troubles, Supervisory y Enter the Accounts IDs and Phone Numbers y Select the Primary Report By option: Panel, Zone or Point y Choose the Primary Format option: CID / SIA Note: Both SIA-DCS and Ademco Contact ID protocols are supported. Figure 132. Example of Report Accounts Setup The "Primary" account setting fields are displayed here. 5-90
97 Section 6: PSN-1000 / PSN-1000(E) Installing, Operating & Programming The PSN-1000 and PSN-1000(E) power supply boards provide power and communication expansion capability to the PFC-6000 series control panels. They provide an electrically isolated P-Link repeater output that supports additional power and communications distance. The PSN-1000(E)'s larger cabinet allows space for mounting up to six (6) additional P-Link and expansion cards (i.e., FIB-1000, etc.). Board Specifications Cabinet Descriptions y y Sixteen (16) gauge sheet steel with hinged, locked doors Enclosure dimensions PSN " x 17" x 3-7/8" (non-removable door) PSN-1000(E) 26" x 17.6" x 3.75" (removable door) Visual Indicators y LED indicators (Green & Amber) Environmental Specifications y y y y y Mount indoors only. Temperature 32 to 120 F, humidity 93% non-condensing. Verify panel is properly grounded. Remove all electronic assemblies prior to any drilling, filing, reaming, or punching of the enclosure. When possible, make all cable entries from the sides, bottom, or rear of the cabinet. Verify that they will not interfere with the batteries or other components. The panel must be tested and maintained in accordance with all local and national codes and ordinances. Refer to Appendix D: PSN-1000/PSN-1000(E) Maintenance and Testing for information on maintenance and testing recommendations. Electrical Specifications Please refer to the table below for the board's electrical specifications: Table 20: PSN-1000/PSN-1000(E) Board Electrical Specifications # NACs Rating per NAC Input Circuits Style and Class 6 3 Amp 1 Amp Wiring Specifications Class A or B NACs are Power Limited Note: Refer to the "NACs Wiring" topic located in this section for Class A wiring requirements. There are several wiring requirements to consider before connecting circuits to the PSN-1000/PSN-1000(E) board: 1) the circuit separation, and 2) the wiring types. Circuit Separation y Separations between the different wiring types must be maintained by at least ¼ inch and the wire insulation must be for the higher voltage. y The two cabinets have various conduit knockouts located for ease of wire installation and allowing the installer to maintain power limited and non-power limited connections. 6-91
98 Wiring Types Wiring specifications must be followed to prevent damage and/or other consequences. Table 21: PSN-1000/PSN-1000(E) Board Circuit Wiring Types Wiring Type Type of Circuit Voltage Power AC Connection High Voltage Non-Power Limited Battery Connection Low Voltage Non-Power Limited Trouble Relay Low Voltage Non-Power Limited Low AC Relay Low Voltage Non-Power Limited Notification Device Circuits (NACs) Low Voltage Power Limited Input Circuits Low Voltage Power Limited P-Link RS-485 Connections Low Voltage Power Limited Cabinet Dimensions Figure 133. PSN-1000(E) Cabinet Dimensions TOP DEPTH 3.75 RIGHT SIDE 4.41 LEFT SIDE DWG #
99 Cabinet Installation The PSN-1000/PSN-1000(E) slides into the guides located at the bottom of the panel, and then secured with screws as shown in the following illustration. Figure 134. PSN-1000 Panel Installation Showing Cabinet DWG #
100 Cabinet Wiring Connections Figure 135. PSN-1000 Wiring 120VAC 50Hz-60Hz 240VAC 50Hz-60Hz Connect to separate unswitched AC circuit Non-power limited relay connection P-Link Terminals Non-power limited battery connection Power limited wiring DWG #
101 Rechargeable Battery Circuit The battery charging circuit is on the power supply board providing terminal connections to connect the wire leads. The battery must be a recognized or listed sealed lead acid battery or equivalent. It is rated for 8 to 55 AH batteries and will operate the panel alarm for at least 24 hours and 5 minutes. The battery charging voltage is approximately 27.3 VDC and the circuit is supervised. The maximum battery charging circuit is 1.0 amp DC. The cabinet will house up to two (2) 18 AH batteries. Battery Circuit Calculation Before selecting the battery, the installer must determine the minimum size batteries for standby and alarm times desired for each application. If the wrong batteries are installed or incorrect current draw used, the proper standby and minimum alarm time will not be present. (Please use the Battery Calculation Worksheet located on the next page to calculate the battery size and current draw required for each application.) 6-95
102 PSN-1000/PSN-1000(E) Battery Calculation Worksheet Complete one for all P-Link devices powered by the PSN-1000 / PSN-1000(E) Total Total Standby Alarm Device Type Qty Standby Alarm (ma) (ma) (ma) (ma) PSN-1000 / PSN-1000(E) Main Board LCD Remote RA LCD Remote RA PSN-1000/E Power Expander LED-16 P-Link LED-Current (if applicable, see Note 6) DRV-50 LED-Current (if applicable, see Note 6) RLY-5 Relay Current (if applicable, see Note 6) FCB FIB SPG NAC 1 NAC 2 NAC 3 NAC 4 NAC 5 NAC 6 SLC Current Draw *Maximum Allowable Standby Current (UL 24-Hour Standby Time) 7 AH.230 A 18 AH.619 A 33 AH A 55 AH A Total (ma) Total (ma) Convert to Amps x Convert to Amps x (*Refer to maximum allowable standby current) Total A: Total A: Multiply by standby hours Total Standby AH x 60 minutes per hour Alarm time (minutes) Example: 5 minute alarm: enter minute alarm: enter 6 Total Alarm AH +Total Standby AH Total AH Efficiency Factor 0.85 Required AH Important Notes: 1) The PSN-1000/E enclosure can house up to two (2) 18 AH batteries. Larger batteries require accessory enclosure, part #SSU ) NFPA 72 requires 24 hours of standby power followed by 5 minutes alarm activation. 3) NFPA 12, 12A requires 24 hours and five minutes of alarm activation. 4) Door holder circuits configured to disconnect upon AC loss need not be included in the battery standby calculation since they will not draw power during that time. Door holders will contribute to standby current draw when AC is present. 5) Total current must not exceed power supply rating (10A). 6) LED/Relay current must be accounted for in the battery calculation for the supplying source. 6-96
103 Notification Appliance Circuits (NACs) There are six (6) NAC circuits provided on the PSN-1000/PSN-1000(E) rated as continuous 3 amps at 24 VDC. The NAC circuits may be configured for Class A or Class B. (Please refer to the Class A and B wiring examples shown in this section.) The circuits reverse polarity upon activation and are marked accordingly on the board and illustrations. NAC Wiring Outputs are supervised and regulated. NAC circuits are power limited. Type of NAC output is selectable, and may be configured for strobe synchronization with Potter/AMSECO, Wheelock, Gentex, or System Sensor strobe devices. Please refer to Potter document NAC Compatibility Document for this information. Class-A operation is accomplished by using a pair of NAC circuits (NAC 1&2, NAC 3&4 and NAC 5&6); this pairing provides three (3) Class A circuits, each rated for a continuous 3 amps at 24 VDC. NAC Maximum Impedance Formula The maximum impedance is a function of the load being applied to the circuit. In order to calculate the maximum impedance as follows: (Alarm Current of Notification Appliances) x (Wire Resistance) < 3 Volts NAC Wiring Configurations Examples of Class A and B follow. Figure 136. Class B NAC Wiring Example - I2 + - NAC NAC NAC A B P-LINK - I1 + - NAC NAC NAC A B Notification Appliance 5.1k EOL Potter Part # DWG # Notes: 1. The Potter part number for the listed end of line assembly is # EOL Resistor Assembly. 2. The panel has ground fault detection on the NAC circuits. The impedance to ground for ground fault detection is 0 ohms. 6-97
104 Figure 137. PSN-1000 / PSN-1000 (E) Class A NAC Wiring Example - I2 + - NAC NAC NAC A B P-LINK - I1 + - NAC NAC NAC A B Notification Appliance DWG #
105 Input Circuits The panel is equipped with two (2) input circuits, I1 and I2, that are low voltage, power limited, and supervised. When configured, the circuits function as dry-contact monitoring circuits. Note: These circuits operate as Class B only. Please refer to the figure shown below. Configuration Characteristics Maximum allowable wire length is 10,000 feet. Maximum allowable wiring resistance is 100 ohms. Maximum wiring capacitance is 1 uf. Maximum IDC voltage is 24 VDC, and current is 15 ma. Figure 138. Example of PSN-1000 / PSN-1000(E) Input Circuit Normal Open Dry Contact - I2 + - NAC NAC NAC A B P-LINK - I1 + - NAC NAC NAC A B Normally Open Dry Contact 5.1k EOL Potter Part # Notes: 1. The Potter part number for the listed end of line assembly is # EOL Resistor Assembly. 2. The panel has ground fault detection on the input circuits. The impedance to ground for ground fault detection is 0 ohms. 3. The end of line resistor is a 5.1K ohm resistor. Wiring to Control Panel The control panel communicates with and supervises the PSN-1000/PSN-1000(E) via the main P-Link circuit. This connection is electrically isolated from the rest of the PSN-1000/PSN-1000(E). Figure 139. P-Link Wiring from Control Panel DWG # P-LINK - + A B P-Link from Control Panel DWG #
106 Repeater Output The PSN-1000/PSN-1000(E) repeater output provides power which supports additional P-Link devices, including LCD Annunciators and/or SLC Loop expanders. This is possible because the P-Link repeater output reconditions and repeats all P-Link communications. Refer to the following figures for examples of Class A and B wiring. Configuration Characteristics y y y y PSN-1000 current rating is one (1) amp. PSN-1000 voltage rating is 24 VDC. The maximum wire length is 6,500 feet. Wiring is fully supervised and power limited. Maximum Wire Resistance Formula The maximum resistance is based on the load placed on the circuit. To calculate the maximum wire resistance, use the following formula: (Total Annunciator Alarm Current) x (Wire Resistance) < 6 Volts Note: Any connection to ground of 0 ohms will be annunciated as a ground fault. Figure 140. P-Link Class B (Repeater) Wiring Example To the next device - I2 + - NAC NAC NAC A B P-LINK - I1 + - NAC NAC NAC A B - + A B Expansion Device - + A B Expansion Device DWG # DWG # Figure 141. P-Link Class A Wiring Example - + A B Expansion Device - I2 + - NAC NAC NAC A B P-LINK - I1 + - NAC NAC NAC A B - + A B Expansion Device DWG # DWG #
107 Municipal Box Connection When the PSN-1000/PSN-1000(E) is programmed as a municipal box connection, the circuit is power limited and supervised for open and short circuit conditions. It also provides a local energy connection. Please refer to the figure shown below for a wiring example. Configuration Characteristics y y NAC1-NAC6's trip current is 3 amps. Maximum voltage rating is 24 VDC. Notes: 1. The panel has ground fault detection on municipal box connection circuits. 2. The impedance to ground for ground fault detection is 0 ohms. Figure 142. PSN-1000 Configured as Municipal Box - I2 + - NAC NAC NAC A B P-LINK - I1 + - NAC NAC NAC A B End of line device 5.1k ohm 1/2W Part # Municipal Box Notes: The EOL device shall be installed in the same electrical enclosure as the Municipal Box. DWG # Relay Outputs The board has two (2) relay outputs: a dedicated Trouble relay and a Low AC relay. The dedicated Trouble relay is a failsafe trouble relay that changes position anytime a trouble condition occurs. The relays have a contact rating is 24VDC / 3.0A, 125VAC / 3A, and a Power Factor of 1.0. These outputs are non-power limited and are not supervised. Note: If the power supply is power-limited, then the outputs are power limited. Figure 143. PSN-1000's Relay Outputs LOW AC NC COM NO TROUBLE NC COM NO DWG #
108 PSN-1000/PSN-1000(E) Operations The PSN-1000/PSN-1000(E) operates as a fully integrated power expander. The input circuits and/or NAC circuits are configured in the same manner as any input circuit or NAC circuit in the system. Circuit functions and zone assignments are defined using the system software. Status LEDs The PSN-1000/PSN-1000(E)'s status LEDs communicate system conditions by illuminating and/or flashing the applicable green or amber indicators. These are described in the table shown below. LED Type LED Color/Action Description Table 22: PSN-1000/PSN-1000(E) Status LEDs AC Power Steady Green ON = AC present; OFF = AC not present Low Battery Steady/ Flashes Amber OFF = No Fault; Flashing = Low Battery conditions ON = Battery Charger Failure Note: The PSN-1000 transfers from AC to battery instantly upon AC failure or brownout. The trouble relay on the panel will indicate the low AC condition after the Low AC Report Delay has elapsed. Earth Fault Flashing Amber Indicates that an earth fault is detected. Comm. 1 Flash Green Flash indicates successful communication with the NAC control board. Bulk Comm. Flashing Green Flash indicates successful communication with the bulk supply board. RPTR Comm. Flashing Green Indicates when P-Link repeater communications are occurring. Main Comm. Flashing Green Flash indicates when P-Link commands are received from the control panel
109 PSN-1000/PSN-1000(E) Programming The panel can be programmed to support up to thirty-one (31) PSN-1000/PSN-1000(E) Power Expanders. Each power supply provides six (6) NAC circuits (3A max), and two (2) dry contact input circuits. Both Class A and B configurations are supported; however, Class A requires that NAC circuits are paired as follows: NAC 1&2, NAC 3&4 and NAC 5&6, thus providing three (3) Class A circuits. Adding a Power Supply To add and configure a power supply: 1. Select the Power Supply function from the system panel. The "Add Device" window displays. Figure 144. Example of Add Power Supply Window 2. Click the Add Device button to create a new power supply. Figure 145. Example of Add Power Supply Window Power Supply default name. 3. Configure the power supply, as needed: y Double-click in the Name field to change the default name. y Double-click in the Address field to enter a different address. y Click on the "Class" drop-down arrow to select Class A for the repeated P-Link circuit. Figure 146. Example of Power Supply "Class for P-Link" Operation Click here to select Class "A" for the repeated P-Link circuit
110 Notes: y y y If a power supply is Class A, select the applicable NACs (NAC 1/2, NAC 3/4 or NAC 5/6). If a power supply is Class B, programming is completed. Class-A operation may be independently selected for the P-Link repeater output and any of the NAC circuit pairs. 4. Repeat steps, as needed, to continue creating or adding additional power supplies. Deleting a Power Supply To delete a power supply: 1. Select the Power Supply function from the system panel to display all current power supplies. Figure 147. Example of Power Supply Window Click anywhere in power supply's line to select it. Note: The Internal Power Supply may not be deleted as indicated by the message in the following dialog box. Figure 148. Example of Dialog Box - Showing Internal Power Supply Cannot Be Deleted 2. Click anywhere in the power supply's line item, then click the "Delete Device" button. Tip: You may delete more than one power supply in one step by first selecting a range or group using Window's SHIFT CLICK or CTRL CLICK methods, respectively
111 Section 7: IP Communication The system's built-in, on-board IP Communicator provides notification to a remote monitoring company when alarms, troubles, and supervisory conditions occur. The IP Communicator is used with an IP capable Sur-Guard receiver by means of the Fibro protocol. Note: The UD-1000 or DACT may also be installed to provide notification to a remote monitoring company via telephone lines. Programming options allow you to select accounts for test events and alarm, trouble, and supervisory conditions. You may set up IP parameters, such as when and where to send reports by specifying IP addresses and other report output options. An example of the Add IP Communicator window is shown below. Figure 149. Example of the IP Reporting Window Notes: 1. A daily test can automatically be sent to a remote monitoring location; the test time may be programmed through the General Options program window Time to Send Autotest field. 2. If the system has been programmed to use the IP Communicator and the UD-1000, the daily test call can be sent to both reporting accounts. 3. If the IP Communicator is not programmed and the UD-1000 is not installed, the system will operate as a local panel. 4. Where the fire alarm transmitter is sharing on-premises communications equipment, the shared equipment shall be UL listed. 5. Secondary power shall be provided for all equipment necessary for the transmission and reception of alarm, supervisory and trouble signals at the protected premises. 6. Secondary power shall be provided for all equipment necessary for the transmission and reception of alarm, supervisory and trouble signals at the supervising station
112 Programming the IP Communicator IP Reporting Accounts The "IP Reporting Accounts" section is used to program the IP Communicator operations and to customize the format of the reporting accounts. You may choose different settings for Alarms, Troubles and Supervisory conditions. Up to five (5) primary or secondary accounts may be configured. To add and configure a IP Dialer: 1. Select IP Dialer from the system panel, and click the Add IP Reporting button. The "IP Reporting" window displays. Figure 150. Example of the IP Reporting Window The expand ellipses icon displays all Primary / Secondary account setting fields. 2. In the Reporting Method Priority field select the applicable priority. y Primary IP Reporting account is used as the first path of communication to the remote monitoring station. y Secondary IP Reporting account is used as the alternate path of communication to the remote monitoring station. 3. In the Panel UDP Port field, click to enter an ingoing and outgoing UDP Port. The UDP or User Data Protocol is the pathway for which data is sent and received between the panel and the remote monitoring station. Note: The default UDP Port is 3060; however, an alternate port number may be used. Check with your Network Administrator to determine if an alternate port number for FACP IP Reporting should be assigned. 4. In the " IP Reporting Accounts" section, make the necessary selections for the primary and secondary reporting accounts: y Select the Report type(s): Alarms, Troubles, Supervisory y Click on the Report By drop-down arrow to choose an option: Panel, Zone or Point 7-106
113 y Click on the Primary / Secondary Account Settings expand ellipsis icon to display additional setup options, as shown below: Figure 151. Example of Primary Account Settings "Expanded" Window Click here to collapse additional fields. Notes: Use the scroll bar to display additional fields if not shown on right. Click the collapse icon at any time to hide the account setting fields. y Enter the Account ID. y Select the applicable Primary Format option: CID / SIA y Click in the Report Test Events selection box to send Test signals to this account. y Double-click in the Receiver IP field and enter the IP address provided by the remote monitoring station. y Click on the Protocol drop-down arrow to select Fibro. Note: Fibro communications is used with the Sur-Guard receiver. y Double-click in the UDP port field to enter the Primary/Secondary port number as provided by the remote monitoring station. Note: The UDP port number is the pathway for data which the receiver receives from the system panel and sends to the system panel. y Double-click in the Supervision Interval field to adjust the amount of time (in seconds) that the panel's IP Communicator will send a supervision signal to the remote monitoring receiver. Default setting is 20 seconds. Contact the remote monitoring station to verify the correct setting. The receiver is programmed with a specific window of time to "see" the supervision signal. If the supervision signal is not seen within the programmed time, the receiver generates a Trouble signal after six (6) failed communication attempts. y Double-click in Encryption Key to enter an applicable number as provided by the remote monitoring station. y Click on the Encryption Method drop-down arrow to select 128 bit, if applicable. Note: If the Encryption Method is set to "None", then an Encryption Key is not needed. 5. Click on the collapse icon to hide the account setting field when finished. Reminder: Click the expand ellipsis icon to review or modify the account settings at any time. 6. Repeat steps for each Primary / Secondary reporting account or to edit an account
114 Appendix A: Basic Operating Instructions These instructions must be framed and displayed next to the PFC-6030 panel in accordance with NFPA 72 fire code for Local Protected Fire Alarm Systems. Test the system in accordance to NFPA 72. Table 23: Button Functions Button Function ACK Arrows Drill Esc Reset Silence Table 24: Operating Instructions Operation Silence Alarms, Troubles Acknowledge Alarms, Troubles Reset Alarms Task Press the SILENCE pushbutton. Press the ACK pushbutton. Press the RESET pushbutton. View Alarms, Troubles Press arrows to view alarms / troubles. Conduct a Fire Drill Press the DRILL pushbutton; press the RESET button to exit Drill mode. View Point s Status Check Detector Sensitivity Press ENTER to display the Main Menu. Press 5 System Tools; enter panel s code. Press 2 Point Control. Scroll Up/Down to choose Internal SLC / PWR, and press ENTER. Enter Addr / Ckt No. and press ENTER. Press Up/Down to view previous / next points. Press ENTER to display the Main Menu. Press 5 System Tools; enter panel s code. Press 1 SLC Tools. Press 1 SLC Pinpoint. Enter Addr #, press ENTER; detector address and type displays. Press ENTER to display current usage. Press Up to display Day/Night Sensitivity settings. Press Up / Down to scroll through point s day / night sensitivity settings. A-1
115 Table 24: Operating Instructions Operation Set Date / Time Task Press ENTER Main Menu. Press 3 Set Date / Time. Use keypad to enter correct date; use right arrow to move through date field and to display time field. Press ENTER to save changes. Enable / Disable Point Press ENTER Main Menu. Press 2 Enable/Disable; enter panel s code. Press 1 By Point Up / Down to select Device / Internal SLC / PWR, and press ENTER. Enter Addr / Ckt No. and press ENTER. Press Up / Down to scroll. Point s current status displays Normal if enabled, or Disabled. Press ENTER to change status; press ENTER to save or ESC to exit without saving. View Event History Press ENTER Main Menu. Press 1 View History. Press Left / Right to view next / previous events. Press ESC to exit. Service Call: A-2
116 Appendix B: Modem Connectivity Setup If your computer uses a modem for connectivity to the panel, choose the Options Communications menu option. This involves choosing Modem as the transfer medium, and specifying the modem com port. In rare instances, a modem may also require an initialization string. Refer to your manufacturer s instructions for this information. To setup a modem: 1. Select Options Communication. The "Communication Options" dialog box displays. Figure 152. Example of Modem Communication Setup 2. Click in Default Transfer Medium field and select modem. 3. Click in Modem Com Port field to select the applicable com port. If required, enter the initialization string. Figure 153. Example of Com Port Modem Setup 4. Click OK to save changes. B-1
Potter Plus. Fire Alarm Control Panels
 Potter Plus Fire Alarm Control Panels Potter Fire: We stand apart. When it comes to fire protection companies, Potter stands apart. Apart from the competition and apart from the constraints of a large
Potter Plus Fire Alarm Control Panels Potter Fire: We stand apart. When it comes to fire protection companies, Potter stands apart. Apart from the competition and apart from the constraints of a large
INTELLIGENT FIRE ALARM CONTROL PANELS. MR-2100/MR-2200 Intelligent Fire Alarm Control Panels MEA. Features. Description
 INTELLIGENT FIRE ALARM CONTROL PANELS MR-2100/MR-2200 Intelligent Fire Alarm Control Panels Description MR-2100/MR-2200 Intelligent Fire Alarm Control Panel (shown with optional LED modules) Secutron's
INTELLIGENT FIRE ALARM CONTROL PANELS MR-2100/MR-2200 Intelligent Fire Alarm Control Panels Description MR-2100/MR-2200 Intelligent Fire Alarm Control Panel (shown with optional LED modules) Secutron's
HONEYWELL COMMERCIAL FIRE/BURG PANEL UL LISTING REQUIREMENTS (Compiled from VistaFBPT Installation Instructions 800-09617V1 Rev A 11/12)
 HONEYWELL COMMERCIAL FIRE/BURG PANEL UL LISTING REQUIREMENTS (Compiled from VistaFBPT Installation Instructions 800-09617V1 Rev A 11/12) UL864 (Commercial Fire) Compliance General Requirements The VISTA-128FBPT/VISTA250FBPT
HONEYWELL COMMERCIAL FIRE/BURG PANEL UL LISTING REQUIREMENTS (Compiled from VistaFBPT Installation Instructions 800-09617V1 Rev A 11/12) UL864 (Commercial Fire) Compliance General Requirements The VISTA-128FBPT/VISTA250FBPT
FireSeeker Fire Alarm Control Panel Model FS-250 Programming Manual
 FireSeeker Fire Alarm Control Panel Model FS-250 Programming Manual P/N 315-049403-1 Siemens Building Technologies Fire Safety Table Of Contents Introduction...1 The Access levels...1 User Level...1 Maintenance
FireSeeker Fire Alarm Control Panel Model FS-250 Programming Manual P/N 315-049403-1 Siemens Building Technologies Fire Safety Table Of Contents Introduction...1 The Access levels...1 User Level...1 Maintenance
SFC-200 SERIES FIRE ALARM CONTROL PANELS. SFC-200 Series Fire Alarm Control Panels. Features. Description
 SFC-200 SERIES FIRE ALARM CONTROL PANELS SFC-200 Series Fire Alarm Control Panels Description Summit s SFC-200 Series fire alarm control panels consist of six and twelve zone models which are equipped
SFC-200 SERIES FIRE ALARM CONTROL PANELS SFC-200 Series Fire Alarm Control Panels Description Summit s SFC-200 Series fire alarm control panels consist of six and twelve zone models which are equipped
SECTION 13850 DETECTION AND ALARM
 SECTION 13850 DETECTION AND ALARM PART 1 GENERAL 1.01 SUMMARY A. Section Includes 1. Control Panel 2 Associated Equipment B. Products Installed But Not Supplied Under This Section 1. Section 16140 - Wiring
SECTION 13850 DETECTION AND ALARM PART 1 GENERAL 1.01 SUMMARY A. Section Includes 1. Control Panel 2 Associated Equipment B. Products Installed But Not Supplied Under This Section 1. Section 16140 - Wiring
Notification Compatibility Document
 Notification Compatibility Document St. Louis, MO (866) 956-0988 www.pottersignal.com #5403592 - Rev E 01/14 WARRANTY INFORMATION The essential purpose of any sale or contract for sale of any of the products
Notification Compatibility Document St. Louis, MO (866) 956-0988 www.pottersignal.com #5403592 - Rev E 01/14 WARRANTY INFORMATION The essential purpose of any sale or contract for sale of any of the products
SECTION 16721 FIRE ALARM AND SMOKE DETECTION SYSTEMS
 SECTION 16721 PART 1 - GENERAL 1.1 SECTION INCLUDES A. Fire Alarm Control Panels B. Manual Fire Alarm Stations C. Automatic Smoke D. Fire Alarm Notification Appliances E. Auxiliary Fire Alarm Equipment
SECTION 16721 PART 1 - GENERAL 1.1 SECTION INCLUDES A. Fire Alarm Control Panels B. Manual Fire Alarm Stations C. Automatic Smoke D. Fire Alarm Notification Appliances E. Auxiliary Fire Alarm Equipment
NC State University Design and Construction Guidelines Division 26 Fire Alarm Systems
 NC State University Design and Construction Guidelines Division 26 Fire Alarm Systems 1.0 Purpose A. The following guideline provides the minimum standards and requirements for fire alarm systems. 2.0
NC State University Design and Construction Guidelines Division 26 Fire Alarm Systems 1.0 Purpose A. The following guideline provides the minimum standards and requirements for fire alarm systems. 2.0
SP4-LOC SAFEPATH4 REMOTE MICROPHONE AND LOCAL OPERATOR CONSOLE
 SP4LOC SAFEPATH4 REMOTE MICROPHONE AND LOCAL OPERATOR CONSOLE INSTALLATION AND OPERATION MANUAL MASS NOTIFICATION SYSTEM Part Number: P84767 Rev. A Copyright 2006 Cooper Wheelock, Inc. All rights reserved.
SP4LOC SAFEPATH4 REMOTE MICROPHONE AND LOCAL OPERATOR CONSOLE INSTALLATION AND OPERATION MANUAL MASS NOTIFICATION SYSTEM Part Number: P84767 Rev. A Copyright 2006 Cooper Wheelock, Inc. All rights reserved.
AC-115 Compact Networked Single Door Controller. Installation and User Manual
 AC-115 Compact Networked Single Controller Installation and User Manual December 2007 Table of Contents Table of Contents 1. Introduction...5 1.1 Key Features... 6 1.2 Technical Specifications... 7 2.
AC-115 Compact Networked Single Controller Installation and User Manual December 2007 Table of Contents Table of Contents 1. Introduction...5 1.1 Key Features... 6 1.2 Technical Specifications... 7 2.
Advantium 2 Plus Alarm
 ADI 9510-B Advantium 2 Plus Alarm INSTALLATION AND OPERATING INSTRUCTIONS Carefully Read These Instructions Before Operating Carefully Read These Controls Corporation of America 1501 Harpers Road Virginia
ADI 9510-B Advantium 2 Plus Alarm INSTALLATION AND OPERATING INSTRUCTIONS Carefully Read These Instructions Before Operating Carefully Read These Controls Corporation of America 1501 Harpers Road Virginia
HM-W536 Install Guide
 HM-W536 Install Guide 9/13/2013 IMPORTANT SAFETY INSTRUCTIONS Warning - When using electrical devices, basic safety precautions should be followed to reduce the risk of fire, electrical shock or injury.
HM-W536 Install Guide 9/13/2013 IMPORTANT SAFETY INSTRUCTIONS Warning - When using electrical devices, basic safety precautions should be followed to reduce the risk of fire, electrical shock or injury.
INTELLIGENT FIRE ALARM CONTROL UNITS. MMX-2017-12NDS Intelligent Network Fire Alarm Control Unit. Features. Description
 INTELLIGENT FIRE ALARM CONTROL UNITS MMX-2017-12NDS Intelligent Network Fire Alarm Control Unit Description Secutron s MMX-2017-12NDS Network Fire Alarm Control Unit offers modular components to meet a
INTELLIGENT FIRE ALARM CONTROL UNITS MMX-2017-12NDS Intelligent Network Fire Alarm Control Unit Description Secutron s MMX-2017-12NDS Network Fire Alarm Control Unit offers modular components to meet a
DORMA MODEL PS-406BB POWER SUPPLY INSTALLATION INSTRUCTIONS
 Features: INSTALLATION Install in accordance with NFPA 70. DORMA MODEL PS-406BB POWER SUPPLY INSTALLATION INSTRUCTIONS Up to 1.95 Amps Load Capacity Class 2 Rated Outputs Overload, Over Voltage, and Short
Features: INSTALLATION Install in accordance with NFPA 70. DORMA MODEL PS-406BB POWER SUPPLY INSTALLATION INSTRUCTIONS Up to 1.95 Amps Load Capacity Class 2 Rated Outputs Overload, Over Voltage, and Short
SECTION 16720 - FIRE AND SMOKE ALARM SYSTEM. City of San Diego, CWP Guidelines
 PART 1 -- GENERAL 1.1 WORK OF THIS SECTION SECTION 16720 - City of San Diego, CWP Guidelines A. The WORK of this Section includes providing manual and automatic fire alarm and smoke detection systems meeting
PART 1 -- GENERAL 1.1 WORK OF THIS SECTION SECTION 16720 - City of San Diego, CWP Guidelines A. The WORK of this Section includes providing manual and automatic fire alarm and smoke detection systems meeting
FIRE ALARM AND DETECTION SYSTEMS SECTION 16721
 PART 1 - GENERAL 1.01 WORK INCLUDED FIRE ALARM AND DETECTION SYSTEMS SECTION 16721 A. Provide a complete fully addressable, power limited, fire detection and evacuation system. The system shall be connected
PART 1 - GENERAL 1.01 WORK INCLUDED FIRE ALARM AND DETECTION SYSTEMS SECTION 16721 A. Provide a complete fully addressable, power limited, fire detection and evacuation system. The system shall be connected
FVSU-33201301 REPAIR & UPGRADE FIBER OPTIC 280000-1 SECTION 280000 FIRE ALARM SYSTEM CONNECTIVITY
 FVSU-33201301 REPAIR & UPGRADE FIBER OPTIC 280000-1 SECTION 280000 FIRE ALARM SYSTEM CONNECTIVITY PART 1 - GENERAL 1.1 SUMMARY A. Section Includes: 1. Fire-alarm control unit. 2. Addressable interface
FVSU-33201301 REPAIR & UPGRADE FIBER OPTIC 280000-1 SECTION 280000 FIRE ALARM SYSTEM CONNECTIVITY PART 1 - GENERAL 1.1 SUMMARY A. Section Includes: 1. Fire-alarm control unit. 2. Addressable interface
PK5500 v1.1 Installation Instructions
 PK5500 v1.1 Installation Instructions 1 2 3 4 5 6 7 8 9 * 0 # WARNING: Please refer to the System Installation Manual for information on limitations regarding product use and function and information on
PK5500 v1.1 Installation Instructions 1 2 3 4 5 6 7 8 9 * 0 # WARNING: Please refer to the System Installation Manual for information on limitations regarding product use and function and information on
SILENT KNIGHT MODEL 5207
 SILENT KNIGHT MODEL 5207 Fire Control / Communicator Installation, Programming, and Operation Manual Part Number 150865 Rev. C, 04/03 Contents Section 1 Introduction.......................................................................1-1
SILENT KNIGHT MODEL 5207 Fire Control / Communicator Installation, Programming, and Operation Manual Part Number 150865 Rev. C, 04/03 Contents Section 1 Introduction.......................................................................1-1
FACILITY MANAGEMENT TOOL
 FACILITY MANAGEMENT TOOL Installation & Operation Manual Potter Electric Signal Company, LLC St. Louis, MO Customer Service: (866) 240-1870 Technical Support: (866) 956-1211 Fax: (314) 595-6999 www.pottersignal.com
FACILITY MANAGEMENT TOOL Installation & Operation Manual Potter Electric Signal Company, LLC St. Louis, MO Customer Service: (866) 240-1870 Technical Support: (866) 956-1211 Fax: (314) 595-6999 www.pottersignal.com
TrueAlarm Fire Alarm Systems
 TrueAlarm Systems UL, ULC, CSFM Listed; FM Approved* Network Annunciators; es Features Provides a dedicated local area network (LAN) for connection of a TrueSite workstation server to remote clients: es
TrueAlarm Systems UL, ULC, CSFM Listed; FM Approved* Network Annunciators; es Features Provides a dedicated local area network (LAN) for connection of a TrueSite workstation server to remote clients: es
MAKING MODERN LIVING POSSIBLE. AK-SC255 On-Site Installation Guide DANFOSS ELECTRONIC CONTROLS & SENSORS
 MAKING MODERN LIVING POSSIBLE AK-SC255 On-Site Installation Guide DANFOSS ELECTRONIC CONTROLS & SENSORS How to Use This Guide Read this Guide completely as you install and start up your new AK-SC 255 controller.
MAKING MODERN LIVING POSSIBLE AK-SC255 On-Site Installation Guide DANFOSS ELECTRONIC CONTROLS & SENSORS How to Use This Guide Read this Guide completely as you install and start up your new AK-SC 255 controller.
FLORIDA ATLANTIC UNIVERSITY FIRE ALARM SYSTEM INSTALLATION MANUAL
 FLORIDA ATLANTIC UNIVERSITY FIRE ALARM SYSTEM INSTALLATION MANUAL January, 2003 Environmental Health and Safety Florida Atlantic University 777 Glades Rd. Boca Raton, FL 33431 Phone: 561-297-3129 Fax:
FLORIDA ATLANTIC UNIVERSITY FIRE ALARM SYSTEM INSTALLATION MANUAL January, 2003 Environmental Health and Safety Florida Atlantic University 777 Glades Rd. Boca Raton, FL 33431 Phone: 561-297-3129 Fax:
C. Conform to requirements of Americans with Disabilities Act (ADA).
 SECTION 28 31 00 - FIRE ALARM AND DETECTION SYSTEMS PART 1 - GENERAL 1.1 SECTION INCLUDES A. Fire alarm and detection systems 1.2 REFERENCES A. NFPA 70 - National Electrical Code B. NFPA 72 - National
SECTION 28 31 00 - FIRE ALARM AND DETECTION SYSTEMS PART 1 - GENERAL 1.1 SECTION INCLUDES A. Fire alarm and detection systems 1.2 REFERENCES A. NFPA 70 - National Electrical Code B. NFPA 72 - National
Operating the DS9400 Fire Alarm Control/Communicator
 TM 255 DETECTION SYSTEMS Power Alarm Troubl Silenced Supervised TM 255 DS9400 FIRE CONTROL/COMMUNICATOR Operating the DS9400 Fire Alarm Control/Communicator Outline I. Description II. Features III. Installation
TM 255 DETECTION SYSTEMS Power Alarm Troubl Silenced Supervised TM 255 DS9400 FIRE CONTROL/COMMUNICATOR Operating the DS9400 Fire Alarm Control/Communicator Outline I. Description II. Features III. Installation
Fire Alarm System Plans Submittal Guidelines For New and Existing Systems
 Fire Alarm System Plans Submittal Guidelines For New and Existing Systems SCOPE The Temecula Fire Prevention Bureau (TFPB) has established the following requirements for the submittal of all fire alarms,
Fire Alarm System Plans Submittal Guidelines For New and Existing Systems SCOPE The Temecula Fire Prevention Bureau (TFPB) has established the following requirements for the submittal of all fire alarms,
Water Leak Detection System
 Water Leak Detection System Installation and Operating Manual 505-334-5865 ph 505-334-5867 fax www.rodisystems.com email:info@rodisystems.com 936 Highway 516 Aztec, NM 87410-2828 Manual Revisions and Copyright
Water Leak Detection System Installation and Operating Manual 505-334-5865 ph 505-334-5867 fax www.rodisystems.com email:info@rodisystems.com 936 Highway 516 Aztec, NM 87410-2828 Manual Revisions and Copyright
conventional system operation
 conventional system operation detection line operation Conventional detection systems normally operate on a 24VDC line. In the standby condition, the detectors will draw a low current, typically less than
conventional system operation detection line operation Conventional detection systems normally operate on a 24VDC line. In the standby condition, the detectors will draw a low current, typically less than
Original Document 10/16/07 Revised 01/30/09 2 nd Revision 01-23-12 3 rd Revision- 12/18/14
 North Collier Fire Control & Rescue District Greater Naples Fire Rescue District Immokalee Fire Control & Rescue District 2800 North Horseshoe Drive Naples, Florida 34104 SYSTEM REHABILITATION PLAN CHECKLIST
North Collier Fire Control & Rescue District Greater Naples Fire Rescue District Immokalee Fire Control & Rescue District 2800 North Horseshoe Drive Naples, Florida 34104 SYSTEM REHABILITATION PLAN CHECKLIST
RI-215A Operator s Manual. Part Number: 71-0045RK Revision 0 Released: 10/3/05
 RI-215A Operator s Manual Part Number: 71-0045RK Revision 0 Released: 10/3/05 Warranty RKI Instruments, Inc., warrants gas alarm equipment sold by us to be free from defects in materials and workmanship,
RI-215A Operator s Manual Part Number: 71-0045RK Revision 0 Released: 10/3/05 Warranty RKI Instruments, Inc., warrants gas alarm equipment sold by us to be free from defects in materials and workmanship,
SECTION 13850 (28 31 00) FIRE DETECTION AND ALARM SYSTEM
 SECTION 13850 (28 31 00) FIRE DETECTION AND ALARM SYSTEM ENGINEERING SPECIFICATION 25-POINT INTELLIGENT COMMUNICATING FIRE DETECTION SYSTEM PART 1 GENERAL 1.1. DESCRIPTION: A. This section of the specification
SECTION 13850 (28 31 00) FIRE DETECTION AND ALARM SYSTEM ENGINEERING SPECIFICATION 25-POINT INTELLIGENT COMMUNICATING FIRE DETECTION SYSTEM PART 1 GENERAL 1.1. DESCRIPTION: A. This section of the specification
SECTION 16721 FIRE DETECTION AND ALARM SYSTEM PART 1 - GENERAL 1.01 DESCRIPTION
 SECTION 16721 FIRE DETECTION AND ALARM SYSTEM PART 1 - GENERAL 1.01 DESCRIPTION A. This section of the specifications includes the furnishing, installation, and connection of the microprocessor-controlled
SECTION 16721 FIRE DETECTION AND ALARM SYSTEM PART 1 - GENERAL 1.01 DESCRIPTION A. This section of the specifications includes the furnishing, installation, and connection of the microprocessor-controlled
Fire Alarm FAQs. Q: How many zone/circuit fire alarm panel do I need? Q: What candela strobes do I need?
 5/2/2014 Fire Alarm FAQs Question Answer Q: How many zone/circuit fire alarm panel do I need? Q: What candela strobes do I need? A: The size of a fire alarm panel is determined by a number of factors,
5/2/2014 Fire Alarm FAQs Question Answer Q: How many zone/circuit fire alarm panel do I need? Q: What candela strobes do I need? A: The size of a fire alarm panel is determined by a number of factors,
FIREDEX 2200. Conventional Fire Panels
 68 Flexible, high specification system Choice of 1, 2, 4 or 8 zones Simple one-shot auto-reset user test facility Approved to EN54 Maintenance free poly switch circuit protection, with auto reset Class
68 Flexible, high specification system Choice of 1, 2, 4 or 8 zones Simple one-shot auto-reset user test facility Approved to EN54 Maintenance free poly switch circuit protection, with auto reset Class
Life Alarm Fire Alarm Controls
 FIRE SUPERVISORY SUPV SILENCED SILENCE AC POWER RESET UL, ULC Listed FM Approved MEA Approved* Life Alarm Fire Alarm Controls Fire Alarm Controls 4005 Series Fire Alarm Control Panels Eight through Thirty-Six
FIRE SUPERVISORY SUPV SILENCED SILENCE AC POWER RESET UL, ULC Listed FM Approved MEA Approved* Life Alarm Fire Alarm Controls Fire Alarm Controls 4005 Series Fire Alarm Control Panels Eight through Thirty-Six
Small Building Life Safety Solutions. GE Security. Affordable FireShield Conventional Fire Alarm Control Panels. imagination at work
 GE Security Small Building Life Safety Solutions Affordable FireShield Conventional Fire Alarm Control Panels imagination at work cost Location: Environment: Solution: Flower shop Finely decorated, gentle
GE Security Small Building Life Safety Solutions Affordable FireShield Conventional Fire Alarm Control Panels imagination at work cost Location: Environment: Solution: Flower shop Finely decorated, gentle
TAMARAC FIRE RESCUE INSTRUCTIONS FOR FIRE ALARM PRE-SUBMITTAL CHECKLIST
 TAMARAC FIRE RESCUE INSTRUCTIONS FOR FIRE ALARM PRE-SUBMITTAL CHECKLIST In order to provide a comprehensive plan review in a timely manner, and to insure the design and installation of fire alarm systems
TAMARAC FIRE RESCUE INSTRUCTIONS FOR FIRE ALARM PRE-SUBMITTAL CHECKLIST In order to provide a comprehensive plan review in a timely manner, and to insure the design and installation of fire alarm systems
Installation Instructions & Owner s Operation Manual for Two to Eight Zone 2400 Series Fire Alarm Control Panels
 Installation Instructions & Owner s Operation Manual for Two to Eight Zone 2400 Series Fire Alarm Control Panels P/N 46000-1320, Rev. 1.6 Edwards This product has been designed to meet the requirements
Installation Instructions & Owner s Operation Manual for Two to Eight Zone 2400 Series Fire Alarm Control Panels P/N 46000-1320, Rev. 1.6 Edwards This product has been designed to meet the requirements
DELAWARE STATE FIRE MARSHAL FIRE ALARM SYSTEM CERTIFICATE OF INSTALLATION
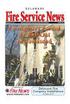 Phone System Owner Phone System Engineered by: of Record Drawings: of System Manuals: of Test Reports: System Installer 1. GENERAL INFORMATION Phone Delaware License No: Certificate Holder No. System Supplier
Phone System Owner Phone System Engineered by: of Record Drawings: of System Manuals: of Test Reports: System Installer 1. GENERAL INFORMATION Phone Delaware License No: Certificate Holder No. System Supplier
SECTION 16700 FIRE ALARM SYSTEM
 SECTION 16700 FIRE ALARM SYSTEM PART ONE: GENERAL 1.1 GENERAL REQUIREMENTS A. Definition of Work : This section of the specification includes the furnishing, installation, connection and testing of the
SECTION 16700 FIRE ALARM SYSTEM PART ONE: GENERAL 1.1 GENERAL REQUIREMENTS A. Definition of Work : This section of the specification includes the furnishing, installation, connection and testing of the
Elite-RS Panel Installation Manual
 Elite-RS Panel Installation Manual Issue Date: 9/7/2010 Underwriters Laboratories (UL) File number (S 8485) Fire Alarm Equipment The VES Elite-RS Panel is suitable as follows: Local Signaling Unit Releasing
Elite-RS Panel Installation Manual Issue Date: 9/7/2010 Underwriters Laboratories (UL) File number (S 8485) Fire Alarm Equipment The VES Elite-RS Panel is suitable as follows: Local Signaling Unit Releasing
Control/Communicator Installation Manual
 DAS NETWORX NX-8 Control/Communicator Installation Manual Page General Description... 2 Ordering Information... 2 Option Definitions... 2 Programming the LED Code Pads... 4 Programming the NX-8... 8 Types
DAS NETWORX NX-8 Control/Communicator Installation Manual Page General Description... 2 Ordering Information... 2 Option Definitions... 2 Programming the LED Code Pads... 4 Programming the NX-8... 8 Types
FIRE ALARM SYSTEM. A. Shop drawings shall be submitted as follows: 1. Manufacturer's published literature. for aspproval.
 Polk School District Specifications for the New Fire Alarm in the Existing Building Eastside Elementary School FIRE ALARM SYSTEM 1.01 SUBMITTALS A. Shop drawings shall be submitted as follows: 1. Manufacturer's
Polk School District Specifications for the New Fire Alarm in the Existing Building Eastside Elementary School FIRE ALARM SYSTEM 1.01 SUBMITTALS A. Shop drawings shall be submitted as follows: 1. Manufacturer's
DTW Works Master Specification Version 2006
 Issued 2006/08/01 Section 13852 Multiplex Fire Alarm System Page 1 of 10 PART 1 GENERAL 1.1 RELATED WORK.1 Section 01330 Submittal Procedures..2 Section 01780 Closeout Procedures..3 Section 01810 Commissioning..4
Issued 2006/08/01 Section 13852 Multiplex Fire Alarm System Page 1 of 10 PART 1 GENERAL 1.1 RELATED WORK.1 Section 01330 Submittal Procedures..2 Section 01780 Closeout Procedures..3 Section 01810 Commissioning..4
D287/D288/D292/D293A/D293E
 D87/D88/D9/D9A/D9E EN Installation Guide Smoke Detector Bases D87/D88/D9/D9A/D9E Installation Guide.0 Overview.0 Overview The D87/D88/D9/D9A/D9E Smoke Detector Bases are designed for use with the D8 Ionization
D87/D88/D9/D9A/D9E EN Installation Guide Smoke Detector Bases D87/D88/D9/D9A/D9E Installation Guide.0 Overview.0 Overview The D87/D88/D9/D9A/D9E Smoke Detector Bases are designed for use with the D8 Ionization
FIRE ALARM SYSTEM TECHNICAL SPECIFICATIONS Page 1 of 10
 TECHNICAL SPECIFICATIONS Page 1 of 10 FIRE DETECTION AND ALARM SYSTEM Scope Furnish a complete 24V DC conventional, electrically supervised, zone annunciated, fire detection and alarm system as specified
TECHNICAL SPECIFICATIONS Page 1 of 10 FIRE DETECTION AND ALARM SYSTEM Scope Furnish a complete 24V DC conventional, electrically supervised, zone annunciated, fire detection and alarm system as specified
Crow Limited Warranty. Print Version 017
 Crow Limited Warranty (Crow) warrants this product to be free from defects in materials and workmanship under normal use and service for a period of one year from the last day of the week and year whose
Crow Limited Warranty (Crow) warrants this product to be free from defects in materials and workmanship under normal use and service for a period of one year from the last day of the week and year whose
Firmware version: 1.10 Issue: 7 AUTODIALER GD30.2. Instruction Manual
 Firmware version: 1.10 Issue: 7 AUTODIALER GD30.2 Instruction Manual Firmware version: 2.0.1 Issue: 0.6 Version of the GPRS transmitters configurator: 1.3.6.3 Date of issue: 07.03.2012 TABLE OF CONTENTS
Firmware version: 1.10 Issue: 7 AUTODIALER GD30.2 Instruction Manual Firmware version: 2.0.1 Issue: 0.6 Version of the GPRS transmitters configurator: 1.3.6.3 Date of issue: 07.03.2012 TABLE OF CONTENTS
Master Time Clock MTC-200 MTC-400 MTC-600. Users Manual
 Master Time Clock MTC-200 MTC-400 MTC-600 Users Manual Toll Free (888)713-0373 Phone (972)987-4408 FAX (877)720-9291 www.midwest-time.com sales@midwest-time.com TABLE OF CONTENTS TOPIC PAGE GENERAL DESCRIPTION
Master Time Clock MTC-200 MTC-400 MTC-600 Users Manual Toll Free (888)713-0373 Phone (972)987-4408 FAX (877)720-9291 www.midwest-time.com sales@midwest-time.com TABLE OF CONTENTS TOPIC PAGE GENERAL DESCRIPTION
Control Panels D9412GV3/D7412GV3/D7212GV3. UL Installation Instructions
 Control Panels D9412GV3/D7412GV3/D7212GV3 en UL Installation Instructions Control Panels Table of Contents en 3 Table of Contents 1 Installation 4 1.1 Installation Preparation 4 1.2 Enclosure Options
Control Panels D9412GV3/D7412GV3/D7212GV3 en UL Installation Instructions Control Panels Table of Contents en 3 Table of Contents 1 Installation 4 1.1 Installation Preparation 4 1.2 Enclosure Options
CLARK COUNTY FIRE DEPARTMENT Fire Hazard & Prevention Services
 CLARK COUNTY FIRE DEPARTMENT Fire Hazard & Prevention Services 575 E. Flamingo Road, Las Vegas, NV 89119 (702) 455-7316 FAX (702) 455-7347 105.8a-6.1 TITLE: FIRE ALARM SYSTEM REQUIREMENTS SCOPE: This guideline
CLARK COUNTY FIRE DEPARTMENT Fire Hazard & Prevention Services 575 E. Flamingo Road, Las Vegas, NV 89119 (702) 455-7316 FAX (702) 455-7347 105.8a-6.1 TITLE: FIRE ALARM SYSTEM REQUIREMENTS SCOPE: This guideline
LTR Series Uninterruptible Power Systems 700 VA - 2.1 KVA. General Specification
 08/17/12 Rev2 LTR Series General Specification 700 VA to 2.1 KVA 1.0 General LTR Series Uninterruptible Power Systems 700 VA - 2.1 KVA General Specification This specification describes the features and
08/17/12 Rev2 LTR Series General Specification 700 VA to 2.1 KVA 1.0 General LTR Series Uninterruptible Power Systems 700 VA - 2.1 KVA General Specification This specification describes the features and
Owner's Manual [ S/N LABEL HERE ] Document # BW-BCU5DOC
![Owner's Manual [ S/N LABEL HERE ] Document # BW-BCU5DOC Owner's Manual [ S/N LABEL HERE ] Document # BW-BCU5DOC](/thumbs/39/18146231.jpg) Owner's Manual [ S/N LABEL HERE ] Document # BW-BCU5DOC BAYweb Remote Model BW-BCU5 Owner's Manual Copyright 2009-2010 Bay Controls, LLC Part Number: BW-BCU5DOC Revision: 0.2 April 18, 2010 BAYweb is a
Owner's Manual [ S/N LABEL HERE ] Document # BW-BCU5DOC BAYweb Remote Model BW-BCU5 Owner's Manual Copyright 2009-2010 Bay Controls, LLC Part Number: BW-BCU5DOC Revision: 0.2 April 18, 2010 BAYweb is a
JNIOR. Overview. Get Connected. Get Results. JNIOR Model 310. JNIOR Model 312. JNIOR Model 314. JNIOR Model 410
 The INTEG is an Ethernet I/O (digital, analog) device that monitors and controls a small set of process signals. functions as both basic I/O for integration with another application or system AND as a
The INTEG is an Ethernet I/O (digital, analog) device that monitors and controls a small set of process signals. functions as both basic I/O for integration with another application or system AND as a
INTRUSION DETECTION SYSTEM Section 281600
 PART 1 - GENERAL 1.1 RELATED DOCUMENTS A. Drawings and general provisions of the Contract, including General and Supplementary Conditions and Division 01 Specification Sections, apply to this Section.
PART 1 - GENERAL 1.1 RELATED DOCUMENTS A. Drawings and general provisions of the Contract, including General and Supplementary Conditions and Division 01 Specification Sections, apply to this Section.
BACnet Automation Interface Module (Network Version)
 Sense +V Tx Rx LAN LINK Over ARCNET KBaud BACnet Rx BACnet Tx Archive Valid Port S Tx Port S Rx Low Battery Network- Enhanced Access Default MSTP PTP = Download Required on Rnet and Port S IP Address IP
Sense +V Tx Rx LAN LINK Over ARCNET KBaud BACnet Rx BACnet Tx Archive Valid Port S Tx Port S Rx Low Battery Network- Enhanced Access Default MSTP PTP = Download Required on Rnet and Port S IP Address IP
Fire detection equipment
 PRODUCT CATALOG Fire detection equipment www.apollo-fire.com Apollo Fire Detectors is one of the world s largest manufacturers of fire detectors, modules and notification devices. Established in 1980,
PRODUCT CATALOG Fire detection equipment www.apollo-fire.com Apollo Fire Detectors is one of the world s largest manufacturers of fire detectors, modules and notification devices. Established in 1980,
SAFEPATH 4 Telephone Zone Controller
 SAFEPATH 4 Telephone Zone Controller SP4-TZC P/N 109921 SP4-TZC-P P/N 105590 Installation, Testing, Operation and Maintenance Manual 273 Branchport Avenue, Long Branch, NJ 07740-6899 Ph: (800) 631-2148
SAFEPATH 4 Telephone Zone Controller SP4-TZC P/N 109921 SP4-TZC-P P/N 105590 Installation, Testing, Operation and Maintenance Manual 273 Branchport Avenue, Long Branch, NJ 07740-6899 Ph: (800) 631-2148
CONTENTS. GST102A/104A/108A/116A Conventional Fire Alarm Control Panel Installation and Operation Manual
 CONTENTS Installation Precautions... 1 EN 54 Information... 2 Chapter 1 Product Overview... 3 1.1 Features... 3 1.2 Technical Specifications... 3 1.2.1 Operating Voltage... 3 1.2.2 Batteries... 4 1.2.3
CONTENTS Installation Precautions... 1 EN 54 Information... 2 Chapter 1 Product Overview... 3 1.1 Features... 3 1.2 Technical Specifications... 3 1.2.1 Operating Voltage... 3 1.2.2 Batteries... 4 1.2.3
INSTALLATION GUIDE. Card Reader & Controller with KIM Swipe Reader for Solitaire 850 / 950 / 850L Learnlok PK2930
 INSTALLATION GUIDE Card Reader & Controller with KIM Swipe Reader for Solitaire 850 / 950 / 850L Learnlok PK2930 Card Reader and Controller Model 3.5 with KIM Swipe Reader Table of Contents 1. Features..................................
INSTALLATION GUIDE Card Reader & Controller with KIM Swipe Reader for Solitaire 850 / 950 / 850L Learnlok PK2930 Card Reader and Controller Model 3.5 with KIM Swipe Reader Table of Contents 1. Features..................................
User Manual. Humidity-Temperature Chart Recorder. Model RH520
 User Manual Humidity-Temperature Chart Recorder Model RH520 Introduction Congratulations on your purchase of the Extech RH520 Temperature + Humidity Chart Recorder. The RH520 measures and displays Temperature,
User Manual Humidity-Temperature Chart Recorder Model RH520 Introduction Congratulations on your purchase of the Extech RH520 Temperature + Humidity Chart Recorder. The RH520 measures and displays Temperature,
D7050/D7050TH. Installation Instructions. Multiplex Photoelectric Smoke Detectors
 D7050/D7050TH EN Installation Instructions Multiplex Photoelectric Smoke Detectors D7050/D7050TH Installation Instructions.0 Description Notices These instructions cover the installation of the D7050/D7050TH
D7050/D7050TH EN Installation Instructions Multiplex Photoelectric Smoke Detectors D7050/D7050TH Installation Instructions.0 Description Notices These instructions cover the installation of the D7050/D7050TH
PC4020CF v3.0 and higher Commercial Fire Installation Guide DLS-3 v1.3
 PC4020CF v3.0 and higher Commercial Fire Installation Guide DLS-3 v1.3 Table of Contents Section 1: Introduction 1 1.1 Introduction...1 1.2 Hardware Description and Specifications...1 Section 2: Fire Zone
PC4020CF v3.0 and higher Commercial Fire Installation Guide DLS-3 v1.3 Table of Contents Section 1: Introduction 1 1.1 Introduction...1 1.2 Hardware Description and Specifications...1 Section 2: Fire Zone
Fire Fighter Phone System Installation Instructions
 Fire Fighter Phone System Installation Instructions Introduction This publication describes the installation procedure for the Fire Fighter s Phone on a 4100U or a 4100ES Fire Alarm Control Panel (FACP).
Fire Fighter Phone System Installation Instructions Introduction This publication describes the installation procedure for the Fire Fighter s Phone on a 4100U or a 4100ES Fire Alarm Control Panel (FACP).
LCD5500Z / PKP-LCD v3.x Installation Instructions
 LCD5500Z / PKP-LCD v3.x Installation Instructions TM Introduction The LCD5500Z / PKP-LCD keypad displays system status using an LCD screen. The keypad can be used on PowerSeries security systems with up
LCD5500Z / PKP-LCD v3.x Installation Instructions TM Introduction The LCD5500Z / PKP-LCD keypad displays system status using an LCD screen. The keypad can be used on PowerSeries security systems with up
EST io64 and io500 Technical Reference Manual
 GE Security EST Fire & Life Safety EST io64 and io500 Technical Reference Manual P/N 3101112 REV 2.0 ISS 30JUL08 Copyright Copyright 2008 GE Security, Inc. All rights reserved. This document may not be
GE Security EST Fire & Life Safety EST io64 and io500 Technical Reference Manual P/N 3101112 REV 2.0 ISS 30JUL08 Copyright Copyright 2008 GE Security, Inc. All rights reserved. This document may not be
Fire Alarm Control Panel. Family. Operating Manual
 Fire Alarm Control Panel Family Operating Manual CONTENTS System Description AH-03312 System Characteristics... Fire Signal Receiving Board Description-4L... Fire Signal Receiving Board Description-8L...
Fire Alarm Control Panel Family Operating Manual CONTENTS System Description AH-03312 System Characteristics... Fire Signal Receiving Board Description-4L... Fire Signal Receiving Board Description-8L...
EVC40 EMERGENCY VOICE COMMUNICATION SYSTEM
 EVC40 EMERGENCY VOICE COMMUNICATION SYSTEM INSTALLATION MANUAL Protec Fire Detection PLC, Protec House, Churchill Way, Nelson, Lancashire, BB9 6RT. Telephone: +44 (0) 1282 717171 Fax: +44 (0) 1282 717273
EVC40 EMERGENCY VOICE COMMUNICATION SYSTEM INSTALLATION MANUAL Protec Fire Detection PLC, Protec House, Churchill Way, Nelson, Lancashire, BB9 6RT. Telephone: +44 (0) 1282 717171 Fax: +44 (0) 1282 717273
EQUIPMENT SPECIFICATIONS
 EQUIPMENT SPECIFICATIONS IC-1600 Intelligent Controller The IC-1600 Intelligent Controller is a fully intelligent panel that has a complete database on board. It operates in conjunction with the Access
EQUIPMENT SPECIFICATIONS IC-1600 Intelligent Controller The IC-1600 Intelligent Controller is a fully intelligent panel that has a complete database on board. It operates in conjunction with the Access
AIM TECHNICAL MANUAL PATENT PENDING STOP REMEMBER TO ACTIVATE UNIT BEFORE TESTING. See page 9 for Activation Instructions
 AIM TECHNICAL MANUAL AIM-1450HW HARDWIRE PATENT PENDING STOP REMEMBER TO ACTIVATE UNIT BEFORE TESTING See page 9 for Activation Instructions AIM Technical Manual - AIM 1450HW AIM-1450HW HARDWIRE ABOUT
AIM TECHNICAL MANUAL AIM-1450HW HARDWIRE PATENT PENDING STOP REMEMBER TO ACTIVATE UNIT BEFORE TESTING See page 9 for Activation Instructions AIM Technical Manual - AIM 1450HW AIM-1450HW HARDWIRE ABOUT
CM705B - Universal Expander Module CM707B - Plug On Zone Expander Security Systems
 CM705B - Universal Expander Module CM707B - Plug On Zone Expander Security Systems EN Security System CM705B CM705B - Universal Expander Module The CM705B universal expander provides a cost effective way
CM705B - Universal Expander Module CM707B - Plug On Zone Expander Security Systems EN Security System CM705B CM705B - Universal Expander Module The CM705B universal expander provides a cost effective way
MODEL 5010 DUAL CHANNEL SMOKE/FIRE DETECTION MODULE
 DESCRIPTION MODEL 5010 DUAL CHANNEL SMOKE/FIRE DETECTION MODULE DESCRIPTION The SST Model 5010 Two Channel Smoke/Fire Detection Module provides two independent detection input channels for the NOVA-5000
DESCRIPTION MODEL 5010 DUAL CHANNEL SMOKE/FIRE DETECTION MODULE DESCRIPTION The SST Model 5010 Two Channel Smoke/Fire Detection Module provides two independent detection input channels for the NOVA-5000
Fire Alarm System Plans Review Checklist Property location Date of Review
 Fire Alarm System Plans Review Checklist Property location Date of Review 1. Is application completed in entirety? 2. Are the plans review fee submitted with the application? 3. Does floor plan include
Fire Alarm System Plans Review Checklist Property location Date of Review 1. Is application completed in entirety? 2. Are the plans review fee submitted with the application? 3. Does floor plan include
Alliance System Ordering Guide
 Alliance System Ordering Guide Multiple Technologies Versatile Hardware Powerful Software One family of parts and accessories Version 12-Nov-03 Alliance System Ordering Guide Table of Contents Controllers
Alliance System Ordering Guide Multiple Technologies Versatile Hardware Powerful Software One family of parts and accessories Version 12-Nov-03 Alliance System Ordering Guide Table of Contents Controllers
Fire Alarm Control/Communicator
 Operation and Installation Guide Addendum Fire Alarm Control/Communicator This addendum (P/N: 41740) is intended to replace pages 5, 10, 11, 12, 20, 22, 52, 66, and 78 through 81 of the D7024 Reference
Operation and Installation Guide Addendum Fire Alarm Control/Communicator This addendum (P/N: 41740) is intended to replace pages 5, 10, 11, 12, 20, 22, 52, 66, and 78 through 81 of the D7024 Reference
SECTION 16721 FIRE ALARM AND DETECTION SYSTEM
 1. GENERAL 1.1. Related Documents: 1.2. Scope: 1.1.1. The general provisions of the Contract, including General and Supplementary Conditions and General Requirements apply to the work specified in this
1. GENERAL 1.1. Related Documents: 1.2. Scope: 1.1.1. The general provisions of the Contract, including General and Supplementary Conditions and General Requirements apply to the work specified in this
E-PDD Duct Smoke Detector Installation Sheet
 E-PDD Duct Smoke Installation Sheet Operation The duct smoke detector's primary purpose is to provide early warning of an impending fire and shut down the HVAC unit in order to prevent smoke from circulating
E-PDD Duct Smoke Installation Sheet Operation The duct smoke detector's primary purpose is to provide early warning of an impending fire and shut down the HVAC unit in order to prevent smoke from circulating
PLAN REVIEW GUIDE FOR FIRE ALARM
 PLAN REVIEW GUIDE FOR FIRE ALARM PROJECT NAME: PERMIT # PROJECT ADDRESS: CONTACT PERSON: PHONE Fire alarm system installation information shall be provided on the appropriate architectural and electrical
PLAN REVIEW GUIDE FOR FIRE ALARM PROJECT NAME: PERMIT # PROJECT ADDRESS: CONTACT PERSON: PHONE Fire alarm system installation information shall be provided on the appropriate architectural and electrical
SECTION 16721 FIRE ALARM AND DETECTION SYSTEMS
 SECTION 16721 FIRE ALARM AND DETECTION SYSTEMS The equipment requirements of this section apply to the IUB Campus. The IUPUI Campus has a preferred vendor agreement for fire alarm systems. Contact Pat
SECTION 16721 FIRE ALARM AND DETECTION SYSTEMS The equipment requirements of this section apply to the IUB Campus. The IUPUI Campus has a preferred vendor agreement for fire alarm systems. Contact Pat
NX-591NE-GSM NetworX GSM 3G HSPA+ Module Installation Sheet
 NX-591NE-GSM NetworX GSM 3G HSPA+ Module Installation Sheet The NX-591NE-GSM is a microprocessor-controlled GSM interface module used to connect the NetworX series of control panels to GSM cellular networks
NX-591NE-GSM NetworX GSM 3G HSPA+ Module Installation Sheet The NX-591NE-GSM is a microprocessor-controlled GSM interface module used to connect the NetworX series of control panels to GSM cellular networks
Fire Control Panels. Remote Annunciator Panels. UL, ULC, CSFM Listed; FM Approved; MEA (NYC) Acceptance* Features. Introduction
 Emergency Operating Instructions Fire Alarm S Priority 2 Alarm Fire Alarm Priority 2 Ack Ack How Acknowledge / View Events Press ACK located under flashing indicar. Repeat operation until all events are
Emergency Operating Instructions Fire Alarm S Priority 2 Alarm Fire Alarm Priority 2 Ack Ack How Acknowledge / View Events Press ACK located under flashing indicar. Repeat operation until all events are
www.sebury.com.cn Digital Keypad Use s Manual
 K3 K4 www.sebury.com.cn Digital Keypad Use s Manual Contents Introduction Introduction Specifications Intramural Interface Circuit 3 Mounting 3 Wiring 5 Power UP 7 Engineer Programming Mode 7 The K3/K4
K3 K4 www.sebury.com.cn Digital Keypad Use s Manual Contents Introduction Introduction Specifications Intramural Interface Circuit 3 Mounting 3 Wiring 5 Power UP 7 Engineer Programming Mode 7 The K3/K4
PC Tab Security System INSTRUCTION MANUAL
 PC Tab Security System INSTRUCTION MANUAL This manual is intended as a Quick Start manual covering the basic functions that have been enabled on the alarm panel. The alarm panel is capable of extensive
PC Tab Security System INSTRUCTION MANUAL This manual is intended as a Quick Start manual covering the basic functions that have been enabled on the alarm panel. The alarm panel is capable of extensive
Model SRMD Setra Remote Monitoring Display
 Model SRMD Setra Remote Monitoring Display 1.0 GENERAL INFORMATION Thank you for purchasing the Setra Remote Monitoring Display (SRMD). The SRMD is a digital panel meter with a bright 1 LED display for
Model SRMD Setra Remote Monitoring Display 1.0 GENERAL INFORMATION Thank you for purchasing the Setra Remote Monitoring Display (SRMD). The SRMD is a digital panel meter with a bright 1 LED display for
F2400 FOM II Series Fiber Optic Modem Technical Manual
 F2400 FOM II Series Fiber Optic Modem Technical Manual T1 Revision B Copyright April 2003 VERSITRON, Inc. 83 Albe Drive / Suite C Newark, DE 19702 www.versitron.com A030430283T PROPRIETARY DATA All data
F2400 FOM II Series Fiber Optic Modem Technical Manual T1 Revision B Copyright April 2003 VERSITRON, Inc. 83 Albe Drive / Suite C Newark, DE 19702 www.versitron.com A030430283T PROPRIETARY DATA All data
Using your LED Plus keypad
 Using your LED Plus keypad System 238 System 2316 System 238i System 2316i Part Number 5-051-372-00 Rev B Thank you for purchasing this C&K alarm system Your system is one of the most powerful and advanced
Using your LED Plus keypad System 238 System 2316 System 238i System 2316i Part Number 5-051-372-00 Rev B Thank you for purchasing this C&K alarm system Your system is one of the most powerful and advanced
Installation and Operation Guide PD4600 Series Converter Replacement
 Installation and Operation Guide PD4600 Series Converter Replacement Extended warranties are available for purchase at www.progressivedyn.com Member Thank you for selecting Progressive Dynamics as your
Installation and Operation Guide PD4600 Series Converter Replacement Extended warranties are available for purchase at www.progressivedyn.com Member Thank you for selecting Progressive Dynamics as your
Maintenance Manual PC6010. WARNING This manual contains information on limitations regarding product use and function
 WARNING This manual contains information on limitations regarding product use and function and information on the limitations as to liability of the manufacturer. The entire manual should be carefully
WARNING This manual contains information on limitations regarding product use and function and information on the limitations as to liability of the manufacturer. The entire manual should be carefully
Daker DK 1, 2, 3 kva. Manuel d installation Installation manual. Part. LE05334AC-07/13-01 GF
 Daker DK 1, 2, 3 kva Manuel d installation Installation manual Part. LE05334AC-07/13-01 GF Daker DK 1, 2, 3 kva Index 1 Introduction 24 2 Conditions of use 24 3 LCD Panel 25 4 Installation 28 5 UPS communicator
Daker DK 1, 2, 3 kva Manuel d installation Installation manual Part. LE05334AC-07/13-01 GF Daker DK 1, 2, 3 kva Index 1 Introduction 24 2 Conditions of use 24 3 LCD Panel 25 4 Installation 28 5 UPS communicator
CB200W Water Leak Detection Panel Application Guide
 Checked by: AJC Approved by: JBJ Contents CB200W Water Leak Detection Panel Application Guide 1. Cabinet Specifications... 2 2. Panel Hardware Specifications... 3 3. Panel Configuration... 4 4. Technical
Checked by: AJC Approved by: JBJ Contents CB200W Water Leak Detection Panel Application Guide 1. Cabinet Specifications... 2 2. Panel Hardware Specifications... 3 3. Panel Configuration... 4 4. Technical
SECTION 16853 ZONED (DC LOOP) FIREALARM SYSTEM
 SECTION 16853 ZONED (DC LOOP) FIRE-ALARM SYSTEM PART 1 - GENERAL 1.1 RELATED DOCUMENTS A. Drawings and general provisions of the Contract, including General and Supplementary Conditions and Division 1
SECTION 16853 ZONED (DC LOOP) FIRE-ALARM SYSTEM PART 1 - GENERAL 1.1 RELATED DOCUMENTS A. Drawings and general provisions of the Contract, including General and Supplementary Conditions and Division 1
AT&T. PARTNER Plus Door Phone. Installation and Operation Manual
 AT&T PARTNER Plus Door Phone Installation and Operation Manual Copyright 1990 AT&T All Rights Reserved Printed in U.S.A. CIC# 999-500-317 OII722050-051 Issue 1 October 1990 PARTNER Plus Door Phone is a
AT&T PARTNER Plus Door Phone Installation and Operation Manual Copyright 1990 AT&T All Rights Reserved Printed in U.S.A. CIC# 999-500-317 OII722050-051 Issue 1 October 1990 PARTNER Plus Door Phone is a
SPECIFICATION MICROMIST FIRE SUPPRESSION SYSTEM WITH CHEETAH Xi CONTROL PANEL
 SECTION 1 - GENERAL CONDITIONS I. SCOPE: This specification outlines the requirements for a Fike Micromist Water Mist Fire Suppression System with a Cheetah Xi addressable detection and control system.
SECTION 1 - GENERAL CONDITIONS I. SCOPE: This specification outlines the requirements for a Fike Micromist Water Mist Fire Suppression System with a Cheetah Xi addressable detection and control system.
ABUS WIRELESS ALARM SYSTEM
 ABUS WIRELESS ALARM SYSTEM These installation instructions are published by Security-Center GmbH & Co. KG, Linker Kreuthweg 5, D-86444 Affing/Mühlhausen. All rights including translation reserved. Reproductions
ABUS WIRELESS ALARM SYSTEM These installation instructions are published by Security-Center GmbH & Co. KG, Linker Kreuthweg 5, D-86444 Affing/Mühlhausen. All rights including translation reserved. Reproductions
InHome Water Leak Detection Package
 InHome Water Leak Detection Package For Model Numbers ILD10A-L and ILD10A-B Installation Guide / Wiring Diagram For Creating Water Leak Detection-based Events with Line-Powered or Battery-Powered Sensors
InHome Water Leak Detection Package For Model Numbers ILD10A-L and ILD10A-B Installation Guide / Wiring Diagram For Creating Water Leak Detection-based Events with Line-Powered or Battery-Powered Sensors
ADA COMPLIANT BOX STYLE TELEPHONE INSTALLATION, PROGRAMMING AND OPERATING INSTRUCTIONS FOR MODEL PBX
 ADA COMPLIANT BOX STYLE TELEPHONE INSTALLATION, PROGRAMMING AND OPERATING INSTRUCTIONS FOR MODEL PBX INSTALLATION INSTRUCTIONS Step 1. Determine the position for the Hands-free phone in the elevator phone
ADA COMPLIANT BOX STYLE TELEPHONE INSTALLATION, PROGRAMMING AND OPERATING INSTRUCTIONS FOR MODEL PBX INSTALLATION INSTRUCTIONS Step 1. Determine the position for the Hands-free phone in the elevator phone
Reference & Installation Manual
 & Versions 4.4 (728ULT) & 4.1 (738ULT) 728ULT 738ULT Reference & Installation Manual Table of Contents Introduction... 1 About This Manual... 1 New Features... 1 Main Features... 1 Specifications... 1
& Versions 4.4 (728ULT) & 4.1 (738ULT) 728ULT 738ULT Reference & Installation Manual Table of Contents Introduction... 1 About This Manual... 1 New Features... 1 Main Features... 1 Specifications... 1
TCP/IP MODULE CA-ETHR-A INSTALLATION MANUAL
 TCP/IP MODULE CA-ETHR-A INSTALLATION MANUAL w w w. c d v g r o u p. c o m CA-ETHR-A: TCP/IP Module Installation Manual Page Table of Contents Introduction...5 Hardware Components... 6 Technical Specifications...
TCP/IP MODULE CA-ETHR-A INSTALLATION MANUAL w w w. c d v g r o u p. c o m CA-ETHR-A: TCP/IP Module Installation Manual Page Table of Contents Introduction...5 Hardware Components... 6 Technical Specifications...
EPGM1 HARDWIRED ZONE & PGM OUTPUT EXPANSION MODULE
 EPGM1 HARDWIRED ZONE & PGM OUTPUT EXPANSION MODULE User manual v1.5 Compatible with: ESIM264 v7.09.02 and up. ESIM364 all versions. Main features: Hardwired zone expansion adding 16 additional zones per
EPGM1 HARDWIRED ZONE & PGM OUTPUT EXPANSION MODULE User manual v1.5 Compatible with: ESIM264 v7.09.02 and up. ESIM364 all versions. Main features: Hardwired zone expansion adding 16 additional zones per
