MTX-15 TM. Data Collection Terminal. Installation and Operation Guide
|
|
|
- Roxanne Sophia Cameron
- 8 years ago
- Views:
Transcription
1 MTX-15 TM Data Collection Terminal Installation and Operation Guide
2 Proprietary Notice Thank you For purchasing another fine product from Amano Cincinnati, Inc. This document contains proprietary information and such information may not be reproduced in whole or in part without written permission from: Amano Cincinnati, Inc. 140 Harrison Avenue Roseland, New Jersey, Amano Cincinnati, Inc. reserves the right to make equipment changes and improvements that may not be reflected in this document. Portions of this document may have been updated to include the latest hardware or firmware version, if applicable. We recommend that this document be read in its entirety before any attempt is made to operate the equipment. For more information about Amano s complete line of time products, visit our web site at: About This Operation Guide This Operation Guide covers the MTX-15 Terminals for use with Amano Time & Attendance software for the following versions; Time Guardian v5.0, Time Guardian Plus v2.0, and Time Guardian Pro v4.0. This Operation Guide discusses: Chapter 1: Details typical MTX-15 terminal installation. Chapter 2: Setting up your MTX-15 terminal for use with Amano Time & Attendance software. Chapter 3: Details MTX-15 diagnostics.
3 Table of Contents Chapter 1: MTX-15 Installation 1-1 Unpacking Your MTX Dip Switch Wall Mounting Coin Battery Activation (setup retention) Battery Backup for Full Power Reserve Signal Relay Circuit (used to ring Bell/Buzzer) Communication Connections Serial Connection 1-8 Modem Connection 1-12 Ethernet Connection (Network) 1-14 MTX-15 Startup (Initialization) Chapter 2: MTX-15 Operation with Time & Attendance Software 2-1 Daily MTX-15 Use Normal Punching at the MTX-15 terminal 2-3 View Employee Punches at MTX View Employee Hours at MTX Lock-In Schedule Feature 2-9 Unlock Schedule Procedure at the MTX-15 terminal 2-9 Meal Punch Procedure for MTX Break Punch Procedure for MTX Labor Transfer Procedure for MTX MTX-15 Terminal Communications MTX-15 Setup with Amano Time & Attendance Software 2-16 Time & Attendance Software Communications Module 2-26 Chapter 3: MTX-15 Diagnostics 3-1 Running Diagnostics Relay, Keypad, LED and Buzzer Test 3-2 Reader Test 3-3 Screen Test 3-4 Network Configuration 3-4 Invalid Network Settings 3-6 Contrast Adjustment 3-6 Specifications MTX-15 Installation & Operation Guide i
4 Basic Installation for Time Guardian MTX-15/A300 Package Step 1 Unlock and remove the rear terminal back plate. Connect the MTX-15 terminal using direct connect, Ethernet, or modem cable, and host PC. Plug MTX-15 into AC power to power up. Step 2 Install Time Guardian Software on the host PC. The installation should start automatically, but if it stalls, browse on CD to \Disk1\InstData\Windows\VM\install.exe Step 3 Perform software activation by entering the Serial Number and perform on-line registration for Time Guardian. QuickBooks integration is available, but it needs to be setup in Time Guardian. Also, QuickBooks must be installed on the same host computer and running. Step 4 perform the Wizard Setup for Time Guardian and end by pressing button. integration and synchronization will occur with employee transfer from Time Guardian when the MTX-15 terminal is polled. Other installations, i.e. with FPT40 terminal, with Time Guardian Plus, or with Time Guardian Pro may be slightly different. This procedure of connecting the MTX-15 terminal utilize examples with Time Guardian software. ii MTX-15 Installation & Operation Guide
5 Chapter 1: MTX-15 Installation Unpacking Your MTX-15 In addition to this guide, your package should include the following: MTX-15 Data Collection Terminal with AC Adapter 1 set of Keys (2) Time Guardian CD (only included with MTX-15/A300 package). CommStik 50 ft cable (only included with MTX-15/A300 package). 6 ft. Ethernet cable (only included with MTX-15/A302 package). *AA Batteries for power backup are not included Front View Soft Function Buttons Downloaded from Software Function Buttons Display Magnetic Card Reader Green LED will flash here. Red LED will flash here. Keypad Figure 1: MTX-15 Front View MTX-15 Installation & Operation Guide Page 1-1
6 The date and time in the desired format (e.g., military or AM/PM) are downloaded from the Time & Attendance software. The software will also control DST and any offset (TZ). Also downloaded to the terminal for display are the employee hours and last 4 punches. Dip Switch The Dip Switch on the MTX-15 PCB in most instances should not have to be changed from the default factory setting, which is both S1 and S2 set to ON as follows: Switch 1: Enables the termination resistor (ON position). When RS-485 serial communications are used and the terminal is located at the end of the serial chain, this switch should be ON. It should also be ON for Modem and Network terminals. For all RS-485 terminals except the last one, this switch should be OFF. Switch 2: Disables RS-485 communications (OFF position) in order to permit firmware upgrades via RS-232 (serial models only). For normal operation, this switch should always be in the ON position. Firmware upgrades should never be attempted without consulting Amano Technical Support for detailed instructions. Data should always be polled from the Amano Time & Attendance Software before updating the firmware on the terminal as the current punch information at the terminal could be lost. The following Figure illustrates the DIP switch location on the MTX-15 PCB relative to other MTX-15 PCB components. DIP Switch Reset Button Coin Battery Signal Relay Contact Serial Port Figure 2: MTX-15 PCB Component Location The Dip Switch, Signal Relay Output and AC Power Adapter cord can be found at the same location on all MTX-15 models. Page 1-2 MTX-15 Installation & Operation Guide
7 Wall Mounting Warning! Before selecting a mounting location for your MTX-15, you must consider the following: The mounting surface and hardware must be able to support the unit s weight, 6 lbs. (2.7 kg). The area must be within the specified operating temperature range. Close proximity to a power source or wall outlet. The area or wall can accommodate signal and/or power conduits. Wiring can be routed through either cable feed. If you are using rigid (1/2 EMT) conduit, secure the conduit to the bottom cable feed using two nuts, making sure the pipe doesn t extend beyond the thickness of the nut. Do not bend the cable feed. Amano recommends the following procedure for wall mounting: Step 1. Insert the key into the keyhole, turn clockwise, and remove the back plate as shown (see Figure 3). Set the terminal face up on a flat surface. Do not remove the key. Step 2. Figure 3: Rear Back Plate Removal Using the back plate as a template, mark the location of the upper mounting hole on the wall. Mark a vertical line on the wall as a guide to align the lower mounting hole. MTX-15 Installation & Operation Guide Page 1-3
8 Step 3. Step 4. Step 5. Step 6. Install a screw or anchor at the mark and hang the back plate from the top-mounting hole. Level the back plate by centering the vertical line in the bottom hole (see Figure 4). Mark the location of the bottom hole. If using the square Cable Feed hole in the Backing Plate for power or communications, mark this location (see Figure 4). Install another screw or anchor for the bottom-mounting hole and secure the back plate to the wall. The Rest Slots on the terminal slip over the Rest Hooks (see Figure 4) on the Back Plate to hold the terminal in the open position for wiring and configuration, such as connecting to the signal relay to ring a bell (see Figure 7). Square Cable Feed Hole Rest Hooks & Rest Slots Keylock to Unlock Back Plate Figure 4: MTX-15 Terminal on Rest Hooks Please connect all the desired communications wiring now with the back plate off. Page 1-4 MTX-15 Installation & Operation Guide
9 Coin Battery Activation (setup retention) Once the terminal back plate has been removed the coin battery should be activated with the terminal face down, by pulling and removing the green paper insulating strip from under the coin battery (see Figure 5). This battery is used to maintain time/date setup. Coin Battery Insulating Strip Figure 5: Coin Battery Insulating Strip If the insulating strip is not removed or the button battery is bad the following error and message may appear on the display: Figure 6: Coin Battery Error MTX-15 Installation & Operation Guide Page 1-5
10 Battery Backup for Full Power Reserve Once the terminal back plate has been removed the 6 disposable AA batteries should be inserted in the battery slots in the correct position [polarity] (see Figure 7). These batteries are used to provide emergency full power reserve for a limited time should AC power to the terminal be interrupted. During this type of emergency the terminal will maintain full function utilizing the power from these batteries to let employees in or out. However, the amount of reserve power provided by these batteries corresponds to the battery level as these batteries are disposable and not charged by the MTX-15. Also, the battery life can be reduced by the type of MTX-15 (i.e., the Ethernet MTX-15 requires the most power). The function of these batteries should not be confused with the coin battery function, which maintains power to the flash memory for setup and transactions. Coin Battery AA Battery Placement Figure 7: AA Disposable Battery Depleted AA batteries can leak which could lead to MTX-15 PCB corrosion and damage. Page 1-6 MTX-15 Installation & Operation Guide
11 Signal Relay Circuit (used to ring Bell/Buzzer) Warning! All connections to the relay contacts must be Class 2 wiring with a maximum of 24 VDC, 1A. The MTX-15 is equipped with one (1) NORMALLY OPEN (NO) relay contact that can be used to control external equipment such as a bell or buzzer. Connection to the contacts is via the screw terminal block located on the back panel PCB alongside the serial connector. The terminal block can be removed from the PCB to facilitate wiring (see Figure 8). If removed, once connections are made, carefully re-install the terminal block. Relay Circuit Terminal Block Removed from PCB. Serial Connection. Coin Battery. Connections to the relay contacts are made as follows. Figure 8: Signal Relay Circuit Location & Connection MTX-15 Installation & Operation Guide Page 1-7
12 A typical wiring diagram for a bell circuit is shown below: Communication Connections Connections between your Host PC and MTX-15 terminal(s) are based upon the model of the MTX-15 terminal you have purchased (Serial- Direct, Ethernet-network, or Modem). Serial Connection Use the CommStik (50 foot RJ-11 to USB) communications cable to interface with the host PC. This part comes standard with the Time Guardian MTX-15/A300 package. If you purchased the terminal separately, Amano recommends that you use Amano AUS-10065x CommStik (50 foot RJ-11 to USB) Communications Cable to interface with the host PC. RS-485 communications can be used for systems requiring up to 31 terminals. You will require the following accessories for each additional RS-485 terminal: AMX : Communications Cable 10, 6 conductor RJ-11 AMX : Junction Box Page 1-8 MTX-15 Installation & Operation Guide
13 When there is only one RS-485 MTX-15 terminal in the system, DIP Switch 1 must be in the ON position to enable the termination resistor. If the distance between the terminal and the host PC is more than 50 feet, two junction boxes will be required (see the next page), or you can use an RJ-11 coupler with a RJ-11 extension cable, not to exceed 3,950 feet. Multi-terminal (maximum of 31) applications require the DIP Switches to be OFF in all but the last terminal on the communications line. DIP Switch 1 of the last terminal must be set to ON to enable the termination resistor so that all the terminals can properly communicate with the Host PC. The terminal settings and connections between the PC and terminals for this application are as follows: MTX-15 Installation & Operation Guide Page 1-9
14 *The maximum number of terminals is dependent upon the distance and the quality of cabling used. It is recommended that Belden Low Voltage Computer Cable, P/N 9841 or equivalent be used to connect the junction boxes for this application. Warning! Please note that terminal #3 (used for the RS-485 cable Shield) is disconnected from the internal RJ-11 receptacle of the junction box. This is deliberate; the shield connection is NOT fed through to the MTX-15 Terminal. Page 1-10 MTX-15 Installation & Operation Guide
15 Interior View with Back Plate Removed Signal Relay Output. DIP Switch and Reset Button. RJ-11 Jack (RS-232/485) from CommStik Connected to USB-Serial Port. AC Power. Figure 9: Serial Connection to MTX-15 MTX-15 Installation & Operation Guide Page 1-11
16 Modem Connection The dial-up modem communication is generally used when the host PC is located at a different facility from the terminal(s). This configuration can consist of a single MTX-15 Modem Terminal, or an MTX-15 Modem Terminal networked (via RS-485) with a group of up to (29) Serial MTX-15 Terminals. The Modem Terminal is connected to a standard telephone line. The terminal settings and connections between the Modem Terminal and Serial Terminals are as follows: The serial connections depicted in the above illustration are the same as for the RS-485 wiring described previously. Page 1-12 MTX-15 Installation & Operation Guide
17 Interior View with Back Plate Removed RJ-11 Jack for Serial Port (Not Used). RJ-11 Jack for Modem (Plug Phone Line In). Figure 10: Modem Connection to MTX-15 MTX-15 Installation & Operation Guide Page 1-13
18 Ethernet Connection (Network) Network Terminals can be connected to a standard 10BaseT or 100 BaseTx computer network. In addition, each Network Terminal can have a group of up to 29 Serial Terminals networked via RS-485 (in the same manner described previously for a Modem Terminal). The serial connections for the RS-485 branch network are the same as for the RS-485 wiring described previously. Page 1-14 MTX-15 Installation & Operation Guide
19 Interior View with Back Plate Removed Disposeable AA Batteries for Backup Power for Display and Reader MAC Address Located Here Connect RJ-45 Jack for Ethernet Cable Here [on Digi ] Figure 11: Ethernet Connection to MTX-15 Failure of the AA Batteries will not cause the loss of any transaction and setup data stored in the flash memory of the terminal, provided the coin battery is enabled (see page 1-5). MTX-15 Installation & Operation Guide Page 1-15
20 MTX-15 Startup (Initialization) Once connections have been made and the terminal back plate has been mounted on the wall, the MTX-15 terminal can be initialized. To do so perform the following: Step 1. Re-install the MTX-15 terminal on the back plate by placing the notch on the bottom of the Back Plate (see Figure 3) over the plastic tab in the bottom of the terminal cabinet. Pivot the terminal up so the locating pin on the Back Plate aligns with its corresponding hole in the cabinet. Rotate the key counterclockwise to lock the terminal in place. Remove the key. Step 2. Plug in the terminal AC power adapter into an outlet. The terminal will beep and do the following: Test memory banks 0 through 6 and display the results. Figure 12: Initial Memory Bank Test After this test has been initially performed, the 0 thru 6 screen will not appear on startup unless the coin battery fails. Display the serial number of this terminal. Display the terminal communication type: serial (RS232/RS485), Modem or Ethernet. Test the keypad and if OK, display the keypad version. Display the version of firmware installed. Display the Terminal Number (TN always defaults to 0 until re-assigned by the Time & Attendance Software). Page 1-16 MTX-15 Installation & Operation Guide
21 Figure 13: Terminal Status After display of terminal status, the initial startup display will appear with January 1, 2000, 12:00 am. Also no function buttons will be displayed until the terminal is downloaded from the host. Figure 14: MTX-15 Initial Startup Display Step 3. Step 4. The time and date cannot be set from the keypad; it must be downloaded to the terminal using the Time & Attendance software from the host PC. Pressing any numeric key will display a flashing E04 Keypad Lock on top. All MTX-15 terminal features and functions must be enabled from the host. Once the default time is displayed (see Figure 14), you can swipe a badge to verify that the badge reader is working. The badge number will be displayed at the top of the screen. Please insert the Amano Time & Attendance Software CD into the CD-ROM drive of your PC to install the software. See the next Chapter for additional details on using your MTX-15 terminal with the Amano Time & Attendance software. MTX-15 Installation & Operation Guide Page 1-17
22 This page intentionally left blank. Page 1-18 MTX-15 Installation & Operation Guide
23 Chapter 2: MTX-15 Operation with Time & Attendance Software The MTX-15 is a data collection terminal to record the time attendance information, which is integrated with the Amano Time & Attendance software such as Time Guardian, Time Guardian Plus and Time Guardian Pro for further data processing. The MTX-15 terminal enables an employee to swipe a magnetic badge card, use a proximity reader, or enter his/her badge number and other information. It has a 12 button numerical keypad to enter the badge number with 4 additional function buttons for operation, configuration, or Diagnostics (see Chapter 3). The terminal has a graphical LCD display to show the current date/time and other information depending upon the mode. The terminal can be powered through the AC power adapter or utilize backup power from AA batteries (not included). It can be connected to the host Time & Attendance computer by modem, serial-direct, or Ethernet-network interface. The MTX-15 Data Collection Terminal can support: 12 Digit Badge Number: The MTX-15 supports a 12 digit employee badge number. When the MTX terminal bar code or mag card reader reads a card, it reports 8-digits to the software. However, a proximity card will report 12-digits. View Punch Information: The MTX-15 allows the user to view the last 4 punches on any MTX-15 terminal in a multiple terminal configuration. The Time & Attendance software will download the last 4 punch data of each employee to each MTX-15 terminal at a predetermined time every night. Each terminal will hold the last 4 punch information in its memory for all employees in the table. The user can view the last 4 punches from the main screen as shown in Figure 19. The latest punch will replace the last punch and be displayed only at the terminal where the punch occurred. All other terminals will have to be polled by the Time & Attendance software to get updated punch information. View Hour Information: The MTX-15 allows the user to view the number of hours on any MTX-15 terminal in a multiple terminal configuration. The Time & Attendance software will download the number of hours in each different pay category for each employee to each MTX-15 terminal at a predetermined time. Each terminal will hold the hour information in its memory for all employees in the table. The maximum type of the hours will be MTX-15 Installation & Operation Guide Page 2-1
24 limited to 5. The host software will decide the number of hours that should be downloaded and the text label for each hour type. The user can view this information from the main screen as shown below. Lock-In Schedule: The MTX-15 supports the ability to restrict the employee to a certain time period. The schedules are configured and downloaded from the Amano Time & Attendance software. Each employee can have his/her own schedule for each day with a grace time period configured for all employees through the software. The terminal will allow the user to punch during the grace period. For example, if there is a 15 minute grace period for start time and a 30 minute grace period for end time, the terminal will allow the user to punch between 7:45AM to 5:30PM for a normal 8:00AM 5:00PM schedule. Once this time period is expired, the terminal will restrict the user from making a punch on the terminal. Unlock Schedule: If the employee has passed the scheduled time to punch, the supervisor has the ability to unlock the schedule to allow the employee to punch. When the employee table is downloaded, there is one field that distinguishes between the regular employee and the supervisor. Only a supervisor is allowed to override the schedule so the employee can punch. Previous versions of the Amano Time & Attendance software cannot enable all the discussed features on the MTX-15 terminal. These previous versions are; Time Guardian v4.0 or lower. Time Guardian Plus v1.0. Time Guardian Pro v3.7 or lower. 2-2 MTX-15 Installation & Operation Guide
25 Daily MTX-15 Use Normal Punching at the MTX-15 terminal The MTX-15 firmware supports a 12 digit badge number so the terminal will always expect the user to press the enter button after entering the badge number and it will prefix the badge number with zeroes if it is less than 12 digits. For example, if the user enters 1234 for a badge number and presses the enter button, the number will be treated as Swipe badge or use the keypad to enter ID to punch. Figure 15: Normal Punch Display at Terminal When the user enters a valid employee ID with the keypad and/or swipes a valid badge, the Last and First name (see Figure 15) of the employee will appear in the display if that ID is associated with a name in the Time & Attendance software. MTX-15 Installation & Operation Guide Page 2-3
26 The terminal contains repunch protection. An error message, E03 Only one will appear if you try to punch more than one within 3 minute period. All employee information such as hours, punches, and unlock schedule is always displayed at the MTX-15 terminal in military time format (i.e., 5:00PM = 17:00). However, the clock time displayed is controlled by the settings in the Amano Time & Attendance software, which can be set to either AM/PM or military. When performing View Punches, View Hours, and Unlock Schedule the same error messages can appear for invalid punch, etc. View Employee Punches at MTX-15 The user should be on the main screen as shown below to access the employee punch information. The terminal will always timeout within 3 seconds of no activity and return to the normal display. Figure 15: MTX-16 Normal Startup Display Step 1. The function buttons shown in Figure 15 will only appear after successful download with Amano Time & Attendance software. The coffee break options must be enabled in the Time & Attendance software for these function buttons to be active. From the normal main display (see Figure 16) press the menu button on the left to view employee information (see Figure 17). From this screen, use the Back to exit and return to the main display. button 2-4 MTX-15 Installation & Operation Guide
27 Figure 17: View Employee Punches Step 2. Use the Function buttons (see Figure 17) as indicated underneath the display to move Up or Down to highlight View Punches and press enter to select and the screen will change to the following (see Figure 18). Figure 18: Enter ID for Punches Step 3. The user can swipe his/her badge magnetic card or use the keypad to enter the ID number. Press enter to accept the ID number. If a mag card is used, there is no need to press enter. The terminal will display the last 4 punches recorded for that ID with the employee name (see Figure 19). Figure 19: View 1 st Page of Punches at Terminal Use the Down function button to scroll down to view the 4 th punch at the terminal (see Figure 20 for an example). MTX-15 Installation & Operation Guide Page 2-5
28 Figure 20: Scroll Down to View 4 th Punch The terminal will display the punch information if a valid ID is entered and it finds the ID in the employee table in the terminal. The following error message will display for invalid entry; E00 ID NOT Found All the punch information is not communicated in real time with the terminals from the Time & Attendance software, so the terminal will show the last 4 punches as of yesterday. However, the terminal where the punch occurred will actually be the latest punch. The feature to View Punches, View Hours, and Unlock Schedule is enabled or disabled in the Time & Attendance software. If View Punches is disabled in the Time & Attendance software the following error message will appear for an entry; E08 NOT Allowed If the feature is enabled but there is no data downloaded from the host Amano Time & Attendance software, the following message will be displayed; NOT Available If there is no activity by the user (no key press, badge swipe, etc.) after entering this mode in 3 to 9 seconds, the terminal will timeout and exit this mode and return back to the normal main screen. 2-6 MTX-15 Installation & Operation Guide
29 View Employee Hours at MTX-15 The user should be on the main screen to access the employee hour information. From the normal main display press the menu button on the left to view employee information choices (see Figure 21). Figure 21: View Hours at Terminal Use the Function buttons as indicated underneath the display to move Up and Down to highlight View Hours and press enter on the keyboard to select and the screen change to the following (see Figure 22). Figure 22: Enter ID for Hours The user can swipe his/her badge magnetic card or use the keypad to enter the ID number. Press enter to accept the ID number. The Time & Attendance software will download the numbers of hours worked in the pay period for each different category setup for each employee to all the MTX-15 terminals at a predetermined time every night. The date that the last download occurred will be displayed As of MM/DD/YYYY (see Figures 23 and 24). Each MTX-15 terminal will store the hour information for all employees in that location. The hours worked depends on the Time & Attendance software setup. MTX-15 Installation & Operation Guide Page 2-7
30 Figure 23: First Page of Employee Hours at Terminal To see the 2 nd page of an employee s hours, press the Down function button. Figure 24: Second Page of Employee Hours at Terminal Where the display, for example, might show depending upon what has been defined in the Time & Attendance software: REG = REGULAR HOURS OT1 = OVERTIME1 OT2 = OVERTIME2 SCK = Sick Time VAC = Vacation Time The terminal will display the hour information if a valid ID is entered and it finds the ID in the employee table in the terminal. The same error messages will displayed as shown for View Punches. All the hour information is not communicated in real-time with the terminals and the Time & Attendance software, so the terminal will show the hours as of the date displayed. Press the Back function button or esc key to return to the previous menu. 2-8 MTX-15 Installation & Operation Guide
31 Lock-In Schedule Feature The new MTX-15 firmware has the ability to restrict the employee to a scheduled time period. For example, depending on the schedule an employee will not able to punch before 8:00AM and after 5:00PM, Monday thru Friday.The schedules can be configured and downloaded from the host Time & Attendance software. Each employee will have his/her own schedule for each day. See the Time & Attendance Software User Guide for additional information about Schedules. A grace period for the lock-in schedule feature can be defined in the Time & Attendance software. If a grace period is defined it will affect all employees and all schedules on the terminals that have the lock-in schedule feature enabled. If some terminals have this feature disabled then it will not be active on those terminals. For example, an enabled lock-in schedule of 08:00am to 05:00pm with a grace period of 15 minutes for Start and End times would allow an employee to successfully punch from 7:45am to 5:15pm. The following error message will appear for invalid punch due to lock-in schedule rules: E07 ScheduleLock Unlock Schedule Procedure at the MTX-15 terminal The MTX-15 firmware supports the ability to restrict invalid employee punching times. The following procedure can be used at the terminal to override lockout and allow an employee to punch. For example, an employee might be asked to work on Saturday and need supervisor assistance to punch. For successful procedure, the Supervisor will need his/her badge: Step 1. From the normal main display press the menu button on the left to view employee information choices (see Figure 25). Figure 25: MTX-15 Unlock Schedule at Terminal MTX-15 Installation & Operation Guide Page 2-9
32 Step 2. Use the Function buttons (see Figure 25 as indicated underneath the display to move Up and Down to highlight Unlock Schedule and press enter on the keyboard to select. The screen will change to the following (see Figure 26). Figure 26: Swipe Supervisor Badge Step 3. A user with supervisor rights must swipe his/her badge magnetic card to unlock the terminal and the screen will change to the following (see Figure 27). Figure 27: Employee Hours at Terminal The terminal will display the Supervisor name and Schedule Unlock if a valid badge is swiped and it finds the ID in the employee table in the terminal. The same error messages will displayed as shown for View Punches. Step 4. The screen will change to the normal main screen to allow the user who was locked out to punch. The user must punch within 10 seconds. After a successful punch or the 10 second timeout the employee lock-in schedule will be re-enabled. The employee lock-in schedule feature and supervisor ID s are all configured in the Time & Attendance software and downloaded to the terminals when they are polled MTX-15 Installation & Operation Guide
33 Meal Punch Procedure for MTX-15 The user should be on the main screen as shown in the example Figure to access the employee Meal punch function. The Meal button box must be checked on the Time & Attendance Terminal Options screen (see page 2-24) for this function button to be active on the MTX-15 terminal. Figure 28: MTX-15 Normal Startup Display Step 1. From the normal main display (see Figure 28) press the meal function button to enter an employee ID for a meal punch (see Figure 29). Figure 29: Enter ID for Meal Break Step 2. The user can swipe his/her badge magnetic card or use the keypad to enter the ID number. Press enter to accept the ID number when using the keypad. If the ID is valid for that terminal, the screen will change to display name [if a name exists] and allow meal punch (see Figure 30). Figure 30: Enter Meal Punch MTX-15 Installation & Operation Guide Page 2-11
34 The terminal will allow the meal punch if a valid ID is entered and it finds the ID in the employee table in the terminal. The following error message will displayed for invalid entry. E00 ID NOT Found If the ID fails the validation rule, the screen will display the following error message. E03 ID Only One Step 3. Press the Back function button or esc key to return to the previous menu. Break Punch Procedure for MTX-15 The user should be on the main screen as shown in the example Figure to access the employee Break punch function. The Break button box must be checked on the Time & Attendance Terminal Options screen (see page 2-24) for this function button to be active on the MTX-15. Figure 31: MTX-15 Normal Startup Display Step 1. From the normal main display (see Figure 31) press the break function button to enter an employee ID for a break punch (see Figure 32). Figure 32: Enter Employee ID for Break 2-12 MTX-15 Installation & Operation Guide
35 Step 2. The user can swipe his/her badge magnetic card or use the keypad to enter the ID number. Press enter to accept the ID number when using the keypad. If the ID is valid for that terminal, the screen will change to display name [if a name exists] and display the 2 nd row with Coffee and Break function buttons under the first row of buttons (see Figure 33). 2 nd row of function buttons will appear. Figure 33: Select Coffee or Break Function Step 3. At this point choose to punch for a coffee break by pressing the Coffee function button or choose to punch for a regular break by pressing the break function button. The terminal will not display this 2 nd row of buttons if the coffee and/or break function is not enabled in software Terminal Options setup (see page 2-24). Labor Transfer Procedure for MTX-15 The user should be on the main screen as shown in the example Figure to access the employee labor transfer function. The Labor button MUST be selected on the Terminal Options screen in the Time & Attendance software (see page 2-24) for the transfer the MTX-15 and be active. function to appear on Figure 34: MTX-15 Normal Startup Display MTX-15 Installation & Operation Guide Page 2-13
36 Step 1. From the normal main display (see Figure 34) press the transfer function button to enter an employee ID for a labor transfer (see Figure 35). Figure 35: Enter Employee ID for Transfer Step 2. The user can swipe his/her badge magnetic card or use the keypad to enter the ID number. Press enter to accept the ID number when using the keypad. If the ID is valid for that terminal, the screen will change to display name [if a name exists] and display the JOB1, JOB2, JOB3, and JOB4 function buttons under the first row of buttons (see Figure 36). Figure 36: Select JOB for Transfer Step 3. At this point choose the Labor Level to transfer by pressing the appropriate JOB function button. There are 6 Labor levels that can be defined in the Amano Time & Attendance software, but only 4 JOB fucntion buttons will appear on the MTX-15. However you can choose to assign more than one labor level to a JOB function button. Also, the labor level name will appear after the JOB fucntion button has been pressed (see Figure ) if a labor level has been defined in the Time & Attendance software (see page 2-25) and transfered to the terminal. Figure 37: JOB1 Selected for Labor Level MTX-15 Installation & Operation Guide
37 Step 4. If the function button has more than one labor level, use the function keys to move Up and Down to highlight the desired labor level. At this point use the keypad to enter the department number [4 digits maximum] to transfer to the Labor Level (in this example Level 1). Press the Save function button to save the transfer. From this screen, use the Back button to exit and return to the main display. Figure 38: Labor Level 1 Department Number Entered This operation is controlled by configuring the Time & Attendance software and downloading the information to the MTX-15 terminal. An invalid department number entry will cause the following error message tol appear at the bottom of the display: E01 Invalid num. MTX-15 Terminal Communications The Communications module in the Time & Attendance software is used to communicate with MTX-15 terminals when setup. Locations and terminals can be configured utilizing the Time & Attendance software Clock tab in the Setup Wizard. Operations from this module include polling, downloading, setting the time, and viewing specific terminal settings in a location. Polling, or polled operation, refers to actively sampling the status of the external terminals by the client Time & Attendance program. Downloading is utilized to send data to the remote terminals from the Time & Attendance software. All operations at the clock including time and employee ID s are controlled by downloading information from the Time & Attendance software. The following sections describe how to setup the Amano Time & Attendance Software to communicate with the MTX-15 terminal for normal time and attendance functions. MTX-15 Installation & Operation Guide Page 2-15
38 MTX-15 Setup with Amano Time & Attendance Software Prior to commencing with the Time & Attendance software Setup Wizard, Amano recommends that you install the MTX- 15 terminal(s), using this MTX-15 Terminal Installation and Operation Guide. The MTX-15 terminal is installed to communicate with your PC/Time & Attendance software. You may need to obtain the IP address for each Ethernet MTX-15 terminal(s) connected to the system. Also, see the section on Network Configuration for how to obtain an automatic IP and/or enter a specific IP in your MTX-15 terminal. During the installation and setup of the Time & Attendance software the Setup Wizard for Step 8: Clock Setup is optional; Figure 39: Clock Setup from Time & Attendance Software 2-16 MTX-15 Installation & Operation Guide
39 Use Step 8 if: Do you have Terminals other than Access Control Terminals? If Yes, the Time & Attendance software will automatically poll and upload punches from connected MTX-15 terminals each time the software is opened. If No, the connected MTX-15 terminals will have to be polled manually using the Communications module in the Time & Attendance software. Do you want to configure Terminal Validation? If Yes is selected for Terminal Validation, click the Terminal Validation button and the Terminal Validation screen will appear (see Figure 40). Terminal validation provides employee filtering from the setup configured in the General, Department, and Employee tabs in the Time & Attendance software. Terminal Validation is used to assign employees and Labor Levels to specific MTX-15 terminals in the system. When validation is used, only employees assigned to a particular terminal with the selected Labor Levels can use that terminal. Labor transfers at the terminal can only occur within the selected Labor Levels. Terminal Validations are downloaded to the selected MTX-15 terminals by location from the Communications module. To do so, see the Time & Attendance Software User Guide for more detailed information: Figure 40: Software Setup for Terminal Validation MTX-15 Installation & Operation Guide Page 2-17
40 Do you want to configure Bell Schedules? If Yes is selected for Bell Schedules, click the Bell Schedule button for the Bell Schedules screen (see Figure 41). Figure 41: Software Setup for Bell Schedules Special Selecting Holidays will only work with HandPunches (all HandPunch models). A Bell schedule requires you to enter the Duration for the bell to ring, the time of day for the bell to ring and the days of the week. Multiple entries can be made for Bell Schedules with different duration and day assignments. Bell Schedules are downloaded to the selected MTX-15 terminals by location by using the Communications module in the Time & Attendance Software. To do so, see the next section and/or Time & Attendance Software User Guide for more details MTX-15 Installation & Operation Guide
41 Do you want to configure your Terminals? Answer Yes to this question if you are using terminals such as a MTX-15 terminal via a serial, Ethernet, or modem connection. Direct (serial) Connection If Yes is selected, and a Direct connection using the included 50 foot USB/serial cable is desired, you can just use the MTX-15 Default location. You do not have to do anything else. The MTX-15 terminal, if connected, will automatically be detected upon login. The default terminal connection is for a USB (serial-direct) MTX-15 Terminal. Ethernet (network) Connection If Yes is selected, and you are installing an Ethernet connection for the MTX-15 click on the Location/Terminal button (see Figure 38) and the Locations screen will appear (see Figure 42). Figure 42: Software Setup for Locations MTX-15 Installation & Operation Guide Page 2-19
42 Select MTX-15 Default on the General tab from the dropdown menu for Locations [recommended for easy configuration]. Click on Connection tab to select Ethernet for Connection Type and enter your IP Address. The default MTX-15 Location automatically defines everything else for Ethernet. Click on button. Figure 43: Software Setup for Locations with Connections Tab A Bell Schedule (optional) and Terminal Validation list should be setup. You can create a Location to communicate with your MTX-15 terminals. A Location enables the Time & Attendance software to distinguish and interact with the desired terminal(s). Only one terminal type can be used per Location. If you have more than one terminal type, you must have multiple Locations. To create a new Location in Time & Attendance software for the MTX-15 terminal: Step 1. Click the new + button to create a new Location. You will be required to enter a unique Name [yellow required field] that will be used to describe the area or site where a terminal or group of terminals is located MTX-15 Installation & Operation Guide
43 Step 2. In the Description field, enter a brief description of the Location. This field is optional. Step 3. In the Term Type field; select MTX-15. Step 4. In the TZ (Time Zone) Offset field, select the time zone difference (if applicable) between the physical location of your PC and the MTX-15 terminals. Step 5. In the Output Path field, enter the path of the output XML file. If necessary, press the Browse button to navigate to the location of the XML output file. Step 6. If necessary, check the Secondary Output File box, and In the Output Path field, enter the path of the secondary output file. Press the Browse button to navigate to the location of the secondary output file. Step 7. For DLS (Daylight Savings Time ) Settings, enter the following: Start Date: The date that the DLS period will begin. Start Time: The time of the day of the Start Date that the DLS period will begin. End Date: The date that the DLS period will end. End Time: The time of the day of the End Date that the DLS period will end. Press the Reset button to Reset the DLS at the Terminal. Step 8. Click on the Connection tab. The Port number for Ethernet terminals must be set to; MTX-15 = 2101, MTX-10 & 20 = 401, FPT-40 = 4370, and HandPunch s = Step 9. In the Connection field, select the type of connection you are using to communicate with the MTX-15 terminal(s). The required information in the Connection Info depends on your connection. Ethernet: The MTX-15 terminals communicate to the Host PC via Ethernet connection. If selected, you must enter the IP Address and Port [Obtain the correct IP address from your network administrator, or alternatively, please MTX-15 Installation & Operation Guide Page 2-21
44 consult Chapter 3: Network Configuration of this Guide for additional information about hardware configuration, and identifying the IP address]. Modem: A modem can be used at the Com Port of the Host PC to communicate to the terminal(s). If selected, you must select the Com Port, Baud Rate, Modem Type, and enter the Phone Number. If your modem is not available from the list, select a compatible model. This information should be provided in the modem s documentation. The telephone number entered must be the terminal s modem. (Include 1 + (Area Code) + 7-digit phone number, when applicable). Direct: The MTX-15 terminal(s) are directly connected to the Host PC via Com Port. If selected, you must select the Com Port and Baud Rate. Step 10. Click on the Terminals tab to add, edit, delete, or find terminals. Figure 44: Software Setup for Locations with Terminals Tab Step 11. To find terminals, click on the Find Terminals button to search for terminals (see Figure 45). Figure 45: Software Communicating with Terminals 2-22 MTX-15 Installation & Operation Guide
45 The error message no terminals found will appear if there is a communication problem with the terminal(s) at the location. Please check cable connection and/or configuration. The Ethernet and direct connection MTX-15 terminals in this location should appear in the Terminals list (see Figure 46) if found. Figure 46: Locations Terminal List Search eyeglass function is only for MTX terminals. Step 12. Double-click on the found terminal or highlight the terminal and click on the Add button to add a new Terminal to the Location and the Terminal window will appear for setup. If adding a new MTX Terminal you must first search for the Terminal. Figure 47: Software Terminal General Setup MTX-15 Installation & Operation Guide Page 2-23
46 Step 13. In the Name field, enter in a unique name [required field] that will be used to describe the terminal. This field will be automatically populated with the MAC address when the eyeglass find button is used. Step 14. In the Number field, enter in a unique number for the terminal if allowed. Step 15. In the Serial No. field, a unique number will appear for a found MTX-15 terminal. Step 16. If you wish to assign a Bell Schedule to the terminal, select one from the dropdown list in the Bells field. Step 17. If you wish to assign a Terminal Validation setting to the terminal, select one from the dropdown list in the Validation field. Step 18. Click on the Options tab (see Figure 48). To activate the Labor button on a MTX-15 terminal, place a check in the Labor box. Step 19. In the Time Format box, select the time format (12-hour or 24- hour) for the terminal. Step 20. In the Misc boxes, select whether to enable the RR, Keypad, and/or Repunch Protection for the terminal. Figure 48: Software Terminal Options Setup 2-24 MTX-15 Installation & Operation Guide
47 The Coffee, Break, and Meal buttons will not be able to be selected if the Advanced Overtime Module has not been activated. This module provides the Shifts with Meal Templates (see Time & Attendance User Guide). By default the Labor button will be selectable. However, if the Labor button box is not checked the transfer button will not appear on the MTX-15 terminal display. Therefore, no labor transfer will be allowed at the terminal. Step 21. Click on the Labor Button tab (see Figure 49) to enable departments for Labor transfer with the buttons on a MTX-15 terminal, place a check in the appropriate Department box. Figure 49: Software Terminal Labor Button Setup Step 22. To update the terminal settings, click on the Update button. This will download the current settings in this window to the terminal. MTX-15 Installation & Operation Guide Page 2-25
48 Time & Attendance Software Communications Module With the Time & Attendance Software open on the host PC, from the tree view, click on the Communications module within the Daily Activities group and the following type of screen should appear for Time Guardian Plus. Note the tree view can look a little different depending upon which modules are activated and/or whether it is Time Guardian Pro (all modules will be active). Figure 50: Time & Attendance Software Tree View Locations are selected by clicking on the desired row (see highlighted example in Figure 50). You can select multiple locations by holding down the Ctrl Key and clicking on other locations. Also, you can sort the displayed Locations list by clicking on the dropdown list in the upper lefthand corner and selecting on; Name, Description, Term Type, TZ Offset, Connection, IP, Port, COM Port, Baud Rate, Modem, and Phone. Once the location is selected use the following commands found at the bottom of the screen to communicate with the connected MTX-15 terminal(s) at that location: 2-26 MTX-15 Installation & Operation Guide
49 To select specific terminals within a location, double-click on the desired location row, and the following Communications dialog will appear: The Send fingerprint maps, Receive fingerprint maps, and Clear fingerprint maps icons will be grayed out unless an FPT-40 terminal is selected. Figure 51: Software Communications Screen Select terminals in the Terminals list by placing a check in the Select box of each terminal. When you have finished making your selections, use one the commands to communicate with the MTX-15 terminals. MTX-15 Installation & Operation Guide Page 2-27
50 This page intentionally left blank MTX-15 Installation & Operation Guide
51 Chapter 3: MTX-15 Diagnostics Running Diagnostics In addition to a power up diagnostic, the MTX-15 has an internal diagnostic utility for verifying the correct operation of the terminal, adjusting the display contrast and configuring network communications (Ethernet terminals only). To access diagnostics: Step 1. Cycle the AC power on the MTX-15 or press the Reset button on the PCB (see Figure 2). Step 2. Press the enter key when the Memory Bank test first appears. After the terminal initializes, the Diagnostic screen will appear with the Relay, Keypad, LED and Buzzer test highlighted as illustrated in Figure 52. Figure 52: MTX-15 Main Diagnostic Screen Cycling the power and/or using the Reset button will not erase any employee transactions at the terminal. Use the Function keys (see Figure 50) as indicated underneath the display to move Up and Down to highlight the desired test and press enter on the keyboard to advance to the test screen. From this screen, use the Back the main display. button to exit diagnostics and return to MTX-15 installation & Operation Guide Page 3-1
52 Relay, Keypad, LED and Buzzer Test With Rely, Key, LED, Buz highlighted press enter keyboard to advance to the test screen. on the Figure 53: Relay, Keypad, LED & Buzzer Test Screen Use the Function keys to move up or down to highlight the desired test and press enter to perform that test. Keypad test: Pressing any numeric key will display the number on the Keypad test line. Pressing the esc key will display C, while pressing the enter key will display E. The function keys (from left to right) will display L, M, N and O, respectively. Press the function key twice to exit this test. Relay: With this test highlighted, pressing enter will display ON and energize the signal relay (closing the contacts). Pressing enter a second time will display OFF and deactivate the relay. Buzzer: With this test highlighted, pressing enter will display ON and sound the internal buzzer for approximately one second. Red LED: With this test highlighted, pressing enter will display ON and turn the red ERROR LED on for one second, then deactivate the LED and display OFF. Green LED: With this test highlighted, pressing enter will display ON and turn the green OK LED on for one second, then deactivate the LED and display OFF. Press the left Function key to return to the previous Diagnostic menu. Page 3-2 MTX-15 Installation & Operation Guide
USING THE MODEL V800 VELOCITY CLOCK
 USING THE MODEL V800 VELOCITY CLOCK Velocity Clocks are advanced clocks with many options and features. They can be used to restrict employee punching, allowing employees to punch at the clock during their
USING THE MODEL V800 VELOCITY CLOCK Velocity Clocks are advanced clocks with many options and features. They can be used to restrict employee punching, allowing employees to punch at the clock during their
USING THE MODEL IQ 1000 INTELLICLOCK
 USING THE MODEL IQ 1000 INTELLICLOCK The IQ 1000 is an advanced model of time clock with many features and benefits designed to offer you a wide range of options in how you collect your time and attendance
USING THE MODEL IQ 1000 INTELLICLOCK The IQ 1000 is an advanced model of time clock with many features and benefits designed to offer you a wide range of options in how you collect your time and attendance
TIME CLOCK COMMUNICATION
 TIME CLOCK COMMUNICATION Qqest Software Systems, Inc. Contents Introduction............................... 1 ETC Clock Models......................... 1 Time & Attendance Clocks (100 Series)....... 1 Job
TIME CLOCK COMMUNICATION Qqest Software Systems, Inc. Contents Introduction............................... 1 ETC Clock Models......................... 1 Time & Attendance Clocks (100 Series)....... 1 Job
User s Guide. Table of Contents
 09/2009 User s Guide Table of Contents Getting Started 01. Logging In 1.1 Changing Login Name and Password 02. Entering Upgrade Codes Setting Up Your System Establishing Communication 03. Adding Clock
09/2009 User s Guide Table of Contents Getting Started 01. Logging In 1.1 Changing Login Name and Password 02. Entering Upgrade Codes Setting Up Your System Establishing Communication 03. Adding Clock
CipherLab 5100 Time Attendance Utility Manual
 CipherLab 5100 Time Attendance Utility Manual K:\Products\Product Technical\BI\BI-PC5100T\CipherLab5100TimeAttendnaceUtilityManual0707-process.doc Page 1 / 13 1 Login A popup form as follows will appear
CipherLab 5100 Time Attendance Utility Manual K:\Products\Product Technical\BI\BI-PC5100T\CipherLab5100TimeAttendnaceUtilityManual0707-process.doc Page 1 / 13 1 Login A popup form as follows will appear
Programming and Using the Courier V.Everything Modem for Remote Operation of DDF6000
 Programming and Using the Courier V.Everything Modem for Remote Operation of DDF6000 1.0 Introduction A Technical Application Note from Doppler System July 5, 1999 Version 3.x of the DDF6000, running version
Programming and Using the Courier V.Everything Modem for Remote Operation of DDF6000 1.0 Introduction A Technical Application Note from Doppler System July 5, 1999 Version 3.x of the DDF6000, running version
Setting Up the Cisco Unified IP Phone
 CHAPTER 3 This chapter includes the following topics, which help you install the Cisco Unified IP Phone on an IP telephony network: Before You Begin, page 3-1 Understanding the Cisco Unified IP Phone 7962G
CHAPTER 3 This chapter includes the following topics, which help you install the Cisco Unified IP Phone on an IP telephony network: Before You Begin, page 3-1 Understanding the Cisco Unified IP Phone 7962G
Ethernet. Customer Provided Equipment Configuring the Ethernet port.
 Installing the RDSP-3000A-NIST Master Clock. Ethernet Connect the RJ-45 connector to a TCP/IP network. Equipment The following equipment comes with the clock system: RDSP-3000A-NIST Master Clock Module.
Installing the RDSP-3000A-NIST Master Clock. Ethernet Connect the RJ-45 connector to a TCP/IP network. Equipment The following equipment comes with the clock system: RDSP-3000A-NIST Master Clock Module.
AC-115 Compact Networked Single Door Controller. Installation and User Manual
 AC-115 Compact Networked Single Controller Installation and User Manual December 2007 Table of Contents Table of Contents 1. Introduction...5 1.1 Key Features... 6 1.2 Technical Specifications... 7 2.
AC-115 Compact Networked Single Controller Installation and User Manual December 2007 Table of Contents Table of Contents 1. Introduction...5 1.1 Key Features... 6 1.2 Technical Specifications... 7 2.
888 534-5994 Time Guardian Version 4.0 USER MANUAL
 888 534-5994 Time Guardian Version 4.0 USER MANUAL AMANO Time Guardian Time and Attendance System Version 4.0 User s Guide Table of Contents Chapter 1: Introduction...1-1 Features and Requirements...1-1
888 534-5994 Time Guardian Version 4.0 USER MANUAL AMANO Time Guardian Time and Attendance System Version 4.0 User s Guide Table of Contents Chapter 1: Introduction...1-1 Features and Requirements...1-1
HandPunch. Overview. Biometric Recognition. Installation. Is it safe?
 HandPunch Overview Biometric Recognition Installation This section describes the HandPunch series of biometric scanners from RSI (Recognition Systems). These instructions apply to all the different HandPunch
HandPunch Overview Biometric Recognition Installation This section describes the HandPunch series of biometric scanners from RSI (Recognition Systems). These instructions apply to all the different HandPunch
1. Make sure that no client accounts are open. 2. Click on Setup, then click Modem. The Modem Setup window will appear.
 SECURITY SYSTEM MANAGEMENT SOFTWARE FOR WINDOWS WINLOAD MODEM SETUP The modem setup is a very important step in the connection process. If the modem setup is not properly completed communication between
SECURITY SYSTEM MANAGEMENT SOFTWARE FOR WINDOWS WINLOAD MODEM SETUP The modem setup is a very important step in the connection process. If the modem setup is not properly completed communication between
Table Of Contents. System Monitoring... 14 System Monitoring Display...14 Monitoring Zones...15 About Areas (partitions)...15 Area Status Display...
 Quick Start Table Of Contents Getting Started... 2 NEware Editions...2 Installing NEware...3 Installing Languages...3 Connecting to NEware...3 Changing Your IP100 Password...4 User Codes... 5 Master Feature...5
Quick Start Table Of Contents Getting Started... 2 NEware Editions...2 Installing NEware...3 Installing Languages...3 Connecting to NEware...3 Changing Your IP100 Password...4 User Codes... 5 Master Feature...5
PayClock PC600 Series Time and Attendance System Model PC600
 PayClock PC600 Series Time and Attendance System Model PC600 User s Guide THIS EQUIPMENT COMPLIES WITH FCC REQUIREMENTS PURSUANT OF PART-15 This device complies with Part 15 of the FCC Rules. Operation
PayClock PC600 Series Time and Attendance System Model PC600 User s Guide THIS EQUIPMENT COMPLIES WITH FCC REQUIREMENTS PURSUANT OF PART-15 This device complies with Part 15 of the FCC Rules. Operation
GV- RK1352 Card Reader
 GV- RK1352 Card Reader The GV-RK1352 is a card reader with keypad, designed to recognize PIN codes, identification cards or both. Featured with the Wiegand and RS-485 outputs, the unit can be connected
GV- RK1352 Card Reader The GV-RK1352 is a card reader with keypad, designed to recognize PIN codes, identification cards or both. Featured with the Wiegand and RS-485 outputs, the unit can be connected
Setting Up the Cisco Unified IP Phones
 CHAPTER 3 This chapter includes the following topics, which help you install the Cisco Unified IP Phones on an IP telephony network: Before You Begin, page 3-1 Understanding the Cisco Unified IP Phone
CHAPTER 3 This chapter includes the following topics, which help you install the Cisco Unified IP Phones on an IP telephony network: Before You Begin, page 3-1 Understanding the Cisco Unified IP Phone
PayClock PC600 Time and Attendance System Model PC600
 PayClock PC600 Time and Attendance System Model PC600 User s Guide THIS EQUIPMENT COMPLIES WITH FCC REQUIREMENTS PURSUANT OF PART-15 This device complies with Part 15 of the FCC Rules. Operation is subject
PayClock PC600 Time and Attendance System Model PC600 User s Guide THIS EQUIPMENT COMPLIES WITH FCC REQUIREMENTS PURSUANT OF PART-15 This device complies with Part 15 of the FCC Rules. Operation is subject
HP UPS R1500 Generation 3
 HP UPS R1500 Generation 3 Installation Instructions Part Number 650952-001 NOTE: The rating label on the device provides the class (A or B) of the equipment. Class B devices have a Federal Communications
HP UPS R1500 Generation 3 Installation Instructions Part Number 650952-001 NOTE: The rating label on the device provides the class (A or B) of the equipment. Class B devices have a Federal Communications
www.css-timemachines.com Precision Clocks When you absolutely can't afford a time shift Installation and Operation Manual
 www.css-timemachines.com Precision Clocks When you absolutely can't afford a time shift Installation and Operation Manual Table of Contents 1. Introduction...1 2. Initial Setup...2 2.1 PoE...2 2.2 Network...2
www.css-timemachines.com Precision Clocks When you absolutely can't afford a time shift Installation and Operation Manual Table of Contents 1. Introduction...1 2. Initial Setup...2 2.1 PoE...2 2.2 Network...2
SECURITY SYSTEM MANAGEMENT SOFTWARE FOR WINDOWS. Quick Start Instructions
 TM SECURITY SYSTEM MANAGEMENT SOFTWARE FOR WINDOWS Quick Start Instructions Introduction WinLoad for Windows was developed to simplify and speed up the task of programming Paradox control panels. Remote
TM SECURITY SYSTEM MANAGEMENT SOFTWARE FOR WINDOWS Quick Start Instructions Introduction WinLoad for Windows was developed to simplify and speed up the task of programming Paradox control panels. Remote
Keep it Simple Timing
 Keep it Simple Timing Support... 1 Introduction... 2 Turn On and Go... 3 Start Clock for Orienteering... 3 Pre Start Clock for Orienteering... 3 Real Time / Finish Clock... 3 Timer Clock... 4 Configuring
Keep it Simple Timing Support... 1 Introduction... 2 Turn On and Go... 3 Start Clock for Orienteering... 3 Pre Start Clock for Orienteering... 3 Real Time / Finish Clock... 3 Timer Clock... 4 Configuring
Nighthawk AC1900 WiF Range Extender
 Nighthawk AC1900 WiF Range Extender Model EX7000 User Manual December 2014 202-11469-01 350 East Plumeria Drive San Jose, CA 95134 USA Nighthawk AC1900 WiF Range Extender Support Thank you for selecting
Nighthawk AC1900 WiF Range Extender Model EX7000 User Manual December 2014 202-11469-01 350 East Plumeria Drive San Jose, CA 95134 USA Nighthawk AC1900 WiF Range Extender Support Thank you for selecting
FrontDesk Installation And Configuration
 Chapter 2 FrontDesk Installation And Configuration FrontDesk v4.1.25 FrontDesk Software Install Online Software Activation Installing State Related Databases Setting up a Workstation Internet Transfer
Chapter 2 FrontDesk Installation And Configuration FrontDesk v4.1.25 FrontDesk Software Install Online Software Activation Installing State Related Databases Setting up a Workstation Internet Transfer
PCS300 Universal IP Reporting Module V1.0
 PCS300 Universal IP Reporting Module V1.0 Reference and Installation Manual Patents: One or more of the following US patents may apply: 7046142, 6215399, 6111256, 6104319, 5920259, 5886632, 5721542, 5287111,
PCS300 Universal IP Reporting Module V1.0 Reference and Installation Manual Patents: One or more of the following US patents may apply: 7046142, 6215399, 6111256, 6104319, 5920259, 5886632, 5721542, 5287111,
3.5 EXTERNAL NETWORK HDD. User s Manual
 3.5 EXTERNAL NETWORK HDD User s Manual Table of Content Before You Use Key Features H/W Installation Illustration of Product LED Definition NETWORK HDD Assembly Setup the Network HDD Home Disk Utility
3.5 EXTERNAL NETWORK HDD User s Manual Table of Content Before You Use Key Features H/W Installation Illustration of Product LED Definition NETWORK HDD Assembly Setup the Network HDD Home Disk Utility
Using the enclosed installation diagram, drill three holes in the wall with the lower hole 1150mm from the floor.
 Terminal Installation When choosing the location of the terminal, care should be taken to select an area with consistent light levels throughout the day and avoid areas where the unit may be subjected
Terminal Installation When choosing the location of the terminal, care should be taken to select an area with consistent light levels throughout the day and avoid areas where the unit may be subjected
Table of Contents. 1. Overview... 3. 1.1 Materials Required. 3 1.2 System Requirements. 3 1.3 User Mode 3. 2. Installation Instructions..
 Table of Contents 1. Overview..... 3 1.1 Materials Required. 3 1.2 System Requirements. 3 1.3 User Mode 3 2. Installation Instructions.. 4 2.1 Installing the On Call Diabetes Management Software. 4 2.2
Table of Contents 1. Overview..... 3 1.1 Materials Required. 3 1.2 System Requirements. 3 1.3 User Mode 3 2. Installation Instructions.. 4 2.1 Installing the On Call Diabetes Management Software. 4 2.2
PRODUCTIVITY THROUGH INNOVATION 600 CONTROL DIRECT DRIVE TECHNICAL/OPERATION MANUAL
 Rev. D PRODUCTIVITY THROUGH INNOVATION 600 CONTROL DIRECT DRIVE TECHNICAL/OPERATION MANUAL 10 BORIGHT AVENUE, KENILWORTH NEW JERSEY 07033 TELEPHONE: 800-524-0273 FAX: 908-686-9317 TABLE OF CONTENTS Page
Rev. D PRODUCTIVITY THROUGH INNOVATION 600 CONTROL DIRECT DRIVE TECHNICAL/OPERATION MANUAL 10 BORIGHT AVENUE, KENILWORTH NEW JERSEY 07033 TELEPHONE: 800-524-0273 FAX: 908-686-9317 TABLE OF CONTENTS Page
ABUS WIRELESS ALARM SYSTEM
 ABUS WIRELESS ALARM SYSTEM These installation instructions are published by Security-Center GmbH & Co. KG, Linker Kreuthweg 5, D-86444 Affing/Mühlhausen. All rights including translation reserved. Reproductions
ABUS WIRELESS ALARM SYSTEM These installation instructions are published by Security-Center GmbH & Co. KG, Linker Kreuthweg 5, D-86444 Affing/Mühlhausen. All rights including translation reserved. Reproductions
Master Time Clock MTC-200 MTC-400 MTC-600. Users Manual
 Master Time Clock MTC-200 MTC-400 MTC-600 Users Manual Toll Free (888)713-0373 Phone (972)987-4408 FAX (877)720-9291 www.midwest-time.com sales@midwest-time.com TABLE OF CONTENTS TOPIC PAGE GENERAL DESCRIPTION
Master Time Clock MTC-200 MTC-400 MTC-600 Users Manual Toll Free (888)713-0373 Phone (972)987-4408 FAX (877)720-9291 www.midwest-time.com sales@midwest-time.com TABLE OF CONTENTS TOPIC PAGE GENERAL DESCRIPTION
Wireless VoIP Phone User s Manual
 Wireless VoIP Phone User s Manual Table of Contents Chapter 1 Overview of the WiFi phone... 5 1.1 Front Panel and Keypad...5 1.2 Removing and Installing the Battery...7 1.3 Charging the WIFI PHONE...8
Wireless VoIP Phone User s Manual Table of Contents Chapter 1 Overview of the WiFi phone... 5 1.1 Front Panel and Keypad...5 1.2 Removing and Installing the Battery...7 1.3 Charging the WIFI PHONE...8
Time Guardian. Complete. Automated Time. Clock System
 Time Guardian Complete Automated Time Clock System Economical, Scalable, Flexible Time Guardian provides an easy and efficient way to manage your workforce by delivering the following features: Features
Time Guardian Complete Automated Time Clock System Economical, Scalable, Flexible Time Guardian provides an easy and efficient way to manage your workforce by delivering the following features: Features
INSTALLATION GUIDE. Card Reader & Controller with KIM Swipe Reader for Solitaire 850 / 950 / 850L Learnlok PK2930
 INSTALLATION GUIDE Card Reader & Controller with KIM Swipe Reader for Solitaire 850 / 950 / 850L Learnlok PK2930 Card Reader and Controller Model 3.5 with KIM Swipe Reader Table of Contents 1. Features..................................
INSTALLATION GUIDE Card Reader & Controller with KIM Swipe Reader for Solitaire 850 / 950 / 850L Learnlok PK2930 Card Reader and Controller Model 3.5 with KIM Swipe Reader Table of Contents 1. Features..................................
TX3 Series TELEPHONE ACCESS SYSTEMS. Configurator Quick Start. Version 2.2 Mircom Copyright 2014 LT-973
 TX3 Series TELEPHONE ACCESS SYSTEMS Configurator Quick Start Version 2.2 Mircom Copyright 2014 LT-973 Copyright 2014 Mircom Inc. All rights reserved. Mircom Configurator Software Guide v.2.2 for Windows
TX3 Series TELEPHONE ACCESS SYSTEMS Configurator Quick Start Version 2.2 Mircom Copyright 2014 LT-973 Copyright 2014 Mircom Inc. All rights reserved. Mircom Configurator Software Guide v.2.2 for Windows
PC Program User s Guide (01.01.05) 1. Connecting the PC. 2. Installation and Start-up. 3. Programming
 Work Off-Line Set up a new database or modify a previously saved database (without being connected to the telephone system). This helps minimize on-site programming time. Work On-Line (connected directly
Work Off-Line Set up a new database or modify a previously saved database (without being connected to the telephone system). This helps minimize on-site programming time. Work On-Line (connected directly
How to read this guide
 How to read this guide The following shows the symbols used in this Quick start guide with descriptions and examples. Symbol Description Example P oint Reference Caution [ ] This symbol explains information
How to read this guide The following shows the symbols used in this Quick start guide with descriptions and examples. Symbol Description Example P oint Reference Caution [ ] This symbol explains information
How To Use Mview On A Powerline 2.2 (Powerline) On A Pc Or Macbook 2 (Powerplst) On An Iphone Or Ipa 2 (Aldo) On Your Iphon 2 (
 mview for V8.53 and Later Motion Software mview is an elevator monitoring application. Through 1 Ethernet, the computer running mview may be connected directly to a single Motion 2000 or Motion 4000 controller
mview for V8.53 and Later Motion Software mview is an elevator monitoring application. Through 1 Ethernet, the computer running mview may be connected directly to a single Motion 2000 or Motion 4000 controller
Home Network. Installation Instructions
 Home Network Installation Instructions TM Installation Instructions Table of Contents Overview...2 Installation Considerations...2 Quick Installation Instructions...2 Identifying and Creating the Home
Home Network Installation Instructions TM Installation Instructions Table of Contents Overview...2 Installation Considerations...2 Quick Installation Instructions...2 Identifying and Creating the Home
Electronic Time Recorder
 CP-3000 Electronic Time Recorder User s Guide PROPRIETARY NOTICE This document contains proprietary information and such information may not be reproduced in whole or in part without the written permission
CP-3000 Electronic Time Recorder User s Guide PROPRIETARY NOTICE This document contains proprietary information and such information may not be reproduced in whole or in part without the written permission
Frontier DSL SelfConnect Guide
 Frontier DSL SelfConnect Guide Frontier DSL Self-Installation Guide Table of Contents Getting Started...2 Customer and Computer Requirements...2...3 STEP 1: Install Microfilters...3 STEP 2: Install Your
Frontier DSL SelfConnect Guide Frontier DSL Self-Installation Guide Table of Contents Getting Started...2 Customer and Computer Requirements...2...3 STEP 1: Install Microfilters...3 STEP 2: Install Your
Wireless VoIP Phone. Table of Contents. User s Manual
 Wireless VoIP Phone User s Manual Table of Contents Chapter 1 Overview the WiFi Phone... 6 1.1 Front Panel and Keypad... 6 1.2 Removing and Installing the Battery... 8 1.4 Powering the WiFi Phone On and
Wireless VoIP Phone User s Manual Table of Contents Chapter 1 Overview the WiFi Phone... 6 1.1 Front Panel and Keypad... 6 1.2 Removing and Installing the Battery... 8 1.4 Powering the WiFi Phone On and
Networking. General networking. Networking overview. Common home network configurations. Wired network example. Wireless network examples
 Networking General networking Networking overview A network is a collection of devices such as computers, printers, Ethernet hubs, wireless access points, and routers connected together for communication
Networking General networking Networking overview A network is a collection of devices such as computers, printers, Ethernet hubs, wireless access points, and routers connected together for communication
Quick Start Guide. Cisco SPA232D Mobility Enhanced ATA
 Quick Start Guide Cisco SPA232D Mobility Enhanced ATA Package Contents Analog Telephone Adapter Ethernet Cable Phone Cable Power Adapter Quick Start Guide Product CD-ROM Welcome Thank you for choosing
Quick Start Guide Cisco SPA232D Mobility Enhanced ATA Package Contents Analog Telephone Adapter Ethernet Cable Phone Cable Power Adapter Quick Start Guide Product CD-ROM Welcome Thank you for choosing
ADP CollectAll Manager v2.4 User s Guide
 ADP CollectAll Manager v2.4 User s Guide ADP CollectAll Manager Version 2.4 User s Guide 2007 Automatic Data Processing, Inc. ADP provides this publication as is without warranty of any kind, either express
ADP CollectAll Manager v2.4 User s Guide ADP CollectAll Manager Version 2.4 User s Guide 2007 Automatic Data Processing, Inc. ADP provides this publication as is without warranty of any kind, either express
Follow these procedures for QuickBooks Direct or File Integration: Section 1: Direct QuickBooks Integration [Export, Import or Both]
![Follow these procedures for QuickBooks Direct or File Integration: Section 1: Direct QuickBooks Integration [Export, Import or Both] Follow these procedures for QuickBooks Direct or File Integration: Section 1: Direct QuickBooks Integration [Export, Import or Both]](/thumbs/25/5226259.jpg) Follow these procedures for QuickBooks Direct or File Integration: Section 1: Direct QuickBooks Integration [Export, Import or Both] Part A - Configuration Step 1. During installation of the Amano Time
Follow these procedures for QuickBooks Direct or File Integration: Section 1: Direct QuickBooks Integration [Export, Import or Both] Part A - Configuration Step 1. During installation of the Amano Time
User s Manual for Fingerprint Door Control Software
 User s Manual for Fingerprint Door Control Software Foreword The naissance of F7 indicated that fingerprint reader enters into professional door control domain. That s why we developed this software to
User s Manual for Fingerprint Door Control Software Foreword The naissance of F7 indicated that fingerprint reader enters into professional door control domain. That s why we developed this software to
for Windows Media Center User's Guide
 for Windows Media Center User's Guide Table of Contents Introduction System Requirements Installation Running HAI Home Control Using HAI Home Control Product Support Introduction Thank you for purchasing
for Windows Media Center User's Guide Table of Contents Introduction System Requirements Installation Running HAI Home Control Using HAI Home Control Product Support Introduction Thank you for purchasing
Automated Time & Attendance System BIG EFFICIENCY FOR BUSINESS
 Automated Time & Attendance System BIG EFFICIENCY FOR BUSINESS PAYROLL BECOMES A UTOMATIC Business owners used to have little choice when it came to processing time and attendance data either spend a lot
Automated Time & Attendance System BIG EFFICIENCY FOR BUSINESS PAYROLL BECOMES A UTOMATIC Business owners used to have little choice when it came to processing time and attendance data either spend a lot
Quick Start Guide NVR DS-7104NI-SL/W NVR. www.hikvision.com. First Choice For Security Professionals
 Quick Start Guide NVR DS-7104NI-SL/W NVR NOTE: For more detailed information, refer to the User s Manual on the CD-ROM. You must use your PC or MAC to access the files. www.hikvision.com Quick Start 1.
Quick Start Guide NVR DS-7104NI-SL/W NVR NOTE: For more detailed information, refer to the User s Manual on the CD-ROM. You must use your PC or MAC to access the files. www.hikvision.com Quick Start 1.
timeqplus User Guide Publication: 06-0414-000 Date of Publication: Sept. 12, 2013 Revision:
 timeqplus User Guide Publication: 06-0414-000 Date of Publication: Sept. 12, 2013 Revision: C Contacting Acroprint When contacting customer support, please have your product CD and registration information
timeqplus User Guide Publication: 06-0414-000 Date of Publication: Sept. 12, 2013 Revision: C Contacting Acroprint When contacting customer support, please have your product CD and registration information
Phone Adapter. with 2 Ports for Voice-over-IP. Installation and Troubleshooting Guide. Model No. PAP2 Ver. 2. Voice
 Phone Adapter with 2 Ports for Voice-over-IP Voice Installation and Troubleshooting Guide Model No. PAP2 Ver. 2 Copyright and Trademarks Specifications are subject to change without notice. Linksys is
Phone Adapter with 2 Ports for Voice-over-IP Voice Installation and Troubleshooting Guide Model No. PAP2 Ver. 2 Copyright and Trademarks Specifications are subject to change without notice. Linksys is
EQUIPMENT SPECIFICATIONS
 EQUIPMENT SPECIFICATIONS IC-1600 Intelligent Controller The IC-1600 Intelligent Controller is a fully intelligent panel that has a complete database on board. It operates in conjunction with the Access
EQUIPMENT SPECIFICATIONS IC-1600 Intelligent Controller The IC-1600 Intelligent Controller is a fully intelligent panel that has a complete database on board. It operates in conjunction with the Access
IMPORTANT! CPD 8424R1
 IMPORTANT! You need to reinstall EPSON Image Authentication System (IAS) on your camera if it was installed before your camera was repaired. Please see your EPSON Image Authentication System User s Guide
IMPORTANT! You need to reinstall EPSON Image Authentication System (IAS) on your camera if it was installed before your camera was repaired. Please see your EPSON Image Authentication System User s Guide
Starting Guide - Poseidon 3265 First steps for remote monitoring with Poseidon & GSM
 Poseidon 3265 starting guide Poseidon 3265 Starting Guide - Poseidon 3265 First steps for remote monitoring with Poseidon & GSM 1) Connecting Poseidon 3265 1.1) Check DIP switches settings. For installation
Poseidon 3265 starting guide Poseidon 3265 Starting Guide - Poseidon 3265 First steps for remote monitoring with Poseidon & GSM 1) Connecting Poseidon 3265 1.1) Check DIP switches settings. For installation
TimePilot. Time and Attendance Systems Instruction Manual
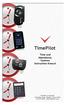 TimePilot Extreme TimePilot Vetro TimePilot Time and Attendance Systems Instruction Manual TimePilot Tap + TimePilot PC TimePilot Corporation 340 McKee Street, Batavia, Illinois 60510 630.879.6400 www.timepilot.com
TimePilot Extreme TimePilot Vetro TimePilot Time and Attendance Systems Instruction Manual TimePilot Tap + TimePilot PC TimePilot Corporation 340 McKee Street, Batavia, Illinois 60510 630.879.6400 www.timepilot.com
Troubleshooting and Diagnostics
 Troubleshooting and Diagnostics The troubleshooting and diagnostics guide provides instructions to assist in tracking down the source of many basic controller installation problems. If there is a problem
Troubleshooting and Diagnostics The troubleshooting and diagnostics guide provides instructions to assist in tracking down the source of many basic controller installation problems. If there is a problem
ENET-710. ENET-710 - Ethernet Module ENET-710 JAN / 06 FOUNDATION
 ENET-710 ENET-710 - Ethernet Module JAN / 06 ENET-710 FOUNDATION E N E T 7 1 0 ME smar www.smar.com Specifications and information are subject to change without notice. Up-to-date address information is
ENET-710 ENET-710 - Ethernet Module JAN / 06 ENET-710 FOUNDATION E N E T 7 1 0 ME smar www.smar.com Specifications and information are subject to change without notice. Up-to-date address information is
Amcrest 960H DVR Quick Start Guide
 Amcrest 960H DVR Quick Start Guide Welcome Thank you for purchasing our Amcrest 960H DVR! This quick start guide will help you become familiar with our DVR in a very short time. Before installation and
Amcrest 960H DVR Quick Start Guide Welcome Thank you for purchasing our Amcrest 960H DVR! This quick start guide will help you become familiar with our DVR in a very short time. Before installation and
CPEi 800/825 Series. User Manual. * Please see the Introduction Section
 CPEi 800/825 Series User Manual * Please see the Introduction Section Contents Introduction...iii Chapter 1: CPEi 800/825 User Guide Overview... 1-1 Powerful Features in a Single Unit... 1-2 Front of the
CPEi 800/825 Series User Manual * Please see the Introduction Section Contents Introduction...iii Chapter 1: CPEi 800/825 User Guide Overview... 1-1 Powerful Features in a Single Unit... 1-2 Front of the
CENTAUR. Access Control Software Version 4.2 REFERENCE MANUAL
 CENTAUR Access Control Software Version 4.2 REFERENCE MANUAL Copyright (C) 2006-2008 CDVI Americas LTD. All rights reserved. Centaur access control system software is protected by copyright law and international
CENTAUR Access Control Software Version 4.2 REFERENCE MANUAL Copyright (C) 2006-2008 CDVI Americas LTD. All rights reserved. Centaur access control system software is protected by copyright law and international
RKAT Audit Trail Module RK-LINK TM Software For the Radio Key 600 Series
 RKAT Audit Trail Module RK-LINK TM Software For the Radio Key 600 Series INSTALLATION & OPERATING GUIDE Rev. B P/N 3321515 20301 NORDHOFF STREET CHATSWORTH, CA 91311 PHONE (818) 882-0020 FAX (818) 882-7052
RKAT Audit Trail Module RK-LINK TM Software For the Radio Key 600 Series INSTALLATION & OPERATING GUIDE Rev. B P/N 3321515 20301 NORDHOFF STREET CHATSWORTH, CA 91311 PHONE (818) 882-0020 FAX (818) 882-7052
TIME BOX BIOMETRIC TECHNICAL INSTRUCTIONS AND QUICK START GUIDE IT IS RECOMMENDED TO READ THIS MANUAL BEFORE OPERATING THE SYSTEM
 TIME BOX BIOMETRIC TECHNICAL INSTRUCTIONS AND QUICK START GUIDE IT IS RECOMMENDED TO READ THIS MANUAL BEFORE OPERATING THE SYSTEM BODET Software B.P. 402 Boulevard du Cormier F-49302 CHOLET Cedex www.bodet.com
TIME BOX BIOMETRIC TECHNICAL INSTRUCTIONS AND QUICK START GUIDE IT IS RECOMMENDED TO READ THIS MANUAL BEFORE OPERATING THE SYSTEM BODET Software B.P. 402 Boulevard du Cormier F-49302 CHOLET Cedex www.bodet.com
Cisco Unified IP Conference Phone 8831 Installation
 Cisco Unified IP Conference Phone 8831 Installation Cisco Unified IP Conference Phone 8831 Installation Overview, page 1 Before You Begin, page 1 Cisco Unified IP Conference Phone 8831 Components, page
Cisco Unified IP Conference Phone 8831 Installation Cisco Unified IP Conference Phone 8831 Installation Overview, page 1 Before You Begin, page 1 Cisco Unified IP Conference Phone 8831 Components, page
Access Control Unit User s Guide
 NetAXS Access Control Unit User s Guide The configurations described in this document have not been reviewed by Underwriters Laboratories Inc. June 2007 2007 Honeywell. All rights reserved. 800-00233,
NetAXS Access Control Unit User s Guide The configurations described in this document have not been reviewed by Underwriters Laboratories Inc. June 2007 2007 Honeywell. All rights reserved. 800-00233,
Additional Requirements for ARES-G2 / RSA-G2. One Ethernet 10 Base T/100 Base TX network card required for communication with the instrument.
 TA Instruments TRIOS Software Installation Instructions Installation Requirements Your TRIOS Instrument Control software includes all the components necessary to install or update the TRIOS software, as
TA Instruments TRIOS Software Installation Instructions Installation Requirements Your TRIOS Instrument Control software includes all the components necessary to install or update the TRIOS software, as
ACCESS CONTROL SYSTEMS USER MANUAL
 Ritenergy Pro (Version 3.XX) ACCESS CONTROL SYSTEMS USER MANUAL 1 User Manual Ritenergy International, LLC TABLE OF CONTENTS RITENERGY PRO PROGRAMMING GUIDE 3 System Requirement 3 System Components 3 Basic
Ritenergy Pro (Version 3.XX) ACCESS CONTROL SYSTEMS USER MANUAL 1 User Manual Ritenergy International, LLC TABLE OF CONTENTS RITENERGY PRO PROGRAMMING GUIDE 3 System Requirement 3 System Components 3 Basic
Fingerprint Time Attendance Hardware User Manual
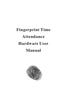 Fingerprint Time Attendance Hardware User Manual CONTENTS 1. Start Screen 1 2. User Management 1 2.1User Registration 1 2.2DeleteRegistration 2 3. Equipment Setting 2 3.1Basic Setting 2 3.2Advanced Setting
Fingerprint Time Attendance Hardware User Manual CONTENTS 1. Start Screen 1 2. User Management 1 2.1User Registration 1 2.2DeleteRegistration 2 3. Equipment Setting 2 3.1Basic Setting 2 3.2Advanced Setting
Honeywell Internet Connection Module
 Honeywell Internet Connection Module Setup Guide Version 1.0 - Page 1 of 18 - ICM Setup Guide Technical Support Setup - Guide Table of Contents Introduction... 3 Network Setup and Configuration... 4 Setting
Honeywell Internet Connection Module Setup Guide Version 1.0 - Page 1 of 18 - ICM Setup Guide Technical Support Setup - Guide Table of Contents Introduction... 3 Network Setup and Configuration... 4 Setting
How To Power A Power Control On An Ip40 (Ipl) With A Power Supply (Iplug) With An Ip20 Controller (Iphones) With Power Control (Power Control) With No Antenna) With The Ip20 (Power)
 MODEL NUMBER: ISC910-1-0-GB-XX ISC911-5-0-GB-XX IXP20 CONTROLLER SPECIFICATIONS Working Environment Plastic Housing... Power ImproX IXP20 Controller INSTALLATION MANUAL Designed to work in an indoor (dry)
MODEL NUMBER: ISC910-1-0-GB-XX ISC911-5-0-GB-XX IXP20 CONTROLLER SPECIFICATIONS Working Environment Plastic Housing... Power ImproX IXP20 Controller INSTALLATION MANUAL Designed to work in an indoor (dry)
Introducing Your Cisco IP Phone
 CHAPTER 1 A Cisco IP Phone is a full-feature telephone that provides voice communication over the same data network that your computer uses. This phone functions much like a traditional analog phone, allowing
CHAPTER 1 A Cisco IP Phone is a full-feature telephone that provides voice communication over the same data network that your computer uses. This phone functions much like a traditional analog phone, allowing
PA500II Enterprise Mobile Computer
 PA500II Enterprise Mobile Computer - PA500II - Quick Reference Guide 400891G Version 1.0 PA500II Product Introduction & Accessory Kit After opening the box, ensure the following accessories for the PA500II
PA500II Enterprise Mobile Computer - PA500II - Quick Reference Guide 400891G Version 1.0 PA500II Product Introduction & Accessory Kit After opening the box, ensure the following accessories for the PA500II
OWNERS MANUAL. Status Monitor. for Windows 95, 98, ME, NT 4, 2000 & XP. SIGNALCRAFTERS TECH, INC. www.signalcrafters.com
 OWNERS MANUAL Status Monitor for Windows 95, 98, ME, NT 4, 2000 & XP SIGNALCRAFTERS TECH, INC. www.signalcrafters.com 57 Eagle Rock Avenue, East Hanover, NJ 07936 Tel: 973-781-0880 or 800-523-5815 Fax:
OWNERS MANUAL Status Monitor for Windows 95, 98, ME, NT 4, 2000 & XP SIGNALCRAFTERS TECH, INC. www.signalcrafters.com 57 Eagle Rock Avenue, East Hanover, NJ 07936 Tel: 973-781-0880 or 800-523-5815 Fax:
Config software for D2 systems USER S MANUAL
 DT-CONFIG SOFTWARE Config software for D2 systems USER S MANUAL CONTENTS 1. Introductions ------------------------------------------------------------------- 3 2. System Requirement and Connection ----------------------------------------
DT-CONFIG SOFTWARE Config software for D2 systems USER S MANUAL CONTENTS 1. Introductions ------------------------------------------------------------------- 3 2. System Requirement and Connection ----------------------------------------
Volume. EverAccess. User s Manual
 Volume 1 EverAccess User s Manual FLEX Series Access Control Management Software Flex1.0 EVERFOCUS ELECTRONICS CORPORATION Flex1.0 Instruction Guide 2004 Everfocus Electronics Corp 1801 Highland Ave Duarte
Volume 1 EverAccess User s Manual FLEX Series Access Control Management Software Flex1.0 EVERFOCUS ELECTRONICS CORPORATION Flex1.0 Instruction Guide 2004 Everfocus Electronics Corp 1801 Highland Ave Duarte
PN 100-06843L, Revision B, October 2013. Epic 950 TM. Master Programmer User s Guide
 PN 100-06843L, Revision B, October 2013 Epic 950 TM Master Programmer User s Guide This page intentionally left blank Change History Rev A Initial release Feb 2007 Rev B Update Oct 2013 100-06843L Rev
PN 100-06843L, Revision B, October 2013 Epic 950 TM Master Programmer User s Guide This page intentionally left blank Change History Rev A Initial release Feb 2007 Rev B Update Oct 2013 100-06843L Rev
SAFEPATH 4 Telephone Zone Controller
 SAFEPATH 4 Telephone Zone Controller SP4-TZC P/N 109921 SP4-TZC-P P/N 105590 Installation, Testing, Operation and Maintenance Manual 273 Branchport Avenue, Long Branch, NJ 07740-6899 Ph: (800) 631-2148
SAFEPATH 4 Telephone Zone Controller SP4-TZC P/N 109921 SP4-TZC-P P/N 105590 Installation, Testing, Operation and Maintenance Manual 273 Branchport Avenue, Long Branch, NJ 07740-6899 Ph: (800) 631-2148
Embedded Web Server. User Guide. General usage guide lines to the ISONAS Embedded Web Server available on all ISONAS PowerNet reader-controllers
 Embedded Web Server User Guide General usage guide lines to the ISONAS Embedded Web Server available on all ISONAS PowerNet reader-controllers 06/12/09 Contents Revision history... 4 Scope... 4 Introduction...
Embedded Web Server User Guide General usage guide lines to the ISONAS Embedded Web Server available on all ISONAS PowerNet reader-controllers 06/12/09 Contents Revision history... 4 Scope... 4 Introduction...
Features of Your Cisco Unified IP Phone
 Cisco Unified IP Phone 8961, page 1 Cisco Unified IP Phone 9951, page 9 Cisco Unified IP Phone 9971, page 18 General Phone Information, page 27 Cisco Unified IP Phone 8961 The following sections describe
Cisco Unified IP Phone 8961, page 1 Cisco Unified IP Phone 9951, page 9 Cisco Unified IP Phone 9971, page 18 General Phone Information, page 27 Cisco Unified IP Phone 8961 The following sections describe
Application/Connection Examples
 This Quick Start Guide is designed to familiarize the user with the connection and configuration of the DTS-305 DIN rail mounted single / 3 phase power & energy meter with RS-485 or TCP communications.
This Quick Start Guide is designed to familiarize the user with the connection and configuration of the DTS-305 DIN rail mounted single / 3 phase power & energy meter with RS-485 or TCP communications.
Cart Interface Installation & Control Board Manual for M38 XP and RX Carts and Legacy M39 Carts
 Rubbermaid Medical Solutions Cart Interface Installation & Control Board Manual for M38 XP and RX Carts and Legacy M39 Carts REVISED FEBRUARY 25, 2010 Filename: Cart Interface Installation & Control Board
Rubbermaid Medical Solutions Cart Interface Installation & Control Board Manual for M38 XP and RX Carts and Legacy M39 Carts REVISED FEBRUARY 25, 2010 Filename: Cart Interface Installation & Control Board
Modbus RTU (RS-485) TCP/IP (Ethernet)
 Eaton Innovative Technology PEM PC Software Installation and Operation Instruction Manual: IM01005006E Rev. 2 March 2007 Modbus RTU (RS-485) TCP/IP (Ethernet) Effective Date 3/2007 For more information
Eaton Innovative Technology PEM PC Software Installation and Operation Instruction Manual: IM01005006E Rev. 2 March 2007 Modbus RTU (RS-485) TCP/IP (Ethernet) Effective Date 3/2007 For more information
DDM Distributed Database Manager for SQL and ODBC. Installation and User Guide Version 5.27.xx
 DDM Distributed Database Manager for SQL and ODBC Installation and User Guide Version 5.27.xx Communication Devices Inc. 85 Fulton St. Boonton, NJ 07005 USA Phone: 800 359 8561 Fax: 973 334 0545 Internet:
DDM Distributed Database Manager for SQL and ODBC Installation and User Guide Version 5.27.xx Communication Devices Inc. 85 Fulton St. Boonton, NJ 07005 USA Phone: 800 359 8561 Fax: 973 334 0545 Internet:
ATVS. Amano Time Validation System. Installation and Operation Guide. Enterprise Edition Version 4.2
 ATVS Amano Time Validation System Installation and Operation Guide Enterprise Edition Version 4.2 Thank you for purchasing another fine product from Amano Cincinnati, Inc. Proprietary Notice This document
ATVS Amano Time Validation System Installation and Operation Guide Enterprise Edition Version 4.2 Thank you for purchasing another fine product from Amano Cincinnati, Inc. Proprietary Notice This document
Section 5: Installing the Print Driver
 Section 5: Installing the Print Driver In This Section Print Driver Installation for USB Connection Using the Ethernet Connection and a Crossover Cable Print Driver: The Epilog print driver is the software
Section 5: Installing the Print Driver In This Section Print Driver Installation for USB Connection Using the Ethernet Connection and a Crossover Cable Print Driver: The Epilog print driver is the software
SETTING UP YOUR 6000 SERIES TIME RECORDER
 INTRODUCTION The Pyramid 6000 Series Time Recorder is an electronic time recorder designed to make payroll processing easier and more efficient. The 6000 series will meet your business needs whether your
INTRODUCTION The Pyramid 6000 Series Time Recorder is an electronic time recorder designed to make payroll processing easier and more efficient. The 6000 series will meet your business needs whether your
Centran Version 4 Getting Started Guide KABA MAS. Table Of Contents
 Page 1 Centran Version 4 Getting Started Guide KABA MAS Kaba Mas Welcome Kaba Mas, part of the world-wide Kaba group, is the world's leading manufacturer and supplier of high security, electronic safe
Page 1 Centran Version 4 Getting Started Guide KABA MAS Kaba Mas Welcome Kaba Mas, part of the world-wide Kaba group, is the world's leading manufacturer and supplier of high security, electronic safe
DriveRight. Fleet Management Software. Getting Started Guide. CarChip. DriveRight. Drivers. Vehicles. Product #8186
 DriveRight Fleet Management Software Getting Started Guide CarChip DriveRight Drivers Vehicles Product #8186 DriveRight Fleet Management Software Getting Started Guide; P/N 8186 Davis Instruments Part
DriveRight Fleet Management Software Getting Started Guide CarChip DriveRight Drivers Vehicles Product #8186 DriveRight Fleet Management Software Getting Started Guide; P/N 8186 Davis Instruments Part
Crow Limited Warranty. Print Version 017
 Crow Limited Warranty (Crow) warrants this product to be free from defects in materials and workmanship under normal use and service for a period of one year from the last day of the week and year whose
Crow Limited Warranty (Crow) warrants this product to be free from defects in materials and workmanship under normal use and service for a period of one year from the last day of the week and year whose
EC150 BASIC SOFTWARE SETUP GUIDE. Read This First. www.easyclocking.com. Easy Clocking EC150 Setup Guide - Page 1
 EC150 BASIC SOFTWARE SETUP GUIDE Read This First www.easyclocking.com Easy Clocking EC150 Setup Guide - Page 1 Step 1 - Registering the Software A"er installing the Easy Clocking So"ware, the next step
EC150 BASIC SOFTWARE SETUP GUIDE Read This First www.easyclocking.com Easy Clocking EC150 Setup Guide - Page 1 Step 1 - Registering the Software A"er installing the Easy Clocking So"ware, the next step
Setup Manual and Programming Reference. RGA Ethernet Adapter. Stanford Research Systems. Revision 1.05 (11/2010)
 Setup Manual and Programming Reference Stanford Research Systems Revision 1.05 (11/2010) Certification Stanford Research Systems certifies that this product met its published specifications at the time
Setup Manual and Programming Reference Stanford Research Systems Revision 1.05 (11/2010) Certification Stanford Research Systems certifies that this product met its published specifications at the time
Infinity C Reference Guide
 1 2! Infinity C Reference Guide Table of Contents Components... 1 Hardware Setup... 5 SmartDrive Configuration... 12 Startup... 15 Login... 16 System Configuration... 19 DICOM Setup... 20 Monitoring Status...
1 2! Infinity C Reference Guide Table of Contents Components... 1 Hardware Setup... 5 SmartDrive Configuration... 12 Startup... 15 Login... 16 System Configuration... 19 DICOM Setup... 20 Monitoring Status...
User Manual. Thermo Scientific Orion
 User Manual Thermo Scientific Orion Orion Star Com Software Program 68X637901 Revision A April 2013 Contents Chapter 1... 4 Introduction... 4 Star Com Functions... 5 Chapter 2... 6 Software Installation
User Manual Thermo Scientific Orion Orion Star Com Software Program 68X637901 Revision A April 2013 Contents Chapter 1... 4 Introduction... 4 Star Com Functions... 5 Chapter 2... 6 Software Installation
SE05: Getting Started with Cognex DataMan Bar Code Readers - Hands On Lab Werner Solution Expo April 8 & 9
 SE05: Getting Started with Cognex DataMan Bar Code Readers - Hands On Lab Werner Solution Expo April 8 & 9 Learning Goals: At the end of this lab, the student should have basic familiarity with the DataMan
SE05: Getting Started with Cognex DataMan Bar Code Readers - Hands On Lab Werner Solution Expo April 8 & 9 Learning Goals: At the end of this lab, the student should have basic familiarity with the DataMan
Quick Start Guide. DVR DS-7200HWI-SH Series DVR. www.hikvision.com. First Choice For Security Professionals
 Quick Start Guide DVR DS-7300HWI-SH Series DVR DS-7200HWI-SH Series DVR NOTE: For more detailed information, refer to the User s Manual on the CD-ROM. You must use your PC or MAC to access the files. www.hikvision.com
Quick Start Guide DVR DS-7300HWI-SH Series DVR DS-7200HWI-SH Series DVR NOTE: For more detailed information, refer to the User s Manual on the CD-ROM. You must use your PC or MAC to access the files. www.hikvision.com
Centrepoint Technologies. Phone System Solutions for: Smart homes Home businesses Small offices Branch/Remote offices DESKTOP PHONE SYSTEM.
 Centrepoint Technologies DESKTOP PHONE SYSTEM Phone System Solutions for: Smart homes Home businesses Small offices Branch/Remote offices User Guide Table of Contents 1.0 Installing TalkSwitch 1.1 What's
Centrepoint Technologies DESKTOP PHONE SYSTEM Phone System Solutions for: Smart homes Home businesses Small offices Branch/Remote offices User Guide Table of Contents 1.0 Installing TalkSwitch 1.1 What's
Wireless Router Setup Manual
 Wireless Router Setup Manual NETGEAR, Inc. 4500 Great America Parkway Santa Clara, CA 95054 USA 208-10082-02 2006-04 2006 by NETGEAR, Inc. All rights reserved. Trademarks NETGEAR is a trademark of Netgear,
Wireless Router Setup Manual NETGEAR, Inc. 4500 Great America Parkway Santa Clara, CA 95054 USA 208-10082-02 2006-04 2006 by NETGEAR, Inc. All rights reserved. Trademarks NETGEAR is a trademark of Netgear,
32 Transferring Projects and Data
 32 Transferring Projects and Data This Chapter explains how to transfer GP-Pro EX project files to the GP and how to transfer the project files stored on the GP to your PC. Please start by reading 32.1
32 Transferring Projects and Data This Chapter explains how to transfer GP-Pro EX project files to the GP and how to transfer the project files stored on the GP to your PC. Please start by reading 32.1
Release Notes. R&S ZVH4/ZVH8 Cable and Antenna Analyzer
 Release Notes Revision: 01 R&S ZVH4/ZVH8 Cable and Antenna Analyzer Firmware Release V1.50 These Release Notes describe the following models and options of the R&S Cable and Antenna Analyzer: R&S Cable
Release Notes Revision: 01 R&S ZVH4/ZVH8 Cable and Antenna Analyzer Firmware Release V1.50 These Release Notes describe the following models and options of the R&S Cable and Antenna Analyzer: R&S Cable
About This Guide SolarEdge Configuration Tool Software Guide. About This Guide
 About This Guide 3 About This Guide This user guide is intended for Photovoltaic (PV) system owners, installers, technicians, maintainers, administrators and integrators who are authorized to configure
About This Guide 3 About This Guide This user guide is intended for Photovoltaic (PV) system owners, installers, technicians, maintainers, administrators and integrators who are authorized to configure
NVMS-1200. User Manual
 NVMS-1200 User Manual Contents 1 Software Introduction... 1 1.1 Summary... 1 1.2 Install and Uninstall... 1 1.2.1 Install the Software... 1 2 Login Software... 3 2.1 Login... 3 2.2 Control Panel Instruction...
NVMS-1200 User Manual Contents 1 Software Introduction... 1 1.1 Summary... 1 1.2 Install and Uninstall... 1 1.2.1 Install the Software... 1 2 Login Software... 3 2.1 Login... 3 2.2 Control Panel Instruction...
