Polycom VBP and VVX 1500 D Configuration Guide for Premise SIP Voice and H.323 Video Installations May A
|
|
|
- Tiffany Gilmore
- 8 years ago
- Views:
Transcription
1 Polycom VBP and VVX 1500 D Configuration Guide for Premise SIP Voice and H.323 Video Installations May A
2 Goal The goal of this guide is to configure the Polycom Video Border Proxy (VBP ) to support SIP voice and H.323 video with the Polycom VVX 1500 D business media phone. This guide does not cover the VBP supporting SIP video. Prerequisites VBP-E configured with a WAN and LAN IP address on the network. In the diagram below, it is assumed the VBP will be the DHCP server for the network and will be the default gateway for all outbound data requests. Your computer should obtain a DHCP IP address from the VBP and should be able to reach Internet web sites. Your computer should be able to ping the VBP-ST Subscriber interface IP When configuring the VBP-E Network parameters, you must configure DNS servers that are able to resolve your domain queries when making Internet WWW requests. If you are setting the VBP-E to a Static IP Address, your Internet provider should provide you with DNS server IP information. If you have a dynamic WAN type, the VBP-E will be given the DNS server information when it obtains its IP address from your Internet provider. VBP-ST configured with a Subscriber and Provider IP address on the network and able to ping public IP addresses and the remote SoHo location s IP addresses. The system should be able to ping the SIP server and CMA server IP address on the LAN network. VBP-E and ST installed with firmware. VVX 1500 D installed with firmware. To verify the correct firmware is installed: 1. Tap the Menu button. (1) 2. Tap (2) Status -> (1) Platform -> (2) Application -> (1) Main, and then confirm that the version is
3 Diagram 2
4 Configuring the VBP-ST Headquarters H.323 Video Settings On the LAN-side computer, open a web browser and enter to reach the VBP-ST Provider IP address. (Note: The system by default is This IP address implies the Provider IP address as shown on the diagram.) Use the following login information: Login: root / Password: default Select VoIP ALG -> H Enable WAN/Provider-side gatekeeper mode. (1) 2. Enter the WAN/Provider-side GK address. This will be the IP address of the CMA server. (2) 3. Select Submit to save changes. (Optional) (3) If you are supporting remote endpoints behind SoHo NAT devices that will be registering into the Headquarters CMA server, set the H support to Enabled. The default Keep-alive time of 45 seconds should be sufficient. This keep-alive timer controls the H.323 registration frequency; this allows the traversal server to send call control information to the remote client based on the registration port information received from the last registration request. This is needed when calling a H.460 endpoint install behind a remote NAT device. This parameter is not needed when the remote locations have a VBP-E installed. All other parameters on this page can be left at default settings. 3
5 Configuring the VBP-ST Headquarters SIP Voice Settings Select VoIP ALG -> SIP 1. Enter the SIP Server Address. This will be the IP address of the internal SIP server. (1) 2. Enter the SIP Server Port. SIP will use UDP 5060 by default. (2) 3. Select Submit to save changes. All other parameters on this page can be left at default settings. 4
6 Configuring the VBP SoHo-2 H.323 Video Settings On the LAN-side computer, open a web browser and enter (Note: The system by default is This IP address implies the Provider IP address as shown on the diagram.) Use the following login information: Login: root / Password: default Select VoIP ALG -> H Enable WAN/Provider-side gatekeeper mode. (1) 2. Enter the WAN/Provider-side GK address. This will be the IP address of the VBP-ST Subscriber interface. (2) 3. Select Submit to save changes. 5
7 Configuring the VBP SoHo-2 SIP Voice Settings Select VoIP ALG -> SIP 1. Enter your SIP Server Address. This will be the IP address of the VBP-ST Subscriber interface. (1) 2. Select Submit to save changes. It is important to note that the VBP-E has 2 proxy modes: regular proxy mode and transparent proxy mode. In regular proxy mode, you will configure the VVX 1500 D SIP Server 1 address to the LAN IP address of the VBP-E. The VBP-E will take all SIP messages and forward them to the configured SIP server. Using this example, all SIP messages will be forwarded to the VBP-ST Subscriber IP address. In transparent proxy mode, you will configure the VVX 1500 D SIP Server 1 address directly to the VBP-ST Subscriber IP address. The VBP-E SIP Server Address will be the VBP-ST Subscriber IP address and Transparent Proxy Mode will be enabled. When you have other SIP devices on the network that are configured to use alternate SIP server addresses and Limit Outbound to Listed Proxies/SIP Servers is enabled, you will need to create a List of SIP Servers to define the alternate SIP server IP address or these alternate SIP requests will be dropped by the system as rogue requests. There is no feature gain or loss by using either method. The method you use is based on the deployment requirements. The value of transparent proxy mode is the ability to have a soft phone installed on your computer for mobility reasons. If you have a soft phone configured to use a different SIP provider s services, then your soft phone is configured to go directly to that SIP provider s IP address or DNS name. If your soft phone is configured to use another provider s service, you will need to list that provider s IP address or uncheck Limit Outbound to listed Proxies/SIP Servers. For this configuration, the VVX 1500 D will use regular proxy mode. For transparent proxy mode, adjust the following settings: (2) Enable Transparent Proxy Mode allows the system to intercept SIP messages from a LAN-side phone regardless of the Outbound Proxy and SIP Proxy values configured in the phone. Limit Outbound to listed Proxies / SIP Servers (Default setting is enabled.) The default behavior in Transparent Proxy Mode is to Limit Outbound to listed Proxies / SIP Servers. This means that the System will only process outbound messages intended for a pre-configured list of proxies and SIP servers. Turning off this setting will allow the System to process all outbound messages for any SIP proxy/server. (Optional) (2) Limit Inbound to listed Proxies / SIP Servers This option, if enabled, means that the System will only process inbound messages from a pre-configured list of proxies and SIP servers. Disabling this setting will allow the System to process all inbound messages from any SIP proxy/server. 6
8 Configuring the VVX 1500 D for H.323 Video and SIP Voice Services Obtain the IP address of your VVX 1500 D 1. Tap the Menu button. (1) 2. Tap (2) Status -> (2) Network -> (1) TCP/IP Parameters, and then confirm the IP address is (IP address obtained from DHCP). On the LAN-side computer, open a web browser and enter (this IP implies the IP address shown in the diagram for SoHo-2 VVX 1500 D). Use the following login information: Login: Polycom / Password: 456 There are many methods to configure a VVX 1500 D on the network. One method is to have the phone s configuration files stored on an FTP server. If you re using the GUI to configure the system, these settings will override the configuration files obtained from the configuration files stored on your FTP server. You may need to upgrade your VVX 1500 D firmware and bootrom to a version that supports H.323. The instructions can be found on the Polycom Support site for the VVX 1500 D. For this configuration, we will use the GUI to configure all options. There are many options to consider. However, only the options required for basic SIP and H.323 will be discussed. Set the correct time and offset for the phone 1. Select the General tab (1). 2. Under General Configuration Parameters, select Time. (2) 7
9 3. From the Time screen, do the following: The phone reboots. Set the SNTP Server to a known good time source. In this configuration, time.nist.gov or IP is used. (3) Set the GMT Offset for your location. (4) Select Submit to save changes. (5) After the system restarts, set the Video Processing settings. 1. Select the General tab. 2. Under General Configuration Parameters, select Video Processing. (1) 8
10 3. From the Video Processing screen, set the following settings to suit your personal preferences (e.g., setting your default call rate or enabling the system to auto answer incoming video calls): Set Video to Enabled. (2) Set Auto Start Video to Enabled. (2) Set your default Call Rate. (3) Select Submit to save changes. The phone reboots. After the system restarts, you can choose to allow the system to Auto answer video calls. 1. Select the General tab. 2. Under General Configuration Parameters, select User Preferences. (1) 3. Under Call Settings, set Auto Answer H.323 Calls to Enabled. (2) 4. Select Submit to save changes. (3) The phone reboots. 9
11 After the system restarts, set the SIP proxy to use. 1. Select the SIP tab. (1) 2. Under SIP Settings: Set the SIP Protocol to Enabled. (2) Set the Local SIP Port to (3) 3. Under Servers: Set the Server 1 Address to the LAN IP address of the VBP-E. (4) Set the Server 1 Port to (5) 4. Select Submit to save changes. The phone reboots. 10
12 After the system restarts, set the H.323 preferences. 1. Select the H.323 tab. (1) 2. Under H.323 Settings: Set the H.323 Protocol to Enabled. (2) Set the Local H.323 Port to (3) 3. Select Submit to save changes. The phone reboots. The lines on your phone display from top to bottom. During the configuration and usage of the device, it is helpful to know that SIP lines always display before H.323 lines. It should also be noted that you can configure two lines with the same user information. This will allow you to have two SIP voice lines as your extensions to set up a conference. In the following example, only line 1 is configured for a SIP user. After the system restarts, configure the SIP line. 1. Select the Lines tab. (1) 11
13 2. Under Line Parameters, select Line 1. (2) 3. Under SIP Settings, set the SIP Protocol for this line to Enabled. (3) 4. Under Identification: Enter the Display name. This field sets the From user name in the SIP header. You can use the DID or your name (e.g., John Smith). (4) Enter the SIP user Address. This is typically the DID. (5) Enter the SIP Auth User ID. This information will be provided by the administrator of the Headquarters internal SIP server. (6) Enter the SIP Auth Password. This information will be provided by the administrator of the Headquarters internal SIP server. (7) Enter the Label. Typically, the DID or shortened DID 1000 is used to label the button. (8) 5. Select Submit to save changes. The phone reboots. 12
14 After the system restarts, configure the H.323 line. 1. Select the Lines tab. (1) 2. Under Line parameters, select Line 2. (2) 3. Under SIP Settings, set SIP Protocol to Disabled. (3) 4. Under H.323 Settings: Set H.323 Protocol to Enabled. (4) Set the Gatekeeper Address to the LAN IP address of the VBP-E. (5) Set the gatekeeper registration Port to (6) 5. Under Identification: Enter the Display Name. This will set the H.323-ID as VVX 1500 in the registration request. As a deployment recommendation, you can set this to your name for using ANNEX O user@host dialing (e.g., john.smith.home). (7) Enter the Address. This will set the E.164 as in the registration request. (8) For the Label field, enter H323_1500. This will set the button label on the touch panel indicating the second line is H323_1500. (9) 6. Select Submit to save changes. The phone reboots. After the system restarts, the phone displays a check mark next to your SIP and H.323 lines to indicate that they are registered. If the line or lines display an X, the registration process was not successful. Follow the troubleshooting steps to diagnose the registration failure. Also, re-check your configuration to verify your VBP- E H.323 settings are correct for your installation. When you place a call by lifting the handset or pressing the Speakerphone key, your phone automatically uses your SIP line. By default, the SIP line is the first line that displays on your phone. To place H.323 calls, tap the icon for line 2. When you hear the dial tone, you can dial the E.164 number of devices registered to the same gatekeeper. Or, you can tap the URL soft key on the touch screen to dial a destination IP address of ANNEX O user@host address. To dial an IP address, tap the icon for line 2, and then tap the URL soft key. You can now use the dial pad to enter the IP address. To enter dots, press the * key. After you finish entering the IP address, tap the Send soft key to send the call. 13
15 Note: If you set the Display Name to your address on your VVX 1500 D device, and you also have an H.323 device in the Headquarters location, make sure these aliases are different (e.g., john.smith.home and, for the office, john.smith.office). If these aliases are the same, the gatekeeper will reject the registrations as duplicate aliases. 14
16 Sample SIP Voice and H.323 Video Signaling Flows In the diagram below, the SoHo-2 user s VVX 1500 D sends both SIP and H.323 registration requests to the LAN IP address of the VBP-E. VBP-E will forward these SIP and H.323 requests to the VBP-ST at the headquarters location. VBP-ST will then forward these SIP and H.323 requests to either the configured SIP server (for SIP requests) or the CMA server (for H.323 requests). This is known as a proxy model. The VBP s will securely proxy on behalf of the real SIP and H.323 server. Each VBP along the path will modify the Layer 3,4,5 information and create a Clients List entry for response messages to be correctly delivered back to each client. 15
17 Sample H.323 Video Call and RTP Flows In the diagram below, the SoHo-2 user dials the remote SoHo-1 user by E.164. In the Premise-based H.323 configuration, both SoHo-1 and SoHo-2 users are registered to the CMA server at headquarters. This solution securely extends the reach of the CMA gatekeeper service beyond the Headquarters network. Since both remote locations are registered to the same H.323 gatekeeper, they will only need to dial the E.164 or H.323-ID of the remote user. As discussed previously, you can choose to use your name as the H.323-ID (e.g., john.smith.home). RTP media will go directly between the VBP-E systems in the SoHo locations. 16
18 Sample SIP Voice Call and RTP Flows In the diagram below, the SoHo-2 user dials the remote SoHo-1 user using its registered SIP extension. In the Premise-based SIP configuration, both SoHo-1 and SoHo-2 users are registered to the internal SIP server at headquarters. This solution securely extends the reach of the SIP service beyond the headquarters network. RTP media will go directly between the VBP-E systems in the SoHo locations. 17
19 Optional VBP-E at the Headquarters Location As shown in the diagram above, you can choose to install a VBP-E to allow your enterprise users to call or be called by any publicly reachable H.323 system. This VBP-E system can also be secured to allow only certain endpoints to call your enterprise by deploying a whitelist/blacklist (see the VBP configuration guide on the Polycom Support web site for details). This VBP-E can also provide a secure SIP trunking service from your SIP provider for local and long distance calling. Some Internal SIP servers or IP-PBX systems installed on the enterprise LAN can accept direct ISDN or POTS service for offnet dialing, or you can use a separate ISDN gateway for local and long distance calling. For this example, the internal SIP server uses a SIP trunking service for local and long distance calling. Configuring the VBP H.323 Video Settings On the LAN-side computer, open a web browser and enter (this IP address implies the IP address shown in the diagram for the optional VBP-E LAN IP address). Use the following login information: Login: root / Password: default Select VoIP ALG -> H Enable LAN/Subscriber-side gatekeeper mode. (1) 2. Enter the LAN/Subscriber-side GK address. This will be the IP address of the CMA server. (2) 3. Select Submit to save changes. (Optional) (3) Set the Default alias to be a single endpoint or an IVR entry queue on the RMX. This feature allows a public IP endpoint to dial the IP address of the VBP-E (e.g., ). When the call is received, the system will forward the call to this alias. The RMX IVR method is used by enterprise networks that do not allow direct dialing to users. This is called a Meet in the Bridge method. 18
20 Configuring the VBP SIP Voice Settings Select VoIP ALG -> SIP 1. Set the SIP Server Address to your SIP provider s IP address or FQDN. (1) 2. Enter the SIP Server Port. The default port is UDP (2) 3. (Recommended setting) Select the Limit Inbound to listed Proxies / SIP Servers setting. By limiting inbound SIP requests from the defined SIP server, you limit your chances of rogue users trying to send INVITES to your SIP server to make international long distance calls on your system. (3) 4. Select Submit to save changes. The above settings are for outbound SIP requests. You will need to configure your internal SIP server with a SIP trunk to the LAN-side IP address of the VBP-E (e.g., ). The VBP-E will then proxy SIP requests from your internal SIP server to your provider. Select VoIP ALG -> SIP -> Trunking Device 1. From the Action list, select Add new trunking device. (1) 2. Enter the SIP device Name. This setting can be anything you want to call it. When you configure the SIP dial rules, you will apply the rules you want to the trunking device name. You can have more than one trunking device for routing different dial patterns. (2) 3. Enter the IP Address for this trunking device. This will be the IP address of the internal SIP server (e.g., ). (3) 4. Enter the SIP signaling Port. By default, most SIP servers will use UDP (4) 5. Select Commit to save changes. The above Trunking settings are for inbound SIP requests. When an inbound SIP message is received by the system and it matches the Dial Rules for this device, the SIP message will be forwarded to the defined IP address. 19
21 Select VoIP ALG -> SIP -> Trunking Dial Rule 1. From the Action list, select Add new rule. (1) 2. From the Type list, select Inbound. (2) 3. Select the Default rule setting. By selecting the default rule, all calls will be forwarded to the defined trunking device. (3) 4. From the Trunking device list, select the defined SIP server entry (e.g., SIP server :5060). (4) 5. Select Commit to save changes. Note: By default, you should select the default rule unless you want to limit the inbound TO URI s that are able to reach your internal SIP server. TO URI manipulation can also be performed in these rules. These rules are not only for inbound messages. You can also manipulate outbound and/or redirect SIP messages. It s possible to have a different SIP provider handling your E911 service (e.g., you can add a trunking device and a dial rule for 911). 20
22 Optional VBP-E at the Headquarters Location - CMA Settings The optional VBP-E configuration requires a CMA task to be completed for internal users to call from the Headquarters location to any publicly reachable H.323 endpoint. When installing the CMA server onto the network, you may have configured more than one site or you may only have one site for your network. CMA site features can be used to manage your network s bandwidth usage which controls the amount of traffic allowed to and from each site location. The sites feature also allows you to configure a default location to send H.323 calls when the destination the user dialed is not on the network. Sites are controlled by source subnets. To define which endpoint belongs to which site, you can create a site that has a single subnet, or you can add multiple subnets to the site. When installing a VBP-E to provide offnet dialing, the CMA needs to have the LAN IP address of the VBP-E configured to send offnet calls to. When configuring your CMA server for sites, you can define one VBP-E per site as the video gateway. This feature allows the admin to control which subnets use a VBP-E to send offnet calls to. In the following example, one flat subnet (e.g., /24) will be used. The following configuration will explain how to define the VBP-E in the CMA server s configuration to provide users with offnet dialing. Log in to your CMA server as the admin. 1. On the Admin menu (1), point to Dial Plan and Sites, and then click Sites. (2) 21
23 2. Select My Region:Primary Site. (3) 3. Select Edit. (4) 22
24 4. Select Subnets. (5) 5. Enter the Subnet IP Address/Mask (e.g., / ), and then click Add. (6) 6. Select Routing/Bandwidth. (7) 7. Enable the Allowed via H.323 aware SBC or ALG setting. (8) 8. Enter the Call Signaling IPv4 Address. This is the LAN IP address of the VBP-E (e.g., is used). (9) 9. Verify the Port is set to Select Ok to save changes. You are now ready to start making offnet H.323 calls. There are many management and control features supported by the CMA system. However, this setup is the minimum requirement for configuring the CMA to use the VBP-E to dial public offnet IP endpoints. From a CMA registered endpoint, you can dial just the IP address of the public IP endpoint, or you can dial an ANNEX O address of another location which has a deployed VBP-E as the perimeter security device. This is known as user@host or address URI dialing. Using that example, a remote user that is not part of your enterprise who wishes to call the Headquarter s VVX 1500 D system would dial @ If you follow an style H.323-ID (e.g., john.smith.work) for the VVX 1500 D system, the remote user would dial john.smith.work@ You can apply a DNS name to the VBP-E public IP address. The following is a DNS A record example: A record IN video.yourvbpip.net The remote user would dial john.smith.work@video.yourvbpip.net to reach the VVX 1500 D system. 23
25 Sample H.323 Video Inbound Call and RTP Flows In the diagram below, an offnet remote endpoint has been deployed behind a traversal solution and is dialing into the Headquarters VBP-E system with an ANNEX O dial method. The VBP-E receives the call and routes the call to the configured LAN-side gatekeeper. The CMA server receives the call and routes the call to its registered endpoint VBP-ST receives and routes the call to the entry in the H.323 clients list VBP-E receives and routes the call to the entry in the H.323 clients list to VVX 1500 D registered alias As noted previously, the VVX 1500 D endpoint can be configured with a H323-ID of john.smith.work to allow the VVX 1500 D 2 aliases to be reached. The remote user could have dialed either alias to reach the VVX 1500 D user john.smith.work@ or @
26 Sample SIP Voice Inbound Call and RTP Flows In the diagram below, an offnet telephony user is dialing from a standard PSTN connection. During the setup of your SIP trunk with the provider, your provider will assign DID s (direct inward dialing) extensions to assign to the internal users. The provider will create a route map to forward calls to your DID s in their SIP proxy to the IP address on your VBP-E. The VBP-E will securely proxy these calls to your internal SIP server. As discussed in the configuration, you should consider using Limit Inbound to Listed Proxies/SIP Server to reduce the chance of rogue SIP calls attempting to use your service for unauthorized calls. 25
27 Using the VBP to Diagnose Issues The best method to connect to the VBP for troubleshooting is the CLI interface. The VBP supports SSH and telnet to give you CLI access. SSH is the recommended method to connect to the CLI. To troubleshoot, you need the CLI login/password. This login/password is not documented for security reasons. Please call Polycom Support at 800.POLYCOM ( ). If you are not familiar with SSH, you can do an Internet search for putty and download this freeware client. Putty is a secure shell client and encrypts the session to ensure no one listening on port 22 can intercept your session and see clear text commands. For diagnosing SIP or H.323 issues, you will want to take a trace. Using the VBP to capture traces will tell you or Support what s happening with either protocol. The proof will be in the trace. To set up a trace, follow the instructions below. The VBP uses a linux kernel and supports the tcpdump command. This command tells the subsystem to capture a full decode of the packets that are coming in on the wire on the interface defined. This capture is then FTP ed off the VBP system to a FTP server and then opened with the WireShark application to assist in troubleshooting many issues associated with connection problems. For the first step, create a temporary space on the VBP s flash drive to capture these packets. (Note: This temporary space will not survive a reboot and should be un-mounted after the traces are taken, as this space is taking available memory the system could need at a later date. Therefore, it is very important to un-mount the space.) On the CLI, type: Type - > mount t tmpfs tmpfs /etc/images o size=8m Note: you can cut&paste the above command. However, the -t may be converted to.t, so make sure you correct the syntax if it does not paste correctly. Now, type df and you will see file system /etc/images/ mounted with 8MB of space: # df Filesystem 1k-blocks Used Available Use% Mounted on rootfs % / /dev/ram % / /dev/hdc % /etc/config /dev/ram % /var tmpfs % /var/spool/asterisk/voic /default tmpfs % /etc/images 26
28 You are now ready to start the trace. The most common method Support uses is to trace on the any interface. This allows for a single trace to capture both the provider and subscriber related traffic. tcpdump s 0 ni any not port 22 w /etc/images/anyall.pcap The filename ANYap.pcap can be anything. If you re troubleshooting an H.323-related connection issue, it s handy to have different names for your traces (e.g., ANYh323.pcap). What is also handy is to filter out unwanted traffic. In the above example, not port 22 qualifier filters out the SSH management session traffic. Remember, there is only 8MB of space to work with, and if there is RTP video traversing the VBP at the same time, the temporary space can fill up very fast, perhaps in a matter of seconds. If the temporary disk fills up too fast, your trace will be ineffective because you may have missed the packets you re trying to capture versus the normal working traffic. This really depends on what you re troubleshooting. Here is an example: If Support was trying to figure out why SoHo-1 couldn t connect to SoHo-2, Support could filter on that location s source IP address. tcpdump s 0 ni any host w /etc/images/anysoho1call.pcap This allows the trace to only capture packets to/from This will limit the size of the trace and allow you more time to capture data before the temporary /etc/images 8MB space fills up. Our mission is to capture the relevant data while the problem is happening, and have that data be as specific as we can. For SIP, you can use the following filter: tcpdump s 0 ni any port 5060 w /etc/images/anysoho1callsip.pcap If Support was trying to trace on the headquarters VBP-ST for H.323 and did not want to see RTP, the filter would look like this: tcpdump s 0 ni any tcp or port 1719 and not port 22 w /etc/images/anyvbpstcallsip.pcap When troubleshooting H.323 or SIP issues on the premise solution, it s important to capture traces simultaneously on the VBP-E and VBP-ST systems on any interface. This allows Support to see packets received and forwarded on each point in the network that we can easily take traces from. VBP-ST - tcpdump s 0 ni any tcp or port 1719 and not port 22 w /etc/images/anyvbpstcallsip.pcap VBP-E - tcpdump s 0 ni any tcp or port 1719 and not port 22 w /etc/images/anyvbpecallsip.pcap Other filters can make capturing the data more specific. If you re already comfortable with the tcpdump command, you can set the filter as needed for what you re trying to capture. If you do an Internet search for tcpdump, there are many filters. However, the above should give Support what they need for problem isolation. To stop the trace, press CRTL+C (press the Ctrl key on your keyboard and press the C key). 27
29 Now that you have created the trace, upload it to an FTP server, or if you are familiar with the SCP (secure copy) application, you can attach it directly to the VBP and copy the file to your hard drive. Note: SCP also uses SSH methods to connect to the VBP, so the session is secure/encrypted. WinSCP is also a freeware application that you can download. type pwd print working directory this will show you where you are on the system type ls this will list the files (similar to a windows dir ) To FTP the file to a FTP server: # cd /etc/images # pwd /etc/images # ls ANYremoteA.pcap # The following is a sample FTP connection. The commands in blue indicate what was typed. # ftp Connected to ###################################################################### 220-Welcome to Example Networks FTP server! Please send any questions or reports about this server to 220-support@example.com 220-###################################################################### FTP server ready Name ( :root): jsmith 331 Password required for jsmith. Password:******* 230 User jsmith logged in. Remote system type is UNIX. Using binary mode to transfer files. ftp> lcd /etc/images Local directory now /etc/images ftp> put *.pcap local: ANYsoho1CALL.pcap remote: ANYsoho1CALL.pcap 200 PORT command successful 150 Opening BINARY mode data connection for ANYsoho1CALL.pcap 226 Transfer complete. ftp> bye 221 Goodbye. 28
30 You can now log in to the FTP server you put the file on and retrieve it to view the packets in WireShark. Note: this is also a freeware application that you can download. Always remember to rm remove any unwanted traces and remove traces between captures to ensure you get the full use of the 8MB temporary disk space. Note: Make sure you have FTP ed the traces you want off the system before removing them. Once you remove them, you cannot recover the file. # pwd /etc/images # ls ANYsoho1CALL.pcap ANYsoho1CALLsip.pcap # rm *.pcap # ls # When you are done capturing, it s very important to umount /etc/images. Note: You cannot umount /etc/images/ if you are in this directory. After the umount command, type df and you should not see /etc/images mounted. Type - > umount /etc/images See the example below: # umount /etc/images umount: /etc/images: Device or resource busy # pwd /etc/images # cd / # pwd / # umount /etc/images # df Filesystem 1k-blocks Used Available Use% Mounted on rootfs % / /dev/ram % / /dev/hdc % /etc/config /dev/ram % /var tmpfs % /var/spool/asterisk/voic /default 29
31 Data collection Now that we ve covered some troubleshooting techniques for the VBP running SIP voice and H.323 video, the more data you can capture before contacting Support, the greater the chance Support will solve the issue quickly. If, with the above steps, you cannot uncover the issue, then capture the data discussed and contact Polycom Support, and we can assist you in isolating the issue. Tcpdump of the problem happening cat /var/log/messages cat /var/log/messages.old mandctl dbg replay cat /var/replay.cfg ps netstat ap vmstat 3 30
Optional VBP-E at the Headquarters Location
 publicly whitelist/blacklist LAN/Subscriber-side GK address. Submit Default alias Optional VBP-E at the Headquarters Location As shown in the diagram above, you can choose to install a VBP-E to allow your
publicly whitelist/blacklist LAN/Subscriber-side GK address. Submit Default alias Optional VBP-E at the Headquarters Location As shown in the diagram above, you can choose to install a VBP-E to allow your
Fonality. Optimum Business Trunking and the Fonality Trixbox Pro IP PBX Standard Edition V4.1.2- p13 Configuration Guide
 Fonality Optimum Business Trunking and the Fonality Trixbox Pro IP PBX Standard Edition V4.1.2- p13 Configuration Guide Fonality Table of Contents 1. Overview 2. SIP Trunk Adaptor Set-up Instructions 3.
Fonality Optimum Business Trunking and the Fonality Trixbox Pro IP PBX Standard Edition V4.1.2- p13 Configuration Guide Fonality Table of Contents 1. Overview 2. SIP Trunk Adaptor Set-up Instructions 3.
Optimum Business SIP Trunk Set-up Guide
 Optimum Business SIP Trunk Set-up Guide For use with IP PBX only. SIPSetup 07.13 FOR USE WITH IP PBX ONLY Important: If your PBX is configured to use a PRI connection, do not use this guide. If you need
Optimum Business SIP Trunk Set-up Guide For use with IP PBX only. SIPSetup 07.13 FOR USE WITH IP PBX ONLY Important: If your PBX is configured to use a PRI connection, do not use this guide. If you need
Application Notes for Configuring Cablevision Optimum Voice SIP Trunking with Avaya IP Office - Issue 1.1
 Avaya Solution & Interoperability Test Lab Application Notes for Configuring Cablevision Optimum Voice SIP Trunking with Avaya IP Office - Issue 1.1 Abstract These Application Notes describe the procedures
Avaya Solution & Interoperability Test Lab Application Notes for Configuring Cablevision Optimum Voice SIP Trunking with Avaya IP Office - Issue 1.1 Abstract These Application Notes describe the procedures
6.40A AudioCodes Mediant 800 MSBG
 AudioCodes Mediant 800 MSBG Page 1 of 66 6.40A AudioCodes Mediant 800 MSBG 1. Important Notes Check the SIP 3 rd Party Validation Website for current validation status. The SIP 3 rd party Validation Website
AudioCodes Mediant 800 MSBG Page 1 of 66 6.40A AudioCodes Mediant 800 MSBG 1. Important Notes Check the SIP 3 rd Party Validation Website for current validation status. The SIP 3 rd party Validation Website
Unified Communications in RealPresence Access Director System Environments
 [Type the document title] 3.0 October 2013 3725-78704-001B1 Deploying Polycom Unified Communications in RealPresence Access Director System Environments Polycom Document Title 1 Trademark Information Polycom
[Type the document title] 3.0 October 2013 3725-78704-001B1 Deploying Polycom Unified Communications in RealPresence Access Director System Environments Polycom Document Title 1 Trademark Information Polycom
ZyXEL IP PBX Support Note. ZyXEL IP PBX (X2002) VoIP. Support Notes
 ZyXEL IP PBX (X2002) VoIP Support Notes Version 1.00 October 2008 1 Contents Overview ZyXEL IP PBX Support Note 1. How to manage and maintain your IPPBX?...3 1.1 Firmware Upgrade..3 1.2 Backing up your
ZyXEL IP PBX (X2002) VoIP Support Notes Version 1.00 October 2008 1 Contents Overview ZyXEL IP PBX Support Note 1. How to manage and maintain your IPPBX?...3 1.1 Firmware Upgrade..3 1.2 Backing up your
Application Notes for Configuring Yealink T-22 SIP Phones to interoperate with Avaya IP Office - Issue 1.0
 Avaya Solution & Interoperability Test Lab Application Notes for Configuring Yealink T-22 SIP Phones to interoperate with Avaya IP Office - Issue 1.0 Abstract These Application Notes describe the configuration
Avaya Solution & Interoperability Test Lab Application Notes for Configuring Yealink T-22 SIP Phones to interoperate with Avaya IP Office - Issue 1.0 Abstract These Application Notes describe the configuration
WEB CONFIGURATION. Configuring and monitoring your VIP-101T from web browser. PLANET VIP-101T Web Configuration Guide
 WEB CONFIGURATION Configuring and monitoring your VIP-101T from web browser The VIP-101T integrates a web-based graphical user interface that can cover most configurations and machine status monitoring.
WEB CONFIGURATION Configuring and monitoring your VIP-101T from web browser The VIP-101T integrates a web-based graphical user interface that can cover most configurations and machine status monitoring.
Application Note Configuring the Synapse SB67070 SIP Gateway for Broadvox GO! SIP Trunking
 Configuring the Synapse SB67070 SIP Gateway for Broadvox GO! SIP Trunking 2012 Advanced American Telephones. All Rights Reserved. AT&T and the AT&T logo are trademarks of AT&T Intellectual Property licensed
Configuring the Synapse SB67070 SIP Gateway for Broadvox GO! SIP Trunking 2012 Advanced American Telephones. All Rights Reserved. AT&T and the AT&T logo are trademarks of AT&T Intellectual Property licensed
Knowledgebase Solution
 Knowledgebase Solution Updated: 2/27/2014 Configuring an EdgeMarc for SIP trunking with an IP PBX This document describes the steps needed to configure an IP PBX behind the EdgeMarc which is pointing to
Knowledgebase Solution Updated: 2/27/2014 Configuring an EdgeMarc for SIP trunking with an IP PBX This document describes the steps needed to configure an IP PBX behind the EdgeMarc which is pointing to
Enabling Users for Lync services
 Enabling Users for Lync services 1) Login to collaborate.widevoice Server as admin user 2) Open Lync Server control Panel as Run As Administrator 3) Click on Users option and click Enable Users option
Enabling Users for Lync services 1) Login to collaborate.widevoice Server as admin user 2) Open Lync Server control Panel as Run As Administrator 3) Click on Users option and click Enable Users option
IP PBX. SD Card Slot. FXO Ports. PBX WAN port. FXO Ports LED, RED means online
 1 IP PBX SD Card Slot FXO Ports PBX LAN port PBX WAN port FXO Ports LED, RED means online 2 Connect the IP PBX to Your LAN Internet PSTN Router Ethernet Switch FXO Ports 3 Access the PBX s WEB GUI The
1 IP PBX SD Card Slot FXO Ports PBX LAN port PBX WAN port FXO Ports LED, RED means online 2 Connect the IP PBX to Your LAN Internet PSTN Router Ethernet Switch FXO Ports 3 Access the PBX s WEB GUI The
Configuring the Edgewater 4550 for use with the Bluestone Hosted PBX
 Configuring the Edgewater 4550 for use with the Bluestone Hosted PBX NOTE: This is an advisory document to be used as an aid to resellers and IT staff looking to use the Edgewater 4550 in conjunction with
Configuring the Edgewater 4550 for use with the Bluestone Hosted PBX NOTE: This is an advisory document to be used as an aid to resellers and IT staff looking to use the Edgewater 4550 in conjunction with
Application Notes for BT Wholesale/HIPCOM SIP Trunk Service and Avaya IP Office 8.0 Issue 1.0
 Avaya Solution & Interoperability Test Lab Application Notes for BT Wholesale/HIPCOM SIP Trunk Service and Avaya IP Office 8.0 Issue 1.0 Abstract These Application Notes describe the procedures for configuring
Avaya Solution & Interoperability Test Lab Application Notes for BT Wholesale/HIPCOM SIP Trunk Service and Avaya IP Office 8.0 Issue 1.0 Abstract These Application Notes describe the procedures for configuring
Abstract. Avaya Solution & Interoperability Test Lab
 Avaya Solution & Interoperability Test Lab Application Notes for Configuring SIP Trunking between the Verizon Business VoIP Service with IP Trunking and Avaya Communication Manager Branch Edition Issue
Avaya Solution & Interoperability Test Lab Application Notes for Configuring SIP Trunking between the Verizon Business VoIP Service with IP Trunking and Avaya Communication Manager Branch Edition Issue
Background 1 Table 1 Software & Firmware Versions Tested 1 Figure 1 Integra s Universal Access (UA) IP PBX Test Configuration 1
 1 Background 1 Table 1 Software & Firmware Versions Tested 1 Figure 1 Integra s Universal Access (UA) IP PBX Test Configuration 1 Configuration Data 2 Section 1: Initial IPitomy IP PBX Connection & Login
1 Background 1 Table 1 Software & Firmware Versions Tested 1 Figure 1 Integra s Universal Access (UA) IP PBX Test Configuration 1 Configuration Data 2 Section 1: Initial IPitomy IP PBX Connection & Login
SIP Proxy Server. Administrator Installation and Configuration Guide. V2.31b. 09SIPXM.SY2.31b.EN3
 SIP Proxy Server Administrator Installation and Configuration Guide V2.31b 09SIPXM.SY2.31b.EN3 DSG, DSG logo, InterPBX, InterServer, Blaze Series, VG5000, VG7000, IP590, IP580, IP500, IP510, InterConsole,
SIP Proxy Server Administrator Installation and Configuration Guide V2.31b 09SIPXM.SY2.31b.EN3 DSG, DSG logo, InterPBX, InterServer, Blaze Series, VG5000, VG7000, IP590, IP580, IP500, IP510, InterConsole,
Application Notes for Configuring Broadvox SIP Trunking with Avaya IP Office - Issue 1.0
 Avaya Solution & Interoperability Test Lab Application Notes for Configuring Broadvox SIP Trunking with Avaya IP Office - Issue 1.0 Abstract These Application Notes describe the procedures for configuring
Avaya Solution & Interoperability Test Lab Application Notes for Configuring Broadvox SIP Trunking with Avaya IP Office - Issue 1.0 Abstract These Application Notes describe the procedures for configuring
AudioCodes. MP-20x Telephone Adapter. Frequently Asked Questions (FAQs)
 AudioCodes MP-20x Telephone Adapter Frequently Asked Questions (FAQs) Page 2 AudioCodes Customer Support Table of Contents Introduction... 6 Frequently Asked Questions... 7 Web Access... 7 Q1: How must
AudioCodes MP-20x Telephone Adapter Frequently Asked Questions (FAQs) Page 2 AudioCodes Customer Support Table of Contents Introduction... 6 Frequently Asked Questions... 7 Web Access... 7 Q1: How must
V310 Support Note Version 1.0 November, 2011
 1 V310 Support Note Version 1.0 November, 2011 2 Index How to Register V310 to Your SIP server... 3 Register Your V310 through Auto-Provision... 4 Phone Book and Firmware Upgrade... 5 Auto Upgrade... 6
1 V310 Support Note Version 1.0 November, 2011 2 Index How to Register V310 to Your SIP server... 3 Register Your V310 through Auto-Provision... 4 Phone Book and Firmware Upgrade... 5 Auto Upgrade... 6
SIP Trunk Configuration Guide. using
 SIP Trunk Configuration Guide using www.cbeyond.net 1-877-441-9783 The information contained in this document is specific to setting up SIP connections between Vertical SBX IP 320 and Cbeyond. If you require
SIP Trunk Configuration Guide using www.cbeyond.net 1-877-441-9783 The information contained in this document is specific to setting up SIP connections between Vertical SBX IP 320 and Cbeyond. If you require
Internet Telephony PBX System. IPX-300 Series. Quick Installation Guide
 Internet Telephony PBX System IPX-300 Series Quick Installation Guide Overview PLANET IPX-300/IPX-300W IP PBX telephony systems ( IP PBX in the following term) are designed and optimized for the small
Internet Telephony PBX System IPX-300 Series Quick Installation Guide Overview PLANET IPX-300/IPX-300W IP PBX telephony systems ( IP PBX in the following term) are designed and optimized for the small
Application Note. IP8000 Conference Phone Configuration Guide. Table of Contents. Overview. Requirements. ST-10010 October 25, 2007
 Application Note ST-10010 October 25, 2007 IP8000 Conference Phone Configuration Guide This application note provides the details on adding the IP8000 conference phone to the ShoreTel IP phone system.
Application Note ST-10010 October 25, 2007 IP8000 Conference Phone Configuration Guide This application note provides the details on adding the IP8000 conference phone to the ShoreTel IP phone system.
nexvortex Setup Template
 nexvortex Setup Template ZULTYS, INC. April 2013 5 1 0 S P R I N G S T R E E T H E R N D O N V A 2 0 1 7 0 + 1 8 5 5. 6 3 9. 8 8 8 8 Introduction This document is intended only for nexvortex customers
nexvortex Setup Template ZULTYS, INC. April 2013 5 1 0 S P R I N G S T R E E T H E R N D O N V A 2 0 1 7 0 + 1 8 5 5. 6 3 9. 8 8 8 8 Introduction This document is intended only for nexvortex customers
Configuring an IP (SIP) Polycom Soundstation on the Avaya IP Office
 Hardware used for this documentation Polycom Soundstation IP 6000 Avaya IP500V2 firmware 7.0.23 Set the Polycom with an IP Address Step 1: Initial setup If your Soundstation does not automatically register
Hardware used for this documentation Polycom Soundstation IP 6000 Avaya IP500V2 firmware 7.0.23 Set the Polycom with an IP Address Step 1: Initial setup If your Soundstation does not automatically register
Application Notes for Configuring Intelepeer SIP Trunking with Avaya IP Office 7.0 - Issue 1.0
 Avaya Solution & Interoperability Test Lab Application Notes for Configuring Intelepeer SIP Trunking with Avaya IP Office 7.0 - Issue 1.0 Abstract These Application Notes describe the procedures for configuring
Avaya Solution & Interoperability Test Lab Application Notes for Configuring Intelepeer SIP Trunking with Avaya IP Office 7.0 - Issue 1.0 Abstract These Application Notes describe the procedures for configuring
IPPBX FAQ. For Firmware Version: V2.0/V3.0 2013-12-11
 For Firmware Version: V2.0/V3.0 2013-12-11 Contents 1. IPPBX Access... 3 1.1 How to access IPPBX via SSH?... 3 1.2 How to access IPPBX if I forget the IP of WAN?... 4 1.3 How to retrieve WEB password via
For Firmware Version: V2.0/V3.0 2013-12-11 Contents 1. IPPBX Access... 3 1.1 How to access IPPBX via SSH?... 3 1.2 How to access IPPBX if I forget the IP of WAN?... 4 1.3 How to retrieve WEB password via
V101 SIP VoIP Telephone Adaptor User Manual V1.1m
 V101 SIP VoIP Telephone Adaptor User Manual V1.1m Quick Guide Step 1: Broadband (ADSL/Cable Modem) Connections for V101 A. Connect V101 LAN port to ADSL NAT Router as the following connection. B. Connect
V101 SIP VoIP Telephone Adaptor User Manual V1.1m Quick Guide Step 1: Broadband (ADSL/Cable Modem) Connections for V101 A. Connect V101 LAN port to ADSL NAT Router as the following connection. B. Connect
SOYO G668 VOIP IP PHONE USER MANUAL
 SOYO G668 VOIP IP PHONE USER MANUAL Inglos Networks Industrial Global Solutions Teléfono: +1 (585) 217-9864, Fax: + 1 (585) 872-9627, Email: jmesen@inglos.com Table of Content SAFETY INFORMATION... 1 INTRODUCTION...
SOYO G668 VOIP IP PHONE USER MANUAL Inglos Networks Industrial Global Solutions Teléfono: +1 (585) 217-9864, Fax: + 1 (585) 872-9627, Email: jmesen@inglos.com Table of Content SAFETY INFORMATION... 1 INTRODUCTION...
Allworx Installation Course
 VPN Hello and welcome. In the VPN section we will cover the steps for enabling the VPN feature on the Allworx server and how to set up a VPN connection to the Allworx System from your PC. Page 1 VPN The
VPN Hello and welcome. In the VPN section we will cover the steps for enabling the VPN feature on the Allworx server and how to set up a VPN connection to the Allworx System from your PC. Page 1 VPN The
SIP Trunking using Optimum Business SIP Trunk Adaptor and the Allworx 6x IP PBX 7.1.6.1
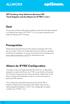 ALLWORX SIP Trunking using Optimum Business SIP Trunk Adaptor and the Allworx 6x IP PBX 7.1.6.1 Goal The purpose of this configuration guide is to describe the steps needed to configure the Allworx 6x
ALLWORX SIP Trunking using Optimum Business SIP Trunk Adaptor and the Allworx 6x IP PBX 7.1.6.1 Goal The purpose of this configuration guide is to describe the steps needed to configure the Allworx 6x
DPH-140S SIP Phone Quick User Guide
 DPH-140S SIP Phone Quick User Guide Version 1.0 TABLE OF CONTENTS 1.0 INTRODUCTION... 1 2.0 PACKAGE CONTENT... 1 3.0 LIST OF FIGURES... 2 4.0 SUMMARY OF KEY FUNCTIONS... 3 5.0 CONNECTING THE IP PHONE...
DPH-140S SIP Phone Quick User Guide Version 1.0 TABLE OF CONTENTS 1.0 INTRODUCTION... 1 2.0 PACKAGE CONTENT... 1 3.0 LIST OF FIGURES... 2 4.0 SUMMARY OF KEY FUNCTIONS... 3 5.0 CONNECTING THE IP PHONE...
NEFSIS DEDICATED SERVER
 NEFSIS TRAINING SERIES Nefsis Dedicated Server version 5.2.0.XXX (DRAFT Document) Requirements and Implementation Guide (Rev5-113009) REQUIREMENTS AND INSTALLATION OF THE NEFSIS DEDICATED SERVER Nefsis
NEFSIS TRAINING SERIES Nefsis Dedicated Server version 5.2.0.XXX (DRAFT Document) Requirements and Implementation Guide (Rev5-113009) REQUIREMENTS AND INSTALLATION OF THE NEFSIS DEDICATED SERVER Nefsis
NetVanta 7100 Exercise Service Provider SIP Trunk
 NetVanta 7100 Exercise Service Provider SIP Trunk PSTN NetVanta 7100 FXS 0/1 x2001 SIP Eth 0/0 x2004 SIP Server 172.23.102.87 Hosted by x2003 www.voxitas.com In this exercise, you will create a SIP trunk
NetVanta 7100 Exercise Service Provider SIP Trunk PSTN NetVanta 7100 FXS 0/1 x2001 SIP Eth 0/0 x2004 SIP Server 172.23.102.87 Hosted by x2003 www.voxitas.com In this exercise, you will create a SIP trunk
Yealink VCS Network Deployment Solution
 Yealink VCS Network Deployment Solution Feb. 2015 V10.15 Yealink Network Deployment Solution Table of Contents Table of Contents... iii Network Requirements Overview... 1 Bandwidth Requirements... 1 Bandwidth
Yealink VCS Network Deployment Solution Feb. 2015 V10.15 Yealink Network Deployment Solution Table of Contents Table of Contents... iii Network Requirements Overview... 1 Bandwidth Requirements... 1 Bandwidth
Application Notes for Avaya IP Office 7.0 Integration with Skype Connect R2.0 Issue 1.0
 Avaya Solution & Interoperability Test Lab Application Notes for Avaya IP Office 7.0 Integration with Skype Connect R2.0 Issue 1.0 Abstract These Application Notes describe the steps to configure an Avaya
Avaya Solution & Interoperability Test Lab Application Notes for Avaya IP Office 7.0 Integration with Skype Connect R2.0 Issue 1.0 Abstract These Application Notes describe the steps to configure an Avaya
P160S SIP Phone Quick User Guide
 P160S SIP Phone Quick User Guide Version 2.2 TABLE OF CONTENTS 1.0 INTRODUCTION... 1 2.0 PACKAGE CONTENT... 1 3.0 LIST OF FIGURES... 2 4.0 SUMMARY OF KEY FUNCTIONS... 3 5.0 CONNECTING THE IP PHONE... 4
P160S SIP Phone Quick User Guide Version 2.2 TABLE OF CONTENTS 1.0 INTRODUCTION... 1 2.0 PACKAGE CONTENT... 1 3.0 LIST OF FIGURES... 2 4.0 SUMMARY OF KEY FUNCTIONS... 3 5.0 CONNECTING THE IP PHONE... 4
Setup Reference guide for PBX to SBC interconnection
 Setup Reference guide for PBX to SBC interconnection Method of connection by "LAN interface only" i.e. SBC is placed behind the Perimeter Router / Fire-wall. Panasonic PBX (KX-TDE, NCP series), Media5
Setup Reference guide for PBX to SBC interconnection Method of connection by "LAN interface only" i.e. SBC is placed behind the Perimeter Router / Fire-wall. Panasonic PBX (KX-TDE, NCP series), Media5
TMS Phone Books Troubleshoot Guide
 TMS Phone Books Troubleshoot Guide Document ID: 118705 Contributed by Adam Wamsley and Magnus Ohm, Cisco TAC Engineers. Jan 05, 2015 Contents Introduction Prerequisites Requirements Components Used Related
TMS Phone Books Troubleshoot Guide Document ID: 118705 Contributed by Adam Wamsley and Magnus Ohm, Cisco TAC Engineers. Jan 05, 2015 Contents Introduction Prerequisites Requirements Components Used Related
VoIPon www.voipon.co.uk sales@voipon.co.uk Tel: +44 (0)1245 808195 Fax: +44 (0)1245 808299
 VoiceGear/3CX Integration Guide Ver.0.1 Page 2 1. OVERVIEW... 3 1.1 SETTING UP 3CX PBX...4 1.2 SETTING UP VOICEGEAR GATEWAY...5 2. VOICEGEAR-3CX SIP INTEGRATION... 6 2.1 3CX CONFIGURATION...7 2.2 VOICEGEAR
VoiceGear/3CX Integration Guide Ver.0.1 Page 2 1. OVERVIEW... 3 1.1 SETTING UP 3CX PBX...4 1.2 SETTING UP VOICEGEAR GATEWAY...5 2. VOICEGEAR-3CX SIP INTEGRATION... 6 2.1 3CX CONFIGURATION...7 2.2 VOICEGEAR
MAX Communication Server Release 7.5
 MAX Communication Server Release 7.5 Polycom IP Phone Configuration Guide Intended audience: AltiGen Authorized Partners September 30, 2014 Contents Introduction... 3 Prerequisites... 3 Supported Polycom
MAX Communication Server Release 7.5 Polycom IP Phone Configuration Guide Intended audience: AltiGen Authorized Partners September 30, 2014 Contents Introduction... 3 Prerequisites... 3 Supported Polycom
SBC 1000/2000 Configuration Guide with Lync 2013 for Windstream/ LPAETEC SIP Trunk Deployments
 SBC 1000/2000 Configuration Guide with Lync 2013 for Windstream/ LPAETEC SIP Trunk Deployments Application Notes Rev. 1.0 Last Updated: April 10, 2015 Revision Date Revised By Comments 0.1 12/03/2015 Roman
SBC 1000/2000 Configuration Guide with Lync 2013 for Windstream/ LPAETEC SIP Trunk Deployments Application Notes Rev. 1.0 Last Updated: April 10, 2015 Revision Date Revised By Comments 0.1 12/03/2015 Roman
Grandstream Networks, Inc.
 Grandstream Networks, Inc. UCM6100 Basic Configuration Guide Grandstream Networks, Inc. www.grandstream.com TABLE OF CONTENTS OVERIEW... 4 SETUP GUIDE SCENARIO... 4 QUICK INSTALLATION... 5 Connecting the
Grandstream Networks, Inc. UCM6100 Basic Configuration Guide Grandstream Networks, Inc. www.grandstream.com TABLE OF CONTENTS OVERIEW... 4 SETUP GUIDE SCENARIO... 4 QUICK INSTALLATION... 5 Connecting the
Note: these functions are available if service provider supports them.
 Key Feature New Feature Remote Maintenance: phone can be diagnosed and configured by remote. Zero Config: automated provisioning and software upgrading even through firewall/nat. Centralized Management:
Key Feature New Feature Remote Maintenance: phone can be diagnosed and configured by remote. Zero Config: automated provisioning and software upgrading even through firewall/nat. Centralized Management:
Avaya IP Office 8.1 Configuration Guide
 Avaya IP Office 8.1 Configuration Guide Performed By tekvizion PVS, Inc. Contact: 214-242-5900 www.tekvizion.com Revision: 1.1 Date: 10/14/2013 Copyright 2013 by tekvizion PVS, Inc. All Rights Reserved.
Avaya IP Office 8.1 Configuration Guide Performed By tekvizion PVS, Inc. Contact: 214-242-5900 www.tekvizion.com Revision: 1.1 Date: 10/14/2013 Copyright 2013 by tekvizion PVS, Inc. All Rights Reserved.
AVer EVC. Quick Installation Guide. Package Contents. 8. Mini Din 8 pin MIC Cable. 1. Main System. 9. HDMI Cable. 2. Camera. 10.
 AVer EVC Quick Installation Guide Package Contents 1 2 3 4 5 6 7 8 9 10 11 12 13 14 15 2013 AVer Information Inc. All Rights Reserved. 1. Main System 2. Camera 3. Microphone 4. Remote Control 5. Power
AVer EVC Quick Installation Guide Package Contents 1 2 3 4 5 6 7 8 9 10 11 12 13 14 15 2013 AVer Information Inc. All Rights Reserved. 1. Main System 2. Camera 3. Microphone 4. Remote Control 5. Power
LifeSize Transit Deployment Guide June 2011
 LifeSize Transit Deployment Guide June 2011 LifeSize Tranist Server LifeSize Transit Client LifeSize Transit Deployment Guide 2 Firewall and NAT Traversal with LifeSize Transit Firewalls and Network Address
LifeSize Transit Deployment Guide June 2011 LifeSize Tranist Server LifeSize Transit Client LifeSize Transit Deployment Guide 2 Firewall and NAT Traversal with LifeSize Transit Firewalls and Network Address
PLANET is a registered trademark of PLANET Technology Corp. All other trademarks belong to their respective owners.
 Trademarks Copyright PLANET Technology Corp. 2004 Contents subject to revise without prior notice. PLANET is a registered trademark of PLANET Technology Corp. All other trademarks belong to their respective
Trademarks Copyright PLANET Technology Corp. 2004 Contents subject to revise without prior notice. PLANET is a registered trademark of PLANET Technology Corp. All other trademarks belong to their respective
F-SECURE MESSAGING SECURITY GATEWAY
 F-SECURE MESSAGING SECURITY GATEWAY DEFAULT SETUP GUIDE This guide describes how to set up and configure the F-Secure Messaging Security Gateway appliance in a basic e-mail server environment. AN EXAMPLE
F-SECURE MESSAGING SECURITY GATEWAY DEFAULT SETUP GUIDE This guide describes how to set up and configure the F-Secure Messaging Security Gateway appliance in a basic e-mail server environment. AN EXAMPLE
OfficeMaster Gate (Virtual) Enterprise Session Border Controller for Microsoft Lync Server. Quick Start Guide
 OfficeMaster Gate (Virtual) Enterprise Session Border Controller for Microsoft Lync Server Quick Start Guide October 2013 Copyright and Legal Notice. All rights reserved. No part of this document may be
OfficeMaster Gate (Virtual) Enterprise Session Border Controller for Microsoft Lync Server Quick Start Guide October 2013 Copyright and Legal Notice. All rights reserved. No part of this document may be
Application Notes Rev. 1.0 Last Updated: January 9, 2015
 SBC 1000/2000 Series Configuration Guide with Cisco Unified Call Manager v9.1 for Level 3 Voice Complete SM SIP Trunk Deployments Application Notes Rev. 1.0 Last Updated: January 9, 2015 Contents 1 Document
SBC 1000/2000 Series Configuration Guide with Cisco Unified Call Manager v9.1 for Level 3 Voice Complete SM SIP Trunk Deployments Application Notes Rev. 1.0 Last Updated: January 9, 2015 Contents 1 Document
Configuration Notes 283
 Mediatrix 4400 Digital Gateway VoIP Trunking with a Legacy PBX June 21, 2011 Proprietary 2011 Media5 Corporation Table of Contents Table of Contents... 2 Introduction... 3 Mediatrix 4400 Digital Gateway
Mediatrix 4400 Digital Gateway VoIP Trunking with a Legacy PBX June 21, 2011 Proprietary 2011 Media5 Corporation Table of Contents Table of Contents... 2 Introduction... 3 Mediatrix 4400 Digital Gateway
Configuring PA Firewalls for a Layer 3 Deployment
 Configuring PA Firewalls for a Layer 3 Deployment Configuring PAN Firewalls for a Layer 3 Deployment Configuration Guide January 2009 Introduction The following document provides detailed step-by-step
Configuring PA Firewalls for a Layer 3 Deployment Configuring PAN Firewalls for a Layer 3 Deployment Configuration Guide January 2009 Introduction The following document provides detailed step-by-step
Quick Start Guide v1.0
 Quick Start Guide v1.0 Table of contents : 01. Quick Start Guide...03 O2. Configuring your VoIPOffice appliance...14 03. Adding a VoIPtalk trunk...21 04. Configuring UADs for use with VoIPOffice...25 05.
Quick Start Guide v1.0 Table of contents : 01. Quick Start Guide...03 O2. Configuring your VoIPOffice appliance...14 03. Adding a VoIPtalk trunk...21 04. Configuring UADs for use with VoIPOffice...25 05.
SIP Trunking using Optimum Business Sip Trunk Adaptor and the Zultys MX250 IP PBX
 SIP Trunking using Optimum Business Sip Trunk Adaptor and the Zultys MX250 IP PBX Table of Contents Goal 3 Prerequisites 3 Zultys MX250 Configuration 4 Network Settings 4 Phone Registration and Assignment
SIP Trunking using Optimum Business Sip Trunk Adaptor and the Zultys MX250 IP PBX Table of Contents Goal 3 Prerequisites 3 Zultys MX250 Configuration 4 Network Settings 4 Phone Registration and Assignment
User Manual. Onsight Management Suite Version 5.1. Another Innovation by Librestream
 User Manual Onsight Management Suite Version 5.1 Another Innovation by Librestream Doc #: 400075-06 May 2012 Information in this document is subject to change without notice. Reproduction in any manner
User Manual Onsight Management Suite Version 5.1 Another Innovation by Librestream Doc #: 400075-06 May 2012 Information in this document is subject to change without notice. Reproduction in any manner
VOI-7000 VOI-7100 SIP IP Telephone
 VOI-7000 VOI-7100 SIP IP Telephone User Manual 1 Ver 2.01-0609 Table of Contents 1. INTRODUCTIONS... 1 1.1. FEATURES... 1 1.2. PACKING CONTENTS... 2 1.3. LCD DISPLAY AND KEYPADS... 2 2. INSTALLATIONS &
VOI-7000 VOI-7100 SIP IP Telephone User Manual 1 Ver 2.01-0609 Table of Contents 1. INTRODUCTIONS... 1 1.1. FEATURES... 1 1.2. PACKING CONTENTS... 2 1.3. LCD DISPLAY AND KEYPADS... 2 2. INSTALLATIONS &
Configuration Notes 0217
 PBX Remote Line Extension using Mediatrix 1104 and 1204 Introduction... 2 Application Scenario... 2 Running the Unit Manager Network (UMN) Software... 3 Configuring the Mediatrix 1104... 6 Configuring
PBX Remote Line Extension using Mediatrix 1104 and 1204 Introduction... 2 Application Scenario... 2 Running the Unit Manager Network (UMN) Software... 3 Configuring the Mediatrix 1104... 6 Configuring
Application Notes Rev. 1.0 Last Updated: February 3, 2015
 SBC 1000/2000 Series Configuration Guide with Cisco Unified Call Manager v8.6 for Level 3 Voice Complete SM Deployments Application Notes Rev. 1.0 Last Updated: February 3, 2015 Contents 1 Document Overview...
SBC 1000/2000 Series Configuration Guide with Cisco Unified Call Manager v8.6 for Level 3 Voice Complete SM Deployments Application Notes Rev. 1.0 Last Updated: February 3, 2015 Contents 1 Document Overview...
ADTRAN SBC and Avaya IP Office PBX SIP Trunk Interoperability
 6AOSSG001-42B March 2014 Interoperability Guide ADTRAN SBC and Avaya IP Office PBX SIP Trunk Interoperability This guide describes an example configuration used in testing the interoperability of an ADTRAN
6AOSSG001-42B March 2014 Interoperability Guide ADTRAN SBC and Avaya IP Office PBX SIP Trunk Interoperability This guide describes an example configuration used in testing the interoperability of an ADTRAN
Configuring the CyberData VoIP 4-Port Zone Controller with Audio Out
 NetVanta Unified Communications Technical Note Configuring the CyberData VoIP 4-Port Zone Controller with Audio Out Introduction The CyberData Voice over Internet Protocol (VoIP) zone controller enables
NetVanta Unified Communications Technical Note Configuring the CyberData VoIP 4-Port Zone Controller with Audio Out Introduction The CyberData Voice over Internet Protocol (VoIP) zone controller enables
FortiVoice. Version 7.00 VoIP Configuration Guide
 FortiVoice Version 7.00 VoIP Configuration Guide FortiVoice Version 7.00 VoIP Configuration Guide Revision 2 14 October 2011 Copyright 2011 Fortinet, Inc. All rights reserved. Contents and terms are subject
FortiVoice Version 7.00 VoIP Configuration Guide FortiVoice Version 7.00 VoIP Configuration Guide Revision 2 14 October 2011 Copyright 2011 Fortinet, Inc. All rights reserved. Contents and terms are subject
MINIMUM NETWORK REQUIREMENTS 1. REQUIREMENTS SUMMARY... 1
 Table of Contents 1. REQUIREMENTS SUMMARY... 1 2. REQUIREMENTS DETAIL... 2 2.1 DHCP SERVER... 2 2.2 DNS SERVER... 2 2.3 FIREWALLS... 3 2.4 NETWORK ADDRESS TRANSLATION... 4 2.5 APPLICATION LAYER GATEWAY...
Table of Contents 1. REQUIREMENTS SUMMARY... 1 2. REQUIREMENTS DETAIL... 2 2.1 DHCP SERVER... 2 2.2 DNS SERVER... 2 2.3 FIREWALLS... 3 2.4 NETWORK ADDRESS TRANSLATION... 4 2.5 APPLICATION LAYER GATEWAY...
Skype Connect Getting Started Guide
 A P P N O T E TPP-10251 Date : September 2010 Product: ShoreTel Ingate Skype System version: ShoreTel 10.x Skype Connect Getting Started Guide SIP Trunking allows the use of Session Initiation Protocol
A P P N O T E TPP-10251 Date : September 2010 Product: ShoreTel Ingate Skype System version: ShoreTel 10.x Skype Connect Getting Started Guide SIP Trunking allows the use of Session Initiation Protocol
Grandstream Networks, Inc. UCM6100 Security Manual
 Grandstream Networks, Inc. UCM6100 Security Manual Index Table of Contents OVERVIEW... 3 WEB UI ACCESS... 4 UCM6100 HTTP SERVER ACCESS... 4 PROTOCOL TYPE... 4 USER LOGIN... 4 LOGIN TIMEOUT... 5 TWO-LEVEL
Grandstream Networks, Inc. UCM6100 Security Manual Index Table of Contents OVERVIEW... 3 WEB UI ACCESS... 4 UCM6100 HTTP SERVER ACCESS... 4 PROTOCOL TYPE... 4 USER LOGIN... 4 LOGIN TIMEOUT... 5 TWO-LEVEL
Grandstream Networks, Inc. UCM6510 Basic Configuration Guide
 Grandstream Networks, Inc. UCM6510 Basic Configuration Guide Index Table of Contents OVERVIEW... 4 SETUP ENVIRONMENT... 5 QUICK INSTALLATION... 6 CONNECT UCM6510... 6 ACCESS UCM6510 WEB INTERFACE... 6
Grandstream Networks, Inc. UCM6510 Basic Configuration Guide Index Table of Contents OVERVIEW... 4 SETUP ENVIRONMENT... 5 QUICK INSTALLATION... 6 CONNECT UCM6510... 6 ACCESS UCM6510 WEB INTERFACE... 6
Troubleshooting Tools to Diagnose or Report a Problem February 23, 2012
 Troubleshooting Tools to Diagnose or Report a Problem February 23, 2012 Proprietary 2012 Media5 Corporation Scope of this Document This Technical Bulletin aims to inform the reader on the troubleshooting
Troubleshooting Tools to Diagnose or Report a Problem February 23, 2012 Proprietary 2012 Media5 Corporation Scope of this Document This Technical Bulletin aims to inform the reader on the troubleshooting
Quick Configuration Guide 61200268L1-42.1B January 2009
 MENU OK CANCEL 1 2 3 4 5 6 7 8 9 * 0 # MENU MENU OK CANCEL CANCEL 1 2 3 4 5 6 7 8 9 * 0 # MENU OK CANCEL CANCEL 1 2 3 4 5 6 7 8 9 * 0 # MENU OK CANCEL CANCEL 1 2 3 4 5 6 7 8 9 * 0 # MENU OK CANCEL 1 2
MENU OK CANCEL 1 2 3 4 5 6 7 8 9 * 0 # MENU MENU OK CANCEL CANCEL 1 2 3 4 5 6 7 8 9 * 0 # MENU OK CANCEL CANCEL 1 2 3 4 5 6 7 8 9 * 0 # MENU OK CANCEL CANCEL 1 2 3 4 5 6 7 8 9 * 0 # MENU OK CANCEL 1 2
ZULTYS. Optimum Business Trunking and the Zultys MX250 IP PBX Configuration Guide
 ZULTYS Optimum Business Trunking and the Zultys MX250 IP PBX Configuration Guide ZULTYS Table of Contents 1. Overview 2. SIP Trunk Adaptor Set-up Instructions 3. Additional Set-up Information 4. International
ZULTYS Optimum Business Trunking and the Zultys MX250 IP PBX Configuration Guide ZULTYS Table of Contents 1. Overview 2. SIP Trunk Adaptor Set-up Instructions 3. Additional Set-up Information 4. International
Quick Installation Card
 Power Display 2 (VGA) Display 2 (HDMI) Display 1 Speaker Audio In PC / Laptop PC / Laptop Rev.: By: yyyy/mm/dd Apprv d Part #: Mic Camera 01 Ivy Z 圖 面 繪 製 201/0/17 Calvin Description: Artwork, V2C1E AVer
Power Display 2 (VGA) Display 2 (HDMI) Display 1 Speaker Audio In PC / Laptop PC / Laptop Rev.: By: yyyy/mm/dd Apprv d Part #: Mic Camera 01 Ivy Z 圖 面 繪 製 201/0/17 Calvin Description: Artwork, V2C1E AVer
nexvortex Setup Guide
 nexvortex Setup Guide CISCO UC500 March 2012 Introduction This document is intended only for nexvortex customers and resellers as an aid to setting up the Cisco PBX software to connect to the nexvortex
nexvortex Setup Guide CISCO UC500 March 2012 Introduction This document is intended only for nexvortex customers and resellers as an aid to setting up the Cisco PBX software to connect to the nexvortex
Hands-on MESH Network Exercise Workbook
 Hands-on MESH Network Exercise Workbook Santa Clara County RACES Date: 18 March 2015 Version: 1.0 scco_wifi_intro_exonly_v150318.docx 1 Table of Contents HANDS ON! Exercise #1: Looking at your Network
Hands-on MESH Network Exercise Workbook Santa Clara County RACES Date: 18 March 2015 Version: 1.0 scco_wifi_intro_exonly_v150318.docx 1 Table of Contents HANDS ON! Exercise #1: Looking at your Network
Technical Configuration Notes
 MITEL SIPCoE Technical Configuration Notes Configure Inn-Phone SIP Phone for use with MCD SIP CoE NOTICE The information contained in this document is believed to be accurate in all respects but is not
MITEL SIPCoE Technical Configuration Notes Configure Inn-Phone SIP Phone for use with MCD SIP CoE NOTICE The information contained in this document is believed to be accurate in all respects but is not
Version 0.1 June 2010. Xerox WorkCentre 7120 Fax over Internet Protocol (FoIP)
 Version 0.1 June 2010 Xerox WorkCentre 7120 Fax over Internet Protocol (FoIP) Thank you for choosing the Xerox WorkCentre 7120. Table of Contents Introduction.........................................
Version 0.1 June 2010 Xerox WorkCentre 7120 Fax over Internet Protocol (FoIP) Thank you for choosing the Xerox WorkCentre 7120. Table of Contents Introduction.........................................
SIP Trunking using Optimum Business SIP Trunk Adaptor and the Cisco Call Manager Express Version 8.5
 CISCO SIP Trunking using Optimum Business SIP Trunk Adaptor and the Cisco Call Manager Express Version 8.5 Goal The purpose of this configuration guide is to describe the steps needed to configure the
CISCO SIP Trunking using Optimum Business SIP Trunk Adaptor and the Cisco Call Manager Express Version 8.5 Goal The purpose of this configuration guide is to describe the steps needed to configure the
F-Secure Messaging Security Gateway. Deployment Guide
 F-Secure Messaging Security Gateway Deployment Guide TOC F-Secure Messaging Security Gateway Contents Chapter 1: Deploying F-Secure Messaging Security Gateway...3 1.1 The typical product deployment model...4
F-Secure Messaging Security Gateway Deployment Guide TOC F-Secure Messaging Security Gateway Contents Chapter 1: Deploying F-Secure Messaging Security Gateway...3 1.1 The typical product deployment model...4
Configuring a Mediatrix 500 / 600 Enterprise SIP Trunk SBC June 28, 2011
 Configuring a Mediatrix 500 / 600 Enterprise SIP Trunk SBC June 28, 2011 Proprietary 2011 Media5 Corporation Table of Contents Introduction... 3 Solution Overview... 3 Network Topology... 4 Network Configuration...
Configuring a Mediatrix 500 / 600 Enterprise SIP Trunk SBC June 28, 2011 Proprietary 2011 Media5 Corporation Table of Contents Introduction... 3 Solution Overview... 3 Network Topology... 4 Network Configuration...
Grandstream Networks, Inc. How to Integrate UCM6100 with Microsoft Lync Server
 Grandstream Networks, Inc. How to Integrate UCM6100 with Microsoft Lync Server Index Table of Contents OVERVIEW... 3 UCM6100 CONFIGURATION... 4 STEP 1: CREATE SIP PEER TRUNK... 4 STEP 2: CONFIGURE OUTBOUND
Grandstream Networks, Inc. How to Integrate UCM6100 with Microsoft Lync Server Index Table of Contents OVERVIEW... 3 UCM6100 CONFIGURATION... 4 STEP 1: CREATE SIP PEER TRUNK... 4 STEP 2: CONFIGURE OUTBOUND
Configuring SIP Trunking and Networking for the NetVanta 7000 Series
 61200796L1-29.4E July 2011 Configuration Guide Configuring for the NetVanta 7000 Series This configuration guide describes the configuration and implementation of Session Initiation Protocol (SIP) trunking
61200796L1-29.4E July 2011 Configuration Guide Configuring for the NetVanta 7000 Series This configuration guide describes the configuration and implementation of Session Initiation Protocol (SIP) trunking
BrainDumps.3107.74Q.A
 BrainDumps.3107.74Q.A Number: Avaya 3107 Passing Score: 800 Time Limit: 120 min File Version: 4.7 http://www.gratisexam.com/ Avaya 3107 Avaya Session Border Controller Enterprise Implementation and Maintenance
BrainDumps.3107.74Q.A Number: Avaya 3107 Passing Score: 800 Time Limit: 120 min File Version: 4.7 http://www.gratisexam.com/ Avaya 3107 Avaya Session Border Controller Enterprise Implementation and Maintenance
Polycom RealPresence Desktop for Windows
 3.1 January 2014 3725-69930-002A Polycom RealPresence Desktop for Windows Trademark Information POLYCOM and the names and marks associated with Polycom's products are trademarks and/or service marks of
3.1 January 2014 3725-69930-002A Polycom RealPresence Desktop for Windows Trademark Information POLYCOM and the names and marks associated with Polycom's products are trademarks and/or service marks of
nexvortex Setup Guide
 nexvortex Setup Guide CUDATEL COMMUNICATION SERVER September 2012 510 S P R I N G S T R E E T H E R N D O N V A 2 0 1 7 0 + 1 8 5 5. 6 3 9. 8 8 8 8 Introduction This document is intended only for nexvortex
nexvortex Setup Guide CUDATEL COMMUNICATION SERVER September 2012 510 S P R I N G S T R E E T H E R N D O N V A 2 0 1 7 0 + 1 8 5 5. 6 3 9. 8 8 8 8 Introduction This document is intended only for nexvortex
Broadband Phone Gateway BPG510 Technical Users Guide
 Broadband Phone Gateway BPG510 Technical Users Guide (Firmware version 0.14.1 and later) Revision 1.0 2006, 8x8 Inc. Table of Contents About your Broadband Phone Gateway (BPG510)... 4 Opening the BPG510's
Broadband Phone Gateway BPG510 Technical Users Guide (Firmware version 0.14.1 and later) Revision 1.0 2006, 8x8 Inc. Table of Contents About your Broadband Phone Gateway (BPG510)... 4 Opening the BPG510's
Configuring an Etherspeak SIP Trunk in Microsoft Lync 2013
 Configuring an Etherspeak SIP Trunk in Microsoft Lync 2013 This is to cover the steps needed for basic functionality to communicate with Etherspeak s SIP trunking service. Many environments are different
Configuring an Etherspeak SIP Trunk in Microsoft Lync 2013 This is to cover the steps needed for basic functionality to communicate with Etherspeak s SIP trunking service. Many environments are different
SIP Trunking using Optimum Business SIP Trunk Adaptor and the Panasonic KX-NCP500 IP PBX V2.0502
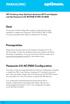 PANASONIC SIP Trunking using Optimum Business SIP Trunk Adaptor and the Panasonic KX-NCP500 IP PBX V2.0502 Goal The purpose of this configuration guide is to describe the steps needed to configure the
PANASONIC SIP Trunking using Optimum Business SIP Trunk Adaptor and the Panasonic KX-NCP500 IP PBX V2.0502 Goal The purpose of this configuration guide is to describe the steps needed to configure the
DLink-655 Router Configuration Guide for VoIP
 MyOwn Telco, your own 100% Canadian VoIP Provider DLink-655 Router Configuration Guide for VoIP Especially brought to you by: MyOwnTelco.net 2014 http://www.myowntelco.net 1 The following steps will guide
MyOwn Telco, your own 100% Canadian VoIP Provider DLink-655 Router Configuration Guide for VoIP Especially brought to you by: MyOwnTelco.net 2014 http://www.myowntelco.net 1 The following steps will guide
Application Notes for Configuring SIP Trunking between McLeodUSA SIP Trunking Solution and an Avaya IP Office Telephony Solution 1.
 Avaya Solution & Interoperability Test Lab Application Notes for Configuring SIP Trunking between McLeodUSA SIP Trunking Solution and an Avaya IP Office Telephony Solution 1.0 Abstract These Application
Avaya Solution & Interoperability Test Lab Application Notes for Configuring SIP Trunking between McLeodUSA SIP Trunking Solution and an Avaya IP Office Telephony Solution 1.0 Abstract These Application
SIP Trunking using the EdgeMarc Network Services Gateway and the Mitel 3300 ICP IP-PBX
 June 26th, 2014 SIP Trunking using the EdgeMarc Network Services Gateway and the Mitel 3300 ICP IP-PBX Page 1 of 30 Table of Contents 1 Overview... 3 2 Prerequisites... 3 3 Network Topology... 4 4 Description
June 26th, 2014 SIP Trunking using the EdgeMarc Network Services Gateway and the Mitel 3300 ICP IP-PBX Page 1 of 30 Table of Contents 1 Overview... 3 2 Prerequisites... 3 3 Network Topology... 4 4 Description
Fundamentals of UNIX Lab 16.2.6 Networking Commands (Estimated time: 45 min.)
 Fundamentals of UNIX Lab 16.2.6 Networking Commands (Estimated time: 45 min.) Objectives: Develop an understanding of UNIX and TCP/IP networking commands Ping another TCP/IP host Use traceroute to check
Fundamentals of UNIX Lab 16.2.6 Networking Commands (Estimated time: 45 min.) Objectives: Develop an understanding of UNIX and TCP/IP networking commands Ping another TCP/IP host Use traceroute to check
SIP-6002 User Guide SIP-6002. User Guide
 SIP-6002 User Guide 1 Directory 1. Welcome---------------------------------------------------------------------------------3 2. Installation-------------------------------------------------------------------------------3
SIP-6002 User Guide 1 Directory 1. Welcome---------------------------------------------------------------------------------3 2. Installation-------------------------------------------------------------------------------3
Application Note - Using Tenor behind a Firewall/NAT
 Application Note - Using Tenor behind a Firewall/NAT Introduction This document has been created to assist Quintum Technology customers who wish to install equipment behind a firewall and NAT (Network
Application Note - Using Tenor behind a Firewall/NAT Introduction This document has been created to assist Quintum Technology customers who wish to install equipment behind a firewall and NAT (Network
Avaya Solution & Interoperability Test Lab
 Avaya Solution & Interoperability Test Lab Application Notes for Configuring Ascom Wireless IP-DECT SIP Solution with Avaya IP Office 9.0 in a Converged Voice over IP and Data Network - Issue 1.0 Abstract
Avaya Solution & Interoperability Test Lab Application Notes for Configuring Ascom Wireless IP-DECT SIP Solution with Avaya IP Office 9.0 in a Converged Voice over IP and Data Network - Issue 1.0 Abstract
Quick Installation Card
 POWER TRIUMPH BOARD Video Conferencing System VC1 Package Contents POWER 1. 2. 4. 5. 6. 7. 8. 9. 10. 11. 12. 13. 14. 15. 3. 1. Main System 8. Mini Din 8 pin MIC Cable 2. Camera 9. HDMI Cable 3. Microphone
POWER TRIUMPH BOARD Video Conferencing System VC1 Package Contents POWER 1. 2. 4. 5. 6. 7. 8. 9. 10. 11. 12. 13. 14. 15. 3. 1. Main System 8. Mini Din 8 pin MIC Cable 2. Camera 9. HDMI Cable 3. Microphone
IP Talk Hosted VoIP Solutions Small Office/Home Office (SOHO) Setup Guide
 IP Talk Hosted VoIP Solutions Small Office/Home Office (SOHO) Setup Guide 10.6.09 1 Table of Contents IP Talk Hosted VoIP Solutions... 1 Small Office/Home Office (SOHO) Setup Guide... 1 IP Talk SOHO Definition...
IP Talk Hosted VoIP Solutions Small Office/Home Office (SOHO) Setup Guide 10.6.09 1 Table of Contents IP Talk Hosted VoIP Solutions... 1 Small Office/Home Office (SOHO) Setup Guide... 1 IP Talk SOHO Definition...
Configuring CyberData VoIP Ceiling Speakers
 NetVanta Unified Communications Technical Note Configuring CyberData VoIP Ceiling Speakers Introduction The CyberData Voice over IP (VoIP) ceiling speaker connects to existing local area networks (LANs)
NetVanta Unified Communications Technical Note Configuring CyberData VoIP Ceiling Speakers Introduction The CyberData Voice over IP (VoIP) ceiling speaker connects to existing local area networks (LANs)
Using the NetVanta 7100 Series
 MENU OK CANCEL 1 2 3 4 5 6 7 8 9 * 0 # MENU MENU OK CANCEL CANCEL 1 2 3 4 5 6 7 8 9 * 0 # MENU OK CANCEL CANCEL 1 2 3 4 5 6 7 8 9 * 0 # MENU OK CANCEL CANCEL 1 2 3 4 5 6 7 8 9 * 0 # MENU OK CANCEL 1 2
MENU OK CANCEL 1 2 3 4 5 6 7 8 9 * 0 # MENU MENU OK CANCEL CANCEL 1 2 3 4 5 6 7 8 9 * 0 # MENU OK CANCEL CANCEL 1 2 3 4 5 6 7 8 9 * 0 # MENU OK CANCEL CANCEL 1 2 3 4 5 6 7 8 9 * 0 # MENU OK CANCEL 1 2
Configuring for Integra Telecom SIP Solutions
 February 2013 Configuring for Integra Telecom SIP Solutions Section Title Page Background 1 Table 1 Software & Firmware Versions Tested 1 Figure 1 Generic IP PBX Test Configuration (with Transparent SIP
February 2013 Configuring for Integra Telecom SIP Solutions Section Title Page Background 1 Table 1 Software & Firmware Versions Tested 1 Figure 1 Generic IP PBX Test Configuration (with Transparent SIP
Barracuda Link Balancer Administrator s Guide
 Barracuda Link Balancer Administrator s Guide Version 1.0 Barracuda Networks Inc. 3175 S. Winchester Blvd. Campbell, CA 95008 http://www.barracuda.com Copyright Notice Copyright 2008, Barracuda Networks
Barracuda Link Balancer Administrator s Guide Version 1.0 Barracuda Networks Inc. 3175 S. Winchester Blvd. Campbell, CA 95008 http://www.barracuda.com Copyright Notice Copyright 2008, Barracuda Networks
Application Notes for Configuring Avaya IP Office 9.0 with HIPCOM SIP Trunk Issue 1.0
 Avaya Solution & Interoperability Test Lab Application Notes for Configuring Avaya IP Office 9.0 with HIPCOM SIP Trunk Issue 1.0 Abstract These Application Notes describe the procedures for configuring
Avaya Solution & Interoperability Test Lab Application Notes for Configuring Avaya IP Office 9.0 with HIPCOM SIP Trunk Issue 1.0 Abstract These Application Notes describe the procedures for configuring
