Synology NAS User's Guide
|
|
|
- Lorena Blair
- 8 years ago
- Views:
Transcription
1 Synology NAS User's Guide Document ID Syno_UsersGuide_NAS_
2 Table of Contents Chapter 1: Introduction Chapter 2: Get Started with Synology DiskStation Manager Install Synology NAS and DSM... 7 Sign into DSM... 7 DiskStation Manager Desktop... 8 Open Applications and Packages with Main Menu Shutdown, Restart, Logout, or Manage Personal Options Chapter 3: Modify System Settings Use Control Panel Change Network Settings Join Wireless Network Modify Regional Options Use Energy Saving Features Chapter 4: Perform Advanced Management Tasks Check System Information View System Logs Monitor System Resources Analyze System Usage Scan System Settings Deploy High-Availability Solution Automate Tasks Update DSM or Restore Defaults Receive Event Notifications Access Applications with Independent Login Index Multimedia Files for Applications Reset Admin Password Reinstall Synology NAS Enable SNMP Service Enable Terminal Services Chapter 5: Manage Storage Space Volumes and Disk Groups Repair Volumes or Disk Groups Change RAID Type Expand Volumes or Disk Groups Data Scrubbing SSD TRIM iscsi Targets and LUNs Manage Hard Disks SSD Cache
3 Hot Spare Manage External Disks Chapter 6: Manage Storage Space with RAID Groups Manage RAID Groups Change RAID Types Repair RAID Groups Expand RAID Groups Data Scrubbing Manage Volumes Repair Degraded Volumes SSD TRIM Manage iscsi LUNs Manage iscsi Targets Manage Hard Disks Hot Spare Storage Overview SSD Cache Manage External Disks Chapter 7: Access your Synology NAS from the Internet Use the EZ-Internet Wizard Set Up Port Forwarding Rules for Router Register DDNS for the Synology NAS Access DSM Services via QuickConnect Set Up VPN Connection Chapter 8: Enhance Internet Security Prevent Unauthorized Connection with Firewall Prevent Attacks over the Internet Automatically Block Suspicious Login Attempts Chapter 9: Set Up File Sharing Enable File Sharing Protocols for All Platforms Join Synology NAS to Directory Service Host LDAP Service with Directory Server Manage Users and Groups Set Up Shared Folders Define Windows ACL Privileges for Shared Folder Index Shared Folder Contents Chapter 10: Access Files from Anywhere Access Files within the Local Network Access Files via FTP Access Files via WebDAV Sync Files via Cloud Station Access Files via File Station Chapter 11: Back Up Data Back Up Computer Data Table of Contents
4 Back Up Data or iscsi LUN on Synology NAS Back Up and Restore System Configurations Sync Shared Folder Contents between Synology NAS Back Up Data on USB Device or SD Card Chapter 12: Host Websites and Print Server Use Web Station to Host Websites Set Synology NAS as Print Server Chapter 13: Discover Various Applications with Package Center What Package Center Offers Install or Buy Packages Chapter 14: Communicate with Mobile Devices Manage DSM Settings with DSM mobile Use ios, Android, and Windows Apps Use Other Mobile Devices Table of Contents
5 C ha p ter Introduction Chapter 1: 1 Congratulations on your purchase of Synology NAS. Synology NAS is a multi-functional Network-Attached Storage server, serving as a file-sharing center within your Intranet. Moreover, it is specially designed for a variety of purposes, allowing you to perform the following tasks with the web-based Synology DiskStation Manager (DSM): Store and Share Files over the Internet Windows users, Mac users, and Linux users can easily share files within the Intranet or through the Internet. Unicode language support makes sharing files in different languages from Synology NAS simple. Scan Settings with Security Advisor Security Advisor is a security application that scans your DSM settings and Synology NAS. It will check your settings and recommend changes that help keep your Synology NAS safe. Manage Files with Web-Based File Station One of Synology DiskStation Manager s applications, File Station, can make it possible for users to manage their files on Synology NAS easily through a web interface. You can also access the files stored on Synology NAS with a mobile device. Transfer Files via FTP Synology NAS provides FTP service with bandwidth restriction and anonymous login. To transfer data safely, FTP over SSL/TLS and uninvited IP auto-block are also available. Sync Files with Cloud Station Cloud Station is a file sharing service that allows you to synchronize files between a centralized Synology NAS and multiple client computers, mobile and Synology NAS devices. Share Storage Capacity as iscsi LUNs You can designate portion of your Synology NAS volume space to be an iscsi LUN, which will allow the iscsi initiator to access the space like a local disk. Back Up Files on Computer and Server Synology NAS provides various backup solutions to back up computer data to Synology NAS, back up Synology NAS data or iscsi LUN to an external hard drive, another Synology NAS, an rsync-compatible server, Amazon S3 server, HiDrive backup server, etc. Enjoy Entertainment Content on the Server Download Station allows you to download files from the Internet through BT, FTP, HTTP, emule and NZB to Synology NAS. The Media Server and itunes support allows computers or DMA devices within LAN to playback multimedia files on Synology NAS 1. With the USBCopy or SDCopy function, you can press the Copy button on your Synology NAS to instantly copy files from a camera or SD card to Synology NAS For recommended peripheral models, including hard drive, USB printer, DMA, and UPS, please visit 2 USBCopy or SDCopy is supported on specific models only. Visit for more information. 5
6 Organize Videos with Video Station Synology NAS User's Guide Video Station allows you to organize your collection of movies, TV shows, and home videos into a media platform on which you can watch and play video clips, live stream and record digital TV programs with a USB DTV dongle plugged into your Synology NAS, view and edit video metadata whose information is retrieved automatically from the Internet. You can also stream videos to your iphone or ipad for playback. Share Photos, Videos, and Blogs with Photo Station Photo Station gives you the freedom to share photos and videos over the Internet without complicated upload steps. Furthermore, a blogging system is integrated for you to easily share your life and thoughts over the Internet. Enjoy Music Anytime and Anywhere Audio Station allows you to listen to music stored on the Synology NAS, from a connected ipod, or even stream Internet Radio stations. In addition, you can stream music from the Synology NAS with a web browser over the Internet. Host Websites The Virtual Host feature allows you to host up to 30 websites using Web Station, with PHP and MySQL supported. Record Videos with IP Cameras Surveillance Station allows you to manage, view, and record videos from multiple IP cameras over the network. By accessing the web-based management interface of Surveillance Station, you can watch the real-time image the camera is monitoring, and record videos continuously in motion-detection mode or in alarm-recording mode. Manage Multiple Synology NAS Devices Synology CMS (Central Management System) allows you to quickly and conveniently manage multiple Synology NAS servers. Once CMS is installed, you can designate your Synology NAS server as the CMS Host and designate other servers as managed servers. The CMS Host provides a single interface to monitor and maintain the managed servers. Discover More Apps with Package Center Package Center brings intuitiveness and convenience for users to easily install and update a variety of applications (which are packed into packages). Just browse all available applications and select the ones that best suit your needs. All can be done with just a few clicks. Set up Print Server USB or network printers connected to your Synology NAS can be shared by client computers over the local area network. AirPrint support allows you to print to the printer from an ios device, while Google Cloud Print support allows you to print to the printer when you are using Google products and services. 1 Online Resources If you cannot find what you need here, please see DSM Help or take a look at Synology's online resources below. Knowledge Base: Forum: forum.synology.com Download Center: Technical Support: myds.synology.com/support/support_form.php For recommended peripheral models, including hard drive, USB printer, DMA, and UPS, please visit 6 Chapter 1: Introduction
7 C ha p ter Get Started with Synology DiskStation Chapter 2: Manager 2 This chapter explains how to sign into Synology DiskStation Manager (DSM), customize your desktop, use the taskbar and widgets, and open applications and packages with the Main Menu. Install Synology NAS and DSM For more information about setting up Synology NAS and installing DSM, see the Quick Installation Guide for your Synology NAS model available at Synology s Download Center. Sign into DSM After setting up and installing DSM on your Synology NAS, you can sign into DSM using a web browser on your computer. To log in with Web Assistant: 1 Make sure your computer is connected to the same network as the Synology NAS and can access the Internet. 2 Open a web browser on your computer and go to find.synology.com. 3 Web Assistant will find your Synology NAS within the local network. Click Connect to go to the login screen. To log in with the server name or IP address: 1 Make sure your computer is connected to the same network as your Synology NAS. 2 Open a web browser on your computer, enter any of the following in the address field, and then press Enter on your keyboard: (or on a Mac) Synology_Server_Name should be replaced with the name you set up for Synology NAS during the initial installation process. If you choose One-step Setup during the installation process, the Synology_Server_Name will be DiskStation, CubeStation, USBStation, or RackStation. 3 Enter your user name and password, and click Sign in. The default password for admin is empty. Note: To ensure your connection to DSM runs smoothly, please use the following browsers. Chrome Firefox Safari: 5.0 or later Internet Explorer: 8.0 or later 7
8 Synology NAS User's Guide DiskStation Manager Desktop When you sign into DSM, you will see the desktop. From here, you can start getting things done, like manage settings, use packages, or view notifications. Desktop The desktop is where your application and package windows are displayed. You can also create desktop shortcuts to frequently used applications. Taskbar The taskbar at the top of the desktop includes the following items: 1 Show Desktop: Minimize all open application and package windows. 2 Main Menu: View and open applications and packages installed on your Synology NAS. You can also click and drag to create desktop shortcuts. 3 Open applications: Click the icon of an application to show or hide its window on the desktop. Right-click the icon and choose from the shortcut menu to manage the application window (Maximize, Minimize, Restore, Close) or its task bar icon (Pin to Taskbar, Unpin from Taskbar). 8 Chapter 2: Get Started with Synology DiskStation Manager
9 Synology NAS User's Guide 4 Upload Queue: Appears when you start uploading files to the Synology NAS. Click to see more details, like progress and upload speed. 5 Notifications: Displays notifications, like errors, status updates, and package installation notifications. 6 Options: Shutdown, restart, logout, or modify personal account options. 7 Search: Quickly find specific applications, packages, or DSM Help articles here. 8 Widgets: Show or hide widgets. 9 Pilot View: See a preview of all open application and package windows. Widgets Widgets display various types of system information related to your Synology NAS. To open/close the widget panel: Click Widgets to show or hide the widgets panel. Click the + to select which widgets to display. You can choose from the following: Current Users: See a list of users who are currently accessing Synology NAS resources. File Change Log: View the file change log records of Synology NAS services. No active logs: Appears when none of the logs (Samba, WebDAV, FTP, File Station) is enabled. No logs available: Appears when any one of the logs (Samba, WebDAV, FTP, File Station) is enabled. Recent Logs: View the log records of Synology NAS services. Resource Monitor: Monitor the CPU usage, memory usage, and network flow. Scheduled Backup: View the status of your backup tasks. Scheduled Tasks: View a list of upcoming tasks. Storage: View the volume usage and disk status of your Synology NAS. System Health: Obtain an overall status of your Synology NAS and all connected devices (if any). You will be advised to take corrective action when system error occurs. 9 Chapter 2: Get Started with Synology DiskStation Manager
10 Open Applications and Packages with Main Menu Synology NAS User's Guide The Main Menu (the button at the top-left of the desktop) is where you can find all the applications and packages installed on your Synology NAS. To open applications or packages: Open Main Menu and click the icon of the application or package that you want to open. To reorder icons: Open Main Menu and drag an icon to any position you want. To create a desktop shortcut: Open Main Menu and drag an icon to the side. 10 Chapter 2: Get Started with Synology DiskStation Manager
11 Synology NAS User's Guide Shutdown, Restart, Logout, or Manage Personal Options Click the Options menu (the person-shaped icon at the top right) to shutdown, restart, logout, or manage your user account settings. To manage personal options: Select Options from the drop-down menu to manage personal account options, like password, 2-step verification, desktop, etc. 11 Chapter 2: Get Started with Synology DiskStation Manager
12 Account Synology NAS User's Guide Under Account, you can edit your account settings, enable 2-step verification, and view recent login activity of your DSM account. Limitations: The user description is case sensitive and can be 0 to 64 displayable Unicode characters. The password is case sensitive and should be 0 to 127 displayable characters, including letters, numbers, signs, and space. 2-Step Verification 2-step verification provides improved security for your DSM account. If 2-step verification is enabled, you will need to enter your password in addition to a one-time verification code when logging into DSM. Verification codes are obtained from authenticator apps installed on your mobile device. Therefore, if someone wants to access your account, he will not only need your username and password, but also your mobile device. Requirements: 2-step verification requires a mobile device and an authenticator app which supports the Time-based One-Time Password (TOTP) protocol. Authenticator apps include Google Authenticator (Android/iPhone/BlackBerry) or Authenticator (Windows Phone). Account Activity Account activity displays recent login activity of your DSM account, such as the time your account was accessed or from what IP address. Quota Under Quota, you can view your quota on all Synology NAS volumes set by DSM administrators, as well as the amount of capacity you have used on each volume. Desktop Under Desktop, you can customize the appearance of your desktop by changing the main menu style, icon size, background and text color of the desktop, or uploading images to be used as the desktop wallpaper. Photo Station This tab is viewable only when users belonging to the administrators group enable Personal Photo Station service in Photo Station. Synology NAS provides the home/photo folder for you to store photos and videos that you want to share. The system will create index thumbnails of the photos and videos automatically, and then people can view photo albums via a web browser. Account You can add or edit accounts to send files stored in File Station as attachments using the addresses added here. Others Under Others, you can customize other personal options. For more information about personal options, please see DSM Help. 12 Chapter 2: Get Started with Synology DiskStation Manager
13 C ha p ter Modify System Settings Chapter 3: 3 After you have connected to Synology DiskStation Manager (DSM) and learned how to access its functions and customize its appearance, users belonging to the administrators group can begin to modify basic settings. This chapter explains the basics of modifying network settings, display languages, time, and energy saving features. For more detailed instructions, please see DSM Help. Use Control Panel Choose Control Panel from the Main Menu to configure DSM settings. The DSM settings on the Control Panel are grouped into the following categories: File Sharing: Manage file sharing options to host your files and share with other people easily. Connectivity: Make your Synology NAS accessible over the Internet, and protect it with security mechanisms such as firewall and auto block. System: Manage system settings for your Synology NAS device. Applications: Manage general settings related to Synology-designed applications. Note: Control Panel is accessible only to users belonging to the administrators group. See "Create Groups" for more information. 13
14 Synology NAS User's Guide Change Network Settings Go to Control Panel > Network to configure network settings and connect your Synology NAS device to the Internet. You can also manage traffic control rules to adjust the outgoing traffic allowed when clients access services on your Synology NAS. For more detailed instructions, please see DSM Help. General The General tab provides options to edit the name and default gateway of the Synology NAS, as well as configure domain name server, proxy server settings and IPv6 tunneling. Network Interface The Network Interface tab provides options to manage the network interfaces with which your Synology NAS connects to the network. Traffic Control Traffic control aims to control the outgoing traffic of services running on Synology NAS. Click Create to create traffic control rules. DSM Settings Change the port number for accessing DSM or configure HTTPS settings. When the HTTPS connection function is enabled, any connection to Synology NAS via the HTTPS protocol will be encrypted with the SSL/TLS encrypting mechanism. Join Wireless Network 1 At Control Panel > Wireless, you can connect your Synology NAS device to a wireless network, or create a wireless hotspot to share its Internet connection with other devices wirelessly. Also, you can manage Bluetooth adapters and connect Bluetooth devices to your Synology NAS. For more detailed instructions, please see DSM Help Supported on specific models only. 14 Chapter 3: Modify System Settings
15 Synology NAS User's Guide Modify Regional Options Go to Control Panel > Regional Options to configure the following regional options. For more detailed instructions, please see DSM Help. Time Click the Time tab to set up the system time settings of the Synology NAS. You can check the current time, manually set the server's date and time, or automatically set the time using a network time server. Language Click the Language tab to set the language for Synology DiskStation Manager, notifications, and specify the codepage for Unicode filename conversion. Display Language: Choose your preferred display language, or have it the same as your default browser setting. Notification Language: Set your preferred language for and instant messaging notifications from Synology NAS. Codepage: Synology NAS uses Unicode to avoid file inaccessibility from computers using different languages. But for the following devices or applications to use Synology NAS services without problem, you need to choose the appropriate codepage for them: Computers without Unicode support Applications that convert non-unicode strings to Unicode, such as FTP service, UPnP support, music metadata indexing NTP Service Click the NTP Service tab to have your Synology NAS serve as a network time server to synchronize time between different network devices and the Synology NAS over network. Note: The NTP service is required for Surveillance Station and Synology High Availability. Therefore, if you have Surveillance Station installed and run on your Synology NAS, the service cannot be disabled while the package is running. 15 Chapter 3: Modify System Settings
16 Synology NAS User's Guide Use Energy Saving Features Go to Control Panel > Hardware & Power to manage the following energy saving features provided by DSM. For more detailed instructions, please see DSM Help. General Click the General tab to enable power recovery, Wake on LAN (WOL) 1 and Memory Compression. You can also modify beep control and fan speed mode here. Power Schedule 1 Click the Power Schedule tab to start up or shut down automatically at a specified time. HDD Hibernation Click the HDD Hibernation tab to manage disk hibernation for all internal or external disks on your Synology NAS. When a disk enters HDD hibernation mode, it will stop spinning and become inactive, which not only saves energy but also extends the disk's lifespan. UPS Under the UPS tab, you can modify UPS-related settings. UPS (Uninterruptible Power Supply) is a backup power device that allows the Synology NAS to continue operating for a short time if power failure occurs. This function helps prevent data loss by giving the Synology NAS enough time to save data and unmount volumes before losing power and shutting off. Synology NAS supports connecting to local or SNMP UPS devices Supported on specific models only. 16 Chapter 3: Modify System Settings
17 C ha p ter Perform Advanced Management Tasks Chapter 4: 4 Synology DiskStation Manager comes with a variety of management functions, allowing you to check system information, monitor system resources, manage notification services, restore or upgrade DSM, access applications with independent login, index multimedia files for applications and more. This chapter explains how to comprehend advanced management functions to make sure your Synology NAS is providing the best performance. For detailed instructions, please see DSM Help. Check System Information Info Center provides an overview of the status of the Synology NAS and other connected devices. Go to Control Panel > Info Center to check the below information. For more detailed instructions, please see DSM Help. 17
18 General Synology NAS User's Guide Under the General tab, you can see the basic information about your Synology NAS, including serial number, model name, amount of physical memory, DSM version, time information, thermal status, and external devices. Network Under the Network tab, you can view the status of network configuration and network interfaces. Storage Under the Storage tab, you can check the free or used space of your Synology NAS volumes and check the status of the hard disks. Service Under the Service tab, you can see the list of DSM services, which can be enabled or disabled by clicking Enable or Disable under the Action column. The checkmarks under the Status column indicate whether the services are enabled. View System Logs Log Center is a centralized log management application that allows you to view and manage log records of Synology NAS services easily and efficiently. For detailed instructions, please see DSM Help. 18 Chapter 4: Perform Advanced Management Tasks
19 Synology NAS User's Guide Monitor System Resources Resource Monitor allows you to monitor the CPU usage, memory usage, disk utilization and network flow. You can choose to monitor in real time or view previous data. For more detailed instructions, please see DSM Help. Analyze System Usage Storage Analyzer allows you to quickly view overall usage trends of your Synology NAS, create tasks to analyze storage spaces, and generate detailed reports on volume usage. For detailed instructions, please see DSM Help. 19 Chapter 4: Perform Advanced Management Tasks
20 Synology NAS User's Guide Scan System Settings Security Advisor allows you to check and scan your DSM settings for any suspicious activities that may present security risks. For detailed instructions, please see DSM Help. Deploy High-Availability Solution High Availability Manager allows you to form two servers into a high-availability cluster, in which one assumes the role of the active server while the other acts as the stand-by server. If the server malfunctions, the stand-by server takes over all services, thus minimizing server downtime. For more detailed instructions, please see DSM Help and High Availability White Paper. 20 Chapter 4: Perform Advanced Management Tasks
21 Synology NAS User's Guide Automate Tasks Go to Control Panel > Task Scheduler to schedule and run services or scripts at pre-defined times. You can create and manage tasks to automatically run user-defined scripts, empty shared folder recycle bins, or start and stop certain services. For more detailed instructions, please see DSM Help. Update DSM or Restore Defaults At Control Panel > Update & Restore, you can update DSM to a newer version, back up and restore system configurations or restore Synology NAS device to its original manufacturer settings. You can also set a schedule to install DSM updates automatically to keep your Synology NAS always up-to-date. Important: The data saved on the Synology NAS will not be erased during the updating process. However, for security reason, we recommend that you back up the data first. 21 Chapter 4: Perform Advanced Management Tasks
22 Synology NAS User's Guide Receive Event Notifications At Control Panel > Notification, you can set your Synology NAS to send notifications when specific events or errors occur, notifying you via , SMS, web browsers (Safari/Chrome), or mobile devices. For more detailed instructions, please see DSM Help. Access Applications with Independent Login With Application Portal, you can configure the connection settings of various applications, allowing you to access and run these applications in independent browser tabs or windows. To enable Application Portal, go to Control Panel > Application Portal. Customized Alias Applications can be opened in an independent browser window at [http(s)://dsm server address:dsm server port number [HTTP(S)]/alias name/] once the portal alias is set up. Customized HTTP(S) Ports Applications can be opened in an independent browser window at [http(s)://dsm server address:customized port number] once the HTTP(S) port is set up. Index Multimedia Files for Applications Go to Control Panel > Media Library to automatically scan multimedia files, such as photos, music, and videos stored on your Synology NAS, and compile them into a multimedia library to be used by multimedia applications. For more detailed instructions, please see DSM Help. Reset Admin Password If you forgot the password for admin and are therefore unable to log in to DSM, you can reset the password to blank and set a new password. To reset admin's password: Press and hold the RESET button on the back panel of your Synology NAS for 4 seconds until you heard a beep sound. Note: Other than resetting administrator's password, using the RESET button will also restore the IP and DNS of Synology NAS to the default value. 22 Chapter 4: Perform Advanced Management Tasks
23 Synology NAS User's Guide Reinstall Synology NAS If you want to reinstall your Synology NAS without losing its data, you can use the RESET button on the back panel. To reinstall Synology NAS: 1 Press and hold the RESET button for about 4 seconds until the Synology NAS emits a beep sound. 2 Within the next 10 seconds, press and hold RESET button for about 4 seconds until the Synology NAS emits a beep sound. 3 Follow the installation instructions in the Quick Installation Guide for your model available at Synology s Download Center to set up the Synology NAS. Important: The data saved on the Synology NAS will not be erased during the reinstallation. However, for security reason, we strongly recommend that you back up the data first. Enable SNMP Service Go to Control Panel > Terminal & SNMP to enable SNMP service, which allows users to monitor Synology NAS network flow with the network management software. Enable Terminal Services Go to Control Panel > Terminal & SNMP to enable Terminal service, which allows you to use Telnet or SSH to log in to Synology NAS and modify its settings. Important: Use the Terminal service with caution. Improper manipulation or modification to Synology NAS may result in system malfunction or data loss. 23 Chapter 4: Perform Advanced Management Tasks
24 C ha p ter Manage Storage Space Chapter 5: 5 Before taking advantage of the various features of your Synology NAS, you need to set up at least one storage space. This chapter explains how Storage Manager can help you manage storage spaces, such as volumes, Disk Groups, iscsi Targets, or iscsi LUNs, as well as view the status of hard drives. For more detailed instructions, please see DSM Help. Volumes and Disk Groups Volumes are the basic storage spaces on your Synology NAS. Before you start storing or serving any data, you will need to create at least one volume. With DSM s Storage Manager, volumes can be created with various options, such as different RAID types or customized capacity allocation. For detailed instructions, please see DSM Help. Create Volumes To create a volume, go to Storage Manager > Volume and click Create. This action launches a setup wizard which helps create a volume based on your individual needs. 24
25 Synology NAS User's Guide Quick or Custom Volumes When creating a new volume, the following options are available: Method Quick Custom Features Creates an SHR (Synology Hybrid RAID) volume. Automatically optimizes volume capacity and performance based on member hard disks. Recommended for saving time and simplifying storage management. Supports different RAID types. Supports creating single or multiple volumes on Disk Groups. Provides options to allocate specific amounts of capacity for each volume (only when creating multiple volumes on RAID). Recommended for users who want to precisely control storage management on your Synology NAS. Single or Multiple Volumes on RAID When creating a custom volume, the following options are available: Option Single Volume on RAID Multiple Volumes on RAID Feature Uses all of the available capacity of the selected disks to create a single volume. Provides better speed and performance. Supports different RAID types. Allows you to create multiple volumes on a Disk Group. Supports allocating specific amounts of capacity to each volume. Provides greater storage management flexibility. Supports different RAID types. RAID Types Depending on your model and number of installed hard disks, the below RAID types can be implemented when creating custom volumes or Disk Groups. RAID Type HDD # SHR 1 Allowed Failed HDD # Description A Synology Hybrid RAID volume optimizes storage capacity and performance when combining hard drives of different sizes. SHR volumes consisting of two or three hard disks provide 1-disk fault tolerance, while SHR volumes consisting of four or more hard disks can provide 1- or 2-disk fault tolerance. Capacity 1 x (HDD size) Optimized by the system Basic 1 0 A Basic volume is created with one hard drive as an independent unit. When creating a Basic volume, you can select only one hard drive at a time. 1 x (HDD size) JBOD 2 0 JBOD is a collection of hard drives. Sum of all HDD sizes RAID Combining multiple disks to build a storage space, RAID 0 offers Striping, a process of dividing data into blocks and spreading the data blocks across several hard drives, but without safety measures. (HDD #) x (Smallest HDD size) RAID types except for Basic are supported on specific models only. Visit for more information. 25 Chapter 5: Manage Storage Space
26 Synology NAS User's Guide RAID Type HDD # Allowed Failed HDD # RAID (HDD #) - 1 RAID RAID 5+Spare 4 2 RAID Description The system will write identical data to each hard drive at the same time, so data integrity is protected when at least one disk is normal. This configuration includes a backup option. It uses parity mode to store redundant data on space equal to the size of one disk for later data recovery. A RAID 5+Spare storage space requires at least four drives, one of which will act as a hot spare drive to rebuild the failed drive of the volume automatically. RAID 6 provides extra data protection. It uses parity mode to store redundant data on space equal to the size of two disks for later data recovery. Capacity Smallest HDD size (HDD # 1) x (Smallest HDD size) (HDD # 2) x (Smallest HDD size) (HDD # 2) x (Smallest HDD size) RAID 10 4 (even number) 1 HDD within each RAID 1 group RAID 10 has the performance of RAID 0 and data protection level of RAID 1. RAID 10 combines two hard drives into a RAID 1 group, and combines all the groups with RAID 0. (HDD # / 2) x (Smallest HDD size) Create Disk Groups As stated above, creating Disk Groups provides more flexibility when managing storage spaces. Disk Groups can be created within the volume creation setup wizard, or you can go to Storage Manager > Disk Group and click Create. Repair Volumes or Disk Groups The repair function is available for RAID 1, RAID 10, RAID 5, RAID 5+Spare, RAID 6, and SHR volumes or Disk Groups. Depending on your RAID types, when one of the hard drives in the volume or Disk Group fails, it will be in the degraded mode. You can repair the volume or Disk Group by replacing the crashed disk(s) to keep the data on the volume or Disk Group protected. For more detailed instructions, please see DSM Help. Change RAID Type The RAID types of existing volumes and Disk Groups can be changed without losing existing data, allowing you to easily and economically manage storage capacity. For example, you can create a RAID 1 volume on your Synology NAS, and later change to RAID 5 if you install more hard disks. The sections below provide basic information regarding changing RAID types. For more detailed instructions, please see DSM Help. Supported RAID Types RAID types can be changed as follows. Basic RAID 1 RAID Type Can be changed to... RAID 1, RAID 5, RAID 5+Spare RAID 5, RAID 5+Spare RAID 5 RAID 5+Spare, RAID 6 Add mirror disk to RAID 1 RAID 1 26 Chapter 5: Manage Storage Space
27 Hard Disk Requirements Synology NAS User's Guide In order to change the RAID type of a volume or Disk Group, there must be a sufficient number of available hard disks installed in your Synology NAS. Please see below for the minimum number of hard disks required for each RAID type. RAID Type RAID 1 2 or 4 Minimum Hard Disks RAID 5 3 RAID 5+Spare 4 RAID 6 4 Expand Volumes or Disk Groups The storage capacity of volumes or Disk Groups can be gradually expanded by installing more or larger hard disks. This feature allows you to expand the capacity of your volume or Disk Group according to your budget and with no need to worry about losing any existing data. The sections below provide basic information regarding expanding volumes and Disk Groups. For more detailed instructions, please see DSM Help. Expand a Volume by Changing Volume Size When creating multiple volumes on RAID, specified amounts of Disk Group storage capacity can be allocated to each volume. If you want to change the amount of allocated storage capacity for a volume, please select the volume and click Edit. Expand a Volume or Disk Group by Replacing Hard Disks For SHR, RAID 1, RAID 5, RAID 5+Spare, or RAID 6, the storage capacity of volumes and Disk Groups can be expanded by replacing smaller hard disks with larger ones. When expanding storage capacity with this method, please be careful to replace each hard disk one-by-one. After replacing one hard disk, the volume or Disk Group must be repaired before the next hard disk is replaced. For more detailed instructions, please see DSM Help. Please see the following table to see which hard disk should be replaced first. RAID Type RAID 5 and RAID 6 Minimum Hard Disk Size When replacing hard disks of RAID 5 or RAID 6 volumes or Disk Groups, the smallest hard disk should always be replaced first. The storage capacity of RAID 5 volumes is (number of hard disks 1) x (smallest hard disk size), and RAID 6 is (number of hard disks 2) x (smallest hard disk size). Therefore, the smallest hard disk should always be replaced first in order to maximize hard disk usage. If the capacity of all member hard disks is equal, then you should replace at least two hard disks. Otherwise, the capacity of your volume will not expand. SHR (Synology Hybrid RAID) If the capacity of member hard disks is different, then the new, replacement hard disks should be equal to or larger than the largest existing hard disk. In addition, you should replace smaller member hard disks first in order to optimize capacity usage. 27 Chapter 5: Manage Storage Space
28 Expand a Volume or Disk Group by Adding Disks Synology NAS User's Guide For SHR, JBOD, RAID 5, RAID 5+Spare, and RAID 6, the storage capacity of volumes and Disk Groups can be expanded by adding more hard disks if there are empty hard drive bays in your Synology NAS. For more detailed instructions, please see DSM Help. Please see the following table regarding the minimum size of new hard disks. RAID Type SHR RAID 5, RAID 5+Spare, or RAID 6 Minimum Hard Disk Size The capacity of the hard disk you wish to add must be equal to or larger than the largest hard disk in the volume or Disk Group. For example, if your volume is composed of three hard disks 2 TB, 1.5 TB, and 1 TB respectively then the capacity of the new hard disk must be at least 2 TB. The capacity of the hard disk you wish to add must be equal to or larger than the smallest hard disk in the volume or Disk Group. For example, if your volume is composed of three hard disks 2 TB, 1.5 TB, and 1 TB respectively then the capacity of the new hard disk must be at least 1 TB. Data Scrubbing Data scrubbing is a data maintenance function that inspects volumes or Disk Groups and repairs any detected data inconsistencies. This function can be used with volumes or Disk Groups that implement SHR (comprised of three or more disks), RAID 5, or RAID 6. We recommend regularly performing data scrubbing in order to maintain data consistency and avoid losing any critical data in the event of disk failure. For detailed instructions, please see DSM Help. SSD TRIM If a volume consists entirely of SSDs (Solid State Drives), we recommend enabling SSD TRIM. This feature optimizes the read and write performance of volumes created on SSDs, increasing efficiency as well as extending the lifetime of your SSDs. Before trying to set up SSD TRIM, please see DSM Help for detailed instructions and more limitations. Note: SSD TRIM is only available on certain Synology NAS models and RAID types. Some SSD models are not able to perform SSD TRIM on RAID 5 and RAID 6 volumes. Please refer to the compatibility list at iscsi Targets and LUNs iscsi (Internet Small Computer System Interface) is a type of storage area networking (SAN) service that provides access to consolidated, block level data storage. The main use of iscsi is to facilitate data transfers over intranets, allowing users to manage storage over long distances. The sections below provide basic information regarding iscsi Targets and LUNs. For more detailed instructions, please see DSM Help. Manage iscsi Targets Go to Storage Manager and click the iscsi Target tab to manage iscsi Targets on your Synology NAS. The maximum number of iscsi Targets varies depending on the model. For more information, please refer to Manage iscsi LUNs. 28 Chapter 5: Manage Storage Space
29 Manage iscsi LUNs Synology NAS User's Guide An iscsi LUN (logical unit number) represents an individually addressable portion of an iscsi Target. An iscsi LUN can be mapped to multiple iscsi Targets to perform storage operations such as read or write. Go to Storage Manager and click the iscsi LUN tab to manage iscsi LUNs on your Synology NAS. The maximum number of iscsi LUNs varies depending on the model. For detailed product specifications, please refer to Clone iscsi LUNs LUN Clone 1 allows you to create near-instantaneous virtual copies of a LUN. It means much higher productivity and less complex deployment during system-wide operations. LUN Clone also consumes only a fraction of storage at the time of creation. Go to Storage Manager and click the Clone button to make a writable copy of an iscsi LUN or an iscsi LUN snapshot Take iscsi LUN Snapshots LUN Snapshot 1 allows you to create up to 256 snapshots per LUN using point-in-time technology without having any impact to system performance. It is efficient for your valuable storage space and also increases the level of protection, letting you easily recover valuable data. Go to Storage Manager and click the Snapshot button to take iscsi LUN snapshots. Manage Hard Disks The HDD/SSD tab allows you to monitor the status of the hard disks installed in your Synology NAS, providing options to manage and analyze hard disk performance and health. To see this tab, go to Storage Manager and click HDD/SSD. For more detailed instructions, please see DSM Help. Enabling Write Cache Support Enabling write cache support enhances the performance of your Synology NAS. Only certain hard disk models support this feature. To ensure data protection while using write cache support, usage of a UPS device is strongly recommended. We also suggest the system be shut down properly every time after use. Disabling write cache will reduce the chances of data loss caused by abnormal power outages, but system performance will decline. Running S.M.A.R.T. Tests Disk S.M.A.R.T. tests examine and report the status of your hard disk, alerting you to possible disk failures. We recommended promptly changing your disk if any errors are detected. S.M.A.R.T. tests can also be scheduled to run automatically by creating tasks. Checking Disk Info The Disk Info section displays a hard disk's model name, serial number, firmware version, and total size LUN Clone and Snapshot are only available on specific models. 29 Chapter 5: Manage Storage Space
30 Synology NAS User's Guide SSD Cache SSD cache 1 drives can be installed and mounted in a RAID 0 (read-only) or RAID 1 (read-write) configuration to boost the read/write speed of a volume, including iscsi LUN (Regular Files) on a volume, or iscsi LUN (Block- Level) on your Synology server. You can now create a read-only cache with one SSD, as well as mount, check SSD compatibility, and view related information by going to Storage Manager > SSD Cache. Please refer to your Synology server Quick Installation Guide for information regarding SSD installation. For more detailed information regarding SSD management, please see DSM Help or Synology SSD Cache White Paper. Hot Spare Hot spare 2 disks are standby hard disks that can repair a degraded volume/disk Group/iSCSI LUN by automatically replacing a failed disk. Hot spare disks can be globally assigned to protect any volume/disk Group/iSCSI LUN within your Synology NAS, as long as the volume/disk Group/iSCSI LUN matches the following criteria: The RAID type of the volume/disk Group/iSCSI LUN must be one with data protection (i.e. RAID 1, RAID 5, RAID 6, RAID 10). The hot spare disk size must be equal to or larger than the size of the smallest disk in the volume/disk Group/iSCSI LUN. Managing Hot Spares Go to Storage Manager > Hot Spare > Manage to assign and manage hot spare disks. For more detailed information, please see DSM Help. Manage External Disks External USB or esata disks can be attached to the USB or esata port of your Synology NAS for backup or file sharing purposes. 3 Go to Control Panel > External Devices to manage attached external disks or setup printers. The External Devices tab provides options to view device information, change formats, or eject the device. The Printer tab provides options to setup USB or network printers. For more detailed instructions, please see DSM Help SSD cache is supported on specific models only. Visit for more information 2 The hot spare feature is available on specific models only. 3 esata is supported on specific models only. Visit for more information. 30 Chapter 5: Manage Storage Space
31 C ha p ter Manage Storage Space with RAID Chapter 6: Groups 1 6 Before using features or services on your Synology NAS, you need to create RAID Groups and manage storage spaces. This chapter explains how to create and manage RAID Groups, volumes, and iscsi LUNs and iscsi Targets, as well as access external disks and manage hard disks or cache. For more detailed information or instructions, please refer to DSM Help. Manage RAID Groups With your Synology NAS, you may combine multiple hard disks into a single storage unit called a RAID Group. Volumes (up to 200 TB) or iscsi LUNs (Block-Level) can be created on top of RAID Groups. Before creating a RAID Group, please confirm sufficient hard disks are installed in your Synology NAS (refer to your Synology NAS Quick Installation Guide for instructions regarding hard disk installation). Create RAID Groups RAID Groups can be created by going to Storage Manager > RAID Group, and clicking Create. For detailed instructions regarding RAID Group creation, please see DSM Help Supported on specific models only. Visit for more information. 31
32 Synology NAS User's Guide RAID Group Types Your Synology NAS supports the following RAID Groups types: RAID Group for Single Volume or iscsi LUN (Block-Level) Allocates all available capacity to a single volume or iscsi LUN (Block-Level). Provides better performance but less storage management flexibility. Allows creation of multiple iscsi LUNs (Regular File) on volumes. Supports a maximum of one RAID Array. The maximum volume size that can be allocated is 200 TB. RAID Group for Multiple Volumes or iscsi LUNs (Block-Level) Supports creating multiple volumes or iscsi LUNs (Block-Level) on a RAID Group. Provides better storage management flexibility. Allows creation of multiple iscsi LUNs (Regular File) on volumes. Supports combining multiple RAID Arrays under a RAID Group (when configured as RAID 5 or RAID 6). RAID Types Depending on the number of available hard disks, you can create RAID Groups using several different RAID types. Different RAID types provide different levels of performance, data protection, and storage features. Synology NAS supports the following RAID types 1 : RAID Type HDD # Allowed Failed HDD # Description Capacity Basic 1 0 Creates a storage space with one hard disk. 1 x (HDD size) JBOD RAID RAID (HDD #) - 1 Combines multiple hard disks into a single, large storage space. RAID 0 offers Striping, a process of dividing data into blocks and spreading the data blocks across several hard drives, but without safety measures. Writes a mirrored copy of data to each hard drive, providing data redundancy and protection as long as one hard disk is operating normally. Sum of all HDD sizes (HDD #) x (Smallest HDD size) Smallest HDD size RAID per RAID Array 1 HDD within each RAID Array Stripes both data and parity information across all member disks, providing data redundancy. If one hard disk fails, the system may be rebuilt using parity data from other member hard disks Supports combining multiple RAID Arrays when created on a RAID Group for Multiple Volumes or iscsi LUNs (Block-Level) Total capacity of combined RAID Arrays. RAID Array capacity = (HDD # - 1) x (Capacity of smallest HDD). RAID per RAID Array 2 HDD within each RAID Array RAID 6 provides extra data protection. It uses parity mode to store redundant data on space equal to the size of two disks for later data recovery. Supports combining multiple RAID Arrays when created on a RAID Group for Multiple Volumes or iscsi LUNs (Block-Level) Total capacity of combined RAID Arrays. RAID Array capacity = (HDD# - 2) x (Capacity of smallest HDD) RAID per RAID Array (even number) 1 HDD within each RAID 1 group Provides the performance of RAID 0 and data protection level of RAID 1. RAID 10 combines two hard drives into a RAID 1 group, and combines all the groups with RAID 0. (HDD # / 2) x (Smallest HDD size) Synology Hybrid RAID (SHR) is not supported on models with RAID Groups. 32 Chapter 6: Manage Storage Space with RAID Groups
33 Synology NAS User's Guide Change RAID Types The RAID types of existing RAID Groups can be changed without losing existing data, allowing you to easily and economically manage storage capacity. To change the RAID type of a RAID Group, there must be available hard disks installed in the Synology NAS. The table below displays supported types of RAID change. For more detailed instructions regarding how to change RAID types, please refer to DSM Help. RAID Type Can be changed to Basic RAID 1 or RAID 5 RAID 1 RAID 5 RAID 5 RAID 6 RAID 1 Add mirror disk Repair RAID Groups When one of the hard disks belonging to a RAID Group fails, the RAID Group status will change to Degraded. You can replace failed hard disks and repair the RAID Group, as long as the RAID Group is one of the following RAID types: RAID 1, RAID 5, RAID 6, and RAID10. For detailed instructions regarding how to repair RAID Groups, please refer to DSM Help. Expand RAID Groups The storage capacity of RAID Groups can be gradually expanded by installing more or larger hard disks. This feature allows you to expand the capacity of your RAID Group according to your budget and with no need to worry about losing any existing data. The sections below provide basic information regarding expanding RAID Groups. For more detailed instructions, please see DSM Help. Expand RAID Groups by Installing Larger Hard Disks You can expand the storage capacity of RAID Groups by replacing existing hard disks with larger ones. This feature is available for following RAID 1, RAID 5, and RAID 6. Associated volumes or iscsi LUN on RAID Group for single volume or iscsi LUN will be expanded automatically. Expand RAID Groups by Installing Additional Hard Disks You can expand the storage capacity of RAID Groups by installing and adding additional hard disks. This feature is available for JBOD, RAID 5, and RAID 6. For RAID Groups with total capacity less than 64TB, the system expands capacity automatically. For RAID Groups with total capacity higher than 64TB, please click Manage > Expand to expand the capacity of your RAID Group. Data Scrubbing Data scrubbing is a data maintenance function that inspects RAID Groups and repairs any detected data inconsistencies. This function can be used with RAID Groups that implement RAID 5 or RAID 6.We recommend regularly performing data scrubbing in order to maintain data consistency and avoid losing any critical data in the event of disk failure. For detailed instructions regarding how to perform data scrubbing, please refer to DSM Help. 33 Chapter 6: Manage Storage Space with RAID Groups
34 Synology NAS User's Guide Manage Volumes Volumes are basic storage spaces on which you can create shared folders, iscsi LUNs (regular file), save data, or install packages. Before creating a volume on your Synology NAS, please create at least one RAID Group. Create Volumes To create a volume, please go to Storage Manager > Volume, and click Create. For more detailed instructions, please see DSM Help. Volume Types Depending on the underlying RAID Group type, you may create the following types of volumes: Volume on RAID Group for Single Volume or iscsi LUN (Block-Level) Allocates all storage capacity on a RAID Group to a single volume. Provides better performance but less management flexibility. Allows creation of multiple iscsi LUNs (Regular File) on volumes. Volume on RAID Group for Multiple Volumes or iscsi LUNs (Block-Level) Allocates a designated portion of the storage capacity on a RAID Group to create a volume. Provides better management flexibility, allowing you to expand volume size or create additional volumes as needed. Allows creation of multiple iscsi LUNs (Regular File) on volumes. Edit Volumes If you want to change the description of a volume or edit the amount of allocated storage capacity, please go to Storage Manager > Volume, select the desired volume, and click Edit. Repair Degraded Volumes If a volume status reads Degraded, please go to Storage Manager > RAID Group, and follow the instructions displayed under the RAID Group status. Please refer to DSM Help for more information. SSD TRIM If a volume consists entirely of SSDs (Solid State Drives), we recommend enabling SSD TRIM. This feature optimizes the read and write performance of volumes created on SSDs, increasing efficiency as well as extending the lifetime of your SSDs. Before trying to set up SSD TRIM, please see DSM Help for detailed instructions and more limitations. Note: SSD TRIM is only available on certain Synology NAS models and RAID types. Some SSD models are not able to perform SSD TRIM on RAID 5 and RAID 6 volumes. Please refer to the compatibility list at 34 Chapter 6: Manage Storage Space with RAID Groups
35 Synology NAS User's Guide Manage iscsi LUNs iscsi is an Internet Protocol based storage networking standard for linking data storage facilities. iscsi facilitates data transfer over local area networks (LANs), wide area networks (WANs), or the Internet. By mapping iscsi Targets and iscsi LUNs, client servers can access space on a storage server as if it were a local disk. iscsi LUN Types Synology NAS currently supports the following types of iscsi LUNs: iscsi LUN (Regular Files):This type of iscsi LUN is created by designating a portion of a volume. It may be later expanded as needed. This type of iscsi LUN provides flexibility of dynamic capacity management with Thin Provisioning. iscsi LUN (Block-Level): This type of iscsi LUN is created on a RAID Group and provides flexibility of dynamic capacity management in addition to optimized access performance. You can expand this type of iscsi LUN later using unallocated space on the RAID Group. Create, Edit, or Remove iscsi LUNs You can manage iscsi LUNs by going to Storage Manager > iscsi LUN. For detailed instructions regarding how to create, modify, or remove iscsi LUNs, please refer to DSM Help. Manage iscsi Targets By mapping iscsi Targets and iscsi LUNs, client servers can access space on a storage server as if it were a local disk. In reality, all data transferred to the disk are actually transferred over the network to the storage server. Create, Edit, or Remove iscsi Targets You can manage iscsi Targets by going to Storage Manager > iscsi Target. For detailed instructions regarding how to create, modify, remove, or register isns server information, please refer to DSM Help. Manage Hard Disks HDD/SSD section of Storage Manager allows you to monitor the status of hard disks installed on your Synology NAS, providing options to manage and analyze hard disk performance and health. To see this section, please go to Storage Manager > HDD/SSD. Enable Write Cache Support Depending on the model, write cache support can be enabled in order to enhance the performance of your Synology NAS. Disabling write cache will reduce the chances of data loss caused by abnormal power outages, but system performance will decline. To modify write cache support settings, please go to Storage Manager > HDD/SSD. We recommend using a UPS to ensure data protection when write cache support is enabled. In addition, the system should be shut down properly every time after use. S.M.A.R.T. Test S.M.A.R.T. test examines and reports the status of your hard disks, alerting you to possible disk failures. If you want to a run S.M.A.R.T. test, go to Storage Manager > HDD/SSD. For more information regarding S.M.A.R.T. tests, please refer to DSM Help. Hot Spare Hot Spare disks are standby hard disks that can repair a degraded RAID Group by automatically replacing a failed disk. Hot spare disks need not be assigned to a specific RAID Group, but may be globally assigned to 35 Chapter 6: Manage Storage Space with RAID Groups
36 Synology NAS User's Guide repair any RAID Group within your Synology NAS. Before assigning hot spare disks, please see the following requirements: The RAID type of the volume/disk Group/iSCSI LUN must be one with data protection (i.e. RAID 1, RAID 5, RAID 6, RAID 10). The hot spare disk size must be equal to or larger than the size of the smallest disk in the volume/disk Group/iSCSI LUN. Manage Hot Spares You can assign, remove, or manage Hot Spare disks by going to Storage Manager > Hot Spare. Please refer to DSM Help for information regarding Hot Spare management. Storage Overview Storage Overview shows the status of installed hard disks, cable connections, and hardware status lights. You can view Storage Overview by going to Storage Manager > Storage Overview. Please refer to DSM Help for a detailed explanation of this section. SSD Cache SSD cache drives can be installed and mounted in a RAID 0 (read-only) or RAID 1 (read-write) configuration to boost the read/write speed of a volume, including iscsi LUN (Regular Files) on a volume, or iscsi LUN (Block- Level) on your Synology server. You can now create a read-only cache with one SSD, as well as mount, check SSD compatibility, and view related information by going to Storage Manager > SSD Cache. Please refer to your Synology server Quick Installation Guide for information regarding SSD installation. Additionally, refer to DSM Help for information regarding SSD management. Manage External Disks External USB or esata disks can be attached to the USB or esata port of your Synology RackStation for backup or file sharing purposes. 1 Go to Control Panel > External Devices to manage attached external disks or setup printers. The External Devices tab provides options to view device information, change formats, or eject the device. The Printer tab provides options to setup USB or network printers. For more detailed instructions, please see DSM Help esata is supported on specific models only. Visit for more information. 36 Chapter 6: Manage Storage Space with RAID Groups
37 C ha p ter Access your Synology NAS from the Chapter 7: Internet 7 You can connect to your Synology NAS over the Internet, allowing its services to be accessible from anywhere and anytime. This chapter explains the basics regarding using the Synology EZ-Internet wizard, advanced port forwarding functions, and DDNS hostname registration to connect your Synology NAS to the Internet. For more detailed instructions, please see DSM Help. Use the EZ-Internet Wizard The EZ-Internet Wizard can set up access via the Internet with an easy-to-use wizard, without going through the complicated firewall settings, PPPoE setup, DDNS registration, and router port forwarding configuration. 37
38 Synology NAS User's Guide Set Up Port Forwarding Rules for Router If your Synology NAS is within the local network, you can set up port forwarding rules for the router to allow your Synology NAS to be accessible over the Internet. Note: Before you start, make sure you have manually assigned a static IP address for your Synology NAS. See "Network Interface" for more information. Go to Control Panel > External Access > Router Configuration to set up your router and port forwarding rules. For more detailed instructions, please see DSM Help. Note: To configure port forwarding rules and assign static IP address, you must have the administrative permission to the router. Set up Router Before adding port forwarding rules with DSM, you need to set up Synology NAS device s connection to the router. To begin, please click the Set up router button. Add Port Forwarding Rules Add port forwarding rules to specify the destination ports of your Synology NAS that will receive packages from specific router ports. Click Create to start creating port forwarding rules. Register DDNS for the Synology NAS DDNS (Dynamic Domain Name Service) simplifies connecting to your Synology NAS over the Internet by mapping a hostname to its IP address. For example, DDNS allows you to access your Synology NAS using a domain name (e.g. with no need to remember an IP address (e.g ). Service Requirement The servers of the DDNS service provider are working normally. The Synology NAS is able to connect to the Internet. DDNS will only run in a network environment where there is no proxy server required. You can only enter one hostname for each DDNS provider. Register a DDNS hostname for Synology NAS Go to Control Panel > External Access > DDNS. You can point an existing hostname at the IP address of your Synology NAS, or register for a new one provided by Synology or several other DDNS providers. Please consult each provider for more details regarding hostname registration. 38 Chapter 7: Access your Synology NAS from the Internet
39 Synology NAS User's Guide Access DSM Services via QuickConnect QuickConnect is a solution that helps client applications (such as DS file, Cloud Station, DS audio, etc.) connect to your Synology NAS via the Internet without setting up port forwarding rules. Go to Control Panel > QuickConnect to manage the QuickConnect service. For more details regarding QuickConnect, please see DSM Help. 39 Chapter 7: Access your Synology NAS from the Internet
40 Synology NAS User's Guide Set Up VPN Connection VPN Server is an add-on package that enables your Synology NAS to become a PPTP, OpenVPN, or L2TP/IPSec VPN (virtual private network) server, allowing DSM local users over the Internet to access resources shared within local area network of the Synology NAS. Set up your Synology NAS as a VPN Server To install VPN Server on your Synology NAS, go to Package Center. For more information about VPN Server, run and launch the package, and then click on the DSM Help button (with a question mark) at the top-right corner. Connect your Synology NAS to a VPN Server Go to Control Panel > Network > Network Interface to set your Synology NAS as a VPN client to connect to a VPN server, and then gain access to the virtual private network. For each VPN server, you can create or modify its connection profile, and then use the profile to connect to the server with a simple click. Note: Your Synology NAS cannot be set as a VPN server and client at the same time. 40 Chapter 7: Access your Synology NAS from the Internet
41 C ha p ter Enhance Internet Security Chapter 8: 8 After your Synology NAS is available on the Internet, you will need to safeguard it against any attacks from Internet hackers. This chapter explains how to set up firewall, enable DoS protection and enable auto block. For more detailed instructions, please see DSM Help. Prevent Unauthorized Connection with Firewall The built-in firewall can prevent unauthorized logins, and control which services can be accessed. In addition, you can choose to allow or deny access to certain network ports from specific IP addresses. Go to Control Panel > Security > Firewall, and click Create to create firewall rules. Apply Firewall Rules to Ports In the Ports section, apply firewall rules to all ports or selected ports using one of the following options: All: Choose this option to apply the rule to all ports on Synology NAS. Select from a list of built-in applications: Tick the system services that will be included in the rule. Custom: Specify the type and protocol of the port, and enter the custom port number. You can enter up to 15 ports separated with comma, or by specifying a port range. Apply Firewall Rules to Source IP Addresses In the Source IP section, choose to allow or deny access from a source IP addresses using one of the following options: All: Choose this option to apply the rule to all source IP addresses. Single host: Choose this option to apply the rule to an IP address. Subnet: Choose this option to apply the rule to a subnet. Prevent Attacks over the Internet Denial-of-service (DoS) protection helps to prevent malicious attacks over the Internet. Go to Control Panel > Security > Protection to enable DoS protection and improve network security. 41
42 Synology NAS User's Guide Automatically Block Suspicious Login Attempts Auto block allows you to prevent unauthorized login. After enabling the service, an IP address will be blocked if it has too many failed login attempts. Go to Control Panel > Security > Auto Block to create and manage your block list and allow list. 42 Chapter 8: Enhance Internet Security
43 C ha p ter Set Up File Sharing Chapter 9: 9 Synology NAS can become the file sharing center within the local network or over the Internet, allowing users to access its files anytime and anywhere. For more detailed instructions, please see DSM Help. This chapter explains how to enable the support for file sharing protocols for all platforms, create and manage users and groups, set up shared folders, and allow or deny access to the shared folders, applications or subfolders from specific users or groups. Enable File Sharing Protocols for All Platforms This section tells you how to allow the Synology NAS to support file sharing protocols for all platforms. Synology NAS supports the following file sharing protocols: For Windows: SMB/CIFS (My Network Places), FTP, WebDAV For Mac: SMB, FTP, AFP, WebDAV For Linux: SMB, FTP, NFS, WebDAV 43
44 Synology NAS User's Guide Join Synology NAS to Directory Service Go to Control Panel > Directory Service to join your Synology NAS to a directory service as a Windows domain or LDAP client. When the Synology NAS is joined to a directory service, you can manage domain/ldap users' access privileges to shared folders and DSM applications and enable their home service. Joining a Windows Domain Click the Domain tab, and enter domain name and DNS server (optional) to join the Synology NAS to a Windows ADS domain. In the window that appears, enter the user name and password for the administrator of the domain server. After Synology NAS joins the domain, domain users can log in to Synology NAS with their domain account and password. Note: If your domain user name includes % and $, you might not be able to access your home folder. Please ask your domain administrator to give you a new user name. Domain groups Domain Admins and Enterprise Admins will be added to the local group administrators automatically. In other words, domain users in these groups have administrative right on the Synology NAS, including performing DSM/CIFS/FTP/AFP/WebDAV applications. You can also configure domain users access privileges to the shared folders on Synology NAS. See "Allow Domain Users or Groups to Access Shared Folders" for more information. Binding to an LDAP Server LDAP allows your Synology NAS to join an existing directory service as an LDAP client, and then retrieve user or group information from an LDAP server (or "directory server"). The profiles option allows you to smoothly connect to different types of LDAP servers, such as standard (Synology Directory Servers or Mac Open Directory), IBM Lotus Domino servers, or customize your own profile settings. You can manage LDAP users' or groups' access privileges to DSM applications and shared folders, just as you would with DSM local users or groups. 44 Chapter 9: Set Up File Sharing
45 Synology NAS User's Guide Host LDAP Service with Directory Server Directory Server is an add-on package based on LDAP version 3 (RFC2251) that allows your Synology NAS to become an account administration center to centralize the account management of all connecting clients, and provides authentication service for them. In addition, with Google Apps Single Sign-On support, Directory Server can become an identity provider for your Google Apps domain. This allows users to log into Google Apps services (such as Gmail or Google Calendar) using their accounts and passwords stored on Directory Server, eliminating the need for users to remember another set of accounts and passwords. To install Directory Server on your Synology NAS, go to Package Center. For more information about Directory Server, please refer to DSM Help. To learn more about how to access Directory Server with a LDAP client, please read this tutorial. 45 Chapter 9: Set Up File Sharing
46 Synology NAS User's Guide Manage Users and Groups Go to Control Panel > User or Group to create users or groups, and allow or deny their access to different shared folders. Create Users Click Create to create a user account. The user can log in to edit his/her account info after the user account has been established. You can also choose to set an account expiration date or disallow the user to change account password. Allow Self-service Password Reset If you would like to allow users to reset forgotten passwords via , you can click Password Settings and tick the box marked Allow non-admin users to reset forgotten passwords via . When this option is enabled, a link marked Forgot your password? will appear on the DSM login page. If a user forgets his password, he can click this link and enter his username. In this case, the system will send a message to the user containing a link to reset his forgotten password. For detailed instructions and notes, please see DSM Help. Apply Password Strength Rules You can enable password strength service to make sure DSM users passwords are secure enough to withstand malicious login attempts. Click Password Settings to configure this measure of the effectiveness of a password. Note: Password Strength rules only work for passwords created or modified after the Password Strength service is enabled. Existing passwords won t be affected by the rules. The rules won t apply to the passwords of users created by importing user list. 46 Chapter 9: Set Up File Sharing
47 Create User's Home Folder Synology NAS User's Guide Each DSM user (except for guest) can have his/her own folder called the home folder, which is accessible only by the user and the system administrator. Click User Home to enable user home service. For users belonging to the administrators group, DSM users home folders are here: homes/[username] Note: When the user home service is disabled, the homes folder will be kept but accessible by users belonging to the administrators group only. Users can access their home folders again if the user home service is enabled again. To delete the homes folder, the user home service must be disabled first. Create Domain/LDAP User s Home Folder If you have joined your Synology NAS to a directory service as a Windows domain or LDAP client, you can go to Control Panel > Directory Service > Domain users or LDAP user to create domain/ldap users' home folder. Click User Home and tick Enable home service for domain users or Enable home service for LDAP users. Like local users, all domain/ldap users can access their own home folder via CIFS, AFP, FTP, WebDAV, or File Station. Users belonging to the administrators group can access all personal folders located in the homes default shared folder. For users belonging to the administrators group, domain/ldap users home folders are in the folder name (for domain users) name (for LDAP users). The name of the user's home folder is the user account plus a unique number. Note: To delete the homes shared folder, user home service must be disabled first. Enabling domain/ldap user home service will also enable the local user home service if it's not enabled yet. The domain user home service would be disabled if the local user home service is disabled. Create Groups Go to Control Panel > Group to create and edit a group, add users to the group, and then edit the group's properties, saving you the trouble of editing users one by one. Groups created by default include the following: administrators: Users belonging to the administrators group have the same administrative privilege as admin. users: All users belong to the users group. Note: For more information about editing a group's access privileges to shared folders or applications, see "Allow Users or Groups to Access Shared Folders" and "Allow Users to Access Applications" for more information. Allow Users to Access Applications Go to Control Panel > Privileges to decide which applications could be accessed by a user. 47 Chapter 9: Set Up File Sharing
48 Synology NAS User's Guide Set Up Shared Folders Go to Control Panel > Shared Folder to manage the shared folders, which are the root folders of Synology NAS. You can store data in the shared folders and share them with users or groups with access privileges. 48 Chapter 9: Set Up File Sharing
49 Synology NAS User's Guide Built-in Shared Folders Created by the System System built-in shared folders are created when the services or applications requiring the folders are enabled. Name Description public The public folder will be created automatically after the first time you set up Synology NAS. 1 web photo music video surveillance home homes NetBackup usbshare esatashare The web folder contains contents of your website. It will be created automatically when Web Station is enabled. The photo folder contains photos and videos you want to share on Photo Station. It will be created automatically when Photo Station or DLNA/UPnP Media Server is enabled. The music folder contains music you want to share on Audio Station. It will be created automatically when Audio Station is enabled. The video folder contains videos you want to browse through DLNA/UPnP DMA. It will be created automatically when Media Server is enabled. The surveillance folder contains Surveillance Station recordings. It will be created automatically when Surveillance Station is enabled. It is read-only and can only be accessed by the system administrator. The home folder provides a private space for each user to store data where only the user can access. It will be created automatically when User Home is enabled. The homes folder contains the home folders of all users. It will be created automatically when User Home is enabled. Only system administrator can access and manage all users' home folders. The NetBackup folder is created automatically when Network Backup Service is enabled. The usbshare[number] folder is created automatically when you connect an USB disk to Synology NAS device s USB port. The esatashare folder is created automatically when you connect an esata disk to Synology NAS device s esata port. Create a Shared Folder If you are a user belonging to the administrators group, you can click Create to create shared folders and assign access privileges to the folders. Remove a Shared Folder If you are a user belonging to the administrators group, you can click Delete to remove any shared folder created by yourself. Important: Removing any shared folder also removes all data within it. If you still need the data, back them up first. Encrypt a Shared Folder When creating a shared folder, you can choose to encrypt it. 2 After a folder is encrypted, you can use the Encryption drop-down menu to edit the folder. The AES 256-bit encryption can block off all unauthorized access attempts. Without the encryption key, other people will not be able to use the encrypted data even if they remove the hard drives from your Synology NAS and mount it on their device. Note: Tick Mount automatically on startup to mount the encrypted folder automatically after Synology NAS starts up next time. By default, encrypted shared folder will be unmounted automatically on startup for security reasons. If you reset default passwords with the reset button located on the Synology NAS, encrypted shares will be unmounted, and the option to automatically mount will be disabled This is applied to 1-bay models only. 2 Shared folder encryption is supported on specific models only. 49 Chapter 9: Set Up File Sharing
50 Synology NAS User's Guide Allow Users or Groups to Access Shared Folders Go to Control Panel > Shared Folder, click Edit and go to Permissions to allow or deny users' or groups' access to a shared folder. Allow Linux Clients to Access Shared Folders Go to Control Panel > Shared Folder, click Edit and go to NFS Permissions to assign NFS permissions to any shared folder, allowing Linux clients to access it. Allow Domain Users or Groups to Access Shared Folders If you have joined your Synology NAS to a directory service as a Windows domain or LDAP client, you can go to Control Panel > Directory Service > LDAP User, LDAP Group, Domain users, or Domain Group to set up and modify the shared folder privileges of a domain/ldap user or group. Note: In the event of privilege conflicts, the privilege priority will be: No access (NA) > Read/Write (RW) > Read only (RO). Define Windows ACL Privileges for Shared Folder Windows Access Control List (ACL) is a list of privileges or permissions that determine specific access rights under the Windows environment. This can help administrator define access control rules for an individual file or a directory, and give different access rights for individual user or group. Go to Control Panel > Shared Folder and click Edit. On the Permissions tab, click Customize. Through Windows ACL, you can assign different privileges to local and domain users in the system. The privileges apply to all file-related applications, such as FTP, File Station, NFS, AFP, WebDAV, etc. Index Shared Folder Contents Go to Control Panel > Shared Folder, click Edit and go to the File Indexing tab to enable file indexing. This option indexes the contents of a shared folder so you can find files or folders more quickly during file search. Note: See "Search for Files or Folders" for more information about searching files with File Station. 50 Chapter 9: Set Up File Sharing
51 C ha p ter Access Files from Anywhere Chapter 10: 10 When you have set up users or groups with proper access privileges to the shared folders, they can share their files with your Synology NAS from anywhere. This chapter explains the ways to access the Synology NAS shared folders within the local network or over the Internet. For more detailed instructions, please see DSM Help. Access Files within the Local Network This section explains how to allow users to use Windows, Mac, or Linux computer to access shared folders on Synology NAS within the local network. Note: Before accessing, make sure the relative file sharing protocols have been enabled for your Synology NAS. See "Enable File Sharing Protocols for All Platforms" for more information. Access Shared Folders from Windows To access shared folders from Windows, you can use any of the following methods. Method 1: Use Synology Assistant to map the shared folders as network drives. Run Synology Assistant (available at Synology s Download Center) and select the server from the server list. Click Map Drive and follow the onscreen steps to finish the setup. Upon completion, you can access the mapped shared folder directly in Windows Explorer. Method 2: Use Windows Explorer. Open a Windows Explorer window and choose Tools > Map network drive to show the Map Network Drive window. Choose a drive number from the Drive drop-down menu. Locate the shared folder by doing one of the following: Enter \\Synology_Server_Name\Shared_Folder_Name in the Folder field. Click Browse to locate the shared folder, and then click OK. Enter your user name and password for Synology DiskStation Manager and click OK. Upon completion, you can access the mapped shared folder directly in Windows Explorer. 51
52 Synology NAS User's Guide Access Shared Folders from Mac Choose Go > Connect to Server from the menu bar. Type the IP address or name (appended with.local) of the Synology NAS preceded by smb:// or afp:// in the Server Address field and click Connect. (e.g. smb://ericawang.local or afp:// ) Note: For better performance, it is recommended that you connect to the shared folders via SMB. Select the shared folder you want to access. Upon completion, you can access the shared folder in the Finder window. Access Shared Folders from Linux In Synology DiskStation Manager, Go to Main Menu > Control Panel > Shared Folder. Select the shared folder you want to access, click NFS Privileges, and find the mount path at the bottom of the window that appears. On a Linux computer, enter the mount path to mount the shared folders. Note: For more information about NFS Privileges, see "Allow Users or Groups to Access Shared Folders". 52 Chapter 10: Access Files from Anywhere
53 Synology NAS User's Guide Access Files via FTP If your Synology NAS is accessible over the Internet, you can use a FTP application to access the shared folders. Note: For more information about making Synology NAS accessible over the Internet, see "Chapter 7: Access your Synology NAS from the Internet". Go to Control Panel > File Services > FTP to enable FTP service, allowing users to upload or download Synology NAS data via FTP. Connect to Synology NAS Using a FTP Application Open any FTP application on your computer and enter the following information to connect to Synology NAS: IP address or domain name of the Synology NAS Your user account and password The port number (The default number is 21) 53 Chapter 10: Access Files from Anywhere
54 Synology NAS User's Guide Access Files via WebDAV By enabling WebDAV or CalDAV (at Control Panel > File Services > WebDAV), you can remotely manage and edit files or calendars stored on the Synology NAS. Sync Files via Cloud Station Cloud Station is a file sharing service that allows you to synchronize files between a centralized Synology NAS and multiple client computers, mobile and Synology NAS devices. Go to Package Center to install and run the Cloud Station package. 54 Chapter 10: Access Files from Anywhere
Synology NAS User's Guide
 Synology NAS User's Guide Document ID Syno_UsersGuide_NAS_20141024 Table of Contents Chapter 1: Introduction Chapter 2: Get Started with Synology DiskStation Manager Install Synology NAS and DSM... 7 Sign
Synology NAS User's Guide Document ID Syno_UsersGuide_NAS_20141024 Table of Contents Chapter 1: Introduction Chapter 2: Get Started with Synology DiskStation Manager Install Synology NAS and DSM... 7 Sign
Synology NAS User's Guide
 Synology NAS User's Guide Document ID Syno_UsersGuide_NAS_20140226 Table of Contents Chapter 1: Introduction Chapter 2: Get Started with Synology DiskStation Manager Install Synology NAS and DSM... 7 Sign
Synology NAS User's Guide Document ID Syno_UsersGuide_NAS_20140226 Table of Contents Chapter 1: Introduction Chapter 2: Get Started with Synology DiskStation Manager Install Synology NAS and DSM... 7 Sign
iosafe NAS User's Guide
 Based on Synology DSM 5.0 Document ID 910-11569-00 REV01 USER GUIDE, NAS, ENG, DSM5_0 Table of Contents Chapter 1: Introduction Chapter 2: Get Started with Synology DiskStation Manager (DSM) Install iosafe
Based on Synology DSM 5.0 Document ID 910-11569-00 REV01 USER GUIDE, NAS, ENG, DSM5_0 Table of Contents Chapter 1: Introduction Chapter 2: Get Started with Synology DiskStation Manager (DSM) Install iosafe
How To Use A Synology Diskstation Manager (Dsm) On Pc Or Mac Or Ipad (For Pc Or Ipa)
 Synology DiskStation User's Guide Document ID Syno_UsersGuide_DS_20130503 Table of Contents Chapter 1: Introduction Chapter 2: Get Started with Synology DiskStation Manager Install Synology DiskStation
Synology DiskStation User's Guide Document ID Syno_UsersGuide_DS_20130503 Table of Contents Chapter 1: Introduction Chapter 2: Get Started with Synology DiskStation Manager Install Synology DiskStation
Synology NAS User's Guide
 Synology NAS User's Guide Document ID Syno_UsersGuide_NAS_20130906 Table of Contents Chapter 1: Introduction Chapter 2: Get Started with Synology DiskStation Manager Install Synology NAS and DSM... 8 Log
Synology NAS User's Guide Document ID Syno_UsersGuide_NAS_20130906 Table of Contents Chapter 1: Introduction Chapter 2: Get Started with Synology DiskStation Manager Install Synology NAS and DSM... 8 Log
Synology DiskStation User's Guide
 Document ID 101203DSMUGENU Applied Models DS111 DS110+ DS110j DS211+ DS211 DS211j DS710+ DS411+ DS411j DS411slim DS410 DS1511+ RS411 RS810+ RS810RP+ Table of Contents Chapter 1: Synology DiskStation at
Document ID 101203DSMUGENU Applied Models DS111 DS110+ DS110j DS211+ DS211 DS211j DS710+ DS411+ DS411j DS411slim DS410 DS1511+ RS411 RS810+ RS810RP+ Table of Contents Chapter 1: Synology DiskStation at
USB Station 2 User's Guide
 Document ID Syno_UsersGuide_US2_20111027 Table of Contents Chapter 1: USB Station 2 at a Glance Chapter 2: Get Started with DiskStation Manager Set up USB Station 2... 6 Log in to Synology DiskStation
Document ID Syno_UsersGuide_US2_20111027 Table of Contents Chapter 1: USB Station 2 at a Glance Chapter 2: Get Started with DiskStation Manager Set up USB Station 2... 6 Log in to Synology DiskStation
Seagate NAS OS 4 Reviewers Guide: NAS / NAS Pro / Business Storage Rackmounts
 Seagate NAS OS 4 Reviewers Guide: NAS / NAS Pro / Business Storage Rackmounts Seagate NAS OS 4 Reviewers Guide 2 Purpose of this guide Experience the most common use cases for the product, learn about
Seagate NAS OS 4 Reviewers Guide: NAS / NAS Pro / Business Storage Rackmounts Seagate NAS OS 4 Reviewers Guide 2 Purpose of this guide Experience the most common use cases for the product, learn about
Dual Bay Home Media Store. User Manual
 Dual Bay Home Media Store User Manual CH3HNAS2 V1.0 CONTENTS Chapter 1: Home Page... 3 Setup Wizard... 3 Settings... 3 User Management... 3 Download Station... 3 Online User Manual... 3 Support... 3 Chapter
Dual Bay Home Media Store User Manual CH3HNAS2 V1.0 CONTENTS Chapter 1: Home Page... 3 Setup Wizard... 3 Settings... 3 User Management... 3 Download Station... 3 Online User Manual... 3 Support... 3 Chapter
Cloud Storage. User s Guide. Quick Start Guide. NAS Series. Version 5.04 Edition 1. Default Login Details. nas520. Password 1234
 Cloud Storage NAS Series Version 5.04 Edition 1 Quick Start Guide User s Guide Default Login Details Web Address nas540 nas520 User Name www.zyxel.com admin Password 1234 Copyright 2015 ZyXEL Communications
Cloud Storage NAS Series Version 5.04 Edition 1 Quick Start Guide User s Guide Default Login Details Web Address nas540 nas520 User Name www.zyxel.com admin Password 1234 Copyright 2015 ZyXEL Communications
Software User Manual. Omnitech Innovation, Inc.
 Software User Manual Omnitech Innovation, Inc. MCS5 2 or 4 Bay MCS4 1 or 2 Bay My Cloud Storage Private Cloud Server Index: 1. Method of Search IP address... 2 2. Disk Setup Utility... 4 3. Explanation
Software User Manual Omnitech Innovation, Inc. MCS5 2 or 4 Bay MCS4 1 or 2 Bay My Cloud Storage Private Cloud Server Index: 1. Method of Search IP address... 2 2. Disk Setup Utility... 4 3. Explanation
NAS540. User s Guide. Quick Start Guide. Cloud Storage. Version 5.00 Edition 1. Default Login Details. Web Address nas540 User Name admin
 NAS540 Cloud Storage Version 5.00 Edition 1 Quick Start Guide User s Guide Default Login Details Web Address nas540 User Name admin Passwordwww.zyxel.com 1234 Copyright 2014 ZyXEL Communications Corporation
NAS540 Cloud Storage Version 5.00 Edition 1 Quick Start Guide User s Guide Default Login Details Web Address nas540 User Name admin Passwordwww.zyxel.com 1234 Copyright 2014 ZyXEL Communications Corporation
Thecus OS6 Step-by-Step Initialization Guide & OS6 Features Overview
 Thecus OS6 Step-by-Step Initialization Guide & OS6 Features Overview OS6 Step-by-Step Configuration... 3 I. OS6 Initialization... 3 1. Network... 3 2. Disks... 3 3. Power... 3 4. Initializing OS6 NAS...
Thecus OS6 Step-by-Step Initialization Guide & OS6 Features Overview OS6 Step-by-Step Configuration... 3 I. OS6 Initialization... 3 1. Network... 3 2. Disks... 3 3. Power... 3 4. Initializing OS6 NAS...
User Guide. For Network Attached Storage. Ver.2.1.0.0211. (For ADM 2.1)
 User Guide For Network Attached Storage Ver.2.1.0.0211 (For ADM 2.1) Table of Contents ASUSTOR NAS User Guide 1. Introduction... 5 2. Pre-Installed Apps... 6 2.1. Settings... 6 2.1.1. General... 6 2.1.2.
User Guide For Network Attached Storage Ver.2.1.0.0211 (For ADM 2.1) Table of Contents ASUSTOR NAS User Guide 1. Introduction... 5 2. Pre-Installed Apps... 6 2.1. Settings... 6 2.1.1. General... 6 2.1.2.
User Guide. For Network Attached Storage. Ver.2.1.1.0319. (For ADM 2.1)
 User Guide For Network Attached Storage Ver.2.1.1.0319 (For ADM 2.1) Table of Contents ASUSTOR NAS User Guide 1. Introduction... 6 2. Getting Started with ASUSTOR Data Master... 7 2.1. Logging in to ASUSTOR
User Guide For Network Attached Storage Ver.2.1.1.0319 (For ADM 2.1) Table of Contents ASUSTOR NAS User Guide 1. Introduction... 6 2. Getting Started with ASUSTOR Data Master... 7 2.1. Logging in to ASUSTOR
Open Source and License Source Information
 BlackArmor NAS 220 BlackArmor NAS 220 User Guide 2010 Seagate Technology LLC. All rights reserved. Seagate, Seagate Technology, the Wave logo, and FreeAgent are trademarks or registered trademarks of Seagate
BlackArmor NAS 220 BlackArmor NAS 220 User Guide 2010 Seagate Technology LLC. All rights reserved. Seagate, Seagate Technology, the Wave logo, and FreeAgent are trademarks or registered trademarks of Seagate
Network Storage System with 2 Bays
 USER GUIDE Network Storage System with 2 Bays Model: NAS200 About This Guide About This Guide Icon Descriptions While reading through the User Guide you may see various icons that call attention to specific
USER GUIDE Network Storage System with 2 Bays Model: NAS200 About This Guide About This Guide Icon Descriptions While reading through the User Guide you may see various icons that call attention to specific
Synology Disaster Recovery Deployment Guide Document ID
 Document ID Syno_UsersGuide_DisasterRecovery_20111114 Table of Contents Chapter 1: Dual Server Disaster Recovery Plan Back up Primary Server's Configurations... 5 Synchronize Data between Primary and Backup
Document ID Syno_UsersGuide_DisasterRecovery_20111114 Table of Contents Chapter 1: Dual Server Disaster Recovery Plan Back up Primary Server's Configurations... 5 Synchronize Data between Primary and Backup
Dual HD Giganet NAS Enclosure User s Manual
 Before you begin Dual HD Giganet NAS Enclosure User s Manual 1. If you purchased the Dual HD Giganet NAS enclosure (indicated as The NAS hereafter) to share your file or media with other computers, you
Before you begin Dual HD Giganet NAS Enclosure User s Manual 1. If you purchased the Dual HD Giganet NAS enclosure (indicated as The NAS hereafter) to share your file or media with other computers, you
ReadyNAS OS 6.1 Software Manual
 Software Manual Models: ReadyNAS 102 ReadyNAS 104 ReadyNAS 312 ReadyNAS 314 ReadyNAS 316 ReadyNAS 516 ReadyNAS 2120 ReadyNAS 3220 ReadyNAS 4220 EDA 500 September 2013 202-11207-04 350 East Plumeria Drive
Software Manual Models: ReadyNAS 102 ReadyNAS 104 ReadyNAS 312 ReadyNAS 314 ReadyNAS 316 ReadyNAS 516 ReadyNAS 2120 ReadyNAS 3220 ReadyNAS 4220 EDA 500 September 2013 202-11207-04 350 East Plumeria Drive
Qsync Install Qsync utility Login the NAS The address is 192.168.1.210:8080 bfsteelinc.info:8080
 Qsync Qsync is a cloud based file synchronization service empowered by QNAP Turbo NAS. Simply add files to your local Qsync folder, and they will be available on your Turbo NAS and all its connected devices.
Qsync Qsync is a cloud based file synchronization service empowered by QNAP Turbo NAS. Simply add files to your local Qsync folder, and they will be available on your Turbo NAS and all its connected devices.
Seagate Business Storage 1-Bay, 2-Bay, and 4-Bay NAS User Guide
 Seagate Business Storage 1-Bay, 2-Bay, and 4-Bay NAS User Guide Seagate Business Storage NAS User Guide 2013 Seagate Technology LLC. All rights reserved. Seagate, Seagate Technology, the Wave logo, and
Seagate Business Storage 1-Bay, 2-Bay, and 4-Bay NAS User Guide Seagate Business Storage NAS User Guide 2013 Seagate Technology LLC. All rights reserved. Seagate, Seagate Technology, the Wave logo, and
Gigabyte Management Console User s Guide (For ASPEED AST 2400 Chipset)
 Gigabyte Management Console User s Guide (For ASPEED AST 2400 Chipset) Version: 1.4 Table of Contents Using Your Gigabyte Management Console... 3 Gigabyte Management Console Key Features and Functions...
Gigabyte Management Console User s Guide (For ASPEED AST 2400 Chipset) Version: 1.4 Table of Contents Using Your Gigabyte Management Console... 3 Gigabyte Management Console Key Features and Functions...
BlackArmor NAS 110 User Guide
 BlackArmor NAS 110 User Guide BlackArmor NAS 110 User Guide 2010 Seagate Technology LLC. All rights reserved. Seagate, Seagate Technology, the Wave logo, and FreeAgent are trademarks or registered trademarks
BlackArmor NAS 110 User Guide BlackArmor NAS 110 User Guide 2010 Seagate Technology LLC. All rights reserved. Seagate, Seagate Technology, the Wave logo, and FreeAgent are trademarks or registered trademarks
WD My Cloud EX4 Personal Cloud Storage Release Notes for Firmware 1.03.39
 WD My Cloud EX4 Personal Cloud Storage Release Notes for Firmware 1.03.39 These release notes provide information on the WD My Cloud EX4 personal cloud storage. Information on the firmware is provided
WD My Cloud EX4 Personal Cloud Storage Release Notes for Firmware 1.03.39 These release notes provide information on the WD My Cloud EX4 personal cloud storage. Information on the firmware is provided
NAS 242 Using AiMaster on Your Mobile Devices
 NAS 242 Using AiMaster on Your Mobile Devices Learn to use AiMaster on your mobile devices A S U S T O R C O L L E G E COURSE OBJECTIVES Upon completion of this course you should be able to: 1. Use AiMaster
NAS 242 Using AiMaster on Your Mobile Devices Learn to use AiMaster on your mobile devices A S U S T O R C O L L E G E COURSE OBJECTIVES Upon completion of this course you should be able to: 1. Use AiMaster
How To Use 1Bay 1Bay From Awn.Net On A Pc Or Mac Or Ipad (For Pc Or Ipa) With A Network Box (For Mac) With An Ipad Or Ipod (For Ipad) With The
 1-bay NAS User Guide INDEX Index... 1 Log in... 2 Basic - Quick Setup... 3 Wizard... 3 Add User... 6 Add Group... 7 Add Share... 9 Control Panel... 11 Control Panel - User and groups... 12 Group Management...
1-bay NAS User Guide INDEX Index... 1 Log in... 2 Basic - Quick Setup... 3 Wizard... 3 Add User... 6 Add Group... 7 Add Share... 9 Control Panel... 11 Control Panel - User and groups... 12 Group Management...
Cloud Storage. User s Guide. Quick Start Guide. NAS Series. Version 5.1 Edition 2. Default Login Details. Web Address nas326 nas542
 Cloud Storage NAS Series Version 5.1 Edition 2 Quick Start Guide User s Guide Default Login Details Web Address nas326 nas542 www.zyxel.com nas540 nas520 User Name admin Password 1234 Copyright 2016 ZyXEL
Cloud Storage NAS Series Version 5.1 Edition 2 Quick Start Guide User s Guide Default Login Details Web Address nas326 nas542 www.zyxel.com nas540 nas520 User Name admin Password 1234 Copyright 2016 ZyXEL
Synology High Availability (SHA)
 Synology High Availability (SHA) Based on DSM 5.1 Synology Inc. Synology_SHAWP_ 20141106 Table of Contents Chapter 1: Introduction... 3 Chapter 2: High-Availability Clustering... 4 2.1 Synology High-Availability
Synology High Availability (SHA) Based on DSM 5.1 Synology Inc. Synology_SHAWP_ 20141106 Table of Contents Chapter 1: Introduction... 3 Chapter 2: High-Availability Clustering... 4 2.1 Synology High-Availability
Seagate Business Storage 8-bay Rackmount NAS Reviewer s Guide
 Seagate Business Storage 8-bay Rackmount NAS Reviewer s Guide Seagate Business Storage 8-bay Rackmount NAS Reviewer s Guide/page 2 Purpose of this guide Experience the most common use cases for the product,
Seagate Business Storage 8-bay Rackmount NAS Reviewer s Guide Seagate Business Storage 8-bay Rackmount NAS Reviewer s Guide/page 2 Purpose of this guide Experience the most common use cases for the product,
How To Set Up An Ipa Ez On A Pc Or Mac Or Macbook Or Ipa Or Ipamorade
 Iomega EZ Media and Backup Center User Guide Table of Contents Setting up Your Device... 1 Setup Overview... 1 Set up My Iomega StorCenter If It's Not Discovered... 2 Discovering with Iomega Storage Manager...
Iomega EZ Media and Backup Center User Guide Table of Contents Setting up Your Device... 1 Setup Overview... 1 Set up My Iomega StorCenter If It's Not Discovered... 2 Discovering with Iomega Storage Manager...
BlackArmor NAS 440/420 User Guide
 BlackArmor NAS 440/420 User Guide BlackArmor NAS 440/420 User Guide 2010 Seagate Technology LLC. All rights reserved. Seagate, Seagate Technology, the Wave logo, and FreeAgent are trademarks or registered
BlackArmor NAS 440/420 User Guide BlackArmor NAS 440/420 User Guide 2010 Seagate Technology LLC. All rights reserved. Seagate, Seagate Technology, the Wave logo, and FreeAgent are trademarks or registered
Canvio Home FAQ. is designed to be very easy to install and use to back up, share, and remotely access the files from your computers.
 What is a Canvio Home device? Canvio Home is a Network-Attached Storage device that is designed to be very easy to install and use to back up, share, and remotely access the files from your computers.
What is a Canvio Home device? Canvio Home is a Network-Attached Storage device that is designed to be very easy to install and use to back up, share, and remotely access the files from your computers.
OS6 N2520 N2560 N4520 N4560 FWRN Build OS6.1.17.1
 [Release Date] Feb 13, 2015 [Applicable Hardware] N2520 N2560 N4520 N4560 [Software Upgrade/Downgrade Note] 1. We recommend backup the RAID data before firmware upgrade. There is potential risk of data
[Release Date] Feb 13, 2015 [Applicable Hardware] N2520 N2560 N4520 N4560 [Software Upgrade/Downgrade Note] 1. We recommend backup the RAID data before firmware upgrade. There is potential risk of data
- 1 - SmartStor Cloud Web Admin Manual
 - 1 - SmartStor Cloud Web Admin Manual Administrator Full language manuals are available in product disc or website. The SmartStor Cloud Administrator web site is used to control, setup, monitor, and manage
- 1 - SmartStor Cloud Web Admin Manual Administrator Full language manuals are available in product disc or website. The SmartStor Cloud Administrator web site is used to control, setup, monitor, and manage
THE. solution. STORe it. SHARE it.
 THE small business solution THE HP Storageworks X510 Data Vault STORe it. SECURE it. SHARE it. T H E H P S t o r a g e w o r k s X 51 0 D a t a V a u l t data protection just got less puzzling If, like
THE small business solution THE HP Storageworks X510 Data Vault STORe it. SECURE it. SHARE it. T H E H P S t o r a g e w o r k s X 51 0 D a t a V a u l t data protection just got less puzzling If, like
Turbo NAS User Manual (Version: 3.1.2)
 Turbo NAS User Manual (Version: 3.1.2) Thank you for choosing QNAP products! This user manual provides detailed instructions of using the Turbo NAS. Please read carefully and start to enjoy the powerful
Turbo NAS User Manual (Version: 3.1.2) Thank you for choosing QNAP products! This user manual provides detailed instructions of using the Turbo NAS. Please read carefully and start to enjoy the powerful
TRENDnet User s Guide. Cover Page
 Cover Page Contents Product Overview... 2 Package Contents... 2 Features... 2 Product Hardware Features... 3 Application Diagram... 5 Installing Hard Drive(s)... 5 Install NAS Setup Utility... 6 Configuring
Cover Page Contents Product Overview... 2 Package Contents... 2 Features... 2 Product Hardware Features... 3 Application Diagram... 5 Installing Hard Drive(s)... 5 Install NAS Setup Utility... 6 Configuring
Table of Contents. Table of Contents
 Table of Contents Table of Contents Introduction...1 Product Overview...2 Package Contents...2 System Requirements... 2 Features... 3 Hardware Overview...4 Front Panel... 4 Rear Panel (Connections)...
Table of Contents Table of Contents Introduction...1 Product Overview...2 Package Contents...2 System Requirements... 2 Features... 3 Hardware Overview...4 Front Panel... 4 Rear Panel (Connections)...
What is NAS? Why NAS? Brief Introduction to Synology NAS
 Brief Introduction to Synology NAS What is NAS? Network Attached Storage (NAS) is the name given to dedicated data storage device which can be connected directly to a computer network via Ethernet to easily
Brief Introduction to Synology NAS What is NAS? Network Attached Storage (NAS) is the name given to dedicated data storage device which can be connected directly to a computer network via Ethernet to easily
USER MANUAL. ShareCenter Pulse DNS-320 VERSION 2.0
 USER MANUAL ShareCenter Pulse DNS-320 VERSION 2.0 Table of Contents Product Overview... 1 Introduction... 1 Package Contents... 2 System Requirements... 2 Features... 3 Hardware Overview... 4 Front Panel...
USER MANUAL ShareCenter Pulse DNS-320 VERSION 2.0 Table of Contents Product Overview... 1 Introduction... 1 Package Contents... 2 System Requirements... 2 Features... 3 Hardware Overview... 4 Front Panel...
Table of Contents. Table of Contents
 Table of Contents Product Overview... 1 Introduction... 1 Package Contents... 2 System Requirements... 2 Features... 3 Hardware Overview... 4 Front Panel... 4 Rear Panel (Connections)... 5 Getting Started...
Table of Contents Product Overview... 1 Introduction... 1 Package Contents... 2 System Requirements... 2 Features... 3 Hardware Overview... 4 Front Panel... 4 Rear Panel (Connections)... 5 Getting Started...
Iomega ix2-dl Users Guide D31593401
 Iomega ix2-dl Users Guide D31593401 Table of Contents Setting up Your Device... 1 Setup Overview... 1 Set up My Iomega StorCenter If It's Not Discovered... 2 Discovering with Iomega Storage Manager...
Iomega ix2-dl Users Guide D31593401 Table of Contents Setting up Your Device... 1 Setup Overview... 1 Set up My Iomega StorCenter If It's Not Discovered... 2 Discovering with Iomega Storage Manager...
ReadyNAS RAIDiator 4.1
 ReadyNAS RAIDiator 4.1 Software Manual Models: Duo NV+ 1100 350 East Plumeria Drive San Jose, CA 95134 USA November 2011 202-10926-01 2011 NETGEAR, Inc. All rights reserved No part of this publication
ReadyNAS RAIDiator 4.1 Software Manual Models: Duo NV+ 1100 350 East Plumeria Drive San Jose, CA 95134 USA November 2011 202-10926-01 2011 NETGEAR, Inc. All rights reserved No part of this publication
Thecus N2100 FAQ. 1. NAS Management
 Thecus N2100 FAQ Thecus N2100 FAQ...1 1. NAS Management...1 1-1. Map a network drive in Windows XP...1 1-2. Map a network drive in Mac OS X...2 1-3. Configure the firewall software such as Norton Internet
Thecus N2100 FAQ Thecus N2100 FAQ...1 1. NAS Management...1 1-1. Map a network drive in Windows XP...1 1-2. Map a network drive in Mac OS X...2 1-3. Configure the firewall software such as Norton Internet
Seagate Business Storage 1-Bay, 2-Bay, and 4-Bay NAS Administrator Guide
 Seagate Business Storage 1-Bay, 2-Bay, and 4-Bay NAS Administrator Guide Seagate Business Storage NAS Administrator Guide 2013 Seagate Technology LLC. All rights reserved. Seagate, Seagate Technology,
Seagate Business Storage 1-Bay, 2-Bay, and 4-Bay NAS Administrator Guide Seagate Business Storage NAS Administrator Guide 2013 Seagate Technology LLC. All rights reserved. Seagate, Seagate Technology,
2-Bay NAS Media Server Enclosure (1 x 1 TB) TN-200T1 (v1.0r)
 2-Bay NAS Media Server Enclosure (1 x 1 TB) TRENDnet s 2-Bay NAS Media Server Enclosure (1 x 1 TB), model, is the entertainment and storage hub of a digital network. DLNA certified Smart TVs, media players,
2-Bay NAS Media Server Enclosure (1 x 1 TB) TRENDnet s 2-Bay NAS Media Server Enclosure (1 x 1 TB), model, is the entertainment and storage hub of a digital network. DLNA certified Smart TVs, media players,
Configuration Guide. BlackBerry Enterprise Service 12. Version 12.0
 Configuration Guide BlackBerry Enterprise Service 12 Version 12.0 Published: 2014-12-19 SWD-20141219132902639 Contents Introduction... 7 About this guide...7 What is BES12?...7 Key features of BES12...
Configuration Guide BlackBerry Enterprise Service 12 Version 12.0 Published: 2014-12-19 SWD-20141219132902639 Contents Introduction... 7 About this guide...7 What is BES12?...7 Key features of BES12...
ASUS WebStorage Client-based for Windows [Advanced] User Manual
![ASUS WebStorage Client-based for Windows [Advanced] User Manual ASUS WebStorage Client-based for Windows [Advanced] User Manual](/thumbs/40/21159954.jpg) ASUS WebStorage Client-based for Windows [Advanced] User Manual 1 Welcome to ASUS WebStorage, your personal cloud space Our function panel will help you better understand ASUS WebStorage services. The
ASUS WebStorage Client-based for Windows [Advanced] User Manual 1 Welcome to ASUS WebStorage, your personal cloud space Our function panel will help you better understand ASUS WebStorage services. The
Document Created by Nick Schuster
 Document Created by Nick Schuster Table of Contents...2 Product Overview...4 Package Contents...4 System Requirements...4 Introduction...5 Features...6 Hardware Overview...7 Front View...7 Rear Panel (Connections)...8
Document Created by Nick Schuster Table of Contents...2 Product Overview...4 Package Contents...4 System Requirements...4 Introduction...5 Features...6 Hardware Overview...7 Front View...7 Rear Panel (Connections)...8
Addonics T E C H N O L O G I E S. NAS Adapter. Model: NASU2. 1.0 Key Features
 1.0 Key Features Addonics T E C H N O L O G I E S NAS Adapter Model: NASU2 User Manual Convert any USB 2.0 / 1.1 mass storage device into a Network Attached Storage device Great for adding Addonics Storage
1.0 Key Features Addonics T E C H N O L O G I E S NAS Adapter Model: NASU2 User Manual Convert any USB 2.0 / 1.1 mass storage device into a Network Attached Storage device Great for adding Addonics Storage
Configuration Guide. BES12 Cloud
 Configuration Guide BES12 Cloud Published: 2016-04-08 SWD-20160408113328879 Contents About this guide... 6 Getting started... 7 Configuring BES12 for the first time...7 Administrator permissions you need
Configuration Guide BES12 Cloud Published: 2016-04-08 SWD-20160408113328879 Contents About this guide... 6 Getting started... 7 Configuring BES12 for the first time...7 Administrator permissions you need
NETGEAR ReadyNAS Duo/NV+ v2 Reviewer s Guide
 NETGEAR ReadyNAS Duo/NV+ v2 Reviewer s Guide T a b l e o f C o n t e n t s Contents...2 NETGEAR Contact Info...3 Product Category...3 Overview...3 What s New...3 ReadyDROP...3 Beyond Time Machine...5 Mobile
NETGEAR ReadyNAS Duo/NV+ v2 Reviewer s Guide T a b l e o f C o n t e n t s Contents...2 NETGEAR Contact Info...3 Product Category...3 Overview...3 What s New...3 ReadyDROP...3 Beyond Time Machine...5 Mobile
How To Set Up A Backupassist For An Raspberry Netbook With A Data Host On A Nsync Server On A Usb 2 (Qnap) On A Netbook (Qnet) On An Usb 2 On A Cdnap (
 WHITEPAPER BackupAssist Version 5.1 www.backupassist.com Cortex I.T. Labs 2001-2008 2 Contents Introduction... 3 Hardware Setup Instructions... 3 QNAP TS-409... 3 Netgear ReadyNas NV+... 5 Drobo rev1...
WHITEPAPER BackupAssist Version 5.1 www.backupassist.com Cortex I.T. Labs 2001-2008 2 Contents Introduction... 3 Hardware Setup Instructions... 3 QNAP TS-409... 3 Netgear ReadyNas NV+... 5 Drobo rev1...
TeamViewer 9 Manual Remote Control
 TeamViewer 9 Manual Remote Control Rev 9.2-07/2014 TeamViewer GmbH Jahnstraße 30 D-73037 Göppingen www.teamviewer.com Table of Contents 1 About TeamViewer... 6 1.1 About the software... 6 1.2 About the
TeamViewer 9 Manual Remote Control Rev 9.2-07/2014 TeamViewer GmbH Jahnstraße 30 D-73037 Göppingen www.teamviewer.com Table of Contents 1 About TeamViewer... 6 1.1 About the software... 6 1.2 About the
EZblue BusinessServer The All - In - One Server For Your Home And Business
 EZblue BusinessServer The All - In - One Server For Your Home And Business Quick Start Guide Version 3.11 1 2 3 EZblue Server Overview EZblue Server Installation EZblue Server Configuration 4 EZblue Magellan
EZblue BusinessServer The All - In - One Server For Your Home And Business Quick Start Guide Version 3.11 1 2 3 EZblue Server Overview EZblue Server Installation EZblue Server Configuration 4 EZblue Magellan
HP MediaSmart Server Software Upgrade from v.1 to v.3
 HP MediaSmart Server Software Upgrade from v.1 to v.3 Table of Contents Upgrade Your Server Software to HP MediaSmart Server v.3 2 Before You Begin 3 What's New... 3 Features That Will Change... 4 Prepare
HP MediaSmart Server Software Upgrade from v.1 to v.3 Table of Contents Upgrade Your Server Software to HP MediaSmart Server v.3 2 Before You Begin 3 What's New... 3 Features That Will Change... 4 Prepare
NVMS - 1000 USER MANUAL. Version 2.1.0
 NVMS - 1000 USER MANUAL Version 2.1.0 Contents 1 Software Introduction... 1 1.1 Summary... 1 1.2 Operation Environment... 1 1.3 Install and Uninstall... 2 1.3.1 Install the Software... 2 1.3.2 Uninstall
NVMS - 1000 USER MANUAL Version 2.1.0 Contents 1 Software Introduction... 1 1.1 Summary... 1 1.2 Operation Environment... 1 1.3 Install and Uninstall... 2 1.3.1 Install the Software... 2 1.3.2 Uninstall
Synology High Availability (SHA): An Introduction Synology Inc.
 Synology High Availability (SHA): An Introduction Synology Inc. Synology_WP_ 20130220 Table of Contents Chapter 1: Introduction Chapter 2: High-Availability Clustering 2.1 Synology High-Availability Cluster...
Synology High Availability (SHA): An Introduction Synology Inc. Synology_WP_ 20130220 Table of Contents Chapter 1: Introduction Chapter 2: High-Availability Clustering 2.1 Synology High-Availability Cluster...
ReadyNAS RAIDiator 4.1
 ReadyNAS RAIDiator 4.1 Software Manual Models: Duo NV+ 1100 350 East Plumeria Drive San Jose, CA 95134 USA December 2011 202-10926-02 2011 NETGEAR, Inc. All rights reserved No part of this publication
ReadyNAS RAIDiator 4.1 Software Manual Models: Duo NV+ 1100 350 East Plumeria Drive San Jose, CA 95134 USA December 2011 202-10926-02 2011 NETGEAR, Inc. All rights reserved No part of this publication
HiDrive Intelligent online storage for private and business users.
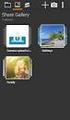 HiDrive Intelligent online storage for private and business users. Learn about our many product features! Contents 4 Everything, always and everywhere My file is your file Easy backup 5 Public folder Share
HiDrive Intelligent online storage for private and business users. Learn about our many product features! Contents 4 Everything, always and everywhere My file is your file Easy backup 5 Public folder Share
Synology High Availability (SHA)
 Synology High Availability (SHA) Based on DSM 4.3 Synology Inc. Synology_SHAWP_ 20130910 Table of Contents Chapter 1: Introduction Chapter 2: High-Availability Clustering 2.1 Synology High-Availability
Synology High Availability (SHA) Based on DSM 4.3 Synology Inc. Synology_SHAWP_ 20130910 Table of Contents Chapter 1: Introduction Chapter 2: High-Availability Clustering 2.1 Synology High-Availability
Datasheet Fujitsu CELVIN NAS Server Q700
 Datasheet Fujitsu CELVIN NAS Server Q700 Accessories 2-Drive RAID Protection The FUJITSU CELVIN NAS Server Line is an all-in-one, high performance NAS server line, designed principally for storage-hungry
Datasheet Fujitsu CELVIN NAS Server Q700 Accessories 2-Drive RAID Protection The FUJITSU CELVIN NAS Server Line is an all-in-one, high performance NAS server line, designed principally for storage-hungry
TeamViewer 8 Manual Remote Control
 TeamViewer 8 Manual Remote Control Rev 8.1-12/2012 TeamViewer GmbH Kuhnbergstraße 16 D-73037 Göppingen www.teamviewer.com Table of Contents 1 About TeamViewer... 6 1.1 About the software... 6 1.2 About
TeamViewer 8 Manual Remote Control Rev 8.1-12/2012 TeamViewer GmbH Kuhnbergstraße 16 D-73037 Göppingen www.teamviewer.com Table of Contents 1 About TeamViewer... 6 1.1 About the software... 6 1.2 About
VMware vcenter Log Insight Getting Started Guide
 VMware vcenter Log Insight Getting Started Guide vcenter Log Insight 1.5 This document supports the version of each product listed and supports all subsequent versions until the document is replaced by
VMware vcenter Log Insight Getting Started Guide vcenter Log Insight 1.5 This document supports the version of each product listed and supports all subsequent versions until the document is replaced by
Media Server. User s Guide. Quick Start Guide. NSA Series. Version 4.70 Edition 3. Default Login Details. Web Address nsa310 nsa310s nsa320
 Media Server NSA Series Version 4.70 Edition 3 Quick Start Guide User s Guide Default Login Details Web Address nsa310 nsa310s nsa320 www.zyxel.com nsa320s nsa325 nsa325-v2 User Name admin Password 1234
Media Server NSA Series Version 4.70 Edition 3 Quick Start Guide User s Guide Default Login Details Web Address nsa310 nsa310s nsa320 www.zyxel.com nsa320s nsa325 nsa325-v2 User Name admin Password 1234
Quick Start. Nighthawk X8 AC5300 Tri-Band WiFi Router Model R8500. Package Contents. NETGEAR, Inc. 350 East Plumeria Drive San Jose, CA 95134 USA
 Support Thank you for purchasing this NETGEAR product. You can visit www.netgear.com/support to register your product, get help, access the latest downloads and user manuals, and join our community. We
Support Thank you for purchasing this NETGEAR product. You can visit www.netgear.com/support to register your product, get help, access the latest downloads and user manuals, and join our community. We
The SSL device also supports the 64-bit Internet Explorer with new ActiveX loaders for Assessment, Abolishment, and the Access Client.
 WatchGuard SSL v3.2 Release Notes Supported Devices SSL 100 and 560 WatchGuard SSL OS Build 355419 Revision Date January 28, 2013 Introduction WatchGuard is pleased to announce the release of WatchGuard
WatchGuard SSL v3.2 Release Notes Supported Devices SSL 100 and 560 WatchGuard SSL OS Build 355419 Revision Date January 28, 2013 Introduction WatchGuard is pleased to announce the release of WatchGuard
EZblue BusinessServer The All - In - One Server For Your Home And Business
 EZblue BusinessServer The All - In - One Server For Your Home And Business Quick Start Guide Version 3.8 1 2 3 EZblue Server Overview EZblue Server Installation EZblue Server Configuration 4 EZblue Magellan
EZblue BusinessServer The All - In - One Server For Your Home And Business Quick Start Guide Version 3.8 1 2 3 EZblue Server Overview EZblue Server Installation EZblue Server Configuration 4 EZblue Magellan
Amcrest 960H DVR Quick Start Guide
 Amcrest 960H DVR Quick Start Guide Welcome Thank you for purchasing our Amcrest 960H DVR! This quick start guide will help you become familiar with our DVR in a very short time. Before installation and
Amcrest 960H DVR Quick Start Guide Welcome Thank you for purchasing our Amcrest 960H DVR! This quick start guide will help you become familiar with our DVR in a very short time. Before installation and
Iomega Home Media Network Hard Drive
 Page 1 of 75 Iomega Home Media Network Hard Drive Iomega, the stylized "i" logo, and all Iomega brand blocks are either registered trademarks or trademarks of Iomega Corporation in the United States and/or
Page 1 of 75 Iomega Home Media Network Hard Drive Iomega, the stylized "i" logo, and all Iomega brand blocks are either registered trademarks or trademarks of Iomega Corporation in the United States and/or
Storage Sync for Hyper-V. Installation Guide for Microsoft Hyper-V
 Installation Guide for Microsoft Hyper-V Egnyte Inc. 1890 N. Shoreline Blvd. Mountain View, CA 94043, USA Phone: 877-7EGNYTE (877-734-6983) www.egnyte.com 2013 by Egnyte Inc. All rights reserved. Revised
Installation Guide for Microsoft Hyper-V Egnyte Inc. 1890 N. Shoreline Blvd. Mountain View, CA 94043, USA Phone: 877-7EGNYTE (877-734-6983) www.egnyte.com 2013 by Egnyte Inc. All rights reserved. Revised
Data Sheet Fujitsu CELVIN NAS Server QR802 Storage
 Data Sheet Fujitsu CELVIN NAS Server QR802 Storage Powerful 4-Drive NAS Rack Solution Ì» Ú««ÝÛÔÊ Ò backup options and SAN (Storage Area Network) integration for SMB customers - enabling centralized data
Data Sheet Fujitsu CELVIN NAS Server QR802 Storage Powerful 4-Drive NAS Rack Solution Ì» Ú««ÝÛÔÊ Ò backup options and SAN (Storage Area Network) integration for SMB customers - enabling centralized data
Configuration Guide BES12. Version 12.2
 Configuration Guide BES12 Version 12.2 Published: 2015-07-07 SWD-20150630131852557 Contents About this guide... 8 Getting started... 9 Administrator permissions you need to configure BES12... 9 Obtaining
Configuration Guide BES12 Version 12.2 Published: 2015-07-07 SWD-20150630131852557 Contents About this guide... 8 Getting started... 9 Administrator permissions you need to configure BES12... 9 Obtaining
Simple yet Powerful Storage
 Simple yet Powerful Storage Featuring with new QTS 4.0 Operating System The TS-220 is a powerful yet easy to use network storage center for data storage, backup, synchronization, remote access, and home
Simple yet Powerful Storage Featuring with new QTS 4.0 Operating System The TS-220 is a powerful yet easy to use network storage center for data storage, backup, synchronization, remote access, and home
NVMS-1200. User Manual
 NVMS-1200 User Manual Contents 1 Software Introduction... 1 1.1 Summary... 1 1.2 Install and Uninstall... 1 1.2.1 Install the Software... 1 2 Login Software... 3 2.1 Login... 3 2.2 Control Panel Instruction...
NVMS-1200 User Manual Contents 1 Software Introduction... 1 1.1 Summary... 1 1.2 Install and Uninstall... 1 1.2.1 Install the Software... 1 2 Login Software... 3 2.1 Login... 3 2.2 Control Panel Instruction...
ReadyNAS Replicate. Software Reference Manual. 350 East Plumeria Drive San Jose, CA 95134 USA. November 2010 202-10727-01 v1.0
 ReadyNAS Replicate Software Reference Manual 350 East Plumeria Drive San Jose, CA 95134 USA November 2010 202-10727-01 v1.0 2010 NETGEAR, Inc. All rights reserved. No part of this publication may be reproduced,
ReadyNAS Replicate Software Reference Manual 350 East Plumeria Drive San Jose, CA 95134 USA November 2010 202-10727-01 v1.0 2010 NETGEAR, Inc. All rights reserved. No part of this publication may be reproduced,
User Guide. Time Warner Cable Business Class Cloud Solutions Control Panel. Hosted Microsoft Exchange 2007 Hosted Microsoft SharePoint 2007
 Chapter Title Time Warner Cable Business Class Cloud Solutions Control Panel User Guide Hosted Microsoft Exchange 2007 Hosted Microsoft SharePoint 2007 Version 1.1 Table of Contents Table of Contents...
Chapter Title Time Warner Cable Business Class Cloud Solutions Control Panel User Guide Hosted Microsoft Exchange 2007 Hosted Microsoft SharePoint 2007 Version 1.1 Table of Contents Table of Contents...
Configuration Guide BES12. Version 12.1
 Configuration Guide BES12 Version 12.1 Published: 2015-04-22 SWD-20150422113638568 Contents Introduction... 7 About this guide...7 What is BES12?...7 Key features of BES12... 8 Product documentation...
Configuration Guide BES12 Version 12.1 Published: 2015-04-22 SWD-20150422113638568 Contents Introduction... 7 About this guide...7 What is BES12?...7 Key features of BES12... 8 Product documentation...
WhatsUp Gold v16.3 Installation and Configuration Guide
 WhatsUp Gold v16.3 Installation and Configuration Guide Contents Installing and Configuring WhatsUp Gold using WhatsUp Setup Installation Overview... 1 Overview... 1 Security considerations... 2 Standard
WhatsUp Gold v16.3 Installation and Configuration Guide Contents Installing and Configuring WhatsUp Gold using WhatsUp Setup Installation Overview... 1 Overview... 1 Security considerations... 2 Standard
Table of Contents. D-Link DNS-346 USER S MANUAL
 Table of Contents Table of Contents... 2 Product Overview... 3 About this User s Guide... 3 Introduction... 3 Package Contents... 4 System Requirements... 4 Features... 5 Hardware Overview... 6 Front Panel...
Table of Contents Table of Contents... 2 Product Overview... 3 About this User s Guide... 3 Introduction... 3 Package Contents... 4 System Requirements... 4 Features... 5 Hardware Overview... 6 Front Panel...
FileCruiser. User Portal Guide
 FileCruiser User Portal Guide FileCruiser Product Manual Contents Contents Getting Started with FileCruiser 1 Using the FileCruiser Agent 2 Desktop Shortcut 2 Log in to FileCruiser Agent 3 Using the FileCruiser
FileCruiser User Portal Guide FileCruiser Product Manual Contents Contents Getting Started with FileCruiser 1 Using the FileCruiser Agent 2 Desktop Shortcut 2 Log in to FileCruiser Agent 3 Using the FileCruiser
Buffalo Web Access. LinkStation Pro LS-XHL
 Buffalo Web Access LinkStation Pro LS-XHL What is WebAccess? The Web Access feature is designed to share content (Photo s, Music, Movies, and files) from your home network to remote users anywhere on the
Buffalo Web Access LinkStation Pro LS-XHL What is WebAccess? The Web Access feature is designed to share content (Photo s, Music, Movies, and files) from your home network to remote users anywhere on the
Gigabyte Content Management System Console User s Guide. Version: 0.1
 Gigabyte Content Management System Console User s Guide Version: 0.1 Table of Contents Using Your Gigabyte Content Management System Console... 2 Gigabyte Content Management System Key Features and Functions...
Gigabyte Content Management System Console User s Guide Version: 0.1 Table of Contents Using Your Gigabyte Content Management System Console... 2 Gigabyte Content Management System Key Features and Functions...
Quick Start Guide. NSS322 Smart Storage. Package Contents. Cisco Small Business
 Quick Start Guide Cisco Small Business NSS322 Smart Storage Package Contents Smart Storage Power Adapter Quick Start Guide Ethernet Cable (2) Disk Tray Screws (2 Packs) Inline Switch Module HDD Sequence
Quick Start Guide Cisco Small Business NSS322 Smart Storage Package Contents Smart Storage Power Adapter Quick Start Guide Ethernet Cable (2) Disk Tray Screws (2 Packs) Inline Switch Module HDD Sequence
HighPoint RAID Management User s Guide
 HighPoint RAID Management User s Guide Revision: 1.0 Date: August 2009 HighPoint Technologies, Inc. HighPoint RAID Management User s Guide 1 - HighPoint RAID Management Utilities (HRM) Installation The
HighPoint RAID Management User s Guide Revision: 1.0 Date: August 2009 HighPoint Technologies, Inc. HighPoint RAID Management User s Guide 1 - HighPoint RAID Management Utilities (HRM) Installation The
TeamViewer 7 Manual Remote Control
 TeamViewer 7 Manual Remote Control TeamViewer GmbH Kuhnbergstraße 16 D-73037 Göppingen teamviewer.com Table of Contents 1 About TeamViewer... 5 1.1 About the software... 5 1.2 About the manual... 5 2 Basics...
TeamViewer 7 Manual Remote Control TeamViewer GmbH Kuhnbergstraße 16 D-73037 Göppingen teamviewer.com Table of Contents 1 About TeamViewer... 5 1.1 About the software... 5 1.2 About the manual... 5 2 Basics...
N4800Eco Product Specification
 Product Specification v1.0 Product Specification Model Information: Model Processor Intel Atom D2701 Features 4-bay IP storage 1. Hardware Platform Item Details Processor Intel Atom D2701 + ICH10R System
Product Specification v1.0 Product Specification Model Information: Model Processor Intel Atom D2701 Features 4-bay IP storage 1. Hardware Platform Item Details Processor Intel Atom D2701 + ICH10R System
A quick user guide for your LX Apollo DVR
 A quick user guide for your LX Apollo DVR The LX Apollo series of DVR s is designed specially for the security and surveillance field and is an outstanding digital surveillance product. It has an embedded
A quick user guide for your LX Apollo DVR The LX Apollo series of DVR s is designed specially for the security and surveillance field and is an outstanding digital surveillance product. It has an embedded
ReadyNAS Remote. User Manual. June 2013 202-11078-03. 350 East Plumeria Drive San Jose, CA 95134 USA
 User Manual June 2013 202-11078-03 350 East Plumeria Drive San Jose, CA 95134 USA Support Thank you for selecting this NETGEAR product. After installing your device, locate the serial number on the label
User Manual June 2013 202-11078-03 350 East Plumeria Drive San Jose, CA 95134 USA Support Thank you for selecting this NETGEAR product. After installing your device, locate the serial number on the label
NAS 107 Introduction to Control Center
 NAS 107 Introduction to Control Center Perform basic management on your NAS using Control Center A S U S T O R C O L L E G E COURSE OBJECTIVES Upon completion of this course you should be able to: 1. Use
NAS 107 Introduction to Control Center Perform basic management on your NAS using Control Center A S U S T O R C O L L E G E COURSE OBJECTIVES Upon completion of this course you should be able to: 1. Use
Quick Installation Guide
 Quick Installation Guide (For Windows & Mac OS) Outdoor Wireless IP Camera Package Contents V1.1 IP Camera Power Adapter Resource CD Ethernet Cable Mounting Bracket(except FI8919) Wi-Fi Antenna Quick Installation
Quick Installation Guide (For Windows & Mac OS) Outdoor Wireless IP Camera Package Contents V1.1 IP Camera Power Adapter Resource CD Ethernet Cable Mounting Bracket(except FI8919) Wi-Fi Antenna Quick Installation
ReadyNAS for Home RAIDiator 5.3
 ReadyNAS for Home RAIDiator 5.3 Software Manual Models: Duo v2 NV+ v2 350 East Plumeria Drive San Jose, CA 95134 USA November 2011 202-10896-01 2011 NETGEAR, Inc. All rights reserved. No part of this publication
ReadyNAS for Home RAIDiator 5.3 Software Manual Models: Duo v2 NV+ v2 350 East Plumeria Drive San Jose, CA 95134 USA November 2011 202-10896-01 2011 NETGEAR, Inc. All rights reserved. No part of this publication
XMS Quick Start Guide
 812-0055-002D XMS Quick Start Guide Overview of Quick Start Steps This guide will quickly get you up and running with the Xirrus Management System (XMS). It includes instructions for setting up the XMS
812-0055-002D XMS Quick Start Guide Overview of Quick Start Steps This guide will quickly get you up and running with the Xirrus Management System (XMS). It includes instructions for setting up the XMS
ReadyNAS OS 6.1 Software Manual
 Software Manual Models: ReadyNAS 102 ReadyNAS 104 ReadyNAS 312 ReadyNAS 314 ReadyNAS 316 ReadyNAS 516 ReadyNAS 716X ReadyNAS 2120 ReadyNAS 3220 ReadyNAS 4220 EDA 500 October 2013 202-11207-05 350 East
Software Manual Models: ReadyNAS 102 ReadyNAS 104 ReadyNAS 312 ReadyNAS 314 ReadyNAS 316 ReadyNAS 516 ReadyNAS 716X ReadyNAS 2120 ReadyNAS 3220 ReadyNAS 4220 EDA 500 October 2013 202-11207-05 350 East
User Guide FOR TOSHIBA STORAGE PLACE
 User Guide FOR TOSHIBA STORAGE PLACE (This page left blank for 2-sided "book" printing.) Table of Contents Overview... 5 System Requirements... 5 Storage Place Interfaces... 5 Getting Started... 6 Using
User Guide FOR TOSHIBA STORAGE PLACE (This page left blank for 2-sided "book" printing.) Table of Contents Overview... 5 System Requirements... 5 Storage Place Interfaces... 5 Getting Started... 6 Using
Nasuni Filer Administration Guide
 Nasuni Filer Administration Guide Version 7.2 November 2015 Last modified: November 6, 2015 2015 Nasuni Corporation All Rights Reserved Document Information Nasuni Filer Administration Guide Version 7.2
Nasuni Filer Administration Guide Version 7.2 November 2015 Last modified: November 6, 2015 2015 Nasuni Corporation All Rights Reserved Document Information Nasuni Filer Administration Guide Version 7.2
Configuration Guide BES12. Version 12.3
 Configuration Guide BES12 Version 12.3 Published: 2016-01-19 SWD-20160119132230232 Contents About this guide... 7 Getting started... 8 Configuring BES12 for the first time...8 Configuration tasks for managing
Configuration Guide BES12 Version 12.3 Published: 2016-01-19 SWD-20160119132230232 Contents About this guide... 7 Getting started... 8 Configuring BES12 for the first time...8 Configuration tasks for managing
Using RAID Admin and Disk Utility
 Using RAID Admin and Disk Utility Xserve RAID Includes instructions for creating RAID arrays and monitoring Xserve RAID systems K Apple Computer, Inc. 2003 Apple Computer, Inc. All rights reserved. Under
Using RAID Admin and Disk Utility Xserve RAID Includes instructions for creating RAID arrays and monitoring Xserve RAID systems K Apple Computer, Inc. 2003 Apple Computer, Inc. All rights reserved. Under
ReadyNAS for Home RAIDiator 4.2
 ReadyNAS for Home RAIDiator 4.2 Software Manual x86 Models: Ultra Series (2, 4, 6) Ultra Plus Series (2, 4, 6) Pro Pioneer NVX Pioneer 350 East Plumeria Drive San Jose, CA 95134 USA September 2011 202-10654-06
ReadyNAS for Home RAIDiator 4.2 Software Manual x86 Models: Ultra Series (2, 4, 6) Ultra Plus Series (2, 4, 6) Pro Pioneer NVX Pioneer 350 East Plumeria Drive San Jose, CA 95134 USA September 2011 202-10654-06
