0700 Declaration of Conformity
|
|
|
- Kenneth Wilkinson
- 7 years ago
- Views:
Transcription
1 User Guide
2 0700 Declaration of Conformity Hereby, modu Ltd. (or its subsidiaries) declares that this modu T product is in compliance with the essential requirements and other relevant provisions of Directive 1999/5/EC. A copy of the Declaration of Conformity can be found at Additionally, the product meets the requirements of the following standards: EN EN62311 IEC , EN , EN , EN /-3/-7/-17/-24, EN , EN /-2, EN , EN /-2, EN Class B, and EN Copyright 2010 modu Ltd. All rights reserved. modu and the modu symbol are trademarks or registered trademarks of modu Ltd. All other company or product names are trademarks or registered trademarks of their respective holders. XT9 Mobile Interface is covered by patents pending worldwide. XT9 is a trademark or registered trademark of Nuance Communications, Inc. or its subsidiaries in the United States of America and/or other countries Java and all Java-based brand designations are trademarks or registered trademarks of Sun Microsystems, Inc. in the U.S. and other countries. MPEG Layer-3 audio coding technology licensed from Fraunhofer IIS and Thomson.
3 The Bluetooth word mark and logos are registered trademarks owned by Bluetooth SIG, Inc., and any use of such marks by modu Ltd. is under license. This document is published by modu Ltd., without any warranty*. This document is intended only for its designated recipient and does not constitute a representation or warranty on behalf of modu Ltd. This document does not create any legal obligations on modu Ltd. Any unauthorized reproduction, transfer, use, distribution or storage of the information and/or material contained in this document, or any part thereof, is strictly prohibited. modu Ltd. reserves the right to modify and replace this document at its sole discretion, without prior notice. *TO THE MAXIMUM EXTENT PERMITTED BY APPLICABLE LAW, UNDER NO CIRCUMSTANCES SHALL MODU OR ANY OF ITS LICENSORS BE RESPONSIBLE FOR ANY LOSS OF DATA OR INCOME OR ANY SPECIAL, INCIDENTAL, CONSEQUENTIAL OR INDIRECT DAMAGES ARISING OUT OF THE USE OF THE INFORMATION IN THIS DOCUMENT. THE CONTENTS OF THIS DOCUMENT ARE PROVIDED "AS IS". EXCEPT AS REQUIRED BY APPLICABLE LAW, NO WARRANTIES OF ANY KIND, EITHER EXPRESS OR IMPLIED, INCLUDING, BUT NOT LIMITED TO, THE IMPLIED WARRANTIES OF MERCHANTABILITY AND FITNESS FOR A PARTICULAR PURPOSE, ARE MADE IN RELATION TO THE ACCURACY, RELIABILITY OR CONTENTS OF THIS DOCUMENT. MODU RESERVES THE RIGHT TO REVISE THE DOCUMENT OR WITHDRAW IT AT ANY TIME WITHOUT PRIOR NOTICE. This device may contain commodities, technology or software subject to export laws or regulations from the U.S. and other countries. Diversion contrary to law is prohibited.
4 The crossed-out wheeled-bin symbol on your product, literature or packaging reminds you that the electronic products, batteries, and accumulators must be taken to separate collection at the end of their working life. This requirement applies to the European Union and other locations where separate collection systems are available. Do not dispose of these products as unsorted municipal waste. By returning the products to collection you help prevent uncontrolled waste disposal and promote the reuse of material resources. For more information about returning your obsolete product, please contact your local waste authorities or local distributor.
5 Contents CONTENTS Getting started Your modu T phone Insert or remove the SIM card Charge the battery Turn your modu T phone on or off Use the touch screen Options menu Navigate between screens The home screen The what's new? screen The status screen The main menu Indications and symbols Lock or unlock the screen Calls Make a call Answer, reject, or silence a call Actions you can perform during a call View your call log Delete a call from the call log Call your voic Use speed dial numbers Call waiting Conference calls View the duration of your calls Service numbers Fixed dialing
6 Contents Contacts Add a contact Search for a contact View details of a contact Delete a contact Delete all of your contacts Edit contact information Assign a ringtone to a contact Assign an image to a contact Assign a speed dial number to a contact Send a contact's business card via multimedia message or Bluetooth Store contact information Text messages (SMS) Send a text message Send a text message from the contact list Send a text message from the call log Send a text message using a predefined template Predictive text Write a text message using predictive text View a new text message View a text message View information about a text message Reply to a text message Forward a text message Delete a text message Delete all the text messages in a folder Extract a set of numbers from a text message Delivery reports
7 Contents Multimedia messages (MMS) Send a multimedia message Send a multimedia message from your contact list Send a multimedia message to a number from your call log.. 77 Add a page to a multimedia message Save or retrieve a draft version of a multimedia message Delete a draft multimedia message Delete all draft multimedia messages Reply to a multimedia message Forward a multimedia message from a message folder View the details of a multimedia message Change the amount of time for a multimedia message page to be displayed Delete a page from a multimedia message Navigate between pages in a multimedia message Delete a multimedia message from a message folder Delete all multimedia messages from a message folder messages Send an message Send an message from your contact list Save or retrieve a draft version of an message Receive an message View and save an attachment Save the contact information of recipients of an message Reply to the sender of an message Reply to the sender and all recipients of an message Forward an message Delete an message Delete all messages from an folder
8 Contents Music Player Add music to your modu T phone Play a song Adjust the volume Adjust the equalizer Use the headset View information about a song Set your play mode Playlists Start a song by clapping your hands Alarm clock Set an alarm Turn an alarm off or on Change the settings for an alarm Delete an alarm Gallery Images Videos Copy images and videos to your modu T phone Send an image or video via Bluetooth Receive an image or video via Bluetooth Profiles Select a profile Rename the normal profile Personalize the settings of the normal profile Reset the normal profile settings to the factory default settings Bluetooth
9 Contents Turn Bluetooth on or off Set your Bluetooth settings Add a Bluetooth device to your modu T phone Manage your Bluetooth devices Web browser Access the browser Browse the web Use Google to search the web Search for text on a web page Bookmark a web page in your browser Store a web page for offline viewing Exit the web Navigate saved web pages Manage bookmarks Manage stored pages Manage history FM radio Listen to the radio Search for stations automatically Select and listen to a radio station from the station list Manually tune to a frequency Manually save a station in the station list Manage your radio stations Calculator Make a calculation Games Play a game
10 Contents Applications Download an application Start an application View an application s properties Delete an application Social networking Access a social networking application File manager View the contents of a folder View information about a file or folder Create a folder Open a file Rename a file Send a file from your modu T phone via a multimedia message, Bluetooth, or message Copy a file or folder Move a file or folder Sort files and folders Delete a file or folder Check your memory card s status Cell broadcast View a cell broadcast message Delete a cell broadcast message Push messages Receive a push message View a WAP push message Settings
11 Contents Change the tone settings Change the display settings Change the language settings Set the date and time Change call settings Speed dial numbers View your voic phone number Change your text message settings Change the multimedia message settings Change the multimedia profile settings Change your settings Change your network settings Change an application's settings Change an application's profile settings View your connection profiles' details Change the phone and SIM card security settings Check your software and hardware version or your IMEI code Reset your modu T phone Change all your settings back to the factory default settings 198 Update the software version on your modu T phone Change cell broadcast topic settings sportify sportify your modu T phone Set your personal settings Use the armband Start your workout Use the control box Change workout or music settings during your workout
12 Contents Send a text message, check a contact, or view your call log during your workout End your workout Keep track of your workout sessions online camerafy camerafy your modu T phone Take a picture Change your camera settings Shoot a video Change your video settings boostify boostify your modu T phone Answer or make a call Listen to FM radio Listen to music Use your boostify device as an alarm clock Use external speakers Unlock your modu T phone screen modu PC Suite General information Care and maintenance of your modu T phone About your modu T phone Support and contact information Safety Symbols and information AC adapter Small children
13 Contents Pacemakers Magnetic fields Temperature Radio frequency signals Protect your hearing Certification information Limited warranty The warranty Conditions Index
14 Getting started Getting started Your modu T phone Your modu T phone has the following components: A touch screen An SD memory card A micro USB port, where you connect your modu accessories (headset, AC adapter, and USB data cable) Insert or remove the SIM card Before inserting or removing the SIM card, turn off your modu T phone and disconnect the charger. 14
15 Getting started» To turn off your modu T phone: 1. Press and hold the Lock key until the exit menu appears. 2. Tap power off. Insert the SIM card 1. Turn your modu T phone so that the back is facing you, and open the SIM card slot cover. 2. While holding the cover back, pull the SIM card holder out. 3. Place your SIM card in the holder so that the cut corner of the SIM card is at the top right corner. 4. Push the SIM card holder back into your modu T phone. 5. Close the cover. 15
16 Getting started Remove the SIM card 1. Turn your modu T phone so that the back is facing you, and open the SIM card slot cover. 2. While holding the cover back, pull the SIM card holder out. 3. Remove your SIM card by pushing down on the top right corner of the SIM card holder, and pulling the SIM card out. 4. Push the SIM card holder back into your modu T phone. 5. Close the cover. 16
17 Getting started Charge the battery It takes two hours to fully charge your modu T phone's battery. A fully charged battery gives you enough power for any of the following uses: Up to 3 hours of talk time when the phone is connected to a 3G network Up to 7 hours of talk time when the phone is connected to a 2G network 210 hours of standby time Up to 10 hours of music playback time Up to 3.5 hours of video playback time Up to 2.5 hours of Internet use when the phone is connected to a 3G network Up to 4.5 hours of Internet use when the phone is connected to a 2G network 17
18 Getting started You can charge your modu T phone battery by connecting your modu T phone to the AC adapter or by connecting your modu T phone to the USB port on your computer.» To charge your modu T phone battery using the AC adapter: 1. Insert the AC plug into an electrical outlet. 2. Connect the other end of the AC adapter cable to the micro USB port on the bottom of your modu T phone.» To charge your modu T phone battery through your computer: 1. Insert the USB data cable into the computer's USB port. 18
19 Getting started 2. Connect the other end of the USB data cable to the micro USB port on the bottom of your modu T phone. Turn your modu T phone on or off To turn your modu T phone on, press and hold the Lock key for three seconds. To turn your modu T phone off, from any screen press and hold the Lock key until the exit menu appears, and then tap power off. Use the touch screen There are five finger movements that you use to select or view information on your modu T phone: Tap: using your fingertip, touch the screen and quickly release it. Multi-tap: using your fingertip, repeatedly touch the screen, quickly releasing your finger each time. Touch and hold: using your fingertip, touch the screen and hold your finger there for a few seconds. Swipe: place the top part of your finger anywhere on the screen and quickly slide your finger as follows: Swipe up: slide your fingertip in an upward movement. Swipe down: slide your fingertip in a downward movement. Swipe left: slide your fingertip quickly to the left. 19
20 Getting started Swipe right: slide your fingertip quickly to the right. Flick: using the top part of your finger, quickly swipe your finger up or down the screen. On the touch screen, do the following actions to select or view menu items or options: To select a menu item or option, tap it. To view all of the text of a menu item, touch and hold the menu item. 20
21 Getting started To scroll through a list, swipe up or down. To scroll slowly through a list, slowly move your finger up or down the screen. TIP: A scroll bar on the right side of the screen indicates that you need to scroll to see the remaining items in the list. 21
22 Getting started Options menu You can view more options when the options icon at the bottom of the screen. appears Tapping the options icon opens the options menu. 22
23 Getting started When the lines at the top and bottom of the options menu are green, you can scroll through the list by swiping up or down. When there are no lines at the top and bottom of the options menu, all options in the list are visible. 23
24 Getting started Navigate between screens To return to the previous screen, tap the Back key or press the Lock key. To return to the home screen from anywhere, touch and hold the Back key or press and hold the Lock key. The home screen Swipe your finger across the home screen to access all of your modu T phone applications: Swipe right to make a call. Swipe left to access web applications. Swipe up to open the main menu. Swipe down to view notifications on the what's new? screen and phone information on the status screen. 24
25 Getting started The what's new? screen You can quickly view unread messages, view missed calls, view your next alarm, listen to voic , and view the latest modu news by checking the what's new? screen. 1. On the home screen, swipe down. The what's new? screen appears. 2. Tap the item that you want to access. The status screen You can quickly view your ringtone volume level, selected profile, Bluetooth status, battery level, and signal strength by checking the status screen. 1. On the home screen, swipe down. 25
26 Getting started 2. On the what's new? screen, tap status. 3. To change your ringtone volume, profile, or Bluetooth status, tap the desired item. For more information about making these changes, see Set the ringtone volume on page 165, Select a profile on page 123, or Turn Bluetooth on or off on page
27 Getting started The main menu To access the main menu, on the home screen, swipe up. From the main menu you can open the following applications: Icon Application Description dial contacts messages call log music gallery browser apps & games downloads Dial a new number. Add and manage your contacts. Create and send text messages, multimedia messages, and messages; view the inbox, sent messages, and draft messages. View incoming, outgoing, and missed calls; view call duration information. Play songs and view your music folders; create and manage playlists. View and manage your images and videos. Surf the Internet, set your home page, and create bookmarks. View games, applications, and shortcuts to web sites installed by your service provider. Download games, and view downloaded applications and games. 27
28 Getting started Icon Application Description Bluetooth alarm clock calculator FM radio profiles tools Set Bluetooth settings; add and manage Bluetooth devices. Set and manage alarms. Perform simple and complex calculations. Listen to an FM radio station; add and manage radio station settings. Select a profile. View and change phone, tone, display, network, and security settings; manage files and folders; upgrade your phone's software version. Indications and symbols The following icons and symbols give you information about the status of your modu T phone. Icon Description The number of bars shows the strength of your cellular network signal. More bars means a stronger signal. There is no cellular network signal. The colored area of the battery icon shows how much charge is left in your battery. You are connected to a call. 28
29 Getting started Icon Description You have one or more missed calls. All voice calls are being forwarded. You have one or more voic messages. You have one or more unread text messages. Your text message storage is full. You have one or more unread multimedia messages. Your multimedia message storage is full. A multimedia message is being downloaded. You have one or more unread messages. Your message storage is full. Your account is checking for new messages. You have one or more unread WAP "push" messages. Your WAP "push" message storage is full. The silent profile is activated. The vibrate profile is activated. The flight mode profile is activated. Your modu T phone is in roaming mode. Your headset is connected. 29
30 Getting started Icon Description Your modu T phone is connected to a Bluetooth headset. Bluetooth service is active. Your modu T phone is hidden from other Bluetooth devices. Your modu T phone is searching for other Bluetooth devices. Bluetooth is transferring a file either from or to your modu T phone. An alarm is set. An alarm is going off. You are connected to the Internet. Your modu T phone is receiving an FTP update via your service provider's network. Your modu T phone is connected to a 3G network access point for connecting to the Internet. Your modu T phone is connected to a 2.5G network access point for connecting to the Internet. Your modu T phone is connected to an Edge network access point for connecting to the Internet. Your modu T phone is in emergency mode. Cell broadcast service is enabled. 30
31 Getting started Lock or unlock the screen Lock your modu T phone touch screen to make sure that you don't perform an unwanted action such as deleting information or dialing a call unintentionally.» To lock the screen: From the home screen, press the Lock key. A message indicates that you have locked your modu T phone.» To unlock the screen: Press the Lock key. 31
32 Calls Calls Make a call Call a new number 1. On the home screen, swipe right. The keypad appears. 2. Enter the phone number that you want to call. 3. Tap call. 4. When your conversation has finished, tap end. TIP: You can also end a call by pressing and holding the Lock key. Call a number from the call log 1. On the home screen, swipe right. The keypad appears. 2. Tap call log. 3. Tap the desired log, and then select the number that you want to call. 4. Tap call. Call a number from the contacts list 1. On the home screen, swipe right. The keypad appears. 2. Tap contacts. 3. Select a contact or search for a contact (see Search for a contact). 4. Tap call. 32
33 Calls Call a number from a text message 2. Tap messages > inbox. 3. Select the number or contact that you want to call 4. Tap options. 5. Tap call sender. Answer, reject, or silence a call To answer a call, tap accept. To reject a call, tap reject. To silence the ringtone, select silent. Actions you can perform during a call After a call is connected, the screen locks to make sure that you do not perform an unwanted action during a call. 33
34 Calls To perform an action during a call, first press the Lock key to unlock the screen. Adjust the volume 1. Tap volume. 2. Tap the symbol to increase the volume, or tap the symbol to decrease the volume. Use the loudspeaker To switch to the loudspeaker, tap speaker. To switch back to the handset, tap handset. Call another number 1. From the call screen, tap options. 2. Use one of the following methods to place the call: Tap make new call, enter the number, and then tap call. Tap open contacts, select a contact, and then tap call. Tap open messages, select a message, tap options, and then tap call sender. The first call is placed on hold. Mute or unmute your microphone To mute the microphone, tap options > mute. The mute icon appears, and the person on the line cannot hear what you say. To unmute the microphone, tap options > unmute. 34
35 Calls Place a call on hold or switch back to a held call» To place a call on hold: From the call screen, tap options. Tap hold. The call is placed on hold, and the on hold icon appears.» To switch back to a held call: On the call screen, tap on hold. Tap unhold. The first call becomes active. View the contact list 1. From the call screen, tap options. 2. Tap open contacts. 3. Select a contact or search for a contact (see Search for a contact). 35
36 Calls 4. Tap the Back key to return to the call screen. Use the headset 1. Connect the micro USB connector on your headset to the micro USB port on your modu T phone. A message indicates that the headset is connected to your modu T phone. 2. Accept a call or end one by pressing the Accept/End key on the headset. 36
37 Calls View your call log 2. Tap call log. The call log displays the following logs: All calls (all missed, dialed, and received calls) Missed calls Outgoing calls Incoming calls» To view information about a call: 1. On the call log screen, tap the desired call log. 2. Tap the desired call, and then tap view details. Delete a call from the call log 2. Tap call log. 3. Tap the call log that contains the call you want to delete. 4. Select the call. 5. Tap delete. You are asked if you want to delete the call. 6. Tap yes. Call your voic Your voic is predefined as speed dial number 1. On the keypad, touch and hold 1. For more information about speed-dialing, see Speed dial numbers on page
38 Calls Use speed dial numbers Speed dial numbers let you call someone by touching and holding one key on the keypad. Before you can use speed dial numbers, you need to assign a speed dial number to a contact. You can assign speed dial numbers from your contact list (see Assign a speed dial number to a contact). You can also assign speed dial numbers from the speed dial list (see Speed dial numbers on page 175). Speed dial number 1 is used for your voic .» To use speed dial numbers: On the keypad, touch and hold the desired number key. Call waiting While you are on a call, you can receive a second call if the call waiting option has been activated. For more information about activating call waiting, see Turn call waiting on or off. Answer a waiting call If you are on a call and you receive a second call, the incoming call information appears at the bottom of the screen.» To answer an incoming call while you are on a call: 1. Tap accept. 38
39 Calls 2. Do one of the following actions: Tap answer call. The first call is placed on hold automatically. Tap replace call. The first call is ended. 39
40 Calls Switch to a held call Do one of the following actions: Tap on hold. Tap options, and then tap swap. The connected call icon shows you which call is active. The active call is also highlighted. End one of the calls 1. Check whether the connected call icon is next to the call that you want to end. 2. If the icon is next to the other call, tap swap. 3. Tap end. 40
41 Calls Conference calls Set up a conference call 1. Connect to the first call either by answering an incoming call or by initiating a call. 2. Connect to the second call in either of the following ways: Answer a second incoming call. Initiate a call by doing one of the following actions: Dial a number: tap keypad, enter the number, and then tap call. Select a contact: tap options, tap open contacts, select a contact, and then tap call. Select a message: tap options, tap open inbox, select a message, tap call sender. You are now connected to two callers. The first call is on hold, and the second call is active. 41
42 Calls NOTE: The number of callers that can participate in a conference call is determined by your service provider. 3. Tap options, and then tap conference. The callers are added to the conference, and the following screen appears: Speak to a conference participant privately 1. On the conference call screen, tap options, and then tap conference > private with. 2. Select the caller that you want to talk with privately. End one of the calls in a conference 1. On the conference call screen, tap options, and then tap conference > remove participant. 2. Select the caller that you want to disconnect. 42
43 Calls Use the loudspeaker during a conference call To switch to the loudspeaker, tap speaker. To switch to the handset, tap handset. Mute or unmute the microphone of your modu T phone during a conference call To mute the microphone, tap options, and then tap mute. The mute icon appears, and the participants in the call cannot hear what you say. To unmute the microphone, tap options, and then tap unmute. End all calls in a conference On the conference call screen, tap end. View the duration of your calls You can view the call duration of your last call, outgoing calls, incoming calls, and the total duration of all your calls. 2. Tap call log > call duration.» To reset the time to 00:00 for a call duration log: 1. On the call duration screen, select a log. 2. Tap reset. Service numbers Service numbers (emergency, police, and directory assistance) are automatically programmed into your modu T phone. 43
44 Calls Call a service number You can dial a service number from the keypad or select the number from the list of service numbers.» To select a service number from the service number list: 2. Tap tools > service numbers. 3. Select the desired number. 4. Tap call. Fixed dialing Fixed dialing enables you to limit the contacts that you can use for calling and for sending and receiving messages on your modu T phone. When you turn on fixed dialing, your phone can call only those numbers that you have specified as fixed dialing numbers. Turn fixed dialing on or off To turn on fixed dialing, you need your PIN2 code. If you don't know your PIN2 code, contact your service provider. 2. Tap tools > settings > security > PIN2 > fixed dialing. 3. Tap on or off. The keypad appears. 4. Enter your PIN2 code, and tap save. 44
45 Calls Define your fixed dialing list To define your fixed dialing list, you need your PIN2 code. If you don't know your PIN2 code, contact your service provider. 2. Tap tools > settings > security > PIN2 > fixed dialing list. 3. Tap options, and then tap add contact. 4. Enter your PIN2 code. 5. Tap save. 6. Tap name, and write the name of the contact. 7. Tap save. 8. Tap number, and enter the phone number of the contact. 9. Tap save. 10. Tap save again. The contact is added to the fixed dialing list. 11. To add more numbers to the fixed dialing list, do the following actions: a. Select a contact from the fixed dialing list. b. Tap add contact. c. Repeat steps NOTE: When you add a new contact in the Fixed dialing list, you can only enter the contact's name and phone number. Edit the information for a contact in the fixed dialing list 1. On the fixed dialing list screen, select the contact whose information you want to edit. 2. Tap edit. 3. Enter your PIN2 code, and tap save. 4. To edit the contact's name, do the following actions: 45
46 Calls a. Tap name. b. Make the desired change to the contact's name. c. Tap save. 5. To edit the contact's number, do the following actions: a. Tap number. b. Make the desired change to the contact's number. c. Tap save. 6. Tap save. Delete a contact from your fixed dialing list 1. On the fixed dialing list screen, select the contact that you want to delete. 2. Tap delete. 3. Enter your PIN2 code. 4. Tap save. You are asked if you want to delete the contact 5. Tap yes. 46
47 Contacts Contacts Add a contact You can add a contact to your list of contacts in three ways: By creating a new contact and entering the information in your contact list By using a number from the call log By using a number from a message in your inbox Create a contact in the contact list 2. Tap contacts > new contact. The new contact screen appears. 3. Enter the contact's details. 4. Tap save. Create a contact from a number in the call log 2. Tap call log. 3. Select the log that contains the number that you want to enter, and then select the desired number. 4. Tap save. 5. Use one of the following methods to create the contact: Tap new contact, and do the following actions: a. Tap the desired number type (mobile, home, work, other, pager, or fax). b. Enter the contact's details. c. Tap save. Tap existing contact, and do the following actions: 47
48 Contacts 48 a. Select a contact, or search for a contact (see Search for a contact). b. Tap the type of number (mobile, home, work, other, pager, or fax). c. If the selected number type exists for this contact, and you are asked if you want to replace the number, tap yes or select a different number type. d. Tap save. Create a contact by using a number from a text message 2. Tap messages. 3. Select the desired folder. Your list of messages appears. 4. Select the message that came from the desired number. 5. Tap options. 6. Tap save contact. 7. Use one of the following methods to create the contact: Tap new contact, and do the following actions: a. Enter the contact's details. b. Tap save. Tap existing contact, and do the following actions: a. Select a contact, or search for a contact (see Search for a contact). b. Select the desired number type (mobile, home, work, other, pager, or fax). c. If the selected number type exists for this contact, and you are asked if you want to replace the number, tap yes or select a different number type.
49 Contacts d. Tap save. Search for a contact You can use the fast scroll feature or the search command to search for a contact.» To use the fast scroll feature to search for a contact: 2. Tap contacts. 3. On the contacts screen, flick your finger up (a quick swipe up). 49
50 Contacts Your list of contacts begins to scroll quickly. The first letter of the first contact name in the list appears in a box, and then the letter in the box advances alphabetically according to the first letter of each name in your contact list. NOTE: Only the letters that represent names that you have entered appear. For example, if no names begin with the letter "p", that letter will not appear during fast scrolling. 4. When the first letter of the name that you are looking for appears, tap the letter in the box. The list stops scrolling, and the first contact that starts with the selected letter is displayed.» To use the Search command to search for a contact: 2. Tap contacts > search. 50
51 Contacts 3. Write the first letter or first two letters of the contact's name. 4. Tap search. The first name that begins with the letters that you wrote is found. If no name begins with those letters, a message displays "no match". View details of a contact 2. Tap contacts. 3. Select the contact whose information you want to view. 4. Tap view details. Delete a contact 2. Tap contacts. 3. Select the contact that you want to delete. 4. Tap delete. You are asked if you want to delete the contact. 5. Tap yes. Delete all of your contacts 2. Tap contacts. 3. Select any contact. 51
52 Contacts 4. Tap advanced > delete all. You are asked if you want to delete all of your contacts. 5. Tap yes. Edit contact information 2. Tap contacts. 3. Select the contact whose information you want to edit. 4. Tap edit. The contact's details appear. 5. Edit the desired details. 6. Tap save. Assign a ringtone to a contact 2. Tap contacts. 3. Select a contact. 4. Tap assign ringtone. 5. Use one of the following methods to select a ringtone: Tap standard tones, and do the following actions: a. Select a ringtone. b. Tap play to listen to the ringtone, or tap select to assign the ringtone to your contact. c. If you tapped play and want to select the ringtone, tap the ringtone again, and then tap select. 52
53 Contacts Tap phone tones, and do the following actions: a. Locate the folder that contains the desired ringtone. b. Select the desired ringtone. c. Tap play to listen to the ringtone, or tap select to assign the ringtone to your contact. d. If you tapped play and want to select the ringtone, tap the ringtone again, and then tap select. The ringtone is assigned to the contact. Assign an image to a contact 2. Tap contacts. 3. Select a contact. 4. Tap assign image. 5. Locate the folder that contains the desired image. 6. Select the image. The image is assigned to the contact. Assign a speed dial number to a contact 2. Tap contacts. 3. Select any contact. 4. Tap speed dial. 5. Select a speed dial number. 6. Tap assign. The select contact screen appears. 53
54 Contacts 7. Select the contact that you want to assign the speed dial number to. 8. If you have multiple phone numbers for the contact, select the number that you want to use for speed dialing. Send a contact's business card via multimedia message or Bluetooth» To send a contact's business card via a multimedia message: 2. Select the contact whose information you want to send. 3. Tap send business card > via MMS. The MMS preview screen appears. 4. Tap options, and then tap send. 5. Select a recipient using one of the following methods: Tap from contact, and then select a contact. Tap enter new number, enter the phone number, and then tap save. Tap , write the address, and then tap save. The recipient list screen appears 6. Select the recipient. 7. Tap send. You are asked to confirm the sending of the multimedia message. 8. Tap yes. 54
55 Contacts» To send a contact's business card via Bluetooth: 2. Select the contact whose business card you want to send. 3. Tap send business card > via Bluetooth. 4. If you are asked if you want to turn on Bluetooth, tap yes. Your modu T phone searches for a device, and then a message appears with a list of found devices. 5. Select the desired Bluetooth device, and then tap select. After the recipient accepts the file, a message notifies you that the file was sent. Store contact information You can copy all your contacts or a specific contact to your SIM card, and you can choose where you want contact information to be saved when you create a new contact. Copy a contact to your SIM card NOTE: When you copy a contact from your phone memory to the SIM card, some of the information may not be copied Depending on the SIM card that you have, one of the following sets of information is copied with the contact: The contact's name and one number The contact's name, three phone numbers for the contact, and the contact's address 2. Tap contacts. 55
56 Contacts 3. Select the contact that you want to copy to your SIM card. 4. Tap advanced > copy to SIM. You are asked if you want to begin the copying process. 5. Tap yes. Copy all contacts to your SIM card NOTE: When you copy a contact from your phone memory to the SIM card, some of the information may not be copied Depending on the SIM card that you have, one of the following sets of information is copied with the contact: The contact's name and one number The contact's name, three phone numbers for the contact, and the contact's address 2. Tap contacts. 3. Select any contact. 4. Tap advanced > copy all to SIM. You are asked if you want to begin the copying process. 5. Tap yes. Select the memory to use for saving new contacts 2. Tap contacts. 3. Select any contact. 56
57 Contacts 4. Tap advanced > change source. 5. Tap one of the following options: phone: saves new contacts to your phone's memory. SIM card: saves new contacts to your SIM card. Check how much space is left for contacts on your phone and SIM card 2. Tap contacts. 3. Select any contact. 4. Tap advanced > memory status. The memory status screen indicates the number of contacts saved in your phone memory and SIM card, and the remaining amount of space left for contacts in your phone memory and SIM card. 57
58 Text messages (SMS) Text messages (SMS) Send a text message 2. Tap messages > new message. The keypad appears. 3. Write your text message. 4. Tap send. 5. Do one of the following actions: Tap select contact, select the contact(s) that you want to send the message to, and then tap OK. Tap enter number, enter the phone number of the recipient, and then tap save. When writing a text message, you can use any of the following options by tapping options : Send message preview add symbol change language Sends your text message. Displays your message in a full-screen view. To close the message preview screen, tap close. Displays the symbol keys. Tap close to return to the letter keys. Displays a list of languages. Tap the language that you want to select. 58
59 Text messages (SMS) writing options predictive text insert template save as draft Displays the following options: Abc: changes the capitalization mode to uppercase for the first letter of a word in a sentence. abc: changes the capitalization mode to all lowercase letters. ABC: changes the capitalization mode to all uppercase letters. 123: changes the keypad to number mode. NOTE: The language that you select determines the capitalization modes that are available. Turns the predictive text mode on or off. Predictive text mode is off by default. For more information, see Predictive text on page 62. Displays a list of templates and then inserts the text from the template into your text message. Saves your text in the drafts folder. Keypad shortcuts for writing messages When writing a text message, you can use the following keypad shortcuts: Tap key to erase a letter. Touch and hold key to erase all text. Tap the key to switch between the capitalization modes. 59
60 Text messages (SMS) Tap NOTE: The capitalization modes that are available depend on the selected language. to display the symbol keypad. On the symbol keypad, tap to switch between the smiley face keypad and the symbol keypad. On the symbol keypad or smiley face keypad, tap to return to the main keypad. Touch and hold the text display area to see a full-screen preview of your message. Send a text message from the contact list 2. Tap contacts. 3. Select the name of the recipient or search for a contact (see Search for a contact on page 49). 4. Tap send message. 5. If you have multiple phone numbers for the contact, select the desired number. 6. Write your text message. 7. Tap send. Send a text message from the call log 2. Tap call log. 3. Select the call log that contains the number where you want to send the message. 60
61 Text messages (SMS) 4. Select the call from the number where you want to send the message. 5. Tap send message. 6. Write your text message. 7. Tap send. Send a text message using a predefined template Your modu T phone comes with predefined text message templates to help you write messages quickly for example, "I will be home late.". 2. Tap messages > templates > text messages. The SMS templates screen displays a list of predefined templates. 3. Select the desired template. 4. Tap use in message. The keypad appears. 5. (Optional) Add text to the message. 6. Tap send. 7. Do one of the following actions: Tap select contact, select the contact(s) that you want to send the message to, and then tap OK. Tap enter number, enter the phone number of the recipient, and then tap save. 61
62 Text messages (SMS) Predictive text Predictive text enables you to write text quickly. As you write letters, the predictive text mode "predicts" the word that you want to write and enters the correct letter for you. When you write i predictive text mode, the groups of letters are underlined.» To turn on predictive text: Do one of the following actions: On the keypad, touch and hold the symbol key. On the keypad, tap options, and then tap predictive text > on. When you write, an underline appears under the letter groups.» To turn off predictive text: Touch and hold the XT9 key. Write a text message using predictive text 1. Find the key that includes the first letter of the word that you want to write, and tap the key once. For example, if you want to write "call", tap the abc key once. NOTE: The letter that you want may not appear in the text display area until you finish entering all of the letters in the word. 2. Find the keys for the remaining letters of the word, and tap each key once. 62
63 Text messages (SMS) NOTE: A different word might appear in the text display area while you are writing but when you finish, the correct word replaces that one. 3. If the word that you want to write does not appear in the text display area, tap the XT9 key repeatedly until the desired word appears. If the phone does not suggest the word that you want to write and a question mark symbol? appears at the end of the set of letters, do these actions: a. Tap the spell key. b. Write the word, and tap the space key. Predictive text resumes. View a new text message When you receive a text message, your modu T phone tells you that you have a new message. 1. Tap view. The inbox appears. The unread messages icon indicates messages that you haven't read. 2. Select the desired unread message.» To check how many unread messages you have: 2. Tap messages. 3. Look at the number next to inbox (for example, "2/10"). The first number indicates how many unread messages you have. The second number indicates the total number of messages that you have. 63
64 Text messages (SMS) View a text message» To view a text message in your inbox: 2. Tap messages > inbox. Your list of messages appears. 3. Select the message that you want to view.» To view a text message in one of your folders (sent items, drafts, or outbox): 2. Tap messages. 3. Select the desired folder. Your list of messages appears. 4. Select the message that you want to view. 5. Tap open. View information about a text message» To view information about a text message in your inbox: 2. Tap messages > inbox. Your list of messages appears. 3. Select the message whose information you want to view. 4. Tap options. 5. Tap view details. 64
65 Text messages (SMS)» To view information about a text message in one of your folders (sent items, drafts, or outbox): 2. Tap messages. 3. Select the folder that contains the message whose information you want to view. Your list of messages appears. 4. Select the message. 5. Tap view details. Reply to a text message» To reply to a message that you are viewing: 1. On the message screen, tap options. 2. Tap reply. The keypad appears. 3. Write your text message. 4. Tap send.» To reply to a message that is in your inbox: 2. Tap messages > inbox. 3. Select the desired text message. 4. Tap options. 5. Tap reply. The keypad appears. 6. Write your text message. 7. Tap send. 65
66 Text messages (SMS) Forward a text message» To forward a message that you are viewing: 1. On the message screen, tap options. 2. Tap forward. The keypad appears. 3. (Optional) Write additional text. 4. Tap send. 5. Do one of the following actions: Tap select contact, select the contact(s) that you want to forward the message to, and then tap OK. Tap enter number, enter the phone number of the recipient, and then tap save.» To forward a message that is in your inbox or another message folder: 2. Tap messages. 3. Select the folder of the message that you want to forward (inbox, sent items, drafts, or outbox). 4. Select the desired text message. 5. Tap options. 6. Tap forward. The keypad appears. 7. (Optional) Write additional text. 8. Tap send. 9. Do one of the following actions: 66
67 Text messages (SMS) Tap select contact, select the contact(s) that you want to forward the message to, and then tap OK. Tap enter number, enter the phone number of the recipient, and then tap save. Delete a text message 2. Tap messages. 3. Select the folder that contains the message that you want to delete. 4. Select the desired text message. 5. Tap options. 6. Tap delete. You are asked if you want to delete the message. 7. Tap yes. Delete all the text messages in a folder» To delete all text messages in your inbox: 2. Tap messages > settings > clear inbox. You are asked if you want to delete all the messages in the inbox. 3. Tap yes.» To delete all text messages in one of your folders (sent items, drafts, or outbox): 67
68 Text messages (SMS) 2. Tap messages. 3. Select the folder that contains the messages that you want to delete. 4. Select any message. 5. Tap options. 6. Tap delete all. You are asked if you want to delete all the messages in the folder. 7. Tap yes. Extract a set of numbers from a text message You can extract a set of numbers for example, a phone number from a text message. After you extract the phone number, you can call the number, and then save the phone number as a contact. 2. Tap messages > inbox. 3. Select the desired text message. 4. Tap options. 5. Tap extract numbers from message. If the message contains one set of numbers, the extracted set of numbers appear. If the message contains more than one set of numbers, the sets of numbers appear in a list. 6. If more than one set of numbers appears, select the desired set. 68
69 » To use an extracted set of numbers for a call: 1. Extract a set of numbers from a text message. 2. On the options menu, tap dial. The call is connected. Text messages (SMS)» To use an extracted set of numbers for sending a message: 1. Extract a set of numbers from a text message. 2. Tap send message. 3. Write your text message. 4. Tap send.» To save an extracted set of numbers as a contact: 1. Extract a set of numbers from a text message. 2. Tap save as contact. 3. Do one of the following actions: Save the number as a new contact: a. Tap new contact. b. Tap the desired number type. The add contact screen appears. c. Enter any other information for the contact. d. Tap OK. Add the number to an existing contact: a. Tap existing contact. The contacts screen appears. b. Select a contact or search for a contact (see Search for a contact on page 49). c. Tap the desired number type. d. Enter any other information for the contact. e. Tap OK. 69
70 Text messages (SMS) Delivery reports Delivery reports tell you whether a text message has reached the recipient's mobile phone successfully. You can view your delivery reports and delete them. To activate the delivery report option in your modu T phone, see Change your text message settings on page 177. View a delivery report for a text message 2. Tap messages > delivery reports. The delivery reports screen appears and indicates whether the text message was delivered or was undeliverable. Delete a delivery report 1. On the delivery reports screen, select the delivery report that you want to remove. 2. Tap delete. You are asked if you want to delete the delivery report. 3. Tap yes. Delete all delivery reports 1. On the delivery reports screen, select any one of the delivery reports. 2. Tap delete all. You are asked if you want to delete all delivery reports. 3. Tap yes. 70
71 Multimedia messages (MMS) Multimedia messages (MMS) A multimedia message is a message that includes a subject line and one or more images, audio files, and video files. You can create a multimedia message in several ways: By selecting new message By selecting a contact in your contact list By selecting a number in your call log By forwarding a message from the inbox, the sent items folder, or the outbox By selecting a message stored in your drafts message folder By using a multimedia message template A basic multimedia message consists of one page, but a multimedia message can have up to 20 pages. NOTE: The maximum size of a multimedia message is 300 KB, including the text and all files, unless your service provider has a different limit. Each page can have text and/or the following files: One image, audio, or video file Two files: one image file and one audio file A page cannot have two files of the same type. The subject line is the same for all the pages. Send a multimedia message 2. Tap messages > new message. The keypad appears. 3. Write your message. For more information, see Send a text message on page
72 Multimedia messages (MMS) NOTE: In a multimedia message, you can leave the text area blank. 4. Tap options, and then tap add multimedia. 5. Tap the type of media that you want to send (image, video, or audio). The message "This message will be changed to an MMS message" appears briefly, and then a screen appears for selecting the media. 6. Locate and select the folder that contains the file that you want to send. NOTE: The maximum file size that can be added to a message is 300 KB, unless your service provider has a different limit. You can add the following media file types to your message: Images.jpg,.jpeg,.gif, and.bmp files Video.mp4 and.3gp files Audio.amr,.mp3,.aac, and.midi files 1. Select the file that you want to send. 2. If you selected an audio file, do the following actions: a. (Optional) From the options menu, tap play to listen to the file; if you want to choose this file, select the file again. b. Tap select. 72
73 Multimedia messages (MMS) The file is added to the message, and the MMS preview screen appears. 3. (Optional) Add a subject by doing the following actions: a. Tap options, and then tap edit subject. The keypad appears. b. Write the subject, and tap save. The subject appears at the top of the MMS preview screen. 4. Tap options, and then tap send. 5. Use one of the following methods to select the message s recipient: Tap select contact, and select a contact. For information on how to search for a contact, see Search for a contact on page 49. Tap enter number, enter a phone number, and then tap save. Tap , write an address, and then tap save. 73
74 Multimedia messages (MMS) The contact, phone number, or address appears in the message s recipient list. 6. To send the message, select a message recipient. 7. Tap send. You are asked if you want to send the message. 8. Tap yes.» To add another recipient to a multimedia message: 1. From the recipient list screen, select a recipient. 2. Tap add recipient. 3. Do one of the following actions: Tap select contact, and select a contact. For information on how to search for a contact, see Search for a contact on page 49. Tap enter number, enter a phone number, and then tap save. Tap , write an address, and then tap save. The contact, phone number, or address is added to the message s recipient list.» To delete a recipient from a multimedia message: 1. From the recipient list, select the recipient that you want to delete. 2. Tap delete. You are asked if you want to delete the message. 3. Tap yes.» To edit the subject line of a multimedia message: 74
75 Multimedia messages (MMS) NOTE: In a multimedia message, you can write a subject line only after you have added a file to the message. You can also leave the subject line blank. 1. On the MMS preview screen, tap options. 2. Tap edit subject. The keypad appears. 3. Edit the subject text 4. Tap save.» To add text to a message or change your message text: 1. On the MMS preview screen, tap options. 2. Tap edit text. The keypad appears. 3. Write your message. 4. Tap save.» To switch the position of your message text: A new multimedia message displays your text below the image or video. You can move the text to above the image or video. NOTE: All pages in a message have the same text position. If you move the text on one page, the text position changes on all the pages. 1. On the MMS preview screen, tap options. 2. Tap page options > switch text position.» To change a message s background color: NOTE: All pages in a message have the same background color. If you change the color on one page, the color changes on all the pages. 75
76 Multimedia messages (MMS) 1. On the MMS preview screen, tap options. 2. Tap page options > background color. 3. Tap the desired color.» To preview and send a message: You can preview a message at any time before it is sent. Previewing enables you to listen to the attached audio files and view the attached image or video files. 1. On the MMS preview screen, tap options. 2. Tap message preview. The multimedia message appears, and the attached audio and video files play. If the message has more than one page, the pages are shown in sequence. 3. Do one of the following actions: Tap play to preview the message again. Tap the Back key to return to the MMS preview screen. 4. To send the message, do the following actions: a. Tap options. b. Tap send. c. Select a message recipient. d. Tap send. You are asked if you want to send the message. e. Tap yes. Send a multimedia message from your contact list 2. Tap contacts. 76
77 Multimedia messages (MMS) 3. Select a contact. For information on how to search for a contact, see Search for a contact on page Tap send message. The keypad appears. 5. Write and send your message. For more information about sending a multimedia message, see Send a multimedia message on page 71. Send a multimedia message to a number from your call log 2. Tap call log. 3. Tap the desired call log (all calls, missed calls, outgoing calls, or incoming calls). 4. Select a call. 5. Tap send message. The keypad appears. 6. Write and send your message. For more information about sending a multimedia message, see Send a multimedia message on page 71. Add a page to a multimedia message 1. On the MMS preview screen, tap options. 2. Tap page options > insert new page. A new multimedia message page appears. 3. Add message text to the new page by doing the following actions: a. On the MMS preview screen, tap options. b. Tap edit text. c. Write your message. 77
78 Multimedia messages (MMS) d. Tap save. 4. Add an image, video, or audio file to the new page by doing the following actions: NOTE: Each page can have text and/or the following files: One image, audio, or video file Two files: one image file and one audio file A page cannot have two files of the same type. The maximum file size that can be added to a message is 300 KB, unless your service provider has a different limit. a. On the MMS preview screen, tap options. b. Tap image options, video options or audio options. c. Tap insert saved image/video/audio. d. Locate the desired folder. e. Locate and select the folder that contains the file that you want to send. f. Select the file that you want to add to the message. The file is added to the new page.» To replace an image, video, or audio file attached to a message page: NOTE: The replace option is available only if there is a file of the same type added to that page of the message. 1. On the MMS preview screen, tap options. 2. Tap image/video/audio options. 3. Tap replace with saved image/video/audio. 4. Locate the desired folder. 78
79 Multimedia messages (MMS) 5. Select the file that you want to add to the message. The old file is deleted from the message page, and the new file is added.» To delete an image, video, or audio file from a message page: NOTE: The delete option is available only if the message page contains a file of the type that you select. 1. On the MMS preview screen, tap options. 2. Tap image/video/audio options. 3. Tap remove inserted image/video/audio. The file is deleted from the message page. Save or retrieve a draft version of a multimedia message» To save a multimedia message to the drafts folder: 1. On the MMS preview screen, tap options. 2. Tap save to drafts. 3. When asked if you want to save the message to the drafts folder, tap yes. The message is saved in the drafts folder.» To retrieve and use a draft multimedia message: 2. Tap messages > drafts. 3. Select the draft message that you want to retrieve. 4. Do any of the following actions with the draft message: 79
80 Multimedia messages (MMS) 80 Tap open, and edit and send the message. NOTE: If you save this message again in the drafts folder, the edited version will replace the original draft message.tap forward, and then edit and send the message. The message opens for editing and sending to new recipients. NOTE: If you save this message again in the drafts folder, it will be saved as a new draft message. Delete a draft multimedia message 2. Tap messages > drafts. 3. Tap delete. You are asked if you want to delete the message. 4. Tap yes. Delete all draft multimedia messages 2. Tap messages > drafts. 3. Tap delete all. You are asked if you want to delete all the messages. 4. Tap yes. Reply to a multimedia message
81 Multimedia messages (MMS) 2. Tap messages > inbox. 3. Select a message. 4. Tap reply. The message editor screen appears. 5. Write your reply and send the message. For more information about sending a multimedia message, see Send a multimedia message on page 71. NOTE: The phone number is already in the message s recipient list. Forward a multimedia message from a message folder 2. Tap messages. 3. Tap the folder that holds the message that you want to forward (inbox, sent items, drafts, or outbox). 4. Select a message. 5. Tap forward. The message editor appears with the subject, message text, and files from the original message. 6. (Optional) Add a subject, message text, or files; or replace or delete the existing ones. 7. Tap options. 8. Tap send. 9. Use one of the following methods to specify the message s recipient: 81
82 Multimedia messages (MMS) Tap select contact, and select a contact. For information on how to search for a contact, see Search for a contact on page 49. Tap enter number, enter a phone number, and then tap save. Tap , write an address, and then tap save. The contact, phone number, or address appears in the message s recipient list. 10. To send the message, select a message recipient. 11. Tap send. You are asked if you want to send the message. 12. Tap yes. View the details of a multimedia message 2. Tap messages. 3. Tap a message folder (inbox, sent items, drafts, or outbox). 4. Select a message. 5. Tap options. 6. Tap view details. Change the amount of time for a multimedia message page to be displayed 1. On the MMS preview screen, tap options. 2. Tap page options > page duration. The keypad appears. 3. Enter the amount of time that you want each message page to be displayed. 82
83 4. Tap save. Multimedia messages (MMS) NOTE: This value is for all pages in the message. Delete a page from a multimedia message 1. On the MMS preview screen, tap options. 2. Tap page options > delete page. Navigate between pages in a multimedia message On the MMS preview screen, tap options, and do one of the following actions: Tap next page. Tap previous page. Delete a multimedia message from a message folder 2. Tap messages. 3. Tap a message folder (inbox, sent items, drafts, or outbox). 4. Select a message. 5. Tap delete. You are asked if you want to delete the message. 6. Tap yes. Delete all multimedia messages from a message folder 2. Tap messages. 3. Tap a message folder (inbox, sent items, drafts, or outbox). 4. Select a message. 83
84 Multimedia messages (MMS) 5. Tap delete all. You are asked if you want to delete all messages in the selected folder. 6. Tap yes. The messages are deleted, and the selected message folder is empty. 84
85 messages messages You can create an message in several ways: By tapping new By selecting a contact from your contact list By forwarding an message from the inbox, sent items folder, or outbox By selecting an message stored in your drafts folder NOTE: The maximum size of an message, including attachments, is 1 MB, unless your service provider has a different limit. Send an message 2. Tap messages > > new Add recipients to the message by doing the following actions: a. Tap recipients. b. Tap edit, tap options, and then tap add. c. Do one of the following actions: Tap select contact, select one or more contacts from your contact list, and then tap OK. NOTE: Only those contacts that have an address are displayed. Tap enter , write the recipient s address, and then tap save. 85
86 messages 4. Add a subject for your message by doing the following actions: a. Tap subject. b. Tap edit, write the subject of the message, and then tap save. 5. (Optional) Select a different account for sending the message, by doing the following actions: NOTE: To set up an account for your phone, see Add a new account. on page 186 a. Tap from. b. Tap edit. The list of accounts that are set up in your phone appears. c. Select the account that you want to use. A message confirms that the message will be sent from the selected account, and the account name (the name that you assigned to this profile) appears in the from box on the new screen. 6. Write the text by doing the following actions: a. Tap text. b. Tap edit, and write the text. If the add signature option is set to on and you already created a signature in your phone, the signature will be added to the end of your text. NOTE: To save a signature and set the add signature option to on, see Change your settings on page
87 messages c. Tap save. 7. (Optional) Add an attachment to the message by doing the following actions: NOTE: The number of attached files and their total size is displayed in the attachments box. a. Tap attachment. b. Tap edit, tap options, and tap add. c. Locate the folder with the file that you want to attach to the message. d. Select the file that you want to attach. The file is attached to the message, and the attachments screen appears. 8. (Optional) Add a priority indicator to your message by doing the following actions: a. On the new screen, tap any item. b. Tap priority, and then tap high, normal (the default setting), or low. The priority is changed, and the new screen appears. 9. Send the message by doing the following actions: a. On the new screen, tap any item. NOTE: If your message has no recipients, the send option is not shown. b. Tap send. 87
88 Note: messages The message is sent, and a copy is saved in the sent items folder if the save sent option is set to on. NOTE: To set the save sent option to on, see Change your settings on page 185.» To add recipients to an message: 1. On the new screen, tap recipients. 2. Tap edit. The recipient list screen appears. 3. Select any recipient. 4. Tap add, and do one of the following actions: Tap select contact, select one or more contacts from your contact list, and then tap OK. Tap enter , write the address, and then tap save.» To change an recipient s address: 1. On the new screen, tap recipients. 2. Tap edit. The recipient list screen appears. 3. Select a recipient. 4. Tap edit. 5. Write the new address, and tap save. 88
89 » To delete a recipient from an message: 1. On the new screen, tap recipients. 2. Tap edit. The recipient list screen appears. 3. Select a recipient. 4. Tap delete. You are asked if you want to delete the recipient. 5. Tap yes. messages» To move a recipient from the to line to the cc or bcc line of an message: 1. On the new screen, tap recipients. 2. Tap edit. The recipient list screen appears. 3. Select a recipient. 4. Tap change to/cc/bcc. 5. Do one of the following actions: Tap cc if you want this recipient s name to be visible to other recipients of the message. Tap bcc if you do not want other recipients of the message to see this recipient s name.» To view an attachment of an message: 1. On the new screen, tap attachment. 2. Tap edit. 89
90 messages The attachments screen appears. 3. Select the file that you want to view. 4. Tap view. The attachment appears or plays. 5. Tap the Back key to return to the attachments list screen.» To add another attachment to an message: 1. On the new screen, tap attachment. 2. Tap edit. The attachments screen appears. 3. Select a file from the attachments list. 4. Tap add. 5. Locate the folder with the file that you want to attach to the message. 6. Select the file that you want to attach.» To delete an attachment from an message: 1. On the new screen, tap attachment. 2. Tap edit. 3. Select a file from the attachments list. 4. Tap delete. You are asked if you want to delete the attachment. 5. Tap yes. 90
91 messages Send an message from your contact list 2. Tap contacts. 3. Select the contact that you want to send an to. 4. Tap send . The new screen appears, with the selected contact as a recipient. 5. Write your message, and send it. For more information, see Send an message on page 85. Save or retrieve a draft version of an message» To save a draft version of an message: 1. On the new screen, tap any item. 2. Tap save to drafts. You are asked if you want to save the message to the drafts folder. 3. Tap yes.» To retrieve and send a draft message: 2. Tap messages > > drafts. 3. Select the draft message that you want to retrieve. 4. Do any of the following actions with the draft message: Tap edit, and edit and send the message. 91
92 messages NOTE: If you save this message again in the drafts folder, the edited version replaces the original draft version. Tap send. The message is sent, and a copy is saved in the sent items folder if the save sent option is set to on. NOTE: To set the save sent option to on, see Change your settings on page 185. Tap forward, edit the message and add recipients if you want, and then send the message. NOTE: If you save this message again in the drafts folder, it is saved as a new draft message. Receive an message In the folders, the following icons are used: The icon appears next to each message. The icon appears next to each message with one or more attachments. The icon indicates an unread message. The icon indicates an unread message with one or more attachments. New incoming messages are stored in the inbox. You can receive up to 50 messages. When you reach that limit, no new messages can come in until you delete messages. 92
93 messages The number of messages in each folder is displayed next to the folder name. In addition, the inbox has the number of new messages displayed. Your phone can be set to periodically check for new messages. This interval can be set by you from the values available in the account settings. You can also set this feature to off, and the phone will only check for new messages when you request it. For more information on setting auto check, see Make changes to an account on page 188. You can limit the size of your incoming messages or receive just the sender and subject line. For more information, see Change your general settings on page 185.» To receive an message: 2. Tap messages > If the auto check interval option in the account profile is set to off, or you want to retrieve messages immediately, without waiting for the phone to check automatically, tap retrieve s from server. 4. Tap inbox. 5. If the download option is set to only headers, do the following actions: a. Select an message. b. Tap view. 93
94 messages You are asked if you want to download this message. c. Tap yes. The viewer opens, displaying the text and the sender s address. 6. If the download option is set to receive the complete including text and attachments, do the following actions: a. Select an message. b. Tap view. The viewer screen opens, displaying the text and the sender s address. View and save an attachment 1. On the viewer screen, tap options. 2. Tap attachment. 3. Select the attachment that you want to view or save. 4. To view or listen to the attachment, tap view. 5. To save the attachment, tap save. If an attachment with this name already exists in the media folder, you are asked if you want to overwrite the existing file. 6. Tap yes. The attachment is saved to the media folder. Save the contact information of recipients of an message 1. On the viewer screen, tap options. 2. Tap attachment. 94
95 messages 3. Select the recipient whose contact information you want to save. 4. Do one of the following actions: Add a recipient to your contacts by tapping assign to contact. Update the contact information of a recipient by tapping update contact. Reply to the sender of an message» To reply to the sender of an message from the viewer screen: 1. On the viewer screen, tap options. 2. Tap reply. The new screen appears, with the sender of the original message in the recipient box. All other parts of the message have the same information as the original message. 3. Create and send your reply. For more information, see Send an message on page 85.» To reply to the sender of an message from the home screen: 2. Tap messages > Select the folder that contains the message that you want to reply to. 4. Select the desired message. 95
96 messages 5. Tap reply. The new screen appears, with the sender of the original message in the recipient box. All other parts of the message have the same information as the original message. 6. Write and send your reply. For more information, see Send an message on page 85. Reply to the sender and all recipients of an message» To reply to the sender and all recipients of an message from the viewer screen: 1. On the viewer screen, tap options. 2. Tap reply all. The new screen appears. Your reply will be addressed to the sender of the message and all other recipients of the message. All other parts of the message have the same information as the original message. 3. Write and send your reply. For more information, see Send an message on page 85.» To reply to the sender and all recipients of an message from the home screen: 2. Tap messages > Select the folder that contains the message that you want to reply to. 4. Select the desired message. 96
97 messages 5. Tap reply all. The new screen appears. Your reply will be addressed to the sender of the message and all other recipients of the message. All other parts of the message have the same information as the original message. 6. Write and send your reply. For more information, see Send an message on page 85. Forward an message» To forward an message from the viewer screen: 1. On the viewer screen, tap options. 2. Tap forward. The new screen appears. The recipient box is empty. All other parts have the same information as the original message. 3. Write and send the message. For more information, see Send an message on page 85.» To forward an message from the home screen: 2. Tap messages > Select the folder that contains the message that you want to forward. 4. Select the desired message. 5. Tap forward. 97
98 messages The new screen appears. The recipient box is empty. All other parts have the same information as the original message. 6. Write and send the message. For more information, see Send an message on page 85. Delete an message» To delete an message from the viewer screen: 1. On the viewer screen, tap options. 2. Tap delete. You are asked if you want to delete the message. 3. Tap yes.» To delete an message from the home screen: 2. Tap Tap the folder that contains the message that you want to delete (inbox, outbox, sent items, or drafts). 4. Select the message that you want to delete. 5. Tap delete. You are asked if you want to delete the message. 6. Tap yes. Delete all messages from an folder 2. Tap Tap an folder (inbox, outbox, sent items, or drafts). 98
99 messages 4. Select any message. 5. Tap delete all. You are asked if you want to delete all messages in the selected folder. 6. Tap yes. 99
100 Music Player Music Player Add music to your modu T phone You can add music to your modu T phone by using it as a USB mass storage device, or by using modu PC Suite. After you add music to your modu T phone, your list of music is updated or refreshed automatically when you tap music from the main menu.» To add music to your modu T phone via the USB cable: 1. Connect the micro USB connector on your USB data cable to the micro USB port on your modu T phone, and then connect the other end of the cable to your computer. 2. Tap pc connection. A window appears displaying a few options for viewing your modu T phone on your computer. 3. Select the option to view your modu T phone files and folders. 4. On your computer, copy the music files to the Music folder on your modu T phone drive.» To add music to your modu T phone using modu PC Suite: See the modu PC Suite help. Play a song 2. Tap music. 3. Use one of the following methods to play a song or songs: Tap play all. 100
101 Music Player The phone plays the first song in the all songs list, and then plays the rest of the songs in the list. Select a specific genre, artist, album, or song: a. Tap genres, artists, albums, or all songs. b. Select the desired genre, artist, album, or song. c. Tap play. The selected song of the genre, artist, or album begins to play. The music player screen displays information about the song that is playing. 4. Do any of the following actions: To fast-forward a song, touch and hold fast forward. 101
102 Music Player 102 The time and progress bar indicate how far you have fast-forwarded the song. To rewind a song, touch and hold rewind. The time and progress bar indicate how far you have rewound the song. To pause a song, tap pause. To skip to the previous song, tap rewind. To skip to the next song, tap fast-forward. Adjust the volume Tap to increase the volume. Tap to decrease the volume. Adjust the equalizer You can adjust the tone and audio frequency of the songs that you play. 1. On the music player screen, tap options, and then tap equalizer. 2. Tap an equalizer setting: flat, band, dance, or full bass. Use the headset For information about using the headset, see Use the headset in the Calls chapter. View information about a song» To view information about a song in the all songs list: 2. Tap music > all songs.
103 Music Player 3. Select the desired song. 4. Tap view details.» To view information about a song in your list of genres, artists, or albums: 2. Tap music. 3. Locate the song by doing one of the following actions: Tap genres, and then do the following actions: a. Select the genre. b. Tap open. c. Select the artist. d. Tap open. e. Select the album. f. Tap open. g. Select the song whose details you want to view. Tap artists, and then do the following actions: a. Select the artist. b. Tap open. c. Select the album. d. Tap open. e. Select the song whose details you want to view. Tap albums, and then do the following actions: 103
104 Music Player a. Select the album. b. Tap open. c. Select the song whose details you want to view. 4. Tap view details. Set your play mode You can control the order in which your songs play by selecting one of the four play modes: Icon Play mode Description shuffle Plays all songs in random order and stops after the last song is finished. repeat one Repeats the song that is currently playing. repeat all Plays all songs in alphabetical order by song title and stops after the last song is finished.» To select a play mode: 1. On the music player screen, tap options. 2. Tap play mode. 3. Select a play mode: shuffle, repeat one, or repeat all. Playlists Two playlists are automatically created as you play music: recent songs and most played. You cannot edit or delete these playlists. Each of these playlists can contain up to 25 songs. You can create up to 10 of your own playlists. Each of your playlists can contain up to 100 songs. 104
105 Music Player View a playlist 2. Tap music > playlists. 3. Tap open. 4. Select the desired playlist. 5. Tap open. Start playing songs in a playlist 2. Tap music > playlists. 3. Tap open. 4. Select the desired playlist. 5. Tap play. Create a new playlist 2. Tap music > playlists. 3. Tap open. 4. Select any playlist. 5. Tap new playlist. The keypad appears. 6. Write the name of the new playlist, and tap save. 105
106 Music Player The add music screen appears. 7. Tap one of the following options: add songs, add album, add artist, or add genre. 8. Select the items that you want to add to the playlist. A check mark appears in the box next to each item that you select. 9. Tap OK. Add songs to a playlist You can add up to 100 songs to a playlist. 2. Tap music > playlists. 3. Tap open. 4. Do one of the following actions: If your playlist is empty, tap options. If your playlist contains songs, do the following actions: a. Select a playlist. b. Tap open. c. Select any song. 5. Tap add to list. The add music screen appears. 6. Tap one of the following options: add songs, add album, add artist, or add genre. 7. Tap the items that you want to add to the playlist. A check mark appears in the box next to each item that you select. 106
107 Music Player 8. Tap OK. Remove songs from a playlist 2. Tap music > playlists. 3. Tap open. 4. Select the playlist from which you want to remove songs. 5. Tap open. 6. Select any song. 7. Tap remove songs. 8. Tap the items that you want to remove from the playlist. A check mark appears in the box next to each item that you select. 9. Tap OK. Rename a playlist 2. Tap music > playlists. 3. Tap open. 4. Select the playlist that you want to rename. 5. Tap rename. The keypad appears. 6. Write the new name, and tap save. 107
108 Music Player Delete a playlist 2. Tap music > playlists. 3. Tap open. 4. Select the playlist that you want to delete. 5. Tap delete. You are asked if you want to delete the playlist. 6. Tap yes. Start a song by clapping your hands If you and a friend (or more than one friend) both have modu T phones, with the same song on your modu T phones, you can create a stereo effect when playing the song. When the clap to play option is selected, you can clap your hands once to signal both modu T phones to start playing the same song at the same time. 2. Tap music. 3. Locate the song that you want to play by doing one of the following actions: Tap genres, and then do the following actions: a. Select the genre. b. Tap open. c. Select the artist. 108
109 d. Tap open. e. Select the album. f. Tap open. g. Select the song. Tap artists, and then do the following actions: a. Select the artist. b. Tap open. c. Select the album. d. Tap open. e. Select the song. Tap albums, and then do the following actions: a. Select the album. b. Tap open. c. Select the song. 4. Tap clap to play. Music Player 109
110 Alarm clock Alarm clock You can set three types of alarms: a one-time alarm, an alarm that is repeated daily, and an alarm that is repeated weekly. You can set up to five alarms. The default snooze time is five minutes. You can tap snooze up to five times. Set an alarm 2. Tap alarm clock > new alarm. 3. Tap time. 4. Change the time by tapping the up arrow or the down arrow in the hour area and the minute area.to change the hour or minutes, do the following actions: 5. Change the am/pm setting by tapping the up arrow or the down arrow in the am/pm area. 6. Tap OK. 7. Select how often the alarm will sound, by tapping repeat and then tapping one of the following options: once to have the alarm sound only one time daily to have the alarm sound every day custom to have the alarm sound weekly. Then do the following actions: a. Tap the day on which you want the alarm to sound every week. b. Tap OK. 8. (Optional) Select a ringtone for the alarm by tapping ringtone and then using one of the following methods: 110
111 Alarm clock Tap standard tones: a. Select a ringtone. b. Tap play to listen to the ringtone, or tap select to assign the ringtone to your contact. c. If you tapped play and want to select the ringtone, tap the ringtone again, and then tap select. Tap phone tones: a. Locate the desired ringtone by selecting the appropriate folder(s). b. Select a ringtone. c. Tap play to listen to the ringtone, or tap select to assign the ringtone to your contact. d. If you tapped play and want to select the ringtone, tap the ringtone again, and then tap select. 9. To have your modu T phone vibrate when the alarm sounds, tap vibrate, and then tap on. 10. Tap save. Turn an alarm off or on If you want to keep the settings for an alarm but do not want it to sound, you can turn it off instead of deleting it. When you want to use the alarm again, you can turn it back on. 2. Tap alarm clock, and then select the alarm that you want to turn off or on. 3. Tap off or on. 111
112 Alarm clock When an alarm is turned off, the alarm icon changes to. Change the settings for an alarm 2. Tap alarm clock, and then select the alarm whose settings you want to change. 3. Tap edit. 4. Change the desired options. 5. Tap save. Delete an alarm 2. Tap alarm clock, and then select the alarm that you want to delete. 3. Tap delete. You are asked if you want to delete the alarm. 4. Tap yes. 112
113 Gallery Gallery Use the gallery to view, manage, and send images and videos. You can also set an image as your wallpaper background for the home screen. For information about copying images or videos to your modu T phone, see Copy images and videos to your modu T phone on page 120. Images View an image 2. Tap gallery > images. 3. Select the desired image. 113
114 Gallery 4. Tap open.» To view the previous or next image in the gallery: Below the image, tap the arrow on the left (for the previous image) or the right (for the next image).» To view your image in full-screen mode: 1. On the view image screen, tap options. 114
115 Gallery 2. Tap full screen. 3. Tap the arrow on the left to view the previous image or tap the arrow on the right to view the next image. 4. Tap the Back key to return to the view image screen.» To rotate an image: 1. On the view image screen, tap options. 2. Tap rotate, and then tap the number of degrees by which you want to rotate the image. The image is rotated clockwise, and a preview of the change that you made to the image appears. 3. To save the change that you made, tap options, and then tap save. You are asked to confirm the change. 4. Tap yes. The keypad appears. 115
116 Gallery 5. Set the name of the image by doing one of the following actions: Keep the original file name: a. Tap save. You are asked if you want to replace the file name. b. Tap yes. Change the file name: a. Write the new name. a. Tap save.» To resize an image: 1. On the view image screen, tap options. 2. Tap resize, and then tap the percentage by which you want to resize the image. The image is resized, and a preview of the change that you made to the image appears. 3. To save the change that you made, tap options, and then tap save. You are asked to confirm the change. 4. Tap yes. The keypad appears. 5. Set the name of the image by doing one of the following actions: Keep the original file name: a. Tap save. You are asked if you want to replace the file name. b. Tap yes. Change the file name: a. Write the new name. 116
117 Gallery a. Tap save. Set an image as your wallpaper 2. Tap gallery > images. 3. Select the desired image. 4. Tap set as wallpaper. View a slide show 2. Tap gallery > images. 3. Select the image with which you want to start the slide show. 4. Tap slide show. Your image files are displayed one by one in full-screen mode. 5. Tap the Back key to stop the slide show. View information about an image 2. Tap gallery. 3. Select the desired image. 4. Tap view details. 117
118 Gallery Delete an image 2. Tap gallery. 3. Select the image that you want to delete. 4. Tap delete. You are asked if you want to delete the image. 5. Tap yes. Videos Play a video You can play videos in MP4, 3GP, 3G2, ASF, K3G, SKM, and AMC formats.» To play a video: 2. Tap gallery > videos. 3. Select the video that you want to watch. 4. Tap play, and then tap play. 5. Do any of the following actions: To pause the video, tap pause. To fast-forward a video, touch and hold fast forward. To rewind, touch and hold rewind. To view the next video, tap fast forward. To view the previous video, tap rewind. 118
119 Gallery» To play a video in full-screen mode: 1. On the video player screen, before or during video playback, tap options. 2. Tap play in full screen. The video plays in full-screen mode until the end of the video or until you tap the Back key to switch back to the standard mode.» To stop a video: 1. On the video player screen, during video playback, tap options. 2. Tap stop. The video stops and returns to the beginning of the file. Adjust the volume 1. On the video player screen, tap options. 2. Tap volume. 3. Tap or to increase or decrease the volume. 4. Tap OK to return to the video player screen. Set the fast-forward and rewind speed 1. On the video player screen, tap options. 2. Tap skip value. The current skip value is indicated with an arrow. 3. Tap the desired skip value. Rename a video 2. Tap gallery > videos. 3. Select the video that you want to rename. 119
120 Gallery 4. Tap rename. The keypad appears. 5. Write a new name. NOTE: The modu T phone remembers the file name extension for you. 6. Tap save. Delete a video 2. Tap gallery > videos. 3. Select the video that you want to delete. 4. Tap delete. You are asked if you want to delete the video. 5. Tap yes. Copy images and videos to your modu T phone You can copy images and videos to your modu T phone by using it as a USB mass storage device or by using modu PC Suite.» To copy images and videos to your modu T phone via the USB data cable: 1. Connect the micro USB connector on your data cable to the micro USB port on your modu T phone, and then connect the other end of the cable to your computer. 2. Tap pc connection. On your computer, a window appears displaying a few options for viewing your modu T phone. 120
121 Gallery 3. Select the option to view your modu T phone files and folders. 4. Do the following actions: On your computer, copy the desired image files to the Media > Image folder on the modu T phone drive. On your computer, copy the desired video files to the Media > Video folder on the modu T phone drive.» To copy images and videos using modu PC Suite: See the modu PC Suite help. Send an image or video via Bluetooth» To send an image via Bluetooth: 2. Tap gallery > images. 3. Select the desired picture. 4. Tap send file via > Bluetooth. 5. If you are asked to turn Bluetooth on, tap yes. The modu T phone searches for Bluetooth devices within the phone s range and lists the devices that are found. 6. Select the desired Bluetooth device. 7. Tap select. A series of screens indicate that a connection was made and the image was sent.» To send a video via Bluetooth: 121
122 Gallery 2. Tap gallery > videos. 3. Select the desired video. 4. Tap send file via > Bluetooth. 5. If you are asked to turn Bluetooth on, tap yes. The modu T phone searches for Bluetooth devices within the phone s range and lists the devices that are found. 6. Select the desired Bluetooth device. 7. Tap select. A series of screens indicates that a connection was made and the video was sent. Receive an image or video via Bluetooth 1. When a message asks you to accept an incoming file from a Bluetooth device, tap yes. Depending on the type of file, the phone saves it to the images folder or the videos folder. If a file exists with the same name, a sequential number is added to the name of the new file. NOTE: The following media formats are supported: Image: BMP, JPG, PNG, and GIF Video: MP4, 3GP, 3G2, ASF, K3G, SKM, and AMC Audio: MP3, AMR, AAC, and SMF You are asked if you want to view the file. 1. Tap yes. 122
123 Profiles Profiles You can choose from four profiles: normal, silent, vibrate, or flight mode. The normal profile contains settings for sound-related features such as ringtones, ring volume, message tones, and other notification tones. The silent profile mutes all the sound-related features. The vibrate profile makes your modu T phone vibrate for all sound-related features. The flight mode profile turns off your connection to your service provider's network so that you no longer receive a cellular signal (as often required when you are in flight). You cannot make or receive calls or messages, or connect to the Internet, but you can use all of the other applications on your modu T phone. To personalize the normal profile, see Change the tone settings on page 164. Select a profile 2. Tap profiles. A filled circle indicates the currently selected profile. 3. Tap the desired profile. 4. Tap on. The selected profile is activated. Rename the normal profile 123
124 Profiles 2. Tap profiles. 3. Tap normal. 4. Tap rename. 5. Delete the name "normal", and write a new name. 6. Tap save. Personalize the settings of the normal profile 2. Tap profiles. 3. Tap normal. 4. Tap settings. The tone settings appear. 5. Change the desired settings. For more information, see Change the tone settings on page 164. Reset the normal profile settings to the factory default settings 2. Tap profiles. 3. Tap normal. 4. Tap reset to default. You are asked whether you to reset the profile settings. 5. Tap yes. 124
125 Bluetooth Bluetooth You can use Bluetooth wireless technology to connect your modu T phone to another device. Turn Bluetooth on or off 2. Tap Bluetooth > turn on/off. 3. Tap on or off. Set your Bluetooth settings 2. Tap Bluetooth > settings. 3. Tap my visibility, and do one of the following actions: Tap show to make your modu T phone visible to other devices. Tap hide to make your modu T phone invisible to other devices. 4. (Optional) Change the nickname for your modu T phone by doing the following actions: a. Tap my Bluetooth name. b. Write the new nickname. c. Tap save. Add a Bluetooth device to your modu T phone 2. Tap Bluetooth > add a device. 125
126 Bluetooth Your modu T phone searches for devices, and then a list displays the devices that were found. 3. Select the desired device. 4. Tap add device. 5. Enter your PIN2 code, and tap save. A message appears on the device that you want to add and asks the owner to accept your device. Once the owner of the device accepts your device and enters your code, the device is added to your list. NOTE: You can be connected to only one Bluetooth device at a time. TIP: You can add a Bluetooth device on the my devices screen: select any device, and then tap add device. Manage your Bluetooth devices View a list of devices that you added to your phone 2. Tap Bluetooth > my devices. Change the name of a device 1. On the my devices screen, select the desired device. 2. Tap rename. 3. Write the new name. 4. Tap save. Delete one or all devices 1. On the my devices screen, do one of the following actions: 126
127 Bluetooth To delete one device, select that device. To delete all devices, select any device. 2. In the options menu, do one of the following actions: To delete the selected device, tap delete. You are asked if you want to delete the selected device. To delete all the devices in your list, tap delete all. You are asked if you want to delete all the devices. 3. Tap yes. 127
128 Web browser Web browser With the web browser, you can view web pages that were designed for viewing on a computer as well as web pages that were designed for mobile devices. Browsing the web requires an Internet access point that was defined on your device by your service provider. NOTE: Internet fees are charged only during data transfer, for example, opening a web page, downloading a file, sending and receiving . Access the browser 2. Tap browser > home page. The browser screen appears, displaying the home page defined in your settings. If no home page has been defined, a blank web page appears. Browse the web You can view your home page, bookmarks, stored pages, and pages in the history list. IMPORTANT: Use only services that you trust and that offer adequate security and protection against harmful software. Install and use applications and other software only from trusted sources, such as applications that have passed Java Verified testing.» To open your home page: 1. On the browser screen, tap options. 128
129 2. Tap open > home page. Your home page appears. If no home page has been defined, a blank page appears.» To open a bookmarked page: 1. On the browser screen, tap options. 2. Tap open > bookmarks. The bookmarks screen appears, displaying the list of bookmarks that you have defined. 3. Select the desired bookmark. 4. Tap open. The browser screen appears, displaying the selected bookmarked page. Web browser» To open a stored page: 1. On the browser screen, tap options. 2. Tap open > stored pages. The stored pages screen appears, displaying the list of web pages that you have saved. 3. Select the desired stored page. 4. Tap open. The browser screen appears, displaying the selected stored page.» To open a page from the history list: 1. On the browser screen, tap options. 2. Tap open > history. 129
130 Web browser The history screen appears, displaying categories that refer to when the web pages were last viewed: today, yesterday, and before yesterday. 3. Select the desired category. A list of pages in the selected category appears. 4. Select the desired page. 5. Tap open. A list of links appears. 6. Select the desired link. 7. Tap open. The browser screen appears, displaying the page at the link that you selected.» To open a specific web page: 1. On the browser screen, tap options. 2. Tap open new page > edit new address. The keypad appears. 3. Write the desired web address. 4. Tap save. The browser screen appears, displaying the web page. Use Google to search the web You can use Google to search the web. 1. On the browser screen, go to m.google.com. TIP: You can set Google as your home page or bookmark it for easier access. 2. Tap the Google search box. The keypad appears. 130
131 Web browser 3. Write the text that you want Google to search for. 4. Tap save. 5. Tap the Google Search button in the browser. Google searches the web for the text, and the results are displayed in the browser. Search for text on a web page You can search for text on the current web page. 1. On the browser screen, tap options. 2. Tap search text. The keypad appears. 3. Write the text that you want to search for, and then tap save. The browser searches for the text within the current web page and displays a message if the text is not found. 4. If the text is found, tap next to go to the next occurrence of the text on the page, or previous to go back to the previous occurrence on the page. Bookmark a web page in your browser 1. On the browser screen, tap options. 2. Tap add bookmark. The add bookmarks screen appears, displaying the bookmark s name and web address. 3. Tap save. The browser screen appears. Store a web page for offline viewing 1. On the web page that you want to store, tap options. 2. Tap this page > store offline. A message indicates that the web page has been stored. 131
132 Web browser Exit the web 1. On the browser screen, tap options. 2. Tap exit browser. Navigate saved web pages 1. On the browser screen, tap options. 2. Tap navigate. 3. Do any of the following actions: Reload the current page by tapping refresh. View the page at the next link stored in the browser s memory, by tapping forward. View the page at the previous link stored in the browser s memory, by tapping backward. Navigate to a specific stored page by doing these actions: a. Tap navigate > visual navigate. b. Swipe right or left (or tap the right arrow or left arrow) to move up or down through the list to the desired link. c. Tap options. d. Tap select. The browser screen appears, displaying the page at the selected link. Manage bookmarks On the bookmarks screen, you can do the following actions: Open and view a bookmarked page in the browser Change the name and Web address of a bookmark Manually add a bookmark 132
133 Web browser Remove a bookmark Access the bookmarks screen 1. On the browser screen, tap options. 2. Tap manage > bookmarks. The bookmarks screen appears, displaying the list of bookmarks. Open a bookmarked page 1. On the bookmarks screen, select the desired bookmark. 2. Tap open. Change a bookmark s name and web address 1. On the bookmarks screen, select the desired bookmark. 2. Tap edit. The edit bookmarks screen appears, displaying the bookmark s name and web address. 3. To change the bookmark s name, do the following actions: a. Tap the name box. The keypad appears. b. Write a new name. c. Tap save. 4. To change the bookmark s web address, do the following actions: a. Tap the URL box. The keypad appears. b. Write a new URL (web address). c. Tap save. 133
134 Web browser Manually add a bookmark 1. On the bookmarks screen, select any bookmark. 2. Tap add. The add bookmarks screen appears, displaying the bookmark s name and web address. 3. To name the bookmark, do the following actions: a. Tap the name box. The keypad appears. b. Write a new name. c. Tap save. 4. To add the web address, do the following actions: a. Tap the URL box. The keypad appears. b. Write a new URL (web address). c. Tap save. Remove a bookmark from the list of bookmarks 1. On the bookmarks screen, select the bookmark that you want to remove. 2. Tap delete. You are asked if you want to delete the selected bookmark 3. Tap yes. Manage stored pages On the stored pages screen, you can do the following actions: Open and view a stored page in the browser View the properties of a stored page Send a stored page s address in a text message Remove a stored page 134
135 Web browser Remove all of the stored pages Access the stored pages screen 1. On the browser screen, tap options. 2. Tap manage > stored pages. The stored pages screen appears, displaying the list of stored pages. Open a stored page 1. On the stored pages screen, select the desired page. 2. Tap open. The browser screen appears, displaying the stored page. View the properties of a stored page 1. On the stored pages screen, select the desired page. 2. Tap properties. The properties screen appears, displaying the name, address, and size of the stored page. 3. Touch and hold a property to see the entire text for that property. 4. Tap the Back key to return to the stored pages screen. Send a stored page s address in a text message 1. On the stored pages screen, select the desired page. 2. Tap send address. The keypad appears, containing the address of the stored page. 135
136 Web browser 3. (Optional) Add text to the message. 4. Tap send. 5. Do one of the following actions: Send to recipients by selecting them from the contact list: a. Tap from contact list. b. Select one or more contacts from the list (to search for a contact, see Search for a contact on page 49). c. Tap OK. The message is sent and is saved in the sent items folder. Send to a recipient by entering a phone number: a. Tap enter new number. b. Enter the recipient s phone number. c. Tap save. The message is sent and is saved in the sent items folder. Remove a stored page from the list of stored pages 1. On the stored pages screen, select the page that you want to remove. 2. Tap delete. You are asked if you want to delete the selected stored page. 3. Tap yes. Remove all stored pages from the list of stored pages 1. On the stored pages screen, select any stored page. 136
137 Web browser 2. Tap delete all. 3. You are asked if you want to delete all of the stored pages. 4. Tap yes. Manage history The history screen displays your recently visited web pages sorted by date into lists under the headings today, yesterday, and before yesterday. You can do the following actions: Open and view links from the history lists Remove one or all lists, pages, and links Access the history screen 1. On the browser screen, tap options. 2. Tap manage > history. TIP: You can also view and manage history on the browser screen: tap options, and then tap open > history. Open a link from the history screen 1. On the history screen, select the today, yesterday, or before yesterday list. 2. Tap open. The list of web pages for the selected category appears. 3. Select the desired web page. 4. Tap open. The web page s links appear. 5. Select the desired link. 137
138 Web browser 6. Tap open. Remove a list from the history screen 1. On the history screen, select the history list that you want to remove. 2. Tap delete. The selected list is removed, and the history screen appears. Remove all lists from the history screen 1. On the history screen, select any one of the history lists. 2. Tap delete all. All the history lists are removed, and the history screen appears. Remove a web page from the history list 1. On the today, yesterday, or before yesterday screen, select the web page that you want to remove from the history list. 2. Tap delete. The web page is removed from the history list, and the today, yesterday, or before yesterday screen appears again. Remove all web pages from a history list 1. On the today, yesterday, or before yesterday screen, select any one of the web pages. 138
139 Web browser 2. Tap delete all. All the web pages are removed from the list, and the today, yesterday, or before yesterday screen appears again. 139
140 FM radio FM radio You can manually tune in to a station or choose to automatically search for a station. To use the FM radio, you need to connect your modu headset or a compatible headset to your modu T phone. For information about connecting the headset, see Use the headset on page 36. Listen to the radio 2. Tap FM radio. 3. You can perform the following actions: To listen to the next station or the previous station, tap or. To adjust the volume, tap or. 140
141 FM radio To switch to the speaker, tap options switch to speaker. To switch to the headset, tap options switch to headset., and then tap, and then tap Search for stations automatically You can automatically search for up to 10 stations, which are then saved in your station list. NOTE: Stations that are found in the automatic search overwrite the stations previously saved in the station list. 1. On the FM radio screen, tap options. 2. Tap quick 10 stations. NOTE: You can tap stop to end the search before the scan is completed. The stations that were found before you stopped the scan are then saved in your station list. When the phone finishes searching, the station list screen appears, listing the stations found by the scan. Select and listen to a radio station from the station list 1. On the station list screen, tap the desired station. 2. Tap options. 3. Tap select station. The FM radio screen appears, and the radio begins to play. Manually tune to a frequency You can manually set a frequency between 87.5 MHz and MHz. 1. On the FM radio screen, tap options. 141
142 FM radio 2. Tap enter station manually. The keypad appears. 3. Enter the desired frequency (between 87.5 MHz and MHz). 4. Tap close to set the frequency and return to the FM radio screen. Manually save a station in the station list 1. On the FM radio screen, tune the radio to the desired frequency. 2. Tap options. 3. Tap save station. The station list screen appears. 4. Select the desired station list location that you want to use (0 through 9). If the location is empty, a message indicates that the station was saved. 5. If you are asked whether you want to overwrite the selected location, tap yes. Manage your radio stations 1. On the FM radio screen, tap options. 2. Tap station list. The station list screen displays your list of saved stations. From the station list screen, you can do the following actions: Listen to a station Remove a station from the list Change a station s settings Change a radio station s name or frequency 1. On the station list screen, tap the desired station. 142
143 FM radio 2. Tap options. 3. Tap edit station. The edit station set screen displays your list of stations containing the name of the station and its frequency. 4. To change the radio station s name, do the following actions: a. Tap name. The keypad appears b. Write a new name. c. Tap save. 5. To change the radio station s frequency, do the following actions: a. Tap frequency. The keypad appears. b. Enter a new frequency. c. Tap close. Remove a station from the station list 1. On the station list screen, tap the desired station. 2. Tap options. 3. Tap delete station. You are asked if you want to delete the selected station. 4. Tap yes. 143
144 Calculator Calculator Make simple and complex calculations, and perform calculations with numbers stored in the calculator s memory. Make a calculation 2. Tap calculator. 3. Enter the first number of the calculation. The number appears in the calculator s display area. 4. Select the desired mathematical operation: Tap function, and tap a key for an arithmetic operation: + for adding, - for subtracting, for multiplying, or / for dividing. Tap options, and tap one of the following keys: sqrt(x): displays the square root of x. x^2: displays the value of x squared. 1/x: displays the inverse of x. x^y: displays x to the y power. +/-: changes a positive number to a negative number or vice versa. Pi: displays the value of pi to nine decimal places. MS: adds the number to the calculator s memory. When the memory is in use, M appears in the calculator s display area. MR: displays the total that is stored in the memory so that you can use the value. The current total appears in the options menu in parentheses. 144
145 Calculator MC: Clears the stored total from the memory and removes M from the calculator s display area. 5. Continue entering numbers and using the mathematical operations as needed. 6. Tap to see the result. 145
146 Games Games Your modu T phone comes preloaded with an assortment of Skiller games: 4InaRow Tic-Tac-Toe PerfectHit Dropps Reversi NOTE: To see the list of games and applications that you download and install, on the home screen swipe up, and tap downloads. Play a game 2. Tap apps & games, and then select the desired game. The game s menu appears. 3. Tap start playing. 146
147 Applications Applications Your modu T phone is designed to run Java applications. Java applications enable mobile phones to interact with online web services and to participate in multi-player games. JAD and JAR files are used to package Java applications or games that can be downloaded to mobile phones. You can download Java applications from the web directly onto your modu T phone for you to install. These applications are then accessed from the downloads screen. TIP: Alternatively, you can download the applications to your computer and then transfer them to a folder in your phone via Bluetooth or the micro USB cable. Download an application 2. Tap web > open new page > edit new address. The keypad appears. 3. Write the web address of the site that provides the application that you want to download for example, 4. Tap save. The browser screen displays the web page. 5. On the web page, tap the download link of the desired application for example, Download Snaptu. You are asked if you want to download the application. 6. Tap yes. A message says that the file was saved and the Java application was verified. 147
148 Applications NOTE: If a message says that this version is already installed and asks if you want to overwrite it, tap no. The download is then canceled, and then the browser screen appears. You are asked if you want to install the application. 7. Tap yes. A message asks if you want to download a Java application. 8. Tap yes. The phone downloads the application and installs it, and the browser screen appears. 9. To exit the browser screen, tap options. 10. Tap exit browser. 11. On the main menu screen, tap downloads. The downloads screen displays the list of installed applications. Start an application 2. Tap downloads. 3. Select the application or game that you want to start. 4. Tap start. The application starts and provides instructions for you to follow. View an application s properties 148
149 Applications 2. Tap downloads. 3. Select the application or game whose properties you want to view. 4. Tap properties. The following details are displayed: name: the name of the application or game. produced by: the name of the producer of the application or game. size: the amount of memory used by the application or game. version: the software version of the application or game. URL: the producer s web address. domain: the security domain. Unsigned applications are not trusted and are assigned to untrusted domains, which restrict the application s ability to make a connection, such as to the web, or access your data. The application works, but each time the application tries to to make a connection or access your personal data, the phone asks your permission. However, you do have an option to allow the application to take these actions, one time or always, from this time on. CLDC version: the version of the Connected Limited Device Configuration (CLDC), which indicates the set of libraries and features that must be present in a Java ME device. 149
150 Applications MIDP version: the version of the Mobile Information Device Profile (MIDP), which is part of the Java ME framework and interacts with the CLDC. Delete an application 2. Tap downloads. 3. Select the application or game that you want to delete. 4. Tap delete. You are asked if you want to delete the application. 5. Tap yes. 150
151 Social networking Social networking On your modu T phone, you can communicate with friends and other users through private or public messages, chats, and interest groups. The modu T phone can access social networking services through the browser or applications, which generally contain most of the functionality of the full web site. Your modu T phonecomes preloaded with the following social networking applications: Facebook YouTube Twitter Social networking sites that are specially designed for mobile phones, such as MySpace and LinkedIn, are accessed through the browser and can be bookmarked. Access a social networking application 2. Tap apps & games, and select the desired social networking application. Depending on the application that you select, you may need to make further selections or to log on. 151
152 File manager File manager Using the file manager, you can create folders, copy and move files and folders, rename files, delete files and folders, and sort your files and folders. Folders on your modu T phone can contain files and other folders. View the contents of a folder 2. Tap tools > file manager. 3. Tap the desired folder. 4. Tap open. 5. If the selected folder contains other folders, repeat steps 3 and 4 until the desired folder is open. View information about a file or folder 2. Tap tools > file manager. 3. Select the folder that contains the file or folder that you want to find out about. 4. Tap open. 5. If the selected folder contains other folders, repeat steps 3 and 4 until the desired folder is open. 6. Select the file or folder that you want to find out about. 7. Tap view details. The details screen displays the following information: 152
153 File manager For a file: the name, date of creation, and size For a folder: the name and date of creation 8. Tap OK. Create a folder 2. Tap tools > file manager. 3. Do one of the following actions: To create a folder at the top level of the file manager, do the following actions: a. Select any folder. To create a folder at a sub level, do the following actions: a. Select the folder where you want to create the new folder. b. Tap open. If the selected folder contains other folders, repeat steps a and b until the desired folder is open. c. If the selected folder is empty, tap options. 4. Tap add folder. The keypad appears. 5. Write the name of the new folder. NOTE: Acceptable characters are A-Z, 0-9, $ % - ~ `! ( ) { } ^ # &. Duplicate folder names in the same folder are not allowed. 6. Tap save. 153
154 File manager Open a file 2. Tap tools > file manager. 3. Tap the folder that contains the file that you want to open. 4. Tap open. 5. If the selected folder contains other folders, repeat steps 3 and 4 until the desired folder is open. 6. Select the desired file. 7. Tap open. Rename a file NOTE: You can rename files but not folders. 2. Tap tools > file manager. 3. Tap the folder that contains the file to be renamed. 4. Tap open. 5. If the selected folder contains other folders, repeat steps 3 and 4 until the desired folder is open. 6. Select the file to be renamed. 7. Tap rename. The keypad appears, and the text display area shows the current name of the file. 8. Write a new name for the file. 154
155 File manager NOTE: Acceptable characters are A-Z, 0-9, $ % - ~ `! ( ) { } ^ # &. Duplicate file names in the same folder are not allowed. IMPORTANT: Be sure to include a file name extension at the end of the new file name (for example,.mp3 or.jpg). If the file name extension is changed, the phone may not be able to open the file. 9. Tap save. Send a file from your modu T phone via a multimedia message, Bluetooth, or message 2. Tap tools > file manager. 3. Tap the folder that contains the file to be sent. 4. Tap open. 5. If the selected folder contains other folders, repeat steps 3 and 4 until the desired folder is open. 6. Select the file to be sent. 7. Tap send file via. 8. Select the method that you want to use to send the file: Tap MMS. For more information, see Send a multimedia message on page 71. Tap Bluetooth. For more information, see Send an image or video via Bluetooth on page 121. Tap . For more information, see Send an message on page
156 File manager Copy a file or folder 2. Tap tools > file manager. 3. Select the source folder (the folder that contains the file or folder to be copied). 4. Tap open. The source folder s name is displayed in the screen title. 5. If the selected folder contains other folders, repeat steps 3 and 4 until the desired folder is open. 6. Select the file or folder to be copied. 7. Tap copy. The file manager screen appears, displaying your folders. 8. Select the destination folder (the folder that you want to move the file or folder to). The destination folder s name is displayed in the screen title, and the list of folders appears, with the first entry shown as "./". 9. If the selected folder contains other folders, repeat step 8 until the desired folder is open. 10. Tap./ to copy the file or folder into the destination folder. The file or folder is in both the destination folder and the source folder. NOTE: Duplicate file or folder names in the same folder are not allowed. Move a file or folder 156
157 File manager 2. Tap tools > file manager. 3. Select the source folder (the folder that contains the file or folder to be moved). 4. Tap open. The source folder s name is displayed in the screen title. 5. If the selected folder contains other folders, repeat steps 3 and 4 until the desired folder is open. 6. Select the file or folder to be moved. 7. Tap move. The file manager screen appears, displaying your folders. 8. Select the destination folder (the folder that you want to move the file or folder to). The destination folder s name is displayed in the screen title, and the list of folders appears, with the first entry shown as "./". 9. If the selected folder contains other folders, repeat step 8 until the desired folder is open. 10. Tap./ to move the file or folder into the destination folder. NOTE: Duplicate file or folder names in the same folder are not allowed. If the moving process fails because of a duplicate name, the file or folder remains in the source folder. Sort files and folders 2. Tap tools > file manager. 157
158 File manager 3. Select any file or folder at any level of the file manager. 4. Tap sort by. 5. Tap one of the following options: date name type All files and folders are rearranged according to the selected category. The folders are listed first, then the files. Delete a file or folder 2. Tap tools > file manager. 3. Tap the folder that contains the file or folder to be deleted. 4. Tap open. 5. If the selected folder contains other folders, repeat steps 3 and 4 until the desired folder is open. 6. Select the file or folder to be deleted. 7. Tap delete. You are asked if you want to delete the file or folder. 8. Tap yes. Check your memory card s status 2. Tap tools > file manager. 3. Tap any folder. 158
159 File manager 4. Tap memory status. The memory status screen appears and displays the total memory and the free memory. 5. To return to the previously selected folder, do one of the following actions: Tap any line of information. Tap the Back key. 159
160 Cell broadcast Cell broadcast Cell broadcast messaging simultaneously delivers messages to all cell phone users in a specified geographical area. Some service providers use cell broadcast for nationwide or citywide emergency alerts, weather reports, mass messaging, and location based news. Not all providers have the cell broadcast messaging function activated in their network. Cell broadcasts are divided into topics (also called channels), which are numbered from 0 to 999. You choose the topics that you want to receive. Contact your service provider for a list of available cell broadcast topics. A unique type of cell broadcast is one that uses channel 50. These messages appear on your home screen, instead of in the cell broadcast inbox, while you are in the cell broadcast area. For example, an airport or a shopping mall may broadcast a welcome message while you are there. When you leave the cell broadcast area, the message is gone. You cannot disable these messages. View a cell broadcast message 2. Tap messages > cell broadcast > inbox. 3. Select a cell broadcast message. 4. Tap view. Delete a cell broadcast message 2. Tap messages > cell broadcast > inbox. 160
161 Cell broadcast 3. Select the cell broadcast message that you want to delete. 4. Tap delete. You are asked if you want to delete this cell broadcast message. 5. Tap yes. 161
162 Push messages Push messages Wireless Access Protocol (WAP) "push" messages allow WAP content to be automatically transferred to your phone. A WAP "push" is a specially encoded message that includes a link to a WAP or web address. The following WAP push messages are supported: Push indication messages, which notify you that new WAP content is available Push load messages, which automatically link your phone to the content (depending on the security level set in your phone) In addition, you can send your service provider, and receive from your service provider, other types of service requests and messages, such as activation commands for network services. This service may not be available in all regions. Receive a push message Service messages can be initiated by your service provider via a phone call, text message, or the web. When you receive a service message, your modu T phone tells you that you have a new message. 1. Tap close. NOTE: There is no need to view the message. A message informs you that the new network settings were received, and asks you whether you want to install them. 2. Tap yes. A message asks whether you want to apply the settings. 3. Tap yes. 162
163 Push messages A series of screens notifies you that the settings were applied to your modu T phone. View a WAP push message 2. Tap messages > service messages. 3. Select the desired message. 4. Tap view. 163
164 Settings Settings Change the tone settings Access the tone settings 2. Tap tools > settings > tones. Select a ringtone 1. On the tones screen, tap ringtone. The select ringtone screen appears and the following options are listed: standard tones: a list of ringtones that are provided with your modu T phone phone tones: your audio files 2. Do one of the following actions: Tap standard tones. A list of ringtone files appears. Tap phone tones, and select the folder that contains the audio file that you want to use. Your list of audio files appears. 3. To listen to a ringtone or audio file, do the following actions: a. Select the desired file. b. Tap play. 4. To select a ringtone or audio file, do the following actions: a. Select the desired file. 164
165 Settings b. Tap select. Set the ringtone volume 1. On the tones screen, tap ringtone volume. 2. Do one of the following actions: Tap to increase the volume Tap to decrease the volume 3. Tap OK. Select a tone for incoming messages 1. On the tones screen, tap message tone. The select ringtone screen appears and the following options are listed: standard tones: a list of tones that are provided with your modu T phone phone tones: your audio files 2. Do one of the following actions: Tap standard tones. A list of tone files appears. Tap phone tones, and select the folder that contains the audio file that you want to use. Your list of audio files appears. 3. To listen to a tone or audio file, do the following actions: a. Select the desired file. b. Tap play. 4. To select a tone or audio file, do the following actions: a. Select the desired file. 165
166 Settings 166 b. Tap select. Select phone alerts You can assign a tone to alert you in various situations when your phone is out of range, when the battery is low, when you touch a key on the keypad, when you receive a message, when you turn the phone on or off, and when you receive a network alert. 1. On the tones screen, tap misc tones. A list of alert types appears. Check marks indicate that the alert types are selected. 2. Tap an alert type that you want to assign a tone to. A check mark indicates that the alert type is selected. 3. If you do not want a tone to sound for a certain type of alert, tap the alert type. The check mark is removed. 4. Tap OK. Set your ring type You can choose what your modu T phone should do for soundrelated features: play a ringtone only; vibrate only; play a ringtone and vibrate; play a ringtone and then vibrate; or be silent. 1. On the tones screen, tap ring type. 2. Select the desired ring type. Change the display settings Access the display settings
167 Settings 2. Tap tools > settings > display. Select a wallpaper background for the home screen 1. On the display screen, tap wallpaper. 2. Do one of the following actions: Select from a list of wallpaper images that are provided with your modu T phone. Select one of your image files: tap custom image, locate the folder that contains the image that you want to use, and then select the desired image. Set the brightness of your screen 1. On the display screen, tap brightness. 2. Do one of the following actions: Tap to increase the brightness Tap to decrease the brightness 3. Tap OK. Change the screen-lock timer settings To help you save battery power and avoid performing unwanted actions (such as unintentionally dialing a call), your modu T phone has an automatically locks the screen after a few seconds of inactivity. When your modu T phone screen is locked, the screen is black. You can press the Lock key to unlock the screen. You can select the amount of time that should pass before the screen is locked. 1. On the display screen, tap screen lock. 2. Select the amount of time of inactivity that the phone should wait before locking your screen. 167
168 Settings Change the language settings 2. Tap tools > settings > phone > language. 3. Do one of the following actions: Select the desired language Select automatic to have the language set by your service provider. Set the date and time Access the date and time settings 2. Tap tools > settings > phone > date and time. Turn the automatic date and time on or off When the automatic date and time option is set to on, you can have the date and time set automatically by your service provider. 1. On the date and time screen, tap auto time and date. 2. Tap on or off. Set the time» To set the time: 1. On the date and time screen, tap time. 168
169 Settings 2. Tap set time. 3. Tap the up arrow or the down arrow to set the hour and minutes. NOTE: The am/pm option appears only if you selected AM/PM as your time format. 4. Tap OK. NOTE: If auto time and date is set to on, you are asked if you want to override the automatic setting. To keep the changes that you made, tap yes.» To set the time format: 1. On the date and time screen, tap time. 2. Tap time format, and select the desired time format: AM/PM or 24 hour. 169
170 Settings Set the date» To change the month, day, or year: 1. On the date and time screen, tap date. 2. Tap set date. 3. Tap the up arrow or down arrow to set the month, day, and year. 4. Tap OK. NOTE: If auto time and date is set to on, you are asked if you want to override the automatic setting. To keep the changes that you made, tap yes.» To change the date format: 1. On the date and time screen, tap date. 2. Tap date format, and select the desired format. 170
171 Settings 3. Tap date separator, and select the type of symbol (a slash or a dot) that you want to use to separate the month, day, and year. Change call settings Access the call settings 2. Tap tools > settings > call features. Turn call waiting on or off 1. On the call features screen, tap call waiting. 2. Do one of the following actions: Tap on to turn call waiting on Tap off to turn call waiting off Tap status check to check whether call waiting is currently on or off Show or hide caller ID for incoming or outgoing calls When you make a call, you can choose whether your mobile phone number appears on the recipient's phone display. You can also choose whether the phone number of the caller appears on your modu T phone's display. 1. On the call features screen, tap hide number. 2. To show or hide the caller ID of people who call you, tap incoming caller ID, and then do one of the following actions: Tap show incoming call number to have the number of the caller appear on your modu T phone's display. 171
172 Settings Tap hide incoming call number to have the words "Blocked ID" appear on your modu T phone's display instead of the caller's number. 3. To show or hide your phone number when you make a call, tap outgoing caller ID, and then do one of the following actions: Tap show outgoing call number to have your mobile number appear on the recipient's phone display. Tap hide outgoing call number to have the words "Private number" appear on the recipient's phone display instead of your mobile number. Turn call forwarding on Your modu T phone can automatically forward incoming calls to another number. You select the circumstances under which your calls will be forwarded. For example, you can forward calls that come in while your line is busy or when you don't answer the phone. 1. On the call features screen, tap call forwarding. A list of options for forwarding calls appears: when busy, when unanswered, when unreachable (your phone is off or in flight mode), and always. 2. Tap the options that you want to turn on. 3. Tap on. The keypad appears. 4. Enter the number that you want to forward calls to, and tap save. Check the status of a call forwarding option 1. On the call features screen, tap call forwarding. 172
173 Settings A list of options for forwarding calls appears: when busy, when unanswered, when unreachable, and always. 2. Tap the desired option. 3. Tap status check. A message tells you whether call forwarding is on or off for the selected option. Turn a call forwarding option off 1. On the call features screen, tap call forwarding. A list of options for forwarding calls appears: when busy, when unanswered, when unreachable, and always. 2. Tap the option that you want to turn off. 3. Tap off. Turn off call forwarding Use this feature to turn off all of the options that you selected for call forwarding. On the call features screen, tap call forwarding > never. A message tells you that all call forwarding options are turned off. Restrict certain types of calls You can prevent your modu T phone from receiving certain types of incoming calls and from making certain types of outgoing calls. 1. On the call features screen, tap restrict calls. A list of call types appears. 2. Do one of the following actions: To restrict incoming calls, tap incoming calls, and then tap the type of calls that you want to restrict: all incoming, or all incoming while roaming. 173
174 Settings To restrict outgoing calls, tap outgoing calls, and then tap the type of calls that you want to restrict: all outgoing, all international, or all international except home. To restrict all calls, tap all calls. The keypad appears. 3. Enter your network password, and tap save. A message confirms that your selection has been applied. 4. If desired, repeat steps 2 and 3 to restrict additional types of calls. Check the status of a call restriction 1. On the call features screen, tap restrict calls. A list of call types appears. 2. Do one of the following actions: To check whether a call restriction for incoming calls is on or off, tap incoming calls, and then tap the type of calls that you want to check: all incoming, or all incoming while roaming. To check whether a call restriction for outgoing calls is on or off, tap outgoing calls, and then tap the type of calls that you want to check: all outgoing, all international, or all international except home. 3. Tap the option that you want to check. A message tells you whether the call restriction is on or off for the selected option. Stop restricting certain types of calls 1. On the call features screen, tap restrict calls. 174
175 Settings A list of call types appears. 2. Do one of the following actions: 3. Tap the desired type of calls that you want to restrict. To stop restricting incoming calls, tap incoming calls, and then tap the type of calls that you want to stop restricting: all incoming, or all incoming while roaming. To stop restrict outgoing calls, tap outgoing calls, and then tap the type of calls that you want to stop restricting: all outgoing, all international, or all international except home. The keypad appears. 4. Enter your network password, and tap save. A message confirms that the selected type of calls is no longer restricted. 5. If desired, repeat steps 2 and 3 to stop restricting additional types of calls. Stop restricting all types of calls Use this feature to remove all the call restrictions that you selected. 1. On the call features screen, select restrict calls > all calls. The keypad appears. 2. Enter your network password. 3. Tap save. A message tells you that all call restrictions have been removed. Speed dial numbers On the speed dial screen, you can perform the following actions: 175
176 Settings View your speed dial number assignments. Assign empty speed dial numbers to a contact. Change the assignment of a speed dial number. Remove a contact from a speed dial number. View your speed dial number list 1. From the home screen, tap menu > contacts. 2. Tap any contact. 3. Tap speed dial. The speed dial screen displays your list of speed dial numbers. For information about using speed dial numbers, see Use speed dial numbers. Assign a speed dial number to a contact 1. On the speed dial screen, tap the desired speed dial number. 2. Tap assign. 3. Select the desired contact. A message confirms that the speed dial number has been assigned. For information about using speed dial numbers, see Use speed dial numbers. Remove a contact or service number from a speed dial number 1. On the speed dial screen, tap the desired speed dial number. 2. Tap remove. 176
177 Settings A message asks you if you want to clear the assigned speed dial number. 3. Tap yes. You can now assign this number to a different contact. View your voic phone number 2. Tap tools > settings > network. NOTE: Depending on your service provider, you may be able to edit your voic number by tapping voic number, entering a new voic number, and tapping save. Change your text message settings 2. Tap messages > settings > text messages. 3. For service center, keep the default number, which was set by your cellular service provider to enable you to send and receive text messages. If you use a different service for text messages, write the text messaging service center number that your phone should use. 4. For validity period, select the amount of time that the network keeps a text message available for a recipient: maximum (keeps the text message for the maximum amount of time that the recipient s service provider allows) 1 week 2 days 177
178 Settings 1 day 5. For delivery report, tap on to be notified when a text message that you sent is delivered to the recipient(s) or cannot be delivered. NOTE: Setting delivery report to off saves space in the phone s memory. Change the multimedia message settings Access the multimedia message settings 2. Tap messages > settings > multimedia messages. The MMS settings screen appears. Change your send settings 1. On the MMS settings screen, tap send settings. 2. For validity period, select the amount of time that the network keeps a multimedia message available for a recipient: maximum: keeps the message for the maximum amount of time that the recipient s service provider allows 1 week 1 day 12 hours The default is maximum. 3. For delivery report, select on to be notified when a message is delivered. 178
179 Settings 4. For read report, select on to be notified when a message has been read. 5. For priority, select the priority of your messages on the service provider s network: tap high, normal (the default setting), or low. 6. For delivery time, select how soon messages should be sent: tap immediate (the default value), 1 hour, or 12 hours. 7. For auto save, select on to save multimedia messages in the sent items folder. Change your receive settings 1. On the MMS settings screen, tap receive settings. 2. For home network, select how your phone handles multimedia messages when connected to your service provider s network: manual download: the message content is not downloaded into your phone until you allow it auto download: the message content is automatically download into your phone deny download: multimedia messages are not received on your phone The default option is auto download. 3. For roaming, select how your phone should handle multimedia messages when you re outside your service provider s network (roaming): as home: use the same setting as your home network manual download: the message content is not downloaded into your phone until you allow it 179
180 Settings deny download: multimedia messages are not received on your phone The default option is manual download. 4. For read report, select on to send a report to the message sender when you read a message. 5. For delivery report, select on to send a delivery report to the message sender when you receive a message. Change your filter settings 1. On the MMS settings screen, tap filter settings. 2. For anonymous, select allow to accept messages from anonymous senders. 3. For max size, select the maximum message size that your phone should accept: enter the desired size in kilobytes (the default size is 300 KB). 4. For advertisement, select allow to accept advertisement messages. View the status of your message folders On the MMS settings screen, tap message status. The following details are shown: Use: displays how many messages are stored and the total number of messages allowed. Free space: displays how much space is available for content such as multimedia messages and Java applications. Change the multimedia profile settings A multimedia profile stores the settings needed to access your service provider s multimedia message center. 180
181 Settings Your phone may come preloaded with the necessary multimedia message profile. Contact your service provider or modu T phone retailer if you need help with these settings. Access the multimedia profile settings 2. Tap messages > settings > multimedia messages > profile settings. Select a multimedia profile 1. On the profile settings screen, select a multimedia profile. 2. Tap on. The selected profile becomes your active profile for multimedia messaging. View a multimedia profile s settings 1. On the profile settings screen, select a multimedia profile. 2. Tap view. Change a multimedia profile s settings 1. On the profile settings screen, select the multimedia profile that you want to change. 2. Tap edit. 3. Change the desired settings. For more information about changing the settings, see Add a multimedia profile on page
182 Settings 4. Tap OK. Add a multimedia profile 1. On the profile settings screen, do one of the following actions: If the phone already has profiles, select any profile and then tap add. If the phone does not have any profiles, tap options, and then tap add. 2. Change the profile s name by doing the following actions: a. Tap profile name. The keypad appears. b. Write a new name. c. Tap save. 3. Change the URL of your service provider s multimedia service center by doing the following actions: a. Tap MMSC URL. The keypad appears. b. Write the new URL. c. Tap save. 4. Change the connection profile by doing the following actions: NOTE: The connection profile stores the settings needed to connect to your service provider for multimedia messaging service. Your phone may come preloaded with the necessary profile. a. Tap connection profile. b. Select the connection profile that you want to use. 5. Change the communications protocol used by your service provider, by doing the following actions: 182
183 Settings a. Tap connection type. b. Tap the type of connection that you want to use: HTTP (the default type), connection oriented, or no connection. 6. Change the IP address of your service provider s WAP gateway, by doing the following actions: a. Tap WAP gateway. The keypad appears. b. Enter the IP address of the WAP gateway. Use the right arrow and left arrow to move between the four parts of the WAP gateway value. c. Tap save. 7. Change the WAP gateway port that your service provider uses for multimedia messages by doing the following actions: a. Tap WAP gateway port. The keypad appears. b. Enter the value for the new WAP gateway port. c. Tap save. 8. Change the user name used by your service provider for the multimedia service center by doing the following actions: a. Tap username. The keypad appears. b. Write the new user name. c. Tap save. 9. Change the password used by your service provider for the multimedia service center by doing the following actions: a. Tap password. The keypad appears. b. Write the new password. 183
184 Settings c. Tap save. 10. Tap OK to save your changes. 184
185 Settings Change your settings To send and receive , you need to do the following actions: Change your encryption settings (see Change your general settings on page 185) NOTE: All other settings are optional. Add a new account (see Add a new account on page 186) Change your general settings 2. Tap messages > > general settings. 3. For from contact, do the following actions: a. Write the name that you want to appear in the from line of the message. b. Tap save. 4. For save sent , tap on to save a copy of each message that you send. The copy is saved in the sent items folder. NOTE: Setting save sent to off saves space in the phone s memory. 5. For download, do one of the following actions: Tap no restrictions if you want to download the body of every message. Tap only headers if you want to download only the message headers. 185
186 Settings Tap maximum size if you want to download the body of messages that do not exceed a size that you select (30, 100, 300, 500, or 1024 KB). NOTE: For messages that exceed the selected size, only the headers are downloaded. 6. For encryption, do the following actions: NOTE: servers require an encrypted connection for sending and receiving . Tap incoming, and then tap SSL/TLS. Tap outgoing, and then tap TLS. Add a new account Your modu T phone can have up to three accounts that must support IMAP or POP protocols. IMPORTANT: Before adding and using an account, make sure that you set the encryption settings. For more information, see Change your general settings on page 185. TIP: Before adding a new account, have your account and mail server information available. 2. Tap messages > > account settings > add new account. The account editor screen appears. 3. For account name, write the name that you want the account settings screen to display for example, My Work
187 Settings 4. For connection profile, select the connection profile to use for this account. 5. For address, write the address for this account for example, 6. For incoming server, write the name of the server for retrieving your for example, imap.gmail.com. 7. For incoming protocol, select the protocol, IMAP4 or POP3, to use for this account. 8. For incoming port, write the port value for retrieving your . For example, for Gmail, write "993" for IMAP4 and "995" for POP3. 9. For auto check interval, select how often you want your phone to check this account for new messages. 10. For incoming username, write the user name for this account for example, 11. For incoming password, write the password for this account. 12. For outgoing username, write the user name for sending your . Usually this is the same as the incoming user name for example, 13. For outgoing password, write the password for this account. 14. For outgoing port, write the port value for sending your . For example, for Gmail, write" 25" for IMAP4 and "465" for POP For outgoing server, write the name of the server for sending your for example, smtp.gmail.com. 16. Tap save. 187
188 Settings Activate an account If you have more than one account set up in your modu T phone, you need to activate the account that you want to use for sending and receiving mail. NOTE: Only one account can be active at one time. 2. Tap messages > > account settings. 3. Select the account that you want to activate. 4. Tap activate. The activated account is indicated by a check mark. View an account s settings 2. Tap messages > > account settings. 3. Select the account whose settings you want to view. 4. Tap view. Make changes to an account 2. Tap messages > > account settings. 3. Select the account that you want to view. 4. Tap edit. The account editor screen appears. 188
189 Settings 5. Make any desired changes (see Add a new account on page 186). Set up a signature A signature is text that can be automatically added to the messages that you send. 2. Tap messages > > general settings. 3. Tap add signature, and then tap on to add the text in the signature box to the messages that you send. 4. Tap signature, write the text that you want to include in the messages that you send, and then tap Save. Change your deletion settings You can decide how you want the mail server to handle the deletion of your messages. You can have each message deleted right after you download it from the server, or you can have the server keep the messages until you are ready to delete them. NOTE: If you download only message headers, the messages are kept on the mail server until you designate them for deletion. 2. Tap messages > > general settings. 3. Tap delete on server, and do the following actions: Tap when downloaded, and then tap yes if you want the mail server to delete your messages after you download them. 189
190 Settings Tap when downloaded on handset, and then tap yes if you want the mail server to delete your messages after you delete them from your phone. They will be deleted the next time that you check your . Delete an account NOTE: The account that you want to remove must be inactive. For information about activating a different account, see Activate an account on page Tap messages > > account settings. 3. Select the inactive account that you want to remove. 4. Tap delete. You are asked if you want to delete the account. 5. Tap yes. Change your network settings Access your network settings 2. Tap tools > settings > network > network settings. 190
191 Settings Change your network connection» To have your phone network automatically selected for you: On the network settings screen, tap network selection > automatic.» To select a specific network: 1. On the network settings screen, tap network selection > manual. The phone searches for available networks. 2. Select a network from the list. The phone verifies the network connection that you selected. Change your network type 1. On the network settings screen, tap network type. 2. Select the desired network type: automatic: the type of phone network is automatically selected for you depending on your location. 2G 3G Change an application's settings Change the volume, vibrate, or network settings 2. Tap downloads. 3. Select the application or game whose settings you want to change. 191
192 Settings 4. Tap settings. 5. For volume, tap to increase the volume, or tap to decrease the volume. 6. For vibrate, tap on to have the screen vibrate when you tap it. 7. For network settings, select the game profile that contains the settings needed to access your service provider s game services. NOTE: Your phone may already come preloaded with the necessary game profile. View the memory status of an application You can view information about available space and installed applications. 2. Tap downloads. 3. Select the desired application. 4. Tap settings > memory status. Change an application's profile settings Access the network profile settings 2. Tap downloads. 3. Select the application or game whose profile settings you want to change. 192
193 Settings 4. Tap settings > network settings. Add a profile On the network settings screen, do one of the following actions: If the phone already has profiles, select any profile, and then tap add. If the phone does not have any profiles, tap options, and then tap add. Activate a profile 1. On the network settings screen, select the profile that you want to activate. 2. Tap activate. The selected profile becomes your active profile for games and applications. View a profile's settings 1. On the network settings screen, select the profile that you want to view. 2. Tap view. Change a profile's settings 1. On the network settings screen, select the profile whose settings you want to change 2. Tap edit. 3. For profile name, write a new name. 193
194 Settings 4. For connection profile, select the connection profile that you want to use. 5. For use proxy, select enable or disable. 6. For proxy IP address, enter the proxy IP address. 7. For proxy port, enter the new proxy port. 8. Tap save. View your connection profiles' details 2. Tap tools > settings > connect profiles. 3. Select the desired profile. 4. Tap view. Change the phone and SIM card security settings Change your PIN1 code Before you can change your PIN1 code, you must turn on your PIN lock.» To turn on your PIN lock: 2. Tap tools > settings > security > PIN1 > PIN lock. 3. Tap on. The keypad appears. 4. Enter your PIN1 code. 5. Tap save. A message confirms that your PIN1 lock has been activated. 194
195 Settings» To change your PIN1 code: Tap tools > settings > security > PIN1 > change PIN1. You are asked to enter your PIN1 code. 2. Enter your PIN1 code. 3. Tap save. You are asked to enter a new PIN1 code. 4. Enter a new PIN1 code. 5. Tap save. You are asked to re-enter your new PIN1 code. 6. Enter your new PIN1 code again. 7. Tap save. A message confirms that your PIN1 code has been changed. Change your PIN2 code 2. Tap tools > settings > security > PIN2 > change PIN2. You are asked to enter your PIN2 code. 3. Enter your PIN2 code. 4. Tap save. You are asked to enter a new PIN2 code. 5. Enter a new PIN2 code. 6. Tap save. You are asked to re-enter your new PIN2 code. 7. Enter your new PIN2 code again. 8. Tap save. A message confirms that your PIN2 code has been changed. 195
196 Settings Change your network password 2. Tap tools > settings > security > network password. You are asked to enter your network password. 3. Enter your network password. 4. Tap save. You are asked to enter a new network password. 5. Enter a new network password. 6. Tap save. You are asked to re-enter your new network password. 7. Enter your new network password again. 8. Tap save. A message confirms that your network password has been changed. Lock your modu T phone You can protect your modu T phone by using the phone lock option. When the phone lock option is set to on, you need to enter your PIN1 code every time you turn on your modu T phone.» To turn your phone lock on: 2. Tap tools > settings > security > phone lock > phone lock. 3. Tap on. The keypad appears. 4. Enter your lock code. 5. Tap save. 196
197 Settings» To change your phone lock code: 2. Tap tools > settings > security > phone lock > change code. You are asked to enter your lock code. 3. Enter your lock code. 4. Tap save. You are asked to enter a new lock code. 5. Enter a new lock code. 6. Tap save. You are asked to re-enter your new lock code. 7. Enter your new lock code again. 8. Tap save. A message confirms that your lock code has been changed. Check your software and hardware version or your IMEI code Your service provider may ask you to check the software version, hardware version, or IMEI code on your modu T phone. 2. Tap tools > settings > about. The software version, hardware version, and IMEI number appear. Reset your modu T phone 2. Tap tools > settings > reset phone > reset phone. You are asked to confirm this process. 197
198 Settings IMPORTANT: If you reset your modu T phone, all of your data will be lost. 3. If you are sure that you want to reset the phone, tap yes. The keypad appears. 4. Enter your phone lock code (PIN1 code). 5. Tap save. Change all your settings back to the factory default settings 2. Tap tools > settings > reset phone > reset settings only. You are asked to confirm this process. IMPORTANT: If you continue, all of your settings will be changed back to the factory settings. 3. If you are sure that you want to reset all your settings, tap yes. The keypad appears. 4. Enter your phone lock code (PIN1 code). 5. Tap save. Update the software version on your modu T phone 2. Tap tools > settings > firmware update. A message indicates the software version that is installed on your modu T phone, and you are asked if you want to check for an update. 3. Tap yes. Your phone searches for an update. If one is found, you are asked if you want to continue the update process. 198
199 Settings 4. Tap yes. A message indicates that the update is being downloaded. Once the update is downloaded, you are asked if you want to install the update. NOTE: The installation process can take several minutes. During this time, your phone will be in flight mode. You will not be able to make or receive calls or send or receive messages. 5. Tap yes. Your modu T phone automatically turns off and on. The installation process begins. After the installation is finished, your modu T phone turns off and on again. The phone is then ready to use. Change cell broadcast topic settings Turn on cell broadcast reception 2. Tap messages > cell broadcast > settings > reception. 3. Tap on. Activate or deactivate a cell broadcast topic 2. Tap messages > cell broadcast > settings > topic list. 3. From the topic list, select the topic that you want to activate or deactivate. 4. If the topic is currently activated, tap off to turn off reception. 199
200 Settings 5. If the topic is currently deactivated, tap on to turn on reception. Add a cell broadcast topic 2. Tap messages > cell broadcast > settings > topic list. 3. Do one of the following actions: If the topic list is empty, tap options, and then tap add topic. If the topic list is not empty, select any topic, and then tap add topic. 4. To add a topic name, do the following actions: a. Tap topic name. b. Write the name that you want to call this topic. c. Tap save. 5. To select a topic code, do the following actions: a. Tap topic code. b. Enter the code of the topic (0-999) as provided by your service provider. c. Tap save. 6. To receive call broadcasts on this topic, tap receive status, and then tap on. 7. Tap save. Edit a cell broadcast topic s settings 2. Tap messages > cell broadcast > settings > topic list. 3. Select the topic whose settings you want to change. 200
201 Settings 4. Tap edit topic. 5. To change the topic name, do the following actions: a. Tap topic name. b. Write the name that you want to call this topic. c. Tap save. 6. To change the topic code, do the following actions: a. Tap topic code. b. Enter the code of the topic (0-999) as provided by your service provider. c. Tap save. 7. Tap receive status, and do one of the following actions: To stop receiving cell broadcasts on this topic, tap off. To receive cell broadcasts on this topic, tap on. 8. Tap save. Delete a cell broadcast topic 2. Tap messages > cell broadcast > settings > topic list. 3. From the topic list, select the topic that you want to delete. 4. Tap remove topic. You are asked if you want to delete the topic. 5. Tap yes. 201
202 sportify sportify sportify your modu T phone 1. Make sure that your modu T phone is on and you are at the home screen. 2. Connect the control box's micro USB connector to the micro USB port on your modu T phone. 3. Connect the headset to the control box. NOTE: The ear huggers on the headset can be removed. 202
203 sportify The sportify screen appears. After you sportify your modu T phone, you can also begin your workout by tapping sport on the main menu. Set your personal settings 1. At the bottom of the sportify screen, tap settings. 2. Tap personal details to enter your age, height, and weight. 3. Tap during call and select whether to pause or continue your workout if you receive a phone call during your workout. Use the armband 1. With the top of your modu T phone facing down, insert your modu T phone into the armband. 2. (Optional) Lift the flat to secure the cord of your headset to the armband. 203
204 sportify While your modu T phone is in the armband, you can press the Lock key on your modu T phone, if necessary. The touch screen is fully operable when your modu T phone is in the armband. The armband is 100% neoprene. Follow the guidelines below for washing and drying the armband. Hand wash only. Air dry. Start your workout Do one of the following actions: Tap go to start your workout and listen to the last song played on your modu T phone. Tap music & go to start your workout, and choose a specific song. The workout screen appears and your workout begins. The workout in session icon also appears on the status bar. 204
205 sportify 205
Back, start, and search key... 3. Lock the keys and screen... 6. Unlock the keys and screen... 7. Set the keys and screen to lock automatically...
 Userguide Nokia Lumia 620 Table of Contents Keys and parts... 3 Back, start, and search key... 3 How to Insert a SIM card... 4 First start-up... 6 Switching Phone ON and OFF... 6 Switch the phone on...
Userguide Nokia Lumia 620 Table of Contents Keys and parts... 3 Back, start, and search key... 3 How to Insert a SIM card... 4 First start-up... 6 Switching Phone ON and OFF... 6 Switch the phone on...
Get started. Issue 1
 Get started Issue 1 2008 Nokia. All rights reserved. Nokia, Nokia Connecting People, Nseries, N85, Navi, and Nokia Care are trademarks or registered trademarks of Nokia Corporation. Other product and company
Get started Issue 1 2008 Nokia. All rights reserved. Nokia, Nokia Connecting People, Nseries, N85, Navi, and Nokia Care are trademarks or registered trademarks of Nokia Corporation. Other product and company
User s Guide 9357246 Issue 5
 Electronic user's guide released subject to "Nokia User's Guides Terms and Conditions, 7th June, 1998" User s Guide 9357246 Issue 5 DECLARATION OF CONFORMITY We, NOKIA CORPORATION declare under our sole
Electronic user's guide released subject to "Nokia User's Guides Terms and Conditions, 7th June, 1998" User s Guide 9357246 Issue 5 DECLARATION OF CONFORMITY We, NOKIA CORPORATION declare under our sole
Samba W - Table of Contents
 Samba W - Table of Contents 1.Getting Started... 3 1.1 Installing the SIM Card, SD Card and Battery... 3 2. Input Type... 4 3. Menu Guide... 6 1.2 Messaging... 6 1.3 Call History... 6 1.4 Calculator...
Samba W - Table of Contents 1.Getting Started... 3 1.1 Installing the SIM Card, SD Card and Battery... 3 2. Input Type... 4 3. Menu Guide... 6 1.2 Messaging... 6 1.3 Call History... 6 1.4 Calculator...
Your Phone This section introduces you to the hardware of the device.
 Your Phone This section introduces you to the hardware of the device. No. Items Functions 1 Earphone jack 2 Strap hole 3 LED / Speaker Use a headset for hands-free conversation or listening to music. It
Your Phone This section introduces you to the hardware of the device. No. Items Functions 1 Earphone jack 2 Strap hole 3 LED / Speaker Use a headset for hands-free conversation or listening to music. It
User guide. T250i. This is the Internet version of the User's guide. Print only for private use.
 User guide T250i Congratulations on your purchase of the Sony Ericsson T250i. For additional phone content, go to www.sonyericsson.com/fun. Register now to get free online storage and special offers at
User guide T250i Congratulations on your purchase of the Sony Ericsson T250i. For additional phone content, go to www.sonyericsson.com/fun. Register now to get free online storage and special offers at
User Manual. Vogue2.8-D6
 User Manual Vogue2.8-D6 S L E E C Index 1. iball Vogue2.8-D6...1 1.1 Phone Overview...1 1.2 Functions of Keys...2 2. Getting Started...3 2.1 Installing the SIM Cards and the Battery...3 2.2 Installing
User Manual Vogue2.8-D6 S L E E C Index 1. iball Vogue2.8-D6...1 1.1 Phone Overview...1 1.2 Functions of Keys...2 2. Getting Started...3 2.1 Installing the SIM Cards and the Battery...3 2.2 Installing
Android Mobile Phone User Manual
 Android Mobile Phone User Manual The manual is applicable for the Grand X mobile phone. Contents Let s get started... 1 Getting to know your phone... 2 Screen control... 2 Open and switch applications...
Android Mobile Phone User Manual The manual is applicable for the Grand X mobile phone. Contents Let s get started... 1 Getting to know your phone... 2 Screen control... 2 Open and switch applications...
Lenovo Miix 2 8. User Guide. Read the safety notices and important tips in the included manuals before using your computer.
 Lenovo Miix 2 8 User Guide Read the safety notices and important tips in the included manuals before using your computer. Notes Before using the product, be sure to read Lenovo Safety and General Information
Lenovo Miix 2 8 User Guide Read the safety notices and important tips in the included manuals before using your computer. Notes Before using the product, be sure to read Lenovo Safety and General Information
Otium Gear S Smart Watch User Guide Please read the manual before use. * For further information, please visit www.otiumobile.com
 Otium Gear S Smart Watch User Guide Please read the manual before use. * For further information, please visit www.otiumobile.com 1 About this manual You can use this Gear S as a companion device to some
Otium Gear S Smart Watch User Guide Please read the manual before use. * For further information, please visit www.otiumobile.com 1 About this manual You can use this Gear S as a companion device to some
USER GUIDE. Copyright 2004 Nokia. All rights reserved.
 USER GUIDE 1 The wireless device described in this guide is approved for the use in GSM 850 and GSM 1900 networks. LEGAL INFORMATION Part No. 9310037, Issue No. 1 Nokia, N-Gage, N-Gage QD, Nokia Connecting
USER GUIDE 1 The wireless device described in this guide is approved for the use in GSM 850 and GSM 1900 networks. LEGAL INFORMATION Part No. 9310037, Issue No. 1 Nokia, N-Gage, N-Gage QD, Nokia Connecting
BUSINESS COMMUNICATIONS DIVISION. IP4100 SIP DECT User Guide
 BUSINESS COMMUNICATIONS DIVISION IP4100 SIP DECT User Guide TOSHIBA IP4100 DECT HANDSET END USER GUIDE FEATURES Toshiba IP4100 DECT Handset Features 2.0 inch colour TFT back-lit display Li-ion battery
BUSINESS COMMUNICATIONS DIVISION IP4100 SIP DECT User Guide TOSHIBA IP4100 DECT HANDSET END USER GUIDE FEATURES Toshiba IP4100 DECT Handset Features 2.0 inch colour TFT back-lit display Li-ion battery
SGH-S275. User Manual Please read this manual before operating your phone and keep it for future reference.
 SGH-S275 M O B I L E P H O N E User Manual Please read this manual before operating your phone and keep it for future reference. Intellectual Property All Intellectual Property, as defined below, owned
SGH-S275 M O B I L E P H O N E User Manual Please read this manual before operating your phone and keep it for future reference. Intellectual Property All Intellectual Property, as defined below, owned
Nokia 700 User Guide. Issue 1.1
 Nokia 700 User Guide Issue 1.1 2 Contents Contents Safety 5 Get started 7 Keys and parts 7 Insert the SIM card 7 Insert a memory card 9 Charge the battery 11 Charge the battery over USB 12 Change the volume
Nokia 700 User Guide Issue 1.1 2 Contents Contents Safety 5 Get started 7 Keys and parts 7 Insert the SIM card 7 Insert a memory card 9 Charge the battery 11 Charge the battery over USB 12 Change the volume
ENGLISH. User Guide. www.lg.com MFL68623901 (1.0)
 ENGLISH User Guide MFL68623901 (1.0) www.lg.com User Guide Screen displays and illustrations may differ from those you see on the actual phone. Some of the contents of this guide may not apply to your
ENGLISH User Guide MFL68623901 (1.0) www.lg.com User Guide Screen displays and illustrations may differ from those you see on the actual phone. Some of the contents of this guide may not apply to your
Nokia Bluetooth Headset BH-604 User Guide
 Nokia Bluetooth Headset BH-604 User Guide Issue 1 EN DECLARATION OF CONFORMITY Hereby, NOKIA CORPORATION declares that this HS-96W product is in compliance with the essential requirements and other relevant
Nokia Bluetooth Headset BH-604 User Guide Issue 1 EN DECLARATION OF CONFORMITY Hereby, NOKIA CORPORATION declares that this HS-96W product is in compliance with the essential requirements and other relevant
User s Guide for Nokia 6310i
 User s Guide for Nokia 6310i List of menu functions 1. Messages 1. Write message 2. Write e-mail 3. Inbox 4. Outbox 5. Archive 6. Templates 7. My folders 8. Erase messages 9. Voice messages 10.Info messages
User s Guide for Nokia 6310i List of menu functions 1. Messages 1. Write message 2. Write e-mail 3. Inbox 4. Outbox 5. Archive 6. Templates 7. My folders 8. Erase messages 9. Voice messages 10.Info messages
This guide describes features that are common to most models. Some features may not be available on your tablet.
 User Guide Copyright 2014 Hewlett-Packard Development Company, L.P. Bluetooth is a trademark owned by its proprietor and used by Hewlett-Packard Company under license. SD Logo is a trademark of its proprietor.
User Guide Copyright 2014 Hewlett-Packard Development Company, L.P. Bluetooth is a trademark owned by its proprietor and used by Hewlett-Packard Company under license. SD Logo is a trademark of its proprietor.
User guide. Xperia M 1904/C1905
 User guide Xperia M 1904/C1905 Contents Getting started...6 Android what and why?...6 Overview...6 Assembly...7 Turning the device on and off...9 Locking and unlocking the screen...9 Setup guide...10 Accounts
User guide Xperia M 1904/C1905 Contents Getting started...6 Android what and why?...6 Overview...6 Assembly...7 Turning the device on and off...9 Locking and unlocking the screen...9 Setup guide...10 Accounts
SGH-S150G. User Manual Please read this manual before operating your phone and keep it for future reference. GH68_37909A Printed in China
 SGH-S150G M O B I L E P H O N E User Manual Please read this manual before operating your phone and keep it for future reference. GH68_37909A Printed in China Intellectual Property All Intellectual Property,
SGH-S150G M O B I L E P H O N E User Manual Please read this manual before operating your phone and keep it for future reference. GH68_37909A Printed in China Intellectual Property All Intellectual Property,
Nokia Bluetooth Headset BH-109
 Nokia Bluetooth Headset BH-109 Issue 1.0 2 Introduction About your headset With Nokia Bluetooth Headset BH-109, you can handle calls hands-free, even when you are using two mobile devices at the same time.
Nokia Bluetooth Headset BH-109 Issue 1.0 2 Introduction About your headset With Nokia Bluetooth Headset BH-109, you can handle calls hands-free, even when you are using two mobile devices at the same time.
Nokia Internet Modem User Guide
 Nokia Internet Modem User Guide 9216562 Issue 1 EN 2009 Nokia. All rights reserved. Nokia, Nokia Connecting People and Nokia Original Accessories logo are trademarks or registered trademarks of Nokia Corporation.
Nokia Internet Modem User Guide 9216562 Issue 1 EN 2009 Nokia. All rights reserved. Nokia, Nokia Connecting People and Nokia Original Accessories logo are trademarks or registered trademarks of Nokia Corporation.
Nokia 603 User Guide. Issue 3.0
 Nokia 603 User Guide Issue 3.0 2 Contents Contents Safety 5 Get started 6 Keys and parts 6 Insert the SIM card 6 Insert a memory card 8 Charge your phone 10 Switch the phone on or off 11 Lock the keys
Nokia 603 User Guide Issue 3.0 2 Contents Contents Safety 5 Get started 6 Keys and parts 6 Insert the SIM card 6 Insert a memory card 8 Charge your phone 10 Switch the phone on or off 11 Lock the keys
BLU Vivo 4.3 User Manual
 BLU Vivo 4.3 User Manual 1 Table of Contents Phone Safety Information... 3 Appearance and Key Functions... 4 Installation and Charging... 5 Phone Operation... 7 Communication... 10 Camera... 11 Gallery...
BLU Vivo 4.3 User Manual 1 Table of Contents Phone Safety Information... 3 Appearance and Key Functions... 4 Installation and Charging... 5 Phone Operation... 7 Communication... 10 Camera... 11 Gallery...
Primo 305 by Doro User Manual
 Primo 305 by Doro User Manual U2 1. Speaker Phone with the mobile phone at the ear. 2. Navigation buttons For navigating in menus and text input. In addition by default quick access (see also page 58):
Primo 305 by Doro User Manual U2 1. Speaker Phone with the mobile phone at the ear. 2. Navigation buttons For navigating in menus and text input. In addition by default quick access (see also page 58):
User Guide. BlackBerry Storm 9530 Smartphone. Version: 4.7
 BlackBerry Storm 9530 Smartphone Version: 4.7 SWD-490426-0909090640-001 Contents Shortcuts... 9 BlackBerry basics shortcuts... 9 Phone shortcuts... 9 Camera shortcuts... 9 Media shortcuts... 9 Typing shortcuts...
BlackBerry Storm 9530 Smartphone Version: 4.7 SWD-490426-0909090640-001 Contents Shortcuts... 9 BlackBerry basics shortcuts... 9 Phone shortcuts... 9 Camera shortcuts... 9 Media shortcuts... 9 Typing shortcuts...
SW10. User Guide. Smart Watch. Please read the manual before use.
 SW10 Smart Watch User Guide www. ScinexUSA.com Please read the manual before use. 1 About this manual You can use this Watch as a companion device to most Android and IOS mobile devices. This user manual
SW10 Smart Watch User Guide www. ScinexUSA.com Please read the manual before use. 1 About this manual You can use this Watch as a companion device to most Android and IOS mobile devices. This user manual
User guide. Xperia C C2305/C2304
 User guide Xperia C C2305/C2304 Contents Xperia C User guide...6 Getting started...7 Android what and why?...7 Overview...7 Assembly...8 Turning the device on and off...10 Screen lock...11 Setup guide...11
User guide Xperia C C2305/C2304 Contents Xperia C User guide...6 Getting started...7 Android what and why?...7 Overview...7 Assembly...8 Turning the device on and off...10 Screen lock...11 Setup guide...11
TABLE OF CONTENTS YOUR PHONE 3
 TABLE OF CONTENTS 3 Front View Features 3 Bottom View 4 Side by Side View 5 Cool Apps 6 SIM Card 7 Memory Card 11 Battery 13 Power 15 Making a Call 16 Sending a Message 16 Home Screen 18 Ringtone 24 Volume
TABLE OF CONTENTS 3 Front View Features 3 Bottom View 4 Side by Side View 5 Cool Apps 6 SIM Card 7 Memory Card 11 Battery 13 Power 15 Making a Call 16 Sending a Message 16 Home Screen 18 Ringtone 24 Volume
Pocket PC Phone Quick Start Guide. Read this guide before operating your Pocket PC Phone.
 Pocket PC Phone Quick Start Guide Read this guide before operating your Pocket PC Phone. 1 Feature Maps Front Panel Components 4. 5. 2. 3. 6. 7. 1. 12. 11. 9. 8. 10. 1 Volume. Press to adjust the volume
Pocket PC Phone Quick Start Guide Read this guide before operating your Pocket PC Phone. 1 Feature Maps Front Panel Components 4. 5. 2. 3. 6. 7. 1. 12. 11. 9. 8. 10. 1 Volume. Press to adjust the volume
2011 ZTE CORPORATION.
 LEGAL INFORMATION Copyright 2011 ZTE CORPORATION. All rights reserved. No part of this publication may be quoted, reproduced, translated or used in any form or by any means, electronic or mechanical, including
LEGAL INFORMATION Copyright 2011 ZTE CORPORATION. All rights reserved. No part of this publication may be quoted, reproduced, translated or used in any form or by any means, electronic or mechanical, including
User Guide. Memo S580. www.poshmobile.com
 User Guide Memo S580 www.poshmobile.com Welcome to POSH S580 Memo Quick Guide S580 is designed with Android system, support dual Sim and dual stand-by. Except for the standard communication function, it
User Guide Memo S580 www.poshmobile.com Welcome to POSH S580 Memo Quick Guide S580 is designed with Android system, support dual Sim and dual stand-by. Except for the standard communication function, it
User guide. Xperia Z C6602/C6603
 User guide Xperia Z C6602/C6603 Contents Xperia Z User guide...6 Getting started...7 What is Android?...7 Device overview...7 Assembly...8 Turning the device on and off...10 Screen lock...11 Setup guide...11
User guide Xperia Z C6602/C6603 Contents Xperia Z User guide...6 Getting started...7 What is Android?...7 Device overview...7 Assembly...8 Turning the device on and off...10 Screen lock...11 Setup guide...11
Nokia Bluetooth Headset BH-607. Issue 2. 1
 Nokia Bluetooth Headset BH-607 2 3 1 4 5 6 7 8 9 11 10 Issue 2. 1 12 13 14 DECLARATION OF CONFORMITY Hereby, NOKIA CORPORATION declares that this BH-607 product is in compliance with the essential requirements
Nokia Bluetooth Headset BH-607 2 3 1 4 5 6 7 8 9 11 10 Issue 2. 1 12 13 14 DECLARATION OF CONFORMITY Hereby, NOKIA CORPORATION declares that this BH-607 product is in compliance with the essential requirements
User Guide. Welcome to HUAWEI
 User Guide Welcome to HUAWEI Contents Introduction.................................... 1 Installation..................................... 2 Keys and Functions.................................. 2 Installation..........................................
User Guide Welcome to HUAWEI Contents Introduction.................................... 1 Installation..................................... 2 Keys and Functions.................................. 2 Installation..........................................
Important information...7 Android what and why?...8 Applications...8
 U User guide Contents Important information...7 Android what and why?...8 Applications...8 Getting started...9 Assembly...9 Turning the phone on and off...11 Setup guide...11 Screen lock...11 Accounts
U User guide Contents Important information...7 Android what and why?...8 Applications...8 Getting started...9 Assembly...9 Turning the phone on and off...11 Setup guide...11 Screen lock...11 Accounts
Nokia Internet Modem User Guide
 Nokia Internet Modem User Guide 9219840 Issue 1 EN 2010 Nokia. All rights reserved. Nokia, Nokia Connecting People and Nokia Original Accessories logo are trademarks or registered trademarks of Nokia Corporation.
Nokia Internet Modem User Guide 9219840 Issue 1 EN 2010 Nokia. All rights reserved. Nokia, Nokia Connecting People and Nokia Original Accessories logo are trademarks or registered trademarks of Nokia Corporation.
User guide. ST27i/ST27a
 User guide ST27i/ST27a go Contents Xperia go User guide...6 Getting started...7 Android what and why?...7 Overview...7 Assembly...8 Turning the device on and off...10 Screen lock...11 Setup guide...11
User guide ST27i/ST27a go Contents Xperia go User guide...6 Getting started...7 Android what and why?...7 Overview...7 Assembly...8 Turning the device on and off...10 Screen lock...11 Setup guide...11
Nokia Bluetooth Headset BH-606 9211748/2
 Nokia Bluetooth Headset BH-606 2 1 4 5 3 7 6 8 9 10 11 12 9211748/2 DECLARATION OF CONFORMITY Hereby, NOKIA CORPORATION declares that this HS-128W product is in compliance with the essential requirements
Nokia Bluetooth Headset BH-606 2 1 4 5 3 7 6 8 9 10 11 12 9211748/2 DECLARATION OF CONFORMITY Hereby, NOKIA CORPORATION declares that this HS-128W product is in compliance with the essential requirements
BlackBerry Curve 8520 Smartphone Version: 4.6.1. User Guide. To find the latest user guides, visit www.blackberry.com/docs/smartphones.
 BlackBerry Curve 8520 Smartphone Version: 4.6.1 User Guide To find the latest user guides, visit www.blackberry.com/docs/smartphones. SWD-693131-0825025122-001 Contents Shortcuts... 8 BlackBerry basics
BlackBerry Curve 8520 Smartphone Version: 4.6.1 User Guide To find the latest user guides, visit www.blackberry.com/docs/smartphones. SWD-693131-0825025122-001 Contents Shortcuts... 8 BlackBerry basics
User guide. Stereo Bluetooth Headset SBH50
 User guide Stereo Bluetooth Headset SBH50 Contents Stereo Bluetooth Headset User guide...3 Introduction...4 Function overview...4 Hardware overview...4 Status icon overview...5 Basics...6 Charging the
User guide Stereo Bluetooth Headset SBH50 Contents Stereo Bluetooth Headset User guide...3 Introduction...4 Function overview...4 Hardware overview...4 Status icon overview...5 Basics...6 Charging the
This guide describes features that are common to most models. Some features may not be available on your tablet.
 User Guide Copyright 2013 Hewlett-Packard Development Company, L.P. Bluetooth is a trademark owned by its proprietor and used by Hewlett-Packard Company under license. Google is a trademark of Google Inc.
User Guide Copyright 2013 Hewlett-Packard Development Company, L.P. Bluetooth is a trademark owned by its proprietor and used by Hewlett-Packard Company under license. Google is a trademark of Google Inc.
Nokia Bluetooth Stereo Headset BH-221
 Nokia Bluetooth Stereo Headset BH-221 Issue 2.0 2 Introduction About your headset With the Nokia Bluetooth Stereo Headset BH-221, you can handle calls hands-free, enjoy your favourite music, and listen
Nokia Bluetooth Stereo Headset BH-221 Issue 2.0 2 Introduction About your headset With the Nokia Bluetooth Stereo Headset BH-221, you can handle calls hands-free, enjoy your favourite music, and listen
Unimax MAXBravo User Manual
 Unimax MAXBravo User Manual U670C Accessories available at www.unimaxmobile.com U670CUG Conventions used in this guide In this user guide, we use the following symbols to indicate useful and important
Unimax MAXBravo User Manual U670C Accessories available at www.unimaxmobile.com U670CUG Conventions used in this guide In this user guide, we use the following symbols to indicate useful and important
Your HTC Inspire 4G. User guide
 Your HTC Inspire 4G User guide 2 Conventions used in this guide In this user guide, we use the following symbols to indicate useful and important information: This is a note. A note often gives additional
Your HTC Inspire 4G User guide 2 Conventions used in this guide In this user guide, we use the following symbols to indicate useful and important information: This is a note. A note often gives additional
GLOBAL. The world s local mobile phone. Quick Start Guide
 GLOBAL The world s local mobile phone Quick Start Guide 1 SAR This mobile phone meets applicable national SAR limits of 2.0 W/Kg. The specific maximum SAR values can be found in the SAR information section
GLOBAL The world s local mobile phone Quick Start Guide 1 SAR This mobile phone meets applicable national SAR limits of 2.0 W/Kg. The specific maximum SAR values can be found in the SAR information section
Nokia Bluetooth Headset BH-211 9204665/2
 Nokia Bluetooth Headset BH-211 1 2 5 4 7 8 3 6 11 9 10 9204665/2 DECLARATION OF CONFORMITY Hereby, NOKIA CORPORATION declares that this HS-99W product is in compliance with the essential requirements and
Nokia Bluetooth Headset BH-211 1 2 5 4 7 8 3 6 11 9 10 9204665/2 DECLARATION OF CONFORMITY Hereby, NOKIA CORPORATION declares that this HS-99W product is in compliance with the essential requirements and
Nokia N8-00 User Guide
 Nokia N8-00 User Guide Issue 3.2 2 Contents Contents Safety 5 Get started 6 Keys and parts 6 Change the volume of a call, song, or video 8 Lock or unlock the keys and screen 8 Insert or remove the SIM
Nokia N8-00 User Guide Issue 3.2 2 Contents Contents Safety 5 Get started 6 Keys and parts 6 Change the volume of a call, song, or video 8 Lock or unlock the keys and screen 8 Insert or remove the SIM
User s Guide for Nokia 6131
 User s Guide for Nokia 6131 DECLARATION OF CONFORMITY We, NOKIA CORPORATION declare under our sole responsibility that the product RM-115 is in conformity with the provisions of the following Council Directive:
User s Guide for Nokia 6131 DECLARATION OF CONFORMITY We, NOKIA CORPORATION declare under our sole responsibility that the product RM-115 is in conformity with the provisions of the following Council Directive:
User Guide. Orion Pro X500. www.poshmobile.com
 User Guide Orion Pro X500 www.poshmobile.com 1 Introduction... 3 2 Safety & Notice... 4 3 Start to use... 5 3.1 Touch & type... 5 3.2 Assemble & charge... 5 3.2.1 Switch On and Off... 6 3.2.2 Unlock SIM
User Guide Orion Pro X500 www.poshmobile.com 1 Introduction... 3 2 Safety & Notice... 4 3 Start to use... 5 3.1 Touch & type... 5 3.2 Assemble & charge... 5 3.2.1 Switch On and Off... 6 3.2.2 Unlock SIM
HTC Hotline Support: 1866-449-8358 7 days a week 8am EST to 1am EST. Your HTC Desire 601 User guide
 HTC Hotline Support: 1866-449-8358 7 days a week 8am EST to 1am EST Your HTC Desire 601 User guide 21 Phone setup and transfer Home screen Your Home screen is where you make HTC Desire 601 your own. After
HTC Hotline Support: 1866-449-8358 7 days a week 8am EST to 1am EST Your HTC Desire 601 User guide 21 Phone setup and transfer Home screen Your Home screen is where you make HTC Desire 601 your own. After
User guide. Xperia L C2105/C2104
 User guide Xperia L C2105/C2104 Contents Xperia L User guide...6 Getting started...7 What is Android?...7 Phone overview...7 Assembly...8 Turning the device on and off...9 Screen lock...10 Setup guide...10
User guide Xperia L C2105/C2104 Contents Xperia L User guide...6 Getting started...7 What is Android?...7 Phone overview...7 Assembly...8 Turning the device on and off...9 Screen lock...10 Setup guide...10
User guide Xperia M dual C2004/C2005
 User guide Xperia M dual C2004/C2005 Contents Getting started...6 Android what and why?...6 Overview...6 Assembly...7 Turning the device on and off...9 Locking and unlocking the screen...9 Setup guide...10
User guide Xperia M dual C2004/C2005 Contents Getting started...6 Android what and why?...6 Overview...6 Assembly...7 Turning the device on and off...9 Locking and unlocking the screen...9 Setup guide...10
 Doro 6030 English 1 2 3 4 5 6 7 8 14 13 12 11 10 9 15 16 17 18 19 20 21 22 The items supplied with your phone might vary depending on the software and accessories available in your region or offered by
Doro 6030 English 1 2 3 4 5 6 7 8 14 13 12 11 10 9 15 16 17 18 19 20 21 22 The items supplied with your phone might vary depending on the software and accessories available in your region or offered by
Nokia Bluetooth Headset BH-200 User Guide
 Nokia Bluetooth Headset BH-200 User Guide 1 9246085 Issue 2 DECLARATION OF CONFORMITY We, NOKIA CORPORATION declare under our sole responsibility that the product HS-58W is in conformity with the provisions
Nokia Bluetooth Headset BH-200 User Guide 1 9246085 Issue 2 DECLARATION OF CONFORMITY We, NOKIA CORPORATION declare under our sole responsibility that the product HS-58W is in conformity with the provisions
USER MANUAL Z665C. www.zteusa.com
 USER MANUAL Z665C www.zteusa.com About This Manual Thank you for choosing this ZTE mobile device. In order to keep your device in its best condition, please read this manual and keep it for future reference.
USER MANUAL Z665C www.zteusa.com About This Manual Thank you for choosing this ZTE mobile device. In order to keep your device in its best condition, please read this manual and keep it for future reference.
Your HTC Amaze 4G User guide
 Your HTC Amaze 4G User guide 2 Contents Contents Getting started Inside the box 8 HTC Amaze 4G 8 Back cover 10 SIM card 12 Storage card 13 Battery 14 Switching the power on or off 16 Setting up HTC Amaze
Your HTC Amaze 4G User guide 2 Contents Contents Getting started Inside the box 8 HTC Amaze 4G 8 Back cover 10 SIM card 12 Storage card 13 Battery 14 Switching the power on or off 16 Setting up HTC Amaze
INQ CLOUD TOUCH USER GUIDE
 INQ CLOUD TOUCH USER GUIDE OVERVIEW THE BASICS The Basics overview Your phone Remove the back cover Insert SIM, microsd & battery Charge the battery Power on/off First-time setup Lock & unlock your screen
INQ CLOUD TOUCH USER GUIDE OVERVIEW THE BASICS The Basics overview Your phone Remove the back cover Insert SIM, microsd & battery Charge the battery Power on/off First-time setup Lock & unlock your screen
!! This!file!contains!the!manual!for!the!single!and!dual!SIM!phone:!! The!single!SIM!version!is!placed!first!(PDF!Pg!2)!!
 !! This!file!contains!the!manual!for!the!single!and!dual!SIM!phone:!! The!single!SIM!version!is!placed!first!(PDF!Pg!2)!! The!dual!SIM!second!(PDF!Pg!55)! Cat B15 Smartphone User manual Please Read Before
!! This!file!contains!the!manual!for!the!single!and!dual!SIM!phone:!! The!single!SIM!version!is!placed!first!(PDF!Pg!2)!! The!dual!SIM!second!(PDF!Pg!55)! Cat B15 Smartphone User manual Please Read Before
This is the Internet version of the User's guide. Print only for private use.
 Contents Getting started... 5 Assembly... 5 Turning on the phone... 5 Help in your phone... 6 Charging the battery... 7 Phone overview... 8 Menu overview... 10 Navigation... 12 File manager... 13 Phone
Contents Getting started... 5 Assembly... 5 Turning on the phone... 5 Help in your phone... 6 Charging the battery... 7 Phone overview... 8 Menu overview... 10 Navigation... 12 File manager... 13 Phone
User Guide C 12 M 100 Y 36 K 0
 User Guide Welcome to GreatCall! Thank you for choosing the Jitterbug Touch3. We ve made it easy for you to stay connected to friends and family with the simplicity of GreatCall. Additionally, our service
User Guide Welcome to GreatCall! Thank you for choosing the Jitterbug Touch3. We ve made it easy for you to stay connected to friends and family with the simplicity of GreatCall. Additionally, our service
User guide. Xperia acro S LT26w
 User guide Xperia acro S LT26w Contents Xperia acro S User guide...6 Getting started...7 Android what and why?...7 Overview...7 Assembly...8 Turning the device on and off...9 Screen lock...9 Setup guide...10
User guide Xperia acro S LT26w Contents Xperia acro S User guide...6 Getting started...7 Android what and why?...7 Overview...7 Assembly...8 Turning the device on and off...9 Screen lock...9 Setup guide...10
user manual It is important to read this user manual prior to using your new product for the first time.
 user manual Thank you for purchasing an Acoustic Research product. We pride ourselves on the quality and reliability of all our electronic products. For service or repairing, please contact the authorized
user manual Thank you for purchasing an Acoustic Research product. We pride ourselves on the quality and reliability of all our electronic products. For service or repairing, please contact the authorized
User s Guide for Nokia 3530
 User s Guide for Nokia 3530 List of menu functions 1. Phone book 1. Search 2. Add name 3. Edit name 4. Delete 5. Copy 6. Add number 7. Settings 1. Memory in use 2. Phone book view 3. Memory status 8. Speed
User s Guide for Nokia 3530 List of menu functions 1. Phone book 1. Search 2. Add name 3. Edit name 4. Delete 5. Copy 6. Add number 7. Settings 1. Memory in use 2. Phone book view 3. Memory status 8. Speed
Your HTC Explorer User guide
 Your HTC Explorer User guide 2 Contents Contents Getting started Inside the box 8 HTC Explorer 8 Back cover 10 SIM card 11 Storage card 12 Battery 13 Switching the power on or off 14 Entering your PIN
Your HTC Explorer User guide 2 Contents Contents Getting started Inside the box 8 HTC Explorer 8 Back cover 10 SIM card 11 Storage card 12 Battery 13 Switching the power on or off 14 Entering your PIN
Content Get Started... 3 Insert SIM card and Memory Card...3 Charging the Battery or Connect to a Computer...4 PAD Overview...
 Content Get Started... 3 Insert SIM card and Memory Card...3 Charging the Battery or Connect to a Computer...4 PAD Overview... 5 Locking and Unlocking the Screen...6 Basic Operation... 7 Switch on/off...
Content Get Started... 3 Insert SIM card and Memory Card...3 Charging the Battery or Connect to a Computer...4 PAD Overview... 5 Locking and Unlocking the Screen...6 Basic Operation... 7 Switch on/off...
Nokia Bluetooth Headset BH-108 9220721/1
 Nokia Bluetooth Headset BH-108 1 2 3 4 5 6 7 8 9 9220721/1 DECLARATION OF CONFORMITY Hereby, NOKIA CORPORATION declares that this BH-108 product is in compliance with the essential requirements and other
Nokia Bluetooth Headset BH-108 1 2 3 4 5 6 7 8 9 9220721/1 DECLARATION OF CONFORMITY Hereby, NOKIA CORPORATION declares that this BH-108 product is in compliance with the essential requirements and other
GSM Desktop phone DPH101. User manual v1.00
 GSM Desktop phone DPH101 User manual v1.00 LEGAL NOTICE Copyright 2011 TELTONIKA Ltd. All rights reserved. Reproduction, transfer, distribution or storage of part or all of the contents in this document
GSM Desktop phone DPH101 User manual v1.00 LEGAL NOTICE Copyright 2011 TELTONIKA Ltd. All rights reserved. Reproduction, transfer, distribution or storage of part or all of the contents in this document
Your HTC Vivid User guide
 Your HTC Vivid User guide 2 Contents Contents Getting started Inside the box 8 HTC Vivid 8 Back cover 10 SIM card 12 Storage card 13 Battery 14 Switching the power on or off 15 Entering your PIN 16 Finger
Your HTC Vivid User guide 2 Contents Contents Getting started Inside the box 8 HTC Vivid 8 Back cover 10 SIM card 12 Storage card 13 Battery 14 Switching the power on or off 15 Entering your PIN 16 Finger
Calls...14 Making and receiving calls...14 More calling features...16. Entering text...18 Handwriting...18 Using keyboards...19
 Contents Additional Help...4 Getting started...5 Assembly...5 Help...6 Phone overview...7 Menu overview*...8 Navigation...9 Charging the battery...12 Memory...12 Using other networks...12 Status icons...13
Contents Additional Help...4 Getting started...5 Assembly...5 Help...6 Phone overview...7 Menu overview*...8 Navigation...9 Charging the battery...12 Memory...12 Using other networks...12 Status icons...13
Nokia Bluetooth Headset BH-800 User Guide. 9246974 Issue 2
 Nokia Bluetooth Headset BH-800 User Guide 9246974 Issue 2 DECLARATION OF CONFORMITY We, NOKIA CORPORATION declare under our sole responsibility that the product HS-24W is in conformity with the provisions
Nokia Bluetooth Headset BH-800 User Guide 9246974 Issue 2 DECLARATION OF CONFORMITY We, NOKIA CORPORATION declare under our sole responsibility that the product HS-24W is in conformity with the provisions
V9A Light User Manual
 V9A Light User Manual 1 Table of Content Getting Started...25 Taking a Glance at Your Light... 25 Over view... 25 Key Definition... 26 Starting Up... 26 Install the SIM/USIM Card/ microsd Card/ Battery...
V9A Light User Manual 1 Table of Content Getting Started...25 Taking a Glance at Your Light... 25 Over view... 25 Key Definition... 26 Starting Up... 26 Install the SIM/USIM Card/ microsd Card/ Battery...
Bluetooth Handsfree Kit. Car Speakerphone (For Bluetooth Mobile Phones)
 Bluetooth Handsfree Kit Car Speakerphone (For Bluetooth Mobile Phones) Table of Contents 1. Product Description 3 2. Product Overview 3 3. Charging 4 4. Power On/Off 4 Power On 4 Power Off 4 5. Selecting
Bluetooth Handsfree Kit Car Speakerphone (For Bluetooth Mobile Phones) Table of Contents 1. Product Description 3 2. Product Overview 3 3. Charging 4 4. Power On/Off 4 Power On 4 Power Off 4 5. Selecting
Primo 413 by Doro. Operating Instructions. by Doro
 Primo 413 by Doro Operating Instructions by Doro 23 U2 i 1. Receiver loudspeaker Making phone calls holding the cell phone to the ear 2. Display 3. Speed-dial buttons Speed-dialling of the numbers saved
Primo 413 by Doro Operating Instructions by Doro 23 U2 i 1. Receiver loudspeaker Making phone calls holding the cell phone to the ear 2. Display 3. Speed-dial buttons Speed-dialling of the numbers saved
User guide. ST21i/ST21a. tipo
 User guide ST21i/ST21a tipo Contents Important information...6 Android what and why?...7 Applications...7 Getting started...8 Assembly...8 Turning the phone on and off...10 Setup guide...10 Screen lock...10
User guide ST21i/ST21a tipo Contents Important information...6 Android what and why?...7 Applications...7 Getting started...8 Assembly...8 Turning the phone on and off...10 Setup guide...10 Screen lock...10
Your HTC Wildfire S User guide
 Your HTC Wildfire S User guide 2 Contents Contents Getting started Inside the box 8 HTC Wildfire S 8 Back cover 10 SIM card 11 Storage card 14 Battery 15 Switching the power on or off 17 Entering your
Your HTC Wildfire S User guide 2 Contents Contents Getting started Inside the box 8 HTC Wildfire S 8 Back cover 10 SIM card 11 Storage card 14 Battery 15 Switching the power on or off 17 Entering your
VoIP Wireless Handset 7921 & 7925
 VoIP Wireless Handset 7921 & 7925 User Guide UCLA INFORMATION TECHNOLOGY SERVICES Introduction This guide covers the features that are available with the VoIP wireless telephone system. IT Services supports
VoIP Wireless Handset 7921 & 7925 User Guide UCLA INFORMATION TECHNOLOGY SERVICES Introduction This guide covers the features that are available with the VoIP wireless telephone system. IT Services supports
User guide. Xperia E C1505/C1504
 User guide Xperia E C1505/C1504 Contents Important information...6 Android what and why?...7 Getting started...8 Assembly...8 Turning the phone on and off...10 Setup guide...10 Screen lock...11 Accounts
User guide Xperia E C1505/C1504 Contents Important information...6 Android what and why?...7 Getting started...8 Assembly...8 Turning the phone on and off...10 Setup guide...10 Screen lock...11 Accounts
S4 USER GUIDE. Read Me to Get the Most Out of Your Device...
 S4 USER GUIDE Read Me to Get the Most Out of Your Device... Contents Introduction 4 Remove the Protective Cover 5 Charge Your S4 5 Pair the S4 with your Phone 6 Install the S4 in your Car 8 Using the Handsfree
S4 USER GUIDE Read Me to Get the Most Out of Your Device... Contents Introduction 4 Remove the Protective Cover 5 Charge Your S4 5 Pair the S4 with your Phone 6 Install the S4 in your Car 8 Using the Handsfree
Nokia Lumia 710 User Guide
 Nokia Lumia 710 User Guide Issue 2.0 2 Contents Contents Safety 4 Get started 6 Keys and parts 6 Back, start, and search keys 7 Insert the SIM card 8 Charge your phone 9 Antenna locations 11 Switch the
Nokia Lumia 710 User Guide Issue 2.0 2 Contents Contents Safety 4 Get started 6 Keys and parts 6 Back, start, and search keys 7 Insert the SIM card 8 Charge your phone 9 Antenna locations 11 Switch the
Sony Ericsson K800i. Contents. Connectivity... 61. Getting started... 4. Getting to know the phone... 8. More features... 73. Troubleshooting...
 Contents Getting started... 4 Assembly, SIM card, battery, turning on, help, calls. Getting to know the phone... 8 Phone overview, icons, menus, entering letters, activity menu, file manager, Memory Stick
Contents Getting started... 4 Assembly, SIM card, battery, turning on, help, calls. Getting to know the phone... 8 Phone overview, icons, menus, entering letters, activity menu, file manager, Memory Stick
User Guide Nokia Lumia 800
 User Guide Nokia Lumia 800 Issue 1.0 EN User Guide Nokia Lumia 800 Contents Safety 4 Get started 5 Keys and parts 5 Back, start, and search key 5 Insert the SIM card 6 Charge your phone with a USB charger
User Guide Nokia Lumia 800 Issue 1.0 EN User Guide Nokia Lumia 800 Contents Safety 4 Get started 5 Keys and parts 5 Back, start, and search key 5 Insert the SIM card 6 Charge your phone with a USB charger
Available applications and services are subject to change at any time.
 Available applications and services are subject to change at any time. Table of Contents Get Started 1 Your Phone at a Glance 1 Set Up Your Phone 2 Activate Your Phone 3 Set Up Voicemail 4 Sprint Account
Available applications and services are subject to change at any time. Table of Contents Get Started 1 Your Phone at a Glance 1 Set Up Your Phone 2 Activate Your Phone 3 Set Up Voicemail 4 Sprint Account
User guide. Xperia SP C5302/C5303/C5306
 User guide Xperia SP C5302/C5303/C5306 Contents Xperia SP User guide...6 Getting started...7 About this User guide...7 Android what and why?...7 Device overview...7 Assembly...8 Turning the device on and
User guide Xperia SP C5302/C5303/C5306 Contents Xperia SP User guide...6 Getting started...7 About this User guide...7 Android what and why?...7 Device overview...7 Assembly...8 Turning the device on and
ZTE V768. User Manual and Safety Information
 ZTE V768 User Manual and Safety Information 1 LEGAL INFORMATION Copyright 2012 ZTE CORPORATION. All rights reserved. No part of this publication may be quoted, reproduced, translated or used in any form
ZTE V768 User Manual and Safety Information 1 LEGAL INFORMATION Copyright 2012 ZTE CORPORATION. All rights reserved. No part of this publication may be quoted, reproduced, translated or used in any form
Z222 Mobile Phone User guide
 Z222 Mobile Phone User guide LEGAL INFORMATION Copyright 2013 ZTE CORPORATION. All rights reserved. No part of this publication may be excerpted, reproduced, translated or utilized in any form or by any
Z222 Mobile Phone User guide LEGAL INFORMATION Copyright 2013 ZTE CORPORATION. All rights reserved. No part of this publication may be excerpted, reproduced, translated or utilized in any form or by any
User guide. Xperia L C2105/C2104
 User guide Xperia L C2105/C2104 Contents Xperia L User guide...6 Getting started...7 About this User guide...7 What is Android?...7 Phone overview...7 Assembly...8 Turning the device on and off...9 Screen
User guide Xperia L C2105/C2104 Contents Xperia L User guide...6 Getting started...7 About this User guide...7 What is Android?...7 Phone overview...7 Assembly...8 Turning the device on and off...9 Screen
ZTE Blade C2+ DUAL SIM. Mobile Phone User Manual
 ZTE Blade C2+ DUAL SIM Mobile Phone User Manual 1 LEGAL INFORMATION Copyright 2014 ZTE CORPORATION. All rights reserved. No part of this publication may be quoted, reproduced, translated or used in any
ZTE Blade C2+ DUAL SIM Mobile Phone User Manual 1 LEGAL INFORMATION Copyright 2014 ZTE CORPORATION. All rights reserved. No part of this publication may be quoted, reproduced, translated or used in any
User Manual. Product Model: MiTraveler 10C3. OS: Android 4.0
 User Manual Product Model: MiTraveler 10C3 OS: Android 4.0 Tablet of Contents Specifications.1 What s inside the box 2 Tablet Parts 2 Getting started...2 Connection to Internet..6 Task Bar..8 Install and
User Manual Product Model: MiTraveler 10C3 OS: Android 4.0 Tablet of Contents Specifications.1 What s inside the box 2 Tablet Parts 2 Getting started...2 Connection to Internet..6 Task Bar..8 Install and
User Manual. Product Model: MiTraveler 7D-4A. OS: Android 4.0
 User Manual Product Model: MiTraveler 7D-4A OS: Android 4.0 Tablet of Contents Specifications.1 What s inside the box 2 Tablet Parts 2 Getting started...2 Connection to Internet..6 Task Bar..8 Install
User Manual Product Model: MiTraveler 7D-4A OS: Android 4.0 Tablet of Contents Specifications.1 What s inside the box 2 Tablet Parts 2 Getting started...2 Connection to Internet..6 Task Bar..8 Install
Premium Design Phone with Smartphone Connect
 Smartphone Connect App Guide Premium Design Phone with Smartphone Connect Model No. KX-PRW130 Thank you for purchasing a Panasonic product. This document explains how to use the Smartphone Connect app.
Smartphone Connect App Guide Premium Design Phone with Smartphone Connect Model No. KX-PRW130 Thank you for purchasing a Panasonic product. This document explains how to use the Smartphone Connect app.
How To Use An Isat Phone On A Cell Phone On Your Ipod Or Ipod
 37 personalising personalised settings user guide The mobile satellite company Congratulations on buying your IsatPhone Pro. It offers the ultimate combination: Global coverage Robust handset Clear voice
37 personalising personalised settings user guide The mobile satellite company Congratulations on buying your IsatPhone Pro. It offers the ultimate combination: Global coverage Robust handset Clear voice
User s Guide for Nokia 6510
 User s Guide for Nokia 6510 List of menu functions 1. Messages 1. Write message 2. Inbox 3. Outbox 4. Archive 5. Templates 6. My folders 7. Erase messages 8. Voice messages 9. Info messages 10.Service
User s Guide for Nokia 6510 List of menu functions 1. Messages 1. Write message 2. Inbox 3. Outbox 4. Archive 5. Templates 6. My folders 7. Erase messages 8. Voice messages 9. Info messages 10.Service
Contents Getting started Personalizing Knowing the basics
 User Guide Some of the contents in this manual may differ from your phone depending on the software of the phone. Actual color may vary. Your phone is designed to make it easy for you to access a wide
User Guide Some of the contents in this manual may differ from your phone depending on the software of the phone. Actual color may vary. Your phone is designed to make it easy for you to access a wide
Nokia 5530 XpressMusic User Guide. Issue 3.0
 Nokia 5530 XpressMusic User Guide Issue 3.0 2 DECLARATION OF CONFORMITY Hereby, NOKIA CORPORATION declares that this RM-504 product is in compliance with the essential requirements and other relevant provisions
Nokia 5530 XpressMusic User Guide Issue 3.0 2 DECLARATION OF CONFORMITY Hereby, NOKIA CORPORATION declares that this RM-504 product is in compliance with the essential requirements and other relevant provisions
Your HTC Desire S User guide
 Your HTC Desire S User guide 2 Contents Contents Getting started Inside the box 8 Your phone 8 Bottom cover 10 Battery compartment door 12 SIM card 13 Storage card 14 Battery 15 Switching your phone on
Your HTC Desire S User guide 2 Contents Contents Getting started Inside the box 8 Your phone 8 Bottom cover 10 Battery compartment door 12 SIM card 13 Storage card 14 Battery 15 Switching your phone on
OPERATING INSTRUCTIONS SmartPhone Android 2.1
 OPERATING INSTRUCTIONS SmartPhone Android 2.1 Reading Before Proceeding......................... 1 Safety Precautions....................................... 1 Notice and Copyright......................................
OPERATING INSTRUCTIONS SmartPhone Android 2.1 Reading Before Proceeding......................... 1 Safety Precautions....................................... 1 Notice and Copyright......................................
720 Outfitter's Edition User s Guide FINAL DRAFT
 Southern LINC iden Digital Multi-service Data-capable Phone i720 Outfitter's Edition User s Guide @NNTN5915A@ NNTN5915A FINAL DRAFT IMPORTANT NOTICE: PLEASE READ PRIOR TO USING YOUR PHONE The SIM card
Southern LINC iden Digital Multi-service Data-capable Phone i720 Outfitter's Edition User s Guide @NNTN5915A@ NNTN5915A FINAL DRAFT IMPORTANT NOTICE: PLEASE READ PRIOR TO USING YOUR PHONE The SIM card
Quick Start Guide. U.S. Cellular Customer Care: 1-888-944-9400
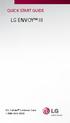 Quick Start Guide LG ENVOY III U.S. Cellular Customer Care: 1-888-944-9400 Getting to Know Your Phone Earpiece 3.5 mm Headset Jack Left Soft Key Text Message Key Volume Up/Down Keys Send Key Micro USB
Quick Start Guide LG ENVOY III U.S. Cellular Customer Care: 1-888-944-9400 Getting to Know Your Phone Earpiece 3.5 mm Headset Jack Left Soft Key Text Message Key Volume Up/Down Keys Send Key Micro USB
User s Guide for Nokia 7600
 User s Guide for Nokia 7600 DECLARATION OF CONFORMITY We, NOKIA CORPORATION declare under our sole responsibility that the product NMM-3 is in conformity with the provisions of the following Council Directive:
User s Guide for Nokia 7600 DECLARATION OF CONFORMITY We, NOKIA CORPORATION declare under our sole responsibility that the product NMM-3 is in conformity with the provisions of the following Council Directive:
