snom ONE Quick Start Guide
|
|
|
- Evan Carr
- 7 years ago
- Views:
Transcription
1 snom ONE Quick Start Guide Release 4.5 These instructions show you how to use snom ONE. Logging In Setting up your Extension Adding a Cell Phone Setting up Setting up Voic Accessing the Voic System Voic Features Using Star Codes
2 2 snom ONE Quick Start Guide Logging In Log in using the login credentials that came in your welcome Setting up your Extension Set a New Password and PIN Once you receive your extension, it is important to create a unique password and PIN: 1. Click the Settings tab. 2. Enter a new password into the Web password field. 3. Enter a new PIN into the PIN field.
3 Setting up your Extension 3 Upload a Picture To upload a picture: 1. Click the Settings tab. 2. Upload a picture by clicking Browse at the Upload picture field. 3. Click Save. The picture displays on your snom ONE home page: The picture will also be displayed on phones that have picture-displaying capability:
4 4 snom ONE Quick Start Guide Adding a Cell Phone This section shows you how to configure a cell phone to the account. 1. Click the Settings tab, then click Redirection. 2. Enter your cell phone number into the Cell phone number field. Cell phone number: Enter your cell number here (spaces and/or hyphens are not needed). Offer special menu when call is answered on cell phone: This setting provides additional menu options when answering a call from the cell phone. These options are shown below: Disconnects the call. If you have mailbox enabled, the call goes to voic (either busy tone or mailbox greeting). 1 Cell Phone Additional Options Press 1 to accept call. 0 In Call Menu Press ## for more options: Press 0 to resume the call. 2 Press 2 to reject call. 1 Press 1 to dial a number Cell Redirect Menu Dial the redirect number. Press # The call is parked in the user s park orbit Press 3 to send call to voic . Press 4 to redirect call. Press 5 to park call. Press 6 to add caller to callback list. Press 0 to call the operator if set. Dial destination number. Press # 2nd call is connected after the called party answers. Press ## for more options: Press 0 to resume call. Press 1 to dial a number. Press 2 to transfer call. Press 3 to conference the parked call. Press 4 to bridge the parked call. Press 5 to use the callback list. 2 Press 2 to transfer the call 3 Press 3 to use the callback
5 Adding a Cell Phone 5 Include the cell phone in calls to extension: When this feature is activated, both your extension and cell phone will ring. When calling the extension in a hunt group: This setting allows you to include your cell phone in calls made to a hunt group. When calling the extension in an agent group: This setting allows you to include your cell phone in calls made to an agent group. Include cell phone for web callback: This setting is linked to the click-to-dial feature available from the address book, missed calls, and call log pages and is useful if you are traveling and do not have access to the office phone. Specify time when system calls the cell phone: Use the pre-configured schedules in the dropdown or create your own schedule using the Explicitly specify option. When using the Explicitly specify available times option, use the following formatting rules: Use either the 24-hour format (e.g., 21:00 for 9:00 p.m.) or the English AM/PM style (e.g., 9:00P for 9:00 p.m.). Both formats require a start time and end time (e.g., HH:MM-HH:MM). To specify more than one time segment, use the following format: 9:00-12:00 1:00P-7:00P (one space separates the two segments). To specify the days on which the schedule should not be activated, such as a holiday or any other day, use the holiday field: To specify 1 day, use the MM/DD format (e.g., 11/24 for November 24). To specify 2 days, use the MM/DD format with a space between the days (e.g., 12/24 12/25 for December 24 and 25).
6 6 snom ONE Quick Start Guide When this cell phone calls the PBX: The personal virtual assistant allows you to place outbound calls, reach the auto attendant, and listen to your voic . To place an outbound call: 1. Press Enter the number. To reach the auto attendant: 1. Press Enter the extension number of the auto attendant. To listen to your voic 1. Press Enter your extension number. 3. Enter your PIN. Setting up To set up your account, log in to the web interface, and click the link as shown below: Address (e.g. The account(s) entered here will be integrated with your extension (use a semicolon between multiple addresses). Send a mailbox message by These settings pertain to voic . Do not send an No is sent. Use this option if you prefer to use only the phone to receive voic messages.
7 Setting up 7 Send s without attachments: notifications are sent to you every time you receive a voic . The name/number of the caller and the date/time the call arrived are displayed. To retrieve the voic , call into your voic . Relatively short s can be read using mobile devices that support reading. Send message as attachment: Voic is attached to the notification. Use this option if is being used throughout the day and a PC is being used to process the . After sending a message: This setting determines how messages are handled after you have received them: Keep message as new message: The message remains in your mailbox as a new message. Mark message as read: Messages remain in your mailbox, but the system drops the oldest messages to make room for new messages. The message waiting indicator does not alert you of new messages. Delete the message: The message is deleted after the has been sent. This keeps the mailbox clean, but because the system does not store voic messages permanently, you will need to listen to the messages from the client. Send on missed calls: The system sends you an for each missed call. Calls to a hunt group or agent group are not included. Send record for all calls: The system sends an for all calls. This feature is useful for keeping track of a group sales extension, a telemarketing campaign, or calls made to a new employee s extension. (When both missed calls and all calls have been activated, you will receive two s for each missed call.)
8 8 snom ONE Quick Start Guide Send on status changes: You will be notified of all status changes (e.g., toggling the DND status, changing the registration status, etc.). Send when mailbox is full: When this setting is enabled, the user is notified when the mailbox is full. Send if the call was rejected because of blacklisted number: When this setting is enabled, you will receives an when a blacklisted number tries to call your extension. Send to following address(es) if the wakeup call is not answered: This setting allows you to create a safety net. When a wakeup call is not answered, the system calls this number. Setting up Voic 1. Hear Your Messages 1 Start reverse playback 2 Stop/resume playback 3 Start fast-forward playback 4 Hear the message again 2. Change Your PIN Enter your new access code. 1 Use the access code. Return to the main menu without using the new access code. 4. Record a Greeting Record your greeting and press the # sign. Then choose from the following options: 1 2 Listen to recording Use recording 9. Select a Mailbox Greeting Choose a greeting from the list provided by PBX. You can have up to five choices: 1 Greeting Play message with envelop information (date, caller-id). Move or copy To move message, press 1. To copy message, press 2. To record a comment, press 3. Delete Call back 3. Record Your Name Record your name and press the # sign. Then choose from the following options: 3 4 Record again Delete recording You can record up to five greetings. Star code: Record a Message 2 9 Greeting 2... Greeting 5 To confirm the callback, press 1. To cancel the callback, press. 1 2 Listen to recording Use recording Record your message and press the # sign. Then choose from the following options: 9 Skip 3 Record again 1 Move message 0 Help 4 Delete recording 2 Copy message Figure 1. snom ONE Voic System
9 Accessing the Voic System 9 Change Your PIN The voic PIN is used in several places of the system: to access your voic from an outside phone, to access the calling card feature, and to activate hot desking. 1. Dial extension number (if messages are waiting, press to skip to the main menu). 2. Press Enter new access code. 4. Press 1 to confirm. Note: You can also set your PIN from the web interface. Record Your Name This recording will be used in announcements to all callers. If you don t record a name, the system recites the extension number instead. 1. Dial your extension number (if messages are waiting, press to skip to the main menu). 2. Press Record your name. 4. Press the # sign. From here, you can listen to the recording (press 1), choose to use the recording (press 2), record again (press 3), or delete the recording and return to the previous menu (press 4). Record a Welcome Message 1. Dial extension number (if messages are waiting, press to skip to the main menu). 2. Press Record your personal greeting. 4. Press the # sign. the recording and return to the previous menu (press 4). Accessing the Voic System When you call your mailbox for the first time, you will be prompted to record your name. The recording will be used when someone calls your extension from the auto attendant. You will also be prompted to record a greeting, which can be used in place of your name. Once this has been established, anytime you call into your mailbox, the auto attendant will automatically recite your messages before delivering the prompts shown in Figure 1 (you can press the key to skip your messages and go straight to the voice prompts). From your main phone or Extension # 9 7 From your cell phone Dial Main # Press 3 From an outside phone PIN Dial Main No Extension The direct dial prefix (which is 8 by default) is dialed before your extension. From here, users can listen to the recording (press 1), choose to use the recording (press 2), record again (press 3), or delete
10 10 Voic Features Forwarding a Message To forward a voic message to another recipient while listening to the message: 1. Press Press 1 to move the message to a single mailbox. 3. Enter the extension number. 4. Press #. To copy a message to another recipient(s) while listening to the message: 1. Press Press Enter the extension number. When copying to multiple extensions, separate them by the # sign. 4. Press ## when finished. Leaving Voic Messages When users call another user, they have the option of receiving a callback (press 1) or leaving a message (press 2). Once they leave a message and press the # key, the options shown below are available. Key Feature 1 Delete the message. 2 Record the message again. 3 Mark the message as urgent. 4 Mark the message as private. 0 Send the message and go to the operator. 9 Send the message and hang up. Composing a New Message Rather than leave a message directly on another user s voic , users have the option of composing a message and then moving it to another mailbox or copying it to multiple mailboxes. snom ONE Quick Start Guide 1. Call into your voice mailbox. 2. If you have messages waiting, press to skip to the main menu. 3. Press 5 from the main menu. 4. Record the message. 5. Press the # sign. 6. Select an action: Press 1 to move the message to a single mailbox. Press 2 to copy the message to one or more mailboxes. Use a # sign to separate multiple mailboxes. Press 4 to mark as urgent. Press 5 to mark as private. 7. Press ## when finished. Personal Greetings Record Your Greetings You can record up to five greetings. 1. Dial 98 followed by the first greeting number (1). 2. Press the Confirm button on the telephone keypad To re-record a greeting, record over the greeting. Greeting 0 is your initial greeting that was activated at the time you set up the voic box. 3. To activate a greeting, dial your extension number, press 9, and select the greeting your want to use ( will bring you to the main menu of the mailbox.)
11 Voic Features 11 Hear Your Greetings 1. Call into your voice mailbox. 2. Press to skip to the main menu. 3. Press 9 from the main menu to hear your recorded greetings. Advanced Features Send a Voic Message Without Ringing Extension(s) The voic system allows you to send voic messages to other users without ringing their extensions. This is done by calling the voic system rather than the user s phone. 1. Enter your extension into the telephone keypad. If you hear your messages instead, press the key on the telephone keypad. 2. Press Record your message, then press the # sign. 4. Press 2 to copy the message to an extension(s). 5. Enter the extension(s). Multiple extensions must be separated by the # key. Press ## when finished. Press 2 Extension Receiving Ext. 5 Record # Transfer a Call Directly to Someone s Voic 1. Put the call on hold using the Hold button on your telephone keypad. 2. Press the Transfer key. (If your phone does not have a Transfer button, dial 77 to transfer the call.) 3. Enter the mailbox prefix key (default is 8). 4. Enter the extension number. 5. Press the confirm button on the telephone keypad. Hold Transfer The caller will be transferred to the extension s voic . Because the caller will bypass the voic timeout, the caller will not hear any ringing. This method does not need to involve an outside caller. If you want to call a person s mailbox directly, you can dial 8123 followed by the confirm button Voic Notifications Via You can receive voic s in your account (as WAV files) by enabling the Send message as attachment setting in the web interface (log in and go to Settings > ). Via Cell Phone If you have a cell phone (or another phone) configured to your extension, the system can alert you of new voic messages. Even if the user s phone is on DND ( do not disturb), the system will call the second phone and let the user know that a new message is waiting. Clear Message Waiting Indicator - MWI (99) The MWI notifies you through the phone s message light when a new message has arrived. The light blinks when a new message has arrived. Once you have listened to the message, a solid light replaces the blinking light. This enables the system to alert you the next time a new message has arrived. To clear the MWI without listening to your messages, dial 99 (the messages won t be deleted). 9 9 Note: You must activate the Send message waiting indication setting from the web interface to be notified of new messages (see image on next page).
12 12 snom ONE Quick Start Guide Group Mailboxes A group mailbox can be used for anything from a joint boss/secretary mailbox to a place to collect after-hours calls or holiday calls. Two settings are available for sharing voice mailboxes (see image below). Both methods will notify all parties of incoming messages by the MWI that is located on the individual phone. Users can listen to the messages from either their own voice mailbox or by dialing into the shared mailbox from an outside phone or an outside line on their own phone. Dialing directly into the shared mailbox allows users to hear messages that were called into the shared extension only (i.e., the messages will not be mixed with the user s own voic messages). Users will need the PIN of the shared mailbox when accessing it directly. When entering multiple extensions into this field, use a space as a separator (e.g., ). The two settings indicated below are very similar; however, with the Groupmail setting, if one of the parties reads the voic , the other parties will not be impacted. Their phone s MWI will remain lit. This feature ensures that all users who are part of the group mailbox are properly notified of important information. To access the mailbox from your extension: 1. Dial your extension number. 2. Press 1 to hear your messages. To access the mailbox from an outside phone: 1. Dial into the main number. 2. From the auto attendant, enter the extension number of the shared mailbox or if you know the direct dial prefix (8 is default), dial the prefix plus the extension (i.e., if the extension is 511, then enter 8511). 3. Press the star key; otherwise, you will be prompted to leave a message. 4. Enter the voic PIN of the shared mailbox. Main #
13 Using Star Codes 13 Using Star Codes Star codes are two-digit numbers prefixed with a star () and are used to instruct the system. Each star code maps directly to an action of the system, allowing you to quickly access snom ONE features. Making Calls Redial Call Return Intercom 1 Transferring Calls Transfer 2 Call Park 3 Call Park Retrieve 3,5 Call Pickup 3,5 Anonymous Calls Block CID (Activate) Block CID (Deactivate) Block Anonymous Calls (Activate) Block Anonymous Calls (Deactivate) Call Forwarding Hot Desking Call Forward All (Activate) 2 Call Forward All (Deactivate) Call Forward Busy (Activate) 2 Call Forward Busy (Deactivate) Call Forward No Answer (Activate) 2 Call Forward No Answer (Deactivate) DND (Activate) DND (Deactivate) Set Night Mode for Domain Accounts 3 Voic Send Voic s as s (Activate) Send Voic s (Deactivate) Go to Voice Mail Record New Greetings Clear the Message Indicator Call Center 64 Agent Log In 3, 5 65 Agent Log Out 3, 5 81 Call Barge In 1 82 Teach Mode 1 83 Listen In 1 Cell Phones 51 Retrieve Call from Cell Phone 52 Move Current Call to Cell Phone 00 Call Cell Phone of the Extension 1 Miscellaneous 53 Conference 61 Show Account Balance 62 Wakeup Call 63 Request Call Details 84 Clean up an Extension 91 Add to White List 92 Add to Black List 93 Record ON 4 94 Record OFF 4 1. An extension number is required after these star codes. 2. A destination number (e.g., an extension or an external number) is required after these star codes. 3. An argument is optional for these star codes. 4. These codes are used during a conversation; the tones are audible and can be heard by the connected party. 5. These star codes must be identical to one another (e.g. 64/64 and 86/86) when configurated as a toggle button.
14 14 snom ONE Quick Start Guide Basic Star Codes Redial a Number (66) Redials the last number dialed from your phone. You can also use the Call Log to call the last number dialed. Call Return (69) 6 6 Call Return (69) dials the number of the call that was received last. Only calls with a valid caller-id are included in Call Return. If you reach a mailbox, the Call Return number will be cleared. The Call Log (page 431) can also be used to dial the last number received. Intercom (90) 6 9 Intercom is two-way audio and allows you to communicate with one other person. Intercom does not work between two phones that are registered to the same extension. It also does not work when multiple registrations are involved with the receiving extension. Intercom must be activated by the administrator. 1. Dial 90 and the extension you want to intercom with. Press confirm. 9 0 Acct. # You can now begin conversing with the other party. Transferring Calls Blind Transfer Allows you to transfer a call with no knowledge as to whether the receiving party will be available to receive the call (can be used to transfer calls to voic or cell phone). 1. Press Transfer or press Hold and dial Enter the extension number (or phone number) of the recipient. Attended Transfer The user must speak with the receiving party to ensure that the call can be received. 1. Put the caller on hold (using the phone s Hold button). 2. Enter the destination number. 3. Once the party on the receiving end is prepared to take the call, press the Transfer button twice (the first Transfer connects the call; the second Transfer clears the music so that the parties can speak. (If the phone does not have a Transfer button, 77 can be used to transfer the call.) Users do not need to press the Hold button to free the call. If the person is not available to take the call, the user can press the Hold button to reclaim the call and discuss the available options with the caller. Hold Acct. Transfer Transfer Transfer a Call Directly to Someone s Voic A direct dial prefix if required for this mode of transfer. The default for direct dial is Press the Hold button to put the call on hold. 2. Press the Transfer key. (If your phone does not have a Transfer button, dial 77 to transfer the call.) 3. Enter the mailbox prefix number. 4. Enter the extension number. Hold Transfer 77 8 Acct.
15 Using Star Codes 15 To call a person s mailbox directly, the user can dial Ext Call Pickup (87) Call Pickup allows you to pick up a ringing phone. Call Park (85) and Call Park Retrieve (86) Call Park allows the user to send a caller to someone whose whereabouts (within paging proximity) are not known. The receiving party uses Call Park Retrieve (86) to retrieve the call. Park a call on your own extension 1. Put the call on hold. 2. Press 85 to park the call, then press the confirm button. Hold An announcement indicates that the call has been parked. Park a call on a specific extension: The system administrator may configure specific park orbits (e.g., 800, 801, 802, and 803) on the system so that all users can park calls to the same place. 1. Put the call on hold, and press 85 to park the call. 2. Enter the extension number. Hold An announcement will indicate that the call has been parked. Retrieve the Call Dial 86 and the extension number on which the call has been parked Directed Pickup 1. Dial 87, and dial the extension on which the call is ringing. 2. Press the confirm button on the telephone keypad. General Pickup Call Pickup can also be used without specifying an extension. To activate, dial 87 and press the confirm button on the telephone keypad. 8 7 The system searches for calls to pick up in the following order: Hunt groups, extensions, agent groups. Conferencing Three-Way Conferences Users who have Hold and Conference buttons can create a three-way conference using the phone: 1. Put the initial party on hold by pressing the Hold button on the phone. 2. Dial the extension or external number of the new party, and press the confirm button on the telephone keypad. 3. When the new party picks up, press the Conference button to merge the calls.
16 16 snom ONE Quick Start Guide Conf. Hold Account/External # Note: This method of three-way conferencing may affect the network usage and call quality since numerous calls are being processed and merged together. Conference (53) The Conference (53) feature allows the user to quickly bring someone into an in session conference, even though the person is not part of the participant list. The new party can be on a cell phone or regular phone. To bring the party into the conference: 1. Call the party from a different phone line, and place the call on hold. 2. Enter 53, then press the confirm button on the telephone keypad. Line 2 Account/External # 5 53 Anonymous Calls Block Caller-ID (67) Hold Calls from one extension to another extension will not be affected by Dial 67 and press the confirm button on the telephone keypad Dial 68 to re-enable your caller-id. 6 8 Reject Anonymous Calls (88) To set your phone so that it rejects anonymous calls, dial 88 and press the confirm button. 8 8 To re-allow anonymous calls, dial 89 and press the confirm button. Forwarding Calls Hot Desking (70) Hot desking allows you to temporarily route all calls made to your extension (or as part of a hunt group or agent group) to a new extension or destination. To log into a hot desk: Note: You must set your voic PIN before you can use the Hot Desking feature. 1. Go to the phone where you will be hot desking. 2. Dial 70 and press the confirm button on the telephone keypad. 3. Enter your extension number when prompted. 4. Enter your voic PIN code for the extension number when prompted PIN Note: The system automatically logs you out of a hot desk each night. To log out of a hot desk: Dial 70 and your extension number from either the location that is currently registered as a hot desk or from a phone that has been configured to your extension Call Forward All Calls (71/72) 1. Dial 71 and press the confirm button on the telephone keypad.
17 Using Star Codes Enter the call forwarding number, then press the # key. 7 1 Forwarding Number # 3. To deactivate, press 72, then press the key when prompted. Call Forward on Busy (73/74) To activate: 1. Dial 73 and press the confirm button on the telephone keypad. 2. Enter the call forwarding number once the announcement is complete. 3. Press the pound key (#). 3. To disable this feature, dial 76. The announcement will indicate that call forwarding has been turned off. The length of time the system waits before forwarding the call is determined by the Call forward on no answer timeout (Settings > Redirection). Keep in mind that the voic timeout (see Time until user s mailbox picks up in Settings > Mailbox) works in tandem with the no-answer timeout. If the voic timeout kicks in before the no-answer timeout, the call will go to voic . Your administrator may have already set a default for this. Do Not Disturb (78) 1. To activate DND, dial 78 and press the confirm button Dial 79 to deactivate. 4. To deactivate, dial 74. The announcement will indicate that call forwarding has been turned off. Call Forward on No Answer (75/76) The Call Forward on No Answer feature allows users to redirect calls when the extension has not picked up after a certain time. Dial 75 and press the confirm button on the telephone keypad. 1. Enter the call forwarding number once the announcement is complete. 2. Press the pound key (#). 7 5 Forwarding Number # The system will repeat the number and hang up. If users want to change the forwarding number, they must dial 75 again. Set Night Mode for Domain Accounts (80) This feature allows users to forward domain accounts (e.g., auto attendant, hunt group, etc.) to their own extension. Permission for each account must be activated by the administrator. To forward all auto attendants, hunt groups, and agent groups of the domain, 80 must be used without an argument: # To forward only a specific account, the account must be specified after the star code: # Acct. # To disable this feature, enter a star in place of the call forward number:
18 18 snom ONE Quick Start Guide Call Center Features Call monitoring features must be used with caution. Please consult corporate and government regulations to determine whether these features are permitted in your environment. Illegal listening to phone calls is a severe crime, and system administrators must be aware of this. Many call center features are available only if extensions have been given permission to use them. Agent Log in/log out (64/65) To log in or out of all agent groups: Log in Log out 2. Press the confirm button from the telephone keypad. Listen In (83) 8 2 Ext Listen In mode allows a third party to listen in without being detected by any of the parties. Administrator permission is needed. To activate Listen In: 1. Dial 83, then enter the extension number that you would like to monitor. 2. Press the confirm button from the telephone keypad. 8 3 Ext To log in or out of a specific agent group: Call Barge (81) 6 5 Acct. # Call Barge allows a user to barge into an existing call between two people. Administrator permission is needed. To activate Call Barge: 1. Dial 81 then enter the extension you would like to interrupt. 2. Press start on the telephone keypad. Call Teach Mode (82) 8 1 Ext Call Teach mode allows a third party to call into an existing call and communicate with one of the participants without the other person knowing. Administrator permission is needed. To activate Call Teach mode: 1. Dial 82, then enter the extension number that should hear your voice. Miscellaneous Show Account Balance (61) This feature allows users to hear the balance of their pre-paid calling card account. Wakeup Call (62) 1. Dial 62 and press the confirm button. 2. Enter the wakeup time in 24-hour format (HHMM); for example, 0715 (for 7:15 a.m.) and 1915 (for 7:15 p.m.) To cancel a wakeup call, press the star () key. Request Call Details (63) Use 63 to receive details of a call (caller-id, call duration, and time of call) via .
19 Using Star Codes Dial 63 and press the confirm button on the telephone keypad. The recording can be retrieved from your mailbox from the web interface (Lists > Mailbox) Retrieve the message in your . Clean up an Extension (84) This feature allows users to quickly clean up an extension. Administrator permission is required. Add to White List (91) White list contacts are not required to say their name before speaking with the user. They can also request a callback when the user s extension is busy. 1. Dial 91 and press the confirm button. 9 1 Add to Black List (92) This feature helps you avoid unwanted contacts. The Incoming anonymous call (Settings > Redirection) setting determines how black list callers are treated. 1. Dial Press the confirm button. 9 2 Call Record (93/94) Call Record allows you to record a conversation between yourself and another party. Check state and federal laws before recording calls Record ON Record OFF
Telego User Guide. August 2011 Issue 1. Software Release 1.2
 Telego User Guide August 2011 Issue 1 Software Release 1.2 Copyright, Trademarks, and Legal Disclaimers 2011 Telego Telego, the names of Telego products, and Telego logos are trademarks owned by Telego.
Telego User Guide August 2011 Issue 1 Software Release 1.2 Copyright, Trademarks, and Legal Disclaimers 2011 Telego Telego, the names of Telego products, and Telego logos are trademarks owned by Telego.
IPOne Phone System User Interface Guide
 IPOne Phone System User Interface Guide DoubleHorn Communications, LLC 1802 W. 6 th Street Austin, TX 78703 Main Office: 512-637-5200 Toll Free: 877-637-HORN (4676) DHC Support: Dial 611 IPOne Phone System
IPOne Phone System User Interface Guide DoubleHorn Communications, LLC 1802 W. 6 th Street Austin, TX 78703 Main Office: 512-637-5200 Toll Free: 877-637-HORN (4676) DHC Support: Dial 611 IPOne Phone System
Desktop Reference Guide
 Desktop Reference Guide 1 Copyright 2005 2009 IPitomy Communications, LLC www.ipitomy.com IP550 Telephone Using Your Telephone Your new telephone is a state of the art IP Telephone instrument. It is manufactured
Desktop Reference Guide 1 Copyright 2005 2009 IPitomy Communications, LLC www.ipitomy.com IP550 Telephone Using Your Telephone Your new telephone is a state of the art IP Telephone instrument. It is manufactured
one Managing your PBX Administrator ACCESSING YOUR PBX ACCOUNT CHECKING ACCOUNT ACTIVITY
 one Managing your PBX Administrator ACCESSING YOUR PBX ACCOUNT Navigate to https://portal.priorityonenet.com/ and log in to the PriorityOne portal account. If you would like your web browser to keep you
one Managing your PBX Administrator ACCESSING YOUR PBX ACCOUNT Navigate to https://portal.priorityonenet.com/ and log in to the PriorityOne portal account. If you would like your web browser to keep you
How To Use Fairpoint.Com On A Cell Phone On A Pc Or Landline Phone On An Iphone Or Ipad Or Ipa Or Ipo Or Cell Phone (For A Cell) On A Landline Or Cellphone On A
 Definition FairPoint Communications Hosted PBX is easy to use and manage. Hosted PBX is packed with a wide variety of useful standard, advanced and business group calling features, including voicemail.
Definition FairPoint Communications Hosted PBX is easy to use and manage. Hosted PBX is packed with a wide variety of useful standard, advanced and business group calling features, including voicemail.
Hosted PBX Calling Features and Voice Mail Guide
 Definition FairPoint Communications Hosted PBX is easy to use and manage. Hosted PBX is packed with a wide variety of useful standard, advanced and business group calling features, including voicemail.
Definition FairPoint Communications Hosted PBX is easy to use and manage. Hosted PBX is packed with a wide variety of useful standard, advanced and business group calling features, including voicemail.
HPBX User Guide. Version 2.0.60 V ISIT W IGHTMAN. CA
 HPBX User Guide Version 2.0.60 V ISIT W IGHTMAN. CA Table of Contents CALL FEATURES... 4 Placing a Call... 4 Receiving a Call... 4 Call Forwarding... 4 Recording a Call... 4 Parking a Call... 5 Do Not
HPBX User Guide Version 2.0.60 V ISIT W IGHTMAN. CA Table of Contents CALL FEATURES... 4 Placing a Call... 4 Receiving a Call... 4 Call Forwarding... 4 Recording a Call... 4 Parking a Call... 5 Do Not
Polycom Conference Phone Quick Reference Guide ACC-1144 PUG
 ACC-1144 PUG Polycom Conference Phone Quick Reference Guide Table of Contents INTRODUCTION TO YOUR POLYCOM CONFERENCE PHONE... 2 WELCOME... 2 CONFERENCE PHONE... 2 HOW TO USE YOUR POLYCOM CONFERENCE PHONE...
ACC-1144 PUG Polycom Conference Phone Quick Reference Guide Table of Contents INTRODUCTION TO YOUR POLYCOM CONFERENCE PHONE... 2 WELCOME... 2 CONFERENCE PHONE... 2 HOW TO USE YOUR POLYCOM CONFERENCE PHONE...
TOSHIBA. 1. While on a call, press the Cnf/Trn button. 2. Dial another station or outside number. 3. After the called party answers, press the
 Telephone User Instructions Your phone is programmed with a Direct Dial Number, which is. Your 4-digit extension is. You may also have a rollover line. If your first line is busy, calls to your main number
Telephone User Instructions Your phone is programmed with a Direct Dial Number, which is. Your 4-digit extension is. You may also have a rollover line. If your first line is busy, calls to your main number
Digital Voice Services User Guide
 Digital Voice Services User Guide * Feature Access Codes *72 Call Forwarding Always Activation *73 Call Forwarding Always Deactivation *90 Call Forwarding Busy Activation *91 Call Forwarding Busy Deactivation
Digital Voice Services User Guide * Feature Access Codes *72 Call Forwarding Always Activation *73 Call Forwarding Always Deactivation *90 Call Forwarding Busy Activation *91 Call Forwarding Busy Deactivation
Featuring the Vertical Xcelerator IP Phone System DESK PHONE USER GUIDE V1.5
 Featuring the Vertical Xcelerator IP Phone System DESK PHONE USER GUIDE V1.5 For Service Purchased After May 1 st 2009 Table of Contents INTRODUCTION TO YOUR XCELERATOR DESK PHONE... 2 WELCOME... 2 XCELERATOR
Featuring the Vertical Xcelerator IP Phone System DESK PHONE USER GUIDE V1.5 For Service Purchased After May 1 st 2009 Table of Contents INTRODUCTION TO YOUR XCELERATOR DESK PHONE... 2 WELCOME... 2 XCELERATOR
TruConnect. Hosted PBX User Guide. Quick Start Guide - Page 2. Table of Contents - Page 5. 1-800-768-1212 www.truvista.net
 TruConnect Hosted PBX User Guide R R Quick Start Guide - Page 2. Table of Contents - Page 5. 1-800-768-1212 www.truvista.net TruConnect User Guide Page 1. Hosted TruConnect IP PBX Quick Reference Guide
TruConnect Hosted PBX User Guide R R Quick Start Guide - Page 2. Table of Contents - Page 5. 1-800-768-1212 www.truvista.net TruConnect User Guide Page 1. Hosted TruConnect IP PBX Quick Reference Guide
Feature Reference. Features: Call Forwarding Call Waiting Conference Calling Outbound Caller ID Block Last Call Return VoiceMail
 Feature Reference This document will provide you with information on and how to use the following features of your phone service with Standard Broadband. Features: Call Forwarding Call Waiting Conference
Feature Reference This document will provide you with information on and how to use the following features of your phone service with Standard Broadband. Features: Call Forwarding Call Waiting Conference
Polycom 2-Line Desk Phone Quick Reference Guide
 Polycom 2-Line Desk Phone Quick Reference Guide ACC-1142 PUG Table of Contents INTRODUCTION TO YOUR POLYCOM 2-LINE DESK PHONE... 2 WELCOME... 2 DESK PHONE... 2 HOW TO USE YOUR POLYCOM 2-LINE DESK PHONE...
Polycom 2-Line Desk Phone Quick Reference Guide ACC-1142 PUG Table of Contents INTRODUCTION TO YOUR POLYCOM 2-LINE DESK PHONE... 2 WELCOME... 2 DESK PHONE... 2 HOW TO USE YOUR POLYCOM 2-LINE DESK PHONE...
Cisco 7941 / 7961 IP Phone User Guide
 Cisco 7941 / 7961 IP Phone User Guide Emergency To dial 911 for emergency service, you must dial the Outside Access Digit first (usually 9) + 911. Customer Service / Technical Support (919) 459-2300, option
Cisco 7941 / 7961 IP Phone User Guide Emergency To dial 911 for emergency service, you must dial the Outside Access Digit first (usually 9) + 911. Customer Service / Technical Support (919) 459-2300, option
Contents How do I gain access to the Horizon website... 2 Logging in as the End User... 2 How do I customise my Dashboard?... 2 How do I initially
 Contents How do I gain access to the Horizon website... 2 Logging in as the End User... 2 How do I customise my Dashboard?... 2 How do I initially configure my user access?... 2 The Dashboard... 3 How
Contents How do I gain access to the Horizon website... 2 Logging in as the End User... 2 How do I customise my Dashboard?... 2 How do I initially configure my user access?... 2 The Dashboard... 3 How
Business Telephone User Guide
 Business Telephone User Guide 1 Proud to provide Conway s Electric, Water, Cable, Internet and Telephone services. Welcome to Conway Corporation Business Telephone Service We take pride in providing superior
Business Telephone User Guide 1 Proud to provide Conway s Electric, Water, Cable, Internet and Telephone services. Welcome to Conway Corporation Business Telephone Service We take pride in providing superior
ConnectDirect User Guide
 ConnectDirect User Guide For questions contact ConnectMe Customer Service Email: custsvc@connectmevoice.com Phone: 800-743-1208 Ext. 2 Page 1 Contents... 1 SECTION 1: Introduction... 4 SECTION 2: Login
ConnectDirect User Guide For questions contact ConnectMe Customer Service Email: custsvc@connectmevoice.com Phone: 800-743-1208 Ext. 2 Page 1 Contents... 1 SECTION 1: Introduction... 4 SECTION 2: Login
Gazelle Hosted PBX V8.0 End User Guide
 Gazelle Hosted PBX V8.0 End User Guide Document VPM-777-200, Version 1.2 08 Apr 2013 Document Version 1.2 Gazelle Communications Metaswitch Hosted PBX V8.0 08 Apr 2013 End User Guide Contents 1 Introduction...
Gazelle Hosted PBX V8.0 End User Guide Document VPM-777-200, Version 1.2 08 Apr 2013 Document Version 1.2 Gazelle Communications Metaswitch Hosted PBX V8.0 08 Apr 2013 End User Guide Contents 1 Introduction...
IPOne Phone System User Guide
 IPOne Phone System User Guide DOUBLE THE SPEED. DOUBLE THE POWER. HALF THE COST. P h o n e B r o a d b a n d M e s s a g i n g DoubleHorn Communications, L.L.C. 1802 W. 6th Street Austin, TX 78703 Nationwide:
IPOne Phone System User Guide DOUBLE THE SPEED. DOUBLE THE POWER. HALF THE COST. P h o n e B r o a d b a n d M e s s a g i n g DoubleHorn Communications, L.L.C. 1802 W. 6th Street Austin, TX 78703 Nationwide:
Quick Reference Book. Cisco 7940 & 7960 Series IP Phones. Business Feature Set T6000 Release 6.0 SCCP Protocol
 Quick Reference Book Cisco 7940 & 7960 Series IP Phones Business Feature Set T6000 Release 6.0 SCCP Protocol 2007 Red Gap Communications, Inc. All rights reserved. Revision 20070309 Important Phone Numbers
Quick Reference Book Cisco 7940 & 7960 Series IP Phones Business Feature Set T6000 Release 6.0 SCCP Protocol 2007 Red Gap Communications, Inc. All rights reserved. Revision 20070309 Important Phone Numbers
Contents 1. Setting up your Phone Phone Setup Phone Usage 2. User Portal 3. Softphone for your computer 4. Faxing
 User Guide 1 Contents 1. Setting up your Phone Phone Setup Phone setup instructions Recording Voicemail Greeting and Voicemail Menu Testing tools Phone Usage Call Transfer, Call Forwarding and Do Not Disturb
User Guide 1 Contents 1. Setting up your Phone Phone Setup Phone setup instructions Recording Voicemail Greeting and Voicemail Menu Testing tools Phone Usage Call Transfer, Call Forwarding and Do Not Disturb
Vertical 4-Line Desk Phone Quick Reference Guide ACC-1145 PUG
 ACC-1145 PUG Vertical 4-Line Desk Phone Quick Reference Guide Table of Contents INTRODUCTION TO YOUR XCELERATOR DESK PHONE... 2 WELCOME... 2 DESK PHONE... 2 HOW TO USE YOUR XCELERATOR DESK PHONE... 3 Answering
ACC-1145 PUG Vertical 4-Line Desk Phone Quick Reference Guide Table of Contents INTRODUCTION TO YOUR XCELERATOR DESK PHONE... 2 WELCOME... 2 DESK PHONE... 2 HOW TO USE YOUR XCELERATOR DESK PHONE... 3 Answering
PRIMUS HOSTED PBX CALLING FEATURES REFERENCE GUIDE
 PRIMUS HOSTED PBX CALLING FEATURES REFERENCE GUIDE Flash Calls NOTE: Flash calls are available on devices with flash functionality. Call Transfer While engaged in call to be transferred: 1. Press flash
PRIMUS HOSTED PBX CALLING FEATURES REFERENCE GUIDE Flash Calls NOTE: Flash calls are available on devices with flash functionality. Call Transfer While engaged in call to be transferred: 1. Press flash
Ipiphony Phone System. User Manual. 1 P a g e
 Ipiphony Phone System User Manual 1 P a g e About this Guide This guide explains how to use the basic features of your new Aastra phones. Not all features listed are available by default. Contact your
Ipiphony Phone System User Manual 1 P a g e About this Guide This guide explains how to use the basic features of your new Aastra phones. Not all features listed are available by default. Contact your
Extension Manual. User portal, Dial codes & Voice mail for 3CX Phone System Version 7.0
 Extension Manual User portal, Dial codes & Voice mail for 3CX Phone System Version 7.0 Copyright 2006-2008, 3CX ltd. http:// E-mail: info@3cx.com Information in this document is subject to change without
Extension Manual User portal, Dial codes & Voice mail for 3CX Phone System Version 7.0 Copyright 2006-2008, 3CX ltd. http:// E-mail: info@3cx.com Information in this document is subject to change without
Analog Business Phone User Guide
 Analog Business Phone User Guide Emergency To dial 911 for emergency service, you must dial the Outside Access Digit first (usually 9) + 911. Customer Service / Technical Support (919) 459-2300, option
Analog Business Phone User Guide Emergency To dial 911 for emergency service, you must dial the Outside Access Digit first (usually 9) + 911. Customer Service / Technical Support (919) 459-2300, option
WTC Communications Hosted PBX User Guide
 WTC Communications Hosted PBX User Guide Version 7.13.1 Section Subject Page 3 Making Calls...5 3.1 Internal...5 3.2 External...5 3.3 Emergency Calls...5 3.4 Speaker Phone...5 3.5 Ending Calls...5 4 Answering
WTC Communications Hosted PBX User Guide Version 7.13.1 Section Subject Page 3 Making Calls...5 3.1 Internal...5 3.2 External...5 3.3 Emergency Calls...5 3.4 Speaker Phone...5 3.5 Ending Calls...5 4 Answering
Digital Telephone User Guide
 Digital Telephone User Guide 1 Proud to provide Conway s Electric, Water, Cable, Internet and Telephone services. Welcome to Conway Corporation Digital Telephone Service We take pride in providing superior
Digital Telephone User Guide 1 Proud to provide Conway s Electric, Water, Cable, Internet and Telephone services. Welcome to Conway Corporation Digital Telephone Service We take pride in providing superior
vsuite Home Phone Feature Reference
 vsuite Home Phone Feature Reference Below is a list of features that are included with your new vsuite telephone service. Should you have any questions or problems with a feature please feel free to contact
vsuite Home Phone Feature Reference Below is a list of features that are included with your new vsuite telephone service. Should you have any questions or problems with a feature please feel free to contact
Hosted PBX End User Training Guide For the Polycom Soundpoint IP 321, 331 and 335 Phone
 Hosted PBX End User Training Guide For the Polycom Soundpoint IP 321, 331 and 335 Phone HOSTED PBX END USER TRAINING GUIDE ACCESSING VOICEMAIL To retrieve your voicemail, press the Menu button, button
Hosted PBX End User Training Guide For the Polycom Soundpoint IP 321, 331 and 335 Phone HOSTED PBX END USER TRAINING GUIDE ACCESSING VOICEMAIL To retrieve your voicemail, press the Menu button, button
SMALL BUSINESS USER GUIDE
 SMALL BUSINESS USER GUIDE TABLE OF CONTENTS Anonymous Call Rejection 4 Anywhere 5 Call Block 6 Call Forwarding 7 Call Logs 8 Call Return 8 Call Transfer 8 Call Waiting 9 Caller ID 9 Do Not Disturb 10 Find
SMALL BUSINESS USER GUIDE TABLE OF CONTENTS Anonymous Call Rejection 4 Anywhere 5 Call Block 6 Call Forwarding 7 Call Logs 8 Call Return 8 Call Transfer 8 Call Waiting 9 Caller ID 9 Do Not Disturb 10 Find
How To Use A Cell Phone On A Sim Sims 2.2 (Sprinting) And Sims 1 (Cell Phone) With A Sims 3.2.2 On A Iphone Or Ipod) With An Ipod
 LINKSYS SPA941 / SPA942 User Guide Emergency To dial 911 for emergency service, you must dial the Outside Access Digit first (usually 9) + 911. Customer Service / Technical Support (919) 459-2300, option
LINKSYS SPA941 / SPA942 User Guide Emergency To dial 911 for emergency service, you must dial the Outside Access Digit first (usually 9) + 911. Customer Service / Technical Support (919) 459-2300, option
Horizon End User Guide
 Horizon End User Guide Contents How do I gain access to the Horizon website?... 4 How do I change my password?... 4 Logging in as the End User... 5 How do I customise my Dashboard?... 5 How do I initially
Horizon End User Guide Contents How do I gain access to the Horizon website?... 4 How do I change my password?... 4 Logging in as the End User... 5 How do I customise my Dashboard?... 5 How do I initially
VIP (Traditional) Home Phone Calling Features
 VIP (Traditional) Home Phone Calling Features This document details each calling feature and its usage. Please note that this document applies only to our VIP Home Phone service for Kitchener-Waterloo,
VIP (Traditional) Home Phone Calling Features This document details each calling feature and its usage. Please note that this document applies only to our VIP Home Phone service for Kitchener-Waterloo,
# $ %&' ( $" )% %! $" )$) %! &%& $'('!
 !!" # $ %&' ( $" )% %! $" )$) %! &%& $'('! Contents Anonymous Call Rejection 3 Call Block 3 Call Forward 4 Call Return 5 Call Waiting 5 Caller ID 6 Do Not Disturb 7 Find Me 7 Last Number Redial 8 Selective
!!" # $ %&' ( $" )% %! $" )$) %! &%& $'('! Contents Anonymous Call Rejection 3 Call Block 3 Call Forward 4 Call Return 5 Call Waiting 5 Caller ID 6 Do Not Disturb 7 Find Me 7 Last Number Redial 8 Selective
Digital Voice Services Residential User Guide
 Digital Voice Services Residential User Guide 2 P a g e * Feature Access Codes *11 Broadworks Anywhere (pulling call to alternate phone) *62 Access Voicemail *72 Call Forwarding Always Activation *73 Call
Digital Voice Services Residential User Guide 2 P a g e * Feature Access Codes *11 Broadworks Anywhere (pulling call to alternate phone) *62 Access Voicemail *72 Call Forwarding Always Activation *73 Call
Polycom IP 550 User Guide. Polycom IP 550 User Guide
 Polycom IP 550 User Guide Table of Contents Table of Contents...2 Introduction...3 The Polycom IP550 IP Phone... 3 Web Portal...3 Telephony Toolbar...3 Document Format...4 Feature Functionality...4 Feature
Polycom IP 550 User Guide Table of Contents Table of Contents...2 Introduction...3 The Polycom IP550 IP Phone... 3 Web Portal...3 Telephony Toolbar...3 Document Format...4 Feature Functionality...4 Feature
RiOffice Users Manual
 RiOffice Users Manual Rio Networks 9/23/2009 Contents Available Services... 4 Core PBX Features... 4 Voicemail Features... 4 Call Center Features... 4 Call Features... 4 Using Your Phone... 5 Phone Layout...
RiOffice Users Manual Rio Networks 9/23/2009 Contents Available Services... 4 Core PBX Features... 4 Voicemail Features... 4 Call Center Features... 4 Call Features... 4 Using Your Phone... 5 Phone Layout...
User Guide. Updated 1-1-11
 User Guide Updated 1-1-11 1 Contents 1. Setting up your Phone Phone Setup o Phone setup instructions o Recording Voicemail Greeting and Voicemail Menu o Testing tools Phone Usage o Call Transfer, Call
User Guide Updated 1-1-11 1 Contents 1. Setting up your Phone Phone Setup o Phone setup instructions o Recording Voicemail Greeting and Voicemail Menu o Testing tools Phone Usage o Call Transfer, Call
Premium Digital Voice Solution. User Guide
 Premium Digital Voice Solution User Guide Table of Contents How to Log into Account Portal & Changing your Password 1 How to Download Toolbar 2 Utilizing Voice Mail 3 Feature Guide & How to Configure
Premium Digital Voice Solution User Guide Table of Contents How to Log into Account Portal & Changing your Password 1 How to Download Toolbar 2 Utilizing Voice Mail 3 Feature Guide & How to Configure
Polycom VVX500 4 and 6-Line Touch Screen Desk Phone Quick Reference Guide
 Polycom VVX500 4 and 6-Line Touch Screen Desk Phone Quick Reference Guide Contents Introduction to your Polycom VVX500 Touch Screen Desk Phone... 3 Welcome... 3 Desk Phone... 3 Interacting with your Polycom
Polycom VVX500 4 and 6-Line Touch Screen Desk Phone Quick Reference Guide Contents Introduction to your Polycom VVX500 Touch Screen Desk Phone... 3 Welcome... 3 Desk Phone... 3 Interacting with your Polycom
Time Warner Cable Business Class Phone User Guide
 Features of Business Class Phone Caller ID When you receive a call, the name and telephone number of the person calling you is shown on your Caller ID display screen. To use Caller ID: 1. When you receive
Features of Business Class Phone Caller ID When you receive a call, the name and telephone number of the person calling you is shown on your Caller ID display screen. To use Caller ID: 1. When you receive
Bringing value back to voice. Your Guide to Broadband for Business
 BROADBAND FOR BUSINESS Bringing value back to voice. Your Guide to Broadband for Business TELEPHONE Service 1 Business Phone Services from LUS Fiber connect you to affordability and opportunity. You re
BROADBAND FOR BUSINESS Bringing value back to voice. Your Guide to Broadband for Business TELEPHONE Service 1 Business Phone Services from LUS Fiber connect you to affordability and opportunity. You re
Cisco Unified Communications System End-User Guide
 Cisco Unified Communications System End-User Guide Version 1.0 Revised July 25, 2012 Customized for Neptune School District Note: Information in this document is drawn from Cisco documentation. These guides
Cisco Unified Communications System End-User Guide Version 1.0 Revised July 25, 2012 Customized for Neptune School District Note: Information in this document is drawn from Cisco documentation. These guides
Call Forwarding No Answer Interrogation 1. Lift telephone handset. Press the assigned code (ex. *61*).
 QUIICK REFERENCE GUIIDE SPECIIAL CALLIING FEATURES Flash Calls NOTE: Flash calls are available on devices with flash functionality. Call Transfer While engaged in call to be transferred: 1. Press flash
QUIICK REFERENCE GUIIDE SPECIIAL CALLIING FEATURES Flash Calls NOTE: Flash calls are available on devices with flash functionality. Call Transfer While engaged in call to be transferred: 1. Press flash
Cisco IP Phone Models 7941 and 7945 Quick Reference Guide December 23, 2011
 Emergency Calls Dial 911 or 3 911 Cisco IP Phone Models 7941 and 7945 Quick Reference Guide December 23, 2011 Place a Call Lift handset (or press the Speaker button, the line button, or New Call soft key)
Emergency Calls Dial 911 or 3 911 Cisco IP Phone Models 7941 and 7945 Quick Reference Guide December 23, 2011 Place a Call Lift handset (or press the Speaker button, the line button, or New Call soft key)
3 Com Phone System Training
 3 Com Phone System Training If you have any questions about the phone system contact: Karen Escavage Phone: 521-7526 Email: kjescavage@lpssonline.com Richard Blackwell Phone: 521-7544 Email: jrblackwell@lpssonline.com
3 Com Phone System Training If you have any questions about the phone system contact: Karen Escavage Phone: 521-7526 Email: kjescavage@lpssonline.com Richard Blackwell Phone: 521-7544 Email: jrblackwell@lpssonline.com
Office Voice User Guide. User Guide
 Office Voice User Guide User Guide Contents Anonymous Call Rejection 3 Call Block 3 Call Forward 4 Call Return 5 Call Waiting 5 Caller ID 6 Do Not Disturb 7 Find Me 7 Last Number Redial 8 Selective Call
Office Voice User Guide User Guide Contents Anonymous Call Rejection 3 Call Block 3 Call Forward 4 Call Return 5 Call Waiting 5 Caller ID 6 Do Not Disturb 7 Find Me 7 Last Number Redial 8 Selective Call
VOICE MAIL USER GUIDE NEVER MISS A MESSAGE. windstream.com 1.877.481.9463
 VOICE MAIL USER GUIDE NEVER MISS A MESSAGE windstream.com 1.877.481.9463 Windstream is a registered service mark of Windstream Corporation. 2009 Windstream Corporation WS VM-METAS 01/09 Table Of Contents
VOICE MAIL USER GUIDE NEVER MISS A MESSAGE windstream.com 1.877.481.9463 Windstream is a registered service mark of Windstream Corporation. 2009 Windstream Corporation WS VM-METAS 01/09 Table Of Contents
Hosted PBX Admin and End User Guide
 Hosted PBX Admin and End User Guide 3/11/15 CONTENTS Account / Authorization Codes 2 Advanced Hunting 3 Anonymous Call Rejection 3 Anywhere 4 Auto Attendant 5 Call Block 7 Caller ID 7 Call Forwarding 8
Hosted PBX Admin and End User Guide 3/11/15 CONTENTS Account / Authorization Codes 2 Advanced Hunting 3 Anonymous Call Rejection 3 Anywhere 4 Auto Attendant 5 Call Block 7 Caller ID 7 Call Forwarding 8
FairPoint Hosted PBX Business Advantage Premium Service - User Tutorial
 FairPoint Hosted PBX Business Advantage Premium Service - User Tutorial Welcome This training will help you get the most from your new Hosted PBX service. Service: FairPoint Hosted PBX - Business Advantage
FairPoint Hosted PBX Business Advantage Premium Service - User Tutorial Welcome This training will help you get the most from your new Hosted PBX service. Service: FairPoint Hosted PBX - Business Advantage
Digital Voice Services User Guide
 Digital Voice Services User Guide 2 P a g e * Feature Access Codes *11 Broadworks Anywhere (pulling call to alternate phone) *62 Access Voicemail *72 Call Forwarding Always Activation *73 Call Forwarding
Digital Voice Services User Guide 2 P a g e * Feature Access Codes *11 Broadworks Anywhere (pulling call to alternate phone) *62 Access Voicemail *72 Call Forwarding Always Activation *73 Call Forwarding
Online Tools. CommPortal. Go to http://myphone.bayring.com. User Name: Your 10-digit telephone number (no dashes) Password: Your voice mail password
 CommPortal Go to http://myphone.bayring.com User Name: Your 10-digit telephone number (no dashes) Password: Your voice mail password Summary Click here to manage forwarding. Messages & Calls You can play
CommPortal Go to http://myphone.bayring.com User Name: Your 10-digit telephone number (no dashes) Password: Your voice mail password Summary Click here to manage forwarding. Messages & Calls You can play
Cisco Unified Communications System End-User Guide
 Cisco Unified Communications System End-User Guide Version 1.0 Revised 11/19/2012 Customized for East Orange School District Note: Information in this document is drawn from Cisco documentation. These
Cisco Unified Communications System End-User Guide Version 1.0 Revised 11/19/2012 Customized for East Orange School District Note: Information in this document is drawn from Cisco documentation. These
Snom Phone Quick Start Guide
 Snom Phone Quick Start Guide Today s Phone Company 1.866.342.4283 www.megagate.com Table of Contents 1. Quick Reference information... 3 2. Introduction... 4 3. Making Calls... 5 3.1 Internally... 5 3.2
Snom Phone Quick Start Guide Today s Phone Company 1.866.342.4283 www.megagate.com Table of Contents 1. Quick Reference information... 3 2. Introduction... 4 3. Making Calls... 5 3.1 Internally... 5 3.2
Online Tools. CommPortal. Go to http://myphone.bayring.com. User Name: Your 10-digit telephone number (no dashes) Password: Your voice mail password
 CommPortal Go to http://myphone.bayring.com User Name: Your 10-digit telephone number (no dashes) Password: Your voice mail password Dashboard The dashboard provides a way to quickly access some of your
CommPortal Go to http://myphone.bayring.com User Name: Your 10-digit telephone number (no dashes) Password: Your voice mail password Dashboard The dashboard provides a way to quickly access some of your
1 P a g e. Digital Voice Services Business User Guide
 1 P a g e Digital Voice Services Business User Guide Feature Access Codes *62 Voice Portal *86 Direct Voice Mail Retrieval *77 Anonymous Call Rejection Activation *87 Anonymous Call Rejection Deactivation
1 P a g e Digital Voice Services Business User Guide Feature Access Codes *62 Voice Portal *86 Direct Voice Mail Retrieval *77 Anonymous Call Rejection Activation *87 Anonymous Call Rejection Deactivation
VoiceManager User Guide Release 2.0
 VoiceManager User Guide Release 2.0 Cox Communications Policies Terms and Conditions Customer Obligations/911 Disclaimer Refer to item (8) of the Cox Communications Policies, Terms and Conditions, Customer
VoiceManager User Guide Release 2.0 Cox Communications Policies Terms and Conditions Customer Obligations/911 Disclaimer Refer to item (8) of the Cox Communications Policies, Terms and Conditions, Customer
RESIDENTIAL DIGITAL VOICE USER GUIDE
 WELCOME Welcome to USA Communications Digital Voice. We thank you for being our customer; we take pride in providing superior and reliable Residential Digital Voice services to our customers. This document
WELCOME Welcome to USA Communications Digital Voice. We thank you for being our customer; we take pride in providing superior and reliable Residential Digital Voice services to our customers. This document
Extension Manual User portal, Dial codes & Voice mail for 3CX Phone System Version 6.0
 Extension Manual User portal, Dial codes & Voice mail for 3CX Phone System Version 6.0 Copyright 2006-2008, 3CX ltd. http://www.3cx.com E-mail: info@3cx.com Information in this document is subject to change
Extension Manual User portal, Dial codes & Voice mail for 3CX Phone System Version 6.0 Copyright 2006-2008, 3CX ltd. http://www.3cx.com E-mail: info@3cx.com Information in this document is subject to change
Premium Feature Pack
 Premium Feature Pack Purpose: To provide an explanation and example of each feature and service that Bright House Networks Business Solutions offers. Each item will provide the reader with the following:
Premium Feature Pack Purpose: To provide an explanation and example of each feature and service that Bright House Networks Business Solutions offers. Each item will provide the reader with the following:
Getting to Know Your Cisco VoIP Phone 303G, 504G, 508G and 514G
 Getting to Know Your Cisco VoIP Phone 303G, 504G, 508G and 514G Getting to know your new phone is easy. This guide will help you get started. You ll learn how to: Use the feature buttons Navigate your
Getting to Know Your Cisco VoIP Phone 303G, 504G, 508G and 514G Getting to know your new phone is easy. This guide will help you get started. You ll learn how to: Use the feature buttons Navigate your
Clear Choice Communications. Digital Voice Services User Guide
 Clear Choice Communications Digital Voice Services User Guide 2 P a g e * Feature Access Codes *62 Access Voicemail *72 Call Forwarding Always Activation *73 Call Forwarding Always Deactivation *90 Call
Clear Choice Communications Digital Voice Services User Guide 2 P a g e * Feature Access Codes *62 Access Voicemail *72 Call Forwarding Always Activation *73 Call Forwarding Always Deactivation *90 Call
SIP-PBX Manual Version 2.0.1
 SIP-PBX Manual Version 2.0.1 2007 pbxnsip Inc. All Rights Reserved. This document is supplied by pbxnsip Inc. No part of this document may be reproduced, republished or retransmitted in any form or by
SIP-PBX Manual Version 2.0.1 2007 pbxnsip Inc. All Rights Reserved. This document is supplied by pbxnsip Inc. No part of this document may be reproduced, republished or retransmitted in any form or by
Hosted Voice Quick Start Guide
 Hosted Voice Quick Start Guide EATEL 225-621-4100 Welcome Welcome to Hosted Voice from EATEL! This guide is intended to get you up and running for the basic features associated with the product. Pages
Hosted Voice Quick Start Guide EATEL 225-621-4100 Welcome Welcome to Hosted Voice from EATEL! This guide is intended to get you up and running for the basic features associated with the product. Pages
Flash Calls. Feature Access Code Calls
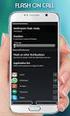 QUIICK REFERENCE GUIIDE SPECIIAL CALLIING FEATURES Flash Calls NOTE: Flash calls are available on devices with flash functionality. Call Transfer While engaged in call to be transferred: 1. Press flash
QUIICK REFERENCE GUIIDE SPECIIAL CALLIING FEATURES Flash Calls NOTE: Flash calls are available on devices with flash functionality. Call Transfer While engaged in call to be transferred: 1. Press flash
Business Voice Feature Guide
 Business Voice Feature Guide TABLE OF CONTENTS Account / Authorization Codes 1 Advanced Hunting 2 Anonymous Call Rejection 2 Anywhere 3 Auto Attendant 4 Call Block 6 Caller ID 6 Call Forwarding 7 Call
Business Voice Feature Guide TABLE OF CONTENTS Account / Authorization Codes 1 Advanced Hunting 2 Anonymous Call Rejection 2 Anywhere 3 Auto Attendant 4 Call Block 6 Caller ID 6 Call Forwarding 7 Call
managedip Hosted TDS Table of Contents Calling Features User Guide
 Table of Contents Anonymous Call Rejection... 2 Automatic Callback... 2 Call Forwarding... 3 Call Park/Directed Call Park... 7 Call Park Retrieve... 8 Call Pickup... 8 Call Retrieve... 8 Call Return...
Table of Contents Anonymous Call Rejection... 2 Automatic Callback... 2 Call Forwarding... 3 Call Park/Directed Call Park... 7 Call Park Retrieve... 8 Call Pickup... 8 Call Retrieve... 8 Call Return...
PBX Administrator Guide
 DDev8.10 1 PBX Administrator Guide URL for the site is https://hostedpbx.voxnetinc.com/login.php Enter you Username E mail address Enter your Password - Your extension The HOME page opens Here you can
DDev8.10 1 PBX Administrator Guide URL for the site is https://hostedpbx.voxnetinc.com/login.php Enter you Username E mail address Enter your Password - Your extension The HOME page opens Here you can
User Guide. for the. Coral. Phone System. and. T3 Voice Mail System
 User Guide for the Coral Phone System and T3 Voice Mail System July 2010 Accessing Help on Using the Phone System Help Desk 581-4000 option 1 The following materials may be found on-line: The Coral User
User Guide for the Coral Phone System and T3 Voice Mail System July 2010 Accessing Help on Using the Phone System Help Desk 581-4000 option 1 The following materials may be found on-line: The Coral User
Cisco IP Phone Training
 Cisco IP Phone Training Objectives Overview Cisco IP Phone Layout Basic Phone Functions Voicemail Questions 2 Foot Stand Release Press the foot stand adjustment knob on the right-hand side of the phone.
Cisco IP Phone Training Objectives Overview Cisco IP Phone Layout Basic Phone Functions Voicemail Questions 2 Foot Stand Release Press the foot stand adjustment knob on the right-hand side of the phone.
VoIP Services User Guide
 VoIP Services User Guide Table of Contents Overview of Services 3 Service Numbers 4 Line Services and Codes 5 Voice Mail 12 Overview of Services This guide is about Tera-Byte's VoIP services for residential
VoIP Services User Guide Table of Contents Overview of Services 3 Service Numbers 4 Line Services and Codes 5 Voice Mail 12 Overview of Services This guide is about Tera-Byte's VoIP services for residential
1 VoIP/PBX Axxess Server
 - 1 1 VoIP/PBX Axxess Server The Axxess Server supports comprehensive Voice Over Internet Protocol network services, which are based on the Open Source Asterisk VoIP software. The Axxess Server VoIP telephony
- 1 1 VoIP/PBX Axxess Server The Axxess Server supports comprehensive Voice Over Internet Protocol network services, which are based on the Open Source Asterisk VoIP software. The Axxess Server VoIP telephony
CALLPILOT VOICEMAIL USER GUIDE
 CALLPILOT VOICEMAIL USER GUIDE SETTING UP YOUR MAILBOX First-Time Login o Dial 7002, the CallPilot voice mail access number o Enter your MAILBOX NUMBER then press o Enter your temporary password, (32 +
CALLPILOT VOICEMAIL USER GUIDE SETTING UP YOUR MAILBOX First-Time Login o Dial 7002, the CallPilot voice mail access number o Enter your MAILBOX NUMBER then press o Enter your temporary password, (32 +
VoiceManager User Guide Release 2.0
 VoiceManager User Guide Release 2.0 Table of Contents 2013 by Cox Communications. All rights reserved. No part of this document may be reproduced or transmitted in any form or by any means, electronic,
VoiceManager User Guide Release 2.0 Table of Contents 2013 by Cox Communications. All rights reserved. No part of this document may be reproduced or transmitted in any form or by any means, electronic,
IP Centrex User Guide Release 2.0
 IP Centrex User Guide Release 2.0 2012 by Cox Communications. All rights reserved. No part of this document may be reproduced or transmitted in any form or by any means, electronic, mechanical, photocopying,
IP Centrex User Guide Release 2.0 2012 by Cox Communications. All rights reserved. No part of this document may be reproduced or transmitted in any form or by any means, electronic, mechanical, photocopying,
We thank you for being our customer, we take pride in providing superior and reliable Commercial Voice services to our customers.
 Welcome to USA Communications Commercial Voice. We thank you for being our customer, we take pride in providing superior and reliable Commercial Voice services to our customers. This document should answer
Welcome to USA Communications Commercial Voice. We thank you for being our customer, we take pride in providing superior and reliable Commercial Voice services to our customers. This document should answer
USE OF THE PHONE SERVICE AFTER DELIVERY OF THIS DOCUMENT CONSTITUTES YOUR ACKNOWLEDGEMENT OF THE E911 NOTICE ABOVE.
 E911 Notice This notice is required by the rules of the Federal Communications Commission. The Net2Phone Office Phone Service (the Phone Service ) may have E911 limitations specified below: In order for
E911 Notice This notice is required by the rules of the Federal Communications Commission. The Net2Phone Office Phone Service (the Phone Service ) may have E911 limitations specified below: In order for
Enswitch Administrator Guide
 Enswitch Administrator Guide July 2012 Enswitch Administrator Guide 1 Contents 1 Introduction... 5 1.1 The Purpose of this Document...5 1.2 Features...5 1.3 Workflows...5 2 User Enrollment... 6 3 User
Enswitch Administrator Guide July 2012 Enswitch Administrator Guide 1 Contents 1 Introduction... 5 1.1 The Purpose of this Document...5 1.2 Features...5 1.3 Workflows...5 2 User Enrollment... 6 3 User
itelecenter Virtual PBX Extension User Guide
 itelecenter Virtual PBX Extension User Guide Version 13 October 2011 COANetwork 2011 itelecenter Virtual PBX Extension User s Manual A Virtual PBX Extension can be set up for you by your itelecenter Administrator.
itelecenter Virtual PBX Extension User Guide Version 13 October 2011 COANetwork 2011 itelecenter Virtual PBX Extension User s Manual A Virtual PBX Extension can be set up for you by your itelecenter Administrator.
VOICE MAIL USER GUIDE NEVER MISS A MESSAGE. windstream.com 1.877.481.9463
 VOICE MAIL USER GUIDE NEVER MISS A MESSAGE windstream.com 1.877.481.9463 Windstream is a registered service mark of Windstream Corporation. 2009 Windstream Corporation WS VM-METAS 01/09 Table Of Contents
VOICE MAIL USER GUIDE NEVER MISS A MESSAGE windstream.com 1.877.481.9463 Windstream is a registered service mark of Windstream Corporation. 2009 Windstream Corporation WS VM-METAS 01/09 Table Of Contents
All Rights Reserved. Release 5.5, October 2008
 All Rights Reserved The use, disclosure, modification, transfer or transmittal of this work for any purpose, in any form, or by any means, without the written permission from IDT/Net2Phone is strictly
All Rights Reserved The use, disclosure, modification, transfer or transmittal of this work for any purpose, in any form, or by any means, without the written permission from IDT/Net2Phone is strictly
BCT Communication Systems Inc.
 BCT Communication Systems Inc. Basic Operating Instructions For the Panasonic PBX Telephone System Making Calls To an Extension: 1. Lift the handset of your telephone 2. Press the INTERCOM key 3. Dial
BCT Communication Systems Inc. Basic Operating Instructions For the Panasonic PBX Telephone System Making Calls To an Extension: 1. Lift the handset of your telephone 2. Press the INTERCOM key 3. Dial
Phone System Guide Handout
 Phone System Guide Handout Union Institute & University September 2012 Rev 1 9/6/2012 1 Contents Union Institute & University... 1 Introduction... 4 Section 1 Phone System Voicemail:... 5 Section 2 Phone
Phone System Guide Handout Union Institute & University September 2012 Rev 1 9/6/2012 1 Contents Union Institute & University... 1 Introduction... 4 Section 1 Phone System Voicemail:... 5 Section 2 Phone
Verizon Collaboration Plug-In for Microsoft Outlook User Guide
 Verizon Collaboration Plug-In for Microsoft Outlook User Guide Version 4.11 Last Updated: July 2011 2011 Verizon. All Rights Reserved. The Verizon and Verizon Business names and logos and all other names,
Verizon Collaboration Plug-In for Microsoft Outlook User Guide Version 4.11 Last Updated: July 2011 2011 Verizon. All Rights Reserved. The Verizon and Verizon Business names and logos and all other names,
Password: Your voice mail password
 CommPortal Go to http://myphone.bayring.com Number: Your 10-digit telephone number (no dashes) Password: Your voice mail password Dashboard The dashboard provides a way to quickly access some of your key
CommPortal Go to http://myphone.bayring.com Number: Your 10-digit telephone number (no dashes) Password: Your voice mail password Dashboard The dashboard provides a way to quickly access some of your key
VoiceManager IP Centrex User Guide Release 2.0
 VoiceManager IP Centrex User Guide Release 2.0 2012 by Cox Communications. All rights reserved. No part of this document may be reproduced or transmitted in any form or by any means, electronic, mechanical,
VoiceManager IP Centrex User Guide Release 2.0 2012 by Cox Communications. All rights reserved. No part of this document may be reproduced or transmitted in any form or by any means, electronic, mechanical,
Cisco Unified IP Phone 6945 User Guide for Cisco Unified Communications Manager Express Version 8.8 (SCCP)
 Cisco Unified IP Phone 6945 User Guide for Cisco Unified Communications Manager Express Version 8.8 (SCCP) First Published: July 22, 2011 Last Modified: July 22, 2011 Americas Headquarters Cisco Systems,
Cisco Unified IP Phone 6945 User Guide for Cisco Unified Communications Manager Express Version 8.8 (SCCP) First Published: July 22, 2011 Last Modified: July 22, 2011 Americas Headquarters Cisco Systems,
Verizon Collaboration Plug-In for Microsoft Outlook User Guide
 Verizon Collaboration Plug-In for Microsoft Outlook User Guide Version 4.11 Last Updated: July 2011 2011 Verizon. All Rights Reserved. The Verizon and Verizon Business names and logos and all other names,
Verizon Collaboration Plug-In for Microsoft Outlook User Guide Version 4.11 Last Updated: July 2011 2011 Verizon. All Rights Reserved. The Verizon and Verizon Business names and logos and all other names,
Digital Voice Services Business User Guide
 Digital Voice Services Business User Guide 2 P a g e * Feature Access Codes *11 Broadworks Anywhere (pulling call to alternate phone) *62 Access Voicemail *72 Call Forwarding Always Activation *73 Call
Digital Voice Services Business User Guide 2 P a g e * Feature Access Codes *11 Broadworks Anywhere (pulling call to alternate phone) *62 Access Voicemail *72 Call Forwarding Always Activation *73 Call
IPitomy User Guide Business Phones Conferencing Voice Mail
 IPitomy User Guide Business Phones Conferencing Voice Mail Using Your Telephone Your new telephone is a state of the art IP Telephone instrument. It is manufactured by Aastra, the manufacturers of Northern
IPitomy User Guide Business Phones Conferencing Voice Mail Using Your Telephone Your new telephone is a state of the art IP Telephone instrument. It is manufactured by Aastra, the manufacturers of Northern
www.metrocast.com/business
 www.metrocast.com/business All Rights Reserved The use, disclosure, modification, transfer or transmittal of this work for any purpose, in any form, or by any means, without the written permission from
www.metrocast.com/business All Rights Reserved The use, disclosure, modification, transfer or transmittal of this work for any purpose, in any form, or by any means, without the written permission from
Shaw Business Hosted PBX user guide
 Shaw Business Hosted PBX user guide Contents 4 Welcome 5 AASTRA Hosted IP Phone 7 Handling Calls 9 Voicemail / Greetings 11 Voicemail / Playback Features 12 Additional Voicemail Features 13 Call Forward
Shaw Business Hosted PBX user guide Contents 4 Welcome 5 AASTRA Hosted IP Phone 7 Handling Calls 9 Voicemail / Greetings 11 Voicemail / Playback Features 12 Additional Voicemail Features 13 Call Forward
How To Use A Sim Sim Sims 3.2 On A Cell Phone On A Pc Or Mac Or Ipa (For A Sims) On A Simmer (For An Ipa) Or Ipb (For Mac) On An Ip
 Telephone and Voice Mail Quick Reference Guide ADTRAN IP 712 and IP 706 Phones ADTRAN Polycom IP 650, IP 601, IP 501, and IP 430 Phones Table of Contents 4 5 6 10 15 16 17 19 20 21 22 Voice Mail Quick
Telephone and Voice Mail Quick Reference Guide ADTRAN IP 712 and IP 706 Phones ADTRAN Polycom IP 650, IP 601, IP 501, and IP 430 Phones Table of Contents 4 5 6 10 15 16 17 19 20 21 22 Voice Mail Quick
Asterisk Voicemail User Reference
 Asterisk Voicemail User Reference Chapter 1. An Overview The Asterisk PBX offers a highly flexible, highly capable voice mail system. Among the features that it offers are: Three different types of greetings.
Asterisk Voicemail User Reference Chapter 1. An Overview The Asterisk PBX offers a highly flexible, highly capable voice mail system. Among the features that it offers are: Three different types of greetings.
Xpressions Web Assistant
 Xpressions Web Assistant Accessing your voicemail via the web Information Technology Services Outreach and Distance Learning Technologies 1 Copyright 2014 KSU Department of Information Technology Services
Xpressions Web Assistant Accessing your voicemail via the web Information Technology Services Outreach and Distance Learning Technologies 1 Copyright 2014 KSU Department of Information Technology Services
Verizon Business National Unified Messaging Service Enhanced Service Guide
 USER GUIDE Voice Verizon Business National Unified Messaging Service Enhanced Service Guide What Is Unified Messaging? Verizon Business National Unified Messaging Service is an interactive voicemail system
USER GUIDE Voice Verizon Business National Unified Messaging Service Enhanced Service Guide What Is Unified Messaging? Verizon Business National Unified Messaging Service is an interactive voicemail system
" (877)MY T4 TEL " " " " " " " (877)698-4835
 Display Features The display on your phone is interactive. As you use the phone the information will change and different features and functions will appear on the display. The 8 buttons above the display
Display Features The display on your phone is interactive. As you use the phone the information will change and different features and functions will appear on the display. The 8 buttons above the display
Training Guide For 7960 & 7940 Series Cisco IP Phones
 Training Guide For 7960 & 7940 Series Cisco IP Phones Prepared by: Corporate Technologies, LLC 2000 44 th Street SW, Suite 100 Fargo, ND 58103 (701) 893-4000 1 Table of Contents: Section I: GETTING STARTED
Training Guide For 7960 & 7940 Series Cisco IP Phones Prepared by: Corporate Technologies, LLC 2000 44 th Street SW, Suite 100 Fargo, ND 58103 (701) 893-4000 1 Table of Contents: Section I: GETTING STARTED
