Network Interface Card Quick Configuration Guide
|
|
|
- Ethan Martin
- 7 years ago
- Views:
Transcription
1 Network Interface Card Quick Configuration Guide This guide provides provides concise instructions for configuring the Network Interface Card on on Novell NetWare, Microsoft Windows, and UNIX -based systems. Part Number/Version: , Rev. C Release Date: March 2001
2 Important No title to or ownership of the software described in this document or any of its parts, including patents, copyrights and trade secrets, is transferred to customers. It is against the law to decipher, decompile, or develop source code for the software described in this document, or knowingly allow others to do so. NetSilicon makes no representations or warranties regarding the contents of this document. Information in this document is subject to change without notice and does not represent a commitment on the part of NetSilicon. This manual is protected by United States copyright law, and may not be copied, reproduced, transmitted or distributed, in whole or part, without the express prior written permission of NetSilicon. Copyright Notice 2001 NetSilicon, Inc. Printed in the United States of America. All rights reserved. Trademarks NetSilicon and the NetSilicon logo are trademarks of NetSilicon, Inc. Apple, AppleTalk, and Macintosh are trademarks of Apple Computer, Inc. Token Ring is a registered trademark of International Business Machines Corporation. Windows and Windows NT are trademarks and Microsoft is a registered trademark of Microsoft Corporation. Netscape is a registered trademark of Netscape Communications Corporation. NetWare and Novell are registered trademarks of Novell, Inc. UNIX is a registered trademark of The Open Group. Ethernet is a registered trademark of Xerox Corporation. All other brand and product names are trademarks, service marks, registered trademarks, or registered service marks of their respective companies.
3 Table of Contents Network Interface Card Features...1 About This Guide...1 NetWare 3.x Configuration...2 NetWare 4.x Directory Services Configuration...3 Bindery vs. NDS Setup...3 PCONSOLE vs. NWADMIN Setup...4 Configuration Utilities...4 PCONSOLE Configuration...4 MAP Configuration for NetWare...6 NetWare 5.x Directory Services Configuration...7 Windows Peer-to-Peer Printing Configuration...7 What is Windows Peer-to-Peer Printing?...7 Changing the Print Server Name for IPX Peer-to-Peer...8 Installing the IPX Protocol...8 Installing the Peer-to-Peer Printing Software...9 DHCP Configuration...10 TCP/IP Configuration...11 Installing TCP/IP...11 Using BootPL Setting Up lpr Printing (Windows NT 4.x and Windows 2000)...12 UNIX Configuration...13 Assigning the IP Address...14 Setting Other IP Parameters...15 TOC-3
4 TOC-4
5 Network Interface Card Features The Network Interface Card (NIC) enables printers to communicate over Ethernet or Token Ring networks on a variety of network operating systems including Novell NetWare, Microsoft Windows 95/98/2000/Me, Windows NT, AppleTalk, and UNIX -based systems. The chief features of the NIC are: Easy installation 10/100 Mbps Ethernet interface 100BaseT/10BaseT or 10BaseT/10Base2 Auto Detection Multiple protocol support HTTP server for management and maintenance with a Web browser DHCP support for automatic IP address assignment SNMP support Flash upgrade capability About This Guide This guide provides provides concise instructions for configuring the NIC on NetWare, Windows-based systems, and UNIX-based systems. It is intended for experienced system administrators. For more detailed instructions, including information on printing and configuration options not covered in this guide, see the Network Interface Card Operator s Manual included on the Driver CD-ROM. Note: This guide does not cover Macintosh (AppleTalk) and IPP configuration. These topics are covered in the Network Interface Card Operator s Manual. Network Interface Card Quick Configuration Guide 1
6 NetWare 3.x Configuration NetWare 3.x Configuration 1. Log in as a supervisor or ADMIN and start PCONSOLE. 2. If a print queue already exists for the printer, skip to step 3. Otherwise, define the print queue as follows: From the Available Options menu, choose Print Queue Information to view a list of existing queues. Press the Insert key, type a name for the new queue to be serviced by the NIC, and press Enter. Press the Esc key to return to the Available Options Menu. 3. Define the print server, as follows: From the Available Options menu, choose Print Server Information to view a list of existing print servers. Press Insert, type the name of the print server, and press Enter. The default is XXX_nnnnnn where XXX is a three-letter prefix and nnnnnn is the six-digit serial number of the NIC. The serial number is listed on the bottom of the NIC and displayed on the box. If the NIC has already been installed, you can find the Novell Print Server Name on the powerup status page under Novell Network Information. 4. Define the printer, as follows: Select the print server name from the Print Servers list. Choose Print Server Configuration from the menu and then choose Printer Configuration. Choose Printer 0. You can then define a more meaningful name for the printer if desired for example, LASER_PRINTER. The printer name is displayed in various NetWare messages such as when notifying a user that a print job is completed. Set the Type field to Remote/Other Unknown. Press Esc to exit and select Yes to save the changes. Press Esc again to return to the Printer Server Configuration menu. 5. Assign the print queue, as follows: Choose Queues Serviced By Printer. 2 Print Server Card Quick Configuration Guide
7 NetWare 4.x Directory Services Configuration Select the desired printer on the Defined Printers list. Choose the queue you want and then assign a priority level from 1 to 10 (where 1 is the highest priority. It is also the default). You can press Enter again to assign additional queues. When you finish assigning queues, press the Esc key, and then save your changes. Continue pressing Esc until the Print Server Configuration menu appears. 6. Confirm successful configuration, as follows: Turn the printer off and on and wait for a powerup status page to print. If the network is large, the status page may take several minutes to print. You can reduce this time by using MAP to set a Preferred File Server for the NIC. See the Network Interface Card Operator s Manual for more information. The Novell Connection Information in the lower half of the status page displays the printer name, file server, queue, and other information. If it displays Attached: Yes, this confirms that the NIC is ready to accept print jobs. If the status page does not display Attached: Yes, verify that the Novell Print Server Name (under Novell Network Information on the status page) exactly matches the print server name that you entered in PCONSOLE. NetWare 4.x Directory Services Configuration Bindery vs. NDS Setup In addition to its native NetWare Directory Services (NDS), NetWare 4.x can also be used in Bindery emulation. Bindery emulation is supported on the NIC for users more familiar with the NetWare Bindery than with NDS. For information on Bindery emulation, see the NetWare chapter of the Network Interface Card Operator s Manual. Network Interface Card Configuration Guide 3
8 NetWare 4.x Directory Services Configuration PCONSOLE vs. NWADMIN Setup You can set up NetWare 4.x with either PCONSOLE or NWADMIN. This guide describes the PCONSOLE procedure because it requires fewer steps than NWADMIN. (Not all versions of NWADMIN include the Print Services Quick Setup option). For information on NWADMIN setup, see the NetWare chapter of the Network Interface Card Operator s Manual. Configuration Utilities Use PCONSOLE and the Management Access Program (MAP) to complete the configuration of the NIC and the file server. PCONSOLE is provided with NetWare. MAP is provided on the Driver CD-ROM. PCONSOLE Configuration 1. Log in as a supervisor or ADMIN and start PCONSOLE. 2. Set the current context. Context is the NetWare term for a specific location in the Directory Services tree. The current context is displayed in the upper left-hand corner of the screen. This indicates the location for the print server, printer, and queue. If this is not the desired context for these objects, use the following procedure to change the current context: Choose Change Context from the PCONSOLE main menu. Press the Insert key to browse to the desired context. Select the desired context and press the F10 key. Note: You may want to make a note of the current context here because you will need to specify it during configuration with MAP. Print Server Context: 3. Define the print server, printer and queue as follows: Choose Quick Setup to display the Print Services Quick Setup screen. (If you do not have sufficient privileges to create objects in this context, Quick Setup does not appear on the menu. You must have the Object Create privilege.) 4 Print Server Card Quick Configuration Guide
9 NetWare 4.x Directory Services Configuration NetWare inserts a default name or existing print server name in the Print Server field. To define the new print server, press Enter and then Insert. Do not use spaces in the Print Server name. Note: You may want to make a note of the print server name here because you will need to specify it during configuration with MAP. Print Server Name: Move to the New Printer and New Print Queue fields and, in each field, press Enter to define the respective object names. Move to the Print Queue Volume field and press Enter. Then press Insert and browse to the desired volume to use for this print queue. Move to the Printer Type field and press Enter. Select Other/Unknown from the list. Press F10 to save your settings and return to the PCONSOLE main menu. 4. Optionally, assign queue users, select printer notification options, and define a Print Server password. Note: If you define a print server password, you may want to make a note of it here because you will need to specify it during configuration with MAP. Print Server Password: 5. Exit PCONSOLE. Network Interface Card Configuration Guide 5
10 NetWare 4.x Directory Services Configuration MAP Configuration for NetWare The Management Access Program (MAP) provides a browser interface for configuration and management of the NIC on IPX networks. 1. Install the MAP utility, as follows. Put the CD-ROM into the CD drive of your workstation. Choose Start -> Run. Type the following command and click OK: drive:\windows\utility\nicutlty\map\setup.exe where drive specifies the CD drive on your system. Follow the instructions in the Setup program to complete the MAP installation. 2. To start the MAP utility, choose Start -> Programs -> Map -> Map. When MAP starts, a list of all available units is displayed by their unit serial numbers (listed as XXX_nnnnnn where XXX is a three-letter prefix and nnnnnn is the six-digit serial number of the NIC). The list is divided by IP units (listed by their IP address) and IPX units (listed by their SAP identification). 3. Select the NIC you want to configure. 4. Optionally, set the password. Many configuration options in the MAP utility are password-protected. The default password is sysadm. To change the password, choose Change Password in the System column. Note that passwords are case sensitive. 5. Configure NetWare as follows: Select Setup NetWare in the Protocols column. Enter the print server name, preferred NDS context, and print server password (if a password was defined) exactly as they were entered in PCONSOLE. Note: Entries in MAP are not case-sensitive (except the password). Preferred File Server and Preferred NDS Tree should normally remain blank unless Bindery mode is used or if the network includes multiple NDS trees. If you are not using Bindery emulation, put a checkmark in the Disable Bindery box. 6 Print Server Card Quick Configuration Guide
11 NetWare 5.x Directory Services Configuration Type the sysadm password in the appropriate box and click Accept Settings. After a few seconds, the screen should report that the update was successful. Click the Back arrow to return to the Configuration page. The changes made to NetWare-related settings do not take effect until the unit is reset. Select Reset in the System column and then click Reset Unit. After a few seconds the screen should report that the unit was reset. 6. Confirm successful configuration, as follows: After the Reset, the program advises waiting 2 minutes before reconnecting, but the NIC may be available sooner. Once the NIC is available, access the Configuration page. Select Unit Status in the System column. Scroll down to display the NetWare Status. The Queue Status should be Attached. If the Queue Status is not Attached, make sure the entries for Print Server Name, Preferred NDS Context, and Print Server Password match those you entered in PCONSOLE. Also, see the troubleshooting chapter in the Network Interface Card Operator s Manual. NetWare 5.x Directory Services Configuration NetWare 5.x does not include PCONSOLE. For information on NWADMIN setup, see the NetWare chapter of the Network Interface Card Operator s Manual. Windows Peer-to-Peer Printing Configuration What is Windows Peer-to-Peer Printing? The peer-to-peer printing software included with the NIC allows Windows workstations to communicate directly with network-attached printers. A network server, such as NetWare or Windows NT, is not required for peer-to-peer printing. Peer-to-peer printing software must be installed on each workstation that will use peer-to-peer printing. Once this software is installed, all NICs on the network automatically appear in the list of available printer ports. Network Interface Card Configuration Guide 7
12 Windows Peer-to-Peer Printing Configuration You can use peer-to-peer printing software in networks where servers are present; however, server-based print services are typically used instead. Served-based print services offer centralized printing management and spooling and do not require software (other than the printer driver) to be installed on each workstation. There are two utilities for peer-to-peer printing: IPX Peer-to-Peer for Windows 95/98/Me IP Peer-to-Peer for Windows 95/98/Me and Windows NT (Windows 2000 has its own raw TCP/IP print spooler. Therefore, IP Peer-to-Peer is not needed on Windows The NIC will function properly on Windows 2000 using the native TCP/IP printing.) Changing the Print Server Name for IPX Peer-to-Peer The peer-to-peer printing software displays the NetWare Print Server Name to identify the NIC. The default name is XXX_nnnnnn where XXX is a three-letter prefix and nnnnnn is the six-digit serial number of the NIC. You can change this name to something more meaningful or useful. To change the name, follow the MAP configuration instructions (see page 6). Installing the IPX Protocol The IPX protocol is required for peer-to-peer printing. IPX is not installed by default with Windows 95/98/Me. To install the IPX, do the following: 1. Choose Start -> Settings -> Control Panel. 2. Double-click Network. 3. Choose the Protocols tab and check the list of network components to see if the IPX/ SPX-compatible protocol is already installed. If it is not on the list, click Add. 4. Click Microsoft and double-click IPX/SPX-compatible Protocol. You are then prompted to insert the required Windows disks or CD-ROM to install the IPX protocol. 5. After you finish installing the IPX protocol, you must restart your system to activate IPX. 8 Print Server Card Quick Configuration Guide
13 Installing the Peer-to-Peer Printing Software Windows Peer-to-Peer Printing Configuration You must install the peer-to-peer printing software on each workstation that will use peer-topeer printing services. 1. Install the peer-to-peer software, as follows: Put the CD-ROM into the CD drive of your workstation. Choose Start -> Run. In the Run dialog box, type one of the following commands and click OK: For IPX: drive:\windows\utility\nicutlty\ipx-p2p\setup.exe For IP: drive:\windows\utility\nicutlty\ip-p2p\setup.exe where drive specifies the CD drive on your system. Follow the instructions in the SETUP program to complete the installation. Note: If the printer driver has not already been installed, install it before continuing with this procedure. 2. Choose Start -> Settings -> Printers. 3. Right-click the appropriate printer driver and choose Properties from the menu. 4. Choose the Details tab and select the printer address you want to use from the Print to the Following Port list. (On Windows NT and Windows 2000, first deselect the previous printer port.) 5. Select the NIC from the list of ports and click OK. The NIC is listed by its appropriate port name, depending on the peer-to-peer utility you are using. The default name is XXX_nnnnnn where XXX is a three-letter prefix and nnnnnn is the six-digit serial number of the NIC. Network Interface Card Configuration Guide 9
14 DHCP Configuration DHCP Configuration The Dynamic Host Configuration Protocol (DHCP) provides a way to deliver IP configuration parameters to devices (hosts) on an IP network. The parameters include including the IP address, subnet mask, and default gateway. A DHCP server manages the pool of available IP addresses and grants device requests for an IP address. At powerup, the NIC broadcasts a DHCP request for an IP address. If a DHCP server is present, the request is processed and an IP address is returned. Upon receiving the IP address, the NIC resets itself and prints a network status page. This page lists the new IP address (and also the subnet mask and default gateway). Note: Once an IP address has been assigned to it, the NIC will no longer broadcast DHCP requests. Therefore, assigning IP addresses with DHCP works only when the NIC does not have an existing IP address. The DHCP server may grant a temporary IP address (called a temporary lease or temporary reservation) which expires after a period, or may grant a permanent or unlimited lease or reservation which does not expire. Devices granted a temporary lease will be notified before the lease expires and asked if they would like to extend the lease. To maintain a consistent IP address, the NIC will continue extending its lease indefinitely (unless prohibited by your DHCP server configuration). Note: If the NIC is not turned on or is not connected to the network at the time when the DHCP server is sending requests to extend the lease, the lease will not be extended. In such cases, the DHCP server will cancel the lease and may assign the IP address to another device. Therefore, you should explicitly specify the NIC lease as permanent or unlimited in your DHCP server configuration. If you do not want to use DHCP for assigning the IP address, you can disable DHCP by using MAP or a Web browser to access the HTML pages for the NIC.The enable/disable DHCP setting is in the Setup TCP/IP section under the Protocols heading. 10 Print Server Card Quick Configuration Guide
15 TCP/IP Configuration TCP/IP Configuration In addition to NetWare print services and Windows peer-to-printing, you can use lpr print services via TCP/IP. Installing TCP/IP 1. Choose Start -> Settings -> Control Panel. 2. Double-click Network. 3. Choose Protocol tab and check the list of network components to see if TCP/IP Protocol is already installed. If it is not on the list, click Add. 4. Choose the Services tab and check the list of network service for either Microsoft TCP/IP Printing or Simple TCP/IP Services. If neither of these is on the list, click Add. 5. When all protocols and services have been added, click Close. 6. After you finish installing the TCP/IP protocol and services, you must restart your system. Using BootPL32 After you add the TCP/IP protocol and services, you will also be prompted for the IP address and other TCP/IP parameters. You can use the BootPL32 utility to configure the IP parameters on a NIC that does not already have an IP address or other IP parameters assigned. BootPL32 will not work on a system configured as a DHCP server. 1. Choose Start -> Run. 2. In the Run dialgo box, type bootpl32.exe and click OK. 3. Choose Admin -> Configure. The BootP Parameters window appears. 4. Enter the following information: IP Address you want to assign to the NIC Subnet Mask make sure this matches what you are using on your subnet Network Interface Card Configuration Guide 11
16 TCP/IP Configuration If you are unsure of the correct subnet mask and if the first number in the NIC IP address is in the range , use as the subnet mask. Default Gateway (IP address of your router) or leave blank Hardware Address of the NIC listed on the status page as the Ethernet address (for example, 00:40:af:13:c9:f0) Note: Use a colon as a delimiter, as shown on the status page, rather than the dash that Windows uses. 5. Click Go and wait about 5 minutes. The NIC should reset itself and print a status page showing the IP parameters you have just entered. If this page does not print, check the Hardware Address entry in BootPL Choose Admin -> Verify. A message should appear stating that the Unit is Active. If you do not get this message, check the status page to see if TCP/IP is enabled. Setting Up lpr Printing (Windows NT 4.x and Windows 2000) 1. Choose Start -> Settings -> Printers. 2. Click Add Printer. The Add Printer wizard appears. Click Next to proceed. 3. On Windows NT 4.x: Choose My Computer and click Next. Click Add Port. A list of printer ports is displayed. Select LPR Port in the list of ports and click New Port. The Add LPR Compatible Printer window opens. On Windows 2000: Choose the Local Printer option and click Next. Choose Create a New Port and select LPR Port from the list. Click Next. 4. Specify the IP address of the NIC. For the name of the printer or queue, you can specify any useful name. Click OK. 12 Print Server Card Quick Configuration Guide
17 UNIX Configuration 5. On Windows NT: In the list of available ports, put a checkmark next to the LPR port you created and click Next. 6. Select the printer manufacturer and printer. Click Next. 7. Optionally, specify the printer name and click Next. 8. You can choose the Shared option and select one or more operating systems that will print to this printer. Click Next. 9. Print a test page and click Finish. UNIX Configuration UNIX-based systems use a line printer daemon (lpd) to direct jobs to the printer. The NIC supports two modes of lpd printing host-based and printer-based. With host-based lpd, the daemon runs on one or more workstations (hosts) where print jobs are accepted and sent to the NIC. With printer-based lpd, the NIC acts as the host and accepts print jobs directly. Many UNIX-based systems allow either printing mode to be used, although configuration may be easier for one mode or the other, depending on the particular operating system. There are advantages and disadvantages to each mode. For example: Banner pages: The host-based lpd can include the user name and file name on the banner page, whereas the printer-based lpd can include only the host name. Configuration comparison: The host-based lpd requires configuration on each host that will send jobs to the printer, whereas the printer-based lpd requires only the NIC to be configured. UNIX-based printing requires TCP/IP configuration of the NIC. Configuring the lpd depends on the mode selected and the particular operating system. The procedures given here may differ from what you need to do on your system. For detailed information, see the Network Interface Card Operator s Manual. Network Interface Card Configuration Guide 13
18 UNIX Configuration Assigning the IP Address You can use the following utilities to assign the IP address for the NIC: arp rarp MAP utility (when a NetWare server is present) UNIX bootp daemon The following instructions use arp. Some UNIX-based systems may require a different procedure. For information on other methods of setting the IP address and details about procedures on particular operating systems, see the Network Interface Card Operator s Manual or check with your system administrator. 1. Edit the hosts file (usually etc/hosts) and specify the IP address and the printer name. For example, a printer named printfast with an IP address of has the following entry: printfast 2. At the system command prompt, enter the following command: arp -s ip-address mac-address where ip-address is the IP address of the NIC and mac-address is its Ethernet (MAC) address (listed on the printer status page as the Network Address). For example: arp -s AF-13-A At the system command prompt, enter the following command: ping ip-address where ip-address is the IP address of the NIC. The NIC will not respond the ping command will time out. 4. Wait about 5 minutes. The NIC should reset itself and print a status page showing the IP address you have just entered. 5. To verify that the NIC is accessible, reissue the ping command you used in Step Print Server Card Quick Configuration Guide
19 Setting Other IP Parameters UNIX Configuration Once the IP address is set, you can configure the NIC by using Telnet, MAP, a Web browser. The following steps describe configuration with a browser to access the HTML pages for the NIC. For instructions on configuring with Telnet or MAP, see the Network Interface Card Operator s Manual. 1. Start your Web browser (such as Internet Explorer or Netscape Navigator). 2. Choose File -> Open. 3. Enter the IP address of the NIC and click OK. For example: The HTTP Server screen opens. 4. On the home page for the NIC, click NIC Configuration. 5. Optionally, set the password. Many configuration options are password-protected. The default password is sysadm. To change the password, choose Change Password in the System column. Note that passwords are case sensitive. 6. Choose Set up TCP/IP in the Protocols column and change the settings as appropriate. If you are unsure of the correct subnet mask and the first number in the NIC IP address is in the range , use as the subnet mask. The Base Port Number displayed is one less than the actual port number. Thus for the default of 9100, the Base Port Number is set to Host-based lpd requires a port number of Therefore, if you are using host-based lpd, change the Base Port Number to Type the sysadm password in the appropriate box and click Accept Settings. After a few seconds, the screen should report that the update was successful. Click the Back button to return to the Configuration page. 8. Optionally, click Configure Status Page in the Printer column to define status page settings (for example, to disable the powerup status page). 9. Click Reset in the System column and then click Reset Unit. The changes made to IP-related settings do not take effect until the NIC is reset. The reset may take a few seconds. Network Interface Card Configuration Guide 15
20
IB-2x. Quick Configuration Guide. Network Connectivity for Kyocera Mita Printers
 IB-2x Quick Configuration Guide Network Connectivity for Kyocera Mita Printers Contents Introduction... 2 CD-ROM Contents / Using the CD-ROM... 2 Supported Connections and Models... 3 IB-2x Hardware Installation...
IB-2x Quick Configuration Guide Network Connectivity for Kyocera Mita Printers Contents Introduction... 2 CD-ROM Contents / Using the CD-ROM... 2 Supported Connections and Models... 3 IB-2x Hardware Installation...
Chapter 5 - Ethernet Setup
 Chapter 5 - Ethernet Setup Chapter Overview Introduction... 5-3 EtherTalk Network Configuration... 5-3 Select the EtherTalk Phase 2 Driver...5-3 Change the EtherTalk Zone Name...5-4 Novell NetWare Configuration...
Chapter 5 - Ethernet Setup Chapter Overview Introduction... 5-3 EtherTalk Network Configuration... 5-3 Select the EtherTalk Phase 2 Driver...5-3 Change the EtherTalk Zone Name...5-4 Novell NetWare Configuration...
LPR for Windows 95/98/Me/2000/XP TCP/IP Printing User s Guide. Rev. 03 (November, 2001)
 LPR for Windows 95/98/Me/2000/XP TCP/IP Printing User s Guide Rev. 03 (November, 2001) Copyright Statement Trademarks Copyright 1997 No part of this publication may be reproduced in any form or by any
LPR for Windows 95/98/Me/2000/XP TCP/IP Printing User s Guide Rev. 03 (November, 2001) Copyright Statement Trademarks Copyright 1997 No part of this publication may be reproduced in any form or by any
DP-313 Wireless Print Server
 DP-313 Wireless Print Server Quick Installation Guide TCP/IP Printing (LPR for Windows 95/98/Me/2000) Rev. 03 (August, 2001) Copyright Statement Trademarks Copyright 1997 No part of this publication may
DP-313 Wireless Print Server Quick Installation Guide TCP/IP Printing (LPR for Windows 95/98/Me/2000) Rev. 03 (August, 2001) Copyright Statement Trademarks Copyright 1997 No part of this publication may
Print Server User s Manual Version: 2.0 (January, 2006)
 Print Server User s Manual Version: 2.0 (January, 2006) COPYRIGHT Copyright 2006/2007 by this company. All rights reserved. No part of this publication may be reproduced, transmitted, transcribed, stored
Print Server User s Manual Version: 2.0 (January, 2006) COPYRIGHT Copyright 2006/2007 by this company. All rights reserved. No part of this publication may be reproduced, transmitted, transcribed, stored
DocuPrint Quick Network Install Guide
 DocuPrint Quick Network Install Guide Windows 95 Peer-to-Peer Network Windows NT 4.X/Windows 2000 Network Macintosh EtherTalk Novell NetWare 3.1X, 4.1X, 5.X Network OS/2 Warp Server (LAN Server) Network
DocuPrint Quick Network Install Guide Windows 95 Peer-to-Peer Network Windows NT 4.X/Windows 2000 Network Macintosh EtherTalk Novell NetWare 3.1X, 4.1X, 5.X Network OS/2 Warp Server (LAN Server) Network
XEROX DOCUPRINT N4525 NETWORK LASER PRINTER QUICK NETWORK INSTALL GUIDE
 XEROX DOCUPRINT N4525 NETWORK LASER PRINTER QUICK NETWORK INSTALL GUIDE Xerox DocuPrint N4525 Network Laser Printer Quick Network Install Guide 721P56640 September 2000 2000 by Xerox Corporation. All
XEROX DOCUPRINT N4525 NETWORK LASER PRINTER QUICK NETWORK INSTALL GUIDE Xerox DocuPrint N4525 Network Laser Printer Quick Network Install Guide 721P56640 September 2000 2000 by Xerox Corporation. All
PREFACE http://www.okiprintingsolutions.com 07108001 iss.01 -
 Network Guide PREFACE Every effort has been made to ensure that the information in this document is complete, accurate, and up-to-date. The manufacturer assumes no responsibility for the results of errors
Network Guide PREFACE Every effort has been made to ensure that the information in this document is complete, accurate, and up-to-date. The manufacturer assumes no responsibility for the results of errors
Network User's Guide for HL-2070N
 f Multi-Protocol On-board Print Server Network User's Guide for HL-2070N Please read this manual thoroughly before using the printer. You can print or view this manual from the Printer CD-ROM at any time,
f Multi-Protocol On-board Print Server Network User's Guide for HL-2070N Please read this manual thoroughly before using the printer. You can print or view this manual from the Printer CD-ROM at any time,
Easy Setup Guide for the Sony Network Camera
 -878-191-11 (1) Easy Setup Guide for the Sony Network Camera For setup, a computer running the Microsoft Windows Operating System is required. For monitoring camera images, Microsoft Internet Explorer
-878-191-11 (1) Easy Setup Guide for the Sony Network Camera For setup, a computer running the Microsoft Windows Operating System is required. For monitoring camera images, Microsoft Internet Explorer
Print Server. Quick Installation Guide
 Print Server Quick Installation Guide Table of Contents INTRODUCTION... 1 INSTALL THE HARWARE... 2 INSTALL UTILITIES FOR WINDOWS 95/98... 3 CONFIGURE THE PRINT SERVER... 4 Network environment without file
Print Server Quick Installation Guide Table of Contents INTRODUCTION... 1 INSTALL THE HARWARE... 2 INSTALL UTILITIES FOR WINDOWS 95/98... 3 CONFIGURE THE PRINT SERVER... 4 Network environment without file
CentreWare Internet Services Setup and User Guide. Version 2.0
 CentreWare Internet Services Setup and User Guide Version 2.0 Xerox Corporation Copyright 1999 by Xerox Corporation. All rights reserved. XEROX, The Document Company, the digital X logo, CentreWare, and
CentreWare Internet Services Setup and User Guide Version 2.0 Xerox Corporation Copyright 1999 by Xerox Corporation. All rights reserved. XEROX, The Document Company, the digital X logo, CentreWare, and
Environments we support
 Print servers connect printers to networks. This lets many users access printers from their own workstations, a very cost effective way to share powerful and expensive printers. It is not necessary to
Print servers connect printers to networks. This lets many users access printers from their own workstations, a very cost effective way to share powerful and expensive printers. It is not necessary to
Intel Active Management Technology with System Defense Feature Quick Start Guide
 Intel Active Management Technology with System Defense Feature Quick Start Guide Introduction...3 Basic Functions... 3 System Requirements... 3 Configuring the Client System...4 Intel Management Engine
Intel Active Management Technology with System Defense Feature Quick Start Guide Introduction...3 Basic Functions... 3 System Requirements... 3 Configuring the Client System...4 Intel Management Engine
TABLE OF CONTENTS COPYRIGHT...3 1. INTRODUCTION...4 PRODUCT OVERVIEW...4 COMPONENTS AND FEATURES...4 HARDWARE INSTALLATION...
 TABLE OF CONTENTS COPYRIGHT...3 1. INTRODUCTION...4 PRODUCT OVERVIEW...4 COMPONENTS AND FEATURES...4 HARDWARE INSTALLATION...5 NETWORK ENVIRONMENT...6 WIRED NETWORK WITH PRINT SERVER...6 2. PRINT SERVER
TABLE OF CONTENTS COPYRIGHT...3 1. INTRODUCTION...4 PRODUCT OVERVIEW...4 COMPONENTS AND FEATURES...4 HARDWARE INSTALLATION...5 NETWORK ENVIRONMENT...6 WIRED NETWORK WITH PRINT SERVER...6 2. PRINT SERVER
Windows 2000/XP Network
 This section provides installation and troubleshooting steps for Windows 2000/XP: Preliminary steps see page 23. Quick CD-ROM install steps see page 23. Other methods of installation see page 24. Quick
This section provides installation and troubleshooting steps for Windows 2000/XP: Preliminary steps see page 23. Quick CD-ROM install steps see page 23. Other methods of installation see page 24. Quick
USB Print Server User Manual (GPSU01)
 USB Print Server User Manual (GPSU01) Welcome Thank you for purchasing this 1-port USB Print Server that allows any networked computer to share a USB printer. It complies with USB 1.1 specifications,
USB Print Server User Manual (GPSU01) Welcome Thank you for purchasing this 1-port USB Print Server that allows any networked computer to share a USB printer. It complies with USB 1.1 specifications,
LPR for Windows 95 TCP/IP Printing User s Guide
 LPR for Windows 95 TCP/IP Printing User s Guide First Edition Printed in Taiwan, R.O.C. RECYCLABLE Copyright Statement Trademarks Limited Warranty Copyright 1997 D-Link Corporation No part of this publication
LPR for Windows 95 TCP/IP Printing User s Guide First Edition Printed in Taiwan, R.O.C. RECYCLABLE Copyright Statement Trademarks Limited Warranty Copyright 1997 D-Link Corporation No part of this publication
Two kinds of size notation are employed in this manual. With this machine refer to the metric version.
 Network Guide 1 2 3 4 5 6 7 Functions Available over a Network Connecting the Network Cable to the Network Setting Up the Machine on a Network Windows Configuration Using the Printer Function Configuring
Network Guide 1 2 3 4 5 6 7 Functions Available over a Network Connecting the Network Cable to the Network Setting Up the Machine on a Network Windows Configuration Using the Printer Function Configuring
Network Printing In Windows 95/98/ME
 Network Printing In Windows 95/98/ME If you are using Windows 2000/ XP: To install a printer on your network using D-Link Print Server or DI-series router with built-in print server you do not need to
Network Printing In Windows 95/98/ME If you are using Windows 2000/ XP: To install a printer on your network using D-Link Print Server or DI-series router with built-in print server you do not need to
TOSHIBA GA-1310. Printing from Windows
 TOSHIBA GA-1310 Printing from Windows 2009 Electronics for Imaging, Inc. The information in this publication is covered under Legal Notices for this product. 45081979 04 February 2009 CONTENTS 3 CONTENTS
TOSHIBA GA-1310 Printing from Windows 2009 Electronics for Imaging, Inc. The information in this publication is covered under Legal Notices for this product. 45081979 04 February 2009 CONTENTS 3 CONTENTS
NETWORK USER S GUIDE. HL-5250DN series HL-5270DN. Multi-Protocol On-board Ethernet Print Server
 Multi-Protocol On-board Ethernet Print Server NETWORK f USER S GUIDE HL-5250DN series HL-5270DN Please read this manual thoroughly before using the printer. You can print or view this manual from the Printer
Multi-Protocol On-board Ethernet Print Server NETWORK f USER S GUIDE HL-5250DN series HL-5270DN Please read this manual thoroughly before using the printer. You can print or view this manual from the Printer
Intermec Ethernet Adapter
 Installation Guide P/N 068748-004 Intermec Ethernet Adapter Intermec Technologies Corporation 6001 36th Avenue West P.O. Box 4280 Everett, WA 98203-9280 U.S. service and technical support: 1.800.755.5505
Installation Guide P/N 068748-004 Intermec Ethernet Adapter Intermec Technologies Corporation 6001 36th Avenue West P.O. Box 4280 Everett, WA 98203-9280 U.S. service and technical support: 1.800.755.5505
USER GUIDE. Ethernet Configuration Guide (Lantronix) P/N: 2900-300321 Rev 6
 KRAMER ELECTRONICS LTD. USER GUIDE Ethernet Configuration Guide (Lantronix) P/N: 2900-300321 Rev 6 Contents 1 Connecting to the Kramer Device via the Ethernet Port 1 1.1 Connecting the Ethernet Port Directly
KRAMER ELECTRONICS LTD. USER GUIDE Ethernet Configuration Guide (Lantronix) P/N: 2900-300321 Rev 6 Contents 1 Connecting to the Kramer Device via the Ethernet Port 1 1.1 Connecting the Ethernet Port Directly
Xerox EX Print Server, Powered by Fiery, for the Xerox 700 Digital Color Press. Printing from Windows
 Xerox EX Print Server, Powered by Fiery, for the Xerox 700 Digital Color Press Printing from Windows 2008 Electronics for Imaging, Inc. The information in this publication is covered under Legal Notices
Xerox EX Print Server, Powered by Fiery, for the Xerox 700 Digital Color Press Printing from Windows 2008 Electronics for Imaging, Inc. The information in this publication is covered under Legal Notices
DocuPrint C3290 FS Features Setup Guide
 DocuPrint C3290 FS Features Setup Guide Adobe and PostScript are trademarks of Adobe Systems Incorporated in the United States and/or other countries. Apple, Bonjour, ColorSync, EtherTalk, Macintosh, and
DocuPrint C3290 FS Features Setup Guide Adobe and PostScript are trademarks of Adobe Systems Incorporated in the United States and/or other countries. Apple, Bonjour, ColorSync, EtherTalk, Macintosh, and
EPSON Stylus C84N. Supplement. Includes information about networking utilities and installation on Windows 98 and Me
 EPSON Stylus C84N Supplement Includes information about networking utilities and installation on Windows 98 and Me Copyright Notice All rights reserved. No part of this publication may be reproduced, stored
EPSON Stylus C84N Supplement Includes information about networking utilities and installation on Windows 98 and Me Copyright Notice All rights reserved. No part of this publication may be reproduced, stored
Windows 2000, Windows XP, and Windows Server 2003
 Windows 2000, Windows XP, and Windows Server 2003 This topic includes: "Preliminary Steps" on page 3-14 "Quick CD-ROM Install Steps" on page 3-14 "Other Methods of Installation" on page 3-15 "Windows 2000,
Windows 2000, Windows XP, and Windows Server 2003 This topic includes: "Preliminary Steps" on page 3-14 "Quick CD-ROM Install Steps" on page 3-14 "Other Methods of Installation" on page 3-15 "Windows 2000,
This document explains how to use your Web Browser to configure the 100BaseT Print Server models
 Web Browser This document explains how to use your Web Browser to configure the 100BaseT Print Server models Overview 100BaseT Print Server models incorporate a HTTP server. This allows you to connect
Web Browser This document explains how to use your Web Browser to configure the 100BaseT Print Server models Overview 100BaseT Print Server models incorporate a HTTP server. This allows you to connect
Zebra Ethernet. Frequently Asked Questions
 Zebra Ethernet Frequently Asked Questions Zebra Technologies Corporation Card Imaging Division 1001 Flynn Road Camarillo, CA 93012 USA Phone: (805) 579-1800 Fax: (805) 579-1808 www.cards.zebra.com 2004
Zebra Ethernet Frequently Asked Questions Zebra Technologies Corporation Card Imaging Division 1001 Flynn Road Camarillo, CA 93012 USA Phone: (805) 579-1800 Fax: (805) 579-1808 www.cards.zebra.com 2004
Windows 98 and Windows Me
 Windows 98 and Windows Me This topic includes: "Preliminary Steps" on page 3-25 "Quick CD-ROM Install Steps" on page 3-26 "Other Methods of Installation" on page 3-26 "Windows 98 and Windows Me Troubleshooting"
Windows 98 and Windows Me This topic includes: "Preliminary Steps" on page 3-25 "Quick CD-ROM Install Steps" on page 3-26 "Other Methods of Installation" on page 3-26 "Windows 98 and Windows Me Troubleshooting"
Network User s Guide
 Network User s Guide Read this manual carefully before you use this machine and keep it handy for future reference. For safe and correct use, be sure to read the Important Information in User s Guide before
Network User s Guide Read this manual carefully before you use this machine and keep it handy for future reference. For safe and correct use, be sure to read the Important Information in User s Guide before
Xerox Global Print Driver. Installation Guide
 Xerox 2010 Xerox Corporation. All Rights Reserved. Unpublished rights reserved under the copyright laws of the United States. Contents of this publication may not be reproduced in any form without permission
Xerox 2010 Xerox Corporation. All Rights Reserved. Unpublished rights reserved under the copyright laws of the United States. Contents of this publication may not be reproduced in any form without permission
1-Port Wireless USB 2.0 Print Server Model # APSUSB201W. Quick Installation Guide. Ver. 2A
 1-Port Wireless USB 2.0 Print Server Model # APSUSB201W Quick Installation Guide Ver. 2A Section 1 Step 1Connect one end of the Ethernet cable to the RJ-45 port of the Print Server and attach the other
1-Port Wireless USB 2.0 Print Server Model # APSUSB201W Quick Installation Guide Ver. 2A Section 1 Step 1Connect one end of the Ethernet cable to the RJ-45 port of the Print Server and attach the other
Fiery EX4112/4127. Printing from Windows
 Fiery EX4112/4127 Printing from Windows 2008 Electronics for Imaging, Inc. The information in this publication is covered under Legal Notices for this product. 45083884 01 April 2009 CONTENTS 3 CONTENTS
Fiery EX4112/4127 Printing from Windows 2008 Electronics for Imaging, Inc. The information in this publication is covered under Legal Notices for this product. 45083884 01 April 2009 CONTENTS 3 CONTENTS
XPrint UNIX System Printer Driver Installation SOLARIS 1.X (SUN OS) / SOLARIS 2.X
 XPrint UNIX System Printer Driver Installation SOLARIS 1.X (SUN OS) / SOLARIS 2.X XPrint Color Series 701P91273 May 1996 Xerox Corporation Multinational Customer and Service Education 780 Salt Road Webster,
XPrint UNIX System Printer Driver Installation SOLARIS 1.X (SUN OS) / SOLARIS 2.X XPrint Color Series 701P91273 May 1996 Xerox Corporation Multinational Customer and Service Education 780 Salt Road Webster,
? Index. Introduction. 1 of 38 About the QMS Network Print Monitor for Windows NT
 1 of 38 About the QMS Network for Windows NT System Requirements" Installing the " Using the " Troubleshooting Operations" Introduction The NT Print Spooler (both workstation and server versions) controls
1 of 38 About the QMS Network for Windows NT System Requirements" Installing the " Using the " Troubleshooting Operations" Introduction The NT Print Spooler (both workstation and server versions) controls
MULTIFUNCTIONAL DIGITAL SYSTEMS. Software Installation Guide
 MULTIFUNCTIONAL DIGITAL SYSTEMS Software Installation Guide 2008-2010 TOSHIBA TEC CORPORATION All rights reserved Under the copyright laws, this manual cannot be reproduced in any form without prior written
MULTIFUNCTIONAL DIGITAL SYSTEMS Software Installation Guide 2008-2010 TOSHIBA TEC CORPORATION All rights reserved Under the copyright laws, this manual cannot be reproduced in any form without prior written
10/100 Mbps Direct Attached Print Server FPS-1101
 10/100 Mbps Direct Attached Print Server FPS-1101 User s Manual 1 Copyright (C) 2006 PLANET Technology Corp. All rights reserved. The products and programs described in this User s Manual are licensed
10/100 Mbps Direct Attached Print Server FPS-1101 User s Manual 1 Copyright (C) 2006 PLANET Technology Corp. All rights reserved. The products and programs described in this User s Manual are licensed
Network Guide. Using a Printer Server Monitoring and Configuring the Printer Special Operations under Windows Appendix
 Network Guide 1 3 4 Using a Printer Server Monitoring and Configuring the Printer Special Operations under Windows Appendix Read this manual carefully before you use this machine and keep it handy for
Network Guide 1 3 4 Using a Printer Server Monitoring and Configuring the Printer Special Operations under Windows Appendix Read this manual carefully before you use this machine and keep it handy for
Software Installation Guide
 Software Installation Guide This manual explains how to install the software over a USB or network connection. Network connection is not available for models SP 200/200S/203S/203SF/204SF. Flowchart The
Software Installation Guide This manual explains how to install the software over a USB or network connection. Network connection is not available for models SP 200/200S/203S/203SF/204SF. Flowchart The
This document explains how to use your Web Browser to configure the 100BaseT IOPRINT+ Print Server models. Connecting to the IOPRINT+ Print Server
 Web Browser This document explains how to use your Web Browser to configure the 100BaseT IOPRINT+ Print Server models Overview The 100BaseT IOPRINT+ Print Server models incorporate a HTTP server. This
Web Browser This document explains how to use your Web Browser to configure the 100BaseT IOPRINT+ Print Server models Overview The 100BaseT IOPRINT+ Print Server models incorporate a HTTP server. This
Using the HP IP/IPX Printer Gateway (version 2.0)
 Using the HP IP/IPX Printer Gateway (version 2.0) Notice The information contained in this document is subject to change without notice. HEWLETT-PACKARD COMPANY MAKES NO WARRANTY OF ANY KIND WITH REGARD
Using the HP IP/IPX Printer Gateway (version 2.0) Notice The information contained in this document is subject to change without notice. HEWLETT-PACKARD COMPANY MAKES NO WARRANTY OF ANY KIND WITH REGARD
Installing the KX-P8420 or KX-PS8100 on Windows NT 4.0.
 Installing the KX-P8420 or KX-PS8100 on Windows NT 4.0. Overview The KX-P8420 and KX-PS8100 can be set up using 2 methods. METHOD 1 The printer can be installed on the NT server and setup as a shared device.
Installing the KX-P8420 or KX-PS8100 on Windows NT 4.0. Overview The KX-P8420 and KX-PS8100 can be set up using 2 methods. METHOD 1 The printer can be installed on the NT server and setup as a shared device.
Printing Options. Netgear FR114P Print Server Installation for Windows XP
 Netgear FR114P Print Server Installation for Windows XP January 2007 This chapter describes how to install and configure the print server in your Netgear Firewall/Print Server Model FR114P. Below, the
Netgear FR114P Print Server Installation for Windows XP January 2007 This chapter describes how to install and configure the print server in your Netgear Firewall/Print Server Model FR114P. Below, the
Prestige 314 Read Me First
 Prestige 314 Read Me First Console WAN 10M PORT Prestige Rear Panel Connections CONNECTION Use an RS-232 console cable. Use the cable that came with your broadband modem. LAN 10/100M Port Number COMPUTER
Prestige 314 Read Me First Console WAN 10M PORT Prestige Rear Panel Connections CONNECTION Use an RS-232 console cable. Use the cable that came with your broadband modem. LAN 10/100M Port Number COMPUTER
Smart Control Center. User Guide. 350 East Plumeria Drive San Jose, CA 95134 USA. November 2010 202-10685-01 v1.0
 Smart Control Center User Guide 350 East Plumeria Drive San Jose, CA 95134 USA November 2010 202-10685-01 v1.0 2010 NETGEAR, Inc. All rights reserved. No part of this publication may be reproduced, transmitted,
Smart Control Center User Guide 350 East Plumeria Drive San Jose, CA 95134 USA November 2010 202-10685-01 v1.0 2010 NETGEAR, Inc. All rights reserved. No part of this publication may be reproduced, transmitted,
DIRECT INTERNET DATA. User s Guide
 DIRECT INTERNET DATA User s Guide Iridium Satellite LLC Rev. 2; June 15, 2001 DIRECT INTERNET DATA ------------------------------------------------------------------------------------- TABLE OF CONTENTS
DIRECT INTERNET DATA User s Guide Iridium Satellite LLC Rev. 2; June 15, 2001 DIRECT INTERNET DATA ------------------------------------------------------------------------------------- TABLE OF CONTENTS
Network Guide. Windows Configuration Using a Printer Server Monitoring and Configuring the Printer Appendix
 Network Guide 1 2 3 4 Windows Configuration Using a Printer Server Monitoring and Configuring the Printer Appendix Read this manual carefully before you use this machine and keep it handy for future reference.
Network Guide 1 2 3 4 Windows Configuration Using a Printer Server Monitoring and Configuring the Printer Appendix Read this manual carefully before you use this machine and keep it handy for future reference.
4-441-095-12 (1) Network Camera
 4-441-095-12 (1) Network Camera SNC easy IP setup Guide Software Version 1.0 Before operating the unit, please read this manual thoroughly and retain it for future reference. 2012 Sony Corporation Table
4-441-095-12 (1) Network Camera SNC easy IP setup Guide Software Version 1.0 Before operating the unit, please read this manual thoroughly and retain it for future reference. 2012 Sony Corporation Table
Prestige 650R-31/33 Read Me First
 Prestige 650R-31/33 Read Me First Prestige Rear Panel Connections PORT DSL CONSOLE LAN 10/100M POWER Connect to a telephone jack using a telephone wire. CONNECTION Connect to a serial port (COM port) on
Prestige 650R-31/33 Read Me First Prestige Rear Panel Connections PORT DSL CONSOLE LAN 10/100M POWER Connect to a telephone jack using a telephone wire. CONNECTION Connect to a serial port (COM port) on
STATISTICA VERSION 10 STATISTICA ENTERPRISE SERVER INSTALLATION INSTRUCTIONS
 Notes: STATISTICA VERSION 10 STATISTICA ENTERPRISE SERVER INSTALLATION INSTRUCTIONS 1. The installation of the STATISTICA Enterprise Server entails two parts: a) a server installation, and b) workstation
Notes: STATISTICA VERSION 10 STATISTICA ENTERPRISE SERVER INSTALLATION INSTRUCTIONS 1. The installation of the STATISTICA Enterprise Server entails two parts: a) a server installation, and b) workstation
January 9, 2014. Xerox Global Print Driver Installation Guide
 January 9, 2014 Xerox Global Print Driver Installation Guide 2010-2014 Xerox Corporation. All Rights Reserved. Xerox, Xerox and Design, WorkCentre, Global Print Driver, and Mobile Express Driver are trademarks
January 9, 2014 Xerox Global Print Driver Installation Guide 2010-2014 Xerox Corporation. All Rights Reserved. Xerox, Xerox and Design, WorkCentre, Global Print Driver, and Mobile Express Driver are trademarks
How To Manage A Printer On Windows 7.2.2 (Windows 7) (Windows 8) (Powerbook) (For Windows 7) And Windows 7 (Windows) (Netware) (Amd64) (Operations) (A
 Network Guide 1 3 4 Using a Printer Server Monitoring and Configuring the Printer Special Operations under Windows Appendix Read this manual carefully before you use this machine and keep it handy for
Network Guide 1 3 4 Using a Printer Server Monitoring and Configuring the Printer Special Operations under Windows Appendix Read this manual carefully before you use this machine and keep it handy for
Chapter 2 Preparing Your Network
 Chapter 2 Preparing Your Network This document describes how to prepare your network to connect to the Internet through a router and how to verify the readiness of your broadband Internet service from
Chapter 2 Preparing Your Network This document describes how to prepare your network to connect to the Internet through a router and how to verify the readiness of your broadband Internet service from
Software Installation Guide
 Software Installation Guide This manual explains how to install the software over a USB or network connection. Network connection is not available for models SP 200/200S/203S/203SF/204SF. To manually configure
Software Installation Guide This manual explains how to install the software over a USB or network connection. Network connection is not available for models SP 200/200S/203S/203SF/204SF. To manually configure
Perle 833 Remote Access Server Guide
 Perle 833 Remote Access Server Guide 5500114-11 Copyrights Copyright 1995-2002, Perle Systems Limited and its suppliers. Apple, Macintosh, and AppleTalk are trademarks of Apple Computer Inc. IBM, AT, CA/400,
Perle 833 Remote Access Server Guide 5500114-11 Copyrights Copyright 1995-2002, Perle Systems Limited and its suppliers. Apple, Macintosh, and AppleTalk are trademarks of Apple Computer Inc. IBM, AT, CA/400,
Operating Instructions Driver Installation Guide
 Operating Instructions Driver Installation Guide For safe and correct use, be sure to read the Safety Information in "Read This First" before using the machine. TABLE OF CONTENTS 1. Introduction Before
Operating Instructions Driver Installation Guide For safe and correct use, be sure to read the Safety Information in "Read This First" before using the machine. TABLE OF CONTENTS 1. Introduction Before
Section 5: Installing the Print Driver
 Section 5: Installing the Print Driver In This Section Print Driver Installation for USB Connection Using the Ethernet Connection and a Crossover Cable Print Driver: The Epilog print driver is the software
Section 5: Installing the Print Driver In This Section Print Driver Installation for USB Connection Using the Ethernet Connection and a Crossover Cable Print Driver: The Epilog print driver is the software
Windows Domain Network Configuration Guide
 Windows Domain Network Configuration Guide Windows Domain Network Configuration Guide for CCC Pathways Copyright 2008 by CCC Information Services Inc. All rights reserved. No part of this publication may
Windows Domain Network Configuration Guide Windows Domain Network Configuration Guide for CCC Pathways Copyright 2008 by CCC Information Services Inc. All rights reserved. No part of this publication may
Network Setup Guide. Introduction. Setting up for use over LAN
 Network Setup Guide This manual contains the setup information required to use the machine over wired LAN. If you use the machine with USB connection, refer to your setup sheet. Introduction To use the
Network Setup Guide This manual contains the setup information required to use the machine over wired LAN. If you use the machine with USB connection, refer to your setup sheet. Introduction To use the
Network Scanner Tool R3.1. User s Guide Version 3.0.04
 Network Scanner Tool R3.1 User s Guide Version 3.0.04 Copyright 2000-2004 by Sharp Corporation. All rights reserved. Reproduction, adaptation or translation without prior written permission is prohibited,
Network Scanner Tool R3.1 User s Guide Version 3.0.04 Copyright 2000-2004 by Sharp Corporation. All rights reserved. Reproduction, adaptation or translation without prior written permission is prohibited,
1. Hardware Installation
 4 Port 10/100M Internet Broadband Router with USB Printer server Quick Installation Guide #4824904AXZZ0 1. Hardware Installation A. System Requirement Before you getting started, make sure that you meet
4 Port 10/100M Internet Broadband Router with USB Printer server Quick Installation Guide #4824904AXZZ0 1. Hardware Installation A. System Requirement Before you getting started, make sure that you meet
Operating Instructions
 Operating Instructions (For Setting Up) Digital Imaging Systems Installation Overview Model No. DP-8060 / 8045 / 8035 Table of Contents Setting Your Machine Installation Overview General Installation Overview...
Operating Instructions (For Setting Up) Digital Imaging Systems Installation Overview Model No. DP-8060 / 8045 / 8035 Table of Contents Setting Your Machine Installation Overview General Installation Overview...
HL2170W Windows Network Connection Repair Instructions
 Difficulty printing from your PC can occur for various reasons. The most common reason a networked Brother machine may stop printing, is because the connection between the computer and the Brother machine
Difficulty printing from your PC can occur for various reasons. The most common reason a networked Brother machine may stop printing, is because the connection between the computer and the Brother machine
Allworx OfficeSafe Operations Guide Release 6.0
 Allworx OfficeSafe Operations Guide Release 6.0 No part of this publication may be reproduced, stored in a retrieval system, or transmitted, in any form or by any means, electronic, mechanical, photocopy,
Allworx OfficeSafe Operations Guide Release 6.0 No part of this publication may be reproduced, stored in a retrieval system, or transmitted, in any form or by any means, electronic, mechanical, photocopy,
Bosch ReadykeyPRO Unlimited Installation Guide, product version 6.5. This guide is item number DOC-110-2-029, revision 2.029, May 2012.
 Bosch ReadykeyPRO Unlimited Installation Guide, product version 6.5. This guide is item number DOC-110-2-029, revision 2.029, May 2012. Copyright 1995-2012 Lenel Systems International, Inc. Information
Bosch ReadykeyPRO Unlimited Installation Guide, product version 6.5. This guide is item number DOC-110-2-029, revision 2.029, May 2012. Copyright 1995-2012 Lenel Systems International, Inc. Information
Phaser 3635MFP Software Upgrade Process
 Overview Phaser 3635MFP Software Upgrade Process The Software Upgrade feature allows the customer to upgrade the machine software as requested by a Xerox Customer Support Center Representative, without
Overview Phaser 3635MFP Software Upgrade Process The Software Upgrade feature allows the customer to upgrade the machine software as requested by a Xerox Customer Support Center Representative, without
Getting Started With. Mac OS X Server. Includes installation and setup information for Mac OS X Server version 10.2
 Getting Started With Mac OS X Server Includes installation and setup information for Mac OS X Server version 10.2 K Apple Computer, Inc. 2002 Apple Computer, Inc. All rights reserved. Under the copyright
Getting Started With Mac OS X Server Includes installation and setup information for Mac OS X Server version 10.2 K Apple Computer, Inc. 2002 Apple Computer, Inc. All rights reserved. Under the copyright
1-port USB 2.0 Print Server. Manual (GPSU21)
 1-port USB 2.0 Print Server Manual (GPSU21) 2006 IOGEAR. All Rights Reserved. Part No. M0374 IOGEAR, the IOGEAR logo, is trademarks or registered trademarks of IOGEAR, Inc. Microsoft and Windows are registered
1-port USB 2.0 Print Server Manual (GPSU21) 2006 IOGEAR. All Rights Reserved. Part No. M0374 IOGEAR, the IOGEAR logo, is trademarks or registered trademarks of IOGEAR, Inc. Microsoft and Windows are registered
Dialing Into Dartmouth With Windows 95/98
 Dialing Into Dartmouth With Windows 95/98 Who needs this document? Any member of the Dartmouth community who wants to gain access to Dartmouth s network resources, such as electronic mail and the Internet,
Dialing Into Dartmouth With Windows 95/98 Who needs this document? Any member of the Dartmouth community who wants to gain access to Dartmouth s network resources, such as electronic mail and the Internet,
Connecting to the network
 5 Connecting to the network This chapter discusses the basic stages of connecting the printer to the network, provides an overview of network requirements and protocol diagrams, and describes how to physically
5 Connecting to the network This chapter discusses the basic stages of connecting the printer to the network, provides an overview of network requirements and protocol diagrams, and describes how to physically
c. Securely insert the Ethernet cable from your cable or DSL modem into the Internet port (B) on the WGT634U. Broadband modem
 Start Here Follow these instructions to set up your router. Verify That Basic Requirements Are Met Assure that the following requirements are met: You have your broadband Internet service settings handy.
Start Here Follow these instructions to set up your router. Verify That Basic Requirements Are Met Assure that the following requirements are met: You have your broadband Internet service settings handy.
Windows Peer-to-Peer Network Configuration Guide
 Windows Peer-to-Peer Network Configuration Guide Windows Peer-to-Peer Network Configuration Guide for CCC Pathways Copyright 2008 by CCC Information Services Inc. All rights reserved. No part of this publication
Windows Peer-to-Peer Network Configuration Guide Windows Peer-to-Peer Network Configuration Guide for CCC Pathways Copyright 2008 by CCC Information Services Inc. All rights reserved. No part of this publication
NEST Office Kit Copyright 1996, Novell, Inc. All rights reserved.
 Color Laser Printer Copyrights No part of this publication may be reproduced, stored in a retrieval system, or transmitted in any form or by any means, mechanical, photocopying, recording, or otherwise,
Color Laser Printer Copyrights No part of this publication may be reproduced, stored in a retrieval system, or transmitted in any form or by any means, mechanical, photocopying, recording, or otherwise,
Version 1.0 February 2012. Xerox Phaser 3320DN/3320DNI System Administrator Guide
 Version 1.0 February 2012 Xerox Phaser 3320DN/3320DNI 2012 Xerox Corporation. XEROX and XEROX and Design are trademarks of Xerox Corporation in the United States and/or other countries. Document version
Version 1.0 February 2012 Xerox Phaser 3320DN/3320DNI 2012 Xerox Corporation. XEROX and XEROX and Design are trademarks of Xerox Corporation in the United States and/or other countries. Document version
TRENDnet. <a href="mailto:webmaster@ trendnet.com"> www.trendnet.com. Quick Installation Guide. Product Warranty Registration
 Quick Installation Guide Product Warranty Registration website at http://www.trendnet.com www.trendnet.com Please take a moment to register your product online.
Quick Installation Guide Product Warranty Registration website at http://www.trendnet.com www.trendnet.com Please take a moment to register your product online.
Quick Scan Features Setup Guide. Scan to E-mail Setup. See also: System Administration Guide: Contains details about E-mail setup.
 Quick Scan Features Setup Guide XE3024EN0-2 This guide includes instructions for: Scan to E-mail Setup on page 1 Scan to Mailbox Setup on page 6 Network Scanning Setup on page 9 Scan to PC Setup on page
Quick Scan Features Setup Guide XE3024EN0-2 This guide includes instructions for: Scan to E-mail Setup on page 1 Scan to Mailbox Setup on page 6 Network Scanning Setup on page 9 Scan to PC Setup on page
MFC7840W Windows Network Connection Repair Instructions
 Difficulty printing from your PC can occur for various reasons. The most common reason a networked Brother machine may stop printing, is because the connection between the computer and the Brother machine
Difficulty printing from your PC can occur for various reasons. The most common reason a networked Brother machine may stop printing, is because the connection between the computer and the Brother machine
PostScript 3 Supplement
 PostScript 3 Supplement 1 2 3 4 Windows Configuration Mac OS Configuration Using PostScript 3 Printer Utility for Mac Read this manual carefully before you use this machine and keep it handy for future
PostScript 3 Supplement 1 2 3 4 Windows Configuration Mac OS Configuration Using PostScript 3 Printer Utility for Mac Read this manual carefully before you use this machine and keep it handy for future
Network Storage Link
 A Division of Cisco Systems, Inc. WIRED Network Storage Link for USB 2.0 Disk Drives User Guide Model No. NSLU2 Copyright and Trademarks Specifications are subject to change without notice. Linksys is
A Division of Cisco Systems, Inc. WIRED Network Storage Link for USB 2.0 Disk Drives User Guide Model No. NSLU2 Copyright and Trademarks Specifications are subject to change without notice. Linksys is
Installing the Microsoft Network Driver Interface
 Installing the Microsoft Network Driver Interface Overview This guide explains how to install the PictureTel Live200 Microsoft Network Driver Interface (NDIS) software you have downloaded from PictureTel's
Installing the Microsoft Network Driver Interface Overview This guide explains how to install the PictureTel Live200 Microsoft Network Driver Interface (NDIS) software you have downloaded from PictureTel's
Network Installation Guide
 Network Installation Guide 2011-2013 by Xactware. All rights reserved. Xactware, Xactimate, Xactimate Online, XactNet, and/or other Xactware products referenced herein are either trademarks or registered
Network Installation Guide 2011-2013 by Xactware. All rights reserved. Xactware, Xactimate, Xactimate Online, XactNet, and/or other Xactware products referenced herein are either trademarks or registered
Installing Novell Client Software (Windows 95/98)
 Installing Novell Client Software (Windows 95/98) Platform: Windows 95/98 Level of Difficulty: Intermediate The following procedure describes how to install the Novell Client software. This software allows
Installing Novell Client Software (Windows 95/98) Platform: Windows 95/98 Level of Difficulty: Intermediate The following procedure describes how to install the Novell Client software. This software allows
2014 Xerox Corporation. XEROX and XEROX and Design are trademarks of Xerox Corporation in the United States and/or other countries.
 Version 2.0 February 2014 Xerox 2014 Xerox Corporation. XEROX and XEROX and Design are trademarks of Xerox Corporation in the United States and/or other countries. Changes are periodically made to this
Version 2.0 February 2014 Xerox 2014 Xerox Corporation. XEROX and XEROX and Design are trademarks of Xerox Corporation in the United States and/or other countries. Changes are periodically made to this
USB-PRINTER WIRELESS LAN PRINTSERVER (DN-13014-2) Quick Installation Guide
 USB-PRINTER WIRELESS LAN PRINTSERVER (DN-13014-2) Quick Installation Guide 1.1 Product Introduction Thank you for purchasing and using our print server. This print server allows your printer to become
USB-PRINTER WIRELESS LAN PRINTSERVER (DN-13014-2) Quick Installation Guide 1.1 Product Introduction Thank you for purchasing and using our print server. This print server allows your printer to become
DIAL-UP DATA. User s Guide
 DIAL-UP DATA User s Guide Iridium Satellite LLC Rev. 5; January 1, 2003 DIAL-UP DATA SERVICE--------------------------------------------------------------------------------------- TABLE OF CONTENTS 1 Dial-Up
DIAL-UP DATA User s Guide Iridium Satellite LLC Rev. 5; January 1, 2003 DIAL-UP DATA SERVICE--------------------------------------------------------------------------------------- TABLE OF CONTENTS 1 Dial-Up
This document explains how to configure and use the IOPRINT+ Print Server in the Unix TCP/IP environment.
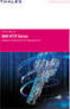 Unix - TCP/IP This document explains how to configure and use the IOPRINT+ Print Server in the Unix TCP/IP environment. Software Requirements TCP/IP protocol, FTP (Optional: - BOOTP, Rarp, Telnet) LPD
Unix - TCP/IP This document explains how to configure and use the IOPRINT+ Print Server in the Unix TCP/IP environment. Software Requirements TCP/IP protocol, FTP (Optional: - BOOTP, Rarp, Telnet) LPD
1 Getting Started. Before you can connect to a network
 1 Getting Started This chapter contains the information you need to install either the Apple Remote Access Client or Apple Remote Access Personal Server version of Apple Remote Access 3.0. Use Apple Remote
1 Getting Started This chapter contains the information you need to install either the Apple Remote Access Client or Apple Remote Access Personal Server version of Apple Remote Access 3.0. Use Apple Remote
EnGenius ERB9250 300M Range Extender. Quick Start Guide
 EnGenius ERB9250 300M Range Extender Quick Start Guide Package Contents One ERB9250 300M Range Extender One 12V/1A power adapter Two 2dBi 2.4GHz SMA antennas One Ethernet cable One CD-ROM with user s manual
EnGenius ERB9250 300M Range Extender Quick Start Guide Package Contents One ERB9250 300M Range Extender One 12V/1A power adapter Two 2dBi 2.4GHz SMA antennas One Ethernet cable One CD-ROM with user s manual
The Discovery Series
 The Discovery Series Multi-User License Installation This document provides information needed to install and to operate The Discovery Series multi-user licensing capability. This document is for individuals
The Discovery Series Multi-User License Installation This document provides information needed to install and to operate The Discovery Series multi-user licensing capability. This document is for individuals
3 Ports Print Server Series. User s Manual. Version: 1.0 (December, 2005)
 3 Ports Print Server Series User s Manual Version: 1.0 (December, 2005) COPYRIGHT Copyright 2005/2006 by this company. All rights reserved. No part of this publication may be reproduced, transmitted, transcribed,
3 Ports Print Server Series User s Manual Version: 1.0 (December, 2005) COPYRIGHT Copyright 2005/2006 by this company. All rights reserved. No part of this publication may be reproduced, transmitted, transcribed,
technical brief Multiple Print Queues
 technical brief in HP Overview HP has the ability to create shared printer queues on a remote machine to help ease the task that administrators face on a regular basis. Print queue creation of the following
technical brief in HP Overview HP has the ability to create shared printer queues on a remote machine to help ease the task that administrators face on a regular basis. Print queue creation of the following
Upgrading from Call Center Reporting to Reporting for Contact Center. BCM Contact Center
 Upgrading from Call Center Reporting to Reporting for Contact Center BCM Contact Center Document Number: NN40010-400 Document Status: Standard Document Version: 02.00 Date: June 2006 Copyright Nortel Networks
Upgrading from Call Center Reporting to Reporting for Contact Center BCM Contact Center Document Number: NN40010-400 Document Status: Standard Document Version: 02.00 Date: June 2006 Copyright Nortel Networks
SOFTWARE SETUP GUIDE (for printer)
 SOFTWARE SETUP GUIDE (for printer) LASER PRINTER INTRODUCTION ABOUT THE CD-ROMS INSTALLING THE PRINTER DRIVER AND UTILITIES (SOFTWARE INSTALLATION) UNINSTALLING PRINTER DRIVERS AND PRINTER UTILITIES INSTALLING
SOFTWARE SETUP GUIDE (for printer) LASER PRINTER INTRODUCTION ABOUT THE CD-ROMS INSTALLING THE PRINTER DRIVER AND UTILITIES (SOFTWARE INSTALLATION) UNINSTALLING PRINTER DRIVERS AND PRINTER UTILITIES INSTALLING
EXPRESSCLUSTER X for Windows Quick Start Guide for Microsoft SQL Server 2014. Version 1
 EXPRESSCLUSTER X for Windows Quick Start Guide for Microsoft SQL Server 2014 Version 1 NEC EXPRESSCLUSTER X 3.x for Windows SQL Server 2014 Quick Start Guide Document Number ECX-MSSQL2014-QSG, Version
EXPRESSCLUSTER X for Windows Quick Start Guide for Microsoft SQL Server 2014 Version 1 NEC EXPRESSCLUSTER X 3.x for Windows SQL Server 2014 Quick Start Guide Document Number ECX-MSSQL2014-QSG, Version
Print Servers. HP JetDirect. HP JetDirect Print Servers. 600N/400N/500X/300X Administrator's Guide
 R HP JetDirect Print Servers HP JetDirect Print Servers 600N/400N/500X/300X Administrator's Guide Administrator s Guide HP JetDirect Print Servers (600N/400N/500X/300X) Copyright Hewlett-Packard Company
R HP JetDirect Print Servers HP JetDirect Print Servers 600N/400N/500X/300X Administrator's Guide Administrator s Guide HP JetDirect Print Servers (600N/400N/500X/300X) Copyright Hewlett-Packard Company
MULTIFUNCTIONAL DIGITAL SYSTEMS. TopAccess Guide
 MULTIFUNCTIONAL DIGITAL SYSTEMS TopAccess Guide 0 TOSHIBA TEC CORPORATION All rights reserved Under the copyright laws, this manual cannot be reproduced in any form without prior written permission of
MULTIFUNCTIONAL DIGITAL SYSTEMS TopAccess Guide 0 TOSHIBA TEC CORPORATION All rights reserved Under the copyright laws, this manual cannot be reproduced in any form without prior written permission of
USER GUIDE WEB-BASED SYSTEM CONTROL APPLICATION. www.pesa.com August 2014 Phone: 256.726.9200. Publication: 81-9059-0703-0, Rev. C
 USER GUIDE WEB-BASED SYSTEM CONTROL APPLICATION Publication: 81-9059-0703-0, Rev. C www.pesa.com Phone: 256.726.9200 Thank You for Choosing PESA!! We appreciate your confidence in our products. PESA produces
USER GUIDE WEB-BASED SYSTEM CONTROL APPLICATION Publication: 81-9059-0703-0, Rev. C www.pesa.com Phone: 256.726.9200 Thank You for Choosing PESA!! We appreciate your confidence in our products. PESA produces
Simple Scan to Email Setup Guide
 Simple Scan to Email Setup Guide Document Centre 555/545/535 Dc04cc0336 Scan to Email Scanning to email from a Xerox DC 555/545/535 requires the support of external email services on a network. These services
Simple Scan to Email Setup Guide Document Centre 555/545/535 Dc04cc0336 Scan to Email Scanning to email from a Xerox DC 555/545/535 requires the support of external email services on a network. These services
