IMPORTANT: It is important that you enroll, license, and place your students before using this lesson plan.
|
|
|
- Dale Black
- 7 years ago
- Views:
Transcription
1 Lesson Plan Read Naturally recommends that you devote your initial class sessions to teaching students how to work in. This lesson plan will help you walk through each step of the program with your students to make sure they understand how to work efficiently and independently. Students will learn: The technology for working in the program The learning strategies for using the program effectively Your expectations for student performance IMPORTANT: It is important that you enroll, license, and place your students before using this lesson plan. Contents Preparation... 2 Materials... 2 Modifications... 4 Preview of Lesson Plan... 4 to Students... 5 Introduce... 5 Log In... 6 Select a Story... 7 Key Words... 7 Prediction... 8 Wordtastic... 9 Cold Timing Read Along Practice Quiz Retell (Sequenced or Idioms Series) Word List (Phonics Series) Pass/More Practice Pass Copyright Read Naturally, Inc. 1 Lesson Plan
2 Preparation Before presenting this lesson to students, set up the materials, consider possible modifications, and preview these lessons. Materials You will need: Internet access and a computer with Read Live bookmarked or an ipad with the Read Naturally Live app downloaded and the Account URL entered A projection system with screen and external speakers A demonstration student and story (see below) Each student will need: Internet access and a computer with Read Live bookmarked or an ipad with the Read Naturally Live app downloaded and the Account URL entered Headphones A unique user ID and password An appropriate series, level, and goal in A wait-time activity (independent activity to work on while waiting for others to finish) Select demonstration student(s) To teach this lesson plan, you will project a student's story as you work through the steps of Read Naturally Live. If you have unassigned licenses available, set up a temporary student for each group you are teaching, and use the temporary student's story to demonstrate the lesson. If not, use the story of a student from each group (see Teacher Tip). To set up a temporary student, follow the steps in the Set up a temporary student section. First, add and license the student. Then assign the student the same series that most students in the group are assigned and a level with at least as many questions as the levels of the other students (see table below). 1.0 to 2.5 Number of Questions in Each Level to to 8.0 Teacher Tip If you do not have extra licenses: 1. Select a student with the same series as most of the students in the group and whose level has at least as many questions as the other students' levels (see table to the left). 2. Choose a story from the selected student's level, following the steps in the Select and prepare a demonstration story section. 3. Use the chosen story to demonstrate each step. 4. After demonstrating each step, direct the selected student to complete the step at the same time as the rest of the group. 5 6 (Sequenced) 7 (Idioms) 7 9 Copyright Read Naturally, Inc. 2 Lesson Plan
3 To make your demonstration more time efficient, adjust the temporary student's Story Options. Finally, you will need to select and prepare a story from the demonstration student's level. Set up temporary student(s) If you have unassigned licenses available, complete the following steps to add a temporary student for each group of students you teach. 1. Add temporary student(s). Log into Read Live on a computer by entering your user ID and password. Click the Students tab. Click the Summary link. Click the Add Student button. Fill in the required student information fields. Click Save. 2. License the temporary student(s). Click the Licensing tab. Click the Assign to Students link. Select the school and program teacher. In the row with the student's name, check the box in the RN Live column. Click Save at the bottom of the page. Helpful Resources As you prepare for teaching this lesson plan, refer to the resources below as necessary. Smart Start Guide Adding Students Licensing Students in Read Naturally Live Entering the Series, Level, and Goal Read Live User Guide Opening Story Options Printing Stories Resetting a Story Removing Student Licenses 3. Enter a series, level, and goal for the temporary student(s). Click the Students tab. Click the link. In the row with the student's name, click Edit in the Assignment column. Select the series and level, and enter the goal. Click Save. 4. Set Story Options for the temporary student(s). On the Students tab, page, select the temporary student(s). Click the Story Options button. Change the following options: Read Along, Required listening = 1 Read Along, Speed = baseline Story Practice/Hot Timings, Required practice = 1 Click Save. Copyright Read Naturally, Inc. 3 Lesson Plan
4 Select and prepare a demonstration story No matter which student(s) you use for the demonstration (temporary or current student(s)), you need to prepare a story for each group you teach. 1. Select the story. On the Students tab, page, click the Print Stories button. Select the student's series, level, and the story you plan to demonstrate. Click Print. 2. Print a paper copy of the story. 3. Log out of the teacher module. 4. Mark the word in the printed demonstration story that meets the demonstration student's goal. Use this information when teaching the Cold Timing, Practice, and Hot Timing steps. Modifications If necessary, modify this lesson plan to meet the needs of your students. Some possible modifications are listed below. Usually students will work through a step immediately after you demonstrate it. However, based on the maturity of your students, you may decide to demonstrate more than one step before directing students to work on their own stories. Depending on the skill of your students, provide appropriate instruction in how to write predictions and retellings, and how to answer each type of quiz question. Preview of Lesson Plan 1. Before presenting this lesson to students, work through this lesson plan using the demonstration story and following the directions that begin on the next page. 2. When finished previewing the lesson and while still logged in as the demonstration student, reset the demonstration story. Click the Teacher link in the upper-right corner. If required, log in with your user ID and password. Click Reset Story. Select the demonstration story. Click Reset. Click Yes to confirm. Click Close. Click Close again. Copyright Read Naturally, Inc. 4 Lesson Plan
5 to Students This lesson plan is organized for you to introduce each step, demonstrate it, and guide students as they complete the step. Teach as many steps as you can in a session, and begin the next session where you left off. You may want to invite teachers, educational assistants, and/or volunteers to be present when you teach students so the adults working with know what is expected of students. Introduce Inform students they will work in to become readers who read as easily and expressively as they speak, with few errors, and with understanding. Explain that, while working in, they will learn to read interesting nonfiction stories well by working through a series of steps. Tell students they will learn how to work in this program by watching you demonstrate each step. Explain that they will put on their headphones when it is time for them to complete the step on their own computers or ipads. Reassure students that once they know how to work in the program, they will work in future stories independently. IMPORTANT: At the end of the first teaching session, show students how to properly log out. Explain that, if the student closes the browser window or tab (computer users) or closes the Read Naturally app (ipad users) instead of logging out of Read Live, the story remains open for 20 minutes and can be accessed by another user. Copyright Read Naturally, Inc. 5 Lesson Plan
6 Log In Tell students they will learn how to log into. Computer users 1. Show students how to open the browser and Read Live. Open the browser. Click the bookmark or favorite for your Read Live login page. (Show students where the Account URL can be entered if your login page is not bookmarked.) 2. Show students how to log in. Enter the demonstration student's user ID and password. Click Log in. 3. Direct students to listen to the audio directions that are given whenever a screen opens, and show them how to open the program. Click. ipad users 1. Show students how to open the Read Naturally Live app. Tap the Read Naturally icon. 2. Show students where the Account URL should be entered if it is not already there. 3. Tell students to listen to the audio directions that are given whenever a screen opens, and show them how to log in. Enter the demonstration student's user ID and password. Tap Log in. Guided practice Computer users 1. Open the browser. 2. Click the Read Live bookmark or favorite or enter the account URL. 3. Log in. 4. Click. 5. Wait to select a story. ipad users 1. Tap on the Read Naturally icon. 2. Enter the Account URL if necessary. 3. Log in. 4. Wait to select a story. Copyright Read Naturally, Inc. 6 Lesson Plan
7 Select a Story Tell students they will pick any story shown on the screen. 1. Show students how to hear the directions repeated. Click the speaker icon. 2. Tell students you will pick the story for the demonstration. 3. Direct them to listen for the story title and the question. Click the demonstration story icon. Key Words If most your students are in the Sequenced or Idioms series, teach that version of the Key Words step; otherwise, teach the Phonics version. Sequenced or Idioms Series Direct students to listen to the audio directions when the next screen appears. Click Yes. Tell students they will click each key word to learn its pronunciation and meaning. Explain that knowing the meaning of important words in the story will help them to understand the story. Phonics Series Direct students to listen to the phonics lesson and directions when the next screen appears. Click Yes. Tell students they will click each key word to review the featured sound and read other words with the same pattern. Explain that knowing the featured phonics pattern will help them to learn the words. Sequenced or Idioms Series 1. Show students how to listen to or read along with the definition. Click one key word and listen or read along. 2. Point out that the Next button cannot be clicked until all the key words have been clicked. 3. Describe the wait-time activity. Phonics Series 1. Show students how to listen to the lesson and read along. Click one key word, listen, and read along. 2. Point out that the Next button cannot be clicked until all the key words have been clicked. 3. Describe the wait-time activity. Copyright Read Naturally, Inc. 7 Lesson Plan
8 Guided Practice for Select a Story and Key Words Sequenced or Idioms Series 1. Select a story. 2. Click Yes to confirm. 3. Click each key word to learn its meaning. 4. Stay on the Key Word screen when finished. 5. Work independently on the wait-time activity. Phonics Series 1. Select a story. 2. Click Yes to confirm. 3. Listen to the phonics lesson. 4. Click each key word to learn about its phonics pattern and how to read it. 5. Stay on the Key Word screen when finished. 6. Work independently on the wait-time activity. IMPORTANT: If you are using the story of a temporary student, while students listen to their key words, mute the volume on your computer, and click your remaining key words to enable the Next button. Then restore the volume. Prediction Direct students to listen to the audio directions when the next screen appears. Click Next on the Key Words screen. Tell students they will write a prediction. Explain that thinking about the story before reading it will help them understand it. 1. Tell students you will use one or more key words in your prediction. 2. Show students how to review the key words. Click Back. Click one word. Click Next. 3. Tell students the prediction has a two-minute time limit. Enter a prediction. 4. Tell students a timer appears when there are 30 seconds left of the time limit. 5. While you are waiting for the timer to appear, show that the progress bar names each step and has an arrow that shows which step the student is on. 6. Explain that when you are finished entering your prediction, you usually click Next, but not today. Copyright Read Naturally, Inc. 8 Lesson Plan
9 Guided Practice 1. Click Next on the Key Words screen. 2. Enter their predictions. 3. Stay on the Prediction screen when finished. 4. Work independently on the wait-time activity. Wordtastic Direct students to listen to the audio directions when the next screen appears. Click Next on the Prediction screen. Tell students Wordtastic is a vocabulary game that requires them to select the best synonym or antonym for a word. Explain that this fun game will help them learn the meanings of words. 1. Point out that the red highlighting is a signal to the teacher that the student is waiting to be timed. 2. Explain that you will play Wordtastic while waiting to be timed. 3. Show the process of answering Wordtastic questions. Click several words in the first item to hear them read. Answer the question correctly. 4. Point out that when the bell sounded, the word CORRECT appeared, the correct answer was provided, you earned points, and Next question was enabled. Click Next question (computer) or Next (ipad). Answer a question incorrectly. 5. Point out the different sound. Tell students you will read the correct answer to learn the synonym or antonym because incorrectly answered questions will be repeated. 6. Show that only correct answers earned points. Guided Practice 1. Click Next on the Prediction screen. 2. Play Wordtastic for a few minutes. Copyright Read Naturally, Inc. 9 Lesson Plan
10 Cold Timing Direct students to listen to the audio directions when the next screen appears. Click Conduct Cold Timing. Enter your teacher user ID and password. Click Log In. Tell students they will each read their chosen story to you for one minute and then see a graph showing the number of words they read correctly. Explain that students will use their cold-timing scores to see how much their reading improved. 1. Explain that you will read the demonstration story aloud and click words you don't know. 2. Tell students that, when they read their chosen story to you, they will click the errors, and you will point out any errors they miss (see Teacher Tip). 3. Computer users: show students how to use the reading guide. (The reading guide is not available on the ipad.) Click the Reading Guide icon on and off. Click Start Timing, and move the guide using the mouse or keyboard arrows. Click Cancel Timing. 4. Show students how to begin the cold timing. Click Start Timing. 5. Read aloud slowly so you do not reach the goal, and say several words incorrectly. Click the words you read incorrectly. 6. Point out that, after one minute, the bell sounded. Click the last word read. 7. Point out the cold-timing score in the scores box. Click Next to continue. 8. Watch as the graph fills in blue, and point out the cold-timing score compared to the goal. Guided Practice Teacher Tip: Power Charge the Cold Timing The student should be in charge of clicking errors during the cold timing, even if the teacher is present. Giving the student control of the mouse transfers the responsibility of identifying errors from the teacher to the student. If the student fails to identify an error, the teacher raises the student's awareness by pointing out the error. In time, the student will become a more self-directed learner and will be able to conduct the cold timing independently. 1. Direct students to play Wordtastic until you come to each student to conduct a cold timing. 2. To begin the timing, click the Conduct Cold Timing link in the red area at the top of the page. Click Conduct Cold Timing. Enter the teacher user ID and password and click Log In. Copyright Read Naturally, Inc. 10 Lesson Plan
11 3. Direct the student to: Click Start Timing and read the story for one minute. Click words they don't know and errors you point out. Click the last word read. Click Next. 4. Review the graph with the student. 5. Direct the student to: Stay on the graph screen when finished. Work independently on the wait-time activity. Read Along Direct students to listen to the audio directions when the next screen appears. Click Next on the Cold Timing Graph screen. Tell students that they will read the story quietly along with the audio three times. Explain to students that reading along will help them to read the story accurately and with expression, and to answer the questions correctly (they ll need to do all these things to pass). Tell students that this step also provides an opportunity to learn the meanings of additional vocabulary words in the story. 1. Explain that the blue vocabulary words are only clickable when the read-along audio is not playing. 2. Show students how to access the definition and pronunciation of a blue vocabulary word. (If listening to the meanings of all the vocabulary words before reading along is a requirement, tell students now.) Click a blue word and listen to the audio. Click X to close the vocabulary word window. 3. Tell students that "read along" means to say words quietly while looking at each word and listening to the audio (see Teacher Tip). 4. Direct students to read along with the audio. Click Start Read Along. Teacher Tip: Develop the Skill of Reading Along Correctly To encourage students to read along correctly, help them understand that their brains make connections between what they see, hear, and speak. So, when their eyes see a word and their ears hear the word as they say it, their brains learn the word. An effective way to teach students to read along correctly is to stop and restart the read along each time a student loses his or her place, looks away from the story text, or stops reading aloud. Students will soon realize how reading along is done correctly and strive to maintain their focus. In addition, the desire to get to the end of the story will motivate them to read along correctly. Copyright Read Naturally, Inc. 11 Lesson Plan
12 5. When the read along is complete, point out the line with a star. 6. Tell students the number of read alongs required is indicated by the number of short lines under the picture. Tell them a star appears on a line after a read along is completed. If you are using a temporary student, explain that your screen has one line, but their screens will have three because they must read along with the audio three times to complete the step. Guided Practice 1. Click Next on the Cold Timing Graph screen. 2. Click each blue vocabulary word to learn its meaning (if you require this action). 3. Read along with the audio three times. 4. Stay on the Read Along screen when finished, and continue reading along even after Next is enabled. Practice Direct students to listen to the audio directions when the next screen appears. Click Next on the Read Along screen. Tell students they will practice reading their chosen stories three to ten times. Explain that reading the story many times will help them reach their individual reading rate goals with accuracy, expression, and understanding. Caution students that having a reading rate goal does not mean reading fast; it means reading as easily as they speak. Demonstrate step 1. Tell students that, while you read the story together, you will click difficult words to hear them read. 2. Direct students to read the story along with you. Click Start Timing. 3. Read with students at a pace to reach or exceed the goal. As you read, stop in front of a difficult word. Click the word to hear it read. 4. Point out that, after a minute, the bell sounded, and the screen dimmed. Click the last word read. 5. If you are demonstrating a story from a level with very short stories, read the story again. This time, complete the whole passage before the bell sounds. Click Finished. Copyright Read Naturally, Inc. 12 Lesson Plan
13 6. Show students how to view their level and individual reading rate goal. Computer users: Hover over Level and Goal. ipad users: Tap the staircase icon. 7. Point out that the practice score in the scores box is higher than the goal. If you are using a temporary student, point out that for this demonstration, the required number of practices is 1, so you have practiced the required number of times. Tell students that since you have met the goal and practiced the required number of times, Next is enabled. Guided Practice 1. Click Next on the Read Along screen. 2. Practice reading their stories until they can: Meet or exceed their individual reading rate goal. Make fewer than three errors. Read with expression. Answer the questions. 3. Practice reading the story at least three times. 4. Stay on the Practice screen when finished, and continue practicing even after Next is enabled. Teacher Tip: Discourage Reading Too Fast If you hear a student reading too fast: 1. Tell the student to click Cancel Timing. 2. Explain that reading should sound like speaking, so the student needs to slow down. 3. Tell the student to click Start Timing. 4. Listen while the student reads a few sentences, and provide feedback. Quiz Direct students to listen to the audio directions when the next screen appears. Click Next on the Practice screen. Tell students they will answer questions about the story and must answer all the questions correctly to pass. Explain that reading well means understanding what you read. 1. Tell students to watch what happens when you answer a question correctly. Select the correct answer for the first question. Click Next. Copyright Read Naturally, Inc. 13 Lesson Plan
14 2. Tell students to watch what happens when you answer a question incorrectly. Select an incorrect answer for the second question. Click Next. 3. Tell students you will have to correct any mistakes later. 4. Tell students you can change your mind about an answer, if you do it before clicking Next. Select an incorrect answer for the third question. Do not click Next. Select the correct answer. Click Next. 5. Continue answering the questions correctly, demonstrating the mechanics of each question type and adding your strategies for answering them. Be sure to enter the answer for the short-answer questions correctly and in the format you want students to use. 6. Do not click Next after answering the last question. The last question differs based on the level: Levels below 3.0 Last Question in Each Level Level (Sequenced) 7 (Idioms) Levels 3.5 to 5.0 Levels 5.6 to Teacher Tip: Teach Question- Answering Strategies The questions in Read Naturally follow a pattern (question 1 is always a main idea question, etc.). Add your strategies for answering specific types of questions while you teach each question type. Sequenced Series 1. Main idea 2. Detail 3. Vocabulary (Context) 4. Inferential 5. Short-Answer 6. Vocabulary 7. Literal 8. Inferential 9. Summary Idioms Series 1. Common idea 2. Detail 3. Vocabulary (Context) 4. Inferential 5. Literal 6. Vocabulary 7. Application Phonics Series Guided Practice 1. Click Next on the Practice screen. 2. Answer their questions. Students will not finish all their questions at the same time, so introduce the next step before any student completes the questions, or wait until all students answer all their questions before presenting the next 1. through 4. Detail 5. Short Answer Students will benefit by applying your effective question-answering strategies as soon as they begin working independently. step. Direct students to work independently on the wait-time activity if they complete their questions. Copyright Read Naturally, Inc. 14 Lesson Plan
15 Retell (Sequenced or Idioms Series) Direct students to listen to the audio directions when the next screen appears. Click Next on the last quiz question screen. Tell students they will retell the story. Explain that using their own words to retell the story deepens their understanding. 1. Explain your requirements for an acceptable retelling. 2. Show students how to see the story again if they need to review it. Click Review Story. Click X to close the story window. 3. Enter a retelling of the story. 4. Tell students they have five minutes to retell the story once they start typing. Tell students a timer appears when there are 30 seconds left. Guided Practice 1. Finish answering their quiz questions, if necessary. 2. Click Next on the last quiz question screen, if necessary. 3. Enter their retellings. 4. Stay on the Retell screen when finished, and work on the wait-time activity. Word List (Phonics Series) Direct students to listen to the phonics lesson and audio directions when the next screen appears. Click Next on the last quiz question screen. Tell students they will read the words down the columns and across the rows. Explain that practicing the words will help them become automatic with the words with the featured pattern. 1. Tell students they must read the word list at least three times and be able to read down and across in 60 seconds. 2. Explain that they can click on any word to hear it read. Copyright Read Naturally, Inc. 15 Lesson Plan
16 3. Tell students to read the words with you. Click Start Timing. 4. Read down the columns, slowly and distinctly. Click on one or more words to hear them read aloud. When done, click Finished Reading Down (computer) or click Finished (ipad). 5. Read across the rows. When done, click Finished Reading Across (computer) or click Finished (ipad). 6. Show students the score in the scores box. Guided Practice 1. Finish answering their questions, if necessary. 2. Click Next on the last quiz question screen, if necessary. 3. Practice reading the word list until they can read the list down and across in 60 seconds. 4. Read the word list down and across at least three times. 5. Stay on the Word List screen when finished, and continue practicing even after Next is enabled. IMPORTANT: If you are using the story of a temporary student, while students practice their word lists, mute the volume on your computer, and complete two more Word List timings (meeting the goal of reading down and across in 60 seconds or less) to enable the Next button. Then restore the volume. Pass/More Practice Direct students to listen to the audio directions when the next screen appears. Click Next on the Retell or Word List screen. Tell students they will alternate between practicing the story and playing Wordtastic while waiting for a teacher. Explain that they need to continue practicing the story so they are ready to pass the first time. 1. Direct students to read the story with you. Click Start Timing. 2. Read with students at a pace to reach or exceed the goal. 3. Point out that, when the timing ended, the screen dimmed and the bell sounded. Direct students to listen to the audio directions. Click the last word read. Copyright Read Naturally, Inc. 16 Lesson Plan
17 4. Tell students you will click Next to play Wordtastic rather than read the story again. Click Next, and answer ten questions. 5. Tell students you must reread the story before playing Wordtastic again. Click Practice Reading. Guided Practice 1. Click Next on the Retell or Word List screen. 2. Alternately read the story and play Wordtastic while waiting for the Pass timing. Pass Tell students they will read the story for a teacher for one minute. They will pass the story if they: Meet or exceed their individual reading rate goal. Make three or fewer errors. Read with an expression score of two or more. Answer all their quiz questions correctly. Meet their teacher s expectation for retelling the story (Sequenced and Idioms series), or read the word list in the designated time, making three or fewer errors (Phonics series). 1. Tell students that, during the pass timing, the words are not clickable, but the teacher will be counting the errors. 2. Direct students to read the story aloud with you and to listen to the directions when the bell sounds. Click Conduct Pass Timing, enter your user ID and password, and click Log In. Click Start Timing. 3. Read with students at a pace to exceed the goal by at least three words, making three errors. Click the last word read. 4. Point out the Timing Results box. Enter the number 3 in the box for words missed. Enter the number 2, 3, or 4 to rate your expression. Click the question mark (computer) or information icon (ipad) to see the rubric for expression, and explain the rating. Click Next. 5. Watch as the graph fills in red. Point out the hot-timing and cold-timing scores, and the goal. Click Next. Copyright Read Naturally, Inc. 17 Lesson Plan
18 6. Correct each open-ended question. Click See correct answer. Click Yes to accept each answer. Click Next after each answer. Sequenced or Idioms Series 7. Correct the retelling. Click Yes to accept the retelling. Phonics Series 7. Direct students to read the word list with you and to listen to the directions when the bell sounds. Click Start Timing. 8. Explain that you will review the story results. Click Next. 9. Explain the information on the Story Details tab. 10. Show students which pass requirements you met. Scroll to the bottom of the Pass/Review Work screen. Read with students at a pace to exceed the goal, making three errors. Read down the columns. When done, click Finished Reading Down (computer) or click Finished (ipad). Read across the rows. When done, click Finished Reading Across (computer) or click Finished (ipad). Point out the Timing Results box. Enter the number 3 in the box for words missed. Click Next. 11. Tell students a star indicates you met all the requirements, and an X means you did not meet all the requirements. Explain you must redo some work if you do not meet all the requirements. 12. Show students that the fluency, comprehension, and other graphs display ongoing results. Click the tab for each graph. Click Next. 13. Review the remedial actions with students. Tell students that since you answered one quiz question incorrectly, you will have to redo that question. Also explain that a teacher can select "Pass with current scores," but rarely does. Select Redo missed quiz questions. Click Next. 14. Correct the missed quiz question. Copyright Read Naturally, Inc. 18 Lesson Plan
19 15. Direct students to listen to the audio. Click Next. 16. Explain that one badge appears for each pass requirement you met. Blue ribbons are for perfect performance on the requirements or for the highest retell score so far. A missing badge would mean you did not meet the requirements, and the teacher allowed you to pass with current scores. 17. Tell students you have finished one story. 18. Direct them to listen to the directions when the next screen appears. Click Done. 19. Explain that you can now select a new story. Guided Practice 1. Direct students to alternately read the story and play Wordtastic until you are ready to conduct the pass timing. 2. To begin the timing, click the Conduct Pass Activities link in the red area at the top of the page. Click Conduct Pass Activities. Enter the teacher user ID and password and click Log In. 3. Direct student to: Click Start Timing. (Remember to count student errors.) Read the story aloud for one minute. Click the last word read. Enter the number of errors you counted. Enter the expression number you provide. Click Next. 4. Review the graph with the student; tell the student to click Next. 5. Correct the short answer quiz questions; direct the student to: Click See Correct Answer. Click Yes or No to accept or reject each answer. Click Next after each answer. Copyright Read Naturally, Inc. 19 Lesson Plan
20 Sequenced or Idioms Series 6. Correct the retelling (see Teacher Tip). Tell the student to click Yes or No. Tell the student to click Next. Phonics Series 6. Read the word list by reading down the columns and across the rows. Click Finished Reading Down or Finished Reading Across (computer) or click Finished (ipad). Click Start Timing to begin. Point out the Timing Results box. Enter the number of words read incorrectly in the box for words missed. Click Next. 7. Review student data on the Story Details and graph tabs of the Pass/Review Work screen; tell the student to click Next. 8. If the student does not pass: Click remedial actions; click Next. Return later to complete the Pass step, if remedial action requires your presence. 9. Congratulate the student, and discuss the badges; tell the student to click Done, and select a new story. Teacher Tip: The Retelling is a Rough Draft Evaluate the students' retellings based on content, rather than grammar and punctuation. Students have only five minutes to complete their retellings, so they are equivalent to rough drafts. You can extend the time limit to provide more time for editing; however, that will reduce the amount of time students spend reading and may slow their progress in fluency improvement. Copyright Read Naturally, Inc. 20 Lesson Plan
Read Naturally, Inc. Version: 05 February 2016. Saint Paul, Minnesota
 USER GUIDE Version: 05 February 2016 Read Naturally, Inc. Saint Paul, Minnesota Phone: 800.788.4085/651.452.4085 Website: www.readnaturally.com Email: info@readnaturally.com Copyright 2011 2016 Read Naturally,
USER GUIDE Version: 05 February 2016 Read Naturally, Inc. Saint Paul, Minnesota Phone: 800.788.4085/651.452.4085 Website: www.readnaturally.com Email: info@readnaturally.com Copyright 2011 2016 Read Naturally,
Virtual Classroom Student Guide
 Virtual Classroom Student Guide Table of Contents Overview 3 Grade Weights 3 Finding Help 3 Virtual Classroom Login 4 Virtual Classroom Lobby 5 The Course Map 6 Activities in the Virtual Classroom 7 Vocabulary
Virtual Classroom Student Guide Table of Contents Overview 3 Grade Weights 3 Finding Help 3 Virtual Classroom Login 4 Virtual Classroom Lobby 5 The Course Map 6 Activities in the Virtual Classroom 7 Vocabulary
Greetings Keyboard Mastery Keyboarding Students! Teacher: Mrs. Wright
 Greetings Keyboard Mastery Keyboarding Students! Teacher: Mrs. Wright You do NOT have to turn anything in I can see your scores and grades online in my Teacher Manager. Read this syllabus carefully! Step
Greetings Keyboard Mastery Keyboarding Students! Teacher: Mrs. Wright You do NOT have to turn anything in I can see your scores and grades online in my Teacher Manager. Read this syllabus carefully! Step
Scholastic Reading Inventory Software Manual
 Scholastic Reading Inventory Software Manual For use with Scholastic Reading Inventory version 2.2 or later and Scholastic Achievement Manager version 2.2 or later Copyright 2013 by Scholastic Inc. All
Scholastic Reading Inventory Software Manual For use with Scholastic Reading Inventory version 2.2 or later and Scholastic Achievement Manager version 2.2 or later Copyright 2013 by Scholastic Inc. All
Scholastic Reading Inventory Software Manual
 Scholastic Reading Inventory Software Manual For use with Scholastic Reading Inventory version 2.1 or later and Scholastic Achievement Manager version 2.1 or later Copyright 2012 by Scholastic Inc. All
Scholastic Reading Inventory Software Manual For use with Scholastic Reading Inventory version 2.1 or later and Scholastic Achievement Manager version 2.1 or later Copyright 2012 by Scholastic Inc. All
FAQs Frequently Asked Questions
 FAQs Frequently Asked Questions BURLINGTON ENGLISH Table of Contents Page installation Q1 What are the minimum system requirements for installing BurlingtonEnglish? 4 Q2 What are the installation instructions
FAQs Frequently Asked Questions BURLINGTON ENGLISH Table of Contents Page installation Q1 What are the minimum system requirements for installing BurlingtonEnglish? 4 Q2 What are the installation instructions
Helpful Links 8 Helpful Documents 8 Writing History 9 Pending Peer Reviews 9 Navigation Tabs 10 Changing Courses 10
 V7.30.15 2014 GETTING STARTED Table of Contents Welcome to WPP Online 3 WPP Online Welcome Page 3 Logging in to WPP Online 4 Changing your Password 5 Accessing your Courses 7 Selecting a Course 7 The Course
V7.30.15 2014 GETTING STARTED Table of Contents Welcome to WPP Online 3 WPP Online Welcome Page 3 Logging in to WPP Online 4 Changing your Password 5 Accessing your Courses 7 Selecting a Course 7 The Course
Key Tasks for Accelerated Reader Renaissance Place
 Key Tasks for Accelerated Reader Renaissance Place Welcome Our new Renaissance Place edition of Accelerated Reader still helps you motivate and monitor students guided independent reading practice, but
Key Tasks for Accelerated Reader Renaissance Place Welcome Our new Renaissance Place edition of Accelerated Reader still helps you motivate and monitor students guided independent reading practice, but
Central Arkansas Library System E-Library
 Central Arkansas Library E-Library Android Devices P a g e 1 Central Arkansas Library System E-Library Android Devices Central Arkansas Library System E-Library Android Devices 1. Android Devices 2. Preparing
Central Arkansas Library E-Library Android Devices P a g e 1 Central Arkansas Library System E-Library Android Devices Central Arkansas Library System E-Library Android Devices 1. Android Devices 2. Preparing
TRAINGING GUIDE. To Log in type the web address www.readinga-z.com into your browser. This will open the Reading A-Z home page.
 TRAINGING GUIDE Getting Started To Log in type the web address www.readinga-z.com into your browser. This will open the Reading A-Z home page. Click Members at top right hand corner of the screen. Type
TRAINGING GUIDE Getting Started To Log in type the web address www.readinga-z.com into your browser. This will open the Reading A-Z home page. Click Members at top right hand corner of the screen. Type
If this PDF has opened in Full Screen mode, you can quit by pressing Alt and F4, or press escape to view in normal mode. Click here to start.
 You are reading an interactive PDF. If you are reading it in Adobe s Acrobat reader, you will be able to take advantage of links: where text is blue, you can jump to the next instruction. In addition you
You are reading an interactive PDF. If you are reading it in Adobe s Acrobat reader, you will be able to take advantage of links: where text is blue, you can jump to the next instruction. In addition you
Comprehensive Medical Billing and Coding Student CD Quick Start Guide By Deborah Vines, Ann Braceland, Elizabeth Rollins
 Comprehensive Medical Billing and Coding Student CD Quick Start Guide By Deborah Vines, Ann Braceland, Elizabeth Rollins Welcome! In this CD that accompanies your Comprehensive Medical Billing and Coding
Comprehensive Medical Billing and Coding Student CD Quick Start Guide By Deborah Vines, Ann Braceland, Elizabeth Rollins Welcome! In this CD that accompanies your Comprehensive Medical Billing and Coding
Online Testing Checklist for Summer 2016 Ohio s State Test Administrations
 Online Testing Checklist for Summer 2016 Ohio s State Test Administrations Test administrators must use this checklist when administering Ohio s State Tests online. It includes step-by-step directions,
Online Testing Checklist for Summer 2016 Ohio s State Test Administrations Test administrators must use this checklist when administering Ohio s State Tests online. It includes step-by-step directions,
Online Banking User Guide
 Online Banking User Guide If you need assistance, please call 315.477.2200 or 800.462.5000 M-F 7:30am - 6:00pm Sat 9:00am - 1:00pm empowerfcu.com 315.477.2200 800.462.5000 Table of Contents Online Banking
Online Banking User Guide If you need assistance, please call 315.477.2200 or 800.462.5000 M-F 7:30am - 6:00pm Sat 9:00am - 1:00pm empowerfcu.com 315.477.2200 800.462.5000 Table of Contents Online Banking
Macmillan Practice Online guide for teachers
 Macmillan Practice Online guide for teachers Macmillan Practice Online is an online practice environment for learners of English. Students log in to complete resources from an online course that can match
Macmillan Practice Online guide for teachers Macmillan Practice Online is an online practice environment for learners of English. Students log in to complete resources from an online course that can match
Adobe Connect Quick Guide
 Leicester Learning Institute Adobe Connect Quick Guide Request an account If you want to publish materials to Adobe Connect or run online meetings or teaching sessions, contact the IT Service Desk on 0116
Leicester Learning Institute Adobe Connect Quick Guide Request an account If you want to publish materials to Adobe Connect or run online meetings or teaching sessions, contact the IT Service Desk on 0116
MOBILE APP TRAINING MANUAL
 MOBILE APP TRAINING MANUAL TABLE OF CONTENTS DOWNLOAD THE JIGSAW MOBILE APP... 3 LOGIN... 4 VIRTUAL CLASSROOM MOBILE APP... 6 PARTICIPANT WINDOW... 7 CHAT OPTIONS... 9 RESIZE OPTIONS... 10 MAXIMIZE PANE
MOBILE APP TRAINING MANUAL TABLE OF CONTENTS DOWNLOAD THE JIGSAW MOBILE APP... 3 LOGIN... 4 VIRTUAL CLASSROOM MOBILE APP... 6 PARTICIPANT WINDOW... 7 CHAT OPTIONS... 9 RESIZE OPTIONS... 10 MAXIMIZE PANE
Windows 8.1 User Guide
 Windows 8.1 User Guide This guide has been created to assist with lectures held in the ANU Information Commons. Further tips and training for using Windows 8.1 can be found on the IT Services website.
Windows 8.1 User Guide This guide has been created to assist with lectures held in the ANU Information Commons. Further tips and training for using Windows 8.1 can be found on the IT Services website.
BRIDGE BROADCASTING. The use of voice broadcasts for bridge teaching and mentoring has become very popular.
 BRIDGE BROADCASTING The use of voice broadcasts for bridge teaching and mentoring has become very popular. BBO now allows the host of a teaching table to use voice broadcasts directly in BBO, but it also
BRIDGE BROADCASTING The use of voice broadcasts for bridge teaching and mentoring has become very popular. BBO now allows the host of a teaching table to use voice broadcasts directly in BBO, but it also
Jobulator Mobile Overview for ios (iphone, ipad, ipod Touch)
 Jobulator Mobile Overview for ios (iphone, ipad, ipod Touch) This tutorial is a step by step walkthrough of Jobulator Mobile for ios. You will learn how to activate Jobulator, view and accept available
Jobulator Mobile Overview for ios (iphone, ipad, ipod Touch) This tutorial is a step by step walkthrough of Jobulator Mobile for ios. You will learn how to activate Jobulator, view and accept available
Straightforward Practice Online guide for Teachers
 Straightforward Practice Online guide for Teachers Activating your token Go to www.straightforward online.com If you have not activated your token, click on Enter your token details Your token is found
Straightforward Practice Online guide for Teachers Activating your token Go to www.straightforward online.com If you have not activated your token, click on Enter your token details Your token is found
SAM Brief Student User Guide
 SAM Assessment, Training and Projects for Microsoft Office December 2015 SAM Brief Student User Guide Contents Introduction 1 How to Use SAM 2 Logging in the First Time as a Pre-registered Student 2 Profile
SAM Assessment, Training and Projects for Microsoft Office December 2015 SAM Brief Student User Guide Contents Introduction 1 How to Use SAM 2 Logging in the First Time as a Pre-registered Student 2 Profile
Online Tools Training Lesson Plan
 Online Tools Training Lesson Plan Reading grade 5 Assessment Development, OSPI, Washington State Table of Contents Purpose Statement... 2 Disclaimer... 2 Lesson Objectives... 2 Lesson Overview... 2 Lesson
Online Tools Training Lesson Plan Reading grade 5 Assessment Development, OSPI, Washington State Table of Contents Purpose Statement... 2 Disclaimer... 2 Lesson Objectives... 2 Lesson Overview... 2 Lesson
Grant Management System Training Guide Module 1 Getting Started Accessing Your System Ver 6.1 Updated: 2.13.2014
 Grant Management System Training Guide Module 1 Getting Started Accessing Your System Ver 6.1 Updated: 2.13.2014 Prepared by: CommunityForce Implementaiton Team Table of Contents Module 1: Getting Started
Grant Management System Training Guide Module 1 Getting Started Accessing Your System Ver 6.1 Updated: 2.13.2014 Prepared by: CommunityForce Implementaiton Team Table of Contents Module 1: Getting Started
Nami s Gifts. Lesson Plan. About the Book Text Type: Fiction/Realistic Page Count: 16 Word Count: 220. About the Lesson Targeted Reading Strategy
 Lesson Plan About the Book Text Type: Fiction/Realistic Page Count: 16 Word Count: 220 Book Summary Nami has a problem: She must make the perfect gift for each person in her family. It is her family tradition.
Lesson Plan About the Book Text Type: Fiction/Realistic Page Count: 16 Word Count: 220 Book Summary Nami has a problem: She must make the perfect gift for each person in her family. It is her family tradition.
Department of Education and you should not assume endorsement by the Federal Government.
 ELPA21 TAM English Language Proficiency Assessment for the 21 st Century Test Administration Manual Spring 2016 Listening, Reading, Writing, Speaking January 23, 2016 Disclaimer: The contents of this document
ELPA21 TAM English Language Proficiency Assessment for the 21 st Century Test Administration Manual Spring 2016 Listening, Reading, Writing, Speaking January 23, 2016 Disclaimer: The contents of this document
Quick Start Guide to Logging in to Online Banking
 Quick Start Guide to Logging in to Online Banking Log In to Internet Banking: Note: The first time you log in you are required to use your Customer ID. Your Customer ID is the primary account holder s
Quick Start Guide to Logging in to Online Banking Log In to Internet Banking: Note: The first time you log in you are required to use your Customer ID. Your Customer ID is the primary account holder s
The Coast to Coast AM Podcast for itunes 11
 The Coast to Coast AM Podcast for itunes 11 System Requirements In order to run itunes 11, please see the system requirements at http://www.apple.com/itunes/download/. A Note on Downloading Directly to
The Coast to Coast AM Podcast for itunes 11 System Requirements In order to run itunes 11, please see the system requirements at http://www.apple.com/itunes/download/. A Note on Downloading Directly to
Introduction... 2. Download and Install Mobile Application... 2. About Logging In... 4. Springboard... 4. Navigation... 6. List Pages...
 Contents Introduction... 2 Download and Install Mobile Application... 2 About Logging In... 4 Springboard... 4 Navigation... 6 List Pages... 6 Example: Edit Contact... 7 View Pages... 12 Example: Companies...
Contents Introduction... 2 Download and Install Mobile Application... 2 About Logging In... 4 Springboard... 4 Navigation... 6 List Pages... 6 Example: Edit Contact... 7 View Pages... 12 Example: Companies...
Access to Moodle. The first session of this document will show you how to access your Lasell Moodle course, how to login, and how to logout.
 Access to Moodle The first session of this document will show you how to access your Lasell Moodle course, how to login, and how to logout. 1. The homepage of Lasell Learning Management System Moodle is
Access to Moodle The first session of this document will show you how to access your Lasell Moodle course, how to login, and how to logout. 1. The homepage of Lasell Learning Management System Moodle is
Get Started MyLab and Mastering for Blackboard Learn Students
 Get Started MyLab and Mastering for Blackboard Learn Students March 21, 2013 Copyright Notice Copyright 2013 by Pearson Education. All rights reserved. No part of the contents of this book may be reproduced
Get Started MyLab and Mastering for Blackboard Learn Students March 21, 2013 Copyright Notice Copyright 2013 by Pearson Education. All rights reserved. No part of the contents of this book may be reproduced
General Information Online Assessment Tutorial before Options for Completing the Online Assessment Tutorial
 General Information Online Assessment Tutorial Schools must ensure every student participating in an online assessment has completed the Online Assessment Tutorial for the associated assessment at least
General Information Online Assessment Tutorial Schools must ensure every student participating in an online assessment has completed the Online Assessment Tutorial for the associated assessment at least
Zoom Instructions and Information
 Zoom Instructions and Information 1. Get Zoom set up Everyone call get a free Zoom account, go to http://zoom.us Put in your Andrews University email account and click Sign Up Free Click Sign Up A box
Zoom Instructions and Information 1. Get Zoom set up Everyone call get a free Zoom account, go to http://zoom.us Put in your Andrews University email account and click Sign Up Free Click Sign Up A box
Longman English Interactive
 Longman English Interactive Level 2 Orientation (English version) Quick Start 2 Microphone for Speaking Activities 2 Translation Setting 3 Goals and Course Organization 4 What is Longman English Interactive?
Longman English Interactive Level 2 Orientation (English version) Quick Start 2 Microphone for Speaking Activities 2 Translation Setting 3 Goals and Course Organization 4 What is Longman English Interactive?
xxx Lesson 11 1. Comprehend the writing process 2. Respond positively to the writing process
 xxx Lesson 11 The Writing Process Overview: This lesson will focus on the writing process and how it relates to communication. Learners will be taught what the writing process is, its parts, and how they
xxx Lesson 11 The Writing Process Overview: This lesson will focus on the writing process and how it relates to communication. Learners will be taught what the writing process is, its parts, and how they
ADP Mobile Solutions: Register to use the ADP Mobile App
 ADP Mobile Solutions: Register to use the ADP Mobile App **NOTE: Registering for an ADP account is only needed if you plan to use the Mobile app. You DO NOT need to register if you DO NOT plan to use the
ADP Mobile Solutions: Register to use the ADP Mobile App **NOTE: Registering for an ADP account is only needed if you plan to use the Mobile app. You DO NOT need to register if you DO NOT plan to use the
The Rush 24/7 Podcast for itunes 11
 The Rush 24/7 Podcast for itunes 11 System Requirements In order to run itunes 11, please see the system requirements at http://www.apple.com/itunes/download/. A Note on Downloading Directly to Mobile
The Rush 24/7 Podcast for itunes 11 System Requirements In order to run itunes 11, please see the system requirements at http://www.apple.com/itunes/download/. A Note on Downloading Directly to Mobile
FREQUENTLY ASKED QUESTIONS
 Tip for use of FAQ: Click on questions to go to answer. GETTING STARTED... 2 Which hearing devices do I need to use the app?... 2 Why do I need the ReSound Unite Phone Clip+ to use the app?... 2 I have
Tip for use of FAQ: Click on questions to go to answer. GETTING STARTED... 2 Which hearing devices do I need to use the app?... 2 Why do I need the ReSound Unite Phone Clip+ to use the app?... 2 I have
einstruction CPS (Clicker) Instructions
 Two major approaches to run Clickers a. Anonymous b. Tracked Student picks any pad as s/he enters classroom; Student responds to question, but pad is not linked to student; Good for controversial questions,
Two major approaches to run Clickers a. Anonymous b. Tracked Student picks any pad as s/he enters classroom; Student responds to question, but pad is not linked to student; Good for controversial questions,
Salesforce Classic Guide for iphone
 Salesforce Classic Guide for iphone Version 37.0, Summer 16 @salesforcedocs Last updated: July 12, 2016 Copyright 2000 2016 salesforce.com, inc. All rights reserved. Salesforce is a registered trademark
Salesforce Classic Guide for iphone Version 37.0, Summer 16 @salesforcedocs Last updated: July 12, 2016 Copyright 2000 2016 salesforce.com, inc. All rights reserved. Salesforce is a registered trademark
Administering and Scoring of the Oral Reading Fluency and Maze Tests
 Administering and Scoring of the Oral Reading Fluency and Maze Tests Path Driver for Reading uses two forms of curriculum-based measurements (CBMs) to monitor student reading development oral reading fluency
Administering and Scoring of the Oral Reading Fluency and Maze Tests Path Driver for Reading uses two forms of curriculum-based measurements (CBMs) to monitor student reading development oral reading fluency
RingCentral for Desktop. UK User Guide
 RingCentral for Desktop UK User Guide RingCentral for Desktop Table of Contents Table of Contents 3 Welcome 4 Download and install the app 5 Log in to RingCentral for Desktop 6 Getting Familiar with RingCentral
RingCentral for Desktop UK User Guide RingCentral for Desktop Table of Contents Table of Contents 3 Welcome 4 Download and install the app 5 Log in to RingCentral for Desktop 6 Getting Familiar with RingCentral
BURLINGTON ENGLISH. Quick Guide
 BURLINGTON ENGLISH Quick Guide Student Quick Start Double-click on the BurlingtonEnglish icon. Click here. Insert BurlingtonEnglish WebMic into USB port. Enter Activation Code here. Tutorial available
BURLINGTON ENGLISH Quick Guide Student Quick Start Double-click on the BurlingtonEnglish icon. Click here. Insert BurlingtonEnglish WebMic into USB port. Enter Activation Code here. Tutorial available
Integrated Accounting System for Mac OS X
 Integrated Accounting System for Mac OS X Program version: 6.3 110401 2011 HansaWorld Ireland Limited, Dublin, Ireland Preface Standard Accounts is a powerful accounting system for Mac OS X. Text in square
Integrated Accounting System for Mac OS X Program version: 6.3 110401 2011 HansaWorld Ireland Limited, Dublin, Ireland Preface Standard Accounts is a powerful accounting system for Mac OS X. Text in square
Microsoft Migrating to PowerPoint 2010 from PowerPoint 2003
 In This Guide Microsoft PowerPoint 2010 looks very different, so we created this guide to help you minimize the learning curve. Read on to learn key parts of the new interface, discover free PowerPoint
In This Guide Microsoft PowerPoint 2010 looks very different, so we created this guide to help you minimize the learning curve. Read on to learn key parts of the new interface, discover free PowerPoint
COMPUTER TECHNOLOGY IN TEACHING READING
 Лю Пэн COMPUTER TECHNOLOGY IN TEACHING READING Effective Elementary Reading Program Effective approach must contain the following five components: 1. Phonemic awareness instruction to help children learn
Лю Пэн COMPUTER TECHNOLOGY IN TEACHING READING Effective Elementary Reading Program Effective approach must contain the following five components: 1. Phonemic awareness instruction to help children learn
Reading Management Software. Software Manual. Motivate Your Students to Read More and Better Books!
 Reading Management Software Software Manual Motivate Your Students to Read More and Better Books! Renaissance Learning P. O. Box 8036 Wisconsin Rapids, WI 54495-8036 Phone: (866) 846-7323* Fax: (715) 424-4242
Reading Management Software Software Manual Motivate Your Students to Read More and Better Books! Renaissance Learning P. O. Box 8036 Wisconsin Rapids, WI 54495-8036 Phone: (866) 846-7323* Fax: (715) 424-4242
Employee Time Clock Training elearning Course Notes
 Slide 1: Welcome Welcome to elearning. elearning is a method that replaces instructor led classroom / lab training sessions. Each person will see and hear the same information. Each person can learn at
Slide 1: Welcome Welcome to elearning. elearning is a method that replaces instructor led classroom / lab training sessions. Each person will see and hear the same information. Each person can learn at
Monarch. Teacher User Guide for v4.0
 Monarch Teacher User Guide for v4.0 Released 08/2015 Monarch Teacher User Guide for v4.0 Released 08/2015 2015 Monarch, Alpha Omega Publications, a division of Glynlyon, Inc. All rights reserved. Confidential
Monarch Teacher User Guide for v4.0 Released 08/2015 Monarch Teacher User Guide for v4.0 Released 08/2015 2015 Monarch, Alpha Omega Publications, a division of Glynlyon, Inc. All rights reserved. Confidential
Acano solution. Acano Clients v1.7 Getting Started Guide. June 2015 76-1047-03-D
 Acano solution Acano Clients v1.7 Getting Started Guide June 2015 76-1047-03-D Contents Contents 1 Introduction... 4 1.1 cospaces... 4 1.2 cospace Users... 4 1.3 The Acano Client... 5 2 Overview... 6 2.1
Acano solution Acano Clients v1.7 Getting Started Guide June 2015 76-1047-03-D Contents Contents 1 Introduction... 4 1.1 cospaces... 4 1.2 cospace Users... 4 1.3 The Acano Client... 5 2 Overview... 6 2.1
TxEIS on Internet Explorer 7
 TxEIS on Internet Explorer 7 General Set Up Recommendations: Several modifications will need to be made to the computer settings in Internet Explorer to ensure TxEIS runs smoothly, reports pop up as desired,
TxEIS on Internet Explorer 7 General Set Up Recommendations: Several modifications will need to be made to the computer settings in Internet Explorer to ensure TxEIS runs smoothly, reports pop up as desired,
Learning Management System User Guide. version 07082013
 Learning Management System User Guide version 07082013 1 Contents 1. Getting Started Creating an Account Activating Your Course or Library Logging In and Out of Your Training Account Setting Up Your Profile
Learning Management System User Guide version 07082013 1 Contents 1. Getting Started Creating an Account Activating Your Course or Library Logging In and Out of Your Training Account Setting Up Your Profile
RingCentral for Google. User Guide
 RingCentral for Google User Guide RingCentral for Google User Guide Contents 2 Contents Introduction............................................................... 4 About RingCentral for Google..........................................................
RingCentral for Google User Guide RingCentral for Google User Guide Contents 2 Contents Introduction............................................................... 4 About RingCentral for Google..........................................................
CISCO IP PHONE MODEL 7960 & UNITY VOICEMAIL. Getting Started Manual
 CISCO IP PHONE MODEL 7960 & UNITY VOICEMAIL Getting Started Manual... 3 Getting Started... 3 Using LCD Icons... 3 Using the IP Phone Configuration Utility... 3 Tips... 3 How to Use the Handset, Speakerphone,
CISCO IP PHONE MODEL 7960 & UNITY VOICEMAIL Getting Started Manual... 3 Getting Started... 3 Using LCD Icons... 3 Using the IP Phone Configuration Utility... 3 Tips... 3 How to Use the Handset, Speakerphone,
2010 Outlook Web App Client Overview
 2010 Outlook Web App Client Overview The upgrade to Microsoft Exchange 2010 includes an updated web-based e-mail client, OWA. OWA stands for Outlook Web App and gives you access to your district e-mail
2010 Outlook Web App Client Overview The upgrade to Microsoft Exchange 2010 includes an updated web-based e-mail client, OWA. OWA stands for Outlook Web App and gives you access to your district e-mail
AT&T U-verse App for iphone FAQ s
 About AT&T U-verse What is AT&T U-verse for iphone? The AT&T U-verse for iphone is a service that provides all U-verse subscribers with the ability to view their U-verse TV Guide, manage their home DVR,
About AT&T U-verse What is AT&T U-verse for iphone? The AT&T U-verse for iphone is a service that provides all U-verse subscribers with the ability to view their U-verse TV Guide, manage their home DVR,
TELPAS Rater s User Guide for Online Holistic Rating Training
 TELPAS Rater s User Guide for Online Holistic Rating Training New User Registration TrainingCenter Site Code If you do not already have a TrainingCenter account used during previous training, including
TELPAS Rater s User Guide for Online Holistic Rating Training New User Registration TrainingCenter Site Code If you do not already have a TrainingCenter account used during previous training, including
General Information Online Assessment Tutorial before Options for Completing the Online Assessment Tutorial
 General Information Online Assessment Tutorial Schools must ensure every student participating in an online assessment has completed the Online Assessment Tutorial for the associated assessment at least
General Information Online Assessment Tutorial Schools must ensure every student participating in an online assessment has completed the Online Assessment Tutorial for the associated assessment at least
Host - Dialing In To An Adobe Connect Meeting
 Host - Dialing In To An Adobe Connect Meeting This How-To Guide will walk a Connect Meeting Room Host through the process of starting the Audio option within a Connect Meeting room. NOTE: The Attendees
Host - Dialing In To An Adobe Connect Meeting This How-To Guide will walk a Connect Meeting Room Host through the process of starting the Audio option within a Connect Meeting room. NOTE: The Attendees
General Information. ONLINE ASSESSMENT TUTORIAL SCRIPT for END-OF-COURSE
 General Information Online Assessment Tutorial Effective with the 2012 13 school year, schools must ensure every student participating in online assessments for the completes the Online Assessment Tutorial
General Information Online Assessment Tutorial Effective with the 2012 13 school year, schools must ensure every student participating in online assessments for the completes the Online Assessment Tutorial
TELPAS Rater s User Guide for Online Holistic Rating Training
 TELPAS Rater s User Guide for Online Holistic Rating Training New User Registration TrainingCenter Site Code You will need a TrainingCenter site code from your district or campus testing coordinator in
TELPAS Rater s User Guide for Online Holistic Rating Training New User Registration TrainingCenter Site Code You will need a TrainingCenter site code from your district or campus testing coordinator in
1. Right click using your mouse on the desktop and select New Shortcut.
 offers 3 login page styles: Standard Login, List Login or Quick Time Punch. Each login page can be saved as a shortcut to your desktop or as a bookmark for easy fast login access. For quicker access to
offers 3 login page styles: Standard Login, List Login or Quick Time Punch. Each login page can be saved as a shortcut to your desktop or as a bookmark for easy fast login access. For quicker access to
District 211 Technology. ipad Setup Instructions
 District 211 Technology ipad Setup Instructions Turn power on & Start Setup Hold down the power button to turn on your ipad. The power button is located on the top right edge of the ipad. Slide the slider
District 211 Technology ipad Setup Instructions Turn power on & Start Setup Hold down the power button to turn on your ipad. The power button is located on the top right edge of the ipad. Slide the slider
Mastering Lync Meetings
 Mastering Lync Meetings cd_mastering_lync_meetings_v2 1 8/25/2014 Course Title Contents Overview of scheduled Online Lync meetings... 3 General Best Practices... 3 Scheduling the meeting... 4 Recurring
Mastering Lync Meetings cd_mastering_lync_meetings_v2 1 8/25/2014 Course Title Contents Overview of scheduled Online Lync meetings... 3 General Best Practices... 3 Scheduling the meeting... 4 Recurring
Table of Contents. Begin Here: Getting Started with WebEx. What is WebEx? Why would I use it?
 Table of Contents Begin Here: Getting Started with WebEx... 1 Scheduling a Meeting from the WebEx Website... 4 Scheduling a Meeting from Outlook 2010... 5 Selecting Audio Conference Settings... 6 Joining
Table of Contents Begin Here: Getting Started with WebEx... 1 Scheduling a Meeting from the WebEx Website... 4 Scheduling a Meeting from Outlook 2010... 5 Selecting Audio Conference Settings... 6 Joining
Virtual Heart User Manual Username Password
 Virtual Heart User Manual Username Password These instructions are meant to help you use the Virtual Heart website. Please write down your username and password and store them in a safe place in case you
Virtual Heart User Manual Username Password These instructions are meant to help you use the Virtual Heart website. Please write down your username and password and store them in a safe place in case you
Microsoft Migrating to Word 2010 from Word 2003
 In This Guide Microsoft Word 2010 looks very different, so we created this guide to help you minimize the learning curve. Read on to learn key parts of the new interface, discover free Word 2010 training,
In This Guide Microsoft Word 2010 looks very different, so we created this guide to help you minimize the learning curve. Read on to learn key parts of the new interface, discover free Word 2010 training,
Smiths Medical Online Portal User Guide
 Smiths Medical Online Portal User Guide The symbol Smiths indicates Medical the ASD, trademark Inc. is registered in the U.S. Patent and Trademark office and certain other countries. 2011 Smiths Medical.
Smiths Medical Online Portal User Guide The symbol Smiths indicates Medical the ASD, trademark Inc. is registered in the U.S. Patent and Trademark office and certain other countries. 2011 Smiths Medical.
Next Generation Dashboard Guide
 Next Generation Dashboard Guide For use with READ 180 Next Generation, System 44 Next Generation, FASTT Math Next Generation, iread, MATH 180, and Scholastic Achievement Manager (SAM) version 2.0.2 or
Next Generation Dashboard Guide For use with READ 180 Next Generation, System 44 Next Generation, FASTT Math Next Generation, iread, MATH 180, and Scholastic Achievement Manager (SAM) version 2.0.2 or
How to search for and view our school district's e-book/audio book collections on a computer
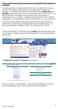 How to search for and view our school district's e-book/audio book collections on a computer If you are logged into a computer anywhere in the world, you will be able to view and read e-books, and listen
How to search for and view our school district's e-book/audio book collections on a computer If you are logged into a computer anywhere in the world, you will be able to view and read e-books, and listen
Audio Web Conferencing Elluminate Live and Skype Guidelines for Use
 Audio Web Conferencing Elluminate Live and Skype Guidelines for Use UNITAR will use Audio Web Conferencing (AWC) to let Mentors and Fellows speak and communicate with each other in real time during their
Audio Web Conferencing Elluminate Live and Skype Guidelines for Use UNITAR will use Audio Web Conferencing (AWC) to let Mentors and Fellows speak and communicate with each other in real time during their
GDP11 Student User s Guide. V. 1.7 December 2011
 GDP11 Student User s Guide V. 1.7 December 2011 Contents Getting Started with GDP11... 4 Program Structure... 4 Lessons... 4 Lessons Menu... 4 Navigation Bar... 5 Student Portfolio... 5 GDP Technical Requirements...
GDP11 Student User s Guide V. 1.7 December 2011 Contents Getting Started with GDP11... 4 Program Structure... 4 Lessons... 4 Lessons Menu... 4 Navigation Bar... 5 Student Portfolio... 5 GDP Technical Requirements...
Getting Started Guide. July 2013
 Getting Started Guide July 2013 Chapters 1. Scheduling Meetings Configuring Meeting Details Advanced Options Invitation Email, received by the Participants Invitation Email, sent to the Moderator (scheduler)
Getting Started Guide July 2013 Chapters 1. Scheduling Meetings Configuring Meeting Details Advanced Options Invitation Email, received by the Participants Invitation Email, sent to the Moderator (scheduler)
Frequently Asked Questions for logging in to Online Banking
 Frequently Asked Questions for logging in to Online Banking Why don t I recognize any of the phone numbers on the Secure Code page? I can t remember my password; can I reset it myself? I know I have the
Frequently Asked Questions for logging in to Online Banking Why don t I recognize any of the phone numbers on the Secure Code page? I can t remember my password; can I reset it myself? I know I have the
How to search for, view and download e-books and audio books onto your portable devices (i.e., i-pad, i-phone etc.)
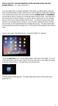 How to search for, view and download e-books and audio books onto your portable devices (i.e., i-pad, i-phone etc.) If you are logged into a computer anywhere in the world, you will be able to view and
How to search for, view and download e-books and audio books onto your portable devices (i.e., i-pad, i-phone etc.) If you are logged into a computer anywhere in the world, you will be able to view and
Access and Login. Single Sign On Reference. Signoff
 Access and Login To access single sign on, here are the steps: Step 1: type in the URL: postone.onelogin.com Step 2: Enter your Post student email in the username field Step 3: Enter your Post student
Access and Login To access single sign on, here are the steps: Step 1: type in the URL: postone.onelogin.com Step 2: Enter your Post student email in the username field Step 3: Enter your Post student
Frequently Asked Questions: Cisco Jabber 9.x for Android
 Frequently Asked Questions Frequently Asked Questions: Cisco Jabber 9.x for Android Frequently Asked Questions (FAQs) 2 Setup 2 Basics 4 Connectivity 8 Calls 9 Contacts and Directory Search 14 Voicemail
Frequently Asked Questions Frequently Asked Questions: Cisco Jabber 9.x for Android Frequently Asked Questions (FAQs) 2 Setup 2 Basics 4 Connectivity 8 Calls 9 Contacts and Directory Search 14 Voicemail
How to register and use our Chat System
 How to register and use our Chat System Why this document? We have a very good chat system and easy to use when you are set up, but getting registered and into the system can be a bit complicated. If you
How to register and use our Chat System Why this document? We have a very good chat system and easy to use when you are set up, but getting registered and into the system can be a bit complicated. If you
Lesson 2: How to Give Compliments to Tutees
 Kids As Reading Helpers: A Peer Tutor Training Manual Copyright 2002 by Jim Wright www.interventioncentral.org L2-1 Lesson 2: How to Give Compliments to Tutees Introduction When correctly used, compliments
Kids As Reading Helpers: A Peer Tutor Training Manual Copyright 2002 by Jim Wright www.interventioncentral.org L2-1 Lesson 2: How to Give Compliments to Tutees Introduction When correctly used, compliments
How to complete the PET Online Practice Test Free Sample: Listening
 Preliminary English Test Online Practice Test Free Sample How to complete the PET Online Practice Test Free Sample: Listening Welcome to the Preliminary English Test Online Practice Test Free Sample. This
Preliminary English Test Online Practice Test Free Sample How to complete the PET Online Practice Test Free Sample: Listening Welcome to the Preliminary English Test Online Practice Test Free Sample. This
Accelerated Reader. Student home access instructions
 Accelerated Reader Student home access instructions Accelerated reader sponsored by Renaissance Place and the San Marcos Unified School District is a great way to increase interest and excitement in reading
Accelerated Reader Student home access instructions Accelerated reader sponsored by Renaissance Place and the San Marcos Unified School District is a great way to increase interest and excitement in reading
GLOBALMEET FOR DESKTOP GLOBALMEET FOR DESKTOP USER GUIDE
 GLOBALMEET FOR DESKTOP GLOBALMEET FOR DESKTOP USER GUIDE Release 1.5 March 2014 TABLE OF CONTENTS GlobalMeet for Desktop Overview 2 Install GlobalMeet for Desktop 3 Download the App 3 System Requirements
GLOBALMEET FOR DESKTOP GLOBALMEET FOR DESKTOP USER GUIDE Release 1.5 March 2014 TABLE OF CONTENTS GlobalMeet for Desktop Overview 2 Install GlobalMeet for Desktop 3 Download the App 3 System Requirements
Introduction to the SAM Student Guide 3. How to Use SAM 4. Logging in the First Time as a Pre-registered Student 4 Profile Information 6
 Contents Introduction to the SAM Student Guide 3 How to Use SAM 4 Logging in the First Time as a Pre-registered Student 4 Profile Information 6 Logging into SAM as a New User 8 Forgot Password 12 Grace
Contents Introduction to the SAM Student Guide 3 How to Use SAM 4 Logging in the First Time as a Pre-registered Student 4 Profile Information 6 Logging into SAM as a New User 8 Forgot Password 12 Grace
Central Commissioning Facility Research Management Systems (RMS): User Guidance
 Central Commissioning Facility Research Management Systems (RMS): User Guidance Contents 1. How to login and register a new account... 2 2. How to accept an invitation to review... 8 3. How to submit a
Central Commissioning Facility Research Management Systems (RMS): User Guidance Contents 1. How to login and register a new account... 2 2. How to accept an invitation to review... 8 3. How to submit a
An Introduction to K12 s Online School (OLS)
 An Introduction to K12 s Online School (OLS) 1 Introducing the Online School (OLS)... 6 Logging In... 6 OLS Home page... 8 My Account Menu... 9 To Edit Basic Account Information for Yourself... 9 Tip:
An Introduction to K12 s Online School (OLS) 1 Introducing the Online School (OLS)... 6 Logging In... 6 OLS Home page... 8 My Account Menu... 9 To Edit Basic Account Information for Yourself... 9 Tip:
GUIDE TO DLM REQUIRED TEST ADMINISTRATOR TRAINING 2015-16
 GUIDE TO DLM REQUIRED TEST ADMINISTRATOR TRAINING 2015-16 CONTENTS Audience and Purpose... 2 Checklist... 2 ABOUT DLM REQUIRED TEST ADMINISTRATOR TRAINING... 3 Overview... 3 About Required Training for
GUIDE TO DLM REQUIRED TEST ADMINISTRATOR TRAINING 2015-16 CONTENTS Audience and Purpose... 2 Checklist... 2 ABOUT DLM REQUIRED TEST ADMINISTRATOR TRAINING... 3 Overview... 3 About Required Training for
FirstClass and The Cloud Communities
 September, 2013 FirstClass and The Cloud Communities What is FirstClass? FirstClass is the e-mail and online learning system for Crestwood. It allows teachers to distribute learning materials, lessons,
September, 2013 FirstClass and The Cloud Communities What is FirstClass? FirstClass is the e-mail and online learning system for Crestwood. It allows teachers to distribute learning materials, lessons,
Read&Write for Google icon
 Read&Write for Google provides support tools for the web and common file types accessed through Google Drive, including: 1. Google Docs 2. PDF 3. epub 4. Kes (Kurzwell 3000 Files) Steps to Install Read&Write
Read&Write for Google provides support tools for the web and common file types accessed through Google Drive, including: 1. Google Docs 2. PDF 3. epub 4. Kes (Kurzwell 3000 Files) Steps to Install Read&Write
Microsoft Math USER GUIDE. Globally available at: https://math.microsoft.com
 USER GUIDE Globally available at: https://math.microsoft.com Free, online high school learning support service based on the national curricula Thousands of math exercises Instant, interactive feedback
USER GUIDE Globally available at: https://math.microsoft.com Free, online high school learning support service based on the national curricula Thousands of math exercises Instant, interactive feedback
Rosetta Course. Rosetta Stone Manager Administrator's Guide Copyright 2012 Rosetta Stone Ltd. All rights reserved. 7000712 1.0.
 7000712 1.0.1 en-us AG_CRS_ONL Rosetta Course Rosetta Stone Manager Administrator's Guide Copyright 2012 Rosetta Stone Ltd. All rights reserved. This document is provided for informational purposes only,
7000712 1.0.1 en-us AG_CRS_ONL Rosetta Course Rosetta Stone Manager Administrator's Guide Copyright 2012 Rosetta Stone Ltd. All rights reserved. This document is provided for informational purposes only,
Creating an Event Registration Web Page with Special Features using regonline Page 1
 Creating an Event Registration Web Page with Special Features using regonline 1. To begin, enter www.regonline.com in your browser s address bar. A red arrow on each screen shot shows you where to place
Creating an Event Registration Web Page with Special Features using regonline 1. To begin, enter www.regonline.com in your browser s address bar. A red arrow on each screen shot shows you where to place
STEPfwd Quick Start Guide
 CERT/Software Engineering Institute June 2016 http://www.sei.cmu.edu Table of Contents Welcome to STEPfwd! 3 Becoming a Registered User of STEPfwd 4 Learning the Home Page Layout 5 Understanding My View
CERT/Software Engineering Institute June 2016 http://www.sei.cmu.edu Table of Contents Welcome to STEPfwd! 3 Becoming a Registered User of STEPfwd 4 Learning the Home Page Layout 5 Understanding My View
User Guide for Individuals
 User Guide for Individuals Table of Contents About this website and user guide... 1 Minimum computer requirements... 1 Learn about the website... 2 Learn about supply chain occupations... 2 How to use
User Guide for Individuals Table of Contents About this website and user guide... 1 Minimum computer requirements... 1 Learn about the website... 2 Learn about supply chain occupations... 2 How to use
Experience Online Testing Georgia User Guide 2015
 Experience Online Testing Georgia User Guide 2015 Developed and published under contract with Georgia Department of Education (GaDOE) by CTB/McGraw-Hill LLC, 20 Ryan Ranch Road, Monterey, California, 93940-5703.
Experience Online Testing Georgia User Guide 2015 Developed and published under contract with Georgia Department of Education (GaDOE) by CTB/McGraw-Hill LLC, 20 Ryan Ranch Road, Monterey, California, 93940-5703.
Attention. Save, print and read this information. This document will provide insight on issues that will help you through the course.
 Attention Save, print and read this information. This document will provide insight on issues that will help you through the course. You can download this document to your mobile device by following the
Attention Save, print and read this information. This document will provide insight on issues that will help you through the course. You can download this document to your mobile device by following the
Wind River Financial iprocess Setup Guide for IOS Devices
 Wind River Financial iprocess Setup Guide for IOS Devices (Requires ios 4.3 or later. Compatible with iphone, ipad, and ipod touch. This app is optimized for iphone 5.) Table of Contents (Clickable Links):
Wind River Financial iprocess Setup Guide for IOS Devices (Requires ios 4.3 or later. Compatible with iphone, ipad, and ipod touch. This app is optimized for iphone 5.) Table of Contents (Clickable Links):
Help. F-Secure Online Backup
 Help F-Secure Online Backup F-Secure Online Backup Help... 3 Introduction... 3 What is F-Secure Online Backup?... 3 How does the program work?... 3 Using the service for the first time... 3 Activating
Help F-Secure Online Backup F-Secure Online Backup Help... 3 Introduction... 3 What is F-Secure Online Backup?... 3 How does the program work?... 3 Using the service for the first time... 3 Activating
Introduction...2. How To Set Up a Test Broadcast in Blog Talk Radio...3. How to Use itunes with your Blog Talk Radio Broadcast...
 Create A Radio Show ebook Getting Started with Blog Talk Radio Tips & Tricks TABLE OF CONTENTS Introduction...2 How To Set Up a Test Broadcast in Blog Talk Radio...3 How to Use itunes with your Blog Talk
Create A Radio Show ebook Getting Started with Blog Talk Radio Tips & Tricks TABLE OF CONTENTS Introduction...2 How To Set Up a Test Broadcast in Blog Talk Radio...3 How to Use itunes with your Blog Talk
Building Qualtrics Surveys for EFS & ALC Course Evaluations: Step by Step Instructions
 Building Qualtrics Surveys for EFS & ALC Course Evaluations: Step by Step Instructions Jennifer DeSantis August 28, 2013 A relatively quick guide with detailed explanations of each step. It s recommended
Building Qualtrics Surveys for EFS & ALC Course Evaluations: Step by Step Instructions Jennifer DeSantis August 28, 2013 A relatively quick guide with detailed explanations of each step. It s recommended
