ZyWALL OTP. One- Time Password Authentication. Support Notes
|
|
|
- Myrtle Lamb
- 7 years ago
- Views:
Transcription
1 ZyWALL OTP One- Time Password Authentication Support Notes Revision 1.00 September, 2007
2 INDEX 1. Introduction Authentication Server(ASAS) Management ASAS Installation Upgrading ASAS Database File Authentication Server(ASAS) Un-Installation OTP Authentication to an OTP - protected Network via SSL VPN over ZyWALL 1050/USG ZyWALL 1050/USG 300 Configuration ASAS Server Configuration Verify OTP via Login from the Remote PC OTP Authentication to an OTP - protected Network via SSL VPN over ZyWALL SSL ZyWALL SSL 10 Configuration ASAS Server Configuration Verify OTP via Login from Remote PC OTP Authentication to an OTP - protected Network via IPSec VPN Client over the ZyWALL with ZLD Platform ZyWALL 1050/USG 300 Configuration ASAS Server Configuration ZyWALL IPSec VPN Client configuration Verify OTP via Login from the VPN Client OTP Authentication to an OTP - protected Network via IPSec VPN Client (SafeNet) over the ZyWALL with ZLD Platform ZyWALL 1050/USG 300 Configuration ASAS Server Configuration ZyWALL IPSec VPN Client configuration Verify OTP via Login from the VPN Client OTP Authentication to an OTP- protected Network via IPSec VPN Client over the ZyWALL with ZyNOS Platform ZyWALL 35 Configuration ASAS Server Configuration ZyWALL IPSec VPN Client configuration Verify OTP via Login from the VPN Client
3 8. OTP Authentication to an OTP-protected Network via IPSec VPN Client (SafeNet) over the ZyWALL with ZyNOS Platform ZyWALL 35 Configuration ASAS Server Configuration ZyWALL IPSec VPN Client configuration Verify OTP via Login from the VPN Client
4 1. Introduction Using Two-factor Authentication to Provide Stronger Password Security Two-Factor Authentication Two-factor authentication is an optimum security methodology, because it requires something you have (your ZyWALL OTP Token) and something you know (your secure password or PIN). A two-factor system is far more secure than using just a password, since many skilled hackers can quite easily access password-only protected computers and networks. ZyXEL OTP, which includes ASAS (Authenex Strong Authentication System) and the ZyWALL OTP Token, provides secure verification of identity to remote Virtual Private Network (VPN) and Local Area Network (LAN) users. One-Time Password (OTP) Authentication One-Time Password (OTP) is another optimum security technology that enables a server to authenticate you based on a password that is unique every time you try to access a protected network. ASAS Authenex Strong Authentication System (ASAS ) is a network security application, acts as a RADIUS authentication server that provides two-factor authentication for remote, VPN and web access. The ASAS Server resides on the network and is managed by your network administrator. ZyWALL OTP Token (Hybrid A-Keys) ASAS utilizes a chip-based token called an A-Key and an authentication server as the basis for an extremely secure solution for two-factor authentication. The A-Key is used both on the 4
5 client (end user) computer and ASAS (system administration). ZyWALL OTP Support Notes The ZyWALL OTP Token also contains a chip, which stores passwords for Challenge / Response Authentication. It also contains the capability to generate unique six digit numbers, which enables the ASAS server to verify your identity safely and securely, via One-time Password authentication. Assumptions: 1. In this document, we will refer to all ZyXEL One-time Password token as the ZyWALL OTP Token. 2. In the authentication server (ASAS server) web GUI, ZyWALL OTP Token will be referred to as the A-Key. Unique Six-Digit Numbers The Authenex Hybrid A-Key generates unique six-digit numbers on demand. As they are generated, you will send these numbers along with your PIN to the ASAS Server when you try to log on to your network via OTP authentication. OTP PIN A PIN is a fixed set of 4 to 24 alphanumeric characters that you use to help identify yourself during Onetime Password (OTP) authentication. Either you or your administrator decides what your PIN is and your administrator saves it on the ASAS Server. Your PIN is not stored on your A-Key: you must remember it, just as you remember the PIN for your ATM card. Depending on your company s policy, you can easily change a PIN at any time. However, PINs and A-Keys are not interchangeable you cannot borrow someone s A-Key and use it (along with your PIN) to access a protected network. One-Time Password Your PIN plus your unique six-digit value is your one-time password, since it is valid only once (because of its unique six-digit value). ZyXEL OTP Package The OTP package contains not only the authentication server installation CD but also a specific amount of ZyWALL OTP tokens. 5
6 2. Authentication Server(ASAS) Management ZyWALL OTP Support Notes 2.1. ASAS Installation The following example instructs on how to install Authenex Server on the Microsoft Windows 2003 Server. STEP 1: Insert the CD into your CD-ROM drive and click Install ASAS Server once the AutoPlay page comes up in order to start installation. 6
7 STEP 2: On the Welcome page, click Next. STEP 3: On the License Agreement page, check the I accept the terms of the license agreement radio button and click the Next button. 7
8 STEP 4: On the Setup Type page, leave it as default and click the Next button. STEP 5: On the Installation Summary page, click the Next button. 8
9 Now, the wizard will start installing ASAS. STEP 6: Database Import In this example, we are going to install a new database. Check the New Database radio button and click the Browse button to specify the data01.sql file, and then click the CONTINUE button. Note: By default, this file is located under the path: C:\ProgramFiles\Authenex\ASAS\Database\import\data01.sql 9
10 STEP 7: Click the Yes button when the warning message appears. 10
11 STEP 8: Token for Administration Assignment On the Designate Administrator A-Keys dialog, please select two or more ESNs to be assigned as administrator s ZyWALL OTP Tokens; in this example we will select and , then click the Assign button. STEP 9: Once the Important Message window appears, click the Next button. 11
12 STEP 10: In the Assign PSS to License A-Keys window, enter a random string of 32 characters and click the ASSIGN PSS button. STEP 11: When the Congratulations window appears, click EXIT button. 12
13 13
14 STEP 12: Click the Finish button to restart the server and complete the installation. STEP 13: Testing Your ASAS Installation Launch browser and connect to the ASAS server. The port number is 8080 and the folder name is asas. In this example, the User ID will be admin and the second field will be PIN (0234) plus One Time Password (get OTP from your token). 14
15 You will see notification of successful login on the ASAS web management GUI. 15
16 2.2. Upgrading ASAS Database File The following example instructs you on the way to upgrade your ASAS database once you purchase a new ZyWALL OTP package with extra ZyWALL OTP tokens. STEP 1: Launching ASAS Initialization Launch the ASAS Initialization from Start > Programs > Authenex > ASAS_3.0 > DBImport. On the ASAS Initialization window, check the Upgrade Database radio button, and specify the database file by clicking the browse button. STEP 2: Data File Import Confirmation Click Yes button on the DBimport window. STEP 3: Completing Data File Import Click the OK button on the DB Import dialog box in order to complete license update. 16
17 Once the Congratulations window pops up, click the Exit button in order to complete the wizard. Now you can lunch the browser and navigate to the administration page at URL in order to verify that the database file has been imported successfully. 17
18 18
19 2.3. Authentication Server(ASAS) Un-Installation ZyWALL OTP Support Notes The following example instructs on how to uninstall Authenex Server on the Microsoft Windows 2003 Server. ASAS is built with ASAS, Apache, and MS SQL. In order to uninstall ASAP, you have to uninstall those three packages one by one manually. STEP 1: Uninstall the ASAS from your Windows 2003 Open the Control Panel from your Windows and double click Add or Remove Programs. Select ASAS and then click on Remove in order to start program un-installation. Click Yes to confirm ASAS un-installation. 19
20 Check the No, I will restart my computer later radio button, and then click Finish. STEP 2: Uninstall the Web Server Apache Tomcat 5.5 Select Apache Tomcat 5.5 and follow the prompt to uninstall Apache Tomcat 5.5 by clicking Change/Remove. 20
21 STEP 3: Uninstall the Database Server Microsoft SQL Server Desktop Engine Select Microsoft SQL Server Desktop Engine and start to uninstall it by clicking Remove. Go through the set of prompts in order to remove MS SQL database server. Reboot the Windows server 2003 after MSDE is removed. 21
22 STEP 4: Remove the Unused Folders Manually After you restart Windows 2003, delete the following three folders manually under the Windows Program Files folder in order to complete ASAS un-installation: Apache Software Foundation Authenex MSDE 22
23 23
24 3. OTP Authentication to an OTP - protected Network via SSL VPN over ZyWALL 1050/USG 300 In the following example, we will employ 2 Factor Authentication (ZyXEL OTP pack) to enhance password security by using SSL VPN application provided by ZW1050/USG 300. In order to use this application, you are required to configure your ZyWALL and ASAS according to the following steps: 1. Install the ASAS server software on a computer. (Note: Please refer to the ASAS installation guide in Chapter 2. For more details, please check the installation documentation included on the installation CD that comes with the ZyXEL OTP Pack.) 2. Create the user accounts on the ZyWALL and in the ASAS server. 3. Import each token s database file (located on the included CD) into the server. 4. Assign the users to the OTP tokens (on the ASAS server)/ 5. Configure the ASAS as a RADIUS server in the ZyWALL Object > AAA Server screens. 6. Give the OTP tokens to (local or remote) users. Note: ZyWALL OTP is a stand-alone product, which is not included in ZyWALL1050/USG 300. Network Topology In this example, we will have two tokens; the ESNs are and and we will create user Rex who will login to ZyWALL1050/USG 300 with OTP ZyWALL 1050/USG 300 Configuration 24
25 STEP 1: Configure Network Setting on the ZyWALL1050/USG 300 Open a browser window and connect your computer to the ZyWALL s web configurator via. LAN1 interface (ge1). Login into the ZyWALL1050/USG 300 and configure the LAN and WAN interfaces according to the network topology you plan to build. STEP 2: Create a User Account on the ZyWALL 1050/USG 300 1) Go to Object > User/Group and click the Add button to create a new user account. 2) Enter the user s name and select the user type Ext-User on the User Configuration page. 3) Click the OK button to finish the configuration on this page. STEP 3: Create the SSL Application(s) According to Your Needs Navigate to ZyWALL Object > SSL Application > Add button and create an SSL VPN Application object; for example, we create a web application named webserver-1. 25
26 STEP 4: Create the SSL VPN Access Policy 1) Navigate to ZyWALL > VPN > SSL VPN and click Add to create a SSL VPN Application policy. Select the newly created user according to the desired SSL VPN application. 2) Click the OK button to finish the configuration. STEP 5: Configure the AAA Server 1) Click ZyWALL > Object > AAA Server from the left panel and then navigate to the RADIUS page. 2) Enter the IP address of the ASAS Server in the Host and enter the Shared Secret in Key. 26
27 STEP 6: Configure the Authentication Method 1) Navigate to ZyWALL > Object > Auth. Method page and click edit to specify the default authentication method. 2) In the Method List dropdown list, change the authentication method to group radius. 27
28 3.2. ASAS Server Configuration Note: Due to the fact that we are testing with a ZyXEL OTP Starter Kit, which only contains 2 tokens and both were assigned to the administrators during ASAS installation. Therefore, we have to unassign one of the tokens manually before we can assign it to a new user. 1. Login to ASAS Management Console. 2. Click the Search button from Manage A-Keys > Search A-Keys. 3. Click the Unassign hyperlink for ESN number Now, the is unassigned, so we can assign this token to a new user. 28
29 STEP 1: Create a User Account on ASAS 1) Login to the ASAS server as an administrator and create a new user via Manage Users > Add User. 2) Fill in the user name in the Login ID field. 3) Click the Add button in order to complete the configuration in this step. 29
30 STEP 2: Assign an ZyWALL OTP Token to the New User 1) Navigate to Manage A-Keys > Assign A-Keys in order to assign the specific ZyWALL OTP Token to the newly created user. 2) Pick up a ZyWALL OTP Token that is available from the right panel and click the Assign button to complete the authentication key assignment. STEP 3: Verify that the ZyWALL OTP Token is Properly Assigned to the User 1) Navigate to Manage Users > Search Users page, leave the input fields empty and click 30
31 Get Results button to retrieve the user & ZyWALL OTP Token binding list. 2) Ensure the ZyWALL OTP Token is correctly assigned to the user account you created. STEP 4: Update the OPT PIN 1) Navigate to Manage A-Keys > Search A-Keys, leave the ESN field empty and click the Search button to browse the entire ZyWALL OTP Token list. 2) In the search result page, pick up the ZyWALL OTP Token you want to update the PIN code of. 3) Select PIN Set Mode from the OPT Mode dropdown list. 4) Enter the password in the OTP PIN text field with 4-24 alphanumeric characters length. 5) Re-enter the password in the Verify OTP PIN text field. 31
32 STEP 5: Configure the NAS Devices 1) Click Server Configuration > NAS Entries > Add NAS Entry in order to specify which device will be given access to the authentication server. 2) Fill in the ZyWALL s name, IP Address of the ZyWALL and the shared secret. 3) Click the Add button to finish the NAS Device configuration. 32
33 STEP 6: Restart the ASAS Service Select Start > Programs > Authenex > ASAS Server > Restart Services to reboot the ASAS Server and apply the configuration. STEP 7: Assign Resources to User 1) Click Manage Users > Search Users, leave all fields empty and click Get Results button to retrieve the user account list. 2) Click on the user account you created first and the Update User page will appear. 3) Add the ZyWALL device to Resource(s) Allowed list. 4) Click the Update User button to complete the entire ASAS setting Verify OTP via Login from the Remote PC 1) Open a browser window and connect to the ZyWALL web GUI. 2) In the login page, enter the user name, password (OTP PIN) and the 6 digits One-Time Password generated from the token. 3) Select Log into SSL VPN checkbox and click the Login button to submit login information. 33
34 Once the OTP works correctly, you will see the welcome message pop-up as on the following screenshot. 34
35 4. OTP Authentication to an OTP - protected Network via SSL VPN over ZyWALL SSL10 In the following example, we will employ 2 Factor Authentication (ZyXEL OTP pack) to enhance password security by using SSL VPN application provided by ZyWALL. Network Topology In this example, we will have two tokens; the ESNs are and , and we will create a user Rex who will use the OTP to login to SSL ZyWALL SSL 10 Configuration STEP 1: Configure Network Setting on the ZyWALL SSL10 1. Launch browser window and connect your computer to the ZyWALL SSL10 s web configurator via. LAN1 interface. 2. Login into the ZyWALL SSL10 and configure the LAN and WAN interfaces according to the network topology you plan to build. 35
36 STEP 2: Create a Group on the ZyWALL SSL Move to User/Group and click the Group tab and click the Add button to create a new group. 2. Enter the group s name as Authenex and check the Group in the AAA Server radio button. 3. Click the OK button to finish the configuration on this page. STEP 3: Create the SSL Application(s) According to Your Needs Navigate to Object > SSL Application > Add button and create an SSL VPN Application object; for example, we create a web application named WebServer1. 36
37 STEP 4: Create the SSL VPN Access Policy 1. Navigate to SSL > Policy and click Add to create a SSL VPN Application policy. 2. Enter the name in the field of Policy Name and select the new created group according to the desired SSL VPN application. 3. Click the OK button to finish the configuration. STEP 5: Configure the Access Control 1. Navigate to SSL > Access Control, and click Add to create a firewall policy for the group. 2. Check the Accept radio button and click OK to complete the configuration. 37
38 STEP 6: Configure the AAA Server 1) Click System > AAA Server in the left panel and select the RADIUS from the Server Type drop-down list. 2) Enter the IP address of the ASAS Server in the Server Address field and enter the Shared Secret in Server Secret and the Retype Server Secret fields ASAS Server Configuration Note: If you have only two tokens and all of them have been assigned to the administrators during the installation, then you will need to unassign one of them, before assigning it to a new user. Please do the following: 1. Login to ASAS Management Console 2. Manage A-Keys > Search A-Keys > Click the Search button. 3. Click the Unassign hyperlink for ESN number
39 4. Now, the is not assigned, so we can assign this token to a new user. 39
40 STEP 1: Create a User Account on ASAS 1) Login to the ASAS server as an administrator and add a new user via Manage Users > Add User. 2) Fill in the user name in the Login ID field. 3) Click the Add button to complete the configuration in this step. STEP 2: Assign an ZyWALL OTP Token to the New User 1) Navigate to Manage A-Keys > Assign A-Keys to assign the specific token to the newly created user. 2) Pick up an ZyWALL OTP Token that is available from the right panel and click the Assign button to complete the authentication key assignment. 40
41 STEP 3: Verify that the ZyWALL OTP Token is Properly Assigned to the User 1) Navigate to Manage Users > Search Users page, leave the input fields empty and click Get Results button to retrieve the user & ZyWALL OTP Token binding list. 2) Ensure the ZyWALL OTP Token is correctly assigned to the user account you created. STEP 4: Update the OPT PIN 1) Navigate to Manage A-Keys > Search A-Keys, leave the ESN field empty and click the Search button to browse the entire ZyWALL OTP Token list. 41
42 2) In the search result page, pick up the ZyWALL OTP Token you want to update the PIN code of. 3) Select PIN Set Mode from the OPT Mode dropdown list. 4) Enter the password in the OTP PIN text field with 4-24 alphanumeric characters length. 5) Re-enter the password in the Verify OTP PIN text field. STEP 5: Configure the NAS Devices 1) Click Server Configuration > NAS Entries > Add NAS Entry in order to specify which device will be given access to the authentication server. In this example, we named the NAS Device as SSL10. 2) Fill in the ZyWALL s name, IP Address of the ZyWALL and the shared secret. 3) Click the Add button to finish the NAS Device configuration. 42
43 STEP 6: Create a Group on ASAS 1) Login to the ASAS server as an administrator and add a group via Manage Users > Add/Edit Groups. 2) Fill in the group name in the Name field and click the Add button. In this example, we create group named Authenex. 3) Click View/Edit Group for the group we just created. 4) Move the SSL10 from Resource(s) Denied to Resource(s) Allowed and click the Update button. 43
44 STEP 6: Restart the ASAS Service Select Start > Programs > Authenex > ASAS Server > Restart Services to reboot the ASAS Server and apply the configuration. STEP 7: Assign Resources to User 1) Click Manage Users > Search Users, leave all fields empty and click Get Results button to retrieve the user account list. 2) Click on the user account you created first and the Update User page will appear. 3) Add the authenex to the Group(s) Selected list and add the ZyWALL device to Resource(s) Allowed list. 4) Click the Update User button to complete the entire ASAS setting. 44
45 4.3. Verify OTP via Login from Remote PC 1) Open a browser window from the remote PC and connect to the ZyWALL SSL10 web GUI. 2) In the login page, enter the user name, password (OTP PIN) and the 6 digits One-Time Password generated from the token. Click the Login button to submit login information. Once the OTP works correctly, you will see the welcome message pop-up as on the following screenshot. 45
46 46
47 5. OTP Authentication to an OTP - protected Network via IPSec VPN Client over the ZyWALL with ZLD Platform In the following example, we will employ ZyXEL 2 Factor Authentication solution (ZyWALL OTP pack) to enhance password security by using IPSec VPN application provided by ZW1050/USG 300. In order to use this application, you are required to configure your ZyWALL and ASAS according to the following steps: 1. Install the ASAS authentication server on a computer. (Note: Please refer to the ASAS installation guide in Chapter 2 or the installation documentation in electronic format comes with the ZyXEL OTP Pack installation CD.) 2. Create a user account on the ASAS server. 3. Import each token s database file from the ZyXEL OTP installation CD over into the ASAS authentication server. 4. Assign the OTP tokens to the users over the administration interface in the ASAS server. 5. Configure the ASAS as a RADIUS server in the ZyWALL administration GWUI Object > AAA. 6. Give the OTP tokens away to the users who will remote login into the ZyWALL. Note: ZyWALL OTP pack is a stand-alone product, which is not bundled with ZyWALL1050/ USG 300. Network Topology In this example, we evaluated by using the ZyWALL Starter Kit which only comes with two ZyWALL OTP Tokens. The ESN numbers are and We will create a new user Rex in order to login to ZyWALL with OTP ZyWALL 1050/USG 300 Configuration 47
48 STEP 1: Configure Network Setting on the ZyWALL1050/USG 300 Lunch a web browser window and logon into the ZyWALL s web configurator. Configure the LAN and WAN interfaces according to the application scenario and network topology you plan. STEP 2: Configure the External Authentication Server 1) Click ZyWALL > Object > AAA Server from the left panel and navigate to the RADIUS setting page. 2) Enter the ASAS Server IP address or URL in the Host and the Shared Secret in Key. STEP 3: Configure the Authentication Method 1) Navigate to ZyWALL > Object > Auth. Method page and click edit in order to specify the default authentication method. 48
49 2) In the dropdown menu Method List, change the authentication method to group radius. STEP 4: Create an IP Address Object for VPN Client Navigate to ZyWALL > Object > Address and click Add in order to create an IP for VPN Client represents for any IP Address. STEP 5: Configuring the IPSec VPN Gateway (Phase 1) on the ZyWALL 1) Navigate to ZyWALL > IPSec VPN> VPN Gateway and click Add in order to add a new IPSec VPN Gateway for VPN Client. 2) We will assign for the Secure Gateway Address since we don t know the IP address of remote client means that any IP address will be accepted. 49
50 STEP 6: Configuring the IPSec VPN Connection (Phase2) on the ZyWALL 1) Navigate to ZyWALL > IPSec VPN> VPN Connection and click Add in order to create a new IPSec VPN Connection for the remote VPN client. 2) We will assign for the Secure Gateway Address since we don t know the IP address of remote client means that any IP address will be accepted. 50
51 5.2. ASAS Server Configuration Note: Due to the fact that we are testing over a ZyXEL OTP Starter Kit, which only contains 2 tokens and both were assigned to the administrators during ASAS installation. Therefore, we have to un-assign one of the tokens manually before we can assign it to a new user. 1. Login to ASAS Management Console. 2. Click the Search button from Manage A-Keys > Search A-Keys. 3. Click the Unassign hyperlink over ESN number
52 4. Now, the is unassigned and we can re-assign this token to a new user. 52
53 STEP 1: Create a User Account on ASAS 1) Login to the ASAS server as an administrator and create a new user via Manage Users > Add User. 2) Fill in the user name in the Login ID field. 3) Click the Add button in order to complete the configuration in this step. STEP 2: Assign an ZyWALL OTP Token to the New User 1) Navigate to Manage A-Keys > Assign A-Keys in order to assign the specific ZyWALL OTP Token to the newly created user. 2) Pick up a ZyWALL OTP Token that is available from the right panel and click the Assign button to complete the authentication key assignment. 53
54 STEP 3: Verify that the A-Key is Properly Assigned to the User 3) Navigate to Manage Users > Search Users page, leave the input fields empty and click Get Results button in order to retrieve the user & A-Key binding list. 4) Ensure the ZyWALL OTP Token which is correctly assigned to the user account you created. STEP 4: Update the OPT PIN 54
55 5) Navigate to Manage A-Keys > Search A-Keys, leave the ESN field empty and click the Search button in order to browse the entire ZyWALL OTP Token list. 6) In the search result page, pick up the ZyWALL OTP Token you want to update the PIN code of. 3) Select PIN Set Mode from the OPT Mode dropdown list. 4) Enter the password in the OTP PIN text field with 4-24 alphanumeric characters length. 5) Re-enter the password in the Verify OTP PIN text field. STEP 5: Configure the NAS Devices 1) Click Server Configuration > NAS Entries > Add NAS Entry in order to specify which device will be given access to the authentication server. 2) Give the ZyWALL a name, specify IP Address of the ZyWALL and the shared secret. 3) Click the Add button tin order to finish the NAS Device configuration. 55
56 STEP 6: Restart the ASAS Service Select Start > Programs > Authenex > ASAS Server > Restart Services to reboot the ASAS Server and apply the configuration. STEP 7: Assign Resources to User 1) Click Manage Users > Search Users, leave all fields empty and click Get Results button to retrieve the user account list. 2) Click on the user account you created first and the Update User page will appear. 3) Add the ZyWALL device to Resource(s) Allowed list. 4) Click the Update User button to complete the entire ASAS setting. 56
57 5.3. ZyWALL IPSec VPN Client configuration STEP 1: Configuring the VPN Gateway (Phase 1) on Client 7) Launch the ZyWALL IPSec VPN Client, right click on Configuration and select New Phase1. 8) Enter the name and the IP address of Remote Gateway. 9) Enter the Pre-shared Key and ensure the number you just entered matches the one you entered on the ZyWALL in phase1 configuration. In this example, we employ the Preshared key ) Confirm that the encryption, authentication and key group match the settings on ZyWALL. 57
58 11) Click the Advanced Settings button and check the X-Auth checkbox to enable the extended authentication on VPN client. Ensure the Local and Remote ID reflecting to the settings on ZyWALL. 58
59 STEP 2: Configuring the VPN Tunnel (Phase 2) on Client 1) Right click on the Gateway1 and select Add Phase 2 in order to create a new tunnel. 2) Fill in all the required fields on this page, including Address type and all ESP fields. Ensure the encryption method, authentication method and mode match with the settings on ZyWALL. 3) Click Save & Apply in order to complete the setting. 59
60 5.4. Verify OTP via Login from the VPN Client STEP 1: IPSec VPN Tunnel Establishing 1) Launch the ZyWALL IPSec VPN client. 2) Right click the icon of VPN client from the system tray and select Connection Panel. 3) Click the Open button in advance to establish the VPN tunnel. 60
61 STEP 2: User Authentication via OTP 1) Click on the Open button and the Authentication window pops up. 2) Enter the login name and password. The password here is the combination of OTP pin + OTP for which we already made the OTP PIN as 1234 on the STEP 4 Update the OPT PIN in ASAS Server Configuration session. Once the OTP works correctly, you will see the welcome message pop-up as on the following screenshot. 3) Once the OTP works correctly, the IPSec VPN tunnel will be opened. 61
62 62
63 6. OTP Authentication to an OTP - protected Network via IPSec VPN Client (SafeNet) over the ZyWALL with ZLD Platform In the following example, we will employ ZyXEL 2 Factor Authentication solution (ZyWALL OTP pack) to enhance password security by using IPSec VPN application provided by ZW1050/ USG 300. In order to use this function, you are required to configure your ZyWALL and ASAS according to the following steps: 1. Install the ASAS authentication server on a computer. (Note: Please refer to the ASAS installation guide in Chapter 2 or the installation documentation in electronic format, which comes with the ZyXEL OTP Pack installation CD.) 2. Create the user accounts on the ASAS server. 3. Import each token s database file from the ZyXEL OTP installation CD into the ASAS authentication server. 4. Assign the users to the OTP tokens through the administration interface of the ASAS server. 5. Configure the ASAS as a RADIUS server in the ZyWALL administration GWUI Object > AAA. 6. Give the OTP tokens away to the users who would remotely login into the ZyWALL. Note: ZyWALL OTP pack is a stand-alone product, which is not bundled with ZyWALL1050/ USG 300. Network Topology In this example, we work with the ZyWALL Starter Kit, which only comes with two ZyWALL OTP Tokens. The ESN numbers are and We will create a new user Rex in order to login to ZyWALL1050/USG 300 with OTP. 63
64 6.1. ZyWALL 1050/USG 300 Configuration ZyWALL OTP Support Notes STEP 1: Configure Network Setting on the ZyWALL1050/USG 300 Lunch a web browser window and login into the ZyWALL s web configurator. Configure the LAN and WAN interfaces according to your application scenario and the network topology you plan. STEP 2: Configure the External Authentication Server 1) Click ZyWALL > Object > AAA Server in the left panel and navigate to the RADIUS setting page. 2) Enter the ASAS Server IP address or URL in Host and the Shared Secret in Key. STEP 3: Configure the Authentication Method 1) Navigate to ZyWALL > Object > Auth. Method page and click edit in order to specify 64
65 the default authentication method. 2) In the dropdown menu Method List, change the authentication method to group radius. STEP 4: Create an IP Address Object for VPN Client Navigate to ZyWALL > Object > Address and click Add in order to create an IP for VPN Client represents any IP Address. STEP 5: Configuring the IPSec VPN Gateway (Phase 1) on the ZyWALL 1) Navigate to ZyWALL > IPSec VPN> VPN Gateway and click Add in order to add a new IPSec VPN Gateway for VPN Client. 2) We will set as Secure Gateway Address since we don t know the IP address of remote client means that any IP address will be accepted. 65
66 STEP 6: Configuring the IPSec VPN Connection (Phase2) on the ZyWALL 1) Navigate to ZyWALL > IPSec VPN> VPN Connection and click Add in order to create a new IPSec VPN Connection for the remote VPN client. 2) We will set as Secure Gateway Address since we don t know the IP address of remote client means that any IP address will be accepted. 66
67 6.2. ASAS Server Configuration Note: Due to the fact that we are performing the testing using a ZyXEL OTP Starter Kit, which only contains 2 tokens and both were assigned to the administrators during ASAS installation, we have to un-assign one of the tokens manually before we can assign it to a new user. 1. Login to ASAS Management Console. 2. Click the Search button from Manage A-Keys > Search A-Keys. 3. Click the Unassign hyperlink over ESN number
68 4. Now, the is unassigned and we can re-assign this token to a new user. 68
69 STEP 1: Create a User Account on ASAS 1) Login to the ASAS server as an administrator and create a new user via Manage Users > Add User. 2) Fill in the user name in the Login ID field. 3) Click the Add button in order to complete the configuration in this step. STEP 2: Assign an ZyWALL OTP Token to the New User 1) Navigate to Manage A-Keys > Assign A-Keys in order to assign the specific ZyWALL OTP Token to the newly created user. 2) Pick up ZyWALL OTP Token that is available from the right panel and click the Assign button to complete the authentication key assignment. 69
70 STEP 3: Verify that the A-Key is Properly Assigned to the User 1) Navigate to Manage Users > Search Users page, leave the input fields empty and click Get Results button in order to retrieve the user & A-Key binding list. 2) Make sure the ZyWALL OTP Token is correctly assigned to the user account you created. STEP 4: Update the OPT PIN 1) Navigate to Manage A-Keys > Search A-Keys, leave the ESN field empty and click the Search button in order to browse the entire ZyWALL OTP Token list. 70
71 2) In the search result page, pick up the ZyWALL OTP Token you want to update the PIN code of. 3) Select PIN Set Mode from the OPT Mode dropdown list. 4) Enter the password in the OTP PIN text field with 4-24 alphanumeric characters in length. 5) Re-enter the password in the Verify OTP PIN text field. STEP 5: Configure the NAS Devices 1) Click Server Configuration > NAS Entries > Add NAS Entry in order to specify which device will be given access to the authentication server. 2) Give the ZyWALL a name, specify the IP Address of the ZyWALL and the shared secret. 3) Click the Add button in order to finish the NAS Device configuration. 71
72 STEP 6: Restart the ASAS Service Select Start > Programs > Authenex > ASAS Server > Restart Services to reboot the ASAS Server and apply the configuration. STEP 7: Assign Resources to User 1) Click Manage Users > Search Users, leave all fields empty and click Get Results button to retrieve the user account list. 2) Click on the user account you created first and the Update User page will appear. 3) Add the ZyWALL device to the Resource(s) Allowed list. 4) Click the Update User button to complete the entire ASAS setting. 72
73 6.3. ZyWALL IPSec VPN Client configuration STEP 1: Configuring New Connection on VPN Client 1) Launch the ZyWALL IPSec VPN Client and right click on My Connections and select Add > Connection, enter the name for this connection. 2) Check the Only Connect Manually and Use checkbox 3) Select the IP Type and define the remote network range. 4) Select Secure Gateway Tunnel from the Use drop-down menu and select the correct ID Type and Gateway IP Address. Make sure these settings are matching with ZyWALL s. 73
74 STEP 2: Configuring My Identity on VPN Client 1) Double click on the new connection to expend it, and select My Identity. 2) Make sure the ID Type matches with ZyWALL, and that the Internet interface and the IP address are correct. 3) Enter the Pre-shared Key by clicking the Pre-Shared Key button, and make sure the number you just entered is matching with the one you entered in ZyWALL during phase 1 configuration. In this example, we employ the Pre-shared key
75 STEP 3: Configuring Authentication (Phase 1) on VPN Client 1) Double click on Security Policy and double click on Authentication (Phase 1), then select Proposal1. 2) Select Pre-Shared Key, Extended Authentication from the Authentication Method drop-down list. 3) Confirm that all encryption, authentication and key group match the settings on ZyWALL 75
76 STEP 4: Configuring Key Exchange (Phase 2) on VPN Client Double click on Key Exchange (Phase 2) and select Proposal 1. Check the Encapsulation Protocol (ESP) checkbox to specify what kind of protocol you want to use. In this example we are going to use ESP. Confirming the encryption algorithm, hash algorithm and encapsulation to match the settings on ZyWALL Verify OTP via Login from the VPN Client STEP 1: IPSec VPN Tunnel Establishing 1) Launch the ZyWALL IPSec VPN client. 2) Right click the icon of VPN client from the system tray, select Connect then select the new connection to establish the VPN tunnel. STEP 2: User Authentication via OTP 1) After selecting the new connection, the user authentication for this connection dialog will appears. Enter the username and password to login. 2) Enter the login name and the password. The password here is the combination of OTP pin + OTP. The OTP PIN was set to 1234 during the STEP 4 Update the OPT PIN of the ASAS Server Configuration session. 76
77 Once the OTP works correctly, the IPSec VPN tunnel will be opened. 77
78 7. OTP Authentication to an OTP- protected Network via IPSec VPN Client over the ZyWALL with ZyNOS Platform In the following example, we will employ the ZyXEL 2 Factor Authentication solution (ZyWALL OTP pack) to enhance password security by using the IPSec VPN application provided by ZW35. In order to use this application, you are required to configure your ZyWALL and ASAS according to the following steps: 1. Install the ASAS authentication server on a computer. (Note: Please refer to the ASAS installation guide in Chapter 2 or the installation documentation in electronic format comes with the ZyXEL OTP Pack installation CD.) 2. Create a user account on the ASAS server. 3. Import each token s database file from the ZyXEL OTP installation CD over into the ASAS authentication server. 4. Assign the users to the OTP tokens over the administration interface in the ASAS server. 5. Configure the ASAS as a RADIUS server in the ZyWALL administration GUI Security > Auth Server > RADIUS 6. Give the OTP tokens away to the users who will remote login into the ZyWALL. Note: ZyWALL OTP pack is a stand-alone product, which is not bundled with the ZyWALL series. Network Topology In this example, we evaluated by using the ZyWALL Starter Kit which only comes with two ZyWALL OTP tokens. The ESN numbers are and We will create a new user Rex in order to login to ZyWALL with OTP ZyWALL 35 Configuration 78
79 STEP 1: Configure Network Setting on the ZyWALL 35 Lunch a web browser window and logon into the ZyWALL35 s web configurator. Configure the LAN and WAN interfaces according to your application scenario and network topology you plan. STEP 2: Configure the External Authentication Server 1. Click Security > Auth Server from the left panel and navigate to the RADIUS setting page. 2. Enter the ASAS Server IP address in the Server IP Address and the Shared Secret in Key. STEP 3: Configuring the IPSec VPN Gateway (Phase 1) on the ZyWALL 35 1) Navigate to Security > VPN > and click Add in order to add a new IPSec VPN Gateway for VPN Client. 79
80 2) We will assign for the Secure Gateway Address since we don t know the IP address of the remote client represents for any IP address will be accepted. 3) Check the Enable Extended Authentication checkbox. STEP 4: Configuring the IPSec VPN Connection (Phase2) on the ZyWALL 1) Navigate to Security > VPN, and click Add in order to create a new IPSec VPN Connection for the remote VPN client. 2) We will assign for the Secure Gateway Address since we don t know the IP address of the remote client represents for any IP address will be accepted. 80
81 7.2. ASAS Server Configuration Note: Due to the fact that we are testing over a ZyXEL OTP Starter Kit, which only contains 2 tokens and both were assigned to the administrators during ASAS installation. Therefore, we have to un-assign one of the tokens manually before we can assign it to a new user. 1. Login to ASAS Management Console. 2. Click the Search button from Manage A-Keys > Search A-Keys. 3. Click the Unassign hyperlink over ESN number
82 4. Now, the is unassigned and we can re-assign this token to a new user. 82
83 STEP 1: Create a User Account on ASAS 1) Login to the ASAS server as an administrator and create a new user via Manage Users > Add User. 2) Fill in the user name in the Login ID field. 3) Click the Add button in order to complete the configuration in this step. STEP 2: Assign an ZyWALL OTP Token to the New User 1) Navigate to Manage A-Keys > Assign A-Keys in order to assign the specific ZyWALL OTP Token to the newly created user. 2) Pick up a ZyWALL OTP token that is available from the right panel and click the Assign button to complete the authentication key assignment. 83
84 STEP 3: Verify that the A-Key is Properly Assigned to the User 1) Navigate to Manage Users > Search Users page; leave the input fields empty and click the Get Results button in order to retrieve the user & A-Key binding list. 2) Ensure the ZyWALL OTP token is correctly assigned to the user account you created. STEP 4: Update the OPT PIN 1) Navigate to Manage A-Keys > Search A-Keys; leave the ESN field empty and click the Search button in order to browse the entire ZyWALL OTP token list. 84
85 2) In the search result page, pick up the ZyWALL OTP token you want to update the PIN code of. 3) Select PIN Set Mode from the OPT Mode dropdown list. 4) Enter the password in the OTP PIN text field with 4-24 alphanumeric characters length. 5) Re-enter the password in the Verify OTP PIN text field. STEP 5: Configure the NAS Devices 1) Click Server Configuration > NAS Entries > Add NAS Entry in order to specify which device will be given access to the authentication server. 2) Give the ZyWALL a name, specify the IP Address of the ZyWALL and the shared secret. 3) Click the Add button in order to finish the NAS Device configuration. 85
86 STEP 6: Restart the ASAS Service Select Start > Programs > Authenex > ASAS Server > Restart Services to reboot the ASAS Server and apply the configuration. STEP 7: Assign Resources to User 1) Click Manage Users > Search Users; leave all fields empty and click the Get Results button to retrieve the user account list. 2) Click on the user account you created first and the Update User page will appear. 3) Add the ZyWALL device to Resource(s) Allowed list. 4) Click the Update User button to complete the entire ASAS setting. 86
87 7.3. ZyWALL IPSec VPN Client configuration STEP 1: Configuring the VPN Gateway (Phase 1) on Client 1) Launch the ZyWALL IPSec VPN Client and right click on Configuration and select New Phase1. 2) Enter the name and the IP address of Remote Gateway. 3) Enter the Pre-shared Key and ensure the number you just entered is matched with the one you entered on the ZyWALL in phase1 configuration. In this example, we employ the Preshared key ) Confirming the encryption, authentication and key group to match the settings on ZyWALL. 87
88 5) Click the Advanced Settings button and check the X-Auth checkbox to enable the extended authentication on VPN client. Ensure the Local and Remote ID are reflecting to the settings on ZyWALL. 88
89 STEP 2: Configuring the VPN Tunnel (Phase 2) on Client 1) Right click on the Gateway1 and select Add Phase 2 in order to create a new tunnel. 2) Fill in all the required fields on this page, including Address type and all ESP fields. Ensure the encryption method, authentication method, and mode are matched with the settings on ZyWALL. 3) Click Save & Apply in order to complete the setting. 89
90 7.4. Verify OTP via Login from the VPN Client STEP 1: IPSec VPN Tunnel Establishing 1) Launch the ZyWALL IPSec VPN client. 2) Right click the icon of VPN client from the system tray and select Connection Panel. 3) Click the Open button in advance to establish the VPN tunnel. 90
91 STEP 2: User Authentication via OTP 1) Click on the Open button and the Authentication window pops up. 2) Enter the login name and password. The password here is the combination of OTP pin + OTP for which we already manipulated the OTP PIN as 1234 on the STEP 4 Update the OPT PIN in the ASAS Server Configuration session. Once the OTP works correctly, you will see the welcome message pop-up as on the following screenshot. 91
92 Once the OTP works correctly, the IPSec VPN tunnel will be opened. ZyWALL OTP Support Notes 92
93 8. OTP Authentication to an OTP-protected Network via IPSec VPN Client (SafeNet) over the ZyWALL with ZyNOS Platform In the following example, we will employ the ZyXEL 2 Factor Authentication solution (ZyWALL OTP pack) to enhance password security by using the IPSec VPN application provided by ZW35. In order to use this application, you are required to configure your ZyWALL and ASAS according to the following steps: 1. Install the ASAS authentication server on a computer. (Note: Please refer to the ASAS installation guide in Chapter 2 or the installation documentation in electronic format comes with the ZyXEL OTP Pack installation CD.) 2. Create a user account on the ASAS server. 3. Import each token s database file from the ZyXEL OTP installation CD over into the ASAS authentication server. 4. Assign the users to the OTP tokens over the administration interface in the ASAS server. 5. Configure the ASAS as a RADIUS server in the ZyWALL administration GUI Security > Auth Server > RADIUS 6. Give the OTP tokens away to the users who will remote login into the ZyWALL. Note: ZyWALL OTP pack is a stand-alone product, which is not bundled with the ZyWALL series. Network Topology In this example, we evaluated by using the ZyWALL Starter Kit which only comes with two ZyWALL OTP tokens. The ESN numbers are and We will create a new user Rex in order to login to ZyWALL with OTP ZyWALL 35 Configuration 93
94 STEP 1: Configure Network Setting on the ZyWALL 35 Lunch a web browser window and logon into the ZyWALL35 s web configurator. Configure the LAN and WAN interfaces according to your application scenario and network topology you plan. STEP 2: Configure the External Authentication Server 1) Click Security > Auth Server from the left panel and navigate to the RADIUS setting page. 2) Enter the ASAS Server IP address in the Server IP Address and the Shared Secret in Key. STEP 3: Configuring the IPSec VPN Gateway (Phase 1) on the ZyWALL 35 1) Navigate to Security > VPN > and click Add in order to add a new IPSec VPN Gateway for VPN Client. 94
95 2) We will assign for the Secure Gateway Address since we don t know the IP address of the remote client represents for any IP address will be accepted. 3) Check the Enable Extended Authentication checkbox. STEP 4: Configuring the IPSec VPN Connection (Phase2) on the ZyWALL 1) Navigate to Security > VPN, and click Add in order to create a new IPSec VPN Connection for the remote VPN client. 2) We will assign for the Secure Gateway Address since we don t know the IP address of the remote client represents for any IP address will be accepted. 95
96 8.2. ASAS Server Configuration Note: Due to the fact that we are testing over a ZyXEL OTP Starter Kit, which only contains 2 tokens and both were assigned to the administrators during ASAS installation. Therefore, we have to un-assign one of the tokens manually before we can assign it to a new user. 1. Login to ASAS Management Console. 2. Click the Search button from Manage A-Keys > Search A-Keys. 3. Click the Unassign hyperlink over ESN number
97 4. Now, the is unassigned and we can re-assign this token to a new user. 97
98 STEP 1: Create a User Account on ASAS 1) Login to the ASAS server as an administrator and create a new user via Manage Users > Add User. 2) Fill in the user name in the Login ID field. 3) Click the Add button in order to complete the configuration in this step. STEP 2: Assign an ZyWALL OTP Token to the New User 1) Navigate to Manage A-Keys > Assign A-Keys in order to assign the specific ZyWALL OTP Token to the newly created user. 2) Pick up a ZyWALL OTP token that is available from the right panel and click the Assign button to complete the authentication key assignment. 98
99 STEP 3: Verify that the A-Key is Properly Assigned to the User 1) Navigate to Manage Users > Search Users page; leave the input fields empty and click the Get Results button in order to retrieve the user & A-Key binding list. 2) Ensure the ZyWALL OTP token is correctly assigned to the user account you created. STEP 4: Update the OPT PIN 1) Navigate to Manage A-Keys > Search A-Keys; leave the ESN field empty and click the Search button in order to browse the entire ZyWALL OTP token list. 99
100 2) In the search result page, pick up the ZyWALL OTP token you want to update the PIN code of. 3) Select PIN Set Mode from the OPT Mode dropdown list. 4) Enter the password in the OTP PIN text field with 4-24 alphanumeric characters length. 5) Re-enter the password in the Verify OTP PIN text field. STEP 5: Configure the NAS Devices 1) Click Server Configuration > NAS Entries > Add NAS Entry in order to specify which device will be given access to the authentication server. 2) Give the ZyWALL a name, specify the IP Address of the ZyWALL and the shared secret. 3) Click the Add button in order to finish the NAS Device configuration. 100
101 STEP 6: Restart the ASAS Service Select Start > Programs > Authenex > ASAS Server > Restart Services to reboot the ASAS Server and apply the configuration. STEP 7: Assign Resources to User 1) Click Manage Users > Search Users; leave all fields empty and click the Get Results button to retrieve the user account list. 2) Click on the user account you created first and the Update User page will appear. 3) Add the ZyWALL device to Resource(s) Allowed list. 4) Click the Update User button to complete the entire ASAS setting. 101
102 8.3. ZyWALL IPSec VPN Client configuration STEP 1: Configuring New Connection on VPN Client 1) Launch the ZyWALL IPSec VPN Client and right click on My Connections and select Add > Connection; enter the name for this connection. 2) Check the Only Connect Manually and Use checkbox 3) Select the IP Type and define the remote network range. 4) Select Secure Gateway Tunnel from Use drop-down menu and select the correct ID Type and Gateway IP Address; ensure these settings are match with ZyWALL. 102
ZyWALL OTPv2 Support Notes
 ZyWALL OTPv2 Support Notes Revision 1.00 September, 2010 Written by CSO Table of Contents 1. Introduction... 3 2. Server Installation... 7 2.1 Pre-requisites... 7 2.2 Installations walk through... 7 3.
ZyWALL OTPv2 Support Notes Revision 1.00 September, 2010 Written by CSO Table of Contents 1. Introduction... 3 2. Server Installation... 7 2.1 Pre-requisites... 7 2.2 Installations walk through... 7 3.
ZyWALL OTP Co works with Active Directory Not Only Enhances Password Security but Also Simplifies Account Management
 ZyWALL OTP Co works with Active Directory Not Only Enhances Password Security but Also Simplifies Account Management Problem: The employees of a global enterprise often need to telework. When a sales representative
ZyWALL OTP Co works with Active Directory Not Only Enhances Password Security but Also Simplifies Account Management Problem: The employees of a global enterprise often need to telework. When a sales representative
ASAS Management Plug-in for MS Active Directory English Only
 Authenex ASAS 3.1 ASAS Management Plug-in for MS Active Directory English Only Installation, Configuration & Administration Guide Version 3.1 Authenex, Inc. 1489 Salmon Way, Hayward, CA 94544 Authenex,
Authenex ASAS 3.1 ASAS Management Plug-in for MS Active Directory English Only Installation, Configuration & Administration Guide Version 3.1 Authenex, Inc. 1489 Salmon Way, Hayward, CA 94544 Authenex,
How To Set Up A Vpn Tunnel Between Winxp And Zwall On A Pc 2 And Winxp On A Windows Xp 2 On A Microsoft Gbk2 (Windows) On A Macbook 2 (Windows 2) On An Ip
 WINXP VPN to ZyWALL Tunneling 1. Setup WINXP VPN 2. Setup ZyWALL VPN This page guides us to setup a VPN connection between the WINXP VPN software and ZyWALL router. There will be several devices we need
WINXP VPN to ZyWALL Tunneling 1. Setup WINXP VPN 2. Setup ZyWALL VPN This page guides us to setup a VPN connection between the WINXP VPN software and ZyWALL router. There will be several devices we need
QUANTIFY INSTALLATION GUIDE
 QUANTIFY INSTALLATION GUIDE Thank you for putting your trust in Avontus! This guide reviews the process of installing Quantify software. For Quantify system requirement information, please refer to the
QUANTIFY INSTALLATION GUIDE Thank you for putting your trust in Avontus! This guide reviews the process of installing Quantify software. For Quantify system requirement information, please refer to the
How To Create An Easybelle History Database On A Microsoft Powerbook 2.5.2 (Windows)
 Introduction EASYLABEL 6 has several new features for saving the history of label formats. This history can include information about when label formats were edited and printed. In order to save this history,
Introduction EASYLABEL 6 has several new features for saving the history of label formats. This history can include information about when label formats were edited and printed. In order to save this history,
Upgrading from MSDE to SQL Server 2005 Express Edition with Advanced Services SP2
 Upgrading from MSDE to SQL Server 2005 Express Edition with Advanced Services SP2 Installation and Configuration Introduction This document will walk you step by step in removing MSDE and the setup and
Upgrading from MSDE to SQL Server 2005 Express Edition with Advanced Services SP2 Installation and Configuration Introduction This document will walk you step by step in removing MSDE and the setup and
How To Industrial Networking
 How To Industrial Networking Prepared by: Matt Crites Product: Date: April 2014 Any RAM or SN 6xxx series router Legacy firmware 3.14/4.14 or lower Subject: This document provides a step by step procedure
How To Industrial Networking Prepared by: Matt Crites Product: Date: April 2014 Any RAM or SN 6xxx series router Legacy firmware 3.14/4.14 or lower Subject: This document provides a step by step procedure
Exchange 2010. Outlook Profile/POP/IMAP/SMTP Setup Guide
 Exchange 2010 Outlook Profile/POP/IMAP/SMTP Setup Guide September, 2013 Exchange 2010 Outlook Profile/POP/IMAP/SMTP Setup Guide i Contents Exchange 2010 Outlook Profile Configuration... 1 Outlook Profile
Exchange 2010 Outlook Profile/POP/IMAP/SMTP Setup Guide September, 2013 Exchange 2010 Outlook Profile/POP/IMAP/SMTP Setup Guide i Contents Exchange 2010 Outlook Profile Configuration... 1 Outlook Profile
Outlook Profile Setup Guide Exchange 2010 Quick Start and Detailed Instructions
 HOSTING Administrator Control Panel / Quick Reference Guide Page 1 of 9 Outlook Profile Setup Guide Exchange 2010 Quick Start and Detailed Instructions Exchange 2010 Outlook Profile Setup Page 2 of 9 Exchange
HOSTING Administrator Control Panel / Quick Reference Guide Page 1 of 9 Outlook Profile Setup Guide Exchange 2010 Quick Start and Detailed Instructions Exchange 2010 Outlook Profile Setup Page 2 of 9 Exchange
NSi Mobile Installation Guide. Version 6.2
 NSi Mobile Installation Guide Version 6.2 Revision History Version Date 1.0 October 2, 2012 2.0 September 18, 2013 2 CONTENTS TABLE OF CONTENTS PREFACE... 5 Purpose of this Document... 5 Version Compatibility...
NSi Mobile Installation Guide Version 6.2 Revision History Version Date 1.0 October 2, 2012 2.0 September 18, 2013 2 CONTENTS TABLE OF CONTENTS PREFACE... 5 Purpose of this Document... 5 Version Compatibility...
Crystal Reports Installation Guide
 Crystal Reports Installation Guide Version XI Infor Global Solutions, Inc. Copyright 2006 Infor IP Holdings C.V. and/or its affiliates or licensors. All rights reserved. The Infor word and design marks
Crystal Reports Installation Guide Version XI Infor Global Solutions, Inc. Copyright 2006 Infor IP Holdings C.V. and/or its affiliates or licensors. All rights reserved. The Infor word and design marks
Exchange 2010. Outlook Profile/POP/IMAP/SMTP Setup Guide
 Exchange 2010 Outlook Profile/POP/IMAP/SMTP Setup Guide Document Revision Date: Nov. 13, 2013 Exchange 2010 Outlook Profile/POP/IMAP/SMTP Setup Guide i Contents Introduction... 1 Exchange 2010 Outlook
Exchange 2010 Outlook Profile/POP/IMAP/SMTP Setup Guide Document Revision Date: Nov. 13, 2013 Exchange 2010 Outlook Profile/POP/IMAP/SMTP Setup Guide i Contents Introduction... 1 Exchange 2010 Outlook
Sage 200 Web Time & Expenses Guide
 Sage 200 Web Time & Expenses Guide Sage (UK) Limited Copyright Statement Sage (UK) Limited, 2006. All rights reserved If this documentation includes advice or information relating to any matter other than
Sage 200 Web Time & Expenses Guide Sage (UK) Limited Copyright Statement Sage (UK) Limited, 2006. All rights reserved If this documentation includes advice or information relating to any matter other than
Global VPN Client Getting Started Guide
 Global VPN Client Getting Started Guide 1 Notes, Cautions, and Warnings NOTE: A NOTE indicates important information that helps you make better use of your system. CAUTION: A CAUTION indicates potential
Global VPN Client Getting Started Guide 1 Notes, Cautions, and Warnings NOTE: A NOTE indicates important information that helps you make better use of your system. CAUTION: A CAUTION indicates potential
Configuring the OfficeConnect Secure Gateway for a remote L2TP over IPSec connection
 Creating L2TP over IPSec VPNs between the OfficeConnect Cable/DSL Secure Gateway and the Microsoft VPN Client 1.0 Introduction The OfficeConnect Cable/DSL Secure Gateway supports IPSec, PPTP and L2TP over
Creating L2TP over IPSec VPNs between the OfficeConnect Cable/DSL Secure Gateway and the Microsoft VPN Client 1.0 Introduction The OfficeConnect Cable/DSL Secure Gateway supports IPSec, PPTP and L2TP over
Immotec Systems, Inc. SQL Server 2005 Installation Document
 SQL Server Installation Guide 1. From the Visor 360 installation CD\USB Key, open the Access folder and install the Access Database Engine. 2. Open Visor 360 V2.0 folder and double click on Setup. Visor
SQL Server Installation Guide 1. From the Visor 360 installation CD\USB Key, open the Access folder and install the Access Database Engine. 2. Open Visor 360 V2.0 folder and double click on Setup. Visor
ADFS Integration Guidelines
 ADFS Integration Guidelines Version 1.6 updated March 13 th 2014 Table of contents About This Guide 3 Requirements 3 Part 1 Configure Marcombox in the ADFS Environment 4 Part 2 Add Relying Party in ADFS
ADFS Integration Guidelines Version 1.6 updated March 13 th 2014 Table of contents About This Guide 3 Requirements 3 Part 1 Configure Marcombox in the ADFS Environment 4 Part 2 Add Relying Party in ADFS
External authentication with Fortinet Fortigate UTM appliances Authenticating Users Using SecurAccess Server by SecurEnvoy
 External authentication with Fortinet Fortigate UTM appliances Authenticating Users Using SecurAccess Server by SecurEnvoy Contact information SecurEnvoy www.securenvoy.com 0845 2600010 1210 Parkview Arlington
External authentication with Fortinet Fortigate UTM appliances Authenticating Users Using SecurAccess Server by SecurEnvoy Contact information SecurEnvoy www.securenvoy.com 0845 2600010 1210 Parkview Arlington
V310 Support Note Version 1.0 November, 2011
 1 V310 Support Note Version 1.0 November, 2011 2 Index How to Register V310 to Your SIP server... 3 Register Your V310 through Auto-Provision... 4 Phone Book and Firmware Upgrade... 5 Auto Upgrade... 6
1 V310 Support Note Version 1.0 November, 2011 2 Index How to Register V310 to Your SIP server... 3 Register Your V310 through Auto-Provision... 4 Phone Book and Firmware Upgrade... 5 Auto Upgrade... 6
CHARTER BUSINESS custom hosting faqs 2010 INTERNET. Q. How do I access my email? Q. How do I change or reset a password for an email account?
 Contents Page Q. How do I access my email? Q. How do I change or reset a password for an email account? Q. How do I forward or redirect my messages to a different email address? Q. How do I set up an auto-reply
Contents Page Q. How do I access my email? Q. How do I change or reset a password for an email account? Q. How do I forward or redirect my messages to a different email address? Q. How do I set up an auto-reply
Step-by-Step Setup Guide Wireless File Transmitter FTP Mode
 EOS Step-by-Step Setup Guide Wireless File Transmitter FTP Mode Infrastructure Setup Windows 7 2012 Canon U.S.A., Inc. All Rights Reserved. Reproduction in whole or in part without permission is prohibited.
EOS Step-by-Step Setup Guide Wireless File Transmitter FTP Mode Infrastructure Setup Windows 7 2012 Canon U.S.A., Inc. All Rights Reserved. Reproduction in whole or in part without permission is prohibited.
DI-804HV with Windows 2000/XP IPsec VPN Client Configuration Guide
 DI-804HV with Windows 2000/XP IPsec VPN Client Configuration Guide This guide will show how to configure a Windows 2000/XP machine to make an IPsec VPN Tunnel connection to a DI-804HV. Below is the example
DI-804HV with Windows 2000/XP IPsec VPN Client Configuration Guide This guide will show how to configure a Windows 2000/XP machine to make an IPsec VPN Tunnel connection to a DI-804HV. Below is the example
System Administration Training Guide. S100 Installation and Site Management
 System Administration Training Guide S100 Installation and Site Management Table of contents System Requirements for Acumatica ERP 4.2... 5 Learning Objects:... 5 Web Browser... 5 Server Software... 5
System Administration Training Guide S100 Installation and Site Management Table of contents System Requirements for Acumatica ERP 4.2... 5 Learning Objects:... 5 Web Browser... 5 Server Software... 5
ilaw Installation Procedure
 ilaw Installation Procedure This guide will provide a reference for a full installation of ilaw Case Management Software. Contents ilaw Overview How ilaw works Installing ilaw Server on a PC Installing
ilaw Installation Procedure This guide will provide a reference for a full installation of ilaw Case Management Software. Contents ilaw Overview How ilaw works Installing ilaw Server on a PC Installing
Accessing the Media General SSL VPN
 Launching Applications and Mapping Drives Remote Desktop Outlook Launching Web Applications Full Access VPN Note: To access the Media General VPN, anti-virus software must be installed and running on your
Launching Applications and Mapping Drives Remote Desktop Outlook Launching Web Applications Full Access VPN Note: To access the Media General VPN, anti-virus software must be installed and running on your
IIS, FTP Server and Windows
 IIS, FTP Server and Windows The Objective: To setup, configure and test FTP server. Requirement: Any version of the Windows 2000 Server. FTP Windows s component. Internet Information Services, IIS. Steps:
IIS, FTP Server and Windows The Objective: To setup, configure and test FTP server. Requirement: Any version of the Windows 2000 Server. FTP Windows s component. Internet Information Services, IIS. Steps:
VPN Configuration Guide. ZyWALL USG Series / ZyWALL 1050
 VPN Configuration Guide ZyWALL USG Series / ZyWALL 1050 2011 equinux AG and equinux USA, Inc. All rights reserved. Under copyright law, this configuration guide may not be copied, in whole or in part,
VPN Configuration Guide ZyWALL USG Series / ZyWALL 1050 2011 equinux AG and equinux USA, Inc. All rights reserved. Under copyright law, this configuration guide may not be copied, in whole or in part,
VPN Configuration of ProSafe Client and Netgear ProSafe Router:
 VPN Configuration of ProSafe Client and Netgear ProSafe Router: This document will guide you on how to create IKE and auto-vpn policies for your ProSafe Netgear Router, as well as how to configure the
VPN Configuration of ProSafe Client and Netgear ProSafe Router: This document will guide you on how to create IKE and auto-vpn policies for your ProSafe Netgear Router, as well as how to configure the
CREATING AN IKE IPSEC TUNNEL BETWEEN AN INTERNET SECURITY ROUTER AND A WINDOWS 2000/XP PC
 CREATING AN IKE IPSEC TUNNEL BETWEEN AN INTERNET SECURITY ROUTER AND A WINDOWS 2000/XP PC 1 Introduction Release date: 11/12/2003 This application note details the steps for creating an IKE IPSec VPN tunnel
CREATING AN IKE IPSEC TUNNEL BETWEEN AN INTERNET SECURITY ROUTER AND A WINDOWS 2000/XP PC 1 Introduction Release date: 11/12/2003 This application note details the steps for creating an IKE IPSec VPN tunnel
Baylor Secure Messaging. For Non-Baylor Users
 Baylor Secure Messaging For Non-Baylor Users TABLE OF CONTENTS SECTION ONE: GETTING STARTED...4 Receiving a Secure Message for the First Time...4 Password Configuration...5 Logging into Baylor Secure Messaging...7
Baylor Secure Messaging For Non-Baylor Users TABLE OF CONTENTS SECTION ONE: GETTING STARTED...4 Receiving a Secure Message for the First Time...4 Password Configuration...5 Logging into Baylor Secure Messaging...7
Tufts VPN Client User Guide for Windows
 Tufts VPN Client User Guide for Windows Introduction The Tufts Virtual Private Network (VPN) implementation is a service that is provided to the faculty and staff of Tufts University to enable secure access
Tufts VPN Client User Guide for Windows Introduction The Tufts Virtual Private Network (VPN) implementation is a service that is provided to the faculty and staff of Tufts University to enable secure access
Step-by-Step Setup Guide Wireless File Transmitter FTP Mode
 EOS Step-by-Step Setup Guide Wireless File Transmitter FTP Mode Ad Hoc Network Windows 7 2012 Canon U.S.A., Inc. All Rights Reserved. Reproduction in whole or in part without permission is prohibited.
EOS Step-by-Step Setup Guide Wireless File Transmitter FTP Mode Ad Hoc Network Windows 7 2012 Canon U.S.A., Inc. All Rights Reserved. Reproduction in whole or in part without permission is prohibited.
STATISTICA VERSION 9 STATISTICA ENTERPRISE INSTALLATION INSTRUCTIONS FOR USE WITH TERMINAL SERVER
 Notes: STATISTICA VERSION 9 STATISTICA ENTERPRISE INSTALLATION INSTRUCTIONS FOR USE WITH TERMINAL SERVER 1. These instructions focus on installation on Windows Terminal Server (WTS), but are applicable
Notes: STATISTICA VERSION 9 STATISTICA ENTERPRISE INSTALLATION INSTRUCTIONS FOR USE WITH TERMINAL SERVER 1. These instructions focus on installation on Windows Terminal Server (WTS), but are applicable
How To Configure L2TP VPN Connection for MAC OS X client
 How To Configure L2TP VPN Connection for MAC OS X client How To Configure L2TP VPN Connection for MAC OS X client Applicable Version: 10.00 onwards Overview Layer 2 Tunnelling Protocol (L2TP) can be used
How To Configure L2TP VPN Connection for MAC OS X client How To Configure L2TP VPN Connection for MAC OS X client Applicable Version: 10.00 onwards Overview Layer 2 Tunnelling Protocol (L2TP) can be used
DocAve Upgrade Guide. From Version 4.1 to 4.5
 DocAve Upgrade Guide From Version 4.1 to 4.5 About This Guide This guide is intended for those who wish to update their current version of DocAve 4.1 to the latest DocAve 4.5. It is divided into two sections:
DocAve Upgrade Guide From Version 4.1 to 4.5 About This Guide This guide is intended for those who wish to update their current version of DocAve 4.1 to the latest DocAve 4.5. It is divided into two sections:
026-1010 Rev 7 06-OCT-2011. Site Manager Installation Guide
 026-1010 Rev 7 06-OCT-2011 Site Manager Installation Guide Retail Solutions 3240 Town Point Drive NW, Suite 100 Kennesaw, GA 30144, USA Phone: 770-425-2724 Fax: 770-425-9319 Table of Contents 1 SERVER
026-1010 Rev 7 06-OCT-2011 Site Manager Installation Guide Retail Solutions 3240 Town Point Drive NW, Suite 100 Kennesaw, GA 30144, USA Phone: 770-425-2724 Fax: 770-425-9319 Table of Contents 1 SERVER
Lab 4.4.8a Configure a Cisco GRE over IPSec Tunnel using SDM
 Lab 4.4.8a Configure a Cisco GRE over IPSec Tunnel using SDM Objective Scenario Topology In this lab, the students will complete the following tasks: Prepare to configure Virtual Private Network (VPN)
Lab 4.4.8a Configure a Cisco GRE over IPSec Tunnel using SDM Objective Scenario Topology In this lab, the students will complete the following tasks: Prepare to configure Virtual Private Network (VPN)
Configuring TheGreenBow VPN Client with a TP-LINK VPN Router
 Configuring TheGreenBow VPN Client with a TP-LINK VPN Router This chapter describes how to configure TheGreenBow VPN Client with a TP-LINK router. This chapter includes the following sections: Example
Configuring TheGreenBow VPN Client with a TP-LINK VPN Router This chapter describes how to configure TheGreenBow VPN Client with a TP-LINK router. This chapter includes the following sections: Example
COX BUSINESS ONLINE BACKUP
 COX BUSINESS ONLINE BACKUP Quick start Guide www.cox.com Services and features not available in all areas and package options vary by market. Rates and speeds vary by market. Number of users and network
COX BUSINESS ONLINE BACKUP Quick start Guide www.cox.com Services and features not available in all areas and package options vary by market. Rates and speeds vary by market. Number of users and network
Technical Support Set-up Procedure
 Technical Support Set-up Procedure How to Setup the Amazon S3 Application on the DSN-320 Amazon S3 (Simple Storage Service) is an online storage web service offered by AWS (Amazon Web Services), and it
Technical Support Set-up Procedure How to Setup the Amazon S3 Application on the DSN-320 Amazon S3 (Simple Storage Service) is an online storage web service offered by AWS (Amazon Web Services), and it
How To Set Up A Backupassist For An Raspberry Netbook With A Data Host On A Nsync Server On A Usb 2 (Qnap) On A Netbook (Qnet) On An Usb 2 On A Cdnap (
 WHITEPAPER BackupAssist Version 5.1 www.backupassist.com Cortex I.T. Labs 2001-2008 2 Contents Introduction... 3 Hardware Setup Instructions... 3 QNAP TS-409... 3 Netgear ReadyNas NV+... 5 Drobo rev1...
WHITEPAPER BackupAssist Version 5.1 www.backupassist.com Cortex I.T. Labs 2001-2008 2 Contents Introduction... 3 Hardware Setup Instructions... 3 QNAP TS-409... 3 Netgear ReadyNas NV+... 5 Drobo rev1...
Team Foundation Server 2013 Installation Guide
 Team Foundation Server 2013 Installation Guide Page 1 of 164 Team Foundation Server 2013 Installation Guide Benjamin Day benday@benday.com v1.1.0 May 28, 2014 Team Foundation Server 2013 Installation Guide
Team Foundation Server 2013 Installation Guide Page 1 of 164 Team Foundation Server 2013 Installation Guide Benjamin Day benday@benday.com v1.1.0 May 28, 2014 Team Foundation Server 2013 Installation Guide
How to configure your Windows PC post migrating to Microsoft Office 365
 How to configure your Windows PC post migrating to Microsoft Office 365 1 Contents Purpose... 3 Document Support Boundaries... 3 Examples used in this document... 4 Several different Microsoft Office 365
How to configure your Windows PC post migrating to Microsoft Office 365 1 Contents Purpose... 3 Document Support Boundaries... 3 Examples used in this document... 4 Several different Microsoft Office 365
WhatsUp Gold v16.3 Installation and Configuration Guide
 WhatsUp Gold v16.3 Installation and Configuration Guide Contents Installing and Configuring WhatsUp Gold using WhatsUp Setup Installation Overview... 1 Overview... 1 Security considerations... 2 Standard
WhatsUp Gold v16.3 Installation and Configuration Guide Contents Installing and Configuring WhatsUp Gold using WhatsUp Setup Installation Overview... 1 Overview... 1 Security considerations... 2 Standard
Insight Video Net. LLC. CMS 2.0. Quick Installation Guide
 Insight Video Net. LLC. CMS 2.0 Quick Installation Guide Table of Contents 1. CMS 2.0 Installation 1.1. Software Required 1.2. Create Default Directories 1.3. Create Upload User Account 1.4. Installing
Insight Video Net. LLC. CMS 2.0 Quick Installation Guide Table of Contents 1. CMS 2.0 Installation 1.1. Software Required 1.2. Create Default Directories 1.3. Create Upload User Account 1.4. Installing
Thirtyseven4 Endpoint Security (EPS) Upgrading Instructions
 Thirtyseven4 Endpoint Security (EPS) Upgrading Instructions Disclaimer: As with any software upgrade or new release, it is strongly encouraged to fully test the new build within your environment prior
Thirtyseven4 Endpoint Security (EPS) Upgrading Instructions Disclaimer: As with any software upgrade or new release, it is strongly encouraged to fully test the new build within your environment prior
STATISTICA VERSION 10 STATISTICA ENTERPRISE SERVER INSTALLATION INSTRUCTIONS
 Notes: STATISTICA VERSION 10 STATISTICA ENTERPRISE SERVER INSTALLATION INSTRUCTIONS 1. The installation of the STATISTICA Enterprise Server entails two parts: a) a server installation, and b) workstation
Notes: STATISTICA VERSION 10 STATISTICA ENTERPRISE SERVER INSTALLATION INSTRUCTIONS 1. The installation of the STATISTICA Enterprise Server entails two parts: a) a server installation, and b) workstation
Step-by-Step Setup Guide Wireless File Transmitter FTP Mode
 EOS Step-by-Step Setup Guide Wireless File Transmitter FTP Mode Ad Hoc Setup Windows XP 2012 Canon U.S.A., Inc. All Rights Reserved. Reproduction in whole or in part without permission is prohibited. 1
EOS Step-by-Step Setup Guide Wireless File Transmitter FTP Mode Ad Hoc Setup Windows XP 2012 Canon U.S.A., Inc. All Rights Reserved. Reproduction in whole or in part without permission is prohibited. 1
External Authentication with Windows 2003 Server with Routing and Remote Access service Authenticating Users Using SecurAccess Server by SecurEnvoy
 External Authentication with Windows 2003 Server with Routing and Remote Access service Authenticating Users Using SecurAccess Server by SecurEnvoy Contact information SecurEnvoy www.securenvoy.com 0845
External Authentication with Windows 2003 Server with Routing and Remote Access service Authenticating Users Using SecurAccess Server by SecurEnvoy Contact information SecurEnvoy www.securenvoy.com 0845
STEP BY STEP IIS, DotNET and SQL-Server Installation for an ARAS Innovator9x Test System
 STEP BY STEP IIS, DotNET and SQL-Server Installation for an ARAS Innovator9x Test System Abstract The intention of this document is to ensure successful installation of 3rd-Party software required for
STEP BY STEP IIS, DotNET and SQL-Server Installation for an ARAS Innovator9x Test System Abstract The intention of this document is to ensure successful installation of 3rd-Party software required for
External Authentication with Windows 2008 Server with Routing and Remote Access Service Authenticating Users Using SecurAccess Server by SecurEnvoy
 External Authentication with Windows 2008 Server with Routing and Remote Access Service Authenticating Users Using SecurAccess Server by SecurEnvoy Contact information SecurEnvoy www.securenvoy.com 0845
External Authentication with Windows 2008 Server with Routing and Remote Access Service Authenticating Users Using SecurAccess Server by SecurEnvoy Contact information SecurEnvoy www.securenvoy.com 0845
SonicWALL Global Management System Installation Guide Entry Edition. Version 2.1
 SonicWALL Global Management System Installation Guide Entry Edition Version 2.1 Copyright Information 2001 SonicWALL, Inc. All rights reserved. Under the copyright laws, this manual or the software described
SonicWALL Global Management System Installation Guide Entry Edition Version 2.1 Copyright Information 2001 SonicWALL, Inc. All rights reserved. Under the copyright laws, this manual or the software described
OvisLink 8000VPN VPN Guide WL/IP-8000VPN. Version 0.6
 WL/IP-8000VPN VPN Setup Guide Version 0.6 Document Revision Version Date Note 0.1 11/10/2005 First version with four VPN examples 0.2 11/15/2005 1. Added example 5: dynamic VPN using TheGreenBow VPN client
WL/IP-8000VPN VPN Setup Guide Version 0.6 Document Revision Version Date Note 0.1 11/10/2005 First version with four VPN examples 0.2 11/15/2005 1. Added example 5: dynamic VPN using TheGreenBow VPN client
Getting Started - Client VPN
 Getting Started - Client VPN Symantec Client VPN v9.0 This chapter includes the following topics: What is new in this release on page 2 System requirements on page 3 Documentation on page 3 Upgrading to
Getting Started - Client VPN Symantec Client VPN v9.0 This chapter includes the following topics: What is new in this release on page 2 System requirements on page 3 Documentation on page 3 Upgrading to
How To Establish IPSec VPN connection between Cyberoam and Mikrotik router
 How To Establish IPSec VPN connection between Cyberoam and Mikrotik router Applicable Version: 10.00 onwards Scenario Establish IPSec VPN connection between Cyberoam and Mikrotik router using Preshared
How To Establish IPSec VPN connection between Cyberoam and Mikrotik router Applicable Version: 10.00 onwards Scenario Establish IPSec VPN connection between Cyberoam and Mikrotik router using Preshared
WhatsUp Gold v16.1 Installation and Configuration Guide
 WhatsUp Gold v16.1 Installation and Configuration Guide Contents Installing and Configuring Ipswitch WhatsUp Gold v16.1 using WhatsUp Setup Installing WhatsUp Gold using WhatsUp Setup... 1 Security guidelines
WhatsUp Gold v16.1 Installation and Configuration Guide Contents Installing and Configuring Ipswitch WhatsUp Gold v16.1 using WhatsUp Setup Installing WhatsUp Gold using WhatsUp Setup... 1 Security guidelines
Hosted Microsoft Exchange Client Setup & Guide Book
 Hosted Microsoft Exchange Client Setup & Guide Book Section 1 Microsoft Outlook Web Access (OWA) access directions Section 2 Windows 10 Mail App setup & configuration Section 3 Windows Mobile Phone ActiveSync
Hosted Microsoft Exchange Client Setup & Guide Book Section 1 Microsoft Outlook Web Access (OWA) access directions Section 2 Windows 10 Mail App setup & configuration Section 3 Windows Mobile Phone ActiveSync
AirStation VPN Setup Guide WZR-RS-G54
 AirStation VPN Setup Guide WZR-RS-G54 WZR-RS-G54 Introduction The WZR-RS-G54 s VPN services allows users to securely access their home or office network from anywhere in the world. All services available
AirStation VPN Setup Guide WZR-RS-G54 WZR-RS-G54 Introduction The WZR-RS-G54 s VPN services allows users to securely access their home or office network from anywhere in the world. All services available
Juniper SSL VPN Authentication QUICKStart Guide
 Juniper SSL VPN Authentication QUICKStart Guide Powerful Authentication Management for Service Providers and Enterprises Authentication Service Delivery Made EASY Copyright 2012 SafeNet, Inc. All rights
Juniper SSL VPN Authentication QUICKStart Guide Powerful Authentication Management for Service Providers and Enterprises Authentication Service Delivery Made EASY Copyright 2012 SafeNet, Inc. All rights
Installation Instruction STATISTICA Enterprise Small Business
 Installation Instruction STATISTICA Enterprise Small Business Notes: ❶ The installation of STATISTICA Enterprise Small Business entails two parts: a) a server installation, and b) workstation installations
Installation Instruction STATISTICA Enterprise Small Business Notes: ❶ The installation of STATISTICA Enterprise Small Business entails two parts: a) a server installation, and b) workstation installations
Allworx Installation Course
 VPN Hello and welcome. In the VPN section we will cover the steps for enabling the VPN feature on the Allworx server and how to set up a VPN connection to the Allworx System from your PC. Page 1 VPN The
VPN Hello and welcome. In the VPN section we will cover the steps for enabling the VPN feature on the Allworx server and how to set up a VPN connection to the Allworx System from your PC. Page 1 VPN The
External Authentication with Juniper SSL VPN appliance Authenticating Users Using SecurAccess Server by SecurEnvoy
 External Authentication with Juniper SSL VPN appliance Authenticating Users Using SecurAccess Server by SecurEnvoy Contact information SecurEnvoy www.securenvoy.com 0845 2600010 1210 Parkview Arlington
External Authentication with Juniper SSL VPN appliance Authenticating Users Using SecurAccess Server by SecurEnvoy Contact information SecurEnvoy www.securenvoy.com 0845 2600010 1210 Parkview Arlington
Richmond Systems. SupportDesk Quick Start Guide
 Richmond Systems SupportDesk Quick Start Guide Table of Contents SupportDesk Quick Start Guide...1 Introduction...1 Pre-requisites...2 Installation at a Glance...2 Installation...3 Setup Console...13
Richmond Systems SupportDesk Quick Start Guide Table of Contents SupportDesk Quick Start Guide...1 Introduction...1 Pre-requisites...2 Installation at a Glance...2 Installation...3 Setup Console...13
How To Set Up Dataprotect
 How To Set Up Dataprotect This document will show you how to install and configure your computer for a Typical installation. If you have questions about configuring a Custom installation please contact
How To Set Up Dataprotect This document will show you how to install and configure your computer for a Typical installation. If you have questions about configuring a Custom installation please contact
Configuring Windows 2000/XP IPsec for Site-to-Site VPN
 IPsec for Site-to-Site VPN November 2002 Copyright 2002 SofaWare Technologies Inc, All Rights Reserved. Reproduction, adaptation, or translation with prior written permission is prohibited except as allowed
IPsec for Site-to-Site VPN November 2002 Copyright 2002 SofaWare Technologies Inc, All Rights Reserved. Reproduction, adaptation, or translation with prior written permission is prohibited except as allowed
Neoteris IVE Integration Guide
 Neoteris IVE Integration Guide NESD-00090-00 CAY051402 The Secure Email Client upgrade option enables Neoteris IVE users to use standardsbased email clients to access corporate email from remote locations.
Neoteris IVE Integration Guide NESD-00090-00 CAY051402 The Secure Email Client upgrade option enables Neoteris IVE users to use standardsbased email clients to access corporate email from remote locations.
RSA SecurID Ready Implementation Guide
 RSA SecurID Ready Implementation Guide Partner Information Last Modified: December 18, 2006 Product Information Partner Name Microsoft Web Site http://www.microsoft.com/isaserver Product Name Internet
RSA SecurID Ready Implementation Guide Partner Information Last Modified: December 18, 2006 Product Information Partner Name Microsoft Web Site http://www.microsoft.com/isaserver Product Name Internet
Use Shrew Soft VPN Client to connect with IPSec VPN Server on RV130 and RV130W
 Article ID: 5037 Use Shrew Soft VPN Client to connect with IPSec VPN Server on RV130 and RV130W Objective IPSec VPN (Virtual Private Network) enables you to securely obtain remote resources by establishing
Article ID: 5037 Use Shrew Soft VPN Client to connect with IPSec VPN Server on RV130 and RV130W Objective IPSec VPN (Virtual Private Network) enables you to securely obtain remote resources by establishing
PREMIUM BUSINESS GATEWAY - DEVG2020 DIGITAL BUSINESS USER GUIDE
 PREMIUM BUSINESS GATEWAY - DEVG2020 DIGITAL BUSINESS USER GUIDE NEED MORE SUPPORT? If you have questions beyond this guide, we want to help. To learn more about your Business Broadband or Digital Business
PREMIUM BUSINESS GATEWAY - DEVG2020 DIGITAL BUSINESS USER GUIDE NEED MORE SUPPORT? If you have questions beyond this guide, we want to help. To learn more about your Business Broadband or Digital Business
Release 2.0. Cox Business Online Backup Quick Start Guide
 Cox Business Online Backup Quick Start Guide Release 2.0 Cox Business Online Backup Quick Start Guide i IMPORTANT: You must notify Cox in advance if you would like to move or relocate your telephone Service.
Cox Business Online Backup Quick Start Guide Release 2.0 Cox Business Online Backup Quick Start Guide i IMPORTANT: You must notify Cox in advance if you would like to move or relocate your telephone Service.
User guide. Business Email
 User guide Business Email June 2013 Contents Introduction 3 Logging on to the UC Management Centre User Interface 3 Exchange User Summary 4 Downloading Outlook 5 Outlook Configuration 6 Configuring Outlook
User guide Business Email June 2013 Contents Introduction 3 Logging on to the UC Management Centre User Interface 3 Exchange User Summary 4 Downloading Outlook 5 Outlook Configuration 6 Configuring Outlook
Establishing a VPN tunnel to CNet CWR-854 VPN router using WinXP IPSec client
 Establishing a VPN tunnel to CNet CWR-854 VPN router using WinXP IPSec client Generally speaking, remote users need to use a VPN client software for establishing a VPN connection to their home/work router
Establishing a VPN tunnel to CNet CWR-854 VPN router using WinXP IPSec client Generally speaking, remote users need to use a VPN client software for establishing a VPN connection to their home/work router
External Authentication with Cisco ASA Authenticating Users Using SecurAccess Server by SecurEnvoy
 External Authentication with Cisco ASA Authenticating Users Using SecurAccess Server by SecurEnvoy Contact information SecurEnvoy www.securenvoy.com 0845 2600010 Merlin House Brunel Road Theale Reading
External Authentication with Cisco ASA Authenticating Users Using SecurAccess Server by SecurEnvoy Contact information SecurEnvoy www.securenvoy.com 0845 2600010 Merlin House Brunel Road Theale Reading
Configuring Color Access on the WorkCentre 7120 Using Microsoft Active Directory Customer Tip
 Configuring Color Access on the WorkCentre 7120 Using Microsoft Active Directory Customer Tip October 21, 2010 Overview This document describes how to limit access to color copying and printing on the
Configuring Color Access on the WorkCentre 7120 Using Microsoft Active Directory Customer Tip October 21, 2010 Overview This document describes how to limit access to color copying and printing on the
Chapter 6 Basic Virtual Private Networking
 Chapter 6 Basic Virtual Private Networking This chapter describes how to use the virtual private networking (VPN) features of the FVG318 wireless VPN firewall. VPN communications paths are called tunnels.
Chapter 6 Basic Virtual Private Networking This chapter describes how to use the virtual private networking (VPN) features of the FVG318 wireless VPN firewall. VPN communications paths are called tunnels.
Easy Setup Guide for the Sony Network Camera
 -878-191-11 (1) Easy Setup Guide for the Sony Network Camera For setup, a computer running the Microsoft Windows Operating System is required. For monitoring camera images, Microsoft Internet Explorer
-878-191-11 (1) Easy Setup Guide for the Sony Network Camera For setup, a computer running the Microsoft Windows Operating System is required. For monitoring camera images, Microsoft Internet Explorer
ECA IIS Instructions. January 2005
 ECA IIS Instructions January 2005 THIS PAGE INTENTIONALLY BLANK ECA IIS Instructions ii July 22, 2005 Table of Contents 1. Install Certificate in IIS 5.0... 1 2. Obtain and Install the ECA Root Certificate
ECA IIS Instructions January 2005 THIS PAGE INTENTIONALLY BLANK ECA IIS Instructions ii July 22, 2005 Table of Contents 1. Install Certificate in IIS 5.0... 1 2. Obtain and Install the ECA Root Certificate
Using a VPN with Niagara Systems. v0.3 6, July 2013
 v0.3 6, July 2013 What is a VPN? Virtual Private Network or VPN is a mechanism to extend a private network across a public network such as the Internet. A VPN creates a point to point connection or tunnel
v0.3 6, July 2013 What is a VPN? Virtual Private Network or VPN is a mechanism to extend a private network across a public network such as the Internet. A VPN creates a point to point connection or tunnel
WEBSERVER OPERATION MANUAL
 WEBSERVER OPERATION MANUAL CONTENTS 3 1 BASICS Introduction to Webserver 4-8 2 INSTALLATION/UNISTALLATION OF COMPONENTS Uninstalling the Internet Information Service (IIS) Installing the Webserver Installation
WEBSERVER OPERATION MANUAL CONTENTS 3 1 BASICS Introduction to Webserver 4-8 2 INSTALLATION/UNISTALLATION OF COMPONENTS Uninstalling the Internet Information Service (IIS) Installing the Webserver Installation
External Authentication with Cisco VPN 3000 Concentrator Authenticating Users Using SecurAccess Server by SecurEnvoy
 External Authentication with Cisco VPN 3000 Concentrator Authenticating Users Using SecurAccess Server by SecurEnvoy Contact information SecurEnvoy www.securenvoy.com 0845 2600010 1210 Parkview Arlington
External Authentication with Cisco VPN 3000 Concentrator Authenticating Users Using SecurAccess Server by SecurEnvoy Contact information SecurEnvoy www.securenvoy.com 0845 2600010 1210 Parkview Arlington
Installation Instruction STATISTICA Enterprise Server
 Installation Instruction STATISTICA Enterprise Server Notes: ❶ The installation of STATISTICA Enterprise Server entails two parts: a) a server installation, and b) workstation installations on each of
Installation Instruction STATISTICA Enterprise Server Notes: ❶ The installation of STATISTICA Enterprise Server entails two parts: a) a server installation, and b) workstation installations on each of
Installing the Microsoft Network Driver Interface
 Installing the Microsoft Network Driver Interface Overview This guide explains how to install the PictureTel Live200 Microsoft Network Driver Interface (NDIS) software you have downloaded from PictureTel's
Installing the Microsoft Network Driver Interface Overview This guide explains how to install the PictureTel Live200 Microsoft Network Driver Interface (NDIS) software you have downloaded from PictureTel's
ATTENTION: End users should take note that Main Line Health has not verified within a Citrix
 Subject: Citrix Remote Access using PhoneFactor Authentication ATTENTION: End users should take note that Main Line Health has not verified within a Citrix environment the image quality of clinical cal
Subject: Citrix Remote Access using PhoneFactor Authentication ATTENTION: End users should take note that Main Line Health has not verified within a Citrix environment the image quality of clinical cal
PREMIUM MAIL USER GUIDE
 PREMIUM MAIL USER GUIDE WHO THIS USER GUIDE IS FOR This document is for users of BigPond Premium Mail. It describes the features of BigPond Premium Mail from a user s perspective. It contains: A general
PREMIUM MAIL USER GUIDE WHO THIS USER GUIDE IS FOR This document is for users of BigPond Premium Mail. It describes the features of BigPond Premium Mail from a user s perspective. It contains: A general
How To Configure Apple ipad for Cyberoam L2TP
 How To Configure Apple ipad for Cyberoam L2TP VPN Connection Applicable to Version: 10.00 (All builds) Layer 2 Tunneling Protocol (L2TP) can be used to create VPN tunnel over public networks such as the
How To Configure Apple ipad for Cyberoam L2TP VPN Connection Applicable to Version: 10.00 (All builds) Layer 2 Tunneling Protocol (L2TP) can be used to create VPN tunnel over public networks such as the
Introduction and Overview
 Inmagic Content Server Workgroup 10.00 Microsoft SQL Server 2005 Express Edition Installation Notes Introduction and Overview These installation notes are intended for the following scenarios: 1) New installations
Inmagic Content Server Workgroup 10.00 Microsoft SQL Server 2005 Express Edition Installation Notes Introduction and Overview These installation notes are intended for the following scenarios: 1) New installations
Windows XP Exchange Client Installation Instructions
 WINDOWS XP with Outlook 2003 or Outlook 2007 1. Click the Start button and select Control Panel: 2. If your control panel looks like this: Click Switch to Classic View. 3. Double click Mail. 4. Click show
WINDOWS XP with Outlook 2003 or Outlook 2007 1. Click the Start button and select Control Panel: 2. If your control panel looks like this: Click Switch to Classic View. 3. Double click Mail. 4. Click show
Zanibal Plug-in For Microsoft Outlook Installation & User Guide Version 1.1
 Zanibal Plug-in For Microsoft Outlook Installation & User Guide Version 1.1 Zanibal LLC Phone: +1-408-887-0480, +234-1-813-1744 Email: support@zanibal.com www.zanibal.com Copyright 2012, Zanibal LLC. All
Zanibal Plug-in For Microsoft Outlook Installation & User Guide Version 1.1 Zanibal LLC Phone: +1-408-887-0480, +234-1-813-1744 Email: support@zanibal.com www.zanibal.com Copyright 2012, Zanibal LLC. All
Defender 5.7 - Token Deployment System Quick Start Guide
 Defender 5.7 - Token Deployment System Quick Start Guide This guide describes how to install, configure and use the Defender Token Deployment System, based on default settings and how to self register
Defender 5.7 - Token Deployment System Quick Start Guide This guide describes how to install, configure and use the Defender Token Deployment System, based on default settings and how to self register
Installation Guidelines (MySQL database & Archivists Toolkit client)
 Installation Guidelines (MySQL database & Archivists Toolkit client) Understanding the Toolkit Architecture The Archivists Toolkit requires both a client and database to function. The client is installed
Installation Guidelines (MySQL database & Archivists Toolkit client) Understanding the Toolkit Architecture The Archivists Toolkit requires both a client and database to function. The client is installed
Windows XP VPN Client Example
 Windows XP VPN Client Example Technote LCTN0007 Proxicast, LLC 312 Sunnyfield Drive Suite 200 Glenshaw, PA 15116 1-877-77PROXI 1-877-777-7694 1-412-213-2477 Fax: 1-412-492-9386 E-Mail: support@proxicast.com
Windows XP VPN Client Example Technote LCTN0007 Proxicast, LLC 312 Sunnyfield Drive Suite 200 Glenshaw, PA 15116 1-877-77PROXI 1-877-777-7694 1-412-213-2477 Fax: 1-412-492-9386 E-Mail: support@proxicast.com
CIMHT_006 How to Configure the Database Logger Proficy HMI/SCADA CIMPLICITY
 CIMHT_006 How to Configure the Database Logger Proficy HMI/SCADA CIMPLICITY Outline The Proficy HMI/SCADA CIMPLICITY product has the ability to log point data to a Microsoft SQL Database. This data can
CIMHT_006 How to Configure the Database Logger Proficy HMI/SCADA CIMPLICITY Outline The Proficy HMI/SCADA CIMPLICITY product has the ability to log point data to a Microsoft SQL Database. This data can
How To Integrate Watchguard Xtm With Secur Access With Watchguard And Safepower 2Factor Authentication On A Watchguard 2T (V2) On A 2Tv 2Tm (V1.2) With A 2F
 External Authentication with Watchguard XTM Authenticating Users Using SecurAccess Server by SecurEnvoy Contact information SecurEnvoy www.securenvoy.com 0845 2600010 1210 Parkview Arlington Business Park
External Authentication with Watchguard XTM Authenticating Users Using SecurAccess Server by SecurEnvoy Contact information SecurEnvoy www.securenvoy.com 0845 2600010 1210 Parkview Arlington Business Park
2X ApplicationServer & LoadBalancer Manual
 2X ApplicationServer & LoadBalancer Manual 2X ApplicationServer & LoadBalancer Contents 1 URL: www.2x.com E-mail: info@2x.com Information in this document is subject to change without notice. Companies,
2X ApplicationServer & LoadBalancer Manual 2X ApplicationServer & LoadBalancer Contents 1 URL: www.2x.com E-mail: info@2x.com Information in this document is subject to change without notice. Companies,
How to Install a Network-Licensed Version of IBM SPSS Statistics 19
 How to Install a Network-Licensed Version of IBM SPSS Statistics 19 Important: IBM SPSS Statistics 19 requires either Windows XP Professional or later. IBM SPSS Statistics 19 installs from a DVD and your
How to Install a Network-Licensed Version of IBM SPSS Statistics 19 Important: IBM SPSS Statistics 19 requires either Windows XP Professional or later. IBM SPSS Statistics 19 installs from a DVD and your
Neoteris IVE Integration Guide
 Neoteris IVE Integration Guide Published Date July 2015 The Secure Email Client upgrade option enables Neoteris IVE users to use standards based email clients to access corporate email from remote locations.
Neoteris IVE Integration Guide Published Date July 2015 The Secure Email Client upgrade option enables Neoteris IVE users to use standards based email clients to access corporate email from remote locations.
Defender EAP Agent Installation and Configuration Guide
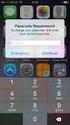 Defender EAP Agent Installation and Configuration Guide Introduction A VPN is an extension of a private network that encompasses links across shared or public networks like the Internet. VPN connections
Defender EAP Agent Installation and Configuration Guide Introduction A VPN is an extension of a private network that encompasses links across shared or public networks like the Internet. VPN connections
Configuration Guide. How to set up the IPSec site-to-site Tunnel between the D-Link DSR Router and the Sonicwall Firewall.
 Configuration Guide How to set up the IPSec site-to-site Tunnel between the D-Link DSR Router and the Sonicwall Firewall Overview This document describes how to implement IPSec with pre-shared secrets
Configuration Guide How to set up the IPSec site-to-site Tunnel between the D-Link DSR Router and the Sonicwall Firewall Overview This document describes how to implement IPSec with pre-shared secrets
How To Configure A Kiwi Ip Address On A Gbk (Networking) To Be A Static Ip Address (Network) On A Ip Address From A Ipad (Netware) On An Ipad Or Ipad 2 (
 UAG715 Support Note Revision 1.00 August, 2012 Written by CSO Scenario 1 - Trunk Interface (Dual WAN) Application Scenario The Internet has become an integral part of our lives; therefore, a smooth Internet
UAG715 Support Note Revision 1.00 August, 2012 Written by CSO Scenario 1 - Trunk Interface (Dual WAN) Application Scenario The Internet has become an integral part of our lives; therefore, a smooth Internet
