Practical Work II Introduction to Mission Planner and APM Autopilot
|
|
|
- Ada Wilson
- 7 years ago
- Views:
Transcription
1 Practical Work II Introduction to Mission Planner and APM Autopilot 1. Introduction In this Practical Work you will be introduced to the APM autopilot system, and its Ground Control Software system called Mission Planner. You will also see how to connect the APM to Mission Planner, how to upgrade the APM s firmware, and how to calibrate the APM. 2. Mission Planner Mission Planner is a Ground Control Software (GCS) system for the APM and Pixhawk series of low-cost open source/open hardware autopilot systems. Mission Planner lets you upgrade the firmware of the autopilot, get live telemetry readings, configure and tune the autopilot system, and like its name suggests, lets you program a mission into the autopilot. We will cover autopilot missions in a later Practical Work. 2.1 Obtaining Mission Planner You can obtain Mission Planner from the Mission Planner Download Page at Mission Planner has already been installed for you on the lab s computers, so this is just for your information. Scroll to the bottom of the screen and click on Mission Planner Installer Permanent Link to Latest MSI as shown below. (Note: Mission Planner is written in C#.NET and is only available for Windows machines) 1
2 Once the MSI has been downloaded, double click to launch it, and follow the instructions to install the software. NOTE: The Mission Planner MSI will ask you to install several drivers. Please install ALL of these drivers or you will not be able to connect to the APM. 3. The APM Autopilot The APM Autopilot is a popular, low cost autopilot system based on the Atmel Atmega 2560 microcontroller system. The APM autopilot uses the same firmware as more expensive (and more powerful) autopilots like the Pixhawk PX Parts of the APM Autopilot The current APM is version 2.6. This is almost identical to APM 2.5, except that the magnetometer (compass) has been moved to a separate unit. This allows UAS designers to position the magnetometer away from interference sources like the motors and electronic speed controllers. The figure below shows the top view of the APM 2.6: 2
3 Control outputs to motors. Telemetry Port Analog Outputs Inputs from RC radio Power Module Socket Compass port Reset Button GPS Port Inputs from RC Radio These are connected to the radio control (RC) radio, like the R617FS radio that comes with the Futaba EX6 RC system we are using in this Summer Programme, shown below: 3
4 Each channel on the APM has an assigned purpose. We will see more about channel assignments when we connect the APM to the Futaba radio. Note that only the Signal pin of the radio (the innermost pins circled above) need to be connected to the Signal pin on the APM RC radio input (marked S on the APM casing). However at least one of the ports on the R617S must have all 3 pins connected to a port on the APM. This is because the remaining two pins deliver power to the radio. Control Outputs to Motors These pins are connected to the electronic speed controllers that control the motors of the UAS. The APM uses this pins to balance, pitch, roll and yaw the UAS. Power Module Socket The APM comes with a power module shown below: The small plastic connector circled above plugs into this socket to supply power to the APM. Reset Button As its name suggests, pressing this button reboots the APM. This is very useful particularly when developing control algorithms using MAVLink, covered in a later topic. 4
5 Compass Port and GPS Port The APM also comes with a 3DR ublox compass and GPS unit shown below: This unit has a compass output port that connects to the APM s compass port, and a GPS output port and connects to the APM s GPS port. The compass tells the APM which direction it is facing (note the arrow on the 3DR ublox unit, which must point forward), as well as its 3D GPS coordinates (latitude, longitude and altitude). Telemetry Port This port is normally connected to a telemetry radio like the 3DR Telemetry Radio or XBee radios, to transmit information like speed, roll, pitch, yaw, latitude, longitude, altitude, etc to the ground control software (GCS), and to receive mission instructions from the GCS. In our Summer Programme we will connect this to an onboard computer (OBC) instead. Analog Outputs These output a signal of between 0 and 5v, controlled by the APM firmware, and are used for specialized purposes like to control a camera gimbal for aerial photography. 3.2 Connecting the APM to Mission Planner Flip the APM 2.6 onto its side with the GPS port pointing downwards, and you will see the APM s USB port as shown below. There is a micro-usb cable. Use this to connect the APM to your PC s USB port. 5
6 When connected the APM will start up, and you will see a series of fast blinks from the blue and red LEDs on the APM. These LEDs will eventually settle into a steady slow blinking. If you are connecting the APM to your computer for the first time, your PC may take a while to install the drivers. Now start up Mission Planner. When it starts up you will see a screen like this. There are two drop-down boxes on the top right of the screen (circled in yellow above). Click on the first dropdown box, and you will see a list of connection options 6
7 Find the option that says something like COM6 Arduino Mega 2560 (COM6) and select that. Note that on your computer it will most likely say something else other than COM6. The second drop box lets you select the communication speed. Make sure this reads Now click on the Connect button at the top right corner of the screen. When you do so, you should get a small box that says MAVLINK Connecting. This means that the ground control software is attempting to communicate with the APM using the MAVLINK protocol, which you will also learn about in this programme. (NOTE: MISSION PLANNER MAY FAIL TO CONNECT TO THE APM IF THERE IS NO FIRMWARE LOADED. IF THIS HAPPENS SKIP TO SECTION 3.3) 7
8 If the connection is successful, Mission Planner will now begin reading all the various parameter settings on the APM. 8
9 Once this is done the little box disappears. Try tilting the APM and see if the artificial horizon responds. It may or may not respond since the APM unit you have may not have a firmware flashed onto it yet. This is the next step. 3.3 Flashing the Firmware Firmware is a special class of software that is permanently stored on an embedded device, for example in its flash memory, or in older embedded systems, on a separate EPROM chip. The firmware gives the embedded device its capabilities. In the case of the APM, the firmware allows the APM to control a UAS, to receive commands from the radio control, and to communicate using MAVLINK. The APM that you receive may not have a firmware loaded, or it may be loaded with an obsolete firmware. Follow these instructions: i) Click on the CONNECTED button at the top right hand corner of the screen to disconnect the APM. ii) Click on the button that says INITIAL SETUP on the top of the screen. The two buttons are circled below: 9
10 iii) Select Install Firmware at the left menu on the screen that follows. A small box will appear that says Getting FW List. When it disappeares your screen will now look like this: iv) Since the F450 that you are going to use is an X-frame, select ArduCopter V3.2.1 Quad by clicking on it (circled above). A dialog box will appear asking Are you sure you want to upload ArduCopter V3.2.1 Quad?. Click Yes. v) A second dialog box saying This board has been retired. will appear. Click OK. Mission Planner will now proceed to download and install the latest firmware on the APM. When completed a dialog box that says Warning, if you are installing AC 3.2 for the first time you MUST redo a Compass calibration. Click OK. 3.4 Calibrating the APM The APM s many sensors tell it what position the UAS is in, which direction it is pointing, how high up it is, etc. However these sensor readings simply come in the form of a large amount of numbers. The APM needs to know when these numbers are telling it that the UAS is upside down, or in the air, etc. To help the APM we perform a process known as calibration, which helps the APM determine the minimum and maximum possible values from the sensors. i) To begin, click CONNECT at the top right corner of the screen to connect to the APM. ii) When the APM s parameters have been fully loaded, click >> Mandatory Hardware on the left side of the screen. This will expand the list, and your screen will look like this: 10
11 iii) Click Frame Type, then select the X, Y6A radio button. 11
12 3.4.1 Calibrating the Accelerometers iv) We will now calibrate the accelerometers. These sensors tell the APM about the position of the APM (whether it is on a flat surface, tilted, etc). Click Accel Calibration on the left of the screen. The begin, notice that there is an arrow saying FORWARD on the top of the APM. This arrow tells you which way is front. Ensure that this arrow is always POINTING AWAY from you! v) Now click on the green Calibrate Accel button: 12
13 Follow the instructions on the screen: a) Place the vehicle level and press any key Put the autopilot FLAT on the lab benchtop, and press any key on the PC s keyboard. b) Place vehicle on its LEFT and press any key With the FORWARD arrow pointing away from you, place the autopilot on its left side and press any key on the PC s keyboard. c) Place the vehicle on its RIGHT and press any key With the FORWARD arrow pointing away from you, place the autopilot on its right side and press any key on the PC s keyboard. d) Place the vehicle nose DOWN and press any key Place the autopilot with the FORWARD arrow pointing towards the floor, and press any key on the PC s keyboard. Try to position the autopilot as vertically as possible. e) Place the vehicle nose UP and press any key Place the autopilot with the FORWARD arrow pointing towards the ceiling, and press any key on the PC s keyboard. Try to position the autopilot as vertically as possible. f) Place the vehicle on its BACK and press any key Place the autopilot upside down on the lab bench and press any key on the PC s keyboard. If all goes well, Mission Planner should say Calibration successful Calibrating the Compass We will now calibrate the compass. This lets the APM know which direction is north, and where the APM is currently facing. IMPORTANT: Ensure that you do not have any magnetic objects, including mobile phones or tablets with 3G/WiFI near the APM. This will affect the calibration! a) Take the GPS/Compass module, and the two cables that come with it. Connect the port on the module labled GPS to the GPS port on the APM, and the port labeled MAG to the compass port on the APM (the compass port is labled I2C ) 13
14 b) c) Click Compass on the left menu. This will produce the following screen: Click on the APM with External Compass radio button to select it. Click Live Calibration. A dialog box that says Please click ok and move the autopilot around all axises in the circular motion. Click OK. This will bring you to a screen showing a 3D axis and some white dots. 14
15 d) Now this is the tricky bit. Point the compass so that the white arrow is facing NORTH (use your mobile phone to see where north is), then turn the compass module about its X-axis several times. As you rotate you will see a trail of colored dots. Try to hit as many of the white dots as you can. e) Rotate the module 90 degrees, and turn it around its Y-axis several times. again rotate the module 90 degrees and turn it around its Z-axis several times. f) Keep repeating this until the Mission Planner says Enough. It will then inform you of the sensor offsets it will use. Click OK Other Calibrations At this point your APM is still not flight-ready. There are still several more calibrations to be done: a) Radio calibration: Tells the APM how to understand the RC radio inputs. b) Flight Modes: Tells the APM how to interpret RC switch inputs to choose the correct flight modes. However as these are fairly complicated, we will do these calibrations together. 15
16 4. The Mission Planner Flight Data Screen Click on the Flight Data button on the top button bar. This brings up the screen shown below: You will see an artificial horizon display. Tilt the autopilot or turn it around, and you will see a live feed of the orientation of the autopilot. You will also see a row of tabs. By default you will see the Quick tab, which gives you information about yaw angle, etc. Click on Gauges to produce this very interesting display showing compass heading, vertical speed, etc: 16
17 The most interesting tab is Status, which will give you a live feed of the APM s sensors. We will use this tab in a later session to help you connect up the motors. Feel free to play around with the Mission Planner. There are other interesting options like SIMULATION that will let you connect the APM to a the X-Plane flight simulator to perform Hardware-in-the-Loop simulation. 5. Entering Missions in the Mission Planner Mission Planner s greatest asset of course is its ability to enter missions quickly. A mission is a list of actions and waypoints (places the UAS should fly to) that the UAS should accomplish. Once a mission has been programmed into the UAS, the UAS can fly the missions when switched to AUTO mode (more about modes later). In a later assignment you will see how to set missions using programs. WARNING: WE ARE GOING TO ENTER REAL GPS COORDINATES OF REAL PLACES IN SINGAPORE. ONCE PROGRAMMED DO NOT SWITCH THE QUADCOPTER TO AUTO MODE OR IT WILL ATTEMPT TO FLY THE MISSION AND WILL CRASH INTO PEOPLE, TREES, CARS AND BUILDINGS! With that warning out of the way, let s see how to enter missions. 17
18 5.1 Set Your Units. The first thing you should do is to set the units for Mission Planner. This is important because you don t want to be reading a distance that is shown in meters, thinking that the reading is in feet. To set your units, click on the CONFIG/TUNING button at the top of the screen, and then Planner on the left menu bar. Look for Dist Units and make sure it is set to metres, and Speed Units and set it to ms (meters per second). 5.2 Entering a Mission To start entering a mission, click on the Flight Plan button at the top of the screen. You will get a screen like this (hopefully showing where you are). There will be a tear-drop shaped marker to show you where HOME is. Since you have not yet used a GPS with your APM yet, the HOME marker might not be in Singapore, but we will make use of what we have for now. 18
19 Also notice the large red circles. These are NO FLY ZONES, areas within 5 km of airports where you cannot fly your quadcopter. To enter a mission: i) Drag the HOME indicator to your expected launch point. Sadly the map for Singapore is quite unclear, so this may be a little difficult. If you ve ever used this APM module with a GPS, the HOME location is set to where you last armed the APM. ii) There is a green bar at the bottom with small up-arrows on the right (circled in RED above). Click on those arrows to see the list of mission commands: 19
20 iii) There is a checkbox that says Verify Height (circled in RED above). When checked, Mission Planner will check the altitudes that you set to ensure that you don t fly into a hill or other natural obstruction. Note that Mission Planner only knows about terrain; it is not able to check whether you are going to fly into a building or a tree. iv) To enter waypoints, just click on the map where you want to go. You will see a new entry in the list of mission commands. 20
21 v) In the list you can: a) Choose what to do in the Command dropbox. Here the quadcopter is going to do a spline waypoint. I.e. it will fly to the new point, using an algorithm to ensure that the quadcopter flies smoothly. This is different from a waypoint where the quadcopter just flies directly to the waypoint even if it has to make abrupt changes in direction. There are literally a ton of things you can do from this menu. You can choose to land, change speed, or even grip an item if you have a gripper (DO_GRIPPER). Of course this only makes sense for land robots. b) Set the Latitude and Longitude of the new waypoint. This gives you precise control over where the waypoint should be. c) Set the altitude you want to be at the waypoint. The quadcopter will climb or descend to this new altitude as it flies there. Change the altitude for all waypoints to 50m. d) Delete, move up or down a waypoint. vi) Click two or three more points to add more waypoints. When you are done, click the leftmost column of the last entry to select it. It will be highlighted as shown here: 21
22 vii) Now we want to add a new command. To do this, click the green Add Below button, and a new row will appear below the highlighted row. The path on the screen will also go all crazy as shown: 22
23 viii) Now click on the command dropbox for the new entry, and select RETURN_TO_LAUNCH. Hit ENTER to register this new point. This will make the quadcopter fly back to the starting point. Notice that the circle is now closed again. ix) To save the waypoints in a file, click Save WP File. This will bring up a dialog box like so: 23
24 Enter the filename into File name, and click Save. x) The next thing you ll want to do is to flash the mission onto the APM. To do so, ensure that the APM is connected to the PC, and that Mission Planner is connected to the APM, then click on the Write WP button on the right of the screen. When you do so, you will get a dialog box like this: Once it says done, it means that the mission has been written onto the APM. The next time you take off and switch the quadcopter to AUTO, it will execute this mission. WARNING: MISSIONS ARE WRITTEN ONTO THE APM S EEPROM MEMORY. THEY WILL STILL BE PRESENT EVEN AFTER YOU POWER OFF THE APM, AND POWER IT BACK ON. NEVER SET YOUR APM TO AUTO UNLESS YOU KNOW EXACTLY WHAT MISSIONS HAVE BEEN STORED! xi) Of course you can also click Load WP File to load a previously saved set of waypoints. Likewise you can click Read WPs to read the mission currently stored on the APM. 24
U g CS for DJI Phantom 2 Vision+, Phantom 3 and Inspire 1
 U g CS for DJI Phantom 2 Vision+, Phantom 3 and Inspire 1 Copyright 2015, Smart Projects Holdings Ltd Contents Preface... 2 Drone connection and first run... 2 Before you begin... 2 First run... 2 Connecting
U g CS for DJI Phantom 2 Vision+, Phantom 3 and Inspire 1 Copyright 2015, Smart Projects Holdings Ltd Contents Preface... 2 Drone connection and first run... 2 Before you begin... 2 First run... 2 Connecting
Flight Controller. Mini Fun Fly
 Flight Controller Mini Fun Fly Create by AbuseMarK 0 Mini FunFly Flight Controller Naze ( Introduction 6x6mm. 6 grams (no headers, 8 grams with). 000 degrees/second -axis MEMS gyro. auto-level capable
Flight Controller Mini Fun Fly Create by AbuseMarK 0 Mini FunFly Flight Controller Naze ( Introduction 6x6mm. 6 grams (no headers, 8 grams with). 000 degrees/second -axis MEMS gyro. auto-level capable
5. Tutorial. Starting FlashCut CNC
 FlashCut CNC Section 5 Tutorial 259 5. Tutorial Starting FlashCut CNC To start FlashCut CNC, click on the Start button, select Programs, select FlashCut CNC 4, then select the FlashCut CNC 4 icon. A dialog
FlashCut CNC Section 5 Tutorial 259 5. Tutorial Starting FlashCut CNC To start FlashCut CNC, click on the Start button, select Programs, select FlashCut CNC 4, then select the FlashCut CNC 4 icon. A dialog
Configuration Software User Instruction
 Configuration Software User Instruction V1.0 Index Index... 1 Configuration Software... 1 1 Install Driver...1 2 Install Configuration Software...1 How to use Baseflight Configurator...1 Flight Controller
Configuration Software User Instruction V1.0 Index Index... 1 Configuration Software... 1 1 Install Driver...1 2 Install Configuration Software...1 How to use Baseflight Configurator...1 Flight Controller
Bluetooth Installation
 Overview Why Bluetooth? There were good reasons to use Bluetooth for this application. First, we've had customer requests for a way to locate the computer farther from the firearm, on the other side of
Overview Why Bluetooth? There were good reasons to use Bluetooth for this application. First, we've had customer requests for a way to locate the computer farther from the firearm, on the other side of
AUTOPILOT QUICK START GUIDE
 AUTOPILOT QUICK START GUIDE PARTS 1 2 3 4 5 6 7 8 9 10 11 1 Pixhawk 2 Buzzer 3 Safety switch 4 Micro-SD card and adapter 5 Micro-USB cable 6 Six-wire cable x2 7 Power module 8 I 2 C splitter module 9 Four-position
AUTOPILOT QUICK START GUIDE PARTS 1 2 3 4 5 6 7 8 9 10 11 1 Pixhawk 2 Buzzer 3 Safety switch 4 Micro-SD card and adapter 5 Micro-USB cable 6 Six-wire cable x2 7 Power module 8 I 2 C splitter module 9 Four-position
Ar Drone Controller Version 1.6.0 and above
 Ar Drone Controller Version 1.6.0 and above Getting started Menu Introduction Prerequisites Main screen 3.1 Menu 3.2 Toolbar Settings Keyboard configuration Joystick configuration RTH Return to home Wifi
Ar Drone Controller Version 1.6.0 and above Getting started Menu Introduction Prerequisites Main screen 3.1 Menu 3.2 Toolbar Settings Keyboard configuration Joystick configuration RTH Return to home Wifi
Table of Contents Getting Started... 3 The Motors... 4 The Control Board... 5 Setting up the Computer with Mach3... 6 Starting up the Equipment...
 User Manual Table of Contents Getting Started... 3 The Motors... 4 The Control Board... 5 Setting up the Computer with Mach3... 6 Starting up the Equipment... 12 G-Code Example... 13 2 Getting Started
User Manual Table of Contents Getting Started... 3 The Motors... 4 The Control Board... 5 Setting up the Computer with Mach3... 6 Starting up the Equipment... 12 G-Code Example... 13 2 Getting Started
Bluetooth + USB 16 Servo Controller [RKI-1005 & RKI-1205]
![Bluetooth + USB 16 Servo Controller [RKI-1005 & RKI-1205] Bluetooth + USB 16 Servo Controller [RKI-1005 & RKI-1205]](/thumbs/40/21161302.jpg) Bluetooth + USB 16 Servo Controller [RKI-1005 & RKI-1205] Users Manual Robokits India info@robokits.co.in http://www.robokitsworld.com Page 1 Bluetooth + USB 16 Servo Controller is used to control up to
Bluetooth + USB 16 Servo Controller [RKI-1005 & RKI-1205] Users Manual Robokits India info@robokits.co.in http://www.robokitsworld.com Page 1 Bluetooth + USB 16 Servo Controller is used to control up to
PRODUCTIVITY THROUGH INNOVATION 600 CONTROL DIRECT DRIVE TECHNICAL/OPERATION MANUAL
 Rev. D PRODUCTIVITY THROUGH INNOVATION 600 CONTROL DIRECT DRIVE TECHNICAL/OPERATION MANUAL 10 BORIGHT AVENUE, KENILWORTH NEW JERSEY 07033 TELEPHONE: 800-524-0273 FAX: 908-686-9317 TABLE OF CONTENTS Page
Rev. D PRODUCTIVITY THROUGH INNOVATION 600 CONTROL DIRECT DRIVE TECHNICAL/OPERATION MANUAL 10 BORIGHT AVENUE, KENILWORTH NEW JERSEY 07033 TELEPHONE: 800-524-0273 FAX: 908-686-9317 TABLE OF CONTENTS Page
INSPIRE 1 Release Notes 2015.8.4. Overview: What s New: Bug Fixes: 1. All-in-One Firmware version updated to: v1.3.0.00
 2015.8.4 INSPIRE 1 Release Notes 1. All-in-One Firmware version updated to: v1.3.0.00 What s New: 1. Added option to downgrade the aircraft firmware. 2. Added HD Video Conversion option in the video editor.
2015.8.4 INSPIRE 1 Release Notes 1. All-in-One Firmware version updated to: v1.3.0.00 What s New: 1. Added option to downgrade the aircraft firmware. 2. Added HD Video Conversion option in the video editor.
2013 G Miller. 3 Axis Brushless Gimbal Controller Manual
 2013 G Miller 3 Axis Brushless Gimbal Controller Manual P a g e 2 When you receive your 3 axis controller board from dys.hk in the packet will be the following items the sensor 3rd Axis board the main
2013 G Miller 3 Axis Brushless Gimbal Controller Manual P a g e 2 When you receive your 3 axis controller board from dys.hk in the packet will be the following items the sensor 3rd Axis board the main
How To Control Gimbal
 Tarot 2-Axis Brushless Gimbal for Gopro User Manual V1.0 1. Introduction Tarot T-2D gimbal is designed for the Gopro Hero3, which is widely used in film, television productions, advertising aerial photography,
Tarot 2-Axis Brushless Gimbal for Gopro User Manual V1.0 1. Introduction Tarot T-2D gimbal is designed for the Gopro Hero3, which is widely used in film, television productions, advertising aerial photography,
Firmware Updates on April 27, 2015 Overview Major New Features Firmware Updates on March 03, 2015 Overview Major New Features Special Note:
 Firmware Updates on April 27, 2015 a) Flight controller firmware has been updated to v3.14. No-Fly Zones have been updated to include a 1.2 km radius centered on the Imperial Palace and a 1 km radius centered
Firmware Updates on April 27, 2015 a) Flight controller firmware has been updated to v3.14. No-Fly Zones have been updated to include a 1.2 km radius centered on the Imperial Palace and a 1 km radius centered
INSPIRE 1 Release Notes 2015.9.7. Overview: What s New: Bug Fixes: Notice: 1. All-in-One Firmware version updated to: v1.4.0.10
 2015.9.7 1. All-in-One Firmware version updated to: v1.4.0.10 What s New: 1. Added Intelligent Navigation Modes including Point of Interest and Waypoint. 2. A three minute cool down period is triggered
2015.9.7 1. All-in-One Firmware version updated to: v1.4.0.10 What s New: 1. Added Intelligent Navigation Modes including Point of Interest and Waypoint. 2. A three minute cool down period is triggered
PHANTOM 2 Product Release Notes
 Date : March 3, 2015 PHANTOM 2 Flight Controller Firmware Version : 3.12 March 3, 2015 PHANTOM 2 Flight Controller Firmware V3.12 released Major New Features 1. No-Fly Zones have been updated to include
Date : March 3, 2015 PHANTOM 2 Flight Controller Firmware Version : 3.12 March 3, 2015 PHANTOM 2 Flight Controller Firmware V3.12 released Major New Features 1. No-Fly Zones have been updated to include
SE05: Getting Started with Cognex DataMan Bar Code Readers - Hands On Lab Werner Solution Expo April 8 & 9
 SE05: Getting Started with Cognex DataMan Bar Code Readers - Hands On Lab Werner Solution Expo April 8 & 9 Learning Goals: At the end of this lab, the student should have basic familiarity with the DataMan
SE05: Getting Started with Cognex DataMan Bar Code Readers - Hands On Lab Werner Solution Expo April 8 & 9 Learning Goals: At the end of this lab, the student should have basic familiarity with the DataMan
DIY QUAD. Build Manual V.A 2014
 DIY QUAD Build Manual V.A 2014 1 Contents Thanks for purchasing a DIY Quad! These instructions will show you how to assemble a Quad using the Pixhawk autopilot system and ArduCopter/APM:Copter firmware.
DIY QUAD Build Manual V.A 2014 1 Contents Thanks for purchasing a DIY Quad! These instructions will show you how to assemble a Quad using the Pixhawk autopilot system and ArduCopter/APM:Copter firmware.
Keep it Simple Timing
 Keep it Simple Timing Support... 1 Introduction... 2 Turn On and Go... 3 Start Clock for Orienteering... 3 Pre Start Clock for Orienteering... 3 Real Time / Finish Clock... 3 Timer Clock... 4 Configuring
Keep it Simple Timing Support... 1 Introduction... 2 Turn On and Go... 3 Start Clock for Orienteering... 3 Pre Start Clock for Orienteering... 3 Real Time / Finish Clock... 3 Timer Clock... 4 Configuring
RFID Logger Software User Manual Rev 1.0
 RFID Logger Software User Manual Rev 1.0 Table of Contents 1. System Overview... 2 2. Installation... 2 3. USB RFID Interface Box... 3 4. Operation... 4 4.1. Start Up... 4 4.2. Menu overview... 4 4.2.1.
RFID Logger Software User Manual Rev 1.0 Table of Contents 1. System Overview... 2 2. Installation... 2 3. USB RFID Interface Box... 3 4. Operation... 4 4.1. Start Up... 4 4.2. Menu overview... 4 4.2.1.
2.4G Bluetooth Datalink & ipad Ground Station User Guide V1.12
 2.4G Bluetooth Datalink & ipad Ground Station User Guide V1.12 Thank you for purchasing DJI products. Please strictly follow this user guide to mount and connect the 2.4G Bluetooth Datalink, install the
2.4G Bluetooth Datalink & ipad Ground Station User Guide V1.12 Thank you for purchasing DJI products. Please strictly follow this user guide to mount and connect the 2.4G Bluetooth Datalink, install the
Cart Interface Installation & Control Board Manual for M38 XP and RX Carts and Legacy M39 Carts
 Rubbermaid Medical Solutions Cart Interface Installation & Control Board Manual for M38 XP and RX Carts and Legacy M39 Carts REVISED FEBRUARY 25, 2010 Filename: Cart Interface Installation & Control Board
Rubbermaid Medical Solutions Cart Interface Installation & Control Board Manual for M38 XP and RX Carts and Legacy M39 Carts REVISED FEBRUARY 25, 2010 Filename: Cart Interface Installation & Control Board
How to read this guide
 How to read this guide The following shows the symbols used in this Quick start guide with descriptions and examples. Symbol Description Example P oint Reference Caution [ ] This symbol explains information
How to read this guide The following shows the symbols used in this Quick start guide with descriptions and examples. Symbol Description Example P oint Reference Caution [ ] This symbol explains information
Installing the IF-NMEASC & SC30 Windows XP Drivers & Software
 Installing the IF-NMEASC & SC30 Windows XP Drivers & Software The following document will outline the installation and use of the IF-NMEASC and SC-30 USB drivers and SC-30Tool software in three parts:
Installing the IF-NMEASC & SC30 Windows XP Drivers & Software The following document will outline the installation and use of the IF-NMEASC and SC-30 USB drivers and SC-30Tool software in three parts:
QUEEN HOBBY FLIP32+ MANUAL
 QUEEN HOBBY FLIP32+ MANUAL PURPOSE: This user manual covers topics needed to setup your Flip 32+ flight controller from ReadyToFlyQuads.com. All the pictures contained in this user manual, except for company
QUEEN HOBBY FLIP32+ MANUAL PURPOSE: This user manual covers topics needed to setup your Flip 32+ flight controller from ReadyToFlyQuads.com. All the pictures contained in this user manual, except for company
1. Installing The Monitoring Software
 SD7000 Digital Microphone Monitor Software manual Table of Contents 1. Installing The Monitor Software 1.1 Setting Up Receivers For Monitoring 1.2 Running The Application 1.3 Shutdown 2. The Detail Monitoring
SD7000 Digital Microphone Monitor Software manual Table of Contents 1. Installing The Monitor Software 1.1 Setting Up Receivers For Monitoring 1.2 Running The Application 1.3 Shutdown 2. The Detail Monitoring
Part 1 Product introduction 2. Part 2 Features 3. Part 3 Safety notes 4. Part 4 Quick user s guide 5. Part 5 Operation notes 7
 Table of contents Part 1 Product introduction 2 Part 2 Features 3 Part 3 Safety notes 4 Part 4 Quick user s guide 5 Part 5 Operation notes 7 Part 6 USB driver installation guide 9 Part 7 Connecting with
Table of contents Part 1 Product introduction 2 Part 2 Features 3 Part 3 Safety notes 4 Part 4 Quick user s guide 5 Part 5 Operation notes 7 Part 6 USB driver installation guide 9 Part 7 Connecting with
Connecting to the Internet
 Connecting to the Internet Connecting the Gateway to the Internet Configuration of TCP/IP Protocol Installing the USB Drivers Connecting Ethernet Network Devices Connecting USB Network Devices Connecting
Connecting to the Internet Connecting the Gateway to the Internet Configuration of TCP/IP Protocol Installing the USB Drivers Connecting Ethernet Network Devices Connecting USB Network Devices Connecting
Instrument Software Update Instructions. Keysight X-Series Signal Analyzers (PXA/MXA/EXA/CXA) Upgrading an older version to A.12.
 Instrument Software Update Instructions Keysight X-Series Signal Analyzers (PXA/MXA/EXA/CXA) Purpose Upgrading an older version to A.12.09 and above The purpose of this document is to outline the instrument
Instrument Software Update Instructions Keysight X-Series Signal Analyzers (PXA/MXA/EXA/CXA) Purpose Upgrading an older version to A.12.09 and above The purpose of this document is to outline the instrument
product. Please read this instruction before setup your VenomXTM.
 Tuact Corp. Ltd. TM Venom X mouse controller combo Setup Software Instruction Thank you for purchasing our VenomXTM product. Please read this instruction before setup your VenomXTM. Introduction Venom
Tuact Corp. Ltd. TM Venom X mouse controller combo Setup Software Instruction Thank you for purchasing our VenomXTM product. Please read this instruction before setup your VenomXTM. Introduction Venom
Excel Tutorial. Bio 150B Excel Tutorial 1
 Bio 15B Excel Tutorial 1 Excel Tutorial As part of your laboratory write-ups and reports during this semester you will be required to collect and present data in an appropriate format. To organize and
Bio 15B Excel Tutorial 1 Excel Tutorial As part of your laboratory write-ups and reports during this semester you will be required to collect and present data in an appropriate format. To organize and
 UX3600/NT/NTL/NTS Quick Start Guide This Quick Start Guide will explain how to connect and communicate with the EAW UX3600, NTL720, NTS250, KFNT, and JFNT powered speakers. Table of Contents 1. Downloading
UX3600/NT/NTL/NTS Quick Start Guide This Quick Start Guide will explain how to connect and communicate with the EAW UX3600, NTL720, NTS250, KFNT, and JFNT powered speakers. Table of Contents 1. Downloading
Work with Arduino Hardware
 1 Work with Arduino Hardware Install Support for Arduino Hardware on page 1-2 Open Block Libraries for Arduino Hardware on page 1-9 Run Model on Arduino Hardware on page 1-12 Tune and Monitor Models Running
1 Work with Arduino Hardware Install Support for Arduino Hardware on page 1-2 Open Block Libraries for Arduino Hardware on page 1-9 Run Model on Arduino Hardware on page 1-12 Tune and Monitor Models Running
SMART Board Software for Macintosh FAQ
 SMART Board Software for Macintosh FAQ NOTE: The following FAQs relate to the latest SMART Board Software for Macintosh release and apply only to Macintosh computers. SMART Board Software for Macintosh
SMART Board Software for Macintosh FAQ NOTE: The following FAQs relate to the latest SMART Board Software for Macintosh release and apply only to Macintosh computers. SMART Board Software for Macintosh
Kurz MODBUS Client User s Guide
 Kurz MODBUS Client User s Guide Introduction The Kurz MODBUS Client program can be used to demonstrate how the Kurz MFTB and MFTA Series products can be used in a MODBUS protocol network. The program is
Kurz MODBUS Client User s Guide Introduction The Kurz MODBUS Client program can be used to demonstrate how the Kurz MFTB and MFTA Series products can be used in a MODBUS protocol network. The program is
FREQUENTLY ASKED QUESTIONS (FAQs) 123Scan 2 Scanner Configuration Utility 19 April 2011
 FREQUENTLY ASKED QUESTIONS (FAQs) 123Scan 2 Scanner Configuration Utility 19 April 2011 Table of Content Question No. Product Overview What model scanners are supported by 123Scan 2 1 What are the key
FREQUENTLY ASKED QUESTIONS (FAQs) 123Scan 2 Scanner Configuration Utility 19 April 2011 Table of Content Question No. Product Overview What model scanners are supported by 123Scan 2 1 What are the key
Multi-Touch Ring Encoder Software Development Kit User s Guide
 Multi-Touch Ring Encoder Software Development Kit User s Guide v2.0 Bulletin #1198 561 Hillgrove Avenue LaGrange, IL 60525 Phone: (708) 354-1040 Fax: (708) 354-2820 E-mail: instinct@grayhill.com On the
Multi-Touch Ring Encoder Software Development Kit User s Guide v2.0 Bulletin #1198 561 Hillgrove Avenue LaGrange, IL 60525 Phone: (708) 354-1040 Fax: (708) 354-2820 E-mail: instinct@grayhill.com On the
Trimble R8 Base and Rover Quick Setup Guide. Inland GPS Inc.
 Trimble R8 Base and Rover Quick Setup Guide Inland GPS Inc. Setting up the GPS Base Equipment Hardware First Find the best, most advantageous secure place to setup the GPS base equipment. Look for a high
Trimble R8 Base and Rover Quick Setup Guide Inland GPS Inc. Setting up the GPS Base Equipment Hardware First Find the best, most advantageous secure place to setup the GPS base equipment. Look for a high
How To Set Up A Smart Card Programmer With Titan 2.2.2 (Titan) And Titan 2.3 (Tok) (Tonga) (Powerbook) (Smart Card) (Programmer) (S
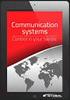 Smart Card Programmer TS0870P: Installation Guide Overview The TS0870P Smart Card Programmer programs user cards for use with the TS0870 Smart Card Reader. Using TITAN management software, cards are programmed
Smart Card Programmer TS0870P: Installation Guide Overview The TS0870P Smart Card Programmer programs user cards for use with the TS0870 Smart Card Reader. Using TITAN management software, cards are programmed
AC1200 WiFi Range Extender
 Model EX6200 User Manual February 2014 202-11298-01 350 East Plumeria Drive San Jose, CA 95134 USA Support Thank you for selecting NETGEAR products. After installing your device, locate the serial number
Model EX6200 User Manual February 2014 202-11298-01 350 East Plumeria Drive San Jose, CA 95134 USA Support Thank you for selecting NETGEAR products. After installing your device, locate the serial number
Ethernet Radio Configuration Guide
 Ethernet Radio Configuration Guide for Gateway, Endpoint, and Repeater Radio Units April 20, 2015 Customer Service 1-866-294-5847 Baseline Inc. www.baselinesystems.com Phone 208-323-1634 FAX 208-323-1834
Ethernet Radio Configuration Guide for Gateway, Endpoint, and Repeater Radio Units April 20, 2015 Customer Service 1-866-294-5847 Baseline Inc. www.baselinesystems.com Phone 208-323-1634 FAX 208-323-1834
The Quadcopter Controller
 The Quadcopter Controller Table of Contents Introduction to the Quadcopter controller...2 Flight Configurations...2 Updating the Firmware...3 Mounting the Quadcopter controller in your Quadcopter...8 Quadcopter
The Quadcopter Controller Table of Contents Introduction to the Quadcopter controller...2 Flight Configurations...2 Updating the Firmware...3 Mounting the Quadcopter controller in your Quadcopter...8 Quadcopter
Using the VEX Cortex with ROBOTC
 Using the VEX Cortex with ROBOTC This document is a guide for downloading and running programs on the VEX Cortex using ROBOTC for Cortex 2.3 BETA. It is broken into four sections: Prerequisites, Downloading
Using the VEX Cortex with ROBOTC This document is a guide for downloading and running programs on the VEX Cortex using ROBOTC for Cortex 2.3 BETA. It is broken into four sections: Prerequisites, Downloading
SW43W. Users Manual. FlukeView Power Quality Analyzer Software Version 3.20 onwards
 SW43W FlukeView Power Quality Analyzer Software Version 3.20 onwards Users Manual 4822 872 30778 December 2005, Rev.1, 04/06 2005 Fluke Corporation, All rights reserved. All product names are trademarks
SW43W FlukeView Power Quality Analyzer Software Version 3.20 onwards Users Manual 4822 872 30778 December 2005, Rev.1, 04/06 2005 Fluke Corporation, All rights reserved. All product names are trademarks
Transmitter Interface Program
 Transmitter Interface Program Operational Manual Version 3.0.4 1 Overview The transmitter interface software allows you to adjust configuration settings of your Max solid state transmitters. The following
Transmitter Interface Program Operational Manual Version 3.0.4 1 Overview The transmitter interface software allows you to adjust configuration settings of your Max solid state transmitters. The following
INF-USB2 and SI-USB Quick Start Guide
 INF-USB2 and SI-USB Quick Start Guide Please follow these instructions carefully. DO NOT connect the INF-USB2 or SI-USB module to your computer before running the setup program. After running Setup and
INF-USB2 and SI-USB Quick Start Guide Please follow these instructions carefully. DO NOT connect the INF-USB2 or SI-USB module to your computer before running the setup program. After running Setup and
To perform Ethernet setup and communication verification, first perform RS232 setup and communication verification:
 PURPOSE Verify that communication is established for the following products programming option (488.2 compliant, SCPI only): DCS - M9C & DCS M130, DLM M9E & DLM-M9G & DLM M130, DHP - M9D, P series, SG,
PURPOSE Verify that communication is established for the following products programming option (488.2 compliant, SCPI only): DCS - M9C & DCS M130, DLM M9E & DLM-M9G & DLM M130, DHP - M9D, P series, SG,
STIM202 Evaluation Kit
 Table of contents: 1 FEATURES... 2 2 GENERAL DESCRIPTIONS AND SYSTEM CONTENTS... 2 3 SYSTEM REQUIREMENTS... 2 4 GETTING STARTED... 3 4.1 INSTALLATION OF NI-SERIAL CABLE ASSEMBLY DRIVER... 3 4.2 INSTALLATION
Table of contents: 1 FEATURES... 2 2 GENERAL DESCRIPTIONS AND SYSTEM CONTENTS... 2 3 SYSTEM REQUIREMENTS... 2 4 GETTING STARTED... 3 4.1 INSTALLATION OF NI-SERIAL CABLE ASSEMBLY DRIVER... 3 4.2 INSTALLATION
DG-100 Data Logger User Manual. Version 1.2
 DG-100 Data Logger User Manual Version 1.2 DG-100 page 2 Table of Content 1 Introduction and Features... 3 Introduction...3 Features...4 2 Specifications... 5 System specification...5 GPS specification...6
DG-100 Data Logger User Manual Version 1.2 DG-100 page 2 Table of Content 1 Introduction and Features... 3 Introduction...3 Features...4 2 Specifications... 5 System specification...5 GPS specification...6
1. Make sure that no client accounts are open. 2. Click on Setup, then click Modem. The Modem Setup window will appear.
 SECURITY SYSTEM MANAGEMENT SOFTWARE FOR WINDOWS WINLOAD MODEM SETUP The modem setup is a very important step in the connection process. If the modem setup is not properly completed communication between
SECURITY SYSTEM MANAGEMENT SOFTWARE FOR WINDOWS WINLOAD MODEM SETUP The modem setup is a very important step in the connection process. If the modem setup is not properly completed communication between
AXIS 205 Network Camera Quick Installation Guide
 AXIS 205 Quick Installation Guide Page 1 of 6 AXIS 205 Network Camera Quick Installation Guide Focus Ring Status Indicator (surrounding the focus ring) Serial number Network Indicator Control Button Power
AXIS 205 Quick Installation Guide Page 1 of 6 AXIS 205 Network Camera Quick Installation Guide Focus Ring Status Indicator (surrounding the focus ring) Serial number Network Indicator Control Button Power
User Guide. Introduction to 3M Digital Designs. User Guide Contents: Installing 3M Digital Designs Software. Setting up a Plotter
 User Guide June 2008 Introduction to 3M Digital Designs 3M Digital Designs provides you with a convenient system for precision cutting of paint protection film kits. When these cut pieces are applied to
User Guide June 2008 Introduction to 3M Digital Designs 3M Digital Designs provides you with a convenient system for precision cutting of paint protection film kits. When these cut pieces are applied to
GETTING TO KNOW YOUR TELSTRA PRE-PAID 3G USB + WI-FI
 FOR MORE INFORMATION CALL 125 8880 or FROM A NON-TELSTRA PHONE, CALL 13 2200 AND SAY PRE-PAID VISIT telstra.com/ppmbb VISIT A TELSTRA STORE OR PARTNER GETTING TO KNOW YOUR TELSTRA PRE-PAID 3G USB + WI-FI
FOR MORE INFORMATION CALL 125 8880 or FROM A NON-TELSTRA PHONE, CALL 13 2200 AND SAY PRE-PAID VISIT telstra.com/ppmbb VISIT A TELSTRA STORE OR PARTNER GETTING TO KNOW YOUR TELSTRA PRE-PAID 3G USB + WI-FI
DROFLY PRO V3 User Guide
 DROFLY PRO V3 User Guide 1/17 Table Of Contents 1/ INTRODUCTION 1.1/ Presentation 1.2/ Changes 2/ HARDWARE SETUP 2.1/ Setup on your frame 2.2/Connecting Flight Controller a. To BEC b. To Receiver c. To
DROFLY PRO V3 User Guide 1/17 Table Of Contents 1/ INTRODUCTION 1.1/ Presentation 1.2/ Changes 2/ HARDWARE SETUP 2.1/ Setup on your frame 2.2/Connecting Flight Controller a. To BEC b. To Receiver c. To
User Manual. Thermo Scientific Orion
 User Manual Thermo Scientific Orion Orion Star Com Software Program 68X637901 Revision A April 2013 Contents Chapter 1... 4 Introduction... 4 Star Com Functions... 5 Chapter 2... 6 Software Installation
User Manual Thermo Scientific Orion Orion Star Com Software Program 68X637901 Revision A April 2013 Contents Chapter 1... 4 Introduction... 4 Star Com Functions... 5 Chapter 2... 6 Software Installation
CYCLOPS OSD USER MANUAL 5.0
 CYCLOPS OSD USER MANUAL 5.0 Thank you for choosing CYCLOPS OSD V5.0 New features: CYCLOPS OSD V5.0 is incorporated with Autopilot function and infrared attitude sensor capable of controlling aircraft's
CYCLOPS OSD USER MANUAL 5.0 Thank you for choosing CYCLOPS OSD V5.0 New features: CYCLOPS OSD V5.0 is incorporated with Autopilot function and infrared attitude sensor capable of controlling aircraft's
Installing Global Logger USB Drivers
 Installing Global Logger USB Drivers For 32-bit Windows 8, skip to the section labeled, Continue with Driver Installation. For 64-bit Windows 8, start the process here. At the time of this writing, the
Installing Global Logger USB Drivers For 32-bit Windows 8, skip to the section labeled, Continue with Driver Installation. For 64-bit Windows 8, start the process here. At the time of this writing, the
E-Loader Operation Manual
 Multi-Function Tools for E-MU Instruments Revision A _ Before you Begin - Read and follow the instructions given in the READ BEFORE INSTALLING file that comes with the E-Loader installer program. E-Loader
Multi-Function Tools for E-MU Instruments Revision A _ Before you Begin - Read and follow the instructions given in the READ BEFORE INSTALLING file that comes with the E-Loader installer program. E-Loader
Auto Clicker Tutorial
 Auto Clicker Tutorial This Document Outlines Various Features of the Auto Clicker. The Screenshot of the Software is displayed as below and other Screenshots displayed in this Software Tutorial can help
Auto Clicker Tutorial This Document Outlines Various Features of the Auto Clicker. The Screenshot of the Software is displayed as below and other Screenshots displayed in this Software Tutorial can help
STB- 2. Installation and Operation Manual
 STB- 2 Installation and Operation Manual Index 1 Unpacking your STB- 2 2 Installation 3 WIFI connectivity 4 Remote Control 5 Selecting Video Mode 6 Start Page 7 Watching TV / TV Guide 8 Recording & Playing
STB- 2 Installation and Operation Manual Index 1 Unpacking your STB- 2 2 Installation 3 WIFI connectivity 4 Remote Control 5 Selecting Video Mode 6 Start Page 7 Watching TV / TV Guide 8 Recording & Playing
Appendix A. CMS(Client Management Software)
 Appendix A. CMS(Client Management Software) A-1. Install CMS for Windows PC CMS is a program for communication between DVR and PC to control signal and video. Insert the enclosed CD, and go to CD-ROM Drive
Appendix A. CMS(Client Management Software) A-1. Install CMS for Windows PC CMS is a program for communication between DVR and PC to control signal and video. Insert the enclosed CD, and go to CD-ROM Drive
OPERATION MANUAL. MV-410RGB Layout Editor. Version 2.1- higher
 OPERATION MANUAL MV-410RGB Layout Editor Version 2.1- higher Table of Contents 1. Setup... 1 1-1. Overview... 1 1-2. System Requirements... 1 1-3. Operation Flow... 1 1-4. Installing MV-410RGB Layout
OPERATION MANUAL MV-410RGB Layout Editor Version 2.1- higher Table of Contents 1. Setup... 1 1-1. Overview... 1 1-2. System Requirements... 1 1-3. Operation Flow... 1 1-4. Installing MV-410RGB Layout
Honeywell Internet Connection Module
 Honeywell Internet Connection Module Setup Guide Version 1.0 - Page 1 of 18 - ICM Setup Guide Technical Support Setup - Guide Table of Contents Introduction... 3 Network Setup and Configuration... 4 Setting
Honeywell Internet Connection Module Setup Guide Version 1.0 - Page 1 of 18 - ICM Setup Guide Technical Support Setup - Guide Table of Contents Introduction... 3 Network Setup and Configuration... 4 Setting
COBRA Reprogramming Instructions
 COBRA Reprogramming Instructions The purpose of this document is to provide instructions on how to setup and use the COBRA reprogrammer to update the software on your COBRA firing system. 1 It s a little
COBRA Reprogramming Instructions The purpose of this document is to provide instructions on how to setup and use the COBRA reprogrammer to update the software on your COBRA firing system. 1 It s a little
MS830 / MS833 Barcode Reader v1.0 9-December-2014
 MS830 / MS833 Barcode Reader v1.0 9-December-2014 Publication Information 2014 Imagine Communications Corp. Proprietary and Confidential. Imagine Communications considers this document and its contents
MS830 / MS833 Barcode Reader v1.0 9-December-2014 Publication Information 2014 Imagine Communications Corp. Proprietary and Confidential. Imagine Communications considers this document and its contents
Multi-Touch Control Wheel Software Development Kit User s Guide
 Multi-Touch Control Wheel Software Development Kit User s Guide V3.0 Bulletin #1204 561 Hillgrove Avenue LaGrange, IL 60525 Phone: (708) 354-1040 Fax: (708) 354-2820 E-mail: instinct@grayhill.com www.grayhill.com/instinct
Multi-Touch Control Wheel Software Development Kit User s Guide V3.0 Bulletin #1204 561 Hillgrove Avenue LaGrange, IL 60525 Phone: (708) 354-1040 Fax: (708) 354-2820 E-mail: instinct@grayhill.com www.grayhill.com/instinct
MANUAL FOR RX700 LR and NR
 MANUAL FOR RX700 LR and NR 2013, November 11 Revision/ updates Date, updates, and person Revision 1.2 03-12-2013, By Patrick M Affected pages, ETC ALL Content Revision/ updates... 1 Preface... 2 Technical
MANUAL FOR RX700 LR and NR 2013, November 11 Revision/ updates Date, updates, and person Revision 1.2 03-12-2013, By Patrick M Affected pages, ETC ALL Content Revision/ updates... 1 Preface... 2 Technical
Merging Labels, Letters, and Envelopes Word 2013
 Merging Labels, Letters, and Envelopes Word 2013 Merging... 1 Types of Merges... 1 The Merging Process... 2 Labels - A Page of the Same... 2 Labels - A Blank Page... 3 Creating Custom Labels... 3 Merged
Merging Labels, Letters, and Envelopes Word 2013 Merging... 1 Types of Merges... 1 The Merging Process... 2 Labels - A Page of the Same... 2 Labels - A Blank Page... 3 Creating Custom Labels... 3 Merged
Parts List. Navigation
 Parts List quantity description 1 LCD-200 Display 1 LCD-200 Display cable 1 CD-ROM 2 dual lock or velcro 1 1GB SD card (optional) 1 CAN termination plug Navigation Main Menu Begin Log/Stop Log page 4 Log
Parts List quantity description 1 LCD-200 Display 1 LCD-200 Display cable 1 CD-ROM 2 dual lock or velcro 1 1GB SD card (optional) 1 CAN termination plug Navigation Main Menu Begin Log/Stop Log page 4 Log
DAS202Tools v1.0.0 for DAS202 Operating Manual
 DAS202Tools v1.0.0 for DAS202 Operating Manual DAT102Tools 1.0.0 Manual Table of context 2 Table of Contents 1 General Information... 3 2 PC... Configuration Requirements 3 3 Software Installation... 3
DAS202Tools v1.0.0 for DAS202 Operating Manual DAT102Tools 1.0.0 Manual Table of context 2 Table of Contents 1 General Information... 3 2 PC... Configuration Requirements 3 3 Software Installation... 3
INTRODUCTION TO SERIAL ARM
 INTRODUCTION TO SERIAL ARM A robot manipulator consists of links connected by joints. The links of the manipulator can be considered to form a kinematic chain. The business end of the kinematic chain of
INTRODUCTION TO SERIAL ARM A robot manipulator consists of links connected by joints. The links of the manipulator can be considered to form a kinematic chain. The business end of the kinematic chain of
The Wireless LAN (Local Area Network) USB adapter can be operated in one of the two following networking configurations :
 SAGEM Wi-Fi 11g USB ADAPTER Quick Start Guide About this guide This Quick Start Guide describes how to install and operate your SAGEM Wi-Fi 11g USB ADAPTER. Please read this manual before you install the
SAGEM Wi-Fi 11g USB ADAPTER Quick Start Guide About this guide This Quick Start Guide describes how to install and operate your SAGEM Wi-Fi 11g USB ADAPTER. Please read this manual before you install the
If this PDF has opened in Full Screen mode, you can quit by pressing Alt and F4, or press escape to view in normal mode. Click here to start.
 You are reading an interactive PDF. If you are reading it in Adobe s Acrobat reader, you will be able to take advantage of links: where text is blue, you can jump to the next instruction. In addition you
You are reading an interactive PDF. If you are reading it in Adobe s Acrobat reader, you will be able to take advantage of links: where text is blue, you can jump to the next instruction. In addition you
DIY Y6. Build Manual V.A 2014
 DIY Y6 Build Manual V.A 2014 1 Contents Thanks for purchasing a DIY Y6! These instructions will show you how to assemble a Y6 using the Pixhawk autopilot system and ArduCopter/APM:Copter firmware. If you
DIY Y6 Build Manual V.A 2014 1 Contents Thanks for purchasing a DIY Y6! These instructions will show you how to assemble a Y6 using the Pixhawk autopilot system and ArduCopter/APM:Copter firmware. If you
Tutorial for Tracker and Supporting Software By David Chandler
 Tutorial for Tracker and Supporting Software By David Chandler I use a number of free, open source programs to do video analysis. 1. Avidemux, to exerpt the video clip, read the video properties, and save
Tutorial for Tracker and Supporting Software By David Chandler I use a number of free, open source programs to do video analysis. 1. Avidemux, to exerpt the video clip, read the video properties, and save
UM0853 User manual. 1 Introduction. M24LRxx application software user guide
 User manual M24LRxx application software user guide 1 Introduction The purpose of this user manual is to teach how to use the M24LRxx tool kit with the M24LRxx_Application_Software. It describes the M24LRxx_Application_Software
User manual M24LRxx application software user guide 1 Introduction The purpose of this user manual is to teach how to use the M24LRxx tool kit with the M24LRxx_Application_Software. It describes the M24LRxx_Application_Software
Excel -- Creating Charts
 Excel -- Creating Charts The saying goes, A picture is worth a thousand words, and so true. Professional looking charts give visual enhancement to your statistics, fiscal reports or presentation. Excel
Excel -- Creating Charts The saying goes, A picture is worth a thousand words, and so true. Professional looking charts give visual enhancement to your statistics, fiscal reports or presentation. Excel
Capacitive Touch Lab. Renesas Capacitive Touch Lab R8C/36T-A Family
 Renesas Capacitive Touch Lab R8C/36T-A Family Description: This lab will cover the Renesas Touch Solution for embedded capacitive touch systems. This lab will demonstrate how to setup and run a simple
Renesas Capacitive Touch Lab R8C/36T-A Family Description: This lab will cover the Renesas Touch Solution for embedded capacitive touch systems. This lab will demonstrate how to setup and run a simple
2.4G Bluetooth Datalink & ipad Ground Station User Guide V1.02
 2.4G Bluetooth Datalink & ipad Ground Station User Guide V1.02 Thank you for purchasing DJI products. Please strictly follow this user guide to mount and connect the 2.4G Bluetooth Datalink, install the
2.4G Bluetooth Datalink & ipad Ground Station User Guide V1.02 Thank you for purchasing DJI products. Please strictly follow this user guide to mount and connect the 2.4G Bluetooth Datalink, install the
CATIA Basic Concepts TABLE OF CONTENTS
 TABLE OF CONTENTS Introduction...1 Manual Format...2 Log on/off procedures for Windows...3 To log on...3 To logoff...7 Assembly Design Screen...8 Part Design Screen...9 Pull-down Menus...10 Start...10
TABLE OF CONTENTS Introduction...1 Manual Format...2 Log on/off procedures for Windows...3 To log on...3 To logoff...7 Assembly Design Screen...8 Part Design Screen...9 Pull-down Menus...10 Start...10
BASLER ACE QUICK INSTALLATION GUIDE
 BASLER ACE QUICK INSTALLATION GUIDE Rev. 01 Quick installation Guide V1 1 Introduction The installation procedures in this guide assume that you want to get your camera operational and begin capturing
BASLER ACE QUICK INSTALLATION GUIDE Rev. 01 Quick installation Guide V1 1 Introduction The installation procedures in this guide assume that you want to get your camera operational and begin capturing
FLIGHT SIMULATOR QUICK START GUIDE
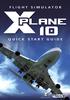 FLIGHT SIMULATOR QUICK START GUIDE XPlane 10 Developed by: Laminar Research Copyright: 2012/ Aerosoft GmbH Airport Paderborn/Lippstadt D33142 Bueren, Germany Tel: +49 (0) 29 55 / 76 0310 Fax: +49 (0) 29
FLIGHT SIMULATOR QUICK START GUIDE XPlane 10 Developed by: Laminar Research Copyright: 2012/ Aerosoft GmbH Airport Paderborn/Lippstadt D33142 Bueren, Germany Tel: +49 (0) 29 55 / 76 0310 Fax: +49 (0) 29
QUICK START GUIDE. SG2 Client - Programming Software SG2 Series Programmable Logic Relay
 QUICK START GUIDE SG2 Client - Programming Software SG2 Series Programmable Logic Relay SG2 Client Programming Software T he SG2 Client software is the program editor for the SG2 Series Programmable Logic
QUICK START GUIDE SG2 Client - Programming Software SG2 Series Programmable Logic Relay SG2 Client Programming Software T he SG2 Client software is the program editor for the SG2 Series Programmable Logic
Lab Experiment 1: The LPC 2148 Education Board
 Lab Experiment 1: The LPC 2148 Education Board 1 Introduction The aim of this course ECE 425L is to help you understand and utilize the functionalities of ARM7TDMI LPC2148 microcontroller. To do that,
Lab Experiment 1: The LPC 2148 Education Board 1 Introduction The aim of this course ECE 425L is to help you understand and utilize the functionalities of ARM7TDMI LPC2148 microcontroller. To do that,
ECU MS 3 Sport GT3 Cup. Quick Start Manual
 ECU MS 3 Sport GT3 Cup Quick Start Manual V1.0 11/6/2015 Table of Contents Table of Contents 1 Welcome... 3 1.1 Hardware Checklist... 3 1.2 Hardware Installation... 3 1.3 Software Installation... 3 2 Tools:
ECU MS 3 Sport GT3 Cup Quick Start Manual V1.0 11/6/2015 Table of Contents Table of Contents 1 Welcome... 3 1.1 Hardware Checklist... 3 1.2 Hardware Installation... 3 1.3 Software Installation... 3 2 Tools:
USER S MANUAL. AXIS Mobile Monitor
 USER S MANUAL AXIS Mobile Monitor AXIS Mobile Monitor Overview Main window Main menu Find Devices Find Devices menu Monitor window Monitor menu Sequence window Sequence menu How to Use AXIS Mobile Monitor
USER S MANUAL AXIS Mobile Monitor AXIS Mobile Monitor Overview Main window Main menu Find Devices Find Devices menu Monitor window Monitor menu Sequence window Sequence menu How to Use AXIS Mobile Monitor
Quick Start Guide NVR DS-7104NI-SL/W NVR. www.hikvision.com. First Choice For Security Professionals
 Quick Start Guide NVR DS-7104NI-SL/W NVR NOTE: For more detailed information, refer to the User s Manual on the CD-ROM. You must use your PC or MAC to access the files. www.hikvision.com Quick Start 1.
Quick Start Guide NVR DS-7104NI-SL/W NVR NOTE: For more detailed information, refer to the User s Manual on the CD-ROM. You must use your PC or MAC to access the files. www.hikvision.com Quick Start 1.
Six-servo Robot Arm. DAGU Hi-Tech Electronic Co., LTD www.arexx.com.cn. Six-servo Robot Arm
 Six-servo Robot Arm 1 1, Introduction 1.1, Function Briefing Servo robot, as the name suggests, is the six servo motor-driven robot arm. Since the arm has a few joints, we can imagine, our human arm, in
Six-servo Robot Arm 1 1, Introduction 1.1, Function Briefing Servo robot, as the name suggests, is the six servo motor-driven robot arm. Since the arm has a few joints, we can imagine, our human arm, in
RGK60 RGK50 RGAM10 RGAM20 RGAM4 Generator set control units
 I123 GB 1207 RGK60 RGK50 RGAM10 RGAM20 RGAM4 Generator set control units CUSTOMIZATION SOFTWARE MANUAL List of contents Introduction... 2 Main window... 3 Device model selection... 3 Transmission of data
I123 GB 1207 RGK60 RGK50 RGAM10 RGAM20 RGAM4 Generator set control units CUSTOMIZATION SOFTWARE MANUAL List of contents Introduction... 2 Main window... 3 Device model selection... 3 Transmission of data
9XR Pro: Using the Eepskye Program
 9XR Pro: Using the Eepskye Program Introduction... 1 Basic Concepts... 1 Setting up the Eepskye Program... 3 General Description of Eepskye... 5 Flashing the Firmware with Eepskye... 9 Creating, Editing
9XR Pro: Using the Eepskye Program Introduction... 1 Basic Concepts... 1 Setting up the Eepskye Program... 3 General Description of Eepskye... 5 Flashing the Firmware with Eepskye... 9 Creating, Editing
STEELSERIES FREE MOBILE WIRELESS CONTROLLER USER GUIDE
 STEELSERIES FREE MOBILE WIRELESS CONTROLLER USER GUIDE INTRODUCTION Thank you for choosing the SteelSeries Free Mobile Controller! This controller is designed by SteelSeries, a dedicated manufacturer of
STEELSERIES FREE MOBILE WIRELESS CONTROLLER USER GUIDE INTRODUCTION Thank you for choosing the SteelSeries Free Mobile Controller! This controller is designed by SteelSeries, a dedicated manufacturer of
How to setup a serial Bluetooth adapter Master Guide
 How to setup a serial Bluetooth adapter Master Guide Nordfield.com Our serial Bluetooth adapters part UCBT232B and UCBT232EXA can be setup and paired using a Bluetooth management software called BlueSoleil
How to setup a serial Bluetooth adapter Master Guide Nordfield.com Our serial Bluetooth adapters part UCBT232B and UCBT232EXA can be setup and paired using a Bluetooth management software called BlueSoleil
Experiment 5: Magnetic Fields of a Bar Magnet and of the Earth
 MASSACHUSETTS INSTITUTE OF TECHNOLOGY Department of Physics 8.02 Spring 2005 Experiment 5: Magnetic Fields of a Bar Magnet and of the Earth OBJECTIVES 1. To examine the magnetic field associated with a
MASSACHUSETTS INSTITUTE OF TECHNOLOGY Department of Physics 8.02 Spring 2005 Experiment 5: Magnetic Fields of a Bar Magnet and of the Earth OBJECTIVES 1. To examine the magnetic field associated with a
F-Series Desktop User Manual F20. English - Europe/New Zealand
 F-Series Desktop User Manual F20 en English - Europe/New Zealand Contents Key to icons and text...3 What is F-Series Desktop?...4 How do I install F-Series Desktop onto my computer?...4 How do I subscribe
F-Series Desktop User Manual F20 en English - Europe/New Zealand Contents Key to icons and text...3 What is F-Series Desktop?...4 How do I install F-Series Desktop onto my computer?...4 How do I subscribe
PL-1, Pocket Logger 11-0135B
 PL-1, Pocket Logger 1 PL-1... 2 2 Wiring... 3 2.1.1 Single Innovate Device Relay Wiring Instructions... 3 3 Mounting... 4 4 Connecting the PL-1 to the MTS serial chain... 4 5 Recording... 5 6 LogWorks...
PL-1, Pocket Logger 1 PL-1... 2 2 Wiring... 3 2.1.1 Single Innovate Device Relay Wiring Instructions... 3 3 Mounting... 4 4 Connecting the PL-1 to the MTS serial chain... 4 5 Recording... 5 6 LogWorks...
Frequently Asked Questions (FAQs)
 Frequently Asked Questions (FAQs) OS5000 & OS4000 Family of Compasses FAQ Document Rev. 2.0 Important Notes: Please also reference the OS5000 family user guide & OS4000 user guide on our download page.
Frequently Asked Questions (FAQs) OS5000 & OS4000 Family of Compasses FAQ Document Rev. 2.0 Important Notes: Please also reference the OS5000 family user guide & OS4000 user guide on our download page.
HOW TO TRANSFER FILES BETWEEN EEN IDL7000 PVR AND USB2 DEVICE
 HOW TO TRANSFER FILES BETWEEN EEN IDL7000 PVR AND USB2 DEVICE CONTENTS CONTENTS...2 FOREWORD...3 TRANSFERRING FILES BETWEEN IDL7000M PVR AND USB2 DEVICE...4 CONNECTING AN EXTERNAL USB2 DEVICE...4 COPYING
HOW TO TRANSFER FILES BETWEEN EEN IDL7000 PVR AND USB2 DEVICE CONTENTS CONTENTS...2 FOREWORD...3 TRANSFERRING FILES BETWEEN IDL7000M PVR AND USB2 DEVICE...4 CONNECTING AN EXTERNAL USB2 DEVICE...4 COPYING
Quick Start Guide. DVR DS-7200HWI-SH Series DVR. www.hikvision.com. First Choice For Security Professionals
 Quick Start Guide DVR DS-7300HWI-SH Series DVR DS-7200HWI-SH Series DVR NOTE: For more detailed information, refer to the User s Manual on the CD-ROM. You must use your PC or MAC to access the files. www.hikvision.com
Quick Start Guide DVR DS-7300HWI-SH Series DVR DS-7200HWI-SH Series DVR NOTE: For more detailed information, refer to the User s Manual on the CD-ROM. You must use your PC or MAC to access the files. www.hikvision.com
USB PC Adapter V4 Configuration
 Programming PC adapter V4 USB PC Adapter V4 Configuration PC adapter with USB cable Flat Ribbon Cable Power Supply Unit Device Driver General The USB PC adapter V4 is used for communication between a PC
Programming PC adapter V4 USB PC Adapter V4 Configuration PC adapter with USB cable Flat Ribbon Cable Power Supply Unit Device Driver General The USB PC adapter V4 is used for communication between a PC
Waspmote. Quickstart Guide
 Waspmote Quickstart Guide Index Document version: v4.3-11/2014 Libelium Comunicaciones Distribuidas S.L. INDEX 1. Introduction... 3 2. General and safety information... 4 3. Waspmote s Hardware Setup...
Waspmote Quickstart Guide Index Document version: v4.3-11/2014 Libelium Comunicaciones Distribuidas S.L. INDEX 1. Introduction... 3 2. General and safety information... 4 3. Waspmote s Hardware Setup...
