Introduction to QuickBooks Online Edition Course Manual
|
|
|
- Myron Small
- 8 years ago
- Views:
Transcription
1 Introduction to QuickBooks Online Edition Course Manual Module 1 Copyright Notice. Each module of the Introduction To QuickBooks Course Manual may be viewed online, saved to disk, or printed (each is composed of 20 to 35 printed pages of text) by learners on the my-accounting-tutor.com website. Otherwise, no part of the Course Manual or its modules may be reproduced or copied in any form or by any means graphic, electronic, or mechanical, including photocopying, taping, or information storage and retrieval systems without the written permission of the author. Requests for permission to use or reproduce these materials should be mailed to cpence@my-accounting-tutor.com. About this Tutorial Welcome to Introduction to QuickBooks! This tutorial is composed of 8 modules, and in them you will set up a business, manage customer and vendor accounts, record many kinds of transactions, and produce a set of financial statements for your business. You will use the QuickBooks Online Edition general ledger accounting program as you perform these tasks. Module 9 is a comprehensive assessment that you can us to assess your learning. If this manual is used in a college course, the assessment can be used to determine your course grade. QuickBooks is a small business accounting program that can be used by accounting professionals to provide a full range of services, but it is also designed to accommodate small business owners and operators who have no training in accounting. In addition to allowing these businessmen and businesswomen to do some of their own bookkeeping (thus reducing business expenses), the program can be used to easily and quickly generate reports and graphs that will help owners and managers make more effective business decisions. A note from the instructor about course prerequisites. This introductory course does not require previous coursework in Accounting, though a foundation in basic bookkeeping will allow you to better understand the processes that are occurring behind the scenes in QuickBooks. While it is true that QuickBooks is a very user-friendly program that does allow non-accountants to do much of their own accounting, you will find that a good understanding of debit-and-credit double-entry accounting is necessary in order to take full advantage of all the program s capabilities.
2 Introduction to QuickBooks, Module 1 2 Since QuickBooks is the best selling small business accounting program on the market today, the skills you acquire in this tutorial will be of real value to you in the marketplace. Bookkeepers, small business owners, and accounting students will want to become proficient in the use of QuickBooks, and should complete additional training beyond this basic introduction. Course Objectives After completing the Introduction to QuickBooks (ACCT 120) course, you should be able to: Create a new QuickBooks company. Modify the preset chart of accounts to suit your needs. Add information to company lists, or edit information in company lists. Open and use registers for any QuickBooks balance sheet accounts. Invoice customers. Create sales orders. Generate customer statements. Record collections from customers and make bank deposits. Write QuickBooks checks and assign amounts to specific expense accounts. Prepare and print financial statements. Enter bills into QuickBooks accounts payable and record their payments. Program Versions Our course will introduce you to computerized accounting using QuickBooks Online Edition software. This version of QuickBooks is similar to the QuickBooks Pro Edition software that is used in our Advanced QuickBooks course, except that the program is not loaded onto the user s hard drive. Instead, the program and the company s data are stored on a remote server; and users can access the company s records from any computer that has an Internet connection. This means that business owners, employees, and the company s CPA always work with the most recent version of the program and the same set of up-to-date company data. There is also no need to send data files back and forth between users or to worry about backing up the company data. Caution! QuickBooks Online Edition is subject to change! Please understand that our online edition program changes frequently. This is because we access the program in real time, and we see the effects of program upgrades and modification just as soon as they are made. Small changes occur frequently in QuickBooks, and every effort is made to make keep this manual up to date. However, you are likely to observe some cosmetic differences between the illustrations in the manual and what you see on your screen. Differences in font or background colors are minor, and the manual will not be updated just because colors or
3 Introduction to QuickBooks, Module 1 3 fonts have changed. These changes should not be troublesome for you. But changes in screen layouts or new ways of entering data must be incorporated in the manual immediately. If you notice a change in the program that should be reflected in the manual, please report it to the author right away! This online access of the QuickBooks program reflects a trend that is quickly becoming commonplace in the world of business - cloud computing. The term "cloud" refers to the Internet. Early programming flowcharts used a "cloud" symbol to represent a telephone network. This later evolved into the symbol for a network of computers, which then became the Internet. Cloud computing companies deliver programs and business applications over the Internet. The software and the user's data are stored on the provider's servers; so the provider, not the user, is responsible for updating and maintaining the programs and for backing up the user's data. This is a benefit that has real value for many users. After all, a user of the service doesn t want to struggle with selecting and setting up the hardware, installing the software, and managing technology updates. The user only cares about being able to access a particular program reliably and use it to meet his or her application requirements. Presently, the major cloud computing providers are Hewlett Packard, IBM, VMware, Amazon, Google and Microsoft. If you would like to view a brief video overview of cloud computing, just click the link below: While cloud computing may be the standard way of accessing software in the future, most small businesses still operate applications that are installed on desktop computers. After completing this tutorial, students will be able to easily transition to the desktop versions of Quickbooks or to other small business accounting systems. The table on the following page summarizes the differences between the small-business versions of QuickBooks. Prices and features are current as of December, For more current prices and features, click below:
4 Introduction to QuickBooks, Module 1 4
5 Introduction to QuickBooks, Module 1 5 System Requirements To use QuickBooks Online Edition, users must have an Internet connection and appropriate browser software. A browser is a software program that allows the computer user to access the Internet. Internet Explorer (version 9.0 or higher is required) can be downloaded for free from Mozilla Firefox (version 7 or higher - free from Google Chrome (available from and Safari (version 5 or higher available from are also supported. Minimum system requirements are: Windows 7 Starter, Home Premium, Ultimate, Professional 32- and 64-bit (if running in 32-bit mode) Windows Vista: Vista Home Basic, Home Premium, Ultimate, Business Includes all service packs 32- and 64 bit (if running in 32-bit mode) Adobe Reader 10.0 or higher (for printing invoices, etc. free from Excel 2007 or later for report export (or Open Office s Calc program free from Microsoft Word 2007 or later for document export (or Open Office s Write program free from A note from your instructor about program updates. As mentioned earlier, the publisher of the QuickBooks suite of programs is continually improving and changing the program and this can cause differences between the illustrations you will see in this course manual and what you might actually see on your computer screen. Some of the detailed instructions given to you in this manual may also go out of date. This manual is updated whenever a material change occurs, so if you notice an instruction or screen shot that requires revision please report it right away by writing to the author at cpence@my-accounting-tutor.com. About this Manual Part I of this course is divided into 8 modules, and each module combines written instructions with hands-on student participation. As you complete a lesson, you are required to mimic the steps that are presented in the manual, recording the same transactions for your QuickBooks
6 Introduction to QuickBooks, Module 1 6 company. Once you have correctly completed the lessons that make up Part I of the course, you may then begin to work on your comprehensive practice set assessment problem (Part II). This comprehensive assessment requires you to apply your learning and record various transactions using QuickBooks Online Edition. If you are using this manual in a college course, your instructor will logon and check your work online. There is no need to use your printer or to output to your instructor for grading. About Small Business Accounting Systems Most people associate accounting with taxes and assume that accounting records are used primarily in preparing the annual tax return. There is no doubt that tax records are important, but other business activities also rely upon accounting information. QuickBooks and other small business accounting programs can streamline all of the following business processes: Customer invoices must be prepared and collections from customer must be recorded. Bills from outside vendors must be processed and paid. The company s cash balance must be managed, and bank reconciliations must be prepared. Inventory levels must be managed. Payrolls must be processed. Budgets must be prepared. Financial reports must be printed and distributed to the parties who need them. Financial data must be analyzed to identify problem areas that need management s attention. QuickBooks Look and Feel. Before we begin working in QuickBooks, it will be helpful to describe the program s interface (the way the user interacts with the program). Traditional accounting textbooks teach students to use a manual accounting system which is composed of paper journals and ledgers, and in which debit and credit entries are physically entered into the accounts. This is known as double-entry accounting. Some accounting software programs do organize data entry this way, and the user enters debit and credit entries into the computer instead of writing them down on paper. They mimic the manual system that is presented in the textbooks.
7 Introduction to QuickBooks, Module 1 7 QuickBooks can be used by accountants to make debit and credit entries into the accounting system, but debits and credits are not required when recording many types of business transactions. Instead, a forms-based approach is used, in which the data entry screen looks just like a business document (a check, bill, bank deposit etc.) instead of an accounting journal. Nonaccountants would not be able to record transactions in a journal, but anyone can fill out a check to record a payment or complete an invoice to bill a customer. Therefore, this approach is more "user friendly" for persons who lack training in accounting, and it also allows the user to see what the final business form will look like when it is printed and delivered to a customer, vendor, or other party. Forms, Lists and Registers Most of the work that is done in QuickBooks will involve the use of a form, a list, or a register. Let s examine these items a little more closely. Forms As we know, a form is often used to record many kinds of information. The illustration below shows us the form that is used in QuickBooks to record a bill received from a vendor. A vendor is another party, such as a utility company or an office supply store, from which something was purchased. When a bill is received, the "Enter Bills" form is used to record the bill in the accounting system: Once the information is entered into the form, the user clicks "Save" and QuickBooks records the bill as a debit-and credit entry in the accounting system. The user, though, will not see it happen since the accounting occurs in the background, behind the scenes.
8 Introduction to QuickBooks, Module 1 8 Lists The information that is recorded in the forms might be typed into the form manually, entered automatically by QuickBooks from saved data (vendor addresses, products, prices, existing balances, etc.), or presented to the user in a list. In the Enter Bills form above, the information in the Vendor, Terms, and Account fields will be selected from lists. We need only click these boxes and select an option from a drop-down list (see above). Lists and automatic data entry save time and ensure that information is entered accurately. The Enter Bills form is rather simple, but the Invoice form we will complete when we send a bill to one of our customers is more complex. When we select a customer name from the drop-down Customer list, QuickBooks automatically fills in the address, the payment terms, and the customer s sales tax status. We can also select a product or service item from the products list, and when we do, the price and description will be entered automatically.
9 Introduction to QuickBooks, Module 1 9 Here is an example of the Customer List that is maintained in the Customer Center. There is also a Vendor List, and a Products and Services List. N 1 Registers Registers are referred to as general ledger accounts in accounting and bookkeeping courses. They are similar, in concept, to the check book register that is found at the back of our check books. A check book register is used to record the checks that were written and the deposits that were made to our checking accounts, and we use it to keep a running balance for our account. A QuickBooks account register is similar. All of the transactions that have affected the account are recorded in the register, and the balance in the account following each transaction is displayed. In the illustration below, we see an example of a QuickBooks account register. The account is the First Bank Checking account. All of the transactions that affected the account are displayed here, along with the balance in the account. Each account has its own register, and many accounts are maintained for a business. Final Note This ends our overview, and you are now ready to start working with QuickBooks. Before you begin, though, you should understand something about the program and the settings you will enter into QuickBooks as you complete the following section.
10 Introduction to QuickBooks, Module 1 10 (1) It is always possible to change a setting later on. Do try to follow the instructions to the letter, but if you do make errors when you set up your company you will not necessarily have to live with them through the entire course. (2) Transactions that you record in the program can always be edited and changed. You normally not have to deal with tricky correcting entries when correcting data entry errors. Since entries can be edited after they have been made, it is usually not necessary to delete a prior entry. In fact, deletions often cause unintended consequences and can result in a bit of an accounting mess. It is always best to edit rather than delete! (3) Your work is automatically saved whenever you exit from the program or logout or lose your Internet connection. These features make QuickBooks a very flexible, user-friendly program. If you do encounter trouble as you work through this tutorial, your instructor (if you are enrolled in a college course). Describe your problem and the instructor will reply with tips and suggestions. Break Point! You have now completed the course overview, and you are about to begin working with QuickBooks. In the following section, you will set up your company and enter your company preferences. This may be a good time to take a little break! Getting Started with QuickBooks Online Edition Subscribing to Quickbooks Online Edition The publisher of the QuickBooks Online Edition program offers users a free 30-day trial subscription to the program. If you are not using this manual in a college course, you may use the free trial to complete this tutorial. If you are enrolled in a college course, you will be given a student subscription to QuickBooks Online Edition Plus. This special student subscription is good for a maximum of 6 months. You will most likely not need this much time to finish your course, but it is available just in case. To activate your subscription, you will need to have a referral code that your instructor will give you, and you need to go to a special internet address (a URL) in order to set up your QuickBooks company. When you enter your company information and the referral code, your 6-month registration will begin. The 30-day free trial does not require a referral code.
11 Introduction to QuickBooks, Module 1 11 Caution! You must follow all the directions in the remainder of the module exactly as they are given. Do not attempt to customize your company name, type of business, preferences, etc. Helpful Hint! As you complete our course, you will be entering information from this manual into the QuickBooks program. Click the link below to play a video presentation that shows you how to have both the course manual and QuickBooks visible and running on your computer screen at the same time. A QuickStart Guide to Setting Up Your Company 1. your instructor and ask for the referral code (if you are enrolled in a course). 2. When you have received your referral code, enter the following address in your browser (or just click on the link) and go to the registration site: If you happen to have previously set up a company in QuickBooks, you will see the following screen: The login name you used previously will be displayed. Enter the password you used previously in the password box, or, if you don't want to use your previous account name, just click "create a new login?" and you will see the screen on the following page.
12 Introduction to QuickBooks, Module 1 12 If you have not set up a QuickBooks company previously, or if you clicked "create a new login?" your screen will look like so: Fill in the registration boxes above, entering your own unique username and password. Write your username and password down and store it in a safe place, since you will need to enter both each time you login to the program. 3. When you have completed screen 1, go to screen 2. For the type of business, scroll through the dropdown list. You MUST select the "Miscellaneous Services" heading, and then select All Other Miscellaneous Services (see opposite). Choose Owner/Partner/CEO as your role in the business. Select Customers in the last box (see below).
13 Introduction to QuickBooks, Module Complete screen 3 as shown below. If a user has been using Quicken or a desktop version of QuickBooks, QuickBooks Online can convert the data and upload it. This eliminates the need to set up a new company from scratch. In this lesson, however, you will be learning how to create a new QuickBooks company, so you will need to click the No response to the question Do you want to start with data from another version of QuickBooks? QuickBooks comes with standard sets of accounts for several different industries, and using them avoids the problem of having to set them up from scratch. Select Create accounts based on my industry. Continue on down the form to the area where you are asked to enter your company name and address (see below).
14 Introduction to QuickBooks, Module Enter your business name. This must be your actual name, followed by Service Company (e.g., John Smith Service Company ). Then enter your own address, and your own home address (1313 Mockingbird Lane, Freeport, IL is shown in the illustration). Do not enter a telephone number. 6. On the Step 4 screen (see below), click the I accept button, and then, if you are enrolled in a college course, enter the referral code you received from your instructor. Be sure to enter this exactly as it was given to you (copy and paste is the safest way to do it). If the referral code is omitted or not entered correctly, you will not receive your 6- month student subscription and you will be operating on the free 30-day trial.
15 Introduction to QuickBooks, Module Once you complete these forms and submit the information, you will be asked to verify the information (see below). 8. Click Continue if all is correct, or make corrections if they are needed. You will next see the following: 9. The first selection is helpful for new users, but we will not need to look at this introductory page now. Instead, click I want to jump right into QuickBooks Online. You may see the welcome screen below. If you do, then click on the "Skip" link at the bottom of the screen. We will do a more complete setup than this simplified process provides.
16 Introduction to QuickBooks, Module QuickBooks opens and we are taken to the getting around page: The Getting Around page is one of many that we can open under the Home tab. It is a graphical map of all the functional areas in QuickBooks. We can access these areas by clicking on the icons, or by clicking the tabs at the top of the screen. The same map is presented to us on the actual home page, along with other links in table form. Click the house icon,, and you will open the actual Home page (see below).
17 Introduction to QuickBooks, Module 1 17 When we login to QuickBooks in the future, the program will always open on the "Home Page." If we want to go to other pages in QuickBooks, we access them by clicking a tab at the top of the screen, or, if we re on one of the few pages that display the map, by clicking the icon on the map. Move your mouse pointer to the "Company" tab at the top of the screen, then click the mouse. The "Company" page opens, and we see the company's chart of accounts:
18 Introduction to QuickBooks, Module 1 18 The chart of accounts is the list of accounts that are used to record the company's business transactions. These accounts were given to us by default when we selected "Other Miscellaneous Service" as the company type. In addition to accessing the company's chart of accounts, the Company Page is used to set up budgets, administer the company, and many other activities. We will explore these features later in this course. 11. You have now registered your company with QuickBooks Online. When you return to QuickBooks in the future, you will only need to enter your username and your password in order to return to your company. 12. Let s practice this. Exit from the program by clicking on logout or by simply closing your browser window. 13. Now go to the QuickBooks Online Edition login page at You should see the screen below. You may want to bookmark the page and add it to your Favorites list, or write this address down and keep it near your computer. 14. Enter the username and password you established in the registration process and click Login:
19 Introduction to QuickBooks, Module You should now be in QuickBooks and back on the home page. Note that we will always see the home page when we return to QuickBooks. Move your mouse to the Company tab but do not click. The ribbon of company area functions drops down: The drop-down menu lists most of the functions and resources that are contained in the Company area. Clicking on anything in the list will start the function, and is a convenient way to access it. Let's practice doing this. Move your mouse pointer to the "More" function, and another list of functions appears: Click on "Rearrange Menu" and the screen shown opposite appears. "Recurring transactions" will not be used in our course, so click on this item and drag it to a new location between "Lists" and "Import QuickBooks Desktop Data." Then click on "Save," and when the screen refreshes click on the "Company" tab. We see that the functions on the ribbon at the top of the company page have been rearranged according to our specifications:
20 Introduction to QuickBooks, Module Before we leave the "Company" page, let's look at one more feature that is available to us. Click the "How Do I?" button on the right side of the screen (see below). The screen shown opposite appears. The listed questions (all related to the functions on the Company page) can be clicked to read the answers to them, and general explanations are also available. This constitutes a general information file about the Company area. You are encouraged to click on any of these questions to read the answer that is provided. When you are finished, click My Account in the title area at the top of the page: 17. The screen below appears. The items listed under Current Selection can be checked to verify your subscription status and the QuickBooks features available to you. Verify the fact that you have a 6-month student subscription by making sure that the ending date listed on your screen is six months past the current date.
21 Introduction to QuickBooks, Module When you are finished, click Manage Users (see above). The screen below appears. Your name should be listed, since you are the only user registered for your company at present. 19. Click on New (see above). The screen shown opposite appears. You will now add your instructor, Craig Pence, to your company s user list. As you can see, several types of users, each with their own rights and capabilities within the program, can be established. Click the Company administrator button and then click the box beside This user is my Accountant. A complete description of the various types of users and the considerations that go into determining the appropriate status for a given user is provided in the section below.
22 Introduction to QuickBooks, Module Click the Next button to advance to the screen below. Enter your instructor s address (cpence@my-accounting-tutor.com) and name, as shown below, then click the Next button at the bottom of the screen. 21. You now see a summary screen that explains that the new user will be ed. Click Finish and you will then see the summary screen below. Your instructor is now listed along with you in the user list. The status for the new user is shown as Invited. This will change to Active when your instructor accepts your invitation and joins your company. Clicking the Resend button resends the invitation to the invited user. Note that you can also use the Edit button to change a user s contact information, user rights, etc. You can also click the Activity button to view a report concerning all that the user has done in your company s records. 22. You have now added me, your instructor, as a user to your company. This means I will be able to access your company online and check your work in order to give you credit for
23 Introduction to QuickBooks, Module 1 23 the course. I will also be able to look into your company s files and help you solve any problems that you may run into. The section below provides details about user types and issues related to internal control. More About Adding Users to Your Company All companies have to be concerned about unauthorized access to the accounting records. As a result, they create controls in the accounting system aimed at securing the data. This is called providing internal control over the accounting records. There are several ways to protect QuickBooks data, and the most fundamental and obvious is for the Company Administrator to select a hard-to-crack password and then keep it secret. For a guide to selecting a strong password, click here. It is a bad idea to write the password down on paper, and if we don t have a written record then we must memorize the password and rely upon our (faulty) memories to retrieve it when we wish to work with the company. What s more, it is a good idea to change the password periodically, and even more mental gymnastics will be required of us when we do this. Remember that QuickBooks offers us the opportunity to enter a security question when we go through the company setup. If we enter a security question and then do forget the password, QuickBooks will send it to us if we are able to answer the security question. This question, of course, should be something that can only be answered by the Company Administrator. While we do want to restrict access to the accounting records, it is often necessary (and desirable) to give others limited access to them. There may be bookkeepers or other employees who need to record transactions, employees may need to enter their work time, or the CPA may need to be able to access the data in order to prepare reports. We want to allow these users to enter the program and work with the accounting system, but we also need to limit their access to the data and their ability to alter it. This can be done by adding them as users to the program (as you just did with your instructor), and selecting an appropriate user category for each individual. You may even customize each user s rights within the program, and limit their access to specific parts of the program. When we wish to end a user s access to the program, the user may be deleted from the user list. The person will then have no access to the program at all. QuickBooks Online Edition allows up to 20 users for one company. User Categories As a new company is set up in QuickBooks, the name and address of the Master Company Administrator is entered into the program. Once the Master Administrator is established, up to
24 Introduction to QuickBooks, Module more users can be added. Other users can be made Administrators, but there can only be one Master Administrator. Administrators can: Add new users Delete existing users. Change another user s access privileges. Import and export data. Change company information (such as name, address, fiscal year, etc.). Set or edit closing dates. The Master Administrator is typically the owner of the company or the head accountant (called the Controller).The Master Administrator and other Administrators have the same unlimited rights within the program, but the Master Administrator is the only user who cannot be deleted from the user list and he or she is the only user whose access rights cannot be changed. If it becomes necessary to remove a former Master Administrator and create a new Master Administrator, we may transfer the Master Administrator role to another user. This is done by opening the User List and clicking Transfer the Master Administrator (see below, but do not click the button and actually make a transfer). Once the transfer has been accomplished, the previous Master Administrator may be deleted from the user list. The Administrator may also choose to limit new or existing users to reports only or to time tracking only. A reports only user can only access QuickBooks reports (but not those that would list vendor, customer or employee contact information), and a time tracking only user will only be able to enter his or her work times in QuickBooks. These users do not count toward the 20-user limit. Other users can be given limited, specialized rights by clicking the Regular or Custom user button (see below) during setup.
25 Introduction to QuickBooks, Module 1 25 When Regular Custom User is selected, the following screen appears and we are able to customize the user s rights. Users may be given all rights, which gives them all the rights of an Administrator except for the ability to add and delete other users, modify the rights of other users, change company contact information, and manage the QuickBooks subscription. However, any or all of these rights can also be given to the user when the Next button is clicked.
26 Introduction to QuickBooks, Module 1 26 When limited rights are given, we can prevent the user from printing checks, deleting or altering transactions, view or edit the payroll records, etc. These features provide for strong internal control by allowing us to authorize only certain individuals to access the company s cash, record payroll amounts, view sensitive employee information, make purchases, and so on. When Limited is clicked, we may then add rights as described in the screens below.
27 Introduction to QuickBooks, Module 1 27 Auditing User Activities Another strong internal control measure in QuickBooks is the Activity Log Report. This report can be run by clicking a link on the Company page, and it can be used to monitor the users activities in QuickBooks (see below). Account additions and deletions, transactions, and every other activity carried out by each user in the system are listed in this report. The screen shot below shows my recent activities in QuickBooks. In order to view the details of these activities, we only need to click the icon in the History column. (Note that your dates will differ from the older dates shown in the log.)
28 Introduction to QuickBooks, Module 1 28 If we click the Customize button, the report can be set to view a single user s activities, to limit the date range the report covers, or to restrict the report to certain types of activities. Break Point! You have now established your company, but we have not yet finished the setup process. This might be a good time for a break! When you are ready, continue on with the section below. If you close out of QuickBooks, remember that you can always return to login, and then resume your work. Setting Company Preferences Before we begin to use QuickBooks to record company transactions, we need to tell the program about the business. We will do this by setting the company s preferences in QuickBooks. Setting up the company file properly is important in order to correctly account for the business, but preferences can also be changed at a later date. What we do in the following section is not carved in stone. If changes (or corrections) need to be made later on, we will be able to do so. 1. Because we are using the QuickBooks Plus package, we are given payroll features along with other accounting functions. QuickBooks assumes that we have employees (even though we do not), and requires us to enter our company information in the Payroll area before we can enter our company preferences. This is done to ensure that we comply with all the rules and regulations regarding payroll taxes, withholdings, and reporting. Therefore, let s begin the process of entering our company preferences by setting up the company s payroll preferences (located under the Employees tab). Remember, until we do this, QuickBooks will not allow us to enter any other company preferences. Login to Quickbooks, then click on the Employees tab (see below). 2. The screen shown below opens. Note that the company profile shows that our company profile is not yet complete (it is shown as in progress ). This is because we have not yet
29 Introduction to QuickBooks, Module 1 29 entered the information about our employees and payroll dates. Click the Edit button. 3. We now see the first of two information windows (see below). This screen is filled in with the information that was entered during the initial company registration process, and it should all be correct. If changes need to be made, enter them now, then click the Continue button. 4. We now see a screen titled About Your Business (see the illustration on the following page). Again, the information from our initial setup is displayed here. If changes need to be made, make them. Then select Other Services for the business type, enter your telephone number, then select None yet for the number of people that you employ and pay.
30 Introduction to QuickBooks, Module 1 30 Once the form is filled out, click Continue and you will see the screen opposite. The profile is now marked Done, so all of our company information has been entered in the payroll area. This means that QuickBooks will now allow us to enter our other company preferences. 5. Helpful Tip: When the payroll function is activated for your company, the company name, address, telephone number, number of employees, etc., must be entered in the Employees area before other preferences can be set. This is only true when the Payroll feature is active in the program. Otherwise, this information can be entered directly in the Preferences area under the Company tab. 6. We have many other preferences to set up now that cannot be entered in the Employees area, so place your mouse pointer on the Company tab, and then click on Preferences from the menu ribbon (see below).
31 Introduction to QuickBooks, Module The first of the Preferences screens should now appear, and the company name and address should be shown (see below). Make any corrections that might be needed. Note that while we entered a telephone number in the Payroll setup screen, we did not list one for our company during initial setup. Do this now by entering in the telephone number box. Company information can be changed any time you want by returning to this page.
32 Introduction to QuickBooks, Module Scroll down the page and enter the EIN (see illustration on the following page). QuickBooks Online is able to process payroll records and can generate the required payroll reports quickly and accurately, though in this course we will not use the payroll feature. Businesses with employees must obtain an Employer Identification Number (or EIN) from the IRS and use it on the various payroll tax forms that must be filed with the IRS. Small business owners with no employees are not required to obtain an EIN, and they may instead use their own Social Security numbers (SSAN) for tax reporting purposes. However, even though we have no employees, we did set up the payroll function. Therefore, Quickbooks assumes that we do have employees and the program will not allow us to enter our SSAN. Instead, enter the following EIN: We are also required to enter the first month of the business fiscal year. A businessman can choose to operate on either a calendar year basis or a fiscal year basis. A calendar year begins on January 1 and ends on December 31. A fiscal year can begin on any calendar date, and end 12 months later. A fiscal year might be chosen because the end-ofyear activities (taking inventories, preparing financial statements, etc.) are difficult to complete in December and January, the end of calendar year. If it is easier to do these things in the summer when business is slower, then a fiscal year that ends on, say, July 31 might be chosen instead. A small business that is not incorporated is required to use a calendar year basis for tax reporting, so most will also use a calendar year for accounting purposes. Make sure that January is selected as the first month of the fiscal year. If it is, then either button, first month of the fiscal year, or January, can be clicked.
33 Introduction to QuickBooks, Module Further down the page (see below) we see that the tax form must also be selected. Since our business is a single owner/operator type of business and is not incorporated, select the One owner (sole proprietor) button. The owner of an unincorporated small business files the business tax return as part of his or her own individual tax return (Form 1040). Schedule C on the Form 1040 tax return reports the business profit or loss. Computerized tax programs (such as Intuit's "TurboTax") will allow the user to import data electronically from a QuickBooks data file, saving data entry time and effort for the taxpayer. What Kind of Business Should You Start? Choosing the legal form of the business is one of the first decisions that must be made when a new business is started. Should the business be organized as a sole proprietorship, a corporation, a partnership, a limited liability company, or one of the other business forms acceptable under state law? There are advantages and disadvantages associated with any of the choices, and the decision should not be made without the professional advice of your accountant or lawyer. A small business that is not incorporated is required to use a calendar year basis for tax reporting, so to simplify their accounting processes sole proprietorships and partnerships will normally use a calendar year for accounting purposes as well. This requirement exists for unincorporated businesses because the business income passes through the business and is reported on the owner s personal tax return. The business, itself, does not file a tax return. Corporations, however, do file corporate income tax returns, and they pay their own business taxes on the corporate profits. Therefore, corporations may adopt a fiscal year that does not end on December 31. If they do, the corporation s tax return is due three and one-half months after the end of the fiscal year. Professional corporations (PC) and professional limited liability companies (PLLC) are formed for the purpose of providing professional services. State laws determine what constitutes professional services and this classification often differs from state to state. Under Illinois law, a professional corporation can be formed to
34 Introduction to QuickBooks, Module 1 34 render services within one specific professional category (such as accounting, law, medicine etc.). State laws dictate the indicator that must be part of the corporate name: PC for Professional Corporation, PA for Professional Association, and PLLC for Professional Limited Liability Companies. Depending upon the state in which the business is incorporated, there may also be restrictions that require the profession to be listed as part of the company name (i.e., Smith Architects, PC). A professional corporation may elect to be treated either as a standard business corporation (a C-corp ) or as a Sub-chapter S corporation. Sub-S corporations are required to use the calendar year for tax reporting. Click here to view a summary of the advantages and disadvantages associated with the various legal forms the business may take. 10. Next, check the Closing the books box and enter a Closing date of December 31, 2010: The closing date must be set to December 31 of the previous year. Since this manual was written in 2011 and all the entries are dated in 2011, the closing date must be set to 12/31/2010. The books are closed after the financial statements have been prepared and distributed to the owner, the creditors, partners, etc. A bookkeeping or accounting course explains this process in detail, and it is not necessary that you understand it in order to complete this course. You should, though, have a basic understanding of the procedure. In general, the closing process occurs at the end of each business year. When the books are closed, the revenue, expense and withdrawals account balances are transferred into the owner s Capital account. After this is done, there will be no balances left in these accounts, and a new accounting period begins. The revenues, expenses and withdrawals in this new period are again recorded, and the balances that accumulate will represent the total revenues, expenses and withdrawals for this new period. They can then be used to prepare the financial statements for the period, after which the accounts are again closed.
35 Introduction to QuickBooks, Module 1 35 This cycle repeats itself during each successive accounting period. Therefore, it is necessary to close the revenue, expense and withdrawals accounts so that their balances, at the end of any given year, will equal only that year's revenue, expense and withdrawals amounts. If these accounts were not closed, their balances would simply accumulate year after year, and it would be very difficult to determine the current year's income or loss. 11. For the following preference item select the Only Warn option. In QuickBooks, it is always possible to return to a previously recorded transaction and change it. This is often necessary when errors are discovered that must be corrected. When a change is made to a previous accounting period s transactions, the amounts that were reported on the financial statements for that previous period will no longer agree with the account balances for the period. They have been changed. Theoretically, changes should not be made to previous periods transactions, and a prior period s error should be corrected by making a correcting entry in the current period. This eliminates the problem of having account balances that do not agree with the financial statement balances that were reported for the earlier period. By checking Closing the books, we ask Quickbooks to help us prevent changes to prior periods transactions by either warning us when we attempt to make a change to a prior period or by requiring a password before allowing us to do so. This is why the closing date had to be set to 12/31/2010 if the entries were going to be recorded during Had the date been made 12/31/2011, any transaction we attempted to record with a 2011 date would have generated a warning message. Now, if we mistakenly enter a 2010 or earlier date when recording 2011 transactions, we will receive the warning. One of the reports that is available in QuickBooks is the Exceptions to Closing Date report. It will document any changes that might be made to a previously closed period s transactions.
36 Introduction to QuickBooks, Module Many other preferences follow, and you should set them as follows: a. Leave the Log out after inactivity box set to 1 hour. Check the Account Numbers box, but remove the check mark from the Show Account Numbers box. Leave the Enable QuickFill Autosuggest box unchecked, and click the Customers button in the Terminology for Customers list (see below). b. Leave the alerts box unchecked (see below).
37 Introduction to QuickBooks, Module 1 37 c. Check the Enable auto recall box (see above). This is a time-saver, since QuickBooks will remember details about customers and vendors, and will automatically fill in many of the data fields on invoices, checks, etc. d. Skip over Restart setup interviews and continue on to the Categories area. Leave the Location Tracking and Class Tracking boxes unchecked (see below). These are other methods that can be used to record details about sales and expenses. We will not use these methods in this course. e. Continue on to the Products and Services" area (see below). Check the Products and services for sales" box and the "Products and services for purchases" box.
38 Introduction to QuickBooks, Module 1 38 This will allow you to record details about your sales and better track the areas where sales are strong and where they are weak. Since ours is a service business, we will not have an inventory of products to worry about. Check "Quantity and Price/Rate," but leave "Quantity on Hand" unchecked. f. Continue on to the Sales Form Entry area. Leave Custom Fields and Custom Transaction Numbers unchecked.
39 Introduction to QuickBooks, Module 1 39 g. Leave Delayed Charges, Deposits, Discounts, and Estimates unchecked as well: h. Enter a message in the Messages to customers on invoices and other sales forms box. This message will be automatically written in whenever an invoice or other form is prepared for your customers. The message might be something like Thanks for your business! However, you are free to enter any brief message that you would like your customers to see. i. Check the Sales Tax box. The Updating Sales Tax popup box appears (see below).
40 Introduction to QuickBooks, Module 1 40 In the Updating Sales Tax Web Page Dialog box, check the boxes beside Make all existing products and services taxable and Make all existing customers taxable. Next, click on OK. In Illinois, only products are taxable, but this preference can be overridden easily when nontaxable sales are made. This will be illustrated later in the course. The popup box now goes away. Check the boxes beside New customers are taxable and New products and services are taxable. Leave Sales tax payable in the Sales tax account box, and then enter 6.25 in the Rate box. Your screen should appear as follows: j. Leave the Service Dates and Shipping boxes unchecked, and leave Net 30 in the Default Invoice Terms box. The Automatically Apply Credits box must be unchecked. Your screen should appear as follows:
41 Introduction to QuickBooks, Module 1 41 k. In the Sales Form Delivery area, skip over the Customize forms section, and leave the Delivery method default set to Print. Leave the Greeting box checked, and do not change the wording in the Subject or Message boxes. Check the Copy me box checked and leave the Print a copy box unchecked. Uncheck the Include delivered by QuickBooks Online in your message box. Your screen should appear as follows:
42 Introduction to QuickBooks, Module 1 42 l. Check the boxes beside sales forms as attachments and show aging information. Leave HTML s unchecked. Click the Summary information and Show Summary buttons. m. Skip over the Invoice Automation button, Accept credit cards, and Accept Online Payments areas. Proceed to the Vendors and Purchases area. Check the Manage bills to pay later box. Leave the Expense tracking by customer unchecked. Your screen should appear as follows:
Introduction to QuickBooks Online Edition Course Manual
 Introduction to QuickBooks Online Edition Course Manual Module 8 End of Period Activities and Financial Statements Copyright Notice. Each module of the Introduction To QuickBooks Course Manual may be viewed
Introduction to QuickBooks Online Edition Course Manual Module 8 End of Period Activities and Financial Statements Copyright Notice. Each module of the Introduction To QuickBooks Course Manual may be viewed
QuickBooks Online Training Workbook for Educators
 QuickBooks Online Training Workbook for Educators 0 Contents Introduction to QuickBooks Online... 3 Objectives... 3 Accessing QuickBooks Online in your Internet Browser... 3 Downloading your Browser...
QuickBooks Online Training Workbook for Educators 0 Contents Introduction to QuickBooks Online... 3 Objectives... 3 Accessing QuickBooks Online in your Internet Browser... 3 Downloading your Browser...
CHAPTER 1: END-OF-CHAPTER QUESTIONS
 PLEASE NOTE: You do not have permission to share the following information with anyone who is not currently registered for BUS 93 at Chabot College. Such permission must be obtained from the publisher
PLEASE NOTE: You do not have permission to share the following information with anyone who is not currently registered for BUS 93 at Chabot College. Such permission must be obtained from the publisher
How QuickBooks desktop edition features and data are translated into QuickBooks Online: Legend Customers Vendors Employees Banking Lists
 This is a reprint from the help menu of the QuickBooks Online Edition. Page 1 of 10 If you are planning on switching from the desktop edition, this is an important document to read in its entirety. Visit
This is a reprint from the help menu of the QuickBooks Online Edition. Page 1 of 10 If you are planning on switching from the desktop edition, this is an important document to read in its entirety. Visit
Setting up QuickBooks
 LESSON 2 Setting up QuickBooks 2 Lesson objectives, 33 Supporting materials, 33 Instructor preparation, 33 Creating a QuickBooks company, 33 How many companies should you set up?, 34 About the EasyStep
LESSON 2 Setting up QuickBooks 2 Lesson objectives, 33 Supporting materials, 33 Instructor preparation, 33 Creating a QuickBooks company, 33 How many companies should you set up?, 34 About the EasyStep
NYS OCFS CMS Contractor Manual
 NYS OCFS CMS Contractor Manual C O N T E N T S CHAPTER 1... 1-1 Chapter 1: Introduction to the Contract Management System... 1-2 CHAPTER 2... 2-1 Accessing the Contract Management System... 2-2 Shortcuts
NYS OCFS CMS Contractor Manual C O N T E N T S CHAPTER 1... 1-1 Chapter 1: Introduction to the Contract Management System... 1-2 CHAPTER 2... 2-1 Accessing the Contract Management System... 2-2 Shortcuts
Accounting. Getting Started Guide
 Accounting Getting Started Guide Sage 50 Canadian Edition Getting Started Guide Getting Started...1 Setting Up Your Company...3 Setting Up Customers and Suppliers...8 Setting Up Items... 10 Essential Tasks...
Accounting Getting Started Guide Sage 50 Canadian Edition Getting Started Guide Getting Started...1 Setting Up Your Company...3 Setting Up Customers and Suppliers...8 Setting Up Items... 10 Essential Tasks...
Sample- for evaluation purposes only! Advanced QuickBooks. TeachUcomp, Inc. A Presentation of TeachUcomp Incorporated. Copyright TeachUcomp, Inc.
 A Presentation of TeachUcomp Incorporated. Copyright TeachUcomp, Inc. 2012 Advanced QuickBooks TeachUcomp, Inc. it s all about you Copyright: Copyright 2012 by TeachUcomp, Inc. All rights reserved. This
A Presentation of TeachUcomp Incorporated. Copyright TeachUcomp, Inc. 2012 Advanced QuickBooks TeachUcomp, Inc. it s all about you Copyright: Copyright 2012 by TeachUcomp, Inc. All rights reserved. This
QuickBooks 2012 What's New and Improved
 QuickBooks 2012 What's New and Improved By Laura Madeira Register to win over $8K of QuickBooks Software* www.quick-training.com/free-quickbooks-2012 A brief review of the new and improved features and
QuickBooks 2012 What's New and Improved By Laura Madeira Register to win over $8K of QuickBooks Software* www.quick-training.com/free-quickbooks-2012 A brief review of the new and improved features and
Sage Simply Accounting. Getting Started Guide 2012. First Step
 Sage Simply Accounting Getting Started Guide 2012 First Step Sage Simply Accounting Getting Started Guide First Step 2012 Getting Started... 1 Setting Up Your Company... 3 Setting Up Customers and Vendors...
Sage Simply Accounting Getting Started Guide 2012 First Step Sage Simply Accounting Getting Started Guide First Step 2012 Getting Started... 1 Setting Up Your Company... 3 Setting Up Customers and Vendors...
User Guide. A guide to online services available through Sircon for Education Providers. DOC CX 08/13/10 02/02 v5
 User Guide A guide to online services available through Sircon for Education Providers DOC CX 08/13/10 02/02 v5 Contents Contents Contents... 2 Introduction... 4 About this Guide... 4 Getting Started...
User Guide A guide to online services available through Sircon for Education Providers DOC CX 08/13/10 02/02 v5 Contents Contents Contents... 2 Introduction... 4 About this Guide... 4 Getting Started...
AN INTRODUCTION TO QUICKBOOKS ONLINE. Getting Started Guide
 AN INTRODUCTION TO QUICKBOOKS ONLINE Getting Started Guide Copyright Copyright 2014 Intuit Ltd. All rights reserved. Intuit Australia Intuit Australia is a company registered in Australia - ABN 28 163
AN INTRODUCTION TO QUICKBOOKS ONLINE Getting Started Guide Copyright Copyright 2014 Intuit Ltd. All rights reserved. Intuit Australia Intuit Australia is a company registered in Australia - ABN 28 163
Hosting Users Guide 2011
 Hosting Users Guide 2011 eofficemgr technology support for small business Celebrating a decade of providing innovative cloud computing services to small business. Table of Contents Overview... 3 Configure
Hosting Users Guide 2011 eofficemgr technology support for small business Celebrating a decade of providing innovative cloud computing services to small business. Table of Contents Overview... 3 Configure
SYSTEM REQUIREMENTS...
 Contents INTRODUCTION... 1 BillQuick Online Setup Checklist... 3 SYSTEM REQUIREMENTS... 4 Hardware Requirements... 4 Software Requirements... 4 START-UP... 5 BILLQUICK ONLINE ACCOUNT... 5 BILLQUICK ONLINE
Contents INTRODUCTION... 1 BillQuick Online Setup Checklist... 3 SYSTEM REQUIREMENTS... 4 Hardware Requirements... 4 Software Requirements... 4 START-UP... 5 BILLQUICK ONLINE ACCOUNT... 5 BILLQUICK ONLINE
If you re reading this appendix, you ve probably decided to use Intuit s Basic or
 Running Payroll with an Intuit Payroll Service APPENDIX D If you re reading this appendix, you ve probably decided to use Intuit s Basic or Enhanced Payroll service. (Pages 416 417 of QuickBooks 2015:
Running Payroll with an Intuit Payroll Service APPENDIX D If you re reading this appendix, you ve probably decided to use Intuit s Basic or Enhanced Payroll service. (Pages 416 417 of QuickBooks 2015:
SMALL BUSINESS ACCOUNTING. Installation and Setup Guide
 SMALL BUSINESS ACCOUNTING Installation and Setup Guide 1634_502138_f1.indd 1 6/27/11 4:17 PM Copyright Copyright 2011 Intuit Inc. All rights reserved. First printing, September 2008 STATEMENTS IN THIS
SMALL BUSINESS ACCOUNTING Installation and Setup Guide 1634_502138_f1.indd 1 6/27/11 4:17 PM Copyright Copyright 2011 Intuit Inc. All rights reserved. First printing, September 2008 STATEMENTS IN THIS
What s Inside. Welcome to Busey ebank
 What s Inside Security............................ Getting Started...................... 5 Account Access...................... 6 Account Detail...................... 7 Transfer Funds......................
What s Inside Security............................ Getting Started...................... 5 Account Access...................... 6 Account Detail...................... 7 Transfer Funds......................
If you re reading this appendix, you ve probably decided to use Intuit s Basic or
 Running Payroll with an Intuit Payroll Service APPENDIX D If you re reading this appendix, you ve probably decided to use Intuit s Basic or Enhanced Payroll service. (Page 419 of QuickBooks 2016: The Missing
Running Payroll with an Intuit Payroll Service APPENDIX D If you re reading this appendix, you ve probably decided to use Intuit s Basic or Enhanced Payroll service. (Page 419 of QuickBooks 2016: The Missing
QuickBooks Compatible Software CCRQBOM. By CCRSoftware
 QuickBooks Compatible Software CCRQBOM By CCRSoftware Updated 5/5/2009 Contents CCRQBOM 1 Installing CCRQBOM 3 Operating Requirements... 3 Installing the Application... 4 Quick Setup Instructions... 4
QuickBooks Compatible Software CCRQBOM By CCRSoftware Updated 5/5/2009 Contents CCRQBOM 1 Installing CCRQBOM 3 Operating Requirements... 3 Installing the Application... 4 Quick Setup Instructions... 4
Getting Started. Getting Started with Time Warner Cable Business Class. Voice Manager. A Guide for Administrators and Users
 Getting Started Getting Started with Time Warner Cable Business Class Voice Manager A Guide for Administrators and Users Table of Contents Table of Contents... 2 How to Use This Guide... 3 Administrators...
Getting Started Getting Started with Time Warner Cable Business Class Voice Manager A Guide for Administrators and Users Table of Contents Table of Contents... 2 How to Use This Guide... 3 Administrators...
Sample- for evaluation purposes only! QuickBooks for Lawyers. TeachUcomp, Inc.
 A Presentation of TeachUcomp Incorporated. Copyright TeachUcomp, Inc. 2013 QuickBooks for Lawyers TeachUcomp, Inc. it s all about you Copyright: TeachUcomp, Inc. Copyright 2013 by TeachUcomp, Inc. All
A Presentation of TeachUcomp Incorporated. Copyright TeachUcomp, Inc. 2013 QuickBooks for Lawyers TeachUcomp, Inc. it s all about you Copyright: TeachUcomp, Inc. Copyright 2013 by TeachUcomp, Inc. All
QuickBooks Credit Card Merchant Service May 18, 2015 revised
 May 18, 2015 revised Security Awareness link http://bblearn.missouri.edu Other resources: Signup for Swipe Reader Guidelines for Credit Card Swipe Reader What is the Merchant Service? The Merchant Service
May 18, 2015 revised Security Awareness link http://bblearn.missouri.edu Other resources: Signup for Swipe Reader Guidelines for Credit Card Swipe Reader What is the Merchant Service? The Merchant Service
How To Use Senior Systems Cloud Services
 Senior Systems Cloud Services In this guide... Senior Systems Cloud Services 1 Cloud Services User Guide 2 Working In Your Cloud Environment 3 Cloud Profile Management Tool 6 How To Save Files 8 How To
Senior Systems Cloud Services In this guide... Senior Systems Cloud Services 1 Cloud Services User Guide 2 Working In Your Cloud Environment 3 Cloud Profile Management Tool 6 How To Save Files 8 How To
Using other accounts in QuickBooks
 LESSON 5 Using other accounts in QuickBooks 5 Lesson objectives, 136 Supporting materials, 136 Instructor preparation, 136 To start this lesson, 136 Other account types in QuickBooks, 137 Tracking credit
LESSON 5 Using other accounts in QuickBooks 5 Lesson objectives, 136 Supporting materials, 136 Instructor preparation, 136 To start this lesson, 136 Other account types in QuickBooks, 137 Tracking credit
BillQuick Agent 2010 Getting Started Guide
 Time Billing and Project Management Software Built With Your Industry Knowledge BillQuick Agent 2010 Getting Started Guide BQE Software, Inc. 2601 Airport Drive Suite 380 Torrance CA 90505 Support: (310)
Time Billing and Project Management Software Built With Your Industry Knowledge BillQuick Agent 2010 Getting Started Guide BQE Software, Inc. 2601 Airport Drive Suite 380 Torrance CA 90505 Support: (310)
Mobile Merchant Reference Guide
 COPYRIGHT NOTICE Copyright 2013 Blackstone Merchant Services, Inc. All rights reserved. This document is for internal use only. No part of this publication may be reproduced, transmitted, transcribed,
COPYRIGHT NOTICE Copyright 2013 Blackstone Merchant Services, Inc. All rights reserved. This document is for internal use only. No part of this publication may be reproduced, transmitted, transcribed,
How to Create a Voicethread PowerPoint Presentation
 CREATE A FREE VOICETHREAD ACCOUNT 1. Open a browser like Internet Explorer, Firefox, or Safari. Navigate to http://voicethread.com. 2. To create an account, click Sign in or Register. 3. Underneath the
CREATE A FREE VOICETHREAD ACCOUNT 1. Open a browser like Internet Explorer, Firefox, or Safari. Navigate to http://voicethread.com. 2. To create an account, click Sign in or Register. 3. Underneath the
QuickBooks Overview for Small Business
 QuickBooks Overview for Small Business ENTREPRENURIAL SUMMIT March 3, 2011 Executive Director TFCE Presentation Objectives To discuss decisions that must be made before using QuickBooks To create a new
QuickBooks Overview for Small Business ENTREPRENURIAL SUMMIT March 3, 2011 Executive Director TFCE Presentation Objectives To discuss decisions that must be made before using QuickBooks To create a new
BillQuick 2009 Quick Start Tutorial
 Time Billing and Project Management Software Built With Your Industry Knowledge BillQuick 2009 Quick Start Tutorial For Accountants BQE Software, Inc. 2601 Airport Drive Suite 380 Torrance CA 90505 Support:
Time Billing and Project Management Software Built With Your Industry Knowledge BillQuick 2009 Quick Start Tutorial For Accountants BQE Software, Inc. 2601 Airport Drive Suite 380 Torrance CA 90505 Support:
formerly Help Desk Authority 9.1.3 Upgrade Guide
 formerly Help Desk Authority 9.1.3 Upgrade Guide 2 Contacting Quest Software Email: Mail: Web site: info@quest.com Quest Software, Inc. World Headquarters 5 Polaris Way Aliso Viejo, CA 92656 USA www.quest.com
formerly Help Desk Authority 9.1.3 Upgrade Guide 2 Contacting Quest Software Email: Mail: Web site: info@quest.com Quest Software, Inc. World Headquarters 5 Polaris Way Aliso Viejo, CA 92656 USA www.quest.com
2002 Blackbaud, Inc. This publication, or any part thereof, may not be reproduced or transmitted in any form or by any means, electronic, or
 041902 2002 Blackbaud, Inc. This publication, or any part thereof, may not be reproduced or transmitted in any form or by any means, electronic, or mechanical, including photocopying, recording, storage
041902 2002 Blackbaud, Inc. This publication, or any part thereof, may not be reproduced or transmitted in any form or by any means, electronic, or mechanical, including photocopying, recording, storage
mywcb Online User Guide
 WCB REV NOVEMBER, 2014 mywcb Online User Guide for Employers ebusiness Support Team Phone: 780-498-7688 Fax: 780-498-7866 Email: ebusiness.support@wcb.ab.ca Hours: 8:00 a.m. to 4:30 p.m., Monday through
WCB REV NOVEMBER, 2014 mywcb Online User Guide for Employers ebusiness Support Team Phone: 780-498-7688 Fax: 780-498-7866 Email: ebusiness.support@wcb.ab.ca Hours: 8:00 a.m. to 4:30 p.m., Monday through
User Manual for Web. Help Desk Authority 9.0
 User Manual for Web Help Desk Authority 9.0 2011ScriptLogic Corporation ALL RIGHTS RESERVED. ScriptLogic, the ScriptLogic logo and Point,Click,Done! are trademarks and registered trademarks of ScriptLogic
User Manual for Web Help Desk Authority 9.0 2011ScriptLogic Corporation ALL RIGHTS RESERVED. ScriptLogic, the ScriptLogic logo and Point,Click,Done! are trademarks and registered trademarks of ScriptLogic
User Guide. Microsoft Dynamics GP 10 Upgrade. Understanding and using new features and functionality within Dynamics GP 10
 User Guide Microsoft Dynamics GP 10 Upgrade Understanding and using new features and functionality within Dynamics GP 10 Version 3.7 (Spring 2009) Microsoft Dynamics GP 10 Upgrade Copyright Copyright 1997-2009
User Guide Microsoft Dynamics GP 10 Upgrade Understanding and using new features and functionality within Dynamics GP 10 Version 3.7 (Spring 2009) Microsoft Dynamics GP 10 Upgrade Copyright Copyright 1997-2009
Overview. Benefits for the Business Owner. For more information, refer to Appendix A, Client Data Review.
 SHARING QUICKBOOKS DATA WITH YOUR ACCOUNTANT One feature that truly sets QuickBooks apart from other business accounting software is the ease and flexibility of sharing a copy of the data between the business
SHARING QUICKBOOKS DATA WITH YOUR ACCOUNTANT One feature that truly sets QuickBooks apart from other business accounting software is the ease and flexibility of sharing a copy of the data between the business
QuickBooks 2007 Resource Manual Table Of Contents
 QuickBooks 2007 Resource Manual Table Of Contents QUICKBOOKS 2007 RESOURCE MANUAL...I TABLE OF CONTENTS... 1 USING THIS MANUAL... 5 OBJECTIVES... 7 GETTING STARTED WITH QUICKBOOKS PRO 2007... 9 Introducing
QuickBooks 2007 Resource Manual Table Of Contents QUICKBOOKS 2007 RESOURCE MANUAL...I TABLE OF CONTENTS... 1 USING THIS MANUAL... 5 OBJECTIVES... 7 GETTING STARTED WITH QUICKBOOKS PRO 2007... 9 Introducing
Analyzing financial data
 LESSON 9 Analyzing financial data 9 Lesson objectives, 240 Supporting materials, 238 Instructor preparation, 238 To start this lesson, 240 Reports and graphs help you understand your business, 241 Creating
LESSON 9 Analyzing financial data 9 Lesson objectives, 240 Supporting materials, 238 Instructor preparation, 238 To start this lesson, 240 Reports and graphs help you understand your business, 241 Creating
Zoom Cloud Meetings: Leader Guide
 Zoom Cloud Meetings: Leader Guide Zoom is a cloud-based conferencing solution that provides both video conferencing and screen share capabilities. Zoom can be used for meetings among individuals or to
Zoom Cloud Meetings: Leader Guide Zoom is a cloud-based conferencing solution that provides both video conferencing and screen share capabilities. Zoom can be used for meetings among individuals or to
Reporting Tips and Tricks
 Chapter 16 Reporting Tips and Tricks Intuit Statement Writer New for 2009! Company Snapshot New for 2009! Using the Report Center Reporting Preferences Modifying Reports Report Groups Memorized Reports
Chapter 16 Reporting Tips and Tricks Intuit Statement Writer New for 2009! Company Snapshot New for 2009! Using the Report Center Reporting Preferences Modifying Reports Report Groups Memorized Reports
CLIENT BOOKKEEPING SOLUTION ACCOUNTS RECEIVABLE. Getting Started. version 2007.x.x
 CLIENT BOOKKEEPING SOLUTION ACCOUNTS RECEIVABLE Getting Started version 2007.x.x TL 20746 (06/09/09) Copyright Information Text copyright 1997 2009 by Thomson Reuters/Tax & Accounting. All rights reserved.
CLIENT BOOKKEEPING SOLUTION ACCOUNTS RECEIVABLE Getting Started version 2007.x.x TL 20746 (06/09/09) Copyright Information Text copyright 1997 2009 by Thomson Reuters/Tax & Accounting. All rights reserved.
Last Updated on 11/06/2008. www.jobprotech.com
 Last Updated on 11/06/2008 www.jobprotech.com Copyright JobPro Technology, 2008 How to Use this Guide This manual is designed as a reference for JobPro customers. It is not intended to be a replacement
Last Updated on 11/06/2008 www.jobprotech.com Copyright JobPro Technology, 2008 How to Use this Guide This manual is designed as a reference for JobPro customers. It is not intended to be a replacement
Introducing QuickBooks
 Chapter 1 Introducing QuickBooks Topics This chapter covers the following topics: QuickBooks Products Working with QuickBooks Files Creating and Restoring Backup Files Touring the QuickBooks User Interface
Chapter 1 Introducing QuickBooks Topics This chapter covers the following topics: QuickBooks Products Working with QuickBooks Files Creating and Restoring Backup Files Touring the QuickBooks User Interface
Microsoft Dynamics GP. Project Accounting Accounting Control Guide
 Microsoft Dynamics GP Project Accounting Accounting Control Guide Copyright Copyright 2007 Microsoft Corporation. All rights reserved. Complying with all applicable copyright laws is the responsibility
Microsoft Dynamics GP Project Accounting Accounting Control Guide Copyright Copyright 2007 Microsoft Corporation. All rights reserved. Complying with all applicable copyright laws is the responsibility
efunds User Guide For School Office Employees
 efunds User Guide For School Office Employees Table of Contents Introduction & Login Procedure... 1 Welcome to efunds: Main Screen... 3 General Ledger... 3 Receive Money... 3 Pay Bills... 3 Bank Reconciliation...
efunds User Guide For School Office Employees Table of Contents Introduction & Login Procedure... 1 Welcome to efunds: Main Screen... 3 General Ledger... 3 Receive Money... 3 Pay Bills... 3 Bank Reconciliation...
MAS 90. Installation and System Administrator's Guide 4WIN1010-02/04
 MAS 90 Installation and System Administrator's Guide 4WIN1010-02/04 Copyright 1998-2004 Best Software, Inc. All rights reserved. Rev 02 Contents Chapter 1 Introduction 1 How to Use This Manual 1 Graphic
MAS 90 Installation and System Administrator's Guide 4WIN1010-02/04 Copyright 1998-2004 Best Software, Inc. All rights reserved. Rev 02 Contents Chapter 1 Introduction 1 How to Use This Manual 1 Graphic
Microsoft Dynamics GP. Cashbook Bank Management
 Microsoft Dynamics GP Cashbook Bank Management Copyright Copyright 2007 Microsoft Corporation. All rights reserved. Complying with all applicable copyright laws is the responsibility of the user. Without
Microsoft Dynamics GP Cashbook Bank Management Copyright Copyright 2007 Microsoft Corporation. All rights reserved. Complying with all applicable copyright laws is the responsibility of the user. Without
Navigating within QuickBooks
 Navigating within QuickBooks The simplest way to navigate within QuickBooks is to work from the home page. Looking at the home page, you will notice the most common functions within QuickBooks are represented
Navigating within QuickBooks The simplest way to navigate within QuickBooks is to work from the home page. Looking at the home page, you will notice the most common functions within QuickBooks are represented
Learning Management System (LMS) Guide for Administrators
 Learning Management System (LMS) Guide for Administrators www.corelearningonline.com Contents Core Learning Online LMS Guide for Administrators Overview...2 Section 1: Administrator Permissions...3 Assigning
Learning Management System (LMS) Guide for Administrators www.corelearningonline.com Contents Core Learning Online LMS Guide for Administrators Overview...2 Section 1: Administrator Permissions...3 Assigning
This is a section of the QuickBooks 2014 In Depth book offered by QUE Publishing.
 This is a section of the QuickBooks 2014 In Depth book offered by QUE Publishing. For more information: http://www.quick-training.com/quickbooks-2014-indepth/ Or use this shortended URL: http://x.co/5wt8
This is a section of the QuickBooks 2014 In Depth book offered by QUE Publishing. For more information: http://www.quick-training.com/quickbooks-2014-indepth/ Or use this shortended URL: http://x.co/5wt8
Reading Wonders Training Resource Guide
 Reading Wonders Training Resource Guide Table of Contents Page Register for Your Teacher Access 2 Redeem Master Codes 4 Enroll Students Teacher / District Import (Single or Multiple Students) 7 Individual
Reading Wonders Training Resource Guide Table of Contents Page Register for Your Teacher Access 2 Redeem Master Codes 4 Enroll Students Teacher / District Import (Single or Multiple Students) 7 Individual
Computer Helper Publishing, Inc. 800-533-5227 www.churchwindows.com
 Training 2010 Financial to Accounting Transition Book 3: Transactions & Corrections Computer Helper Publishing, Inc. 800-533-5227 www.churchwindows.com Book 3 Transactions & Corrections Basic Transactions...
Training 2010 Financial to Accounting Transition Book 3: Transactions & Corrections Computer Helper Publishing, Inc. 800-533-5227 www.churchwindows.com Book 3 Transactions & Corrections Basic Transactions...
Software Installation and Creating a New Company
 Chapter 1 Software Installation and Creating a New Company OBJECTIVES: 1 System Requirements 2 Software Installation 3 Starting QuickBooks and Creating a New Company 4 Backing up Company Data 5 QuickBooks
Chapter 1 Software Installation and Creating a New Company OBJECTIVES: 1 System Requirements 2 Software Installation 3 Starting QuickBooks and Creating a New Company 4 Backing up Company Data 5 QuickBooks
Microsoft Dynamics GP. Bank Reconciliation
 Microsoft Dynamics GP Bank Reconciliation Copyright Copyright 2007 Microsoft Corporation. All rights reserved. Complying with all applicable copyright laws is the responsibility of the user. Without limiting
Microsoft Dynamics GP Bank Reconciliation Copyright Copyright 2007 Microsoft Corporation. All rights reserved. Complying with all applicable copyright laws is the responsibility of the user. Without limiting
Novell ZENworks Asset Management 7.5
 Novell ZENworks Asset Management 7.5 w w w. n o v e l l. c o m October 2006 USING THE WEB CONSOLE Table Of Contents Getting Started with ZENworks Asset Management Web Console... 1 How to Get Started...
Novell ZENworks Asset Management 7.5 w w w. n o v e l l. c o m October 2006 USING THE WEB CONSOLE Table Of Contents Getting Started with ZENworks Asset Management Web Console... 1 How to Get Started...
Centran Version 4 Getting Started Guide KABA MAS. Table Of Contents
 Page 1 Centran Version 4 Getting Started Guide KABA MAS Kaba Mas Welcome Kaba Mas, part of the world-wide Kaba group, is the world's leading manufacturer and supplier of high security, electronic safe
Page 1 Centran Version 4 Getting Started Guide KABA MAS Kaba Mas Welcome Kaba Mas, part of the world-wide Kaba group, is the world's leading manufacturer and supplier of high security, electronic safe
Student ANGEL FAQs. General Issues: System Requirements:
 Student ANGEL FAQs General Issues: What is ANGEL? How do I log in? What is my username and password? How do I activate my account? I forgot my C number/password, what do I do? I registered after the first
Student ANGEL FAQs General Issues: What is ANGEL? How do I log in? What is my username and password? How do I activate my account? I forgot my C number/password, what do I do? I registered after the first
GroupWise Web Access 8.0
 GroupWise Web Access 8.0 How to check your email via the Internet For More Information, please contact: Administrative Office of the Courts Technology Help Desk (615) 532 9503 or (800) 448-7980 Table of
GroupWise Web Access 8.0 How to check your email via the Internet For More Information, please contact: Administrative Office of the Courts Technology Help Desk (615) 532 9503 or (800) 448-7980 Table of
emarketing Manual- Creating a New Email
 emarketing Manual- Creating a New Email Create a new email: You can create a new email by clicking the button labeled Create New Email located at the top of the main page. Once you click this button, a
emarketing Manual- Creating a New Email Create a new email: You can create a new email by clicking the button labeled Create New Email located at the top of the main page. Once you click this button, a
CLIENT BOOKKEEPING SOLUTION ACCOUNTS PAYABLE. Getting Started. version 2007.x.x
 CLIENT BOOKKEEPING SOLUTION ACCOUNTS PAYABLE Getting Started version 2007.x.x TL 20745 (06/08/09) Copyright Information Text copyright 1997 2009 by Thomson Reuters/Tax & Accounting. All rights reserved.
CLIENT BOOKKEEPING SOLUTION ACCOUNTS PAYABLE Getting Started version 2007.x.x TL 20745 (06/08/09) Copyright Information Text copyright 1997 2009 by Thomson Reuters/Tax & Accounting. All rights reserved.
Bookkeeping Proficiency
 Bookkeeping Proficiency (Exam) Your AccountingCoach PRO membership includes lifetime access to all of our materials. Take a quick tour by visiting www.accountingcoach.com/quicktour. Table of Contents (click
Bookkeeping Proficiency (Exam) Your AccountingCoach PRO membership includes lifetime access to all of our materials. Take a quick tour by visiting www.accountingcoach.com/quicktour. Table of Contents (click
3 Easy Steps to Get Started
 Quick Start Guide Contents 1. What is icafe Manager?... 4 1.1. Server... 4 1.2. Client Terminal... 4 2. Downloading, Registering & Activating Cafe Code... 5 2.1. Downloading icafe Manager:... 5 2.2. Registering
Quick Start Guide Contents 1. What is icafe Manager?... 4 1.1. Server... 4 1.2. Client Terminal... 4 2. Downloading, Registering & Activating Cafe Code... 5 2.1. Downloading icafe Manager:... 5 2.2. Registering
Intuit QuickBooks Certified User. Study Guide. succeed. www.certiport.com/quickbooks
 Intuit QuickBooks Certified User Study Guide succeed www.certiport.com/quickbooks Businesses Standardize on QuickBooks Dear Test Candidate, In preparation for the QuickBooks Certified User exam, we ve
Intuit QuickBooks Certified User Study Guide succeed www.certiport.com/quickbooks Businesses Standardize on QuickBooks Dear Test Candidate, In preparation for the QuickBooks Certified User exam, we ve
3 Setting Accounting Defaults
 3 Setting Accounting Defaults In Chapter 3 of Computer Accounting Essentials with QuickBooks Online Plus Edition, you will learn how to set defaults. Defaults are information or commands that the software
3 Setting Accounting Defaults In Chapter 3 of Computer Accounting Essentials with QuickBooks Online Plus Edition, you will learn how to set defaults. Defaults are information or commands that the software
Financial Software Payments Module
 epnplugin Financial Software Payments Module epnplugin Installation and User Guide epnplugin Financial Software Payments Module 1 Overview... 6 2 Requirements & Preparations... 7 3 Equipment... 8 4 Installation...
epnplugin Financial Software Payments Module epnplugin Installation and User Guide epnplugin Financial Software Payments Module 1 Overview... 6 2 Requirements & Preparations... 7 3 Equipment... 8 4 Installation...
Optional Fields (Document and Document Lines)... 32 Setting Up Sales Taxes (VAT)... 33 Setting up Tax Definitions (Government Bodies)...
 1 P a g e Contents INSTALLING PALLADIUM ACCOUNTING SOFTWARE... 10 Installing palladium on a Single Computer... 10 Installing Palladium on a workstation... 11 Server Setup... 11 Client Setup... 11 Installing
1 P a g e Contents INSTALLING PALLADIUM ACCOUNTING SOFTWARE... 10 Installing palladium on a Single Computer... 10 Installing Palladium on a workstation... 11 Server Setup... 11 Client Setup... 11 Installing
Microsoft Dynamics GP. Invoicing
 Microsoft Dynamics GP Invoicing Copyright Copyright 2007 Microsoft Corporation. All rights reserved. Complying with all applicable copyright laws is the responsibility of the user. Without limiting the
Microsoft Dynamics GP Invoicing Copyright Copyright 2007 Microsoft Corporation. All rights reserved. Complying with all applicable copyright laws is the responsibility of the user. Without limiting the
Chapter 1 Introducing QuickBooks
 Introducing QuickBooks Objectives 1 Chapter 1 Introducing QuickBooks Objectives In this chapter, you will learn about the following: An overview of the QuickBooks product line (page 1). Some of the basic
Introducing QuickBooks Objectives 1 Chapter 1 Introducing QuickBooks Objectives In this chapter, you will learn about the following: An overview of the QuickBooks product line (page 1). Some of the basic
Moneyspire Help Manual. 2015 Moneyspire Inc. All rights reserved.
 Moneyspire Help Manual 2015 Moneyspire Inc. All rights reserved. Getting Started Getting started with Moneyspire is easy. When you first start the program, you will be greeted with the welcome screen.
Moneyspire Help Manual 2015 Moneyspire Inc. All rights reserved. Getting Started Getting started with Moneyspire is easy. When you first start the program, you will be greeted with the welcome screen.
RentMaster Frequently Asked Questions
 RentMaster Frequently Asked Questions How do I...? How do I do my end of month procedure as a property manager. At the end of the month a property manager normally pays their landlord clients. Prior to
RentMaster Frequently Asked Questions How do I...? How do I do my end of month procedure as a property manager. At the end of the month a property manager normally pays their landlord clients. Prior to
BULLGUARD BAckUp GUIDE
 BULLGUARD backup GUIDE CONTENTS BullGuard Backup introduction page 3 Installing BullGuard Backup page 6 Uninstalling BullGuard Backup page 11 Registering BullGuard Backup: creating an account page 12 Running
BULLGUARD backup GUIDE CONTENTS BullGuard Backup introduction page 3 Installing BullGuard Backup page 6 Uninstalling BullGuard Backup page 11 Registering BullGuard Backup: creating an account page 12 Running
SALES AND RECEIVABLES: SERVICE BUSINESS
 SALES AND RECEIVABLES: SERVICE BUSINESS LEARNING OBJECTIVES At the completion of this chapter, you will be able to: 1. Create invoices and record sales transactions on account. 2. Create sales receipts
SALES AND RECEIVABLES: SERVICE BUSINESS LEARNING OBJECTIVES At the completion of this chapter, you will be able to: 1. Create invoices and record sales transactions on account. 2. Create sales receipts
Resource Online User Guide JUNE 2013
 Resource Online User Guide JUNE 2013 CHASE PAYMENTECH SOLUTIONS MAKES NO WARRANTY OF ANY KIND, EITHER EXPRESSED OR IMPLIED, WITH REGARD TO THIS MATERIAL, INCLUDING, BUT NOT LIMITED TO, THE IMPLIED WARRANTIES
Resource Online User Guide JUNE 2013 CHASE PAYMENTECH SOLUTIONS MAKES NO WARRANTY OF ANY KIND, EITHER EXPRESSED OR IMPLIED, WITH REGARD TO THIS MATERIAL, INCLUDING, BUT NOT LIMITED TO, THE IMPLIED WARRANTIES
TOPS Internet Backup Service User Guide
 TOPS Internet Backup Service User Guide By TOPS Software, LLC Clearwater, Florida Document History Version Edition Date Document Software Trademark Copyright First Edition 09 2006 TOPS IBF AA 3.2.1 The
TOPS Internet Backup Service User Guide By TOPS Software, LLC Clearwater, Florida Document History Version Edition Date Document Software Trademark Copyright First Edition 09 2006 TOPS IBF AA 3.2.1 The
Business Objects InfoView Quick-start Guide
 Business Objects InfoView Quick-start Guide Last Modified: 10/28/2015 The latest PDF version of this document can be found at: http://www.calpolycorporation.com/docs/finance/boeinfoviewquickstart.pdf What
Business Objects InfoView Quick-start Guide Last Modified: 10/28/2015 The latest PDF version of this document can be found at: http://www.calpolycorporation.com/docs/finance/boeinfoviewquickstart.pdf What
Report Basics - QuickBooks Accounting Software 2002 Bonnie J. Nagayama, CPA www.4luvofbiz.com
 Copyright 2002 by Bonnie J. Nagayama. Printed and bound in the United States of America. All rights reserved. No part of this book may be reproduced in any form or by any electronic or mechanical means
Copyright 2002 by Bonnie J. Nagayama. Printed and bound in the United States of America. All rights reserved. No part of this book may be reproduced in any form or by any electronic or mechanical means
TOPS v3.2.1 Calendar/Scheduler User Guide. By TOPS Software, LLC Clearwater, Florida
 TOPS v3.2.1 Calendar/Scheduler User Guide By TOPS Software, LLC Clearwater, Florida Document History Version Edition Date Document Software Trademark Copyright First Edition Second Edition 02 2007 09-2007
TOPS v3.2.1 Calendar/Scheduler User Guide By TOPS Software, LLC Clearwater, Florida Document History Version Edition Date Document Software Trademark Copyright First Edition Second Edition 02 2007 09-2007
GP REPORTS VIEWER USER GUIDE
 GP Reports Viewer Dynamics GP Reporting Made Easy GP REPORTS VIEWER USER GUIDE For Dynamics GP Version 2015 (Build 5) Dynamics GP Version 2013 (Build 14) Dynamics GP Version 2010 (Build 65) Last updated
GP Reports Viewer Dynamics GP Reporting Made Easy GP REPORTS VIEWER USER GUIDE For Dynamics GP Version 2015 (Build 5) Dynamics GP Version 2013 (Build 14) Dynamics GP Version 2010 (Build 65) Last updated
Sage 50 Accounting. Premium 2014 Level 1. Courseware 1615-1. For Evaluation Only. MasterTrak Accounting Series
 Sage 50 Accounting Premium 2014 Level 1 Courseware 1615-1 MasterTrak Accounting Series Lesson 1: Introduction Lesson Objectives Sage 50 Premium Accounting 2014 Level 1 The objective of this lesson is to
Sage 50 Accounting Premium 2014 Level 1 Courseware 1615-1 MasterTrak Accounting Series Lesson 1: Introduction Lesson Objectives Sage 50 Premium Accounting 2014 Level 1 The objective of this lesson is to
INTUIT PROFESSIONAL EDUCATION. QuickBooks Files: Sharing, Managing, and Maintaining Data Integrity
 INTUIT PROFESSIONAL EDUCATION QuickBooks Files: Sharing, Managing, and Maintaining Data Integrity Copyright Copyright 2008 Intuit Inc. All rights reserved. Intuit Inc. 5601 Headquarters Drive Plano, TX
INTUIT PROFESSIONAL EDUCATION QuickBooks Files: Sharing, Managing, and Maintaining Data Integrity Copyright Copyright 2008 Intuit Inc. All rights reserved. Intuit Inc. 5601 Headquarters Drive Plano, TX
A Basic Guide for Beginning QuickBooks Users
 September 2009 AG/ECON/2009-10RM A Basic Guide for Beginning QuickBooks Users Sarah A. Drollette Department of Applied Economics Utah State University Table of Contents Introduction... 3 Step 1: Complete
September 2009 AG/ECON/2009-10RM A Basic Guide for Beginning QuickBooks Users Sarah A. Drollette Department of Applied Economics Utah State University Table of Contents Introduction... 3 Step 1: Complete
Community Edition 3.3. Getting Started with Alfresco Explorer Document Management
 Community Edition 3.3 Getting Started with Alfresco Explorer Document Management Contents Copyright... 3 Introduction... 4 Important notes...4 Starting with Explorer... 5 Toolbar... 5 Sidebar...6 Working
Community Edition 3.3 Getting Started with Alfresco Explorer Document Management Contents Copyright... 3 Introduction... 4 Important notes...4 Starting with Explorer... 5 Toolbar... 5 Sidebar...6 Working
Accounting Startup in Mamut Business Software. Content
 ACCOUNTING STARTUP IN MAMUT BUSINESS SOFTWARE Accounting Startup in Mamut Business Software Content 1 WELCOME... 4 2 THE TOOLBAR EXPLAINED... 5 3 GETTING STARTED... 6 3.1 Navigating... 6 3.2 Accounting
ACCOUNTING STARTUP IN MAMUT BUSINESS SOFTWARE Accounting Startup in Mamut Business Software Content 1 WELCOME... 4 2 THE TOOLBAR EXPLAINED... 5 3 GETTING STARTED... 6 3.1 Navigating... 6 3.2 Accounting
Miva Synchro v1.6 User Guide Revision 1.0
 Miva Synchro v1.6 User Guide Revision 1.0 Miva Synchro User s Guide 2004, Miva Corporation Page 1 Table of Contents Table of Contents...2 What is Miva Synchro...3 Capabilities...3 How it Works...3 The
Miva Synchro v1.6 User Guide Revision 1.0 Miva Synchro User s Guide 2004, Miva Corporation Page 1 Table of Contents Table of Contents...2 What is Miva Synchro...3 Capabilities...3 How it Works...3 The
Working with bank accounts
 LESSON 4 Working with bank accounts 4 Lesson objectives, 106 Supporting materials, 106 Instructor preparation, 106 To start this lesson, 106 Writing a QuickBooks check, 107 Using bank account registers,
LESSON 4 Working with bank accounts 4 Lesson objectives, 106 Supporting materials, 106 Instructor preparation, 106 To start this lesson, 106 Writing a QuickBooks check, 107 Using bank account registers,
How To Set Up A Xerox Econcierge Powered By Xerx Account
 Xerox econcierge Account Setup Guide Xerox econcierge Account Setup Guide The free Xerox econcierge service provides the quickest, easiest way for your customers to order printer supplies for all their
Xerox econcierge Account Setup Guide Xerox econcierge Account Setup Guide The free Xerox econcierge service provides the quickest, easiest way for your customers to order printer supplies for all their
OET Cloud Services Getting Started Guide
 OET Cloud Services Getting Started Guide Introduction OET Cloud Services uses Google Drive to let you store and access OET files anywhere -- on the web, and access them on your PC, or on any device connected
OET Cloud Services Getting Started Guide Introduction OET Cloud Services uses Google Drive to let you store and access OET files anywhere -- on the web, and access them on your PC, or on any device connected
Online International Business Certificate Programs
 Online International Business Certificate Programs User s Guide for Students Copyright 2007, Bisk Education, Inc., and Thunderbird School of Global Management. All rights reserved. i Table of Contents
Online International Business Certificate Programs User s Guide for Students Copyright 2007, Bisk Education, Inc., and Thunderbird School of Global Management. All rights reserved. i Table of Contents
PAYROLL Getting Started Guide. Quick Start Guide
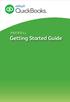 PAYROLL Getting Started Guide Quick Start Guide PAYROLL Getting Started Guide Welcome to Intuit QuickBooks Payroll Intuit QuickBooks Payroll gives you the tools you need to efficiently manage your payroll.
PAYROLL Getting Started Guide Quick Start Guide PAYROLL Getting Started Guide Welcome to Intuit QuickBooks Payroll Intuit QuickBooks Payroll gives you the tools you need to efficiently manage your payroll.
First Security Bank. Retail User Guide. First Security Bank - Retail User Guide
 First Security Bank Retail User Guide Rev: 09/23/2015 UUX Support Overview About the Unified User Experience (UUX) Hardware and software requirements Exploring the Accounts page Accounts The Menu The Sidebar
First Security Bank Retail User Guide Rev: 09/23/2015 UUX Support Overview About the Unified User Experience (UUX) Hardware and software requirements Exploring the Accounts page Accounts The Menu The Sidebar
Utility Billing Software Manual
 Utility Billing Software Manual Table of Contents Avitar Utility Billing System... 1 Important Concepts... 1 Starting the Application... 5 Utility Billing Main Window... 5 Toolbar Buttons... 7 Edit an
Utility Billing Software Manual Table of Contents Avitar Utility Billing System... 1 Important Concepts... 1 Starting the Application... 5 Utility Billing Main Window... 5 Toolbar Buttons... 7 Edit an
Studio Designer 80 Guide
 Table Of Contents Introduction... 1 Installation... 3 Installation... 3 Getting started... 5 Enter your company information... 5 Enter employees... 6 Enter clients... 7 Enter vendors... 8 Customize the
Table Of Contents Introduction... 1 Installation... 3 Installation... 3 Getting started... 5 Enter your company information... 5 Enter employees... 6 Enter clients... 7 Enter vendors... 8 Customize the
Accounts Payable System Administration Manual
 Accounts Payable System Administration Manual Confidential Information This document contains proprietary and valuable, confidential trade secret information of APPX Software, Inc., Richmond, Virginia
Accounts Payable System Administration Manual Confidential Information This document contains proprietary and valuable, confidential trade secret information of APPX Software, Inc., Richmond, Virginia
Table of Contents. Welcome... 2. Login... 3. Password Assistance... 4. Self Registration... 5. Secure Mail... 7. Compose... 8. Drafts...
 Table of Contents Welcome... 2 Login... 3 Password Assistance... 4 Self Registration... 5 Secure Mail... 7 Compose... 8 Drafts... 10 Outbox... 11 Sent Items... 12 View Package Details... 12 File Manager...
Table of Contents Welcome... 2 Login... 3 Password Assistance... 4 Self Registration... 5 Secure Mail... 7 Compose... 8 Drafts... 10 Outbox... 11 Sent Items... 12 View Package Details... 12 File Manager...
PDG Software. QuickBooks Financial Guide
 QuickBooks Financial Guide , Inc. 1751 Montreal Circle, Suite B Tucker, Georgia 30084-6802 Copyright 1998-2008 PDG Software, Inc.; All rights reserved. PDG Software, Inc. ("PDG Software") retains all
QuickBooks Financial Guide , Inc. 1751 Montreal Circle, Suite B Tucker, Georgia 30084-6802 Copyright 1998-2008 PDG Software, Inc.; All rights reserved. PDG Software, Inc. ("PDG Software") retains all
BusinessMan CRM. Contents. Walkthrough. Computech IT Services Ltd 2011. Tuesday, June 1 st 2014 Technical Document -1015 Version 6.
 Contents. Table of Figures... 2 Businessman Enterprise Overview... 3 System Settings... 3 Human Resources... 4 User Management... 5 Customers... 7 Prospects... 9 Document Management 9 Sales Dashboard...
Contents. Table of Figures... 2 Businessman Enterprise Overview... 3 System Settings... 3 Human Resources... 4 User Management... 5 Customers... 7 Prospects... 9 Document Management 9 Sales Dashboard...
SAS Visual Analytics 7.1 for SAS Cloud. Quick-Start Guide
 SAS Visual Analytics 7.1 for SAS Cloud Quick-Start Guide The correct bibliographic citation for this manual is as follows: SAS Institute Inc. 2014. SAS Visual Analytics 7.1 for SAS Cloud: Quick-Start Guide.
SAS Visual Analytics 7.1 for SAS Cloud Quick-Start Guide The correct bibliographic citation for this manual is as follows: SAS Institute Inc. 2014. SAS Visual Analytics 7.1 for SAS Cloud: Quick-Start Guide.
Table of Contents. Getting Started...1. Chart of Accounts...1. Sales Tax...3. Setting Up Sales Tax the big picture... 3
 Table of Contents Table of Contents Getting Started...1 Chart of Accounts...1 Sales Tax...3 Setting Up Sales Tax the big picture... 3 Using Sales Tax the big picture... 4 Create individual tax items...
Table of Contents Table of Contents Getting Started...1 Chart of Accounts...1 Sales Tax...3 Setting Up Sales Tax the big picture... 3 Using Sales Tax the big picture... 4 Create individual tax items...
Contents. Chapter 1 QuickBooks Payroll - Getting Started. Chapter 2 QuickBooks Payroll Setup
 i Contents Chapter 1 QuickBooks Payroll - Getting Started QuickBooks payroll services... 2 Basic payroll (Do-it-yourself)... 2 Standard payroll (Do-it-yourself)... 2 Enhanced payroll (Do-it-yourself)...
i Contents Chapter 1 QuickBooks Payroll - Getting Started QuickBooks payroll services... 2 Basic payroll (Do-it-yourself)... 2 Standard payroll (Do-it-yourself)... 2 Enhanced payroll (Do-it-yourself)...
Business Management Online
 Business Management Online Version: 27102012 http://bmo.my User Guide Version 27102012 page 1 of 93 Table of Contents Summary 1 Business Management Online (BMO)...6 2 Starting BMO Quotation...10 3 Starting
Business Management Online Version: 27102012 http://bmo.my User Guide Version 27102012 page 1 of 93 Table of Contents Summary 1 Business Management Online (BMO)...6 2 Starting BMO Quotation...10 3 Starting
