Cutting Plotter Controller
|
|
|
- Rosaline Washington
- 7 years ago
- Views:
Transcription
1 USER'S MANUAL MANUAL NO. -UM-153 Software Usage Agreement... 2 Registered Trademarks... 2 Notes on this Manual... 2 Disclaimer INTRODUCTION 1.1 About the Controller Operating Environment USING THE CONTROLLER 2.1 Launching the Controller Setting the Various Parameters Edit Condition List Cutting Conditions Registration Mark Settings Advanced Settings ERROR MESSAGES
2 Software Usage Agreement Graphtec Corporation ("Graphtec") hereby grants the purchaser and authorized User (the "User") the right to use the software (the "Software") in accordance with the terms and conditions specified. By its purchase and use of the Software, the User hereby accepts and agrees to abide by the terms and conditions set forth herein. 1. Copyrights All copyrights relating to the Software and accompanying printed materials such as manuals shall be retained by the individuals or organizations indicated in the Software or printed material. 2. License The User may use the Software on one computer at a time. 3. Copying and modification (1) The User may copy the Software for backup purposes. In that case, the User should label the copy with the same copyright notices as apply to the Software. (2) The User may not modify, combine, amend, or otherwise adapt the Software by any means, including disassembly and decompiling. 4. Third-party use The User may not transfer, assign, or otherwise dispose of the rights relating to the Software or its use to third parties. 5. Warranty (1) Should the Software not operate correctly due to physical defects in the Software storage medium, contact your retailer. The product will be exchanged free of charge in the case of a physical manufacturing defect. (2) Graphtec only guarantees the storage medium under the above situation. (3) Graphtec provides the Software on an "as is" basis. Neither Graphtec nor the supplier guarantees the performance or results that may be achieved using the Software and accompanying documentation. Neither Graphtec nor the supplier gives any explicit or implicit guarantees regarding the infringement of a third party's rights arising from the use of the Software or accompanying manuals, their commercial performance, or their suitability for specific purposes. Neither Graphtec nor the supplier assumes any responsibility for incidental, secondary, or special damages resulting from the use of the Software or accompanying manuals under any circumstances, including cases in which the possibility of that particular damage arising is indicated to the User by the retailer. Moreover, neither Graphtec nor the supplier assumes any responsibility for claims from third parties. Registered Trademarks (1) The company names and product names described in this manual are registered trademarks of their respective owners. (2) The "" software and this manual are copyrights of Graphtec Corporation. Notes on this Manual (1) The contents of this manual may not be copied in part or in whole without permission. (2) The details and product specifications in this manual are subject to change without notice. (3) The greatest effort has been taken to ensure the clarity and accuracy of the information in this manual. Please contact Graphtec or your retailer with any questions you may have. (4) Please note that Graphtec assumes no responsibility for any liabilities arising out of the use of this manual and product. Disclaimer Some of the software images used in this manual are those that were used when the software was under development, and they may be slightly different from those actually displayed. There are no differences between the functions and setting layouts shown here and those of the actual version. We ask for your understanding. 2
3 1 INTRODUCTION The is automatically installed when you perform setup for your cutting plotter in a Windows 2000/Windows XP or Windows Vista environment. 1.1 About the Controller The is a software program that lets you perform settings at your computer instead of having to make them at the plotter's control panel. In particular, frequently-used cutting condition settings and complicated registration mark reading procedures can be easily performed. Using the Controller together with the driver further improves overall operating efficiency. Note: The was designed on the premise that it would be used for cutting text, print & cut applications, and so forth. It is not suitable for manufacturingindustry purposes such as outputting multiple cutting conditions in a single cutting output operation. Note: The Cutting Master 2 plug-in provided with your cutting plotter has the same functions as this Controller. Moreover, since the plug-in enables data created in Illustrator/Corel Draw to be sent directly to the plotter for output, even more intuitive operation is enabled. If you are outputting data from Illustrator/Corel Draw, we recommend that you use the plug-in instead of this Controller. 1.2 Operating Environment The minimum system requirements to enable operation of this software are as follows: OS: Windows 2000/Windows XP or Windows Vista CPU: Pentium III 600 MHz or better Memory: 128 MB minimum (256 MB recommended) Monitor: Must be capable of 1024 x 768 High Color display (True Color recommended) Mouse CD-ROM drive Craft ROBOPro2, Craft ROBOPro, CE5000, FC7000 USB connection Note: The will not operate if it is connected via a printer or serial port. 2 USING THE CONTROLLER 2.1 Launching the Controller There are two ways of launching the Controller, either from the Windows Start menu or from the Print menu. Select either "Launch from the Start menu" or "Launch from the Print menu". (1) First of all, use the CD-ROM provided with your cutting plotter to set up your cutting plotter. Note: For details on how to perform setup, please refer to the Quick Start Manual. (2) Connect the cutting plotter to your computer via the USB connection, and load a medium. (3) Launch the Controller. Using the Start menu to launch the Controller The can be launched from the Windows Start menu. The registered location is: [Start] [All Programs] [Graphtec Cutting Plotter Controller] []. Note: If the Controller is launched from the Start menu, only the test cutting and crosscutting operations can be performed. Using the Print menu to launch the Controller If you use the driver to send a print job from the application to the cutting plotter, the driver will automatically launch the. The following window is displayed when the Controller has been launched. Note: If the Controller is launched from the Start menu, a [Close] button replaces the [Cancel] and [Cut] buttons. Note: The screen above is the screen that is displayed when an FC7000 Series cutting plotter has been connected. 3
4 2.2 Setting the Various Parameters The functions of the are explained according to each parameter. When the Controller is launched, the following screen appears. Note: The screen above is the screen that is displayed when an FC7000 Series cutting plotter has been connected. Use Plotter Settings/Use Controller Settings... Selects whether to use the settings made at the plotter or to use the Controller settings for the cutting conditions (Blade (Pen Type), Force, Speed, Quality, Offset). If "Use Controller Settings" is selected COND. No. [9] is displayed on the plotter's LCD. The Controller settings will be made according to the conditions specified for COND. No. [9]. If "Use Plotter Settings" is selected The Controller's cutting condition settings will become invalid. Note: If ROBO Master-Pro was used to launch the Controller, the setting is fixed to "Use Controller Settings" and cannot be changed. Media Type... To enable easy specification of cutting conditions, the most suitable cutting conditions for each media type are stored in the Cutting Plotter Controller as separate files, with the media type used as the file name. File name: Fluorescent film A (The following settings are stored under the file name [Fluorescent film A] ) Blade Selection (Pen Type) : CB09UA Force : 20 Speed : 10 Quality : 1 Offset : 0 Files with the most standard settings are installed together with the. The settings file name selected from the pulldown list is displayed for "Media Type", and the contents of that file are displayed underneath the selected file name. If you change your selection, the displayed settings will also change. The plotter settings will also be changed at the same time. List Edit... Click this button to display the [Edit Condition List] window that enables you to edit and manage settings files. In this window you can create new files, change file contents, and use the delete and copy functions. Note: For further details on the [Edit Condition List] window, refer to Section 2.3, "Edit Condition List". Test... Performs test cutting using the currently displayed cutting conditions in order to check the cutting quality. Move the cutter pen to the position where you wish to perform test cutting, and then click the [Test] button to cut a 1 cm x 1 cm test pattern. Note: Check the cutting results. If the film is cut cleanly, and there are faint traces on the backing sheet, the cutting conditions are correct. If cutting has not been performed correctly (the backing sheet has been cut through or uncut areas of film remain), adjust the blade length, or change the force, speed and other parameters. Note: The quality of the cutting results will vary, depending on the type of media to be cut and on other factors. If you plan to cut media that you have never used before, always be sure to perform test cutting first. Note: The F8 function key on your keyboard can also be used to perform this operation. Edit Conditions... Enables the currently selected cutting conditions to be edited directly. An [Edit cutting conditions] window for the selected file is displayed, and, after the parameters have been changed, test cutting and cutting force tests can be performed. The corrected parameters are saved as a settings file, and the plotter settings are also updated accordingly. Note: For further details, refer to Section 2.4, "Cutting Conditions". Import Conditions... Imports the cutting condition settings made at the plotter into the Controller. Click the [Import Conditions] button to display the cutting conditions displayed on the plotter's LCD in the Controller's [Edit cutting conditions] window. If [OK] is clicked, these parameters are saved as the cutting conditions for the currently displayed [Media Type]. Position... These keys move the cutter pen in the direction printed on the selected key. If a Position key is used together with the keyboard's [Shift] key, the cutter pen moves slowly. If a Position key is used together with the keyboard's [Ctrl] key, the cutter pen moves quickly. Note: This function can only be used when the plotter is in the Ready status. 4
5 Use Keyboard.. Enables the cutter pen to be moved when one of the arrow keys ( ) on the keyboard is pressed. If an arrow key is pressed together with the keyboard's [Shift] key, the cutter pen moves slowly. If an arrow key is pressed together with the keyboard's [Ctrl] key, the cutter pen moves quickly. If a horizontal direction arrow key and a vertical direction arrow key (for example ( ) or ( ) are pressed at the same time, the cutter pen moves in the corresponding diagonal direction. Note: If both the horizontal direction keys or both the vertical direction keys are pressed at the same time, the cutter pen will not move. Note: This function can only be used when the plotter is in the Ready status. Note: The F6 function key on your keyboard can also be used to perform this setting. Origin... Use this button to specify the origin point. Move the cutter pen to the position where you wish to set the origin, and then press the [Origin] button to specify that position as the origin point. Note: The F5 function key on your keyboard can also be used to perform this setting. Cross Cut... Cuts the medium laterally at the current point. If you wish to perform cutting at another position, use the (s) or (t) POSITION keys to feed the medium to that position. Note: If a cut sheet is loaded in the cutting plotter, the "LOAD MEDIA" message will be displayed on the plotter's LCD. Note: This function can only be used with the FC7000 Series plotters. Design Orientation... Specifies the orientation of the medium that was set in the application software used for the cutting operation. If the medium is used horizontally (Landscape) for the design, select the right-hand image. If the medium is used vertically (Portrait) for the design, select the left-hand image. Media Orientation... When the Registration Marks function has not been enabled Specifies the direction of plotting/cutting with respect to the medium. If the right-hand image is selected, the lower-right position when you are facing the plotter becomes the origin point. Plotting/cutting is performed in the media feed direction towards the back of the plotter. If you are cutting text that is longer than the width of the roll being used, select this orientation. If the left-hand image is selected, the lower-left position when you are facing the plotter becomes the origin point. When viewed from the front of the plotter, cutting is performed in the same direction as it was designed in the software, and so operation is more intuitive. When the Registration Marks function has been enabled Specifies the direction according to how the printed design should be loaded in the plotter. If the design should be loaded from the right-hand edge, select the right-hand image. If the design should be loaded from the top edge, select the left-hand image. Registration Marks... Click the checkbox to enable this function when you want to perform cutting on top on a design that was printed out on a printer. Registration marks for the reading operation must be printed together with the design. Search Marks.. IIf the checkbox has been clicked to enable the Search Marks function, auto detection of the registration marks is performed at the start of the cutting operation. If the marks are detected correctly, the plotter starts cutting. The plotter uses this function to search for registration marks within the specified area by moving from the current pen position towards the center of the loaded medium. If there are no registration marks in the immediate vicinity, the search function may not operate correctly. If this happens, click the Search Marks checkbox once again to deselect it, move the pen to the first registration mark position, and then click the [Read Marks] button to perform registration mark reading. Note: The first registration mark position is the area shaded in green in the drawing of the plotter that is displayed on the Controller screen. Note: Registration marks are reference marks that are used to align the plotter's cutting positions with images that were printed out on a printer. These registration marks are printed around the edges of the design. The plotter uses a registration mark sensor to read the positions of the registration marks and to correct any discrepancies in the positioning or size. Registration marks are shaped like one corner of a square, and are positioned around the edges of the printed image. Note: When using registration marks, try to avoid printing any images near or within the registration mark areas. Note: When using registration marks, we recommend that you use an inkjet printer. If a laser printer is used for output, the printed image may become distorted due to paper skew, and may cause misalignment of the cutting position. 5
6 Distance... Input the horizontal distance (X) and the vertical distance (Y) between registration marks. Check the distances when creating registration marks. Note: If ROBO Master-Pro was used to launch the Controller, the distance settings are made automatically. 2.3 Edit Condition List Use this list to manage the cutting conditions files. Vertical distance (Y) between registration marks Horizontal distance (X) between registration marks Origin Settings... Displays a window for setting the number of registration marks, the mark length, and other parameters that need to be set for registration mark reading. Note: For further details on the [Registration Mark Settings] window, refer to Section 2.5, "Registration Mark Settings". Read Marks... Used when the Search Marks function has not been enabled. Move the pen to the first registration mark position and then click the [Read Marks] button to start registration mark reading. Help... Click this button to display a Quick Help menu for simple explanations of the Controller's various functions. About Displays the version information of the Controller currently in use. Option... Click this button to display the optional Controller function(s) for setting. Advanced... Displays the [Advanced Settings] window to enable advanced settings to be specified for the plotter. Note: For further details, refer to Section 2.6, "Advanced Settings". Note: This parameter is not displayed when the plotter is a Craft ROBO Pro 2 model. Cut This button is only displayed when the Controller is launched via the Print menu. Cutting starts when the Controller is closed. When Search Marks has been specified, the registration marks are read first. When they have been read successfully, cutting starts. Cancel... This button is only displayed when the Controller is launched via the Print menu. If this button is clicked, the Controller is closed without any cutting being performed. Close... This button is only displayed when the Controller is launched via the Start menu. Click this button to close the Controller. List Display... Media names and the cutting conditions saved for each media name are displayed in list format. The settings files initially displayed in the list after setup are provided as an approximate guide for your reference only. The settings displayed here are not guaranteed to be the optimal settings. Determine the optimal settings by using a function such as the test cutting function, and then modify or add to the existing cutting conditions in the list. Note: The actual optimal settings differ with the make, type, and purpose of use of the media used. The hardness of olefin-based media changes according to the temperature. The settings also change due to abrasion of the cutter blade and other changing conditions. New... Displays the [Edit cutting conditions] window. Click [OK] to exit the [Edit cutting conditions] window. A new settings file is then created. Note: You cannot use an existing media name from the list to create a new settings file. Note: For further details on the [Edit cutting conditions] window, see Section 2.4, "Cutting Conditions". Edit... Clicking this button after selecting a settings file from the list opens the [Edit cutting conditions] window, using the settings for the file selected. Note: For further details on the [Edit cutting conditions] window, see Section 2.4, "Cutting Conditions". Delete... Deletes the settings file selected from the list. Copy... Clicking this button after selecting a settings file from the list opens the [Edit cutting conditions] window, using the settings for the file selected. Change the media name in the [Edit cutting conditions] window and save it. A new settings file is then created. Note: For further details on the [Edit cutting conditions] window, see Section 2.4, "Cutting Conditions". 6
7 2.4 Cutting Conditions Cutting conditions can be created and changed in the [Edit cutting conditions] window. Media Name... The media name for the current cutting conditions is displayed here. Any desired media name can be specified. Note: Media names of up to 27 characters (single-byte characters) can be entered. Blade Selection... Specifies the blade name or pen type. Force... Specifies the force applied to the pen for cutting or plotting. The optimal setting will depend on the media type and the blade or pen used. Speed... Specifies the pen speed on the medium for cutting or plotting. The optimal setting will depend on the media type and the blade or pen used. Quality... Specifies the pen acceleration for cutting or plotting. Specifying a lower value increases the quality. The optimal setting will vary depending on the media type and the blade or pen used. Note: The Quality setting cannot be changed for the Craft ROBOPro2 model. Offset... Performs fine adjustment of the basic offset value determined for each blade type. Note: For details on how to adjust the offset, refer to the user's manual for your cutting plotter. Test for cutting force... Performs five test cuts in succession using the conditions currently displayed in the [Edit cutting conditions] window. The cutting force is changed for each test cut, in the range -2 to +2. If the displayed force is 10, for example, test cuts will be performed at the 8, 9, 10, 11 and 12 cutting force values. Note: The F9 function key on your keyboard can also be used to perform this operation. Test... Performs test cutting using the currently displayed cutting conditions in order to check the cutting quality. Move the cutter pen to the position where you wish to perform test cutting, and then click the [Test] button to cut a 1 cm x 1 cm test pattern. Note: Check the cutting results. If the film is cut cleanly, and there are faint traces on the backing sheet, the cutting conditions are correct. If cutting has not been performed correctly (the backing sheet has been cut through or uncut areas of film remain), adjust the blade length, or change the force, speed and other parameters. Note: The quality of the cutting results will vary, depending on the type of media to be cut and on other factors. If you plan to cut media that you have never used before, always be sure to perform test cutting first. Note: The F8 function key on your keyboard can also be used to perform this operation. Use Keyboard... Enables the cutter pen to be moved when one of the arrow keys ( ) on the keyboard is pressed. If an arrow key is pressed together with the keyboard's [Shift] key, the cutter pen moves slowly. If an arrow key is pressed together with the keyboard's [Ctrl] key, the cutter pen moves quickly. If a horizontal direction arrow key and a vertical direction arrow key (for example ( ) or ( )) are pressed at the same time, the cutter pen moves in the corresponding diagonal direction. Note: If both the horizontal direction keys or both the vertical direction keys are pressed at the same time, the cutter pen will not move. Note: This function can only be used when the plotter is in the Ready status. Note: The F6 function key on your keyboard can also be used to perform this setting. About the Blade... Displays a table showing the compatible cutter blades and plungers when the Controller is selected. 7
8 2.5 Registration Mark Settings Use this window to specify parameters such as the number of reading points and the registration mark type. Using Registration Marks to Perform Correction The plotter reads registration marks in order to align the origin points and the coordinate axes. Moreover, depending on the number of points selected, correction is performed as follows. Correction Method: 2 points (Correction of the horizontal distance and axial tilt) Scales the coordinate system on the plotter up or down so that the distance that was read between the lower left and lower right registration marks matches the Controller's "X Distance", and corrects any axial tilt. Correction Method: 3 points (Correction of the vertical and horizontal distances and axial tilt) Scales the coordinate system on the plotter up or down so that the distance that was read between the lower left and lower right registration marks matches the Controller's "X Distance", and the distance that was read between the lower left and upper left registration marks matches the Controller's "Y Distance". Any axial tilt is also corrected. Correction Method: 4 points (Correction at four points) Corrects all of the positions that were read (lower left, lower right, upper left and upper right) so that they match the positions (lower left, lower right, upper left and upper right) in the data that was calculated based on the X Distance and the Y Distance values, while taking into account any distortion of the coordinates within the range. Correction Method: Area This setting is effective when cutting a design that is extremely long in the media feed direction (as a guideline, a design that is longer than 2 m). Intermediate registration marks are used as boundary points for dividing the design up into multiple areas. 4-point correction is then performed for each area. This function enables even more accurate correction of media skew or other alignment problems that occurred when the design was printed. Note: The "Correction Method: Area" parameter cannot be specified when the plotter is a Craft ROBOPro2 model. Note: Load the design in the plotter so that the intermediate registration marks are in the plotter's media feed direction. Intermediate registration marks in the cutter movement direction will not be read. Correction Method... Specifies the number of registration mark reading points. Select [Area] when using intermediate registration points to perform segment area correction. Registration Mark Type... Selects whether the registration marks face inward or outward. Step... Specifies the interval at which the intermediate registration marks are placed. This setting is effective when performing segment area correction. Length... Specifies the length from the corner of each registration mark. Thickness... Specifies the thickness of the registration mark lines. Note: Unlike drafting units such as plotters, few printer types guarantee precision in the printing position and in the dimensions. Distance correction and 4-point correction are operations that adjust the coordinate system of the plotter according to the printed results so that the printing positions and cutting positions are as closely aligned as possible. These operations usually improve the cutting positions. To ensure higher precision when adjusting the cutting positions, it is recommended that you use a precision-guaranteed inkjet plotter or suchlike instead of a printer. Note: Generally, laser printers are less precise than inkjet printers. In particular, distortion may occur when using sheet paper with a laser printer due to paper skew. Accordingly, it is difficult to obtain good results when using such a device for print & cut applications. 8
9 2.6 Advanced Settings Use this window to perform advanced settings for your cutting plotter. Note: The Advanced Settings parameters cannot be used when the plotter is a Craft ROBOPro2 model. Note: The screen above is the screen that is displayed when an FC7000 Series cutting plotter has been connected. Page Length... Specifies the length of one page when roll media is used. Offset Angle... Specifies the reference angle that determines whether or not blade tip angle control is applied. Blade tip offset control is performed for angles larger than the specified value. Specifying a large reference angle will shorten the overall cutting time by reducing the time required for blade tip control, but specifying an excessively large angle may produce cutting results that fail to reproduce the intended image. Initial Down Force... Specifies the cutting force used for Tangential Emulation immediately after the pen is lowered. The initial down force value is added to the Tangential Emulation cutting force value. If the cutting force is 25 and the initial down force is 4, for example, the cutting force applied immediately after the pen is lowered will be 29. Step Pass... Uses the specified value as the unit for performing blade tip control. Blade tip control is not performed for data with a value below the specified value. Specifying a small value increases image quality by enabling smooth blade tip control when arcs are cut. If the value is too high, the cutting results may fail to reproduce the intended image. Normally, the Step Pass value should be set to "0". Pen Up Speed.. Specifies the traveling speed of the pen in the raised status. Setting the pen-up speed to a fast speed reduces the overall cutting time. Auto Pre Feed.. If the checkbox has been clicked to enable the Auto Pre Feed function, the loaded medium is automatically fed forward and backward by the preset length when data is received. This operation leaves traces of the grit rollers on the medium and prevents it from slipping during a cutting or plotting operation. Similarly, if a roll medium is used, the medium is automatically pulled out by the cutting plotter. Fan Power... Specifies the suction force, either Normal or Weak, that is used to affix media to the plotter. Note: The "Fan Power" parameter can only be specified when the plotter is an FC7000 Series model. Mirror... If "On" is selected, the origin point and coordinate data are reversed to enable a mirror image of the original data to be cut. Distance Adjust... Corrects any deviation in the length of cut or plotted line segments, which occurs depending on the type and thickness of the media being used. The adjustment value for the deviation is specified as a percentage of the total distance. For example, a setting of 0.05% adjusts a distance of 2 m (2,000 mm) by +1 mm (2000 x 0.05% = 1 mm), to become 2,001 mm. The Distance Adjust function can be specified individually for each of the nine cutter-pen condition setting areas. Tangential Emulation...This function is effective when cutting thick media (more than 0.3 mm in thickness), and when the cutter blade sinks into the media and is not able to rotate properly, resulting in gaps between the start and end points and the inability to cut sharp corners. This function can be specified individually for each of the nine cutterpen condition setting areas. Mode 1: Overcuts the start and end points and acute-angle corners to eliminate uncut sections. In addition, when the blade is rotated significantly during a cutting operation, it is moved on the surface of the medium, thereby ensuring sharp cutting unaffected by the hardness or thickness of the media. Mode 2: Overcuts the start and end points only. In addition, the cutter blade is rotated on the medium surface for the start cutting position only. Mode 2 uses simpler cutter control than Mode 1, and provides a shorter cutting time. 9
10 Command... Displays the [Command Setting] window for selecting the command mode to be used. Select the command mode, either GP-GL or HP- GL, to match the command mode setting of your software application. Moreover, when [OK] is clicked, the window will only close if the plotter is in the status where it is ready to receive commands. Note: If the Controller is activated via the driver, the command mode is fixed to GP-GL and cannot be changed. Note: For further details on the Advanced Settings, refer to the user's manual for your cutting plotter. 3 ERROR MESSAGES The USB port is currently in use. Please wait several seconds, and then try again. Cannot communicate with the plotter. Check that the USB cable is connected correctly, and then check that the plotter is switched on. Communication error with the plotter. Turn the plotter's power switch off, and then turn it on again. Follow the instructions in the message. GITKUSBP2.DLL could not be found, and so the Controller could not be started. Please reboot your computer or re-install the Controller. The GITKUSBP2.DLL functions could not be found, and so the Controller could not be started. Please reboot your computer or re-install the Controller. Follow the instructions in the message. To install the software again, first uninstall the Controller that is currently installed. Registration mark reading failure. Are the distances between the registration marks correct? Is the registration mark pattern correct? Has the medium been loaded correctly? Please check the above, and make any changes required. Follow the instructions in the message. The registration marks were not read. The print and cut positions may not be aligned correctly. Cut anyway? The [Registration Marks] function is set to ON. If you want to read the registration marks on the print and then perform contour cutting, read the registration marks first and then perform cutting. If you want to perform a normal cutting operation, set the registration mark reading function to OFF. 10
11 A About About the Blade...7 Advanced...6 Advanced Settings...9 Auto Pre Feed...9 B Blade Selection...7 C Cancel...6 Close...6 Command Controller...3 Copy...6 Correction Method...8 Cross Cut...5 Cut Cutting Conditions...7 D Delete...6 Design Orientation...5 Distance...6 Distance Adjust...9 E Edit...6 Edit Conditions...4 Edit Condition List...6 ERROR MESSAGES F Fan Power...9 Force...7 H Help...6 I Import Conditions...4 Initial Down Force...9 INTRODUCTION...3 L Launching the Controller...3 Length...8 List Display...6 List Edit...4 M Media Name...7 Media Orientation...5 Media Type...4 Mirror...9 N New...6 O Offset...7 Offset Angle...9 Operating Environment...3 Option...6 Origin...5 P Page Length...9 Pen Up Speed...9 Position...4 Q Quality...7 R Read Marks...6 Registration Marks...5 Registration Mark Settings...8 Registration Mark Type...8 S Search Marks...5 Settings...6 Speed...7 Step...8 Step Pass...9 T Tangential Emulation...9 Test... 4, 7 Test for cutting force...7 Thickness...8 U Use Controller Settings...4 Use Keyboard... 5, 7 Use Plotter Settings...4 V Various Parameters
12 The specifications, etc., in this manual are subject to change without notice. -UM-153 April 16, rd edition-01 GRAPHTEC CORPORATION 12
PRINTER DRIVER GUIDE (KODAK 305 Photo Printer)
 PRINTER DRIVER GUIDE () Microsoft, Windows, Windows XP, Windows Vista and Windows 7 are registered trademarks of Microsoft Corporation in the United States and/or other countries. Adobe, Adobe Photoshop
PRINTER DRIVER GUIDE () Microsoft, Windows, Windows XP, Windows Vista and Windows 7 are registered trademarks of Microsoft Corporation in the United States and/or other countries. Adobe, Adobe Photoshop
User Guide. Introduction to 3M Digital Designs. User Guide Contents: Installing 3M Digital Designs Software. Setting up a Plotter
 User Guide June 2008 Introduction to 3M Digital Designs 3M Digital Designs provides you with a convenient system for precision cutting of paint protection film kits. When these cut pieces are applied to
User Guide June 2008 Introduction to 3M Digital Designs 3M Digital Designs provides you with a convenient system for precision cutting of paint protection film kits. When these cut pieces are applied to
PN-L702B LCD MONITOR TOUCH PANEL DRIVER OPERATION MANUAL. Version 2.1
 PN-L702B LCD MONITOR TOUCH PANEL DRIVER OPERATION MANUAL Version 2.1 Contents Setting up the PC...3 Installing the touch panel driver...3 Touch Panel Settings...4 How to configure settings...4 Calibration...5
PN-L702B LCD MONITOR TOUCH PANEL DRIVER OPERATION MANUAL Version 2.1 Contents Setting up the PC...3 Installing the touch panel driver...3 Touch Panel Settings...4 How to configure settings...4 Calibration...5
Cutting Vinyl Effectively
 Tech-Neal-calities Cutting Vinyl Effectively Graphtec cutters do exceptionally well when cutting vinyl. Speed, accuracy, and precision are synonymous with the Graphtec name. This TNC will discuss how to
Tech-Neal-calities Cutting Vinyl Effectively Graphtec cutters do exceptionally well when cutting vinyl. Speed, accuracy, and precision are synonymous with the Graphtec name. This TNC will discuss how to
How To Install A Scanner On A Computer With A Microsoft Scanner On Itunes Vista 2 (Windows) (Windows 2000) (Powerbook) (Macintosh) (Apple) (X86) (Ms7000) (Netbook
 MS6000 MKII / MS7000 MKII User s Guide Scanner Driver Software Ver.3.00 Scanner Driver (32bit) Ver.2.26 Scanner Driver (64bit) Ver.3.16 Contents 1 Getting Ready 1-1 1-1 Overview 1-1 1-2 System Requirements
MS6000 MKII / MS7000 MKII User s Guide Scanner Driver Software Ver.3.00 Scanner Driver (32bit) Ver.2.26 Scanner Driver (64bit) Ver.3.16 Contents 1 Getting Ready 1-1 1-1 Overview 1-1 1-2 System Requirements
Lenovo Miix 2 8. User Guide. Read the safety notices and important tips in the included manuals before using your computer.
 Lenovo Miix 2 8 User Guide Read the safety notices and important tips in the included manuals before using your computer. Notes Before using the product, be sure to read Lenovo Safety and General Information
Lenovo Miix 2 8 User Guide Read the safety notices and important tips in the included manuals before using your computer. Notes Before using the product, be sure to read Lenovo Safety and General Information
5. Tutorial. Starting FlashCut CNC
 FlashCut CNC Section 5 Tutorial 259 5. Tutorial Starting FlashCut CNC To start FlashCut CNC, click on the Start button, select Programs, select FlashCut CNC 4, then select the FlashCut CNC 4 icon. A dialog
FlashCut CNC Section 5 Tutorial 259 5. Tutorial Starting FlashCut CNC To start FlashCut CNC, click on the Start button, select Programs, select FlashCut CNC 4, then select the FlashCut CNC 4 icon. A dialog
OPERATION MANUAL. MV-410RGB Layout Editor. Version 2.1- higher
 OPERATION MANUAL MV-410RGB Layout Editor Version 2.1- higher Table of Contents 1. Setup... 1 1-1. Overview... 1 1-2. System Requirements... 1 1-3. Operation Flow... 1 1-4. Installing MV-410RGB Layout
OPERATION MANUAL MV-410RGB Layout Editor Version 2.1- higher Table of Contents 1. Setup... 1 1-1. Overview... 1 1-2. System Requirements... 1 1-3. Operation Flow... 1 1-4. Installing MV-410RGB Layout
PostScript User Guide 604P17454_EN
 CopyCentre C118 WorkCentre M118/M118i PostScript User Guide 604P17454_EN Prepared by: The Document Company Xerox GKLS European Operations Bessemer Road Welwyn Garden City Hertfordshire AL7 1HE ENGLAND
CopyCentre C118 WorkCentre M118/M118i PostScript User Guide 604P17454_EN Prepared by: The Document Company Xerox GKLS European Operations Bessemer Road Welwyn Garden City Hertfordshire AL7 1HE ENGLAND
EasyMP Monitor Operation Guide Ver.4.40
 EasyMP Monitor Operation Guide Ver.4.40 2 Notations Used in This Guide The following table shows the symbols used in this manual, along with descriptions of what they mean. Caution q s Indicates procedures
EasyMP Monitor Operation Guide Ver.4.40 2 Notations Used in This Guide The following table shows the symbols used in this manual, along with descriptions of what they mean. Caution q s Indicates procedures
Software User's Guide
 PT-18R/PT-2430PC/PT-9600/ PT-9700PC/PT-9800PCN Software User's Guide The contents of this guide and the specifications of this product are subject to change without notice. Brother reserves the right to
PT-18R/PT-2430PC/PT-9600/ PT-9700PC/PT-9800PCN Software User's Guide The contents of this guide and the specifications of this product are subject to change without notice. Brother reserves the right to
Xerox DocuPrint P12 Print Driver User Guide
 Xerox DocuPrint P12 Print Driver User Guide Xerox Corporation 800 Phillips Road Webster, New York 14580 1998 Xerox Corporation. Xerox, The Document Company, the stylized X, and the identifying product
Xerox DocuPrint P12 Print Driver User Guide Xerox Corporation 800 Phillips Road Webster, New York 14580 1998 Xerox Corporation. Xerox, The Document Company, the stylized X, and the identifying product
Scan2CRM for ACT! User Guide
 Scan2CRM for ACT! User Guide APPENDIX Warranty... I Notice to user...ii Publication...III Trademarks...IV Version 9.50 - Supports ACT! by Sage for windows, ACT! 2007 (Version 9) and above. This publication
Scan2CRM for ACT! User Guide APPENDIX Warranty... I Notice to user...ii Publication...III Trademarks...IV Version 9.50 - Supports ACT! by Sage for windows, ACT! 2007 (Version 9) and above. This publication
USB 2.0 VGA ADAPTER USER MANUAL
 USB 2.0 VGA ADAPTER USER MANUAL CONTENTS INTRODUCTION... 3 FEATURES... 3 SYSTEM REQUIREMENTS... 3 PACKAGE CONTENTS... 3 SUPPORTED COMMON DISPLAY RESOLUTION... 4 TECHNICAL SPECIFICATIONS... 4 INSTALLATION
USB 2.0 VGA ADAPTER USER MANUAL CONTENTS INTRODUCTION... 3 FEATURES... 3 SYSTEM REQUIREMENTS... 3 PACKAGE CONTENTS... 3 SUPPORTED COMMON DISPLAY RESOLUTION... 4 TECHNICAL SPECIFICATIONS... 4 INSTALLATION
Chapter 2 Printing... 2-1 Printing Procedure...2-1
 imageprograf HDI Driver Guide Contents Before You Begin...ii Compatible Printers...ii Applicable AutoCAD Versions...ii How to Use This Guide...ii Conventions...ii Button Notations...ii Trademarks...ii
imageprograf HDI Driver Guide Contents Before You Begin...ii Compatible Printers...ii Applicable AutoCAD Versions...ii How to Use This Guide...ii Conventions...ii Button Notations...ii Trademarks...ii
IntegriSign Desktop User Manual
 IntegriSign Desktop User Manual C O N T E N T S Copyright... 1 Disclaimer... 1 Trademarks... 1 1. Welcome... 2 2. Where to find information... 2 2.1 IntegriSign Desktop Help... 2 3. Installing/Uninstalling
IntegriSign Desktop User Manual C O N T E N T S Copyright... 1 Disclaimer... 1 Trademarks... 1 1. Welcome... 2 2. Where to find information... 2 2.1 IntegriSign Desktop Help... 2 3. Installing/Uninstalling
Lexmark T64x Troubleshooting Guide
 Lexmark T64x Troubleshooting Guide Online technical support Technical support is available on our Lexmark Web site at www.lexmark.com. Checking an unresponsive printer If the printer is not responding,
Lexmark T64x Troubleshooting Guide Online technical support Technical support is available on our Lexmark Web site at www.lexmark.com. Checking an unresponsive printer If the printer is not responding,
EasyMP Monitor Operation Guide Ver.4.53
 EasyMP Monitor Operation Guide Ver.4.53 2 Notations Used in This Guide The following table shows the symbols used in this manual, along with descriptions of what they mean. q s Indicates additional information
EasyMP Monitor Operation Guide Ver.4.53 2 Notations Used in This Guide The following table shows the symbols used in this manual, along with descriptions of what they mean. q s Indicates additional information
How To Use A Brother Ql700
 User's Guide QL-700 Be sure to read and understand this guide before using the machine. We recommend that you keep this guide nearby for future reference. www.brother.com US ENG ver.0 Thank you for purchasing
User's Guide QL-700 Be sure to read and understand this guide before using the machine. We recommend that you keep this guide nearby for future reference. www.brother.com US ENG ver.0 Thank you for purchasing
Important. Please read this User s Manual carefully to familiarize yourself with safe and effective usage.
 Important Please read this User s Manual carefully to familiarize yourself with safe and effective usage. The latest software and User's Manual are available for download from our site: http://www.eizo.com
Important Please read this User s Manual carefully to familiarize yourself with safe and effective usage. The latest software and User's Manual are available for download from our site: http://www.eizo.com
Network ScanGear Guide
 Network ScanGear Guide Please read this guide before operating this product. After you finish reading this guide, store it in a safe place for future reference. ENG Network ScanGear Guide Contents Before
Network ScanGear Guide Please read this guide before operating this product. After you finish reading this guide, store it in a safe place for future reference. ENG Network ScanGear Guide Contents Before
HP Color LaserJet CM1312 MFP Series Paper and Print Media Guide
 HP Color LaserJet CM1312 MFP Series Paper and Print Media Guide HP Color LaserJet CM1312 MFP Series Paper and Print Media Guide Copyright and License 2008 Copyright Hewlett-Packard Development Company,
HP Color LaserJet CM1312 MFP Series Paper and Print Media Guide HP Color LaserJet CM1312 MFP Series Paper and Print Media Guide Copyright and License 2008 Copyright Hewlett-Packard Development Company,
SOFTWARE MANUAL. Please ensure that you read the instruction manual carefully before use. About software
 SOFTWARE MANUAL Please ensure that you read the instruction manual carefully before use Software Notes The attached software is a camera driver and image editing software tool for Windows. Under no circumstances
SOFTWARE MANUAL Please ensure that you read the instruction manual carefully before use Software Notes The attached software is a camera driver and image editing software tool for Windows. Under no circumstances
Help. Contents Back >>
 Contents Back >> Customizing Opening the Control Panel Control Panel Features Tabs Control Panel Lists Control Panel Buttons Customizing Your Tools Pen and Airbrush Tabs 2D Mouse and 4D Mouse Tabs Customizing
Contents Back >> Customizing Opening the Control Panel Control Panel Features Tabs Control Panel Lists Control Panel Buttons Customizing Your Tools Pen and Airbrush Tabs 2D Mouse and 4D Mouse Tabs Customizing
Printing Solutions for Word 2013. Printing Solutions for Word 2010. Printing Solutions for Word 2007. Printing Solutions for Word 2003
 Printing Solutions for Word 2013 Printing Solutions for Word 2010 Printing Solutions for Word 2007 Printing Solutions for Word 2003 Printing solutions for Printers Word 2013 sure you have selected the
Printing Solutions for Word 2013 Printing Solutions for Word 2010 Printing Solutions for Word 2007 Printing Solutions for Word 2003 Printing solutions for Printers Word 2013 sure you have selected the
Magic Wand Portable Scanner
 Magic Wand Portable Scanner PDS-ST470-VP User Manual Table of Contents 1. Key Features... 3 2. Functional Parts... 3 3. Explanation of the Status Icons... 5 4. Using the Scanner... 5 4.1. Charging up the
Magic Wand Portable Scanner PDS-ST470-VP User Manual Table of Contents 1. Key Features... 3 2. Functional Parts... 3 3. Explanation of the Status Icons... 5 4. Using the Scanner... 5 4.1. Charging up the
Create a Poster Using Publisher
 Contents 1. Introduction 1. Starting Publisher 2. Create a Poster Template 5. Aligning your images and text 7. Apply a background 12. Add text to your poster 14. Add pictures to your poster 17. Add graphs
Contents 1. Introduction 1. Starting Publisher 2. Create a Poster Template 5. Aligning your images and text 7. Apply a background 12. Add text to your poster 14. Add pictures to your poster 17. Add graphs
On-line Manual Video Capture Software
 On-line Manual Video Capture Software LITE VERSION IMPORTANT INFORMATION SV Photo Capture SV Card Link Troubleshooting Please read this operation manual carefully before using your software. IMPORTANT
On-line Manual Video Capture Software LITE VERSION IMPORTANT INFORMATION SV Photo Capture SV Card Link Troubleshooting Please read this operation manual carefully before using your software. IMPORTANT
Embroidery Fonts Plus ( EFP ) Tutorial Guide Version 1.0505
 Embroidery Fonts Plus ( EFP ) Tutorial Guide Version 1.0505 1 Contents Chapter 1 System Requirements.................. 3 Chapter 2 Quick Start Installation.................. 4 System Requirements................
Embroidery Fonts Plus ( EFP ) Tutorial Guide Version 1.0505 1 Contents Chapter 1 System Requirements.................. 3 Chapter 2 Quick Start Installation.................. 4 System Requirements................
Image Editing Helper User s Guide
 Image Editing Helper User s Guide Manual-en-250-0842-E-Image Editing Helper-V100 Copyright Copyright 2014 Avision Inc. All rights reserved. Information in this document is subject to change without notice.
Image Editing Helper User s Guide Manual-en-250-0842-E-Image Editing Helper-V100 Copyright Copyright 2014 Avision Inc. All rights reserved. Information in this document is subject to change without notice.
ScanPro 3000 High Definition Microfilm Scanner. Help Guide
 ScanPro 3000 High Definition Microfilm Scanner Help Guide Table of Contents Getting Started 3 Loading the Film 4-5 Viewing Your Film 6-7 Motorized Roll Film Control 6 Crop Box 7 Using the Toolbar Controls
ScanPro 3000 High Definition Microfilm Scanner Help Guide Table of Contents Getting Started 3 Loading the Film 4-5 Viewing Your Film 6-7 Motorized Roll Film Control 6 Crop Box 7 Using the Toolbar Controls
Excel -- Creating Charts
 Excel -- Creating Charts The saying goes, A picture is worth a thousand words, and so true. Professional looking charts give visual enhancement to your statistics, fiscal reports or presentation. Excel
Excel -- Creating Charts The saying goes, A picture is worth a thousand words, and so true. Professional looking charts give visual enhancement to your statistics, fiscal reports or presentation. Excel
Anoto pendocuments. User s Guide
 Anoto pendocuments User s Guide Copyright 1997 2009 Anoto AB. All rights reserved. Anoto, Magic Box and the Anoto logotype are trademarks owned by Anoto AB. All other trademarks are the property of their
Anoto pendocuments User s Guide Copyright 1997 2009 Anoto AB. All rights reserved. Anoto, Magic Box and the Anoto logotype are trademarks owned by Anoto AB. All other trademarks are the property of their
CompleteView Alarm Client User Manual. CompleteView Version 4.3
 CompleteView Alarm Client User Manual CompleteView Version 4.3 Table of Contents Introduction...1 Overview... 2 System Requirements... 2 Configuration...3 Starting the Alarm Client... 3 Menus... 3 File
CompleteView Alarm Client User Manual CompleteView Version 4.3 Table of Contents Introduction...1 Overview... 2 System Requirements... 2 Configuration...3 Starting the Alarm Client... 3 Menus... 3 File
How To Use An Easymp Network Projector On A Computer Or Network Projection On A Network Or Network On A Pc Or Mac Or Ipnet On A Laptop Or Ipro Or Ipo On A Powerbook On A Microsoft Computer On A Mini
 EasyMP Network Projection Operation Guide Contents 2 Before Use Functions of EasyMP Network Projection....................... 5 Sharing the Projector....................................................
EasyMP Network Projection Operation Guide Contents 2 Before Use Functions of EasyMP Network Projection....................... 5 Sharing the Projector....................................................
EPSON Stylus. Start Here
 EPSON Stylus C84 EPSON Stylus Start Here C84 CPD-16675R1 4043482-00 XXX 1 Unpack 1 Remove everything from the box. Paper support Printer Manual Power cord Ink cartridges CD-ROM 2 Remove all the blue tape
EPSON Stylus C84 EPSON Stylus Start Here C84 CPD-16675R1 4043482-00 XXX 1 Unpack 1 Remove everything from the box. Paper support Printer Manual Power cord Ink cartridges CD-ROM 2 Remove all the blue tape
Scanning. WorkCentre C2424 Copier-Printer
 Scanning This chapter includes: "Basic Scanning" on page 4-2 "Installing the Scan Driver" on page 4-4 "Adjusting Scanning Options" on page 4-5 "Retrieving Images" on page 4-11 "Managing Files and Controlling
Scanning This chapter includes: "Basic Scanning" on page 4-2 "Installing the Scan Driver" on page 4-4 "Adjusting Scanning Options" on page 4-5 "Retrieving Images" on page 4-11 "Managing Files and Controlling
Artisan 1430 User's Guide
 Artisan 1430 User's Guide Contents Artisan 1430 User's Guide... 9 Product Basics... 10 Printer Parts Locations... 10 Printer Parts - Top... 10 Printer Parts - Back... 11 Printer Parts - Inside... 12 Printer
Artisan 1430 User's Guide Contents Artisan 1430 User's Guide... 9 Product Basics... 10 Printer Parts Locations... 10 Printer Parts - Top... 10 Printer Parts - Back... 11 Printer Parts - Inside... 12 Printer
MULTIFUNCTIONAL DIGITAL SYSTEMS. Network Fax Guide
 MULTIFUNCTIONAL DIGITAL SYSTEMS Network Fax Guide 2011 TOSHIBA TEC CORPORATION All rights reserved Under the copyright laws, this manual cannot be reproduced in any form without prior written permission
MULTIFUNCTIONAL DIGITAL SYSTEMS Network Fax Guide 2011 TOSHIBA TEC CORPORATION All rights reserved Under the copyright laws, this manual cannot be reproduced in any form without prior written permission
LCD MONITOR TOUCH DISPLAY DRIVER OPERATION MANUAL. for Mac. Version 1.0 PN-K322B/PN-K322BH/LL-S201A. Applicable models
 LCD MONITOR TOUCH DISPLAY DRIVER OPERATION MANUAL for Mac Version 1.0 Applicable models PN-K322B/PN-K322BH/LL-S201A Contents Introduction...3 System Requirements...3 Setting up the Computer...4 Installing
LCD MONITOR TOUCH DISPLAY DRIVER OPERATION MANUAL for Mac Version 1.0 Applicable models PN-K322B/PN-K322BH/LL-S201A Contents Introduction...3 System Requirements...3 Setting up the Computer...4 Installing
Wincopy Screen Capture
 Wincopy Screen Capture Version 4.0 User Guide March 26, 2008 Please visit www.informatik.com for the latest version of the software. Table of Contents General...3 Capture...3 Capture a Rectangle...3 Capture
Wincopy Screen Capture Version 4.0 User Guide March 26, 2008 Please visit www.informatik.com for the latest version of the software. Table of Contents General...3 Capture...3 Capture a Rectangle...3 Capture
EasyMP Monitor Operation Guide Ver.4.50
 EasyMP Monitor Operation Guide Ver.4.50 Notations Used in This Guide The following table shows the symbols used in this manual, along with descriptions of what they mean. Attention s Indicates procedures
EasyMP Monitor Operation Guide Ver.4.50 Notations Used in This Guide The following table shows the symbols used in this manual, along with descriptions of what they mean. Attention s Indicates procedures
USB 2.0 to DVI/VGA Pro Installation Guide
 Introduction USB 2.0 to DVI/VGA Pro Installation Guide The USB 2.0 to DVI/VGA Pro adds DVI or VGA port to your USB enabled system. Key Features and Benefits Quickly adds a monitor, LCD or projector to
Introduction USB 2.0 to DVI/VGA Pro Installation Guide The USB 2.0 to DVI/VGA Pro adds DVI or VGA port to your USB enabled system. Key Features and Benefits Quickly adds a monitor, LCD or projector to
LCD MONITOR TOUCH PANEL DRIVER 2 OPERATION MANUAL. for Mac. Version 1.0 PN-L703A/PN-70TA3/PN-L703B/PN-70TB3/PN-L603A/PN-60TA3/PN-L603B/PN-60TB3
 LCD MONITOR TOUCH PANEL DRIVER 2 OPERATION MANUAL for Mac Version 1.0 Applicable models PN-L703A/PN-70TA3/PN-L703B/PN-70TB3/PN-L603A/PN-60TA3/PN-L603B/PN-60TB3 Contents Introduction...3 System Requirements...3
LCD MONITOR TOUCH PANEL DRIVER 2 OPERATION MANUAL for Mac Version 1.0 Applicable models PN-L703A/PN-70TA3/PN-L703B/PN-70TB3/PN-L603A/PN-60TA3/PN-L603B/PN-60TB3 Contents Introduction...3 System Requirements...3
LS9 Editor Installation Guide
 LS9 Editor Installation Guide ATTENTION SOFTWARE LICENCING AGREEMENT PLEASE READ THIS SOFTWARE LICENSE AGREEMENT ( AGREEMENT ) CAREFULLY BEFORE USING THIS SOFTWARE. YOU ARE ONLY PERMITTED TO USE THIS SOFTWARE
LS9 Editor Installation Guide ATTENTION SOFTWARE LICENCING AGREEMENT PLEASE READ THIS SOFTWARE LICENSE AGREEMENT ( AGREEMENT ) CAREFULLY BEFORE USING THIS SOFTWARE. YOU ARE ONLY PERMITTED TO USE THIS SOFTWARE
LCD MONITOR TOUCH PEN UTILITY OPERATION MANUAL. Version 1.0
 LCD MONITOR TOUCH PEN UTILITY OPERATION MANUAL Version 1.0 Applicable models (as of March 2014) PN-L703A/PN-L603A/PN-70TA3/PN-60TA3/PN-ZL01/PN-ZL02 (Available models differ according to region.) Contents
LCD MONITOR TOUCH PEN UTILITY OPERATION MANUAL Version 1.0 Applicable models (as of March 2014) PN-L703A/PN-L603A/PN-70TA3/PN-60TA3/PN-ZL01/PN-ZL02 (Available models differ according to region.) Contents
Install Device Drivers and Toolkit for Windows 7
 Install Device Drivers and Toolkit for Windows 7 The USB driver is required for all installations to assure that the computer communicates with the digitizer. Note: Installation instructions for Windows
Install Device Drivers and Toolkit for Windows 7 The USB driver is required for all installations to assure that the computer communicates with the digitizer. Note: Installation instructions for Windows
OPERATION MANUAL. IWB Setup Software/EyeRIS NEC edition
 IWB Setup Software/EyeRIS NEC edition OPERATION MANUAL This manual describes installation and operation procedures of the driver / the calibration software Supported model NP03Wi NP04Wi UM352W (for the
IWB Setup Software/EyeRIS NEC edition OPERATION MANUAL This manual describes installation and operation procedures of the driver / the calibration software Supported model NP03Wi NP04Wi UM352W (for the
RFID Logger Software User Manual Rev 1.0
 RFID Logger Software User Manual Rev 1.0 Table of Contents 1. System Overview... 2 2. Installation... 2 3. USB RFID Interface Box... 3 4. Operation... 4 4.1. Start Up... 4 4.2. Menu overview... 4 4.2.1.
RFID Logger Software User Manual Rev 1.0 Table of Contents 1. System Overview... 2 2. Installation... 2 3. USB RFID Interface Box... 3 4. Operation... 4 4.1. Start Up... 4 4.2. Menu overview... 4 4.2.1.
Installation Guide. Zip ATAPI Drive. Quick Start Information Installation Notes Technical Notes Troubleshooting Drive Specifications
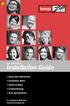 Zip ATAPI Drive Installation Guide Quick Start Information Installation Notes Technical Notes Troubleshooting Drive Specifications For Integrator/OEM Only http:www.iomega.com Table of Contents Quick Start
Zip ATAPI Drive Installation Guide Quick Start Information Installation Notes Technical Notes Troubleshooting Drive Specifications For Integrator/OEM Only http:www.iomega.com Table of Contents Quick Start
Guide To Creating Academic Posters Using Microsoft PowerPoint 2010
 Guide To Creating Academic Posters Using Microsoft PowerPoint 2010 INFORMATION SERVICES Version 3.0 July 2011 Table of Contents Section 1 - Introduction... 1 Section 2 - Initial Preparation... 2 2.1 Overall
Guide To Creating Academic Posters Using Microsoft PowerPoint 2010 INFORMATION SERVICES Version 3.0 July 2011 Table of Contents Section 1 - Introduction... 1 Section 2 - Initial Preparation... 2 2.1 Overall
MF Driver Installation Guide
 English MF Driver Installation Guide User Software CD-ROM................................................................... 1 About the Drivers and Software...................................................................
English MF Driver Installation Guide User Software CD-ROM................................................................... 1 About the Drivers and Software...................................................................
HP Display Assistant User Guide
 HP Display Assistant User Guide Copyright 2007 Hewlett-Packard Development Company, L.P. The information contained herein is subject to change without notice. Microsoft, Windows, and Windows Vista are
HP Display Assistant User Guide Copyright 2007 Hewlett-Packard Development Company, L.P. The information contained herein is subject to change without notice. Microsoft, Windows, and Windows Vista are
Protocol for Microscope Calibration
 Protocol for Microscope Calibration A properly calibrated system is essential for successful and efficient software use. The following are step by step instructions on how to calibrate the hardware using
Protocol for Microscope Calibration A properly calibrated system is essential for successful and efficient software use. The following are step by step instructions on how to calibrate the hardware using
JUSTOP Smart TV Player With Android 4.0. User Manual
 JUSTOP Smart TV Player With Android 4.0 User Manual User s Notice This manual is provided as is without warranty of any kind, either express or implied, including but not limited to the implied warranties
JUSTOP Smart TV Player With Android 4.0 User Manual User s Notice This manual is provided as is without warranty of any kind, either express or implied, including but not limited to the implied warranties
Software User's Guide
 Software User's Guide Brother QL-series The contents of this guide and the specifications of this product are subject to change without notice. Brother reserves the right to make changes without notice
Software User's Guide Brother QL-series The contents of this guide and the specifications of this product are subject to change without notice. Brother reserves the right to make changes without notice
Bluetooth + USB 16 Servo Controller [RKI-1005 & RKI-1205]
![Bluetooth + USB 16 Servo Controller [RKI-1005 & RKI-1205] Bluetooth + USB 16 Servo Controller [RKI-1005 & RKI-1205]](/thumbs/40/21161302.jpg) Bluetooth + USB 16 Servo Controller [RKI-1005 & RKI-1205] Users Manual Robokits India info@robokits.co.in http://www.robokitsworld.com Page 1 Bluetooth + USB 16 Servo Controller is used to control up to
Bluetooth + USB 16 Servo Controller [RKI-1005 & RKI-1205] Users Manual Robokits India info@robokits.co.in http://www.robokitsworld.com Page 1 Bluetooth + USB 16 Servo Controller is used to control up to
Studio Visual Steps. A Short Guide to Windows Internet Explorer 9
 Studio Visual Steps A Short Guide to Windows Internet Explorer 9 2011 Visual Steps B.V. This book has been written using the Visual Steps method. Translated by Chris Hollingsworth, 1 st Resources Edited
Studio Visual Steps A Short Guide to Windows Internet Explorer 9 2011 Visual Steps B.V. This book has been written using the Visual Steps method. Translated by Chris Hollingsworth, 1 st Resources Edited
Communicate: In Print
 Communicate: In Print A simple guide Work areas Communicate: In Print has two different modes in which to edit your documents: Create and Adjust modes. These are easily interchangeable and the toolbars
Communicate: In Print A simple guide Work areas Communicate: In Print has two different modes in which to edit your documents: Create and Adjust modes. These are easily interchangeable and the toolbars
PRINTER / PC-FAX USER S GUIDE. Intelli FAX-2820 Intelli FAX-2920
 PRINTER / PC-FAX USER S GUIDE Intelli FAX-2820 Intelli FAX-2920 Table of Contents 1 Using the machine as a printer Using the Brother printer driver...1-1 How to print your document...1-1 Printing from
PRINTER / PC-FAX USER S GUIDE Intelli FAX-2820 Intelli FAX-2920 Table of Contents 1 Using the machine as a printer Using the Brother printer driver...1-1 How to print your document...1-1 Printing from
YAMAHA ASIO DirectKS Driver for Windows Owner's Manual
 YAMAHA ASIO DirectKS Driver for Windows Owner's Manual ATTENTION SOFTWARE LICENSE AGREEMENT PLEASE READ THIS SOFTWARE LICENSE AGREEMENT ( AGREEMENT ) CAREFULLY BEFORE USING THIS SOFTWARE. YOU ARE ONLY
YAMAHA ASIO DirectKS Driver for Windows Owner's Manual ATTENTION SOFTWARE LICENSE AGREEMENT PLEASE READ THIS SOFTWARE LICENSE AGREEMENT ( AGREEMENT ) CAREFULLY BEFORE USING THIS SOFTWARE. YOU ARE ONLY
Pictorial User s Guide
 S-T IMAGING Pictorial User s Guide Copyright 2008 ST Imaging, Inc. a division of Digital Check Corp. All Rights Reserved. Table of Contents Getting Started... 1 Adjust for Viewing...1 Loading Microfilm...2
S-T IMAGING Pictorial User s Guide Copyright 2008 ST Imaging, Inc. a division of Digital Check Corp. All Rights Reserved. Table of Contents Getting Started... 1 Adjust for Viewing...1 Loading Microfilm...2
SURROUNDVIEW Installation and Setup User s Guide
 SURROUNDVIEW Installation and Setup User s Guide P/N: 137-40593-10 04Jan26: PRELIMINARY 08 Copyright 2004, ATI Technologies Inc. All rights reserved. ATI and all ATI product and product feature names are
SURROUNDVIEW Installation and Setup User s Guide P/N: 137-40593-10 04Jan26: PRELIMINARY 08 Copyright 2004, ATI Technologies Inc. All rights reserved. ATI and all ATI product and product feature names are
Legal Notes. Regarding Trademarks. Model supported by the KX printer driver. 2010 KYOCERA MITA Corporation
 Legal Notes Unauthorized reproduction of all or part of this guide is prohibited. The information in this guide is subject to change for improvement without notice. We cannot be held liable for any problems
Legal Notes Unauthorized reproduction of all or part of this guide is prohibited. The information in this guide is subject to change for improvement without notice. We cannot be held liable for any problems
Tablet and Digital Pen Device
 Tablet and Digital Pen Device Wired Tablet (Wired Media Tablet) Wireless Tablet (Media Wireless Tablet) User Manual Windows 7 / Vista / XP Driver Version 5.02 Version:V5.02 Release Date:2011/11 Contents
Tablet and Digital Pen Device Wired Tablet (Wired Media Tablet) Wireless Tablet (Media Wireless Tablet) User Manual Windows 7 / Vista / XP Driver Version 5.02 Version:V5.02 Release Date:2011/11 Contents
CompleteView Alarm Client User s Manual. Version 3.8
 CompleteView Alarm Client User s Manual Version 3.8 Table Of Contents Introduction... 1 Overview... 2 System Requirements... 2 Configuration... 3 Starting the Alarm Client... 3 Menus... 3 File Menu...
CompleteView Alarm Client User s Manual Version 3.8 Table Of Contents Introduction... 1 Overview... 2 System Requirements... 2 Configuration... 3 Starting the Alarm Client... 3 Menus... 3 File Menu...
Royal Mail Despatch Manager Online Printer Installation Guide
 Royal Mail Despatch Manager Online Printer Installation Guide Getting you started Thank you for opting to use Royal Mail s Despatch Manager Online (DMO) system. To help get you started successfully please
Royal Mail Despatch Manager Online Printer Installation Guide Getting you started Thank you for opting to use Royal Mail s Despatch Manager Online (DMO) system. To help get you started successfully please
BIGPOND ONLINE STORAGE USER GUIDE Issue 1.1.0-18 August 2005
 BIGPOND ONLINE STORAGE USER GUIDE Issue 1.1.0-18 August 2005 PLEASE NOTE: The contents of this publication, and any associated documentation provided to you, must not be disclosed to any third party without
BIGPOND ONLINE STORAGE USER GUIDE Issue 1.1.0-18 August 2005 PLEASE NOTE: The contents of this publication, and any associated documentation provided to you, must not be disclosed to any third party without
Creating a Poster in PowerPoint 2010. A. Set Up Your Poster
 View the Best Practices in Poster Design located at http://www.emich.edu/training/poster before you begin creating a poster. Then in PowerPoint: (A) set up the poster size and orientation, (B) add and
View the Best Practices in Poster Design located at http://www.emich.edu/training/poster before you begin creating a poster. Then in PowerPoint: (A) set up the poster size and orientation, (B) add and
RDC-7 Windows XP Installation Guide
 RDC-7 Windows XP Installation Guide CONTENTS 1. End User License Agreement...3 2. Important notes...4 3. Customer support...4 4. Installing the USB driver...4 I. Prior to installation...4 II. Installation
RDC-7 Windows XP Installation Guide CONTENTS 1. End User License Agreement...3 2. Important notes...4 3. Customer support...4 4. Installing the USB driver...4 I. Prior to installation...4 II. Installation
User Manual Printer driver PRO 300 / ECO 200 / Express Plus / Pegasus State: April 2003 3073.01.991.90.08
 User Manual Printer driver PRO 300 / ECO 200 / Express Plus / Pegasus State: April 2003 3073.01.991.90.08 Installation instructions driver PRO300 / ECO200 / Express / Plus / Pegasus 3 Contents 1. Introduction
User Manual Printer driver PRO 300 / ECO 200 / Express Plus / Pegasus State: April 2003 3073.01.991.90.08 Installation instructions driver PRO300 / ECO200 / Express / Plus / Pegasus 3 Contents 1. Introduction
If you know exactly how you want your business forms to look and don t mind
 appendix e Advanced Form Customization If you know exactly how you want your business forms to look and don t mind detail work, you can configure QuickBooks forms however you want. With QuickBooks Layout
appendix e Advanced Form Customization If you know exactly how you want your business forms to look and don t mind detail work, you can configure QuickBooks forms however you want. With QuickBooks Layout
ACS Version 10.6 - Check Layout Design
 ACS Version 10.6 - Check Layout Design Table Of Contents 1. Check Designer... 1 About the Check Design Feature... 1 Selecting a Check Template... 2 Adding a Check Template... 2 Modify a Check Template...
ACS Version 10.6 - Check Layout Design Table Of Contents 1. Check Designer... 1 About the Check Design Feature... 1 Selecting a Check Template... 2 Adding a Check Template... 2 Modify a Check Template...
EMP Monitor Operation Guide
 EMP Monitor Operation Guide Meanings of symbols used 1 CAUTION Indicates something that may cause injury or damage to the projector. TIP Indicates information that is related to a topic or which may be
EMP Monitor Operation Guide Meanings of symbols used 1 CAUTION Indicates something that may cause injury or damage to the projector. TIP Indicates information that is related to a topic or which may be
computer (please download the software from the official website if there is no CD available).
 KAMKBMXBRNA Keyboard Software Function Description System Requirements: 1. Windows XP / Windows Vista / Windows 7 / Windows 8 Operation System 2. Free USB 2.0 Port 3. CD-ROM Driver 4. 50 Mb available memory
KAMKBMXBRNA Keyboard Software Function Description System Requirements: 1. Windows XP / Windows Vista / Windows 7 / Windows 8 Operation System 2. Free USB 2.0 Port 3. CD-ROM Driver 4. 50 Mb available memory
product. Please read this instruction before setup your VenomXTM.
 Tuact Corp. Ltd. TM Venom X mouse controller combo Setup Software Instruction Thank you for purchasing our VenomXTM product. Please read this instruction before setup your VenomXTM. Introduction Venom
Tuact Corp. Ltd. TM Venom X mouse controller combo Setup Software Instruction Thank you for purchasing our VenomXTM product. Please read this instruction before setup your VenomXTM. Introduction Venom
JCUT CNC Router 3030A/6090/8090/1212/60150/1218/1224/1325/1530/A/B
 JCUT CNC Router 3030A/6090/8090/1212/60150/1218/1224/1325/1530/A/B User s Operation Manual Jinan Jcut CNC Equipment Co., Ltd. Content Content... 1 Ⅰ. Introduction of wiring of CNC router.......2.2 Ⅱ.Install
JCUT CNC Router 3030A/6090/8090/1212/60150/1218/1224/1325/1530/A/B User s Operation Manual Jinan Jcut CNC Equipment Co., Ltd. Content Content... 1 Ⅰ. Introduction of wiring of CNC router.......2.2 Ⅱ.Install
How To Use An Easymp Network Projection Software On A Projector On A Computer Or Computer
 EasyMP Network Projection Operation Guide Contents 2 Before Use Functions of EasyMP Network Projection....................... 5 Sharing the Projector....................................................
EasyMP Network Projection Operation Guide Contents 2 Before Use Functions of EasyMP Network Projection....................... 5 Sharing the Projector....................................................
1. Open the battery compartment as shown in the image.
 This Quick User Guide helps you get started with the IRIScan Book 3 scanner. This scanner is supplied with the software applications Readiris Pro 12, IRIScan Direct and IRISCompressor. Corresponding Quick
This Quick User Guide helps you get started with the IRIScan Book 3 scanner. This scanner is supplied with the software applications Readiris Pro 12, IRIScan Direct and IRISCompressor. Corresponding Quick
DME-N Network Driver Installation Guide for M7CL/LS9/DSP5D
 DME-N Network Driver Installation Guide for M7CL/LS9/DSP5D ATTENTION SOFTWARE LICENSE AGREEMENT PLEASE READ THIS SOFTWARE LICENSE AGREEMENT ( AGREEMENT ) CAREFULLY BEFORE USING THIS SOFTWARE. YOU ARE ONLY
DME-N Network Driver Installation Guide for M7CL/LS9/DSP5D ATTENTION SOFTWARE LICENSE AGREEMENT PLEASE READ THIS SOFTWARE LICENSE AGREEMENT ( AGREEMENT ) CAREFULLY BEFORE USING THIS SOFTWARE. YOU ARE ONLY
VIVA 4G LTE Mini Router. Quick Start Guide
 VIVA 4G LTE Mini Router Quick Start Guide Thank you for choosing the VIVA 4G LTE Mini Router (hereinafter referred to as the E57) The supported functions and actual appearance are subject to the product
VIVA 4G LTE Mini Router Quick Start Guide Thank you for choosing the VIVA 4G LTE Mini Router (hereinafter referred to as the E57) The supported functions and actual appearance are subject to the product
LCD MONITOR / 8 CHANNEL DVR COMBO
 LCD MONITOR / 8 CHANNEL DVR COMBO Overview - New System Setup SERIES: SG17LD800 & SG19LD800 www.lorexcctv.com Copyright 2007 LOREX Technology Inc. New System Setup - Overview New System Setup - Overview
LCD MONITOR / 8 CHANNEL DVR COMBO Overview - New System Setup SERIES: SG17LD800 & SG19LD800 www.lorexcctv.com Copyright 2007 LOREX Technology Inc. New System Setup - Overview New System Setup - Overview
VIRTUAL DESKTOP COMPANION SOFTWARE FOR WINDOWS
 VIRTUAL DESKTOP COMPANION SOFTWARE FOR WINDOWS USER MANUAL 25205A About this Manual Thank you for getting the Boogie Board Sync 9.7 LCD ewriter. This manual will help you with the Sync Virtual Desktop
VIRTUAL DESKTOP COMPANION SOFTWARE FOR WINDOWS USER MANUAL 25205A About this Manual Thank you for getting the Boogie Board Sync 9.7 LCD ewriter. This manual will help you with the Sync Virtual Desktop
EPSON USB/Parallel Adapter User s Guide
 EPSON USB/Parallel Adapter User s Guide EPSON Stylus COLOR 440 EPSON Stylus COLOR 1520 EPSON Stylus COLOR 600 EPSON Stylus COLOR 3000 EPSON Stylus COLOR 640 EPSON Stylus Photo 700 EPSON Stylus COLOR 660
EPSON USB/Parallel Adapter User s Guide EPSON Stylus COLOR 440 EPSON Stylus COLOR 1520 EPSON Stylus COLOR 600 EPSON Stylus COLOR 3000 EPSON Stylus COLOR 640 EPSON Stylus Photo 700 EPSON Stylus COLOR 660
BrightLink Pro. Quick Reference. BrightLink Interaction. BrightLink Pro Features. 1 Turning on and Calibrating the Projector
 BrightLink Pro BrightLink Interaction Three interactive modes are available: Whiteboard mode Quick Reference This card will help you get started using your BrightLink Pro interactive projector. Use one
BrightLink Pro BrightLink Interaction Three interactive modes are available: Whiteboard mode Quick Reference This card will help you get started using your BrightLink Pro interactive projector. Use one
EPSON USB/Parallel Adapter User s Guide
 EPSON USB/Parallel Adapter User s Guide EPSON Stylus COLOR 440 EPSON Stylus COLOR 800 EPSON Stylus COLOR 600 EPSON Stylus COLOR 850 EPSON Stylus COLOR 640 EPSON Stylus COLOR 1520 EPSON Stylus Photo EX
EPSON USB/Parallel Adapter User s Guide EPSON Stylus COLOR 440 EPSON Stylus COLOR 800 EPSON Stylus COLOR 600 EPSON Stylus COLOR 850 EPSON Stylus COLOR 640 EPSON Stylus COLOR 1520 EPSON Stylus Photo EX
Wireless Keyboard & Optical Mouse. User Manual
 Wireless Keyboard & Optical Mouse User Manual Table of Contents Introduction... 1 Software Compatibility... 1 Product Features... 2 Quick Installation Setup for PS/2 Connections (PC-only)... 5 Quick Installation
Wireless Keyboard & Optical Mouse User Manual Table of Contents Introduction... 1 Software Compatibility... 1 Product Features... 2 Quick Installation Setup for PS/2 Connections (PC-only)... 5 Quick Installation
Yamaha 01V96 Version2 Upgrade Guide
 Yamaha 01V96 Version2 Upgrade Guide This document explains how to upgrade the 01V96 system software to V2.00 or later. Precautions (please be sure to read these precautions) The user assumes full responsibility
Yamaha 01V96 Version2 Upgrade Guide This document explains how to upgrade the 01V96 system software to V2.00 or later. Precautions (please be sure to read these precautions) The user assumes full responsibility
MFC7840W Windows Network Connection Repair Instructions
 Difficulty printing from your PC can occur for various reasons. The most common reason a networked Brother machine may stop printing, is because the connection between the computer and the Brother machine
Difficulty printing from your PC can occur for various reasons. The most common reason a networked Brother machine may stop printing, is because the connection between the computer and the Brother machine
TLMC WORKSHOP: THESIS FORMATTING IN WORD 2010
 Table of Contents Introduction... 2 Getting Help... 2 Tips... 2 Working with Styles... 3 Applying a Style... 3 Choosing Which Styles to Use... 3 Modifying a Style... 4 Creating A New Style... 4 Setting
Table of Contents Introduction... 2 Getting Help... 2 Tips... 2 Working with Styles... 3 Applying a Style... 3 Choosing Which Styles to Use... 3 Modifying a Style... 4 Creating A New Style... 4 Setting
CX Series. Video Recording Server. Quick Start Guide CX784 / CX788 / CX7816. Version 1.05.00
 CX Series Video Recording Server CX784 / CX788 / CX7816 Quick Start Guide Version 1.05.00 Contents 1.Introduction...1 1.1.Packages Contents...1 1.2.Hardware Features...2 1.3.Functional Features...4 1.4.Hard
CX Series Video Recording Server CX784 / CX788 / CX7816 Quick Start Guide Version 1.05.00 Contents 1.Introduction...1 1.1.Packages Contents...1 1.2.Hardware Features...2 1.3.Functional Features...4 1.4.Hard
Sense. 3D Scanner. User Guide
 Sense 3D Scanner User Guide COPYRIGHT NOTICE 2014 by 3D Systems, Inc. All rights reserved. This document is subject to change without notice. This document is copyrighted and contains proprietary information
Sense 3D Scanner User Guide COPYRIGHT NOTICE 2014 by 3D Systems, Inc. All rights reserved. This document is subject to change without notice. This document is copyrighted and contains proprietary information
HP LaserJet P2050 Series Printer Print tasks
 Cancel a print job Stop the current print job from the control panel Press the Cancel button on the control panel. OK Stop the current print job from the software program When you send the print job, a
Cancel a print job Stop the current print job from the control panel Press the Cancel button on the control panel. OK Stop the current print job from the software program When you send the print job, a
Driver s License Camera Scanner Installation Guide
 Driver s License Camera Scanner Installation Guide Copyright 2008 Evelyn Manufacturing, All Rights Reserved. Distributed under license by COMPanion Corporation. Under the copyright laws, this document
Driver s License Camera Scanner Installation Guide Copyright 2008 Evelyn Manufacturing, All Rights Reserved. Distributed under license by COMPanion Corporation. Under the copyright laws, this document
Printer setup and first steps
 Printer setup and first steps Contents: PrintJet II:... 3 Install printer driver... 3 Calibrating the PrintJet II... 3 Setting marker types... 6 Calibrating the marker type:... 7 PrintJet PRO:... 12 Install
Printer setup and first steps Contents: PrintJet II:... 3 Install printer driver... 3 Calibrating the PrintJet II... 3 Setting marker types... 6 Calibrating the marker type:... 7 PrintJet PRO:... 12 Install
Creating Drawings in Pro/ENGINEER
 6 Creating Drawings in Pro/ENGINEER This chapter shows you how to bring the cell phone models and the assembly you ve created into the Pro/ENGINEER Drawing mode to create a drawing. A mechanical drawing
6 Creating Drawings in Pro/ENGINEER This chapter shows you how to bring the cell phone models and the assembly you ve created into the Pro/ENGINEER Drawing mode to create a drawing. A mechanical drawing
mapping software user s manual
 mapping software user s manual Copyright 2004-2005 Garmin Ltd. or its subsidiaries Garmin International, Inc. 1200 E. 151 st Street, Olathe, Kansas 66062 U.S.A. Tel. 913/397.8200 or 800/800.1020 Fax. 913/397.8282
mapping software user s manual Copyright 2004-2005 Garmin Ltd. or its subsidiaries Garmin International, Inc. 1200 E. 151 st Street, Olathe, Kansas 66062 U.S.A. Tel. 913/397.8200 or 800/800.1020 Fax. 913/397.8282
CardReader 100 Scanner Copyright 2003 Visioneer, Inc. Visioneer and Visioneer logo are registered trademarks of Visioneer, Inc. All rights reserved.
 1 of 34 CardReader 100 Scanner Copyright 2003 Visioneer, Inc. Visioneer and Visioneer logo are registered trademarks of Visioneer, Inc. All rights reserved. 2 of 34 Using Online Help... 3 What is the Visioneer
1 of 34 CardReader 100 Scanner Copyright 2003 Visioneer, Inc. Visioneer and Visioneer logo are registered trademarks of Visioneer, Inc. All rights reserved. 2 of 34 Using Online Help... 3 What is the Visioneer
AR-NB2 A NETWORK EXPANSION KIT. OPERATION MANUAL (for network scanner) SCANNER FUNCTION 17 USING THE NETWORK
 MODEL AR-NB A NETWORK EXPANSION KIT OPERATION MANUAL (for network scanner) Page INTRODUCTION BEFORE USING THE NETWORK SCANNER FUNCTION USING THE NETWORK SCANNER FUNCTION 7 TROUBLESHOOTING SHARPDESK CD-ROM
MODEL AR-NB A NETWORK EXPANSION KIT OPERATION MANUAL (for network scanner) Page INTRODUCTION BEFORE USING THE NETWORK SCANNER FUNCTION USING THE NETWORK SCANNER FUNCTION 7 TROUBLESHOOTING SHARPDESK CD-ROM
Microsoft Excel 2010 Charts and Graphs
 Microsoft Excel 2010 Charts and Graphs Email: training@health.ufl.edu Web Page: http://training.health.ufl.edu Microsoft Excel 2010: Charts and Graphs 2.0 hours Topics include data groupings; creating
Microsoft Excel 2010 Charts and Graphs Email: training@health.ufl.edu Web Page: http://training.health.ufl.edu Microsoft Excel 2010: Charts and Graphs 2.0 hours Topics include data groupings; creating
