DuoTV User's Guide. Version 1.0
|
|
|
- Cameron Norris
- 7 years ago
- Views:
Transcription
1 DuoTV User's Guide Version 1.0
2 Table of contents Table of Contents 1. Menubar Guide Reminder & Auto-Tune Timers Infobar On Demand My Library Parental Controls Settings Favorites Search Widgets Cloud TV Stream Management Remote Scheduling Whole-Home DVR (Digital Video Recorder) Remote Control Guides
3 Menubar The Menubar provides quick access to the Guide, On Demand, DVR, My Library, Cloud TV, Settings, Favorites, Search, Widgets, Web, and Parental Control features. Guide Launch the interactive program Guide On Demand Rent a movie to watch instantly on your TV DVR Watch, edit, and create DVR recordings Cloud TV Watch web-based videos or view photos on the TV My Library Review Upcoming Pay-Per-View events, scheduled Reminders, system messages, and TV Caller ID history Favorites Create or edit a favorite channels list settings Access Settings for TV Caller ID, Channel Blocking, Parental Controls, and Hardware Web Browse the web on the TV Check your on the TV Search Find your favorite programs by title or key word Widgets Access Widgets for Sports, Stocks, Twitter, Weather, Finance, and News Parental Controls On/Off Turn On or OFF Parental Controls to block programs by program rating. The Parental Controls option will only appear if the Parental Controls box is checked in Settings. Menubar To access the Menubar: a) Press Menu on your remote control. Press Menu again to exit or press Exit on your remote control. b) Press the Left/Right buttons on your remote control to navigate the highlight through the Menu. 3
4 Guide GuIDe You can access the Guide two ways. Press the Guide button on your remote control. Continuing to press the Guide button will switch the Guide to All, Subscribed, HD, and any Favorites lists that you create. You can also access the Guide by pressing the Menu button on your remote control, navigating to the Guide icon, and pressing OK. Once you are in the Guide, the program you are currently watching remains in the upper-left corner of your screen. Note: The name of the Guide appears on the left side of the Guide above the date. If you can only scroll through a limited number of channels, verify that your Guide is set to All or Subscribed. Symbols used on the Guide You may see these symbols on the Interactive Program Guide: New Episode It is not a re-run. Program in High Definition Auto Tune Reminder - A reminder timer is set for this program. Record - A DVR recording is set for this program. Series-Record - A DVR recording is set for the series of this program. Series Record Episode Skipped - A DVR recording is set for the series, but this episode is skipped. Favorite Channel - The channel is included in your list of favorite channels. Blocked by Parental Controls - Parental Control is on. Alert Symbol 4
5 Navigate the Guide a) Navigate to a channel on the Guide by entering the channel number using the remote. b) Use the arrow buttons on the remote to move the highlight through the Guide, channel by channel. c) Press the Up or Down arrows to move the highlight through the Guide to view what programs are currently showing on different channels. d) Press the Left or Right arrows to move the highlight through the Guide to view what programs will be showing on different channels in the future. e) Press the Page Up/Page Down buttons to move through the Guide page by page. You can view Guide date for programs up to 7 days into the future. f) Press OK to preview a highlighted show on the Guide in the upper-left corner of your TV screen. To tune to the channel, press OK again. g) Press Exit on the remote to leave the Guide or repeatedly press the Guide button on your remote to cycle through all of the available Guides (All, Subscribed, HD, and any Favorites lists) and it will disappear. Reminder & Autotune Timers You can set timers to remind you of the programs you want to watch. Timer Symbols Reminder Autotune Multiple Reminder Multiple Autotune Setting a Reminder Timer ReMInder & Autotune TIMers 5
6 a) Press the Guide button on the remote control. b) Navigate to future programs by using the arrow buttons on the remote to move the highlight through the Guide. c) Press OK on the program that you want to set the reminder for. Select Set Reminder. A yellow clock symbol on the Guide indicates that a Reminder Timer is set. d) Press Exit to return to watching TV. A Reminder Timer message will appear on your screen reminding you of the program just before it begins. Press Info to view the Reminder or press Cancel to exit out of the Reminder. When you press Info on the Reminder message, press OK on the program name to tune to the program. ReMInder & Autotune TIMers Setting an Autotune Timer a) Press the Guide button on the remote control. b) Navigate to future programs by using the arrow buttons on the remote to move the highlight through the Guide. c) Press OK on the program that you want to set the Autotune timer for. Select Set Autotune. An orange circle symbol on the Guide indicates that an Autotune Timer is set. d) Press Exit to return to watching TV. Before the program begins, an alert will appear on your screen giving you the option to tune in or Cancel. You can edit the Autotune Alert Timer notification to 0 seconds (default), 30 seconds, 2 minutes or 5 minutes through Settings on the Menubar. 6
7 Schedule Event You can create reoccurring Reminder and Autotune Timers through Scheduled Events. a) Press Menu on your remote control, navigate to Recordings, then Down to Schedule Event, and press OK. You can Edit the channel number, time, type of timer (Recording, Reminder or Autotune) and frequency of the event. b) Highlight OK and press OK. Infobar The InfoBar provides quick access to information about the programs that are on now or will be on in the future. You can access the Infobar three ways: 1. Press Info on your remote control. Press Info again to display a more detailed program description. 2. Press the Up/Down buttons on your remote control. 3. When changing channels, the Infobar will appear automatically. Infobar Navigate using the Infobar When the Infobar is present on the screen, you can perform the following actions without leaving the channel you are on. a Press OK on the remote to Record Program, Record Series, or Expand Info for the current program you are viewing. b) Navigate to other channels by pressing the Up/Down arrows and press OK to tune to that channel. c) Navigate to future programs by pressing the Left/Right arrows. Press OK while viewing the Infobar for a future program to: Schedule Event, Record Program, Record Series, Set Reminder, Set Autotune, Expand Info. Use the arrow buttons on the remote to move the highlight through the actions and press OK to select. Note: Recording options will be available to DVR subscribers only. 7
8 On Demand On Demand provides access to VOD (Video on Demand) movies and programs. You can pause, rewind or fast forward during viewing. a) Press Menu on the remote control. b) Use the Arrow keys to highlight On Demand. Press OK. c) VOD On Demands are grouped into categories for easier navigation. Using the Arrow keys on the remote control, select a category and press OK. When you select a category, a list of available VOD On Demands display to the right. d) Using the Arrow keys, highlight a VOD On Demand. Information on that VOD On Demand will appear at the top of the screen. At any time, press the Left Arrow key to return to the previous list of categories. On Demand e) To watch VOD, select a VOD On Demand and press OK. A window will display options to: - Play Trailer: plays the movie trailer - Rent: purchases the movie and begins playing the movie - Expanded Info: displays additional information about the movie - Cancel: exits the window and returns to the list of VOD titles. 8
9 f) If you select Rent, a message confirmation your rental will appear. Then the movie will start playing. On Demand 9
10 My Library My Library provides access to all your purchased movies and programs, scheduled reminders and auto-tunes, system messages and Caller ID logs. Press Menu on your remote control, navigate the highlight to My Library and press OK. My Library View/Edit Reminders a) Arrow Down to Reminders on the left menu and press OK. You will see a list of future Reminder and Autotune timers on the right menu. b) To Cancel a future timer, highlight the program and press OK. c) Highlight Cancel Timer/Reminder and press OK. View Messages a) Arrow Down to Messages on the Left Menu and press OK. You will see a list of messages related to DVR recordings, system announcements, or billing alerts on the Right Menu. b) To read or delete the message, highlight it and press OK. c) On the box, highlight Delete to delete the message or Full Message to read it in full and press OK. Whenever you receive a new message an alert will appear on your screen. Press Info on your remote to display the message, or press Exit to ignore the alert and view the message later. TV Caller ID If you subscribe to Caller ID from Atyaf, an alert will appear in the upper corner of your screen when you receive a call. The alert will disappear after a few seconds or you can press Exit on your remote control to remove the alert. 10
11 View Caller ID History To review a list of recent calls, go to Caller ID History in My Library. a) Arrow Down to Caller ID on the left menu and press OK. You will see a list of received calls appears on the right menu. b) Highlighting a Caller ID log entry will display the name and number of the caller, and the date and time of the call in the upper right section of the screen. c) Press OK for the option to Delete, Delete All, Cancel, highlight the option, and press OK. Parental Controls Many parents are concerned about their children watching unsuitable programming. To offer parents more control over the programming and content their children can access, Parental Controls enable parents to selectively block programming by channel or rating. Note: Parental Controls will not appear until you have created Parental Control in Settings. Turn Parental Controls Off/On Parental Controls are active once you have enabled them in the Settings Menu. See Enable Parental Controls in the Settings section for instructions. a) To turn Parental Controls Off or On, press Menu on the remote control, navigate the highlight to Control On/Off, and press OK. a) Enter your account password and press OK to update the Parental Controls status. b) Press Exit on your remote control to leave the Menu. Parental controls/settings Settings The Settings menu enables you to set viewing and hardware preferences for your TV service. You can change the settings for Caller ID, Parental Controls, and Autotune Alerts. This is where you also go to adjust your audio, video, and captioning settings and to reboot your digital box. 11
12 To access Settings, press Menu on your remote control, navigate the highlight to Settings and press OK. Next, enter your account password (default password is 0). SeTTIngs Enable Parental Controls a) Press Menu on your remote control, navigate the highlight to Settings and press OK on the remote control. b) Enter your account password and press OK. c) Navigate the highlight to Parental Control under the Main Preferences, press OK to check the box, navigate the highlight to Submit and press OK. Modify Parental Controls Settings a) Navigate back to Settings and enter your account password. Arrow Down to Users and press OK. Arrow Down and highlight Users, press OK. b) Arrow Right and highlight Parental Control, press OK. 12
13 c) Arrow Right and Up/Down to check the controls you want to activate for your family. Once you have finished your selections, arrow Down to Submit, and press OK. d) Press Exit on your remote control to leave Settings. Turn Parental Controls Off/On Parental Controls are active once you have enabled them in the Settings Menu. b) To turn Parental Controls Off or On, press Menu on the remote control, navigate the highlight to Control On/Off, and press OK. c) Enter your account password and press OK to update the Parental Controls status. d) Press Exit on your remote control to leave the Menu. settings Channel Blocking Channel Blocking enables or disables the list of channels you have blocked. Programs on blocked channels cannot be watched regardless of the rating of the program(s) being shown. To enable or Edit Channel Blocking, navigate to Settings. a) Press Menu on your remote control, navigate the highlight to Settings and press OK on the remote control. b) Enter your account password and press OK. Enable Channel Blocking a) Arrow Right and highlight the check box next to Channel Blocking, press OK. b) Arrow Right and highlight Right to Edit, press OK. c) A list of channels included in your package will appear on the right side of the screen. Arrow Up/Down through the list and press OK on each channel that you want to block. A lock icon will appear to the right. d) Once you have finished your selections, arrow Down to Update, and press OK. e) Arrow Down and highlight Submit, press OK. 13
14 Favorites It s easy to enjoy the channels you watch the most with personalized Favorites lists. You can create multiple Favorites lists and quickly change the Guide to display one of the Favorites lists. Create/Edit a Favorites List a) Press Menu on your remote control, navigate the highlight to Favorites, and press OK on the remote control. b) Arrow Down, highlight Create, and press OK. c) Press OK again to edit your favorites name. Navigate the highlight to Clear, next use the Up/Down/Left/Right arrows to highlight the letters on the on-screen keyboard to enter the name of the list. d) Navigate the highlight to Done and press OK. FavoRITes e) Arrow Up/Down to select the channels you want to add to your list. Highlight the channel, press OK on the remote control, and the favorites icon will appear on the right of the channel you select. Continue to add or remove channels from your favorites lists by repeating these steps. f) When you are finished making your selections, arrow Right, highlight Update, and press OK. Now you can view only your favorite channels in the Interactive Guide. Repeatedly press Guide on your remote control to cycle through your favorites lists. Once you have cycled through all favorites lists, the Guide will Exit. 14
15 Delete a Favorites List a) Press Menu on your remote control, navigate the highlight to Favorites, and press OK on the remote control. b) Arrow Down, highlight Delete, and press OK. c) Arrow Up/Down to select the favorite list to delete and press OK to highlight the list. Navigate the highlight Down to OK, and press OK on your remote control. d) A box will appear asking you to confirm that you want to delete the selected favorites list. Highlight Yes to delete or No to Cancel, and press OK. Search Search for a word across the Guide, VOD, DVR, and Cloud TV. FavoRITes/search To Search a) Press Menu on your remote control, navigate the highlight to Search, and press OK on the remote control. b) The Enter Text box is highlighted. Press OK. 15
16 c) Use the Up/Down/Left/Right arrows to highlight the letters on the on-screen keyboard to enter the search keyword. The fewer letters used in the search, the better chance you have of finding what you want. d) Navigate the highlight to Done and press OK. e) Arrow Down so Search is highlighted and press OK. f) The search results in order appear on the right side of the screen. Navigate the highlight to the list and press OK to: a. Tune to a program if it is currently on. OR b. A Menu will appear that will enable you to Schedule Event, Record Program, Set Reminder, Set Autotune, and view Expanded Info for the program you highlighted. Arrow Down and highlight the command or highlight Cancel and press OK to return to the search results. Search/Widgets Widgets Widgets provide up-to-date finance, news and sports headlines, weather forecasts and stock market information on your TV. a) Press Menu on your remote control, navigate the highlight to Widgets, and press OK on the remote control. b) Arrow Left/Right to navigate the highlight to Finance, News, Sports, Stocks, or Weather and press OK. c) Arrow Left/Right to navigate through Finance, News and Sports stories. 16
17 d) Use the on-screen keyboard and the Arrow keys on your remote control to type in stock ticker symbols. Highlight the on-screen Done button and press OK on your remote control. e) Highlight the Submit button. f) Press OK. The stock and stock price will display on the TV. g) Arrow Down to exit back to the Widget menu bar. h) Press Exit to close the Widgets application. Cloud TV If not available now, these will be in a future release or software upgrade. Cloud TV Cloud TV brings Internet content direct to your TV screen. You can access YouTube videos or view photos with Picasa. YouTube YouTube is the largest video sharing community. Now you can discover, watch, upload and share videos. Access YouTube a) Press Menu on your remote control, navigate the highlight to Cloud TV, and press OK on the remote control. You will see the options for YouTube, Picasa and Search. 17
18 b) Arrow Down, highlight YouTube, and press OK. c) Arrow Up/Down to select videos from Featured, Most Popular Today/This Week/ All Time, Top Rated and Top Favorites. All videos come directly from YouTube. Cloud tv d) Arrow Up/Down to select a video to watch. Video information will display at the top of your TV screen. Press OK. The video will now play. e) When the selected video is done playing, a Suggestions list of videos will be displayed. Arrow Up/Down to select a video to play and press OK on the remote control -orpress Exit to return to live TV. 18
19 YouTube Settings YouTube Settings give you access to videos associated with any public YouTube user account. a) Scroll Down to Settings. Press OK. b) YouTube Settings window will appear. The username textbox will be highlighted. Press OK. A keyboard will appear on the screen. Cloud TV c) Using the Arrow keys on the remote control, enter in a YouTube username by selecting a letter or number and pressing OK. d) When you are done entering the username, highlight Done, and press OK. e) Scroll down to Save and press OK. The YouTube username will be saved. If you select Clear, your login info will no longer be saved and My Videos, Subscriptions and My Favorites will not appear in the YouTube main menu. If you select Cancel, you will return to the YouTube main menu. 19
20 f) My Videos, Subscriptions and My Favorites will now appear in the YouTube main menu. You can now access the videos found on the username s YouTube profile page. Cloud tv Metachannels Metachannels provides the largest index of Internet video channels and shows. Access Metachannels a) Press Menu on your remote control, navigate the highlight to Cloud TV, and press OK on the remote control. b) Arrow Down to highlight Metachannels and press OK. 20
21 c) A list of categories will be displayed. Arrow Up/Down to select a video category. Press OK on the remote control. d) A list of internet channels within your selected category is displayed. Arrow Up/Down to select a specific Web channel or show. Press OK. Cloud TV e) A list of episodes will be displayed. Arrow Up/Down to select an episode to play. Press OK on the remote control. The video will begin playing. 21
22 f) When the selected video is done playing, a Suggestions list will be displayed, listing related videos to the one you just watched. Arrow Up/Down to select a video to play and press OK. Cloud tv g) Press Left Arrow key to return to the previous Metachannels listing or press Exit to return to live TV. 22
23 Picasa Picasa gives you access to publicly uploaded photos or you can login to your Picasa account to view your personal photos privately on your TV. Access Picasa a) Press Menu on your remote control, navigate the highlight to Cloud TV, and press OK on the remote control. Navigate the highlight down to Picasa and press OK. b) Arrow Up/Down to highlight Featured Photos or Recent Photos. Featured Photos are a collection of popular public photos. Recent Photos are a collection of the most recently uploaded public photos. c) Press OK d) Arrow Left/Right to scroll through the collection of photos. Cloud TV e) Press OK to view a photo in full-screen slideshow mode. Arrow Left/Right to scroll through the photos in full-screen mode. f) Press Stop button to exit from slideshow mode. g) Press Stop again to exit to the Picasa main menu. 23
24 Picasa Settings Picasa Settings provides access to personal photos by logging into a valid Picasa account. You will be able to view your photo albums and display the photos on the TV. a) Scroll down to Settings. b) Press OK to bring up the Picasa Settings window. Cloud tv c) The username textbox will be highlighted. Press OK. A keyboard will appear on the screen. d) Using the Arrow keys on the remote control, enter in your Picasa username (usually an address) by selecting a letter or number and pressing OK. e) When you are done entering the username, select Done, and press OK. f) Arrow down to the password text box. Type in your password, highlight Done and press OK. g) Scroll down to highlight Save. Press OK. Your account settings will be saved. If you select Clear, your login info will no longer be saved and My Photos and People will not appear in the Picasa menu. If you select Cancel, you will return to the Picasa main menu. h) My Photos and People will now appear in the Picasa main menu. You can now access your online photo albums and display them as full-screen on the TV. If not available now, these will be in a future release or software upgrade. 24
25 Stream Management Stream Management lets you decide which channels to watch when you ve exceeded your subscribed bandwidth to the home. When a requested stream exceeds the available bandwidth, the requesting STB displays messages that (1) explains that the stream request exceeds available bandwidth (2) offers alternative viewing options for the subscriber Once you select an active stream to manage, the following options are presented: - Join this Channel: the STB auto-tunes to the selected active channel - Watch a Program from your DVR: the STB displays the available DVR listings you can watch - Interrupt this Channel: the STB tunes to the channel you wanted and interrupts the other STB from its current channel viewing - Cancel: the message window closes and no video will stream on the channel. You must go to Guide or Menu or press OK to display the Stream Management options again Stream management 25
26 Remote Scheduling Remote Scheduling allows you to schedule new recordings and manage existing ones through any web browser while away from your home. Log into your account a. Open a web browser to Type in your Username and Password. Click on the Login button. Remote Scheduling b. Once you ve logged in, click on one of the tabs at the top of the webpage to schedule and manage recordings or account settings. - Home: A row of popular programs are displayed. Clicking on a program photo will display a list of upcoming episodes which you can choose to record. - Guide: Displays guide information from which you can select a program to record - To Record: Displays the list of programs to be recorded - Recordings: Displays the list of DVR recordings stored on your STB - Account: Change your username, password, address, or re-name your DVR STBs - Sign Out: Log out of your account session 26
27 Record a program a. Click on the Guide tab. The Guide will appear. Click on the program you want to record. Program information will display, along with Record Episode and Record Series buttons. b. Click Record Episode to record that specific episode or click Record Series to record all episodes of the program. A message appears confirming that your scheduled recording was successful. On your STB Guide, a (single episode) or (series recording) will appear next to the program indicating the program will record. Remote Scheduling c. To search for a program to record, type in a keyword in the Search Guide box at the top of the webpage and press Enter. A list of programs including the keyword is displayed. 27
28 d. Click on a program episode. Program information is displayed, along with Record Episode and Record Series buttons. Click Record Episode to record that specific episode or click Record Series to record all episodes of the program. A message appears confirming that your scheduled recording was successful. On your STB Guide, a (single episode) or (series recording) will appear next to the program indicating the program will record. The program will also be added to your To Record list. Remote Scheduling Manage your scheduled recordings a. Click on To Record tab. A list of scheduled recordings is displayed. b. Click on the x next to the show you want to delete. You can either cancel the scheduled single recording or cancel the scheduled series recording. Manage your DVR recordings 28 a. Click on the Recordings tab. The list of DVR recordings stored on your DVR STB will appear. b. Click on the x next to the program you want to delete. You can either delete that specific recording or delete all recordings of that program.
29 Manage your account settings a. Click on the Account tab. You can change your username, password, address or rename your DVR STBs. b. Click Save Changes. Remote Scheduling c. To sign out of your account session, click on Sign Out. 29
30 Whole-Home DVR (Digital Video Recorder) TV on Your Terms Between going to work, chasing the kids, running errands, hitting the gym, and cheering on your favorite teams, you may think watching your favorite TV shows is difficult to fit into your schedule. Think again. Whole-Home DVR (Digital VIDeo RecoRDer) With your Digital Video Recorder (DVR), you can easily record the programs you want to watch and then view them whenever it s convenient for you. Plus, a DVR lets you pause, rewind, and replay the action during live TV. Using your Whole-Home DVR Record Live TV Record the show you are watching by pressing the Record button. The show will be recorded until it is scheduled to finish. To manually stop the recording before it is scheduled to finish, press Stop. Record from Guide Use the Guide to navigate to the show you want to record. Press the Record button on your remote control to record the show. Record by Search a) Navigate to the Menubar by pressing the Menu button, highlighting the Search icon, and pressing OK. b) Press OK again to launch the on-screen keyboard and enter the first four letters of a show s title. Press Done. c) Arrow Down and highlight Search Guide and press OK. Select Extended and press OK. d) Navigate to the program you want to record, highlight it, and press OK. e) Arrow Down to Record Program for a one-time recording and press OK. Or arrow Down and highlight Record Series to record all episodes of the show. View Recordings a) Press the DVR List or LIST button on your remote control to launch the DVR menu. 30
31 b) Navigate to the show you want to view and press OK. c) Play Recording will be highlighted, press OK again to view the show. d) Press Fast Forward to advance the program. Press Fast Forward repeatedly to change the fast forward speed by 2, 4, 10, or 25 times. Rapid Fast Forward will advance the program 30 seconds.* e) Press Rewind to reverse the program. Press Rewind repeatedly to change the fast forward speed by 2, 4, 10, or 25 times. Rapid Rewind will rewind the program 60 seconds.* Create a Series Recording a) Use the Guide to navigate to the show you want to record. Highlight the show and press OK. b) Highlight the option Record Series and press OK. Whole-Home DVR (Digital VIDeo RecoRDer) c) Press OK again and highlight Edit Series Recording and press OK. This menu allows you to choose if you want to record All or New Only episodes to skip re-runs. You can also edit start and stop times for a series recording. 31
32 Delete a Show a) Press the DVR button on your remote control to launch the DVR menu. b) Navigate to the show you want to delete. Highlight Delete Recording and press OK. Delete All Episodes of a Show a) Press the DVR button on your remote control to launch the DVR menu. b) Navigate to the show folder you want to delete. Press OK. c) Highlight one of the show episodes and press OK. d) Highlight Delete All and press OK. Whole-Home DVR (Digital VIDeo RecoRDer) Control Live TV This option is available only on the DVR boxes. You cannot control Live TV from remote digital boxes. a) Press Pause on your remote control to pause the program. Programs can be paused for up to 30 minutes as long as the current channel is not changed. b) To resume watching the program, press Play. c) Press Rewind to reverse live TV or a recorded program. d) Press Rewind repeatedly to change the rewind speed by 2, 15, 50, or 300 times. Follow the same process to Fast Forward live TV that has been paused.* e) Press Stop on your remote control to return to Live TV. Manage DVR Recordings To access your DVR recordings, press Menu on the remote and arrow to select DVR. Here you can view current and future recordings, edit and cancel recordings, sort and prioritize recordings, schedule future events and timers, and review your DVR history. View Recordings a) Arrow Down and highlight Recordings on the left menu and press OK. Next you have the option to sort your recordings by All, Date, Title, Channel and Viewed/Not. 32
33 b) Arrow Right and highlight the recording you want to view and press OK. c) For a recording in progress, arrow Up/Down and highlight Play Recording, Lock, or Stop Recording. d) For completed recordings, arrow Up/Down and highlight Play Recording, Lock, Delete Recording, or Edit Series Recording and press OK. View Future Recordings a) Arrow Down and highlight To Record on the left menu and press OK. Next you have the option to sort your future recordings by Date, Title, Channel, Skipped/Not. b) Arrow Right and arrow Up/Down to view future recordings. Press Page Up/Down on the remote to navigate through the list one page at a time. c) To edit a future recording, highlight the recording on the right menu and press OK. d) For Series Recordings, arrow Up/Down and highlight Edit Recording and press OK to change the start and end time. e) Highlight Edit Series Recording and press OK to change the channels on which to record the program, whether the program should record in Standard or High Definition, to record New Only or All Episodes, to start the program early or End the program late, and to limit the number of episodes to record. Schedule Priority a) Arrow Down and highlight Schedule Priority on the Left Menu and press OK. Next, you have the option to change the priority of your scheduled recordings. b) Highlight the recording, press OK, next arrow Down the list to either Move Down, Move Up, Edit Series Recording, or Cancel Series Recording, and press OK. The list is sorted with the highest priority recordings at the top of the list. In the event of a scheduling conflict, the programs with higher priority will record instead of a lower priority program. Whole-Home DVR (Digital VIDeo RecoRDer) 33
34 Schedule Event a) Scheduling an event is ideal when you want to record or watch only a portion of a program on a reoccurring basis. b) Arrow Down and highlight Schedule Event on the Left Menu and press OK. Whole-Home DVR (Digital VIDeo RecoRDer) c) The Scheduled Events screen lists all the information about the channel, start time and duration, date and frequency of recording. If anything is not correct, highlight the incorrect item and press OK. d) Arrow Up or Down to enter the correct information and press OK. 34
35 Set the Event a) Arrow Down and highlight Type and press OK. The highlight will become Left/Right arrows. b) Arrow Left or Right until you see the event type you want (Recording, Autotune, Reminder), then press OK. NOTE: The Set Recording option will be available to DVR subscribers only. Set Event Frequency a) Arrow Down and highlight Freq and press OK. The highlight will become Left/Right arrows. b) Arrow Left or Right until you see the frequency you want (Single, Weekly, M-F, Every Day), then press OK. c) Arrow Down and highlight OK on the Schedule Event screen and press OK. You will be returned to DVR Menu and press Exit to return to the Guide. Record History Arrow Down to Record History and press OK. Arrow Down the list to see the log of the past 25 DVR events that were started, stopped, skipped, or deleted. Lock or Unlock a Recording a) Press Menu on the remote and arrow to select DVR. b) Navigate the highlight to the list of the recordings on the right of the screen. c) Highlight a recording and press OK. d) Arrow Down the list to Lock and press OK. A lock icon will appear in front of the title of the program that is locked. This will prevent your recording from being deleted to make space for a new recording. e) To unlock, repeat the same process and highlight Unlock and press OK. Whole-Home DVR (Digital VIDeo RecoRDer) 35
36 Remote Control Guide TV Power RecoRD ReWInd Play to Dvr menu Menu NavIgaTIon buttons GuIDe - display THe guide Volume up Volume down MUTE SOUND Day up day down shuts stream to TV OFF Pause stop Fast FoRWaRD Live TV Info - ProGRam information OK - navigation Select ExIT - quit a function Last CHannel Channel up Channel down favorites Closed CaPTIon page up page down Number Key Pad 36
37 Remote Control Guide TV, AUD, DVD, VCR, STB Use one remote to control multiple devices. SETUP Use for programming sequences of devices controlled by the remote. SKIP FORWARD, SKIP BACK, REW, Play, ffwd, STOP, PAUSE, RecoRD In STB mode, these control the DVR functions. In other modes, these can control a VCR, DVD player or DVR. Menu Displays the menu. GUIDE Opens the Interactive Program Guide. DAY+/- Jump ahead or back one day in the Interactive Program Guide. RED, GReen, yellow, BLUE Access additional features on your set-top box. VOL +/- Raise or lower the volume. MUTE Turn the sound off or on. fav View your favorite channels. INPUT In TV control mode, will change the input of the device you are controlling. POWER Turn on/off a selected device. DVR LIST Display a list of recorded, future and series rules on your DVR. LIVE Return to watching live TV. Info Display the current channel and program information. Press again for more detail. BROWse, SEARCH, ARROW AND OK Navigate and select onscreen choices. exit Exit the current screen. PAGE+/- Page up or down in menu screens and Interactive Program Guide. CHannel +/- Changes to the next higher or lower channel. last Recall the last channel you were watching. number Keys (0-9) Directly select a channel. 37
38 38 Notes
39 Notes 39
40 Columbia Store 221 Dohoney Trace, Columbia, Kentucky Hours: Monday - Friday 8am to 6pm; Saturday 9am to 6pm (270) (270) (207) Cornerstone Group 2014 Jamestown Headquarters 2150 North Main Street, Jamestown, Kentucky Hours: Monday - Friday 8am to 5pm
Digital Cable TV. User Guide
 Digital Cable TV User Guide T a b l e o f C o n T e n T s DVR and Set-Top Box Basics............... 2 Remote Playback Controls................ 4 What s on TV.......................... 6 Using the OK Button..................
Digital Cable TV User Guide T a b l e o f C o n T e n T s DVR and Set-Top Box Basics............... 2 Remote Playback Controls................ 4 What s on TV.......................... 6 Using the OK Button..................
DIGITAL / HD GUIDE. Using Your Interactive Digital / HD Guide. 1-866-WAVE-123 wavebroadband.com
 DIGITAL / HD GUIDE Using Your Interactive Digital / HD Guide 1-866-WAVE-123 wavebroadband.com Using Your Interactive Digital/HD Guide Wave s Digital/HD Guide unlocks a world of greater choice, convenience
DIGITAL / HD GUIDE Using Your Interactive Digital / HD Guide 1-866-WAVE-123 wavebroadband.com Using Your Interactive Digital/HD Guide Wave s Digital/HD Guide unlocks a world of greater choice, convenience
AT&T U-verse App for iphone FAQ s
 About AT&T U-verse What is AT&T U-verse for iphone? The AT&T U-verse for iphone is a service that provides all U-verse subscribers with the ability to view their U-verse TV Guide, manage their home DVR,
About AT&T U-verse What is AT&T U-verse for iphone? The AT&T U-verse for iphone is a service that provides all U-verse subscribers with the ability to view their U-verse TV Guide, manage their home DVR,
Set Top Box User Guide. Global Reach with a Local Touch
 Set Top Box User Guide Global Reach with a Local Touch Table of Contents REMOTE SET UP 3 SET TOP BOX DIAGRAM 4 SET TOP BOX SETTINGS 5 TURN ON/OFF 5 TV INPUT SETTINGS 5 ADJUSTING THE VOLUME 5 RESETTING
Set Top Box User Guide Global Reach with a Local Touch Table of Contents REMOTE SET UP 3 SET TOP BOX DIAGRAM 4 SET TOP BOX SETTINGS 5 TURN ON/OFF 5 TV INPUT SETTINGS 5 ADJUSTING THE VOLUME 5 RESETTING
Moxi Whole Home HD DVR QUICK REFERENCE GUIDE
 Moxi Whole Home HD DVR QUICK REFERENCE GUIDE Let s get started with learning more about what your Moxi System can do. This is a quick reference guide to get you up and running. Contents: Menu Quick Look
Moxi Whole Home HD DVR QUICK REFERENCE GUIDE Let s get started with learning more about what your Moxi System can do. This is a quick reference guide to get you up and running. Contents: Menu Quick Look
Welcome to XFINITY TV
 Welcome to XFINITY TV XFINITY on the X1 Entertainment Operating System delivers the simplest, fastest and most complete way to access all your entertainment on all your screens. This guide will help you
Welcome to XFINITY TV XFINITY on the X1 Entertainment Operating System delivers the simplest, fastest and most complete way to access all your entertainment on all your screens. This guide will help you
DVR GUIDE. Using your DVR/Multi-Room DVR. 1-866-WAVE-123 wavebroadband.com
 DVR GUIDE Using your DVR/Multi-Room DVR 1-866-WAVE-123 wavebroadband.com Table of Contents Control Live TV... 4 Playback Controls... 5 Remote Control Arrow Buttons... 5 Status Bar... 5 Pause... 6 Rewind...
DVR GUIDE Using your DVR/Multi-Room DVR 1-866-WAVE-123 wavebroadband.com Table of Contents Control Live TV... 4 Playback Controls... 5 Remote Control Arrow Buttons... 5 Status Bar... 5 Pause... 6 Rewind...
Digital Television User Guide
 Digital Television User Guide Table of Contents THE HURONTEL HOME BUNDLE >> Finally you can receive Home Phone (with Calling Features), High Speed Fibre Optic Internet and 100% Digital TV including 1 Digital
Digital Television User Guide Table of Contents THE HURONTEL HOME BUNDLE >> Finally you can receive Home Phone (with Calling Features), High Speed Fibre Optic Internet and 100% Digital TV including 1 Digital
Fiber-TV. Connected. Instructional Manual. 328 W Main St New Auburn, WI 54757 Phone (715)237-2605 Web: www.citizens-connected.com
 Fiber- Instructional Manual Fiber- powered by Celect Communications Connected Your pathway to the world 328 W Main St New Auburn, WI 54757 Phone (715)237-2605 Web: www.citizens-connected.com Table of Contents
Fiber- Instructional Manual Fiber- powered by Celect Communications Connected Your pathway to the world 328 W Main St New Auburn, WI 54757 Phone (715)237-2605 Web: www.citizens-connected.com Table of Contents
Digital TV. Connected. ADB Set Top Box Instructional Manual. 328 W Main St New Auburn, WI 54757 Phone (715)237-2605 Web: www.citizens-tel.
 Digital ADB Set Top Box Instructional Manual Digital powered by Celect Communications Connected Your pathway to the world 328 W Main St New Auburn, WI 54757 Phone (715)237-2605 Web: www.citizens-tel.net
Digital ADB Set Top Box Instructional Manual Digital powered by Celect Communications Connected Your pathway to the world 328 W Main St New Auburn, WI 54757 Phone (715)237-2605 Web: www.citizens-tel.net
Hargray s. Digital Television. powered by Ericsson Mediaroom
 Hargray s Digital Television powered by Ericsson Mediaroom Hargray Digital Television powered by Ericsson Mediaroom Watch What Hargray Digital Television Service Can Do For Your Home Entertainment. Welcome
Hargray s Digital Television powered by Ericsson Mediaroom Hargray Digital Television powered by Ericsson Mediaroom Watch What Hargray Digital Television Service Can Do For Your Home Entertainment. Welcome
let us guide you Your Interactive Program Guide (IPG) will help you get the most out of all CentraCom Digital Cable has to offer.
 let us guide you Your Interactive Program Guide (IPG) will help you get the most out of all CentraCom Digital Cable has to offer. Using Your Remote Using Your Cable Set-Top Box Accessing Your IPG Menus
let us guide you Your Interactive Program Guide (IPG) will help you get the most out of all CentraCom Digital Cable has to offer. Using Your Remote Using Your Cable Set-Top Box Accessing Your IPG Menus
Big Sandy Broadband DVR Guide
 Big Sandy Broadband DVR Guide Contents Big Sandy Broadband DVR Don t Miss a Thing 3 Control Live TV 3 Playback Controls Using the Video Control Buttons 4 Playback Controls Using the Remote Control Arrow
Big Sandy Broadband DVR Guide Contents Big Sandy Broadband DVR Don t Miss a Thing 3 Control Live TV 3 Playback Controls Using the Video Control Buttons 4 Playback Controls Using the Remote Control Arrow
You have made a great decision in selecting Hotwire as your IPTV provider.
 IPTV USER S GUIDE WELCOME TO HOTWIRE COMMUNICATIONS You have made a great decision in selecting Hotwire as your IPTV provider. When it comes to Fiber Optic Technology, Hotwire is on the forefront. Hotwire
IPTV USER S GUIDE WELCOME TO HOTWIRE COMMUNICATIONS You have made a great decision in selecting Hotwire as your IPTV provider. When it comes to Fiber Optic Technology, Hotwire is on the forefront. Hotwire
Getting Started With the Multi-Room DVR System
 CH+ CH + GUIDE POWER VOL Ñ VOL + INFO CH Ñ EXIT LIST L AUDIO R VIDEO SELECT Getting Started With the Multi-Room DVR System Multi-Room Digital Video Recording (MR-DVR) System Record all of your favorite
CH+ CH + GUIDE POWER VOL Ñ VOL + INFO CH Ñ EXIT LIST L AUDIO R VIDEO SELECT Getting Started With the Multi-Room DVR System Multi-Room Digital Video Recording (MR-DVR) System Record all of your favorite
User s Reference Manual
 User s Reference Manual Welcome to i-guide. Introducing the all-new interactive program guide from TV Guide and your cable system. i-guide TM is intuitive, intelligent and inspiring. It unlocks a world
User s Reference Manual Welcome to i-guide. Introducing the all-new interactive program guide from TV Guide and your cable system. i-guide TM is intuitive, intelligent and inspiring. It unlocks a world
This product may be protected by one or more of the following U.S. Patents: 6,418,556; 7,100,185; 5,809,204; 6,396,546; 5,940,073; and 6,239,794.
 DVR user manual Copyright 2010 Rovi Corporation. All rights reserved. Rovi and the Rovi logo are trademarks of Rovi Corporation. Passport is a registered trademark of Rovi Corporation and/or its subsidiaries.
DVR user manual Copyright 2010 Rovi Corporation. All rights reserved. Rovi and the Rovi logo are trademarks of Rovi Corporation. Passport is a registered trademark of Rovi Corporation and/or its subsidiaries.
Table of Contents. FiOS TV Remote DVR
 Table of Contents GETTING STARTED... 3 COMMON TERMS...3 REQUIREMENTS... 3 ACCESSING FIOS TV... 4 Obtaining an Authorization Code... 5 ON DEMAND... 6 ACCESSING ON DEMAND... 6 BROWSING AND BOOKMARKING VIDEOS...
Table of Contents GETTING STARTED... 3 COMMON TERMS...3 REQUIREMENTS... 3 ACCESSING FIOS TV... 4 Obtaining an Authorization Code... 5 ON DEMAND... 6 ACCESSING ON DEMAND... 6 BROWSING AND BOOKMARKING VIDEOS...
The Future of Television Entertainment has Arrived PRTC Digital TV
 The Future of Television Entertainment has Arrived PRTC Digital TV Your Guide to PRTC s Digital TV & Whole Home DVR Service P O W E R E D B Y M I C R O S O F T M E D I A R O O M TM P A L M E T T O R U
The Future of Television Entertainment has Arrived PRTC Digital TV Your Guide to PRTC s Digital TV & Whole Home DVR Service P O W E R E D B Y M I C R O S O F T M E D I A R O O M TM P A L M E T T O R U
TDSTV USER GUIDE. 1-866-44-TDSTV www.tdstv.com. Broadband. Digital TV. Phone.
 TDSTV USER GUIDE Broadband. Digital TV. Phone. 1-866-44-TDSTV www.tdstv.com WELCOME TO TDS TV! We re happy to have you as a customer. Now you can enjoy hundreds of the best television and audio channels,
TDSTV USER GUIDE Broadband. Digital TV. Phone. 1-866-44-TDSTV www.tdstv.com WELCOME TO TDS TV! We re happy to have you as a customer. Now you can enjoy hundreds of the best television and audio channels,
SET-TOP USER GUIDE SET-TOP USER GUIDE
 SET-TOP USER GUIDE SET-TOP USER GUIDE If you have more questions about your service, go to ArmstrongOneWire.com or call Customer Support at 1.877.277.5711. Table of contents WELCOME TO ARMSTRONG TELEVISION
SET-TOP USER GUIDE SET-TOP USER GUIDE If you have more questions about your service, go to ArmstrongOneWire.com or call Customer Support at 1.877.277.5711. Table of contents WELCOME TO ARMSTRONG TELEVISION
WELCOME TO XFINITY TV
 WELCOME TO XFINITY TV MORE WAYS TO GET MORE ENTERTAINMENT XFINITY TV offers more ways to get more entertainment so you can enjoy shows and movies instantly on any screen. Catch up on the latest episodes
WELCOME TO XFINITY TV MORE WAYS TO GET MORE ENTERTAINMENT XFINITY TV offers more ways to get more entertainment so you can enjoy shows and movies instantly on any screen. Catch up on the latest episodes
A25/CND. User s Reference Manual
 A25/CND. User s Reference Manual Welcome to i-guide. Introducing the new interactive program guide from Prevue and your cable system. i-guide TM is intuitive, intelligent and inspiring. It unlocks a world
A25/CND. User s Reference Manual Welcome to i-guide. Introducing the new interactive program guide from Prevue and your cable system. i-guide TM is intuitive, intelligent and inspiring. It unlocks a world
inside i-guidetm user reference manual
 inside i-guidetm user reference manual Copyright 2010 Rovi Corporation. All rights reserved. Rovi and the Rovi logo are trademarks of Rovi Corporation and/or its subsidiaries. This document contains confidential
inside i-guidetm user reference manual Copyright 2010 Rovi Corporation. All rights reserved. Rovi and the Rovi logo are trademarks of Rovi Corporation and/or its subsidiaries. This document contains confidential
Fi TV Gold Quick Start Guide
 Quick Start Guide Fi TV Gold Quick Start Guide Welcome to Fi TV! We re happy that you chose EPB Fiber Optics to bring the best movies, sports, news and television programming into your business and we
Quick Start Guide Fi TV Gold Quick Start Guide Welcome to Fi TV! We re happy that you chose EPB Fiber Optics to bring the best movies, sports, news and television programming into your business and we
DVR Guide. Dual Tuner HD-Capable DVR. You go get the popcorn. Your show waits for you.
 DVR Guide Dual Tuner HD-Capable DVR You go get the popcorn. Your show waits for you. USING YOUR REMOTE CONTROL TV: When programmed, enables control of your TV. Cable: Enables control of your digital cable
DVR Guide Dual Tuner HD-Capable DVR You go get the popcorn. Your show waits for you. USING YOUR REMOTE CONTROL TV: When programmed, enables control of your TV. Cable: Enables control of your digital cable
Table of Contents. Table of Contents
 Table of Contents COPYRIGHT 2011 Entone, Inc. All rights reserved. This document contains proprietary information protected by copyright. No part of this publication may be reproduced, stored in a retrieval
Table of Contents COPYRIGHT 2011 Entone, Inc. All rights reserved. This document contains proprietary information protected by copyright. No part of this publication may be reproduced, stored in a retrieval
THIS IS GOING TO BE EXCITING. AND EASY.
 FiOS TV USER GUIDE 2015 WELCOME TO FiOS TV. NOW YOU CAN Record More Shows. Watch In More Places. Store More Recordings. THIS IS GOING TO BE EXCITING. AND EASY. 1 ALL YOU NEED TO KNOW ABOUT FiOS TV Your
FiOS TV USER GUIDE 2015 WELCOME TO FiOS TV. NOW YOU CAN Record More Shows. Watch In More Places. Store More Recordings. THIS IS GOING TO BE EXCITING. AND EASY. 1 ALL YOU NEED TO KNOW ABOUT FiOS TV Your
Digital Cable Your guide to home entertainment with a personal touch
 Your guide to home entertainment with a personal touch 1.888.345.1111 Sudbury 560.1565 eastlink.ca Exciting New Services Welcome to Home Entertainment Questions? We Have the Answers As one of EastLink
Your guide to home entertainment with a personal touch 1.888.345.1111 Sudbury 560.1565 eastlink.ca Exciting New Services Welcome to Home Entertainment Questions? We Have the Answers As one of EastLink
User s Reference Manual
 A25 User s Reference Manual Welcome to i-guide. Introducing the new interactive program guide from TV Guide and your cable system. i-guide TM is intuitive, intelligent and inspiring. It unlocks a world
A25 User s Reference Manual Welcome to i-guide. Introducing the new interactive program guide from TV Guide and your cable system. i-guide TM is intuitive, intelligent and inspiring. It unlocks a world
itunes Basics Website: http://etc.usf.edu/te/
 Website: http://etc.usf.edu/te/ itunes is the digital media management program included in ilife. With itunes you can easily import songs from your favorite CDs or purchase them from the itunes Store.
Website: http://etc.usf.edu/te/ itunes is the digital media management program included in ilife. With itunes you can easily import songs from your favorite CDs or purchase them from the itunes Store.
How To Use Your Tv On A Tv On Tv On An Iphone Or Ipad (For Aiphone)
 Hargray s Voyager HD/DVR user guide Hargray s Voyager HD/DVR Hargray s Voyager HD/DVR Welcome Hargray s Voyager HD/DVR is the on-screen interface of your Set Top Box (STB) that you use to navigate, control
Hargray s Voyager HD/DVR user guide Hargray s Voyager HD/DVR Hargray s Voyager HD/DVR Welcome Hargray s Voyager HD/DVR is the on-screen interface of your Set Top Box (STB) that you use to navigate, control
power tool for television
 interactive program guide for digital cable power tool for television TM getting started Introducing TV Guide Interactive, the leading interactive program guide for digital cable. TV Guide Interactive
interactive program guide for digital cable power tool for television TM getting started Introducing TV Guide Interactive, the leading interactive program guide for digital cable. TV Guide Interactive
User Guide. Fiber TV V3-0216
 User Guide Fiber TV V3-0216 Table of contents Say Hello to Fiber TV 2 Your Fiber TV Digital Receiver 3 Your Remote Control 4 Programming Your Remote 5 Using Your Fiber TV Service 6 High Definition TV 6
User Guide Fiber TV V3-0216 Table of contents Say Hello to Fiber TV 2 Your Fiber TV Digital Receiver 3 Your Remote Control 4 Programming Your Remote 5 Using Your Fiber TV Service 6 High Definition TV 6
Welcome to life in the fast lane!
 Welcome to life in the fast lane! TV Internet We re excited to have you in the Mstar family. As your local provider, we think you ll love being part of the nation s leading fiberoptic network and keep
Welcome to life in the fast lane! TV Internet We re excited to have you in the Mstar family. As your local provider, we think you ll love being part of the nation s leading fiberoptic network and keep
VAST TV. Enjoy watching the channels you love.
 VAST TV Vast is committed to providing you with quality advanced broadband services at a great value. Choose from a variety of TV packages and enjoy more entertainment with Vast OnDemand, digital music
VAST TV Vast is committed to providing you with quality advanced broadband services at a great value. Choose from a variety of TV packages and enjoy more entertainment with Vast OnDemand, digital music
Fi TV Gold Quick Start Guide
 Quick Start Guide Fi TV Gold Quick Start Guide Welcome to Fi TV! We re happy that you chose EPB Fiber Optics to bring the best movies, sports, news and television programming into your home and we will
Quick Start Guide Fi TV Gold Quick Start Guide Welcome to Fi TV! We re happy that you chose EPB Fiber Optics to bring the best movies, sports, news and television programming into your home and we will
User s Reference Manual
 A23 User s Reference Manual The Power of i. 1 5 6 6 6 7 9 11 11 12 12 12 12 12 14 14 15 15 15 15 16 17 18 18 18 19 19 19 20 21 21 Table of Contents Welcome Motorola DCT6412 (Set-Top Box) Recording Capacity
A23 User s Reference Manual The Power of i. 1 5 6 6 6 7 9 11 11 12 12 12 12 12 14 14 15 15 15 15 16 17 18 18 18 19 19 19 20 21 21 Table of Contents Welcome Motorola DCT6412 (Set-Top Box) Recording Capacity
passport guide user manual
 passport guide user manual Copyright 2013 Rovi Corporation. All rights reserved. Rovi and the Rovi logo are trademarks of Rovi Corporation. Passport is a registered trademark of Rovi Corporation and/or
passport guide user manual Copyright 2013 Rovi Corporation. All rights reserved. Rovi and the Rovi logo are trademarks of Rovi Corporation. Passport is a registered trademark of Rovi Corporation and/or
Your Optimum TV Program Guide
 Your Optimum TV Program Guide Faster. Easier. More intelligent. Say hello to your new program guide. We ve completely reinvented it to make everything about your Optimum experience better, with a lot of
Your Optimum TV Program Guide Faster. Easier. More intelligent. Say hello to your new program guide. We ve completely reinvented it to make everything about your Optimum experience better, with a lot of
Using the System ORDER YOUR BELL EXPRESSVU PROGRAMMING. Page 3-1
 Using the System ORDER YOUR BELL EXPRESSVU PROGRAMMING This procedure notifies the Bell ExpressVu Customer Service Call Centre that your system is on-line and installed. You need to have your services
Using the System ORDER YOUR BELL EXPRESSVU PROGRAMMING This procedure notifies the Bell ExpressVu Customer Service Call Centre that your system is on-line and installed. You need to have your services
Cable TV Quick Start Guide. Enjoy your Midco cable TV experience to the fullest with these helpful tips.
 Cable TV Quick Start Guide Enjoy your Midco cable TV experience to the fullest with these helpful tips. 1 Contents Equipment & Features.......................................................... 4 New Equipment
Cable TV Quick Start Guide Enjoy your Midco cable TV experience to the fullest with these helpful tips. 1 Contents Equipment & Features.......................................................... 4 New Equipment
Welcome to a bigger, faster, more powerful world.
 Welcome to a bigger, faster, more powerful world. User Guide charter.com/welcome 1 LEGAL POLICIES & TERMS AND CONDITIONS FOR CHARTER RESIDENTIAL SERVICES You may obtain a copy of the Terms and Conditions
Welcome to a bigger, faster, more powerful world. User Guide charter.com/welcome 1 LEGAL POLICIES & TERMS AND CONDITIONS FOR CHARTER RESIDENTIAL SERVICES You may obtain a copy of the Terms and Conditions
Introducing the hard disc recorder and Beo4, Daily use, Advanced operation, Preference settings, Set up the hard disc recorder, On-screen menus,
 HDR 2 Guide Contents 3 Introducing the hard disc recorder and Beo4, 4 Find out how to operate the hard disc recorder with the Beo4 remote control and bring up the menus on your television screen. Daily
HDR 2 Guide Contents 3 Introducing the hard disc recorder and Beo4, 4 Find out how to operate the hard disc recorder with the Beo4 remote control and bring up the menus on your television screen. Daily
WELCOME TO XFINITY TV
 WELCOME TO XFINITY TV MORE WAYS TO GET MORE ENTERTAINMENT XFINITY TV offers more ways to get more entertainment so you can enjoy shows and movies instantly on any screen. Catch up on the latest episodes
WELCOME TO XFINITY TV MORE WAYS TO GET MORE ENTERTAINMENT XFINITY TV offers more ways to get more entertainment so you can enjoy shows and movies instantly on any screen. Catch up on the latest episodes
REV3-16.11.19.03 TV Guide Interactive. We Make TV Better SM i
 REV3-16.11.19.03 TV Guide Interactive. We Make TV Better SM i TV Guide Interactive Reference Manual Revision Date: November 19, 2003 TV Guide Interactive, Inc. 7140 South Lewis Tulsa, Oklahoma 74136 CONFIDENTIAL
REV3-16.11.19.03 TV Guide Interactive. We Make TV Better SM i TV Guide Interactive Reference Manual Revision Date: November 19, 2003 TV Guide Interactive, Inc. 7140 South Lewis Tulsa, Oklahoma 74136 CONFIDENTIAL
Fetch TV User Guide Fetch TV User Guide 1 User Guide
 User Guide Fetch TV User Guide Fetch TV User Guide Fetch TV User Guide 3 Welcome to Fetch TV 4 Home Screen 5 Top Shows 5 Watch Live TV 7 Pause, Play and Rewind Live TV 9 TV Guide Electronic Program Guide
User Guide Fetch TV User Guide Fetch TV User Guide Fetch TV User Guide 3 Welcome to Fetch TV 4 Home Screen 5 Top Shows 5 Watch Live TV 7 Pause, Play and Rewind Live TV 9 TV Guide Electronic Program Guide
Quick Reference Guide
 Quick Reference Guide Quick Reference Guide LAPTOPS AND PCS To get started... You will need to have a MyRCN username to begin using RCNGO. To sign up, visit rcn.com and click MyRCN located at the top of
Quick Reference Guide Quick Reference Guide LAPTOPS AND PCS To get started... You will need to have a MyRCN username to begin using RCNGO. To sign up, visit rcn.com and click MyRCN located at the top of
VAST TV. Enjoy watching the channels you love.
 VAST TV Vast is committed to providing you with quality advanced broadband services at a great value. Choose from a variety of TV packages and enjoy more entertainment with Vast OnDemand, digital music
VAST TV Vast is committed to providing you with quality advanced broadband services at a great value. Choose from a variety of TV packages and enjoy more entertainment with Vast OnDemand, digital music
Fetch TV App Guide 1. Fetch TV App. ios and Android Document Version 1.13
 Fetch TV App Guide 1 Fetch TV App ios and Android Document Version 1.13 2 Fetch TV App Guide Fetch TV App Guide 3 Contents Welcome to the Fetch TV App 4 Before you start 5 Installing the Fetch TV App 9
Fetch TV App Guide 1 Fetch TV App ios and Android Document Version 1.13 2 Fetch TV App Guide Fetch TV App Guide 3 Contents Welcome to the Fetch TV App 4 Before you start 5 Installing the Fetch TV App 9
DVB-T 730. User s Manual
 EPG Program Reservation There are 10 program timers to bring up reminder for a reserved program. 20 seconds before the start of the reserved program, a pop-up window will remind viewer. If no further instruction,
EPG Program Reservation There are 10 program timers to bring up reminder for a reserved program. 20 seconds before the start of the reserved program, a pop-up window will remind viewer. If no further instruction,
HubStation HD DCI82SHB. User Guide
 HubStation HD DCI82SHB User Guide Contents 1 Getting Started HubStation HD / 1 StarHub Universal Remote Control / 2 Smart Card / 3 2 Guide To High Definition TV Applications HDTV / 4 Resolution / 5 Surround
HubStation HD DCI82SHB User Guide Contents 1 Getting Started HubStation HD / 1 StarHub Universal Remote Control / 2 Smart Card / 3 2 Guide To High Definition TV Applications HDTV / 4 Resolution / 5 Surround
RCN DIGITAL CABLE USERS GUIDE
 RCN DIGITAL CABLE USERS GUIDE WELCOME Congratulations! Thanks to your new Digital Cable Service, you now have access to the most cutting-edge cable television services available, only from RCN. At RCN,
RCN DIGITAL CABLE USERS GUIDE WELCOME Congratulations! Thanks to your new Digital Cable Service, you now have access to the most cutting-edge cable television services available, only from RCN. At RCN,
STB- 2. Installation and Operation Manual
 STB- 2 Installation and Operation Manual Index 1 Unpacking your STB- 2 2 Installation 3 WIFI connectivity 4 Remote Control 5 Selecting Video Mode 6 Start Page 7 Watching TV / TV Guide 8 Recording & Playing
STB- 2 Installation and Operation Manual Index 1 Unpacking your STB- 2 2 Installation 3 WIFI connectivity 4 Remote Control 5 Selecting Video Mode 6 Start Page 7 Watching TV / TV Guide 8 Recording & Playing
CenturyLink. Prism TV. Quick User Guide. Please keep this handy for all your Q&As. CNTL13-1042
 CenturyLink Prism TV Quick User Guide Please keep this handy for all your Q&As. CNTL13-1042 YOUR GUIDE TO WHAT S INSIDE. Enjoy your CenturyLink Prism M experience. 03 04 05 07 07 08 09 09 10 11 11 12 13
CenturyLink Prism TV Quick User Guide Please keep this handy for all your Q&As. CNTL13-1042 YOUR GUIDE TO WHAT S INSIDE. Enjoy your CenturyLink Prism M experience. 03 04 05 07 07 08 09 09 10 11 11 12 13
WELCOME TO. Your step-by-step guide to getting the most out of your Internet, Phone and TV services. VyveBroadband.com
 WELCOME TO Your step-by-step guide to getting the most out of your Internet, Phone and TV services. VyveBroadband.com Thank you for turning your Vyve on! We know you re pretty busy, so we went ahead and
WELCOME TO Your step-by-step guide to getting the most out of your Internet, Phone and TV services. VyveBroadband.com Thank you for turning your Vyve on! We know you re pretty busy, so we went ahead and
CABLE TV USER GUIDE. This is way more. than just TV.
 CABLE TV USER GUIDE This is way more than just TV. Your New Home for Entertainment Thank you for choosing Midcontinent Communications as your cable TV service provider. We ve worked hard to create an interactive
CABLE TV USER GUIDE This is way more than just TV. Your New Home for Entertainment Thank you for choosing Midcontinent Communications as your cable TV service provider. We ve worked hard to create an interactive
Table of Contents. Table of Contents. Table of Contents. VUDU Movies...38 Activating VUDU... 38 Browsing VUDU Catalog... 42
 COPYRIGHT 2012 Entone, Inc. All rights reserved. This document contains proprietary information protected by copyright. No part of this publication may be reproduced, stored in a retrieval system, or transmitted
COPYRIGHT 2012 Entone, Inc. All rights reserved. This document contains proprietary information protected by copyright. No part of this publication may be reproduced, stored in a retrieval system, or transmitted
The Coast to Coast AM Podcast for itunes 11
 The Coast to Coast AM Podcast for itunes 11 System Requirements In order to run itunes 11, please see the system requirements at http://www.apple.com/itunes/download/. A Note on Downloading Directly to
The Coast to Coast AM Podcast for itunes 11 System Requirements In order to run itunes 11, please see the system requirements at http://www.apple.com/itunes/download/. A Note on Downloading Directly to
CABLE ONE ALL DIGITAL
 CABLE ONE ALL DIGITAL The world is going All Digital and so is Cable ONE. With the switch from analog to digital technology, Cable ONE will be able to add new channels, especially more HD channels, and
CABLE ONE ALL DIGITAL The world is going All Digital and so is Cable ONE. With the switch from analog to digital technology, Cable ONE will be able to add new channels, especially more HD channels, and
UNIVERSAL REMOTE CONTROL GUIDE
 UNIVERSAL REMOTE CONTROL GUIDE Service provided by We Keep You Connected Your new AT6400 AllTouch Infrared (IR) Universal Remote Control (remote) is a true universal remote, functioning as four remotes
UNIVERSAL REMOTE CONTROL GUIDE Service provided by We Keep You Connected Your new AT6400 AllTouch Infrared (IR) Universal Remote Control (remote) is a true universal remote, functioning as four remotes
Windows Media Player 10 Mobile: More Music, More Choices
 Windows Media Player 10 Mobile: More Music, More Choices Windows Media Player 10 Mobile for Windows Mobile -based Smartphones and Pocket PCs is an all-in-one mobile media player that provides a rich media
Windows Media Player 10 Mobile: More Music, More Choices Windows Media Player 10 Mobile for Windows Mobile -based Smartphones and Pocket PCs is an all-in-one mobile media player that provides a rich media
How To Watch Tv On Tv On Pc Or Mac (For Pc) On A Pc Or Ipad (For Mac) On Tv Or Ipa) On Pc (For Blackburn) On An Iphone Or Ipro (For Whiteford
 Cisco Videoscape Voyager Vantage Client User Interface Table of Contents Introducing the Cisco Videoscape Voyager Vantage Client User Interface... 6 Welcome... 6 About the AT8500 AllTouch IR Universal
Cisco Videoscape Voyager Vantage Client User Interface Table of Contents Introducing the Cisco Videoscape Voyager Vantage Client User Interface... 6 Welcome... 6 About the AT8500 AllTouch IR Universal
The Rush 24/7 Podcast for itunes 11
 The Rush 24/7 Podcast for itunes 11 System Requirements In order to run itunes 11, please see the system requirements at http://www.apple.com/itunes/download/. A Note on Downloading Directly to Mobile
The Rush 24/7 Podcast for itunes 11 System Requirements In order to run itunes 11, please see the system requirements at http://www.apple.com/itunes/download/. A Note on Downloading Directly to Mobile
Inside Blackboard Collaborate for Moderators
 Inside Blackboard Collaborate for Moderators Entering a Blackboard Collaborate Web Conference 1. The first time you click on the name of the web conference you wish to enter, you will need to download
Inside Blackboard Collaborate for Moderators Entering a Blackboard Collaborate Web Conference 1. The first time you click on the name of the web conference you wish to enter, you will need to download
THE SMARTEST ANIMAL IN THE ENTERTAINMENT KINGDOM.
 LET S JUMP RIGHT IN THE SMARTEST ANIMAL IN THE ENTERTAINMENT KINGDOM. TRAINED TO GIVE YOU THE BEST IN WHOLE-HOME ENTERTAINMENT. Welcome to the Hopper, a Whole-Home HD DVR from DISH that brings full DVR
LET S JUMP RIGHT IN THE SMARTEST ANIMAL IN THE ENTERTAINMENT KINGDOM. TRAINED TO GIVE YOU THE BEST IN WHOLE-HOME ENTERTAINMENT. Welcome to the Hopper, a Whole-Home HD DVR from DISH that brings full DVR
Getting to Know Xsight... 3. Home Screen and Everyday Use... 9. Settings... 11. PC Setup... 17. 2 www.oneforall.com
 User Manual English English Getting to Know Xsight........................................ 3 Unpacking and Setting Up Xsight............................................................. 3 Using Xsight
User Manual English English Getting to Know Xsight........................................ 3 Unpacking and Setting Up Xsight............................................................. 3 Using Xsight
BendBroadband Alpha User Guide
 BendBroadband Alpha User Guide 2011 ARRIS Group, Inc. Contents Welcome Alpha Media Player Orientation... 8 The Main Menu Layout... 10 Horizontal Categories...11 Vertical Lists...12 Action Menus...13 Mini
BendBroadband Alpha User Guide 2011 ARRIS Group, Inc. Contents Welcome Alpha Media Player Orientation... 8 The Main Menu Layout... 10 Horizontal Categories...11 Vertical Lists...12 Action Menus...13 Mini
Introduction to U-verse Easy Remote
 Introduction to U-verse Easy Remote The U-verse Easy Remote iphone application allows you to connect your iphone to your TV so you can use it as a remote control. It s ideal for customers who want an easy-to-use
Introduction to U-verse Easy Remote The U-verse Easy Remote iphone application allows you to connect your iphone to your TV so you can use it as a remote control. It s ideal for customers who want an easy-to-use
USER GUIDE 152772/6-14/8116
 USER GUIDE 152772/6-14/8116 June 2014 CONTENTS Equipment 4 Connected-Home DVR/Standard Set-Top Box Wireless Set-Top Box Wireless Access Point Remote Controls Residential Gateway Getting Started 12 Turn
USER GUIDE 152772/6-14/8116 June 2014 CONTENTS Equipment 4 Connected-Home DVR/Standard Set-Top Box Wireless Set-Top Box Wireless Access Point Remote Controls Residential Gateway Getting Started 12 Turn
ENJOY ENTERTAINMENT BETTER
 TV ENJOY ENTERTAINMENT BETTER 1 2 Table Of Contents 4 Setting Up Your Remote Control 5 Find Channels/Search 7 Aspect Ratio Settings 8 Output Resolution Settings 9 Parental Control 10 Menu Bar 10 Settings
TV ENJOY ENTERTAINMENT BETTER 1 2 Table Of Contents 4 Setting Up Your Remote Control 5 Find Channels/Search 7 Aspect Ratio Settings 8 Output Resolution Settings 9 Parental Control 10 Menu Bar 10 Settings
DVB-T2 DIGITAL TV BOX
 DVB-T2 DIGITAL TV BOX QUALITY OF DIGITAL TELEVISION MT4159 User Manual EN 2 Index Index...2 Introduction...3 Front panel...3 Rear panel...3 Remote control...4 Hardware configuration...5 Connecting tuner
DVB-T2 DIGITAL TV BOX QUALITY OF DIGITAL TELEVISION MT4159 User Manual EN 2 Index Index...2 Introduction...3 Front panel...3 Rear panel...3 Remote control...4 Hardware configuration...5 Connecting tuner
TechniSat HDFS Satellite HD Digital Receiver. USB Recorder Instructions
 TechniSat HDFS Satellite HD Digital Receiver USB Recorder Instructions 1 Contents 1 Contents...2 2 Introduction...3 3 Getting Started...4 3.1 Formatting...4 4 Scheduled Recording...6 4.1 Manual Timer...6
TechniSat HDFS Satellite HD Digital Receiver USB Recorder Instructions 1 Contents 1 Contents...2 2 Introduction...3 3 Getting Started...4 3.1 Formatting...4 4 Scheduled Recording...6 4.1 Manual Timer...6
DIGITAL CABLE & DVR QUICK GUIDE. cable television made simple
 DIGITAL CABLE & DVR QUICK GUIDE Grande Communications cable television made simple Table of Contents TABLE OF CONTENTS Using Your Remote remote Control 1 programming the Remote 2 Interactive Program Guide
DIGITAL CABLE & DVR QUICK GUIDE Grande Communications cable television made simple Table of Contents TABLE OF CONTENTS Using Your Remote remote Control 1 programming the Remote 2 Interactive Program Guide
TechniSat HDFV Freesat HD Digital Receiver. Owner s Manual
 TechniSat HDFV Freesat HD Digital Receiver Owner s Manual Dear Customer, Welcome and thank you for choosing TechniSat Digital s HDFV Digital Freeview HD Receiver for your TV entertainment. This product
TechniSat HDFV Freesat HD Digital Receiver Owner s Manual Dear Customer, Welcome and thank you for choosing TechniSat Digital s HDFV Digital Freeview HD Receiver for your TV entertainment. This product
ABOUT YOUR SATELLITE RECEIVER
 2 Satellite Receiver ABOUT YOUR SATELLITE RECEIVER This chapter gives you an overview and a description of your satellite receiver. SATELLITE RECEIVER OVERVIEW SINGLE AND DUAL MODES REMOTE CONTROL SATELLITE
2 Satellite Receiver ABOUT YOUR SATELLITE RECEIVER This chapter gives you an overview and a description of your satellite receiver. SATELLITE RECEIVER OVERVIEW SINGLE AND DUAL MODES REMOTE CONTROL SATELLITE
Internet Explorer 7. Getting Started The Internet Explorer Window. Tabs NEW! Working with the Tab Row. Microsoft QUICK Source
 Microsoft QUICK Source Internet Explorer 7 Getting Started The Internet Explorer Window u v w x y { Using the Command Bar The Command Bar contains shortcut buttons for Internet Explorer tools. To expand
Microsoft QUICK Source Internet Explorer 7 Getting Started The Internet Explorer Window u v w x y { Using the Command Bar The Command Bar contains shortcut buttons for Internet Explorer tools. To expand
MEDIA SHARE Set Up Guide for PCs with Windows XP
 MEDIA SHARE Set Up Guide for PCs with Windows XP AT&T Media Share allows you to view photos and listen to music files that are stored on your PC on your U-verse-connected TV. In order to share photo and
MEDIA SHARE Set Up Guide for PCs with Windows XP AT&T Media Share allows you to view photos and listen to music files that are stored on your PC on your U-verse-connected TV. In order to share photo and
Frequently Asked Questions: Cisco Jabber 9.x for Android
 Frequently Asked Questions Frequently Asked Questions: Cisco Jabber 9.x for Android Frequently Asked Questions (FAQs) 2 Setup 2 Basics 4 Connectivity 8 Calls 9 Contacts and Directory Search 14 Voicemail
Frequently Asked Questions Frequently Asked Questions: Cisco Jabber 9.x for Android Frequently Asked Questions (FAQs) 2 Setup 2 Basics 4 Connectivity 8 Calls 9 Contacts and Directory Search 14 Voicemail
SHAWDIRECT SATELLITE TV - USER GUIDE. Essential HD Receiver (HDDSR 600) Advanced HD Receiver (HDDSR 605) Advanced HDPVR (HDPVR 630)
 SHAWDIRECT SATELLITE TV - USER GUIDE Essential HD Receiver (HDDSR 600) Advanced HD Receiver (HDDSR 605) Advanced HDPVR (HDPVR 630) A. PREFACE 2012 Shaw Satellite G.P. All trademarks and copyrights are
SHAWDIRECT SATELLITE TV - USER GUIDE Essential HD Receiver (HDDSR 600) Advanced HD Receiver (HDDSR 605) Advanced HDPVR (HDPVR 630) A. PREFACE 2012 Shaw Satellite G.P. All trademarks and copyrights are
The Parts of the System
 2 The Parts of the System THE RECEIVER THE RECEIVER FRONT PANEL Power Light This green light on the receiver front panel lights up when the receiver is turned ON. This light flashes when the receiver memory
2 The Parts of the System THE RECEIVER THE RECEIVER FRONT PANEL Power Light This green light on the receiver front panel lights up when the receiver is turned ON. This light flashes when the receiver memory
HOME PAGE. Quick Start Guide. Here s how to navigate the Films On Demand home page you first see when you log in.
 HOME PAGE Here s how to navigate the Films On Demand home page you first see when you log in. SEE AND EDIT YOUR CUSTOMIZED PLAYLISTS CREATE YOUR PERSONAL LOGIN TO ACCESS CUSTOM FEATURES ORGANIZE VIDEOS
HOME PAGE Here s how to navigate the Films On Demand home page you first see when you log in. SEE AND EDIT YOUR CUSTOMIZED PLAYLISTS CREATE YOUR PERSONAL LOGIN TO ACCESS CUSTOM FEATURES ORGANIZE VIDEOS
Windows XP Pro: Basics 1
 NORTHWEST MISSOURI STATE UNIVERSITY ONLINE USER S GUIDE 2004 Windows XP Pro: Basics 1 Getting on the Northwest Network Getting on the Northwest network is easy with a university-provided PC, which has
NORTHWEST MISSOURI STATE UNIVERSITY ONLINE USER S GUIDE 2004 Windows XP Pro: Basics 1 Getting on the Northwest Network Getting on the Northwest network is easy with a university-provided PC, which has
Mikogo User Guide Linux Version
 Mikogo User Guide Linux Version Table of Contents Registration 3 Downloading & Running the Application 3 Enter Your Account Details 4 Start a Session 5 Join a Session 6 Features 7 Participant List 7 Switch
Mikogo User Guide Linux Version Table of Contents Registration 3 Downloading & Running the Application 3 Enter Your Account Details 4 Start a Session 5 Join a Session 6 Features 7 Participant List 7 Switch
Buckeye Media Gateway
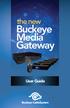 the new Buckeye Media Gateway User Guide 2011 ARRIS Group, Inc. Contents Welcome Buckeye Media Gateway Orientation. 6 The Main Menu Layout... 8 Horizontal Categories... 9 Vertical Lists... 10 Action Menus...11
the new Buckeye Media Gateway User Guide 2011 ARRIS Group, Inc. Contents Welcome Buckeye Media Gateway Orientation. 6 The Main Menu Layout... 8 Horizontal Categories... 9 Vertical Lists... 10 Action Menus...11
RingCentral for Desktop. UK User Guide
 RingCentral for Desktop UK User Guide RingCentral for Desktop Table of Contents Table of Contents 3 Welcome 4 Download and install the app 5 Log in to RingCentral for Desktop 6 Getting Familiar with RingCentral
RingCentral for Desktop UK User Guide RingCentral for Desktop Table of Contents Table of Contents 3 Welcome 4 Download and install the app 5 Log in to RingCentral for Desktop 6 Getting Familiar with RingCentral
Contents of the Guide
 BeoCenter 1 Guide Contents of the Guide 3 The following is an index to the contents of the separate Reference book with page references: How to set up BeoCenter 1, 4 Connect your TV cables, 5 Connect
BeoCenter 1 Guide Contents of the Guide 3 The following is an index to the contents of the separate Reference book with page references: How to set up BeoCenter 1, 4 Connect your TV cables, 5 Connect
Recorder. Controlling Live TV. Control a Live Program You Are Watching
 PVR Personal Video Recorder Green Area of Bar Indicates Stored or Recorded Programming Triangle Indicates Your Current Position in Program Red Area of Bar Indicates Missed Programming T11170 "Paused" Status
PVR Personal Video Recorder Green Area of Bar Indicates Stored or Recorded Programming Triangle Indicates Your Current Position in Program Red Area of Bar Indicates Missed Programming T11170 "Paused" Status
MEDIA SHARE Set Up Guide for PCs with Windows 7
 MEDIA SHARE Set Up Guide for PCs with Windows 7 AT&T Media Share allows you to view photos and listen to music files that are stored on your PC on your U-verse-connected TV. In order to share photo and
MEDIA SHARE Set Up Guide for PCs with Windows 7 AT&T Media Share allows you to view photos and listen to music files that are stored on your PC on your U-verse-connected TV. In order to share photo and
GPS Tracking Software Training and User Manual
 GPS Tracking Software Training and User Manual Table of Contents Introduction... 4 Login Page... 4 Dashboard... 4 Create Group... 5 Edit Group... 6 Group Editor... 6 Add New Vehicle... 7 Configure Tracking...
GPS Tracking Software Training and User Manual Table of Contents Introduction... 4 Login Page... 4 Dashboard... 4 Create Group... 5 Edit Group... 6 Group Editor... 6 Add New Vehicle... 7 Configure Tracking...
HD Digital Television Recorder. User s Manual HDR-7500T. The default password is 0000.
 HD Digital Television Recorder User s Manual HDR-7500T The default password is 0000. Notice English Thank you for purchasing a HUMAX product. Please read this user s manual carefully to be able to safely
HD Digital Television Recorder User s Manual HDR-7500T The default password is 0000. Notice English Thank you for purchasing a HUMAX product. Please read this user s manual carefully to be able to safely
RCN2GO FAQS. On Your ios/apple or Android Device Tablet or Phone:
 RCN2GO FAQS 1. What is RCN2GO? RCN2Go presents a unique opportunity to watch hundreds of shows anywhere you have internet access on your laptop/pc, ios/apple and Android devices. Some of these programs
RCN2GO FAQS 1. What is RCN2GO? RCN2Go presents a unique opportunity to watch hundreds of shows anywhere you have internet access on your laptop/pc, ios/apple and Android devices. Some of these programs
User Guide. Internet Television Telephone. and more... How-To: Setup Voice Mail
 User Guide How-To: Setup Voice Mail Setup a Wireless Router Enable TV Parental Controls Schedule Recordings with a DVR Troubleshoot Your Service and more... Internet Television Telephone Burlington Telecom
User Guide How-To: Setup Voice Mail Setup a Wireless Router Enable TV Parental Controls Schedule Recordings with a DVR Troubleshoot Your Service and more... Internet Television Telephone Burlington Telecom
1. The FOXTEL iq remote control
 Quickstart Guide 1. The FOXTEL iq remote control FOXTEL Takes you from the TV Guide (or any FOXTEL screen) to the last channel you were watching. Takes you back to FOXTEL after you have been using AV mode
Quickstart Guide 1. The FOXTEL iq remote control FOXTEL Takes you from the TV Guide (or any FOXTEL screen) to the last channel you were watching. Takes you back to FOXTEL after you have been using AV mode
Appspace 5.X Reference Guide (Digital Signage) Updated on February 9, 2015
 Appspace 5.X Reference Guide (Digital Signage) Updated on February 9, 2015 1 TABLE OF CONTENTS 2 What is Appspace For Digital Signage... 4 3 Access Appspace... 4 4 Best Practices and Notes... 4 5 Appspace
Appspace 5.X Reference Guide (Digital Signage) Updated on February 9, 2015 1 TABLE OF CONTENTS 2 What is Appspace For Digital Signage... 4 3 Access Appspace... 4 4 Best Practices and Notes... 4 5 Appspace
Welcome to. User Guide for Digital Cable TV Digital Telephone and High Speed Internet. www.norwoodlight.com 781-948-1150
 Welcome to User Guide for Digital Cable TV Digital Telephone and High Speed Internet www.norwoodlight.com 781-948-1150 CONTENTS Digital Phone Features Address Book... 3 Instant Replay...13 Anonymous Call
Welcome to User Guide for Digital Cable TV Digital Telephone and High Speed Internet www.norwoodlight.com 781-948-1150 CONTENTS Digital Phone Features Address Book... 3 Instant Replay...13 Anonymous Call
Welcome to U-verse for Windows Phone 7
 Windows Phone 7 Welcome to U-verse for Windows Phone 7 U-verse is an AT&T service that works with Windows Phone 7 devices to provide subscribers the ability to download available shows from the Mobile
Windows Phone 7 Welcome to U-verse for Windows Phone 7 U-verse is an AT&T service that works with Windows Phone 7 devices to provide subscribers the ability to download available shows from the Mobile
Specifying General Settings
 The General Settings menu offers numerous options for tailoring Passport Echo to your requirements. This chapter explains how to use the General Settings menu. Passport Echo Customer Service Guide 79 ...
The General Settings menu offers numerous options for tailoring Passport Echo to your requirements. This chapter explains how to use the General Settings menu. Passport Echo Customer Service Guide 79 ...
Bizconferencing Service
 Bizconferencing Service Welcome! Thank you for using Dialog Bizconferencing Service, the flexible and cost effective Conference Solution that is secure and easy to use anytime, anywhere! This requires
Bizconferencing Service Welcome! Thank you for using Dialog Bizconferencing Service, the flexible and cost effective Conference Solution that is secure and easy to use anytime, anywhere! This requires
