Part 1 : Getting Started 1. Part 2 : Navigation 2. Part 3 : Markup 4. Part 4 : Editing 5
|
|
|
- Merryl Ramsey
- 7 years ago
- Views:
Transcription
1 Part 1 : Getting Started 1 Documents 1 Import 1 Use Open In... 1 Import from within PDFpen 1 icloud 1 Part 2 : Navigation 2 Page view 2 Reading 2 The Sidebar 2 The Toolbar 3 Thumbnail view 3 Part 3 : Markup 4 Highlight, Underline, Squiggle, Strikethrough 4 Scribble tool 4 Polygon tool 4 Delete 4 Part 4 : Editing 5 Objects 5 Media 5 Custom 6 Proofing 6 Delete 6 Using the Context menu 7 Correct Text 7 Definition 7 Highlight 7 Copy/paste 7
2 Part 5 : PDFpen tasks 8 Create a new document 8 Add a page to a document 8 Fill out a form 8 Add a signature 9 Exporting 9 Advanced: The Toolbar 10 Using a Pressure-Sensitive Stylus 11 How to Import Documents 12 Open In via Safari 12 Open In via Mail 12 Dropbox, Evernote, Google, Alfresco, WebDAV, FTP 12 itunes (USB) 13 itunes (wireless) 13 Wi-Fi 13 How to Export Documents 15 Open In Dropbox, Evernote, Google, Alfresco, WebDAV, FTP 15 Wi-Fi 15 itunes (USB) 16 itunes (wireless) 16 Organizing Documents in Folders 17 Create a Folder 17 Navigating into and out of a Folder 17 Moving a Document into a Folder 17 Moving a Document in a Folder back to Documents 17
3 Synchronized Folders with Dropbox and Alfresco 18 Add a Synchronized Folder 18 The Sync Menu 18 Navigating between a Synchronized Folder and Documents 19 Copying Documents between a Synchronized Folder and Documents 19 Limitations of Alfresco Sync Implementation 19
4 Part 1 : Getting Started Documents When you open PDFpen for the first time, you will start in Documents. Scroll through thumbnails of your documents with a swipe up or down. Tap to open a document. Tap on the title of a document to rename it. Tap the + in the upper left to import documents or create new documents. Tap the Edit in the upper right to export, delete, or copy documents. Import There are a couple ways to open a PDF from another application in PDFpen. Use Open In... Web : In Safari, when viewing a PDF, tap it to see a menubar appear along the top. Tap in the upper right. Tap PDFpen from the list of available apps. In Mail, tap and hold the icon for a PDF attachment. From the menu, tap Open In..., then PDFpen. (More details about Open In...) Import from within PDFpen Tap + in the upper left. Select from a list of sources and services. To setup a transfer over your Wi-Fi network, tap "Tools" then "Settings then Wi-Fi transfer. (More details about importing) icloud To store your documents in the Cloud, tap Tools then Settings to turn on icloud document storage. You will be able to reach your documents, through your icloud account, from multiple devices. 1
5 Part 2 : Navigation Page view In Documents, tap on a document to open it. It will open to Page view. This is the ideal mode for reading and editing. Reading Tap the document anywhere to enter fullscreen mode. Page through your document using a one fingered swipe, left or right. Use gestures to zoom in and out by pinching two fingers open and closed. When zoomed in, drag the page around with a finger to pan. Select a word tap and a short hold. A context menu appears. You can look up its definition in the Dictionary using the context menu. From the context menu, you can also access Copy, the Highlight markup tool, and the Correct Text editing feature. (More Info) The Sidebar Drag your finger from the left edge of the screen toward the center to reveal the navigation sidebar, or tap Sidebar on the ipad. Scroll up and down through a document s pages with a swipe. Tap to navigate to a page. Note the page numbers in the corner of each thumbnail. Drag the sidebar to the left to close it, or tap Sidebar on the ipad. 2
6 The Toolbar Edit your document using the toolbar. The left side of the toolbar helps you navigate. Tap Documents, shown as a left arrow on the iphone,to see all your documents. Tap Thumbnail to see a tiled view of the pages of your document in Thumbnail view. The right side of the toolbar has the editing tools. Tap Markup to get to tools like the highlight, underline, and scribble tools. Tap Library to add objects like text, images, and saved scribbles. Tap to search your document. (More Info) Thumbnail view Arrange and delete pages of your document in this multi-page view. Enter Thumbnail view by tapping Thumbnail in Page view. From Thumbnail view, tap Edit in the upper right in order to: Arrange / Reorder pages : Tap one or more pages to select them. Pages are selected when outlined. Drag and drop to reorder those pages as a group. Tap Done to finish. Add pages : Tap +. Select a type of page to add: blank, lined, graph, or from photo. Delete pages : Tap one or more pages. Tap Trash. Rotate pages : Tap one or more pages. Tap Rotate. Make a new document from selected pages : Tap one or more pages. Tap +. Tap Create document from pages. When done editing, tap any page to return to Page view. 3
7 Part 3 : Markup Highlight text and draw your own annotations with the markup tools. When you tap one of the markup tools, you enter markup mode. That tool operates continuously until you tap Done. Highlight, Underline, Squiggle, Strikethrough Drag your finger along the text of your document to add a mark. Tap Info to choose a color for your mark, or switch between these markup styles while in markup mode. Use Info to change stroke color, thickness, opacity, and pattern. Scribble tool Write on your document with a finger. Use it to write a signature, make correction marks, or draw any free-hand shape. Polygon tool Delete Tap to place each corner of your multi-sided shape. Double tap to close a polygon. Highlight, underline, squiggle, and strikethrough : Tap and hold on the stroke. The context menu will appear. Tap Delete. Scribble and Polygon tool : Tap your scribble to select it. Tap and hold until the context menu appears. Tap Cut. 4
8 Part 4 : Editing Add text, corrections, or images to a document using the Library. Objects Use a Text box to create text in a document. Adjust font, colors, and paragraph style with Info. Use a Comment like a sticky note on a document. Make it stand out by adding a background color. Tap Info for color properties. Use a Note to add text that is kept out of the way. The Note icon can by placed anywhere on the document. Double tap it to hide or reveal the accompanying text box. Make simple diagrams or flow charts quickly by adding lines, arrows, and other shapes. Set default font formatting by navigating to Documents and tapping Tools then Settings. Locate the font under Text Defaults. Media Import images from available photos on your device. Tap Info to adjust the opacity or move an image forward or behind other objects. 5
9 Custom Save commonly used images, text, proofing marks, or scribbles for quick retrieval. 1. Tap an object to select it. Delete 2. Tap Library then Custom. 3. Tap the + to add the selected object. Tap Edit to delete and reorder your objects. Tap the minus on the left to delete, tap and drag the reorder grip on the right to reorder. Proofing PDFpen comes with a compilation of proofreading marks. Tap to add one to a document. For more impact, add a color to your mark using the Info menu. To delete images, proofing marks (non-text objects) : Tap to select the object. Tap and hold until the context menu appears. Tap Cut. Note: You can edit and remove an image from the original document, not just one you have added yourself. To select an image that was part of the original document tap and hold for a short time to reveal selection handles and the context menu. To delete text objects : Double tap to enter into the text field, you will see the keyboard appear. Tap to show the context menu. Tap Cut. 6
10 Using the Context menu To get to the context menu, tap and hold for a short time to select that word, then you will see the menu appear. Arrow through the menu options: copy text, use the Highlight markup tool, look up the Definition of the selected word using the Dictionary, or use the Correct Text feature. Correct Text Definition Highlight To change the inline text of a document, use Correct Text. Tap Correct Text from the context menu and the line or paragraph you have selected will become editable text. Opens the built-in Dictionary to find the definition of the highlighted word. You can enter highlight mode from the Markup menu, but you can also highlight outside of that mode using the context menu. Select as much text as you like, then tap Highlight in the context menu. Change the color of the highlight by tapping Info opening the context menu. before Copy/paste To copy an item tap Copy in the context menu. To paste, tap and hold at your destination until the context menu appears. Tap Paste. If you are pasting text, tap in a text field to show the context menu and tap Paste. If you are pasting an object, tap and hold in a blank space in your document. 7
11 Part 5 : PDFpen tasks Create a new document 1. Tap on the + in the upper left of Documents. 2. Under Create document: select a type of document page to start with: blank, lined, graph paper, or from a photo. Add a page to a document 1. From Page view, tap Thumbnail to get to Thumbnail view. 2. Tap Edit. 3. Tap +. Tap a type of page to add: blank, lined or graph paper style. Add text and images to your page using the Library (see Editing). Fill out a form 1. Open a form in PDFpen. If it is a web form use Open In Pinch and drag your fingers to zoom in / out and pan. 3. Tap on any field. The field outline will turn blue, indicating it is active. 4. Begin typing. 5. Tab through the fields using the Next key, or tab forward or backward using the arrow keys along the top of the keyboard. 8
12 Add a signature Add your signature using the Scribble markup tool to hand write it (see Annotating), or by importing a scanned image of your signature through the Media tab of the Library (see Editing). When using a scan of your signature, make it look more natural by making the background transparent. Tap your signature image, tap "Info", under "Image" tap "Make Transparent." Exporting PDFpen saves automatically as you go along. Remove recent changes you don t want by tapping Undo. You can tap Undo multiple times to remove multiple changes. Once you are done with your document, you can export it by tapping Tools Documents. from Page view, or tap Edit from Tap Share to : your document, use Open In to view it in another app, or copy your document to a variety of web services wirelessly. Tap Print to print your document on a supported AirPrint printer. Tap Settings to use Wi-Fi to transfer your document via your computer s browser. (More details about exporting) 9
13 Advanced: The Toolbar Open a PDF document and look along the top of the screen to see the toolbar. Tap in your document to make the toolbar disappear for more streamlined viewing. Tap again to make it reappear. Documents : Tap to enter Documents and navigate through your documents as thumbnails. Import, export, copy and delete. Note: Documents is shown as a left arrow on the iphone. Undo : Tap to reverse recent changes you have made to your document. Show Sidebar : Tap to open the navigation sidebar in Page view. Quickly navigate to another page of your document. Note: this button does not appear on the iphone. Drag from just off the left side of the screen to the right to show the sidebar. Thumbnail : Tap to enter into Thumbnail view and navigate through pages of a document. Add, delete, and re-order pages. Search: Tap to search a document. Markup : Highlight, underline, strikethrough and more with a touch. Tap on a markup tool to enter into markup mode. The selected tool will function continuously until you tap Done. Info : Edit the properties of a selected image or text objects. If nothing is selected in your document, you will see the document s Table of Contents and Document Info. Library : Add objects to your document, such as images and text. Apply proofreading marks. Save commonly use objects to the Library for quick access later. Tools : Tap to find the menu to export, or print a document. Find Settings and Help. 10
14 Using a Pressure-Sensitive Stylus PDFpen supports the following pressure-sensitive styluses: Jot Touch from Adonit, Pogo Connect from Ten One Design, and JaJa Stylus from HEX3 To configure PDFpen for working with your stylus, from Tools, tap Settings, then tap Stylus. From there select the type of stylus you are using. You ll also need to have bluetooth turned on in ios Settings if you are using a Jot Touch or Pogo Connect. For the Jot Touch you ll additionally need to pair your stylus in ios Settings. In Stylus you can also select the handwriting posture you use. This is used by PDFpen to filter out touches from the hand when using a pressure-sensitive stylus. It s not always perfect, and you may find yourself occasionally using Undo. Once configured, PDFpen will work with your pressure-sensitive stylus in the Scribble markup tool. The pressure of the stylus varies the strokes drawn providing a remarkable hand-crafted look to your drawing and writing. When using the scribble tool with a stylus you ll find an additional indicator in the middle of the lower toolbar, shaped like a stylus. With a bluetooth stylus it indicates whether your stylus is connected or not. If the stylus is disconnected, for the Jot Touch you may need to hold down both buttons to turn the stylus on and connect. Tapping the button will show additional settings for the stylus. For the Pogo Connect, tap the stylus button, and you ll see a pop-up that allows you to connect your stylus, and set auto-connect settings. With auto-connect turned on the Pogo Connect will reconnect on wake-up by pressing the stylus button. PDFpen does not yet make use of the stylus buttons. Do send to support to let us know how you d like to see them operate. 11
15 How to Import Documents PDFpen can import several document formats: PDF, JPEG, PNG, TIFF (including multi-page TIFF fax formats), and compressed ZIP files that contain PDFs. To import, from Documents tap on the + in the upper left. Select from a list of import methods, except for Safari and Mail, which use the Open in... method. Open In via Safari 1. View a PDF from Safari. 2. Tap on it. A menubar will appear along the top. 3. In the upper right locate Open In and tap it. 4. From the menu which appears, tap PDFpen. Open In via Mail 1. Locate a PDF as an attachment. 2. Tap on the PDF attachment. A popup menu will appear. 3. Tap Open In 4. Tap PDFpen. Dropbox, Evernote, Google, Alfresco, WebDAV, FTP You will need an account with the given service to use any of these methods. 1. Open PDFpen to Documents and tap Tap Dropbox / Evernote / Google / Alfresco / WebDAV / FTP and you will be taken to a login window. Your login will be saved for future uses. 3. Use your account login name and password to sign in. For WebDAV and FTP you will need a server address as well. 4. Navigate through your files and tap the document you wish to import. It will appear with your other Documents in PDFpen. 12
16 itunes (USB) 1. Connect your iphone or ipad via USB to your computer. Open itunes on your computer. You will see your device appear in the left-hand column under Devices. 2. Select your device and, on the right, go to the Apps tab. 3. Scroll to the bottom, under File Sharing in the Apps list select PDFpen. 4. Click Add and locate the document you want to import. Select that file and click Choose. 5. Open PDFpen on your device. 6. From Documents, tap + and select itunes from the list of input methods. You will see a list of possible files. 7. Tap the document you want to import. itunes (wireless) Wi-Fi Set up an iphone or ipad running ios 5 or higher in order to connect to itunes wirelessly over your local Wi-Fi connection. 1. Plug your device into your computer via USB. 2. On your computer, in itunes, click on your device in the left column. 3. In the main area to the right, under the Summary tab, scroll down to the Options section. 4. Check Sync with this ipad/iphone over Wi-Fi. Your device will now be able to sync with this computer when both are on the same Wi-Fi network. 5. Follow the steps 2 through 7 for itunes (USB) export. 1. Open PDFpen to Documents. Tap Tools then Settings. 2. Under Document Transfer tap Wi-Fi Transfer. 3. Set Wi-Fi Transfer to On. You will be given a URL. 13
17 4. On your computer, type the given URL into your browser. From that page click Choose file. Locate the PDF on your computer and click Choose. Back in the main page click Upload selected file. 14
18 How to Export Documents From Documents: Tap Edit in the upper right. Tap a document. Tap Share in the upper left. From Page view: Tap Tools in the upper right. Open In From your document, tap Tools in the upper right. 2. Tap Share. 3. Tap Open In 4. From the menu tap the app you wish to view your document in. Dropbox, Evernote, Google, Alfresco, WebDAV, FTP You will need an account with the given service to use any of these methods. 1. From your document, tap Tools in the upper right corner. Wi-Fi 2. Tap Share. 3. Tap Dropbox / Evernote / Google / Alfresco / WebDAV / FTP and you will be taken to a login window. 4. If you used this method before, you will not need to sign in. If you have not, you will need your account login name and password to sign in. For WebDAV and FTP you will need a server address as well. 1. From your document, tap Tools in the upper right corner. 2. Tap Settings. 3. Under Document Transfer tap Wi-Fi Transfer. 4. In the next screen set Wi-Fi Transfer to ON. 15
19 itunes (USB) 1. Connect you iphone or ipad to your computer via USB. 2. From your document tap Tools in the upper right corner. 3. Tap Share. 4. Tap itunes. A popup will appear Importing to itunes. 5. Locate this document on your computer by opening itunes, and navigating to your device under Devices in the right column of the itunes window. 6. Under the Apps tab, scroll to the bottom, in the Apps list, under File Sharing, click on PDFpen. You will see all the files shared via itunes on your device. itunes (wireless) You will need to set up your iphone or ipad running ios 5 to connect to itunes wirelessly over your local Wi-Fi connection. 1. Plug your device into your computer via USB. 2. On your computer, in itunes, click on your device in the left column. 3. In the main area to the right, under the Summary tab, scroll down to the Options section. 4. Check Sync with this iphone/ipad over Wi-Fi. Your device will now be able to sync with this computer when both are on the same Wi-Fi network. 5. Follow steps 2 through 7 for itunes (USB) export. 16
20 Organizing Documents in Folders With PDFpen you can organize your documents using folders. Create a Folder From Documents: Tap Edit in the upper right. Tap a document you want to place in a folder to select it. Tap down and drag that document on top of another document you want to file it with. When you release, a new untitled folder is created containing both documents. You can rename that folder by tapping its name. Navigating into and out of a Folder To navigate into a folder tap that folder. To navigate back to Documents, tap the folder name or icon in the toolbar. A menu appears showing Documents. Tap Documents. Moving a Document into a Folder Tap Edit in the upper right. Tap the document you wish to move into an existing folder to select it. Tap down and drag that document on top of the folder you wish to move it to. Tip: you can drag more than one document at a time by tapping and selecting multiple documents prior to dragging. Moving a Document in a Folder back to Documents Tap Edit in the upper right. Tap the document you wish to move back to Documents to select it. Tap down and drag that document into the folder name or icon in the toolbar. A menu appears showing Documents. Drag the document onto Documents in the menu. Note: PDFpen does not allow empty folders, if you empty out a folder by deleting documents, or moving them all into Documents, PDFpen will automatically remove the folder, and display Documents. Note: within Documents you can only create a folder at the top level; you cannot create a folder within a folder. 17
21 Synchronized Folders with Dropbox and Alfresco With PDFpen you can use your Dropbox or Alfresco account as a synchronized service with documents stored in the cloud. Add a Synchronized Folder To add a synchronized folder, tap Documents, or the folder title or icon presently displayed in the navigation bar. A menu appears. Tap Edit Sync Folders. You are then prompted to choose a Sync service and login. After that you will see a navigation dialog from which you can select a folder for synchronizing. When you ve found the folder you want, tap + Sync Folder. The folder is added to PDFpen s synchronized folder list, and PDFpen begins to sync the contents of the folder depending on your settings (see below). Only PDF documents in a Sync folder show in PDFpen. Documents that are not PDFs are not listed. A folder that contains no PDF documents will appear to be empty. By default none of the documents from the cloud actually download unless you tap one to open it, which prompts a download, or enable the setting to sync automatically (see below). The Sync Menu When a synchronized folder is showing, the sync icon appears as a double rounded arrow in the upper right toolbar area. The icon animates while transferring data. When it is tapped a menu appears with two options: Synchronize changes Downloads or uploads any documents that have changed. This only applies to documents you ve already downloaded. Download all Downloads all documents in the current folder and its subfolders that have not already been downloaded. Documents that have been modified locally are uploaded. 18
22 Settings for Synchronization Your Sync folders only sync automatically if Automatically Sync is turned on in Settings: "Tools" then "Settings then Dropbox or Alfresco. When turned on, all documents in an associated synchronized folder download to your device automatically. The positive of this is that syncing is automatic and seldom requires manual prompting. The negative is that if you have a lot of data in the cloud, you ll also take up the same amount of space on your ios device, and consume bandwidth transferring all the data. This is why Automatically Sync is not the default setting. You may want to turn it on if you always want a local copy of every document, and if you re always connected via Wi-Fi. Note that the Sync server is checked for changes every 5 minutes when Automatically Sync is turned on. If you need to check sooner than that choose Download All from the sync button menu in the toolbar. With Automatically Sync turned off, you must manually start the download of a document (or entire folder) that you want a copy of for offline work. This option allows you to consume the least network bandwidth, and only transfer what you need. A document that has not been downloaded appears with a downward pointing arrow on the upper right of its thumbnail. A document that has not yet been uploaded, or has changes that are not yet uploaded, appears with an upward pointing arrow on the upper right of its thumbnail. Navigating between a Synchronized Folder and Documents To navigate between a synchronized folder and Documents, simply tap the folder title or icon in the navigation bar, and a menu appears. At the top of the menu you ll see the folder tree to the current folder (when there is one), and below it, Documents, and other Dropbox folders you ve added. Just tap any of the folders, or on Documents, to switch to displaying the documents from the chosen location. Copying Documents between a Synchronized Folder and Documents Documents can be copied from one Synchronized folder to another, and also to and from Documents. Tap Edit in the upper right. Tap the document you wish to copy to select it. Tap down and drag that document into the folder name or icon in the toolbar. A menu appears showing parent folders, Documents, and any Synchronized folder you have added. To copy, drop the document on the destination you wish to copy it to. Limitations of Alfresco Sync Implementation An Alfresco Sync folder does not allow folder creation or moving of files between Alfresco Sync folders from within PDFpen. You must need to do that 19
23 on the Alfresco web site. PDFpen will recognize these file system changes made via the web site and sync to match. 20
Foxit MobilePDF for ios Quick Guide
 for ios 1 Contents Chapter 1 Description... 3 Chapter 2 Main Menu... 5 Chapter 3 File Management... 7 Chapter 4 Viewing PDF Files... 8 Chapter 5 Annotation... 13 Chapter 6 Signatures... 18 Chapter 7 Text
for ios 1 Contents Chapter 1 Description... 3 Chapter 2 Main Menu... 5 Chapter 3 File Management... 7 Chapter 4 Viewing PDF Files... 8 Chapter 5 Annotation... 13 Chapter 6 Signatures... 18 Chapter 7 Text
PDF Expert Enterprise User guide
 PDF Expert Enterprise User guide 2012 Readdle Inc. 2 INTRODUCTION 3 CHAPTER 1: DOCUMENT VIEWING AND MANAGING IN PDF EXPERT ENTERPRISE 4 Reading and working with PDF documents 4 Managing files and folders
PDF Expert Enterprise User guide 2012 Readdle Inc. 2 INTRODUCTION 3 CHAPTER 1: DOCUMENT VIEWING AND MANAGING IN PDF EXPERT ENTERPRISE 4 Reading and working with PDF documents 4 Managing files and folders
PDF Expert for ipad User guide
 PDF Expert for ipad User guide 2011 Readdle Inc. 2 Contents Introduction Chapter 1: Copying documents to PDF Expert USB file transfer using itunes File Sharing Saving attachments from Mail and other ipad
PDF Expert for ipad User guide 2011 Readdle Inc. 2 Contents Introduction Chapter 1: Copying documents to PDF Expert USB file transfer using itunes File Sharing Saving attachments from Mail and other ipad
Foxit MobilePDF Business for ios Quick Guide
 for ios 1 Contents Foxit MobilePDF Business Chapter 1 Description... 3 Chapter 2 Main Menu... 5 Chapter 3 File Management... 6 Chapter 4 Viewing PDF Files... 7 Chapter 5 Annotation... 11 Chapter 6 Signatures...
for ios 1 Contents Foxit MobilePDF Business Chapter 1 Description... 3 Chapter 2 Main Menu... 5 Chapter 3 File Management... 6 Chapter 4 Viewing PDF Files... 7 Chapter 5 Annotation... 11 Chapter 6 Signatures...
GoodReader User Guide. Version 1.0 GoodReader version 3.16.0
 GoodReader User Guide Version 1.0 GoodReader version 3.16.0 Contents Operating GoodReader 1 Send PDF files to Your ipad 2 Copy Files with itunes 2 Copy Files to a Cloud Service 5 Download Files from the
GoodReader User Guide Version 1.0 GoodReader version 3.16.0 Contents Operating GoodReader 1 Send PDF files to Your ipad 2 Copy Files with itunes 2 Copy Files to a Cloud Service 5 Download Files from the
PDF Expert. User Guide. 2015 Readdle Inc.
 PDF Expert User Guide 2015 Readdle Inc. Content PDF Expert User Guide 2 Chapter 1. Chapter 2. Chapter 3. Chapter 4. Chapter 5. Overview 5 Sidebar Menu 6 File Menu 7 Getting files from... 8 Mac or PC via
PDF Expert User Guide 2015 Readdle Inc. Content PDF Expert User Guide 2 Chapter 1. Chapter 2. Chapter 3. Chapter 4. Chapter 5. Overview 5 Sidebar Menu 6 File Menu 7 Getting files from... 8 Mac or PC via
WebViewer User Guide. version 2.1.0. 2002-2015 PDFTron Systems, Inc. 1 of 13
 WebViewer User Guide version 2.1.0 2002-2015 PDFTron Systems, Inc. 1 of 13 Table of Contents Introduction Desktop HTML5 Toolbar Menu Toolbar Buttons Page Navigation Display Modes Tool Modes Annotation
WebViewer User Guide version 2.1.0 2002-2015 PDFTron Systems, Inc. 1 of 13 Table of Contents Introduction Desktop HTML5 Toolbar Menu Toolbar Buttons Page Navigation Display Modes Tool Modes Annotation
Worksheet - Document management and Cloud Services on the ipad
 Worksheet - Document management and Cloud Services on the ipad This worksheet requires installation of the following ipad apps: Adobe Reader, Google Drive, Chrome, Windows Skydrive, Dropbox and Goodreader.
Worksheet - Document management and Cloud Services on the ipad This worksheet requires installation of the following ipad apps: Adobe Reader, Google Drive, Chrome, Windows Skydrive, Dropbox and Goodreader.
Mobility with Eye-Fi Scanning Guide
 Mobility with Eye-Fi Scanning Guide Scan and Transfer Images Wirelessly with Eye-Fi This document is to be used in addition to the scanner s user guide located on the installation disc. The instructions
Mobility with Eye-Fi Scanning Guide Scan and Transfer Images Wirelessly with Eye-Fi This document is to be used in addition to the scanner s user guide located on the installation disc. The instructions
1. Application Overview... 3. 2. System Requirements... 3. 3. Installation... 3. 4. Splash Screen... 4. 5. Registration Screen...
 1 P a g e Table of Contents 1. Application Overview... 3 2. System Requirements... 3 3. Installation... 3 4. Splash Screen... 4 5. Registration Screen... 5 5.1 Registration... 5 6. Login Screen... 7 6.1
1 P a g e Table of Contents 1. Application Overview... 3 2. System Requirements... 3 3. Installation... 3 4. Splash Screen... 4 5. Registration Screen... 5 5.1 Registration... 5 6. Login Screen... 7 6.1
This document should help you get started. The most important button in TagNotate is the, which you can find on the bottom of each screen:!
 Welcome to TagNotate Read this page, even if you read nothing else This document should help you get started. The most important button in TagNotate is the, which you can find on the bottom of each screen:
Welcome to TagNotate Read this page, even if you read nothing else This document should help you get started. The most important button in TagNotate is the, which you can find on the bottom of each screen:
Mobile Print/Scan Guide for Brother iprint&scan
 Mobile Print/Scan Guide for Brother iprint&scan Version I ENG Definitions of notes We use the following icon throughout this user s guide: Notes tell you how you should respond to a situation that may
Mobile Print/Scan Guide for Brother iprint&scan Version I ENG Definitions of notes We use the following icon throughout this user s guide: Notes tell you how you should respond to a situation that may
FirstClass for Mobile - Email
 FirstClass for Mobile - Email There is a FirstClass app that is available for iphone, ipad, and ipod Touch. WiFi or 3G connectivity is required to use the FirstClass app. NOTE: FirstClass email is not
FirstClass for Mobile - Email There is a FirstClass app that is available for iphone, ipad, and ipod Touch. WiFi or 3G connectivity is required to use the FirstClass app. NOTE: FirstClass email is not
Welcome to the Notability User Guide Find what you re looking for quickly using the search icon.
 Welcome to the Notability User Guide Find what you re looking for quickly using the search icon. Table of Contents: Page 1: Table of contents Page 2: Intro and Handwriting Page 3: Writing and Typing Page
Welcome to the Notability User Guide Find what you re looking for quickly using the search icon. Table of Contents: Page 1: Table of contents Page 2: Intro and Handwriting Page 3: Writing and Typing Page
Mobile Print/Scan Guide for Brother iprint&scan
 Mobile Print/Scan Guide for Brother iprint&scan Version G ENG Definitions of notes We use the following icon throughout this user s guide: Notes tell you how you should respond to a situation that may
Mobile Print/Scan Guide for Brother iprint&scan Version G ENG Definitions of notes We use the following icon throughout this user s guide: Notes tell you how you should respond to a situation that may
Use Office 365 on your iphone or ipad
 Use Office 365 on your iphone or ipad Quick Start Guide Check email Set up your iphone or ipad to send and receive mail from your Office 365 account. Check your calendar wherever you are Always know where
Use Office 365 on your iphone or ipad Quick Start Guide Check email Set up your iphone or ipad to send and receive mail from your Office 365 account. Check your calendar wherever you are Always know where
Welcome to Foxit MobilePDF Business
 Welcome to Instructions: Different Views... 2 File Management Tools... 3 Public Cloud Services... 4 Viewing and Tools... 5 Annotation Tools... 8 Form Tools... 10 Signature... 11 Text Selection... 12 Gestures...
Welcome to Instructions: Different Views... 2 File Management Tools... 3 Public Cloud Services... 4 Viewing and Tools... 5 Annotation Tools... 8 Form Tools... 10 Signature... 11 Text Selection... 12 Gestures...
Mobile Print/Scan Guide for Brother iprint&scan
 Mobile Print/Scan Guide for Brother iprint&scan Version K ENG Definitions of notes We use the following note style throughout this user s guide: specifies the operating environment, conditions for installation,
Mobile Print/Scan Guide for Brother iprint&scan Version K ENG Definitions of notes We use the following note style throughout this user s guide: specifies the operating environment, conditions for installation,
WebViewer User Guide. version 1.4.0. 2002-2013 PDFTron Systems, Inc. 1 of 13
 WebViewer User Guide version 1.4.0 1 of 13 Table of Contents Introduction...4 Desktop HTML5...5 Toolbar Menu...5 Display Modes...5 Zoom Options...5 Navigation Options...6 Tool Modes...6 Side Panel...7
WebViewer User Guide version 1.4.0 1 of 13 Table of Contents Introduction...4 Desktop HTML5...5 Toolbar Menu...5 Display Modes...5 Zoom Options...5 Navigation Options...6 Tool Modes...6 Side Panel...7
Sophos Mobile Encryption Help. Product version: 1.0 Document date: April 2012
 Sophos Mobile Encryption Help Product version: 1.0 Document date: April 2012 Contents 1 About Sophos Mobile Encryption...3 2 Home view...5 3 itunes...6 4 Dropbox...7 5 Favorites...9 6 Document view...11
Sophos Mobile Encryption Help Product version: 1.0 Document date: April 2012 Contents 1 About Sophos Mobile Encryption...3 2 Home view...5 3 itunes...6 4 Dropbox...7 5 Favorites...9 6 Document view...11
By Global Delight. Voila Screen Capture For Mac 1
 Voila Screen Capture For Mac By Global Delight Voila Screen Capture For Mac 1 Table Of Contents I. General Information...3 1. Product Overview...3 2. Target Market...3 3. Pricing & Availability...4 4.
Voila Screen Capture For Mac By Global Delight Voila Screen Capture For Mac 1 Table Of Contents I. General Information...3 1. Product Overview...3 2. Target Market...3 3. Pricing & Availability...4 4.
Use Office 365 on your iphone
 Use Office 365 on your iphone Quick Start Guide Check email Set up your iphone to receive your O365 email. Check your calendar wherever you are Always know where you have to be by syncing your calendar
Use Office 365 on your iphone Quick Start Guide Check email Set up your iphone to receive your O365 email. Check your calendar wherever you are Always know where you have to be by syncing your calendar
Welcome to the Notability! User Guide! Find what you re looking for! quickly using the search icon.!
 Welcome to the Notability User Guide Find what you re looking for quickly using the search icon. Table of Contents: Page 1: Table of contents Page 2: Intro and Handwriting Page 3: Writing and Typing Page
Welcome to the Notability User Guide Find what you re looking for quickly using the search icon. Table of Contents: Page 1: Table of contents Page 2: Intro and Handwriting Page 3: Writing and Typing Page
SMART Board Beginning
 SMART Board Beginning Downloading the Software... 2 600 Series SMART Board... 2 800 Series SMART Board... 3 SMART Board Cleaning Options... 4 SMART Board Pens... 4 SMART Board Help... 4 Using the On Screen
SMART Board Beginning Downloading the Software... 2 600 Series SMART Board... 2 800 Series SMART Board... 3 SMART Board Cleaning Options... 4 SMART Board Pens... 4 SMART Board Help... 4 Using the On Screen
Chapter 1 Kingsoft Office for Android: A Close Look. Compatible with Microsoft Office: With Kingsoft Office for Android, users are allowed to create,
 Introduction From the globally respected software company Kingsoft, comes an extraordinary new Office software for your Android mobile or tablet device. Utilizing decades of leading innovation, Kingsoft
Introduction From the globally respected software company Kingsoft, comes an extraordinary new Office software for your Android mobile or tablet device. Utilizing decades of leading innovation, Kingsoft
DroboAccess User Manual
 DroboAccess User Manual Release 8.2 The DroboAccess developers June 02, 2016 CONTENTS 1 DroboAccess 8.2 User Manual Introduction 1 2 Configuration of DroboAccess 8.2 3 2.1 Users, passwords and share management................................
DroboAccess User Manual Release 8.2 The DroboAccess developers June 02, 2016 CONTENTS 1 DroboAccess 8.2 User Manual Introduction 1 2 Configuration of DroboAccess 8.2 3 2.1 Users, passwords and share management................................
CONTENTS Getting Started.............................................. 4 Using the Livescribe+ Menu....................................
 CONTENTS Getting Started.............................................. 4 Setting Up Livescribe+...................................................... 4 Connecting Your Smartpen and Device........................................
CONTENTS Getting Started.............................................. 4 Setting Up Livescribe+...................................................... 4 Connecting Your Smartpen and Device........................................
Mantano Reader for Android
 Mantano Reader for Android User Manual - Version 1.6.1 October 20, 2011 2 rue du Helder 75009 Paris T +33 (0)1 42 47 05 61 F +33 (0)9 81 38 49 19 E contact@mantano.com W www.mantano.com Mantano Reader
Mantano Reader for Android User Manual - Version 1.6.1 October 20, 2011 2 rue du Helder 75009 Paris T +33 (0)1 42 47 05 61 F +33 (0)9 81 38 49 19 E contact@mantano.com W www.mantano.com Mantano Reader
July 21, 2010 Brushes ipad Edition User s Guide
 July 21, 2010 Brushes ipad Edition User s Guide Copyright 2010 Taptrix, Inc. All Rights Reserved. Contents Introduction 3 Contact Us 3 Gallery 4 Creating a New Painting 5 Deleting a Painting 5 Sharing
July 21, 2010 Brushes ipad Edition User s Guide Copyright 2010 Taptrix, Inc. All Rights Reserved. Contents Introduction 3 Contact Us 3 Gallery 4 Creating a New Painting 5 Deleting a Painting 5 Sharing
Version 4. 2003-2008 SmileOnMyMac, LLC. All rights reserved. SmileOnMyMac, PDFpen and PDFpenPro are trademarks of SmileOnMyMac, LLC.
 Version 4 About PDFpen PDFpen Basics (features, installation, purchase & registration) What's New In This Version? Demo Version, Purchase/Registration Getting Started: Guided Tour View Options and Getting
Version 4 About PDFpen PDFpen Basics (features, installation, purchase & registration) What's New In This Version? Demo Version, Purchase/Registration Getting Started: Guided Tour View Options and Getting
Banner Document Management Suite (BDMS) Web Access Help
 May 10 th, 2011 Banner Document Management Suite (BDMS) Web Access Help Division of Information Technology AppXtender Web Access Help: For questions regarding AppXtender Web Access, please contact the
May 10 th, 2011 Banner Document Management Suite (BDMS) Web Access Help Division of Information Technology AppXtender Web Access Help: For questions regarding AppXtender Web Access, please contact the
Quick Start Guide. Microsoft Publisher 2013 looks different from previous versions, so we created this guide to help you minimize the learning curve.
 Quick Start Guide Microsoft Publisher 2013 looks different from previous versions, so we created this guide to help you minimize the learning curve. Quick Access Toolbar Add your favorite commands to the
Quick Start Guide Microsoft Publisher 2013 looks different from previous versions, so we created this guide to help you minimize the learning curve. Quick Access Toolbar Add your favorite commands to the
Brief Guide v0.3. Based on Android Version 1.7.6.1. Work in Progress
 Brief Guide v0.3 Based on Android Version 1.7.6.1 Work in Progress File Manager ❾ ❿ ❺ ❻ ❼ ❽ ⓫ Manage files create folder, rename, delete, copy or move files and folders Import files and folders to My docs
Brief Guide v0.3 Based on Android Version 1.7.6.1 Work in Progress File Manager ❾ ❿ ❺ ❻ ❼ ❽ ⓫ Manage files create folder, rename, delete, copy or move files and folders Import files and folders to My docs
Making and Exporting a Backup
 Save and Restore Backups using itunes File Sharing on iphone/ipod touch Making and Exporting a Backup Hiding the keyboard Launch Proloquo4Text by tapping on its icon. If the keyboard is visible, tap the
Save and Restore Backups using itunes File Sharing on iphone/ipod touch Making and Exporting a Backup Hiding the keyboard Launch Proloquo4Text by tapping on its icon. If the keyboard is visible, tap the
ipad for Attorneys 366 South Oyster Bay Road Hicksville, NY 11801 Phone: (516) 762-0155 Fax: (516) 977-3174 Email: solutions@glassertech.
 1. Using the IPad and Browsing the Web a. Hardware Controls i. On/Off Button To turn the ipad on, just press and hold the on/off button. To turn it off, press the on/off button until the red slide to power
1. Using the IPad and Browsing the Web a. Hardware Controls i. On/Off Button To turn the ipad on, just press and hold the on/off button. To turn it off, press the on/off button until the red slide to power
Backups User Guide. for Webroot SecureAnywhere Essentials Webroot SecureAnywhere Complete
 Backups User Guide for Webroot SecureAnywhere Essentials Webroot SecureAnywhere Complete Webroot Software, Inc. 385 Interlocken Crescent Suite 800 Broomfield, CO 80021 www.webroot.com Version 8.0.1 Webroot
Backups User Guide for Webroot SecureAnywhere Essentials Webroot SecureAnywhere Complete Webroot Software, Inc. 385 Interlocken Crescent Suite 800 Broomfield, CO 80021 www.webroot.com Version 8.0.1 Webroot
Mobile Asset Tracker
 Introduction Book Systems, Inc. provides the Mobile Asset Tracker (MAT) application for Apple iphone, ipod touch, ipad, and ipad mini devices and Android devices so that Booktracks users can circulate
Introduction Book Systems, Inc. provides the Mobile Asset Tracker (MAT) application for Apple iphone, ipod touch, ipad, and ipad mini devices and Android devices so that Booktracks users can circulate
User s manual 1. Introduction 2. Installation & Requirements 3. Your Tom s Planner account & login 4. Open & Save 5. Grid 6. Blue timeline 7.
 User s manual 1. Introduction 3 2. Installation & Requirements 3 3. Your Tom s Planner account & login 4 4. Open & Save 4 5. Grid 6 Rows and groups 6 Columns 7 Time blocks 10 Icons 10 Comments 11 Dependencies
User s manual 1. Introduction 3 2. Installation & Requirements 3 3. Your Tom s Planner account & login 4 4. Open & Save 4 5. Grid 6 Rows and groups 6 Columns 7 Time blocks 10 Icons 10 Comments 11 Dependencies
IBM MaaS360 Mobile Document Editor User Guide
 IBM MaaS360 Mobile Document Editor User Guide Introduction MaaS360 Mobile Document Editor allows you to edit files directly in IBM MaaS360 Secure Mobile Mail or in your IBM MaaS360 Docs Repository. MaaS360
IBM MaaS360 Mobile Document Editor User Guide Introduction MaaS360 Mobile Document Editor allows you to edit files directly in IBM MaaS360 Secure Mobile Mail or in your IBM MaaS360 Docs Repository. MaaS360
OUTLOOK WEB APP (OWA): MAIL
 Office 365 Navigation Pane: Navigating in Office 365 Click the App Launcher and then choose the application (i.e. Outlook, Calendar, People, etc.). To modify your personal account settings, click the Logon
Office 365 Navigation Pane: Navigating in Office 365 Click the App Launcher and then choose the application (i.e. Outlook, Calendar, People, etc.). To modify your personal account settings, click the Logon
Steps for using MagicConnect
 Getting Started Getting Started MagicConnect is a remote access service that allows you safe remote access to a target device from your remote device. What is a remote device? It is a Windows device, iphone/ipad,
Getting Started Getting Started MagicConnect is a remote access service that allows you safe remote access to a target device from your remote device. What is a remote device? It is a Windows device, iphone/ipad,
Table of Contents ZoomNotes... 1 Folders and Documents... 4 Creating Folders... 4 Opening documents and folders... 4 Editing Documents Mode...
 ZoomNotes This is a comprehensive guide to ZoomNotes. It will quickly help you learn how to use the app, and inform you about its advanced features. There are also instructional videos on the ZoomNotes
ZoomNotes This is a comprehensive guide to ZoomNotes. It will quickly help you learn how to use the app, and inform you about its advanced features. There are also instructional videos on the ZoomNotes
SMART Ink 1.5. Windows operating systems. Scan the following QR code to view the SMART Ink Help on your smart phone or other mobile device.
 SMART Ink 1.5 Windows operating systems User s guide Scan the following QR code to view the SMART Ink Help on your smart phone or other mobile device. Trademark notice SMART Ink, SMART Notebook, SMART
SMART Ink 1.5 Windows operating systems User s guide Scan the following QR code to view the SMART Ink Help on your smart phone or other mobile device. Trademark notice SMART Ink, SMART Notebook, SMART
App Operating Instructions Manual ES File Explorer
 App Operating Instructions Manual ES File Explorer 2013/5 ES File Explorer (for Android only) In addition to managing local / shared / FTP / and Bluetooth file folders, you can also directly manage a variety
App Operating Instructions Manual ES File Explorer 2013/5 ES File Explorer (for Android only) In addition to managing local / shared / FTP / and Bluetooth file folders, you can also directly manage a variety
Setting up Wireless ipad Control of your DEWETRON Computer-based System
 Setting up Wireless ipad Control of your DEWETRON Computer-based System There are a few important things that you need to do in order to use remote desktop applications, such as the itap RDP on the new
Setting up Wireless ipad Control of your DEWETRON Computer-based System There are a few important things that you need to do in order to use remote desktop applications, such as the itap RDP on the new
Google Docs Basics Website: http://etc.usf.edu/te/
 Website: http://etc.usf.edu/te/ Google Docs is a free web-based office suite that allows you to store documents online so you can access them from any computer with an internet connection. With Google
Website: http://etc.usf.edu/te/ Google Docs is a free web-based office suite that allows you to store documents online so you can access them from any computer with an internet connection. With Google
NOOK for ios User Guide 2
 Nook Digital, LLC, 1166 Avenue of the Americas, New York, NY 10036 U.S.A. 2014-2015 NOOK Digital, LLC. All rights reserved. ArticleView, LendMe, NOOK, NOOK Book, NOOK Cloud, NOOK Comics, NOOK Kids, NOOK
Nook Digital, LLC, 1166 Avenue of the Americas, New York, NY 10036 U.S.A. 2014-2015 NOOK Digital, LLC. All rights reserved. ArticleView, LendMe, NOOK, NOOK Book, NOOK Cloud, NOOK Comics, NOOK Kids, NOOK
INDEX. Google Android Phone OS application and operation 2. Blackberry Operation System(Software Installation and Operation) 13
 DVR4rt-H264 Mobile User Guide INDEX DATE: 2011/03/02 VER 1.0 Google Android Phone OS application and operation 2 Blackberry Operation System(Software Installation and Operation) 13 iphone Software installation
DVR4rt-H264 Mobile User Guide INDEX DATE: 2011/03/02 VER 1.0 Google Android Phone OS application and operation 2 Blackberry Operation System(Software Installation and Operation) 13 iphone Software installation
Notability - Organising and management of notes
 Notability - Organising and management of notes Settings Tap the cog to bring up the Settings. Change the theme, setup for left handed Mode, change default text settings, default paper. Autosync: Synchronise
Notability - Organising and management of notes Settings Tap the cog to bring up the Settings. Change the theme, setup for left handed Mode, change default text settings, default paper. Autosync: Synchronise
Neat Cloud Service + Mobile App
 Getting Started with Neat Cloud Service + Mobile App Neat transforms paper and electronic documents into organized digital files that are easy to find, use, and share. Neat Cloud Service and Mobile App
Getting Started with Neat Cloud Service + Mobile App Neat transforms paper and electronic documents into organized digital files that are easy to find, use, and share. Neat Cloud Service and Mobile App
Lotus Notes Traveler User and Troubleshooting Guide for ios Devices. Manage the Settings for your Mail, Calendar, and Contacts Apps
 Traveler User Tips 1. All email is accessed through the Mail app, while calendar entries are accessed through the Calendar app, and contacts can be located in the Contacts app on an ios device. 2. Your
Traveler User Tips 1. All email is accessed through the Mail app, while calendar entries are accessed through the Calendar app, and contacts can be located in the Contacts app on an ios device. 2. Your
Task Card #2 SMART Board: Notebook
 Task Card #2 SMART Board: Notebook Objectives: Participants will learn how to utilize the SMART Notebook. Table of Contents: Launching The SMART Notebook Page 1 Entering Text Page 1 Top Toolbar Page 2
Task Card #2 SMART Board: Notebook Objectives: Participants will learn how to utilize the SMART Notebook. Table of Contents: Launching The SMART Notebook Page 1 Entering Text Page 1 Top Toolbar Page 2
Introduction to Windows 8
 Introduction to Windows 8 Windows 8 is a completely redesigned operating system developed from the ground up with touchscreen use in mind as well as near instant-on capabilities that enable a Windows 8
Introduction to Windows 8 Windows 8 is a completely redesigned operating system developed from the ground up with touchscreen use in mind as well as near instant-on capabilities that enable a Windows 8
2. How to Use SMART Board as a Projector and Whiteboard
 Page 1 Smart Board Getting Started Smart Board is an interactive whiteboard developed by SMART Technologies that combines the capabilities of a data projector and a white board. Use the SMART Board to
Page 1 Smart Board Getting Started Smart Board is an interactive whiteboard developed by SMART Technologies that combines the capabilities of a data projector and a white board. Use the SMART Board to
Salesforce Classic Guide for iphone
 Salesforce Classic Guide for iphone Version 37.0, Summer 16 @salesforcedocs Last updated: July 12, 2016 Copyright 2000 2016 salesforce.com, inc. All rights reserved. Salesforce is a registered trademark
Salesforce Classic Guide for iphone Version 37.0, Summer 16 @salesforcedocs Last updated: July 12, 2016 Copyright 2000 2016 salesforce.com, inc. All rights reserved. Salesforce is a registered trademark
ipad Basics Tips from the October 16, 2014 ipad Basics Class Tip No. 1 Apple ID Where is it found? Settings>iCloud>Apple ID
 ipad Basics Tips from the October 16, 2014 ipad Basics Class Tip No. 1 Apple ID Where is it found? Settings>iCloud>Apple ID 1 2 At the ipad home screen tap on the Settings tab. Now tap on the icloud file
ipad Basics Tips from the October 16, 2014 ipad Basics Class Tip No. 1 Apple ID Where is it found? Settings>iCloud>Apple ID 1 2 At the ipad home screen tap on the Settings tab. Now tap on the icloud file
QUICK START FOR COURSES: USING BASIC COURSE SITE FEATURES
 collab.virginia.edu UVACOLLAB QUICK START FOR COURSES: USING BASIC COURSE SITE FEATURES UVaCollab Quick Start Series collab-support@virginia.edu Revised 5/20/2015 Quick Start for Courses Overview... 4
collab.virginia.edu UVACOLLAB QUICK START FOR COURSES: USING BASIC COURSE SITE FEATURES UVaCollab Quick Start Series collab-support@virginia.edu Revised 5/20/2015 Quick Start for Courses Overview... 4
How Do I Remove My Office 365 Account From An iphone, ipad or ipod Touch?... 1
 How Do I Remove My Office 365 Account From An iphone, ipad or ipod Touch?... 1 How Do I Set Up My Office 365 Account On An iphone, ipad or ipod Touch?... 3 How Do I Remove My Office 365 Account From A
How Do I Remove My Office 365 Account From An iphone, ipad or ipod Touch?... 1 How Do I Set Up My Office 365 Account On An iphone, ipad or ipod Touch?... 3 How Do I Remove My Office 365 Account From A
TIPS FOR USING OS X 10.8 MOUNTAIN LION
 Mac OS X Tutorial 10.8 Mountain Lion 1 TIPS FOR USING OS X 10.8 MOUNTAIN LION LAUNCHPAD Launchpad is an application launcher first introduced in OS X 10.7 Lion and improved upon in Mountain Lion. Launchpad
Mac OS X Tutorial 10.8 Mountain Lion 1 TIPS FOR USING OS X 10.8 MOUNTAIN LION LAUNCHPAD Launchpad is an application launcher first introduced in OS X 10.7 Lion and improved upon in Mountain Lion. Launchpad
Introduction... 2. Download and Install Mobile Application... 2. About Logging In... 4. Springboard... 4. Navigation... 6. List Pages...
 Contents Introduction... 2 Download and Install Mobile Application... 2 About Logging In... 4 Springboard... 4 Navigation... 6 List Pages... 6 Example: Edit Contact... 7 View Pages... 12 Example: Companies...
Contents Introduction... 2 Download and Install Mobile Application... 2 About Logging In... 4 Springboard... 4 Navigation... 6 List Pages... 6 Example: Edit Contact... 7 View Pages... 12 Example: Companies...
Florence School District #1
 Florence School District #1 Module 2: SMART Board Basics and Beyond 1 SMART Board Software and Beyond In SMART Notebook software, you can create or open SMART Notebook software (.notebook) files. After
Florence School District #1 Module 2: SMART Board Basics and Beyond 1 SMART Board Software and Beyond In SMART Notebook software, you can create or open SMART Notebook software (.notebook) files. After
Table of Contents. Vu ipad. v2.6. Navigation. Document Manager. Sync Manager. File Access. Field Verification Measurements. Markups List.
 Table of Contents Navigation Document Manager Sync Manager File Access Field Verification Measurements Markups List Forms Studio Sessions Studio Projects Preferences Vu ipad v2.6 Navigation Panels There
Table of Contents Navigation Document Manager Sync Manager File Access Field Verification Measurements Markups List Forms Studio Sessions Studio Projects Preferences Vu ipad v2.6 Navigation Panels There
PlanGrid. User Guide. www.plangrid.com support@plangrid.com
 PlanGrid User Guide www.plangrid.com support@plangrid.com Table of Contents Create a New Project Connecting Cloud Storage Partial Downloading ios Web Viewer and Web Markups Viewing Markups on your device
PlanGrid User Guide www.plangrid.com support@plangrid.com Table of Contents Create a New Project Connecting Cloud Storage Partial Downloading ios Web Viewer and Web Markups Viewing Markups on your device
genie app and genie mobile app
 genie app and genie mobile app User Manual 350 East Plumeria Drive San Jose, CA 95134 USA June 2012 202-10933-02 v1.0 2012 NETGEAR, Inc. All rights reserved No part of this publication may be reproduced,
genie app and genie mobile app User Manual 350 East Plumeria Drive San Jose, CA 95134 USA June 2012 202-10933-02 v1.0 2012 NETGEAR, Inc. All rights reserved No part of this publication may be reproduced,
Getting to know your ipad For Beginners
 Getting to know your ipad For Beginners In this guide you will learn how to: o Switch your device on/off. o Tap, swipe, and pinch to navigate your device. o Secure your device set a password. o Change
Getting to know your ipad For Beginners In this guide you will learn how to: o Switch your device on/off. o Tap, swipe, and pinch to navigate your device. o Secure your device set a password. o Change
Quick Start Guide Using OneDisk with the Tappin Service
 Quick Start Guide Using OneDisk with the Tappin Service Copyright 2013, Tappin, Inc. All rights reserved. Tappin and the Tappin logo are trademarks of Tappin, Inc. All other trademarks are the property
Quick Start Guide Using OneDisk with the Tappin Service Copyright 2013, Tappin, Inc. All rights reserved. Tappin and the Tappin logo are trademarks of Tappin, Inc. All other trademarks are the property
Introduction 5. Stakeholders management 6. Sites management 10
 Introduction 5 Stakeholders management 6 Description 6 Import a stakeholder from the ipad s address book 7 Add a stakeholder 8 Modify a stakeholder 8 Delete a stakeholder 8 SiteWorks ID 9 Sites management
Introduction 5 Stakeholders management 6 Description 6 Import a stakeholder from the ipad s address book 7 Add a stakeholder 8 Modify a stakeholder 8 Delete a stakeholder 8 SiteWorks ID 9 Sites management
Novell Filr. Mobile Client
 Novell Filr Mobile Client 0 Table of Contents Quick Start 3 Supported Mobile Devices 3 Supported Languages 4 File Viewing Support 4 FILES THAT CANNOT BE VIEWED IN THE FILR APP 4 FILES THAT GIVE A WARNING
Novell Filr Mobile Client 0 Table of Contents Quick Start 3 Supported Mobile Devices 3 Supported Languages 4 File Viewing Support 4 FILES THAT CANNOT BE VIEWED IN THE FILR APP 4 FILES THAT GIVE A WARNING
Using the Universal Library
 Kurzweil 3000-firefly Using the Universal Library About the firefly Universal Library Revised: July 19, 2016. The Universal Library is a collection of electronic files that the district, school, teachers
Kurzweil 3000-firefly Using the Universal Library About the firefly Universal Library Revised: July 19, 2016. The Universal Library is a collection of electronic files that the district, school, teachers
Setting up RDP on your ipad
 This document will show you how to set up RDP (Remote Desktop Protocol) on your ipad. It will cover the following: Step 1: Creating an itunes account (if necessary) Step 2: Using the App Store Step 3:
This document will show you how to set up RDP (Remote Desktop Protocol) on your ipad. It will cover the following: Step 1: Creating an itunes account (if necessary) Step 2: Using the App Store Step 3:
2006-2011, SHAPE Services www.shapeservices.com
 RDM+ Remote Desktop for Mobiles For touchscreen BlackBerry devices Getting Started Guide... 2 1. Installing RDM+ Client on a BlackBerry... 2 2. Starting the client... 2 3. Registration and trial... 3 4.
RDM+ Remote Desktop for Mobiles For touchscreen BlackBerry devices Getting Started Guide... 2 1. Installing RDM+ Client on a BlackBerry... 2 2. Starting the client... 2 3. Registration and trial... 3 4.
WHAT S NEW IN WORD 2010 & HOW TO CUSTOMIZE IT
 WHAT S NEW IN WORD 2010 & HOW TO CUSTOMIZE IT The Ribbon... 2 Default Tabs... 2 Contextual Tabs... 2 Minimizing and Restoring the Ribbon... 3 Customizing the Ribbon... 3 A New Graphic Interface... 5 Live
WHAT S NEW IN WORD 2010 & HOW TO CUSTOMIZE IT The Ribbon... 2 Default Tabs... 2 Contextual Tabs... 2 Minimizing and Restoring the Ribbon... 3 Customizing the Ribbon... 3 A New Graphic Interface... 5 Live
DATAVIZ, INC. User Manual for Android 2/10/2014
 DATAVIZ, INC. Documents To Go User Manual for Android 2/10/2014 Contents Documents To Go for Android... 4 Introduction... 4 Installation and Activation... 5 Installing Documents To Go for Android... 5
DATAVIZ, INC. Documents To Go User Manual for Android 2/10/2014 Contents Documents To Go for Android... 4 Introduction... 4 Installation and Activation... 5 Installing Documents To Go for Android... 5
Home Screen. No account is necessary to use Explain Everything and share creations.
 Explain Everything is an easy-to-use design, screencasting, and interactive whiteboard tool that lets you annotate, animate, narrate, import, and export almost anything to and from almost anywhere. Credits:
Explain Everything is an easy-to-use design, screencasting, and interactive whiteboard tool that lets you annotate, animate, narrate, import, and export almost anything to and from almost anywhere. Credits:
GO!Enterprise MDM Device Application User Guide Installation and Configuration for ios Devices
 GO!Enterprise MDM Device Application User Guide Installation and Configuration for ios Devices GO!Enterprise MDM for ios Devices, Version 3.x GO!Enterprise MDM for ios Devices 1 Table of Contents GO!Enterprise
GO!Enterprise MDM Device Application User Guide Installation and Configuration for ios Devices GO!Enterprise MDM for ios Devices, Version 3.x GO!Enterprise MDM for ios Devices 1 Table of Contents GO!Enterprise
WatchDox for Mac User Guide
 WatchDox for Mac User Guide Version 2.3.0 Confidentiality This document contains confidential material that is proprietary to WatchDox. The information and ideas herein may not be disclosed to any unauthorized
WatchDox for Mac User Guide Version 2.3.0 Confidentiality This document contains confidential material that is proprietary to WatchDox. The information and ideas herein may not be disclosed to any unauthorized
Export / Import using itunes File Sharing
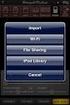 Export to itunes File Sharing Access Edit Mode Tap the pencil button on the bottom toolbar to access Edit Mode. Select a Button or a Folder Select to the button(s) you want to export/ import. A checkmark
Export to itunes File Sharing Access Edit Mode Tap the pencil button on the bottom toolbar to access Edit Mode. Select a Button or a Folder Select to the button(s) you want to export/ import. A checkmark
What is OneDrive for Business at University of Greenwich? Accessing OneDrive from Office 365
 This guide explains how to access and use the OneDrive for Business cloud based storage system and Microsoft Office Online suite of products via a web browser. What is OneDrive for Business at University
This guide explains how to access and use the OneDrive for Business cloud based storage system and Microsoft Office Online suite of products via a web browser. What is OneDrive for Business at University
ADOBE CONNECT 8 USER GUIDE. Colorado Department of Labor & Employment
 ADOBE CONNECT 8 USER GUIDE Colorado Department of Labor & Employment Enter a Meeting Room Getting Started - Enter a Meeting Room DO ONE OF THE FOLLOWING: 1. From the Home Page in Adobe Connect Central,
ADOBE CONNECT 8 USER GUIDE Colorado Department of Labor & Employment Enter a Meeting Room Getting Started - Enter a Meeting Room DO ONE OF THE FOLLOWING: 1. From the Home Page in Adobe Connect Central,
Personal Cloud. Support Guide for Mobile Apple Devices
 Personal Cloud Support Guide for Mobile Apple Devices Storing and sharing your content 2 Getting started 2 How to use the application 2 Managing your content 2 Adding content manually 2 Downloading files
Personal Cloud Support Guide for Mobile Apple Devices Storing and sharing your content 2 Getting started 2 How to use the application 2 Managing your content 2 Adding content manually 2 Downloading files
Chronicle USER MANUAL
 Chronicle USER MANUAL 1st Edition 2 IN THIS MANUAL Part One The Chronicle Interface The Overview Screen The Bill Detail Screen Part Two Creating, Editing and Viewing Bills Creating Your First Bill Editing
Chronicle USER MANUAL 1st Edition 2 IN THIS MANUAL Part One The Chronicle Interface The Overview Screen The Bill Detail Screen Part Two Creating, Editing and Viewing Bills Creating Your First Bill Editing
Novell Filr 1.0.x Mobile App Quick Start
 Novell Filr 1.0.x Mobile App Quick Start February 2014 Novell Quick Start Novell Filr allows you to easily access all your files and folders from your desktop, browser, or a mobile device. In addition,
Novell Filr 1.0.x Mobile App Quick Start February 2014 Novell Quick Start Novell Filr allows you to easily access all your files and folders from your desktop, browser, or a mobile device. In addition,
White Noise Help Guide for iphone, ipad, and Mac
 White Noise Help Guide for iphone, ipad, and Mac Created by TMSOFT - www.tmsoft.com - 12/08/2011 White Noise allows you to create the perfect ambient sound environment for relaxation or sleep. This guide
White Noise Help Guide for iphone, ipad, and Mac Created by TMSOFT - www.tmsoft.com - 12/08/2011 White Noise allows you to create the perfect ambient sound environment for relaxation or sleep. This guide
Sharing Files and Whiteboards
 Your user role in a meeting determines your level of file sharing. The type of files you can share include documents, presentations, and videos. About Sharing Files, page 1 Changing Views in a File or
Your user role in a meeting determines your level of file sharing. The type of files you can share include documents, presentations, and videos. About Sharing Files, page 1 Changing Views in a File or
RDM+ Remote Desktop for Android. Getting Started Guide
 RDM+ Remote Desktop for Android Getting Started Guide RDM+ (Remote Desktop for Mobiles) is a remote control tool that offers you the ability to connect to your desktop or laptop computer from Android device
RDM+ Remote Desktop for Android Getting Started Guide RDM+ (Remote Desktop for Mobiles) is a remote control tool that offers you the ability to connect to your desktop or laptop computer from Android device
Axxon Monitor. User Manual
 Axxon Monitor by DComplex LLC User Manual This document has the latest documentation about the Axxon Monitor, iphone/ipad app by DComplex LLC, for monitoring Axxon Intellect Video Management System. Download
Axxon Monitor by DComplex LLC User Manual This document has the latest documentation about the Axxon Monitor, iphone/ipad app by DComplex LLC, for monitoring Axxon Intellect Video Management System. Download
GO!Enterprise MDM Device Application User Guide Installation and Configuration for ios with TouchDown
 GO!Enterprise MDM Device Application User Guide Installation and Configuration for ios with TouchDown GO!Enterprise MDM for ios Devices, Version 3.x GO!Enterprise MDM for ios with TouchDown 1 Table of
GO!Enterprise MDM Device Application User Guide Installation and Configuration for ios with TouchDown GO!Enterprise MDM for ios Devices, Version 3.x GO!Enterprise MDM for ios with TouchDown 1 Table of
CinePlay 1.1.2. User Manual
 CinePlay User Manual 1 CinePlay 1.1.2 User Manual CinePlay is a professional ios video player complete with timecode overlays, markers, masking, safe areas and much more. It is ideal for dailies, portfolios,
CinePlay User Manual 1 CinePlay 1.1.2 User Manual CinePlay is a professional ios video player complete with timecode overlays, markers, masking, safe areas and much more. It is ideal for dailies, portfolios,
LYON COUNTY GEOMOOSE 2 HELP DOCUMENT
 LYON COUNTY GEOMOOSE 2 HELP DOCUMENT TABLE OF CONTENTS Lyon County Geomoose 2 Help Document... 1 Introduction... 3 Quick Reference Chart... 4 The Interface... 4 The Table of Contents... 5 Quick Reference
LYON COUNTY GEOMOOSE 2 HELP DOCUMENT TABLE OF CONTENTS Lyon County Geomoose 2 Help Document... 1 Introduction... 3 Quick Reference Chart... 4 The Interface... 4 The Table of Contents... 5 Quick Reference
Getting Documents into iannotate
 Getting Documents into iannotate Last updated on November 13, 2014 Documents can be added to iannotate in a variety of ways, including via email, web, itunes, and in-app connections to major cloud services
Getting Documents into iannotate Last updated on November 13, 2014 Documents can be added to iannotate in a variety of ways, including via email, web, itunes, and in-app connections to major cloud services
Internet Explorer 7. Getting Started The Internet Explorer Window. Tabs NEW! Working with the Tab Row. Microsoft QUICK Source
 Microsoft QUICK Source Internet Explorer 7 Getting Started The Internet Explorer Window u v w x y { Using the Command Bar The Command Bar contains shortcut buttons for Internet Explorer tools. To expand
Microsoft QUICK Source Internet Explorer 7 Getting Started The Internet Explorer Window u v w x y { Using the Command Bar The Command Bar contains shortcut buttons for Internet Explorer tools. To expand
Copyright 2006 TechSmith Corporation. All Rights Reserved.
 TechSmith Corporation provides this manual as is, makes no representations or warranties with respect to its contents or use, and specifically disclaims any expressed or implied warranties or merchantability
TechSmith Corporation provides this manual as is, makes no representations or warranties with respect to its contents or use, and specifically disclaims any expressed or implied warranties or merchantability
PDF MAPS FOR SMARTPHONES AND TABLETS
 INTRODUCTION Incident mapping often utilizes PDF documents of maps to be created for printing, archiving, and now for the ability to use these products in the field. With the release of Adobe Acrobat 9
INTRODUCTION Incident mapping often utilizes PDF documents of maps to be created for printing, archiving, and now for the ability to use these products in the field. With the release of Adobe Acrobat 9
ipad Tips & Tricks A Guide to Getting the Most Out of Your Device Facilitated by: Laura Cummings
 ipad Tips & Tricks A Guide to Getting the Most Out of Your Device Facilitated by: Laura Cummings Educational Technology Consultant Oakland Schools laura.cummings@oakland.k12.mi.us 248-209-2283 Lynn Lieberman
ipad Tips & Tricks A Guide to Getting the Most Out of Your Device Facilitated by: Laura Cummings Educational Technology Consultant Oakland Schools laura.cummings@oakland.k12.mi.us 248-209-2283 Lynn Lieberman
Frog VLE Update. Latest Features and Enhancements. September 2014
 1 Frog VLE Update Latest Features and Enhancements September 2014 2 Frog VLE Update: September 2014 Contents New Features Overview... 1 Enhancements Overview... 2 New Features... 3 Site Backgrounds...
1 Frog VLE Update Latest Features and Enhancements September 2014 2 Frog VLE Update: September 2014 Contents New Features Overview... 1 Enhancements Overview... 2 New Features... 3 Site Backgrounds...
Microsoft PowerPoint 2010 Handout
 Microsoft PowerPoint 2010 Handout PowerPoint is a presentation software program that is part of the Microsoft Office package. This program helps you to enhance your oral presentation and keep the audience
Microsoft PowerPoint 2010 Handout PowerPoint is a presentation software program that is part of the Microsoft Office package. This program helps you to enhance your oral presentation and keep the audience
Personal Cloud. Support Guide for Mac Computers. Storing and sharing your content 2
 Personal Cloud Support Guide for Mac Computers Storing and sharing your content 2 Getting started 2 How to use the application 2 Managing your content 2 Adding content manually 3 Renaming files 3 Moving
Personal Cloud Support Guide for Mac Computers Storing and sharing your content 2 Getting started 2 How to use the application 2 Managing your content 2 Adding content manually 3 Renaming files 3 Moving
You can learn more about Stick around by visiting stickaround.info and by finding Stick Around on social media.
 Stick Around Play, design, and share sorting and labeling puzzles! Stick Around comes with an assortment of example puzzles, including ordering decimals and classifying rocks. It's the player's job to
Stick Around Play, design, and share sorting and labeling puzzles! Stick Around comes with an assortment of example puzzles, including ordering decimals and classifying rocks. It's the player's job to
The Basics - Macintosh OS X
 The Basics - Macintosh OS X ~ About this document ~ Prepared by Bruce Carruthers for Central vic Apple Users Inc. http://cvau.net The Menu Bar Menu Bar [lefthand end] This is always along the top of the
The Basics - Macintosh OS X ~ About this document ~ Prepared by Bruce Carruthers for Central vic Apple Users Inc. http://cvau.net The Menu Bar Menu Bar [lefthand end] This is always along the top of the
Celtx Script for ipad/iphone Owner's Manual v2.1 released 17 February 2012
 Celtx Script for ipad/iphone Owner's Manual v2.1 released 17 February 2012 Celtx Script syncs with Celtx on the desktop and in the cloud, so you can write your scripts anytime, anywhere and always work
Celtx Script for ipad/iphone Owner's Manual v2.1 released 17 February 2012 Celtx Script syncs with Celtx on the desktop and in the cloud, so you can write your scripts anytime, anywhere and always work
