Writer Guide. Chapter 14 Working with Fields
|
|
|
- Brook Mosley
- 7 years ago
- Views:
Transcription
1 Writer Guide Chapter 14 Working with Fields
2 Copyright This document is Copyright 2011 by its contributors as listed below. You may distribute it and/or modify it under the terms of either the GNU General Public License ( version 3 or later, or the Creative Commons Attribution License ( version 3.0 or later. All trademarks within this guide belong to their legitimate owners. Contributors Ron Faile Jr. Barbara Duprey Feedback Please direct any comments or suggestions about this document to: documentation@libreoffice.org Acknowledgments This chapter is based on Chapter 14 of the Writer Guide for OpenOffice.org. The contributors to that chapter are: Agnes Belzunce Gary Schnabl Jean Hollis Weber John Kane Barbara M. Tobias Michele Zarri Publication date and software version Published 18 February Based on LibreOffice 3.3. Note for Mac users Some keystrokes and menu items are different on a Mac from those used in Windows and Linux. The table below gives some common substitutions for the instructions in this chapter. For a more detailed list, see the application Help. Windows/Linux Mac equivalent Effect Tools Options menu selection LibreOffice Preferences Access setup options Right-click Control+click Open context menu Ctrl (Control) z (Command) Used with other keys F5 Shift+z+F5 Open the Navigator F11 z+t Open Styles & Formatting window Documentation for LibreOffice is available at
3 Contents Copyright... 2 Note for Mac users...2 Introduction to fields...4 Quick and easy field entry...4 Using document properties to hold metadata and information that changes...4 Using other fields to hold information that changes...6 Using AutoText to insert often-used fields...8 Defining your own numbering sequences...8 Create a number range variable...8 Use AutoText to insert a number range field...10 Using automatic cross-references...10 Inserting cross-references...11 Available formats...12 Preparing items as targets for cross-referencing...12 Using bookmarks...12 Setting references...13 Using fields in headers and footers...14 Using fields instead of outline numbering for appendix numbering...15 Tricks for working with fields...15 Keyboard shortcuts for fields...15 Fixing the contents of fields...15 Converting fields into text...16 Developing conditional content...16 Choose the types of conditional content to use...16 Conditional text...17 Hidden text...17 Hidden paragraphs...17 Hidden sections...17 Plan your conditional content...17 Choose or define a variable...17 Define a logical expression (condition) involving the selected variable...18 Create the variable...18 DocInformation fields...18 User-defined variable field...18 Apply the condition to the content...19 Conditional text...19 Hidden text...20 Hidden paragraphs...20 Hidden sections...21 Change the value of the variable...22 Using placeholder fields...22 Using input fields and input lists...23 Working with Fields 3
4 Introduction to fields Fields are extremely useful features of Writer. They are used for a variety of purposes; for example, data that changes (such as the current date or the total number of pages) or might change (the name of a product or book under development), user-defined numbering sequences, automatic cross-references, and conditional content (words or paragraphs that are visible or printed in some conditions but not others). Index entries are also fields. This chapter describes some common uses of fields. A full discussion of fields and their use is beyond the scope of this book. Power users can find more details in the application Help. Tip Fields have a gray background when viewed on screen, unless you have deselected the Field shadings option or changed the color of field shadings on the Appearance page of the Options LibreOffice dialog box. This gray background does not show when you print the file to hard copy or PDF. To turn field shadings on or off quickly, choose View Field Shadings or press Control+F8. Quick and easy field entry You can quickly insert common fields into your document by choosing Insert Fields from the menu bar and selecting the required field from the list, as shown in Figure 1. Figure 1: Inserting common fields Using document properties to hold metadata and information that changes The Properties dialog box (File Properties) for a document has six tabs. The information on the General page and the Statistics page is generated by the program. Other information (the name of the person on the Created and Modified lines of the General page) is derived from the User Data page in Tools Options. The Internet page is relevant only to HTML documents (Writer/Web). The file sharing options on the Security page is discussed elsewhere in this book. Use the Description and Custom Properties pages to hold: Metadata to assist in classifying, sorting, storing, and retrieving documents. Some of this metadata is exported to the closest equivalent in HTML and PDF; some fields have no equivalent and are not exported. 4 Working with Fields
5 Information that changes. You can store data for use in fields in your document; for example, the title of the document, contact information for a project participant, or the name of a product might change during the course of a project. This dialog box can be used in a template, where the field names can serve as reminders to writers of information they need to include. Later in this chapter, we will see how to use this information in fields. You can return to this dialog box at any time and change the information you entered. When you do so, all of the references to that information will change wherever they appear in the document. For example, on the Description page (Figure 2) you might need to change the contents of the Title field from the draft title to the production title. Figure 2: The Description page of the document s Properties dialog box To open the Properties dialog box, choose File Properties. Use the Custom Properties page (Figure 3) to store information that does not fit into the fields supplied on the other pages of this dialog box. When the Custom Properties page is first opened in a new document, it may be blank. (If the new document is based on a template, this page may contain fields.) Click Add to insert a row of boxes into which you can enter your custom properties. The Name box includes a drop-down list of typical choices; scroll down to see all the choices. If none of the choices meet your needs, you can type a new name into the box. In the Type column, you can choose from text, date+time, date, number, duration, or yes/no for each field. You cannot create new types. In the Value column, type or select what you want to appear in the document where this field is used. Choices may be limited to specific data types depending on the selection in the Type column; for example, if the Type selection is Date, the Value for that property is limited to a date. To remove a custom property, click the button at the end of the row. Tip To change the format of the Date value, go to Tools Options Languages and change the Locale setting. Be careful! This change affects all open documents, not just the current one. Using document properties to hold metadata and information that changes 5
6 Figure 3: Custom Properties page, showing drop-down lists of names and types Using other fields to hold information that changes One way that people use fields is to hold information that is likely to change during the course of a project. For example, the name of a manager, a product, or even your entire company may change just before the document is due to be printed. If you have inserted the changeable information as fields, you can change the information in one place, and it will automatically change in all the places where that field occurs. Writer provides several places where you can store the information referred to by a field. We will look at some of them here. Seven document properties (Date, Time, Page Number, Page Count, Subject, Title, and Author) are on the Insert Fields menu (Figure 1). To insert one of these fields, click on it in the menu. Some of these fields get their information from the Document Properties dialog box (Figure 2.) Other document properties are on the DocInformation and Document pages of the Fields dialog box (Figure 4 and Figure 5), reached by choosing Insert Fields Other or pressing Ctrl+F2. Notice the Custom item in the Type list; this is derived from the Custom Properties page of the Document Properties dialog box (Figure 3). To insert one of these fields, select it in the Type list and then select from the Select and Format lists if choices appear. Finally, click Insert. 6 Working with Fields
7 Figure 4: Inserting a Date Modified field using the DocInformation page of the Fields dialog box Figure 5: Inserting a File name field using the Document page of the Fields dialog box Some of these items are picked up from the User Data page of the Options dialog box (covered in Chapter 2, Setting up Writer), so make sure the information on that page is correct. Tip Although these fields are often used to hold information that changes, you can make the content unchangeable by selecting the Fixed content option (visible in Figure 4, lower right) when inserting the field. If necessary, you can come back to this dialog box later and deselect this option to make the field variable again. Using other fields to hold information that changes 7
8 Using AutoText to insert often-used fields If you use the same fields often, you will want a quick and easy way to insert them. Use AutoText for this purpose. To define an AutoText entry for a field: 1) Insert a field into your document, as described previously. 2) Select the field you inserted, and then choose Edit AutoText (or press Ctrl+F3). 3) On the AutoText dialog box, choose the group where this new entry will be stored (in this example, it is going into My AutoText), type a name for the entry, and change the suggested shortcut if you wish. 4) Click the AutoText button and click New to have the entry inserted as a field. Do not choose New (text only) because the AutoText entry will be plain text, not a field. (The selection New does not appear until you have selected a group and typed a name for the entry.) Click Close to close the AutoText dialog box. Figure 6: Creating a new AutoText entry Now whenever you want to insert this field at the cursor position, type the shortcut, and then press F3. Defining your own numbering sequences You may want to define your own numbering sequences, for example to use in situations where you do not always want the number at the start of the paragraph or where you want more control than the built-in numbering choices give you. This topic describes how to create and use a numbering sequence, using a number range variable field. Create a number range variable To create a number range variable using Arabic (1, 2, 3) numbers: 1) Place the insertion point in a blank paragraph in your document. 2) Choose Insert Fields Other and select the Variables page. 3) In the Type list, select Number range. In the Format list, select Arabic (1 2 3). Type whatever you want in the Name field. (We have used Step in this example.) 8 Working with Fields
9 Figure 7: Defining a number range variable 4) Click Insert. The name of the variable (Step) now appears in the Selection list, and a number field (showing 1) appears at the insertion point in your document. The Fields dialog box remains open, so you may need to move it out of the way to see the field in the document. 5) Hover the mouse pointer over this number field and you will see the field code of Step = Step+1. If you click several more times on the Insert button in the Fields dialog box, the numbers 2, 3, 4, and so on will appear in the document. Now you may want to restart the Step sequence at 1, so you can use the same sequence name more than once in your document (for example, to begin each set of instructions). To do that, you need to insert a new field of the same name, while instructing LibreOffice to force the value to 1. 1) Open the Fields dialog box to the Variables page. Make sure the variable name Step appears in the Name box. 2) In the Value box, type Step=1, as shown in Figure 8. Click Insert. Now hover the mouse pointer over the new field in your document and you will see the field code of Step = Step=1. To continue with the normal sequence (that is, to have the next item be step 2), you need to delete the contents of the Value box after inserting Step 1. Defining your own numbering sequences 9
10 Figure 8: Defining a field to restart a number range variable Use AutoText to insert a number range field You certainly do not want to go through all of that every time you want to put in a step number. Instead, create two AutoText entries, one for the Step = Step=1 field (call it Step1, for example) and one for the Step = Step+1 field (StepNext). Then insert the fields in the same way you would insert any other AutoText. See Using AutoText to insert often-used fields on page 8. You can create similar fields for substeps or other sequences that you want to be numbered with letters (a, b, c), Roman numerals (i, ii, iii), or some other sequence. In the Fields dialog box, choose the required format in the Format list when creating the field codes. Tip If a user-defined variable is not in use in the document, the icon next to the Value box is active. You can delete the variable by clicking this icon. To remove a variable that is used in the current document, first delete from the document all fields using that variable (or convert them all to text, as described on page 16), and then remove the variable from the list. Using automatic cross-references If you type in cross-references to other parts of the document, those references can easily get out of date if you reword a heading, add or remove figures, or reorganize topics. Replace any typed cross-references with automatic ones and, when you update fields, all the references will update automatically to show the current wording or page numbers. 10 Working with Fields
11 Tip Some people use Writer s Hyperlink feature for cross-references, but it has the major disadvantage that the visible text of the hyperlink does not change if you change the text of the item to which it links. For that reason, you are advised to use cross-references in most situations. The exception is when you are creating a document to be saved as HTML; crossreferences do not become hyperlinks in an HTML document. The Cross-references page of the Fields dialog box (Figure 9) lists some items, such as headings, numbered paragraphs, and bookmarks. If figure captions, table captions, user-defined number range variables, and some other items have been defined in a document, that type also appears in the list. Figure 9: The Cross-references page of the Fields dialog box Inserting cross-references To insert a cross-reference to a heading, figure, or other item shown on the Cross-references page: 1) In your document, place the cursor where you want the cross-reference to appear. 2) If the Fields dialog box is not open, choose Insert Cross Reference. On the Crossreferences page (Figure 9), in the Type list, click the type of item you are referencing (for example, Heading or Figure). 3) You can leave this page open while you insert many cross-references. 4) Click on the required item in the Selection list, which shows both automatically created entries (for example Headings) as well as user-defined references (for example bookmarks). 5) In the Insert reference to list, choose the type of reference required. The choices vary with the item being referenced. For headings, usually you will choose Reference (to insert the full text of the heading) or Page (to insert the number of the page the heading is on). Using automatic cross-references 11
12 For figures, you will usually choose Category and Number (to insert the word Figure and its number), Reference (to insert the word Figure with its number and the full text of the caption), Page (to insert the number of the page the figure is on), or Numbering (to insert only the figure number). 6) Click Insert. For a full list of the reference formats available, and their use, consult the Help. Available formats For all the types of reference, you can select one of the following formats: Page: the page number of the target Chapter: the number of the chapter where the referenced target is located. Reference: the full text set as reference. Above/Below: Inserts the words above or below depending on the position of the field relative to the referenced target. As Page Style: similar to Page, this inserts the page number where the reference is, but using the formatting specified in the page style. This is very useful when putting a reference to a page in the front matter where roman numerals are usually employed. If you select Headings or Numbered Paragraphs as type, the following two additional options become available: Number (no context): inserts only the number of the heading or of the numbered paragraph. For example, if referencing a numbered item 2.4, it inserts 4. Number (full context): inserts the the full number including higher hierarchical levels. For example, if referencing a numbered item 2.4, the full numbering (2.4) is inserted. Finally, for objects inserted with captions such as a table or a figure, you can choose: Category and Number: inserts both the category and number of the referenced object (for example, Figure 6). This is generally the most used formatting for figures and tables. Caption Text: inserts the full caption of the referenced object. For example, Figure 6: This is an example figure. Numbering: inserts the sequential number of the referenced object, without the category (for example, if referencing Table 2, the field will contain only the number 2). Preparing items as targets for cross-referencing Occasionally you might want to insert a cross-reference to something that is not automatically shown on the Cross-references page. Before you can insert a cross-reference to such an item, you must prepare the item as a target to be referenced. To do this, you can either use bookmarks or set references. After a target has been defined, you can cross-reference to it as described on page 11. For an example of the use of this technique, see Solving the page count problem in Chapter 4, Formatting Pages. Using bookmarks Bookmarks are listed in the Navigator and can be accessed directly from there with a single mouse click. In HTML documents, bookmarks are converted to anchors that you can jump to using a hyperlink. 1) Select the text you want to bookmark. (You can also insert a bookmark to a location without selecting text, by clicking in the required place in the text.) Choose Insert Bookmark. 12 Working with Fields
13 2) On the Insert Bookmark dialog box, the larger box lists any previously defined bookmarks. Type a name for this bookmark in the top box. Click OK. Figure 10: Inserting a bookmark Setting references 1) Choose Insert Cross reference. 2) On the Cross-references page of the Fields dialog box (Figure 11), select Set Reference in the Type list. The Selection list shows any references that have been defined. You can leave this page open while you set many items as references. Figure 11: Setting text to be used as a target for a cross-reference 3) Click in the document and highlight the text of the first item to set as a target for a crossreference. Click on the Fields dialog box. The text of the item will appear in the Value box in the lower right. In the Name box, type some text by which you can identify this item. 4) Click Insert. The text you typed in the Name box now appears in the Selection list. 5) Repeat steps 3 and 4 as often as required. Using automatic cross-references 13
14 Using fields in headers and footers You can insert fields into headers or footers, using techniques described earlier in this chapter: To insert a page number, document title, author, creation date and time, current date and time, or total page count field, use document properties (see page 4) or the Insert Fields menu entry. You can insert a cross-reference to a bookmark, heading, or other item. If you have used Heading 1 for your chapter titles, you can use a document field to insert the current chapter title, so the header or footer contents change from one chapter to the next. See Figure 12. (Writer calls chapter titles Chapter names.) If you have used outline numbering on your Heading 1, you can choose whether to include these numbers in the field (Chapter number and name). Figure 12: Inserting the current chapter name and number into your document You can insert cross-references to other heading levels by specifying a value in the Level box in the lower right of the Document page of the Fields dialog box (Figure 12). That is, Level 1 = Heading 1, Level 2 = Heading 2, and so on. Note A cross-reference field in the header of a page picks up the first heading of that level on the page, and a field in the footer picks up the last heading of that level. To include the chapter number with the page number, position the cursor just before the Page field you inserted. Choose Insert Fields Other. On the Document page of the Fields dialog box, select Chapter in the Type column and Chapter number without separator in the Format column. Click Insert. Go to the header or footer where you inserted this field, type the character you want to appear between the chapter number and the page number for example, a period or a dash. 14 Working with Fields
15 The table of contents will not automatically pick up these chapter numbers, so you will need to make a change on the Indexes and Tables menu item, as described in Chapter 12, Creating Tables of Contents, Indexes, and Bibliographies. You can add a page count to the footer for example Page 9 of 12. Type the word Page and a space in front of the Page field. Type a space, the word of, and a space after the Page field. Then choose Insert Fields Page Count. Using fields instead of outline numbering for appendix numbering Chapter 6, Introduction to Styles, describes how to use paragraph styles to define a hierarchy of headings to be included in a table of contents. This method has one major limitation: only one paragraph style can be selected for each heading level, and only one numbering sequence can be specified in Tools Outline Numbering. However, many books contain Appendixes (typically designated A, B, C) in addition to the chapters (typically designated 1, 2, 3). To solve this problem, you can use one paragraph style (Heading 1) for both chapter and appendix names, and define two number range fields for the chapters and appendixes respectively. The number range field for chapters will use numbers, and the number range field for appendixes will use letters. You can then use the same field in the header or footer of chapters and appendixes. 1) Define the first number range variable, as described in Defining your own numbering sequences on page 8. To insert the field into your Heading 1, type Chapter<space>. Choose Insert Fields Other. On the Variables page, select Number range, Chapter, Arabic (1 2 3). Click Insert. You will need to do this manually for each Heading 1 that is to be a chapter title. 2) Define and insert a second number range variable for the appendixes, using Number range, Appendix, A B C), as shown in Figure 13. Type Appendix<space> and then insert the variable. Do this for each Heading 1 that is to be an appendix title. 3) When you create the table of contents, the chapters and appendixes will be designated correctly. Tricks for working with fields Keyboard shortcuts for fields Here are some handy keyboard shortcuts to use when working with fields: Ctrl+F2 Ctrl+F8 Ctrl+F9 F9 Open the Fields dialog box. Turn field shadings on or off. Show or hide field names. Update fields. Fixing the contents of fields You can specify Fixed content for many items on the Document and DocInformation pages so the field contents do not update. For example, you might use a field to insert the creation date of a document, and you would not want that date to change. In another place you might use a date field to show the current date, which you do want to change; in that case, deselect Fixed content when you insert the field. Tricks for working with fields 15
16 Figure 13: Defining a number range variable for Appendixes Converting fields into text Writer does not provide any easy way to convert field contents into text. To do this, you need to copy the field contents and paste them back as unformatted text. This is not a very good solution if you have hundreds of fields that you want to change, but you could use a macro to automate the process. Developing conditional content Conditional content is text and graphics that are included or excluded depending on a condition you specify. A simple example is a reminder letter for an overdue account. The first and second reminders might have a subject line of Reminder Notice, but the third reminder letter might have the subject Final Notice and a different final paragraph. A more complex example is a software manual for a product that comes in two versions, Pro and Lite. Both product versions have much in common, but the Pro version includes some features that are not in the Lite version. If you use conditional content, you can maintain one file containing information for both versions and print (or create online help) customized for each version. You do not have to maintain two sets of the information that is the same for both versions, so you will not forget to update both versions when something changes. Choose the types of conditional content to use This section describes several Writer features that can help you design and maintain conditional content. You can use one or any combination of these features in the same document. 16 Working with Fields
17 Conditional text With conditional text, you can have two alternative texts (a word, phrase, or sentence). One text will be displayed and printed if the condition you specify is met, and the other will be displayed and printed if the condition is not met. You cannot include graphics or edit the text except in the field dialog (not in the body of the document). You also cannot format part of the text (for example, bolding one word but not the others), but you can format the field to affect all of the field contents (for example, bolding all of the words). You cannot include a cross-reference or other field in the text. Hidden text With hidden text (a word, phrase, or sentence), you have only two choices: show or hide. If the condition you specify is met, the text is hidden; if the condition is not met, the text is displayed. The disadvantages are the same as for conditional text: you cannot include graphics, edit the text in the body of the document, format part of the text, or include a field. Hidden paragraphs Hidden paragraphs are like any other paragraphs, but you can specify a condition under which the paragraph is not displayed or printed. A blank paragraph can also be hidden for example, if a database field has no content for the current record. This is very useful when merging an address into a letter: if you allow two lines for the street address and the database record uses only one line, you can prevent the blank line from appearing in your document. You can include graphics, edit the text in the body of the document, format any part of the text, and include fields. Hidden sections Hidden sections are like hidden paragraphs, but they can include more than one paragraph for example, a heading plus one or more paragraphs. However, a section cannot contain less than a paragraph, so you cannot use this method for single words or phrases. The contents of a hidden section behave just like the contents of any other part of the document, but you can specify a condition under which the section is not displayed or printed. In addition, you can password protect a section. Plan your conditional content Conditions are what programmers call logical expressions. You must formulate a logical expression for each condition because a condition is always either true (met) or false (not met). You can use the same condition in many places in your document, for different types of conditional content. To make conditional content work, you need to: 1) Choose or define a variable. 2) Define a logical expression (condition) involving the selected variable. Choose or define a variable You can use the following variables in your condition: User-defined variables Predefined LibreOffice variables, which use statistical values from the document properties User data Database field contents for example from your address book You cannot use internal variables (for example, page number or chapter name) to formulate conditions. Developing conditional content 17
18 The examples in this chapter use user-defined variables. Define a logical expression (condition) involving the selected variable The condition compares a specified fixed value with the contents of a variable or database field. To formulate a condition, use the same elements as you would to create a formula: operators, mathematical and statistical functions, number formats, variables, and constants. The possible operators are given in the online help; look in the index under operators: in formulas. You can define quite complex expressions, but in most cases a simple condition will do the job. Create the variable To create your variable, choose Insert Fields Other. You can use choices found on the DocInformation, Variables, and Database pages. DocInformation fields Using document properties to hold metadata and information that changes on page 4 described how to set up a custom document property. You can use that document property as the variable in your condition statement, or you can create another document property field specifically for conditions. User-defined variable field To set up a variable or user field: 1) Place the cursor where you want the field to be inserted. 2) On the Fields dialog box, select the Variables page. Figure 14: Defining a variable to use with conditional content 18 Working with Fields
19 3) Select Set variable in the Type list and Text in the Format list. Type a name for the variable in the Name box, and a value in the Value box. I have chosen ProLite for the name (to remind me that this variable is related to the two product versions), and I set the value as Lite because I can remember If it is the Lite version, then this text should be hidden. 4) Select Invisible so the field does not show in the document. Click Insert, then click Close. 5) A small gray mark should be visible where you inserted the field. Hover the mouse pointer over this mark and you will see the field formula ProLite = Lite. We will come back to this field later. Tip Because the gray mark is so small, you may have trouble finding it again, especially if you have other fields in the document. You may prefer to leave the variable field visible while you work, and change it to invisible just before you create final copy. At any time, you can place the insertion point just before the field and choose Edit Fields or right-click the field, and then click Fields on the context menu. On the Edit Fields dialog box (Figure 18), select or deselect the Invisible option. Apply the condition to the content Now that you have defined the variable, you can use it in a condition statement. This topic describes some of the possibilities. Conditional text First, let us set up some conditional text that will insert the words Great Product Lite into the Lite version and Great Product Pro into the Pro version of the manual. You would use this field whenever you want to mention the name of the product. 1) Place the cursor where you want one of these phrases to appear. (You can move or delete it later, if you wish.) 2) Open the Fields dialog box by clicking Insert Fields Other, select the Functions page, and select Conditional text in the Type list. 3) As shown in Figure 15, type ProLite EQ "Lite" in the Condition box, Great Product Lite in the Then box, and Great Product Pro in the Else box. Figure 15: Inserting conditional text Note These fields are case-sensitive, and quotation marks are required around a text value such as Lite. Developing conditional content 19
20 4) Click Insert to insert the field, then click Close. You should see Great Product Lite in your text. Tip If you want to insert this field into your text in many places (as you probably would for a product name), create an AutoText entry for it. See Using AutoText to insert often-used fields on page 8 for instructions. Hidden text You might use hidden text for words or short phrases that describe features of Great Product Pro that are not found in the Lite version. You can reuse the same field in several places in your document for example, by copying and pasting it. To create a hidden text field: 1) Choose Insert Fields Other and select the Functions page. 2) Select Hidden text in the Type list, as shown in Figure 16. 3) Type ProLite EQ "Lite" in the Condition box and type the required text in the Hidden text box. Remember, this is the text that is hidden if the condition is true. 4) Click Insert to create and insert the field. Figure 16: Creating a condition for hidden text Hidden paragraphs A paragraph is hidden if the condition is true. To hide a paragraph: 1) Click in the paragraph to be hidden. 2) Choose Insert Fields Other and select the Functions page (Figure 16). 3) Select Hidden paragraph in the Type list. 4) For this example, type ProLite EQ "Lite" in the Condition box. 5) Click Insert to create and insert the field. If an extra paragraph mark appears, delete it. To show hidden paragraphs so you can edit them, do one of the following: Choose View Hidden Paragraphs from the menu bar, so it is checked (shows all hidden paragraphs). On the Tools Options LibreOffice Writer Formatting Aids page, select the Fields: Hidden paragraphs option (shows all hidden paragraphs). Double-click in front of the variable that you used to define the condition for hiding the text, and enter a different value for the variable (shows all hidden paragraphs). 20 Working with Fields
21 Double-click in front of the hidden text field or the hidden paragraph field, and change the condition statement (changes only the selected hidden paragraph). Hidden sections A conditional section is hidden if the condition is true. To create a conditional section: 1) Select the text that you want to be included in the conditional section. (You can edit this text later, just as you can edit any other text.) 2) Choose Insert Section. On the Insert Section dialog box (Figure 17), select Hide and enter the condition in the with Condition box. You can also give the section a name, if you wish (strongly recommended, so you can find it again easily if you have several sections in your document). 3) Click Insert to insert the section into your document. To show a hidden section so you can edit it: 1) Choose Format Sections. 2) On the Edit Sections dialog box (similar to the Insert Section dialog box), select the section from the list. 3) Deselect Hide, and then click OK. You can now edit the contents of the section. Afterwards, you can choose Format Sections again and select Hide to hide the section again. To show all the hidden sections so you can edit them, change the value of the variable to something that the conditions will not recognize. In our example, you could change the value to 1. Figure 17: Creating a section to be hidden when a specified condition is met To make the hidden section a normal part of the document (that is, to remove the section markers, but not the contents of the section): 1) Show the hidden section, as described above. 2) On the Edit Sections dialog box, select the section from the list. 3) Click Remove. The contents of the section are now a normal part of the document. Developing conditional content 21
22 Change the value of the variable 1) Find the variable field you created in Create the variable on page 18. 2) Click once just in front of this field, then right-click and click Fields on the context menu. 3) On the Edit Fields: Variables dialog box (Figure 18), change the value of the variable to Pro. 4) If you have set fields to update automatically, all of the conditional and hidden text that uses this variable as a condition will change. Tip Conditional text and hidden text can only be edited in the Edit Fields dialog box. Figure 18: Changing the value of the variable Tip To turn on automatic updating of fields, choose Tools Options LibreOffice Writer General, and select Fields under Update: Automatically. Using placeholder fields A placeholder field prompts you to enter something (text, a table, a frame, a graphic, or an object). To insert a placeholder field into a document: 1) On the Functions page of the Fields dialog box, select Placeholder in the Type column and select what the placeholder is for in the Format column. 2) In the Placeholder box, type the text that you want to appear in the placeholder field. 3) In the Reference box, type the text that you want to display as a help tip when you rest the mouse pointer over the field. Figure 19 shows the results of inserting a placeholder field for a graphic. 22 Working with Fields
23 Figure 19: Inserting a placeholder field Because the <Logo> field is a graphics placeholder, when you click on the field in the document, the Insert picture dialog box opens, prompting you to select a graphic (picture). When you select a picture and click Open, the picture replaces the field in the document. Similarly, clicking on a table placeholder field opens the Insert Table dialog box, clicking on a frame placeholder field opens the Frame dialog box, and clicking on an object placeholder field opens the Insert OLE Object dialog box. The text placeholder field is different: you simply click on it and type some text in the Placeholder box, which replaces the field. Using input fields and input lists Input field An input field is a variable that you can click in a document to open a dialog where you can edit the text displayed in the field. To insert an input field: 1) Choose Insert Fields Other and choose the Functions page. 2) Choose Input field in the Type list (Figure 20). 3) Optionally type some text in the Reference box. This text will appear as a tooltip when the users hover a mouse cursor over the field. 4) Click Insert. In the small dialog box that opens, type some text for the variable (for example, a brief instruction to the user regarding the purpose of the field); this text can be the same or different from the text in the Reference box in the previous step. 5) Click OK. To edit an input field, click on it in the document. In the small dialog box that opens, edit the text of the field. Using input fields and input lists 23
24 Figure 20: Inserting an input field To edit the field s reference, right-click on the field and choose Fields from the context menu. This opens the Edit Fields: Functions dialog box. Figure 21: Editing an input field Input list An input list is a text field that displays one item from a list. To insert an input list field into a document: 1) Choose Insert Fields Other; on the Functions page, choose Input list in the Type list. 24 Working with Fields
25 Figure 22: Defining an input list field 2) Type the names of the list items in the Item box on the upper right, clicking Add after each item. The items then appear in the Items on list box. To change the order of the items, select an item and click the Move Up or Move Down buttons. 3) Type the name of the list in the Name field on the lower right. 4) Click Insert. To display the Choose Item dialog box, click the Input list field. Figure 23: Choosing an item from an input list To add, edit, and remove items from this list, and change their order in the list, click the Edit button in the Choose Item dialog box. This displays the Edit Fields: Function dialog box. Using input fields and input lists 25
26 Figure 24: Editing the items on an input list To quickly edit all input fields and lists in a document, press Ctrl+Shift+F9. The first input field or list in the document opens. Clicking OK or Next moves to the next input field or list. After the last input field or list, clicking Next or OK returns you to the document. 26 Working with Fields
Getting Started Guide. Chapter 14 Customizing LibreOffice
 Getting Started Guide Chapter 14 Customizing LibreOffice Copyright This document is Copyright 2010 2012 by its contributors as listed below. You may distribute it and/or modify it under the terms of either
Getting Started Guide Chapter 14 Customizing LibreOffice Copyright This document is Copyright 2010 2012 by its contributors as listed below. You may distribute it and/or modify it under the terms of either
Writer Guide. Chapter 12 Tables of Contents, Indexes, and Bibliographies
 Writer Guide Chapter 12 Tables of Contents, Indexes, and Bibliographies Copyright This document is Copyright 2011 2013 by its contributors as listed below. You may distribute it and/or modify it under
Writer Guide Chapter 12 Tables of Contents, Indexes, and Bibliographies Copyright This document is Copyright 2011 2013 by its contributors as listed below. You may distribute it and/or modify it under
Chapter 12 Creating Web Pages
 Getting Started Guide Chapter 12 Creating Web Pages Saving Documents as HTML Files Copyright This document is Copyright 2010 2012 by its contributors as listed below. You may distribute it and/or modify
Getting Started Guide Chapter 12 Creating Web Pages Saving Documents as HTML Files Copyright This document is Copyright 2010 2012 by its contributors as listed below. You may distribute it and/or modify
Creating and Using Master Documents
 Creating and Using Master Documents Title: Creating and Using Master Documents Version: 0.3 First edition: 09/04 Contents Overview...2 Acknowledgments...2 Modifications and updates... 2 Why use a master
Creating and Using Master Documents Title: Creating and Using Master Documents Version: 0.3 First edition: 09/04 Contents Overview...2 Acknowledgments...2 Modifications and updates... 2 Why use a master
Writer Guide. Chapter 10 Working with Templates
 Writer Guide Chapter 10 Working with Templates Copyright This document is Copyright 2005 2010 by its contributors as listed below. You may distribute it and/or modify it under the terms of either the GNU
Writer Guide Chapter 10 Working with Templates Copyright This document is Copyright 2005 2010 by its contributors as listed below. You may distribute it and/or modify it under the terms of either the GNU
3. Add and delete a cover page...7 Add a cover page... 7 Delete a cover page... 7
 Microsoft Word: Advanced Features for Publication, Collaboration, and Instruction For your MAC (Word 2011) Presented by: Karen Gray (kagray@vt.edu) Word Help: http://mac2.microsoft.com/help/office/14/en-
Microsoft Word: Advanced Features for Publication, Collaboration, and Instruction For your MAC (Word 2011) Presented by: Karen Gray (kagray@vt.edu) Word Help: http://mac2.microsoft.com/help/office/14/en-
Chapter 4 Getting Started with Writer
 Getting Started Guide Chapter 4 Getting Started with Writer Word Processing with LibreOffice Copyright This document is Copyright 2010 2012 by its contributors as listed below. You may distribute it and/or
Getting Started Guide Chapter 4 Getting Started with Writer Word Processing with LibreOffice Copyright This document is Copyright 2010 2012 by its contributors as listed below. You may distribute it and/or
Chapter 9 Slide Shows
 Impress Guide Chapter 9 Slide Shows Transitions, animations, and more Copyright This document is Copyright 2007 2013 by its contributors as listed below. You may distribute it and/or modify it under the
Impress Guide Chapter 9 Slide Shows Transitions, animations, and more Copyright This document is Copyright 2007 2013 by its contributors as listed below. You may distribute it and/or modify it under the
Writer Guide. Chapter 15 Using Forms in Writer
 Writer Guide Chapter 15 Using Forms in Writer Copyright This document is Copyright 2011 by its contributors as listed below. You may distribute it and/or modify it under the terms of either the GNU General
Writer Guide Chapter 15 Using Forms in Writer Copyright This document is Copyright 2011 by its contributors as listed below. You may distribute it and/or modify it under the terms of either the GNU General
Writer Guide. Chapter 9 Working with Tables
 Writer Guide Chapter 9 Working with Tables Copyright This document is Copyright 2011 2013 by its contributors as listed below. You may distribute it and/or modify it under the terms of either the GNU General
Writer Guide Chapter 9 Working with Tables Copyright This document is Copyright 2011 2013 by its contributors as listed below. You may distribute it and/or modify it under the terms of either the GNU General
Getting Started Guide. Chapter 10 Printing, Exporting, and E-mailing
 Getting Started Guide Chapter 10 Printing, Exporting, and E-mailing Copyright This document is Copyright 2010 2012 by its contributors as listed below. You may distribute it and/or modify it under the
Getting Started Guide Chapter 10 Printing, Exporting, and E-mailing Copyright This document is Copyright 2010 2012 by its contributors as listed below. You may distribute it and/or modify it under the
Chapter 11 Using Mail Merge
 Writer Guide Chapter 11 Using Mail Merge Form Letters, Mailing Labels, and Envelopes Copyright This document is Copyright 2011 2014 by the LibreOffice Documentation Team. Contributors are listed below.
Writer Guide Chapter 11 Using Mail Merge Form Letters, Mailing Labels, and Envelopes Copyright This document is Copyright 2011 2014 by the LibreOffice Documentation Team. Contributors are listed below.
Calc Guide Chapter 9 Data Analysis
 Calc Guide Chapter 9 Data Analysis Using Scenarios, Goal Seek, Solver, others Copyright This document is Copyright 2007 2011 by its contributors as listed below. You may distribute it and/or modify it
Calc Guide Chapter 9 Data Analysis Using Scenarios, Goal Seek, Solver, others Copyright This document is Copyright 2007 2011 by its contributors as listed below. You may distribute it and/or modify it
LibreOffice 4.2 Impress Guide. Presentations in LibreOffice
 LibreOffice 4.2 Impress Guide Presentations in LibreOffice Copyright This document is Copyright 2011 2014 by the LibreOffice Documentation Team. Contributors are listed below. You may distribute or modify
LibreOffice 4.2 Impress Guide Presentations in LibreOffice Copyright This document is Copyright 2011 2014 by the LibreOffice Documentation Team. Contributors are listed below. You may distribute or modify
Handout: Word 2010 Tips and Shortcuts
 Word 2010: Tips and Shortcuts Table of Contents EXPORT A CUSTOMIZED QUICK ACCESS TOOLBAR... 2 IMPORT A CUSTOMIZED QUICK ACCESS TOOLBAR... 2 USE THE FORMAT PAINTER... 3 REPEAT THE LAST ACTION... 3 SHOW
Word 2010: Tips and Shortcuts Table of Contents EXPORT A CUSTOMIZED QUICK ACCESS TOOLBAR... 2 IMPORT A CUSTOMIZED QUICK ACCESS TOOLBAR... 2 USE THE FORMAT PAINTER... 3 REPEAT THE LAST ACTION... 3 SHOW
Chapter 16 Creating Web Pages:
 Getting Started Guide Chapter 16 Creating Web Pages: Saving Documents as HTML Files OpenOffice.org Copyright This document is Copyright 2005 2007 by its contributors as listed in the section titled Authors.
Getting Started Guide Chapter 16 Creating Web Pages: Saving Documents as HTML Files OpenOffice.org Copyright This document is Copyright 2005 2007 by its contributors as listed in the section titled Authors.
Chapter 12 Creating Web Pages
 Getting Started Guide Chapter 12 Creating Web Pages Saving Documents as HTML Files This PDF is designed to be read onscreen, two pages at a time. If you want to print a copy, your PDF viewer should have
Getting Started Guide Chapter 12 Creating Web Pages Saving Documents as HTML Files This PDF is designed to be read onscreen, two pages at a time. If you want to print a copy, your PDF viewer should have
Chapter 11 Sharing and Reviewing Documents
 Calc Guide Chapter 11 Sharing and Reviewing Documents This PDF is designed to be read onscreen, two pages at a time. If you want to print a copy, your PDF viewer should have an option for printing two
Calc Guide Chapter 11 Sharing and Reviewing Documents This PDF is designed to be read onscreen, two pages at a time. If you want to print a copy, your PDF viewer should have an option for printing two
Getting Started Guide. Chapter 11 Graphics, the Gallery, and Fontwork
 Getting Started Guide Chapter 11 Graphics, the Gallery, and Fontwork Copyright This document is Copyright 2010 2014 by the LibreOffice Documentation Team. Contributors are listed below. You may distribute
Getting Started Guide Chapter 11 Graphics, the Gallery, and Fontwork Copyright This document is Copyright 2010 2014 by the LibreOffice Documentation Team. Contributors are listed below. You may distribute
Chapter 12 Creating Web Pages
 Getting Started Guide Chapter 12 Creating Web Pages Saving Documents as HTML Files Copyright This document is Copyright 2005 2008 by its contributors as listed in the section titled Authors. You may distribute
Getting Started Guide Chapter 12 Creating Web Pages Saving Documents as HTML Files Copyright This document is Copyright 2005 2008 by its contributors as listed in the section titled Authors. You may distribute
Chapter 2 Setting up Writer
 Writer Guide Chapter 2 Setting up Writer Choosing options to suit the way you work Copyright This document is Copyright 2011 2012 by its contributors as listed below. You may distribute it and/or modify
Writer Guide Chapter 2 Setting up Writer Choosing options to suit the way you work Copyright This document is Copyright 2011 2012 by its contributors as listed below. You may distribute it and/or modify
Writer Guide. Chapter 15 Using Forms in Writer
 Writer Guide Chapter 15 Using Forms in Writer Copyright This document is Copyright 2005 2008 by its contributors as listed in the section titled Authors. You may distribute it and/or modify it under the
Writer Guide Chapter 15 Using Forms in Writer Copyright This document is Copyright 2005 2008 by its contributors as listed in the section titled Authors. You may distribute it and/or modify it under the
Chapter 10 Printing, Exporting, and E-mailing
 Getting Started Guide Chapter 10 Printing, Exporting, and E-mailing This PDF is designed to be read onscreen, two pages at a time. If you want to print a copy, your PDF viewer should have an option for
Getting Started Guide Chapter 10 Printing, Exporting, and E-mailing This PDF is designed to be read onscreen, two pages at a time. If you want to print a copy, your PDF viewer should have an option for
Chapter 15 Using Forms in Writer
 Writer Guide Chapter 15 Using Forms in Writer OpenOffice.org Copyright This document is Copyright 2005 2006 by its contributors as listed in the section titled Authors. You can distribute it and/or modify
Writer Guide Chapter 15 Using Forms in Writer OpenOffice.org Copyright This document is Copyright 2005 2006 by its contributors as listed in the section titled Authors. You can distribute it and/or modify
Creating trouble-free numbering in Microsoft Word
 Creating trouble-free numbering in Microsoft Word This note shows you how to create trouble-free chapter, section and paragraph numbering, as well as bulleted and numbered lists that look the way you want
Creating trouble-free numbering in Microsoft Word This note shows you how to create trouble-free chapter, section and paragraph numbering, as well as bulleted and numbered lists that look the way you want
Creating tables of contents and figures in Word 2013
 Creating tables of contents and figures in Word 2013 Information Services Creating tables of contents and figures in Word 2013 This note shows you how to create a table of contents or a table of figures
Creating tables of contents and figures in Word 2013 Information Services Creating tables of contents and figures in Word 2013 This note shows you how to create a table of contents or a table of figures
Word basics. Before you begin. What you'll learn. Requirements. Estimated time to complete:
 Word basics Word is a powerful word processing and layout application, but to use it most effectively, you first have to understand the basics. This tutorial introduces some of the tasks and features that
Word basics Word is a powerful word processing and layout application, but to use it most effectively, you first have to understand the basics. This tutorial introduces some of the tasks and features that
Impress Guide Chapter 3 Adding and Formatting Text
 Impress Guide Chapter 3 Adding and Formatting Text This PDF is designed to be read onscreen, two pages at a time. If you want to print a copy, your PDF viewer should have an option for printing two pages
Impress Guide Chapter 3 Adding and Formatting Text This PDF is designed to be read onscreen, two pages at a time. If you want to print a copy, your PDF viewer should have an option for printing two pages
About XML in InDesign
 1 Adobe InDesign 2.0 Extensible Markup Language (XML) is a text file format that lets you reuse content text, table data, and graphics in a variety of applications and media. One advantage of using XML
1 Adobe InDesign 2.0 Extensible Markup Language (XML) is a text file format that lets you reuse content text, table data, and graphics in a variety of applications and media. One advantage of using XML
Formatting & Styles Word 2010
 Formatting & Styles Word 2010 Produced by Flinders University Centre for Educational ICT CONTENTS Layout... 1 Using the Ribbon Bar... 2 Minimising the Ribbon Bar... 2 The File Tab... 3 What the Commands
Formatting & Styles Word 2010 Produced by Flinders University Centre for Educational ICT CONTENTS Layout... 1 Using the Ribbon Bar... 2 Minimising the Ribbon Bar... 2 The File Tab... 3 What the Commands
Self-publishing. using LibreOffice Writer. How to use free software to write, design, and create PDFs for print-on-demand books.
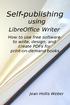 Self-publishing using LibreOffice Writer How to use free software to write, design, and create PDFs for print-on-demand books Jean Hollis Weber Friends of OpenDocument, Inc. Australia Copyright 2012 Jean
Self-publishing using LibreOffice Writer How to use free software to write, design, and create PDFs for print-on-demand books Jean Hollis Weber Friends of OpenDocument, Inc. Australia Copyright 2012 Jean
Microsoft Migrating to Word 2010 from Word 2003
 In This Guide Microsoft Word 2010 looks very different, so we created this guide to help you minimize the learning curve. Read on to learn key parts of the new interface, discover free Word 2010 training,
In This Guide Microsoft Word 2010 looks very different, so we created this guide to help you minimize the learning curve. Read on to learn key parts of the new interface, discover free Word 2010 training,
Setting Up OpenOffice.org: Choosing options to suit the way you work
 Setting Up OpenOffice.org: Choosing options to suit the way you work Title: Setting Up OpenOffice.org: Choosing options to suit the way you work Version: 1.0 First edition: December 2004 First English
Setting Up OpenOffice.org: Choosing options to suit the way you work Title: Setting Up OpenOffice.org: Choosing options to suit the way you work Version: 1.0 First edition: December 2004 First English
Menus and Toolbars: Using and customizing those common to all OpenOffice.org components
 Menus and Toolbars: Using and customizing those common to all OpenOffice.org components Title: Menus and Toolbars: Using and customizing those common to all OpenOffice.org components Version: 1.0 First
Menus and Toolbars: Using and customizing those common to all OpenOffice.org components Title: Menus and Toolbars: Using and customizing those common to all OpenOffice.org components Version: 1.0 First
Creating a table of contents quickly in Word
 Creating a table of contents quickly in Word This note shows you how to set up a table of contents that can be generated and updated quickly and easily, even for the longest and most complex documents.
Creating a table of contents quickly in Word This note shows you how to set up a table of contents that can be generated and updated quickly and easily, even for the longest and most complex documents.
WORD ADVANCED CLASS- MAC HANDOUT
 GETTING STARTED: 1. Click Word Preferences--Ribbon 2. Check the box next to Developer on the right. This will display the Developer tab 3. Click OK WORD ADVANCED CLASS- MAC HANDOUT AUTO TEXT CREATING A
GETTING STARTED: 1. Click Word Preferences--Ribbon 2. Check the box next to Developer on the right. This will display the Developer tab 3. Click OK WORD ADVANCED CLASS- MAC HANDOUT AUTO TEXT CREATING A
Chapter Using Mail Merge
 Writer Guide 11 Chapter Form letters, mailing labels, and envelopes Copyright This document is Copyright 2008 by its contributors as listed in the section titled Authors. You may distribute it and/or modify
Writer Guide 11 Chapter Form letters, mailing labels, and envelopes Copyright This document is Copyright 2008 by its contributors as listed in the section titled Authors. You may distribute it and/or modify
Internet Explorer 7. Getting Started The Internet Explorer Window. Tabs NEW! Working with the Tab Row. Microsoft QUICK Source
 Microsoft QUICK Source Internet Explorer 7 Getting Started The Internet Explorer Window u v w x y { Using the Command Bar The Command Bar contains shortcut buttons for Internet Explorer tools. To expand
Microsoft QUICK Source Internet Explorer 7 Getting Started The Internet Explorer Window u v w x y { Using the Command Bar The Command Bar contains shortcut buttons for Internet Explorer tools. To expand
Chapter 6. Formatting Text with Character Tags
 Chapter 6 Formatting Text with Character Tags 143 144 FrameMaker 7: The Complete Reference In many desktop publishing applications, you use a single style sheet for both paragraph and character formatting.
Chapter 6 Formatting Text with Character Tags 143 144 FrameMaker 7: The Complete Reference In many desktop publishing applications, you use a single style sheet for both paragraph and character formatting.
Working with sections in Word
 Working with sections in Word Have you have ever wanted to create a Microsoft Word document with some pages numbered in Roman numerals and the rest in Arabic, or include a landscape page to accommodate
Working with sections in Word Have you have ever wanted to create a Microsoft Word document with some pages numbered in Roman numerals and the rest in Arabic, or include a landscape page to accommodate
MS Word 2007 practical notes
 MS Word 2007 practical notes Contents Opening Microsoft Word 2007 in the practical room... 4 Screen Layout... 4 The Microsoft Office Button... 4 The Ribbon... 5 Quick Access Toolbar... 5 Moving in the
MS Word 2007 practical notes Contents Opening Microsoft Word 2007 in the practical room... 4 Screen Layout... 4 The Microsoft Office Button... 4 The Ribbon... 5 Quick Access Toolbar... 5 Moving in the
1. Click the File tab 2. Click "Options" 3. Click "Save" 4. In the line labeled "Default file location", browse to the desired folder 5.
 Instructional Technology Services Tips and Tricks for Word Tips & Tricks for Word (in Windows) There are a lot of things you can do in Word to save time, such as changing default settings to your preferred
Instructional Technology Services Tips and Tricks for Word Tips & Tricks for Word (in Windows) There are a lot of things you can do in Word to save time, such as changing default settings to your preferred
How To Write A Macro In Libreoffice 2.2.2 (Free) With Libre Office 2.3.2 And Libreos 2.4.2 With A Microspat
 Getting Started Guide Chapter 13 Getting Started with Macros Using the Macro Recorder and Beyond Copyright This document is Copyright 2010 2012 by its contributors as listed below. You may distribute it
Getting Started Guide Chapter 13 Getting Started with Macros Using the Macro Recorder and Beyond Copyright This document is Copyright 2010 2012 by its contributors as listed below. You may distribute it
Appendix A Keyboard Shortcuts
 Calc Guide Appendix A Keyboard Shortcuts OpenOffice.org Copyright This document is Copyright 2005 by its contributors as listed in the section titled Authors. You can distribute it and/or modify it under
Calc Guide Appendix A Keyboard Shortcuts OpenOffice.org Copyright This document is Copyright 2005 by its contributors as listed in the section titled Authors. You can distribute it and/or modify it under
Working with Tables: How to use tables in OpenOffice.org Writer
 Working with Tables: How to use tables in OpenOffice.org Writer Title: Working with Tables: How to use tables in OpenOffice.org Writer Version: 1.0 First edition: January 2005 First English edition: January
Working with Tables: How to use tables in OpenOffice.org Writer Title: Working with Tables: How to use tables in OpenOffice.org Writer Version: 1.0 First edition: January 2005 First English edition: January
Word 2010: The Basics Table of Contents THE WORD 2010 WINDOW... 2 SET UP A DOCUMENT... 3 INTRODUCING BACKSTAGE... 3 CREATE A NEW DOCUMENT...
 Word 2010: The Basics Table of Contents THE WORD 2010 WINDOW... 2 SET UP A DOCUMENT... 3 INTRODUCING BACKSTAGE... 3 CREATE A NEW DOCUMENT... 4 Open a blank document... 4 Start a document from a template...
Word 2010: The Basics Table of Contents THE WORD 2010 WINDOW... 2 SET UP A DOCUMENT... 3 INTRODUCING BACKSTAGE... 3 CREATE A NEW DOCUMENT... 4 Open a blank document... 4 Start a document from a template...
Microsoft Word 2011: Create a Table of Contents
 Microsoft Word 2011: Create a Table of Contents Creating a Table of Contents for a document can be updated quickly any time you need to add or remove details for it will update page numbers for you. A
Microsoft Word 2011: Create a Table of Contents Creating a Table of Contents for a document can be updated quickly any time you need to add or remove details for it will update page numbers for you. A
Microsoft Word 2010. Level 3
 Microsoft Word 2010 Level 3 1 Copyright 2010 KSU Dept. of Information Technology Services This document may be downloaded, printed, or copied for educational use without further permission of the Information
Microsoft Word 2010 Level 3 1 Copyright 2010 KSU Dept. of Information Technology Services This document may be downloaded, printed, or copied for educational use without further permission of the Information
Word 2007 WOWS of Word Office 2007 brings a whole new basket of bells and whistles for our enjoyment. The whistles turn to wows.
 WOWS of Word Office brings a whole new basket of bells and whistles for our enjoyment. The whistles turn to wows. gfruth@wm.edu Templates Click on the Office Button PDF and select New. You can now change
WOWS of Word Office brings a whole new basket of bells and whistles for our enjoyment. The whistles turn to wows. gfruth@wm.edu Templates Click on the Office Button PDF and select New. You can now change
Microsoft Word 2010. Revising Word Documents Using Markup Tools
 Microsoft Word 2010 Revising Word Documents Using Markup Tools Preface Word provides several markup tools that make document collaboration easy. Color coding, highlighting, and the ability maintain multiple
Microsoft Word 2010 Revising Word Documents Using Markup Tools Preface Word provides several markup tools that make document collaboration easy. Color coding, highlighting, and the ability maintain multiple
Microsoft Word 2010 Prepared by Computing Services at the Eastman School of Music July 2010
 Microsoft Word 2010 Prepared by Computing Services at the Eastman School of Music July 2010 Contents Microsoft Office Interface... 4 File Ribbon Tab... 5 Microsoft Office Quick Access Toolbar... 6 Appearance
Microsoft Word 2010 Prepared by Computing Services at the Eastman School of Music July 2010 Contents Microsoft Office Interface... 4 File Ribbon Tab... 5 Microsoft Office Quick Access Toolbar... 6 Appearance
WHAT S NEW IN WORD 2010 & HOW TO CUSTOMIZE IT
 WHAT S NEW IN WORD 2010 & HOW TO CUSTOMIZE IT The Ribbon... 2 Default Tabs... 2 Contextual Tabs... 2 Minimizing and Restoring the Ribbon... 3 Customizing the Ribbon... 3 A New Graphic Interface... 5 Live
WHAT S NEW IN WORD 2010 & HOW TO CUSTOMIZE IT The Ribbon... 2 Default Tabs... 2 Contextual Tabs... 2 Minimizing and Restoring the Ribbon... 3 Customizing the Ribbon... 3 A New Graphic Interface... 5 Live
Writer Guide. Chapter 5 Printing, Exporting, Faxing, and E-Mailing
 Writer Guide Chapter 5 Printing, Exporting, Faxing, and E-Mailing Copyright This document is Copyright 2005 2008 by its contributors as listed in the section titled Authors. You may distribute it and/or
Writer Guide Chapter 5 Printing, Exporting, Faxing, and E-Mailing Copyright This document is Copyright 2005 2008 by its contributors as listed in the section titled Authors. You may distribute it and/or
Styles, Tables of Contents, and Tables of Authorities in Microsoft Word 2010
 Styles, Tables of Contents, and Tables of Authorities in Microsoft Word 2010 TABLE OF CONTENTS WHAT IS A STYLE?... 2 VIEWING AVAILABLE STYLES IN THE STYLES GROUP... 2 APPLYING STYLES FROM THE STYLES GROUP...
Styles, Tables of Contents, and Tables of Authorities in Microsoft Word 2010 TABLE OF CONTENTS WHAT IS A STYLE?... 2 VIEWING AVAILABLE STYLES IN THE STYLES GROUP... 2 APPLYING STYLES FROM THE STYLES GROUP...
Chapter 2 Creating a Database
 Base Handbook Chapter 2 Creating a Database How to create a new database Copyright This document is Copyright 2013 by its contributors as listed below. You may distribute it and/or modify it under the
Base Handbook Chapter 2 Creating a Database How to create a new database Copyright This document is Copyright 2013 by its contributors as listed below. You may distribute it and/or modify it under the
Migrating to Excel 2010 from Excel 2003 - Excel - Microsoft Office 1 of 1
 Migrating to Excel 2010 - Excel - Microsoft Office 1 of 1 In This Guide Microsoft Excel 2010 looks very different, so we created this guide to help you minimize the learning curve. Read on to learn key
Migrating to Excel 2010 - Excel - Microsoft Office 1 of 1 In This Guide Microsoft Excel 2010 looks very different, so we created this guide to help you minimize the learning curve. Read on to learn key
Using the Thesis and Dissertation Templates
 Using the Thesis and Dissertation Templates For use with Microsoft Word on Windows and Macintosh computers January 2011 Graduate School e-mail: bpenman@austin.utexas.edu 2011 Graduate School Revised January
Using the Thesis and Dissertation Templates For use with Microsoft Word on Windows and Macintosh computers January 2011 Graduate School e-mail: bpenman@austin.utexas.edu 2011 Graduate School Revised January
Using Microsoft Office XP Advanced Word Handout INFORMATION TECHNOLOGY SERVICES California State University, Los Angeles Version 1.
 Using Microsoft Office XP Advanced Word Handout INFORMATION TECHNOLOGY SERVICES California State University, Los Angeles Version 1.0 Spring 2004 Contents Advanced Microsoft Word XP... 3 Customizing Word
Using Microsoft Office XP Advanced Word Handout INFORMATION TECHNOLOGY SERVICES California State University, Los Angeles Version 1.0 Spring 2004 Contents Advanced Microsoft Word XP... 3 Customizing Word
Create a report with formatting, headings, page numbers and table of contents
 Create a report with formatting, headings, numbers and table of contents MS Office Word 2010 Combine this model with instructions from your teacher and your report will be something you can be proud of.
Create a report with formatting, headings, numbers and table of contents MS Office Word 2010 Combine this model with instructions from your teacher and your report will be something you can be proud of.
Chapter 7 Getting Started with Draw
 Getting Started Guide Chapter 7 Getting Started with Draw Vector Drawing in LibreOffice Copyright This document is Copyright 2010 2012 by its contributors as listed below. You may distribute it and/or
Getting Started Guide Chapter 7 Getting Started with Draw Vector Drawing in LibreOffice Copyright This document is Copyright 2010 2012 by its contributors as listed below. You may distribute it and/or
Creating Web Pages with Microsoft FrontPage
 Creating Web Pages with Microsoft FrontPage 1. Page Properties 1.1 Basic page information Choose File Properties. Type the name of the Title of the page, for example Template. And then click OK. Short
Creating Web Pages with Microsoft FrontPage 1. Page Properties 1.1 Basic page information Choose File Properties. Type the name of the Title of the page, for example Template. And then click OK. Short
Adobe Conversion Settings in Word. Section 508: Why comply?
 It s the right thing to do: Adobe Conversion Settings in Word Section 508: Why comply? 11,400,000 people have visual conditions not correctible by glasses. 6,400,000 new cases of eye disease occur each
It s the right thing to do: Adobe Conversion Settings in Word Section 508: Why comply? 11,400,000 people have visual conditions not correctible by glasses. 6,400,000 new cases of eye disease occur each
TLMC WORKSHOP: THESIS FORMATTING IN WORD 2010
 Table of Contents Introduction... 2 Getting Help... 2 Tips... 2 Working with Styles... 3 Applying a Style... 3 Choosing Which Styles to Use... 3 Modifying a Style... 4 Creating A New Style... 4 Setting
Table of Contents Introduction... 2 Getting Help... 2 Tips... 2 Working with Styles... 3 Applying a Style... 3 Choosing Which Styles to Use... 3 Modifying a Style... 4 Creating A New Style... 4 Setting
for Windows Users Format an Academic Paper London School of Economics & Political Science 1 lse.ac.uk/imt/training
 Word 2010 for Windows Users Format an Academic Paper London School of Economics & Political Science 1 lse.ac.uk/imt/training How to use this guide I want to Fix my document Format my document Identify
Word 2010 for Windows Users Format an Academic Paper London School of Economics & Political Science 1 lse.ac.uk/imt/training How to use this guide I want to Fix my document Format my document Identify
Microsoft PowerPoint 2010 Handout
 Microsoft PowerPoint 2010 Handout PowerPoint is a presentation software program that is part of the Microsoft Office package. This program helps you to enhance your oral presentation and keep the audience
Microsoft PowerPoint 2010 Handout PowerPoint is a presentation software program that is part of the Microsoft Office package. This program helps you to enhance your oral presentation and keep the audience
Microsoft Excel 2010. Understanding the Basics
 Microsoft Excel 2010 Understanding the Basics Table of Contents Opening Excel 2010 2 Components of Excel 2 The Ribbon 3 o Contextual Tabs 3 o Dialog Box Launcher 4 o Quick Access Toolbar 4 Key Tips 5 The
Microsoft Excel 2010 Understanding the Basics Table of Contents Opening Excel 2010 2 Components of Excel 2 The Ribbon 3 o Contextual Tabs 3 o Dialog Box Launcher 4 o Quick Access Toolbar 4 Key Tips 5 The
Microsoft Excel 2010 Part 3: Advanced Excel
 CALIFORNIA STATE UNIVERSITY, LOS ANGELES INFORMATION TECHNOLOGY SERVICES Microsoft Excel 2010 Part 3: Advanced Excel Winter 2015, Version 1.0 Table of Contents Introduction...2 Sorting Data...2 Sorting
CALIFORNIA STATE UNIVERSITY, LOS ANGELES INFORMATION TECHNOLOGY SERVICES Microsoft Excel 2010 Part 3: Advanced Excel Winter 2015, Version 1.0 Table of Contents Introduction...2 Sorting Data...2 Sorting
Reporting Tips and Tricks
 Chapter 16 Reporting Tips and Tricks Intuit Statement Writer New for 2009! Company Snapshot New for 2009! Using the Report Center Reporting Preferences Modifying Reports Report Groups Memorized Reports
Chapter 16 Reporting Tips and Tricks Intuit Statement Writer New for 2009! Company Snapshot New for 2009! Using the Report Center Reporting Preferences Modifying Reports Report Groups Memorized Reports
Structuring your essays, theses and reports using Word 2011 for Mac
 Structuring your essays, theses and reports using Word 2011 for Mac A guide to tools in Word that will assist in the structuring of an essay, thesis or report This workbook is aimed at those who use Word
Structuring your essays, theses and reports using Word 2011 for Mac A guide to tools in Word that will assist in the structuring of an essay, thesis or report This workbook is aimed at those who use Word
Umbraco v4 Editors Manual
 Umbraco v4 Editors Manual Produced by the Umbraco Community Umbraco // The Friendly CMS Contents 1 Introduction... 3 2 Getting Started with Umbraco... 4 2.1 Logging On... 4 2.2 The Edit Mode Interface...
Umbraco v4 Editors Manual Produced by the Umbraco Community Umbraco // The Friendly CMS Contents 1 Introduction... 3 2 Getting Started with Umbraco... 4 2.1 Logging On... 4 2.2 The Edit Mode Interface...
Contents. Microsoft Office 2010 Tutorial... 1
 Microsoft Office 2010 Tutorial Contents Microsoft Office 2010 Tutorial... 1 Find your way through long documents with the new Document Navigation pane and Search... 4 Adjust the spaces between lines or
Microsoft Office 2010 Tutorial Contents Microsoft Office 2010 Tutorial... 1 Find your way through long documents with the new Document Navigation pane and Search... 4 Adjust the spaces between lines or
Excel 2007 Basic knowledge
 Ribbon menu The Ribbon menu system with tabs for various Excel commands. This Ribbon system replaces the traditional menus used with Excel 2003. Above the Ribbon in the upper-left corner is the Microsoft
Ribbon menu The Ribbon menu system with tabs for various Excel commands. This Ribbon system replaces the traditional menus used with Excel 2003. Above the Ribbon in the upper-left corner is the Microsoft
Microsoft Word 2010. Quick Reference Guide. Union Institute & University
 Microsoft Word 2010 Quick Reference Guide Union Institute & University Contents Using Word Help (F1)... 4 Window Contents:... 4 File tab... 4 Quick Access Toolbar... 5 Backstage View... 5 The Ribbon...
Microsoft Word 2010 Quick Reference Guide Union Institute & University Contents Using Word Help (F1)... 4 Window Contents:... 4 File tab... 4 Quick Access Toolbar... 5 Backstage View... 5 The Ribbon...
CREATING FORMAL REPORT. using MICROSOFT WORD. and EXCEL
 CREATING a FORMAL REPORT using MICROSOFT WORD and EXCEL TABLE OF CONTENTS TABLE OF CONTENTS... 2 1 INTRODUCTION... 4 1.1 Aim... 4 1.2 Authorisation... 4 1.3 Sources of Information... 4 2 FINDINGS... 4
CREATING a FORMAL REPORT using MICROSOFT WORD and EXCEL TABLE OF CONTENTS TABLE OF CONTENTS... 2 1 INTRODUCTION... 4 1.1 Aim... 4 1.2 Authorisation... 4 1.3 Sources of Information... 4 2 FINDINGS... 4
Welcome to the topic on Master Data and Documents.
 Welcome to the topic on Master Data and Documents. In this topic, we will look at master data in SAP Business One. After this session you will be able to view a customer record to explain the concept of
Welcome to the topic on Master Data and Documents. In this topic, we will look at master data in SAP Business One. After this session you will be able to view a customer record to explain the concept of
Microsoft Excel 2010 Tutorial
 1 Microsoft Excel 2010 Tutorial Excel is a spreadsheet program in the Microsoft Office system. You can use Excel to create and format workbooks (a collection of spreadsheets) in order to analyze data and
1 Microsoft Excel 2010 Tutorial Excel is a spreadsheet program in the Microsoft Office system. You can use Excel to create and format workbooks (a collection of spreadsheets) in order to analyze data and
Microsoft Office PowerPoint 2013
 Microsoft Office PowerPoint 2013 Navigating the PowerPoint 2013 Environment The Ribbon: The ribbon is where you will access a majority of the commands you will use to create and develop your presentation.
Microsoft Office PowerPoint 2013 Navigating the PowerPoint 2013 Environment The Ribbon: The ribbon is where you will access a majority of the commands you will use to create and develop your presentation.
Module One: Getting Started... 6. Opening Outlook... 6. Setting Up Outlook for the First Time... 7. Understanding the Interface...
 2 CONTENTS Module One: Getting Started... 6 Opening Outlook... 6 Setting Up Outlook for the First Time... 7 Understanding the Interface...12 Using Backstage View...14 Viewing Your Inbox...15 Closing Outlook...17
2 CONTENTS Module One: Getting Started... 6 Opening Outlook... 6 Setting Up Outlook for the First Time... 7 Understanding the Interface...12 Using Backstage View...14 Viewing Your Inbox...15 Closing Outlook...17
Google Sites: Site Creation and Home Page Design
 Google Sites: Site Creation and Home Page Design This is the second tutorial in the Google Sites series. You should already have your site set up. You should know its URL and your Google Sites Login and
Google Sites: Site Creation and Home Page Design This is the second tutorial in the Google Sites series. You should already have your site set up. You should know its URL and your Google Sites Login and
How to test and debug an ASP.NET application
 Chapter 4 How to test and debug an ASP.NET application 113 4 How to test and debug an ASP.NET application If you ve done much programming, you know that testing and debugging are often the most difficult
Chapter 4 How to test and debug an ASP.NET application 113 4 How to test and debug an ASP.NET application If you ve done much programming, you know that testing and debugging are often the most difficult
Information Technologies University of Delaware
 Information Technologies University of Delaware Microsoft Word UDThesis Styles For Dissertations, Education Leadership Portfolio (ELP), Master Theses, and Senior Theses Introduction The UDThesis Styles
Information Technologies University of Delaware Microsoft Word UDThesis Styles For Dissertations, Education Leadership Portfolio (ELP), Master Theses, and Senior Theses Introduction The UDThesis Styles
Microsoft Access 2010 Part 1: Introduction to Access
 CALIFORNIA STATE UNIVERSITY, LOS ANGELES INFORMATION TECHNOLOGY SERVICES Microsoft Access 2010 Part 1: Introduction to Access Fall 2014, Version 1.2 Table of Contents Introduction...3 Starting Access...3
CALIFORNIA STATE UNIVERSITY, LOS ANGELES INFORMATION TECHNOLOGY SERVICES Microsoft Access 2010 Part 1: Introduction to Access Fall 2014, Version 1.2 Table of Contents Introduction...3 Starting Access...3
bbc Creating a Purchase Order Form Adobe LiveCycle Designer ES2 November 2009 Version 9
 bbc Adobe LiveCycle Designer ES2 November 2009 Version 9 2009 Adobe Systems Incorporated. All rights reserved. Adobe LiveCycle Designer ES2 (9.0) for Microsoft Windows November 2009 This tutorial is licensed
bbc Adobe LiveCycle Designer ES2 November 2009 Version 9 2009 Adobe Systems Incorporated. All rights reserved. Adobe LiveCycle Designer ES2 (9.0) for Microsoft Windows November 2009 This tutorial is licensed
How to Create User-Defined Fields and Tables
 SAP Business One How-To Guide PUBLIC How to Create User-Defined Fields and Tables Applicable Release: SAP Business One 8.8 All Countries English July 2009 Table of Contents Creating User-Defined Fields
SAP Business One How-To Guide PUBLIC How to Create User-Defined Fields and Tables Applicable Release: SAP Business One 8.8 All Countries English July 2009 Table of Contents Creating User-Defined Fields
Contents. Launching FrontPage... 3. Working with the FrontPage Interface... 3 View Options... 4 The Folders List... 5 The Page View Frame...
 Using Microsoft Office 2003 Introduction to FrontPage Handout INFORMATION TECHNOLOGY SERVICES California State University, Los Angeles Version 1.0 Fall 2005 Contents Launching FrontPage... 3 Working with
Using Microsoft Office 2003 Introduction to FrontPage Handout INFORMATION TECHNOLOGY SERVICES California State University, Los Angeles Version 1.0 Fall 2005 Contents Launching FrontPage... 3 Working with
Maple Quick Start. Introduction. Talking to Maple. Using [ENTER] 3 (2.1)
![Maple Quick Start. Introduction. Talking to Maple. Using [ENTER] 3 (2.1) Maple Quick Start. Introduction. Talking to Maple. Using [ENTER] 3 (2.1)](/thumbs/19/376447.jpg) Introduction Maple Quick Start In this introductory course, you will become familiar with and comfortable in the Maple environment. You will learn how to use context menus, task assistants, and palettes
Introduction Maple Quick Start In this introductory course, you will become familiar with and comfortable in the Maple environment. You will learn how to use context menus, task assistants, and palettes
Creating Interactive PDF Forms
 Creating Interactive PDF Forms Using Adobe Acrobat X Pro Information Technology Services Outreach and Distance Learning Technologies Copyright 2012 KSU Department of Information Technology Services This
Creating Interactive PDF Forms Using Adobe Acrobat X Pro Information Technology Services Outreach and Distance Learning Technologies Copyright 2012 KSU Department of Information Technology Services This
Microsoft Word 2010 Tutorial
 1 Microsoft Word 2010 Tutorial Microsoft Word 2010 is a word-processing program, designed to help you create professional-quality documents. With the finest documentformatting tools, Word helps you organize
1 Microsoft Word 2010 Tutorial Microsoft Word 2010 is a word-processing program, designed to help you create professional-quality documents. With the finest documentformatting tools, Word helps you organize
Introduction to Word 2007
 Introduction to Word 2007 You will notice some obvious changes immediately after starting Word 2007. For starters, the top bar has a completely new look, consisting of new features, buttons and naming
Introduction to Word 2007 You will notice some obvious changes immediately after starting Word 2007. For starters, the top bar has a completely new look, consisting of new features, buttons and naming
paragraph(s). The bottom mark is for all following lines in that paragraph. The rectangle below the marks moves both marks at the same time.
 MS Word, Part 3 & 4 Office 2007 Line Numbering Sometimes it can be helpful to have every line numbered. That way, if someone else is reviewing your document they can tell you exactly which lines they have
MS Word, Part 3 & 4 Office 2007 Line Numbering Sometimes it can be helpful to have every line numbered. That way, if someone else is reviewing your document they can tell you exactly which lines they have
Access 2010: The Navigation Pane
 Access 2010: The Navigation Pane Table of Contents OVERVIEW... 1 BEFORE YOU BEGIN... 2 ADJUSTING THE NAVIGATION PANE... 3 USING DATABASE OBJECTS... 3 CUSTOMIZE THE NAVIGATION PANE... 3 DISPLAY AND SORT
Access 2010: The Navigation Pane Table of Contents OVERVIEW... 1 BEFORE YOU BEGIN... 2 ADJUSTING THE NAVIGATION PANE... 3 USING DATABASE OBJECTS... 3 CUSTOMIZE THE NAVIGATION PANE... 3 DISPLAY AND SORT
Part II Acrobat 8 Professional
 Part II Acrobat 8 Professional Exporting Images There will be times when images will need to be exported out of a PDF document and saved as a file type in which it can be used in a different application.
Part II Acrobat 8 Professional Exporting Images There will be times when images will need to be exported out of a PDF document and saved as a file type in which it can be used in a different application.
MICROSOFT WORD TUTORIAL
 MICROSOFT WORD TUTORIAL G E T T I N G S T A R T E D Microsoft Word is one of the most popular word processing programs supported by both Mac and PC platforms. Microsoft Word can be used to create documents,
MICROSOFT WORD TUTORIAL G E T T I N G S T A R T E D Microsoft Word is one of the most popular word processing programs supported by both Mac and PC platforms. Microsoft Word can be used to create documents,
PowerPoint 2013: Basic Skills
 PowerPoint 2013: Basic Skills Information Technology September 1, 2014 1 P a g e Getting Started There are a variety of ways to start using PowerPoint software. You can click on a shortcut on your desktop
PowerPoint 2013: Basic Skills Information Technology September 1, 2014 1 P a g e Getting Started There are a variety of ways to start using PowerPoint software. You can click on a shortcut on your desktop
Overview of Microsoft Office Word 2007
 Overview of Microsoft Office What Is Word Processing? Office is a word processing software application whose purpose is to help you create any type of written communication. A word processor can be used
Overview of Microsoft Office What Is Word Processing? Office is a word processing software application whose purpose is to help you create any type of written communication. A word processor can be used
Word Processing. with. OpenOffice Writer
 Word Processing with OpenOffice Writer W o r d P r o c e s s i n g w i t h O p e n O f f i c e W r i t e r P a r t 1 Part I: Introduction to OpenOffice Writer OpenOffice Writer is an open-source free software
Word Processing with OpenOffice Writer W o r d P r o c e s s i n g w i t h O p e n O f f i c e W r i t e r P a r t 1 Part I: Introduction to OpenOffice Writer OpenOffice Writer is an open-source free software
To determine the fields in a table decide what you need to know about the subject. Here are a few tips:
 Access Introduction Microsoft Access is a relational database software product that you can use to organize your data. What is a "database"? A database is an integrated collection of data that shares some
Access Introduction Microsoft Access is a relational database software product that you can use to organize your data. What is a "database"? A database is an integrated collection of data that shares some
Maximizing the Use of Slide Masters to Make Global Changes in PowerPoint
 Maximizing the Use of Slide Masters to Make Global Changes in PowerPoint This document provides instructions for using slide masters in Microsoft PowerPoint. Slide masters allow you to make a change just
Maximizing the Use of Slide Masters to Make Global Changes in PowerPoint This document provides instructions for using slide masters in Microsoft PowerPoint. Slide masters allow you to make a change just
Microsoft PowerPoint 2010
 Microsoft PowerPoint 2010 Starting PowerPoint... 2 PowerPoint Window Properties... 2 The Ribbon... 3 Default Tabs... 3 Contextual Tabs... 3 Minimizing and Restoring the Ribbon... 4 The Backstage View...
Microsoft PowerPoint 2010 Starting PowerPoint... 2 PowerPoint Window Properties... 2 The Ribbon... 3 Default Tabs... 3 Contextual Tabs... 3 Minimizing and Restoring the Ribbon... 4 The Backstage View...
How to make internal links in a Word document
 White Paper July 2014 How to make internal links in a Word document Making internal links in a Word document Usually a link is designed to go to another web page to your website or to a landing page or
White Paper July 2014 How to make internal links in a Word document Making internal links in a Word document Usually a link is designed to go to another web page to your website or to a landing page or
