Revolabs Fusion Wireless Microphone System. Set-Up Guide. Rev 1.12
|
|
|
- Primrose Booth
- 7 years ago
- Views:
Transcription
1 Revolabs Fusion Wireless Microphone System Set-Up Guide Rev 1.12
2 Table of Contents Contents of Box 4 Details About the Fusion 5 Fusion Front Panel 5 Fusion Back Panel 6 Fusion Set-Up 7 Audio-Conferencing 8 Video-conferencing Configuration 8 Pairing Microphones to Fusion Base Station 9 Configuring Fusion with Video-conferencing Stations 11 Polycom Installation 12 Tandberg Installation 14 Lifesize Installation 15 Sony Installation 16 Programming Port DIP Switches 18 Multiple Fusion Systems 19 Tabletop Master Mute 20 Auto Phone Answer 21 Remote IR Sensor 22 Hearing Assistance 23 Indicator Lights 24 Safety and Regulatory Information 26 Specifications 30 Warranty 31 Part Numbers Covered in This Document: 8-Microphone System 01-8FUSION(EU)-NM (No microphones) 01-8FUSION(EU)-62 (6 omni tabletops/2 wearable) 4- Microphone System 01-4FUSION(EU)-NM (No microphones) Page 2
3 Revolabs Fusion Great audio, wireless mobility, and simple to install! Simply plug the cable into the AV system or phone system and it works. No software configuration is necessary. Even the Fusion box is designed to be easy to use vertically or horizontally. No equipment rack needed. Just set the Fusion system on the credenza. Video Conferencing Revolabs Fusion Wireless Microphone Solution is compatible with all of the major video-conferencing solutions, including Lifesize, Polycom, Sony, and Tandberg. It includes a remote control to control the sound volume. Decide on where you want to put the Fusion system, whether you want to place it vertically or horizontally, plug in the cables and you are ready to have great wireless audio in any conference room. Audio Conferencing Plug the Fusion Wireless Microphone Solution into an analog telephone jack and you are on your way to great wireless teleconference calls. There is a remote control dialer to dial the conference phone number. You may connect to powered speakers, connect to existing speaker system or connect to a new room speaker system to hear the call. Decide on where you want to put the Fusion system, whether you want it vertical or horizontal, plug in the cables and you are ready to have great wireless audio in any conference room. Flexible The Fusion System supports any combination of Solo Wireless Microphones- Wearable, Tabletop, or XLR adapter for a handheld microphone. Choose the right microphone for your meeting dynamics. Rechargeable Revolabs Wireless Microphones have a rechargeable battery that provides up to eight hours of talk time after each full charge. Revolabs Wireless Microphones recharge to 85% capacity in approximately 45 minutes. Secure All of Revolabs Wireless Microphones use 128-bit authentication, so that no one can listen in. Page 3
4 Set-Up Guide Contents of box: Fusion Base Station and four or eight wireless microphones (any type) Charger Base and AC wall adapter for Charger Base AC power adapter for Base Station Remote Control Fusion Base Station vertical stand Cable A Speakers Cable B Phone Cable Cable C RCA Cable D XLR Optional boxes: Four or eight wireless microphones, Remote IR Sensor, speakers Page 4
5 Revolabs Fusion Details about the Fusion Fusion Front Panel The Revolabs Fusion Base Station, shown below in front and rear panel views, manages wireless audio signal processing, and pairing between the Solo microphones and the Fusion Base Station. 1. IR Remote receiver (if not in sight range of remote, page 22) 2. LED indicators: Displays microphone mute and pairing states 3. Pairing Push Buttons: For pairing microphones to Base Station (page 9) 4. Power On LED/Volume indicator Page 5
6 Set-Up Guide Fusion Back Panel 1. Power 2. 6 RCA Plugs AUX IN (for auxiliary input devices) AUX OUT RECORD OUT (for audio recording devices) ROOM OUT CONFERENCE IN CONFERENCE OUT 3. Conference Out XLR (Microphone level) 4. Network RJ 45 (Revolabs use only) 5. Telephone Line-in RJ11 6. Telephone Set-in RJ11 7. Audio Control RJ45 (Revolabs use only) 8. Programming Port: LEFT DIP Switches 1-8 (refer to page 18) 9. Programming Port: RIGHT DIP Switches 1-8 (Revolabs Use Only) 10. DB9 (Revolabs use only) 11. IR Remote DB9 Page 6
7 Revolabs Fusion STEP 1: Fusion Set-Up Hardware Decide if want to place Fusion Base Station horizontally or vertically on a flat surface. To set-up vertically, place the Fusion Base Station vertical stand on the bottom of the Fusion unit. Tighten bolt into Fusion Base Station. Fusion Base Station Placement WARNING: Do not put Fusion Base Station behind metal doors. If you are putting the Fusion Base Station into a cabinet with non-metal doors, you need to use the Remote IR Sensor (part number 07-IRREMO-01) for remote to work. (Refer to page 22) Power Plug AC power adapter power cord into the back of the Fusion Base Station and into wall outlet. Plug AC wall adapter into the power outlet and the other end into the microphone Charger Base. Place wireless microphones in the Charger Base, let charge overnight or at least eight hours. Indicator lights on the Base Station Charger Base and microphones should be lit, verifying all units are operating. NOTE: Wait (approximately 30 seconds) until the Fusion Base Station has powered up and the status lights have stopped flashing, before continuing on with next steps, Page 7
8 Set-Up Guide STEP 2: Audio Conferencing Plug Cable A (single RCA to double RCA) single RCA connector into Fusion Base Station <Room Out> RCA port, and then plug the double RCA connectors into the powered speakers or a powered amplifier. Plug speakers into wall outlet. Plug one end of Cable B, the phone line cable, into the Fusion Base Station <Line In>, plug other end into phone jack. You may also plug a phone into the RJ11 <Set In>, You may then dial with the remote control or the phone. If you ordered 01-8FUSION(EU)-62 6 omni tabletops/2 wearable microphones or 01-4FUSION(EU)-31 3 omni tabletops/1 wearable microphone. You are all set to go! Take out the Wireless Microphones, unmute them by pressing the mute button on the microphone and the system is ready for a conference! If you selected your microphones separately with the 01-8FUSION(EU)-NM or 01-4FUSION(EU)-NM Fusion part numbers, you must first establish a connection between your microphones to the Fusion Base Station. This is called pairing. Refer to page 9. STEP 2: Video Conferencing You must have the audio output going from the Fusion Base station directly to the speakers used by the video-conferencing station. Plug Cable A (single RCA to double RCA) single RCA connector into Fusion Base Station <Room Out> RCA port and then plug the double RCA connectors into the speakers or monitor. Once you have configured your video-conferencing station as shown on pages 11-17, then: If you ordered 01-8FUSION-62 6 omni tabletops/2 wearable microphones or 01-4FUSION-31 3 omni tabletops/1 wearable microphone. You are all set to go! Take out the Wireless Microphones, unmute them by pressing the mute button on the microphone and the system is ready for a conference! If you selected your microphones separately with the 01-8FUSION-NM or 01-4FUSION-NM Fusion part numbers, you must first establish a connection between your microphones to the Fusion Base Station. This is called pairing. Refer to page 9. Page 8
9 Revolabs Fusion STEP 3: Pairing Microphones to Fusion Base Station if Necessary If you selected your microphones separately with the 01-8FUSION(EU)-NM or 01-4FUSION(EU)-NM Fusion part numbers, you must first establish a connection between your microphones to the Fusion Base Station. This is called pairing. Pairing creates a link with a unique electronic serial number between the Solo wireless microphone and the Fusion Base Station. When the microphone and Base Station have been previously paired, the microphone will automatically try to connect to the Base Station whenever it is lifted from the Charger Base. Note: Microphones in new systems must be paired to the Base Station with each microphone assigned to a unique channel on the base unit. Remember, microphones are always muted (flashing RED LED light) when they are removed from the Charger Base and the MUTE button needs to be pressed to make it live (flashing GREEN LED). A microphone that is not paired will be indicated by either cycling RED-GREEN, or RED-YELLOW-GREEN LED patterns. A Base Station LED that is not paired to a microphone will not show any activity on the LED (make sure unit is first powered on by observing GREEN power LED on the front panel). When the microphone and Fusion Base Station are paired, both microphone and channel LEDs will flash RED as microphones are removed from the Charger Base and flash GREEN when un-muted. To pair the microphone to the Fusion Base Station: Turn the microphone OFF (no LED activity). If the microphone is ON, press and hold the MUTE button for 10 seconds until the LED turns solid RED (do not release when you hear two beeps). Release the button to turn the unit off. (Continued on next page.) Page 9
10 Set-Up Guide STEP 3 Continued: Pairing Microphones to Fusion Base Station if Necessary Place the microphone unit into pairing mode by holding the MUTE button down for seven seconds. The LED will turn solid RED. Release the MUTE button. The microphone is now in pairing mode. Within one minute, push and hold the button for the desired channel on the Base Station (refer to page 5) for seven seconds to enter into pairing mode then release. The LED for that channel will be solid red until pairing starts, as indicated by a quick GREEN flash, then switching to flashing RED on both the microphone and the Base Station (muted audio). Pairing is now complete. The Fusion Base Station has four or eight indicator LED lights (one for each microphone) and pairing push buttons on the front panel. When the LED is flashing GREEN or RED, that channel is active and connected to a wireless microphone (GREEN is for live audio, RED is for muted). When the LED is OFF, the channel is inactive (the microphone is out of range or turned off). Page 10
11 Revolabs Fusion Configuring the Fusion with the Video Conferencing System The following pages have a representative sample of the most popular videoconferencing systems. If you cannot find your specific video-conferencing station and need assistance in configuring the cables, check the additional documentation in the FAQs or Technical Documentation sections on or the video-conferencing station documentation. Page 11
12 Set-Up Guide Polycom Installation (Polycom VSX7000 shown for example) This information is meant to be illustrative only. Consult your Polycom Videoconferencing System Administrator Manual for specific instructions. Step 1 Step 2 1. Plug the red RCA connector on one end of Cable C into Polycom videostation <Audio Out 1>, and then plug the red RCA connector on the other end into the Fusion Base Station <Conf In>. 2. Plug the black RCA connector on one end of Cable C into Polycom videostation <Audio In>, and then plug the black RCA connector on the other end into the Fusion Base Station <Conf Out>. To configure the Polycom system: Select the button from the main screen to access the System menu. Select the System / Admin settings. Enter the administrator password and press OK (if needed). Select the Audio settings. Confirm or modify the following settings: Midrange Speaker - OFF Line Input Audio Mixer Echo Canceller - OFF Line Output Monitor Far Site Audio Press OK to save changes. Page 12
13 Revolabs Fusion Polycom Installation (Polycom HDX9000 shown for example) This information is meant to be illustrative only. Consult your Polycom Videoconferencing System Administrator Manual for specific instructions. NOTE: Requires 2 special RCA Male to 3.5mm 3 pin connectors Revolabs Part #07-POLHDX-01. Step 1 Step 2 1. Plug the 3.5mm 3 pin cable into the Polycom video-station <Audio In 1 Red>, and then plug the RCA connector on the other end into the Fusion Base Station <Conf Out>. 2. Plug the 3.5mm 3 pin cable into the Polycom video-station <Audio Out 1 Red>, and then plug the RCA connector on the other end into the Fusion Base Station <Conf In>. To configure the Polycom HDX 9000 Series system: : Select the button from the main screen to access the System menu. Select the System / Admin settings. Enter the administrator password and press OK (if needed). Select the Audio settings. Confirm or modify the following settings: Input Type Line Input Input Type Level 50% Echo Canceller - OFF Line Output Mode Fixed Line Output Level 50% Press OK to save changes. Page 13
14 Set-Up Guide Tandberg Installation (Tandberg Edge 95 shown for example) This information is meant to be illustrative only. Consult your Tandberg Videoconferencing System Administrator Manual for the specific instructions. Step 1 Step 2 1. Plug the black RCA connector on one end of Cable C into Tandberg videostation <Audio Out 1>, and then plug the black RCA connector on the other end into the Fusion Base Station <Conf In>. The other RCA connector is not used. 2. Plug one XLR connector of Cable D, XLR to XLR, into Tandberg videostation <Mic 1 Input> and the other XLR connector into the Fusion Base Station Mic Level Output <Conf Out (Mics)>. To configure the Tandberg system: Select the button from the main screen to access the System menu. Go to Audio settings Confirm or modify the following settings: Input 1 - MIC Output 1 - ON Audio Leveling - OFF Echo Canceller - OFF Adjust the audio Input Level if necessary. Speak into the Revolabs microphones that are connected to the audio line inputs. The audio meter should peak at about 5 db. Page 14
15 Revolabs Fusion Tandberg Installation (Tandberg Profile MXP shown for example) This information is meant to be illustrative only. Consult your Tandberg Videoconferencing System Administrator Manual for the specific instructions. Step 1 Step 2 1. Plug one XLR connector of Cable D, XLR to XLR, into Tandberg videostation <Mic 1 Input> and the other XLR connector into the Fusion Base Station Mic Level Output <XLR>. 2. Plug the black RCA connector on one end of Cable C into Tandberg videostation <Audio Out 1>, and then plug the black RCA connector on the other end into the Fusion Base Station <Conf In>. The other RCA connector is not used. To configure the Tandberg system: Select the button from the main screen to access the System menu. Go to Audio settings Confirm or modify the following settings: Input 1 - MIC Output 1 - ON Audio Leveling - OFF Echo Canceller and Noise Reduction (EC and NR) - OFF Adjust the audio Input Level if necessary. Speak into the Revolabs microphones that are connected to the audio line inputs. The audio meter should peak at about 5 db. Page 15
16 Set-Up Guide Lifesize Installation (Lifesize Team shown for example) This information is meant to be illustrative only. Consult your Lifesize Videoconferencing System Administrator Manual for specific instructions. Step 1 Step 2 1. Plug the red RCA connector on one end of Cable C into Lifesize videostation <Audio Out 1>, and then plug the red RCA connector on the other end into the Fusion Base Station <Conf In>. 2. Plug the black RCA connector on one end of Cable C into Lifesize videostation <Audio In>, and then plug the black RCA connector on the other end into the Fusion Base Station <Conf Out>. To configure the Lifesize system: Select the button from the main screen to access the System menu. Select the Administrator Preferences settings. Enter the administrator password and press OK (if needed). Select the Audio settings. Confirm or modify the following settings: Voice Call Audio - Output Line Input - Enabled Line In to Line Out - Disabled Line In Acoustic Echo Canceller - Disabled Press OK to save changes. Page 16
17 Revolabs Fusion Sony Installation (Sony G70 shown for example) This information is meant to be illustrative only. Consult your Sony Videoconferencing System Administrator Manual for the specific instructions. NOTE: Requires special adapter cable - XLR Female to 3.5 mm mini connector. Part number: 07-SONYVC-01 Step 1 Step 2 1. Plug the red RCA connector on one end of Cable C into Sony videostation <Audio Out 1>, and then plug the red RCA connector on the other end into the Fusion Base Station <Conf In>. 2. Plug one XLR connector of Cable D, XLR to XLR, into XLR Female to 3.5mm adapter cable and then to the Sony video-station <Mic 1 Input> and the other XLR connector into the Fusion Base Station Mic Level Output <Conf Out (Mics)>. To configure the Sony system: Select the Audio settings drop down menu. Confirm or modify the following settings: Input Select - MIC MIC Select MIC Echo Canceller - OFF CTE OFF Press SAVE to save changes. Page 17
18 Set-Up Guide Programming Port: DIP Switches The Fusion Base Station factory default settings are all OFF. The left Programming Port (#8, page 6) is end-user configurable. Programming Port (#9, page 6) on the right is reserved for Revolabs Use Only. NOTE: The Fusion system must be powered off and back on for any DIP Switch changes to take effect. OFF ON Transmit Power Medium Transmit Power Low Frequency A Mode Frequency B Mode Tabletop Master Mute Phone Auto Answer IR Remote Hearing Assistance Page 18
19 Revolabs Fusion Multiple Fusion Systems There are two settings that must be adjusted when more than one Fusion system is used within a 100 (30.5 m) range: frequency and transmit power level. These settings will enable several Fusion systems to be used near each other, but not interfere with each other. Interference between systems can cause occasional audio noise and signal dropouts on affected systems. Building conditions may influence this distance. NOTE: Even using the settings below, the 8-Microphone Fusion System requires 40 feet (12.2 m) between systems. Setting the Transmit Power Level for Multiple Fusion Systems In confined settings where multiple Fusion systems are used, or where audio interference is likely, it may be necessary to reduce the transmit power levels. The transmit power level between the microphones and Fusion Base Station can be set to the following three levels: Highest power level (default) 100 feet (30.5 m) maximum operating distance between Microphone and Fusion Base Station DIP Switches #1 and #2 are OFF (page 18). Medium power level 30 feet (9 m) maximum operating distance between Microphone and Fusion Base Station. DIP Switch #1 is ON and DIP Switch #2 is OFF (page 18). Lowest power level 8 feet (2.4 m) maximum operating distance between Microphone and Fusion Base Station. DIP Switch #2 is ON and DIP Switch #1 is OFF (page 18). Frequency Settings Frequency should be alternated to different frequency ranges, A and B. So an example of five conference rooms in a row would be configured: Conference Room Frequency A B A B A To configure the Fusion to frequency mode A, Dip Switch #3 is ON and DIP Switch #4 is OFF. Frequency mode B - Dip Switch #4 is ON and DIP Switch #3 is OFF. (page 18). NOTE: The Fusion system must be powered off and back on for any DIP Switch changes to take effect. Page 19
20 Set-Up Guide Tabletop Master Mute Setting the Mute Option Individual Muting (default) In the default setting, each Solo microphone will mute only itself when its mute button on the microphone is pressed. To mute all of the microphones, press the red MUTE button on the Remote Control; all microphones will flash red and no individual microphone can be unmuted until the remote MUTE button is pressed again. All microphones will return to their prior state. DIP switch #5 is OFF (page 18). Tabletop Microphone Master Mute In addition to the Remote Control MUTE button muting all of the microphones, the Solo Tabletop microphone MUTE button will also act as a master mute and mute all active microphones. Pressing any Tabletop microphone MUTE button or the Remote Control MUTE button will unmute all tabletop microphones. All wearable and handheld adapter microphones in use will return to their prior state. DIP switch #5 is ON (page 18). NOTE: The Fusion system must be powered off and back on for any DIP Switch changes to take effect. Page 20
21 Revolabs Fusion Phone Auto Answer Setting Phone Answering Mode Answer with Remote Control (default) To answer a phone call and begin a teleconference, the user must use the Remote Control and press the Call key. DIP switch #6 is OFF (page 18). Auto Answer To answer a phone call and begin a teleconference, the user may use the Remote Control and press the Call key or the Fusion Base Station will automatically answer the call after two rings. DIP switch #6 is ON (page 18). NOTE: The Fusion system must be powered off and back on for any DIP Switch changes to take effect. Page 21
22 Set-Up Guide Remote IR Sensor Setting the Remote IR Sensor Option Front Panel IR Sensor (default) If the Fusion Base Station is within view of the Remote Control, the front panel IR Sensor will accept all Remote Control functions. DIP switch #7 is OFF (page 18). Remote IR Sensor If the Fusion Base Station is in a cabinet and behind a door (non-metal), the front panel IR Sensor cannot work. The Remote IR Sensor cable (part number: 07-IRREMO-01) must be used to position the Fusion IR Sensor outside of the cabinet. Plug the serial plug end into the IR Remote connector on the back panel of the Fusion Base Station (page 9), bring IR Sensor end out of cabinet, and secure with Velcro. then set DIP switch #7 to ON (page 18). NOTE: The Fusion system must be powered off and back on for any DIP Switch changes to take effect. Page 22
23 Revolabs Fusion Hearing Assistance Setting the Hearing Assistance Option All Microphones Hear Audio From the Far End (default) If an earpiece is plugged into any of the microphones, the user will hear the far end of the audio only. DIP switch #8 is OFF (page 18). Hear Audio From Both Far End and Within The Room If the user needs to hear the audio from both the far end and the other microphones within the room, he/she must use the microphone paired to Channel 8 (refer to pairing mode page 9) and the DIP switch #8 must be set to ON (page 18). Please note that the Room Out RCA plug will no longer function in this mode; Aux Out will serve as Room Out. NOTE: The Fusion system must be powered off and back on for any DIP Switch changes to take effect. Page 23
24 Set-Up Guide Indicator Lights Equipment Use Microphone LED Microphone in Charger Base Solid RED Solid GREEN Microphone not in Charger Base OFF One RED flash every 1.5 seconds Two RED flashes every 1.5 seconds GREEN flash every 1.5 seconds Solid RED Alternating slow GREEN and RED YELLOW flash alternating with GREEN YELLOW flash alternating with two RED flashes Alternating RED, YELLOW, GREEN, YELLOW Rapid RED flashes continuing for more than a few seconds Groups of five rapid RED flashes Page 24
25 Revolabs Fusion Base Station LEDs OFF OFF OFF RED Flashing RED Flashing Meaning Charging in Progress Charging Complete Microphone powered OFF or battery discharged Microphone master muted by remote control or tabletop master mute Microphone paired and muted GREEN Flashing Microphone paired and live Solid RED OFF or Alternating slow GREEN and RED GREEN Flashing RED Flashing OFF OFF OFF Pairing mode or confirmation of powering-down Microphone or channel not paired Microphone low battery (mic live) Microphone low battery (mic muted) Searching for a connection, or out of radio range. The Microphone will try to re-establish the link for about 15 minutes, and then turn off. Radio congestion it is not possible to make a radio connection because there are already too many nearby users, or there is heavy radio interference. Unit is faulty. Contact your AV service provider for advice. Page 25
26 Set-Up Guide Safety and Regulatory Information Please read the following information to ensure safe use of your Revolabs system. FCC User Information FCC Registration Number: FCC ID: T5V-01-FUSION Revolabs Fusion Base Station 8 microphones FCC ID: T5V-01-FUSION4 Revolabs Fusion Base Station 4 microphones FCC ID: T5V-01-EXEMIC Revolabs Solo Executive Microphone FCC NOTICE TO USERS Users are not permitted to make changes or modify the equipment in any way. Changes or modifications not expressly approved by Revolabs, Inc. could void the user s authority to operate the equipment. To meet FCC and Industry Canada RF radiation exposure limits for general population (uncontrolled exposure), a minimum of 7.9 inches (20 cm) separation distance must be maintained between the Fusion Base Station and users' and/or nearby persons' bodies at all times. Additionally, the Fusion Base Station must not be co-located with any other antenna or transmitter. This device complies with Part 15 of the FCC Rules. Operation is subject to the following two conditions: (1) this device may not cause harmful interference, and (2) this device must accept any interference received, including interference that may cause undesired operation. This product has been found to comply with the Rules of 47 CFR Part 68 of the Federal Communications Commission and Technical Requirements For Connection of Terminal Equipment to the Telephone Network TIA-968-A-1, A- 2 and A-3. Certificate Number: US:6RMBR00BNEXIATC Date: April 14, 2006 IMPORTANT NOTE: FEDERAL COMMUNICATIONS COMMISSION (FCC) RADIATION EXPOSURE STATEMENT This equipment complies with FCC radiation exposure limits for an uncontrolled environment. Page 26
27 Revolabs Fusion NOTE: This equipment has been tested and found to comply with the limits for a Class B digital device, pursuant to part 15 of the FCC Rules. These limits are designed to provide reasonable protection against harmful interference in a residential installation. This equipment generates, uses, and can radiate radio frequency energy and, if not installed and used in accordance with the instructions, may cause harmful interference to radio communications. However, there is no guarantee that interference will not occur in a particular installation. If this equipment does cause harmful interference to radio or television reception, which can be determined by turning the equipment off and on, the user is encouraged to try to correct the interference by one or more of the following measures: Reorient or relocate the receiving antenna. Increase the separation between the equipment and receiver. Connect the equipment into an outlet on a circuit different from that to which the receiver is connected. Consult the dealer or an experienced radio/tv technician for help. Page 27
28 Set-Up Guide INDUSTRY CANADA NOTICE TO USERS Operation is subject to the following two conditions: (1) This device may not cause interference and (2) This device must accept any interference, including interference that may cause undesired operation of the device. IC: 6455A-01FUSION Revolabs Fusion Base Station 8 microphones IC; 6455A-01FUSION4 Revolabs Fusion Base Station 4 microphones IC: 6455A-01EXEMIC Revolabs Solo Executive Microphone RESTRICTED USE WITH CERTAIN MEDICAL DEVICES Hearing Aids Some devices may interfere with some hearing aids. In the event of such interference, you may want to consult with your hearing aid manufacturer to discuss alternatives. Other Medical Devices If you use any other personal medical device, consult the manufacturer of your device to determine if it is adequately shielded from RF energy. Your physician may be able to assist you in obtaining this information. EXPORT LAW ASSURANCES This product is controlled under the export regulations of the United States of America and Canada. The Governments of the United States of America and Canada may restrict the exportation or re-exportation of this product to certain destinations. For further information contact the U.S. Department of Commerce or the Canadian Department of Foreign Affairs and International Trade. The use of wireless devices and their accessories may be prohibited or restricted in certain areas. Always obey the laws and regulations on the use of these products. 01-FUSION-8CH-NA & 01-FUSION-4CH-NA North America UPCS Usage Restriction Due to the UPCS frequencies used, this product is licensed for operation only in the United States of America and Canada. 01-FUSION-8CH-EU & 01-FUSION-4CH-EU European Union Usage Restriction Due to the DECT frequencies used, this product is licensed for operation only in the European Union countries. Page 28
29 Revolabs Fusion EUROPEAN COMPLIANCE This equipment has been approved in accordance with Council Directive 1999/5/EC Radio Equipment and telecommunications Equipment. Conformity of the Equipment with the guidelines below is attested by the CE mark. Model Numbers: 01-8FUSIONEU-NM Revolabs Fusion Base Station, European 01-4FUSIONEU-NM 01-8FUSIONEU-62 Revolabs Fusion Base Station, European Revolabs Fusion System with 6 tabletop omni & 2 wearable mics, European 01-4FUSIONEU-31 Revolabs Fusion Base System with 3 tabletop omni & 1 wearable mics, European 03-EXEMICEU-BLK-11 Revolabs Solo Executive Microphone 03-EXECHGEU-STD-11 Revolabs Solo Executive Charger 05-TBLMICEU-OM-BLK-11 Revolabs Solo Executive Table Microphone Omni 05-TBLMICEU-DR-BLK-11 Revolabs Solo Executive Table Microphone Cardioid 06-XLRMICEU-OM-BLK-11 Revolabs Solo Executive XLR Microphone Adapter STANDARDS TO WHICH CONFORMITY IS DECLARED: RF ETSI EN V /2001 EMC ETSI EN v1.2.1 ( ) WEEE NOTIFICATION: The Waste Electrical and Electronic Equipment (WEEE) directive (2002/96/EC) is intended to promote recycling of electrical and electronic equipment and their components at end of life. 2003/11/EC & 2002/95/EC ROHS COMPLIANCE DIRECTIVE : The products referenced herein are in compliance with the EU directive 2003/11/EC and EU directive 2002/95/EC. TUV SUD AMERICA SAFETY COMPLIANCE Page 29
30 Set-Up Guide Specifications Dimensions, (L, W, H) and Weight: Fusion Base Station x 8.46 x 1.7, 8.7 lbs 41.8 x 21.5 x 8.7 cm, 3.95 kg Charger Base 8.3 x 4.3 x 1.0, 1.0 lb 21.2 x 10.9 x 2.56 cm, 0.45 kg Wireless Microphones Wearable: 0.9 x 0.8 x 2.6, 0.05 lb 2.3 x 2.0 x 6.6 cm, 0.02 kg Tabletop: 1.5 x 0.8 x 3.3, 0.05 lb 3.8 x 2.0 x 8.4 cm, 0.02 kg XLR Adapter: 0.9 x 0.8 x 4.0, 0.05 lb 2.3 x 2.9 x 102 cm, 0.02 kg Radio Frequency: 01-8FUSION-XX 1.92 to 1.93 GHz (UPCS North America) 01-4FUSION-XX 1.92 to 1.93 GHz (UPCS North America) 01-8FUSIONEU-XX 1.88 to 1.90 GHz (DECT EU) 01-4FUSIONEU-XX 1.88 to 1.90 GHz (DECT EU) Connectors: Fusion Base Station Charger Base IR Remote Serial DB9 CD Programming Serial DB9 - for Revolabs use only Audio Control RJ45 for Revolabs use only Telephone Line-In RJ11 Telephone Set-In RJ11 Network RJ45 for Revolabs use only Conference Out XLR male Aux In RCA Plug Aux Out RCA Plug Record Out RCA Plug Room Out RCA Plug Conference In RCA Plug Conference Out RCA Plug DC power input port, Proprietary 4 pin microphone charge jacks Power Requirements: Fusion Base Station V AC, Hz, 65W (power cable varies by country) Charger Base 5V DC, 2 Amps (switching power supply varies by country) Range: 100 (30 meters) approx. (no obstructions) Maximum Microphones: 01-8FUSION(EU)-XX, 8 channels maximum 01-4FUSION(EU)-XX, 4 channels maximum Battery: Lithium Polymer, 8 hours approx. talk time Charge Time: 2 hours approx. Audio Bandwidth Hz Security: 128-bit DSAA (DECT Standard Authentication Algorithm) authentication Page 30
31 Revolabs Fusion Warranty Revolabs, Inc. warrants this product to be free of manufacturing defects. Repair or replacement of any defective part or unit (at the discretion of the Seller) will be free of charge for the period of one year. Any attempt by the user to alter the equipment, or equipment damaged by negligence, accident, or Acts of God voids this warranty. The Seller shall not be liable for any consequential damage resulting from the malfunction of this product. Should the user experience unsatisfactory performance from this equipment, contact the Seller to obtain instructions for return, or replacement, as deemed necessary. This warranty is not transferable by the original end user. Revolabs, Inc. 144 North Road Sudbury, MA Page 31
32 Microphones must be fully charged and paired to the Fusion Base Station prior to first use REVOLABS, INC. All rights reserved. No part of this document may be reproduced in any form or by any means without express written permission from Revolabs, Inc. Product specifications are subject to change without notice. Part # REV 1.12
INSTALLATION GUIDE ConnectLine TV Adapter Getting started
 INSTALLATION GUIDE ConnectLine TV Adapter Getting started PURPOSE OF THIS GUIDE READ THIS FIRST Before your hearing instruments can receive sound from the TV, the adapter must be connected to the TV and
INSTALLATION GUIDE ConnectLine TV Adapter Getting started PURPOSE OF THIS GUIDE READ THIS FIRST Before your hearing instruments can receive sound from the TV, the adapter must be connected to the TV and
Plantronics.Audio 995 User Guide
 Plantronics.Audio 995 User Guide Welcome Congratulations on purchasing your new Plantronics.Audio 995. This User Guide contains instructions for setting up and using the.audio 995. Please refer to the
Plantronics.Audio 995 User Guide Welcome Congratulations on purchasing your new Plantronics.Audio 995. This User Guide contains instructions for setting up and using the.audio 995. Please refer to the
3.5 mm Audio Jack. Manual innoxplore ix B24 A2DP Stereo Bluetooth Audio Adapter Dongle 3.5mm Audio Jack [ix B24] Contents
![3.5 mm Audio Jack. Manual innoxplore ix B24 A2DP Stereo Bluetooth Audio Adapter Dongle 3.5mm Audio Jack [ix B24] Contents 3.5 mm Audio Jack. Manual innoxplore ix B24 A2DP Stereo Bluetooth Audio Adapter Dongle 3.5mm Audio Jack [ix B24] Contents](/thumbs/40/20932712.jpg) 3.5 mm Audio Jack Manual innoxplore ix B24 A2DP Stereo Bluetooth Audio Adapter Dongle 3.5mm Audio Jack [ix B24] Contents 1 Safety Information.. 2 1.1. Electronic Devices 2 1.2 Aircraft..2 1.3 Medical Instruments..2
3.5 mm Audio Jack Manual innoxplore ix B24 A2DP Stereo Bluetooth Audio Adapter Dongle 3.5mm Audio Jack [ix B24] Contents 1 Safety Information.. 2 1.1. Electronic Devices 2 1.2 Aircraft..2 1.3 Medical Instruments..2
User Guide for the Wireless Headset (HS-11W) 9235346 Issue 1
 User Guide for the Wireless Headset (HS-11W) 9235346 Issue 1 DECLARATION OF CONFORMITY We, NOKIA CORPORATION declare under our sole responsibility that the product HS-11W is in conformity with the provisions
User Guide for the Wireless Headset (HS-11W) 9235346 Issue 1 DECLARATION OF CONFORMITY We, NOKIA CORPORATION declare under our sole responsibility that the product HS-11W is in conformity with the provisions
Table of Contents Function Keys of Your RF Remote Control Quick Setup Guide Advanced Features Setup Troubleshooting
 Congratulations on your purchase of the AT&T U-verse TV Point Anywhere RF Remote Control. This product has been designed to provide many unique and convenient features to enhance your AT&T U-verse experience.
Congratulations on your purchase of the AT&T U-verse TV Point Anywhere RF Remote Control. This product has been designed to provide many unique and convenient features to enhance your AT&T U-verse experience.
C24-CAMANL Video Server/Encoder
 C24-CAMANL Video Server/Encoder User s Guide Table of Contents CHAPTER 1 INTRODUCTION... 1 Overview... 1 Physical Details - Video Server... 2 Package Contents... 3 CHAPTER 2 BASIC SETUP... 4 System Requirements...
C24-CAMANL Video Server/Encoder User s Guide Table of Contents CHAPTER 1 INTRODUCTION... 1 Overview... 1 Physical Details - Video Server... 2 Package Contents... 3 CHAPTER 2 BASIC SETUP... 4 System Requirements...
RC8021 Indoor Camera Installation Guide
 RC8021 Indoor Camera Installation Guide P/N: 957YL502GJ Document Version: 1.0 Copyright 2011. All Rights Reserved. All trademarks and trade names are the properties of their respective owners i Package
RC8021 Indoor Camera Installation Guide P/N: 957YL502GJ Document Version: 1.0 Copyright 2011. All Rights Reserved. All trademarks and trade names are the properties of their respective owners i Package
AP IR Remote Control Installation & Operation Manual
 AP IR Remote Control Installation & Operation Manual ClearOne Communications, Inc. ~ 1825 Research Way, Salt Lake City, UT 84119 ~ tel 1-800-945-7730 ~ fax 1-800-933-5107 ii Table of Contents 1 Table of
AP IR Remote Control Installation & Operation Manual ClearOne Communications, Inc. ~ 1825 Research Way, Salt Lake City, UT 84119 ~ tel 1-800-945-7730 ~ fax 1-800-933-5107 ii Table of Contents 1 Table of
Innkeeper PBX. Desktop Digital Hybrid. User Guide. JK Audio
 Innkeeper PBX Desktop Digital Hybrid User Guide JK Audio Introduction Innkeeper PBX will allow you to send and receive audio through your multi-line PBX, ISDN or analog telephone. While this may seem like
Innkeeper PBX Desktop Digital Hybrid User Guide JK Audio Introduction Innkeeper PBX will allow you to send and receive audio through your multi-line PBX, ISDN or analog telephone. While this may seem like
FB-500A User s Manual
 Megapixel Day & Night Fixed Box Network Camera FB-500A User s Manual Quality Service Group Product name: Network Camera (FB-500A Series) Release Date: 2011/7 Manual Revision: V1.0 Web site: Email: www.brickcom.com
Megapixel Day & Night Fixed Box Network Camera FB-500A User s Manual Quality Service Group Product name: Network Camera (FB-500A Series) Release Date: 2011/7 Manual Revision: V1.0 Web site: Email: www.brickcom.com
USER GUIDE. BLUETOOTH HEADSET system
 USER GUIDE Plantronics VOYAGER 510-USB BLUETOOTH HEADSET system 0 0 0 TABLE OF CONTENTS PACKAGE CONTENTS Package Contents 3 Features 4 Charging 5 Powering 6 Pairing 7 Installing PerSono Suite Software
USER GUIDE Plantronics VOYAGER 510-USB BLUETOOTH HEADSET system 0 0 0 TABLE OF CONTENTS PACKAGE CONTENTS Package Contents 3 Features 4 Charging 5 Powering 6 Pairing 7 Installing PerSono Suite Software
Bluetooth Stereo Headphone. User Guide. Hive
 Bluetooth Stereo Headphone User Guide Hive 1. Product Description Avantree Hive is a Bluetooth stereo headphone with MIC from the Avantree family. It delivers clear voice transmission and high quality
Bluetooth Stereo Headphone User Guide Hive 1. Product Description Avantree Hive is a Bluetooth stereo headphone with MIC from the Avantree family. It delivers clear voice transmission and high quality
Key. ➍ Micro USB Port ➎ Operating System Toggle Keys ➏ Foam Screen Protectors. ➊ On/Off switch ➋ Bluetooth Connect Button (flashes when searching)
 INSTRUCTION MANUAL ➏ ➋ ➊ Product Features ➎ ➍ ➌ Built-in wireless Bluetooth 3.0 keyboard Compatible across ios, Android, and Windows, enabling you to mix and match with devices Ultra-thin, lightweight
INSTRUCTION MANUAL ➏ ➋ ➊ Product Features ➎ ➍ ➌ Built-in wireless Bluetooth 3.0 keyboard Compatible across ios, Android, and Windows, enabling you to mix and match with devices Ultra-thin, lightweight
MoCA Adapter MC1001 v2 Installation Guide
 Technical Support Thank you for selecting NETGEAR products. After installing your device, locate the serial number on the label of your product and use it to register your product at www.netgear.com/register.
Technical Support Thank you for selecting NETGEAR products. After installing your device, locate the serial number on the label of your product and use it to register your product at www.netgear.com/register.
Pad. Quick Start Guide
 Pad Quick Start Guide Copyright 2008 Mimio Congratulations on your mimio Pad purchase! mimio Pad is a 4 GHz wireless pad. To configure mimio Pad for use, install the mimio Studio software and plug the
Pad Quick Start Guide Copyright 2008 Mimio Congratulations on your mimio Pad purchase! mimio Pad is a 4 GHz wireless pad. To configure mimio Pad for use, install the mimio Studio software and plug the
Installation & Operation Manual HANDS-FREE BLUETOOTH MEDIA INTEGRATION KIT. Perfect for ANDROID TM
 GET CONNECTED Installation & Operation Manual HANDS-FREE BLUETOOTH MEDIA INTEGRATION KIT TranzIt BLU HF ISFM2351 Perfect for ANDROID TM Note to Readers, The information contained within the following documentation
GET CONNECTED Installation & Operation Manual HANDS-FREE BLUETOOTH MEDIA INTEGRATION KIT TranzIt BLU HF ISFM2351 Perfect for ANDROID TM Note to Readers, The information contained within the following documentation
BOSE. Link AL8 HOMEWIDE WIRELESS AUDIO LINK
 BOSE Link AL8 HOMEWIDE WIRELESS AUDIO LINK Français English SAFETY INFORMATION Please read this owner s guide Please take the time to follow the instructions in this owner s guide carefully. It will help
BOSE Link AL8 HOMEWIDE WIRELESS AUDIO LINK Français English SAFETY INFORMATION Please read this owner s guide Please take the time to follow the instructions in this owner s guide carefully. It will help
Wireless Mouse USER GUIDE. for Mac. www.targus.com/us/formac ONE YEAR LIMITED WARRANTY N2953
 AMW43US / 410-1514-001C N2953 www.targus.com/us/formac 2008 Manufactured or imported by Targus Group International, Inc. (for U.S. sales: 1211 North Miller Street, Anaheim, CA 92806 USA, for Australia
AMW43US / 410-1514-001C N2953 www.targus.com/us/formac 2008 Manufactured or imported by Targus Group International, Inc. (for U.S. sales: 1211 North Miller Street, Anaheim, CA 92806 USA, for Australia
PBXport. Rackmount PBX Digital Hybrid. User Guide. JK Audio
 PBXport Rackmount PBX Digital Hybrid User Guide JK Audio Introduction PBXport will allow you to send and receive audio through your multiline PBX, ISDN or analog telephone. While this may seem like a simple
PBXport Rackmount PBX Digital Hybrid User Guide JK Audio Introduction PBXport will allow you to send and receive audio through your multiline PBX, ISDN or analog telephone. While this may seem like a simple
AIRAVE 2.5 User Guide
 AIRAVE 2.5 User Guide 2012 Sprint. Sprint and the logo are trademarks of Sprint. Other marks are trademarks of their respective owners. 911702 Rev. 51.13 Important Messages IMPORTANT: Sprint s policies
AIRAVE 2.5 User Guide 2012 Sprint. Sprint and the logo are trademarks of Sprint. Other marks are trademarks of their respective owners. 911702 Rev. 51.13 Important Messages IMPORTANT: Sprint s policies
User manual. Your best protection against theft and loss. (Android) Made for
 User manual Made for Your best protection against theft and loss (Android) Warranty SCOPE OF THE WARRANTY Subject to legal provisions, the responsibility of SECU4 under this warranty is limited to the
User manual Made for Your best protection against theft and loss (Android) Warranty SCOPE OF THE WARRANTY Subject to legal provisions, the responsibility of SECU4 under this warranty is limited to the
User Guide Nokia Bluetooth Headset BH-222
 User Guide Nokia Bluetooth Headset BH-222 Issue 1.0 EN-US BC User Guide Nokia Bluetooth Headset BH-222 Contents Safety 3 About your headset 4 Keys and parts 5 Charge your headset 6 Switch your headset
User Guide Nokia Bluetooth Headset BH-222 Issue 1.0 EN-US BC User Guide Nokia Bluetooth Headset BH-222 Contents Safety 3 About your headset 4 Keys and parts 5 Charge your headset 6 Switch your headset
Universal Host. Desktop Digital Hybrid. User Guide. JK Audio
 Universal Host Desktop Digital Hybrid User Guide JK Audio Introduction Universal Host will allow you to send and receive audio through your multi-line PBX, ISDN, VoIP or analog telephone. While this may
Universal Host Desktop Digital Hybrid User Guide JK Audio Introduction Universal Host will allow you to send and receive audio through your multi-line PBX, ISDN, VoIP or analog telephone. While this may
innkeeper PBX Desktop Digital Hybrid User Guide JK Audio Warranty
 Warranty Innkeeper PBX is covered by a 2-year warranty to be free from defective workmanship and materials. In the event that the innkeeper PBX needs repair, you must call us to get an authorization, and
Warranty Innkeeper PBX is covered by a 2-year warranty to be free from defective workmanship and materials. In the event that the innkeeper PBX needs repair, you must call us to get an authorization, and
User guide. Miracast Wireless Display IM10
 User guide Miracast Wireless Display IM10 Contents Miracast Wireless Display User guide...3 Setting up the Miracast Wireless Display...4 Hardware overview...4 Turning on and connecting the Miracast Wireless
User guide Miracast Wireless Display IM10 Contents Miracast Wireless Display User guide...3 Setting up the Miracast Wireless Display...4 Hardware overview...4 Turning on and connecting the Miracast Wireless
5.8GHz Audio/Video Sender
 5.8GHz Audio/Video Sender RF-Link / Araneus USA Inc. 44845 Industrial Dr. Fremont, CA. 94538 U.S.A. Tel: +1-510-4135885~5886 Fax: +1-510-6515995 URL: http://www.rflinkusa.com Design and specification subject
5.8GHz Audio/Video Sender RF-Link / Araneus USA Inc. 44845 Industrial Dr. Fremont, CA. 94538 U.S.A. Tel: +1-510-4135885~5886 Fax: +1-510-6515995 URL: http://www.rflinkusa.com Design and specification subject
innkeeper PBX Desktop Digital Hybrid User Guide JK Audio
 innkeeper PBX Desktop Digital Hybrid User Guide JK Audio Introduction Innkeeper PBX will allow you to send and receive audio through your multi-line PBX, ISDN or analog telephone. While this may seem like
innkeeper PBX Desktop Digital Hybrid User Guide JK Audio Introduction Innkeeper PBX will allow you to send and receive audio through your multi-line PBX, ISDN or analog telephone. While this may seem like
innkeeper PBX Desktop Digital Hybrid User Guide JK Audio Warranty
 Warranty Innkeeper PBX is covered by a 2-year warranty to be free from defective workmanship and materials. In the event that the innkeeper PBX needs repair, you must call us to get an authorization, and
Warranty Innkeeper PBX is covered by a 2-year warranty to be free from defective workmanship and materials. In the event that the innkeeper PBX needs repair, you must call us to get an authorization, and
External TV Tuner TV Tuner for LCD Monitors with Remote
 External TV Tuner TV Tuner for LCD Monitors with Remote COMP2VGATV2 Actual product may vary from photo FCC Compliance Statement This equipment has been tested and found to comply with the limits for a
External TV Tuner TV Tuner for LCD Monitors with Remote COMP2VGATV2 Actual product may vary from photo FCC Compliance Statement This equipment has been tested and found to comply with the limits for a
VS-0202 VS-0204. User Manual
 User Manual VS-0202 VS-0204 Read this guide thoroughly and follow the installation and operation procedures carefully in order to prevent any damage to the units and/or any devices that connect to them.
User Manual VS-0202 VS-0204 Read this guide thoroughly and follow the installation and operation procedures carefully in order to prevent any damage to the units and/or any devices that connect to them.
Jabra BIZ 2400 USB USER MANUAL
 Jabra BIZ 2400 USB USER MANUAL 1 2011 GN Netcom A/S. All Rights Reserved. This user guide is published by GN Netcom A/S. The information in this user guide is furnished for informational use only, is subject
Jabra BIZ 2400 USB USER MANUAL 1 2011 GN Netcom A/S. All Rights Reserved. This user guide is published by GN Netcom A/S. The information in this user guide is furnished for informational use only, is subject
User guide. Stereo Bluetooth Headset SBH80
 User guide Stereo Bluetooth Headset SBH80 Contents Introduction...3 Function overview...3 Hardware overview...3 Basics...5 Charging the battery...5 Battery status...5 Turning the headset on and off...5
User guide Stereo Bluetooth Headset SBH80 Contents Introduction...3 Function overview...3 Hardware overview...3 Basics...5 Charging the battery...5 Battery status...5 Turning the headset on and off...5
QUICK INSTALLATION. 8-Port Telephony Gateway. Model: SPA8000
 QUICK INSTALLATION 8-Port Telephony Gateway Model: SPA8000 Table of Contents Connect................................................. 4 Regulatory Information....................................12 WEEE
QUICK INSTALLATION 8-Port Telephony Gateway Model: SPA8000 Table of Contents Connect................................................. 4 Regulatory Information....................................12 WEEE
CS55H HOME EDITION... WIRELESS HEADSET SYSTEM
 CS55_HO_606.qxd /6/06 : PM Page ii WARRANTY Limited Warranty This warranty covers defects in materials and workmanship of products manufactured, sold or certified by Plantronics which were purchased and
CS55_HO_606.qxd /6/06 : PM Page ii WARRANTY Limited Warranty This warranty covers defects in materials and workmanship of products manufactured, sold or certified by Plantronics which were purchased and
e-4 AWT07MLED 7 Q TFT LCD MONITOR (LED Backlighted) USER MANUAL
 Thank you for purchasing our product. Please read this User s Manual before using the product. Change without Notice AWT07MLED 7 Q TFT LCD MONITOR (LED Backlighted) USER MANUAL e-4 SAFETY PRECAUTIONS Federal
Thank you for purchasing our product. Please read this User s Manual before using the product. Change without Notice AWT07MLED 7 Q TFT LCD MONITOR (LED Backlighted) USER MANUAL e-4 SAFETY PRECAUTIONS Federal
ARCHOS (www.archos.com/support).
 1 ! www.archos.com/register, ARCHOS.. ARCHOS, (www.archos.com/register).. ARCHOS (www.archos.com/support)., Windows, Windows Help Start ( ), Help and Support.. ARCHOS. 2 ,.! /, : ARCHOS 9,,,,,. -.,. ARCHOS
1 ! www.archos.com/register, ARCHOS.. ARCHOS, (www.archos.com/register).. ARCHOS (www.archos.com/support)., Windows, Windows Help Start ( ), Help and Support.. ARCHOS. 2 ,.! /, : ARCHOS 9,,,,,. -.,. ARCHOS
Stereo Bluetooth In-Car FM Transmitter. Owner s Manual. Model BTC008
 Stereo Bluetooth In-Car FM Transmitter Owner s Manual Model BTC008 Thank you for choosing the Alva FM transmitter Model BTC008. Please read this user s manual carefully before use. Features Play Smartphone
Stereo Bluetooth In-Car FM Transmitter Owner s Manual Model BTC008 Thank you for choosing the Alva FM transmitter Model BTC008. Please read this user s manual carefully before use. Features Play Smartphone
SP1790JK 900MHz Wireless Indoor/Outdoor Speakers. User Manual INTRODUCTION FEATURES IMPORTANT SAFETY INFORMATION
 SP1790JK 900MHz Wireless Indoor/Outdoor Speakers INTRODUCTION This 900 MHz digital hybrid wireless speaker system uses the latest wireless technology that enables you to enjoy music and TV sound anywhere
SP1790JK 900MHz Wireless Indoor/Outdoor Speakers INTRODUCTION This 900 MHz digital hybrid wireless speaker system uses the latest wireless technology that enables you to enjoy music and TV sound anywhere
USER MANUAL QUATTRO 3 CONFERENCE SPEAKERPHONE MODEL 302
 USER MANUAL QUATTRO 3 CONFERENCE SPEAKERPHONE MODEL 302 QUATTRO3 OVERVIEW Dial Pad 4 Microphone Array L1 Function L2 Function Power/Mute Volume Down Volume Up The Quattro3 (Q3) is a high-quality conference
USER MANUAL QUATTRO 3 CONFERENCE SPEAKERPHONE MODEL 302 QUATTRO3 OVERVIEW Dial Pad 4 Microphone Array L1 Function L2 Function Power/Mute Volume Down Volume Up The Quattro3 (Q3) is a high-quality conference
Quick Start Guide. Version: 1.01 Date: 19/03/2010
 Vigor 2710e/ne ADSL2/2+ Router Quick Start Guide Version: 1.01 Date: 19/03/2010 Warranty We warrant to the original end user (purchaser) that the router will be free from any defects in workmanship or
Vigor 2710e/ne ADSL2/2+ Router Quick Start Guide Version: 1.01 Date: 19/03/2010 Warranty We warrant to the original end user (purchaser) that the router will be free from any defects in workmanship or
Wireless Stow-N-Go Keypad USER GUIDE
 Wireless Stow-N-Go Keypad USER GUIDE Table of Contents Introduction...3 System Requirements...3 Installing the Battery...4 Connecting the Receiver and Installing the Default Drivers...5 Turning the Keypad
Wireless Stow-N-Go Keypad USER GUIDE Table of Contents Introduction...3 System Requirements...3 Installing the Battery...4 Connecting the Receiver and Installing the Default Drivers...5 Turning the Keypad
Hands-free phone system features (for cellular phone)
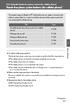 Hands-free phone system features (for cellular phone) This system supports Bluetooth, which allows you to make or receive calls without using cables to connect a cellular phone and the system, and without
Hands-free phone system features (for cellular phone) This system supports Bluetooth, which allows you to make or receive calls without using cables to connect a cellular phone and the system, and without
Instruction Guide. Professional VGA to NTSC/PAL TV Converter with Remote VGA2NTSCPRO. The Professionals Source For Hard-to-Find Computer Parts
 VIDEO CONVERTER Professional VGA to NTSC/PAL TV Converter with Remote VGA2NTSCPRO Instruction Guide * Actual product may vary from photo Revised: February 4, 2003 The Professionals Source For Hard-to-Find
VIDEO CONVERTER Professional VGA to NTSC/PAL TV Converter with Remote VGA2NTSCPRO Instruction Guide * Actual product may vary from photo Revised: February 4, 2003 The Professionals Source For Hard-to-Find
SanDisk Connect Wireless Flash Drive QUICK START GUIDE
 SanDisk Connect Wireless Flash Drive QUICK START GUIDE GET STARTED 1. Charge your Wireless Drive Plug the Drive into a computer or USB-AC adaptor. A full charge can take up to 2 hours. 2) Turn on the
SanDisk Connect Wireless Flash Drive QUICK START GUIDE GET STARTED 1. Charge your Wireless Drive Plug the Drive into a computer or USB-AC adaptor. A full charge can take up to 2 hours. 2) Turn on the
BTX180 Wireless Bluetooth Speaker
 BTX180 Wireless Bluetooth Speaker User Manual 2012 Kinivo LLC. All rights reserved. Kinivo is a trademark of Kinivo LLC. Bluetooth word mark and the Bluetooth logo are registered trademarks of Bluetooth
BTX180 Wireless Bluetooth Speaker User Manual 2012 Kinivo LLC. All rights reserved. Kinivo is a trademark of Kinivo LLC. Bluetooth word mark and the Bluetooth logo are registered trademarks of Bluetooth
OC810 Outdoor Camera Setup Guide
 OC810 Outdoor Camera Setup Guide P/N: 957YU60001 Document Version: 1.0 Copyright 2010. All Rights Reserved. All trademarks and trade names are the properties of their respective owner i Package Contents
OC810 Outdoor Camera Setup Guide P/N: 957YU60001 Document Version: 1.0 Copyright 2010. All Rights Reserved. All trademarks and trade names are the properties of their respective owner i Package Contents
DELORME. Getting Started with. Earthmate GPS BT-20. Bluetooth
 DELORME Getting Started with GPS BT-20 Bluetooth Earthmate Table of Contents Overview... 2 Hardware Features... 2 Using the Earthmate GPS BT-20... 3 Charging the Battery... 4 Troubleshooting... 4 Hardware
DELORME Getting Started with GPS BT-20 Bluetooth Earthmate Table of Contents Overview... 2 Hardware Features... 2 Using the Earthmate GPS BT-20... 3 Charging the Battery... 4 Troubleshooting... 4 Hardware
AXIS 291 1U Video Server Rack Installation Guide
 AXIS 291 1U Video Server Rack Installation Guide About This Document This document describes how to install Axis blade video servers in the AXIS 291 1U Video Server Rack. Updated versions of this document
AXIS 291 1U Video Server Rack Installation Guide About This Document This document describes how to install Axis blade video servers in the AXIS 291 1U Video Server Rack. Updated versions of this document
How To Use A U.S. Cell Phone At Home
 U.S. Cellular Home Phone 1 Contents Getting to Know Your Device...5 Appearance... 5 LED Indicators... 6 Device Installation...7 Before You Begin... 7 Installing the Battery... 7 Installing the Power Adapter...
U.S. Cellular Home Phone 1 Contents Getting to Know Your Device...5 Appearance... 5 LED Indicators... 6 Device Installation...7 Before You Begin... 7 Installing the Battery... 7 Installing the Power Adapter...
Conference Phone UserÕs Manual. Part No. 54-2070-01R1 Printed in Korea. 2002 Bogen Communications, Inc.
 Part No. 54-2070-01R1 Printed in Korea. 2002 Bogen Communications, Inc. UserÕs Manual Notice Every effort was made to ensure that the information in this guide was complete and accurate at the time of
Part No. 54-2070-01R1 Printed in Korea. 2002 Bogen Communications, Inc. UserÕs Manual Notice Every effort was made to ensure that the information in this guide was complete and accurate at the time of
ES-3305P V2 / ES-3308P V2. Quick Installation Guide. 09-2013 / v1.0
 ES-3305P V2 / ES-3308P V2 Quick Installation Guide 09-2013 / v1.0 1 COPYRIGHT Copyright Edimax Technology Co., Ltd. all rights reserved. No part of this publication may be reproduced, transmitted, transcribed,
ES-3305P V2 / ES-3308P V2 Quick Installation Guide 09-2013 / v1.0 1 COPYRIGHT Copyright Edimax Technology Co., Ltd. all rights reserved. No part of this publication may be reproduced, transmitted, transcribed,
ST122VGAU. Instruction Manual. VGA Video Switch. 2-Port Automatic VGA Video Switch
 VGA Video Switch ST122VGAU Instruction Manual 2-Port Automatic VGA Video Switch FCC Compliance Statement This equipment has been tested and found to comply with the limits for a Class B digital device,
VGA Video Switch ST122VGAU Instruction Manual 2-Port Automatic VGA Video Switch FCC Compliance Statement This equipment has been tested and found to comply with the limits for a Class B digital device,
User guide. Stereo Bluetooth Headset SBH70
 User guide Stereo Bluetooth Headset SBH70 Contents Introduction...3 Function overview...3 Hardware overview...3 Basics...5 Charging the battery...5 Battery and power management...5 Turning the headset
User guide Stereo Bluetooth Headset SBH70 Contents Introduction...3 Function overview...3 Hardware overview...3 Basics...5 Charging the battery...5 Battery and power management...5 Turning the headset
AVerMedia AVerKey imicro User s Manual
 FCC NOTICE This device has been tested and found to comply with the limits for a Class B digital device, pursuant to Part 15 of the FCC Rules. These limits are designed to provide reasonable protection
FCC NOTICE This device has been tested and found to comply with the limits for a Class B digital device, pursuant to Part 15 of the FCC Rules. These limits are designed to provide reasonable protection
Wireless Alarm System. Window/Door Sensor. User s Manual. Choice ALERT. Control all Sensors & accessories from one location
 45131 Wireless Alarm System Window/Door Sensor User s Manual Choice ALERT Control all Sensors & accessories from one location Table of Contents Important Safeguards 4 Introduction 5 Installation 6 Assigning
45131 Wireless Alarm System Window/Door Sensor User s Manual Choice ALERT Control all Sensors & accessories from one location Table of Contents Important Safeguards 4 Introduction 5 Installation 6 Assigning
User Guide USB 2.0 LAPTOP DOCKING STATION WITH VIDEO N2953
 USB 2.0 LAPTOP DOCKING STATION WITH VIDEO 410-1864-001B / ACP51US 1 YEAR LIMITED WARRANTY: We pride ourselves on the quality of our products. For complete warranty details and a list of our worldwide offices,
USB 2.0 LAPTOP DOCKING STATION WITH VIDEO 410-1864-001B / ACP51US 1 YEAR LIMITED WARRANTY: We pride ourselves on the quality of our products. For complete warranty details and a list of our worldwide offices,
Kinivo 301BN HDMI Switch
 Kinivo 301BN HDMI Switch User Manual 2012 Kinivo LLC. All rights reserved. Kinivo is a trademark of Kinivo LLC. Bluetooth word mark and the Bluetooth logo are registered trademarks of Bluetooth SIG. All
Kinivo 301BN HDMI Switch User Manual 2012 Kinivo LLC. All rights reserved. Kinivo is a trademark of Kinivo LLC. Bluetooth word mark and the Bluetooth logo are registered trademarks of Bluetooth SIG. All
ITC-BTTN Cellular Bluetooth Gateway. Owner s Manual 1
 ITC-BTTN Cellular Bluetooth Gateway Owner s Manual 1 2 Table of Contents Introduction...3 Package Contents...3 XLink Connections Diagram...4 Setup...5 Pairing your Bluetooth Cell Phone to the XLink...6
ITC-BTTN Cellular Bluetooth Gateway Owner s Manual 1 2 Table of Contents Introduction...3 Package Contents...3 XLink Connections Diagram...4 Setup...5 Pairing your Bluetooth Cell Phone to the XLink...6
466-1936 Rev E October 2004 ZZZ*(6HFXULW\FRP. Part No: 60-883-95R. CareGard. User Guide
 ) *(6HFXULW\ 466-1936 Rev E October 2004 ZZZ*(6HFXULW\FRP Part No: 60-883-95R CareGard User Guide FCC Notices FCC Part 15 Information to the User Changes or modifications not expressly approved by GE Security
) *(6HFXULW\ 466-1936 Rev E October 2004 ZZZ*(6HFXULW\FRP Part No: 60-883-95R CareGard User Guide FCC Notices FCC Part 15 Information to the User Changes or modifications not expressly approved by GE Security
Pebble. E-Paper Watch for iphone and Android. 1 Button A. 4 Button B. 5 Button C. 2 Display. 6 Button D. 3 Charge Port
 2 4 4 5 3 6 Button A 2 Display 4 Button B 5 Button C 3 Charge Port 6 Button D Page of 4 Certifications and Safety Approvals FCC Compliance Statement This device complies with Part 5 of the FCC Rules. Operation
2 4 4 5 3 6 Button A 2 Display 4 Button B 5 Button C 3 Charge Port 6 Button D Page of 4 Certifications and Safety Approvals FCC Compliance Statement This device complies with Part 5 of the FCC Rules. Operation
USER GUIDE. Access to the Server is via the following webpage: www.admin.airgoosignage.co.uk
 USER GUIDE The A+K Airgoo Digital Signage MicroPlayer is a totally new generation of product with wireless capabilities and innovative features. It is designed to operate with our Digital Signage Server
USER GUIDE The A+K Airgoo Digital Signage MicroPlayer is a totally new generation of product with wireless capabilities and innovative features. It is designed to operate with our Digital Signage Server
User guide. Stereo Bluetooth Headset SBH50
 User guide Stereo Bluetooth Headset SBH50 Contents Stereo Bluetooth Headset User guide...3 Introduction...4 Function overview...4 Hardware overview...4 Status icon overview...5 Basics...6 Charging the
User guide Stereo Bluetooth Headset SBH50 Contents Stereo Bluetooth Headset User guide...3 Introduction...4 Function overview...4 Hardware overview...4 Status icon overview...5 Basics...6 Charging the
Comfort Contego User Manual
 Comfort Contego User Manual Please read the User Manual before using this product. Comfort Contego T900 Transmitter English Comfort Contego R900 Receiver DO NOT USE the COMFORT CONTEGO if you have a PACEMAKER
Comfort Contego User Manual Please read the User Manual before using this product. Comfort Contego T900 Transmitter English Comfort Contego R900 Receiver DO NOT USE the COMFORT CONTEGO if you have a PACEMAKER
OC810 Outdoor Camera Installation Guide
 OC810 Outdoor Camera Installation Guide P/N: 957YU601GJ Document Version: 1.0 Copyright 2011. All Rights Reserved. All trademarks and trade names are the properties of their respective owner i Package
OC810 Outdoor Camera Installation Guide P/N: 957YU601GJ Document Version: 1.0 Copyright 2011. All Rights Reserved. All trademarks and trade names are the properties of their respective owner i Package
Targus Wireless RF Mouse USER S GUIDE. Making Your Mobile Life Easier.
 Targus Wireless RF Mouse Visit our Web site at: www.targus.com Features and specifications are subject to change without notice. 2004 Targus Group International and Targus, Inc.. 400-0111-001B USER S GUIDE
Targus Wireless RF Mouse Visit our Web site at: www.targus.com Features and specifications are subject to change without notice. 2004 Targus Group International and Targus, Inc.. 400-0111-001B USER S GUIDE
Usage, Installation, Warranty and Service Information
 T13C Table Updater for Seating Management U S E R M A N UA L Usage, Installation, Warranty and Service Information Long Range Systems, LLC 4550 Excel Parkway, Suite 200 Addison, TX 75001 800.437.4996 www.lrsus.com
T13C Table Updater for Seating Management U S E R M A N UA L Usage, Installation, Warranty and Service Information Long Range Systems, LLC 4550 Excel Parkway, Suite 200 Addison, TX 75001 800.437.4996 www.lrsus.com
56-K61A-15000. Plantronics Calisto Headset with Bluetooth USB Adapter. User Guide
 56-K61A-15000 Plantronics Calisto Headset with Bluetooth USB Adapter User Guide Table of Contents Package Contents... 1 Product Features... 2 Wearing Your Headset... 3 Powering... 4 Charging... 5 Indicator
56-K61A-15000 Plantronics Calisto Headset with Bluetooth USB Adapter User Guide Table of Contents Package Contents... 1 Product Features... 2 Wearing Your Headset... 3 Powering... 4 Charging... 5 Indicator
user s manual Battery Case model #: SPB3200 Battery Case Charger for Samsung Galaxy S 4
 user s manual model #: SPB3200 Charger for Samsung Galaxy S 4 What s Included Unpack the battery case and make sure all accessories are put aside so they will not be lost. hello. USB to Micro USB Cable
user s manual model #: SPB3200 Charger for Samsung Galaxy S 4 What s Included Unpack the battery case and make sure all accessories are put aside so they will not be lost. hello. USB to Micro USB Cable
Wireless Microphone Audio Applications
 Installed Audio Professional Audio Video Conferencing Applications We were picking up all sorts of ancillary noise that made it extremely difficult to understand the conversations that were taking place.
Installed Audio Professional Audio Video Conferencing Applications We were picking up all sorts of ancillary noise that made it extremely difficult to understand the conversations that were taking place.
Congratulations on your HomePortal purchase. To install your HomePortal and configure your home network, follow these steps.
 Notice to Users 2003 2Wire, Inc. All rights reserved. This manual in whole or in part, may not be reproduced, translated, or reduced to any machine-readable form without prior written approval. 2WIRE PROVIDES
Notice to Users 2003 2Wire, Inc. All rights reserved. This manual in whole or in part, may not be reproduced, translated, or reduced to any machine-readable form without prior written approval. 2WIRE PROVIDES
9,'(2 #6(3$5$725 8VHU V#0DQXDO 96043;
 9,'(2 #6(3$5$725 8VHU V#0DQXDO 96043; Introduction 3 Features 3 Specifications 4 Installation 4 Stand-Alone Installation 4 Daisy-Chain Installation 5 Preventing Radio & TV Interference 6 Limited Warranty
9,'(2 #6(3$5$725 8VHU V#0DQXDO 96043; Introduction 3 Features 3 Specifications 4 Installation 4 Stand-Alone Installation 4 Daisy-Chain Installation 5 Preventing Radio & TV Interference 6 Limited Warranty
mysensors mysensors Wireless Sensors and Ethernet Gateway Quick Start Guide Information to Users Inside the Box mysensors Ethernet Gateway Quick Start
 mysensors Information to Users mysensors Wireless Sensors and Ethernet Gateway Quick Start Guide This equipment has been tested and found to comply with the limits for a Class B digital devices, pursuant
mysensors Information to Users mysensors Wireless Sensors and Ethernet Gateway Quick Start Guide This equipment has been tested and found to comply with the limits for a Class B digital devices, pursuant
User Guide Microsoft Screen Sharing for Lumia Phones (HD-10)
 User Guide Microsoft Screen Sharing for Lumia Phones (HD-10) Issue 1.1 EN-US User Guide Microsoft Screen Sharing for Lumia Phones (HD-10) Contents Safety 3 About your accessory 4 Keys and parts 5 Connect
User Guide Microsoft Screen Sharing for Lumia Phones (HD-10) Issue 1.1 EN-US User Guide Microsoft Screen Sharing for Lumia Phones (HD-10) Contents Safety 3 About your accessory 4 Keys and parts 5 Connect
4 Port VGA Video Audio Switch with RS232 control
 4 Port VGA Video Audio Switch with RS232 control VS410RVGAA *actual product may vary from photos DE: Bedienungsanleitung - de.startech.com FR: Guide de l'utilisateur - fr.startech.com ES: Guía del usuario
4 Port VGA Video Audio Switch with RS232 control VS410RVGAA *actual product may vary from photos DE: Bedienungsanleitung - de.startech.com FR: Guide de l'utilisateur - fr.startech.com ES: Guía del usuario
USB/VGA Cat 5 UTP Console Extender
 USB/VGA Cat 5 UTP Console Extender SV565UTPU SV565UTPUGB SV565UTPUEU Instruction Manual FCC Compliance Statement This equipment has been tested and found to comply with the limits for a Class B digital
USB/VGA Cat 5 UTP Console Extender SV565UTPU SV565UTPUGB SV565UTPUEU Instruction Manual FCC Compliance Statement This equipment has been tested and found to comply with the limits for a Class B digital
WLAN600 Wireless IP Phone Administrator s Guide
 WLAN600 Wireless IP Phone Administrator s Guide Trademark Acknowledgement All brand names are trademarks or registered trademarks of their respective companies. Disclaimer This document is supplied by
WLAN600 Wireless IP Phone Administrator s Guide Trademark Acknowledgement All brand names are trademarks or registered trademarks of their respective companies. Disclaimer This document is supplied by
USER MANUAL DUET EXECUTIVE USB DESKTOP SPEAKERPHONE
 USER MANUAL DUET EXECUTIVE USB DESKTOP SPEAKERPHONE DUET EXE OVERVIEW Control Button Panel Connector Panel Loudspeaker Microphone The Duet is a high performance speakerphone for desktop use that can cover
USER MANUAL DUET EXECUTIVE USB DESKTOP SPEAKERPHONE DUET EXE OVERVIEW Control Button Panel Connector Panel Loudspeaker Microphone The Duet is a high performance speakerphone for desktop use that can cover
ES-CAM2AU IP Camera. www.etiger.com
 ES-CAM2AU IP Camera www.etiger.com EN Box content Connect your smartphone to the camera - ES-CAM2AU x1 - Mounting bracket x1 - AC Adaptor x1 - User Manual x1 and apps Before using the ES-CAM2AU, download
ES-CAM2AU IP Camera www.etiger.com EN Box content Connect your smartphone to the camera - ES-CAM2AU x1 - Mounting bracket x1 - AC Adaptor x1 - User Manual x1 and apps Before using the ES-CAM2AU, download
Installer Guide smart connect
 Installer Guide smart connect TM 7330 Wireless Remote Humidity Sensor Please read all instructions before proceeding. The wireless remote humidity sensor monitors the humidity passing through the return
Installer Guide smart connect TM 7330 Wireless Remote Humidity Sensor Please read all instructions before proceeding. The wireless remote humidity sensor monitors the humidity passing through the return
Laser Wireless Rechargeable Mouse. User s Manual
 Laser Wireless Rechargeable Mouse Model #: LM8000WR User s Manual Rev. 060801 User s Record: To provide quality customer service and technical support, it is suggested that you keep the following information
Laser Wireless Rechargeable Mouse Model #: LM8000WR User s Manual Rev. 060801 User s Record: To provide quality customer service and technical support, it is suggested that you keep the following information
WIRELESS EARPHONES with ACTIVE NOISE CANCELLING Thank you for purchasing PHIATON BT 100 NC
 WIRELESS EARPHONES with ACTIVE NOISE CANCELLING Thank you for purchasing PHIATON BT 100 NC - Please follow the directions, and read the guidelines carefully before use. Please keep the owner s guide for
WIRELESS EARPHONES with ACTIVE NOISE CANCELLING Thank you for purchasing PHIATON BT 100 NC - Please follow the directions, and read the guidelines carefully before use. Please keep the owner s guide for
USB 2.0 USB 2.0 ETHERNET AUDIO JACK AND RCA VIDEO HDMI MICRO SD CARD MICRO USB POWER
 3 USB 2.0 USB 2.0 ETHERNET 4 1 MICRO SD CARD HDMI MICRO USB POWER AUDIO JACK AND RCA VIDEO 2 TO SET UP YOUR RASPBERRY PI YOU WILL NEED: ITEM MINIMUM RECOMMENDED SPECIFICATION & NOTES 1 microsd card Minimum
3 USB 2.0 USB 2.0 ETHERNET 4 1 MICRO SD CARD HDMI MICRO USB POWER AUDIO JACK AND RCA VIDEO 2 TO SET UP YOUR RASPBERRY PI YOU WILL NEED: ITEM MINIMUM RECOMMENDED SPECIFICATION & NOTES 1 microsd card Minimum
User Manual CABLE TESTER CT100. Professional 6-in-1 Cable Tester
 User Manual CABLE TESTER CT100 Professional 6-in-1 Cable Tester 2 CABLE TESTER CT100 User Manual 1. Introduction Congratulations! With the CT100, you have purchased an indispensable tool that enables you
User Manual CABLE TESTER CT100 Professional 6-in-1 Cable Tester 2 CABLE TESTER CT100 User Manual 1. Introduction Congratulations! With the CT100, you have purchased an indispensable tool that enables you
ES-CAM2A IP Camera. www.etiger.com
 ES-CAM2A IP Camera www.etiger.com EN Box content - ES-CAM2A x1 - Mounting bracket x1 - AC Adaptor x1 - User Manual x1 and apps Before using the ES-CAM2A, download the app isecurity+ on the App Store or
ES-CAM2A IP Camera www.etiger.com EN Box content - ES-CAM2A x1 - Mounting bracket x1 - AC Adaptor x1 - User Manual x1 and apps Before using the ES-CAM2A, download the app isecurity+ on the App Store or
GETTING TO KNOW YOUR TELSTRA PRE-PAID 3G USB + WI-FI
 FOR MORE INFORMATION CALL 125 8880 or FROM A NON-TELSTRA PHONE, CALL 13 2200 AND SAY PRE-PAID VISIT telstra.com/ppmbb VISIT A TELSTRA STORE OR PARTNER GETTING TO KNOW YOUR TELSTRA PRE-PAID 3G USB + WI-FI
FOR MORE INFORMATION CALL 125 8880 or FROM A NON-TELSTRA PHONE, CALL 13 2200 AND SAY PRE-PAID VISIT telstra.com/ppmbb VISIT A TELSTRA STORE OR PARTNER GETTING TO KNOW YOUR TELSTRA PRE-PAID 3G USB + WI-FI
Creatix 802.11g Adapter CTX405 V.1/V.2 User Manual
 Creatix 802.11g Adapter CTX405 V.1/V.2 User Manual 1 Safety instructions for Creatix 802.11g Adapter This equipment has been designed and tested in accordance with the requirements of Standard EN60950.
Creatix 802.11g Adapter CTX405 V.1/V.2 User Manual 1 Safety instructions for Creatix 802.11g Adapter This equipment has been designed and tested in accordance with the requirements of Standard EN60950.
WUA-0605 300Mbps Wireless USB Network Adapter
 WUA-0605 300Mbps Wireless USB Network Adapter User Manual V1.0 Certification FCC CE FCC Statement This equipment has been tested and found to comply with the limits for a Class B digital device, pursuant
WUA-0605 300Mbps Wireless USB Network Adapter User Manual V1.0 Certification FCC CE FCC Statement This equipment has been tested and found to comply with the limits for a Class B digital device, pursuant
USER GUIDE. Compatible with most Bluetooth phones & Bluetooth enabled computers (Windows or Macintosh )
 USER GUIDE Compatible with most Bluetooth phones & Bluetooth enabled computers (Windows or Macintosh ) TABLE OF CONTENTS 4 Package Contents 5 Safety Instructions/ Glossary 6 Charging the Headset 7 Battery
USER GUIDE Compatible with most Bluetooth phones & Bluetooth enabled computers (Windows or Macintosh ) TABLE OF CONTENTS 4 Package Contents 5 Safety Instructions/ Glossary 6 Charging the Headset 7 Battery
IFS SP-PoE Splitter User Manual
 IFS SP-PoE Splitter User Manual P/N 1069176-EN REV 1.01 ISS 01JUL10 2011 UTC Fire & Security. All rights reserved. Content Overview 2 Package contents 2 Introduction 3 Product Specifications 3 Hardware
IFS SP-PoE Splitter User Manual P/N 1069176-EN REV 1.01 ISS 01JUL10 2011 UTC Fire & Security. All rights reserved. Content Overview 2 Package contents 2 Introduction 3 Product Specifications 3 Hardware
PIR-1 Owner s Manual
 PIR-1 Owner s Manual PIR-1 Owner s Manual 2010 Universal Remote Control, Inc. The information in this manual is copyright protected. No part of this manual may be copied or reproduced in any form without
PIR-1 Owner s Manual PIR-1 Owner s Manual 2010 Universal Remote Control, Inc. The information in this manual is copyright protected. No part of this manual may be copied or reproduced in any form without
9,'(2 #6(3$5$725 8VHU V#0DQXDO
 9,'(2 #6(3$5$725 8VHU V#0DQXDO 960435 960437 Introduction 3 Features 3 Specifications 4 Installation 4 Stand-Alone Installation 4 Daisy-Chain Installation 5 Preventing Radio & TV Interference 6 Limited
9,'(2 #6(3$5$725 8VHU V#0DQXDO 960435 960437 Introduction 3 Features 3 Specifications 4 Installation 4 Stand-Alone Installation 4 Daisy-Chain Installation 5 Preventing Radio & TV Interference 6 Limited
AM-1. AM-1 Setup Guide for the Polycom Video Conferencing Systems QUICK SETUP GUIDE
 QUICK SETUP GUIDE AM-1 Setup Guide for the Polycom Video Conferencing Systems AM-1 *POLYCOM and the names and marks associated with Polycom's products are trademarks and/or service marks of Polycom, Inc.,
QUICK SETUP GUIDE AM-1 Setup Guide for the Polycom Video Conferencing Systems AM-1 *POLYCOM and the names and marks associated with Polycom's products are trademarks and/or service marks of Polycom, Inc.,
DMX USB PRO. User Manual. www.enttec.com
 DMX USB PRO User Manual www.enttec.com Firmware V1.43 February 2007 Package Contents Your DMX USB PRO package should contain these items: DMX USB PRO (Part No. 70304) Driver for Windows software on the
DMX USB PRO User Manual www.enttec.com Firmware V1.43 February 2007 Package Contents Your DMX USB PRO package should contain these items: DMX USB PRO (Part No. 70304) Driver for Windows software on the
56-A11A-10511. Plantronics Calisto Headset with Bluetooth USB Adapter. User Guide
 56-A11A-10511 Plantronics Calisto Headset with Bluetooth USB Adapter User Guide Table of Contents Package Contents... 1 Product Features... 2 Wearing Your Headset... 3 Powering... 4 Charging... 5 Indicator
56-A11A-10511 Plantronics Calisto Headset with Bluetooth USB Adapter User Guide Table of Contents Package Contents... 1 Product Features... 2 Wearing Your Headset... 3 Powering... 4 Charging... 5 Indicator
VoiceTone T1 USER S MANUAL
 VoiceTone T1 USER S MANUAL Important Safety Instructions 1 Read these instructions. 2 Keep these instructions. 3 Heed all warnings. 4 Follow all instructions. 5 Do not use this apparatus near water. 6
VoiceTone T1 USER S MANUAL Important Safety Instructions 1 Read these instructions. 2 Keep these instructions. 3 Heed all warnings. 4 Follow all instructions. 5 Do not use this apparatus near water. 6
ReSound Unite TV FREQUENTLY ASKED QUESTIONS. Setup & Configuration. Use & Operation. Troubleshooting
 Tip for use of FAQ: Click on questions to go to answer. Setup & Configuration How do I pair the hearing aids to the Unite TV?... 2 What is the latency of the streamed signal?... 2 Does the Unite TV use
Tip for use of FAQ: Click on questions to go to answer. Setup & Configuration How do I pair the hearing aids to the Unite TV?... 2 What is the latency of the streamed signal?... 2 Does the Unite TV use
Plantronics Calisto Headset with Bluetooth USB Adapter User Guide 56-K61A-23010
 56-K61A-23010 Plantronics Calisto Headset with Bluetooth USB Adapter User Guide Contents Package Contents... 1 Product Features... 2 Wearing Your Headset... 3 Powering Your Headset and USB Bluetooth Adapter...
56-K61A-23010 Plantronics Calisto Headset with Bluetooth USB Adapter User Guide Contents Package Contents... 1 Product Features... 2 Wearing Your Headset... 3 Powering Your Headset and USB Bluetooth Adapter...
Indoor/Outdoor Color Camera with Built-in 2.4 GHz Wireless Transmitter, plus X10 controlled power supply, and Video Receiver.
 Indoor/Outdoor Color Camera with Built-in 2.4 GHz Wireless Transmitter, plus X10 controlled power supply, and Video Receiver. OWNER'S MANUAL VR36A XC18A XM13A MODEL VK69A (INCLUDES XC18A CAMERA, XM13A
Indoor/Outdoor Color Camera with Built-in 2.4 GHz Wireless Transmitter, plus X10 controlled power supply, and Video Receiver. OWNER'S MANUAL VR36A XC18A XM13A MODEL VK69A (INCLUDES XC18A CAMERA, XM13A
HDMI over Cat5 Video Extender with RS232 and IR Control
 HDMI over Cat5 Video Extender with RS232 and IR Control ST121UTPHD2 *actual product may vary from photos DE: Bedienungsanleitung - de.startech.com FR: Guide de l'utilisateur - fr.startech.com ES: Guía
HDMI over Cat5 Video Extender with RS232 and IR Control ST121UTPHD2 *actual product may vary from photos DE: Bedienungsanleitung - de.startech.com FR: Guide de l'utilisateur - fr.startech.com ES: Guía
Digital Satellite Receiver
 USER GUIDE Digital Satellite Receiver Models DSR207, DSR317, DSR505, and DSR530 CONTENTS IMPORTANT SAFETY INSTRUCTIONS...1 DSR BASICS SYMBOLS/ICONS...6 Front Panel...6 Back Panel...7 CONNECTING YOUR DSR...10
USER GUIDE Digital Satellite Receiver Models DSR207, DSR317, DSR505, and DSR530 CONTENTS IMPORTANT SAFETY INSTRUCTIONS...1 DSR BASICS SYMBOLS/ICONS...6 Front Panel...6 Back Panel...7 CONNECTING YOUR DSR...10
