Server 6. User Guide
|
|
|
- Agnes Barrett
- 7 years ago
- Views:
Transcription
1 Server 6 User Guide
2 CHAPTER 1 WS_FTP Server Overview What is Ipswitch WS_FTP Server?... 1 System requirements... 1 How FTP works... 2 How SSH works... 3 Sending feedback... 3 CHAPTER 2 Learning about WS_FTP Server Manager Understanding the server architecture... 5 Understanding the relationship between listeners and hosts... 6 Accessing the WS_FTP Server Manager... 7 Managing WS_FTP Server remotely...7 Navigating the WS_FTP Server Manager... 8 Using the top menu...9 CHAPTER 3 Configuring and Managing WS_FTP Server Setting global options...13 Starting and stopping the server...13 Changing the default host...14 Changing the host separator...15 Configuring DNS for hosts...15 CHAPTER 4 Configuring Hosts About hosts...17 Choosing host configuration...18 Creating hosts...18 Associating hosts with listeners...19 Configuring an external user database...20 Microsoft Windows user database Ipswitch IMail Server user database ODBC user database Synchronizing external user databases Using Windows file permissions Changing user context via user impersonation Changing user context on the services Microsoft Active Directory user database...26 Setting host options...27 Setting folder listings to use local time Setting maximum number of connections Enabling anonymous access Controlling access by IP address Using firewalls with WS_FTP Server Enabling disabled users Using banner, welcome and exit messages Setting timeouts for connections Limiting connections to a host Deleting hosts...35 Renaming hosts...35 i
3 Managing hosts from the command line...35 Configuring SITE commands...37 Creating a SITE command Securing SITE commands CHAPTER 5 Configuring Listeners About listeners...41 Configuring listeners for SSH...42 Configuring listeners for SSL...43 CHAPTER 6 Managing User Accounts How user accounts work...45 Setting user options for hosts...45 Changing user passwords Enabling disabled users from the command line Resetting a user's failed login count Understanding administrator privileges...49 Granting administrative privileges Creating user accounts...50 Setting users' home folders...52 Renaming a user account...53 Deleting user accounts...53 Disabling user accounts...54 Managing users from the command line...54 CHAPTER 7 Managing User Groups How user groups work...59 Creating user groups...59 Adding users to user groups...60 Adding Users to a User Group...60 Deleting user groups...60 CHAPTER 8 Managing Folders and Files Managing folders...61 About virtual folders...61 Creating, editing, and deleting virtual folders...62 Understanding limitations of virtual folders...63 Managing folder permissions...64 Understanding folder permissions Using Windows permissions Checking file integrity...67 CHAPTER 9 Using Rules and Notifications Rules overview...69 About failed login rules...70 Creating failed login rules About folder action rules...71 Creating folder action rules ii
4 About quota limit rules...73 Creating quota limit rules About bandwidth limits...74 Creating bandwidth limits About notifications...75 Configuring the Notification Server...76 About notifications...77 Creating notifications About pager notifications...78 Creating a pager notification About SMS notifications...79 Creating SMS notifications Using notification variables...80 CHAPTER 10 Using SSL What is SSL?...81 Understanding SSL terminology...82 SSL Terminology...82 Choosing a type of SSL...83 Configuring implicit SSL Common SSL configurations...85 Selecting an SSL certificate...85 Importing an SSL certificate Creating an SSL certificate Disabling SSL...88 Requiring SSL for specific folders...88 Requesting client certificates...89 Signing SSL certificates CHAPTER 11 Using SSH What is SSH?...91 How does SSH work?...91 Understanding SSH terminology...92 Selecting methods of authentication...92 Selecting an SSH host key...92 Creating an SSH host key Selecting an SSH user key...93 Importing an SSH user key Creating an SSH user key Specifying MACs and ciphers...95 CHAPTER 12 Managing Connections in Real-time Monitoring active sessions...97 Terminating an active session...98 Viewing server statistics...98 iii
5 CHAPTER 13 Maintaining the Server Backing up WS_FTP Server...99 Restoring WS_FTP Server from backup Maintaining the WS_FTP Server data store APPENDIX A RFC 959 Highlights Index Overview of RFC FTP commands FTP replies iv
6 CHAPTER 1 WS_FTP Server Overview In This Chapter What is Ipswitch WS_FTP Server?...1 System requirements...1 How FTP works...2 How SSH works...3 Sending feedback...3 What is Ipswitch WS_FTP Server? Ipswitch WS_FTP Server is a highly secure, fully featured and easy-to-administer file transfer server for Microsoft Windows systems. WS_FTP Server lets you create a host that makes files and folders on your server available to other people. Users can connect (via the Internet or a local area network) to your host, list folders and files, and (depending on permissions) download and upload data. Administrators can control access to data and files with granular permissions by folder, user, and group. Administrators can also create multiple hosts that function as completely distinct sites. WS_FTP Server is proven and reliable. It is used by administrators globally to support millions of end users and enable the transfer of billions of files. WS_FTP Server complies with the current Internet standards for FTP and SSL protocols. Users can connect to the server and transfer files by using an FTP client that complies with these protocols, such as Ipswitch WS_FTP Home or Ipswitch WS_FTP Professional. WS_FTP Server with SSH also includes support for SFTP transfers over a secure SSH2 connection. System requirements WS_FTP Server requires: An Intel Pentium 4, 1 GHz or higher (or an equivalent processor) 512 MB RAM minimum 250 MB of drive space NTFS formatted drive 1
7 Ipswitch WS_FTP Server User Guide TCP/IP enabled network interface card (NIC) Microsoft Windows XP Professional SP2 or later, Microsoft Windows 2000 Server SP4 or later, or Windows Server 2003 SP1 or later Microsoft.NET Framework 2.0 Microsoft Data Access Component (MDAC) 2.80 or later Microsoft Windows Installer 3.1 or later Microsoft Internet Information Services (IIS) 5.0 or later Microsoft Windows Script Host 5.6 or later Broadband connection to the Internet (recommended) Ipswitch Notification Server requires: All requirements for WS_FTP Server, plus: Broadband or dial-up connection to the Internet (required for notifications outside of the local area network) Modem and phone line (required for pager and SMS notifications) WS_FTP Server Manager requires: Microsoft Internet Explorer 5.1 or later, Mozilla Firefox 2.0 or later, Netscape Navigator (or other Web browser that is CSS2 and HTML 4.01 compliant) Enabled Javascript support in the Web browser Enabled Cookie support in the Web browser How FTP works FTP is based on the client-server model of communication between computers: one computer runs a server program that makes information available to other computers. The other computers run client programs that request information and receive replies from the server. To access an FTP server, users must be able to connect to the Internet or an intranet (via a modem or local area network) with an FTP client program. A client-server session establishes two connections: a control channel that stays open for the entire session and a data channel that opens and closes to transfer data such as folder listings and files to or from the server as requested by the client. Normally, the control channel occurs on port 21, but WS_FTP Server can be configured to accept connections on any port. The server runs continuously in the background and listens on a specified port (the standard port is 21) for a connection request from a client. When a client requests a connection, the server verifies the username and password and, if valid, listens to the control channel for the next command. After a user logs on, his or her access to the host's folders and files is determined by permissions assigned to folders. 2
8 CHAPTER 1 WS_FTP Server Overview Note: The Internet Engineering Task Force (IETF) publishes Requests for Comments (RFCs) for all Internet standards. Each RFC defines a standard. You can view RFCs online by connecting to the IEFT Web site ( How SSH works SSH (Secure Shell) is a protocol for encrypting and securing various kinds of data transfers over a network or the Internet. SSH works by opening a secure channel between the SSH server and an authenticated user's computer. Many kinds of data may be sent or retrieved through this channel. SSH can be understood as a large pipe: its purpose is to carry whatever is passed through it from one place to another without letting anything leak in or out. WS_FTP Server with SSH uses SFTP (Secure File Transfer Protocol) over SSH2 to transfer files. SFTP operates nearly identically to FTP, but all transmissions are secured under the SSH protocol. Sending feedback We value your opinions on our products and welcome your feedback. To provide feedback on existing features, suggest new features or enhancements or suggest ways to make our products easier to use, fill out the online product feedback form ( To provide feedback on this documentation, send to wsftpserverauthor@alpha.ipswitch.com. 3
9 4 Ipswitch WS_FTP Server User Guide
10 CHAPTER 2 Learning about WS_FTP Server Manager In This Chapter Understanding the server architecture...5 Understanding the relationship between listeners and hosts...6 Accessing the WS_FTP Server Manager...7 Navigating the WS_FTP Server Manager...8 Understanding the server architecture There are two primary components to WS_FTP Server. Listener. A listener acts as the gateway to one or more hosts. A listener accepts connections on a specific IP address and port over a specific protocol (either FTP or SSH), then routes the connection to the appropriate host. There are two types of listeners: FTP. FTP listeners provide access to hosts via the FTP protocol. FTP listeners can be configured to provide simple FTP access, both FTP and SSL access, or SSL access only (Implicit SSL). SSH. SSH listeners provide access to hosts using the SFTP protocol over SSH2. Note: When WS_FTP Server is installed, three listeners are created by default: one listens on all available IP addresses on port 21 for FTP connections; one listens on port 990 for Implicit SSL connections; and one listens on all available IP addresses on port 22 for SSH connections. For more information about listeners, see Setting Up Listeners (on page 41). For more information about SSL, see Configuring SSL for a Host (on page 43). Host. A host is the portion of the server that authenticates users and grants them access to the files and folders stored on the host. In addition to users and permissions, virtual folders, rules, notifications and SITE commands are defined and configured as part of the host. For more information about hosts, see Setting Up Hosts (on page 17). 5
11 Ipswitch WS_FTP Server User Guide Understanding the relationship between listeners and hosts Listeners and hosts can relate to each other in multiple ways. Multiple listeners can point to a single host, or a single listener can point to multiple hosts. The following diagrams demonstrate various ways that listeners and hosts can relate to each other. Multiple listeners accepting connections for one host One listener accepting connections for multiple hosts In this configuration, users are required to authenticate using both their user and host names. 6
12 CHAPTER 2 Learning about WS_FTP Server Manager Multiple listeners accepting connections for multiple hosts. In this configuration, users are required to authenticate using both their user and host names. Accessing the WS_FTP Server Manager Ipswitch WS_FTP Server Manager is the web-based program used to manage the server and any hosts created on it. When you install the server, the server manager is also installed. To access WS_FTP Server Manager: 1 Using one of the methods below, open the WS_FTP Server Manager. Double click the WS_FTP Server Manager icon on the desktop. On a computer that has Internet or network access to the server, open a web browser and enter replacing yourhostname.domainname.com with the host name you specified during installation. The Ipswitch Web Admin login page appears. 2 In Username, enter the username of a system or host administrator. If you want to use a system or host administrator on a host other than the default host, enter the username, host separator and host name, such as username@hostname. 3 In Password, enter the password for the user you entered. 4 Click Log In. Managing WS_FTP Server remotely You can manage WS_FTP Server remotely by accessing the Web-based WS_FTP Server Manager from any computer with network or Internet access to the server. WS_FTP Server Manager fully supports Microsoft Internet Explorer, Mozilla Firefox, or Netscape Navigator Web browsers, but other Web browsers that are CSS2 and HTML 4.01 compliant may work as well. 7
13 Ipswitch WS_FTP Server User Guide To access the WS_FTP Server Manager remotely: 1 Enter the fully qualified domain name of the server in the address bar of your Web browser. The address should follow this format: Note: If you specified an alternative virtual folder under which to install the web files, enter that folder name in place of WSFTPSVR in the address above. 2 Enter your Username. If you have multiple hosts configured, you also may need to enter the host separator (the default and the fully qualified domain name of the host, in the format of username@yourhostname.domainname.com. Tip: If this is your first time logging in to the WS_FTP Server Manager, use the username you specified when you installed WS_FTP Server. If you accepted the defaults during the install, enter admin. 3 Enter your Password. 4 Click Log In. Navigating the WS_FTP Server Manager The WS_FTP Server Manager has a Web-based user interface. The interface consists of five main regions that each perform a specific function. Header. The header contains the top menu, an indication of which user is logged in, and a link to log out. 8
14 CHAPTER 2 Learning about WS_FTP Server Manager Navigation. The navigation area contains a link to the previous page, a contextual menu of links to pages that are relevant to the current page, and the help box. Help. Click to get help information about using the WS_FTP Server application. Feedback. This portion of the page displays informational messages about the processes you are completing. This area may display errors, helpful tips, evaluation status, and other information. Main. The main area contains the information and data for the selected page. If the page allows you to modify or create data, a Save (or OK) and Cancel button are anchored to the bottom left corner of the main area. Footer. In addition to copyright information, the footer displays links to the Ipswitch Web site, the help system and documentation for the product, the knowledge base, and the icare campaign. Note: Some pages are designed to act as dialogs, requiring that content be saved or the action cancelled. On these pages, the top menu in the header and the contextual menu in the navigation area are not displayed. Using the top menu The top menu, located in the header section of each page, provides quick access to almost every aspect of the WS_FTP Server Manager. Home Menu Home. Select this option to return to the home page. Server Menu Listeners. Select this option to manage listeners. From the listeners, you can configure SSH host keys and SSL certificates. Hosts. Select this option to manage hosts. SSL Certificates. Select this option to create, import or delete SSL certificates. Log Viewer. Select this option to view the server log statistical information about the server. Notifications. Select this option to view existing notifications or create new ones. Session Manager. Select this option to view statistics about the current sessions connected to the server and to forcefully terminate specific sessions. Server Settings Server Details. Select this option to view information about the server and to configure the host separator for all hosts. Notification Server. Select this option to specify the information needed to connect to the notification server. Log Settings. Select this option to specify the information needed to connect to the log server. You can also specify the depth of detail that is logged. Services. Select this option to manage the WS_FTP Server services. From this page, you can view the current status of each service and start, stop or restart any of the services. 9
15 Ipswitch WS_FTP Server User Guide Host Menu Current host name. Select this option (which displays as the host name of the current host) to open the home page for this host. Manage Hosts. Select this option to open the host selection page used to change the current host. Host Details. Select this option to configure host, user and password options for the current host. Users. Select this option to manage users on the current host. User Groups. Select this option to manage user groups on the current host. Folders. Select this option to specify permissions on folders and to manage virtual folders. Rules & Notifications Failed Login Rules. Select this option to configure rules that are triggered after multiple failed attempts to log in. Folder Action Rules. Select this option to configure rules that are triggered when specified actions are performed on specified folders and files. Quota Limit Rules. Select this option to configure the amount of disk space each user or user group can consume. Bandwidth Limits. Select this option to configure how much bandwidth each user or user group can consume. SITE Commands. Select this option to configure and manage permissions to SITE commands for the current host. Host Settings Access Control. Select this option to control access to the host by IP address. Firewall Settings. Select this option to specify the IP address and port that the server uses in response to passive connections. Messages. Select this option to specify welcome and exit messages for the host. SSL Settings. Select this option to configure SSL settings specific to the host. Help Menu Help System. Select this option to open the help file. Support Support Center. Select this option to open the support center pages on the Ipswitch web site. Knowledge Base. Select this option to open the knowledge base on the Ipswitch web site. About Ipswitch Ipswitch Web Site. Select this option to open the Ipswitch web site. icare. Select this option to find out about icare, Ipswitch's campaign to fight child poverty. 10
16 CHAPTER 2 Learning about WS_FTP Server Manager About this Product. Select this option to view information about the product, including serial and activation numbers. 11
17
18 CHAPTER 3 Configuring and Managing WS_FTP Server In This Chapter Setting global options Starting and stopping the server Changing the default host Changing the host separator Configuring DNS for hosts Setting global options After installation, WS_FTP Server is ready to work. You can use the default configuration for FTP connections (all IP addresses on the server on port 21 and all IP address on the server on port 990 for implicit SSL) or SSH connections (all IP addresses on the server on port 22). You can also set the options described in this section. To view and set options for the WS_FTP Server configuration: 1 From the top menu, select Server > Server Settings. The Server Settings page opens. 2 Select one of the following links: System Details. Select this option to view information about the system and define the host separator. Notification Server Settings. Select this option to configure the notification server and notification logging. Log Settings. Select this option to configure the connection to the log server and select the level of detail to log. Starting and stopping the server You can use the Web-based WS_FTP Server Manager to start, stop or restart any of the services used by WS_FTP Server. 13
19 Ipswitch WS_FTP Server User Guide To start, stop or restart a service: 1 From the top menu, select Server > Services. The Services page opens. 2 If you are prompted for username and password, enter the username and password of a Windows user on the server computer. These credentials are required to access information about the services running on Windows. 3 Select the checkbox next to the name of the service you want to start, stop or restart. You can also select multiple checkboxes to start, stop or restart multiple services at one time. 4 Click the appropriate button for the action you want to perform: Start, Stop or Restart. Changing the default host The default host is used to determine which host to use when a user attempts to authenticate to a host or to the WS_FTP Server Manager. If the username entered exists on the default host and the password entered is correct, the user can authenticate without specifying the host separator and the host name. There are two types of default hosts: the default host for the WS_FTP Server Manager and the default host for listeners. To change the default host for the WS_FTP Server Manager: 1 From the top menu, select Server > Server Settings > System Details. The System Details page opens. 2 In Default host, select the name of the host you want to serve as the default host for the WS_FTP Server Manager. 3 Click Save. To change the default host for a listener: 1 From the top menu, select Server > Listeners. The Listeners page opens. 2 Click the IP address of the listener you want to open. The Edit Listener page opens. 3 In the Hosts associated with this listener list, select the checkbox next to the host name of the host you want to use as the current listener's default host. If only one host exists in the list, it is already the default. 4 Click Set Default. The select host is made the default host for the current listener. 5 Click Save. 14
20 WS_FTP Server Changing the host separator CHAPTER 3 Configuring and Managing By default, WS_FTP Server allows users to authenticate to hosts other than the default host by including the host separator and the host name with the username, such as username@hostname. Usernames cannot include the host separator. If you wish to use a different host separator (so that usernames can match address, for example), you must change the host separator. To change the host separator: 1 From the top menu, select Server > Server Settings > System Details. The System Details page opens. 2 In Host separator, enter any single character that you want to use to separate usernames and host names. Caution: If a username includes the character you specify as the host separator, that user will not be able to authenticate after you change the host separator. 3 Click Save. Configuring DNS for hosts Many sites use an alias in their Domain Name Server (DNS) system so they can assign a familiar name to the site. Rather than connecting to a host using its actual host name (for example, gyro.ipswitch.com) or IP address, it may be easier for users to remember or guess a name like ftp.ipswitch.com. To create an alias, add an entry in your DNS records like the one below: ftp IN CNAME gyro.ipswitch.com Users could then log on to ftp.ipswitch.com. The alias also allows you to move your site to another host without changing the hostname. For more information, consult the documentation for your DNS system or contact your network administrator. 15
21 16 Ipswitch WS_FTP Server User Guide
22 CHAPTER 4 Configuring Hosts In This Chapter About hosts Choosing host configuration Creating hosts Associating hosts with listeners Configuring an external user database Microsoft Active Directory user database Setting host options Deleting hosts Renaming hosts Managing hosts from the command line Configuring SITE commands About hosts To use the WS_FTP Server with a single host, the host uses the network host name and IP address of the computer on which you are installing the program. For each host you add, consider the following: To create user accounts, choose whether you will create your own user database or use user accounts from an existing Windows NT, IMail Server user database on your PC, or external (ODBC) database. For more information, see Configuring an external user database (on page 20). By default, each user on the host will have a folder (with the same name as their username) for uploading and downloading files and folders. You can set an option to determine where the user is placed in the file system when they log on: either in their own folder or in the top folder of the host. For more information, see Configuring user settings (on page 46). You can choose to provide anonymous access to the host. If you provide anonymous access, any user can log on to the host using a user account that belongs to the Anonymous group and an address as the password. For more information, see Enabling anonymous access (on page 29). 17
23 Ipswitch WS_FTP Server User Guide When a user logs on anonymously, they are placed in the top directory of the host. Anonymous users can access any folders for which you have granted permissions to anonymous. Choosing host configuration You can have multiple hosts on a single computer with each host functioning as a separate site. The first host you add should use the primary host name and IP address of the computer on which you have installed the program. The first host is set up during the program installation process. Subsequent hosts can be configured in one of following ways: Sharing a listener with the primary host. If you configure a new host to share a listener with the primary host, users must include the host name and host separator with their username when they log in; for example, username@hostname or anonymous@hostname. This may present a problem for some older clients and Web browsers. Note: Sharing a listener with the primary host may present a problem for some older clients and Web browsers. In previous versions of Ipswitch WS_FTP Server, a host that shared a listener with another host was referred to as a virtual host. Using a different listener. If you configure a new host to have a dedicated listener (either on the standard port on a different IP address or a nonstandard port on the IP address of the listener assigned to the primary host), users need to specify only their usernames to log in. Setting up a host is a two step process. First you must configure the host, then you must assign a listener or listeners to the host. Creating hosts To create a new host: 1 From the top menu, select Server > Hosts. The Hosts page opens. 18
24 CHAPTER 4 Configuring Hosts 2 Click Create. The Create Host page opens. 3 Enter a Host name for the new host. 4 Modify the remaining settings as needed. 5 Under Listeners, select the listeners you want to allow clients to use to connect to this host. 6 Click Save.The Hosts page reopens with the new host in the list of hosts. Associating hosts with listeners You select listeners to use with a host when you create a host. You can also associate a host with more or different listeners than you selected when you created the host. 19
25 Ipswitch WS_FTP Server User Guide To associate a host with a listener: 1 From the top menu, select Server > Listeners. The Listeners page opens. 2 Click the IP address of the listener you want to open. The Edit Listener page opens. Important: If the listener you want to use is not in the list, you will need to configure it first. For more information, see Configuring Listeners (on page 41). 3 Under Hosts Associated with this Listener, click Add. The Select Host page opens. 4 Select the new host you created from the list, then click OK. The Listener Details page reopens with the new host listed under Hosts Associated with this Listener. 5 Click Save. Configuring an external user database Hosts can be configured to use several types of user databases, allowing you to use an existing user database to minimize administration time and effort. Note: The type of user database used by a host must be selected when the host is initially created. User database type for a host cannot be changed after the host is created. 20
26 CHAPTER 4 Configuring Hosts To select the user database: 1 From the top menu, select Server > Hosts. The Hosts page opens. 2 Click Create. The Create Host page opens. 3 In User database, select the type of database you want to use to authenticate users to this host. Ipswitch WS_FTP Server. Select this option to use the native WS_FTP Server database. Microsoft Active Directory database. Select this option to use a Microsoft Active Directory user database. You must click Configure and provide more information before this option will work. Microsoft Windows database. Select this option to use a Microsoft Windows user database. By default, the users on the local computer are used, but you may also click Configure and provide additional information to use users on a domain. Ipswitch IMail Server database. Select this option to use the user database from an Ipswitch IMail Server installed on the same computer as the WS_FTP Server. If Ipswitch IMail Server is not installed, this option is not available. ODBC database. Select this option to use any database that you can connect to using ODBC. You must click Configure and provide additional information before users can authenticate using this user database. 4 Click Save. Microsoft Windows user database If you select the Microsoft Windows user database option, all users in the Windows user database on your computer or on a specified domain are granted access (using their Windows username and password) to the host. Using the WS_FTP Server Manager, you can display each user account and modify file transfer settings for an account, but you cannot add or delete user accounts. You must add or delete user accounts through Windows. To configure a host to use a Microsoft Windows user database: 1 From the top menu, select Host > Host Details. The Host Details page opens. 2 Next to User database, click Configure. The User Database Configuration page opens. 3 Set the appropriate options. Domain controller. Enter the host name of the domain controller for the domain to which the users that you want to grant access belong. To use the local users from the computer where WS_FTP Server is installed, enter a single period. Domain. Enter the name of the domain to which the users you want to grant access belong. To use the local users from the computer where WS_FTP Server is installed, enter a single period. Use Microsoft Windows file permissions. Select this option to use Microsoft Windows file permissions in addition to any permissions set within WS_FTP Server. For more information, see Using Windows file permissions (on page 24). 4 Click Save. 21
27 Ipswitch WS_FTP Server User Guide 5 For WS_FTP Server to access the Microsoft Windows user database, you must change the user context under which WS_FTP Server is running using one of the following methods: Provide impersonation credentials for the host. WS_FTP Server can impersonate any Windows user. For more information, see Changing user context via user impersonation (on page 25). Change the user context for WS_FTP Server services and the IIS virtual folder. You can change the WS_FTP Server services to run as a Windows user who has access to the Microsoft Windows user database. For more information, see Changing user context on the services (on page 25). Note: If you choose to change user context on WS_FTP Server services and the IIS virtual folder, you must restart all services before the changes become active. Ipswitch IMail Server user database If you select the IMail Server option, all users in the IMail Server user database on your local system will have access (using their IMail Server username and password) to the host. You can view each user and modify settings for an account, but you cannot create or delete user accounts. You must create and delete user accounts through the IMail Server administrator. Important: To use this option, Ipswitch IMail Server version or later must be installed on the same computer as Ipswitch WS_FTP Server. The host name you enter for the file transfer host must be the exact name of the official host name used by IMail Server. You cannot use this option if IMail Server is using the Windows user database for user authorization. The host does not use IMail Server top folders by default, but you can set the top folders to be the same, thus allowing users to access their mail folders via FTP or SSH. ODBC user database You can use an external database to hold all of the authentication information and properties for your users (with the exception of SSH user keys). You must configure the ODBC user database before users can authenticate using this user database. Before you can configure an ODBC user database, you must establish an ODBC system data source name through the Data Sources tool (found in the Windows Control Panel). To configure an ODBC user database: 1 From the top menu, select Host > Host Details. The Host Details page opens. 2 Next to User database, click Configure. The User Database Configuration page opens. 22
28 3 Set the appropriate options. CHAPTER 4 Configuring Hosts Plug-in name. This is the name of the user plug-in. This is provided as information only and cannot be edited. Plug-in location. This is the location of the DLL file for the user plug-in. This is provided as information only and cannot be edited. Plug-in description. This is a description of the plug-in that describes its function. This is provided as information only and cannot be edited. ODBC User DLL. Enter the full path to where the file obdcuser.dll was installed on the server. This is not the same as the ftpauthodbc.dll file listed in Plug-in location. ODBC DSN. Enter the source name created in the ODBC Source Administration tool described above. Table name. Enter the name of the database table that contains the correct fields. If you are using a Microsoft Access table with spaces in the name, you must enclose the table name in hard brackets; for example, [Table Name]. User ID and Password. If the database you are using requires authentication, enter a valid username and password. 4 Click Save. Note: If you are configuring an external database that uses Windows credentials for authentication, such as Microsoft SQL Server, you must enter the credentials in the host impersonation (on page 25) fields on the Host Details page even if the credentials are already specified in the DSN and on the User Database Configuration page. Synchronizing external user databases When you create a host that uses an external user database such as the Microsoft Windows user database or the Microsoft Active Directory, WS_FTP Server replicates all users to the WS_FTP Server data store and stores additional information about each user (such as home folder location and folder permissions). If you create or delete a user on an external database, you must synchronize the database before the changes appears in the WS_FTP Server Manager. Note: If you remove a user from an external user database, the user information and permissions remain in the WS_FTP Server database until the databases are synchronized. The user cannot, however, authenticate to the server even if the databases have not been synchronized. When the databases are synchronized, the user is removed and the user's home folder is moved to the Windows Recycling Bin. To synchronize an external user database: 1 From the top menu, select Host > Users. The Users page opens. 2 Click Synchronize. WS_FTP Server synchronizes with the external user database. 23
29 Ipswitch WS_FTP Server User Guide Note: If you are viewing users on a host that does not use an external user database, the Synchronize button is not displayed. Synchronizing external user databases from the command line Using the ftpdbsync.exe command line utility, you can synchronize users on a host that uses an external user database. Tip: You can schedule ftpdbsync.exe in Scheduled Tasks in the Windows control panel to automatically synchronize users from external databases on a regular interval. To use ftpdbsync.exe: 1 From the Windows desktop, select Start > Run. The Run dialog appears. 2 Enter cmd.exe and click OK. 3 Change the directory to the WS_FTP Server directory. For a default installation, this location is C:\Program Files\Ipswitch\WS_FTP Server\Utilities\. 4 Enter ftpdbsync <hostname>, replacing <hostname> with the name of the host for which you want to synchronize users. Using Windows file permissions You can configure a host using a Microsoft Windows or Microsoft Active Directory user database to use Windows permissions for user permissions to files and folders on the file transfer server. This lets you consolidate your users and permissions so that you can minimize duplicated maintenance effort. When this option is enabled, Windows file permissions are used in addition to the permissions explicitly configured in WS_FTP Server, with the most restrictive permission granted to the user. Note: If you opt to use Windows file permissions, users cannot authenticate over SSH using public key authentication. Since no key is associated with the Windows user account, users must authenticate using a password. To use Windows file permissions: 1 From the top menu, select Server > Hosts. The Hosts page opens. 2 Click the Host name of the host you want to open. The host you select must use the Microsoft Windows or Microsoft Active Directory user database. The Host Details page opens. 24
30 CHAPTER 4 Configuring Hosts 3 Next to User database, click Configure. The User Database Plug-in page opens. 4 Select Use Windows file permissions. 5 Click Save. Changing user context via user impersonation Impersonation settings are used to specify a Windows user account that WS_FTP Server uses to request access to folders used by a host. This includes local system folders and network folders specified with a UNC name. This option may also be used to specify an account to use to access a Windows domain or an Active Directory user database. To set user impersonation settings for a host: 1 From the top menu, select Host > Host Details. The Host Details page opens. 2 Under Impersonation Settings, set the appropriate options. Domain. Enter the name of the domain on which the user exists. User name. Enter the user name to use when requesting access to folders used by this host. Password. Enter the password to use when requesting access to folders used by this host. 3 Click Save. Warning: The credentials saved to the database are encrypted. If you do not want to save your credentials to the database, however, you can change the user that the services and the IIS Web site run as to achieve the same effect for the entire server. For more information, see Changing user context on the services (on page 25). Changing user context on the services If you want an alternative to using the host-level impersonation settings (on page 25), you can change the user context for the WS_FTP Server services and the IIS virtual folder. This method changes the user context for all hosts on the server; you cannot have host-level control of the user context using this method. 25
31 Ipswitch WS_FTP Server User Guide To change the user context for the WS_FTP Server services: 1 From the Windows desktop of the computer where WS_FTP Server is installed, select Start > Programs > Administrative Tools > Services. The Services window opens. 2 Double-click the Ipswitch WS_FTP Server service. The Ipswitch WS_FTP Server Properties (Local Computer) window opens. 3 Select the Logon tab. 4 Select This Account and use the Browse button to locate the account you want this service to run as. 5 Enter and confirm the Password for the account you selected. 6 Click OK. 7 Repeat steps 2 through 6 for the Ipswitch SSH Server service. To change the user context for the IIS virtual folder: 1 From the Windows desktop of the computer where WS_FTP Server is installed, select Start > Programs > Administrative Tools > Internet Information Services. The Internet Information Services window opens. 2 Locate and right-click on the WSFTPSVR virtual folder, then select Properties from the context menu. The WSFTPSVR Properties window opens. 3 Select the Directory Security tab. 4 Under Anonymous access and authentication control, click Edit. The Authentication methods window opens. 5 Under anonymous access, enter the Username and Password of the user you want the IIS virtual folder to run as. 6 Verify that Allow IIS to control password is cleared, then click OK. 7 Click OK to exit the WSFTPSVR Properties window. Microsoft Active Directory user database You can use the Microsoft Active Directory user database option to grant users listed in the active directory access (using their Windows domain username and password) to a host. Using the WS_FTP Server Manager, you can display each user account and modify file transfer settings for an account, but you cannot add or delete user accounts. You must add or delete user accounts through the Active Directory Users and Computers. To configure Microsoft Active Directory user database: 1 From the top menu, select Host > Host Details. The Host Details page opens. 2 Next to User database, click Configure. The User Database Configuration page opens. 3 Set the appropriate options. Organization Unit. Enter the fully distinguished name of the organizational unit that contains the users you want to grant access to the file transfer server. For example: OU=YourOrgUnit,DC=YourDomain,DC=com Include users from nested OUs. Select this option to grant access to all users contained in the organizational unit specified in Organizational Unit and all users in organizational units contained within the specified organizational unit. If this option 26
32 CHAPTER 4 Configuring Hosts is cleared, only the users in the specified organizational unit are granted access to WS_FTP Server; users in organizational units contained within the specified organizational unit are not granted access. User Group. Specify the fully distinguished name for the user groups that contain the users you want to allow to authenticate to the file transfer server. You can specify multiple group distinguished names separated by the pipe character (" "). For example: CN=Group1,OU=YourOrgUnit,DC=YourDomain,DC=com CN=Group2,OU=AnotherOr gunit,dc=yourdomain,dc=com Note: The organizational unit that a user group belongs to does not have to match or be contained within the organizational unit entered in the first field. Tip: For more information about distinguished names, see "LDAP Naming Model" in How Active Directory Searches Work ( on the Microsoft Web site. Use Microsoft Windows file permissions. Select this option to use Microsoft Windows file permissions in addition to any permissions set within WS_FTP Server. For more information, see Using Windows file permissions (on page 24). Note: If you opt to use Windows file permissions, users cannot authenticate over SSH using public key authentication. Since no key is associated with the Windows user account, users must authenticate using a password. 4 Click Save. 5 For WS_FTP Server to access the Microsoft Active Directory, you must change the user context under which WS_FTP Server is running using one of the following methods: Provide impersonation credentials. WS_FTP Server can impersonate any Windows user. For more information, see Changing user context via user impersonation (on page 25). Change the user context for WS_FTP Server services and the IIS virtual folder. You can change the WS_FTP Server services to run as a Windows user who has access to the active directory. For more information, see Changing user context on the services (on page 25). Note: If you choose to change user context on WS_FTP Server services and the IIS virtual folder, you must restart all services before the changes become active. Setting host options After creating a file transfer host, you can set additional options or change existing host settings. 27
33 Ipswitch WS_FTP Server User Guide Setting folder listings to use local time By default, the server displays directory listings in GMT (Greenwich Mean Time). You can set the directory listings on the host to use the server's local time. To use local time for file and folder listings: 1 From the menu, select Server > Hosts. The Hosts page opens. 2 Select a host from the list by clicking on the hyperlinked host name. The Host Details page opens. 3 Select Use local time. 4 Click Save. Setting maximum number of connections You can limit the number of users that can log on to the host at one time using the settings described here. To set the maximum number of users: 1 From the top menu, select Server > Hosts. The Hosts page opens. 2 Select a host from the list by clicking on the hyperlinked host name. The Host Details page opens. 3 In Max number of connections, enter the maximum number of users (including anonymous users) that can connect to the host at the same time. The default is 1000 users. 4 In Max number of anonymous connections, enter the maximum number of anonymous users that can connect to the file transfer host at the same time. The default is 200 users. 5 Click Save. Important: While limits are configured per host, they are enforced per protocol. If a host has two listeners associated with it, one FTP and one SSH, then the host will permit the maximum number of users and anonymous users to connect for each protocol. If Max number of connections is set to 10, for example, then the host will permit 10 users to connect via FTP and 10 via SSH (for a potential maximum of 20). If a host has multiple listeners of the same protocol type, the limits are still enforced by protocol. For example, if a host has 3 SSH listeners and 2 FTP listeners, it will permit only 10 total FTP users and 10 total SSH listeners (for a potential maximum of 20) to connect concurrently. Note: If the user limit is exceeded, a system administrator or host administrator can still log on using the Ipswitch Web Admin. Also, a system administrator can always log on using a client. Entering zero for either option disables new connections. This provides a way to temporarily shut off access to the host, so you can update files. New connections are not allowed, but current connections will continue until the user logs off, the connection exceeds the timeout value, or the connection is terminated by an administrator. Setting Max number of 28
34 CHAPTER 4 Configuring Hosts connections to zero disables any new connections; setting Max number of anonymous connections to zero disables only new anonymous connections. Enabling anonymous access You can allow anonymous access to a host so that users can access specified folders on the host without needing a user account. Users can then log on using any username that you have designated as an anonymous user and their address for the password (or no password). When an anonymous user logs on to a host, they can perform any action which they are granted permission, either by a direct permission on the account or by the anonymous group, which all users marked as anonymous are automatically added to. To enable anonymous access to the host: 1 From the menu, select Server > Hosts. The Hosts page opens. 2 Select a host from the list by clicking on the hyperlinked host name. The Edit Host page opens. 3 Select Allow anonymous access. 4 Click Save. To designate a user as an anonymous user: 1 From the top menu, select Host > Users. The Users page opens. 2 In the list of users, select a user by clicking on the linked Username. The Edit User page opens. 3 In User type, select Anonymous. 4 Click Save. Tip: You also set permissions for the anonymous user on any folders. For example, you can use folders or virtual folders to create a download or an upload folder for anonymous users. Controlling access by IP address You can control access to a host by setting an IP address or range of addresses for which the host either grants or denies access. To control access to a specific computer or group of computers by IP address: 1 From the top menu, select Host > Host Settings > Access Control. The Access Control page opens. 29
35 Ipswitch WS_FTP Server User Guide 2 Select whether you want to grant or deny access to, by default, all computers in the list. 3 Click Create to add another computer or group of computers to the IP Address list. The Create Access Control List Entry page opens. 4 Enter the appropriate information for each of the fields. Define access controls for. Select the type of access control entry. A single computer or IP address. Select this option to grant or deny access to a single computer or IP address. If this option is selected, the Net mask field is disabled. A group of computers. Select this option to grant or deny access to a group of computers or IP addresses. IP address. Enter the IP address of the computer to be added to the access control list. Net mask. If you are defining access for a group of computers, enter the subnet mask for the group. For example, if you have a class C address space of , enter a IP address of and a net mask of This will deny access to the 254 systems with the IP address of through Click Save. The Access Control page opens again with the new entry listed in the IP Address list. 30
WS_FTP Server. User Guide
 WS_FTP Server User Guide Contents CHAPTER 1 WS_FTP Server Overview What is WS_FTP Server?...1 System requirements for WS_FTP Server...1 How FTP works...3 How SSH works...3 Activating WS_FTP Server for
WS_FTP Server User Guide Contents CHAPTER 1 WS_FTP Server Overview What is WS_FTP Server?...1 System requirements for WS_FTP Server...1 How FTP works...3 How SSH works...3 Activating WS_FTP Server for
User Guide. WS_FTP Server
 WS_FTP Server Contents CHAPTER 1 WS_FTP Server Overview What is WS_FTP Server?... 1 System requirements for WS_FTP Server... 2 WS_FTP Server... 2 Ipswitch Notification Server... 3 WS_FTP Server Manager...
WS_FTP Server Contents CHAPTER 1 WS_FTP Server Overview What is WS_FTP Server?... 1 System requirements for WS_FTP Server... 2 WS_FTP Server... 2 Ipswitch Notification Server... 3 WS_FTP Server Manager...
User Guide. WS_FTP Server
 WS_FTP Server Contents CHAPTER 1 WS_FTP Server Overview What is WS_FTP Server?... 1 System requirements for WS_FTP Server... 2 WS_FTP Server... 2 Ipswitch Notification Server... 4 WS_FTP Server Manager...
WS_FTP Server Contents CHAPTER 1 WS_FTP Server Overview What is WS_FTP Server?... 1 System requirements for WS_FTP Server... 2 WS_FTP Server... 2 Ipswitch Notification Server... 4 WS_FTP Server Manager...
Ipswitch WS_FTP Server
 Ipswitch WS_FTP Server User s Guide Software Version 5.0 Ipswitch, Inc Ipswitch Inc. Web: http://www.ipswitch.com 10 Maguire Road Phone: 781.676.5700 Lexington, MA Fax: 781.676.5710 02421 Copyrights The
Ipswitch WS_FTP Server User s Guide Software Version 5.0 Ipswitch, Inc Ipswitch Inc. Web: http://www.ipswitch.com 10 Maguire Road Phone: 781.676.5700 Lexington, MA Fax: 781.676.5710 02421 Copyrights The
Server 6. Getting Started Guide
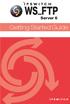 Server 6 Getting Started Guide About this document This document contains information on how to install and configure WS_FTP Server and WS_FTP Server with SSH. If you are using WS_FTP Server, portions
Server 6 Getting Started Guide About this document This document contains information on how to install and configure WS_FTP Server and WS_FTP Server with SSH. If you are using WS_FTP Server, portions
WS_FTP Server. User s Guide. Software Version 3.1. Ipswitch, Inc.
 User s Guide Software Version 3.1 Ipswitch, Inc. Ipswitch, Inc. Phone: 781-676-5700 81 Hartwell Ave Web: http://www.ipswitch.com Lexington, MA 02421-3127 The information in this document is subject to
User s Guide Software Version 3.1 Ipswitch, Inc. Ipswitch, Inc. Phone: 781-676-5700 81 Hartwell Ave Web: http://www.ipswitch.com Lexington, MA 02421-3127 The information in this document is subject to
WS_FTP Server. Getting Started Guide
 WS_FTP Server Getting Started Guide Contents CHAPTER 1 Introduction What is WS_FTP Server?... 1 WS_FTP Server product family... 2 New in WS_FTP Server 7... 2 For more assistance... 4 CHAPTER 2 Product
WS_FTP Server Getting Started Guide Contents CHAPTER 1 Introduction What is WS_FTP Server?... 1 WS_FTP Server product family... 2 New in WS_FTP Server 7... 2 For more assistance... 4 CHAPTER 2 Product
WS_FTP Server Installation and Configuration Guide
 WS_FTP Server WS_FTP Server Installation and Configuration Guide Contents CHAPTER 1 Introduction What is WS_FTP Server?...1 WS_FTP Server product family...1 New in WS_FTP Server 7.5...2 For more assistance...3
WS_FTP Server WS_FTP Server Installation and Configuration Guide Contents CHAPTER 1 Introduction What is WS_FTP Server?...1 WS_FTP Server product family...1 New in WS_FTP Server 7.5...2 For more assistance...3
Installing and Configuring WhatsUp Gold
 Installing and Configuring WhatsUp Gold This guide provides information about installing and configuring WhatsUp Gold v14.2, including instructions on how to run the WhatsUp web interface through an Internet
Installing and Configuring WhatsUp Gold This guide provides information about installing and configuring WhatsUp Gold v14.2, including instructions on how to run the WhatsUp web interface through an Internet
IIS, FTP Server and Windows
 IIS, FTP Server and Windows The Objective: To setup, configure and test FTP server. Requirement: Any version of the Windows 2000 Server. FTP Windows s component. Internet Information Services, IIS. Steps:
IIS, FTP Server and Windows The Objective: To setup, configure and test FTP server. Requirement: Any version of the Windows 2000 Server. FTP Windows s component. Internet Information Services, IIS. Steps:
What is WS_FTP Server Web Transfer Module?...1 System Requirements...2. What is WS_FTP Server Web Transfer Module?
 CHAPTER 1 Introduction In This Chapter What is WS_FTP Server Web Transfer Module?...1 System Requirements...2 What is WS_FTP Server Web Transfer Module? WS_FTP Server Web Transfer Module is a web application
CHAPTER 1 Introduction In This Chapter What is WS_FTP Server Web Transfer Module?...1 System Requirements...2 What is WS_FTP Server Web Transfer Module? WS_FTP Server Web Transfer Module is a web application
LifeSize Control Installation Guide
 LifeSize Control Installation Guide April 2005 Part Number 132-00001-001, Version 1.0 Copyright Notice Copyright 2005 LifeSize Communications. All rights reserved. LifeSize Communications has made every
LifeSize Control Installation Guide April 2005 Part Number 132-00001-001, Version 1.0 Copyright Notice Copyright 2005 LifeSize Communications. All rights reserved. LifeSize Communications has made every
WS_FTP Server Installation and Configuration Guide
 WS_FTP Server Installation and Configuration Guide WS_FTP Server Contents CHAPTER 1 Introduction What is WS_FTP Server?... 1 WS_FTP Server product family... 1 New in WS_FTP Server 7.5.1... 3 For more assistance...
WS_FTP Server Installation and Configuration Guide WS_FTP Server Contents CHAPTER 1 Introduction What is WS_FTP Server?... 1 WS_FTP Server product family... 1 New in WS_FTP Server 7.5.1... 3 For more assistance...
Sysax Multi Server User manual
 Sysax Multi Server User manual Table of Contents 1. Introduction to Sysax Multi Server... 1 1.1. Introduction to Sysax Multi Server... 2 2. Minimum System Requirements... 4 2.1. System Requirements...
Sysax Multi Server User manual Table of Contents 1. Introduction to Sysax Multi Server... 1 1.1. Introduction to Sysax Multi Server... 2 2. Minimum System Requirements... 4 2.1. System Requirements...
BIGPOND ONLINE STORAGE USER GUIDE Issue 1.1.0-18 August 2005
 BIGPOND ONLINE STORAGE USER GUIDE Issue 1.1.0-18 August 2005 PLEASE NOTE: The contents of this publication, and any associated documentation provided to you, must not be disclosed to any third party without
BIGPOND ONLINE STORAGE USER GUIDE Issue 1.1.0-18 August 2005 PLEASE NOTE: The contents of this publication, and any associated documentation provided to you, must not be disclosed to any third party without
MGC WebCommander Web Server Manager
 MGC WebCommander Web Server Manager Installation and Configuration Guide Version 8.0 Copyright 2006 Polycom, Inc. All Rights Reserved Catalog No. DOC2138B Version 8.0 Proprietary and Confidential The information
MGC WebCommander Web Server Manager Installation and Configuration Guide Version 8.0 Copyright 2006 Polycom, Inc. All Rights Reserved Catalog No. DOC2138B Version 8.0 Proprietary and Confidential The information
WhatsUp Gold v16.2 Installation and Configuration Guide
 WhatsUp Gold v16.2 Installation and Configuration Guide Contents Installing and Configuring Ipswitch WhatsUp Gold v16.2 using WhatsUp Setup Installing WhatsUp Gold using WhatsUp Setup... 1 Security guidelines
WhatsUp Gold v16.2 Installation and Configuration Guide Contents Installing and Configuring Ipswitch WhatsUp Gold v16.2 using WhatsUp Setup Installing WhatsUp Gold using WhatsUp Setup... 1 Security guidelines
WhatsUp Gold v16.1 Installation and Configuration Guide
 WhatsUp Gold v16.1 Installation and Configuration Guide Contents Installing and Configuring Ipswitch WhatsUp Gold v16.1 using WhatsUp Setup Installing WhatsUp Gold using WhatsUp Setup... 1 Security guidelines
WhatsUp Gold v16.1 Installation and Configuration Guide Contents Installing and Configuring Ipswitch WhatsUp Gold v16.1 using WhatsUp Setup Installing WhatsUp Gold using WhatsUp Setup... 1 Security guidelines
Synchronizer Installation
 Synchronizer Installation Synchronizer Installation Synchronizer Installation This document provides instructions for installing Synchronizer. Synchronizer performs all the administrative tasks for XenClient
Synchronizer Installation Synchronizer Installation Synchronizer Installation This document provides instructions for installing Synchronizer. Synchronizer performs all the administrative tasks for XenClient
QUANTIFY INSTALLATION GUIDE
 QUANTIFY INSTALLATION GUIDE Thank you for putting your trust in Avontus! This guide reviews the process of installing Quantify software. For Quantify system requirement information, please refer to the
QUANTIFY INSTALLATION GUIDE Thank you for putting your trust in Avontus! This guide reviews the process of installing Quantify software. For Quantify system requirement information, please refer to the
Cox Business Premium Online Backup USER'S GUIDE. Cox Business VERSION 1.0
 Cox Business Premium Online Backup USER'S GUIDE Cox Business VERSION 1.0 Table of Contents ABOUT THIS GUIDE... 4 DOWNLOADING COX BUSINESS PREMIUM ONLINE BACKUP... 5 INSTALLING COX BUSINESS PREMIUM ONLINE
Cox Business Premium Online Backup USER'S GUIDE Cox Business VERSION 1.0 Table of Contents ABOUT THIS GUIDE... 4 DOWNLOADING COX BUSINESS PREMIUM ONLINE BACKUP... 5 INSTALLING COX BUSINESS PREMIUM ONLINE
Symantec Backup Exec 12.5 for Windows Servers. Quick Installation Guide
 Symantec Backup Exec 12.5 for Windows Servers Quick Installation Guide 13897290 Installing Backup Exec This document includes the following topics: System requirements Before you install About the Backup
Symantec Backup Exec 12.5 for Windows Servers Quick Installation Guide 13897290 Installing Backup Exec This document includes the following topics: System requirements Before you install About the Backup
The SSL device also supports the 64-bit Internet Explorer with new ActiveX loaders for Assessment, Abolishment, and the Access Client.
 WatchGuard SSL v3.2 Release Notes Supported Devices SSL 100 and 560 WatchGuard SSL OS Build 355419 Revision Date January 28, 2013 Introduction WatchGuard is pleased to announce the release of WatchGuard
WatchGuard SSL v3.2 Release Notes Supported Devices SSL 100 and 560 WatchGuard SSL OS Build 355419 Revision Date January 28, 2013 Introduction WatchGuard is pleased to announce the release of WatchGuard
WhatsUp Gold v16.2 Database Migration and Management Guide
 WhatsUp Gold v16.2 Database Migration and Management Guide Contents CHAPTER 1 How to use this guide CHAPTER 2 Migrating the WhatsUp Gold Microsoft SQL Server 2008 R2 Express Edition database to Microsoft
WhatsUp Gold v16.2 Database Migration and Management Guide Contents CHAPTER 1 How to use this guide CHAPTER 2 Migrating the WhatsUp Gold Microsoft SQL Server 2008 R2 Express Edition database to Microsoft
Content Filtering Client Policy & Reporting Administrator s Guide
 Content Filtering Client Policy & Reporting Administrator s Guide Notes, Cautions, and Warnings NOTE: A NOTE indicates important information that helps you make better use of your system. CAUTION: A CAUTION
Content Filtering Client Policy & Reporting Administrator s Guide Notes, Cautions, and Warnings NOTE: A NOTE indicates important information that helps you make better use of your system. CAUTION: A CAUTION
Upgrading from Call Center Reporting to Reporting for Contact Center. BCM Contact Center
 Upgrading from Call Center Reporting to Reporting for Contact Center BCM Contact Center Document Number: NN40010-400 Document Status: Standard Document Version: 02.00 Date: June 2006 Copyright Nortel Networks
Upgrading from Call Center Reporting to Reporting for Contact Center BCM Contact Center Document Number: NN40010-400 Document Status: Standard Document Version: 02.00 Date: June 2006 Copyright Nortel Networks
WhatsUp Gold v16.1 Database Migration and Management Guide Learn how to migrate a WhatsUp Gold database from Microsoft SQL Server 2008 R2 Express
 WhatsUp Gold v16.1 Database Migration and Management Guide Learn how to migrate a WhatsUp Gold database from Microsoft SQL Server 2008 R2 Express Edition to Microsoft SQL Server 2005, 2008, or 2008 R2
WhatsUp Gold v16.1 Database Migration and Management Guide Learn how to migrate a WhatsUp Gold database from Microsoft SQL Server 2008 R2 Express Edition to Microsoft SQL Server 2005, 2008, or 2008 R2
NSi Mobile Installation Guide. Version 6.2
 NSi Mobile Installation Guide Version 6.2 Revision History Version Date 1.0 October 2, 2012 2.0 September 18, 2013 2 CONTENTS TABLE OF CONTENTS PREFACE... 5 Purpose of this Document... 5 Version Compatibility...
NSi Mobile Installation Guide Version 6.2 Revision History Version Date 1.0 October 2, 2012 2.0 September 18, 2013 2 CONTENTS TABLE OF CONTENTS PREFACE... 5 Purpose of this Document... 5 Version Compatibility...
XenClient Enterprise Synchronizer Installation Guide
 XenClient Enterprise Synchronizer Installation Guide Version 5.1.0 March 26, 2014 Table of Contents About this Guide...3 Hardware, Software and Browser Requirements...3 BIOS Settings...4 Adding Hyper-V
XenClient Enterprise Synchronizer Installation Guide Version 5.1.0 March 26, 2014 Table of Contents About this Guide...3 Hardware, Software and Browser Requirements...3 BIOS Settings...4 Adding Hyper-V
Web-Access Security Solution
 WavecrestCyBlock Client Version 2.1.13 Web-Access Security Solution UserGuide www.wavecrest.net Copyright Copyright 1996-2014, Wavecrest Computing, Inc. All rights reserved. Use of this product and this
WavecrestCyBlock Client Version 2.1.13 Web-Access Security Solution UserGuide www.wavecrest.net Copyright Copyright 1996-2014, Wavecrest Computing, Inc. All rights reserved. Use of this product and this
Working With Your FTP Site
 Working With Your FTP Site Welcome to your FTP Site! The UnlimitedFTP (UFTP) software will allow you to run from any web page using Netscape, Internet Explorer, Opera, Mozilla or Safari browsers. It can
Working With Your FTP Site Welcome to your FTP Site! The UnlimitedFTP (UFTP) software will allow you to run from any web page using Netscape, Internet Explorer, Opera, Mozilla or Safari browsers. It can
Installation & Configuration Guide
 Installation & Configuration Guide Bluebeam Studio Enterprise ( Software ) 2014 Bluebeam Software, Inc. All Rights Reserved. Patents Pending in the U.S. and/or other countries. Bluebeam and Revu are trademarks
Installation & Configuration Guide Bluebeam Studio Enterprise ( Software ) 2014 Bluebeam Software, Inc. All Rights Reserved. Patents Pending in the U.S. and/or other countries. Bluebeam and Revu are trademarks
Backing up IMail Server using Altaro Backup FS
 Backing up IMail Server using Altaro Backup FS Purpose The purpose of this document is to provide guidelines and procedures for backing up IMail server system data and user data in case of a hardware or
Backing up IMail Server using Altaro Backup FS Purpose The purpose of this document is to provide guidelines and procedures for backing up IMail server system data and user data in case of a hardware or
enicq 5 System Administrator s Guide
 Vermont Oxford Network enicq 5 Documentation enicq 5 System Administrator s Guide Release 2.0 Published November 2014 2014 Vermont Oxford Network. All Rights Reserved. enicq 5 System Administrator s Guide
Vermont Oxford Network enicq 5 Documentation enicq 5 System Administrator s Guide Release 2.0 Published November 2014 2014 Vermont Oxford Network. All Rights Reserved. enicq 5 System Administrator s Guide
Server Installation Guide ZENworks Patch Management 6.4 SP2
 Server Installation Guide ZENworks Patch Management 6.4 SP2 02_016N 6.4SP2 Server Installation Guide - 2 - Notices Version Information ZENworks Patch Management Server Installation Guide - ZENworks Patch
Server Installation Guide ZENworks Patch Management 6.4 SP2 02_016N 6.4SP2 Server Installation Guide - 2 - Notices Version Information ZENworks Patch Management Server Installation Guide - ZENworks Patch
MCTS Guide to Microsoft Windows Server 2008 Applications Infrastructure Configuration (Exam # 70-643)
 MCTS Guide to Microsoft Windows Server 2008 Applications Infrastructure Configuration (Exam # 70-643) Chapter Six Configuring Windows Server 2008 Web Services, Part 1 Objectives Create and configure Web
MCTS Guide to Microsoft Windows Server 2008 Applications Infrastructure Configuration (Exam # 70-643) Chapter Six Configuring Windows Server 2008 Web Services, Part 1 Objectives Create and configure Web
POLICY PATROL MFT. Manual
 POLICY PATROL MFT Manual MANUAL Policy Patrol MFT This manual, and the software described in this manual, are copyrighted. No part of this manual or the described software may be copied, reproduced, translated
POLICY PATROL MFT Manual MANUAL Policy Patrol MFT This manual, and the software described in this manual, are copyrighted. No part of this manual or the described software may be copied, reproduced, translated
Avaya Video Conferencing Manager Deployment Guide
 Avaya Video Conferencing Manager Deployment Guide August 2011 Avaya Video Conferencing Manager Deployment Guide 2 Avaya Video Conferencing Manager This guide is for network administrators who use Avaya
Avaya Video Conferencing Manager Deployment Guide August 2011 Avaya Video Conferencing Manager Deployment Guide 2 Avaya Video Conferencing Manager This guide is for network administrators who use Avaya
Database Migration and Management Guide v15.0
 Database Migration and Management Guide v15.0 Learn how to migrate a WhatsUp Gold database from Microsoft SQL Server 2005 Express Edition to Microsoft SQL Server 2005 or 2008 Enterprise, Standard, or Workgroup
Database Migration and Management Guide v15.0 Learn how to migrate a WhatsUp Gold database from Microsoft SQL Server 2005 Express Edition to Microsoft SQL Server 2005 or 2008 Enterprise, Standard, or Workgroup
WEBCONNECT INSTALLATION GUIDE. Version 1.96
 WEBCONNECT INSTALLATION GUIDE Version 1.96 Copyright 1981-2015 Netop Business Solutions A/S. All Rights Reserved. Portions used under license from third parties. Please send any comments to: Netop Business
WEBCONNECT INSTALLATION GUIDE Version 1.96 Copyright 1981-2015 Netop Business Solutions A/S. All Rights Reserved. Portions used under license from third parties. Please send any comments to: Netop Business
Ajera 7 Installation Guide
 Ajera 7 Installation Guide Ajera 7 Installation Guide NOTICE This documentation and the Axium software programs may only be used in accordance with the accompanying Axium Software License and Services
Ajera 7 Installation Guide Ajera 7 Installation Guide NOTICE This documentation and the Axium software programs may only be used in accordance with the accompanying Axium Software License and Services
WhatsUp Gold v16.3 Installation and Configuration Guide
 WhatsUp Gold v16.3 Installation and Configuration Guide Contents Installing and Configuring WhatsUp Gold using WhatsUp Setup Installation Overview... 1 Overview... 1 Security considerations... 2 Standard
WhatsUp Gold v16.3 Installation and Configuration Guide Contents Installing and Configuring WhatsUp Gold using WhatsUp Setup Installation Overview... 1 Overview... 1 Security considerations... 2 Standard
Lepide Active Directory Self Service. Configuration Guide. Follow the simple steps given in this document to start working with
 Lepide Active Directory Self Service Configuration Guide 2014 Follow the simple steps given in this document to start working with Lepide Active Directory Self Service Table of Contents 1. Introduction...3
Lepide Active Directory Self Service Configuration Guide 2014 Follow the simple steps given in this document to start working with Lepide Active Directory Self Service Table of Contents 1. Introduction...3
WS_FTP Professional 12
 WS_FTP Professional 12 Tools Guide Contents CHAPTER 1 Introduction Ways to Automate Regular File Transfers...5 Check Transfer Status and Logs...6 Building a List of Files for Transfer...6 Transfer Files
WS_FTP Professional 12 Tools Guide Contents CHAPTER 1 Introduction Ways to Automate Regular File Transfers...5 Check Transfer Status and Logs...6 Building a List of Files for Transfer...6 Transfer Files
FileMaker Server 7. Administrator s Guide. For Windows and Mac OS
 FileMaker Server 7 Administrator s Guide For Windows and Mac OS 1994-2004, FileMaker, Inc. All Rights Reserved. FileMaker, Inc. 5201 Patrick Henry Drive Santa Clara, California 95054 FileMaker is a trademark
FileMaker Server 7 Administrator s Guide For Windows and Mac OS 1994-2004, FileMaker, Inc. All Rights Reserved. FileMaker, Inc. 5201 Patrick Henry Drive Santa Clara, California 95054 FileMaker is a trademark
Fiery EX4112/4127. Printing from Windows
 Fiery EX4112/4127 Printing from Windows 2008 Electronics for Imaging, Inc. The information in this publication is covered under Legal Notices for this product. 45083884 01 April 2009 CONTENTS 3 CONTENTS
Fiery EX4112/4127 Printing from Windows 2008 Electronics for Imaging, Inc. The information in this publication is covered under Legal Notices for this product. 45083884 01 April 2009 CONTENTS 3 CONTENTS
MGC WebCommander Web Server Manager
 MGC WebCommander Web Server Manager Installation and Configuration Guide Version 9.0 Copyright 2007 Polycom, Inc. All Rights Reserved Catalog No. DOC2138C Version 9.0 Proprietary and Confidential The information
MGC WebCommander Web Server Manager Installation and Configuration Guide Version 9.0 Copyright 2007 Polycom, Inc. All Rights Reserved Catalog No. DOC2138C Version 9.0 Proprietary and Confidential The information
User's Guide. Product Version: 2.5.0 Publication Date: 7/25/2011
 User's Guide Product Version: 2.5.0 Publication Date: 7/25/2011 Copyright 2009-2011, LINOMA SOFTWARE LINOMA SOFTWARE is a division of LINOMA GROUP, Inc. Contents GoAnywhere Services Welcome 6 Getting Started
User's Guide Product Version: 2.5.0 Publication Date: 7/25/2011 Copyright 2009-2011, LINOMA SOFTWARE LINOMA SOFTWARE is a division of LINOMA GROUP, Inc. Contents GoAnywhere Services Welcome 6 Getting Started
National Fire Incident Reporting System (NFIRS 5.0) Configuration Tool User's Guide
 National Fire Incident Reporting System (NFIRS 5.0) Configuration Tool User's Guide NFIRS 5.0 Software Version 5.6 1/7/2009 Department of Homeland Security Federal Emergency Management Agency United States
National Fire Incident Reporting System (NFIRS 5.0) Configuration Tool User's Guide NFIRS 5.0 Software Version 5.6 1/7/2009 Department of Homeland Security Federal Emergency Management Agency United States
Setting Up Scan to SMB on TaskALFA series MFP s.
 Setting Up Scan to SMB on TaskALFA series MFP s. There are three steps necessary to set up a new Scan to SMB function button on the TaskALFA series color MFP. 1. A folder must be created on the PC and
Setting Up Scan to SMB on TaskALFA series MFP s. There are three steps necessary to set up a new Scan to SMB function button on the TaskALFA series color MFP. 1. A folder must be created on the PC and
Pre-Installation Checks Installation Creating Users and Quick Setup Usage Examples and Settings Appendix
 Standard Setup Guide 1 2 3 4 5 Pre-Installation Checks Installation Creating Users and Quick Setup Usage Examples and Settings Appendix Read this manual carefully before you use this product and keep it
Standard Setup Guide 1 2 3 4 5 Pre-Installation Checks Installation Creating Users and Quick Setup Usage Examples and Settings Appendix Read this manual carefully before you use this product and keep it
Manual POLICY PATROL SECURE FILE TRANSFER
 Manual POLICY PATROL SECURE FILE TRANSFER MANUAL Policy Patrol Secure File Transfer This manual, and the software described in this manual, are copyrighted. No part of this manual or the described software
Manual POLICY PATROL SECURE FILE TRANSFER MANUAL Policy Patrol Secure File Transfer This manual, and the software described in this manual, are copyrighted. No part of this manual or the described software
WhatsUp Gold v16.0 Database Migration and Management Guide Learn how to migrate a WhatsUp Gold database from Microsoft SQL Server 2005 Express
 WhatsUp Gold v16.0 Database Migration and Management Guide Learn how to migrate a WhatsUp Gold database from Microsoft SQL Server 2005 Express Edition or SQL Server 2008 Express R2 to Microsoft SQL Server
WhatsUp Gold v16.0 Database Migration and Management Guide Learn how to migrate a WhatsUp Gold database from Microsoft SQL Server 2005 Express Edition or SQL Server 2008 Express R2 to Microsoft SQL Server
SonicWALL SSL VPN 3.5: Virtual Assist
 SonicWALL SSL VPN 3.5: Virtual Assist Document Scope This document describes how to use the SonicWALL Virtual Assist add-on for SonicWALL SSL VPN security appliances. This document contains the following
SonicWALL SSL VPN 3.5: Virtual Assist Document Scope This document describes how to use the SonicWALL Virtual Assist add-on for SonicWALL SSL VPN security appliances. This document contains the following
VERITAS Backup Exec TM 10.0 for Windows Servers
 VERITAS Backup Exec TM 10.0 for Windows Servers Quick Installation Guide N134418 July 2004 Disclaimer The information contained in this publication is subject to change without notice. VERITAS Software
VERITAS Backup Exec TM 10.0 for Windows Servers Quick Installation Guide N134418 July 2004 Disclaimer The information contained in this publication is subject to change without notice. VERITAS Software
ilaw Installation Procedure
 ilaw Installation Procedure This guide will provide a reference for a full installation of ilaw Case Management Software. Contents ilaw Overview How ilaw works Installing ilaw Server on a PC Installing
ilaw Installation Procedure This guide will provide a reference for a full installation of ilaw Case Management Software. Contents ilaw Overview How ilaw works Installing ilaw Server on a PC Installing
Advantage for Windows Copyright 2012 by The Advantage Software Company, Inc. All rights reserved. Client Portal blue Installation Guide v1.
 Advantage for Windows Copyright 2012 by The Advantage Software Company, Inc. All rights reserved Client Portal blue Installation Guide v1.1 Overview This document will walk you through the process of installing
Advantage for Windows Copyright 2012 by The Advantage Software Company, Inc. All rights reserved Client Portal blue Installation Guide v1.1 Overview This document will walk you through the process of installing
WebSpy Vantage Ultimate 2.2 Web Module Administrators Guide
 WebSpy Vantage Ultimate 2.2 Web Module Administrators Guide This document is intended to help you get started using WebSpy Vantage Ultimate and the Web Module. For more detailed information, please see
WebSpy Vantage Ultimate 2.2 Web Module Administrators Guide This document is intended to help you get started using WebSpy Vantage Ultimate and the Web Module. For more detailed information, please see
Comodo LoginPro Software Version 1.5
 Comodo LoginPro Software Version 1.5 User Guide Guide Version 1.5.030513 Comodo Security Solutions 1255 Broad Street STE 100 Clifton, NJ 07013 Table of Contents 1.Introduction to Comodo LoginPro... 3 1.1.System
Comodo LoginPro Software Version 1.5 User Guide Guide Version 1.5.030513 Comodo Security Solutions 1255 Broad Street STE 100 Clifton, NJ 07013 Table of Contents 1.Introduction to Comodo LoginPro... 3 1.1.System
Table of Contents. FleetSoft Installation Guide
 FleetSoft Installation Guide Table of Contents FleetSoft Installation Guide... 1 Minimum System Requirements... 2 Installation Notes... 3 Frequently Asked Questions... 4 Deployment Overview... 6 Automating
FleetSoft Installation Guide Table of Contents FleetSoft Installation Guide... 1 Minimum System Requirements... 2 Installation Notes... 3 Frequently Asked Questions... 4 Deployment Overview... 6 Automating
Administrators Help Manual
 Administrators Help Manual Lepide Active Directory Self Service Lepide Software Private Limited Page 1 Administrators Help Manual for Active Directory Self-Service Lepide Active Directory Self Service
Administrators Help Manual Lepide Active Directory Self Service Lepide Software Private Limited Page 1 Administrators Help Manual for Active Directory Self-Service Lepide Active Directory Self Service
Vector Asset Management User Manual
 Vector Asset Management User Manual This manual describes how to set up Vector Asset Management 6.0. It describes how to use the: Vector AM Console Vector AM Client Hardware Inventory Software Inventory
Vector Asset Management User Manual This manual describes how to set up Vector Asset Management 6.0. It describes how to use the: Vector AM Console Vector AM Client Hardware Inventory Software Inventory
DESLock+ Basic Setup Guide Version 1.20, rev: June 9th 2014
 DESLock+ Basic Setup Guide Version 1.20, rev: June 9th 2014 Contents Overview... 2 System requirements:... 2 Before installing... 3 Download and installation... 3 Configure DESLock+ Enterprise Server...
DESLock+ Basic Setup Guide Version 1.20, rev: June 9th 2014 Contents Overview... 2 System requirements:... 2 Before installing... 3 Download and installation... 3 Configure DESLock+ Enterprise Server...
Creating client-server setup with multiple clients
 Creating client-server setup with multiple clients Coffalyser.Net uses a SQL client server database model to store all project/experiment- related data. The client-server model has one main application
Creating client-server setup with multiple clients Coffalyser.Net uses a SQL client server database model to store all project/experiment- related data. The client-server model has one main application
How To Run Eve 5 On A Pc Or Mac Or Ipad (For Pc Or Ipa) On A Network (For Mac) On Your Computer Or Ipro (For Ipro) On An Ipro Or Ipo (For Windows)
 EVE5 Hardware and Software Requirements EVE5 is a Client/Server program. i.e. there are 2 components to the program: 1/ The Server: this controls your database and will be installed on one computer only.
EVE5 Hardware and Software Requirements EVE5 is a Client/Server program. i.e. there are 2 components to the program: 1/ The Server: this controls your database and will be installed on one computer only.
Avalanche Site Edition
 Avalanche Site Edition Version 4.8 avse ug 48 20090325 Revised 03/20/2009 ii Copyright 2008 by Wavelink Corporation All rights reserved. Wavelink Corporation 6985 South Union Park Avenue, Suite 335 Midvale,
Avalanche Site Edition Version 4.8 avse ug 48 20090325 Revised 03/20/2009 ii Copyright 2008 by Wavelink Corporation All rights reserved. Wavelink Corporation 6985 South Union Park Avenue, Suite 335 Midvale,
Easy Setup Guide for the Sony Network Camera
 -878-191-11 (1) Easy Setup Guide for the Sony Network Camera For setup, a computer running the Microsoft Windows Operating System is required. For monitoring camera images, Microsoft Internet Explorer
-878-191-11 (1) Easy Setup Guide for the Sony Network Camera For setup, a computer running the Microsoft Windows Operating System is required. For monitoring camera images, Microsoft Internet Explorer
Installation and Deployment
 Installation and Deployment Help Documentation This document was auto-created from web content and is subject to change at any time. Copyright (c) 2016 SmarterTools Inc. Installation and Deployment SmarterStats
Installation and Deployment Help Documentation This document was auto-created from web content and is subject to change at any time. Copyright (c) 2016 SmarterTools Inc. Installation and Deployment SmarterStats
SSH Secure Client (Telnet & SFTP) Installing & Using SSH Secure Shell for Windows Operation Systems
 SSH Secure Client (Telnet & SFTP) Installing & Using SSH Secure Shell for Windows Operation Systems What is SSH?: SSH is an application that protects the TCP/IP connections between two computers. The software
SSH Secure Client (Telnet & SFTP) Installing & Using SSH Secure Shell for Windows Operation Systems What is SSH?: SSH is an application that protects the TCP/IP connections between two computers. The software
How To Create An Easybelle History Database On A Microsoft Powerbook 2.5.2 (Windows)
 Introduction EASYLABEL 6 has several new features for saving the history of label formats. This history can include information about when label formats were edited and printed. In order to save this history,
Introduction EASYLABEL 6 has several new features for saving the history of label formats. This history can include information about when label formats were edited and printed. In order to save this history,
Virtual Data Centre. User Guide
 Virtual Data Centre User Guide 2 P age Table of Contents Getting Started with vcloud Director... 8 1. Understanding vcloud Director... 8 2. Log In to the Web Console... 9 3. Using vcloud Director... 10
Virtual Data Centre User Guide 2 P age Table of Contents Getting Started with vcloud Director... 8 1. Understanding vcloud Director... 8 2. Log In to the Web Console... 9 3. Using vcloud Director... 10
Contents CHAPTER 1 IMail Utilities
 Contents CHAPTER 1 IMail Utilities CHAPTER 2 Collaboration Duplicate Entry Remover... 2 CHAPTER 3 Disk Space Usage Reporter... 3 CHAPTER 4 Forward Finder... 4 CHAPTER 5 IMAP Copy Utility... 5 About IMAP
Contents CHAPTER 1 IMail Utilities CHAPTER 2 Collaboration Duplicate Entry Remover... 2 CHAPTER 3 Disk Space Usage Reporter... 3 CHAPTER 4 Forward Finder... 4 CHAPTER 5 IMAP Copy Utility... 5 About IMAP
Setting up an MS SQL Server for IGSS
 Setting up an MS SQL Server for IGSS Table of Contents Table of Contents...1 Introduction... 2 The Microsoft SQL Server database...2 Setting up an MS SQL Server...3 Installing the MS SQL Server software...3
Setting up an MS SQL Server for IGSS Table of Contents Table of Contents...1 Introduction... 2 The Microsoft SQL Server database...2 Setting up an MS SQL Server...3 Installing the MS SQL Server software...3
User Manual. Onsight Management Suite Version 5.1. Another Innovation by Librestream
 User Manual Onsight Management Suite Version 5.1 Another Innovation by Librestream Doc #: 400075-06 May 2012 Information in this document is subject to change without notice. Reproduction in any manner
User Manual Onsight Management Suite Version 5.1 Another Innovation by Librestream Doc #: 400075-06 May 2012 Information in this document is subject to change without notice. Reproduction in any manner
IBackup Drive User Guide
 IBackup Drive User Guide TABLE OF CONTENTS Introduction... 3 Features... 4 Install IBackup Drive... 5 Login to IBackup Drive... 5 About Main Screen... 7 Settings... 8 Toolbar Options... 11 IBackup Drive
IBackup Drive User Guide TABLE OF CONTENTS Introduction... 3 Features... 4 Install IBackup Drive... 5 Login to IBackup Drive... 5 About Main Screen... 7 Settings... 8 Toolbar Options... 11 IBackup Drive
WS_FTP Pro. User s Guide. Software Version 8.0. Ipswitch, Inc.
 User s Guide Software Version 8.0 Ipswitch, Inc. Ipswitch, Inc. Phone: 781-676-5700 10 Maguire Road Suite 220 Fax: 781-676-5710 Lexington, MA 02421-3127 Web: http://www.ipswitch.com The information in
User s Guide Software Version 8.0 Ipswitch, Inc. Ipswitch, Inc. Phone: 781-676-5700 10 Maguire Road Suite 220 Fax: 781-676-5710 Lexington, MA 02421-3127 Web: http://www.ipswitch.com The information in
Lepide Software. LepideAuditor for File Server [CONFIGURATION GUIDE] This guide informs How to configure settings for first time usage of the software
![Lepide Software. LepideAuditor for File Server [CONFIGURATION GUIDE] This guide informs How to configure settings for first time usage of the software Lepide Software. LepideAuditor for File Server [CONFIGURATION GUIDE] This guide informs How to configure settings for first time usage of the software](/thumbs/33/16328811.jpg) Lepide Software LepideAuditor for File Server [CONFIGURATION GUIDE] This guide informs How to configure settings for first time usage of the software Lepide Software Private Limited, All Rights Reserved
Lepide Software LepideAuditor for File Server [CONFIGURATION GUIDE] This guide informs How to configure settings for first time usage of the software Lepide Software Private Limited, All Rights Reserved
Getting Started with WebEx Access Anywhere
 Getting Started with WebEx Access Anywhere This guide provides basic instructions to help you start using WebEx Access Anywhere quickly. This guide assumes that you have a user account on your meeting
Getting Started with WebEx Access Anywhere This guide provides basic instructions to help you start using WebEx Access Anywhere quickly. This guide assumes that you have a user account on your meeting
Sophos for Microsoft SharePoint startup guide
 Sophos for Microsoft SharePoint startup guide Product version: 2.0 Document date: March 2011 Contents 1 About this guide...3 2 About Sophos for Microsoft SharePoint...3 3 System requirements...3 4 Planning
Sophos for Microsoft SharePoint startup guide Product version: 2.0 Document date: March 2011 Contents 1 About this guide...3 2 About Sophos for Microsoft SharePoint...3 3 System requirements...3 4 Planning
Getting Started with Microsoft Outlook with Exchange Online Software from Time Warner Cable Business Class
 Getting Started with Microsoft Outlook with Exchange Online Software from Time Warner Cable Business Class A Guide for Administrators Table of Contents Requirements... 3 1. Activate & Setup Online Software
Getting Started with Microsoft Outlook with Exchange Online Software from Time Warner Cable Business Class A Guide for Administrators Table of Contents Requirements... 3 1. Activate & Setup Online Software
WatchGuard SSL v3.2 Update 1 Release Notes. Introduction. Windows 8 and 64-bit Internet Explorer Support. Supported Devices SSL 100 and 560
 WatchGuard SSL v3.2 Update 1 Release Notes Supported Devices SSL 100 and 560 WatchGuard SSL OS Build 445469 Revision Date 3 April 2014 Introduction WatchGuard is pleased to announce the release of WatchGuard
WatchGuard SSL v3.2 Update 1 Release Notes Supported Devices SSL 100 and 560 WatchGuard SSL OS Build 445469 Revision Date 3 April 2014 Introduction WatchGuard is pleased to announce the release of WatchGuard
Symantec Backup Exec TM 11d for Windows Servers. Quick Installation Guide
 Symantec Backup Exec TM 11d for Windows Servers Quick Installation Guide September 2006 Symantec Legal Notice Copyright 2006 Symantec Corporation. All rights reserved. Symantec, Backup Exec, and the Symantec
Symantec Backup Exec TM 11d for Windows Servers Quick Installation Guide September 2006 Symantec Legal Notice Copyright 2006 Symantec Corporation. All rights reserved. Symantec, Backup Exec, and the Symantec
Installing the Microsoft Network Driver Interface
 Installing the Microsoft Network Driver Interface Overview This guide explains how to install the PictureTel Live200 Microsoft Network Driver Interface (NDIS) software you have downloaded from PictureTel's
Installing the Microsoft Network Driver Interface Overview This guide explains how to install the PictureTel Live200 Microsoft Network Driver Interface (NDIS) software you have downloaded from PictureTel's
Intel Active Management Technology with System Defense Feature Quick Start Guide
 Intel Active Management Technology with System Defense Feature Quick Start Guide Introduction...3 Basic Functions... 3 System Requirements... 3 Configuring the Client System...4 Intel Management Engine
Intel Active Management Technology with System Defense Feature Quick Start Guide Introduction...3 Basic Functions... 3 System Requirements... 3 Configuring the Client System...4 Intel Management Engine
Installing SQL Express. For CribMaster 9.2 and Later
 Installing SQL Express For CribMaster 9.2 and Later CRIBMASTER USER GUIDE Installing SQL Express Document ID: CM9-031-03012012 Copyright CribMaster. 1996, 1997, 1998, 1999, 2000, 2001, 2002, 2003, 2004,
Installing SQL Express For CribMaster 9.2 and Later CRIBMASTER USER GUIDE Installing SQL Express Document ID: CM9-031-03012012 Copyright CribMaster. 1996, 1997, 1998, 1999, 2000, 2001, 2002, 2003, 2004,
WS_FTP Server Installation and Configuration Guide
 WS_FTP Server Installation and Configuration Guide WS_FTP Server Contents CHAPTER 1 Introduction What is WS_FTP Server?... 1 WS_FTP Server product family... 2 For more assistance... 4 New in WS_FTP Server
WS_FTP Server Installation and Configuration Guide WS_FTP Server Contents CHAPTER 1 Introduction What is WS_FTP Server?... 1 WS_FTP Server product family... 2 For more assistance... 4 New in WS_FTP Server
VP-ASP Shopping Cart Quick Start (Free Version) Guide Version 6.50 March 21 2007
 VP-ASP Shopping Cart Quick Start (Free Version) Guide Version 6.50 March 21 2007 Rocksalt International Pty Ltd support@vpasp.com www.vpasp.com Table of Contents 1 INTRODUCTION... 3 2 FEATURES... 4 3 WHAT
VP-ASP Shopping Cart Quick Start (Free Version) Guide Version 6.50 March 21 2007 Rocksalt International Pty Ltd support@vpasp.com www.vpasp.com Table of Contents 1 INTRODUCTION... 3 2 FEATURES... 4 3 WHAT
USER GUIDE WEB-BASED SYSTEM CONTROL APPLICATION. www.pesa.com August 2014 Phone: 256.726.9200. Publication: 81-9059-0703-0, Rev. C
 USER GUIDE WEB-BASED SYSTEM CONTROL APPLICATION Publication: 81-9059-0703-0, Rev. C www.pesa.com Phone: 256.726.9200 Thank You for Choosing PESA!! We appreciate your confidence in our products. PESA produces
USER GUIDE WEB-BASED SYSTEM CONTROL APPLICATION Publication: 81-9059-0703-0, Rev. C www.pesa.com Phone: 256.726.9200 Thank You for Choosing PESA!! We appreciate your confidence in our products. PESA produces
DiskPulse DISK CHANGE MONITOR
 DiskPulse DISK CHANGE MONITOR User Manual Version 7.9 Oct 2015 www.diskpulse.com info@flexense.com 1 1 DiskPulse Overview...3 2 DiskPulse Product Versions...5 3 Using Desktop Product Version...6 3.1 Product
DiskPulse DISK CHANGE MONITOR User Manual Version 7.9 Oct 2015 www.diskpulse.com info@flexense.com 1 1 DiskPulse Overview...3 2 DiskPulse Product Versions...5 3 Using Desktop Product Version...6 3.1 Product
IEI emerge and Milestone Systems Network Video Recorder. Setup and Integration Guide. Milestone Version 6.5 and emerge Version 3.
 IEI emerge and Milestone Systems Network Video Recorder Setup and Integration Guide Milestone Version 6.5 and emerge Version 3.2 and above CONTENTS Requirements for Milestone NVR/IEI emerge Integration...
IEI emerge and Milestone Systems Network Video Recorder Setup and Integration Guide Milestone Version 6.5 and emerge Version 3.2 and above CONTENTS Requirements for Milestone NVR/IEI emerge Integration...
Xerox EX Print Server, Powered by Fiery, for the Xerox 700 Digital Color Press. Printing from Windows
 Xerox EX Print Server, Powered by Fiery, for the Xerox 700 Digital Color Press Printing from Windows 2008 Electronics for Imaging, Inc. The information in this publication is covered under Legal Notices
Xerox EX Print Server, Powered by Fiery, for the Xerox 700 Digital Color Press Printing from Windows 2008 Electronics for Imaging, Inc. The information in this publication is covered under Legal Notices
Web File Management with SSH Secure Shell 3.2.3
 Web File Management with SSH Secure Shell 3.2.3 June 2003 Information Technologies Copyright 2003 University of Delaware. Permission to copy without fee all or part of this material is granted provided
Web File Management with SSH Secure Shell 3.2.3 June 2003 Information Technologies Copyright 2003 University of Delaware. Permission to copy without fee all or part of this material is granted provided
Installing Management Applications on VNX for File
 EMC VNX Series Release 8.1 Installing Management Applications on VNX for File P/N 300-015-111 Rev 01 EMC Corporation Corporate Headquarters: Hopkinton, MA 01748-9103 1-508-435-1000 www.emc.com Copyright
EMC VNX Series Release 8.1 Installing Management Applications on VNX for File P/N 300-015-111 Rev 01 EMC Corporation Corporate Headquarters: Hopkinton, MA 01748-9103 1-508-435-1000 www.emc.com Copyright
Advanced Event Viewer Manual
 Advanced Event Viewer Manual Document version: 2.2944.01 Download Advanced Event Viewer at: http://www.advancedeventviewer.com Page 1 Introduction Advanced Event Viewer is an award winning application
Advanced Event Viewer Manual Document version: 2.2944.01 Download Advanced Event Viewer at: http://www.advancedeventviewer.com Page 1 Introduction Advanced Event Viewer is an award winning application
Xythos on Demand Quick Start Guide For Xythos Drive
 Xythos on Demand Quick Start Guide For Xythos Drive What is Xythos on Demand? Xythos on Demand is not your ordinary online storage or file sharing web site. Instead, it is an enterprise-class document
Xythos on Demand Quick Start Guide For Xythos Drive What is Xythos on Demand? Xythos on Demand is not your ordinary online storage or file sharing web site. Instead, it is an enterprise-class document
Pro Bundle Evaluator s Guide. 2015 Software Pursuits, Inc.
 Pro Bundle Evaluator s Guide 2015 Table of Contents Introduction... 2 System Requirements... 2 Contact Information... 3 About the Communications Agent Add-On... 3 Other SureSync Add-Ons... 4 File Locking
Pro Bundle Evaluator s Guide 2015 Table of Contents Introduction... 2 System Requirements... 2 Contact Information... 3 About the Communications Agent Add-On... 3 Other SureSync Add-Ons... 4 File Locking
Clientless SSL VPN Users
 Manage Passwords, page 1 Username and Password Requirements, page 3 Communicate Security Tips, page 3 Configure Remote Systems to Use Clientless SSL VPN Features, page 3 Manage Passwords Optionally, you
Manage Passwords, page 1 Username and Password Requirements, page 3 Communicate Security Tips, page 3 Configure Remote Systems to Use Clientless SSL VPN Features, page 3 Manage Passwords Optionally, you
Migrating MSDE to Microsoft SQL 2008 R2 Express
 How To Updated: 11/11/2011 2011 Shelby Systems, Inc. All Rights Reserved Other brand and product names are trademarks or registered trademarks of the respective holders. If you are still on MSDE 2000,
How To Updated: 11/11/2011 2011 Shelby Systems, Inc. All Rights Reserved Other brand and product names are trademarks or registered trademarks of the respective holders. If you are still on MSDE 2000,
Aventail Connect Client with Smart Tunneling
 Aventail Connect Client with Smart Tunneling User s Guide Windows v8.7.0 1996-2006 Aventail Corporation. All rights reserved. Aventail, Aventail Cache Control, Aventail Connect, Aventail Connect Mobile,
Aventail Connect Client with Smart Tunneling User s Guide Windows v8.7.0 1996-2006 Aventail Corporation. All rights reserved. Aventail, Aventail Cache Control, Aventail Connect, Aventail Connect Mobile,
STIDistrict Server Replacement
 STIDistrict Server Replacement Major Steps Defined This document addresses how to migrate data and applications from an existing STIDistrict (SQL) Server to a new machine. There will be 8 major steps:
STIDistrict Server Replacement Major Steps Defined This document addresses how to migrate data and applications from an existing STIDistrict (SQL) Server to a new machine. There will be 8 major steps:
