2021 Audi Q3. Quick Questions & Answers
|
|
|
- Sandra Long
- 1 years ago
- Views:
Transcription
1 0 Audi Q Quick Questions & Answers
2 5 6 Optional equipment shown.. MMI Touch Response Touchscreen allows access to multiple features and vehicle functions, including Radio, Media, Telephone, available Navigation, Phone Apps,* Vehicle, Settings and more.. Automatic Climate Control Set preferences for temperature, airflow distribution and recirculation. Use in AUTO or manual mode. Setting the temperature to 70 F ( C) and pressing the AUTO button is recommended.. Audi Phone Box Can charge your compatible mobile device wirelessly. To use, position device with display facing up. Phone must be in direct contact with phone box surface. Calls will be made using the external antenna on the vehicle. Mobile device may also be connected to the Audi Multi Media Interface using a USB adapter cable and can be started and operated using the MMI display. Available on models with phone holder. See Owner s Manual for proper placement.. Volume Knob Controls audio volume. Press to mute. Press and hold to turn audio on or off. Move left or right to advance tracks. 5. Steering Wheel Left Side Controls Use to select tabs in the instrument cluster. Use thumbwheel to scroll through menus. Press to choose a selection. Pressing the Back button will return you back to functions at higher levels. VIEW button changes virtual cockpit display. Press to open and close a menu. 6. Steering Wheel Right Side Controls Use to make or receive phone calls. Thumbwheel controls volume. Press to mute. Selects next or previous track, radio station or FF/REW. Allows customizable function. To customize, select Vehicle Settings & Service Steering wheel button assignment. Activates voice recognition commands. A short press of the Voice Recognition button will activate the MMI voice recognition. A long press will activate voice recognition with a paired phone. *Always pay careful attention to the road, and do not drive while distracted. Message and data rates apply. See disclaimers on page 7 for more important information. Introduction to Your Audi Q
3 Touch Display Features and Controls. Display Area Select function menus, apply settings and display content. When connected to Apple CarPlay or Android Auto, display will switch to mobile device operating system with associated functions and applications. To move icons, press and hold, then drag to desired location. To switch between menu pages, swipe left or right. To go back to the Home screen, simply press.. Quick Access Return to Home screen or quickly switch between four selected menus. Press and hold an icon in the main display area to move the icon to the quick access bar. The bottom icon will be replaced by the new icon. The Home button cannot be moved.. Status Display The symbols in the status bar show information such as mobile devices connected, data connection, Bluetooth activation, etc.. Notification Center To open the Notification Center, pull the status bar downward, or press on the status bar. Status information and notifications are displayed. The ability to manage connected devices and personal profiles, set date and time and set other content is also available. To delete notifications, press and drag to the right edge. 5. Back (not shown) Go back one step in the menu hierarchy. Saving Favorites and Shortcuts Radio stations, telephone contacts and navigation destinations can be saved as favorites and shortcuts in order to quickly access them.. Press and hold displayed radio station, telephone contact or destination until the option menu appears.. Choose Store as favorite or Store as a shortcut.. A solid white star indicates it is stored as a favorite. To Access a Favorite From Home screen Radio Source Favorites. From Home screen Telephone Favorites. From Home screen Navigation Favorites. To Access a Shortcut From Home screen select Shortcuts. TEXT 0Q to 898 Learn more about feature operation within your Audi. Always pay careful attention to the road, and do not text and drive. Message and data rates apply. Call your Audi Technologist to learn more TECH (8) Visit myaudiiq to watch short tutorial videos demonstrating the features of your new Audi. Warnings: Touch Display See Touch Display in your Owner s Manual for more detailed information and for important safety warnings. MMI Touch Response
4 -Zone Automatic Climate Control Press any button or turn the temperature dial to activate the system.. AUTO Your climate control system will help the cabin maintain your selected temperature by regulating the temperature, fan speed and airflow. When AUTO is selected, the system will come on automatically to condition and dehumidify the cabin s interior. Synchronize Zones Pressing the AUTO button for two seconds will synchronize the driver and passenger controls to the same temperature, fan speed and airflow.. HI/LO When HI or LO are selected as the desired temperature, the system will run continuously, heating or cooling with the blower in AUTO mode.. Seat Heating Pressing the button switches the seat heating on at the highest setting (level ). The LEDs indicate the temperature level. To reduce the temperature, press the button again. To switch the seat heating off, press the button repeatedly until the LED turns off Air Distribution Direct airflow to defrost, panel and floor vents or a combination by selecting the appropriate airflow button or buttons. 5. Defrost The windshield and side windows are cleared of frost or condensation as quickly as possible. Press the button to turn this feature on or off. 6. Recirculation The recirculation function helps prevent outside air and odors from entering the cabin. It may also be used in conjunction with A/C to cool the cabin more quickly. Do not leave the system in recirculation mode for an extended period of time. 7. Rear Defogger The rear window can be cleared of condensation for better visibility by pressing this button. It will automatically turn off after 0 to 0 minutes depending on outside temperature. 8. Turning the Climate Control System Off Press the Fan button to turn the system off. Warnings: Climate Control System See Climate Control System in your Owner s Manual for more detailed information and for important safety warnings. -Zone Automatic Climate Control
5 Cruise Control Activate To activate, pull the control stalk toward you to the ON position. Set or Change Speed At your desired speed, press the SET button on the end of the stalk. The set speed along with the respective indicator light is shown in the driver information display. There are several ways to change your speed: Accelerate or decelerate, then press the SET button again. Push the stalk up or down to increase/decrease speed in mph increments. Hold the stalk up or down for continuous increase/decrease speed; release when desired speed is reached. Cancel/Resume To cancel and resume cruise control: To cancel, press the brake pedal or push the stalk briefly away from you one detent to the CANCEL position. The indicator light will go off in the driver information display. To resume, pull the stalk toward you; you will return to your set speed. Your most recently set speed remains in memory until you turn cruise control or the ignition off. Adaptive Cruise Assist For vehicles with adaptive cruise assist, the system is a combination of speed and distance regulation and helps maintain a distance from the vehicle driving directly ahead. can brake and accelerate as necessary to help maintain the selected distance. To activate, set, cancel or resume cruising speed, follow the same instructions as standard cruise control. When a vehicle is equipped with adaptive cruise assist, pushing the stalk up or down will increase/decrease speed in.5 mph increments. The greater the speed, the greater the distance that is needed. To change the set distance: Tap the DISTANCE rocker switch to display the current set distance. To increase or decrease the distance setting, tap the switch again toward or. Lane Departure Warning Within the limits of the system, the active lane departure warning* gives an alert before the vehicle drives over the lane markings. The warning takes place visually and through the steering wheel and optionally via a vibration. You can always intervene. The system is designed for highway and major roads. Press the button on the turn signal lever to switch lane guidance on or off. Lane guidance is on, but not ready to provide warnings when the indicator light is white. Some conditions may deactivate lane guidance, such as no lane lines, a lane too narrow or wide, etc. Driver Assist Settings To choose driver assist settings, in the touch display, select Vehicle Driver assist. Depending on vehicle equipment, features may include: Speed warning.. Distance warning. Audi pre sense. Side assist. Park Assist Park assist* automatically steers the car into parallel or perpendicular parking spaces using ultrasonic sensors, while the driver works the gear shift, accelerates, brakes, and monitors the vehicles surroundings. To turn on, press the button located below the upper touch display. The LED will turn on and the park assist display will appear in the Infotainment system. To search for parking spaces on the driver s side, activate the left turn signal. To switch off, press the Park Assist button again. *Driver assistance features are not substitutes for attentive driving. See Owner s Manual for further details, and important limitations. Warnings: Driver Assistance See Driver Assistance in your Owner s Manual for more detailed information and for important safety warnings. Driver Assistance Features
6 Navigation Setting a Destination The optional MMI Navigation system has extraordinary capabilities to enhance your drive with user-definable views, routing selections and more. Get started with setting destinations and discover more as you become familiar with the interface. Intelligent Search With Intelligent search, you can enter the search terms for a navigation destination in any order and all at once. You can search for points of interest, contacts, previous destinations, received destinations and routes or favorites. An Audi connect subscription is required for internet-based searches.. Select Navigation button in the touchscreen display.. Touch the Search icon. This will display shortcuts for common destinations, e.g., Parking, Restaurant, Gas station, etc.. Use the touchscreen display to enter or write the address or name of the location using the keyboard or handwriting recognition. You can also enter generic terms like hardware store or bakery. You do not have to wait for letters and numbers to be recognized before continuing.. Locations matching the data entered will be displayed. Choose from the available options. 5. Select Start to begin route guidance. Finding a Destination Using an Online Search Engine Provider. Select Navigation.. Enter search terms into input field until the desired destination appears. To narrow search further, press on the displayed suggested terms.. Press the desired destination, then press Start. Audi connect subscription required for internet-based searches. Intelligent Search with Voice Recognition. Short press the Voice Recognition button on the steering wheel or on the Intelligent search screen of the MMI touch display to activate voice recognition. Speak commands after the beep.. Say an address, point of interest or generic category of location you wish to find.. Choose the destination from the displayed list. Saving Favorites and Shortcuts Destinations can be saved as favorites or shortcuts in order to quickly access them for future trips.. Press and hold displayed destination until the Option menu appears.. Choose Store as favorite or Save as shortcut.. A solid white star indicates it is stored as a favorite. To Access a Favorite Select Navigation Favorites. To Access a Shortcut From Home screen select Shortcuts. Navigation Settings With the display in map view, press to access and modify various navigation settings. Available settings include: Map settings. Voice guidance. Route criteria. Route information. Personal route assistance.* Presentation mode. *With this feature activated, the system will record your favorite driving routes and make navigation suggestions based on your known driving habits. Personal routes and destinations can be deleted from the personal route assistance sub-menu. MMI Navigation plus (available on select trim lines) depends on signals from the Worldwide Global Positioning Satellite Network. The vehicle s electrical system, and existing wireless and satellite technologies, must be available and operating properly for the system to function. The system is designed to provide you with suggested routes in locating addresses, destinations and other points of interest. Changes in street names, construction zones, traffic flow, points of interest and other road system changes are beyond the control of Audi of America, Inc. Complete detailed mapping of lanes, roads, streets, toll roads, highways, etc., is not always possible, therefore you may encounter discrepancies between the mapping and the actual route to your destination. Please rely on your individual judgment in determining whether or not to follow a suggested MMI Navigation plus route. Warnings: Navigation See Navigation in your Owner s Manual for more detailed information and for important safety warnings. Navigation
7 Bluetooth Technology Initial Setup Once a compatible phone is paired, it will reconnect each time you start the vehicle.* Your contact list will automatically synchronize, allowing you to access contacts and make and receive calls through the Infotainment system. Bluetooth is not available when Apple CarPlay is active. To pair a phone:. Turn the ignition on with vehicle in Park.. Activate your phone s Bluetooth.. Open the Bluetooth menu on your phone, ensure Audi MMI XXXX (last four digits of VIN) appears as an option.. Select Phone on the touch display to view available Bluetooth devices. 5. Select Connect mobile device. 6. Select your device from the device list. Press the Refresh icon if the device is not displaying. 7. Select Pair on your device once the PIN on your phone matches the one generated by the MMI. This confirmation step pairs your phone. 8. Select Allow on your device to sync contacts. Open the Bluetooth submenu on your device and enable Show Notifications, Sync Contacts and Apple CarPlay for ios devices. Some devices may require a selection to allow access to the address book. *Some phones may require a response to automatically connect upon re-entering the vehicle. Once paired, the Bluetooth symbol appears on the display status bar along with network strength bars and will be displayed whenever a paired phone is connected to the Multi Media Interface. Switch Between Paired Phones A primary and secondary phone can be paired to the vehicle. To swap the primary/secondary order, from the vehicle touch display select Phone. The secondary will now be primary and vice-versa. Voice Recognition Enable online speech dialog system:. On the MMI, select Settings.. Select General.. Select Speech dialog system.. Consent to speech dialog system online recognizer, provide consent by sliding button to the right. A short press of the Voice Recognition button on the multifunction steering wheel will activate MMI voice recognition. You can also control audio, navigation and telephone functions with voice recognition commands, such as Play FM 0.5. When a compatible device is connected, a long press of the Voice Recognition button will enable voice recognition with your phone s digital assistant. Use commands such as Call Mary Smith, mobile or Call last number dialed. To switch voice recognition system off: Press and hold the Voice Recognition button on the multifunction steering wheel. You can also say Cancel or press Cancel on the touch display. Media Media and Audio The Multi Media Interface can access multiple media sources, including compatible Bluetooth-connected devices, USB-connected devices, onboard Radio/Satellite sources, online media (via Wi-Fi hotspot) and SD cards. Bluetooth streaming is not available when Apple CarPlay is active. To access a media source:. Select Media on the touch display.. Select Source and choose from the available options. To connect additional mobile devices (after two phones are paired):. Select Media.. Select Source.. Select Connect external device.. Activate the Bluetooth menu on the external device. 5. Select New connection and select from available Bluetooth devices displayed. Press the Refresh icon if the device is not displaying. 6. A PIN will be generated. Confirm the PIN on your mobile device. Warnings: Bluetooth Audio Player See Bluetooth Audio Player in your Owner s Manual for more detailed information and for important safety warnings. Warnings: Voice Recognition System See Voice Recognition System in your Owner s Manual for more detailed information and for important safety warnings. Warnings: Media See Media in your Owner s Manual for more detailed information and for important safety warnings. Bluetooth, Voice Recognition & Media
8 Audi Smartphone Interface You can connect your compatible smartphone to the Multi Media Interface. Certain content on your phone will be adapted to the Infotainment system display and can be operated through the MMI controls.* This gives you easy access to your smartphone s information, apps and voice recognition system through the MMI display. Apple CarPlay To connect:. Turn ignition on with vehicle in Park.. Make sure your iphone is unlocked and is running the latest version of ios.. Connect your iphone with a manufacturer-approved cable to either USB port.**. Respond to prompts as necessary from both Audi MMI as well as your iphone. If the iphone remains locked for an hour or more while connected to the MMI, it must be unlocked to enable Apple CarPlay. When connected: Long press the Voice Recognition button on the steering wheel to activate Siri. Make and receive calls. Send and receive text messages. Set reminders. Get turn-by-turn navigation. See recent places. Listen to music apps. After the initial connection of an iphone with Apple CarPlay, the iphone will automatically connect to Apple CarPlay during the next ignition cycle when the iphone is connected by USB or WiFi. *Always pay careful attention to the road, and do not drive while distracted. Not all features are available on all operating systems. Message and data usage rates apply. These features require a compatible device, updated operating system and mobile apps. See mobile device and app providers for terms and privacy. Apple CarPlay is a trademark of Apple Inc. **Non-certified cables may not support data transfer or maintain a reliable connection. Some MMI functions may not be available when Apple CarPlay is active. Refer to for additional information. Wireless Apple CarPlay If the vehicle is equipped with Navigation, this allows you to use Apple CarPlay without a USB cable. To connect an iphone:. Switch on the Bluetooth function and Wi-Fi on your iphone and make sure you are on the Bluetooth menu when connecting.. Select Phone apps on the display.. Select To connected devices.. Select New connection. 5. Select your iphone from the list of devices. 6. Follow prompts in the MMI and on your iphone. Features Apple CarPlay features Siri Voice Control. Siri must be enabled on the device to activate Siri features.* There are two ways to activate Siri: Press and hold the Voice Recognition button on the multifunction steering wheel until you hear the tone, which activates Siri. Press and hold the Home button on the touch display.. Home: Functions include: Return to the Apple CarPlay home screen or to the Apple CarPlay Dashboard. Long press activates Siri. 5. Phone: Siri can help you make calls, return missed calls and listen to voic .. Maps: Activate Siri to assist with turn-by-turn directions, traffic conditions and estimated travel time. Say Navigate to and the destination.. Messages: Siri can send, read and reply to your text messages for you. 5. Press the Audi MMI icon to return to the Audi MMI system. Press the Apple CarPlay button CarPlay interface. to go back to the Apple Additional apps available to stream music include Pandora, iheartradio and Spotify. Audio from Bluetooth connected devices is handled through Apple CarPlay. When Apple CarPlay is active, Bluetooth connection via the MMI is disabled. To re-establish Bluetooth audio, select Phone menu select Audi MMI select Media Source select your device from the list. Android Auto To connect a compatible device:. Make sure your Android phone is running the most current operating system.. Ensure Bluetooth and WiFi are turned on.. You must have an active data plan.. Connect your phone to the vehicle s USB port via a USB cable. 5. Respond to prompts as necessary from both Audi MMI as well as your phone. If your phone prompts you, then download the Android Auto app from the Google Play Store or update to the newest version of the app. When connected: Long press the Voice Recognition button on steering wheel to activate Google Assistant or just say Hey Google to get started. Set reminders. Get turn-by-turn navigation. Make and receive phone calls. See recent destinations. Send and receive text messages using your voice. Listen to music apps. The phone will automatically connect to Android Auto during the next ignition cycle when the phone is connected by USB. Google Assistant is not available in certain languages and countries. *Some MMI functions may not be available when Android Auto is active. Refer to for additional information. **Non-certified cables may not support data transfer or maintain a reliable connection. Features. Microphone: Google Assistant can be activated with a long press of the microphone on the touch display or by using touch display commands that work with available apps. Google Assistant can also be activated with a long press of the Voice Recognition button on the multifunction steering wheel. 6. Navigation: Predictive navigation provides turn-by-turn directions, traffic conditions and estimated travel time. Android Auto can predict where you want to go next based on your calendar and recent destinations.. Phone: Listen and reply to text messages, make calls or check your voic . 5. Home Screen: Takes you back to the home screen of Android Auto. 5. Music and Audio: Use your touchscreen to gain access to your favorite artists, songs and playlists.* Android Auto lets you stream from apps such as Pandora, Spotify and iheartradio. 6. Vehicle Functions: Use it to return to the Audi MMI system. *Always pay careful attention to the road, and do not drive while distracted. Not all features are available on all operating systems. Message and data usage rates apply. These features require a compatible device, updated operating system and mobile apps. See mobile device and app providers for terms and privacy. Google, Android, Android Auto, Google Maps and other marks are trademarks of Google LLC. To use Android Auto on your car display, you ll need an Android phone running Android 6.0 or higher, an active data plan, and the Android Auto app. Wi-Fi Settings With a subscription to Audi connect PLUS, passengers can use the MMI as a Wi-Fi hotspot to connect to the internet. Up to eight compatible devices can be connected at one time. The ignition must be turned on. Setup. From the display, select Settings.. Select Connection settings.. Select Wi-Fi.. Press the toggle icon to activate or deactivate.* A random password is set in the MMI at the factory. The password should be changed in the settings to something secure yet memorable. When Wi-Fi is switched on, the MMI Wi-Fi hotspot is active and visible to other devices. In Wi-Fi settings, you can switch visibility on or off. *To use Wi-Fi, you must have an active subscription in Some features are only available when vehicle is paired to a registered myaudi account and the Audi MMI connect app installed on a compatible device in the vehicle. myaudi Mobile App Connectivity The myaudi app helps to personalize your Audi Q experience with a suite of smart services. Once you set up a myaudi account and an Audi brand specialist has completed the Audi connect key user setup, you can then log in from your Q via the MMI. To log in:. From the Home Screen select User.. Select myaudi login.. Enter your myaudi Username and Password, press Login.. Your myaudi account will now be connected. 5. From the myaudi mobile application, select the Vehicle icon on the bottom left. Scroll down to the myaudi marketplace section Click on the Shop button to enter the marketplace View eligible plans for your vehicle and select the plan you would like. Standard data rates my apply. Audi Phone Box Requires a compatible smart device. This is a CONSUMER device. BEFORE USE, you MUST REGISTER THIS DEVICE with your wireless provider and have your provider s consent. Most wireless providers consent to the use of signal boosters. Some providers may not consent to the use of this device on their network. If you are unsure, contact your provider. You MUST operate this device with approved antennas and cables as specified by the manufacturer. Antennas MUST be installed at least 0 cm (8 inches) from any person. You MUST cease operating this device immediately if requested by the FCC or a licensed wireless service provider. WARNING: E9 location information may not be provided or may be inaccurate for calls serviced by using this device. myaudi Connectivity Certain myaudi app features require an Audi connect trial or a PRIME/PLUS plan. Warnings: Audi Smartphone Interface See Audi Smartphone Interface in your Owner s Manual for more detailed information and for important safety warnings. Always pay careful attention to the road, and do not drive while distracted. Audi smartphone interface features require a compatible device, updated operating systems, and mobile apps. Standard text and data usage rates apply. See mobile app provider for terms and privacy. Google, Android, Android Auto, Google Maps and other marks are trademarks of Google LLC. Apple CarPlay is a trademark of Apple Inc. Warnings: Wi-Fi Settings See Wi-Fi Settings in your Owner s Manual for more detailed information and for important safety warnings. Always pay careful attention to the road, and do not drive while distracted. The Wi-Fi hotspot feature is intended for passenger use only. Wi-Fi feature is provided through connect PLUS. Connect PLUS features and technologies are optional, may require an additional subscription with separate terms and conditions and should be used only when it is safe and appropriate. See materials provided by your wireless carrier for terms, privacy and data security details. Returning devices connect automatically and use plan data unless hotspot is turned off in device settings. Phone Apps, Wi-Fi, myaudi & Audi connect
9 Indicator Lights For additional information on indicator lights, refer to your vehicle s Owner s Manual. MY-AudiQ-0 Central indicator light Electronic Stabilization Control (ESC) Audi pre sense Lane departure warning Brake system Electronic Stabilization Control (ESC) Climate control system Electromechanical parking brake Electronic Stabilization Control (ESC) Transmission Predictive efficiency MPH assist Cooling system Tire pressure Steering lock Engine oil pressure Drive system Engine start system Engine oil level Malfunction Indicator Lamp (MIL) Steering Electrical system Engine speed limitation Suspension control Start/Stop system Safety belt Engine oil level (MIN) All wheel drive/ Sport differential High beam assistant Electromechanical steering Engine oil level (MAX) Air suspension High beams Steering lock Engine oil sensor Parking system plus Intersection assist Engine start system Engine warm-up request Emergency assist Transmission Transmission Electrical system Brake system Steering Hood Tank system Anti-lock Braking System (ABS), Washer fluid level Safety systems Distance warning Traffic jam assist Windshield wipers Brake pads Audi pre sense Distance warning Keys Electromechanical parking brake Air suspension Lane departure warning Door lock Tire pressure Child safety lock Driver intervention request Battery in vehicle key Turn signals Speed warning system Emergency assist Bulb failure indicator Cruise control system Elecromechanical parking brake Air suspension Lane departure warning Low beam headlight Loose wheel warning Adaptive light Parking light Camera-based traffic sign recognition Drive system Light/rain sensor Start/Stop system Rear cross-traffic assist Keys Audi pre sense Intersection assistant Hill hold assist Central indicator light Side assist Rear cross-traffic assist Audi Customer Support (800) 8-8 The information within this guide must be used in conjunction with the information in the Audi Owner s Manual. You should refer to your vehicle s Owner s Manual, and Infotainment System Booklet for all information and warnings, and feature limitations. Always pay careful attention to the road and do not drive while distracted. Some Infotainment features can only be accessed and operated when the vehicle is standing still. 0 Audi of America, Inc. All rights reserved.
CONNECTIVITY QUICK START GUIDE
 CONNECTIVITY QUICK START GUIDE MZD-CONNECT 1 MZD-CONNECT INFOTAINMENT SYSTEM The MZD-Connect system is divided into five sections as displayed on the Home screen. The Home screen can be accessed at any
CONNECTIVITY QUICK START GUIDE MZD-CONNECT 1 MZD-CONNECT INFOTAINMENT SYSTEM The MZD-Connect system is divided into five sections as displayed on the Home screen. The Home screen can be accessed at any
Radio R 4.0 IntelliLink Frequently Asked Questions
 List of content 1. Audio... 1 2. Phone... 2 3. Apple CarPlay... 2 4. Android Auto... 5 5. Gallery... 7 6. Other... 7 1. Audio Q: How can I change between different audio sources (e.g. FM radio and USB
List of content 1. Audio... 1 2. Phone... 2 3. Apple CarPlay... 2 4. Android Auto... 5 5. Gallery... 7 6. Other... 7 1. Audio Q: How can I change between different audio sources (e.g. FM radio and USB
How To Use A 2010 Element
 Element 2 0 1 0 Technology Reference Guide Indicators/Info Display/TPMS Instrument Panel Indicators Indicators briefly appear with each engine start. Red and amber indicators are most critical. Blue and
Element 2 0 1 0 Technology Reference Guide Indicators/Info Display/TPMS Instrument Panel Indicators Indicators briefly appear with each engine start. Red and amber indicators are most critical. Blue and
ALL-NEW MAZDA3 CONNECTIVITY QUICK START GUIDE
 ALL-NEW MAZDA3 CONNECTIVITY QUICK START GUIDE 1 MZD-CONNECT INFOTAINMENT SYSTEM For more information on any of the topics covered in this guide as well as detailed how-to guides for most functions please
ALL-NEW MAZDA3 CONNECTIVITY QUICK START GUIDE 1 MZD-CONNECT INFOTAINMENT SYSTEM For more information on any of the topics covered in this guide as well as detailed how-to guides for most functions please
Touch 2 Touch 2 with Go Touch 2 with Go Plus. Quick reference guide
 Touch 2 Touch 2 with Go Touch 2 with Go Plus Quick reference guide Simple. Intuitive. User friendly. Toyota Touch 2 multimedia system delivers information, and entertainment inside your Toyota vehicle
Touch 2 Touch 2 with Go Touch 2 with Go Plus Quick reference guide Simple. Intuitive. User friendly. Toyota Touch 2 multimedia system delivers information, and entertainment inside your Toyota vehicle
SMART ENTRY WITH PUSH BUTTON START
 SMART ENTRY WITH PUSH BUTTON START Operate certain functions of your vehicle by simply having the remote transmitter within operating range. Featured on all trims except LX, HF, Natural Gas & Natural Gas
SMART ENTRY WITH PUSH BUTTON START Operate certain functions of your vehicle by simply having the remote transmitter within operating range. Featured on all trims except LX, HF, Natural Gas & Natural Gas
RETAINS STEERING WHEEL CONTROLS, SYNC MEDIA PLAYER, SYNC BLUETOOTH AND MORE!
 Owner's Guide Mustang & Kenwood radio RETAINS STEERING WHEEL CONTROLS, SYNC MEDIA PLAYER, SYNC BLUETOOTH AND MORE! PRODUCTS REQUIRED idatalink Maestro RR Radio Replacement Interface MUS1 Dash Kit OPTIONAL
Owner's Guide Mustang & Kenwood radio RETAINS STEERING WHEEL CONTROLS, SYNC MEDIA PLAYER, SYNC BLUETOOTH AND MORE! PRODUCTS REQUIRED idatalink Maestro RR Radio Replacement Interface MUS1 Dash Kit OPTIONAL
7 Mini Tablet User Guide
 7 Mini Tablet User Guide MODEL NUMBER: Powered by SYTABBL7 Wireless Mobile Internet Tablet Getting to Know Your New Tablet: Front View: Back View: Side Angle View: MENU MENU Power Key ON/OFF, Back Button
7 Mini Tablet User Guide MODEL NUMBER: Powered by SYTABBL7 Wireless Mobile Internet Tablet Getting to Know Your New Tablet: Front View: Back View: Side Angle View: MENU MENU Power Key ON/OFF, Back Button
2009 QUICK REFERENCE GUIDE GET INFORMED. ROLL.
 xb 2009 QUICK REFERENCE GUIDE GET INFORMED. ROLL. 2009 Scion xb This Quick Reference Guide is a summary of basic vehicle operations. It contains brief descriptions of fundamental operations so you can
xb 2009 QUICK REFERENCE GUIDE GET INFORMED. ROLL. 2009 Scion xb This Quick Reference Guide is a summary of basic vehicle operations. It contains brief descriptions of fundamental operations so you can
S4 USER GUIDE. Read Me to Get the Most Out of Your Device...
 S4 USER GUIDE Read Me to Get the Most Out of Your Device... Contents Introduction 4 Remove the Protective Cover 5 Charge Your S4 5 Pair the S4 with your Phone 6 Install the S4 in your Car 8 Using the Handsfree
S4 USER GUIDE Read Me to Get the Most Out of Your Device... Contents Introduction 4 Remove the Protective Cover 5 Charge Your S4 5 Pair the S4 with your Phone 6 Install the S4 in your Car 8 Using the Handsfree
RETAINS STEERING WHEEL CONTROLS, SYNC MEDIA PLAYER, SYNC BLUETOOTH AND MORE!
 Owner's Guide FOR1 & Kenwood radio RETAINS STEERING WHEEL CONTROLS, SYNC MEDIA PLAYER, SYNC BLUETOOTH AND MORE! PRODUCTS REQUIRED idatalink Maestro RR Radio Replacement Interface FOR01 Installation Harness
Owner's Guide FOR1 & Kenwood radio RETAINS STEERING WHEEL CONTROLS, SYNC MEDIA PLAYER, SYNC BLUETOOTH AND MORE! PRODUCTS REQUIRED idatalink Maestro RR Radio Replacement Interface FOR01 Installation Harness
This guide describes features that are common to most models. Some features may not be available on your tablet.
 User Guide Copyright 2014 Hewlett-Packard Development Company, L.P. Bluetooth is a trademark owned by its proprietor and used by Hewlett-Packard Company under license. SD Logo is a trademark of its proprietor.
User Guide Copyright 2014 Hewlett-Packard Development Company, L.P. Bluetooth is a trademark owned by its proprietor and used by Hewlett-Packard Company under license. SD Logo is a trademark of its proprietor.
2014 SENTRA QUICK REFERENCE GUIDE
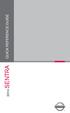 24 SENTRA QUICK REFERENCE GUIDE Behind Steering Wheel 09 05 06 04 Behind Steering Wheel 15 16 07 08 10 17 11 12 13 14 TRIP COMPUTER LOW TIRE PRESSURE WARNING LIGHT HEADLIGHT AND TURN SIGNAL CONTROL 04
24 SENTRA QUICK REFERENCE GUIDE Behind Steering Wheel 09 05 06 04 Behind Steering Wheel 15 16 07 08 10 17 11 12 13 14 TRIP COMPUTER LOW TIRE PRESSURE WARNING LIGHT HEADLIGHT AND TURN SIGNAL CONTROL 04
ANDROID AUTO TM TROUBLESHOOTING GUIDE CONNECTIONS DATA SIGNAL STRENGTH 1. NO/WEAK DATA SIGNALS
 1. NO/WEAK DATA SIGNALS DATA SIGNAL STRENGTH No/weak data signal may impact Android TM Auto performance such as: o Delay in receiving/sending text messages. o Verbal text read back may not function. o
1. NO/WEAK DATA SIGNALS DATA SIGNAL STRENGTH No/weak data signal may impact Android TM Auto performance such as: o Delay in receiving/sending text messages. o Verbal text read back may not function. o
Smart Music Control Application CONTENTS. Smart Music Control Application. User Guide CONTENTS 1 GETTING STARTED 1 MEDIA PLAYER MODE 1
 Smart Music Control Application JVC KENWOOD Corporation Smart Music Control Application User Guide CONTENTS CONTENTS 1 GETTING STARTED 1 How to Install Smart Music Control App 1 Preparing the Music Player
Smart Music Control Application JVC KENWOOD Corporation Smart Music Control Application User Guide CONTENTS CONTENTS 1 GETTING STARTED 1 How to Install Smart Music Control App 1 Preparing the Music Player
BLU Vivo 4.3 User Manual
 BLU Vivo 4.3 User Manual 1 Table of Contents Phone Safety Information... 3 Appearance and Key Functions... 4 Installation and Charging... 5 Phone Operation... 7 Communication... 10 Camera... 11 Gallery...
BLU Vivo 4.3 User Manual 1 Table of Contents Phone Safety Information... 3 Appearance and Key Functions... 4 Installation and Charging... 5 Phone Operation... 7 Communication... 10 Camera... 11 Gallery...
Quick Start Guide: Iridium GO! Advanced Portal
 Quick Start Guide: Iridium GO! Advanced Portal Contents Set-Up... 3 Overview... 4 Main Tab 1: General... 5 Status.... 5 Settings... 8 Audio.... 8 GPS.... 9 Tab 2: Communication... 9 Wi-Fi... 9 Satellite...
Quick Start Guide: Iridium GO! Advanced Portal Contents Set-Up... 3 Overview... 4 Main Tab 1: General... 5 Status.... 5 Settings... 8 Audio.... 8 GPS.... 9 Tab 2: Communication... 9 Wi-Fi... 9 Satellite...
10 Magni Tablet User Guide
 10 Magni Tablet User Guide MODEL NUMBER: Wireless Mobile Internet Tablet Powered by SYTAB10ST Top View Front View Bottom View Side View SYTAB10ST Getting to Know Your New Tablet: MINI Micro SD Micro SD
10 Magni Tablet User Guide MODEL NUMBER: Wireless Mobile Internet Tablet Powered by SYTAB10ST Top View Front View Bottom View Side View SYTAB10ST Getting to Know Your New Tablet: MINI Micro SD Micro SD
This guide describes features that are common to most models. Some features may not be available on your tablet.
 User Guide Copyright 2013 Hewlett-Packard Development Company, L.P. Bluetooth is a trademark owned by its proprietor and used by Hewlett-Packard Company under license. Google is a trademark of Google Inc.
User Guide Copyright 2013 Hewlett-Packard Development Company, L.P. Bluetooth is a trademark owned by its proprietor and used by Hewlett-Packard Company under license. Google is a trademark of Google Inc.
Note: Autopilot improvements are available if your car is equipped with Driver Assistance hardware and you have purchased the Autopilot package.
 MODEL S SOFTWARE RELEASE NOTES v7.1 With this release, we have expanded and improved Autopilot functionality in Model S. Autopark can now park Model S in the garage for you and in perpendicular parking
MODEL S SOFTWARE RELEASE NOTES v7.1 With this release, we have expanded and improved Autopilot functionality in Model S. Autopark can now park Model S in the garage for you and in perpendicular parking
Registration. Integration of popular mobile apps. (Navigation-equipped models) DR I V ER S
 2016 LEXUS ENFORM QUICK GUIDE 2016 LEXUS ENFORM QUICK GUIDE Lexus Enform, our branded connected services, is designed to provide enhanced peace-of-mind, safety, convenience, and infotainment in one comprehensive
2016 LEXUS ENFORM QUICK GUIDE 2016 LEXUS ENFORM QUICK GUIDE Lexus Enform, our branded connected services, is designed to provide enhanced peace-of-mind, safety, convenience, and infotainment in one comprehensive
Blue&Me. Live life while you drive. What you can do: Introduction. What it consists of:
 Blue&Me Live life while you drive Introduction Blue&Me is an innovative in-car system that allows you to use your Bluetooth mobile phone and to listen to your music while you drive. Blue&Me can be controlled
Blue&Me Live life while you drive Introduction Blue&Me is an innovative in-car system that allows you to use your Bluetooth mobile phone and to listen to your music while you drive. Blue&Me can be controlled
Q3 USER GUIDE. Read Me to Get the Most Out of Your Device...
 Q3 USER GUIDE Read Me to Get the Most Out of Your Device... TO GET STARTED 1. Turn The Q3 On 2. Put It On 3. Listen In Model: Q3 Contents Charge Your Earpiece 6 Wearing the Q3 7 Pair Your Earpiece 7 Use
Q3 USER GUIDE Read Me to Get the Most Out of Your Device... TO GET STARTED 1. Turn The Q3 On 2. Put It On 3. Listen In Model: Q3 Contents Charge Your Earpiece 6 Wearing the Q3 7 Pair Your Earpiece 7 Use
Getting to Know Your 2016 Sierra Denali
 Getting to Know Your 2016 Sierra Denali www.gmc.com Review this Quick Reference Guide for an overview of some important features in your GMC Sierra Denali. More detailed information can be found in your
Getting to Know Your 2016 Sierra Denali www.gmc.com Review this Quick Reference Guide for an overview of some important features in your GMC Sierra Denali. More detailed information can be found in your
Table of Contents. Introducing AYGO. Accessing your vehicle 2 3. Lights 9. Wipers 10. Electric windows 4. Gear change 11
 AYGO Brief Guide Table of Contents Accessing your vehicle 2 3 Electric windows 4 Steering wheel (Vehicles with an adjustable type) 4 Seat and seat belt adjustment 5 Instrument Panel overview 6 Instrument
AYGO Brief Guide Table of Contents Accessing your vehicle 2 3 Electric windows 4 Steering wheel (Vehicles with an adjustable type) 4 Seat and seat belt adjustment 5 Instrument Panel overview 6 Instrument
HTC Hotline Support: 1866-449-8358 7 days a week 8am EST to 1am EST. Your HTC Desire 601 User guide
 HTC Hotline Support: 1866-449-8358 7 days a week 8am EST to 1am EST Your HTC Desire 601 User guide 21 Phone setup and transfer Home screen Your Home screen is where you make HTC Desire 601 your own. After
HTC Hotline Support: 1866-449-8358 7 days a week 8am EST to 1am EST Your HTC Desire 601 User guide 21 Phone setup and transfer Home screen Your Home screen is where you make HTC Desire 601 your own. After
BlackVue Cloud App Overview...3. Getting Started...6. Basic Menu Screens...15. BlackVue Cloud...24. BlackVue Wi-Fi...40. Internal Memory...
 Table of Contents BlackVue Cloud App Overview...3 Key Functions When Cloud is Connected...4 Key Functions When Wi-Fi Connection is Made...4 Key Features of Internal Memory...4 Supported Devices...5 Getting
Table of Contents BlackVue Cloud App Overview...3 Key Functions When Cloud is Connected...4 Key Functions When Wi-Fi Connection is Made...4 Key Features of Internal Memory...4 Supported Devices...5 Getting
BeSpoke Owner s Manual
 Requirements BeSpoke Premium Audio PART NO. PT546-18130 BeSpoke Owner s Manual Requirements for using BeSpoke with this unit: Apple iphone 4 or 4S. Connection to the Internet via 3G, GSM/EDGE, CDMA or
Requirements BeSpoke Premium Audio PART NO. PT546-18130 BeSpoke Owner s Manual Requirements for using BeSpoke with this unit: Apple iphone 4 or 4S. Connection to the Internet via 3G, GSM/EDGE, CDMA or
Content Get Started... 3 Insert SIM card and Memory Card...3 Charging the Battery or Connect to a Computer...4 PAD Overview...
 Content Get Started... 3 Insert SIM card and Memory Card...3 Charging the Battery or Connect to a Computer...4 PAD Overview... 5 Locking and Unlocking the Screen...6 Basic Operation... 7 Switch on/off...
Content Get Started... 3 Insert SIM card and Memory Card...3 Charging the Battery or Connect to a Computer...4 PAD Overview... 5 Locking and Unlocking the Screen...6 Basic Operation... 7 Switch on/off...
Adaptive cruise control (ACC)
 Adaptive cruise control (ACC) PRINCIPLE OF OPERATION The Adaptive Cruise Control (ACC) system is designed to assist the driver in maintaining a gap from the vehicle ahead, or maintaining a set road speed,
Adaptive cruise control (ACC) PRINCIPLE OF OPERATION The Adaptive Cruise Control (ACC) system is designed to assist the driver in maintaining a gap from the vehicle ahead, or maintaining a set road speed,
Multi-information Display (see MID )
 Driving Position Memory (see Seats ) Power Mirrors (see Mirrors ) Indicators/Gauges (see Instrument Panel ) Multi-information Display (see MID ) HomeLink (see HomeLink ) Navigation System (see Navigation
Driving Position Memory (see Seats ) Power Mirrors (see Mirrors ) Indicators/Gauges (see Instrument Panel ) Multi-information Display (see MID ) HomeLink (see HomeLink ) Navigation System (see Navigation
AT&T U-verse App for iphone FAQ s
 About AT&T U-verse What is AT&T U-verse for iphone? The AT&T U-verse for iphone is a service that provides all U-verse subscribers with the ability to view their U-verse TV Guide, manage their home DVR,
About AT&T U-verse What is AT&T U-verse for iphone? The AT&T U-verse for iphone is a service that provides all U-verse subscribers with the ability to view their U-verse TV Guide, manage their home DVR,
INSTRUMENT PANEL. Instrument Cluster Symbols. Lights On Reminder Airbag Readiness Check Engine Antilock Brake System Low Tire Pressure
 Review this Quick Reference Guide for an overview of some important features in your Chevrolet Tahoe or Suburban. More detailed information can be found in your Owner Manual. Some optional equipmentf described
Review this Quick Reference Guide for an overview of some important features in your Chevrolet Tahoe or Suburban. More detailed information can be found in your Owner Manual. Some optional equipmentf described
STEREO BLUETOOTH WIRELESS HEADPHONES
 STEREO BLUETOOTH WIRELESS HEADPHONES model: AF32 USER MANUAL part of the series PACKAGE CONTENTS Runaway AF32 Stereo Bluetooth Wireless Headphones Charging cable (USB 3.5mm) Stereo audio cable (3.5mm 3.5mm)
STEREO BLUETOOTH WIRELESS HEADPHONES model: AF32 USER MANUAL part of the series PACKAGE CONTENTS Runaway AF32 Stereo Bluetooth Wireless Headphones Charging cable (USB 3.5mm) Stereo audio cable (3.5mm 3.5mm)
Getting to Know Your 2016 Enclave. www.buick.com
 Getting to Know Your 2016 Enclave www.buick.com Review this Quick Reference Guide for an overview of some important features in your Buick Enclave. More detailed information can be found in your Owner
Getting to Know Your 2016 Enclave www.buick.com Review this Quick Reference Guide for an overview of some important features in your Buick Enclave. More detailed information can be found in your Owner
Frequently Asked Questions: Cisco Jabber 9.x for Android
 Frequently Asked Questions Frequently Asked Questions: Cisco Jabber 9.x for Android Frequently Asked Questions (FAQs) 2 Setup 2 Basics 4 Connectivity 8 Calls 9 Contacts and Directory Search 14 Voicemail
Frequently Asked Questions Frequently Asked Questions: Cisco Jabber 9.x for Android Frequently Asked Questions (FAQs) 2 Setup 2 Basics 4 Connectivity 8 Calls 9 Contacts and Directory Search 14 Voicemail
xd 2010 QUICK REFERENCE GUIDE GET INFORMED. ROLL.
 xd 2010 QUICK REFERENCE GUIDE GET INFORMED. ROLL. 2010 Scion xd This Quick Reference Guide is a summary of basic vehicle operations. It contains brief descriptions of fundamental operations so you can
xd 2010 QUICK REFERENCE GUIDE GET INFORMED. ROLL. 2010 Scion xd This Quick Reference Guide is a summary of basic vehicle operations. It contains brief descriptions of fundamental operations so you can
2014 OUTLANDER SPORT. Owner s Handbook
 2014 OUTLANDER SPORT Owner s Handbook Please place copies of the following items in the pocket below: 1. Pre-Delivery Inspection Form (Customer Copy) 2. Triple Diamond Delivery Checklist (Customer Copy)
2014 OUTLANDER SPORT Owner s Handbook Please place copies of the following items in the pocket below: 1. Pre-Delivery Inspection Form (Customer Copy) 2. Triple Diamond Delivery Checklist (Customer Copy)
2015 Scion tc Quick Reference Guide
 2015 Scion tc Quick Reference Guide 2015 Scion tc This Quick Reference Guide is a summary of basic vehicle operations. It contains brief descriptions of fundamental operations so you can locate and use
2015 Scion tc Quick Reference Guide 2015 Scion tc This Quick Reference Guide is a summary of basic vehicle operations. It contains brief descriptions of fundamental operations so you can locate and use
HANDS FREE COMMUNICATION (UConnect ) IF EQUIPPED
 UConnect Hands Free Communications- Complete Instructions HANDS FREE COMMUNICATION (UConnect ) IF EQUIPPED UConnect is a voice-activated, hands-free, in- vehicle communications system. UConnect allows
UConnect Hands Free Communications- Complete Instructions HANDS FREE COMMUNICATION (UConnect ) IF EQUIPPED UConnect is a voice-activated, hands-free, in- vehicle communications system. UConnect allows
Home Monitoring and Control service provided by Verizon Online LLC
 Home Monitoring and Control service provided by Verizon Online LLC A separate subscription to Verizon FiOS TV is required for use with FiOS TV service. About This Manual This manual is designed for online
Home Monitoring and Control service provided by Verizon Online LLC A separate subscription to Verizon FiOS TV is required for use with FiOS TV service. About This Manual This manual is designed for online
Back, start, and search key... 3. Lock the keys and screen... 6. Unlock the keys and screen... 7. Set the keys and screen to lock automatically...
 Userguide Nokia Lumia 620 Table of Contents Keys and parts... 3 Back, start, and search key... 3 How to Insert a SIM card... 4 First start-up... 6 Switching Phone ON and OFF... 6 Switch the phone on...
Userguide Nokia Lumia 620 Table of Contents Keys and parts... 3 Back, start, and search key... 3 How to Insert a SIM card... 4 First start-up... 6 Switching Phone ON and OFF... 6 Switch the phone on...
SPH-DA120. English. Operation Manual. Smartphone Receiver
 Operation Manual Smartphone Receiver SPH-DA120 Notice to all users: This software requires that the product is properly connected to your vehicle s parking brake and depending on your vehicle, additional
Operation Manual Smartphone Receiver SPH-DA120 Notice to all users: This software requires that the product is properly connected to your vehicle s parking brake and depending on your vehicle, additional
UVO SYSTEM QUICK REFERENCE GUIDE
 UVO SYSTEM QUICK REFERENCE GUIDE Congratulations on the Purchase of your new UVO system! Your new UVO system allows you to enjoy various audio and multimedia features through the main audio system. For
UVO SYSTEM QUICK REFERENCE GUIDE Congratulations on the Purchase of your new UVO system! Your new UVO system allows you to enjoy various audio and multimedia features through the main audio system. For
MODEL S SOFTWARE RELEASE NOTES v5.8
 MODEL S SOFTWARE RELEASE NOTES v5.8 With this release, Model S owners will be able to use Wi-Fi to enable Internet connectivity, and Maps will feature a new heading-up orientation. In addition, there are
MODEL S SOFTWARE RELEASE NOTES v5.8 With this release, Model S owners will be able to use Wi-Fi to enable Internet connectivity, and Maps will feature a new heading-up orientation. In addition, there are
Table of Contents. Use. Troubleshooting. Setup. Welcome. 11 How to arm/disarm system/camera(s) 19 Sync Module setup issues. 3 Installing the Blink app
 User Guide Table of Contents Welcome Setup Use Troubleshooting 2 What s in the box 2 What you need 3 Installing the Blink app 4 Setting up the Sync Module 5 Connecting the Sync Module to Your Wi-Fi 7 Adding
User Guide Table of Contents Welcome Setup Use Troubleshooting 2 What s in the box 2 What you need 3 Installing the Blink app 4 Setting up the Sync Module 5 Connecting the Sync Module to Your Wi-Fi 7 Adding
Lenovo Miix 2 8. User Guide. Read the safety notices and important tips in the included manuals before using your computer.
 Lenovo Miix 2 8 User Guide Read the safety notices and important tips in the included manuals before using your computer. Notes Before using the product, be sure to read Lenovo Safety and General Information
Lenovo Miix 2 8 User Guide Read the safety notices and important tips in the included manuals before using your computer. Notes Before using the product, be sure to read Lenovo Safety and General Information
FREQUENTLY ASKED QUESTIONS
 Tip for use of FAQ: Click on questions to go to answer. GETTING STARTED... 2 Which hearing devices do I need to use the app?... 2 Why do I need the ReSound Unite Phone Clip+ to use the app?... 2 I have
Tip for use of FAQ: Click on questions to go to answer. GETTING STARTED... 2 Which hearing devices do I need to use the app?... 2 Why do I need the ReSound Unite Phone Clip+ to use the app?... 2 I have
This guide describes features that are common to most models. Some features may not be available on your tablet.
 User Guide Copyright 2013 Hewlett-Packard Development Company, L.P. Bluetooth is a trademark owned by its proprietor and used by Hewlett-Packard Company under license. Google, Android, AdWords, Gmail,
User Guide Copyright 2013 Hewlett-Packard Development Company, L.P. Bluetooth is a trademark owned by its proprietor and used by Hewlett-Packard Company under license. Google, Android, AdWords, Gmail,
SENSE: USER GUIDE. Read Me to Get the Most Out of Your Device...
 SENSE: USER GUIDE Read Me to Get the Most Out of Your Device... BlueAnt SENSE Speaker Multi-Function Button (the symbol) Battery Indicator Touch-Sensitive Volume Controls ENGLISH Charge Port On/Off Switch
SENSE: USER GUIDE Read Me to Get the Most Out of Your Device... BlueAnt SENSE Speaker Multi-Function Button (the symbol) Battery Indicator Touch-Sensitive Volume Controls ENGLISH Charge Port On/Off Switch
Lynx User Guide 120110a
 Lynx User Guide 120110a Table of Contents Introduction to Lynx... 5 Lynx Buttons and Controls... 5 Battery... 7 Installing the Battery... 7 Charging the Battery... 7 Home Screen... 9 Listening Modes...
Lynx User Guide 120110a Table of Contents Introduction to Lynx... 5 Lynx Buttons and Controls... 5 Battery... 7 Installing the Battery... 7 Charging the Battery... 7 Home Screen... 9 Listening Modes...
Instrument Panel. Symbols. Turn Signal Lever/Windshield Wipers Lever. Driver Information Center. Cruise Control Buttons
 Review this Quick Reference Guide for an overview of some important features in your Buick Enclave. More detailed information can be found in your Owner Manual. Some optional equipment described in this
Review this Quick Reference Guide for an overview of some important features in your Buick Enclave. More detailed information can be found in your Owner Manual. Some optional equipment described in this
Vehicle Monitoring Quick Reference Guide
 Vehicle Monitoring Quick Reference Guide Powered by Delphi Welcome You re about to experience a powerful device that will deliver a new level of convenience and peace of mind with your vehicle. When combined
Vehicle Monitoring Quick Reference Guide Powered by Delphi Welcome You re about to experience a powerful device that will deliver a new level of convenience and peace of mind with your vehicle. When combined
UCONNECT VOICE COMMANDS QUICK GUIDE
 UCONNECT VOICE COMMANDS QUICK GUIDE For Uconnect 4.3/RHA, Uconnect 4.3S/REB, Uconnect 8.4/RE2 and Uconnect 8.4N/RB5 how to speak uconnect With this quick guide of commands and tips you ll be speaking your
UCONNECT VOICE COMMANDS QUICK GUIDE For Uconnect 4.3/RHA, Uconnect 4.3S/REB, Uconnect 8.4/RE2 and Uconnect 8.4N/RB5 how to speak uconnect With this quick guide of commands and tips you ll be speaking your
>> smart cross connect Users Guide. November 2014.
 >> smart cross connect Users Guide November 2014. >> Table of Contents 1 Overview 1.1 Getting Around 1.2 Pairing your smart with smart cross connect 2 In-Car Mode 2.1 Car Info 2.2 Navigation 2.2.1 Addresses
>> smart cross connect Users Guide November 2014. >> Table of Contents 1 Overview 1.1 Getting Around 1.2 Pairing your smart with smart cross connect 2 In-Car Mode 2.1 Car Info 2.2 Navigation 2.2.1 Addresses
MobileMerchant Application Guide
 MobileMerchant Application Guide United Kingdom Ireland Version 6 Android: Google Play is a trademark of Google Inc. Apple: Apple, the Apple logo, iphone and ipad are trademarks of Apple Inc., registered
MobileMerchant Application Guide United Kingdom Ireland Version 6 Android: Google Play is a trademark of Google Inc. Apple: Apple, the Apple logo, iphone and ipad are trademarks of Apple Inc., registered
Driver Information Center Controls (on lever) Exterior Lamps Control
 Review this Quick Reference Guide for an overview of some important features in your Buick Encore. More detailed information can be found in your Owner Manual. Some optional equipment described in this
Review this Quick Reference Guide for an overview of some important features in your Buick Encore. More detailed information can be found in your Owner Manual. Some optional equipment described in this
User Guide. Vehicle Diagnostics by Delphi
 User Guide Vehicle Diagnostics by Delphi Table Of Contents Welcome...9 Is My Vehicle Compatible?...9 Equipment Overview...10 Package Contents...10 System Requirements...11 Installation Requirements...11
User Guide Vehicle Diagnostics by Delphi Table Of Contents Welcome...9 Is My Vehicle Compatible?...9 Equipment Overview...10 Package Contents...10 System Requirements...11 Installation Requirements...11
2015 Scion xb Quick Reference Guide
 2015 Scion xb Quick Reference Guide 2015 Scion xb This Quick Reference Guide is a summary of basic vehicle operations. It contains brief descriptions of fundamental operations so you can locate and use
2015 Scion xb Quick Reference Guide 2015 Scion xb This Quick Reference Guide is a summary of basic vehicle operations. It contains brief descriptions of fundamental operations so you can locate and use
nüvi 1400 series quick start manual
 nüvi 1400 series quick start manual for use with these nüvi models: 1410, 1490 2009 Garmin Ltd. or its subsidiaries April 2009 190-01073-01 Rev. A Printed in Taiwan Looking at Your nüvi See the Important
nüvi 1400 series quick start manual for use with these nüvi models: 1410, 1490 2009 Garmin Ltd. or its subsidiaries April 2009 190-01073-01 Rev. A Printed in Taiwan Looking at Your nüvi See the Important
Android Mobile Phone User Manual
 Android Mobile Phone User Manual The manual is applicable for the Grand X mobile phone. Contents Let s get started... 1 Getting to know your phone... 2 Screen control... 2 Open and switch applications...
Android Mobile Phone User Manual The manual is applicable for the Grand X mobile phone. Contents Let s get started... 1 Getting to know your phone... 2 Screen control... 2 Open and switch applications...
Getting to Know Your 2016 Impala. www.chevrolet.com
 Getting to Know Your 2016 Impala www.chevrolet.com Review this Quick Reference Guide for an overview of some important features in your Chevrolet Impala. More detailed information can be found in your
Getting to Know Your 2016 Impala www.chevrolet.com Review this Quick Reference Guide for an overview of some important features in your Chevrolet Impala. More detailed information can be found in your
Premium Design Phone with Smartphone Connect
 Smartphone Connect App Guide Premium Design Phone with Smartphone Connect Model No. KX-PRW130 Thank you for purchasing a Panasonic product. This document explains how to use the Smartphone Connect app.
Smartphone Connect App Guide Premium Design Phone with Smartphone Connect Model No. KX-PRW130 Thank you for purchasing a Panasonic product. This document explains how to use the Smartphone Connect app.
User's Guide. [Home Network] app. Model No.
![User's Guide. [Home Network] app. Model No. User's Guide. [Home Network] app. Model No.](/thumbs/26/8329814.jpg) User's Guide [Home Network] app Model No. Table of Contents Table of Contents 1 Welcome to the Panasonic Home Network System!...5 1.1 What is the Panasonic Home Network System?...5 1.2 What can I use it
User's Guide [Home Network] app Model No. Table of Contents Table of Contents 1 Welcome to the Panasonic Home Network System!...5 1.1 What is the Panasonic Home Network System?...5 1.2 What can I use it
Pioneer AVIC Z140BH and AVIC X940BT firmware update (v4.600) for iphone with Lightning connector compatible with AppRadio Mode
 Pioneer AVIC Z140BH and AVIC X940BT firmware update (v4.600) for iphone with Lightning connector compatible with AppRadio Mode Update instructions for navigation models: AVIC-Z140BH and AVIC-X940BT Download
Pioneer AVIC Z140BH and AVIC X940BT firmware update (v4.600) for iphone with Lightning connector compatible with AppRadio Mode Update instructions for navigation models: AVIC-Z140BH and AVIC-X940BT Download
Android Dongle. User Manual TL869
 Android Dongle User Manual TL869 2 User Manual Android TV Dongle Before using the product, please read this manual thoroughly. The specifications and software in this manual are subject to change without
Android Dongle User Manual TL869 2 User Manual Android TV Dongle Before using the product, please read this manual thoroughly. The specifications and software in this manual are subject to change without
Welcome to a whole new level of interactive home security
 Welcome to a whole new level of interactive home security User Manual TouchScreen Key Fob Keychain Remote Web Access Mobile Access ReadyHome User Manual Introducing a whole new level of security for the
Welcome to a whole new level of interactive home security User Manual TouchScreen Key Fob Keychain Remote Web Access Mobile Access ReadyHome User Manual Introducing a whole new level of security for the
Avaya one-x Mobile User Guide for iphone
 Avaya one-x Mobile User Guide for iphone 18-602788 Issue 1 February 2008 2008 Avaya Inc. All Rights Reserved. Notice While reasonable efforts were made to ensure that the information in this document was
Avaya one-x Mobile User Guide for iphone 18-602788 Issue 1 February 2008 2008 Avaya Inc. All Rights Reserved. Notice While reasonable efforts were made to ensure that the information in this document was
Avaya one-x Mobile User Guide for iphone
 Avaya one-x Mobile User Guide for iphone Release 5.2 January 2010 0.3 2009 Avaya Inc. All Rights Reserved. Notice While reasonable efforts were made to ensure that the information in this document was
Avaya one-x Mobile User Guide for iphone Release 5.2 January 2010 0.3 2009 Avaya Inc. All Rights Reserved. Notice While reasonable efforts were made to ensure that the information in this document was
Getting to know your Q5 SQ5. Quick Questions & Answers
 Getting to know your Q5 SQ5 Quick Questions & Answers The information within this guide must be used in conjunction with the information in the Audi Owner s Manuals. Refer to your vehicle s Owner s Manual
Getting to know your Q5 SQ5 Quick Questions & Answers The information within this guide must be used in conjunction with the information in the Audi Owner s Manuals. Refer to your vehicle s Owner s Manual
Point of View SmartTV HDMI 210 dongle - Android 4.2. General notices for use... 2 Disclaimer... 2 Box Contents... 2
 Table of Contents General notices for use... 2 Disclaimer... 2 Box Contents... 2 1.0 Product basics... 3 1.1 Connecting your device for the first time... 3 1.2 Connections... 4 1.3 Using the remote control
Table of Contents General notices for use... 2 Disclaimer... 2 Box Contents... 2 1.0 Product basics... 3 1.1 Connecting your device for the first time... 3 1.2 Connections... 4 1.3 Using the remote control
Getting Started on the PC and MAC
 Getting Started on the PC and MAC Click on the topic you want to view. Download the Desktop App Download the ios or Android App Desktop App Home Screen Home Screen Drop Down Menu Home Screen: Upcoming
Getting Started on the PC and MAC Click on the topic you want to view. Download the Desktop App Download the ios or Android App Desktop App Home Screen Home Screen Drop Down Menu Home Screen: Upcoming
Getting to Know Xsight... 3. Home Screen and Everyday Use... 9. Settings... 11. PC Setup... 17. 2 www.oneforall.com
 User Manual English English Getting to Know Xsight........................................ 3 Unpacking and Setting Up Xsight............................................................. 3 Using Xsight
User Manual English English Getting to Know Xsight........................................ 3 Unpacking and Setting Up Xsight............................................................. 3 Using Xsight
User Manual. NETGEAR, Inc. 350 East Plumeria Drive San Jose, CA 95134, USA. December 2014 202-11380-01
 User Manual December 2014 202-11380-01 NETGEAR, Inc. 350 East Plumeria Drive San Jose, CA 95134, USA Support For product updates and web support, visit http://support.arlo.com. Trademarks NETGEAR, Inc.
User Manual December 2014 202-11380-01 NETGEAR, Inc. 350 East Plumeria Drive San Jose, CA 95134, USA Support For product updates and web support, visit http://support.arlo.com. Trademarks NETGEAR, Inc.
TABLE OF CONTENTS YOUR PHONE 3
 TABLE OF CONTENTS 3 Front View Features 3 Bottom View 4 Side by Side View 5 Cool Apps 6 SIM Card 7 Memory Card 11 Battery 13 Power 15 Making a Call 16 Sending a Message 16 Home Screen 18 Ringtone 24 Volume
TABLE OF CONTENTS 3 Front View Features 3 Bottom View 4 Side by Side View 5 Cool Apps 6 SIM Card 7 Memory Card 11 Battery 13 Power 15 Making a Call 16 Sending a Message 16 Home Screen 18 Ringtone 24 Volume
Trip Odometer Reset Stem. Hood Release Lever. Cruise Control Set StabiliTrak Active StabiliTrak Off Lamps On Reminder Low Tire Pressure Reduced Engine
 Review this Quick Reference Guide for an overview of some important features in your Chevrolet Trax. More detailed information can be found in your Owner Manual. Some optional equipment described in this
Review this Quick Reference Guide for an overview of some important features in your Chevrolet Trax. More detailed information can be found in your Owner Manual. Some optional equipment described in this
User Guide PUSH TO TALK PLUS. For Android
 User Guide PUSH TO TALK PLUS For Android PUSH TO TALK PLUS For Android Contents Introduction and Key Features...4 PTT+ Calling to Individuals and Groups...4 Supervisory Override...4 Real-Time Presence...4
User Guide PUSH TO TALK PLUS For Android PUSH TO TALK PLUS For Android Contents Introduction and Key Features...4 PTT+ Calling to Individuals and Groups...4 Supervisory Override...4 Real-Time Presence...4
Quick Guide for Using Beltone MFi Hearing Aids with your iphone
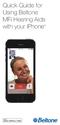 Quick Guide for Using Beltone MFi Hearing Aids with your iphone Quick setup and usage guide for Made for iphone (MFi) functionality Hardware supported Beltone MFi hearing instruments support MFi functionality
Quick Guide for Using Beltone MFi Hearing Aids with your iphone Quick setup and usage guide for Made for iphone (MFi) functionality Hardware supported Beltone MFi hearing instruments support MFi functionality
Welcome to your NOOK Tablet. Quick Start Guide
 Welcome to your NOOK Tablet Quick Start Guide Charge your NOOK 1 You must fully charge your NOOK before using it the first time. Plug your NOOK into a wall outlet using the Power Adapter and USB Cable
Welcome to your NOOK Tablet Quick Start Guide Charge your NOOK 1 You must fully charge your NOOK before using it the first time. Plug your NOOK into a wall outlet using the Power Adapter and USB Cable
the alarm B If the vehicle is out of range when the button is pressed, the most recently stored status information will be shown.
 REMOTE KEY WITH PCC* personal car communicator Locks the doors and trunk and arms the alarm A. PCC* 1 Green light: vehicle is locked. 2 Yellow light: vehicle is unlocked. 3 Red light: alarm has been triggered.
REMOTE KEY WITH PCC* personal car communicator Locks the doors and trunk and arms the alarm A. PCC* 1 Green light: vehicle is locked. 2 Yellow light: vehicle is unlocked. 3 Red light: alarm has been triggered.
Smart Music Control Application
 Smart Music Control Application JVC KENWOOD Corporation 2014 Smart Music Control Application User Guide 2014 JVC KENWOOD Corporation CONTENTS CONTENTS 2 GETTING STARTED 1 Installing Smart Music Control
Smart Music Control Application JVC KENWOOD Corporation 2014 Smart Music Control Application User Guide 2014 JVC KENWOOD Corporation CONTENTS CONTENTS 2 GETTING STARTED 1 Installing Smart Music Control
Quick GUIDE Web Edition
 S60 Quick GUIDE Web Edition WELCOME TO THE GLOBAL FAMILY OF VOLVO OWNERS! Getting to know your new vehicle is an exciting experience. This Quick Guide provides a brief overview of the most common features
S60 Quick GUIDE Web Edition WELCOME TO THE GLOBAL FAMILY OF VOLVO OWNERS! Getting to know your new vehicle is an exciting experience. This Quick Guide provides a brief overview of the most common features
User Guide C 12 M 100 Y 36 K 0
 User Guide Welcome to GreatCall! Thank you for choosing the Jitterbug Touch3. We ve made it easy for you to stay connected to friends and family with the simplicity of GreatCall. Additionally, our service
User Guide Welcome to GreatCall! Thank you for choosing the Jitterbug Touch3. We ve made it easy for you to stay connected to friends and family with the simplicity of GreatCall. Additionally, our service
Windows 10.1 Tablet (UB-15MS10 and UB-15MS10SA) FAQ December 2014
 Windows 10.1 Tablet (UB-15MS10 and UB-15MS10SA) FAQ December 2014 Navigation... 2 Question 1: What are charms used for?... 2 Question 2: How do I navigate while using a mouse or trackpad?... 3 Question
Windows 10.1 Tablet (UB-15MS10 and UB-15MS10SA) FAQ December 2014 Navigation... 2 Question 1: What are charms used for?... 2 Question 2: How do I navigate while using a mouse or trackpad?... 3 Question
Android App Quick Start Guide
 Android App Quick Start Guide We have made this app available FREE to all members of entities that have a current subscription to IamResponding.com. If you are not a member of an entity with a current
Android App Quick Start Guide We have made this app available FREE to all members of entities that have a current subscription to IamResponding.com. If you are not a member of an entity with a current
Integrated Trailer Brake Control F 4WD. Control. Audio Next/ Previous Favorite Station Controls (behind steering wheel)
 Review this Quick Reference Guide for an overview of some important features in your Chevrolet Silverado. More detailed information can be found in your Owner Manual. Some optional equipmentf described
Review this Quick Reference Guide for an overview of some important features in your Chevrolet Silverado. More detailed information can be found in your Owner Manual. Some optional equipmentf described
Contents. Cbeyond Communicator for Mobile (ios) extends TotalCloud Phone System (TCPS) calling capabilities to an iphone.
 Cbeyond Communicator for TotalCloud Phone System for Mobile Cbeyond Communicator for Mobile (ios) extends TotalCloud Phone System (TCPS) calling capabilities to an iphone. Cbeyond Communicator is an intuitive
Cbeyond Communicator for TotalCloud Phone System for Mobile Cbeyond Communicator for Mobile (ios) extends TotalCloud Phone System (TCPS) calling capabilities to an iphone. Cbeyond Communicator is an intuitive
8x8 Virtual Office Mobile User Guide for Android
 8x8 User Guide for Android May 2012 The Champion For Business Communications Table of Contents Introduction... 3 Verify Your Android Version...4 Getting Started.... 5 Installation......................................
8x8 User Guide for Android May 2012 The Champion For Business Communications Table of Contents Introduction... 3 Verify Your Android Version...4 Getting Started.... 5 Installation......................................
Point of View SmartTV-500 Center - Android 4.2. General notices for use...2 Disclaimer...2 Box Contents...2
 Point of View SmartTV-500 Center - Android 4.2 English Table of Contents General notices for use...2 Disclaimer...2 Box Contents...2 1.0 Product basics...3 1.1 Buttons and connections... 3 1.2 Connecting
Point of View SmartTV-500 Center - Android 4.2 English Table of Contents General notices for use...2 Disclaimer...2 Box Contents...2 1.0 Product basics...3 1.1 Buttons and connections... 3 1.2 Connecting
with Compatible with Select ESCORT and Beltronics Detectors Made for Android Smartphones
 with Compatible with Select ESCORT and Beltronics Detectors Made for Android Smartphones Congratulations! You have just purchased the most innovative and comprehensive radar/laser accessory available SmartCord
with Compatible with Select ESCORT and Beltronics Detectors Made for Android Smartphones Congratulations! You have just purchased the most innovative and comprehensive radar/laser accessory available SmartCord
STEREO BLUETOOTH WIRELESS SPORTS In-Ear Headphones
 STEREO BLUETOOTH WIRELESS SPORTS In-Ear Headphones USER MANUAL model: X7 PACKAGE CONTENTS EN X7 Stereo Bluetooth Wireless Sports In-Ear Headphones Micro-USB charging cable Carrying case 3 pairs of eartips
STEREO BLUETOOTH WIRELESS SPORTS In-Ear Headphones USER MANUAL model: X7 PACKAGE CONTENTS EN X7 Stereo Bluetooth Wireless Sports In-Ear Headphones Micro-USB charging cable Carrying case 3 pairs of eartips
The Coast to Coast AM Podcast for itunes 11
 The Coast to Coast AM Podcast for itunes 11 System Requirements In order to run itunes 11, please see the system requirements at http://www.apple.com/itunes/download/. A Note on Downloading Directly to
The Coast to Coast AM Podcast for itunes 11 System Requirements In order to run itunes 11, please see the system requirements at http://www.apple.com/itunes/download/. A Note on Downloading Directly to
8x8 Virtual Office Mobile User Guide for ios
 8x8 User Guide for ios Works with iphone, ipad and ipod Touch Version 4.0, October 2012 The Champion For Business Communications Table of Contents Introduction...3 Features...3 Technical Requirements...4
8x8 User Guide for ios Works with iphone, ipad and ipod Touch Version 4.0, October 2012 The Champion For Business Communications Table of Contents Introduction...3 Features...3 Technical Requirements...4
Getting to Know Your 2016 Yukon/Yukon XL
 Getting to Know Your 2016 Yukon/Yukon XL www.gmc.com Review this Quick Reference Guide for an overview of some important features in your GMC Yukon or Yukon XL. More detailed information can be found in
Getting to Know Your 2016 Yukon/Yukon XL www.gmc.com Review this Quick Reference Guide for an overview of some important features in your GMC Yukon or Yukon XL. More detailed information can be found in
About. IP Centrex App for ios Tablet. User Guide
 About IP Centrex App for ios Tablet User Guide December, 2015 1 2015 by Cox Communications. All rights reserved. No part of this document may be reproduced or transmitted in any form or by any means, electronic,
About IP Centrex App for ios Tablet User Guide December, 2015 1 2015 by Cox Communications. All rights reserved. No part of this document may be reproduced or transmitted in any form or by any means, electronic,
T1 QUICK START GUIDE
 T1 QUICK START GUIDE 1 T1 Quick Start Guide: English Microphones Indicator Light Multi- Function Button (MFB) Charging Port 2 Charge Your T1 Your T1 has been given an initial partial charge to get started,
T1 QUICK START GUIDE 1 T1 Quick Start Guide: English Microphones Indicator Light Multi- Function Button (MFB) Charging Port 2 Charge Your T1 Your T1 has been given an initial partial charge to get started,
Connect for iphone. Aug, 2012 Ver 5.3b AWest. 1 P age
 Connect for iphone Aug, 2012 Ver 5.3b AWest 1 P age About the Connect for iphone App... 3 iphone app system requirements... 3 Required Software... 3 Blackboard Requirements... 3 iphone App Installation,
Connect for iphone Aug, 2012 Ver 5.3b AWest 1 P age About the Connect for iphone App... 3 iphone app system requirements... 3 Required Software... 3 Blackboard Requirements... 3 iphone App Installation,
Using the Wireless Music Bridge
 Using the Wireless Music Bridge Stream music to a room in the home from your mobile devices Now you can control and stream music from your handheld Apple * ipod, ipod touch, iphone, ipad ; Bluetooth ;
Using the Wireless Music Bridge Stream music to a room in the home from your mobile devices Now you can control and stream music from your handheld Apple * ipod, ipod touch, iphone, ipad ; Bluetooth ;
2014 Honda Odyssey Touring and Touring Elite 3 1 T K 8 D 3 0 Technology Reference Guide 00X31- TK8- D300 2013 American Honda Motor Co., Inc.
 TECHNOLOGY REFERENCE GUIDE o w n e r s. h o n d a. c o m 2014 Honda Odyssey Touring and Touring Elite 3 1 T K 8 D 3 0 Technology Reference Guide 00X31- TK8- D300 2013 American Honda Motor Co., Inc. All
TECHNOLOGY REFERENCE GUIDE o w n e r s. h o n d a. c o m 2014 Honda Odyssey Touring and Touring Elite 3 1 T K 8 D 3 0 Technology Reference Guide 00X31- TK8- D300 2013 American Honda Motor Co., Inc. All
The Rush 24/7 Podcast for itunes 9
 The Rush 24/7 Podcast for itunes 9 System Requirements In order to run the Rush 24/7 Podcast for itunes 9, please see the system requirements here: http://www.apple.com/itunes/download/ Initial Setup of
The Rush 24/7 Podcast for itunes 9 System Requirements In order to run the Rush 24/7 Podcast for itunes 9, please see the system requirements here: http://www.apple.com/itunes/download/ Initial Setup of
