Creating Accessible Documents Manual: A Detailed Guide
|
|
|
- Imogene Kennedy
- 7 years ago
- Views:
Transcription
1 Creating Accessible Documents Manual: A Detailed Guide Contents Content Color Choices. 2 Excel Media 10 PDF s PowerPoint.. 20 Scanning Documents. 27 Word. 28 1
2 Creating Accessible Content Color Choices We often take color for granted when choosing palettes for our designs, assuming the appearance will be the same for everyone. In reality, the choices that look good to people with good color vision could cause serious usability problems for people affected by various forms of color-blindness, a type of disability that affects the perception of color and occurs in a surprisingly large percentage of the population. Color blindness (color vision deficiency, or CVD) affects approximately 1 in 12 men and 1 in 200 women in the world. We learned from our overview that the following guidelines should be considered when incorporating color into course content: Avoid using color alone to convey important information Red/green and pastels may not be distinguishable to someone with color blind issues Use * or other annotation in addition to color to bring attention to important information Ensure that text, graphics, and images are understandable when viewed without color Use available tools: Run Vischeck on images and web pages to show what they look like to the color blind Source: Colourblind Awareness Website 2
3 Creating Accessible Excel Documents Contents Alternative Text..4 -Images & Objects..4 -Tables..5 -Dialog Boxes..5 Specifying Header Info in Tables.6 Meaningful Hyperlink Text 7 -ScreenTips..8 Other Construction Considerations.9 Sheet Tab Names..9 Alternative Multimedia Formats...9 3
4 Creating Accessible Excel Documents Step 1: Alternative Text Add Alternative Text to Images and Objects Images, Charts and Graphics included in a worksheet need to have alternative text. Otherwise these items will not be perceived, nor properly understood by people who have visual disabilities. Alternative text is read by screen readers, allowing the content and function of these images, charts or graphics to be accessible to those with visual or certain cognitive disabilities. TO ADD ALT TEXT TO IMAGE: Right Click (Shift+F10) on the image Click Format, Choose Alt Text. Type a description into the Title and Description text boxes. When finished click Close. Figure 1: Graphic showing the Alt Text tab of the Size menu 4
5 Add Alternative Text to a Table Beginning with Microsoft Office 2010 alternative text can be added to Tables in Excel. TO ADD ALT TEXT TO TABLES: First Right Click (Shift+F10) anywhere within the table. Select Table, Select Alternative Text. When the Alternative Text dialog box appears, fill in both the Title and Description text boxes. Click OK. Figure 2: Drop down menu after 'Right Clicking' on Table. Add Alternative Text to Dialog Box TO ADD ALT TEXT TO DIALOGUE BOX: Right Click (Shift+F10) anywhere within the dialog box. Select Alternative Text. When the Alternative Text dialog box appears, fill in both the Title and Description text boxes. Click OK. 5
6 Figure 3: Alternative Text Dialog Box Step Two: Specify Column Header Info in Tables Having clear column headings can help provide context and assist navigation of the table s contents. To Specify a Header Row in a New Block of Cells: Highlight the cells to be included in the table. On the insert tab, in the tables group, click Table. Select the My Table Has Headers check box. Click OK. Figure 4: Image showing the steps to adding a Header row to a group of cells in a Table. To Specify a Header Row in a Block of Cells Marked as a Table: Click anywhere in the table. On the Table Tools Design tab, in the Table Style Options group, select the Header Row check box. Add header information. 6
7 Figure 5: Image showing how to create row header and column features in a Table Step Three: Create Meaningful Hyperlink Text Hyperlink text provides a clear description of the link destination, rather than providing either the Uniform Resource Locator (URL) or simply words such as, Click Here. People who utilize screen reading software can navigate by going from link to link. Meaningful text enables them to know what each link is for, and where it will take them. To Add a Hyperlink to a Table: Place the cursor in the cell where the hyperlink is to be added. In the Insert tab, in the Links group, click on Hyperlink and a dialog box will open. In the Text to Display box, type in the name or phrase that briefly describes the link destination. If the content of the cell is numeric, the Text to Display box will remain blank. In the Address box, type the URL. Click OK Figure 6: Image showing the steps to create more meaningful hyperlink text. To change the text of a hyperlink: Select the link, and then, on the Insert tab, in the Links group, click Hyperlink to open the Insert hyperlink dialog box. In the Text to display box, make any necessary changes to the text. If cell data is numeric, this box will remain blank. Click OK. 7
8 Figure 6: Image showing how to add hyperlink to a table Another option in Excel is to add a ScreenTip to a hyperlink. When focusing on a cell that includes a hyperlink, a Screen Reader will read the ScreenTip in a similar way it reads Alt Text. This is a helpful way to make hyperlinks more meaningful, especially when dealing with numbers in an Excel Worksheet and not text. To Add a ScreenTip: Place focus in the cell with the hyperlink. On the Insert tab, in the Links group, click Hyperlink to open the Hyperlink dialog box. Click ScreenTip. Type text in the ScreenTip text box. Click OK. Figure 7: Image showing the steps to creating ScreenTips. Step Four: Other Construction Considerations 8
9 Avoid Blank Cells, Rows and Columns When navigating by keyboard a blank row, column or cell within an Excel worksheet might lead someone to believe there is nothing more in the table. Simply delete any blank cells, rows and columns that are not necessary. Do Not Merge or Split Cells Merging or Splitting cells can make navigating Excel tables with Assistive Technologies very difficult if not impossible. Always keep your tables straightforward and simple and avoid this practice. Step Five: Give All Sheet Tabs Unique Names Sheet names in an Excel file should be unique and provide information about what can be found on the worksheet. Unique sheet names make it easier to navigate through a workbook. Any blank sheets in a workbook should be deleted. To Rename a Sheet: Right-click (Shift+F10) the sheet tab, and then click Rename. Type a brief, unique name that is descriptive of the sheet contents. To Delete a Sheet: Right click (Shift+F10) the sheet tab, and then click Delete. Step Six: Include Alternate Formats for Multimedia If any audio or video components are included in the worksheet, ensure that the content is available in alternative formats for users with disabilities, such as closed captions (videos) or transcripts (audio only file). SOURCE: Seven Steps to Creating an Accessible Excel Worksheet 9
10 Creating Accessible Media Transcript (REQUIRED)-For most media, such as recordings of teleconferences, you only need to get/make and post a transcript to provide basic accessibility. You may wonder how to get transcripts? You can just type it up yourself or ask a volunteer to type it up. If you are using YouTube, you can click a button that provides the transcript. You will still need to review it as the transcript will not transcribe the video perfectly. You can use tools like Dragon. You will still need to review it as the transcript will not transcribe the video perfectly. You can use software like Adobe Presenter. You will still need to review it as the transcript will not transcribe the video perfectly. There are several services that make transcripts of audio and video files, for a fee that varies by turnaround time and quality. These services provide multiple formats and many offer HTML. It's as simple as sending them the media file, or pointing to it online. Once you have the transcript, make sure it's linked to from the same places the media file is linked to, including web pages and s. Audio Description (required only for relevant visuals not already covered in what's said)-for example, you do not need audio description for talking heads only or for text on slides as long as the slide text is woven into what you say. You might need audio description of things like charts and diagrams. Captions (nice to have for most media, required for some-(captions are essentially the transcript synchronized with the video or audio.) Most media, such as audio-only recordings of teleconferences, will not require captions. Captions are important when people need to see what's happening in the video and get the audio information in text at the same time. Even with videos that are only talking heads, it's good to have captions so that a person who is deaf or hard of hearing can see facial expressions. Some people will even appreciate captions for audio-only media, for example, if they are hard of hearing or non-native speakers and would like to listen yet also have the text to fill in what they can't hear or understand. YouTube and Adobe Presenter provide a caption button. These are the recommended tools for Captioning within a distance education course. Sign language (not required for multimedia) 10
11 Other Captioning Tools: MAGpie; also creates audio descriptions Subtitle Workshop ccplayer CapScribe CaptionTube World Caption CC for Flash Adobe captioning component DFXP How you provide audio description depends on the situation. For things like a title slide, you should put it in the main audio track. In a presentation that is all about visuals, e.g., a video showing how to replace batteries, it would be quite tedious for a sighted user to listen to audio description; therefore, you might have a separate track or file with the synchronized audio description. You could additionally provide a text file (HTML page) that combines the transcript with the audio descriptions for people who would prefer to skim it quickly, listen to it with a screen reader, etc. Tip: If you plan a presentation a little before you record it, you can usually weave the audio description of key visuals smoothly with your main talk, and not have to go back later and add anything. For example, instead of pointing to a slide and saying, "as you can see on this slide, the traffic peaked here", you can say "this chart of website traffic for the last year shows that it peaked in August." 11
12 Creating Accessible PDF s Contents Adobe, Acrobat, and PDF..12 PDF Tags..12 Microsoft Word.12 -Saving as Tagged PDF Natively Microsoft Add-in OpenOffice.org Writer.17 -Converting to PDF in Acrobat 17 12
13 Creating Accessible PDF s Adobe, Acrobat, and PDF It is important to distinguish between Adobe, Acrobat and PDF. These terms are often used interchangeably, but they are not the same. Adobe is a company; they are the creators of Acrobat. Acrobat is a tool for creating, editing and viewing PDF files. PDF is a format or type of document. It stands for Portable Document Format. The PDF format was created by Adobe. The terms Adobe, Acrobat, and PDF are related in the same way as Microsoft, Word, and doc. PDF Tags PDF tags provide a hidden structured, textual representation of the PDF content that is presented to screen readers. They exist for accessibility purposes only and have no visible effect on the PDF file. HTML tags and PDF tags often use similar tag names (e.g., both have tags named h1) and organization structures, but they really are quite different. If you are comfortable with HTML, you will probably have an easier time creating and editing tagged PDF files. PDF files are not typically created in Acrobat. They are usually created in another program and converted to PDF. Of course, the accessibility of the PDF depends on the accessibility of the original document. Utilizing this means to create an accessible document is easier then actually opening Acrobat. Microsoft Word Note: The following instructions can also be used to convert PowerPoint files to PDF. It is possible to create accessible PDF files in Office, as long as the following requirements are met: 1. The file must be accessible. That includes providing alternative text for images, proper headings, appropriate link text, etc. For more information, read our tutorial on Microsoft Word. 2. Office users must have Acrobat installed, as well as the add-in. Office 2007 users must have either Acrobat or the Microsoft PDF add-in installed. Office 2010 users can create tagged PDF files natively or with the Adobe add-in. 3. The file must be exported correctly. If a file is created by printing to PDF, it will not be correctly tagged. 13
14 Word 2010 The Acrobat add-in is only available to users who have Acrobat X installed and are using the 32-bit version of Office TO DO: Select File. Save as Adobe PDF, or you can select Create PDF from the Acrobat ribbon. Either one of these options will open the same dialog box. The program should create a tagged PDF file by default. If this is not the case, select Preferences from the Acrobat ribbon and ensure that Enable Accessibility and Reflow with tagged Adobe PDF is selected. 14
15 Save as Tagged PDF Natively Word 2010 allows you to create tagged PDF files without installing Acrobat. The tagging process may not be quite as good as with the Adobe add-in, but most content, such as heading levels, lists, and alternative text for images is exported. To convert to PDF using the Microsoft add-in: Select File. Select Save As, and under Save As, type: select PDF. Before you save the file, select Options and ensure that the Document structure tags for accessibility option is selected. 15
16 Word 2007 Adobe Add-in: With the Adobe add-in installed, you can export to PDF one of two ways: A. Click on the Office Button, hover over Save As, and select Adobe PDF. B. Press Alt + F, F, A. Or, you can select Create PDF from the Acrobat ribbon. Either one of these options will open the same dialog box. The program should create a tagged PDF file by default. If this is not the case select Adobe PDF conversion options and ensure that Create Accessible (Tagged) PDF file is selected. 16
17 Microsoft Add-in There is a free Save as PDF Add-in for Word 2007 that allows you to create tagged PDF files without installing Acrobat. If you want to verify the accessibility of the PDF or edit the tags that are created, you will still need Acrobat Professional. To Convert to PDF (using the Microsoft add-in): Click on the Office Button Hover over Save As Select PDF or press Alt + F, F, P. Before you save the file, select Options and ensure that the Document structure tags for accessibility option is selected. Word To convert a Word Document to PDF: Select Adobe PDF. Convert to Adobe PDF. If your document is correctly structured, this should automatically create a tagged PDF. To ensure that files are being converted correctly, go to Adobe PDF > Change Conversion Settings and ensure Enable Accessibility and Reflow with tagged Adobe PDF is selected. 17
18 OpenOffice.org Writer To save as a tagged PDF: Choose File > Export as PDF. Enter the name of the PDF file and choose where you would like to save it. Select Save and a second window titled PDF Options should open. There are several options that you may want to modify but the only one that concerns accessibility is the check box labeled Tagged PDF. Although this option is not checked by default, it remains selected once you have selected it the first time. Tip: There is an icon labeled PDF on the menu bar ( ) that will allow you to save a file as a PDF without opening the Options window. You must ensure that Tagged PDF is selected in the PDF Options dialog box before you use this icon, or your files will not be saved as tagged PDF files. Adobe Acrobat Professional is still required if you want to modify a tagged PDF, and it is not always possible to create a correctly-tagged PDF using only Writer. For example, a document with complex tables or forms, or with a multi-column layout, may need to 18
19 have the tagging process completed in Acrobat Pro. Convert to PDF in Acrobat If you are having trouble converting a document to tagged PDF in Office, or if you want to merge multiple documents into one tagged PDF file, you can convert a file to PDF in Acrobat. There are several ways to do this; one of the easiest is to: A.Select File > Create PDF > From File (in Acrobat X, File > Create > PDF From File). If the file format is supported (i.e. the file is created in a Microsoft or Adobe product), the file should be tagged as it is converted. B. If no tags are present, select Edit > Preferences > Convert to PDF, choose the correct format, select Conversions Settings, and ensure that Enable accessibility and reflow is selected. If you want to combine multiple files into one PDF: Select File > Create PDF > From Multiple Files (in Acrobat X, File > Create > Combine Files into a Single PDF). A dialog box will appear. Select Options and then select Always Enable Accessibility and Reflow. Source: WebAim PDF Techniques 19
20 Making PowerPoint Accessible Contents Slide Layouts 20 Alternative Text for Images 21 Data Tables & Accessibility Issues...23 Links...24 Outline and Notes Panels...24 Other Principles 25 Sample: Accessible PPT Document.26 20
21 Making PowerPoint Accessible Microsoft PowerPoint is one of the most popular tools for creating slide show presentations. It is often used to organize thoughts for a meeting or lesson, to present key points in a live presentation, and even to create handouts. This article outlines how to can make PowerPoint files more accessible on the web. Whether you link directly to a PowerPoint file (PPT), or display your presentation in another format like PDF, there are several things that you can do to make your file as accessible as possible. Slide Layouts Every version of PowerPoint since at least 2000 contains a series of highly accessible slide layouts. PowerPoint is designed to encourage the use of these slide layouts, especially in newer versions. Using these templates correctly will ensure that your files have correctly structured headings and lists, proper reading order, etc. The correct use of slide layouts is probably the most significant thing you can do to ensure that your content is accessible. PowerPoint In PowerPoint , it is made relatively simple to choose which slide layout that will be used. TO DO: Select Format at the top left corner. Select Slide Layout from the dropdown menu. Another way of selecting slide layouts is made possible by using the Slide Layout sidebar. A menu of slide types will appear. Choose the slide layout to be used. PowerPoint
22 PowerPoint 2007 and later does a good job of encouraging the use of more accessible styles. TO DO: Select Home at the top left corner, then select the New Slide option on the toolbar. Another option is selecting the New Slide button. A menu of slide types will appear. Choose the slide layout to be used. Alternative Text for Images PowerPoint presentations usually include images. While these images are sometimes decorative, many contain content that should be given a text alternative. Images can be give appropriate alternative text in PowerPoint. This alternative text will be read by a screen reader in a PowerPoint file and should remain intact when exporting to HTML or PDF. NOTE: There is no way to add empty/null alternative text to an image in PowerPoint. If your presentation has decorative images that do not convey unique content, the best thing to do is to leave the alternative text field blank. If the image does not have alternative text a screen reader will typically skip it. Embedded charts should be given alternative text, but sometimes the content of the chart might be too long for alternative text. If your presentation contains numerous charts or graphs, consider including a link to the original PPT file. The data that is used to create the chart will be accessible in the original file (it is 22
23 basically a simple spreadsheet), but will not be included in a PDF or HTML version. PowerPoint "Word art" is actually converted to an image in Office and must be given alternative text. It remains text in Office TO DO: Right click on the image. Select Format Picture. A dialog box will appear. Select the Web tab and then add the appropriate alternative text. PowerPoint 2007 Adding alternative text to images is less intuitive in PowerPoint TO DO: Right click on the image. Select the Size and Position option. A dialog box will appear. Select the Alt Text tab. You will notice that the image filename is entered into the field by default. The filename is never appropriate alternative text. This functionality will almost certainly result in misuse of the alt attribute. Replace the filename with appropriate alternative text. 23
24 For this image, it would be something like "WebAIM - Web Accessibility in Mind." If an image is decorative, remove the filename and leave this field blank. PowerPoint 2010 PowerPoint 2010 moved the alternative text field back to an intuitive place, but made things more confusing by creating two fields for alternative text. TO DO: Right click the image. Select Format Picture. With the Format Picture menu open, select the option for Alt Text in the sidebar. Two fields will appear, one labeled Title and one labeled Description. For best results, add appropriate alternative text to the Description field, not the Title field. Information in the Title field will not be saved as alternative text when the file is saved as HTML. PowerPoint for Mac All versions of PowerPoint for Mac through 2008 have serious accessibility limitations. For example, you cannot give images appropriate alternative text or export the presentation as an accessible PDF file. Because of these accessibility limitations, this article does not include guidelines for Office for Mac users. Data Tables and Accessibility Issues In HTML, there are ways to identify row and column headers in a data table 24
25 (using the <th> element). In PowerPoint, you can style rows and columns so they appear as data tables, but there is no way to add the content in a way that will be identified by a screen reader. If your presentation contains more than the simplest tables, and if you have Adobe Acrobat, consider saving your presentation to PDF and adding the additional accessibility information in Acrobat Pro. Links Hyperlinks are usually created in PowerPoint by pasting the full URL into a page (e.g., and hitting space, Enter, or some other key. This automatically creates a link. It is simple, but the URL may not make sense to the reader. To change: Right click on the link. Select Edit Hyperlink, or press Ctrl + K. An Edit Hyperlink dialog box will open. Change the URL in the Text to Display field to something more descriptive. NOTE: If you are creating a presentation that is intended for electronic display and in a printout, you may want to include the URL and a description in the link text. An example: "WebAIM article on accessible PowerPoint (webaim.org/techniques/powerpoint/)." Outline and Notes Panels PowerPoint contains two panels that can sometimes be used to enhance accessibility: the outline panel and the notes panel. The outline panel contains a text outline of the content that appears in your slides. Reviewing this panel can help ensure the content on the slides is logically sequenced, that slide titles are unique and meaningful and that reading order is 25
26 appropriate. The text in this panel may also be a good starting place for handouts or HTML alternatives to slides (more below). Alternative text for image and text boxes that are not part of the default layout will not be included in the outline view. The notes panel allows the speaker to add notes and information that will not appear on the slides. It can be used to add additional information to printed handouts as well. Placing image or chart descriptions in this area is not reliable and should be avoided. A screen reader may not access this type of information, especially if the presentation is saved to PDF or some other format. Other Principles In addition to the principles addressed above, most web accessibility principles can also be applied to files created in PowerPoint. The following is a list of a few other important accessibility principles: Ensure that font size is sufficient. If your presentation will be viewed on a projector, font size may need to be even larger. Provide sufficient contrast. If your presentation will be viewed on a projector, sometimes the contrast needs to be even more pronounced. Do not use color as the only way to convey content. Avoid automatic slide transitions. Use simple slide transitions when possible. Complex transitions can be distracting. Use simple language. Check reading order of text boxes that are not part of the native slide layout. They are usually the last thing read by a screen reader. If you have embedded video, ensure that the video is captioned, and that the player controls are accessible. If you have embedded audio, ensure a transcript is included. If your slides contain animations, ensure that they are brief and do not distract from the most important content on the page. Source: Web Aim Powerpoint Techniques 26
27 Scanning Documents Scanning with OCR If you need to scan a document to put into your distance education course, it is important to use Optical Character Recognition (OCR) technology, so the resulting document includes the characters in your document, not just an image of it. Without providing the characters, screen readers would not be able to read the document. (Link to video that shows how to use the web-based onlineocr to scan a document) Using onlineocr 27
28 Creating Accessible Microsoft Word Documents Contents Headings...30 Alternative Text for Images 31 Data Tables & Accessibility Issues...33 Links...34 Creating a Table of Contents. 34 Other Principles 35 Sample: Accessible Word Document...36 Installing Productivity Ribbon/Toolbar..41 Using the Accessibility Checker 52 28
29 Creating Accessible Microsoft Word Documents Microsoft Word is currently the most common word processor on the market. Because it is so common, format has become the de facto format for text documents. Word is often used to create files that end up in PDF and HTML. Headings A good heading structure is probably the most important accessibility consideration in most Word documents. Headings will allow screen reader users to navigate through the page easily and will make the page more usable for everyone. In Word, the correct way to provide structure is to use Word styles. NOTE: There are a couple of advantages of having true structure in Word documents. First, when the file is exported to HTML, it will retain the structure, making it accessible to screen readers. Second, the structure will also be retained when exported to PDF. In both cases, the added structure increases the readability of the document for people using screen readers. Word In Word , the drop down menu allows the editor to create headings or use preset ones. TO DO: Highlight the text that will become the heading. Select the drop down bar next to the text style that says Normal. Select a heading format (either 1, 2, or 3) Word 2007 and
30 Word 2007 and later does a good job of encouraging the use of proper styles. About half of the default toolbar is devoted to styles. TO DO: Highlight the text that will become the heading. Select a heading style from the toolbar on the top right. Word for Mac Styles on Word for Mac are available in the Formatting palette. The Styles dropdown list is similar to the list found in Word for Windows. TO DO: Highlight the text that will become the heading. Select the formatting palette. Select the heading format that will be used. Alternative Text for Images Images can be given appropriate alternative text in Word. This alternative text can be read by a screen reader. Embedded charts should be given a text description within the context of the document itself. The data that is used to create the chart will be accessible in the original file (it is basically a simple spreadsheet), but will not be included in a PDF or HTML version. Word
31 Word art" is actually converted to an image in Office and must be given alt text. It remains text in Office TO DO: Right click on the image. Select Format picture A dialog box will appear. Select the Web tab and then add the appropriate alternative text. Word 2007 Adding alt text to images is less intuitive in Word TO DO: Right click on the image. Select the Size option. A dialog box will appear. Select the Alt Text tab. You will notice that the image filename is entered into the field by default. The filename is never appropriate alternative text. Change the file name to a description of the image. For this example, something like "WebAIM - Web Accessibility in Mind" would be fine. Word
32 Word 2010 moved the alt text field back to an intuitive place, but made things even more confusing by creating two fields for alt text. TO DO: Right click on the image. Select the Format Picture option. With the Format Picture menu open, select the option for Alt Text in the sidebar. Two fields will appear, one labeled Title and one labeled Description. For best results, add appropriate alt text to the Description field, not the Title field. Information in the Title field will not be saved as alt text when the file is saved as HTML. NOTE: If you want to be extra safe, you can duplicate the alt text in both the Title and Description fields. Word 2004 or 2008 for Mac There is no way to add alt text to images in Word 2004 or 2008 for Mac. Data Tables and Accessibility Issues There is no way to assign table headers to a table created in Word. You can indicate that a row should repeat as header on the top of each page; in the Table Properties menu. When saved as PDF, the cells in the first row are detected as table headers, though the headers are not maintained if the file is saved as HTML. Instead, the cells will all be contained in a <thead> element. The <thead>, <tfoot>, and <tbody> are used to divide the tables into the three main parts of a data table. While the inclusion of the <thead> element poses no problems, it does not replace the need for the <th> elements for all table headers. There is no way to add row headers (headers across the side of a table) 32
33 in Word. Links Hyperlinks are usually created in Word by pasting the full URL into a page (e.g., and hitting space, enter, or some other key. This automatically creates a link. It's simple, but the URL may not make sense to the reader. To Change: Highlight and right click on the link. Select Edit Hyperlink An Edit Hyperlink box will open. Change the Text to display row to a brief description of the website. NOTE: If you are creating a Word document that may be both printed and read electronically, you may want to include the URL and a description in the link text. An example: If the website is change the Text to display to YSU Homepage. Table of Contents Provide a table of contents, especially for long documents. If you have a good heading structure, creating a table of contents is easy. TO DO: Go to the top of your document and add a new page. In the References tab, select the Table of Contents drop down menu. Select an automated Table of Contents. 33
34 Other Principles In addition to the principles addressed above, most web accessibility principles can also be applied to files created in Word. The following is a list of a few other important accessibility principles: Use true numbered and bulleted lists. Ensure that font size is sufficient, usually around 12 points or more. Provide sufficient contrast. Don't use color as the only way to convey content. Use true columns, not tables or columns created by hand with the Tab key. Use simple language. Source: Web Aim Techniques 34
Seven Steps to Creating an Accessible Excel Worksheet
 Seven Steps to Creating an Accessible Excel Worksheet Disability Access Services i About Disability Access Services Centralized Resource and Information on Disability Access Disability Access Services
Seven Steps to Creating an Accessible Excel Worksheet Disability Access Services i About Disability Access Services Centralized Resource and Information on Disability Access Disability Access Services
Adobe Acrobat 9 Pro Accessibility Guide: Creating Accessible PDF from Microsoft Word
 Adobe Acrobat 9 Pro Accessibility Guide: Creating Accessible PDF from Microsoft Word Adobe, the Adobe logo, Acrobat, Acrobat Connect, the Adobe PDF logo, Creative Suite, LiveCycle, and Reader are either
Adobe Acrobat 9 Pro Accessibility Guide: Creating Accessible PDF from Microsoft Word Adobe, the Adobe logo, Acrobat, Acrobat Connect, the Adobe PDF logo, Creative Suite, LiveCycle, and Reader are either
Adobe Conversion Settings in Word. Section 508: Why comply?
 It s the right thing to do: Adobe Conversion Settings in Word Section 508: Why comply? 11,400,000 people have visual conditions not correctible by glasses. 6,400,000 new cases of eye disease occur each
It s the right thing to do: Adobe Conversion Settings in Word Section 508: Why comply? 11,400,000 people have visual conditions not correctible by glasses. 6,400,000 new cases of eye disease occur each
Guide to the essentials of creating accessible PDFs with Microsoft Word and Acrobat Professional 8
 Guide to the essentials of creating accessible PDFs with Microsoft Word and Acrobat Professional 8 1 Contents Introduction...3 Required software...3 What makes a PDF accessible?...3 Part 1: working in
Guide to the essentials of creating accessible PDFs with Microsoft Word and Acrobat Professional 8 1 Contents Introduction...3 Required software...3 What makes a PDF accessible?...3 Part 1: working in
http://ipfw.edu Quick Guide for Accessible PDF July 2013 Training: http://ipfw.edu/training
 Accessible PDF Getting Started Types of Documents best suited for PDF on the Web Document is longer than 5 pages. You need to preserve the formatting or layout of the original document, e.g., for printing.
Accessible PDF Getting Started Types of Documents best suited for PDF on the Web Document is longer than 5 pages. You need to preserve the formatting or layout of the original document, e.g., for printing.
Creating Word Documents which are Accessible for Screen Readers
 Creating Word Documents which are Accessible for Screen Readers Create Properly Formatted Titles and Paragraph Headings It is important to create uniform headings in your document so that a screen reader
Creating Word Documents which are Accessible for Screen Readers Create Properly Formatted Titles and Paragraph Headings It is important to create uniform headings in your document so that a screen reader
PDF Accessibility Overview
 Contents 1 Overview of Portable Document Format (PDF) 1 Determine the Accessibility Path for each PDF Document 2 Start with an Accessible Document 2 Characteristics of Accessible PDF files 4 Adobe Acrobat
Contents 1 Overview of Portable Document Format (PDF) 1 Determine the Accessibility Path for each PDF Document 2 Start with an Accessible Document 2 Characteristics of Accessible PDF files 4 Adobe Acrobat
A Beginner s Guide to PowerPoint 2010
 A Beginner s Guide to PowerPoint 2010 I. The Opening Screen You will see the default opening screen is actually composed of three parts: 1. The Slides/Outline tabs on the left which displays thumbnails
A Beginner s Guide to PowerPoint 2010 I. The Opening Screen You will see the default opening screen is actually composed of three parts: 1. The Slides/Outline tabs on the left which displays thumbnails
Creating Accessible Documents in Word 2011 for Mac
 Creating Accessible Documents in Word 2011 for Mac NOTE: Word 2011 for Mac does not offer an Accessibility Checker. After creating your document, you can double-check your work on a PC, to make sure your
Creating Accessible Documents in Word 2011 for Mac NOTE: Word 2011 for Mac does not offer an Accessibility Checker. After creating your document, you can double-check your work on a PC, to make sure your
Adobe Acrobat X Pro Creating & Working with PDF Documents
 Adobe Acrobat X Pro Creating & Working with PDF Documents Overview Creating PDF documents is useful when you want to maintain the format of your document(s). As a PDF document, your file maintains its
Adobe Acrobat X Pro Creating & Working with PDF Documents Overview Creating PDF documents is useful when you want to maintain the format of your document(s). As a PDF document, your file maintains its
SECTION 5: Finalizing Your Workbook
 SECTION 5: Finalizing Your Workbook In this section you will learn how to: Protect a workbook Protect a sheet Protect Excel files Unlock cells Use the document inspector Use the compatibility checker Mark
SECTION 5: Finalizing Your Workbook In this section you will learn how to: Protect a workbook Protect a sheet Protect Excel files Unlock cells Use the document inspector Use the compatibility checker Mark
PowerPoint 2013 Basics of Creating a PowerPoint Presentation
 Revision 4 (01-31-2014) PowerPoint 2013 Basics of Creating a PowerPoint Presentation MICROSOFT POWERPOINT PowerPoint is software that lets you create visual presentations. PowerPoint presentations are
Revision 4 (01-31-2014) PowerPoint 2013 Basics of Creating a PowerPoint Presentation MICROSOFT POWERPOINT PowerPoint is software that lets you create visual presentations. PowerPoint presentations are
WESTERN KENTUCKY UNIVERSITY. Web Accessibility. Objective
 WESTERN KENTUCKY UNIVERSITY Web Accessibility Objective This document includes research on policies and procedures, how many employees working on ADA Compliance, audit procedures, and tracking content
WESTERN KENTUCKY UNIVERSITY Web Accessibility Objective This document includes research on policies and procedures, how many employees working on ADA Compliance, audit procedures, and tracking content
Creating Accessible Word Documents
 Center for Faculty Development and Support Creating Accessible Word Documents With Microsoft Word 2008 for Macintosh CREATING ACCESSIBLE WORD DOCUMENTS 3 Overview 3 Learning Objectives 3 Prerequisites
Center for Faculty Development and Support Creating Accessible Word Documents With Microsoft Word 2008 for Macintosh CREATING ACCESSIBLE WORD DOCUMENTS 3 Overview 3 Learning Objectives 3 Prerequisites
Introduction To Microsoft Office PowerPoint 2007. Bob Booth July 2008 AP-PPT5
 Introduction To Microsoft Office PowerPoint 2007. Bob Booth July 2008 AP-PPT5 University of Sheffield Contents 1. INTRODUCTION... 3 2. GETTING STARTED... 4 2.1 STARTING POWERPOINT... 4 3. THE USER INTERFACE...
Introduction To Microsoft Office PowerPoint 2007. Bob Booth July 2008 AP-PPT5 University of Sheffield Contents 1. INTRODUCTION... 3 2. GETTING STARTED... 4 2.1 STARTING POWERPOINT... 4 3. THE USER INTERFACE...
Advanced Presentation Features and Animation
 There are three features that you should remember as you work within PowerPoint 2007: the Microsoft Office Button, the Quick Access Toolbar, and the Ribbon. The function of these features will be more
There are three features that you should remember as you work within PowerPoint 2007: the Microsoft Office Button, the Quick Access Toolbar, and the Ribbon. The function of these features will be more
Microsoft Word 2013 Tutorial
 Microsoft Word 2013 Tutorial GETTING STARTED Microsoft Word is one of the most popular word processing programs supported by both Mac and PC platforms. Microsoft Word can be used to create documents, brochures,
Microsoft Word 2013 Tutorial GETTING STARTED Microsoft Word is one of the most popular word processing programs supported by both Mac and PC platforms. Microsoft Word can be used to create documents, brochures,
Using FileMaker Pro with Microsoft Office
 Hands-on Guide Using FileMaker Pro with Microsoft Office Making FileMaker Pro Your Office Companion page 1 Table of Contents Introduction... 3 Before You Get Started... 4 Sharing Data between FileMaker
Hands-on Guide Using FileMaker Pro with Microsoft Office Making FileMaker Pro Your Office Companion page 1 Table of Contents Introduction... 3 Before You Get Started... 4 Sharing Data between FileMaker
Microsoft PowerPoint 2010
 Microsoft PowerPoint 2010 Starting PowerPoint... 2 PowerPoint Window Properties... 2 The Ribbon... 3 Default Tabs... 3 Contextual Tabs... 3 Minimizing and Restoring the Ribbon... 4 The Backstage View...
Microsoft PowerPoint 2010 Starting PowerPoint... 2 PowerPoint Window Properties... 2 The Ribbon... 3 Default Tabs... 3 Contextual Tabs... 3 Minimizing and Restoring the Ribbon... 4 The Backstage View...
Migrating to Excel 2010 from Excel 2003 - Excel - Microsoft Office 1 of 1
 Migrating to Excel 2010 - Excel - Microsoft Office 1 of 1 In This Guide Microsoft Excel 2010 looks very different, so we created this guide to help you minimize the learning curve. Read on to learn key
Migrating to Excel 2010 - Excel - Microsoft Office 1 of 1 In This Guide Microsoft Excel 2010 looks very different, so we created this guide to help you minimize the learning curve. Read on to learn key
Google Docs Basics Website: http://etc.usf.edu/te/
 Website: http://etc.usf.edu/te/ Google Docs is a free web-based office suite that allows you to store documents online so you can access them from any computer with an internet connection. With Google
Website: http://etc.usf.edu/te/ Google Docs is a free web-based office suite that allows you to store documents online so you can access them from any computer with an internet connection. With Google
Hands-on Guide. FileMaker Pro. Using FileMaker Pro with Microsoft Office
 Hands-on Guide FileMaker Pro Using FileMaker Pro with Microsoft Office Table of Contents Introduction... 3 Before You Get Started... 4 Sharing Data between FileMaker Pro and Microsoft Excel... 5 Drag and
Hands-on Guide FileMaker Pro Using FileMaker Pro with Microsoft Office Table of Contents Introduction... 3 Before You Get Started... 4 Sharing Data between FileMaker Pro and Microsoft Excel... 5 Drag and
Contents. Launching FrontPage... 3. Working with the FrontPage Interface... 3 View Options... 4 The Folders List... 5 The Page View Frame...
 Using Microsoft Office 2003 Introduction to FrontPage Handout INFORMATION TECHNOLOGY SERVICES California State University, Los Angeles Version 1.0 Fall 2005 Contents Launching FrontPage... 3 Working with
Using Microsoft Office 2003 Introduction to FrontPage Handout INFORMATION TECHNOLOGY SERVICES California State University, Los Angeles Version 1.0 Fall 2005 Contents Launching FrontPage... 3 Working with
Adobe Dreamweaver CC 14 Tutorial
 Adobe Dreamweaver CC 14 Tutorial GETTING STARTED This tutorial focuses on the basic steps involved in creating an attractive, functional website. In using this tutorial you will learn to design a site
Adobe Dreamweaver CC 14 Tutorial GETTING STARTED This tutorial focuses on the basic steps involved in creating an attractive, functional website. In using this tutorial you will learn to design a site
Microsoft Office 2013
 Student manuals available at: www.learnit.com/manuals Username: manuals; Password: password Microsoft Office 2013 New Features Take this class home with you! Student Videos Available at: www.learnitanytime.com
Student manuals available at: www.learnit.com/manuals Username: manuals; Password: password Microsoft Office 2013 New Features Take this class home with you! Student Videos Available at: www.learnitanytime.com
Adobe Acrobat 9 Pro Accessibility Guide: PDF Accessibility Overview
 Adobe Acrobat 9 Pro Accessibility Guide: PDF Accessibility Overview Adobe, the Adobe logo, Acrobat, Acrobat Connect, the Adobe PDF logo, Creative Suite, LiveCycle, and Reader are either registered trademarks
Adobe Acrobat 9 Pro Accessibility Guide: PDF Accessibility Overview Adobe, the Adobe logo, Acrobat, Acrobat Connect, the Adobe PDF logo, Creative Suite, LiveCycle, and Reader are either registered trademarks
Excel for Data Cleaning and Management
 Excel for Data Cleaning and Management Background Information This workshop is designed to teach skills in Excel that will help you manage data from large imports and save them for further use in SPSS
Excel for Data Cleaning and Management Background Information This workshop is designed to teach skills in Excel that will help you manage data from large imports and save them for further use in SPSS
Microsoft Word 2010 Prepared by Computing Services at the Eastman School of Music July 2010
 Microsoft Word 2010 Prepared by Computing Services at the Eastman School of Music July 2010 Contents Microsoft Office Interface... 4 File Ribbon Tab... 5 Microsoft Office Quick Access Toolbar... 6 Appearance
Microsoft Word 2010 Prepared by Computing Services at the Eastman School of Music July 2010 Contents Microsoft Office Interface... 4 File Ribbon Tab... 5 Microsoft Office Quick Access Toolbar... 6 Appearance
Drupal Training Guide
 Drupal Training Guide Getting Started Drupal Information page on the IT site: http://it.santarosa.edu/drupal On this page is information about Drupal sign up, what Drupal is, which is a content management
Drupal Training Guide Getting Started Drupal Information page on the IT site: http://it.santarosa.edu/drupal On this page is information about Drupal sign up, what Drupal is, which is a content management
Acrobat X Pro Accessible Forms and Interactive Documents
 Contents 2 PDF Form Fields 2 Acrobat Form Wizard 5 Enter Forms Editing Mode Directly 5 Create Form Fields Manually 6 Forms Editing Mode 8 Form Field Properties 11 Editing or Modifying an Existing Form
Contents 2 PDF Form Fields 2 Acrobat Form Wizard 5 Enter Forms Editing Mode Directly 5 Create Form Fields Manually 6 Forms Editing Mode 8 Form Field Properties 11 Editing or Modifying an Existing Form
Chapter 14: Links. Types of Links. 1 Chapter 14: Links
 1 Unlike a word processor, the pages that you create for a website do not really have any order. You can create as many pages as you like, in any order that you like. The way your website is arranged and
1 Unlike a word processor, the pages that you create for a website do not really have any order. You can create as many pages as you like, in any order that you like. The way your website is arranged and
Working together with Word, Excel and PowerPoint
 Working together with Word, Excel and PowerPoint Have you ever wanted your Word document to include data from an Excel spreadsheet, or diagrams you ve created in PowerPoint? This note shows you how to
Working together with Word, Excel and PowerPoint Have you ever wanted your Word document to include data from an Excel spreadsheet, or diagrams you ve created in PowerPoint? This note shows you how to
Creating trouble-free numbering in Microsoft Word
 Creating trouble-free numbering in Microsoft Word This note shows you how to create trouble-free chapter, section and paragraph numbering, as well as bulleted and numbered lists that look the way you want
Creating trouble-free numbering in Microsoft Word This note shows you how to create trouble-free chapter, section and paragraph numbering, as well as bulleted and numbered lists that look the way you want
July 2012 Version 1.0. Section 508 Compliance Test Process for Microsoft Word Documents
 July 2012 Version 1.0 Section 508 Compliance Test Process for Microsoft Word Documents Contents DHS Section 508 MS Word Test and Reporting Process... 2 DHS Section 508 Compliance Tests for MS Word... 6
July 2012 Version 1.0 Section 508 Compliance Test Process for Microsoft Word Documents Contents DHS Section 508 MS Word Test and Reporting Process... 2 DHS Section 508 Compliance Tests for MS Word... 6
Word basics. Before you begin. What you'll learn. Requirements. Estimated time to complete:
 Word basics Word is a powerful word processing and layout application, but to use it most effectively, you first have to understand the basics. This tutorial introduces some of the tasks and features that
Word basics Word is a powerful word processing and layout application, but to use it most effectively, you first have to understand the basics. This tutorial introduces some of the tasks and features that
You can make your own layout / theme for your PowerPoint project.
 About the PowerPoint Intermediate Workshop The purpose of the PowerPoint Intermediate workshop is to inform users more about the design aspect of making presentations. We will build on the skills learned
About the PowerPoint Intermediate Workshop The purpose of the PowerPoint Intermediate workshop is to inform users more about the design aspect of making presentations. We will build on the skills learned
Microsoft Migrating to PowerPoint 2010 from PowerPoint 2003
 In This Guide Microsoft PowerPoint 2010 looks very different, so we created this guide to help you minimize the learning curve. Read on to learn key parts of the new interface, discover free PowerPoint
In This Guide Microsoft PowerPoint 2010 looks very different, so we created this guide to help you minimize the learning curve. Read on to learn key parts of the new interface, discover free PowerPoint
WEB ACCESSIBILITY. Guidelines. Accessible PowerPoint & Google Slides. Accessible D2L Webpages (10.3 & 10.5) Accessibility Guidelines
 Guidelines WEB ACCESSIBILITY 2015 1 2 3 4 Web Accessibility at PCC Accessibility Guidelines Accessible D2L Webpages (10.3 & 10.5) Accessible PowerPoint & Google Slides 5 6 7 8 Accessible Word Documents
Guidelines WEB ACCESSIBILITY 2015 1 2 3 4 Web Accessibility at PCC Accessibility Guidelines Accessible D2L Webpages (10.3 & 10.5) Accessible PowerPoint & Google Slides 5 6 7 8 Accessible Word Documents
Seven Steps to Creating an Accessible Email in Outlook
 Seven Steps to Creating an Accessible Email in Outlook Disability Access Services i About Disability Access Services Centralized Resource and Information on Disability Access Disability Access Services
Seven Steps to Creating an Accessible Email in Outlook Disability Access Services i About Disability Access Services Centralized Resource and Information on Disability Access Disability Access Services
I ntroduction. Accessing Microsoft PowerPoint. Anatomy of a PowerPoint Window
 Accessing Microsoft PowerPoint To access Microsoft PowerPoint from your home computer, you will probably either use the Start menu to select the program or double-click on an icon on the Desktop. To open
Accessing Microsoft PowerPoint To access Microsoft PowerPoint from your home computer, you will probably either use the Start menu to select the program or double-click on an icon on the Desktop. To open
Basics of Accessible Design
 Basics of Accessible Design Font Consider using a sans serif type font such as Arial or Veranda. The sans serif fonts are easier for people with reading disorders and visual impairments to read. This document
Basics of Accessible Design Font Consider using a sans serif type font such as Arial or Veranda. The sans serif fonts are easier for people with reading disorders and visual impairments to read. This document
paragraph(s). The bottom mark is for all following lines in that paragraph. The rectangle below the marks moves both marks at the same time.
 MS Word, Part 3 & 4 Office 2007 Line Numbering Sometimes it can be helpful to have every line numbered. That way, if someone else is reviewing your document they can tell you exactly which lines they have
MS Word, Part 3 & 4 Office 2007 Line Numbering Sometimes it can be helpful to have every line numbered. That way, if someone else is reviewing your document they can tell you exactly which lines they have
Create a PDF File. Tip. In this lesson, you will learn how to:
 Create a PDF File Now that you ve seen what an ETD looks like and how to browse the contents, it s time to learn how to convert your own thesis or dissertation into a PDF file. There are several different
Create a PDF File Now that you ve seen what an ETD looks like and how to browse the contents, it s time to learn how to convert your own thesis or dissertation into a PDF file. There are several different
ADOBE DREAMWEAVER CS3 TUTORIAL
 ADOBE DREAMWEAVER CS3 TUTORIAL 1 TABLE OF CONTENTS I. GETTING S TARTED... 2 II. CREATING A WEBPAGE... 2 III. DESIGN AND LAYOUT... 3 IV. INSERTING AND USING TABLES... 4 A. WHY USE TABLES... 4 B. HOW TO
ADOBE DREAMWEAVER CS3 TUTORIAL 1 TABLE OF CONTENTS I. GETTING S TARTED... 2 II. CREATING A WEBPAGE... 2 III. DESIGN AND LAYOUT... 3 IV. INSERTING AND USING TABLES... 4 A. WHY USE TABLES... 4 B. HOW TO
Creating Accessible Forms in Microsoft Word and Adobe PDF
 Creating Accessible Forms in Microsoft Word and Adobe PDF Disability Access Services i About Disability Access Services Centralized Resource and Information on Disability Access Disability Access Services
Creating Accessible Forms in Microsoft Word and Adobe PDF Disability Access Services i About Disability Access Services Centralized Resource and Information on Disability Access Disability Access Services
Microsoft PowerPoint 2011
 Microsoft PowerPoint 2011 Starting PowerPoint... 2 Creating Slides in Your Presentation... 3 Beginning with the Title Slide... 3 Inserting a New Slide... 3 Adding an Image to a Slide... 4 Downloading Images
Microsoft PowerPoint 2011 Starting PowerPoint... 2 Creating Slides in Your Presentation... 3 Beginning with the Title Slide... 3 Inserting a New Slide... 3 Adding an Image to a Slide... 4 Downloading Images
NDSU Technology Learning & Media Center. Introduction to Google Sites
 NDSU Technology Learning & Media Center QBB 150C 231-5130 www.ndsu.edu/its/tlmc Introduction to Google Sites Get Help at the TLMC 1. Get help with class projects on a walk-in basis; student learning assistants
NDSU Technology Learning & Media Center QBB 150C 231-5130 www.ndsu.edu/its/tlmc Introduction to Google Sites Get Help at the TLMC 1. Get help with class projects on a walk-in basis; student learning assistants
Excel 2007 A Beginners Guide
 Excel 2007 A Beginners Guide Beginner Introduction The aim of this document is to introduce some basic techniques for using Excel to enter data, perform calculations and produce simple charts based on
Excel 2007 A Beginners Guide Beginner Introduction The aim of this document is to introduce some basic techniques for using Excel to enter data, perform calculations and produce simple charts based on
Excel 2007 Basic knowledge
 Ribbon menu The Ribbon menu system with tabs for various Excel commands. This Ribbon system replaces the traditional menus used with Excel 2003. Above the Ribbon in the upper-left corner is the Microsoft
Ribbon menu The Ribbon menu system with tabs for various Excel commands. This Ribbon system replaces the traditional menus used with Excel 2003. Above the Ribbon in the upper-left corner is the Microsoft
Microsoft Excel Basics
 COMMUNITY TECHNICAL SUPPORT Microsoft Excel Basics Introduction to Excel Click on the program icon in Launcher or the Microsoft Office Shortcut Bar. A worksheet is a grid, made up of columns, which are
COMMUNITY TECHNICAL SUPPORT Microsoft Excel Basics Introduction to Excel Click on the program icon in Launcher or the Microsoft Office Shortcut Bar. A worksheet is a grid, made up of columns, which are
Section 508 Compliance and Online Course Content. Agenda. What is Section 508? 508, 504 and ADA. USG Resource
 Contents Section 508 Compliance and Online Course Content... 2 Agenda... 2 What is Section 508?... 2 508, 504 and ADA... 2 USG Resource... 2 Complaints and Lawsuits... 3 Higher Education Lawsuits and Civil
Contents Section 508 Compliance and Online Course Content... 2 Agenda... 2 What is Section 508?... 2 508, 504 and ADA... 2 USG Resource... 2 Complaints and Lawsuits... 3 Higher Education Lawsuits and Civil
PowerPoint 2007 Basics Website: http://etc.usf.edu/te/
 Website: http://etc.usf.edu/te/ PowerPoint is the presentation program included in the Microsoft Office suite. With PowerPoint, you can create engaging presentations that can be presented in person, online,
Website: http://etc.usf.edu/te/ PowerPoint is the presentation program included in the Microsoft Office suite. With PowerPoint, you can create engaging presentations that can be presented in person, online,
Creating Accessible Material in Microsoft Office
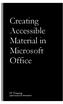 Creating Accessible Material in Microsoft Office IT Training JAMES MADISON UNIVERSITY Table of Contents Important Notes... 3 Federal Mandates... 3 JMU Policy... 3 Accessibility: A Growing Concern for Higher
Creating Accessible Material in Microsoft Office IT Training JAMES MADISON UNIVERSITY Table of Contents Important Notes... 3 Federal Mandates... 3 JMU Policy... 3 Accessibility: A Growing Concern for Higher
Introduction to dobe Acrobat XI Pro
 Introduction to dobe Acrobat XI Pro Introduction to Adobe Acrobat XI Pro is licensed under the Creative Commons Attribution-NonCommercial-NoDerivatives 4.0 International License. To view a copy of this
Introduction to dobe Acrobat XI Pro Introduction to Adobe Acrobat XI Pro is licensed under the Creative Commons Attribution-NonCommercial-NoDerivatives 4.0 International License. To view a copy of this
How to Edit Your Website
 How to Edit Your Website A guide to using your Content Management System Overview 2 Accessing the CMS 2 Choosing Your Language 2 Resetting Your Password 3 Sites 4 Favorites 4 Pages 5 Creating Pages 5 Managing
How to Edit Your Website A guide to using your Content Management System Overview 2 Accessing the CMS 2 Choosing Your Language 2 Resetting Your Password 3 Sites 4 Favorites 4 Pages 5 Creating Pages 5 Managing
Word 2007 WOWS of Word Office 2007 brings a whole new basket of bells and whistles for our enjoyment. The whistles turn to wows.
 WOWS of Word Office brings a whole new basket of bells and whistles for our enjoyment. The whistles turn to wows. gfruth@wm.edu Templates Click on the Office Button PDF and select New. You can now change
WOWS of Word Office brings a whole new basket of bells and whistles for our enjoyment. The whistles turn to wows. gfruth@wm.edu Templates Click on the Office Button PDF and select New. You can now change
Microsoft PowerPoint 2010 Handout
 Microsoft PowerPoint 2010 Handout PowerPoint is a presentation software program that is part of the Microsoft Office package. This program helps you to enhance your oral presentation and keep the audience
Microsoft PowerPoint 2010 Handout PowerPoint is a presentation software program that is part of the Microsoft Office package. This program helps you to enhance your oral presentation and keep the audience
Microsoft Migrating to Word 2010 from Word 2003
 In This Guide Microsoft Word 2010 looks very different, so we created this guide to help you minimize the learning curve. Read on to learn key parts of the new interface, discover free Word 2010 training,
In This Guide Microsoft Word 2010 looks very different, so we created this guide to help you minimize the learning curve. Read on to learn key parts of the new interface, discover free Word 2010 training,
Best practices for producing high quality PDF files
 University of Michigan Deep Blue deepblue.lib.umich.edu 2006-05-05 Best practices for producing high quality PDF files Formats Group, Deep Blue http://hdl.handle.net/2027.42/58005 Best practices for producing
University of Michigan Deep Blue deepblue.lib.umich.edu 2006-05-05 Best practices for producing high quality PDF files Formats Group, Deep Blue http://hdl.handle.net/2027.42/58005 Best practices for producing
Adobe Acrobat 6.0 Professional
 Adobe Acrobat 6.0 Professional Manual Adobe Acrobat 6.0 Professional Manual Purpose The will teach you to create, edit, save, and print PDF files. You will also learn some of Adobe s collaborative functions,
Adobe Acrobat 6.0 Professional Manual Adobe Acrobat 6.0 Professional Manual Purpose The will teach you to create, edit, save, and print PDF files. You will also learn some of Adobe s collaborative functions,
Chapter 6. Formatting Text with Character Tags
 Chapter 6 Formatting Text with Character Tags 143 144 FrameMaker 7: The Complete Reference In many desktop publishing applications, you use a single style sheet for both paragraph and character formatting.
Chapter 6 Formatting Text with Character Tags 143 144 FrameMaker 7: The Complete Reference In many desktop publishing applications, you use a single style sheet for both paragraph and character formatting.
Dreamweaver CS6 Basics
 Dreamweaver CS6 Basics Learn the basics of building an HTML document using Adobe Dreamweaver by creating a new page and inserting common HTML elements using the WYSIWYG interface. EdShare EdShare is a
Dreamweaver CS6 Basics Learn the basics of building an HTML document using Adobe Dreamweaver by creating a new page and inserting common HTML elements using the WYSIWYG interface. EdShare EdShare is a
Section 1: Ribbon Customization
 WHAT S NEW, COMMON FEATURES IN OFFICE 2010 2 Contents Section 1: Ribbon Customization... 4 Customizable Ribbon... 4 Section 2: File is back... 5 Info Tab... 5 Recent Documents Tab... 7 New Documents Tab...
WHAT S NEW, COMMON FEATURES IN OFFICE 2010 2 Contents Section 1: Ribbon Customization... 4 Customizable Ribbon... 4 Section 2: File is back... 5 Info Tab... 5 Recent Documents Tab... 7 New Documents Tab...
Microsoft Excel 2013: Charts June 2014
 Microsoft Excel 2013: Charts June 2014 Description We will focus on Excel features for graphs and charts. We will discuss multiple axes, formatting data, choosing chart type, adding notes and images, and
Microsoft Excel 2013: Charts June 2014 Description We will focus on Excel features for graphs and charts. We will discuss multiple axes, formatting data, choosing chart type, adding notes and images, and
Increasing Productivity and Collaboration with Google Docs. Charina Ong Educational Technologist charina.ong@nus.edu.sg
 Increasing Productivity and Collaboration with Google Docs charina.ong@nus.edu.sg Table of Contents About the Workshop... i Workshop Objectives... i Session Prerequisites... i Google Apps... 1 Creating
Increasing Productivity and Collaboration with Google Docs charina.ong@nus.edu.sg Table of Contents About the Workshop... i Workshop Objectives... i Session Prerequisites... i Google Apps... 1 Creating
Intermediate PowerPoint
 Intermediate PowerPoint Charts and Templates By: Jim Waddell Last modified: January 2002 Topics to be covered: Creating Charts 2 Creating the chart. 2 Line Charts and Scatter Plots 4 Making a Line Chart.
Intermediate PowerPoint Charts and Templates By: Jim Waddell Last modified: January 2002 Topics to be covered: Creating Charts 2 Creating the chart. 2 Line Charts and Scatter Plots 4 Making a Line Chart.
Introduction to Microsoft Excel 2010
 Introduction to Microsoft Excel 2010 Screen Elements Quick Access Toolbar The Ribbon Formula Bar Expand Formula Bar Button File Menu Vertical Scroll Worksheet Navigation Tabs Horizontal Scroll Bar Zoom
Introduction to Microsoft Excel 2010 Screen Elements Quick Access Toolbar The Ribbon Formula Bar Expand Formula Bar Button File Menu Vertical Scroll Worksheet Navigation Tabs Horizontal Scroll Bar Zoom
Step 6: Conversion to PDF
 Step 6: Conversion to PDF This PDF explains Step 6 of the step-by-step instructions that will help you correctly format your ETD to meet UCF formatting requirements. UCF requires students to submit ETDs
Step 6: Conversion to PDF This PDF explains Step 6 of the step-by-step instructions that will help you correctly format your ETD to meet UCF formatting requirements. UCF requires students to submit ETDs
Search help. More on Office.com: images templates
 Page 1 of 7 PowerPoint 2010 Home > PowerPoint 2010 Help and How-to > Getting started with PowerPoint Search help More on Office.com: images templates Basic tasks in PowerPoint 2010 Here are some basic
Page 1 of 7 PowerPoint 2010 Home > PowerPoint 2010 Help and How-to > Getting started with PowerPoint Search help More on Office.com: images templates Basic tasks in PowerPoint 2010 Here are some basic
Voluntary Product Accessibility Template Blackboard Learn Release 9.1 April 2014 (Published April 30, 2014)
 Voluntary Product Accessibility Template Blackboard Learn Release 9.1 April 2014 (Published April 30, 2014) Contents: Introduction Key Improvements VPAT Section 1194.21: Software Applications and Operating
Voluntary Product Accessibility Template Blackboard Learn Release 9.1 April 2014 (Published April 30, 2014) Contents: Introduction Key Improvements VPAT Section 1194.21: Software Applications and Operating
Microsoft Excel 2010. Understanding the Basics
 Microsoft Excel 2010 Understanding the Basics Table of Contents Opening Excel 2010 2 Components of Excel 2 The Ribbon 3 o Contextual Tabs 3 o Dialog Box Launcher 4 o Quick Access Toolbar 4 Key Tips 5 The
Microsoft Excel 2010 Understanding the Basics Table of Contents Opening Excel 2010 2 Components of Excel 2 The Ribbon 3 o Contextual Tabs 3 o Dialog Box Launcher 4 o Quick Access Toolbar 4 Key Tips 5 The
Ten Simple Steps Toward Universal Design of Online Courses
 Ten Simple Steps Toward Universal Design of Online Courses Implementing the principles of universal design in online learning means anticipating the diversity of students that may enroll in your course
Ten Simple Steps Toward Universal Design of Online Courses Implementing the principles of universal design in online learning means anticipating the diversity of students that may enroll in your course
Microsoft PowerPoint 2008
 Microsoft PowerPoint 2008 Starting PowerPoint... 2 Creating Slides in Your Presentation... 3 Beginning with the Title Slide... 3 Inserting a New Slide... 3 Slide Layouts... 3 Adding an Image to a Slide...
Microsoft PowerPoint 2008 Starting PowerPoint... 2 Creating Slides in Your Presentation... 3 Beginning with the Title Slide... 3 Inserting a New Slide... 3 Slide Layouts... 3 Adding an Image to a Slide...
Microsoft Word 2010 Tutorial
 Microsoft Word 2010 Tutorial GETTING STARTED Microsoft Word is one of the most popular word processing programs supported by both Mac and PC platforms. Microsoft Word can be used to create documents, brochures,
Microsoft Word 2010 Tutorial GETTING STARTED Microsoft Word is one of the most popular word processing programs supported by both Mac and PC platforms. Microsoft Word can be used to create documents, brochures,
Excel 2003 A Beginners Guide
 Excel 2003 A Beginners Guide Beginner Introduction The aim of this document is to introduce some basic techniques for using Excel to enter data, perform calculations and produce simple charts based on
Excel 2003 A Beginners Guide Beginner Introduction The aim of this document is to introduce some basic techniques for using Excel to enter data, perform calculations and produce simple charts based on
Website Accessibility Under Title II of the ADA
 Chapter 5 Website Accessibility Under Title II of the ADA In this chapter, you will learn how the nondiscrimination requirements of Title II of 1 the ADA apply to state and local government websites. Chapter
Chapter 5 Website Accessibility Under Title II of the ADA In this chapter, you will learn how the nondiscrimination requirements of Title II of 1 the ADA apply to state and local government websites. Chapter
Microsoft Power Point 2007: The Basics
 Creating a presentation in Microsoft PowerPoint involves starting with a basic design; adding new slides and content, choosing layouts; modifying slide design; and creating effects such as animated slide
Creating a presentation in Microsoft PowerPoint involves starting with a basic design; adding new slides and content, choosing layouts; modifying slide design; and creating effects such as animated slide
Microsoft Excel 2013 Tutorial
 Microsoft Excel 2013 Tutorial TABLE OF CONTENTS 1. Getting Started Pg. 3 2. Creating A New Document Pg. 3 3. Saving Your Document Pg. 4 4. Toolbars Pg. 4 5. Formatting Pg. 6 Working With Cells Pg. 6 Changing
Microsoft Excel 2013 Tutorial TABLE OF CONTENTS 1. Getting Started Pg. 3 2. Creating A New Document Pg. 3 3. Saving Your Document Pg. 4 4. Toolbars Pg. 4 5. Formatting Pg. 6 Working With Cells Pg. 6 Changing
Web Ambassador Training on the CMS
 Web Ambassador Training on the CMS Learning Objectives Upon completion of this training, participants will be able to: Describe what is a CMS and how to login Upload files and images Organize content Create
Web Ambassador Training on the CMS Learning Objectives Upon completion of this training, participants will be able to: Describe what is a CMS and how to login Upload files and images Organize content Create
Microsoft PowerPoint Exercises 4
 Microsoft PowerPoint Exercises 4 In these exercises, you will be working with your Music Presentation file used in part 1 and 2. Open that file if you haven t already done so. Exercise 1. Slide Sorter
Microsoft PowerPoint Exercises 4 In these exercises, you will be working with your Music Presentation file used in part 1 and 2. Open that file if you haven t already done so. Exercise 1. Slide Sorter
Page 1. 1.0 Create and Manage a Presentation 1.1 Create a Presentation Pages Where Covered
 Page 1 Study Guide for MOS Objectives in Microsoft PowerPoint 2013 Illustrated 1.0 Create and Manage a Presentation 1.1 Create a Presentation creating blank presentations 6 creating presentations using
Page 1 Study Guide for MOS Objectives in Microsoft PowerPoint 2013 Illustrated 1.0 Create and Manage a Presentation 1.1 Create a Presentation creating blank presentations 6 creating presentations using
Microsoft Word 2011: Create a Table of Contents
 Microsoft Word 2011: Create a Table of Contents Creating a Table of Contents for a document can be updated quickly any time you need to add or remove details for it will update page numbers for you. A
Microsoft Word 2011: Create a Table of Contents Creating a Table of Contents for a document can be updated quickly any time you need to add or remove details for it will update page numbers for you. A
Task Force on Technology / EXCEL
 Task Force on Technology EXCEL Basic terminology Spreadsheet A spreadsheet is an electronic document that stores various types of data. There are vertical columns and horizontal rows. A cell is where the
Task Force on Technology EXCEL Basic terminology Spreadsheet A spreadsheet is an electronic document that stores various types of data. There are vertical columns and horizontal rows. A cell is where the
Sample Table. Columns. Column 1 Column 2 Column 3 Row 1 Cell 1 Cell 2 Cell 3 Row 2 Cell 4 Cell 5 Cell 6 Row 3 Cell 7 Cell 8 Cell 9.
 Working with Tables in Microsoft Word The purpose of this document is to lead you through the steps of creating, editing and deleting tables and parts of tables. This document follows a tutorial format
Working with Tables in Microsoft Word The purpose of this document is to lead you through the steps of creating, editing and deleting tables and parts of tables. This document follows a tutorial format
State of Nevada. Ektron Content Management System (CMS) Basic Training Guide
 State of Nevada Ektron Content Management System (CMS) Basic Training Guide December 8, 2015 Table of Contents Logging In and Navigating to Your Website Folders... 1 Metadata What it is, How it Works...
State of Nevada Ektron Content Management System (CMS) Basic Training Guide December 8, 2015 Table of Contents Logging In and Navigating to Your Website Folders... 1 Metadata What it is, How it Works...
Acrobat X Pro PDF Accessibility Repair Workflow
 Contents 2 Step 1: Examine the PDF File 2 Step 2: Determine if the PDF is a Scanned Document 6 Step 3: Add Interactive Features: Form Fields and Buttons 19 Step 4: Add Other Accessibility Features 23 Step
Contents 2 Step 1: Examine the PDF File 2 Step 2: Determine if the PDF is a Scanned Document 6 Step 3: Add Interactive Features: Form Fields and Buttons 19 Step 4: Add Other Accessibility Features 23 Step
Excel 2010: Create your first spreadsheet
 Excel 2010: Create your first spreadsheet Goals: After completing this course you will be able to: Create a new spreadsheet. Add, subtract, multiply, and divide in a spreadsheet. Enter and format column
Excel 2010: Create your first spreadsheet Goals: After completing this course you will be able to: Create a new spreadsheet. Add, subtract, multiply, and divide in a spreadsheet. Enter and format column
Microsoft Excel 2010 Part 3: Advanced Excel
 CALIFORNIA STATE UNIVERSITY, LOS ANGELES INFORMATION TECHNOLOGY SERVICES Microsoft Excel 2010 Part 3: Advanced Excel Winter 2015, Version 1.0 Table of Contents Introduction...2 Sorting Data...2 Sorting
CALIFORNIA STATE UNIVERSITY, LOS ANGELES INFORMATION TECHNOLOGY SERVICES Microsoft Excel 2010 Part 3: Advanced Excel Winter 2015, Version 1.0 Table of Contents Introduction...2 Sorting Data...2 Sorting
6. If you want to enter specific formats, click the Format Tab to auto format the information that is entered into the field.
 Adobe Acrobat Professional X Part 3 - Creating Fillable Forms Preparing the Form Create the form in Word, including underlines, images and any other text you would like showing on the form. Convert the
Adobe Acrobat Professional X Part 3 - Creating Fillable Forms Preparing the Form Create the form in Word, including underlines, images and any other text you would like showing on the form. Convert the
EXCEL FINANCIAL USES
 EXCEL FINANCIAL USES Table of Contents Page LESSON 1: FINANCIAL DOCUMENTS...1 Worksheet Design...1 Selecting a Template...2 Adding Data to a Template...3 Modifying Templates...3 Saving a New Workbook as
EXCEL FINANCIAL USES Table of Contents Page LESSON 1: FINANCIAL DOCUMENTS...1 Worksheet Design...1 Selecting a Template...2 Adding Data to a Template...3 Modifying Templates...3 Saving a New Workbook as
POWERPOINT BASICS: MICROSOFT OFFICE 2013
 University of North Carolina at Chapel Hill Libraries Carrboro Cybrary Chapel Hill Public Library Durham County Public Library POWERPOINT BASICS: MICROSOFT OFFICE 2013 GETTING STARTED PAGE 02 Prerequisites
University of North Carolina at Chapel Hill Libraries Carrboro Cybrary Chapel Hill Public Library Durham County Public Library POWERPOINT BASICS: MICROSOFT OFFICE 2013 GETTING STARTED PAGE 02 Prerequisites
Working together with Word, Excel and PowerPoint 2013
 Working together with Word, Excel and PowerPoint 2013 Information Services Working together with Word, Excel and PowerPoint 2013 Have you ever needed to include data from Excel or a slide from PowerPoint
Working together with Word, Excel and PowerPoint 2013 Information Services Working together with Word, Excel and PowerPoint 2013 Have you ever needed to include data from Excel or a slide from PowerPoint
PowerPoint 2013 Basics for Windows Training Objective
 PowerPoint 2013 Basics for Windows PowerPoint 2013 Basics for Windows Training Objective To learn the tools and features to get started using PowerPoint more efficiently and effectively. What you can expect
PowerPoint 2013 Basics for Windows PowerPoint 2013 Basics for Windows Training Objective To learn the tools and features to get started using PowerPoint more efficiently and effectively. What you can expect
Tagging an Existing PDF in Adobe Acrobat 8
 Tagging an Existing PDF in Adobe Acrobat 8 Adobe Acrobat 8 allows for elements of a document to be tagged according to their purpose. These tags are not displayed in the document, but they are used by
Tagging an Existing PDF in Adobe Acrobat 8 Adobe Acrobat 8 allows for elements of a document to be tagged according to their purpose. These tags are not displayed in the document, but they are used by
Microsoft Office 2007
 Microsoft Office 2007 Jeff Potocki Software Support Specialist C&NS Spring/Summer 09 1 Speed Learning Agenda Office 2007 (Intro and Outro) 20 Minutes Word 2007 40 Minutes Excel 2007 20 Minutes PowerPoint
Microsoft Office 2007 Jeff Potocki Software Support Specialist C&NS Spring/Summer 09 1 Speed Learning Agenda Office 2007 (Intro and Outro) 20 Minutes Word 2007 40 Minutes Excel 2007 20 Minutes PowerPoint
Access 2007 Creating Forms Table of Contents
 Access 2007 Creating Forms Table of Contents CREATING FORMS IN ACCESS 2007... 3 UNDERSTAND LAYOUT VIEW AND DESIGN VIEW... 3 LAYOUT VIEW... 3 DESIGN VIEW... 3 UNDERSTAND CONTROLS... 4 BOUND CONTROL... 4
Access 2007 Creating Forms Table of Contents CREATING FORMS IN ACCESS 2007... 3 UNDERSTAND LAYOUT VIEW AND DESIGN VIEW... 3 LAYOUT VIEW... 3 DESIGN VIEW... 3 UNDERSTAND CONTROLS... 4 BOUND CONTROL... 4
Adobe Captivate Tips for Success
 Adobe Captivate Tips for Success Before you begin editing your Captivate project, make sure you create a back up copy of your.cp file in case you delete something you need later. 1 Before You Record Your
Adobe Captivate Tips for Success Before you begin editing your Captivate project, make sure you create a back up copy of your.cp file in case you delete something you need later. 1 Before You Record Your
Introduction to Word 2007
 Introduction to Word 2007 You will notice some obvious changes immediately after starting Word 2007. For starters, the top bar has a completely new look, consisting of new features, buttons and naming
Introduction to Word 2007 You will notice some obvious changes immediately after starting Word 2007. For starters, the top bar has a completely new look, consisting of new features, buttons and naming
Reporting Tips and Tricks
 Chapter 16 Reporting Tips and Tricks Intuit Statement Writer New for 2009! Company Snapshot New for 2009! Using the Report Center Reporting Preferences Modifying Reports Report Groups Memorized Reports
Chapter 16 Reporting Tips and Tricks Intuit Statement Writer New for 2009! Company Snapshot New for 2009! Using the Report Center Reporting Preferences Modifying Reports Report Groups Memorized Reports
