OpenScape Business V2
|
|
|
- Marcus Atkinson
- 7 years ago
- Views:
Transcription
1 OpenScape Business V2 Tutorial Internet Telephony Configuration Guide Version 2.1
2 Table of Contents 1. Introduction 4 2. Internet Configuration OpenScape Business with external Router OpenScape Business used as Router 6 3. Internet Telephony Configuration 8 4. Appendix Fax Setup Codecs and RFC2833 Setup Provider Hints Configure STUN Use public number (DID) mode configuration examples Clip / Lin Mobile Extension (MEX) Connectivity via ITSP Multisite Configuration Secure ITSP Connection over TLS SPE Activation 47 2
3 History of Change Date Version Changes Released for OpenScape Business V Update for ITSP connectivity based on DID (V1R3) Configuration steps in Chapter 3 updated Appendix 4.5 and 4.6 created Update for MEX connectivity. Appendix 4.7 created. Update for Restart Button Released for OpenScape Business V2 New chapter 4.8 for Multisite Configuration New chapter 4.9 for SPE activation for ITSP over TLS Update chapter 4.8 for Multisite configuration 3
4 1. Introduction This document describes how to set up the OpenScape Business communication system for Internet Telephony via ITSP (Internet Telephony Service Provider) using Web-Based Management (WBM). The guide covers mostly VoIP trunks with SIP protocol which provide a range of call numbers for business users (direct dialing inward, DDI). General administration is covered by the respective WBM administrator documentation. Prerequisite for the configuration is that the Internet Explorer at a PC has a LAN connection to OpenScape Office, the WBM is started, and you are logged on as an administrator. Please use the menu items as described below. Current technical information on the products, applications and solutions available from Unify can be found under the following link: For general information see For further ITSP issues, documentation and ITSP Certification Process see: 4
5 2. Internet Configuration An internet connection from your ITSP or other from another Internet Service Provider (ISP) is required for Internet Telephony. The DSL bandwidth at the customer site determines the maximum number of concurrent calls (128 kbit/s for a G.711 call, up- and downstream) OpenScape Business with external Router If you have an OpenScape Business S or want to use the DSL router from your Provider or another external router, please enter its default Gateway IP address in the Network Configuration wizard. Connection to the external Router is done via LAN port. OpenScape Business does not support routers with symmetric NAT. An Application Layer Gateway (ALG) in the router should be disabled. Please use the Internet Configuration wizard to set up your Network and Internet access. 1. Go to Setup > Wizards > Network / Internet. > Edit Internet Configuration 2. Choose TCP/IP at LAN Port via an external router and click OK & Next. 3. In the next window configure the DNS server and the IP of your default router 4. Click Finish 5
6 2.2. OpenScape Business used as Router If you have an Internet connection with no router the OpenScape Business system is configured as a DSL router as described below. The connection to the DSL Router is done via WAN interface. Please use the Internet Configuration wizard to set up your Internet access selecting a predefined provider or the most common type Internet Service Provider PPPoE. 1. In the navigation bar, click Setup. 2. In the navigation tree, click Wizards > Network / Internet. 3. Click Edit to start the Internet Configuration wizard. 4. Activate the radio button DSL at WAN Port directly and click OK & Next. 5. From the Internet Service Provider Selection drop-down list, select the standard ISP Type Provider PPPoE. 6. The settings in the IP Parameters area depend on whether or not you obtain a dynamic or fixed IP address from your ISP. a) Dynamic IP address: Make sure that the IP Parameters check box is disabled. b) Fixed IP address: Enable the IP Parameters check box. Under Remote IP Address of the PPP Connection, Local IP Address of the PPP Connection and Max. Data Packet Size (bytes), enter the values that you have received from your ISP. From the IP Address Negotiation dropdown list, select the item Use configured IP address. 6
7 7. For Internet telephony set Full-Time Circuit to On in the Router Settings area. Under Forced Disconnect at (hour:min), enter the time (e.g., 04:59) at which the Internet connection is to be deactivated for a short time to avoid interruptions caused by internet provider s resets. 8. The settings in the Authentication area depend on whether or not the ISP requires authentication via PPP. a) Authentication required by ISP: Make sure that the check box PPP Authentication is enabled. Enter the Internet access name of the ISP as the PPP user name. The customary standard is the CHAP Client authentication mode. b) Authentication not required by ISP: Make sure that the check box PPP Authentication is disabled. 9. Select the NAT check box in the Address Translation area if you want to use NAT (selected by default). Hint: Please keep in mind that if NAT is unchecked, then the system is open against the Internet. Therefore due to security reasons it is strongly recommended to keep this flag enabled. 10. Select the Address Mapping check box in the Address Translation area if you want to use IP mapping (cleared by default). 11. Set the following values in the QoS Parameters of Interface area: a) Under Bandwidth for Downloads and Bandwidth for Uploads, enter the bandwidth in Kbps for downloads and uploads, respectively, as provided by your ISP. b) If you want to use Internet Telephony as well, open the drop-down list Bandwidth Control for Voice Connections and select the item Upload only or Upload and Download, as required. In the field Bandwidth Used for Voice/Fax (%), enter how much bandwidth is to be reserved for voice and fax connections as a percentage value (default value: 80%). 12. Click OK & Next. You are taken to the Configure DynDNS-Account window. 13. If you want to use a VPN or remote access, you will need to have already applied for and set up a DynDNS account (at DynDNS.org, for example). a) Enter the data of your DynDNS account. b) Test the DynDNS account with Connection test. c) After the test succeeds, click OK. d) Click OK & Next. 14. If you want to use neither a VPN nor remote access, click No DynDNS. 15. Click Finish to exit the Internet Configuration wizard. 16. A system reboot is necessary. 7
8 3. Internet Telephony Configuration The Internet Telephony wizard can be used to activate a predefined Internet Telephony Service Provider (ITSP) for the Internet Telephony user connection. You can configure Internet telephony stations for up to eight (8) ITSPs. 1. In the navigation bar, click Setup. 2. In the navigation tree, click Wizards > Central Telephony. 3. Click Edit to start the Internet Telephony wizard. 8
9 Important Note: If the system is upgraded from V1 > V2 then no ITSP activation/deactivation can be done in Internet Telephony wizard until a reset to LCR is done. Already configured ITSPs in V1 will continue to work also in V2 even without the LCR Reset. It is possible to edit the already activated ITSP (but not deactivate it). In order to make any activation/deactivation change in the wizard, the LCR Reset is needed. This is to reflect the necessary changes for the increase of ITSPs from 4 to 8. In order to reset LCR, please go to Expert Mode > LCR > LCR Flags and click the Reset LCR Data flag as seen below: 4. Insert the routing parameters (if not previously configured) for the Gateway Location Route. Please note that country code is mandatory. 9
10 5. Clear the No call via Internet check box. A list of the configured ITSPs is displayed. The list contains the predefined ITSPs and custom created ITSP Profiles. By default the country specific ITSPs are shown. By selecting all countries you can see all providers. If required, click Display Status to check which ITSPs have already been activated and which Internet telephony subscribers have already been configured under each ITSP. You can activate a maximum of four ITSPs. Click OK when finished. 6. Click Edit at your ITSP Profile to manage your accounts and ITSP Stations. Remark: If you have already configured the accounts and ITSP stations and just want to activate your existing profile then click OK & Next, skip the next steps and continue with number 15. Warning: Deactivation and reactivation of your ITSP may delete/change some data in the Trunks Routing section (especially when ITSP is configured in Public Number DID mode). In that case a reconfiguration of trunks and routes is necessary. Alternatively instead of deactivating and activating an ITSP profile you may Restart the profile. The Restart button is available in the Display Status screen. In this case no need for reconfiguration in trunks/routes is necessary. For more information please refer to step 23 below. 10
11 7. Click OK & Next 8. Click Add in this screen 11
12 In this screen you must first choose the type of Call Number Assignment. Use public number (DID): In this mode all ITSP numbers are based on the station s DID, Location data and Route settings. No mapping is done, just like on ISDN CO interfaces. This mode can be used also for central access in networked systems. One ITSP access will be configured in one node (gateway). All other network nodes will have ITSP access via the gateway node. Local CO lines may be used but only for outgoing calls (e.g. emergency calls). Use internal number (Callno) / Single entries or Range entry: In this mode all ITSP numbers must be created separately and assigned/mapped to internal call numbers based on the station s Call Number (Callno). This mode cannot be used for central access in networked systems. Each node must have its own ITSP access. Remarks: Please note that the selection between the types (red box) is available only for the first time you configure an Internet Telephony Station for an ITSP. The DID mode ( Use public number ) should not be used when the system has also ISDN CO access. System must have only ITSP CO access. Please refer to Appendix 4.5 for more details and examples of the DID mode 12
13 Below are the next steps (8-12) for configuring DID mode. If you want to use the Internal Call number (Callno) mode please skip to step 19. Use public number (DID) Mode 9. Enter the relevant account (username) or number in Internet Telephony Station. (if none was provided by your ITSP then enter here the pilot number of the DDI range) 10. Enter the Authorization Name and Password which was given to you for the VoIP account by your provider, if necessary 11. For subscribers without their own DID, one number can be used as Default Number for outgoing calls. Please note that this number will be used in the SIP headers exactly as entered here. No change of number format based on location data and route settings will apply. Please also note that if there is a DID Configured in the Intercept/Attendant station then this number will be used for outgoing calls from stations without their own DID. Default Number is used in outgoing calls when there is no DID configured in the Intercept/Attendant. 13
14 12. Click OK & Next 13. In this screen we get the info that in order to finish configuration we must enter the DIDs in the station s configuration since we are in public number DID mode. Click OK & Next Continue in step
15 Use internal number (Callno) mode If you have used the DID Mode, then please skip these steps (13-18) and go to step Enter the relevant account (username) or number in Internet Telephony Station. (if none was provided by your ITSP then enter here the pilot number of the DDI range) 15. Enter the Authorization Name and Password which was given to you for the VoIP account by your provider, if necessary 16. a) For Accounts with single call numbers select the option Internet Telephony Phone Number Enter the phone number and click Add for every phone number you received from your provider. b) For DDI trunks / SIP trunking select the option Internet telephony system phone number in the Call number type area. Enter System phone number e.g Enter the DID number range for the Internet telephony station in the 'from' and 'to' fields after Direct inward dialing band. The range entered by default is Click OK & Next. An overview of your ITSP providers is shown. Click OK & Next 15
16 18. Assign one internal call number each to all Internet telephony phone numbers. For subscribers without Internet telephony phone number one number can be selected as PABX number for outgoing calls. 19. Click OK & Next. An overview of your ITSP providers is shown. Click OK & Next 16
17 20. At this step you will have to configure the maximum number of simultaneous calls based on the Upload Bandwidth of your internet connection and distribute the lines per ITSP. The maximum number of simultaneous calls depends on the Upload. If voice quality falls as a result of network load, you must reduce the number here. The upload preconfigured value derives from the value used in the Internet Wizard. E.g. for 512 kbps upload you can have up to 4 calls. If this is not the first time you run this wizard then the upload value will be filled in with your previous choice. If this is the first time you run the wizard then you have to press the Distribute Lines button in order to distribut equally the 4 calls to each ITSP. The Assigned Lines column describes the desired lines per ITSP. So if you have more than one ITSP and you want to manually assign the lines, you can edit the values in this column. Click OK & Next when finished. 17
18 21. Next you can define the handling of special numbers in the Dialed digits column.the following station number entries are valid: 0 to 9: allowed digits -: Field separator X: Any digit from 0 to 9 N: Any digit from 2 to 9 Z: One or more digits to follow up to the end of dialling C: Simulated dial tone (can be entered up to three times) 22. Use the Dial over Provider column to specify whether the special number should be dialled via ISDN or an ITSP. Only the active ITSP is displayed. Ensure that emergency numbers can always be dialled. If you want to dial emergency numbers via an Internet Telephony Service Provider, you must make sure that the ITSP supports this feature. 23. Click OK & Next. 18
19 24. Here you can see the status of your ITSP. If the profile is succesfully activated then you should see the status in green color. If the status color is orange, then this means that the activation was not successful. In this case please verify that you configured the correct credentials for your account. If the problem still exists then please check the STUN mode configuration. (For more details please see chapter 4.3) In this screen you can also restart your ITSP by pressing the relevant button as seen below. In case that the ITSP is using registration, this will result to a de-registration and a re-registration. 25. Click Next and then Finish to exit the Internet Telephony wizard. 19
20 26. The last step is to configure the licenses for the SIP Trunks. Go to tab License Management > CO Trunks and set the ITSP/SIP Trunks you want to activate. The licenses required for each SIP Trunk are OpenScape Business V1 S2M/SIP Trunks 27. It is recommended to perform a data backup by clicking on Data Backup in the navigation bar and then on Backup- Immediate in the navigation tree. Now your ITSP is ready to use. Outgoing calls via the first configured provider can be made with default prefix 855. Further providers (up to 4) can be used via default prefixes 856, 857 and 858 respectively. 20
21 4. Appendix 4.1. Fax Setup Fax is possible in two ways, either by protocol T.38 or by using clear channel with codec G.711. Fax over T.38 is more reliable and secure than fax over G.711. For fax T38, nothing special needs to be configured. It is enabled by default. If the ITSP does not support T38, then T38 needs to be disabled in order to send the fax via G.711: Expert Mode > Telephony Server > Voice Gateway > Codec Parameters > Disable the flag Fax T.38. All the other settings should remain at the default values. It is strongly recommended to disable T.38 only if your provider does NOT support it. 21
22 4.2. Codecs and RFC2833 Setup In the above screen you can also configure the codecs and its priorities for Gateway calls (calls via TDM stations). If G729 is used by the provider, then both G.729A and G.729AB MUST be activated. Also RFC2833 is configured here. The RFC2833 dynamic payload type is negotiated between the OpenScape Business system and the ITSP. If the provider does not support negotiation and request for a specific value, this must be entered under "Payload Type for RFC2833" Please note: the RFC2833 payload type entered here will be used by UC-Suite and System IP- Phones (HFA) as well. If SIP phones are connected to the OpenScape Business system the RFC2833 payload type has to be configured in the SIP devices as well 4.3. Provider Hints Profile Settings: This guide s goal is to present basic configuration and usage of already certified ITSPs. The preconfigured profiles already have the correct basic and advanced settings and the only thing needed is to enter the account and MSN/DID info. Please note that some ITSP profiles do not have fixed IPs/Domains for their Servers and these have to be entered manually. For more info please check the specific ITSP release notes in our official wiki page. Nevertheless if for some reason you need to edit the basic or advanced Profile settings then you may do it in Expert Mode > Voice Gateway > Internet Telephony Service Provider. Please note that such changes must be done by experienced personnel, otherwise they may cause malfunction of your ITSP. For more information please refer to the VoIP Provider Data Collection.doc at our official ITSP wiki page here. Account Settings: You can find configuration hints how to enter account data for a specific provider at Please feel free to add information from your experience to this web page. 22
23 4.4. Configure STUN Go to: "Expert Mode > Voice Gateway > Internet Telephony Service Provider > Edit STUN Configuration" Notes on setting STUN mode: The necessary STUN mode depends on ITSP infrastructure and the used router. STUN is not required for ITSPs that resolve NAT traversal using infrastructure components in the provider network such as Session Border Controller (SBC). See also: Automatic (Default) If no ITSP is active, STUN is fully disabled. With an active ITSP, it depends on the Use STUN Flag per ITSP Profile. If Use STUN flag is disabled the STUN is switched OFF. If Use STUN flag is enabled then STUN determines the used firewall type (NAT type) at system startup and detects IP address changes during runtime by using the configured STUN server in the ITSP profile. Depending on the detected NAT type, STUN changes certain parameters in SIP messages (NAT traversal). Please note: symmetric NAT is not supported. Always STUN is always active, even if no ITSP is active, for example. Depending on the detected NAT type, some parameters in SIP messages (NAT traversal) are adapted. Use static IP If you are using a static IP on your ADSL modem/router then use this mode and enter here the static IP and port. Port Preserving Router (Use this option if none of the above is working, there are some specific Modem/Routers that have a special port for NAT and need this option to work properly 23
24 Switching off STUN completely: The usage of STUN can be activated / deactivated individually for each provider. This is possible with the profile parameter: Use STUN as seen below. In other words, if the Use STUN flag is enabled, then the Global STUN Mode configuration (illustrated above) takes effect. If the flag is disabled then STUN is totally disabled. 24
25 4.5. Use public number (DID) mode configuration examples In this chapter we will explain in more detail the DID mode as seen in pages As mentioned earlier, in this mode all ITSP numbers are based on the station s DID, Location data and Route settings. Just like on ISDN CO interfaces. We will use an example to make it clearer. Let s say the ITSP has provided the following number: Let s assume that: 00 is international prefix 49 is the Country code 123 is the Local Area Code 456 is the PABX number 780 is the DID. ITSP Route should always be the Gateway Location and we should have the following settings: The same values should be used in the PABX number-incoming, in the ITSP Route in expert mode. 25
26 The next step is to set the DID (780) in the relevant station s field: Now our number is assigned to internal station 100. The final format of the number that will be used (in the SIP headers) depends also on the routing parameters. We may use or or or depending on the routing parameters. In our case if we want to use then the No and type outgoing should be set to International and also Call No. with International / National prefix flag should be activated. We will explain below all formats and needed configuration. If you have a DDI range from the ITSP, e.g then you should repeat the same steps for every number (e.g. set DID 781 to internal 101 etc.) 26
27 Alternatively we could make also various assumptions and combinations and get exactly the same result e.g.: 00 is international prefix 49 is the Country code is the DID In the ITSP Route (Gateway Location) we have the following settings: Country Code 49, Local Area Code and PABX number left empty. Then by adding in the DID field of station 100, we could get the same result as before. The bottom line is that we may have a specific number from the ITSP, but we can create the same number based on various combinations depending on the system configuration every time. 27
28 Routing Parameters: As mentioned above the call number format that will be used depends also on the routing parameters (exactly the same way as on ISDN trunks). In the example above, the ITSP number was created, Country Code is configured but if the No and type outgoing is set to Local Area Code, then the country code will be omitted. In our example we would have (or if 0 is set as national prefix). When activating a preconfigured ITSP profile, these Routing parameters are set automatically depending on specific ITSP advanced profile settings that were determined during certification process. Therefore nothing special should be done if using a preconfigured profile. In any case if the number format needs to be changed e.g. if you are using a custom ITSP profile during ITSP certification, then these settings have to be configured manually. The routing parameters that affect the final format of the number are marked in below image: Remark: When we are in DID mode the Call number type: is always set to Direct inward dialing. 28
29 In the following table we have all the call number formats and relevant values for these settings based on the first example above. Outgoing Number Format No. and type outgoing Call No. with international / national prefix International dialable Country code Enabled International canonical * Country code Disabled Implicitly international ** Country code Disabled National dialable Local area code Enabled National without prefix Local area code Disabled * This configuration will affect the originator field (FROM and PAI/PPI headers) in SIP headers. If you want to use canonical format (+49xxx) also in the destination field (To: header) then additional configuration is needed in LCR. Based on our example above we must make the following changes in some already preconfigured Dial Plans and Dial rules: LCR Dial Plan 16 = 0C0-Z LCR Dial Plan 34 = 0C00-Z LCR Dial rule 2 is set to e.g. D49E3A type international LCR Dial rule 3 is set to e.g. D49123E2A type international LCR Dial rule 8 is set to E3A type international **Only for the special case of Implicitly International format , an additional parameter in the ITSP profile must be configured: Outgoing call Type of Number (calling): = International Additional Notes for the DID Mode: DID mode is available since OpenScape Business V1R3. One ITSP access (only) is supported with this kind of connectivity (DID Mode). This interface defines the gateway location for the system. Additional ITSP accesses may be configured in the same manner (DID based, no mapping) only, if collisions regarding the DID numbering scheme can be avoided. Additional ITSP accesses based on internal call number (Callno mapping mode) may be used in the same node. For central ITSP access in a network scenario, only one node should be configured in DID mode. Local CO lines may be used but only for outgoing calls (e.g. emergency calls). LCR configuration should be configured accordingly in all nodes in the same way as in central CO/ISDN access in networking scenarios. Starting with V1R3 this configuration is mandatory when CLIP shall be used. The CLIP configuration based on mapping mode as described in Wiki can only be used in older SW versions. Reconfiguration is required, when upgrading such a system to V1R3 (see 4.6.) For further details on the SIP headers Formats please refer to the VoIP Provider Data Collection doc (available in wiki) or contact the SIP Certification team. 29
30 4.6. Clip / Lin It is possible to use another number than the station`s DID in outgoing ITSP calls. This is possible by editing the Clip / Lin field in the station configuration. This functionality is available since OpenScape Business V1R3 and an essential precondition is that the ITSP must be configured in DID Mode (refer to appendix 4.5 for more details). As described in the first example in 4.5, let s assume that we have the ITSP Number The DID 780 is assigned to internal station 100. This will result to an outgoing call that will have in FROM and PAI/PPI (if used) headers in outgoing INVITE. If we want to have a different DID (e.g. 333) in these headers, then this possible by entering this value in the Clip / Lin field as seen in below screenshot: This will result in an outgoing INVITE containing in FROM and PAI/PPI headers. Please note that this has to be supported by the ITSP, otherwise the ITSP may not authenticate the call and reject it. CLIP no Screening Additionally we may use a different flavour of this functionality also known as CLIP no Screening. By activating the relevant ITSP profile flag ( CLIP no Screening support ), we can achieve to have the Clip/Lin in FROM field and the Default Number in PAI header. For more details about this functionality please refer to the VoIP Provider Data Collection.doc (available in wiki). 30
31 4.7. Mobile Extension (MEX) Connectivity via ITSP The main concept of the feature is that the MEX device can be used as an internal station over the GSM network. MEX device can make calls to other internal OSBiz stations and also dial out via the ITSP trunk. MEX terminated calls will be handled as standard mobility calls. OSBiz supports this feature for ITSP trunks only. SIP MEX implementation is based on the existing Mobility feature. Therefore the conditions and relations to other features are identical to mobility, if not otherwise mentioned. Preconditions: SIP MEX feature must be supported by the relevant ITSP/GSM Carrier. ITSP must be configured in public number / DID mode (see chapters 3 and 4.5) LCR must be activated ITSP must use dialable number format. In other words including international/national prefixes (e.g. 0049xxx / 089xxx). E.164, implicit international/national formats are not supported (e.g. +49xxx, 49xxx, 89xxx are not supported). Since the feature is based on Mobility, a mobility license is required for every SIP MEX user. A DISA number must be configured ITSP access and configured mobility extension must be located at the same node. In the following pages a detailed configuration example is available. 31
32 Scenario Example: External phone Mobile number: PSTN GSM Mobile network ITSP IP Network Configured MEX prefix 1: e.g Configured MEX prefix 2: e.g Registered MEX user: Internal number: 101 Public number: Configured MEX number: e.g Mobility number configuration: Internal number: 102 Public number: MULAP Virtual user: Internal number: 103 Public number: MULAP OpenScape Business Configuration: Based on above example image: ITSP is using national dialable format 0 is the national prefix 855 is the ITSP LCR prefix (by default) is the MEX prefix The following use cases will be supported: 32
33 Example scenario 1: MEX originated call: a) MEX user (mobile phone) calls internal station 102 by dialling 102. ITSP will route the call to OSBiz with the following info: Incoming INVITE: FROM: TO: OSBiz will recognize that this is a MEX call from the number that is configured as mobility user. The destination number 102 will be extracted from TO and then handling will be mapped to feature Call Through so that a call to the internal station 102 is initiated. b) MEX user (mobile phone) calls external phone by dialling ITSP will route the call to OSBiz with the following info: Incoming INVITE: FROM: TO: OSBiz will recognize that this is a MEX call from the number that is configured as mobility user. The destination number will be extracted from the TO and then handling will be mapped to feature Call Through so that a call to is initiated over the ITSP trunk. In the outgoing INVITE the originator will be the public number of the MULAP (or the virtual station s that is binded with Mobility-if no MULAP is set). This example described operating mode Dialling external numbers with seizure code. In other words the mobile user will dial also the ITSP seizure code 855 (or the ITSP will send it in TO field). Therefore the system flag Add Seizure code for MEX must be deactivated. If the incoming INVITE will not include 855 in the TO header (user will not dial 855 or the ITSP will not send it) then OSBiz can add it automatically. In that case system flag Add Seizure code for MEX must be activated. The algorithm to differentiate between internal and external destinations when flag Add seizure code for MEX is activated is the number of digits. If destination is >7 digits then number is assumed as external, thus seizure code is added. If destination is <=7 digits then it is considered as internal destination. As the only indication for the algorithm to differentiate between internal and external destinations in the operating mode add seizure code for MEX (= dialing external numbers without seizure code) is the number of digits, the functionality depends on the numbering scheme of the node /network and this mechanism can activated / deactivated by WBM configuration. It is only suitable in networks with internal numbers with a maximum length of 7 digits and must be deactivated, when this condition is not met. 33
34 Example scenario 2: MEX terminated call (to fixed network number): External phone calls MEX user by dialling the public number of the virtual user of the OSBiz. The incoming INVITE from ITSP will contain: FROM: TO: The further handling is the processing of a call to a mobility user as it is already implemented so that a call to mobile is initiated (via ITSP trunk). In the outgoing INVITE the originator will be the public number of the virtual station ( ). * Please note that if the ITSP is configured to display the original caller in transit scenarios, then the FROM field will have Example scenario 3: MEX terminated call (to mobile number): This is not a typical scenario. Some ITSP s require that the MEX mobile number is accessible with second MEX prefix. This second MEX prefix can be configured only in Expert Mode and is not available in wizards. External phone calls MEX mobile phone ITSP will route the call to OSBiz. The TO field will/may be equipped with an additional prefix2 (e.g ). The incoming INVITE will contain: FROM: TO: The destination will be mapped to the MEX mobile number using the resp. ITSP tables (see Voice Gateway configuration). In other words even if the ITSP is set to operate in public number / DID mode, only for this case a manual MSN entry must be created in ITSP profile in Voice Gateway with following info: MSN: mapped to internal virtual station 103. The further handling is the processing of a call to a mobility user as it is already implemented; a call to MEX mobile is initiated. Remark: Some providers may use a leading prefix 3. This is not supported in OSBiz. Additional info: In OSBiz Embedded features in call state (e.g. consultation) can be activated with DTMF dialling (standard use of feature Mobility ). Here * and # can be used or the substitution codes for * and #. The configuration as for standard use of feature Mobility is necessary i.e. station orientated bit DTMF based feature activation has to be set in WBM. For the virtual user a MULAP or a single configuration can be used (as standard use of feature Mobility ) For emergency numbers (e.g. 110 and 112) respective LCR rules have to be defined (e.g. 11 -> ). Here collisions with the call numbers of the systems have to be avoided (no call numbers should begin with 11). 34
35 How to Configure SIP MEX Since MEX feature is based on Mobility feature, then a Mobility user must be configured over the ITSP trunk. The same applies also for DISA number (please refer to official documentation for Mobility for further information and configuration hints). MEX prefix is configured in ITSP wizards in Internet Telephony Station (see image below). As already mentioned, ITSP must be configured in Public Number (DID) mode. Please note that the ITSP must be have been activated in order to add the MEX prefix or activate the enable ITSP checkbox when creating the profile for the first time. If the ITSP is not activated, then the MEX number field will not be editable. MEX prefix can be up to 8 digits. Please keep in mind that the ITSP must be configured to use dialable international/national format. Therefore flag Call No. with international / national prefix must be activated in ITSP Route > Routing Parameters (for more info please refer to the use Public Number DID Mode chapter). 35
36 Depending on the dialling behaviour the flag Add seizure code for MEX must be configured accordingly (see example 1b). Default value is false, so the user has to dial external destinations with leading seizure code (e.g. 0 or 9 ). If it shall be possible to dial external destinations without seizure code then this flag must be activated. This flag is located in System Flags: MEX number that was set in the wizard is stored under the ITSP Route. You may find/edit it in Expert Mode > Trunks Routing: Now the system is ready to work with MEX prefix as described in configuration examples. 36
37 4.8. Multisite Configuration The main concept of the feature is to host several sites/ locations with different area code (up to 8) via ITSP(s) in a centralized OSBiz system. Calls within the same area will be possible without dialing the area code. The ITSP(s) may support only a single area or several areas via the same access. For all these, two new concepts are introduced: Area assignment: Each station belongs to a preconfigured location/area. Dial Rule SIP local based on location. Dedicated Route (Only required, when the configuration uses more than 1 ITSP for multisite support): Each location will be configured to use a specific ITSP. Calls from a specific station will overrule static Route entry in LCR Routing Table. General Conditions and Limitations Multisite is available on both OSBiz S and X. All sites must have the same country code, same CO access code. ITSP must be configured in public number DID mode. Multisite is recommended to be used in a single node system. (Multisite node may be part of a network, but configuration can be done only via expert mode) Multisite wizard is available when at least one ITSP is active. LCR reset to default is mandatory for new parameter H to be available in LCR (please refer also to chapter 3, page 8) Application controlled call scenarios: Destination call numbers configured on application side e.g. UC suite must be in dialable format including area code (national) or canonical format (recommended). Depending on the ITSP utilization different configuration variants are relevant; these are described in the following. Variant 1: One ITSP (ITSP1) is used for all (/several) areas Scenario Overview: 37
38 For this example we will use 3 locations (max 8) and one ITSP. The concept is to use one single ITSP for several/all areas. Therefore only area assignment is relevant, dedicated route is not required. In the above scenario we assume: 1. Area Witten 2. Area Paderborn 3. Area Munich In order to configure a Multisite scenario, a new wizard Multisite Management is introduced in Setup > Central Telephony as seen below. Please note that the wizard is visible only when at least one ITSP is already activated and system is not part of an OSBiz network. For this example we assume that the ITSP is already activated. 38
39 This is the first screen of the Multisite Management wizard. Here the areas must be defined. The Area Code for the first area is provided by default (derives from Location data). Please keep in mind that the Area Code field configured in this screen is not the same as the Local Area Code in Route settings. The Area Code set here will be used later in the LCR (H rule). Please also note that the ITSP Route must have only the Country Code configured, no Local Area Code should be configured for the Multisite functionality. The dedicated route can be skipped (-), if all areas are supported by the same ITSP (ITSP1). 39
40 Remark: Only if this configuration is intended to be combined with further ITSPs for further areas, the dedicated route parameter must be configured with ITSP1 explicitly for all resp. stations supported by ITSP1. The next step is to assign stations to a specific area. By default all stations belong to the first area. Search is possible by various criteria/ filters. Specific stations or whole groups can be selected and moved to another area. Here we have filtered to system clients (1), then chose station 101 (2) and then chose move to area Paderborn (3). In order to apply this change, please press Save (4). After pressing the Save button, the change is applied and you may continue with other changes in the same screen. After finishing all changes please press OK & Next. 40
41 Respectively we assign also station 102 to area Munich. So the final assignment is: Station 100 belongs to Area Witten Station 101 belongs to Area Paderborn Station 102 belongs to Area Munich Click OK & Next Dedicated route configuration in expert mode is not required in case only one ITSP is used for all sites; therefore the configuration is finished at this point. Here are some use case examples for better understanding of the Multisite functionality: Station 100 belongs to Area Witten with area code 02302, Station 102 belongs to Area Munich with area code 089 Example Case 1: Station 102 wants to dial number that belongs to the same area Munich. Station 102 will dial (no local area is dialled). This will result in an outgoing INVITE to the ITSP 1 where the TO field will be: (-> area code is added automatically) Example Case 2: Station 100 wants to dial number that belongs to the same area Witten. Station 100 will dial (no local area is dialled). This will result in an outgoing INVITE to the ITSP 1 where the TO field will be: (-> area code is added automatically) Example Case 3: Station 102 wants to dial an international destination, e.g This call will be routed via ITSP 1 and TO field will be (-> dial string is not changed by the multisite mechanism) Remark: Such a configuration can be combined with additional ITSPs for additional locations/sites -> variant 3. 41
42 Variant 2: More than one ITSP, each ITSP is used for exactly one area Scenario Overview: In this case one specific ITSP is used for each area. Therefore area assignment and dedicated route are required. In the above scenario we assume: Area Witten > ITSP 1 Area Paderborn > ITSP 2 Area Munich > ITSP 3 We assume that all 3 ITSPs are already activated. Here also a dedicated route must be configured for each area (one ITSP per location). 42
43 Click OK & Next 43
44 The next step is to assign all stations to their specific area. After finishing all changes please press OK & Next. The final assignment is: Station 100 belongs to Area Witten Station 101 belongs to Area Paderborn Station 102 belongs to Area Munich Press OK&Next. The next steps must be done in Expert Mode > LCR: 44
45 In LCR the Dial Rule SIP Local is set to HE2A (Provided by default in V2 or after LCR reset) where H is the new parameter that reflects the respective area configured earlier. All ITSPs will be accessible via seizure code 0 (dial rules 0CZ, 0C1Z and 0CNZ). Therefore all the seizure codes in all ITSP routes should be changed to 0. The next step is to go to LCR and activate dedicated route for the Default ITSP for the respective routing tables (by default: table 4 with dial rule SIP and table 5 with dial rule SIP Local ): In our example we have assumed that default ITSP is ITSP 1. The default ITSP is used in cases where no (user specific) dedicated route can be determined. E.g. calls initiated for conference. Remark: In these cases an area cannot be determined as well, therefore the H-Rule will add the area code of Area 1 (relevant for destination numbers without area code) Areas and Stations assignment configuration done earlier in Multisite Wizard is accessible also in Expert Mode > LCR: 45
46 The configuration is now finished. Following some use case examples: Station 102 belongs to Area Munich with area code 089 Example Case 1: Station 102 wants to dial number that belongs to the same area Munich. Station 102 will dial (no local area is dialled). This will result in an outgoing INVITE to the ITSP 3 where the TO field will be: (-> area code is added automatically) Example Case 2: Station 102 wants to dial an international destination, e.g This call will be routed via ITSP 3 and TO field will be (-> dial string is not changed by the multisite mechanism) Example Case 3: Station 102 wants to dial a destination via another ITSP (e.g. ITSP 1). In this case station 102 can dial the relevant ITSP prefix (e.g. 855) and call will be routed as normal ITSP call without the multisite algorithm. Hint: The call will only be successful if the addressed ITSP is properly configured to support outgoing calls from this origination number. Variant 3: Variants 1 and 2 are combined, i.e one ITSP is used for several areas (e.g. ITSP1), additional ITSPs (ITSP2 and ITSP3) are used for exactly one additional area each. Configure ITSP1 as described for variant 1 including configuration of dedicated route = ITSP1, i.e. do not skip the dedicated route. Proceed with adding the other ITSPs according to the description under variant 2; dedicated route configuration in expert mode is required. Variant 4: Several ITSPs are used, each supporting just one area; two of them (ITSP2 and ITSP4) share the same area code, but support different stations/dids. We assume: Area Witten > ITSP 1 Area Paderborn > ITSP 2 Area Munich > ITSP 3, ITSP4 We assume that all 4 ITSPs are already activated. Follow the configuration described in variant 2, but create 2 areas with dedicated routes (Munich1 and Munich2 for ITSP3 and ITSP4 resp.) and assign the stations accordingly. 46
47 4.9. Secure ITSP Connection over TLS SPE Activation In OpenScape Business V2 ITSP connectivity over TLS is supported for signaling. In order to use TLS for ITSP the SPE-Feature (Signaling and Payload Encryption) must be activated in the system. Following are the steps to generate the necessary certificates and activate SPE. Hint: The same procedure for SPE activation should be followed also (from system side) for using SPE TLS for internal stations or teleworkers (*except step 5 below). Step 1: Create CA Certificate Go to Expert Mode > Security > SSL > Certificate Generation and enter the relevant data as seen below. Please make sure that you have set correctly the validity dates. Enter Serial number and Subject Names of your choice. Click Apply 47
48 Step 2: Export p12 certificate Click on the generated CA certificate on the left and go to Generate CA-Signed Server Certificate tab. Enter a passphrase of your choice for encryption and the serial number used for the CA certificate earlier. Then enter the Subject Name fields. Please note that the Common Name (CN) must be different than the one used previously in root CA certificate. When finished click Generate Certificate. Then the p12 certificate file will be popped up for download from your browser. Save the file on your hard drive. Step 3: Generate crt certificate With the CA certificate still chosen on the left, go to Export Certificate [X.509] tab and click Load. The crt certificate will be popped up for download from your browser. Please save this file also on your hard drive. Now both p12 and crt certificates are generated. Next step is to import them to OSBiz Step 4: Import the generated crt and p12 certificates to OSBiz 48
49 Step 4.1: First the crt must be imported: Please go to Security > Signaling and Payload Encryption (SPE) > SPE CA Certificate(s), click Browse and load the crt certificate: Press the View Fingerprint of Certificate. After viewing the fingerprint code, the Import Certificate from file will be available, press it to import the certificate. Step 4.2: Then the p12 must be imported. Please go to Security > Signaling and Payload Encryption (SPE) > SPE Certificate, enter the passphrase first, then click Browse and load the p12 certificate as seen below: 49
50 Step 5: Import the ITSP root certificate to the system (should be provided by ITSP). The certificate must be imported the same way the private certificate was imported in previous step 4.1. Step 6: Activate SPE Go to Basic Settings > System Flags and enable SPE Support. SPE advisory tone is optional and has no effect on ITSP calls. After that a system reboot is required. Now TLS can be activated on the ITSP profile. For more information over ITSPs and TLS please refer to VoIP Provider Data Collection doc in wiki. 50
51 Copyright Unify Software and Solutions GmbH & Co. KG 2016 Mies-van-der-Rohe-Str. 6, Munich/Germany All rights reserved. The information provided in this document contains merely general descriptions or characteristics of performance which in case of actual use do not always apply as described or which may change as a result of further development of the products. An obligation to provide the respective characteristics shall only exist if expressly agreed in the terms of contract. Availability and technical specifications are subject to change without notice. Unify, OpenScape, OpenStage and HiPath are registered trademarks of Unify GmbH & Co. KG. All other company, brand, product and service names are trademarks or registered trademarks of their respective holders.
OpenScape Business V1
 OpenScape Business V1 Tutorial Internet Telephony Configuration Guide Version 1.2 About Unify Unify is one of the world s leading communications software and services firms, providing integrated communications
OpenScape Business V1 Tutorial Internet Telephony Configuration Guide Version 1.2 About Unify Unify is one of the world s leading communications software and services firms, providing integrated communications
Version Date Status Owner. 1.0 2009-02-04 Released for HiPath OpenOffice ME V1 F. Kneissl / K.-W. Weigt
 History of Change Version Date Status Owner 1.0 2009-02-04 Released for HiPath OpenOffice ME V1 F. Kneissl / K.-W. Weigt 1.1 2010-09-01 Update for OpenScape Office MX V2 and hints for Fax F. Kneissl 1.2
History of Change Version Date Status Owner 1.0 2009-02-04 Released for HiPath OpenOffice ME V1 F. Kneissl / K.-W. Weigt 1.1 2010-09-01 Update for OpenScape Office MX V2 and hints for Fax F. Kneissl 1.2
#!) * & /! $* - 01 $& -$ 2 1 $& -# 32# $- - + $- -*!45 $-
 ! Version Date Status Owner 1.0 2009-11-09 Released 1.1 2010-01-05 Hints for Fax added Provider hints and new layout 1.2 2010-12-17 Additional hints and corrections 1.3 2011-05-19 Updates for new STUN
! Version Date Status Owner 1.0 2009-11-09 Released 1.1 2010-01-05 Hints for Fax added Provider hints and new layout 1.2 2010-12-17 Additional hints and corrections 1.3 2011-05-19 Updates for new STUN
OpenScape Business V2
 OpenScape Business V2 Tutorial System Device@Home Configuration Version 1.1 Table of Contents 1. Configuration Overview 4 1.1. Network Scenario Description: 4 1.2. Configuration Steps 5 1.2.1. Overview
OpenScape Business V2 Tutorial System Device@Home Configuration Version 1.1 Table of Contents 1. Configuration Overview 4 1.1. Network Scenario Description: 4 1.2. Configuration Steps 5 1.2.1. Overview
OpenScape Business V1
 OpenScape Business V1 Tutorial Support of SIP Endpoints connected via the internet Version 1.0.1 Definitions HowTo An OpenScape Business HowTo describes the configuration of an OpenScape Business feature
OpenScape Business V1 Tutorial Support of SIP Endpoints connected via the internet Version 1.0.1 Definitions HowTo An OpenScape Business HowTo describes the configuration of an OpenScape Business feature
OpenScape Business V2
 OpenScape Business V2 Tutorial Support of SIP Endpoints connected via the internet Version 2.1 Definitions HowTo An OpenScape Business HowTo describes the configuration of an OpenScape Business feature
OpenScape Business V2 Tutorial Support of SIP Endpoints connected via the internet Version 2.1 Definitions HowTo An OpenScape Business HowTo describes the configuration of an OpenScape Business feature
OpenScape Business V2
 OpenScape Business V2 Tutorial VoIP Interfaces Version 1.0 Definitions HowTo An OpenScape Business HowTo describes the configuration of an OpenScape Business feature within the OpenScape Business administration.
OpenScape Business V2 Tutorial VoIP Interfaces Version 1.0 Definitions HowTo An OpenScape Business HowTo describes the configuration of an OpenScape Business feature within the OpenScape Business administration.
OpenScape Business. Tutorial Networking OpenScape Business OpenScape Voice Configuration Guide. Version: 1.0
 OpenScape Business Tutorial Networking OpenScape Business OpenScape Voice Configuration Guide Version: 1.0 Contents 1.1. GENERAL... 4 1.1.1. Prerequisites... 4 1.1.2. Features and Restrictions in Networking...
OpenScape Business Tutorial Networking OpenScape Business OpenScape Voice Configuration Guide Version: 1.0 Contents 1.1. GENERAL... 4 1.1.1. Prerequisites... 4 1.1.2. Features and Restrictions in Networking...
Application Notes for Avaya IP Office 7.0 Integration with Skype Connect R2.0 Issue 1.0
 Avaya Solution & Interoperability Test Lab Application Notes for Avaya IP Office 7.0 Integration with Skype Connect R2.0 Issue 1.0 Abstract These Application Notes describe the steps to configure an Avaya
Avaya Solution & Interoperability Test Lab Application Notes for Avaya IP Office 7.0 Integration with Skype Connect R2.0 Issue 1.0 Abstract These Application Notes describe the steps to configure an Avaya
Application Notes for BT Wholesale/HIPCOM SIP Trunk Service and Avaya IP Office 8.0 Issue 1.0
 Avaya Solution & Interoperability Test Lab Application Notes for BT Wholesale/HIPCOM SIP Trunk Service and Avaya IP Office 8.0 Issue 1.0 Abstract These Application Notes describe the procedures for configuring
Avaya Solution & Interoperability Test Lab Application Notes for BT Wholesale/HIPCOM SIP Trunk Service and Avaya IP Office 8.0 Issue 1.0 Abstract These Application Notes describe the procedures for configuring
SIP Trunking using Optimum Business SIP Trunk Adaptor and the Panasonic KX-NCP500 IP PBX V2.0502
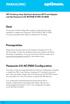 PANASONIC SIP Trunking using Optimum Business SIP Trunk Adaptor and the Panasonic KX-NCP500 IP PBX V2.0502 Goal The purpose of this configuration guide is to describe the steps needed to configure the
PANASONIC SIP Trunking using Optimum Business SIP Trunk Adaptor and the Panasonic KX-NCP500 IP PBX V2.0502 Goal The purpose of this configuration guide is to describe the steps needed to configure the
OpenScape Business V2 myportal to go
 OpenScape Business V2 myportal to go Whitepaper Version 1.0 Table of History Date Version Changes 2015-08-17 1.0 Initial creation Disclaimer The information provided in this document contains merely general
OpenScape Business V2 myportal to go Whitepaper Version 1.0 Table of History Date Version Changes 2015-08-17 1.0 Initial creation Disclaimer The information provided in this document contains merely general
Application Notes for Configuring Cablevision Optimum Voice SIP Trunking with Avaya IP Office - Issue 1.1
 Avaya Solution & Interoperability Test Lab Application Notes for Configuring Cablevision Optimum Voice SIP Trunking with Avaya IP Office - Issue 1.1 Abstract These Application Notes describe the procedures
Avaya Solution & Interoperability Test Lab Application Notes for Configuring Cablevision Optimum Voice SIP Trunking with Avaya IP Office - Issue 1.1 Abstract These Application Notes describe the procedures
5 Setting up a Contact Center
 contact_center.fm 5 This example describes the setup and configuration of an OpenScape Office Contact Center based on a fictional customer scenario. It is intended to assist you in setting up a customized
contact_center.fm 5 This example describes the setup and configuration of an OpenScape Office Contact Center based on a fictional customer scenario. It is intended to assist you in setting up a customized
OpenScape Business V2
 OpenScape Business V2 How To: SIP trunk Configuration for CLIP no Screening Version 1.0 Definitions HowTo An OpenScape Business HowTo describes the configuration of an OpenScape Business feature within
OpenScape Business V2 How To: SIP trunk Configuration for CLIP no Screening Version 1.0 Definitions HowTo An OpenScape Business HowTo describes the configuration of an OpenScape Business feature within
Application Notes for Configuring Broadvox SIP Trunking with Avaya IP Office - Issue 1.0
 Avaya Solution & Interoperability Test Lab Application Notes for Configuring Broadvox SIP Trunking with Avaya IP Office - Issue 1.0 Abstract These Application Notes describe the procedures for configuring
Avaya Solution & Interoperability Test Lab Application Notes for Configuring Broadvox SIP Trunking with Avaya IP Office - Issue 1.0 Abstract These Application Notes describe the procedures for configuring
Accounting Manager. User Guide A31003-P1030-U114-2-7619
 Accounting Manager User Guide A31003-P1030-U114-2-7619 Our Quality and Environmental Management Systems are implemented according to the requirements of the ISO9001 and ISO14001 standards and are certified
Accounting Manager User Guide A31003-P1030-U114-2-7619 Our Quality and Environmental Management Systems are implemented according to the requirements of the ISO9001 and ISO14001 standards and are certified
Application Notes for Configuring Intelepeer SIP Trunking with Avaya IP Office 7.0 - Issue 1.0
 Avaya Solution & Interoperability Test Lab Application Notes for Configuring Intelepeer SIP Trunking with Avaya IP Office 7.0 - Issue 1.0 Abstract These Application Notes describe the procedures for configuring
Avaya Solution & Interoperability Test Lab Application Notes for Configuring Intelepeer SIP Trunking with Avaya IP Office 7.0 - Issue 1.0 Abstract These Application Notes describe the procedures for configuring
Time Warner ITSP Setup Guide
 October 14 Time Warner ITSP Setup Guide Author: Zultys Technical Support This configuration guide was created to assist knowledgeable vendors with configuring the Zultys MX Phone System with Time Warner
October 14 Time Warner ITSP Setup Guide Author: Zultys Technical Support This configuration guide was created to assist knowledgeable vendors with configuring the Zultys MX Phone System with Time Warner
IP Office Technical Tip
 IP Office Technical Tip Tip no: 188 Release Date: September 27, 2007 Region: GLOBAL Verifying IP Office SIP Trunk Operation IP Office back-to-back SIP Line testing IP Office Release 4.0 supports SIP trunking.
IP Office Technical Tip Tip no: 188 Release Date: September 27, 2007 Region: GLOBAL Verifying IP Office SIP Trunk Operation IP Office back-to-back SIP Line testing IP Office Release 4.0 supports SIP trunking.
Abstract. Avaya Solution & Interoperability Test Lab
 Avaya Solution & Interoperability Test Lab Application Notes for Configuring SIP Trunking between the Verizon Business VoIP Service with IP Trunking and Avaya Communication Manager Branch Edition Issue
Avaya Solution & Interoperability Test Lab Application Notes for Configuring SIP Trunking between the Verizon Business VoIP Service with IP Trunking and Avaya Communication Manager Branch Edition Issue
ZULTYS. Optimum Business Trunking and the Zultys MX250 IP PBX Configuration Guide
 ZULTYS Optimum Business Trunking and the Zultys MX250 IP PBX Configuration Guide ZULTYS Table of Contents 1. Overview 2. SIP Trunk Adaptor Set-up Instructions 3. Additional Set-up Information 4. International
ZULTYS Optimum Business Trunking and the Zultys MX250 IP PBX Configuration Guide ZULTYS Table of Contents 1. Overview 2. SIP Trunk Adaptor Set-up Instructions 3. Additional Set-up Information 4. International
OpenScape Business V1 Installing OpenScape Business S. ide Installation Guide A31003-P3010-J102-4-7631
 OpenScape Business V1 Installing OpenScape Business S ide Installation Guide A31003-P3010-J102-4-7631 Our Quality and Environmental Management Systems are implemented according to the requirements of the
OpenScape Business V1 Installing OpenScape Business S ide Installation Guide A31003-P3010-J102-4-7631 Our Quality and Environmental Management Systems are implemented according to the requirements of the
2N OfficeRoute. 2N OfficeRoute & Siemens HiPath (series 3000) connected via SIP trunk. Quick guide. www.2n.cz. Version 1.00
 2N OfficeRoute 2N OfficeRoute & Siemens HiPath (series 3000) connected via SIP trunk Quick guide Version 1.00 www.2n.cz 1 2N OfficeRoute has these parameters: IP address 192.168.1.120 Incoming port: 5060
2N OfficeRoute 2N OfficeRoute & Siemens HiPath (series 3000) connected via SIP trunk Quick guide Version 1.00 www.2n.cz 1 2N OfficeRoute has these parameters: IP address 192.168.1.120 Incoming port: 5060
Wave SIP Trunk Configuration Guide FOR BROADVOX
 Wave SIP Trunk Configuration Guide FOR BROADVOX Last updated 1/7/2014 Contents Overview... 1 Special Notes... 1 Before you begin... 1 Required SIP trunk provisioning and configuration information... 1
Wave SIP Trunk Configuration Guide FOR BROADVOX Last updated 1/7/2014 Contents Overview... 1 Special Notes... 1 Before you begin... 1 Required SIP trunk provisioning and configuration information... 1
Mediatrix 4404 Step by Step Configuration Guide June 22, 2011
 Mediatrix 4404 Step by Step Configuration Guide June 22, 2011 Proprietary 2011 Media5 Corporation Table of Contents First Steps... 3 Identifying your MAC Address... 3 Identifying your Dynamic IP Address...
Mediatrix 4404 Step by Step Configuration Guide June 22, 2011 Proprietary 2011 Media5 Corporation Table of Contents First Steps... 3 Identifying your MAC Address... 3 Identifying your Dynamic IP Address...
Application Notes for Configuring Avaya IP Office 9.0 with HIPCOM SIP Trunk Issue 1.0
 Avaya Solution & Interoperability Test Lab Application Notes for Configuring Avaya IP Office 9.0 with HIPCOM SIP Trunk Issue 1.0 Abstract These Application Notes describe the procedures for configuring
Avaya Solution & Interoperability Test Lab Application Notes for Configuring Avaya IP Office 9.0 with HIPCOM SIP Trunk Issue 1.0 Abstract These Application Notes describe the procedures for configuring
Avaya IP Office 8.1 Configuration Guide
 Avaya IP Office 8.1 Configuration Guide Performed By tekvizion PVS, Inc. Contact: 214-242-5900 www.tekvizion.com Revision: 1.1 Date: 10/14/2013 Copyright 2013 by tekvizion PVS, Inc. All Rights Reserved.
Avaya IP Office 8.1 Configuration Guide Performed By tekvizion PVS, Inc. Contact: 214-242-5900 www.tekvizion.com Revision: 1.1 Date: 10/14/2013 Copyright 2013 by tekvizion PVS, Inc. All Rights Reserved.
3CX PBX v12.5. SIP Trunking using the Optimum Business Sip Trunk Adaptor and the 3CX PBX v12.5
 SIP Trunking using the Optimum Business Sip Trunk Adaptor and the 3CX PBX v12.5 Table of Contents 1. Overview 3 2. Prerequisites 3 3. PBX Configuration 3 4. Creating Extensions 4 5. VoIP Provider Setup
SIP Trunking using the Optimum Business Sip Trunk Adaptor and the 3CX PBX v12.5 Table of Contents 1. Overview 3 2. Prerequisites 3 3. PBX Configuration 3 4. Creating Extensions 4 5. VoIP Provider Setup
ESI SIP Trunking Installation Guide
 ESI SIP Trunking Installation Guide 0450-1227 Rev. B Copyright 2009 ESI (Estech Systems, Inc.). Information contained herein is subject to change without notice. ESI products are protected by various U.S.
ESI SIP Trunking Installation Guide 0450-1227 Rev. B Copyright 2009 ESI (Estech Systems, Inc.). Information contained herein is subject to change without notice. ESI products are protected by various U.S.
Application Notes for Configuring Avaya IP Office 8.1 with Colt VoIP Access service Issue 1.0
 Avaya Solution & Interoperability Test Lab Application Notes for Configuring Avaya IP Office 8.1 with Colt VoIP Access service Issue 1.0 Abstract These Application Notes describe the procedures for configuring
Avaya Solution & Interoperability Test Lab Application Notes for Configuring Avaya IP Office 8.1 with Colt VoIP Access service Issue 1.0 Abstract These Application Notes describe the procedures for configuring
SIP Proxy Server. Administrator Installation and Configuration Guide. V2.31b. 09SIPXM.SY2.31b.EN3
 SIP Proxy Server Administrator Installation and Configuration Guide V2.31b 09SIPXM.SY2.31b.EN3 DSG, DSG logo, InterPBX, InterServer, Blaze Series, VG5000, VG7000, IP590, IP580, IP500, IP510, InterConsole,
SIP Proxy Server Administrator Installation and Configuration Guide V2.31b 09SIPXM.SY2.31b.EN3 DSG, DSG logo, InterPBX, InterServer, Blaze Series, VG5000, VG7000, IP590, IP580, IP500, IP510, InterConsole,
Application Notes for Configuring a SonicWALL VPN with an Avaya IP Telephony Infrastructure - Issue 1.0
 Avaya Solution & Interoperability Test Lab Application Notes for Configuring a SonicWALL VPN with an Avaya IP Telephony Infrastructure - Issue 1.0 Abstract These Application Notes describe the steps for
Avaya Solution & Interoperability Test Lab Application Notes for Configuring a SonicWALL VPN with an Avaya IP Telephony Infrastructure - Issue 1.0 Abstract These Application Notes describe the steps for
SIP Trunking using Optimum Business SIP Trunk Adaptor and the Cisco Call Manager Express Version 8.5
 CISCO SIP Trunking using Optimum Business SIP Trunk Adaptor and the Cisco Call Manager Express Version 8.5 Goal The purpose of this configuration guide is to describe the steps needed to configure the
CISCO SIP Trunking using Optimum Business SIP Trunk Adaptor and the Cisco Call Manager Express Version 8.5 Goal The purpose of this configuration guide is to describe the steps needed to configure the
OpenScape Business V1. Tutorial SIP Endpoint Configuration - OpenScape Desk Phone IP / OpenStage SIP Version 1.2
 OpenScape Business V1 Tutorial SIP Endpoint Configuration - OpenScape Desk Phone IP / OpenStage SIP Version 1.2 About Unify Unify is one of the world s leading communications software and services firms,
OpenScape Business V1 Tutorial SIP Endpoint Configuration - OpenScape Desk Phone IP / OpenStage SIP Version 1.2 About Unify Unify is one of the world s leading communications software and services firms,
H.323 / SIP VoIP Gateway VIP GW. Quick Installation Guide
 H.323 / SIP VoIP Gateway VIP GW Quick Installation Guide Overview This quick installation guide describes the objectives; organization and basic installation of the PLANET VIP-281/VIP-480/VIP-880/VIP-1680/VIP-2480
H.323 / SIP VoIP Gateway VIP GW Quick Installation Guide Overview This quick installation guide describes the objectives; organization and basic installation of the PLANET VIP-281/VIP-480/VIP-880/VIP-1680/VIP-2480
6.40A AudioCodes Mediant 800 MSBG
 AudioCodes Mediant 800 MSBG Page 1 of 66 6.40A AudioCodes Mediant 800 MSBG 1. Important Notes Check the SIP 3 rd Party Validation Website for current validation status. The SIP 3 rd party Validation Website
AudioCodes Mediant 800 MSBG Page 1 of 66 6.40A AudioCodes Mediant 800 MSBG 1. Important Notes Check the SIP 3 rd Party Validation Website for current validation status. The SIP 3 rd party Validation Website
BroadCloud Adtran Total Access Quick Start Guide
 BroadCloud Adtran Total Access Quick Start Guide Specification Document Version 2.0 1009 Pruitt Road The Woodlands, TX 77380 Tel +1 281.465.3320 WWW.BROADSOFT.COM BroadCloud Adtran NetVanta QSG Copyright
BroadCloud Adtran Total Access Quick Start Guide Specification Document Version 2.0 1009 Pruitt Road The Woodlands, TX 77380 Tel +1 281.465.3320 WWW.BROADSOFT.COM BroadCloud Adtran NetVanta QSG Copyright
MAX Communication Server Release 7.5
 MAX Communication Server Release 7.5 Polycom IP Phone Configuration Guide Intended audience: AltiGen Authorized Partners September 30, 2014 Contents Introduction... 3 Prerequisites... 3 Supported Polycom
MAX Communication Server Release 7.5 Polycom IP Phone Configuration Guide Intended audience: AltiGen Authorized Partners September 30, 2014 Contents Introduction... 3 Prerequisites... 3 Supported Polycom
OpenScape Business V1R3
 OpenScape Business V1R3 How To Configure OpenScape Business X model for use with OpenScape Contact Center Version 1.1 Table of Contents 1. Connecting OSCC to an OpenScape Business V1R3 3 2. Configuring
OpenScape Business V1R3 How To Configure OpenScape Business X model for use with OpenScape Contact Center Version 1.1 Table of Contents 1. Connecting OSCC to an OpenScape Business V1R3 3 2. Configuring
SIP Trunk Configuration Guide. using
 SIP Trunk Configuration Guide using www.cbeyond.net 1-877-441-9783 The information contained in this document is specific to setting up SIP connections between Vertical SBX IP 320 and Cbeyond. If you require
SIP Trunk Configuration Guide using www.cbeyond.net 1-877-441-9783 The information contained in this document is specific to setting up SIP connections between Vertical SBX IP 320 and Cbeyond. If you require
Application Note. IP8000 Conference Phone Configuration Guide. Table of Contents. Overview. Requirements. ST-10010 October 25, 2007
 Application Note ST-10010 October 25, 2007 IP8000 Conference Phone Configuration Guide This application note provides the details on adding the IP8000 conference phone to the ShoreTel IP phone system.
Application Note ST-10010 October 25, 2007 IP8000 Conference Phone Configuration Guide This application note provides the details on adding the IP8000 conference phone to the ShoreTel IP phone system.
MAGIC TH6. System Configuration SW Version 2.000
 MAGIC TH6 System Configuration SW Version 2.000 1 Basic Settings Starting the Windows PC Software Line interface settings Operating Mode Audio lines Hold Signal Signal Processing Database Connection 2
MAGIC TH6 System Configuration SW Version 2.000 1 Basic Settings Starting the Windows PC Software Line interface settings Operating Mode Audio lines Hold Signal Signal Processing Database Connection 2
Configuring Avaya IP Office 500 for Spitfire SIP Trunks
 Configuring Avaya IP Office 500 for Spitfire SIP Trunks This document is a guideline for configuring Spitfire SIP trunks onto Avaya IP Office 500 and includes the settings required for Inbound DDI routing
Configuring Avaya IP Office 500 for Spitfire SIP Trunks This document is a guideline for configuring Spitfire SIP trunks onto Avaya IP Office 500 and includes the settings required for Inbound DDI routing
Configuration Notes 283
 Mediatrix 4400 Digital Gateway VoIP Trunking with a Legacy PBX June 21, 2011 Proprietary 2011 Media5 Corporation Table of Contents Table of Contents... 2 Introduction... 3 Mediatrix 4400 Digital Gateway
Mediatrix 4400 Digital Gateway VoIP Trunking with a Legacy PBX June 21, 2011 Proprietary 2011 Media5 Corporation Table of Contents Table of Contents... 2 Introduction... 3 Mediatrix 4400 Digital Gateway
Preparing the Computers for TCP/IP Networking
 Configuration Preparing the Computers for TCP/IP Networking Configuring Windows 98, and ME for TCP/IP Networking Verifying TCP/IP Properties Configuring Windows 2000 or XP for IP Networking Install or
Configuration Preparing the Computers for TCP/IP Networking Configuring Windows 98, and ME for TCP/IP Networking Verifying TCP/IP Properties Configuring Windows 2000 or XP for IP Networking Install or
Application Notes for Configuring QuesCom 400 IP/GSM Gateway with Avaya IP Office using H.323 trunks Issue 1.0
 Avaya Solution & Interoperability Test Lab Application Notes for Configuring QuesCom 400 IP/GSM Gateway with Avaya IP Office using H.323 trunks Issue 1.0 Abstract These Application Notes describe the configuration
Avaya Solution & Interoperability Test Lab Application Notes for Configuring QuesCom 400 IP/GSM Gateway with Avaya IP Office using H.323 trunks Issue 1.0 Abstract These Application Notes describe the configuration
Application Note Startup Tool - Getting Started Guide
 Application Note Startup Tool - Getting Started Guide 1 April 2012 Startup Tool Table of Contents 1 INGATE STARTUP TOOL... 1 2 STARTUP TOOL INSTALLATION... 2 3 CONNECTING THE INGATE FIREWALL/SIPARATOR...
Application Note Startup Tool - Getting Started Guide 1 April 2012 Startup Tool Table of Contents 1 INGATE STARTUP TOOL... 1 2 STARTUP TOOL INSTALLATION... 2 3 CONNECTING THE INGATE FIREWALL/SIPARATOR...
Prestige 202H Plus. Quick Start Guide. ISDN Internet Access Router. Version 3.40 12/2004
 Prestige 202H Plus ISDN Internet Access Router Quick Start Guide Version 3.40 12/2004 Table of Contents 1 Introducing the Prestige...3 2 Hardware Installation...4 2.1 Rear Panel...4 2.2 The Front Panel
Prestige 202H Plus ISDN Internet Access Router Quick Start Guide Version 3.40 12/2004 Table of Contents 1 Introducing the Prestige...3 2 Hardware Installation...4 2.1 Rear Panel...4 2.2 The Front Panel
Quick Start Guide v1.0
 Quick Start Guide v1.0 Table of contents : 01. Quick Start Guide...03 O2. Configuring your VoIPOffice appliance...14 03. Adding a VoIPtalk trunk...21 04. Configuring UADs for use with VoIPOffice...25 05.
Quick Start Guide v1.0 Table of contents : 01. Quick Start Guide...03 O2. Configuring your VoIPOffice appliance...14 03. Adding a VoIPtalk trunk...21 04. Configuring UADs for use with VoIPOffice...25 05.
Prestige 2602HW-C Series. Prestige 2602HWL-C Series
 Prestige 2602HW-C Series 802.11g Wireless ADSL VoIP IAD Prestige 2602HWL-C Series 802.11g Wireless ADSL VoIP IAD with Lifeline Quick Start Guide Version 3.40 3/2005 Prestige 2602HW Series Quick Start Guide
Prestige 2602HW-C Series 802.11g Wireless ADSL VoIP IAD Prestige 2602HWL-C Series 802.11g Wireless ADSL VoIP IAD with Lifeline Quick Start Guide Version 3.40 3/2005 Prestige 2602HW Series Quick Start Guide
Smart Web Manager for VoIP Gateway Series
 Smart Web Manager for VoIP Gateway Series www.addpac.com AddPac Technology 2010, Sales and Marketing Contents Web Connection Main Page Layout System Configuration Language, WAN Setup, LAN Setup, NAT, NTP,
Smart Web Manager for VoIP Gateway Series www.addpac.com AddPac Technology 2010, Sales and Marketing Contents Web Connection Main Page Layout System Configuration Language, WAN Setup, LAN Setup, NAT, NTP,
ThinkTel ITSP with Registration Setup Quick Start Guide
 January 13 ThinkTel ITSP with Registration Setup Quick Start Guide Author: Zultys Technical Support This configuration guide was created to assist knowledgeable vendors with configuring the Zultys MX Phone
January 13 ThinkTel ITSP with Registration Setup Quick Start Guide Author: Zultys Technical Support This configuration guide was created to assist knowledgeable vendors with configuring the Zultys MX Phone
< Introduction > This technical note explains how to connect New SVR Series to DSL Modem or DSL Router. Samsung Techwin Co., Ltd.
 < Introduction > This technical note explains how to connect New to DSL Modem or DSL Router. Samsung Techwin Co., Ltd. 1 Contents 1. General... 4 1.1. DSL (xdsl)... 4 1.2. Modem... 5 1.2.1. Modem... 5
< Introduction > This technical note explains how to connect New to DSL Modem or DSL Router. Samsung Techwin Co., Ltd. 1 Contents 1. General... 4 1.1. DSL (xdsl)... 4 1.2. Modem... 5 1.2.1. Modem... 5
SIP Trunking using Optimum Business Sip Trunk Adaptor and the Zultys MX250 IP PBX
 SIP Trunking using Optimum Business Sip Trunk Adaptor and the Zultys MX250 IP PBX Table of Contents Goal 3 Prerequisites 3 Zultys MX250 Configuration 4 Network Settings 4 Phone Registration and Assignment
SIP Trunking using Optimum Business Sip Trunk Adaptor and the Zultys MX250 IP PBX Table of Contents Goal 3 Prerequisites 3 Zultys MX250 Configuration 4 Network Settings 4 Phone Registration and Assignment
nexvortex Setup Template
 nexvortex Setup Template ZULTYS, INC. April 2013 5 1 0 S P R I N G S T R E E T H E R N D O N V A 2 0 1 7 0 + 1 8 5 5. 6 3 9. 8 8 8 8 Introduction This document is intended only for nexvortex customers
nexvortex Setup Template ZULTYS, INC. April 2013 5 1 0 S P R I N G S T R E E T H E R N D O N V A 2 0 1 7 0 + 1 8 5 5. 6 3 9. 8 8 8 8 Introduction This document is intended only for nexvortex customers
LifeSize Networker Installation Guide
 LifeSize Networker Installation Guide November 2008 Copyright Notice 2006-2008 LifeSize Communications Inc, and its licensors. All rights reserved. LifeSize Communications has made every effort to ensure
LifeSize Networker Installation Guide November 2008 Copyright Notice 2006-2008 LifeSize Communications Inc, and its licensors. All rights reserved. LifeSize Communications has made every effort to ensure
OpenScape Business V1
 OpenScape Business V1 Tutorial Configuration of Verizon IP Trunk Services for the OpenScape Business V1 system Version 1.0 About Unify Unify is one of the world s leading communications software and services
OpenScape Business V1 Tutorial Configuration of Verizon IP Trunk Services for the OpenScape Business V1 system Version 1.0 About Unify Unify is one of the world s leading communications software and services
NBG2105. User s Guide. Quick Start Guide. Wireless Mini Travel Router. Default Login Details. Version 1.00 Edition 1, 11/2012
 NBG2105 Wireless Mini Travel Router Version 1.00 Edition 1, 11/2012 Quick Start Guide User s Guide LAN IP Address Default Login Details 192.168.1.1 (Router Mode) 192.168.1.2 (Other Modes) Passwordwww.zyxel.com
NBG2105 Wireless Mini Travel Router Version 1.00 Edition 1, 11/2012 Quick Start Guide User s Guide LAN IP Address Default Login Details 192.168.1.1 (Router Mode) 192.168.1.2 (Other Modes) Passwordwww.zyxel.com
Getting Started. 16-Channel VoIP Gateway Card. Model No. KX-TDA0490
 16-Channel VoIP Gateway Card Getting Started Model No. KX-TDA0490 Thank you for purchasing a Panasonic 16-Channel VoIP Gateway Card. Please read this manual carefully before using this product and save
16-Channel VoIP Gateway Card Getting Started Model No. KX-TDA0490 Thank you for purchasing a Panasonic 16-Channel VoIP Gateway Card. Please read this manual carefully before using this product and save
DX800. DX800 A all in one. A all in one GIGASET. INSPIRING CONVERSATION.
 DX800 A all in one A all in one DX800 GIGASET. INSPIRING CONVERSATION. Web configurator Setting the phone using a PC The Web configurator is the Web interface for your phone. It allows you to select the
DX800 A all in one A all in one DX800 GIGASET. INSPIRING CONVERSATION. Web configurator Setting the phone using a PC The Web configurator is the Web interface for your phone. It allows you to select the
Documentation. OpenScape Business V1, TAPI 170 Installation and Configuration. Administrator Documentation P31003-P3010-M102-1-76A9
 Documentation OpenScape Business V1, TAPI 170 Installation and Configuration Administrator Documentation P31003-P3010-M102-1-76A9 Siemens Enterprise Communications www.siemens-enterprise.com Our Quality
Documentation OpenScape Business V1, TAPI 170 Installation and Configuration Administrator Documentation P31003-P3010-M102-1-76A9 Siemens Enterprise Communications www.siemens-enterprise.com Our Quality
Setup Reference guide for PBX to SBC interconnection
 Setup Reference guide for PBX to SBC interconnection Method of connection by "LAN interface only" i.e. SBC is placed behind the Perimeter Router / Fire-wall. Panasonic PBX (KX-TDE, NCP series), Media5
Setup Reference guide for PBX to SBC interconnection Method of connection by "LAN interface only" i.e. SBC is placed behind the Perimeter Router / Fire-wall. Panasonic PBX (KX-TDE, NCP series), Media5
nexvortex Setup Guide
 nexvortex Setup Guide CISCO UC500 March 2012 Introduction This document is intended only for nexvortex customers and resellers as an aid to setting up the Cisco PBX software to connect to the nexvortex
nexvortex Setup Guide CISCO UC500 March 2012 Introduction This document is intended only for nexvortex customers and resellers as an aid to setting up the Cisco PBX software to connect to the nexvortex
DSL-G604T Wireless ADSL Router
 This product can be set up using any current web browser, i.e., Internet Explorer 6 or Netscape Navigator 6.2.3. DSL-G604T Wireless ADSL Router Before You Begin 1. If you purchased this Router to share
This product can be set up using any current web browser, i.e., Internet Explorer 6 or Netscape Navigator 6.2.3. DSL-G604T Wireless ADSL Router Before You Begin 1. If you purchased this Router to share
Chapter 10 Troubleshooting
 Chapter 10 Troubleshooting This chapter provides troubleshooting tips and information for your ProSafe Dual WAN Gigabit Firewall with SSL & IPsec VPN. After each problem description, instructions are provided
Chapter 10 Troubleshooting This chapter provides troubleshooting tips and information for your ProSafe Dual WAN Gigabit Firewall with SSL & IPsec VPN. After each problem description, instructions are provided
Avaya IP Office SIP Trunk Configuration Guide
 Valcom Session Initiation Protocol (SIP) VIP devices are compatible with SIP-enabled versions of Avaya IP Office (5.0 and higher). The Valcom device can be added to the IP Office system as a SIP Trunk.
Valcom Session Initiation Protocol (SIP) VIP devices are compatible with SIP-enabled versions of Avaya IP Office (5.0 and higher). The Valcom device can be added to the IP Office system as a SIP Trunk.
Issue 1 April 2, 2009 Using the VT2442 Web User Interface
 Using the VT2442 Web User Interface View the Terms of Service by visiting the Vonage website at www.vonage.com/tos. 1 Table of Contents Introduction to the Web UI... 3 Home Page... 4 Setup... 7 WAN Configuration...
Using the VT2442 Web User Interface View the Terms of Service by visiting the Vonage website at www.vonage.com/tos. 1 Table of Contents Introduction to the Web UI... 3 Home Page... 4 Setup... 7 WAN Configuration...
V101 SIP VoIP Telephone Adaptor User Manual V1.1m
 V101 SIP VoIP Telephone Adaptor User Manual V1.1m Quick Guide Step 1: Broadband (ADSL/Cable Modem) Connections for V101 A. Connect V101 LAN port to ADSL NAT Router as the following connection. B. Connect
V101 SIP VoIP Telephone Adaptor User Manual V1.1m Quick Guide Step 1: Broadband (ADSL/Cable Modem) Connections for V101 A. Connect V101 LAN port to ADSL NAT Router as the following connection. B. Connect
Edgewater Routers User Guide
 Edgewater Routers User Guide For use with 8x8 Service May 2012 Table of Contents EdgeMarc 250w Router Overview.... 3 EdgeMarc 4550-15 Router Overview... 4 Basic Setup of the 250w, 200AE1 and 4550... 5
Edgewater Routers User Guide For use with 8x8 Service May 2012 Table of Contents EdgeMarc 250w Router Overview.... 3 EdgeMarc 4550-15 Router Overview... 4 Basic Setup of the 250w, 200AE1 and 4550... 5
MN-700 Base Station Configuration Guide
 MN-700 Base Station Configuration Guide Contents pen the Base Station Management Tool...3 Log ff the Base Station Management Tool...3 Navigate the Base Station Management Tool...4 Current Base Station
MN-700 Base Station Configuration Guide Contents pen the Base Station Management Tool...3 Log ff the Base Station Management Tool...3 Navigate the Base Station Management Tool...4 Current Base Station
Quick Start Guide. WRV210 Wireless-G VPN Router with RangeBooster. Cisco Small Business
 Quick Start Guide Cisco Small Business WRV210 Wireless-G VPN Router with RangeBooster Package Contents WRV210 Router Ethernet Cable Power Adapter Product CD-ROM Quick Start Guide Welcome Thank you for
Quick Start Guide Cisco Small Business WRV210 Wireless-G VPN Router with RangeBooster Package Contents WRV210 Router Ethernet Cable Power Adapter Product CD-ROM Quick Start Guide Welcome Thank you for
Configuring a Mediatrix 500 / 600 Enterprise SIP Trunk SBC June 28, 2011
 Configuring a Mediatrix 500 / 600 Enterprise SIP Trunk SBC June 28, 2011 Proprietary 2011 Media5 Corporation Table of Contents Introduction... 3 Solution Overview... 3 Network Topology... 4 Network Configuration...
Configuring a Mediatrix 500 / 600 Enterprise SIP Trunk SBC June 28, 2011 Proprietary 2011 Media5 Corporation Table of Contents Introduction... 3 Solution Overview... 3 Network Topology... 4 Network Configuration...
Integrating Citrix EasyCall Gateway with SwyxWare
 Integrating Citrix EasyCall Gateway with SwyxWare The EasyCall Gateway has been tested for interoperability with Swyx SwyxWare, versions 6.12 and 6.20. These integration tests were done by using EasyCall
Integrating Citrix EasyCall Gateway with SwyxWare The EasyCall Gateway has been tested for interoperability with Swyx SwyxWare, versions 6.12 and 6.20. These integration tests were done by using EasyCall
SonicOS Enhanced 3.8.0.6 Release Notes TZ 180 Series and TZ 190 Series SonicWALL, Inc. Firmware Release: August 28, 2007
 SonicOS Enhanced 3.8.0.6 TZ 180 Series and TZ 190 Series SonicWALL, Inc. Firmware Release: August 28, 2007 CONTENTS PLATFORM COMPATIBILITY SONICWALL RECOMMENDATIONS KNOWN ISSUES RESOLVED KNOWN ISSUES UPGRADING
SonicOS Enhanced 3.8.0.6 TZ 180 Series and TZ 190 Series SonicWALL, Inc. Firmware Release: August 28, 2007 CONTENTS PLATFORM COMPATIBILITY SONICWALL RECOMMENDATIONS KNOWN ISSUES RESOLVED KNOWN ISSUES UPGRADING
Application Notes for Configuring SIP Trunking between Metaswitch MetaSphere CFS and Avaya IP Office Issue 1.0
 Avaya Solution & Interoperability Test Lab Application Notes for Configuring SIP Trunking between Metaswitch MetaSphere CFS and Avaya IP Office Issue 1.0 Abstract These Application Notes describe the steps
Avaya Solution & Interoperability Test Lab Application Notes for Configuring SIP Trunking between Metaswitch MetaSphere CFS and Avaya IP Office Issue 1.0 Abstract These Application Notes describe the steps
Configuration Guide for connecting the Eircom Advantage 4800/1500/1200 PBXs to the Eircom SIP Voice platform.
 Configuration Guide for connecting the Eircom Advantage 4800/1500/1200 PBXs to the Eircom SIP Voice platform. 1 Contents Introduction.... 3 Installing the Applications Module... 4 Ordering a Licence for
Configuration Guide for connecting the Eircom Advantage 4800/1500/1200 PBXs to the Eircom SIP Voice platform. 1 Contents Introduction.... 3 Installing the Applications Module... 4 Ordering a Licence for
Overview 1. Document Objectives 1. Document Organization 1. Preparation before VIP-280/VIP-320 administration 1
 Table of Contents Overview 1 Document Objectives 1 Document Organization 1 Preparation before VIP-280/VIP-320 administration 1 Physical Installation 1 Keypad and button definition on DCT-100 3 Installing
Table of Contents Overview 1 Document Objectives 1 Document Organization 1 Preparation before VIP-280/VIP-320 administration 1 Physical Installation 1 Keypad and button definition on DCT-100 3 Installing
MAXCS Release 7.0. Application Note: Remote MultiVoIP Gateway Configuration. Intended audience: AltiGen Authorized Partners
 MAXCS Release 7.0 Application Note: Remote MultiVoIP Gateway Configuration Intended audience: AltiGen Authorized Partners March 4, 2014 Contents Introduction... 3 Requirements... 3 MultiVoIP Gateway Configuration...
MAXCS Release 7.0 Application Note: Remote MultiVoIP Gateway Configuration Intended audience: AltiGen Authorized Partners March 4, 2014 Contents Introduction... 3 Requirements... 3 MultiVoIP Gateway Configuration...
Fonality. Optimum Business Trunking and the Fonality Trixbox Pro IP PBX Standard Edition V4.1.2- p13 Configuration Guide
 Fonality Optimum Business Trunking and the Fonality Trixbox Pro IP PBX Standard Edition V4.1.2- p13 Configuration Guide Fonality Table of Contents 1. Overview 2. SIP Trunk Adaptor Set-up Instructions 3.
Fonality Optimum Business Trunking and the Fonality Trixbox Pro IP PBX Standard Edition V4.1.2- p13 Configuration Guide Fonality Table of Contents 1. Overview 2. SIP Trunk Adaptor Set-up Instructions 3.
How to setup Mobility Extension on the 2N OfficeRoute and 2N VoiceBlue Enterprise
 How to setup Mobility Extension on the 2N OfficeRoute and 2N VoiceBlue Enterprise This is the manual for a firmware version 2.2.9 Our scenario: 1. Firstly you need to set up the IP address of the OfficeRoute
How to setup Mobility Extension on the 2N OfficeRoute and 2N VoiceBlue Enterprise This is the manual for a firmware version 2.2.9 Our scenario: 1. Firstly you need to set up the IP address of the OfficeRoute
Installation and setup guide V 1.0
 V o I P G S M G A T E BlueGate SIP 1 Installation and setup guide V 1.0 1. General description 1.1 Technical parametres Dimensions 100 x 130 x 37 mm Weight 850 g Operating position various Operating condition
V o I P G S M G A T E BlueGate SIP 1 Installation and setup guide V 1.0 1. General description 1.1 Technical parametres Dimensions 100 x 130 x 37 mm Weight 850 g Operating position various Operating condition
Steps for Basic Configuration
 1. This guide describes how to use the Unified Threat Management appliance (UTM) Basic Setup Wizard to configure the UTM for connection to your network. It also describes how to register the UTM with NETGEAR.
1. This guide describes how to use the Unified Threat Management appliance (UTM) Basic Setup Wizard to configure the UTM for connection to your network. It also describes how to register the UTM with NETGEAR.
Setup Reference Guide for KX-TDE/NCP to SBC SIP Trunking
 Setup Reference Guide for KX-TDE/NCP to SBC SIP Trunking Method of connection by "WAN Global IP address directly" (i.e. SBC is the Perimeter Router device.) Panasonic IP-PBX (KX-TDE/NCP Version6 series),
Setup Reference Guide for KX-TDE/NCP to SBC SIP Trunking Method of connection by "WAN Global IP address directly" (i.e. SBC is the Perimeter Router device.) Panasonic IP-PBX (KX-TDE/NCP Version6 series),
Comtrend 1 Port Router Installation Guide CT-5072T
 Comtrend 1 Port Router Installation Guide CT-5072T 1 Installing Access Point s DSL Service with a Comtrend Router Thank you for selecting Access Point, Inc. to be your Internet service provider. This guide
Comtrend 1 Port Router Installation Guide CT-5072T 1 Installing Access Point s DSL Service with a Comtrend Router Thank you for selecting Access Point, Inc. to be your Internet service provider. This guide
Integrating Skype for SIP with UC500
 Integrating Skype for SIP with UC500 Version 1.1 2008 Cisco Systems, Inc. All rights reserved. 1 TABLE OF CONTENTS 1 OVERVIEW... 3 1.1 INTRODUCTION... 3 1.2 SCOPE... 3 1.3 REVISION CONTROL... 3 1.4 RESTRICTIONS...
Integrating Skype for SIP with UC500 Version 1.1 2008 Cisco Systems, Inc. All rights reserved. 1 TABLE OF CONTENTS 1 OVERVIEW... 3 1.1 INTRODUCTION... 3 1.2 SCOPE... 3 1.3 REVISION CONTROL... 3 1.4 RESTRICTIONS...
BASIC INSTRUCTIONS TO CONFIGURE ZYXEL P8701T CPE USING THE WEB INTERFACE
 BASIC INSTRUCTIONS TO CONFIGURE ZYXEL P8701T CPE USING THE WEB INTERFACE 12/11/2012 Index 1 INTRODUCTION... 1-1 2 FACTORY DEFAULT SETTINGS... 2-1 3 CPE BASIC OPERATIONS... 3-1 3.1 PASSWORD MODIFICATION...
BASIC INSTRUCTIONS TO CONFIGURE ZYXEL P8701T CPE USING THE WEB INTERFACE 12/11/2012 Index 1 INTRODUCTION... 1-1 2 FACTORY DEFAULT SETTINGS... 2-1 3 CPE BASIC OPERATIONS... 3-1 3.1 PASSWORD MODIFICATION...
SIP Trunking using the Optimum Business SIP Trunk Adaptor and the FortiVoice IP-PBX
 SIP Trunking using the Optimum Business SIP Trunk Adaptor and the FortiVoice IP-PBX 1 Table of Contents 1. Overview 3 2. Prerequisites 3 3. FortiVoice Configuration 3 3.1 Global Settings 4 3.2 SIP Registration
SIP Trunking using the Optimum Business SIP Trunk Adaptor and the FortiVoice IP-PBX 1 Table of Contents 1. Overview 3 2. Prerequisites 3 3. FortiVoice Configuration 3 3.1 Global Settings 4 3.2 SIP Registration
Link Gate SIP. (Firmware version 1.20)
 Link Gate SIP (Firmware version 1.20) User guide v1.0 1 Content 2 1. Technical parameters - Dimensions 133 x 233 x 60 mm - Weight 850 g - Operating position various - Operating condition temperature: +5
Link Gate SIP (Firmware version 1.20) User guide v1.0 1 Content 2 1. Technical parameters - Dimensions 133 x 233 x 60 mm - Weight 850 g - Operating position various - Operating condition temperature: +5
Quick Installation and Configuration Guide OX10
 Quick Installation and Configuration Guide OX10 Hybrid Office Business Telephone System with Built-In Analog Phone Ports, CO Line Ports and SIP Adaptors Table of Contents 1. INTRODUCTION... 3 2. GETTING
Quick Installation and Configuration Guide OX10 Hybrid Office Business Telephone System with Built-In Analog Phone Ports, CO Line Ports and SIP Adaptors Table of Contents 1. INTRODUCTION... 3 2. GETTING
Enterprise Toolbar User s Guide. Revised March 2015
 Revised March 2015 Copyright Notice Trademarks Copyright 2007 DSCI, LLC All rights reserved. Any technical documentation that is made available by DSCI, LLC is proprietary and confidential and is considered
Revised March 2015 Copyright Notice Trademarks Copyright 2007 DSCI, LLC All rights reserved. Any technical documentation that is made available by DSCI, LLC is proprietary and confidential and is considered
Getting Started. 16-Channel VoIP Gateway Card. Model No. KX-TDA0490
 16-Channel VoIP Gateway Card Getting Started Model No. KX-TDA0490 Thank you for purchasing a Panasonic 16-Channel VoIP Gateway Card. Please read this manual carefully before using this product and save
16-Channel VoIP Gateway Card Getting Started Model No. KX-TDA0490 Thank you for purchasing a Panasonic 16-Channel VoIP Gateway Card. Please read this manual carefully before using this product and save
WRE6505. User s Guide. Quick Start Guide. Wireless AC750 Range Extender. Default Login Details. Version 1.00 Edition 1, 4 2014
 WRE6505 Wireless AC750 Range Extender Version 1.00 Edition 1, 4 2014 2.4G 5G Quick Start Guide User s Guide Default Login Details LAN IP Address 192.168.1.2 User Name admin www.zyxel.com Password 1234
WRE6505 Wireless AC750 Range Extender Version 1.00 Edition 1, 4 2014 2.4G 5G Quick Start Guide User s Guide Default Login Details LAN IP Address 192.168.1.2 User Name admin www.zyxel.com Password 1234
ERserver. iseries. Remote Access Services: PPP connections
 ERserver iseries Remote Access Services: PPP connections ERserver iseries Remote Access Services: PPP connections Copyright International Business Machines Corporation 1998, 2002. All rights reserved.
ERserver iseries Remote Access Services: PPP connections ERserver iseries Remote Access Services: PPP connections Copyright International Business Machines Corporation 1998, 2002. All rights reserved.
Technical Information Bulletin PHASE 5.5 (&6.0) Number: ATIB - 1036. System: ipecs 50/100/300/600/1200. Topic:
 Technical Information Bulletin Number: ATIB - 1036 System: ipecs 50/100/300/600/1200 PHASE 5.5 (&6.0) Topic: Configuring SIP CO trunks & SIP extensions Product Support Group ATIB 1036 Configuring Sip REVISION
Technical Information Bulletin Number: ATIB - 1036 System: ipecs 50/100/300/600/1200 PHASE 5.5 (&6.0) Topic: Configuring SIP CO trunks & SIP extensions Product Support Group ATIB 1036 Configuring Sip REVISION
VOIP-211RS/210RS/220RS/440S. SIP VoIP Router. User s Guide
 VOIP-211RS/210RS/220RS/440S SIP VoIP Router User s Guide Trademarks Contents are subject to revise without prior notice. All trademarks belong to their respective owners. FCC Warning This equipment has
VOIP-211RS/210RS/220RS/440S SIP VoIP Router User s Guide Trademarks Contents are subject to revise without prior notice. All trademarks belong to their respective owners. FCC Warning This equipment has
Setup Reference Guide for KX-NS1000 to SBC SIP Trunking
 Setup Reference Guide for KX-NS1000 to SBC SIP Trunking Method of connection by "WAN Global IP address directly" (i.e. SBC is the Perimeter Router device.) Panasonic IP-PBX (KX-NS1000 Version2 series),
Setup Reference Guide for KX-NS1000 to SBC SIP Trunking Method of connection by "WAN Global IP address directly" (i.e. SBC is the Perimeter Router device.) Panasonic IP-PBX (KX-NS1000 Version2 series),
Edgewater Routers User Guide
 Edgewater Routers User Guide For use with 8x8 Service Version 1.0, March 2011 Table of Contents EdgeMarc 200AE1-10 Router Overview...3 EdgeMarc 4550-15 Router Overview...4 Basic Setup of the 200AE1 and
Edgewater Routers User Guide For use with 8x8 Service Version 1.0, March 2011 Table of Contents EdgeMarc 200AE1-10 Router Overview...3 EdgeMarc 4550-15 Router Overview...4 Basic Setup of the 200AE1 and
Router Setup Manual. NETGEAR, Inc. 4500 Great America Parkway Santa Clara, CA 95054 USA 208-10060-01 2006-03-17
 NETGEAR, Inc. 4500 Great America Parkway Santa Clara, CA 95054 USA 208-10060-01 2006-03-17 2006 by NETGEAR, Inc. All rights reserved. Trademarks NETGEAR is a trademark of Netgear, Inc. Microsoft, Windows,
NETGEAR, Inc. 4500 Great America Parkway Santa Clara, CA 95054 USA 208-10060-01 2006-03-17 2006 by NETGEAR, Inc. All rights reserved. Trademarks NETGEAR is a trademark of Netgear, Inc. Microsoft, Windows,
Chapter 2 Connecting the FVX538 to the Internet
 Chapter 2 Connecting the FVX538 to the Internet Typically, six steps are required to complete the basic connection of your firewall. Setting up VPN tunnels are covered in Chapter 5, Virtual Private Networking.
Chapter 2 Connecting the FVX538 to the Internet Typically, six steps are required to complete the basic connection of your firewall. Setting up VPN tunnels are covered in Chapter 5, Virtual Private Networking.
