Get ting Star ted with Internet Explorer 8
|
|
|
- Eleanor Robinson
- 7 years ago
- Views:
Transcription
1 UNIT A Get ting Star ted with Internet Explorer 8 Files You Will Need: No files needed. OBJECTIVES In this unit, you learn how to use the Internet Explorer 8 browser to find information on the World Wide Web (WWW or the Web). You will learn how to navigate to Web sites on the Web, how to navigate from one Web page to another, and how to search for information on the Web. You will also learn how to view Web pages while protecting your privacy, computer, and personal information. In addition, you learn how to get on-screen help as you use Internet Explorer. You need to connect to the Internet to complete this unit. Quest Specialty Travel (QST) management has decided to provide laptop computers with mobile Internet technology to all tour guides. Guides can then use the Internet to research the latest information on local weather, events, and news while traveling with the groups. Each computer will have Internet Explorer 8 installed as the browser. Your job is to train the guides to use Internet Explorer 8 and teach them how to find information on the Internet during their tours. Understand Web browsers Explore the browser View and navigate Web pages Use tabbed browsing Save favorite Web pages Browse safely Search for information Get Help and exit Internet Explorer A_C7491_IE8.4c.indd 1 6/22/10 10:18 AM
2 UNIT A DETAILS Be sure you understand the terms of use before you use any content, such as text or graphics, taken from a Web site. Understanding Web Browsers The Web (also called the World Wide Web or WWW) is the part of the Internet that contains interconnected Web pages. Web pages are electronic documents that can contain text, graphics, sound, and video. A Web browser (also called a browser) is a software program that lets you open and display Web pages. You must use a browser to view Web pages that are on the Web. Browsers, such as Microsoft Internet Explorer, Opera, FireFox, and Safari, make navigating the Web easy. When you view Web pages with a browser, you click words, phrases, or graphics called hyperlinks, or simply links, to connect to and view other Web pages. Links on a Web page can also open graphics or text files or play sound or video files. This unit features Internet Explorer, a popular browser that is part of the Microsoft Windows operating system. Figure A-1 shows a Web page from a U.S. government Web site. This site provides a wealth of information for citizens, tourists, businesses, and just about anybody looking for facts or figures about the United States. Your manager has asked you to prepare for your first training session with the tour guides. You review the features and benefits of using Internet Explorer. Display Web sites A Web site is a group of Web pages focused on a particular subject. Web sites originate all over the world. Web sites exist for individuals, businesses, museums, governments, organizations, and educational institutions. Web sites cover topics in the arts, music, politics, education, sports, and commerce. QST tour guides can use the Web to get up-to-date information about the places they are touring. They click the hyperlinks or links on Web pages to move from one Web page to another to get maps and directions, explore shopping areas, find out about special events, determine currency conversion rates, get weather forecasts, read news, and view photographs. Play audio and video clips A Web browser can play audio and video clips if your computer has the appropriate hardware, such as speakers. In their research, tour guides find Web pages that include video clips of historic buildings, shopping trips, local stories and customs, or other information about a region. Search the Web for information and save a list of favorite Web pages A search engine is a special Web site that quickly searches the Internet for Web sites based on words or phrases that you enter. QST tour guides use search engines to look for Web sites that focus on a particular country, government, or travel region or on a specific topic of interest. They can save a list of links to Web pages they might need to visit again, such as a page for a specific museum, city, or map, creating a list of favorite Web sites that they can quickly access to view later. Save, share, , or print Web page text and graphics If you want to keep the information or an image you find on the Web, you can save it as a file on your computer, to use it later or to share with others. You can also copy the information temporarily to the Clipboard, where it is available for pasting into other programs. For example, just by clicking a few links on the site, you can link to the National Park Service National Register of Historic Places National Register of Travel Itineraries shown in Figure A-2. Tour guides can save this page, copy and paste it into another program, or print maps or directions from the Web to hand out to their groups. They can the link or the page directly from the browser window to another person who is set up for . The person receives the page or link to the page as part of an message and can view the page on his or her computer. Internet 2 Get ting Star ted with Internet Explorer 8 A_C7491_IE8.4c.indd 2 6/21/10 9:46 AM
3 FIGURE A-1: A Web page FIGURE A-2: National Register of Historic Places Web site Building an international community The World Wide Web has become an integral component of corporate culture, educational institutions, and personal lives around the world. The Web was created in Switzerland in 1991 to allow links between documents on the Internet. The Internet is a network of connected computers and computer networks located around the world. A computer network is the hardware and software that makes it possible for two or more computers to share information and resources. The first graphical Web browser, Mosaic, was introduced at the University of Illinois in 1993 to allow people to use the Internet to view Web pages. Mosaic led to the development of browsers such as Netscape Navigator and Internet Explorer. By some estimates, more than 600 million computers worldwide now connect to the Internet through telephone lines, cables, satellites, and other telecommunications media. Through the Internet, these computers can share information, including text, graphics, sound, video, and computer programs. Today, Web pages exist from nearly every country in the world, creating an international community. Millions of people worldwide use the Web daily for commerce, education, and entertainment. Anyone with a computer and an Internet connection can use this rich information source that now contains more than 25 billion Web pages. Get ting Star ted with Internet Explorer 8 Internet 3 A_C7491_IE8.4c.indd 3 6/21/10 9:46 AM
4 UNIT A STEPS You can click the Start button on the taskbar, click All Programs, then click Internet Explorer. The term load is often used to describe opening a page in a browser. DETAILS Right-click any toolbar and then click Menu Bar to display the menu bar. To display toolbars, such as the menu bar and status bar, click the Tools list arrow on the Command bar, point to Toolbars, and then click the name of the bar you want to display. Or, right-click the area to the right of the last open tab, then click a toolbar name. Exploring the Browser When you start the Internet Explorer browser, its program window opens. The easiest way to start the browser is by clicking the Internet Explorer icon. You can use the Internet Explorer window toolbar buttons and menus to navigate the Web to find the information you need. In the browser window, you can view one or more Web pages. Each page opens on a separate tab. The tab in front is the active tab. Before you show the tour guides how to view Web pages and navigate from one page to another, you review the components of the Internet Explorer browser window. 1. Locate the Internet Explorer icon on your Windows taskbar The location of the Internet Explorer icon, shown in Figure A-3, might vary on different computers. Some computers have the Internet Explorer icon in more than one location. The icon might be pinned to the Start menu, so you can click the Start button on the taskbar, then click Internet Explorer. If the icon is on your desktop, double-click it to start the program. 2. Click the Internet Explorer icon on the Windows taskbar, then if necessary, click the Maximize button on the Internet Explorer title bar Internet Explorer opens and displays your home page. A home page is the first Web page that opens every time you start Internet Explorer. Home page also applies to the main page that opens when you first go to a Web site. Figure A-4 shows the Quest Specialty Travel home page. Look at the home page on your screen, which will differ, and compare the elements, using Figure A-4 as a guide. The elements of the Internet Explorer browser window include the following: The title bar contains the name of the Web page currently open in the Web browser s active tab window. The Address bar displays the address of the Web page currently opened in the active tab. The Uniform Resource Locator (URL), or the Web page s address, appears in the Address box on the Address bar after you open the page. If you click the Address box list arrow, you see a list of addresses you have recently entered in the Address box. The Address bar also has buttons to refresh a page, to stop the loading of a Web page, and to move forward and back from one Web page to another. You use the Search box to help find Web sites about a particular topic. You can enter a keyword or words in the Search box, then click the Search button. Click the Search list arrow to choose the search engine to use. When the search is complete, a list of related Web sites opens in a search results Web page. The menu bar provides access to most of the browser s features through a series of menus. The Favorites bar is a convenient place to store links to Web pages that you use often. You can add a link to the Favorites bar by dragging the icon that precedes the URL in the Address bar to the Favorites bar. Web page addresses that you place in the Favorites bar are also available in the Favorites tab when you click the Favorites button to open the Favorites Center. The Favorites Center includes three tabs. Feeds keeps track of your subscriptions. History maintains an organized list of links to the Web sites you visited and sorts them by when you visited them. The Command bar, located to the right of the Web page tabs, provides buttons with list arrows that let you open menus. The menu commands let you set your home page, manage and print Web pages, apply safety and privacy settings, and customize the browser. Many commonly used commands available on menus are more quickly accomplished using the toolbar buttons. Depending on the programs installed on your computer, you might have additional buttons. The browser window is the area in the center of the window where the current Web page appears. The tabs identify the current Web page or pages open in the browser. Tabbed browsing allows you to open more than one Web page at a time in a browser window. The vertical scroll bar appears along the right side of a page if the page is longer than the window s viewable area. The scroll box indicates your relative position within the Web page. Internet 4 Get ting Star ted with Internet Explorer 8 A_C7491_IE8.4c.indd 4 6/22/10 10:19 AM
5 FIGURE A-3: Starting Internet Explorer 8 Internet Explorer icon on desktop Internet Explorer icon pinned to Start menu Internet Explorer icon on taskbar Forward button Back button Menu bar Favorites button opens Favorites Center URL Favorites bar FIGURE A-4: Elements of the Internet Explorer window Title bar Search box Command bar Tabs Browser window Status bar Understanding the status bar The status bar can give you valuable information as you use Internet Explorer. It displays information about your connection progress whenever you open a new Web page. It notifies you when you connect to another Web site. As a page loads, a green progress bar shows the percentage of information transferred from the Web server to your browser. The status bar displays Done when the page is loaded. When you move your mouse pointer over links on the Web page, the status bar displays the Web addresses. It lets you know if pop-ups are blocked on the page. Information about your Internet Security appears on the status bar; you can change your security setting by double-clicking the Internet Security section. The Zoom Level button appears on the right side of the status bar. You can hide or display the status bar using the Toolbars command on the View menu, on the Tools menu in the Command bar, or on the IE8 shortcut menu. Get ting Star ted with Internet Explorer 8 Internet 5 A_C7491_IE8.4c.indd 5 6/21/10 9:46 AM
6 UNIT A STEPS TROUBLE Because Web pages change frequently, the Web page you load might look different from that shown in the figure. Move the pointer over the Back or Forward button to display a ScreenTip showing which page will appear when the button is clicked. If you change your mind or if a page takes too long to load, you can click the Stop button on the Address bar to stop a new Web page from loading. Viewing and Navigating Web Pages Moving between Web pages located at different addresses is simple with hyperlinks. Hyperlinks let you navigate to, or open, another location on the same Web page or jump to an entirely different Web page. You can follow these links to see more information about a topic by clicking a linked word or phrase. You can use the navigation tools in Internet Explorer to move around the Web. You can navigate from page to page using the Forward and Back buttons, as well as the Home button. Table A-1 describes additional buttons that are available on the Address bar and the Command bar. You look at the Library of Congress Web site for information for a tour traveling to Washington, D.C. 1. Click anywhere in the Address box on the Address bar The current address is highlighted; any text you type replaces it. 2. Type then press [Enter] After a few seconds, the home page for the Library of Congress opens in the browser window, as shown in Figure A-5, and the status bar displays Done. If you typed a specific address in the Address bar previously, the AutoComplete feature recognizes the first few characters you type. A list opens below the Address box containing the addresses in which the typed letters appear; you can click the URL in the list to open the page rather than complete the typing of the URL. As the page is loading, the status bar displays the connection process. 3. Place your mouse pointer on the Visitors link in the Resources for section The pointer changes to and the URL for the hyperlink appears in the status bar. 4. Click the Visitors link The Visitors page opens in your Web browser window, as shown in Figure A-6. The name of the Web page appears on the front tab in the browser window. A Web page icon appears to the left of the Web page name. 5. Click the Back button on the Address bar The Web page that you viewed, the Library of Congress home page, opens in the browser window. 6. Click the Forward button on the Address bar The Forward button opens the Visitors page in the browser window again. 7. Click the Home button on the Command bar Clicking the Home button opens the home page set for your installation of Internet Explorer. 8. Click the Recent Pages button to the right of the Forward button on the Address bar, then click Library of Congress Home The Recent Pages button displays a list of the last pages that you visited. Click the name to view the page. TABLE A-1: A sampling of Internet Explorer 8 buttons name button description name button description Recent Pages Lists recently viewed pages Favorites Opens Favorites Center Compatibility Shows pages made for old browsers View Feeds Adds current RSS Feed to Favorites Center Refresh Refreshes the contents of current page Read Mail Starts Microsoft Outlook (if installed) Stop Stops loading new page Print Prints current Web page Search Searches for Web sites Help Displays Help window Home Opens the home page Add to Favorites Bar Adds current site to Favorites bar Internet 6 Get ting Star ted with Internet Explorer 8 A_C7491_IE8.4c.indd 6 6/21/10 9:46 AM
7 FIGURE A-5: Home page for the Library of Congress New Tab tab Visitors link Web page icon in Address bar Page name on the tab Setting the home page FIGURE A-6: Visitors Web page at the Library of Congress Web site When you click the Home button on the Command bar, the page that is specified as the home page opens in your Web browser window. Each time you start Internet Explorer, the first page that appears is your home page. You can easily select a different home page to open each time you start Internet Explorer. Go to the page that you want to be your home page, click the Home button list arrow on the Command bar, then click Add or Change Home Page to open the Add or Change Home Page dialog box. See Figure A-7. When the dialog box opens, select the option that identifies how you want to set the Web page as your home page. If you have more than one tab open, you will see all these options. You can also click Tools on the menu bar, then click Internet Options to open the Internet Options dialog box. Click the General tab if necessary, and Home button click the Use current button in the Home page area to specify the current page as your home page. FIGURE A-7: Add or Change Home Page dialog box Get ting Star ted with Internet Explorer 8 Internet 7 A_C7491_IE8.4c.indd 7 6/21/10 9:46 AM
8 UNIT A STEPS If someone has clicked the Don t show this page again check box on the about:tabs page, you will see a Web page rather than the about:tabs Web page. Click the tab for a Web page to display that Web page in front. Using Tabbed Browsing Tabbed browsing allows more than one Web page to open within the same browser window. Each window appears on a separate tab. This method for organizing Web pages while browsing makes navigation between Web pages fast and simple. It also minimizes the number of windows you need open on your desktop as you browse the Web. You can also open several Internet Explorer windows at the same time, each with its own series of Web pages accessible by tabs. You can easily change the default settings for tabbed browsing. For example, you can have several pages open automatically for a Web site on several tabs, or you can bypass the tab settings to open pages in their own windows. Figure A-8 shows an Internet Explorer window with several pages from the Library of Congress Web site open in tabs. You want to show the tour guides how tabbed browsing will allow them to more easily compare events in a location by viewing the Web pages in one browsing session. 1. Type in the Address bar, then press [Enter] The Web page for the U.S. government opens. It is on the front tab in the browser window. 2. Click the New Tab tab in the browser window The about:tabs Web page appears as a new tab in the browser window, as shown in Figure A Click the Close Tab button in the New tab The usa.gov Web page is now the only Web page open in the browser window. 4. Scroll down the page, on the right side of the page, in the Government Agencies section, right-click the State Government link, click Open in New Tab on the shortcut menu, then click the State Government:USA.gov tab to display the Web page 5. Press and hold [Ctrl], click any state link, then click the state tab There are many ways to open a Web page in a new tab. Using tabbed browsing, you now have three Web pages open in one browser window. These tabs are part of a tab group, a set of tabs that have the same color to indicate that they originated from the same Web page. Color coding helps organize tabs that originate from the same Web site. 6. Position the mouse pointer over each tab to display the ScreenTip for each Each ScreenTip tells you the name and URL of the Web page in the tab. 7. Click the Quick Tabs button to the left of the first tab Thumbnail images of open tabs appear in Quick Tabs view, as shown in Figure A Click the Close Tab button for the second and third thumbnails in Quick Tabs view, then click the USA.gov tab Quick Tabs view closes, and the USA.gov tab is open in the window. Understanding URLs Every Web page has a unique address on the Web, also known as its URL. Browser software locates a Web page based on its address. All Web page addresses begin with http, which stands for Hypertext Transfer Protocol, the set of rules for exchanging files on the Web. Web sites that begin https are secure sites. These letters are followed by a colon and two forward slashes. Most pages begin with www (which indicates that the page is on the World Wide Web), followed by a dot, or period, and then the Web site s name, known as the domain name. Following the domain name is another dot and the top-level domain, such as com (for commercial sites), edu (for educational institutions), or org (for organizations). The toplevel domain tells you the type of site you are visiting. After the toplevel domain, another slash and one or more folder names and a filename might appear. Internet 8 Get ting Star ted with Internet Explorer 8 A_C7491_IE8.4c.indd 8 6/21/10 9:46 AM
9 Active tab in foreground FIGURE A-8: Tabbed browsing Tab group color coded FIGURE A-9: The about:tabs Web page in a second tab Quick Tabs button Three open Web page thumbnails New tab Your page might differ FIGURE A-10: Quick Tabs view Closing pages when you have several open tabs When you finish looking at Web pages using Internet Explorer, you might find that you have several tabs open. To exit the program and close all open tabs, you either click File on the menu bar and click Exit, or click the Close button on the title bar. A dialog box opens, asking if you want to close all the tabs or just the current tab. If you don t want to close the program, you can right-click any tab, close the tab group, close other tabs, ungroup a tab, re-open a closed tab, or see a list of recently closed tabs that you can reopen. Internet Explorer lets you re-open closed tabs when tabs are closed inadvertently during your current browsing session. If you have tabs open when you close your browser window, you can choose to re-open your last browsing session the next time you open Internet Explorer. Click the Tools button on the Command bar, then click Reopen Last Browsing Session. Get ting Star ted with Internet Explorer 8 Internet 9 A_C7491_IE8.4c.indd 9 6/21/10 9:46 AM
10 UNIT A STEPS To create a new folder, right-click any item and then click Create New Folder. If you do not create a folder, the most recently added favorites appear at the bottom of the Favorites list. To open the individual links in the folder, click the group folder, then click each favorite s arrow to open each link in its own tab. Saving Favorite Web Pages The Favorites Center lets you create your own list of Web pages you visit frequently, or favorites. When you find a Web page that you know you will want to revisit, you can add the site address to the Favorites Center or to the Favorites bar. After you add a Web page to the Favorites Center or Favorites bar, you can automatically access that page by clicking the Favorites button on the Command bar or by clicking Favorites on the menu bar and then clicking the link. The Favorites Center also includes the Feeds and History tabs. Feeds are your subscriptions to Web site updates and news. The History tab lists Web sites you have visited. These sites appear as links, so even if you didn t save them as favorites, you can click the link to revisit the site. Tour guides want to be able to revisit some travel Web sites without having to write the URLs on a sheet of paper and type the URLs in the Address bar each time. 1. Click the Address bar, type then press [Enter] The home page for Bryce Canyon National Park opens, as shown in Figure A Click Tools on the Command bar, point to Toolbars, then click Favorites Bar to open the Favorites bar if it is not already open, then click the Add to Favorites Bar button on the Favorites bar The name and URL for the Bryce Canyon Web site are added to the Favorites Center in the Favorites folder and appear on the Favorites bar. 3. Click the Favorites button on the Favorites bar, if necessary click the Favorites tab to bring it to the front, then click the Favorites Bar folder to display the favorites it contains The Favorites Center opens, showing the Bryce Canyon favorite inside the Favorites Bar folder. The Favorites Center shows the folders in which you can place the URLs for your favorite Web pages. You can drag Web page addresses from the Address bar to place them in folders. 4. Click the Favorites button to close the Favorites Center, click the New Tab tab, type in the Address bar, press [Enter], click the New Tab tab, type in the Address bar, then press [Enter] You opened new tabs for Yellowstone National Park and Zion National Park. 5. Click the Favorites button on the Favorites bar, click the Add to Favorites list arrow, click Add Current Tabs to Favorites to open the Add Tabs to Favorites dialog box, type National Parks in the Folder Name text box, then click Add You added all the open tabs in the window to a tab group folder in the Favorites Center. The Favorites Center closes. 6. Close the second and third tabs, then click the Home button on the Command bar to return to your home page 7. Click the Favorites button on the Favorites bar The Favorites Center opens. You see a list of Favorites, including the Bryce Canyon National Park favorite you added to the Favorites bar and the National Parks folder you added. 8. Click the Bryce Canyon National Park link in the Favorites Center The Bryce Canyon home page opens in your Web browser window. 9. Click, point to the National Parks folder, then click the Open National Parks in a tab group arrow to open the list of links in that Folder Tab groups are color coded when you open them as a group. Refer to Figure A Close all but one of the Web pages, leaving one tab open in the browser window Internet 10 Get ting Star ted with Internet Explorer 8 A_C7491_IE8.4c.indd 10 6/21/10 9:46 AM
11 FIGURE A-11: Home page for Bryce Canyon National Park Favorites button PHOTOS & MULTIMEDIA link Favorites Center Favorites Bar folder Default favorites folders FIGURE A-12: Favorites Center Creating and organizing favorites To keep your Favorites Center list manageable, only add pages that you expect to visit again. You can organize your list of favorites by placing them into folders by category. For example, you might want to create folders according to your interests, such as sports, cooking, and travel. Favorites can be listed individually or placed in folders in the Favorites Center or on the Favorites bar. To add a folder to your Favorites Center, click the Add to Favorites list arrow in the Favorites Center, then click Organize Favorites. The Organize Favorites dialog box opens, as shown in Figure A-13. Click the New Folder button, then type the folder name and press [Enter] to add a new folder to the list of folders and favorites. You can move a favorite to a specific folder by clicking the favorite, clicking the Move button to open the Browse For Folder dialog box, and then selecting the folder or creating a new folder in which to add the favorite you want to move. You can also drag and drop a favorite into a folder, and you can rename favorites and folders. Information about a selected favorite appears below the list. FIGURE A-13: Organize Favorites dialog box Favorites opened in tab group Click to open tab group and ScreenTip Get ting Star ted with Internet Explorer 8 Internet 11 A_C7491_IE8.4c.indd 11 6/21/10 9:46 AM
12 UNIT A STEPS TROUBLE If you don t see a dialog box after clicking InPrivate Filtering, your filtering has already been activated. You can click InPrivate Filtering Settings instead. TROUBLE If your settings are different, ask your resource person before changing them. Browsing Safely The Internet can be a wonderful place to learn interesting facts, gather news, find directions, and acquire new skills. But it can also be a place where your privacy is at risk, where you can infect your computer with viruses, and where you can be subject to identity theft. Fortunately, browsers have built-in features that can help protect you from many of these harmful programs, situations, and people. If you exercise safe browsing habits, make sensible choices, and let your browser protect you and your computer from malicious software, browsing the Internet can be a fun and rewarding experience. InPrivate Browsing lets you view Web sites without the browser storing data about your browsing session. InPrivate Filtering helps prevent Web site or third-party developers from collecting information about the sites you visit. Internet Security properties let you set the security levels for trusted sites. The Security Status bar provides icons and color coding to let you know that your transactions are over a secure connection and the digital certificate is valid for the site. A digital certificate verifies the identity of a person or indicates the security of a Web site. Certificates are issued by trusted companies known as Certification Authorities. You learn about how to surf safely using Internet Explorer Click the Safety button on the Command bar, click InPrivate Browsing, type then press [Enter] The Cengage Learning Web page opens in a new browser window with InPrivate Browsing turned on. See Figure A-14. No information from your visit to this or other Web sites you visit through this browser window will be stored on your computer. 2. Click the Safety button on the Command bar, click InPrivate Filtering, read the information in the dialog box, then click Cancel You want to be able to visit the site and have information transmitted to your computer. 3. Double-click Internet Protected Mode On on the status bar, review the settings in the Internet Security dialog box, be sure you are set for Internet and that Enable Protected Mode has a check mark, then click Cancel 4. Click the Cengage Learning InPrivate browser window Close button, click in the Address Bar of the browser window that is open, type then press [Enter] The Web site for the tax preparation software company, TurboTax, appears. The URL begins with and the Address bar is gray and black text on a light bluish-gray background. See Figure A Click the Sign In button near the top of the Turbo Tax page, click Check e-file status, then move the mouse pointer over INTUIT INC in the Security Status bar on the right side of the Address bar to read the ScreenTip about the site The URL in the Address bar is now green. See Figure A-16. This secure or encrypted site address begins with https rather than http, and you see a lock icon to the right of the URL. This Web site has a secure connection, and you can identify the Web site through the site s certificate. Security status bar colors tell you the levels of validation for the certificate. Red means the certificate is out of date. Yellow means the certification authority cannot be verified and there might be a problem. White means the certificate has normal validation and communication between your browser and the site is encrypted, but the authority makes no guarantees about the business practices of the site. Green is the most secure, indicating extended validation. 6. Close any open tabs except the first tab, then click the Home button on the Command bar Your home page appears in the browser window. Internet 12 Get ting Star ted with Internet Explorer 8 A_C7491_IE8.4c.indd 12 6/21/10 9:46 AM
13 FIGURE A-14: InPrivate Browsing Icon in Address bar Address and Security Status bar is green Icon on status bar Address bar is bluish-gray FIGURE A-16: Secure Web site FIGURE A-15: TurboTax Web site Click to sign in Icon and certificate verified in Security Status bar Phishing and the SmartScreen Filter Phishing is an illicit activity used by hackers to trick computer users into revealing personal or financial information through an message or Web site. If you receive an message that looks like a notice from a trusted source, such as your bank or credit card company, be wary of its contents. Your bank will never ask you to click a link and provide personal information. In a phishing message, the link you click will take you to a fraudulent site where you are asked to provide personal information, such as an account number or password. This information is then typically used for identity theft. SmartScreen Filter is a feature in Internet Explorer 8 that helps detect phishing Web sites. SmartScreen Filter can also help protect you from installing malicious software on your computer. Click the Safety button on the Command bar, point to SmartScreen Filter, then click one of the options: Check This Website, Turn Off SmartScreen Filter, or Report Unsafe Website. Get ting Star ted with Internet Explorer 8 Internet 13 A_C7491_IE8.4c.indd 13 6/21/10 9:46 AM
14 UNIT A STEPS Each search engine differs slightly in the way it formats search results, the way it records the number of Internet sites in the database, and how often it updates its database. Topic searches, which limit the search to a specific subject such as travel, science, or history, are available through Web sites such as Expedia.com, About.com, and Wikipedia.com. Press and hold [Shift][Ctrl], then click any hyperlink to open a Web page in a new tab in the foreground. Press [Ctrl][F] to open the Find bar. Searching for Information A search for information using the Internet Explorer Search bar is based on criteria called keywords, which are words related to the topic for which you are searching. To search using the Search bar, you can enter a keyword or words in the Search box. As you start typing, the default search provider will offer suggestions for Web sites. You can click a suggestion or you can complete your entry and then click the Search button to start the search. The Search box lets you search using the selected search provider. Some popular search providers are Bing (formerly Windows Live Search), MSN Search, Google, and Yahoo! Search. You can also go directly to the search provider Web site, such as or and do a Web search. The search provider locates information and shows you a list of links to Web sites related to your search topic. You can click one of the links in the list to go quickly to a site. Once at a site, you can use the Find feature to search keywords on the page. You decide to show the tour guides how to look for travel information for tourists with limited mobility by searching with the browser. 1. Click the Address bar, type then press [Enter] The Google home page opens in the browser window. Google is a commercial company that runs a search engine. Search providers such as Bing, Yahoo!, Google, Ask, and Lycos routinely use software programs to methodically catalog, or crawl, through the entire Internet and create huge databases with links to Web pages and their URLs. When you enter a keyword or phrase, the search engine examines its database index for relevant information and displays a list of Web sites. 2. Type limited mobility in the Search box in the Internet Explorer Search Bar, notice how the drop-down list offers suggestions for your search, press [Spacebar], type vacations, then click Google Search Your search results appear as a list of links to related Web sites with a description of each site. 3. Click any link to view a Web page, click the Back button on the Address bar twice to return to the Google home page, then click the New Tab tab to open a new tab 4. Click the Search list arrow on the Search bar The default search engine for Internet Explorer 8 is Bing. If another search engine, such as Google, is listed, you can use that as well. 5. Click Manage Search Providers You use the Manage Add-ons dialog box, shown in Figure A-17, to set another Web site as the default or to rank the listing order. You decide to investigate online photo sharing, since tour guests like to exchange photos. 6. Click Close in the Manage Add-ons dialog box, click in the Search box on the Address bar, type share photos online, review the Search Suggestions list, then press [Enter] As shown in Figure A-18, your search results appear as a list of related Web sites in the browser window. You can click any link to open a Web page or a list of Web pages relating to a specific category. 7. Examine the results list by scrolling up or down, then right-click a link of your choice, click Open in New Tab, then click the new tab The related page with information about sharing photographs opens. The tabs for each open Web page are color coded to help you organize your findings. Use the Find feature to find information about free offers on the Web site. 8. Click Edit on the menu bar, click Find on this Page to open the Find bar, then type photo The word photo is highlighted, and the number of matches is in the Find bar. See Figure A Close the Find bar, close all open tabs except the first tab, then click the Home button on the Command bar Your home page appears in the browser window. Internet 14 Get ting Star ted with Internet Explorer 8 A_C7491_IE8.4c.indd 14 6/21/10 9:47 AM
15 FIGURE A-17: Manage Add-ons dialog box Search providers Your search providers may be different Search terms used to find results Results include sponsored (commercial) links FIGURE A-18: Search results FIGURE A-19: Finding text on a page Search box Your search page may be different Click to close Find box Find box with search term photo Color coded Tab group 17 matches found Blocking pop-ups Pop-ups are windows that open on your screen as you visit Web sites, generally to advertise products you might or might not want. Often they are annoying, so you might choose to block them. Internet Explorer comes with a built-in Pop-up Blocker. Click Tools on the Command bar, point to Pop-up Blocker, then click Turn Off Pop-up Blocker to turn it off if you want pop-ups, or click Pop-up Blocker Settings to open the Pop-up Blocker Settings dialog box to permit pop-ups from specific Web sites. You can also control notifications and set the filter level. Notifications will play a sound or show the Information bar if a pop-up is blocked. Filter levels can be set to Low, Medium, or High. Get ting Star ted with Internet Explorer 8 Internet 15 A_C7491_IE8.4c.indd 15 6/21/10 9:47 AM
16 UNIT A STEPS Click Show all to display all the answers at once, then scroll as needed to read all the text. Get ting Help and Exiting Internet Explorer Internet Explorer provides a Help system with information and instructions on various features and commands. While demonstrating Internet Explorer, you were asked about the purpose of the Phishing Filter on the status bar. Phishing is an illicit activity in which people send you fraudulent Web sites to gather your personal information for possible illegal purposes. You decide to demonstrate the Help system to the tour guides by finding out more about phishing and privacy protection as you use Internet Explorer. 1. Click the Help button on the Command bar, then click Internet Explorer Help The Windows Help and Support window opens. You can type a keyword in the Search Help text box, or you can click links to access several Help features. The buttons at the top of the Window give you other ways to explore the Help System. Refer to Figure A Click the Browse Help button on the Help toolbar The Contents page shows a list of Topics and Categories of interest. 3. Type phishing in the Search Help text box, press [Enter], click What is phishing? in the results list, then click SmartScreen Filter: frequently asked questions As shown in Figure A-21, the links in the Windows Help and Support window provide a list of frequently asked questions about SmartScreen Filter. Each question is a link to the answer. 4. Click any question link and read the information The question expands to reveal the answer to that question. 5. Click the Close button in the upper-right corner of the Help window The Help window closes. 6. Click the Favorites button on the Favorites bar, click the Add to Favorites list arrow, click Organize Favorites, select each Favorite or Folder that you added in this unit, click Delete, click Yes in the confirmation dialog box, then click Close to close the Organize Favorites dialog box When you are ready to exit Internet Explorer, you can click the Close button in the upper-right corner of the title bar in the browser window or click Exit on the File menu. You do not need to save files before you exit. 7. Click the Close button on the title bar The Internet Explorer browser window closes. If you have more than one tab open, you will see a dialog box, confirming that you want to close all tabs. 8. If you connected to the Internet by telephone line, follow your normal procedure to close your connection Expanding the power of IE8 using Accelerators The Web offers such a host of services that sometimes it s hard to remember what is available at any given time. You can use the Internet Explorer Accelerator feature to enhance your Web experiences. While visiting a Web page, highlight a word or phrase to display the Accelerator button, and click the Accelerator button to link to services related to the selected text such as mapping, translation, or searching. You can also preview services before you click by resting your mouse pointer over the Accelerator. Internet 16 Get ting Star ted with Internet Explorer 8 A_C7491_IE8.4c.indd 16 6/21/10 9:47 AM
17 FIGURE A-20: Windows Help and Support FIGURE A-21: SmartScreen Filter FAQs TABLE A-2: Print dialog box options option group tab description Select Printer General Displays information about the name, status, type, and location of the printer Page Range General Choose to print current page, all pages, a range of pages, or a selection Number of copies General Indicates the number of copies of each page to print and their sequence Print frames Options In a Web page containing frames, allows you to print frames as laid out, only the selected frame, or all frames individually Print all linked documents Printing a Web page Options Help window buttons When you print a Web page, its text and any graphics appear on the printed page. To print a Web page without previewing the page or changing any settings, click the Print button on the Command bar. However, Internet Explorer provides ways to customize your printouts using the Page Setup dialog box. Click the Print list arrow on the Command bar, then click Page Setup to adjust margins, change the page orientation, change headers and footers, adjust the print space to best meet your printing needs, and shrink text so that the contents of a Web page fit on one page. You can also edit the footers and headers. To have your name appear on the printed page, Opens and prints each document referenced by a link Print table of links Options Prints links in a table at the end of the document Orientation (Depends on printer) Allows you to specify landscape or portrait page orientation type your name in the Header or Footer text box. By default, the current URL and the date and time are printed on the page, so people can see the URL and visit the Web site if they want to. To open the Print dialog box, click the Print list arrow on the Command bar, then click Print. The options in the Print dialog box, shown in Table A-2, allow you to specify print options such as the number of copies and the page range. With Internet Explorer, you can preview a Web page before printing by using Print Preview, which is helpful because some Web pages are lengthy and you might only want to print the pages that have the information relevant to your task. Get ting Star ted with Internet Explorer 8 Internet 17 A_C7491_IE8.4c.indd 17 6/21/10 9:47 AM
18 Practice Concepts Review For current SAM information, including versions and content details, visit SAM Central ( If you have a SAM user profile, you may have access to hands-on instruction, practice, and assessment of the skills covered in this unit. Since various versions of SAM are supported throughout the life of this text, check with your instructor for the correct instructions and URL/Web site for accessing assignments. Label each element of the Internet Explorer browser window shown in Figure A-22. FIGURE A Match each term with the statement that best describes it. 7. Hyperlink 8. Quick Tabs button 9. Favorites Center 10. Address box 11. Security Status bar a. Displays a list of saved links to Web pages b. Can turn green and display a lock icon c. Use to display all open Web pages as thumbnails d. Click to view a new Web page e. Displays the URL for the currently displayed page 6 5 Internet 18 Get ting Star ted with Internet Explorer 8 A_C7491_IE8.4c.indd 18 6/21/10 9:47 AM
19 Select the best answer from the list of choices. 12. Software programs such as Internet Explorer and Safari are. a. Web companions c. Web documents b. Web browsers d. Web windows 13. Which of the following functions is NOT true about the status bar? a. Displays information about your connection progress c. Displays search results b. Notifies you when you connect to another Web site d. Displays Done when the page is loaded 14. You can tell when you open links from a Web page in new tabs because each new tab from the same Web site is. a. color coded c. numbered b. open d. labelled 15. browsing allows you to open more than one Web page at a time in a browser window. a. Tabbed c. Linked b. Web d. InPrivate 16. You can search for Web sites by category by entering a keyword in the bar. a. Search c. Home b. Favorites d. Link 17. The letters following the dot after the domain name are called the domain and tell you the type of site you are visiting. a. top-level c. dot-com b. home-level d. main-level 18. Turn on the feature to prevent the browser from storing data about your browsing session. a. Protected Mode c. Accelerator b. InPrivate d. phishing 19. Words or graphics on a Web page that, when clicked, enable you to navigate to another Web page location are called. a. tabs c. hyperlinks b. Web browsers d. buttons 20. Using the Internet to gather personal information without the knowledge or permission of the person whose information is being collected is called. a. phishing c. popping b. linking d. spam 21. For easy access to maps, search engines, or other features, select text and then click the icon that appears. a. Lock c. Certificate b. Accelerator d. Filter Skills Review 1. Start Internet Explorer. a. Make sure your computer is connected to the Internet. b. Start Internet Explorer. 2. Explore the browser window. a. Identify the Command bar, menu bar, Address bar, Search box, Favorites bar, status bar, URL, browser window, and scroll bar. b. Identify the buttons and sections for setting security, stopping a page from loading, searching, viewing favorites, and returning to the home page. c. Identify the complete URL of the current Web page. Get ting Star ted with Internet Explorer 8 Internet 19 A_C7491_IE8.4c.indd 19 6/21/10 9:47 AM
20 Skills Review (continued) 3. View and navigate Web pages. FIGURE A-23 a. Open the Web page using the Address bar to open the Web page shown in Figure A-23. b. Click a link on the Web page to view a new Web page. c. Return to the default home page for your browser. d. Click the Back button. e. Follow another link to investigate the content. f. Return to the default home page for your browser. 4. Use tabbed browsing. a. Open the Web page using the Address bar. b. Right-click a link on the Web page to open an article in a new tab. c. Click the New Tab tab to open a third tab in the browser window, then open in the new tab using the Address bar. d. Press and hold [Ctrl], then click a link on the CNN home page to open a fourth tab. e. Click the Quick Tabs button to view all four Web pages as thumbnails. f. Click the first thumbnail to view the Web page. g. Close all tabs except for the New York Times tab. 5. Save favorite Web pages. a. Open the Web page using the Address bar. b. Add the Web page to your Favorites bar and in the Favorites Bar folder in the Favorites Center. c. Return to the default home page for your browser. d. Using the Favorites Center, return to the National Park Service home page. e. Close all tabs, return to your home page. 6. Browse safely. a. Turn on InPrivate Browsing in a new browser window. b. Enter in the Address bar of the InPrivate browser window, noticing the InPrivate logo. c. Click the Safety button on the Command bar, point to SmartScreen Filter, click Check This Website, read the information, then click OK twice. d. Close the InPrivate Browser window and return to your home page. e. Double-click the Internet security area on the status bar to check the Internet Zone on your computer, review the settings, then click Cancel. f. Go to What does the Security Status bar tell you about this bank s Web site? g. Right-click a link on this Web page and open the page in a new tab. What does the Security Status bar tell you about this Web page? What does the color of the tab tell you about this page? h. Close all open tabs except the first one, return to your home page. 7. Search for information. a. Click the Search box. b. Enter any keyword or phrase for which you would like to find information, then execute the search and review the results. c. Click any link in the search results page and read the Web page. d. Enter the URL for a search engine in the Address bar (you can use or Internet 20 Get ting Star ted with Internet Explorer 8 A_C7491_IE8.4c.indd 20 6/21/10 9:47 AM
Getting Started with Internet Explorer 11
 Internet Explorer 11 Unit A Getting Started with Internet Explorer 11 Quest Specialty Travel (QST) management has decided to provide computers with mobile Internet technology to all tour guides. Guides
Internet Explorer 11 Unit A Getting Started with Internet Explorer 11 Quest Specialty Travel (QST) management has decided to provide computers with mobile Internet technology to all tour guides. Guides
Getting Started with Internet Explorer 10
 Getting Started with Internet Explorer 10 Objectives Understand Web browsers Explore the browser View and navigate Web pages Use tabbed browsing Objectives Save favorite Web pages Browse safely Search
Getting Started with Internet Explorer 10 Objectives Understand Web browsers Explore the browser View and navigate Web pages Use tabbed browsing Objectives Save favorite Web pages Browse safely Search
Internet Explorer 7. Getting Started The Internet Explorer Window. Tabs NEW! Working with the Tab Row. Microsoft QUICK Source
 Microsoft QUICK Source Internet Explorer 7 Getting Started The Internet Explorer Window u v w x y { Using the Command Bar The Command Bar contains shortcut buttons for Internet Explorer tools. To expand
Microsoft QUICK Source Internet Explorer 7 Getting Started The Internet Explorer Window u v w x y { Using the Command Bar The Command Bar contains shortcut buttons for Internet Explorer tools. To expand
WINDOWS 7 EXPLORE INTERNET EXPLORER 8
 WINDOWS 7 EXPLORE INTERNET EXPLORER 8 Windows 7 Explore Internet Explorer 8 Last Edited: 2012-07-10 1 Explore changes in the UI... 3 Enhance with built-in Search engine... 3 Manage and Organize IE with
WINDOWS 7 EXPLORE INTERNET EXPLORER 8 Windows 7 Explore Internet Explorer 8 Last Edited: 2012-07-10 1 Explore changes in the UI... 3 Enhance with built-in Search engine... 3 Manage and Organize IE with
Handout: Word 2010 Tips and Shortcuts
 Word 2010: Tips and Shortcuts Table of Contents EXPORT A CUSTOMIZED QUICK ACCESS TOOLBAR... 2 IMPORT A CUSTOMIZED QUICK ACCESS TOOLBAR... 2 USE THE FORMAT PAINTER... 3 REPEAT THE LAST ACTION... 3 SHOW
Word 2010: Tips and Shortcuts Table of Contents EXPORT A CUSTOMIZED QUICK ACCESS TOOLBAR... 2 IMPORT A CUSTOMIZED QUICK ACCESS TOOLBAR... 2 USE THE FORMAT PAINTER... 3 REPEAT THE LAST ACTION... 3 SHOW
Windows XP Pro: Basics 1
 NORTHWEST MISSOURI STATE UNIVERSITY ONLINE USER S GUIDE 2004 Windows XP Pro: Basics 1 Getting on the Northwest Network Getting on the Northwest network is easy with a university-provided PC, which has
NORTHWEST MISSOURI STATE UNIVERSITY ONLINE USER S GUIDE 2004 Windows XP Pro: Basics 1 Getting on the Northwest Network Getting on the Northwest network is easy with a university-provided PC, which has
Subscribe to RSS in Outlook 2007. Find RSS Feeds. Exchange Outlook 2007 How To s / RSS Feeds 1of 7
 Exchange Outlook 007 How To s / RSS Feeds of 7 RSS (Really Simple Syndication) is a method of publishing and distributing content on the Web. When you subscribe to an RSS feed also known as a news feed
Exchange Outlook 007 How To s / RSS Feeds of 7 RSS (Really Simple Syndication) is a method of publishing and distributing content on the Web. When you subscribe to an RSS feed also known as a news feed
Quick Start. Installing the software. for Webroot Internet Security Complete, Version 7.0
 Quick Start for Webroot Internet Security Complete, Version 7.0 This Quick Start describes how to install and begin using the Webroot Internet Security Complete 2011 software. This integrated suite delivers
Quick Start for Webroot Internet Security Complete, Version 7.0 This Quick Start describes how to install and begin using the Webroot Internet Security Complete 2011 software. This integrated suite delivers
The World Wide Web Using Microsoft Internet Explorer
 The World Wide Web Using Microsoft Internet Explorer lab 13 Objectives: Upon successful completion of Lab 13, you will be able to Define the terms World Wide Web and URL Use a Web browser to load a Web
The World Wide Web Using Microsoft Internet Explorer lab 13 Objectives: Upon successful completion of Lab 13, you will be able to Define the terms World Wide Web and URL Use a Web browser to load a Web
Presentations and PowerPoint
 V-1.1 PART V Presentations and PowerPoint V-1.2 Computer Fundamentals V-1.3 LESSON 1 Creating a Presentation After completing this lesson, you will be able to: Start Microsoft PowerPoint. Explore the PowerPoint
V-1.1 PART V Presentations and PowerPoint V-1.2 Computer Fundamentals V-1.3 LESSON 1 Creating a Presentation After completing this lesson, you will be able to: Start Microsoft PowerPoint. Explore the PowerPoint
Migrating to Excel 2010 from Excel 2003 - Excel - Microsoft Office 1 of 1
 Migrating to Excel 2010 - Excel - Microsoft Office 1 of 1 In This Guide Microsoft Excel 2010 looks very different, so we created this guide to help you minimize the learning curve. Read on to learn key
Migrating to Excel 2010 - Excel - Microsoft Office 1 of 1 In This Guide Microsoft Excel 2010 looks very different, so we created this guide to help you minimize the learning curve. Read on to learn key
Understanding Browser Basics
 C_C7084_.4c 9/22/09 11:38 AM Page 23 Understanding rowser asics Files You Will Need: No files needed. OJECTIVES The Web consists of millions of Web sites, which are made up of millions of Web pages. To
C_C7084_.4c 9/22/09 11:38 AM Page 23 Understanding rowser asics Files You Will Need: No files needed. OJECTIVES The Web consists of millions of Web sites, which are made up of millions of Web pages. To
How To Use Senior Systems Cloud Services
 Senior Systems Cloud Services In this guide... Senior Systems Cloud Services 1 Cloud Services User Guide 2 Working In Your Cloud Environment 3 Cloud Profile Management Tool 6 How To Save Files 8 How To
Senior Systems Cloud Services In this guide... Senior Systems Cloud Services 1 Cloud Services User Guide 2 Working In Your Cloud Environment 3 Cloud Profile Management Tool 6 How To Save Files 8 How To
Page 1 Basic Computer Skills Series: The Internet and the World Wide Web GOALS
 GOALS Understand the differences between the Internet and the World Wide Web Use a web browser to find and open websites Navigate using links, the back button, and the forward button Use bookmarks and
GOALS Understand the differences between the Internet and the World Wide Web Use a web browser to find and open websites Navigate using links, the back button, and the forward button Use bookmarks and
1. Right click using your mouse on the desktop and select New Shortcut.
 offers 3 login page styles: Standard Login, List Login or Quick Time Punch. Each login page can be saved as a shortcut to your desktop or as a bookmark for easy fast login access. For quicker access to
offers 3 login page styles: Standard Login, List Login or Quick Time Punch. Each login page can be saved as a shortcut to your desktop or as a bookmark for easy fast login access. For quicker access to
Microsoft Outlook 2010 Part 1: Introduction to Outlook
 CALIFORNIA STATE UNIVERSITY, LOS ANGELES INFORMATION TECHNOLOGY SERVICES Microsoft Outlook 2010 Part 1: Introduction to Outlook Spring 2015, Version 1.4 Table of Contents Introduction...3 Starting Outlook...3
CALIFORNIA STATE UNIVERSITY, LOS ANGELES INFORMATION TECHNOLOGY SERVICES Microsoft Outlook 2010 Part 1: Introduction to Outlook Spring 2015, Version 1.4 Table of Contents Introduction...3 Starting Outlook...3
Using Webmail. Technical Manual: User Guide. Document Updated: 1/07. The Webmail Window. Displaying and Hiding the Full Header.
 Using Webmail Technical Manual: User Guide The Webmail Window To save an attachment: 1. Click once on the attachment name. Or, if there are multiple attachments, click the Save icon to save all attachments
Using Webmail Technical Manual: User Guide The Webmail Window To save an attachment: 1. Click once on the attachment name. Or, if there are multiple attachments, click the Save icon to save all attachments
IC3 Internet and Computing Core Certification Guide
 IC3 Internet and Computing Core Certification Guide Global Standard 4 Living Online Lesson 12: The World Wide Web CCI Learning Solutions Inc. 1 Lesson Objectives the difference between the Internet, the
IC3 Internet and Computing Core Certification Guide Global Standard 4 Living Online Lesson 12: The World Wide Web CCI Learning Solutions Inc. 1 Lesson Objectives the difference between the Internet, the
Microsoft Outlook 2010 Part 1: Introduction to Outlook
 CALIFORNIA STATE UNIVERSITY, LOS ANGELES INFORMATION TECHNOLOGY SERVICES Microsoft Outlook 2010 Part 1: Introduction to Outlook Spring 2012, Version 1.0 Table of Contents Introduction...3 Starting the
CALIFORNIA STATE UNIVERSITY, LOS ANGELES INFORMATION TECHNOLOGY SERVICES Microsoft Outlook 2010 Part 1: Introduction to Outlook Spring 2012, Version 1.0 Table of Contents Introduction...3 Starting the
Lync 2013 Quick Reference Lync Meetings. Join a Lync Meeting. Schedule a Lync Meeting. Do I need a PIN, work number or extension? Set meeting options
 Join a Lync Meeting 1. In the meeting request, click Join Lync Meeting or click Join Online in the meeting reminder. 2. On the Join Meeting Audio window, select one of the options: Use Lync (full audio
Join a Lync Meeting 1. In the meeting request, click Join Lync Meeting or click Join Online in the meeting reminder. 2. On the Join Meeting Audio window, select one of the options: Use Lync (full audio
IT Quick Reference Guides Using Windows 7
 IT Quick Reference Guides Using Windows 7 Windows Guides This sheet covers many of the basic commands for using the Windows 7 operating system. WELCOME TO WINDOWS 7 After you log into your machine, the
IT Quick Reference Guides Using Windows 7 Windows Guides This sheet covers many of the basic commands for using the Windows 7 operating system. WELCOME TO WINDOWS 7 After you log into your machine, the
Microsoft Outlook 2013 Part 1: Introduction to Outlook
 CALIFORNIA STATE UNIVERSITY, LOS ANGELES INFORMATION TECHNOLOGY SERVICES Microsoft Outlook 2013 Part 1: Introduction to Outlook Fall 2014, Version 1.0 Table of Contents Introduction...3 Starting Outlook...3
CALIFORNIA STATE UNIVERSITY, LOS ANGELES INFORMATION TECHNOLOGY SERVICES Microsoft Outlook 2013 Part 1: Introduction to Outlook Fall 2014, Version 1.0 Table of Contents Introduction...3 Starting Outlook...3
Understanding Native Applications, Tools, Mobility, and Remote Management and Assistance
 Lesson 3 Understanding Native Applications, Tools, Mobility, and Remote Management and Assistance Learning Objectives Students will learn to: Use Windows Internet Explorer 9 Operate System Configurations
Lesson 3 Understanding Native Applications, Tools, Mobility, and Remote Management and Assistance Learning Objectives Students will learn to: Use Windows Internet Explorer 9 Operate System Configurations
Webmail Instruction Guide
 Webmail Instruction Guide This document is setup to guide your through the use of the many features of our Webmail system. You may either visit www.safeaccess.com or webmail.safeaccess.com to login with
Webmail Instruction Guide This document is setup to guide your through the use of the many features of our Webmail system. You may either visit www.safeaccess.com or webmail.safeaccess.com to login with
Microsoft Migrating to Word 2010 from Word 2003
 In This Guide Microsoft Word 2010 looks very different, so we created this guide to help you minimize the learning curve. Read on to learn key parts of the new interface, discover free Word 2010 training,
In This Guide Microsoft Word 2010 looks very different, so we created this guide to help you minimize the learning curve. Read on to learn key parts of the new interface, discover free Word 2010 training,
Right-click the Start button and select Properties. Click the Customize button and choose from the options displayed:
 What s New in Windows 7 & Office 2010 www.salford.ac.uk/library Contents 1 Windows 7... 2 2 General Office 2010... 4 3 Access... 5 4 Excel 2010... 7 5 Outlook... 8 6 PowerPoint... 9 7 Word... 10 1 (KS
What s New in Windows 7 & Office 2010 www.salford.ac.uk/library Contents 1 Windows 7... 2 2 General Office 2010... 4 3 Access... 5 4 Excel 2010... 7 5 Outlook... 8 6 PowerPoint... 9 7 Word... 10 1 (KS
Entourage - an Introduction to E-mail
 Entourage - an Introduction to E-mail Version 2004 for Macintosh Table of Contents What is Entourage Starting Entourage The Navigation Pane Getting Help Creating and Sending a Message Using the UI Exchange
Entourage - an Introduction to E-mail Version 2004 for Macintosh Table of Contents What is Entourage Starting Entourage The Navigation Pane Getting Help Creating and Sending a Message Using the UI Exchange
Using e-mail and the Internet
 Using e-mail and the Internet New to Windows 7? Even though there s a lot in common with the version of Windows that you had before, you might still need a hand getting up to speed. This guide is filled
Using e-mail and the Internet New to Windows 7? Even though there s a lot in common with the version of Windows that you had before, you might still need a hand getting up to speed. This guide is filled
Sendspace Wizard Desktop Tool Step-By-Step Guide
 Sendspace Wizard Desktop Tool Step-By-Step Guide Copyright 2007 by sendspace.com This publication is designed to provide accurate and authoritative information for users of sendspace, the easy big file
Sendspace Wizard Desktop Tool Step-By-Step Guide Copyright 2007 by sendspace.com This publication is designed to provide accurate and authoritative information for users of sendspace, the easy big file
SEND AND RETRIEVE INFORMATION USING
 ISBN 978-1-921780-48-6 SEND AND RETRIEVE INFORMATION USING WEB BROWSERS AND EMAIL; LOCATE AND USE RELEVANT ON LINE INFORMATION ICAU1133B & ICAU1204B - Internet Explorer 8.0 and Microsoft Outlook 2007 Supporting
ISBN 978-1-921780-48-6 SEND AND RETRIEVE INFORMATION USING WEB BROWSERS AND EMAIL; LOCATE AND USE RELEVANT ON LINE INFORMATION ICAU1133B & ICAU1204B - Internet Explorer 8.0 and Microsoft Outlook 2007 Supporting
Using Webmail. Document Updated: 11/10. Technical Manual: User Guide. The Webmail Window. Logging In to Webmail. Displaying and Hiding the Full Header
 Using Webmail Technical Manual: User Guide Webmail is supported in the following browsers: Windows Internet Explorer 6, Internet Explorer 7, Firefox 2, and Firefox 3 Mac OSX Safari 2, Safari 3, Firefox
Using Webmail Technical Manual: User Guide Webmail is supported in the following browsers: Windows Internet Explorer 6, Internet Explorer 7, Firefox 2, and Firefox 3 Mac OSX Safari 2, Safari 3, Firefox
WHAT S NEW IN WORD 2010 & HOW TO CUSTOMIZE IT
 WHAT S NEW IN WORD 2010 & HOW TO CUSTOMIZE IT The Ribbon... 2 Default Tabs... 2 Contextual Tabs... 2 Minimizing and Restoring the Ribbon... 3 Customizing the Ribbon... 3 A New Graphic Interface... 5 Live
WHAT S NEW IN WORD 2010 & HOW TO CUSTOMIZE IT The Ribbon... 2 Default Tabs... 2 Contextual Tabs... 2 Minimizing and Restoring the Ribbon... 3 Customizing the Ribbon... 3 A New Graphic Interface... 5 Live
Kaspersky Password Manager USER GUIDE
 Kaspersky Password Manager USER GUIDE Dear User! Thank you for choosing our product. We hope that this documentation helps you in your work and provides answers you may need. Any type of reproduction or
Kaspersky Password Manager USER GUIDE Dear User! Thank you for choosing our product. We hope that this documentation helps you in your work and provides answers you may need. Any type of reproduction or
Contents. Launching FrontPage... 3. Working with the FrontPage Interface... 3 View Options... 4 The Folders List... 5 The Page View Frame...
 Using Microsoft Office 2003 Introduction to FrontPage Handout INFORMATION TECHNOLOGY SERVICES California State University, Los Angeles Version 1.0 Fall 2005 Contents Launching FrontPage... 3 Working with
Using Microsoft Office 2003 Introduction to FrontPage Handout INFORMATION TECHNOLOGY SERVICES California State University, Los Angeles Version 1.0 Fall 2005 Contents Launching FrontPage... 3 Working with
Microsoft Migrating to PowerPoint 2010 from PowerPoint 2003
 In This Guide Microsoft PowerPoint 2010 looks very different, so we created this guide to help you minimize the learning curve. Read on to learn key parts of the new interface, discover free PowerPoint
In This Guide Microsoft PowerPoint 2010 looks very different, so we created this guide to help you minimize the learning curve. Read on to learn key parts of the new interface, discover free PowerPoint
Using Webmail. Document Updated: 9/08. Technical Manual: User Guide. The Webmail Window. Displaying and Hiding the Full Header.
 Using Webmail Technical Manual: User Guide Webmail is supported in the following browsers: Windows Internet Explorer 6, Internet Explorer 7, Firefox 2, and Firefox 3 Mac OSX Safari 2, Safari 3, Firefox
Using Webmail Technical Manual: User Guide Webmail is supported in the following browsers: Windows Internet Explorer 6, Internet Explorer 7, Firefox 2, and Firefox 3 Mac OSX Safari 2, Safari 3, Firefox
Microsoft Word 2010. Quick Reference Guide. Union Institute & University
 Microsoft Word 2010 Quick Reference Guide Union Institute & University Contents Using Word Help (F1)... 4 Window Contents:... 4 File tab... 4 Quick Access Toolbar... 5 Backstage View... 5 The Ribbon...
Microsoft Word 2010 Quick Reference Guide Union Institute & University Contents Using Word Help (F1)... 4 Window Contents:... 4 File tab... 4 Quick Access Toolbar... 5 Backstage View... 5 The Ribbon...
Webmail User Guide. The Webmail Window. Logging In to Webmail. Displaying and Hiding the Full Header. Printing an Email. Composing a New Email
 Webmail User Guide Rev: November, 2012 Webmail is supported in the following browsers: Windows Internet Explorer 6, Internet Explorer 7, Firefox 2, and Firefox 3 Mac OSX Safari 2, Safari 3, Firefox 2,
Webmail User Guide Rev: November, 2012 Webmail is supported in the following browsers: Windows Internet Explorer 6, Internet Explorer 7, Firefox 2, and Firefox 3 Mac OSX Safari 2, Safari 3, Firefox 2,
IceWarp Notifier User Guide
 IceWarp Unified Communications IceWarp Notifier User Guide Version 10.4 Printed on 16 April, 2012 Contents IceWarp Notifier User Guide 1 Installation... 2 Settings... 6 Notifications... 8 Pop-up Menu...
IceWarp Unified Communications IceWarp Notifier User Guide Version 10.4 Printed on 16 April, 2012 Contents IceWarp Notifier User Guide 1 Installation... 2 Settings... 6 Notifications... 8 Pop-up Menu...
WebEx Remote Access User s Guide
 About This Guide This guide introduces you to WebEx Remote Access and its features. This guide assumes that you have a user account for your Remote Access service. Note To obtain a user account, contact
About This Guide This guide introduces you to WebEx Remote Access and its features. This guide assumes that you have a user account for your Remote Access service. Note To obtain a user account, contact
FreeAgent DockStar Network Adapter User Guide
 FreeAgent DockStar Network Adapter User Guide FreeAgent DockStar Network Adapter User Guide 2010 Seagate Technology LLC. All rights reserved. Seagate, Seagate Technology, the Wave logo, and FreeAgent are
FreeAgent DockStar Network Adapter User Guide FreeAgent DockStar Network Adapter User Guide 2010 Seagate Technology LLC. All rights reserved. Seagate, Seagate Technology, the Wave logo, and FreeAgent are
BROWSER TIPS FOR PEOPLESOFT
 BROWSER TIPS FOR PEOPLESOFT Please note: This document is designed to be used online and has a number of embedded links to processes and additional information. We discourage the printing of these documents
BROWSER TIPS FOR PEOPLESOFT Please note: This document is designed to be used online and has a number of embedded links to processes and additional information. We discourage the printing of these documents
Microsoft Word 2010 Prepared by Computing Services at the Eastman School of Music July 2010
 Microsoft Word 2010 Prepared by Computing Services at the Eastman School of Music July 2010 Contents Microsoft Office Interface... 4 File Ribbon Tab... 5 Microsoft Office Quick Access Toolbar... 6 Appearance
Microsoft Word 2010 Prepared by Computing Services at the Eastman School of Music July 2010 Contents Microsoft Office Interface... 4 File Ribbon Tab... 5 Microsoft Office Quick Access Toolbar... 6 Appearance
In this session, we will explain some of the basics of word processing. 1. Start Microsoft Word 11. Edit the Document cut & move
 WORD PROCESSING In this session, we will explain some of the basics of word processing. The following are the outlines: 1. Start Microsoft Word 11. Edit the Document cut & move 2. Describe the Word Screen
WORD PROCESSING In this session, we will explain some of the basics of word processing. The following are the outlines: 1. Start Microsoft Word 11. Edit the Document cut & move 2. Describe the Word Screen
Windows 8.1 Update 1 Supplement
 Illustrated Series Guide to Windows 8.1 Update 1 Changes June 2014 Table of Contents (CTRL+Click a link to navigate directly to Part 1, 2, 3, or 4.) Part 1: What Version of Windows Am I Using? Part 2:
Illustrated Series Guide to Windows 8.1 Update 1 Changes June 2014 Table of Contents (CTRL+Click a link to navigate directly to Part 1, 2, 3, or 4.) Part 1: What Version of Windows Am I Using? Part 2:
Virtual Exhibit 5.0 requires that you have PastPerfect version 5.0 or higher with the MultiMedia and Virtual Exhibit Upgrades.
 28 VIRTUAL EXHIBIT Virtual Exhibit (VE) is the instant Web exhibit creation tool for PastPerfect Museum Software. Virtual Exhibit converts selected collection records and images from PastPerfect to HTML
28 VIRTUAL EXHIBIT Virtual Exhibit (VE) is the instant Web exhibit creation tool for PastPerfect Museum Software. Virtual Exhibit converts selected collection records and images from PastPerfect to HTML
Getting Started on the Computer With Mouseaerobics! Windows XP
 This handout was modified from materials supplied by the Bill and Melinda Gates Foundation through a grant to the Manchester City Library. Getting Started on the Computer With Mouseaerobics! Windows XP
This handout was modified from materials supplied by the Bill and Melinda Gates Foundation through a grant to the Manchester City Library. Getting Started on the Computer With Mouseaerobics! Windows XP
Email -- Reading and Printing Email
 Email -- Reading and Printing Email Checking for New Email By default, webmail checks for new email automatically. If you want to manually check for new email, click the Check Email button. Or, click the
Email -- Reading and Printing Email Checking for New Email By default, webmail checks for new email automatically. If you want to manually check for new email, click the Check Email button. Or, click the
Content Author's Reference and Cookbook
 Sitecore CMS 6.5 Content Author's Reference and Cookbook Rev. 110621 Sitecore CMS 6.5 Content Author's Reference and Cookbook A Conceptual Overview and Practical Guide to Using Sitecore Table of Contents
Sitecore CMS 6.5 Content Author's Reference and Cookbook Rev. 110621 Sitecore CMS 6.5 Content Author's Reference and Cookbook A Conceptual Overview and Practical Guide to Using Sitecore Table of Contents
Akin Gump Strauss Hauer & Feld LLP Remote Access Resources (DUO)
 Akin Gump Strauss Hauer & Feld LLP Remote Access Resources (DUO) Firm Laptop Windows Home PC Mac Computer Apple ipad Android Devices Exit akingump.com 2015 Akin Gump Strauss Hauer & Feld LLP Check Point
Akin Gump Strauss Hauer & Feld LLP Remote Access Resources (DUO) Firm Laptop Windows Home PC Mac Computer Apple ipad Android Devices Exit akingump.com 2015 Akin Gump Strauss Hauer & Feld LLP Check Point
BIGPOND ONLINE STORAGE USER GUIDE Issue 1.1.0-18 August 2005
 BIGPOND ONLINE STORAGE USER GUIDE Issue 1.1.0-18 August 2005 PLEASE NOTE: The contents of this publication, and any associated documentation provided to you, must not be disclosed to any third party without
BIGPOND ONLINE STORAGE USER GUIDE Issue 1.1.0-18 August 2005 PLEASE NOTE: The contents of this publication, and any associated documentation provided to you, must not be disclosed to any third party without
Chapter 4: Website Basics
 1 Chapter 4: In its most basic form, a website is a group of files stored in folders on a hard drive that is connected directly to the internet. These files include all of the items that you see on your
1 Chapter 4: In its most basic form, a website is a group of files stored in folders on a hard drive that is connected directly to the internet. These files include all of the items that you see on your
Outlook. Getting Started Outlook vs. Outlook Express Setting up a profile Outlook Today screen Navigation Pane
 Outlook Getting Started Outlook vs. Outlook Express Setting up a profile Outlook Today screen Navigation Pane Composing & Sending Email Reading & Sending Mail Messages Set message options Organizing Items
Outlook Getting Started Outlook vs. Outlook Express Setting up a profile Outlook Today screen Navigation Pane Composing & Sending Email Reading & Sending Mail Messages Set message options Organizing Items
Vision Plug-In USER GUIDE
 Surf Lock 2 Vision Plug-In USER GUIDE Notice Copyright 2007, GenevaLogic. All rights reserved. Document Date: January 7, 2008 Document Version: 3.1 The content in this document represents the current view
Surf Lock 2 Vision Plug-In USER GUIDE Notice Copyright 2007, GenevaLogic. All rights reserved. Document Date: January 7, 2008 Document Version: 3.1 The content in this document represents the current view
Introduction to Word 2007
 Introduction to Word 2007 You will notice some obvious changes immediately after starting Word 2007. For starters, the top bar has a completely new look, consisting of new features, buttons and naming
Introduction to Word 2007 You will notice some obvious changes immediately after starting Word 2007. For starters, the top bar has a completely new look, consisting of new features, buttons and naming
Using The Internet Effectively A Guide To Safe And Secure Web Surfing
 Using The Internet Effectively A Guide To Safe And Secure Web Surfing OTS PUBLICATION: INT REVISED 0--006 TRAINING@TOWSON.EDU OFFICE OF TECHNOLOGY SERVICES =Shortcut =Advice =Caution This document covers
Using The Internet Effectively A Guide To Safe And Secure Web Surfing OTS PUBLICATION: INT REVISED 0--006 TRAINING@TOWSON.EDU OFFICE OF TECHNOLOGY SERVICES =Shortcut =Advice =Caution This document covers
How to Temporarily Allow Popups for the Current Session
 How to Temporarily Allow Popups for the Current Session NOTE: The following procedure works on most browsers, but there may be some that don t. Try it anyway. Press the ctrl key while clicking on the Go
How to Temporarily Allow Popups for the Current Session NOTE: The following procedure works on most browsers, but there may be some that don t. Try it anyway. Press the ctrl key while clicking on the Go
Making Your Computer Work for You Tips for Windows 7, Laptops, Internet Explorer, MS Office and Adobe Acrobat
 Making Your Computer Work for You Tips for Windows 7, Laptops, Internet Explorer, MS Office and Adobe Acrobat By Drew Kottke Bureau of Technical Services Division of Transportation Systems Development
Making Your Computer Work for You Tips for Windows 7, Laptops, Internet Explorer, MS Office and Adobe Acrobat By Drew Kottke Bureau of Technical Services Division of Transportation Systems Development
Akin Gump Strauss Hauer & Feld LLP Remote Access Resources
 Akin Gump Strauss Hauer & Feld LLP Remote Access Resources Firm Laptop Windows Home PC Mac Computer Apple ipad Android Devices Exit akingump.com 2013 Akin Gump Strauss Hauer & Feld LLP Checkpoint VPN (Firm
Akin Gump Strauss Hauer & Feld LLP Remote Access Resources Firm Laptop Windows Home PC Mac Computer Apple ipad Android Devices Exit akingump.com 2013 Akin Gump Strauss Hauer & Feld LLP Checkpoint VPN (Firm
TOPS v3.2.1 Calendar/Scheduler User Guide. By TOPS Software, LLC Clearwater, Florida
 TOPS v3.2.1 Calendar/Scheduler User Guide By TOPS Software, LLC Clearwater, Florida Document History Version Edition Date Document Software Trademark Copyright First Edition Second Edition 02 2007 09-2007
TOPS v3.2.1 Calendar/Scheduler User Guide By TOPS Software, LLC Clearwater, Florida Document History Version Edition Date Document Software Trademark Copyright First Edition Second Edition 02 2007 09-2007
Secure Email Recipient Guide
 Secure Email Recipient Guide Contents How to open your first Encrypted Message.... 3 Step-by-Step Guide to Opening Your First Envelope... 3 Step One:... 3 Step Two:... 4 Step Three:... 4 Step Four:...
Secure Email Recipient Guide Contents How to open your first Encrypted Message.... 3 Step-by-Step Guide to Opening Your First Envelope... 3 Step One:... 3 Step Two:... 4 Step Three:... 4 Step Four:...
Adobe Acrobat 6.0 Professional
 Adobe Acrobat 6.0 Professional Manual Adobe Acrobat 6.0 Professional Manual Purpose The will teach you to create, edit, save, and print PDF files. You will also learn some of Adobe s collaborative functions,
Adobe Acrobat 6.0 Professional Manual Adobe Acrobat 6.0 Professional Manual Purpose The will teach you to create, edit, save, and print PDF files. You will also learn some of Adobe s collaborative functions,
PowerPoint 2013: Basic Skills
 PowerPoint 2013: Basic Skills Information Technology September 1, 2014 1 P a g e Getting Started There are a variety of ways to start using PowerPoint software. You can click on a shortcut on your desktop
PowerPoint 2013: Basic Skills Information Technology September 1, 2014 1 P a g e Getting Started There are a variety of ways to start using PowerPoint software. You can click on a shortcut on your desktop
Frequently Asked Questions for the USA TODAY e-newspaper
 Frequently Asked Questions for the USA TODAY e-newspaper Navigating the USA TODAY e-newspaper A look at the toolbar Toolbar Functions, Buttons, and Descriptions The tab marked Contents will take the e-reader
Frequently Asked Questions for the USA TODAY e-newspaper Navigating the USA TODAY e-newspaper A look at the toolbar Toolbar Functions, Buttons, and Descriptions The tab marked Contents will take the e-reader
Password Memory 6 User s Guide
 C O D E : A E R O T E C H N O L O G I E S Password Memory 6 User s Guide 2007-2015 by code:aero technologies Phone: +1 (321) 285.7447 E-mail: info@codeaero.com Table of Contents Password Memory 6... 1
C O D E : A E R O T E C H N O L O G I E S Password Memory 6 User s Guide 2007-2015 by code:aero technologies Phone: +1 (321) 285.7447 E-mail: info@codeaero.com Table of Contents Password Memory 6... 1
Content Author's Reference and Cookbook
 Sitecore CMS 6.2 Content Author's Reference and Cookbook Rev. 091019 Sitecore CMS 6.2 Content Author's Reference and Cookbook A Conceptual Overview and Practical Guide to Using Sitecore Table of Contents
Sitecore CMS 6.2 Content Author's Reference and Cookbook Rev. 091019 Sitecore CMS 6.2 Content Author's Reference and Cookbook A Conceptual Overview and Practical Guide to Using Sitecore Table of Contents
NYS OCFS CMS Contractor Manual
 NYS OCFS CMS Contractor Manual C O N T E N T S CHAPTER 1... 1-1 Chapter 1: Introduction to the Contract Management System... 1-2 CHAPTER 2... 2-1 Accessing the Contract Management System... 2-2 Shortcuts
NYS OCFS CMS Contractor Manual C O N T E N T S CHAPTER 1... 1-1 Chapter 1: Introduction to the Contract Management System... 1-2 CHAPTER 2... 2-1 Accessing the Contract Management System... 2-2 Shortcuts
MICROSOFT WINDOWS XP LOGGING INTO WINDOWS, CUSTOMIZING YOUR DESKTOP, & OTHER TIPS
 MICROSOFT WINDOWS XP LOGGING INTO WINDOWS, CUSTOMIZING YOUR DESKTOP, & OTHER TIPS WINDOWS XP LESSON 1 - LOGGING INTO WINDOWS... 1 Logging Into Your Computer from the Office... 1 Logging Into Your Laptop
MICROSOFT WINDOWS XP LOGGING INTO WINDOWS, CUSTOMIZING YOUR DESKTOP, & OTHER TIPS WINDOWS XP LESSON 1 - LOGGING INTO WINDOWS... 1 Logging Into Your Computer from the Office... 1 Logging Into Your Laptop
Skype for Business User Guide
 Skype for Business User Guide Contents Accessing Skype for Business... 2 Starting Skype for Business on your desktop... 2 Subsequent access to Skype for Business... 3 Changing Skype for Business startup
Skype for Business User Guide Contents Accessing Skype for Business... 2 Starting Skype for Business on your desktop... 2 Subsequent access to Skype for Business... 3 Changing Skype for Business startup
How to Disable Common Pop-Up Blockers
 How to Disable Common Pop-Up Blockers Listed below are some of the more popular Pop-up Blocking software packages and the workarounds that should be followed in order to disable the Pop-Up blocking feature
How to Disable Common Pop-Up Blockers Listed below are some of the more popular Pop-up Blocking software packages and the workarounds that should be followed in order to disable the Pop-Up blocking feature
Using Microsoft Office XP Advanced Word Handout INFORMATION TECHNOLOGY SERVICES California State University, Los Angeles Version 1.
 Using Microsoft Office XP Advanced Word Handout INFORMATION TECHNOLOGY SERVICES California State University, Los Angeles Version 1.0 Spring 2004 Contents Advanced Microsoft Word XP... 3 Customizing Word
Using Microsoft Office XP Advanced Word Handout INFORMATION TECHNOLOGY SERVICES California State University, Los Angeles Version 1.0 Spring 2004 Contents Advanced Microsoft Word XP... 3 Customizing Word
Safe internet for business use: Getting Started Guide
 Safe internet for business use: Getting Started Guide Table of Contents 1. Preface 1 2. Before You Install 2 2.1 Disabling Firewalls 2 2.2 About Accelerators 3 3. About Profiles 4 4. Installation and Initial
Safe internet for business use: Getting Started Guide Table of Contents 1. Preface 1 2. Before You Install 2 2.1 Disabling Firewalls 2 2.2 About Accelerators 3 3. About Profiles 4 4. Installation and Initial
Introduction to dobe Acrobat XI Pro
 Introduction to dobe Acrobat XI Pro Introduction to Adobe Acrobat XI Pro is licensed under the Creative Commons Attribution-NonCommercial-NoDerivatives 4.0 International License. To view a copy of this
Introduction to dobe Acrobat XI Pro Introduction to Adobe Acrobat XI Pro is licensed under the Creative Commons Attribution-NonCommercial-NoDerivatives 4.0 International License. To view a copy of this
How to Edit Your Website
 How to Edit Your Website A guide to using your Content Management System Overview 2 Accessing the CMS 2 Choosing Your Language 2 Resetting Your Password 3 Sites 4 Favorites 4 Pages 5 Creating Pages 5 Managing
How to Edit Your Website A guide to using your Content Management System Overview 2 Accessing the CMS 2 Choosing Your Language 2 Resetting Your Password 3 Sites 4 Favorites 4 Pages 5 Creating Pages 5 Managing
OWA User Guide. Table of Contents
 OWA User Guide Table of Contents 1. Basic Functionality of Outlook Web Access... 2 How to Login to Outlook Web Access (OWA)... 2 Change Password... 3 Mail... 3 Composing Mail... 5 Attachments - Web Ready
OWA User Guide Table of Contents 1. Basic Functionality of Outlook Web Access... 2 How to Login to Outlook Web Access (OWA)... 2 Change Password... 3 Mail... 3 Composing Mail... 5 Attachments - Web Ready
How to Disable Common Pop-Up Blockers
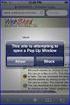 How to Disable Common Pop-Up Blockers Listed below are some of the most popular pop-up blocking software packages, and instructions to enable pop-up windows with them. Pop-up windows must be enabled to
How to Disable Common Pop-Up Blockers Listed below are some of the most popular pop-up blocking software packages, and instructions to enable pop-up windows with them. Pop-up windows must be enabled to
UniCom & Skype for Business Windows User Guide
 UniCom & Skype for Business Windows User Guide Downloading Skype Required equipment and how to test it Initiating a call Answering a call Disconnecting a call Placing and removing a call from Hold Transfer
UniCom & Skype for Business Windows User Guide Downloading Skype Required equipment and how to test it Initiating a call Answering a call Disconnecting a call Placing and removing a call from Hold Transfer
Word 2010: The Basics Table of Contents THE WORD 2010 WINDOW... 2 SET UP A DOCUMENT... 3 INTRODUCING BACKSTAGE... 3 CREATE A NEW DOCUMENT...
 Word 2010: The Basics Table of Contents THE WORD 2010 WINDOW... 2 SET UP A DOCUMENT... 3 INTRODUCING BACKSTAGE... 3 CREATE A NEW DOCUMENT... 4 Open a blank document... 4 Start a document from a template...
Word 2010: The Basics Table of Contents THE WORD 2010 WINDOW... 2 SET UP A DOCUMENT... 3 INTRODUCING BACKSTAGE... 3 CREATE A NEW DOCUMENT... 4 Open a blank document... 4 Start a document from a template...
Xythos on Demand Quick Start Guide For Xythos Drive
 Xythos on Demand Quick Start Guide For Xythos Drive What is Xythos on Demand? Xythos on Demand is not your ordinary online storage or file sharing web site. Instead, it is an enterprise-class document
Xythos on Demand Quick Start Guide For Xythos Drive What is Xythos on Demand? Xythos on Demand is not your ordinary online storage or file sharing web site. Instead, it is an enterprise-class document
MICROSOFT OUTLOOK 2010
 MICROSOFT OUTLOOK 2010 George W. Rumsey Computer Resource Center 1525 East 53rd, Suite 906 Chicago, IL 60615 (773) 955-4455 www.computer-resource.com gwrumsey@att.net What Is Outlook?... 1 Folders... 2
MICROSOFT OUTLOOK 2010 George W. Rumsey Computer Resource Center 1525 East 53rd, Suite 906 Chicago, IL 60615 (773) 955-4455 www.computer-resource.com gwrumsey@att.net What Is Outlook?... 1 Folders... 2
GETTING STARTED WITH COVALENT BROWSER
 GETTING STARTED WITH COVALENT BROWSER Contents Getting Started with Covalent Browser... 1 What is the Browser Version?... 4 Logging in... 5 The URL address... 5 Home page... 5 Menu bar... 5 Go To button...
GETTING STARTED WITH COVALENT BROWSER Contents Getting Started with Covalent Browser... 1 What is the Browser Version?... 4 Logging in... 5 The URL address... 5 Home page... 5 Menu bar... 5 Go To button...
BCSD WebMail Documentation
 BCSD WebMail Documentation Outlook Web Access is available to all BCSD account holders! Outlook Web Access provides Webbased access to your e-mail, your calendar, your contacts, and the global address
BCSD WebMail Documentation Outlook Web Access is available to all BCSD account holders! Outlook Web Access provides Webbased access to your e-mail, your calendar, your contacts, and the global address
How to Edit an Email. Here are some of the things you can do to customize your email:
 How to Edit an Email Editing a new email created during the Create an Email wizard or editing an existing email in the Edit Email section of the Manage Emails tab is easy, using editing tools you re probably
How to Edit an Email Editing a new email created during the Create an Email wizard or editing an existing email in the Edit Email section of the Manage Emails tab is easy, using editing tools you re probably
Microsoft Office PowerPoint 2013
 Microsoft Office PowerPoint 2013 Navigating the PowerPoint 2013 Environment The Ribbon: The ribbon is where you will access a majority of the commands you will use to create and develop your presentation.
Microsoft Office PowerPoint 2013 Navigating the PowerPoint 2013 Environment The Ribbon: The ribbon is where you will access a majority of the commands you will use to create and develop your presentation.
1) Important browser information New 2) Why is my browser so slow? 3) How can I view more than one screen without the other disappearing?
 Known/Unresolved issues: Browser Scan to e-mail Creating Help Desk tickets for the scan-to-email issue is no longer necessary. A member of MIS will follow up with each office to determine scan-to-email
Known/Unresolved issues: Browser Scan to e-mail Creating Help Desk tickets for the scan-to-email issue is no longer necessary. A member of MIS will follow up with each office to determine scan-to-email
Chapter 1 Kingsoft Office for Android: A Close Look. Compatible with Microsoft Office: With Kingsoft Office for Android, users are allowed to create,
 Introduction From the globally respected software company Kingsoft, comes an extraordinary new Office software for your Android mobile or tablet device. Utilizing decades of leading innovation, Kingsoft
Introduction From the globally respected software company Kingsoft, comes an extraordinary new Office software for your Android mobile or tablet device. Utilizing decades of leading innovation, Kingsoft
Microsoft Access 2010 Part 1: Introduction to Access
 CALIFORNIA STATE UNIVERSITY, LOS ANGELES INFORMATION TECHNOLOGY SERVICES Microsoft Access 2010 Part 1: Introduction to Access Fall 2014, Version 1.2 Table of Contents Introduction...3 Starting Access...3
CALIFORNIA STATE UNIVERSITY, LOS ANGELES INFORMATION TECHNOLOGY SERVICES Microsoft Access 2010 Part 1: Introduction to Access Fall 2014, Version 1.2 Table of Contents Introduction...3 Starting Access...3
WebEx Meeting Center User Guide
 WebEx Meeting Center User Guide For Hosts, Presenters, and Participants 8.17 Copyright 1997 2010 Cisco and/or its affiliates. All rights reserved. WEBEX, CISCO, Cisco WebEx, the CISCO logo, and the Cisco
WebEx Meeting Center User Guide For Hosts, Presenters, and Participants 8.17 Copyright 1997 2010 Cisco and/or its affiliates. All rights reserved. WEBEX, CISCO, Cisco WebEx, the CISCO logo, and the Cisco
Your familiar Windows, taken to the next level.
 Your familiar Windows, taken to the next level. Your advanced guide to Windows 8.1 For Windows 8.1 Update The familiar, made better. With the new Windows, you have everything you need to work efficiently.
Your familiar Windows, taken to the next level. Your advanced guide to Windows 8.1 For Windows 8.1 Update The familiar, made better. With the new Windows, you have everything you need to work efficiently.
Getting Started with Vision 6
 Getting Started with Vision 6 Version 6.9 Notice Copyright 1981-2009 Netop Business Solutions A/S. All Rights Reserved. Portions used under license from third parties. Please send any comments to: Netop
Getting Started with Vision 6 Version 6.9 Notice Copyright 1981-2009 Netop Business Solutions A/S. All Rights Reserved. Portions used under license from third parties. Please send any comments to: Netop
TAMUS Terminal Server Setup BPP SQL/Alva
 We have a new method of connecting to the databases that does not involve using the Texas A&M campus VPN. The new way of gaining access is via Remote Desktop software to a terminal server running here
We have a new method of connecting to the databases that does not involve using the Texas A&M campus VPN. The new way of gaining access is via Remote Desktop software to a terminal server running here
PC Advanced with Windows 8
 PC Advanced with Windows 8 Mercer County Library System Brian M. Hughes, County Executive Action 1. Start Screen Technique The Windows 8 Start Screen which is an extended version of the Start Button s
PC Advanced with Windows 8 Mercer County Library System Brian M. Hughes, County Executive Action 1. Start Screen Technique The Windows 8 Start Screen which is an extended version of the Start Button s
The LSUHSC N.O. Email Archive
 The LSUHSC N.O. Email Archive Introduction The LSUHSC N.O. email archive permanently retains a copy of all email items sent and received by LSUHSC N.O. Academic email users. Email items will be accessible
The LSUHSC N.O. Email Archive Introduction The LSUHSC N.O. email archive permanently retains a copy of all email items sent and received by LSUHSC N.O. Academic email users. Email items will be accessible
Sharing Presentations, Documents, and Whiteboards
 Chapter 19 19 Sharing Presentations, Documents, and Whiteboards Your user role in an event determines your level of sharing. Whichever role you take, the following table describes the basic tasks associated
Chapter 19 19 Sharing Presentations, Documents, and Whiteboards Your user role in an event determines your level of sharing. Whichever role you take, the following table describes the basic tasks associated
Lync 2010. Basics. CITES Training Services University of Illinois. Microsoft
 Microsoft Lync 2010 Basics CITES Training Services University of Illinois 2 Table of Contents Getting Started... 5 Starting Lync 2010... 6 Understanding the Lync 2010 Program Screen... 7 Using Help...
Microsoft Lync 2010 Basics CITES Training Services University of Illinois 2 Table of Contents Getting Started... 5 Starting Lync 2010... 6 Understanding the Lync 2010 Program Screen... 7 Using Help...
Microsoft Outlook 2003 Basic Guide
 Microsoft Outlook 2003 Basic Guide Table of Contents Introduction... 2 Getting Help... 2 Exploring Outlook... 3 Drop-Down Menus... 3 Navigation Pane... 4 Folder Pane... 7 Reading Pane... 7 Toolbars...
Microsoft Outlook 2003 Basic Guide Table of Contents Introduction... 2 Getting Help... 2 Exploring Outlook... 3 Drop-Down Menus... 3 Navigation Pane... 4 Folder Pane... 7 Reading Pane... 7 Toolbars...
Understanding File Management
 UNIT Understanding File Management Files You Will Need: No files needed. To work with the folders and files on your computer, you need to understand how your computer stores them. You should also know
UNIT Understanding File Management Files You Will Need: No files needed. To work with the folders and files on your computer, you need to understand how your computer stores them. You should also know
DroboAccess User Manual
 DroboAccess User Manual Release 8.2 The DroboAccess developers June 02, 2016 CONTENTS 1 DroboAccess 8.2 User Manual Introduction 1 2 Configuration of DroboAccess 8.2 3 2.1 Users, passwords and share management................................
DroboAccess User Manual Release 8.2 The DroboAccess developers June 02, 2016 CONTENTS 1 DroboAccess 8.2 User Manual Introduction 1 2 Configuration of DroboAccess 8.2 3 2.1 Users, passwords and share management................................
Browsing and working with your files and folder is easy with Windows 7 s new look Windows Explorer.
 Getting Started with Windows 7 In Windows 7, the desktop has been given an overhaul and makeover to introduce a clean new look. While the basic functionality remains the same, there are a few new navigation
Getting Started with Windows 7 In Windows 7, the desktop has been given an overhaul and makeover to introduce a clean new look. While the basic functionality remains the same, there are a few new navigation
Exercise 4 - Practice Creating Text Documents Using WordPad
 Exercise 4 - Practice Creating Text Documents Using WordPad 1. Open and use WordPad by doing the following: A. Click on the Start button on the left side of the taskbar to open the Start window. B. Click
Exercise 4 - Practice Creating Text Documents Using WordPad 1. Open and use WordPad by doing the following: A. Click on the Start button on the left side of the taskbar to open the Start window. B. Click
