About your ereader... 4
|
|
|
- Cameron Lynch
- 7 years ago
- Views:
Transcription
1
2 Kobo Glo User Guide Table of Contents About your ereader... 4 Anatomy of your ereader... 5 Charging your ereader... 7 Using the touch screen... 8 Putting your ereader to sleep and waking it up Using the light Connecting to your computer Using Your Library Syncing your library over Wi Fi (updating your library) Reading on your ereader Reading a book Navigating a book Changing the way text looks Closing books and bookmarking your page Adding notes and looking up or translating words Using notes Bookmarking pages Kobo Glo User Guide 2
3 Using the dictionary Translating a word Getting a Book Shopping for a new book Buying a book Adding library books and books from other bookstores Understanding EPUB, PDF, and DRM Using Wi Fi About Wi Fi Turning Wi Fi on/off Connecting your ereader to a wireless (Wi Fi) network Getting Help Safety, Regulatory and Warranty Information Kobo Glo User Guide 3
4 About your ereader What s in this section Anatomy of your ereader Charging your ereader Using the touch screen Going to sleep and waking up Using the light Connecting to your computer Kobo Glo User Guide 4
5 Anatomy of your ereader Kobo Glo User Guide 5
6 Power slider Turn your ereader on or off, or put it to sleep. Light button Turn on the screen light to read in the dark. Micro SD slot USB port Reset hole Increase the number of books your ereader can hold by inserting a micro SD card. Connect your ereader to your computer using the supplied USB cable to charge your ereader or add books. Insert a paper clip and press gently to reset your ereader. Kobo Glo User Guide 6
7 Charging your ereader To charge your ereader, connect it to your computer using the USB cable provided in your box. As it charges, your ereader will display the battery s charge at the top right- hand corner of the screen. Battery icon Meaning Your ereader is out of power. Your ereader is charging. Your ereader has a partial charge. Your ereader is fully charged. Kobo Glo User Guide 7
8 To find out how much power your ereader has left, tap the Home icon at the top of the screen to go to the Home page. You ll find the battery icon at the top right- hand corner of the screen with the battery s current capacity. Using the touch screen When your ereader is on, you can touch the screen to open books, turn pages, select items, and more. In many cases you can just touch the screen lightly with a fingertip to interact with it. There are a few other gestures that you may find useful. Tapping This is the gesture youʼll use the most. Just tap the screen lightly to open a book, turn a page, select a menu, and more. Double- tapping To double- tap, you tap the same spot on the screen twice quickly. If youʼre reading a PDF, you can double- tap to zoom in to a page and make it bigger. If youʼre already zoomed in, double- tapping the page will zoom out. Swipe You can use this gesture to page through books you are reading. To page forward, place your finger on the right edge of screen Kobo Glo User Guide 8
9 and quickly drag it horizontally to the left. The page will turn just like a real book. You can swipe from the left edge of the screen to page backwards. Press and hold This gesture is also called long press. To use this gesture, touch the screen and hold your finger in place. This allows you to select text while reading. Just press and hold on a word, and when you let go, your ereader will underline your selection and show two circles one at each end of the word. You can then use the drag gesture on the circles to select more text. Note: Not all books allow for text selection; for example, you cannot select text in PDFs or comic books. Dragging If youʼre reading a PDF and zoom in to see a bigger version of your page, you can drag the page to see different parts of it. To do this, touch anywhere on the screen and lightly move your finger around. The page will move in the direction of your finger. Kobo Glo User Guide 9
10 Putting your ereader to sleep and waking it up You can turn your ereader off or put it to sleep when you re not reading. Both help your battery last longer. The main difference is that when you put your ereader to sleep and then wake it up, you go back to the last screen you saw. This could be a page in a book, the Kobo Store, or an area in your library. If you turn your ereader off, you ll go back to your Home page when you turn it on again. Another significant difference between putting your ereader to sleep and turning it off is the length of time it takes to come back on again. When you wake your ereader up after putting it to sleep, it s ready to use in one or two seconds; when you turn it off, it can take up to 25 seconds before it s ready to use. Note that putting your ereader to sleep can interrupt things such as library syncing and wireless (Wi Fi) connections. Kobo Glo User Guide 10
11 To turn on your ereader: Slide the power button and hold until your ereader turns on. To turn off your ereader: Slide the power button and hold until the Off screen appears. To put your ereader to sleep: Quickly slide the power button and release. To wake your ereader from sleep: Quickly slide the power button and release. Kobo Glo User Guide 11
12 Using the light Your ereader has a built- in light that lets you read in the dark and in areas with low light. You can adjust the screen s brightness to your liking. To turn the light on: 1. Press the light button at the left of the power button. 2. Tap the light icon at the bottom of the screen. 3. Drag the brightness slider to adjust the screen s brightness. 4. Tap when you re done. To turn the light off: Press the light button. Kobo Glo User Guide 12
13 Connecting to your computer You can connect your ereader to your computer using the USB cable. You can then download and install Kobo Desktop software, which lets you buy and rate books, organize your ereader library, and more. Here are a few things you can do with Kobo Desktop: Read your books on your computer Manage your collection of books Browse the Kobo Store, read previews and buy books You can also do all of these actions on your ereader directly; for more information, see Getting a Book. For more details on Kobo Desktop, you can download the Kobo Desktop guide from You can also search our online help portal at to ask questions about Kobo Desktop or your ereader. Kobo Glo User Guide 13
14 Using Your Library What s in this section Navigating your Home Page and Library Searching for books Syncing your library over Wi Fi Deleting books Navigating your Home Page Your Home page is the first thing you see when you turn on your ereader. You ll find the covers of up to 5 books, newspapers, documents or magazines in a mosaic on your Home page. These are your most recent reads or purchases. Just tap a book cover to open the book and start reading. You can always get to your Home page by tapping the Home icon at the top of the screen. The Home page contains only your most recent reads or purchases. To view all of your books, go to your Library. Kobo Glo User Guide 14
15 Ready to buy your first book? You can find books by categories, recommended lists, and more. Your ereader makes buying books easy by sorting them into categories: Similar Books find books that are similar to the ones in your library. Recommended for you find books recommended based on your reading preferences. Categories see a list of book categories. Reading Lists see a list of popular book selections. Search Kobo Books search for a specific book. To shop for new books, tap the screen, then tap Find Books. Home icon at the top of the Navigating Your Library Your Library lets you read and manage books on your ereader you can even see your reading stats. To open your library, tap the Home icon at the top of the screen to return to the Home page. Next, tap Library. Kobo Glo User Guide 15
16 In your Library you ll find: Books see all the books and documents in your library. News & Magazines see any newspapers and magazines you have subscribed to. Previews see excerpts of new and exciting books. Shelves add and edit bookshelves to organize your library. Searching for books If you know exactly what you want to read, you can search to find a book already in your library, or a new book in the Kobo Store. You can search using the book title, author name, or a keyword. To find a book in your library or in the Kobo Store: 1. Tap the Home icon at the top of the screen. 2. Tap the Menu icon at the top of the screen. 3. Tap Search. 4. Choose what you'd like to search: Tap Library to search your library. Kobo Glo User Guide 16
17 Tap Search Kobo Books to search Kobo books (you must be connected to the Internet). 5. Using the keyboard, type a book title, author name, or keyword. Your search results will appear as you type. Tap a suggestion to go to that result. Syncing your library over Wi Fi (updating your library) If you have bought ebooks from Kobo before, you can easily add these to your ereader using a Wi Fi connection. Just set up your ereader, and it will automatically download any books to your Kobo account. This is called updating or syncing. To sync your ereader over Wi Fi: 1. Tap the Home icon at the top of the screen. 2. Tap the Menu icon at the top of the screen. 3. Tap the Sync icon. Kobo Glo User Guide 17
18 Deleting books If you re done with a book, you can delete it from your ereader. This means that if you use any of Koboʼs other reading apps you will no longer have access to the book. Donʼt worry, though. If you ever want to retrieve your book, sign in to kobo.com and visit the My Account page. You can add books from your purchase history back to your library. To delete a book: 1. Tap the Home icon at the top of the screen. 2. Tap Library. 3. Tap Books. 4. Find the book you want to delete and tap the Menu icon next to it. You should see a list of books; if you see only covers, tap the View icon at the bottom of the screen and select to see your books in list view. 5. Tap Delete. 6. When prompted to confirm your deletion, choose continue. Kobo Glo User Guide 18
19 Reading on your ereader What s in this section Reading a book Navigating a book Changing the way text looks Closing a book and bookmarking your page Reading a book To open a book from the home screen or library, just tap the title or cover. Navigating a book To turn pages in a book, just tap or swipe the sides of the page. If you want to jump forward by more than a page or two, you can: Use the navigation bar to change pages or chapters. Use the Table of Contents to browse a list of chapters and change chapters. Kobo Glo User Guide 19
20 To jump around in a book using the navigation bar: 1. Tap the center of the page to bring up the Reading Menu. 2. Tap the Navigation icon. To scroll through the book s pages, touch the circle in the navigation bar and slide it to the right to move forward and to the left to go back. To move to the next page, tap the Forward icon. To move to the previous page, tap the Back icon. To jump to the next chapter, tap the Jump forward icon. To jump to the previous chapter, tap the Jump back icon. 3. To close the navigation bar, tap anywhere on the page; or tap the icon on the navigation bar. Note: When using the navigation bar, you can quickly return to your original position in the book by tapping the icon. Snap Back Kobo Glo User Guide 20
21 Changing the way text looks When you are reading a book, you can adjust the size or alignment of the text or adjust the line spacing to make reading easier on your eyes. Your ereader offers several different sizes of text for most books. Note: Line spacing, margin spacing, and text justification aren t available in Japanese books. To change the way text looks: 1. While reading, tap the center of the page to bring up the Reading Menu. 2. Tap the Text icon. 3. To change the style of the text, select a font from the Font Face list. 4. To make text bigger or smaller, tap the + or - signs beside Font Size. 5. To add more space between lines of text, tap the + or - signs beside Line Spacing. 6. To add more space around the edges of your screen, tap the + or - signs beside Margins. 7. To change how text lines up at the edges, select one of the Justification options: Kobo Glo User Guide 21
22 Uses the default publisher s settings for your book. Forces text to line up on both the left and right sides. Forces text to line up with the left side of the screen. 8. When you're done customizing your book, tap anywhere on the screen to go back to reading. Notes: When you change the way text looks, your ereader remembers your preferred text size and style, and applies it to other books you read. If you are reading a PDF you can t change the size or style of the text, but you can zoom in to make the entire page bigger and easier to read. Kobo Glo User Guide 22
23 Closing books and bookmarking your page When you re done reading, you can stop reading by: Turning your ereader off or putting it to sleep Going to your Home page or one of your Library pages Your ereader automatically closes your book and remembers the page you were on. The next time you open the book, it will remember where you stopped reading and open your book to that page. Books that you re still reading are shown on your Home page. If you re finished with a book and don t want it on your Home page, here s how you can close it: 1. In the Books area of your library, find the book you would like to close. 2. Tap the Menu icon next to your book to see the options menu, or press and hold the book s cover until you see the menu. 3. Select Mark as Finished. Kobo Glo User Guide 23
24 Adding notes and looking up or translating words What s in this section Highlighting text Using notes Bookmarking pages Using the dictionary Translating a word Highlighting text Some ebooks allow for highlighting text in a way that is similar to using a highlighter in a printed book. To highlight text: 1. In your book, press and hold a word on the page. 2. Release your finger from the page. You ll see a highlight underlining the word and two circles one at each end of the word. 3. Drag the first circle to the start of the text you want to highlight, and the second circle to the end of the text. Kobo Glo User Guide 24
25 4. Tap the Highlight icon. 5. Tap Highlight. To see all the text you ve highlighted in a book: 1. Tap the center of the page to bring up the Reading Menu. 2. Tap the Book icon. 3. Tap Annotations. Your ereader will show a list of all the highlights you ve made in your book. 4. Tap a highlight to open the page where you created your highlight. To delete a highlight: 1. Tap the center of the page to bring up the Reading Menu. 2. Tap the Book icon. 3. Tap Annotations. Your ereader will show a list of all the highlights and notes you ve made in your book. 4. Tap the Menu icon next to the highlight. 5. Tap Remove Highlight. Kobo Glo User Guide 25
26 Using notes You can add notes to your books. This can be useful when you study a passage, or want to add comments about what you re reading. To add a note: 1. In your book, press and hold on a word that appears in the section you d like to comment on. 2. Release your finger from the page. You ll see a highlight underlining the word and two circles one at each end of the word. Note: You can select more text to highlight for the note by moving the circles at either end of the word. 3. Tap the Highlight icon. 4. Tap Add Note. 5. Use the keyboard to enter your note. 6. Tap Save. To read your note: Or Press and hold the text you highlighted for the note. Kobo Glo User Guide 26
27 1. While reading, tap the center of the page to bring up the Reading Menu. 2. Tap the Book icon. 3. Tap Annotations. Your ereader will show a list of all of your notes and highlights. 4. Tap the text next to the Note icon. Bookmarking pages Like a dog- ear in a paper book, you can mark interesting passages or pages that you want to return to using dog- ears. To bookmark a page: While reading, tap the top right- hand corner of the page. A bookmark or dog- ear will appear in that corner of the page. Kobo Glo User Guide 27
28 To find a dog- ear: 1. While reading, tap the center of the page to bring up the Reading Menu. 2. Tap the Book icon. 3. Tap Annotations. 4. Tap the Menu icon beside the dog- ear you want to see. 5. Tap Show on Page. Using the dictionary Your Kobo ereader has a built- in dictionary that you can use while reading Kobo ebooks. The dictionary may not work if you're reading books from other sources, such as books you get from a public library, free ebooks you ve found on the Internet; the dictionary also does not work with PDFs. Kobo Glo User Guide 28
29 To find a definition: 1. In your book, press and hold the word you d like to look up. An underline will appear on the word. 2. Release your finger from the page. Translating a word Your Kobo ereader has built- in translation that you can use while reading Kobo ebooks. Translation may not work if you re reading books from other sources, and does not work when reading PDFs. To translate a word into different languages: 1. In your book, press and hold the word you d like to translate. 2. Release your finger from the page. 3. Tap the Dictionary icon. 4. Tap Translation Dictionary. 5. Tap the drop- down menu under Translate Word. 6. Select the language that you d like the translation for.. Kobo Glo User Guide 29
30 Getting a Book What s in this section Shopping for a new book Buying a book Using your Wishlist Adding library books and books from other bookstores Shopping for a new book You can find and purchase books in several ways on your ereader. Using Find Books Find Books lets you browse the Kobo Store in different ways, or search for a particular book you want: Similar books find books that are similar to the ones in your library. Recommended for you find books recommended based on your reading preferences. Categories see a list of book categories. Reading Lists see a list of popular book selections. Search Kobo Books search for a specific book. Kobo Glo User Guide 30
31 To use Find Books: 1. Tap the Home icon at the top of the screen. 2. Tap Find Books. 3. Tap any of the listed options. Using Discover Discover shows you books that you might like based on books you own and books you ve rated. To use Discover to find a book: 1. Tap the Home icon at the top of the screen. 2. Tap Discover. 3. Tap a book cover at the left or right of the center book to see more books. Note: Tap the center book cover to see a synopsis. Kobo Glo User Guide 31
32 Buying a book When youʼve found a book you want to purchase, simply tap Buy Now to check out. You can use credit cards, store credit, or gift cards from select partners to pay for your book. If you have a promo code (which is a sort of coupon) you can enter this during checkout to get a discount on your book. To buy a book: 1. Tap the Buy Now button. If you have shopped with Kobo before and saved your billing information, you ll go directly to the confirmation screen. Skip to step Use the keyboard to enter your billing address and credit card information. Note: This is the address associated with your credit card. You need to provide this even if you use store credit or a gift card to pay for your order this address is used to ensure the correct tax is calculated for your purchases. 3. Tap Done to continue. 4. Review your order. 5. If you want to use a gift card to pay, tap Add Gift Card. If you want to use a promo code, tap Add Promo Code. 6. Tap Buy Now. 7. Tap Keep Shopping to buy more books. Kobo Glo User Guide 32
33 Using your Wishlist Your Wishlist is where you save books you are interested in but not yet ready to buy. You can add books to your Wishlist while browsing and easily find them later. For example, if you see three books you like in Discover, you can add them to your Wishlist and buy one, two, or all of them later. To add a book to your Wishlist: While shopping, in Discover, or when using Find Books, tap the Pin icon. To see the books in your Wishlist: 1. Tap the Home icon at the top of the screen. 2. Tap the Wishlist bar at the bottom of the screen. Tap a book to read the synopsis or buy it. Kobo Glo User Guide 33
34 Adding library books and books from other bookstores Want to borrow ebooks from a public library and read them on your ereader? Or maybe you have ebooks from other sources that you'd like to add? Most ebooks that you borrow and buy are protected using Digital Rights Management, or DRM. They're protected so that only you can read them (and in the case of library books, only for a specific period of time). Your ereader can display books protected using Adobe DRM, which is a form of DRM used by most libraries and booksellers. You'll know when you've bought or borrowed a book using this type of protection if the library or bookseller gives you a file with an.acsm extension (rather than an.epub or.pdf extension). The.acsm file contains licensing information for unlocking your book. To read one of these books on your Kobo ereader, you need to use an application called Adobe Digital Editions. This application can open your.acsm file, read the licensing information, download your book, and copy the book to your ereader. Kobo Glo User Guide 34
35 Understanding EPUB, PDF, and DRM ebooks come in a range of formats. When you look for books to read on your Kobo ereader, look for books in EPUB or PDF formats. There are different types of EPUBs, as well: Kobo EPUBs, which come from the Kobo store, and other EPUBs, which come from other sources. There are some features in Kobo EPUBs that you may not find in other EPUBs. Sometimes books are protected using Digital Rights Management (DRM). DRM prevents unauthorized copying of books, and is often used to protect the books you get from libraries and booksellers. There are several types of DRM. Your ereader can display books that are protected using Adobe DRM. Once you ve found books that you want to read, you can choose from several ways to add them to your ereader. You can transfer books using: A wireless connection on your ereader The free Kobo Desktop software on your computer Adobe Digital Editions A micro SD card Kobo Glo User Guide 35
36 Drag and drop Which method works best depends on whether your books are protected by DRM, and where they came from. If you purchase books from Kobo, you can add them to your ereader using a wireless connection or using the free Kobo Desktop software for your computer. See Syncing your Library. If your books are protected by DRM, you can add them to your ereader using Adobe Digital Editions. If your books are not protected by DRM, you can add them to your ereader using: a Micro SD card drag and drop Adobe Digital Editions For details on adding books to your ereader, please visit our help page at Kobo Glo User Guide 36
37 Using Wi Fi What s in this section About Wi Fi Turning off Wi Fi (Airplane mode) Connecting your ereader to a wireless network Syncing your library over Wi Fi About Wi Fi You can use your ereader to connect to Kobo over a wireless Internet connection (Wi Fi). When you re connected to Kobo you can update your library and shop for new books. To see when you re connected, look for the Wi Fi status icon at the top right corner of your ereader s screen: you are not connected Wi Fi is on, but your ereader can t find a network you have a fairly good connection you have an excellent connection Kobo Glo User Guide 37
38 Turning Wi Fi on/off If you want to extend the battery life of your ereader or you want to use your ereader on a plane or in a hospital, you can turn Wi Fi off. To turn off Wi Fi: 1. Tap the Home icon at the top of the screen. 2. Tap the Menu icon at the top of the screen. 3. Tap the Wi Fi checkbox. When the checkbox is blank, Wi Fi is disabled. Connecting your ereader to a wireless (Wi Fi) network Before you can add Kobo books to your ereader, you need to connect to Kobo online. Your ereader lets you use Wi Fi (wireless Internet) to connect. All you need is access to a wireless network in your area. To connect to a wireless network: 1. Tap the Home icon at the top of the screen. 2. Tap the Menu icon at the top of the screen. Kobo Glo User Guide 38
39 3. Tap the Sync icon. Your ereader will try to connect to Wi Fi. This may take a moment. 4. You will be prompted to choose a wireless network. Tap the name of the network you want to use. If there is a Lock icon next to a network, you need a password to use that network. 5. If you're prompted for a network password, use the keyboard to type in the password and then tap Join. You can tap Show Password to see what you're typing. Kobo Glo User Guide 39
40 Getting Help Got questions or need help? Online: Find answers to your questions using our help page. Simply type a question in the field to get your answer. Safety, Regulatory and Warranty Information Important safety, regulatory and warranty details about your Kobo Glo can be found on the Kobo website at Note: The Declaration of Conformity may vary for different models of the Kobo Glo ereader. The web site includes details of how to find your Kobo Glo model number. Kobo Glo User Guide 40
About your Kobo ereader...5
 Kobo Mini User Guide Table of Contents About your Kobo ereader...5 Anatomy of your Kobo ereader...5 Charging your Kobo ereader...7 Charging your Kobo ereader with a wall adapter...8 Turning your Kobo ereader
Kobo Mini User Guide Table of Contents About your Kobo ereader...5 Anatomy of your Kobo ereader...5 Charging your Kobo ereader...7 Charging your Kobo ereader with a wall adapter...8 Turning your Kobo ereader
Kobo Touch ereader USER GUIDE
 Kobo Touch ereader USER GUIDE Kobo Touch ereader User Guide 1 Kobo Touch User Guide TABLE OF CONTENTS Getting Started... 4 Anatomy of your ereader... 5 Charging your ereader... 6 Going to sleep and waking
Kobo Touch ereader USER GUIDE Kobo Touch ereader User Guide 1 Kobo Touch User Guide TABLE OF CONTENTS Getting Started... 4 Anatomy of your ereader... 5 Charging your ereader... 6 Going to sleep and waking
KOBO EREADER USER GUIDE, JUNE 2011
 KOBO EREADER USER GUIDE, JUNE 2011 TABLE OF CONTENTS Section 1 - Getting Started ereader basics... 3 Reading a book... 7 Adding books from the Kobo Store... 10 Using Kobo Desktop with your ereader... 12
KOBO EREADER USER GUIDE, JUNE 2011 TABLE OF CONTENTS Section 1 - Getting Started ereader basics... 3 Reading a book... 7 Adding books from the Kobo Store... 10 Using Kobo Desktop with your ereader... 12
About your Kobo ereader...5
 Kobo Touch User Guide Table of Contents About your Kobo ereader...5 Anatomy of your Kobo ereader...5 Charging your Kobo ereader...7 Charging your Kobo ereader with a wall adapter...8 Turning your Kobo
Kobo Touch User Guide Table of Contents About your Kobo ereader...5 Anatomy of your Kobo ereader...5 Charging your Kobo ereader...7 Charging your Kobo ereader with a wall adapter...8 Turning your Kobo
Kobo Glo Video Tutorial
 Kobo Glo Video Tutorial Setting up using your Computer... 3 Downloading Kobo Desktop on a PC... 3 Downloading Kobo Desktop on a Mac... 3 Setting up Kobo Desktop... 3 Signing in to Kobo Desktop as an existing
Kobo Glo Video Tutorial Setting up using your Computer... 3 Downloading Kobo Desktop on a PC... 3 Downloading Kobo Desktop on a Mac... 3 Setting up Kobo Desktop... 3 Signing in to Kobo Desktop as an existing
About your Kobo ereader...5
 User Guide Kobo Aura H2O User Guide Table of Contents About your Kobo ereader...5 Anatomy of your Kobo ereader...5 Waterproofing your Kobo ereader...7 Using your Kobo ereader around water...9 Charging
User Guide Kobo Aura H2O User Guide Table of Contents About your Kobo ereader...5 Anatomy of your Kobo ereader...5 Waterproofing your Kobo ereader...7 Using your Kobo ereader around water...9 Charging
About Kobo Desktop... 4. Downloading and installing Kobo Desktop... 5. Installing Kobo Desktop for Windows... 5 Installing Kobo Desktop for Mac...
 Kobo Touch User Guide TABLE OF CONTENTS About Kobo Desktop... 4 Downloading and installing Kobo Desktop... 5 Installing Kobo Desktop for Windows... 5 Installing Kobo Desktop for Mac... 6 Buying ebooks
Kobo Touch User Guide TABLE OF CONTENTS About Kobo Desktop... 4 Downloading and installing Kobo Desktop... 5 Installing Kobo Desktop for Windows... 5 Installing Kobo Desktop for Mac... 6 Buying ebooks
Kobo Vox User Guide 1. Kobo Vox Basics... 5!
 Kobo Vox User Guide 1 Kobo Vox User Guide TABLE OF CONTENTS Kobo Vox Basics... 5! Anatomy of your Kobo Vox... 6! Charging your Kobo Vox... 7! Turning your Kobo Vox on and off... 8! Going to sleep and waking
Kobo Vox User Guide 1 Kobo Vox User Guide TABLE OF CONTENTS Kobo Vox Basics... 5! Anatomy of your Kobo Vox... 6! Charging your Kobo Vox... 7! Turning your Kobo Vox on and off... 8! Going to sleep and waking
Kobo Vox User Guide 1. Kobo Vox Basics... 5!
 Kobo Vox User Guide 1 Kobo Vox User Guide TABLE OF CONTENTS February 2012 Kobo Vox Basics... 5! Anatomy of your Kobo Vox... 6! Charging your Kobo Vox... 7! Turning your Kobo Vox on and off... 8! Going
Kobo Vox User Guide 1 Kobo Vox User Guide TABLE OF CONTENTS February 2012 Kobo Vox Basics... 5! Anatomy of your Kobo Vox... 6! Charging your Kobo Vox... 7! Turning your Kobo Vox on and off... 8! Going
Kobo Arc User Guide. Kobo Arc User Guide 2
 Kobo Arc User Guide Kobo Arc User Guide 2 Kobo Arc User Guide TABLE OF CONTENTS Kobo Arc Basics... 8 Anatomy of your Kobo Arc... 9 Charging your Kobo Arc... 10 Putting your Kobo Arc to sleep and waking
Kobo Arc User Guide Kobo Arc User Guide 2 Kobo Arc User Guide TABLE OF CONTENTS Kobo Arc Basics... 8 Anatomy of your Kobo Arc... 9 Charging your Kobo Arc... 10 Putting your Kobo Arc to sleep and waking
About Kobo Desktop...5. About Kobo Desktop...5. Downloading and installing Kobo Desktop...7. Buying ebooks with Kobo Desktop...10. Buying a book...
 Kobo Desktop User Guide Table of Contents About Kobo Desktop...5 About Kobo Desktop...5 Downloading and installing Kobo Desktop...7 Getting Kobo Desktop...7 Installing Kobo Desktop for Windows...8 Installing
Kobo Desktop User Guide Table of Contents About Kobo Desktop...5 About Kobo Desktop...5 Downloading and installing Kobo Desktop...7 Getting Kobo Desktop...7 Installing Kobo Desktop for Windows...8 Installing
Welcome to your NOOK Tablet. Quick Start Guide
 Welcome to your NOOK Tablet Quick Start Guide Charge your NOOK 1 You must fully charge your NOOK before using it the first time. Plug your NOOK into a wall outlet using the Power Adapter and USB Cable
Welcome to your NOOK Tablet Quick Start Guide Charge your NOOK 1 You must fully charge your NOOK before using it the first time. Plug your NOOK into a wall outlet using the Power Adapter and USB Cable
TABLE OF CONTENTS. Getting Started... 7
 User guide TABLE OF CONTENTS Getting Started... 7 Anatomy of your Kobo Arc 7... 8 Charging your Kobo Arc 7... 9 Putting your Kobo Arc 7 to sleep and waking it up... 9 Using the touch screen... 11 Unlocking
User guide TABLE OF CONTENTS Getting Started... 7 Anatomy of your Kobo Arc 7... 8 Charging your Kobo Arc 7... 9 Putting your Kobo Arc 7 to sleep and waking it up... 9 Using the touch screen... 11 Unlocking
TRL Nook Simple Touch User guide
 6/1/13 TRL Nook Simple Touch User guide Turning on the Nook The power button is located on the top of the back panel of the Nook. Press and hold the button for 2 seconds to turn on the Nook. Turning off
6/1/13 TRL Nook Simple Touch User guide Turning on the Nook The power button is located on the top of the back panel of the Nook. Press and hold the button for 2 seconds to turn on the Nook. Turning off
HTC Hotline Support: 1866-449-8358 7 days a week 8am EST to 1am EST. Your HTC Desire 601 User guide
 HTC Hotline Support: 1866-449-8358 7 days a week 8am EST to 1am EST Your HTC Desire 601 User guide 21 Phone setup and transfer Home screen Your Home screen is where you make HTC Desire 601 your own. After
HTC Hotline Support: 1866-449-8358 7 days a week 8am EST to 1am EST Your HTC Desire 601 User guide 21 Phone setup and transfer Home screen Your Home screen is where you make HTC Desire 601 your own. After
NOOK for ios User Guide 2
 Nook Digital, LLC, 1166 Avenue of the Americas, New York, NY 10036 U.S.A. 2014-2015 NOOK Digital, LLC. All rights reserved. ArticleView, LendMe, NOOK, NOOK Book, NOOK Cloud, NOOK Comics, NOOK Kids, NOOK
Nook Digital, LLC, 1166 Avenue of the Americas, New York, NY 10036 U.S.A. 2014-2015 NOOK Digital, LLC. All rights reserved. ArticleView, LendMe, NOOK, NOOK Book, NOOK Cloud, NOOK Comics, NOOK Kids, NOOK
Download and Read ebooks
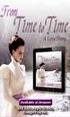 Download and Read ebooks Many ebooks are available online, and as well as being read on ereaders and tablets (e.g. ipads) they may be downloaded and read on your computer. Books which have been scanned
Download and Read ebooks Many ebooks are available online, and as well as being read on ereaders and tablets (e.g. ipads) they may be downloaded and read on your computer. Books which have been scanned
Barnes & Noble, Inc. 122 Fifth Avenue, New York, NY 10011 USA. 2010-2012 Barnes & Noble, Inc. All rights reserved. NOOK, NOOK Color, NOOK Tablet,
 Barnes & Noble, Inc. 122 Fifth Avenue, New York, NY 10011 USA. 2010-2012 Barnes & Noble, Inc. All rights reserved. NOOK, NOOK Color, NOOK Tablet, NOOK Book, NOOK Bookstore, NOOK Friends, NOOK Kids, NOOK
Barnes & Noble, Inc. 122 Fifth Avenue, New York, NY 10011 USA. 2010-2012 Barnes & Noble, Inc. All rights reserved. NOOK, NOOK Color, NOOK Tablet, NOOK Book, NOOK Bookstore, NOOK Friends, NOOK Kids, NOOK
How to Borrow Adobe EPUB Ebooks From Your iphone and ipod Touch
 How to Borrow Adobe EPUB Ebooks From Your iphone and ipod Touch What you will need before starting: 1. WIFI or 3G connection 2. Westlake Porter Public Library Card number (located on the back of your card,
How to Borrow Adobe EPUB Ebooks From Your iphone and ipod Touch What you will need before starting: 1. WIFI or 3G connection 2. Westlake Porter Public Library Card number (located on the back of your card,
To Download Library Books Onto Your KINDLE FIRE
 Using 3M CLOUD LIBRARY BOFG JJ To Download Library Books Onto Your KINDLE FIRE To borrow an e-book from the Ocean County Library system, you need to have a valid Ocean County Library card (less than $25
Using 3M CLOUD LIBRARY BOFG JJ To Download Library Books Onto Your KINDLE FIRE To borrow an e-book from the Ocean County Library system, you need to have a valid Ocean County Library card (less than $25
Getting Started with your Kobo ereader. Quick Start Guide
 Getting Started with your Kobo ereader Quick Start Guide Let s Get Started Kobo is a global ereading service that gives you access to over million titles in the Kobo Store. Select from the latest New York
Getting Started with your Kobo ereader Quick Start Guide Let s Get Started Kobo is a global ereading service that gives you access to over million titles in the Kobo Store. Select from the latest New York
Lenovo Miix 2 8. User Guide. Read the safety notices and important tips in the included manuals before using your computer.
 Lenovo Miix 2 8 User Guide Read the safety notices and important tips in the included manuals before using your computer. Notes Before using the product, be sure to read Lenovo Safety and General Information
Lenovo Miix 2 8 User Guide Read the safety notices and important tips in the included manuals before using your computer. Notes Before using the product, be sure to read Lenovo Safety and General Information
To Download Library Books Onto Your NOOK E-READER
 Using 3M CLOUD LIBRARY BOFG JJ To Download Library Books Onto Your NOOK E-READER (black-and-white) Please note that the following instructions are specifically designed for all models of the Nook E-Ink
Using 3M CLOUD LIBRARY BOFG JJ To Download Library Books Onto Your NOOK E-READER (black-and-white) Please note that the following instructions are specifically designed for all models of the Nook E-Ink
Chapter 2 Acquiring & Managing Kindle Content... 13. Shop the Kindle Store anytime, anywhere... 13. Chapter 3 Reading Kindle Documents...
 Kindle Paperwhite User s Guide 2 Contents Contents Chapter 1 Getting Started... 5 Registering your Kindle... 5 Kindle controls... 5 Onscreen actions... 6 Onscreen keyboard... 6 Tap zones... 7 Toolbars...
Kindle Paperwhite User s Guide 2 Contents Contents Chapter 1 Getting Started... 5 Registering your Kindle... 5 Kindle controls... 5 Onscreen actions... 6 Onscreen keyboard... 6 Tap zones... 7 Toolbars...
This guide describes features that are common to most models. Some features may not be available on your tablet.
 User Guide Copyright 2014 Hewlett-Packard Development Company, L.P. Bluetooth is a trademark owned by its proprietor and used by Hewlett-Packard Company under license. SD Logo is a trademark of its proprietor.
User Guide Copyright 2014 Hewlett-Packard Development Company, L.P. Bluetooth is a trademark owned by its proprietor and used by Hewlett-Packard Company under license. SD Logo is a trademark of its proprietor.
Axis 360 Guides Table of Contents. Axis 360 & Blio ebooks with Android Devices (1/30/14)
 Axis 360 Guides Table of Contents Axis 360 & Blio ebooks with Android Devices (1/30/14) Axis 360 & Blio ebooks with eread Devices or a Computer (1/30/14) Axis 360 & Blio ebooks with ios Devices (1/30/14)
Axis 360 Guides Table of Contents Axis 360 & Blio ebooks with Android Devices (1/30/14) Axis 360 & Blio ebooks with eread Devices or a Computer (1/30/14) Axis 360 & Blio ebooks with ios Devices (1/30/14)
7 Mini Tablet User Guide
 7 Mini Tablet User Guide MODEL NUMBER: Powered by SYTABBL7 Wireless Mobile Internet Tablet Getting to Know Your New Tablet: Front View: Back View: Side Angle View: MENU MENU Power Key ON/OFF, Back Button
7 Mini Tablet User Guide MODEL NUMBER: Powered by SYTABBL7 Wireless Mobile Internet Tablet Getting to Know Your New Tablet: Front View: Back View: Side Angle View: MENU MENU Power Key ON/OFF, Back Button
Contents. Chapter 1 Getting Started... 5
 Kindle User s Guide 2 Contents Contents Chapter 1 Getting Started... 5 Registering your Kindle... 5 Kindle controls... 5 Touchscreen interface... 6 Keyboard... 6 Tap zones... 7 Toolbars... 8 Status indicators...
Kindle User s Guide 2 Contents Contents Chapter 1 Getting Started... 5 Registering your Kindle... 5 Kindle controls... 5 Touchscreen interface... 6 Keyboard... 6 Tap zones... 7 Toolbars... 8 Status indicators...
Mantano Reader for Android
 Mantano Reader for Android User Manual - Version 1.6.1 October 20, 2011 2 rue du Helder 75009 Paris T +33 (0)1 42 47 05 61 F +33 (0)9 81 38 49 19 E contact@mantano.com W www.mantano.com Mantano Reader
Mantano Reader for Android User Manual - Version 1.6.1 October 20, 2011 2 rue du Helder 75009 Paris T +33 (0)1 42 47 05 61 F +33 (0)9 81 38 49 19 E contact@mantano.com W www.mantano.com Mantano Reader
Brief Guide v0.3. Based on Android Version 1.7.6.1. Work in Progress
 Brief Guide v0.3 Based on Android Version 1.7.6.1 Work in Progress File Manager ❾ ❿ ❺ ❻ ❼ ❽ ⓫ Manage files create folder, rename, delete, copy or move files and folders Import files and folders to My docs
Brief Guide v0.3 Based on Android Version 1.7.6.1 Work in Progress File Manager ❾ ❿ ❺ ❻ ❼ ❽ ⓫ Manage files create folder, rename, delete, copy or move files and folders Import files and folders to My docs
How to borrow and download an ebook using Bolinda (PC)
 How to borrow and download an ebook using Bolinda (PC) Before you begin, you will need: Your library card number and PIN An email address Note: If you have already installed Adobe Digital Editions on your
How to borrow and download an ebook using Bolinda (PC) Before you begin, you will need: Your library card number and PIN An email address Note: If you have already installed Adobe Digital Editions on your
February 23, 2011 AUG-3.0-100 Android mobile technology platform 3.0. Android User s Guide
 1 Android 3.0 User s Guide February 23, 2011 Android mobile technology platform 3.0 2 Legal Copyright 2011 Google Inc. All rights reserved. Google, the stylized Google logo, Android, the stylized Android
1 Android 3.0 User s Guide February 23, 2011 Android mobile technology platform 3.0 2 Legal Copyright 2011 Google Inc. All rights reserved. Google, the stylized Google logo, Android, the stylized Android
INTRODUCTION TO ebooks
 University of North Carolina at Chapel Hill Libraries Carrboro Cybrary Chapel Hill Public Library Durham County Public Library INTRODUCTION TO ebooks GETTING STARTED PAGE 02 Prerequisites What You Will
University of North Carolina at Chapel Hill Libraries Carrboro Cybrary Chapel Hill Public Library Durham County Public Library INTRODUCTION TO ebooks GETTING STARTED PAGE 02 Prerequisites What You Will
Windows 10.1 Tablet (UB-15MS10 and UB-15MS10SA) FAQ December 2014
 Windows 10.1 Tablet (UB-15MS10 and UB-15MS10SA) FAQ December 2014 Navigation... 2 Question 1: What are charms used for?... 2 Question 2: How do I navigate while using a mouse or trackpad?... 3 Question
Windows 10.1 Tablet (UB-15MS10 and UB-15MS10SA) FAQ December 2014 Navigation... 2 Question 1: What are charms used for?... 2 Question 2: How do I navigate while using a mouse or trackpad?... 3 Question
Welcome to your NOOK. Read me first. Quick Start Guide. Getting started made easy
 Welcome to your NOOK Read me first Quick Start Guide Getting started made easy Get started in a few easy steps This Quick Start Guide gives you the basics to use your NOOK. It will introduce you to some
Welcome to your NOOK Read me first Quick Start Guide Getting started made easy Get started in a few easy steps This Quick Start Guide gives you the basics to use your NOOK. It will introduce you to some
M3 User Manual Tablet Android 4.1
 M3 User Manual Tablet Android 4.1 Welcome... 2 Important Notices... 3 Keys and Functions... 4 I. Getting Started... 5 1.1 Turn on/off...5 1.1.1 Turn on... 5 1.1.2 Turn off... 5 1.2 Lock/unlock the screen
M3 User Manual Tablet Android 4.1 Welcome... 2 Important Notices... 3 Keys and Functions... 4 I. Getting Started... 5 1.1 Turn on/off...5 1.1.1 Turn on... 5 1.1.2 Turn off... 5 1.2 Lock/unlock the screen
User Manual 9.7 Tablet Android 4.0
 User Manual 9.7 Tablet Android 4.0 1 Welcome...3 Important Notices...3 Keys and Functions...4 I. Getting Started...5 1.1 Turn on/off...5 1.1.1 Turn on...5 1.1.2 Turn off...5 1.2 Lock/unlock the screen
User Manual 9.7 Tablet Android 4.0 1 Welcome...3 Important Notices...3 Keys and Functions...4 I. Getting Started...5 1.1 Turn on/off...5 1.1.1 Turn on...5 1.1.2 Turn off...5 1.2 Lock/unlock the screen
User Manual 7" Tablet Android 4.1 Model: S3
 User Manual 7" Tablet Android 4.1 Model: S3 Welcome...3 Important Notices...3 Keys and Functions...4 I. Getting Started...4 1.1 Turn on/off...4 1.1.1 Turn on...4 1.1.2 Turn off...5 1.2 Lock/unlock the
User Manual 7" Tablet Android 4.1 Model: S3 Welcome...3 Important Notices...3 Keys and Functions...4 I. Getting Started...4 1.1 Turn on/off...4 1.1.1 Turn on...4 1.1.2 Turn off...5 1.2 Lock/unlock the
Lenovo IdeaPad Miix 10
 Lenovo IdeaPad Miix 10 User Guide Read the safety notices and important tips in the included manuals before using your computer. Notes Before using the product, be sure to read Lenovo Safety and General
Lenovo IdeaPad Miix 10 User Guide Read the safety notices and important tips in the included manuals before using your computer. Notes Before using the product, be sure to read Lenovo Safety and General
Central Arkansas Library System E-Library
 Central Arkansas Library E-Library Android Devices P a g e 1 Central Arkansas Library System E-Library Android Devices Central Arkansas Library System E-Library Android Devices 1. Android Devices 2. Preparing
Central Arkansas Library E-Library Android Devices P a g e 1 Central Arkansas Library System E-Library Android Devices Central Arkansas Library System E-Library Android Devices 1. Android Devices 2. Preparing
Chapter 3 Acquiring & Managing Kindle Content... 17
 Kindle Voyage User s Guide 4th Edition 2 Contents Contents Chapter 1 Getting Started... 5 Setting up your Kindle Voyage... 5 Kindle controls... 5 Status indicators... 7 Wireless status indicators... 7
Kindle Voyage User s Guide 4th Edition 2 Contents Contents Chapter 1 Getting Started... 5 Setting up your Kindle Voyage... 5 Kindle controls... 5 Status indicators... 7 Wireless status indicators... 7
This guide describes features that are common to most models. Some features may not be available on your tablet.
 User Guide Copyright 2013 Hewlett-Packard Development Company, L.P. Bluetooth is a trademark owned by its proprietor and used by Hewlett-Packard Company under license. Google is a trademark of Google Inc.
User Guide Copyright 2013 Hewlett-Packard Development Company, L.P. Bluetooth is a trademark owned by its proprietor and used by Hewlett-Packard Company under license. Google is a trademark of Google Inc.
How to Borrow Library Books on your PC
 How to Borrow Library Books on your PC What you will need 1. Westlake Porter Public Library card number (located on the back of your library card, starts with PPPL, a total of 14 characters; card should
How to Borrow Library Books on your PC What you will need 1. Westlake Porter Public Library card number (located on the back of your library card, starts with PPPL, a total of 14 characters; card should
Foxit MobilePDF for ios Quick Guide
 for ios 1 Contents Chapter 1 Description... 3 Chapter 2 Main Menu... 5 Chapter 3 File Management... 7 Chapter 4 Viewing PDF Files... 8 Chapter 5 Annotation... 13 Chapter 6 Signatures... 18 Chapter 7 Text
for ios 1 Contents Chapter 1 Description... 3 Chapter 2 Main Menu... 5 Chapter 3 File Management... 7 Chapter 4 Viewing PDF Files... 8 Chapter 5 Annotation... 13 Chapter 6 Signatures... 18 Chapter 7 Text
GoodReader User Guide. Version 1.0 GoodReader version 3.16.0
 GoodReader User Guide Version 1.0 GoodReader version 3.16.0 Contents Operating GoodReader 1 Send PDF files to Your ipad 2 Copy Files with itunes 2 Copy Files to a Cloud Service 5 Download Files from the
GoodReader User Guide Version 1.0 GoodReader version 3.16.0 Contents Operating GoodReader 1 Send PDF files to Your ipad 2 Copy Files with itunes 2 Copy Files to a Cloud Service 5 Download Files from the
WELCOME 8. CHAPTER 1: Getting Started with Your Kindle 17. 1.1 Views of Kindle... 17 Front View... 17 Back View... 20 Top View... 21 Bottom View...
 TABLE OF CONTENTS WELCOME 8 CHAPTER 1: Getting Started with Your Kindle 17 1.1 Views of Kindle....................................................... 17 Front View...........................................................
TABLE OF CONTENTS WELCOME 8 CHAPTER 1: Getting Started with Your Kindle 17 1.1 Views of Kindle....................................................... 17 Front View...........................................................
Barnes & Noble, Inc. 122 Fifth Avenue, New York, NY 10011 USA. 2010-2011 Barnes & Noble, Inc. All rights reserved. NOOK, NOOK Book, NOOK Bookstore,
 Barnes & Noble, Inc. 122 Fifth Avenue, New York, NY 10011 USA. 2010-2011 Barnes & Noble, Inc. All rights reserved. NOOK, NOOK Book, NOOK Bookstore, NOOK Color, NOOK Developer, NOOK Friends, NOOK Kids,
Barnes & Noble, Inc. 122 Fifth Avenue, New York, NY 10011 USA. 2010-2011 Barnes & Noble, Inc. All rights reserved. NOOK, NOOK Book, NOOK Bookstore, NOOK Color, NOOK Developer, NOOK Friends, NOOK Kids,
KINDLE USER S GUIDE 5 th EDITION
 Table of Contents WELCOME 9 CHAPTER 1: Getting Started with Your Kindle 20 1.1 Views of Kindle....................................................... 20 Front View...........................................................
Table of Contents WELCOME 9 CHAPTER 1: Getting Started with Your Kindle 20 1.1 Views of Kindle....................................................... 20 Front View...........................................................
Contents. Chapter 1 Getting Started... 5
 Kindle Paperwhite User's Guide 2 Contents Contents Chapter 1 Getting Started... 5 Registering your Kindle... 5 Kindle controls... 5 Touchscreen interface... 6 Keyboard... 6 Tap zones... 7 Toolbars... 8
Kindle Paperwhite User's Guide 2 Contents Contents Chapter 1 Getting Started... 5 Registering your Kindle... 5 Kindle controls... 5 Touchscreen interface... 6 Keyboard... 6 Tap zones... 7 Toolbars... 8
OverDrive Help for your ipad/iphone/ipod Touch
 OverDrive Help for your ipad/iphone/ipod Touch ios v: 6.0-6.9 Compatible Formats: EPUB, OEPUB, MP3 How to Set up the OverDrive app on your iphone, ipad or ipod You only need to do this once. 1. 1 2 3 2.
OverDrive Help for your ipad/iphone/ipod Touch ios v: 6.0-6.9 Compatible Formats: EPUB, OEPUB, MP3 How to Set up the OverDrive app on your iphone, ipad or ipod You only need to do this once. 1. 1 2 3 2.
Click for instant access! Table of Contents. User Guide PRS-T1. Digital Book Reader. 2011 Sony Corporation 4-288-614-32(3)
 Click for instant access! User Guide PRS-T1 Digital Book Reader 2011 Sony Corporation 4-288-614-32(3) Getting started...5 Welcome!... 5 Wireless Connectivity...12 Battery...32 Turning the Power On/Off...40
Click for instant access! User Guide PRS-T1 Digital Book Reader 2011 Sony Corporation 4-288-614-32(3) Getting started...5 Welcome!... 5 Wireless Connectivity...12 Battery...32 Turning the Power On/Off...40
Android Tablet Basics Class Handouts
 Android Tablet Basics Class Handouts Presented by: Adult Services Department Crystal Lake Public Library 126 Paddock Street Crystal Lake, IL 60014 815-459-1687 x7 Parts of Your Android Tablet Front camera
Android Tablet Basics Class Handouts Presented by: Adult Services Department Crystal Lake Public Library 126 Paddock Street Crystal Lake, IL 60014 815-459-1687 x7 Parts of Your Android Tablet Front camera
This guide describes features that are common to most models. Some features may not be available on your tablet.
 User Guide Copyright 2013 Hewlett-Packard Development Company, L.P. Bluetooth is a trademark owned by its proprietor and used by Hewlett-Packard Company under license. Google, Android, AdWords, Gmail,
User Guide Copyright 2013 Hewlett-Packard Development Company, L.P. Bluetooth is a trademark owned by its proprietor and used by Hewlett-Packard Company under license. Google, Android, AdWords, Gmail,
Contents. Kindle User s Guide. Contents. Chapter 1 Getting Started... 5
 Contents Contents Chapter 1 Getting Started... 5 Setting up your Kindle... 5 Kindle controls... 6 Status indicators... 7 Wireless status indicators... 7 Battery status indicator... 7 VoiceView indicators...
Contents Contents Chapter 1 Getting Started... 5 Setting up your Kindle... 5 Kindle controls... 6 Status indicators... 7 Wireless status indicators... 7 Battery status indicator... 7 VoiceView indicators...
3M Cloud Library Reading Apps User s Guide Revision Date: September 2014
 This manual provides information on using the 3M Cloud Library patron reading application(app), which include apps for ios and Android devices, PCs and MACs. What you can do with the 3M Cloud Library app
This manual provides information on using the 3M Cloud Library patron reading application(app), which include apps for ios and Android devices, PCs and MACs. What you can do with the 3M Cloud Library app
Enjoying EPUB ebooks on Your Nook
 Enjoying EPUB ebooks on Your Nook From the New Hampshire Downloadable Books Consortium Outline: 1. Download & Install Adobe Digital Editions. 2. Register for an Adobe account or use your existing account
Enjoying EPUB ebooks on Your Nook From the New Hampshire Downloadable Books Consortium Outline: 1. Download & Install Adobe Digital Editions. 2. Register for an Adobe account or use your existing account
BLU Vivo 4.3 User Manual
 BLU Vivo 4.3 User Manual 1 Table of Contents Phone Safety Information... 3 Appearance and Key Functions... 4 Installation and Charging... 5 Phone Operation... 7 Communication... 10 Camera... 11 Gallery...
BLU Vivo 4.3 User Manual 1 Table of Contents Phone Safety Information... 3 Appearance and Key Functions... 4 Installation and Charging... 5 Phone Operation... 7 Communication... 10 Camera... 11 Gallery...
To Download Library Books Onto Your KINDLE FIRE
 Using 3M CLOUD LIBRARY 0BOFG JJ To Download Library Books Onto Your KINDLE FIRE To borrow an e-book from the Ocean County Library system, you need to have a valid Ocean County Library card (less than $25
Using 3M CLOUD LIBRARY 0BOFG JJ To Download Library Books Onto Your KINDLE FIRE To borrow an e-book from the Ocean County Library system, you need to have a valid Ocean County Library card (less than $25
Salesforce Classic Guide for iphone
 Salesforce Classic Guide for iphone Version 37.0, Summer 16 @salesforcedocs Last updated: July 12, 2016 Copyright 2000 2016 salesforce.com, inc. All rights reserved. Salesforce is a registered trademark
Salesforce Classic Guide for iphone Version 37.0, Summer 16 @salesforcedocs Last updated: July 12, 2016 Copyright 2000 2016 salesforce.com, inc. All rights reserved. Salesforce is a registered trademark
Tablet PC User Manual
 Tablet PC User Manual Please read all instructions carefully before use to get the most out of your Time2Touch Tablet PC. The design and features are subject to change without notice. Contents Important
Tablet PC User Manual Please read all instructions carefully before use to get the most out of your Time2Touch Tablet PC. The design and features are subject to change without notice. Contents Important
Digital Learner MacBook Air Quick Start Student User Guide
 2014 2015 Digital Learner MacBook Air Quick Start Student User Guide Howell Township Public Schools Digital Learner MacBook Air Quick Start Student User Guide The Digital Learner MacBook Air Quick Start
2014 2015 Digital Learner MacBook Air Quick Start Student User Guide Howell Township Public Schools Digital Learner MacBook Air Quick Start Student User Guide The Digital Learner MacBook Air Quick Start
3M Cloud Library Reading Apps
 M Cloud Library Reading Apps User's Guide This manual provides information on using the M Cloud Library reading apps, which include apps for the iphone, ipad, Android tablets and phones, and the PC. M,
M Cloud Library Reading Apps User's Guide This manual provides information on using the M Cloud Library reading apps, which include apps for the iphone, ipad, Android tablets and phones, and the PC. M,
Acellus Natural 3D Tablet
 Acellus Natural 3D Tablet Locked Down & Optimized for Use with the Acellus Learning System Acellus Natural 3D Tablet Locked Down & Optimized for Use with the Acellus Learning System Contents I. Quick Start
Acellus Natural 3D Tablet Locked Down & Optimized for Use with the Acellus Learning System Acellus Natural 3D Tablet Locked Down & Optimized for Use with the Acellus Learning System Contents I. Quick Start
Setting up RDP on your ipad
 This document will show you how to set up RDP (Remote Desktop Protocol) on your ipad. It will cover the following: Step 1: Creating an itunes account (if necessary) Step 2: Using the App Store Step 3:
This document will show you how to set up RDP (Remote Desktop Protocol) on your ipad. It will cover the following: Step 1: Creating an itunes account (if necessary) Step 2: Using the App Store Step 3:
Contents 1 Online Topics nten
 Contents 1 HP Photosmart estation C510 series - Print Apps...3 HP Photosmart estation C510 series - Description of the External Parts of the Product...3 HP Photosmart estation C510 series - Use the Removable
Contents 1 HP Photosmart estation C510 series - Print Apps...3 HP Photosmart estation C510 series - Description of the External Parts of the Product...3 HP Photosmart estation C510 series - Use the Removable
YOGA TABLET 8. User Guide V1.0. Please read the safety precautions and important notes in the supplied manual before use.
 YOGA TABLET 8 User Guide V1.0 Please read the safety precautions and important notes in the supplied manual before use. Chapter 01 YOGA TABLET 8 Overview 1-1 Appearance 1-2 Buttons 1-3 Turning On/Off Your
YOGA TABLET 8 User Guide V1.0 Please read the safety precautions and important notes in the supplied manual before use. Chapter 01 YOGA TABLET 8 Overview 1-1 Appearance 1-2 Buttons 1-3 Turning On/Off Your
Welcome to the Notability User Guide Find what you re looking for quickly using the search icon.
 Welcome to the Notability User Guide Find what you re looking for quickly using the search icon. Table of Contents: Page 1: Table of contents Page 2: Intro and Handwriting Page 3: Writing and Typing Page
Welcome to the Notability User Guide Find what you re looking for quickly using the search icon. Table of Contents: Page 1: Table of contents Page 2: Intro and Handwriting Page 3: Writing and Typing Page
Android Mobile Phone User Manual
 Android Mobile Phone User Manual The manual is applicable for the Grand X mobile phone. Contents Let s get started... 1 Getting to know your phone... 2 Screen control... 2 Open and switch applications...
Android Mobile Phone User Manual The manual is applicable for the Grand X mobile phone. Contents Let s get started... 1 Getting to know your phone... 2 Screen control... 2 Open and switch applications...
KINDLE USER S GUIDE 4 th EDITION
 Table of Contents WELCOME 8 CHAPTER 1: Getting Started with Your Kindle 18 1.1 Views of Kindle....................................................... 18 Front View...........................................................
Table of Contents WELCOME 8 CHAPTER 1: Getting Started with Your Kindle 18 1.1 Views of Kindle....................................................... 18 Front View...........................................................
Buying an ipad for use as a communication aid
 Buying an ipad for use as a communication aid You need an email address to set up an itunes account. This is essential. You can of course set up a free g-mail account, just for your ipad. You will either
Buying an ipad for use as a communication aid You need an email address to set up an itunes account. This is essential. You can of course set up a free g-mail account, just for your ipad. You will either
Documents To Go. User Manual for BlackBerry Smartphone
 Documents To Go User Manual for BlackBerry Smartphone Full user manual, with individual application details and demonstrations of common operations in Documents To Go for BlackBerry. Contents Documents
Documents To Go User Manual for BlackBerry Smartphone Full user manual, with individual application details and demonstrations of common operations in Documents To Go for BlackBerry. Contents Documents
2. Sign in by selecting Shire of Mundaring from the dropdown menu and then typing in your library card number and the PIN mundaring (lower case).
 ebook downloading detailed explanation Library staff will try to help you if you experience problems downloading ebooks. However it must be realised that there are so many devices that staff might not
ebook downloading detailed explanation Library staff will try to help you if you experience problems downloading ebooks. However it must be realised that there are so many devices that staff might not
10 Magni Tablet User Guide
 10 Magni Tablet User Guide MODEL NUMBER: Wireless Mobile Internet Tablet Powered by SYTAB10ST Top View Front View Bottom View Side View SYTAB10ST Getting to Know Your New Tablet: MINI Micro SD Micro SD
10 Magni Tablet User Guide MODEL NUMBER: Wireless Mobile Internet Tablet Powered by SYTAB10ST Top View Front View Bottom View Side View SYTAB10ST Getting to Know Your New Tablet: MINI Micro SD Micro SD
Table of Contents. Chapter 3 Acquiring & Managing Kindle Content... 16
 Kindle User's Guide, 4th Edition 2 Table of Contents Table of Contents Chapter 1 Getting Started... 5 Setting up your Kindle... 5 Kindle controls... 5 Status indicators... 7 Wireless status indicators...
Kindle User's Guide, 4th Edition 2 Table of Contents Table of Contents Chapter 1 Getting Started... 5 Setting up your Kindle... 5 Kindle controls... 5 Status indicators... 7 Wireless status indicators...
User Guide for Windows 10
 User Guide for Windows 10 System requirements E10684 First Edition July 2015 To facilitate a smoother transition from your previous operating system, read the system requirements below before upgrading
User Guide for Windows 10 System requirements E10684 First Edition July 2015 To facilitate a smoother transition from your previous operating system, read the system requirements below before upgrading
3M Cloud Library for Wyoming: User Guide for PC/MacOS
 3M Cloud Library for Wyoming: User Guide for PC/MacOS April 2015 How to Use 3M Cloud Library *These instructions are for users who wish to read on a computer or transfer books to an ereader. See the help
3M Cloud Library for Wyoming: User Guide for PC/MacOS April 2015 How to Use 3M Cloud Library *These instructions are for users who wish to read on a computer or transfer books to an ereader. See the help
Thank you for choosing Huwei E589 4G Mobile WiFi
 Thank you for choosing Huwei E589 4G Mobile WiFi This guide briefly describes the functions of your Huawei E589 4G Mobile WiFi. For more details, see help on the web management page. See Accessing the
Thank you for choosing Huwei E589 4G Mobile WiFi This guide briefly describes the functions of your Huawei E589 4G Mobile WiFi. For more details, see help on the web management page. See Accessing the
barnesandnoble.com llc, 76 Ninth Avenue, New York, NY 10011 USA. 2012 barnesandnoble.com llc. All rights reserved. NOOK, NOOK Book, NOOK Bookstore,
 barnesandnoble.com llc, 76 Ninth Avenue, New York, NY 10011 USA. 2012 barnesandnoble.com llc. All rights reserved. NOOK, NOOK Book, NOOK Bookstore, NOOK Cloud, NOOK Developer, NOOK Friends, NOOK Kids,
barnesandnoble.com llc, 76 Ninth Avenue, New York, NY 10011 USA. 2012 barnesandnoble.com llc. All rights reserved. NOOK, NOOK Book, NOOK Bookstore, NOOK Cloud, NOOK Developer, NOOK Friends, NOOK Kids,
User Guide C 12 M 100 Y 36 K 0
 User Guide Welcome to GreatCall! Thank you for choosing the Jitterbug Touch3. We ve made it easy for you to stay connected to friends and family with the simplicity of GreatCall. Additionally, our service
User Guide Welcome to GreatCall! Thank you for choosing the Jitterbug Touch3. We ve made it easy for you to stay connected to friends and family with the simplicity of GreatCall. Additionally, our service
2012. All Rights Reserved. Acer ICONIA TAB User Guide Model: A200 First issue: 02/2012
 User Guide 1 2012. All Rights Reserved. Acer ICONIA TAB User Guide Model: A200 First issue: 02/2012 Acer ICONIA TAB Model number: Serial number*: Date of purchase: Place of purchase: 2 *Note: See Card
User Guide 1 2012. All Rights Reserved. Acer ICONIA TAB User Guide Model: A200 First issue: 02/2012 Acer ICONIA TAB Model number: Serial number*: Date of purchase: Place of purchase: 2 *Note: See Card
Getting started with Adobe Reader
 Getting started with Adobe Reader Adobe Reader is the gold standard for reliably viewing PDF documents on Android phones and tablets. Let s take a look at the ways you can use PDF documents with Adobe
Getting started with Adobe Reader Adobe Reader is the gold standard for reliably viewing PDF documents on Android phones and tablets. Let s take a look at the ways you can use PDF documents with Adobe
FirstClass for Mobile - Email
 FirstClass for Mobile - Email There is a FirstClass app that is available for iphone, ipad, and ipod Touch. WiFi or 3G connectivity is required to use the FirstClass app. NOTE: FirstClass email is not
FirstClass for Mobile - Email There is a FirstClass app that is available for iphone, ipad, and ipod Touch. WiFi or 3G connectivity is required to use the FirstClass app. NOTE: FirstClass email is not
Jump to the table of contents
 Jump to the table of contents User s Guide PRS-600 Digital Book Reader 2009 Sony Corporation 4-153-621-14(1) Table of Contents Introduction What You Can Do with the Reader... 5 Getting Started Parts and
Jump to the table of contents User s Guide PRS-600 Digital Book Reader 2009 Sony Corporation 4-153-621-14(1) Table of Contents Introduction What You Can Do with the Reader... 5 Getting Started Parts and
BlackBerry Passport Smartphone. Version: 10.3.2. User Guide
 BlackBerry Passport Smartphone Version: 10.3.2 User Guide Published: 2015-05-14 SWD-20150514084239220 Contents Setup and basics... 6 New in this release...6 Introducing your BlackBerry smartphone... 8
BlackBerry Passport Smartphone Version: 10.3.2 User Guide Published: 2015-05-14 SWD-20150514084239220 Contents Setup and basics... 6 New in this release...6 Introducing your BlackBerry smartphone... 8
Secure Work Space for Android. User Guide
 User Guide Published: 2015-10-07 SWD-20151007211003333 Contents... 4 About Secure Work Space for BES12...4 About Work Space Manager for BES12... 4 Switch between your personal space and work space... 4
User Guide Published: 2015-10-07 SWD-20151007211003333 Contents... 4 About Secure Work Space for BES12...4 About Work Space Manager for BES12... 4 Switch between your personal space and work space... 4
Downloading OverDrive ebooks Android Devices
 Downloading OverDrive ebooks To Android Devices Updated 3.25.16 DOWNLOADING EBOOKS to an ANDROID DEVICE DOWNLOADING THE OVERDRIVE MEDIA CONSOLE - Go to the Google Play store Type OverDrive in the Search
Downloading OverDrive ebooks To Android Devices Updated 3.25.16 DOWNLOADING EBOOKS to an ANDROID DEVICE DOWNLOADING THE OVERDRIVE MEDIA CONSOLE - Go to the Google Play store Type OverDrive in the Search
How To Set Up Android Tablet
 How To Set Up Android Tablet Charge It Up A fully charged battery will serve you well during your initial tablet setup. You will need a few hours of charge or a regular power source to complete everything
How To Set Up Android Tablet Charge It Up A fully charged battery will serve you well during your initial tablet setup. You will need a few hours of charge or a regular power source to complete everything
-ipad 2: Quick Reference Guide-
 1 -ipad 2: Quick Reference Guide- The Apple ipad 2 is lighter and has a faster processor than the original ipad. It includes features of the original plus front and rear cameras, advanced photo editing,
1 -ipad 2: Quick Reference Guide- The Apple ipad 2 is lighter and has a faster processor than the original ipad. It includes features of the original plus front and rear cameras, advanced photo editing,
Downloadable ebooks and Audiobooks at McKinney Public Library
 Downloadable ebooks and Audiobooks at McKinney Public Library Contents 1. How to Borrow a Title 2. EPUB ebooks: Using Adobe Digital Editions 3. EPUB ebooks: Using the OverDrive App (includes Kindle Fire)
Downloadable ebooks and Audiobooks at McKinney Public Library Contents 1. How to Borrow a Title 2. EPUB ebooks: Using Adobe Digital Editions 3. EPUB ebooks: Using the OverDrive App (includes Kindle Fire)
Creating a Poster in PowerPoint 2010. A. Set Up Your Poster
 View the Best Practices in Poster Design located at http://www.emich.edu/training/poster before you begin creating a poster. Then in PowerPoint: (A) set up the poster size and orientation, (B) add and
View the Best Practices in Poster Design located at http://www.emich.edu/training/poster before you begin creating a poster. Then in PowerPoint: (A) set up the poster size and orientation, (B) add and
The easy way to accept EFTPOS, Visa and MasterCard payments on the spot. Mobile Users... 2. Charging your PayClip. 2. Downloading the PayClip app.
 PayClip User Guide The easy way to accept EFTPOS, Visa and MasterCard payments on the spot. Contents Getting started made easy 2 Information for Merchants....................................................2
PayClip User Guide The easy way to accept EFTPOS, Visa and MasterCard payments on the spot. Contents Getting started made easy 2 Information for Merchants....................................................2
1. Register for an Adobe ID
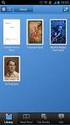 Process OverDrive ebooks on PC or Mac (PDF, EPUB) 1. Register for an Adobe ID (required to transfer/access ebooks on any portable device or ereader) 2. Download Adobe Digital Editions software to your
Process OverDrive ebooks on PC or Mac (PDF, EPUB) 1. Register for an Adobe ID (required to transfer/access ebooks on any portable device or ereader) 2. Download Adobe Digital Editions software to your
User Manual. pdoc Pro Client for Windows. Copyright Topaz Systems Inc. All rights reserved.
 User Manual pdoc Pro Client for Windows Copyright Topaz Systems Inc. All rights reserved. For Topaz Systems, Inc. trademarks and patents, visit www.topazsystems.com/legal. Table of Contents 1.0 The pdoc
User Manual pdoc Pro Client for Windows Copyright Topaz Systems Inc. All rights reserved. For Topaz Systems, Inc. trademarks and patents, visit www.topazsystems.com/legal. Table of Contents 1.0 The pdoc
Lynx User Guide 120110a
 Lynx User Guide 120110a Table of Contents Introduction to Lynx... 5 Lynx Buttons and Controls... 5 Battery... 7 Installing the Battery... 7 Charging the Battery... 7 Home Screen... 9 Listening Modes...
Lynx User Guide 120110a Table of Contents Introduction to Lynx... 5 Lynx Buttons and Controls... 5 Battery... 7 Installing the Battery... 7 Charging the Battery... 7 Home Screen... 9 Listening Modes...
When and how do I receive my ebook after purchasing it? Do ebooks come in different formats? What s the difference between these formats?
 Is An ebook refers to a electronic version of a book, as opposed to a printed copy. after purchasing it? After you purchase your ebook, you will be redirected to a download screen. DO NOT NAVIGATE AWAY
Is An ebook refers to a electronic version of a book, as opposed to a printed copy. after purchasing it? After you purchase your ebook, you will be redirected to a download screen. DO NOT NAVIGATE AWAY
Back, start, and search key... 3. Lock the keys and screen... 6. Unlock the keys and screen... 7. Set the keys and screen to lock automatically...
 Userguide Nokia Lumia 620 Table of Contents Keys and parts... 3 Back, start, and search key... 3 How to Insert a SIM card... 4 First start-up... 6 Switching Phone ON and OFF... 6 Switch the phone on...
Userguide Nokia Lumia 620 Table of Contents Keys and parts... 3 Back, start, and search key... 3 How to Insert a SIM card... 4 First start-up... 6 Switching Phone ON and OFF... 6 Switch the phone on...
Organizing & Editing Digital Photos
 P a g e 1 Organizing & Editing Digital Photos ABOUT THIS CLASS This class is designed to show you how to transfer your photos from your digital camera to your computer, organize them for easy access in
P a g e 1 Organizing & Editing Digital Photos ABOUT THIS CLASS This class is designed to show you how to transfer your photos from your digital camera to your computer, organize them for easy access in
Content Get Started... 3 Insert SIM card and Memory Card...3 Charging the Battery or Connect to a Computer...4 PAD Overview...
 Content Get Started... 3 Insert SIM card and Memory Card...3 Charging the Battery or Connect to a Computer...4 PAD Overview... 5 Locking and Unlocking the Screen...6 Basic Operation... 7 Switch on/off...
Content Get Started... 3 Insert SIM card and Memory Card...3 Charging the Battery or Connect to a Computer...4 PAD Overview... 5 Locking and Unlocking the Screen...6 Basic Operation... 7 Switch on/off...
1.1 Package Contents... 1 1.2 Overview... 1 1.3 Physical Details... 2 1.4 SD Card Installation... 4 1.5 Charging the Battery... 6
 Preface TABLE OF CONTENTS CHAPTER 1: INTRODUCTION... 1 1.1 Package Contents... 1 1.2 Overview... 1 1.3 Physical Details... 2 1.4 SD Card Installation... 4 1.5 Charging the Battery... 6 CHAPTER 2: CONTENT...
Preface TABLE OF CONTENTS CHAPTER 1: INTRODUCTION... 1 1.1 Package Contents... 1 1.2 Overview... 1 1.3 Physical Details... 2 1.4 SD Card Installation... 4 1.5 Charging the Battery... 6 CHAPTER 2: CONTENT...
An Introduction to Box.com
 An Introduction to Box.com Box is an online file sharing and cloud content management service and it provides features such as: Security controls Space Mobility Online collaboration Mobile access Version
An Introduction to Box.com Box is an online file sharing and cloud content management service and it provides features such as: Security controls Space Mobility Online collaboration Mobile access Version
