AT&T Unified Messaging SM. User Guide
|
|
|
- Amanda Moody
- 7 years ago
- Views:
Transcription
1 AT&T Unified Messaging SM User Guide
2 AT&T Unified Messaging SM User Guide Enjoy all the benefits of your new service by learning about its many features and capabilities. Welcome to AT&T Unified Messaging SM Prepare to have your messaging life changed. That may sound like a bold statement, but you ll understand the difference your new AT&T Unified Messaging service can make once you experience its many features and benefits. Even better, your AT&T Unified Messaging service is easy to learn and use. Simply follow the steps in this User Guide and you ll be off and running in no time. How Does AT&T Unified Messaging Work? AT&T Unified Messaging combines voice, wireless 1, fax and messages into one mailbox, making them easily accessible from any computer or phone. Plus, not only can you listen to your voice messages using a phone, you can also listen to your and fax header information, thanks to built-in text-to-speech technology. AT&T Unified Messaging incorporates the latest technology to save you time and money, no matter where you are or how you communicate. Here are just a few of the service s great features that put you in control: Check voic messages by phone or from a computer with Web access. Receive fax messages and print them out using your computer. Option to combine AT&T wireline and wireless messages into a single mailbox. Hear your voice messages, and fax headers over the phone. Easily view a list of your voic messages right from your smartphone or computer desktop with the AT&T Voic Viewer application. The first section of this User Guide will help you set up your new mailbox. Next, you ll learn about the basics, like how to access your mailbox. Then we ll walk you through a test run. The remaining sections will help you understand how the different features of your service work so you can get the most out of your new service. If you have further questions, please don't hesitate to call us. We re ready to answer any questions about your AT&T Unified Messaging service and assist you with setting up your mailbox. It could save you time, and you ll have access to an AT&T Unified Messaging expert to answer your questions. Call AT&T Unified Messaging Customer Care at , Mon.-Fri. 8am-7pm CST, (6am-5pm PST, 9am-8pm EST) or us at ATTUMCare@att.com. 1 Refers only to Wireless services from AT&T. Unified Messaging works with most wireless phones from AT&T but not all. If you are currently an Apple iphone TM user, or are considering the purchase of an iphone, please see page 58 for additional information about Unified Messaging and the iphone. Landline number and wireless from AT&T number must be for the same service area. If landline and wireless from AT&T numbers are not for the same service area, integration may not work properly and additional airtime charges may apply. Customers who purchase the iphone are automatically set up with Visual Voic . To establish integration between the wireline and iphone mailbox, you will need to call Customer Care at The iphone can have either Visual Voic or an integrated mailbox utilizing the AT&T Unified Messaging service, but not both. Prepaid wireless from AT&T customers cannot add their wireless voic to AT&T Unified Messaging. Wireless from AT&T: 3G not available in all areas. User Guide - 2
3 Table of Contents System Requirements... 5 Setting Up Your Mailbox Adding a Wireless from AT&T Number Programming the 1 Key on Your Wireless Phone The Apple iphone and Unified Messaging Accessing Your Mailbox Setting Your Mailbox Greetings Getting Your Messages Managing Your Faxed Messages Erased Message Retrieval Retrieving Your Messages Faster and Easier Deleting Messages, Trash Folder and Storage Capacity (Full Mailbox) Sending a Voice Message Future Delivery of a Voice Message Using Your Address Book, Setting Up Distribution Lists Changing Your Password Forgot Password Changing Your PIN/Login Settings Managing Your Authentication Code/Resetting Your PIN Understanding Your Message Notification Options Turning Message Notifications On and Off Creating and Editing Your Key Contacts List Additional Features of Your AT&T Unified Messaging Service Reminders Call Back Now Signature External Mailbox Display Settings Spanish Language Preference Save a Copy on Send Save as Drafts Folder Bulk Mail Folder Message Forwarding Enhanced Forwarding with Message Management Links Out-of-Office Reply and Extra Storage Printing Fax and from the Telephone Adding a Secondary Telephone Line (Alternate ID) to Your Service Sub-Mailboxes: Sharing Your Mailbox with the Family (Residential only) Create Additional Mailboxes User Guide - 3
4 Sub-Mailbox Family Greeting Activation, Call Routing and New Message Record Group Greeting AT&T Voic Viewer Putting the AT&T Unified Messaging Director (Auto Attendant) to Work AT&T Unified Messaging Fax Plus Extension Mailboxes Call Transfer to Attendant AT&T Unified Messaging (UM) Direct Inward Dial (DID) Mailbox Telephone User Interface (TUI) Map Frequently Asked Questions Definition of Terms Terms and Conditions Legal User Guide - 4
5 System Requirements The AT&T Unified Messaging SM service is designed to work with most computers equipped with Pentium processors. There are some Internet browser limitations for Apple Macintosh users. Minimum system requirements include: Computer Speed 133 MHz or higher Operating System Microsoft Windows 7, Vista, and XP. If you don t know the operating system you re using, your computer will be checked automatically during the setup process. There are some Internet browser limitations for Apple Macintosh users. Apple Macintosh users will not be able to record greetings. In addition, to listen to voice messages over the Internet browser, Apple Macintosh and Microsoft Windows Vista users will need to use their own media player. Available Hard Drive Space 140MBs or higher Web Browser Microsoft Internet Explorer 7.0 and 8.0; Firefox 2.0, 3.0, 3.5 and 3.6. If you don t know the Web browser you re using, your computer will be checked automatically during the setup process. Flash Adobe Flash Player v8.0 or higher. Screen Resolution Minimum: 800 x 600 pixels Recommended: 1024 x 768 pixels is optimal Audio Output (Optional) You ll need speakers or a headset if you want to listen to your voice mail messages via your computer. Audio Input (Optional) You ll need a microphone if you want to record greetings or voice mail messages via your computer. Check your PC manual. Setting Up Your Mailbox You can set up your AT&T Unified Messaging SM (UM) mailbox using a computer or phone. If you have not used the Setup Wizard to set up your greetings, follow these quick steps. (Note: We recommend you set up your AT&T Unified Messaging service using a computer. If you use a computer to set up your voice mail, you ll need a microphone on your computer to record your greetings. Apple Macintosh users cannot record greetings from their computer with the Setup Wizard at this time. Accordingly, Apple Macintosh users can set up Unified Messaging on their computer except that all greetings will need to be recorded from their handset. User Guide - 5
6 Computer Instructions To see a short video demonstration on how to set up your mailbox over the computer, go to The setup video link is also provided on the Unified Messaging Customer Portal at The Setup Wizard is the easiest way to configure your mailbox features. It takes you through basic setup: System Requirements Do you have the necessary hardware and software to use AT&T Unified Messaging? Compatibility Test Do you have software required for creating greetings and listening to messages? If you don t have the required software, the Setup Wizard will download and install it for you. Account Creation To set up a personalized address and PIN, including an authentication code question and answer, in the event you forget or lost your PIN and need to reset it. Making Recordings (via Web or phone) How do you record your name announcement and personal greeting? If you re using a Windows computer, you ll need a microphone attached to your computer to record your greetings. You can skip this step and record your greetings using a telephone when you access your mailbox for the first time. Additional Setup Wizard steps: Main Mailbox Settings How many messages do you want displayed in your inbox at one time? Do you want to save a copy of every you send? What s your time zone? Telephone Settings: Log in Do you want to enter your telephone number and PIN when you access your messages via phone? Telephone Settings: Urgent Messages Do you want urgent messages to play first when you access your messages via phone? Autoplay Do you want your messages to start playing immediately when you access your messages via phone? Telephone Settings: Message Details Do you want to hear just the sender s name/number, the date/time, the subject line, the message body or all the details when you access your messages via phone? In addition, if you would like to add a wireless phone from AT&T to your UM service or set up additional mailboxes, this can be done through the Setup Wizard with selected UM products. Things you ll need before you start: User Guide - 6
7 Your Temporary Address (Your telephone number combined For example, Your Temporary Password (Provided to you at the time you placed your order) You can also find both items in your Welcome Letter. If necessary, call AT&T Unified Messaging Customer Care at for help. Now, follow these steps: 1) Go to This is where you ll go every time you want to access your mailbox using a computer, so bookmark it or add it to your Favorites list for future use. 2) Enter your Temporary Address and Temporary Password 1 in the appropriate fields. 3) Follow the onscreen instructions of the Setup Wizard. After you re done with the Setup Wizard, your AT&T Unified Messaging mailbox is now ready to use. To check your voice mail or messages, simply go to and enter the Address and Password you just created using the Setup Wizard. You ll be taken directly to your Inbox. Then, click any message to view it. You can also check your messages using a phone. If your local service is billed on a per-call or per-minute basis, you ll be charged for all local calls associated with the use of your voice messaging service. You ll be charged for a local call every time you retrieve a message or otherwise access your mailbox using your local telephone number. You ll also be charged for a local call every time a caller leaves or attempts to leave you a message. For customers on calling plans, such calls will be counted against your monthly allowance. If you access your mailbox from outside your local calling area, you ll incur applicable local toll or long distance charges. Calls forwarded to your mailbox from your wireless phone will not incur airtime charges. However, airtime charges will apply when using your wireless handset to retrieve messages. Contact Wireless from AT&T for rate information. Telephone Instructions Things you ll need before you start: Your Mailbox Number Your Access Number Your Temporary PIN 1 (if you haven t set up a new one using the Setup Wizard) 1 FOR SECURITY REASONS, WE ASK THAT YOU CHANGE YOUR TEMPORARY WEBSITE ADDRESS, WEBSITE PASSWORD AND PIN IMMEDIATELY EVEN IF YOU RE NOT YET USING YOUR MAILBOX. When choosing your Password and PIN, don t use your telephone or mailbox number (or any part of the telephone or mailbox number) as part of your Password and PIN. Don t repeat digits (e.g., ), don t use sequential digits (e.g., ) and don t use easily identifiable numbers (e.g., ZIP User Guide - 7
8 Note: The temporary PIN is not required for residential customers calling from the telephone number associated with their new mailbox. You can find these items in your Welcome Letter. If necessary, call AT&T Unified Messaging Customer Care at for help. If you re setting up your voice mailbox using the telephone connected to your AT&T Unified Messaging service, follow these steps: 1) Select one of the two options below to enter your mailbox: a. Dial your Access Number. (You can find your access number in your Welcome Letter.) For quicker access, simply dial *98. 2 b. Dial your Mailbox Number. 3 2) Enter your Temporary PIN (the last 6 digits of your order number) and press #. The temporary PIN is not required for residential customers calling from the telephone number associated with their new mailbox. 3) When prompted, enter a new PIN and press #. Your new PIN must be at least six digits in length. (Note: If you make a mistake, press * and start again.) 4) Re-enter your new PIN followed by # for confirmation. 5) When you re finished choosing your PIN, you ll be prompted to select a personal authentication question and answer. In the future if you forget your PIN, you can use an Authentication Code to reset it. When resetting your PIN over the telephone, you must be dialing from a phone number associated with your AT&T Unified Messaging mailbox. Next, you ll be prompted to record your name if you haven t already done so. Your recorded name is just that your name, family name or company name for your mailbox (e.g., Rhonda or A Plus Accounting. ) Other UM subscribers will hear your name announcement when you leave them a message. For example, they ll hear: Message from Rhonda. If you don t record and activate a personal greeting (see below), your name announcement will also play as part of the prerecorded greeting, like: Rhonda can t take your call now... 6) Say your name after the tone and press #. If you re happy with the recording, press 1. To record again, press 2. To exit without changing the recording, press 3. code, street address, etc.). Treat your Password and PIN as you would your ATM PIN. Select a Password and PIN of at least six digits. For added security, you should change your Password and PIN periodically and check your greetings to make sure they haven t been changed. 2 The *98 feature is not available in California and may not be available in other areas. 3 If your local service is billed on a per-call or per-minute basis, you ll be charged for all local calls associated with the use of your voice messaging service. Under such plans, you ll be charged for a local call every time you retrieve a message or otherwise access your mailbox using your local telephone number. You ll also be charged for a local call every time a caller leaves or attempts to leave you a message. For customers on per-call calling plans, such calls will be counted against your monthly allowance. User Guide - 8
9 If you need more time, press 8 to pause for up to twenty seconds. To resume, simply press any key to continue. Next, you ll be prompted to record your voice mailbox personal greeting if you haven t already done so over the computer. Your personal greeting is the greeting callers hear when you don t answer and/or your line is busy. Sample personal greeting: You have reached A Plus Accounting. Please leave a message. 7) If you choose to record a personal greeting, press 1 and begin speaking after the tone and press #. If you re happy with the recording, press 1. To record again, press 2. To choose another type of pre-recorded greeting, press 3. If you need more time, press 8 to pause for up to twenty seconds. To resume, simply press any key to continue. (Learn about Greetings and greeting descriptions and options on page 15.) Once you ve recorded your personal greeting or selected a pre-recorded greeting, Basic Mailbox Setup is complete and your AT&T Unified Messaging voice mailbox is now ready to use by pressing the # key. For additional setup instructions, follow the prompts. To check your voice or messages online, you ll still need to go through the Setup Wizard over the computer. If you re setting up your mailbox using a telephone NOT connected to your AT&T Unified Messaging service, follow these steps: 1) You can access your mailbox in two ways if you re not dialing from your Mailbox Number (the telephone number that is connected with your service such as your home or office number). a.) Dial your Access Number. (You can find your access number in your Welcome Letter.) Once you hear the system greeting, simply follow the prompts. b.) Dial your Mailbox Number. Once you hear the system greeting, press *. (Note: Because the telephone will ring like any other telephone call, someone may accidentally pick up the telephone. Therefore, you may wish to access your mailbox using option a above.) 2) Enter your 10-digit telephone number and press #. 3) Enter your Temporary PIN and press #. 4) When prompted, enter a new PIN and press #. Your new PIN must be at least six digits in length. (Note: If you make a mistake, press * and start again.) 5) Re-enter your new PIN followed by # for confirmation. User Guide - 9
10 6) When you re finished choosing your PIN, you ll be prompted to select a personal authentication question and answer. In the future if you forget your PIN, you can use an Authentication Code to reset it. When resetting your PIN over the telephone, you must be dialing from a phone number associated with your AT&T Unified Messaging mailbox. Next, you ll be prompted to record your name. 7) Say your name after the tone and press #. If you re happy with the recording, press 1. To record again, press 2. To exit without changing the recording, press 3. If you need more time, press 8 to pause for up to two minutes. To resume, simply press any key to continue. Next, you ll be prompted to record your personal greeting. Your personal greeting is the greeting callers hear when you don t answer or your line is busy. 8) If you choose to record a personal greeting, press 1 and begin speaking after the tone and press #. If you re happy with the recording, press 1. To record again, press 2. To choose another type of pre-recorded greeting, press 3. If you need more time, press 8 to pause. To resume, simply press any key to continue. (Learn about Greetings, greeting descriptions and options on page 15.) Once you ve recorded your personal greeting or selected a pre-recorded greeting, Basic Mailbox Setup is complete and your AT&T Unified Messaging voice mailbox is now ready to use by pressing the # key. For additional setup instructions, follow the prompts. To check your voice or messages online, you ll still need to go through the Setup Wizard over the computer. Adding a Wireless from AT&T Number (Feature not available with AT&T Unified Messaging SM Lite service) This can also be done when you activate your service with the Setup Wizard. You can connect up to two wireless numbers to your primary AT&T Unified Messaging mailbox and one wireless number to each sub-mailbox. (Note: Only wireless phones from AT&T can be connected to your AT&T Unified Messaging service. Unified Messaging works with most wireless phones from AT&T but not all. If you are currently an Apple iphone user, or are considering the purchase of an iphone, please see page 57 for additional information about Unified Messaging and the iphone.) Also see page 13 for instructions on how to program the 1 key on your wireless phone from AT&T to dial your AT&T Unified Messaging mailbox. User Guide - 10
11 It is important to note that when you add an AT&T wireless number to your AT&T Unified Messaging service, your AT&T wireless voice mailbox will be eliminated and any existing messages will be lost. Telephone Instructions 1) Access your mailbox. (Learn how on page 13.) 2) If Autoplay is on, press * to access the Main Menu. 3) At the Main Menu, press 4 for Mailbox Settings. 4) Press 2 for Administrative Options. 5) Press 6 for Additional Settings. 6) Press 1 to add a Wireless Number. When prompted, enter your 10-digit wireless phone number, and press #. Then enter the last four digits of your Social Security Number or Tax ID for verification purposes. The last four digits of the Social Security Number or Tax ID entered must match the last four digits of the Social Security Number or Tax ID on the wireless account being added. Note: There may be a brief delay while confirming your wireless information. Computer Instructions 1) Go to This is where you ll go every time you want to access your mailbox using a computer, so bookmark it for future use. 2) Enter your Address and Password in the appropriate fields. 3) Click Settings link on the top right-hand side of the page. 4) Click Add New Wireless Phone (under the Telephone Access Settings section). 5) In the text box that appears, enter your 10-digit wireless phone number. Then, enter the last four digits of your Social Security Number or Tax ID number for verification purposes. 6) When adding a wireless number, the last four digits of the Social Security Number or Tax ID entered must match the last four digits of the Social Security Number or Tax ID on the wireless account being added. 7) Click Save and Close to process your request. After your number has been verified, you ll be taken back to Telephone Settings. If you don t want to send your number for verification, click Cancel Changes. Now, you re ready to create a Name Announcement and Greeting for your wireless number. You ll need a microphone on your computer to do this. If you don t have one, you can record your greeting over the phone. (Learn more on User Guide - 11
12 page 15.) The greeting for your wireless number can be the same as your main mailbox Greeting and Name Announcement, or you can create a new Greeting or Name Announcement just for your wireless number by following these steps: 8) From the My Greetings page, select your wireless number from the dropdown menu and click Go. 9) Toward the bottom of the page, click the link under the Recording Action column and next to the type of greeting you want to Review or Re-record. Your recorded spoken name is just that your name, family name or department name for your mailbox (e.g., Rhonda or A Plus Accounting ). Other UM subscribers will hear your name announcement when you leave them a message. For example, they ll hear: Message from Rhonda. If you don t record and activate a personal greeting (see below), your name announcement will also play as part of the system greeting, like: Rhonda can t take your call now. Leave a message. 10) Click Record and say your name after the tone. 11) Click Stop when you re done recording. 12) To review your Name Announcement, click Play. 13) If you want to re-record your Name Announcement, click Delete and start over. 14) When you re happy with your Name Announcement, click Save and Close. 15) Click the Record Greeting link to record your Personal Greeting. Your personal greeting is the greeting callers will hear if you don t answer or your line is busy. For example: You have reached A Plus Accounting. Please leave a message. 16) Click Record and say your Personal Greeting. 17) Click Stop when you re done recording. 18) To review your greeting, click Play. 19) If you want to re-record your Personal Greeting, click Delete and start over. 20) When you re happy with your Personal Greeting, click Save and Close. 21) Once back at My Greetings, you can choose the greeting type you want from selecting a radio button of the greeting of your choice (Personal Greeting that you just recorded, Pre-Recorded Greeting, etc.). See page 15 for more information about greetings options. Programming the 1 Key on Your Wireless Phone (This is not applicable to AT&T Unified Messaging Lite service.) With your new AT&T Unified Messaging SM service, you can add your wireless number from AT&T to your integrated mailbox. For added convenience, you can also program User Guide - 12
13 the 1 key on your wireless phone to automatically dial your Voice Mailbox Number (or Access Number). If you have a GSM or GAIT wireless phone, your Voice Mailbox Number will be sent automatically to your phone after you set up your AT&T Unified Messaging mailbox. If your phone uses a SIM card, it is a GSM phone. The SIM card is a small plastic chip typically found underneath the battery. Wait approximately three hours and then press and hold the 1 key to verify that it has been sent. If you need additional information, please consult your wireless phone user guide or call wireless services from AT&T at The Apple iphone and Unified Messaging If you are currently an AT&T Unified Messaging SM (UM) customer with an integrated wireless number and are considering the purchase of an Apple iphone, or you have already purchased an iphone, you should be aware of the effect on your UM service. Once you activate your iphone, you will initially lose the integration of your wireless voice mail messages into your AT&T Unified Messaging SM account. Note that the iphone can have either Visual Voice Mail (which comes with iphone) or an integrated mailbox utilizing the AT&T Unified Messaging service, but not both. When you purchase and activate an iphone, you will automatically be provided voice mail service through the iphone Visual Voice Mail service. Additionally, the call forwarding number to the UM mailbox will be automatically replaced on your iphone with the call forwarding number to the iphone Visual Voice Mail mailbox. To restore integration between your iphone wireless mailbox and your UM mailbox, please contact Unified Messaging Customer Service by calling UM Customer Care at UM Customer Care can lead you through the steps necessary to restore integration. Please note that although initially the integration of your wireless voice mail service with UM is lost when the iphone is activated, the UM mailbox and UM account are still active on your landline and no existing messages are lost. Accessing Your Mailbox Now that you ve set up your AT&T Unified Messaging SM mailbox, you can access it anytime using a computer or touch-tone phone. The various features of your mailbox and how to use them are explained in the following sections of this User Guide. Telephone Instructions There are two numbers that you can use to access your mailbox from a phone: Your Access Number The telephone number you were given to access your messages over the phone. Your Access Number can be found in your Welcome Letter. Your Telephone Number This number is also known as your Mailbox Number (typically your home or office telephone number). Your AT&T Unified Messaging service is connected to this number. It s also the number that accepts voice mail and fax messages. User Guide - 13
14 Now follow these steps: You can access your mailbox in two ways: 1) If you re NOT dialing from your Mailbox Number (the telephone number that is connected with your service, such as your home or office number). a) Dial your Access Number. (You can find your access number in your Welcome Letter.) or b) Call your Mailbox Number. Once you hear the greeting, press *. Because the telephone will ring like any other telephone call, someone may accidentally pick up the telephone. Therefore, you may wish to access your mailbox using the first option (a). 2) If you are dialing from your Mailbox Number (the telephone number that is connected with your service, such as your home or office number). a) Dial your Access Number. (You can find your access number in your Welcome Letter.) or b) Dial * ) Enter your 10-digit telephone number and press #. a) You will be asked to enter your telephone number if you have Caller ID Blocking or are not calling from your mailbox number. 4) Enter the PIN you created during the setup of your mailbox and press #. Depending on how you set up your voice mailbox, you may or may not be asked to enter your PIN. If you haven t set up your PIN, enter your Temporary PIN 2 and press #. (See page 7 in this User Guide for instructions and details.) You can find your Temporary PIN in your Welcome Letter. Call AT&T Unified Messaging Customer Care at for help. To access another subscriber s mailbox while in your own mailbox, press 7 at the main menu. 1 The *98 feature is not available in California and may not be available in other areas. 2 FOR SECURITY REASONS, WE ASK THAT YOU CHANGE YOUR TEMPORARY WEBSITE ADDRESS, WEBSITE PASSWORD AND PIN IMMEDIATELY EVEN IF YOU RE NOT YET USING YOUR MAILBOX. When choosing your Password and PIN, don t use your telephone or mailbox number (or any part of the telephone or mailbox number) as part of your Password and PIN. Don t repeat digits (e.g., ), don t use sequential digits (e.g., ) and don t use easily identifiable numbers (e.g., ZIP code, street address, etc.). Treat your Password and PIN as you would your ATM PIN. Select a Password and PIN of at least six digits. For added security, you should change your Password and PIN periodically and check your greetings to make sure they haven t been changed. User Guide - 14
15 Computer Instructions 1) Go to 2) Enter your Address and Password in the appropriate fields. You ll automatically be taken to your Inbox. Setting Your Mailbox Greetings With AT&T Unified Messaging SM service, you have a choice of several types of mailbox greetings: Name Announcement Your recorded Name Announcement is what other AT&T Unified Messaging users hear when they send you a message or when you send them a voice message. It is also heard when using the Pre-recorded Greeting that includes your name. A sample Recorded Name: Jack Smith. Pre-Recorded Greeting The pre-recorded greeting is a default greeting provided by your AT&T Unified Messaging service. If you don t record and activate your personal greeting, callers will hear one of three pre-recorded greetings. You have a choice of a pre-recorded greeting that includes your name (Recorded Name), a pre-recorded greeting that includes your telephone number or just a generic pre-recorded greeting that does not include your name or your phone number. Sample pre-recorded greetings: 1. <Your Recorded Name> can t take your call now 2. <Telephone Number xxx-xxx-xxxx> can t take your call now 3. The person you have dialed can t take your call now at the tone, please record your message. When you have finished recording, simply hang up Personal Greeting Your personal greeting is for everyday use. It s the main greeting your callers hear when they call and you don t answer the telephone. If you record and activate your personal greeting, it will replace the pre-recorded greeting. You can change your personal greeting or use a pre-recorded greeting at any time. A sample Personal Greeting: Hello, you ve reached Larry s mailbox. Please leave a message. Same As Primary Greeting Used with wireless numbers and secondary lines associated with your AT&T Unified Messaging mailbox. This greeting allows callers to hear the same greeting that they hear when they call your primary line. Extended Absence Greeting This greeting can be used as a temporary greeting to be played for special occasions. An example of when you would use your Extended Absence Greeting would be when you go on vacation or are out of the office for a period of time. In addition, if your User Guide - 15
16 extended absence greeting is playing, you can always go back to your personal greeting without having to re-record your personal greeting. You also have the option of receiving or not receiving messages when this greeting is active. An Extended Absence Greeting is similar to the Out-of-Office feature, except that when the Out-of-Office message is on people can still send s to your account. When the Extended Absence Greeting is in use, voice mails cannot be left unless additional commands are entered into the UM system. A sample Extended Absence Greeting: This is Marilyn with an out-of-the-office announcement. I am currently out on vacation for the next 2 weeks. This mailbox will not accept any messages in my absence. Please call back after the 15th. Thank you. If this greeting is active, you will be notified upon logging in to your mailbox over the phone or the computer that the Extended Absence Greeting is on and whether messages are being received or not. Telephone and computer instructions for setting up an Extended Absence Greeting are listed below. Family Greeting (residential customers only) The primary mailbox, or main mailbox, is also considered mailbox number 1. All subsequent sub-mailboxes are given their own number mailbox 2, mailbox 3, mailbox 4 and mailbox 5. (Note: It is not required that sub-mailboxes be placed in a numerical order. From the computer, you can choose 2, 5 and 9, for example.) The main mailbox owner records the Family Greeting and assigns the appropriate keys callers would press to leave a message for various members of the household. A sample Family Greeting: "You have reached the Smith home. To leave a message for Jack [main mailbox owner], press 1 and wait for the tone; for Kim, press 2; to leave a general message for the family, please press 3." In the Family Greeting example above, the primary mailbox belongs to Jack. When Jack s callers press 1 and wait for the tone, they will hear Jack s personal greeting, specific to Jack s mailbox. He took the primary account so that he would not have to give the primary account passcode to his kids, therefore preventing them from altering the settings of the primary mailbox and all sub-mailboxes. He created a submailbox for the general/family mailbox ( to leave a message for the family, please press 3. ). He can give the passcode for this sub-mailbox to the whole family, but if changes are made to this sub-mailbox (mailbox 3), the changes only affect this submailbox. In addition, the primary mailbox has the option to hear if the sub-mailboxes have new messages or not. All sub-mailboxes will not have the option of changing the initial (family) greeting that callers hear when the primary telephone number is called. Each sub-mailbox holder can, however, create a personalized greeting the caller hears once the caller selects the number associated with the holder s sub-mailbox. When setting up this sub-mailbox greeting through the website, the sub-mailbox user goes to the My Greetings page, and then selects the greeting to use. User Guide - 16
17 (Note: There is an option to select a greeting for your wireless phone or secondary telephone line that is the same as the primary. If this option is chosen when a Family Greeting is used, the Family Greeting will be played for callers who call the wireless phone or secondary landline for which the greeting was chosen to be the same as the primary.) If you want to use a different greeting from the Family Greeting for your wireless phone, choose Personal Greeting from the greeting links and follow the standard process for recording the greeting outlined below. You can only use one Family Greeting at a time. If you re using a Family Greeting on the primary line, you have to use the same greeting for your wireless phone if you want a Family Greeting on your wireless phone. You cannot create a separate Family Greeting for your wireless phone. The Family Greeting for residential customers is the same as the Company Greeting for business customers. Greetings and Privacy Manager in WI, IL, IN, OH & MI For Unified Messaging Customers in the states of WI, IL, IN, OH & MI: If you have Privacy Manager and your greeting does not play correctly when callers are transferred to your voice mail, please contact UM Customer Care at Options for Callers You can also leave additional instructions for callers in your personal greeting, which allows them to mark their messages as urgent. If you choose this option, inform callers in your personal greeting to follow these steps: After callers press #, they ll be prompted to do one of the following: Press 1 to review the message. Press 2 to mark the message Urgent. Press 3 to mark the message Private. Press # to send the message. Telephone Instructions 1) Access your mailbox. 2) From the Main Menu, press 4 for Mailbox Settings. 3) Press 3 for Greetings. 4) Choose the greeting you want to change: Personal Greeting, press 1 Extended Absence Greeting, press 2 Name, press 3 Group or Family Greeting (if applicable), press 4 (Learn about Family Greetings on page 16.) Additional Lines, press 6 (see note below) If greeting used for additional numbers, press 7 (see note below) User Guide - 17
18 Note: Pressing the 6 key allows you to review and change greetings for all telephone numbers associated to your mailbox. When calling from your primary telephone number, pressing the 7 key allows you to set the greetings for all telephone numbers associated to your mailbox to be the same greeting as your primary number ( same as primary ). If all telephone numbers are already set to same as primary, 7 is not an option. When calling from any additional telephone number that is associated to your mailbox, pressing 7 allows you to create a personal greeting or turn on/off the same as primary greeting. 5) After recording the new greeting: If you re happy with the recording, press 1. To record again, press 2. If you need more time, press 8 to pause up to twenty seconds. To resume, press any key to continue. To cancel and return to the Greetings menu, press *. Computer Instructions (Note: You must have a microphone on your computer to use this option.) 1) Go to enter your Address and Password. Select Settings from the navigation bar on the top right-hand side of the page, and then select My Greetings (under the Telephone Access Settings). Select the number from the drop-down list for which the greeting is to be set up and click Go. 2) Toward the bottom of the page, click the link under the Recording Action column and next to the type of greeting you want to review or re-record. 3) Record your Name, Personal Greeting, or Extended Absence Greeting. (Learn how on page 15.) 4) Click Save and Close. 5) You ll automatically be returned to the My Greetings page. 6) Repeat steps 2-5 for the next greeting type you want to record. 7) Select which greetings to activate for each phone number via the Mailbox Greetings in Use section on the My Greetings page. Click the button next to the greeting you want to play. 8) Click Save and Close. Note: If the greeting hasn t been recorded, you will not see an option to review the greeting in the Recording Action column. If you re the primary owner of the account (the first account in a residential submailbox configuration), you may also want to record a personal greeting for your own individual mailbox, which callers will access by pressing 1. If you ve already User Guide - 18
19 set up other sub-mailboxes on the account (learn how to create other accounts on page 54) and want a family greeting menu to play, follow these steps to set up your family greeting: 1) Complete steps 2 8 outlined above for your primary account. 2) Select the Review or Re-record Greeting link under the Recording Action column. 3) Record your Family Greeting. (Learn more on page 16.) In order for the Family Greeting to play when someone calls the primary telephone number, the Family Mailbox Greetings in Use must be selected under the My Greetings page. 4) Click Save and Close. User Guide - 19
20 Getting Your Messages When accessing your mailbox via a computer or touch-tone phone, you ll be presented with several options. Checking for messages is the option you ll choose most often. Computer Instructions 1) Go to and enter your Address and Password. You ll be taken to your Inbox containing all your messages. 2) Click on the Message Type icon or any underlined field (Date/Time, Size or Subject) of the message to review it. The Message Types are: Voice, and fax. To play a voice mail message: 1) Click on the message to review. 2) Click Play to listen to the voice mail message. 3) Press Stop to stop playback. User Guide - 20
21 To open an attachment: 1) Click on the message to review. 2) Underneath the message window, s with attachments will show the attachment file names that can be opened. Click on the underlined attachment file name to open the file. Save to My Computer Saving messages to your computer and deleting them from your inbox helps keep your inbox from reaching capacity. Once your messages are deleted and you empty your trash folder, they can no longer be accessed through your AT&T Unified Messaging mailbox. To save messages to your computer, follow these steps: 1) Open the message you want to save from your Inbox or other folder. 2) Click the Save to My Computer button near the bottom of the page. 3) Choose Save from the pop-up box. 4) Choose the location on your computer where you want to save the message. 5) Name the file. 6) Click Save. Managing Your Faxed Messages A fax can be received and stored electronically in your Unified Messaging mailbox as a.tif file. The telephone number associated with your Unified Messaging mailbox can also be used for inbound faxes. Note: Do not answer the phone during an inbound fax or the fax will not be received. For Business Customers, if a separate number is desired so that a phone does not ring for an inbound fax, consider the Unified Messaging Fax Plus product (See page 60). Computer Instructions 1) Go to and enter your Address and Password. You ll be taken to your Inbox containing all your messages. 2) Click on the fax Message Type. 3) All faxed messages are displayed where you can either delete or view faxes. 4) To view your fax, click on any underlined field (Date/Time, Size or Subject) of the fax message to review it. The fax will be displayed and can be modified for viewing with the viewer tool. You can also Print, Move To Folder, on your PC, or Forward the fax to any address. User Guide - 21
22 Telephone Instructions The Telephone User Interface allows you to hear how many New faxes and how many Saved faxes are in your mailbox. The contents of faxes are not read over the phone, you must use your computer to access and manage your faxes. 1) Access your mailbox. 2) From the Main Menu, press 1 to get your Messages. 3) Press 3 for Faxes. You will then hear information about each of your faxes. You will hear the fax origination telephone number and the date and time it arrived. You will then have the following prompt options to manage your faxes: To Repeat Press 4 To Forward a Copy to another UM subscriber or distribution list press 6 To Delete Press 7 To Save Press 9 To Mark as New Press 9, 9 Erased Message Retrieval When a message is erased over the telephone or deleted from the computer, you have up to 48 hours to still access this message before it is permanently deleted from your UM mailbox. Telephone Instructions 1) Access your mailbox. (Learn how on page 13.) 2) If Autoplay is on, press * to access the Main Menu. 3) At the Main Menu, press 6 for Deleted Messages. All messages erased during the past 48 hours will begin playing. If you want to save a message that is in the Deleted Message menu, just press 9 after hearing the message to save it. The message will be placed in your saved messages. If you press 7 to delete a message from the Deleted Message menu, it is permanently erased (gone for good). Computer Instructions 1) Go to and enter your Address and Password. You ll be taken to your Inbox containing all your messages. 2) Erased Messages are in your Trash Folder (located underneath the Inbox on the left-hand side of the page). To prevent messages from permanently being erased from your Trash Folder, User Guide - 22
23 move the messages to a Personal Folder, back to your Inbox or Save to Your Computer. Messages will be deleted 48 hours from the time they are placed in your Trash Folder. Retrieving Your Messages Faster and Easier Your AT&T Unified Messaging SM service includes the following shortcuts for retrieving and reviewing messages using a phone. The information below is also outlined in your Telephone User Interface (TUI) Setup Wizard: Fast Login When turned on, this feature lets you bypass entering your Telephone Number when you call AT&T Unified Messaging from your primary telephone number. Your new service comes with Fast Login turned on. See below for how to turn Fast Login on and off. PIN Skip When turned on, this feature lets you bypass entering your PIN when calling in from your primary telephone number. PIN Skip can only be turned on when Fast Login is turned on. If you have both these features turned on, you ll go directly to the Main Menu after you dial your Access Number. Use of this feature reduces the security of your service by making your messages more vulnerable to unauthorized access by third parties. This includes unauthorized persons calling from the location associated with your mailbox or gaining access by using equipment to make it appear such calls are originating from the location associated with your mailbox. We recommend you always require access to your mailbox by using a secure PIN. Autoplay When turned on, this feature lets you bypass the Main Menu and automatically starts playing your messages. When Autoplay is active, you still have the ability to manipulate messages after they have played. You can simply press 4 to repeat, 9 to save, or 7 to delete while the message is playing. If you do not press 9 to save it or 7 to erase it, the message will automatically be saved and the next message will play. If you have sub-mailboxes, all mailboxes have access to this feature. Urgent Message Playback Options When turned on, this feature lets you designate which types of urgent messages you want to hear first upon accessing your mailbox over the telephone. By choosing one of the message types, that particular message type, if marked urgent by the sender, will be played ahead of any non-urgent messages. Voice Mail and Listening Options You also have the ability to change the way your messages are read to you over the phone. Here are your options: For Voice Mail messages: Name or number Date/Time This includes the time and date the message was left. User Guide - 23
24 Message body only This is the actual message that was left for you. For messages: Sender s name/number Date/Time Subject Line Message body Number of attachments Telephone Instructions Fast Login and PIN Skip (Note: These instructions are for main mailbox owners only.) Follow these steps to turn Fast Login and PIN Skip on and off: 1) Access your mailbox using the telephone number whose login you want to speed up. 2) From the Main Menu, press 4 for Mailbox Settings. 3) Press 2 for Administrative Options. 4) Press 1 for Security and Hands Free. 5) Press 2 for Fast Login Setup. 5A) Press 1 to turn on/off Fast Login. 6) Press 3 for PIN Skip. 6A) Press 1 to turn on/off PIN Skip. Reminder: PIN Skip can only be turned on if Fast Login is turned on. Telephone Instructions Autoplay 1) Access your mailbox using the telephone number for which you want to Autoplay messages. 2) From the Main Menu, press 4 for Mailbox Settings. 3) Press 2 for Administrative Options. 4) Press 4 for Message Settings. 5) Press 1 for Voice Mail, 2 for or 3 for Fax Settings. 6) Select the type of message you want to Autoplay and follow the prompts to turn Autoplay on/off. If Autoplay is on and you don t want to listen to your messages when you access your service, press * to access the Main Menu. If you ve created sub-mailboxes, each mailbox owner can set his/her own Autoplay options. User Guide - 24
25 Telephone Instructions New Urgent Message Playback 1) Access your mailbox using the telephone number you want to designate urgent message playback. 2) From the Main Menu, press 4 for Mailbox Settings. 3) Press 2 for Administrative Options. 4) Press 4 for Message Settings. 5) Press 1 for Voice Mail, 2 for or 3 for Fax Settings. 6) Press 2 again for Urgent messages. To turn on/off urgent voice mail messages, press 1 To turn on/off urgent messages, press 2 To turn on/off urgent fax messages, press 3 Computer Instructions Fast Login, PIN Skip, Voice Mail and Reading Options, AutoPlay and New Urgent Message Playback (For main mailbox owners only.) 1) Go to and enter your Address and Password. 2) Click Settings on the top right-hand side of the page. 3) Click Telephone Settings (under the Telephone Access Settings section). 4) If applicable, select the phone number for which you want to change the settings and click Go. 5) Click the radio buttons next to the login options you want. Always enter both your phone number and PIN from all phones (both Fast Login and PIN Skip off) When calling from your own phone, do not ask for your number (Fast Login on, PIN Skip off) Speed is important (both Fast Login and PIN Skip 1 on) 6) Click the box(es) to designate which type of urgent messages (all, urgent or none) you want to be prompted for when you log in over the phone. 1 USE OF THIS FEATURE REDUCES THE SECURITY OF YOUR SERVICE BY MAKING YOUR MESSAGES MORE VULNERABLE TO UNAUTHORIZED ACCESS BY THIRD PARTIES. This includes unauthorized persons calling from the location associated with your mailbox or gaining access by using equipment to make it appear such calls are originating from the location associated with your mailbox. We recommend you always require access to your mailbox by using a secure PIN. User Guide - 25
AT&T VoiceMail. User Guide. 2008 AT&T Intellectual Property. All rights reserved. AT&T and the AT&T logo are trademarks of AT&T Intellectual Property.
 AT&T VoiceMail sm User Guide 2008 AT&T Intellectual Property. All rights reserved. AT&T and the AT&T logo are trademarks of AT&T Intellectual Property. AT&T Voice Mail User Guide Enjoy all the benefits
AT&T VoiceMail sm User Guide 2008 AT&T Intellectual Property. All rights reserved. AT&T and the AT&T logo are trademarks of AT&T Intellectual Property. AT&T Voice Mail User Guide Enjoy all the benefits
AT&T Voicemail SM Services
 AT&T Voicemail SM Services Applies to AT&T North Carolina customers. User Guide Welcome to AT&T Voicemail SM Services Enjoy all the benefits of your new AT&T Voicemail service by learning about its many
AT&T Voicemail SM Services Applies to AT&T North Carolina customers. User Guide Welcome to AT&T Voicemail SM Services Enjoy all the benefits of your new AT&T Voicemail service by learning about its many
AT&T Enterprise Messaging
 AT&T Enterprise Messaging Voice Messaging User Guide AT&T Enterprise Messaging SM is a family of messaging products which includes: Unified Messaging (EM-UM) Voice Messaging (EM-VM) Call-In-One (EM-CIO)
AT&T Enterprise Messaging Voice Messaging User Guide AT&T Enterprise Messaging SM is a family of messaging products which includes: Unified Messaging (EM-UM) Voice Messaging (EM-VM) Call-In-One (EM-CIO)
AT&T Voicemail Viewer User Guide
 AT&T Voicemail Viewer User Guide Table of Contents iphone... 4 Requirements... 4 Installation... 4 Message Notification and Message Count... 6 Application... 8 Login... 8 Functionality Summary...10 Settings...
AT&T Voicemail Viewer User Guide Table of Contents iphone... 4 Requirements... 4 Installation... 4 Message Notification and Message Count... 6 Application... 8 Login... 8 Functionality Summary...10 Settings...
VOICE MAIL USER GUIDE NEVER MISS A MESSAGE. windstream.com 1.877.481.9463
 VOICE MAIL USER GUIDE NEVER MISS A MESSAGE windstream.com 1.877.481.9463 Windstream is a registered service mark of Windstream Corporation. 2009 Windstream Corporation WS VM-METAS 01/09 Table Of Contents
VOICE MAIL USER GUIDE NEVER MISS A MESSAGE windstream.com 1.877.481.9463 Windstream is a registered service mark of Windstream Corporation. 2009 Windstream Corporation WS VM-METAS 01/09 Table Of Contents
Voice Mail - Web PhoneManager (WPM) Rev. 8/4/15
 Voice Mail - Web PhoneManager (WPM) Rev. 8/4/15 Web PhoneManager allows subscribers to manage their messages, mailbox recordings, and mailbox settings over the Internet. Important Notes: WPM is available
Voice Mail - Web PhoneManager (WPM) Rev. 8/4/15 Web PhoneManager allows subscribers to manage their messages, mailbox recordings, and mailbox settings over the Internet. Important Notes: WPM is available
D I G I T A L P H O N E S E R V I C E F E A T U R E S G U I D E DIGITAL P H O N E S E R V I C E. ACN 2007 useng_featuresguide_prdpv_w_092507
 D I G I T A L P H O N E S E R V I C E F E A T U R E S G U I D E DIGITAL P H O N E S E R V I C E ACN 2007 useng_featuresguide_prdpv_w_092507 TABLE OF CONTENTS Making Phone Calls... 2 Accessing Your Account
D I G I T A L P H O N E S E R V I C E F E A T U R E S G U I D E DIGITAL P H O N E S E R V I C E ACN 2007 useng_featuresguide_prdpv_w_092507 TABLE OF CONTENTS Making Phone Calls... 2 Accessing Your Account
VOICE MAIL USER GUIDE NEVER MISS A MESSAGE. windstream.com 1.877.481.9463
 VOICE MAIL USER GUIDE NEVER MISS A MESSAGE windstream.com 1.877.481.9463 Windstream is a registered service mark of Windstream Corporation. 2009 Windstream Corporation WS VM-METAS 01/09 Table Of Contents
VOICE MAIL USER GUIDE NEVER MISS A MESSAGE windstream.com 1.877.481.9463 Windstream is a registered service mark of Windstream Corporation. 2009 Windstream Corporation WS VM-METAS 01/09 Table Of Contents
Voicemail Plus User Guide
 Voicemail Plus User Guide Version: 2.0_US Revised: 25 September 2007 Notices Copyright 2007 Vonage. All rights reserved. No part of this documentation may be reproduced in any form or by any means or used
Voicemail Plus User Guide Version: 2.0_US Revised: 25 September 2007 Notices Copyright 2007 Vonage. All rights reserved. No part of this documentation may be reproduced in any form or by any means or used
Home Voice Mail. User Guide. 2014 Frontier Communications Corporation. HVM_UG_0414
 Home Voice Mail User Guide 2014 Frontier Communications Corporation. HVM_UG_0414 Basic Standard OnePoint Voice Mail Greeting 5 minutes 5 minutes 5 minutes Busy Greeting Message Storage 30 days 30 days
Home Voice Mail User Guide 2014 Frontier Communications Corporation. HVM_UG_0414 Basic Standard OnePoint Voice Mail Greeting 5 minutes 5 minutes 5 minutes Busy Greeting Message Storage 30 days 30 days
Vonage Voicemail Plus. User Guide
 Vonage Voicemail Plus User Guide Version:. Revised 08 DEC 006 Vonage documentation is considered proprietary and is made available for business operations and review by employees and regulatory agencies.
Vonage Voicemail Plus User Guide Version:. Revised 08 DEC 006 Vonage documentation is considered proprietary and is made available for business operations and review by employees and regulatory agencies.
VERIZON VOICE MAIL USER GUIDE DC/DE/MD/NJ/PA/VA REGION BUSINESS
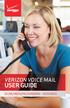 VERIZON VOICE MAIL USER GUIDE DC/DE/MD/NJ/PA/VA REGION BUSINESS ABOUT YOUR VERIZON BUSINESS VOICE MAIL SERVICE Business Voice Mail service can be a benefit to your business and to callers who need to leave
VERIZON VOICE MAIL USER GUIDE DC/DE/MD/NJ/PA/VA REGION BUSINESS ABOUT YOUR VERIZON BUSINESS VOICE MAIL SERVICE Business Voice Mail service can be a benefit to your business and to callers who need to leave
Call Answer/Message Manager with Aliant Voicemail Online
 Call Answer/Message Manager with Aliant Voicemail Online Call Answer/Message Manager automatically takes a message when you re away, on the telephone or on Dial up Internet. You ll enjoy the convenience
Call Answer/Message Manager with Aliant Voicemail Online Call Answer/Message Manager automatically takes a message when you re away, on the telephone or on Dial up Internet. You ll enjoy the convenience
Bringing value back to voice. Your Guide to Broadband for Business
 BROADBAND FOR BUSINESS Bringing value back to voice. Your Guide to Broadband for Business TELEPHONE Service 1 Business Phone Services from LUS Fiber connect you to affordability and opportunity. You re
BROADBAND FOR BUSINESS Bringing value back to voice. Your Guide to Broadband for Business TELEPHONE Service 1 Business Phone Services from LUS Fiber connect you to affordability and opportunity. You re
Digital Voice Services Residential User Guide
 Digital Voice Services Residential User Guide 2 P a g e * Feature Access Codes *11 Broadworks Anywhere (pulling call to alternate phone) *62 Access Voicemail *72 Call Forwarding Always Activation *73 Call
Digital Voice Services Residential User Guide 2 P a g e * Feature Access Codes *11 Broadworks Anywhere (pulling call to alternate phone) *62 Access Voicemail *72 Call Forwarding Always Activation *73 Call
UM8000 MAIL USER GUIDE
 UM8000 MAIL USER GUIDE INT-2076 (UNIV) Issue 1.0 INTRODUCTION Welcome to UM8000 Mail User Guide. The UM8000 Mail is a simple yet powerful voice messaging system that can greet your callers and record your
UM8000 MAIL USER GUIDE INT-2076 (UNIV) Issue 1.0 INTRODUCTION Welcome to UM8000 Mail User Guide. The UM8000 Mail is a simple yet powerful voice messaging system that can greet your callers and record your
CallPilot. Release 2.0. My CallPilot User Guide
 TM CallPilot. Release 2.0 My CallPilot User Guide Contents Welcome to My CallPilot................................3 Getting started........................................4 Logging in...........................................5
TM CallPilot. Release 2.0 My CallPilot User Guide Contents Welcome to My CallPilot................................3 Getting started........................................4 Logging in...........................................5
Cal Voicemail User Guide
 UC Berkeley Cal Voicemail Telephone User Guide Fall 2009 Cal Voicemail User Guide Table of Contents Welcome to Cal Voicemail... 3 Getting Started... 4 Accessing Cal Voicemail... 5 Main Menu... 6 Personal
UC Berkeley Cal Voicemail Telephone User Guide Fall 2009 Cal Voicemail User Guide Table of Contents Welcome to Cal Voicemail... 3 Getting Started... 4 Accessing Cal Voicemail... 5 Main Menu... 6 Personal
Verizon Business National Unified Messaging Service Enhanced Service Guide
 USER GUIDE Voice Verizon Business National Unified Messaging Service Enhanced Service Guide What Is Unified Messaging? Verizon Business National Unified Messaging Service is an interactive voicemail system
USER GUIDE Voice Verizon Business National Unified Messaging Service Enhanced Service Guide What Is Unified Messaging? Verizon Business National Unified Messaging Service is an interactive voicemail system
one Managing your PBX Administrator ACCESSING YOUR PBX ACCOUNT CHECKING ACCOUNT ACTIVITY
 one Managing your PBX Administrator ACCESSING YOUR PBX ACCOUNT Navigate to https://portal.priorityonenet.com/ and log in to the PriorityOne portal account. If you would like your web browser to keep you
one Managing your PBX Administrator ACCESSING YOUR PBX ACCOUNT Navigate to https://portal.priorityonenet.com/ and log in to the PriorityOne portal account. If you would like your web browser to keep you
CSULB Voice Mail. Setup and use your new voice mailbox
 CSULB Voice Mail Setup and use your new voice mailbox 2 Welcome... 4 Setting Up Your Mailbox... 4 Logging In... 5 Working with Messages... 6 Quick message... 6 Check Messages... 6 Playing Messages... 6
CSULB Voice Mail Setup and use your new voice mailbox 2 Welcome... 4 Setting Up Your Mailbox... 4 Logging In... 5 Working with Messages... 6 Quick message... 6 Check Messages... 6 Playing Messages... 6
PHONE USER 1 GUIDE. Morristown (MUS) Local Customer Calling FROM: Morristown (Area Code 423): 307, 317, 318, 522, 581, 585, 586, 587
 PHONE USER 1 GUIDE Local Calling Area Windstream has defined the following local calling area. All calls to these areas are included in your local monthly charge. Calls outside of this area will be billed
PHONE USER 1 GUIDE Local Calling Area Windstream has defined the following local calling area. All calls to these areas are included in your local monthly charge. Calls outside of this area will be billed
Digital Phone @ Home Tutorial
 Digital Phone @ Home Tutorial 2 Table of Contents Quick Start Guide... 4 Making Phone Calls... 5 Voicemail Setup... 6 Setup instructions:... 6 To Check Messages:... 6 Quick Key Reference:... 6 Customer
Digital Phone @ Home Tutorial 2 Table of Contents Quick Start Guide... 4 Making Phone Calls... 5 Voicemail Setup... 6 Setup instructions:... 6 To Check Messages:... 6 Quick Key Reference:... 6 Customer
Business Call Answering
 Business Call Answering A Verizon Business Messaging Service USER GUIDE 05-040 www.verizon.com/smallbiz NY-CNS Thank You for Selecting a Verizon Business Messaging Service. Questions? Please call -800-HELP-986
Business Call Answering A Verizon Business Messaging Service USER GUIDE 05-040 www.verizon.com/smallbiz NY-CNS Thank You for Selecting a Verizon Business Messaging Service. Questions? Please call -800-HELP-986
Cox Digital Telephone Quick Guide
 Cox Digital Telephone Quick Guide Managing Your Calls Voice Mail Phone Tools Quick Reference Guides 2010 CoxCom, Inc. dba Cox Communications Arizona. All rights reserved. Welcome People love choices. Digital
Cox Digital Telephone Quick Guide Managing Your Calls Voice Mail Phone Tools Quick Reference Guides 2010 CoxCom, Inc. dba Cox Communications Arizona. All rights reserved. Welcome People love choices. Digital
Table of Contents. Troubleshooting Guide... 24 Call Answer Quick Reference Chart... 28 Contacting Us... 29
 Table of Contents Introduction................................ Welcome to MTS Call Answer.................... Call Answer Features at a Glance................ 4 Basic Features.................................
Table of Contents Introduction................................ Welcome to MTS Call Answer.................... Call Answer Features at a Glance................ 4 Basic Features.................................
AT&T Business Voice Mail. Comprehensive Messaging Solution
 AT&T Business Voice Mail Comprehensive Messaging Solution Welcome to AT&T Business Voice Mail AT&T Business Voice Mail is an easy-to-use, easy-to-set-up business messaging tool. Before voice mail can work
AT&T Business Voice Mail Comprehensive Messaging Solution Welcome to AT&T Business Voice Mail AT&T Business Voice Mail is an easy-to-use, easy-to-set-up business messaging tool. Before voice mail can work
Fusion Voicemail Plus User Guide For Android Devices
 Welcome to Fusion Voicemail Plus! Fusion Voicemail Plus User Guide For Android Devices Fusion Voicemail Plus (FVM+) is a replacement for the ordinary voicemail that you use with your cellular phone company.
Welcome to Fusion Voicemail Plus! Fusion Voicemail Plus User Guide For Android Devices Fusion Voicemail Plus (FVM+) is a replacement for the ordinary voicemail that you use with your cellular phone company.
Digital Voice Services User Guide
 Digital Voice Services User Guide 2 P a g e * Feature Access Codes *11 Broadworks Anywhere (pulling call to alternate phone) *62 Access Voicemail *72 Call Forwarding Always Activation *73 Call Forwarding
Digital Voice Services User Guide 2 P a g e * Feature Access Codes *11 Broadworks Anywhere (pulling call to alternate phone) *62 Access Voicemail *72 Call Forwarding Always Activation *73 Call Forwarding
Coral Message Center (CMC)
 Coral Message Center (CMC) User Guide Version 2.1 for Windows The flexible way to communicate. 2002-2003 Active Voice LLC All rights reserved. First edition 2003. 1 for Yes, 2 for No, PhoneBASIC, Repartee,
Coral Message Center (CMC) User Guide Version 2.1 for Windows The flexible way to communicate. 2002-2003 Active Voice LLC All rights reserved. First edition 2003. 1 for Yes, 2 for No, PhoneBASIC, Repartee,
Getting Started with Loyola s New Voicemail System
 Getting Started with Loyola s New Voicemail System Loyola Moves to Microsoft This guide provides an introduction to Loyola s new unified messaging voicemail system, which went live in March 2014. Additional
Getting Started with Loyola s New Voicemail System Loyola Moves to Microsoft This guide provides an introduction to Loyola s new unified messaging voicemail system, which went live in March 2014. Additional
VIP (Traditional) Home Phone Calling Features
 VIP (Traditional) Home Phone Calling Features This document details each calling feature and its usage. Please note that this document applies only to our VIP Home Phone service for Kitchener-Waterloo,
VIP (Traditional) Home Phone Calling Features This document details each calling feature and its usage. Please note that this document applies only to our VIP Home Phone service for Kitchener-Waterloo,
Call Answer Service. User Guide. outside front cover
 Call Answer Service User Guide outside front cover 204 225-9999 toll-free Call Answer access number from anywhere in Manitoba 1 866 GET-MSGS toll-free Call Answer access number from anywhere in Canada
Call Answer Service User Guide outside front cover 204 225-9999 toll-free Call Answer access number from anywhere in Manitoba 1 866 GET-MSGS toll-free Call Answer access number from anywhere in Canada
Digital Voice Services User Guide
 Digital Voice Services User Guide * Feature Access Codes *72 Call Forwarding Always Activation *73 Call Forwarding Always Deactivation *90 Call Forwarding Busy Activation *91 Call Forwarding Busy Deactivation
Digital Voice Services User Guide * Feature Access Codes *72 Call Forwarding Always Activation *73 Call Forwarding Always Deactivation *90 Call Forwarding Busy Activation *91 Call Forwarding Busy Deactivation
Verizon Business National Unified Messaging Service Standard User Guide
 USER GUIDE Voice Verizon Business National Unified Messaging Service Standard User Guide What is Unified Messaging? Verizon Business National Unified Messaging Service is an interactive voicemail system
USER GUIDE Voice Verizon Business National Unified Messaging Service Standard User Guide What is Unified Messaging? Verizon Business National Unified Messaging Service is an interactive voicemail system
Voicemail User Guide UCLA INFORMATION TECHNOLOGY SERVICES
 Voicemail User Guide UCLA INFORMATION TECHNOLOGY SERVICES 1 Introduction UCLA Voicemail is a dynamic communications tool that provides you with a personal voice mailbox accessible from any touch-tone telephone
Voicemail User Guide UCLA INFORMATION TECHNOLOGY SERVICES 1 Introduction UCLA Voicemail is a dynamic communications tool that provides you with a personal voice mailbox accessible from any touch-tone telephone
Digital Telephone User Guide
 Digital Telephone User Guide 1 Proud to provide Conway s Electric, Water, Cable, Internet and Telephone services. Welcome to Conway Corporation Digital Telephone Service We take pride in providing superior
Digital Telephone User Guide 1 Proud to provide Conway s Electric, Water, Cable, Internet and Telephone services. Welcome to Conway Corporation Digital Telephone Service We take pride in providing superior
Unified Messaging. User Guide
 Unified Messaging User Guide Notice This user guide is released by Inter-Tel, Inc. as a guide for end-users. It provides information necessary to use Unified Messaging v2.2. The contents of this user
Unified Messaging User Guide Notice This user guide is released by Inter-Tel, Inc. as a guide for end-users. It provides information necessary to use Unified Messaging v2.2. The contents of this user
Voice Mail with E-Forward Online User Guide
 Voice Mail with E-Forward Online User Guide Check voice messages from any phone, your e-mail or online! Discover the ultimate convenience of managing your home and family life using Ponderosa Voice Mail
Voice Mail with E-Forward Online User Guide Check voice messages from any phone, your e-mail or online! Discover the ultimate convenience of managing your home and family life using Ponderosa Voice Mail
Analog Business Phone User Guide
 Analog Business Phone User Guide Emergency To dial 911 for emergency service, you must dial the Outside Access Digit first (usually 9) + 911. Customer Service / Technical Support (919) 459-2300, option
Analog Business Phone User Guide Emergency To dial 911 for emergency service, you must dial the Outside Access Digit first (usually 9) + 911. Customer Service / Technical Support (919) 459-2300, option
For customers in AL, FL, GA, SC, TN. wowforbusiness.com. Business Services PHONE FEATURES. User Guide BPG.U.1303.O
 wowforbusiness.com Business Services PHONE FEATURES User Guide BPG.U.0.O ANONYMOUS CALL REJECTION. It s easy to activate and start blocking anonymous calls. Simply lift the receiver and press *.. When
wowforbusiness.com Business Services PHONE FEATURES User Guide BPG.U.0.O ANONYMOUS CALL REJECTION. It s easy to activate and start blocking anonymous calls. Simply lift the receiver and press *.. When
Cisco Unity Express 8.5 Voice-Mail System User s Guide for Advanced Features
 Cisco Unity Express 8.5 Voice-Mail System User s Guide for Advanced Features First Published: January 18, 2011 This guide provides information about using some of the advanced voice-mail features of your
Cisco Unity Express 8.5 Voice-Mail System User s Guide for Advanced Features First Published: January 18, 2011 This guide provides information about using some of the advanced voice-mail features of your
Frontier Message Center User Guide
 Frontier Message Center User Guide Communication solutions that fit your life today and tomorrow. www.frontieronline.com 180 South Clinton Avenue Rochester, NY 14646 RETURN SERVICE REQUESTED FTR16.1109
Frontier Message Center User Guide Communication solutions that fit your life today and tomorrow. www.frontieronline.com 180 South Clinton Avenue Rochester, NY 14646 RETURN SERVICE REQUESTED FTR16.1109
Cisco 7941 / 7961 IP Phone User Guide
 Cisco 7941 / 7961 IP Phone User Guide Emergency To dial 911 for emergency service, you must dial the Outside Access Digit first (usually 9) + 911. Customer Service / Technical Support (919) 459-2300, option
Cisco 7941 / 7961 IP Phone User Guide Emergency To dial 911 for emergency service, you must dial the Outside Access Digit first (usually 9) + 911. Customer Service / Technical Support (919) 459-2300, option
Clear Choice Communications. Digital Voice Services User Guide
 Clear Choice Communications Digital Voice Services User Guide 2 P a g e * Feature Access Codes *62 Access Voicemail *72 Call Forwarding Always Activation *73 Call Forwarding Always Deactivation *90 Call
Clear Choice Communications Digital Voice Services User Guide 2 P a g e * Feature Access Codes *62 Access Voicemail *72 Call Forwarding Always Activation *73 Call Forwarding Always Deactivation *90 Call
Hosted Fax Mail. Hosted Fax Mail. User Guide
 Hosted Fax Mail Hosted Fax Mail User Guide Contents 1 About this Guide... 2 2 Hosted Fax Mail... 3 3 Getting Started... 4 3.1 Logging On to the Web Portal... 4 4 Web Portal Mailbox... 6 4.1 Checking Messages
Hosted Fax Mail Hosted Fax Mail User Guide Contents 1 About this Guide... 2 2 Hosted Fax Mail... 3 3 Getting Started... 4 3.1 Logging On to the Web Portal... 4 4 Web Portal Mailbox... 6 4.1 Checking Messages
For customers in IN, IL, OH, MI. wowforbusiness.com. Business Services PHONE FEATURES. User Guide BPGM.U.1506.R
 wowforbusiness.com Business Services PHONE FEATURES User Guide BPGM.U.1506.R Anonymous Call Rejection 1. It s easy to activate and start blocking anonymous calls. Simply lift the receiver and press *77.
wowforbusiness.com Business Services PHONE FEATURES User Guide BPGM.U.1506.R Anonymous Call Rejection 1. It s easy to activate and start blocking anonymous calls. Simply lift the receiver and press *77.
Premium Digital Voice Solution. User Guide
 Premium Digital Voice Solution User Guide Table of Contents How to Log into Account Portal & Changing your Password 1 How to Download Toolbar 2 Utilizing Voice Mail 3 Feature Guide & How to Configure
Premium Digital Voice Solution User Guide Table of Contents How to Log into Account Portal & Changing your Password 1 How to Download Toolbar 2 Utilizing Voice Mail 3 Feature Guide & How to Configure
CALLPILOT VOICEMAIL USER GUIDE
 CALLPILOT VOICEMAIL USER GUIDE SETTING UP YOUR MAILBOX First-Time Login o Dial 7002, the CallPilot voice mail access number o Enter your MAILBOX NUMBER then press o Enter your temporary password, (32 +
CALLPILOT VOICEMAIL USER GUIDE SETTING UP YOUR MAILBOX First-Time Login o Dial 7002, the CallPilot voice mail access number o Enter your MAILBOX NUMBER then press o Enter your temporary password, (32 +
TELUS Business ConnectTM. User Guide
 TELUS Business ConnectTM User Guide TELUS Business Connect User Guide Table of Contents Table of Contents 3 Part - Getting Started 4 Introduction 5 Overview 6 Messages 7 Call Log 8 Contacts 9 User Settings
TELUS Business ConnectTM User Guide TELUS Business Connect User Guide Table of Contents Table of Contents 3 Part - Getting Started 4 Introduction 5 Overview 6 Messages 7 Call Log 8 Contacts 9 User Settings
Home Phone. Voicemail User Guide
 Home Phone Voicemail User Guide Overview Welcome to TELUS Voice Mail Service. This guide will walk you through some helpful tips and tricks to use and navigate your voicemail service. Click any of the
Home Phone Voicemail User Guide Overview Welcome to TELUS Voice Mail Service. This guide will walk you through some helpful tips and tricks to use and navigate your voicemail service. Click any of the
To access your mailbox by computer. For assistance, call:
 User Guide 2002 Active Voice, LLC. All rights reserved. First edition 2002. Repartee and TeLANophy are trademarks of Active Voice LLC. To access your mailbox by computer 1. Launch Mailbox Manager. 2. When
User Guide 2002 Active Voice, LLC. All rights reserved. First edition 2002. Repartee and TeLANophy are trademarks of Active Voice LLC. To access your mailbox by computer 1. Launch Mailbox Manager. 2. When
Welcome to Marist College s new Voicemail system. Recording your Greeting. Contents of this Booklet. First Time Users, What do I need to get started?
 1 VoiceRite Client version 3.7, before you start what you need to know Welcome to Marist College s new Voicemail system Unified Messaging is a powerful, yet easy-to-use messaging system. It integrates
1 VoiceRite Client version 3.7, before you start what you need to know Welcome to Marist College s new Voicemail system Unified Messaging is a powerful, yet easy-to-use messaging system. It integrates
How To Use Freedomvoice On A Cell Phone Or Landline Phone On A Pc Or Mac Or Ipad Or Ipa Or Ipo Or Ipod Or Ipode Or Ipro Or Ipor Or Ipore Or Ipoe Or Ipob Or
 Virtual Phone System User Guide v5.4 169 Saxony Road, Suite 212 Encinitas, CA 92024 Phone & Fax: (800) 477-1477 Welcome! Thank you for choosing FreedomVoice. This User Guide is designed to help you understand
Virtual Phone System User Guide v5.4 169 Saxony Road, Suite 212 Encinitas, CA 92024 Phone & Fax: (800) 477-1477 Welcome! Thank you for choosing FreedomVoice. This User Guide is designed to help you understand
Welcome to Meridian Mail Voice Messaging
 Welcome to Meridian Mail Voice Messaging Meridian Mail Voice Messaging from Nortel Networks is an advanced business messaging system that offers convenience and efficiency for managing your incoming and
Welcome to Meridian Mail Voice Messaging Meridian Mail Voice Messaging from Nortel Networks is an advanced business messaging system that offers convenience and efficiency for managing your incoming and
WTC Communications Hosted PBX User Guide
 WTC Communications Hosted PBX User Guide Version 7.13.1 Section Subject Page 3 Making Calls...5 3.1 Internal...5 3.2 External...5 3.3 Emergency Calls...5 3.4 Speaker Phone...5 3.5 Ending Calls...5 4 Answering
WTC Communications Hosted PBX User Guide Version 7.13.1 Section Subject Page 3 Making Calls...5 3.1 Internal...5 3.2 External...5 3.3 Emergency Calls...5 3.4 Speaker Phone...5 3.5 Ending Calls...5 4 Answering
CenturyLink Smart IP Hosted Voice and Data
 CenturyLink Smart IP Hosted Voice and Data Hosted Voice End User Guide Document ID VPM 549 0001 1 TABLE OF CONTENTS 1. Introduction... 7 2. Advanced Phone Features... 8 2.1 Call Forwarding... 8 2.2 Speed
CenturyLink Smart IP Hosted Voice and Data Hosted Voice End User Guide Document ID VPM 549 0001 1 TABLE OF CONTENTS 1. Introduction... 7 2. Advanced Phone Features... 8 2.1 Call Forwarding... 8 2.2 Speed
Esi-Mail. Setup and User s Guide. Visit http://www.esiusers.com for up-to-date help. 0450-0479 Rev. A
 Esi-Mail Setup and User s Guide 0450-0479 Rev. A Visit http://www.esiusers.com for up-to-date help. Table of contents Introduction... 1 About this guide... 1 System requirements... 2 ESI hardware requirements...
Esi-Mail Setup and User s Guide 0450-0479 Rev. A Visit http://www.esiusers.com for up-to-date help. Table of contents Introduction... 1 About this guide... 1 System requirements... 2 ESI hardware requirements...
Quick Start Guide AT&T Voice Mail
 8 AT&T Intellectual Property. All rights reserved. AT&T and the AT&T logo are trademarks of AT&T Intellectual Property. Quick Start Guide AT&T Voice Mail AT&T Voice Mail Playback Controls Get Messages
8 AT&T Intellectual Property. All rights reserved. AT&T and the AT&T logo are trademarks of AT&T Intellectual Property. Quick Start Guide AT&T Voice Mail AT&T Voice Mail Playback Controls Get Messages
Wightman s. Home Phone. Quick Reference Guide
 Wightman s Home Phone Quick Reference Guide Welcome to Wightman Telecom! We would like to thank you for making the decision to join Wightman Telecom as one of our valued customers. Our goal is to prove
Wightman s Home Phone Quick Reference Guide Welcome to Wightman Telecom! We would like to thank you for making the decision to join Wightman Telecom as one of our valued customers. Our goal is to prove
XPRESSIONS USER GUIDE
 XPRESSIONS USER GUIDE 1 WHAT IS XPRESSIONS? A voicemail system that enables access via the telephone or by PC/MAC. NOTE: Siemens no longer supports the current PhoneMail system. Xpressions is the replacement.
XPRESSIONS USER GUIDE 1 WHAT IS XPRESSIONS? A voicemail system that enables access via the telephone or by PC/MAC. NOTE: Siemens no longer supports the current PhoneMail system. Xpressions is the replacement.
Business Telephone User Guide
 Business Telephone User Guide 1 Proud to provide Conway s Electric, Water, Cable, Internet and Telephone services. Welcome to Conway Corporation Business Telephone Service We take pride in providing superior
Business Telephone User Guide 1 Proud to provide Conway s Electric, Water, Cable, Internet and Telephone services. Welcome to Conway Corporation Business Telephone Service We take pride in providing superior
Bristol: (276) 821-6200 Abingdon: (276) 698-3210 Toll Free: 877-835-1272 www.bvu-optinet.com
 Bristol: (276) 821-6200 Abingdon: (276) 698-3210 Toll Free: 877-835-1272 www.bvu-optinet.com TABLE OF CONTENTS Contact Information...1 Safety Line...1 Favorite Five...2 Caller ID...2 Call Forwarding...2
Bristol: (276) 821-6200 Abingdon: (276) 698-3210 Toll Free: 877-835-1272 www.bvu-optinet.com TABLE OF CONTENTS Contact Information...1 Safety Line...1 Favorite Five...2 Caller ID...2 Call Forwarding...2
Business User Guide. AT&T Voice Mail. How to Put Voice Mail to Work for You. Easy to Use Reliable Convenient Private
 Business User Guide AT&T Voice Mail How to Put Voice Mail to Work for You Easy to Use Reliable Convenient Private Contents & Introduction Setting Up Voice Mail for the First Time 2 Using Voice Mail 2 Main
Business User Guide AT&T Voice Mail How to Put Voice Mail to Work for You Easy to Use Reliable Convenient Private Contents & Introduction Setting Up Voice Mail for the First Time 2 Using Voice Mail 2 Main
Cisco Unity Connection Voicemail User Guide
 Cisco Unity Connection Voicemail User Guide University of Alberta IST Voice & Data Networks Telephones Effective July 25, 2011 Table of Contents Table of Contents... 1 CISCO UNITY VOICEMAIL USER TRAINING
Cisco Unity Connection Voicemail User Guide University of Alberta IST Voice & Data Networks Telephones Effective July 25, 2011 Table of Contents Table of Contents... 1 CISCO UNITY VOICEMAIL USER TRAINING
Audience This document is intended for current students, faculty, and staff who use Colgate University s campus voicemail system.
 Colgate University Voicemail Information System Summary This documentation describes how to access voicemail messages, and the most commonly used voicemail system features here at Colgate University. Audience
Colgate University Voicemail Information System Summary This documentation describes how to access voicemail messages, and the most commonly used voicemail system features here at Colgate University. Audience
Getting Started. Getting Started with Time Warner Cable Business Class. Voice Manager. A Guide for Administrators and Users
 Getting Started Getting Started with Time Warner Cable Business Class Voice Manager A Guide for Administrators and Users Table of Contents Table of Contents... 2 How to Use This Guide... 3 Administrators...
Getting Started Getting Started with Time Warner Cable Business Class Voice Manager A Guide for Administrators and Users Table of Contents Table of Contents... 2 How to Use This Guide... 3 Administrators...
MESSAGING USER GUIDE Release 11.0
 MESSAGING USER GUIDE Release 11.0 NOTICE The information contained in this document is believed to be accurate in all respects but is not warranted by Mitel Networks Corporation (MITEL ). The information
MESSAGING USER GUIDE Release 11.0 NOTICE The information contained in this document is believed to be accurate in all respects but is not warranted by Mitel Networks Corporation (MITEL ). The information
HQBN USMC HENDERSON HALL Telephone System Call Pilot Voice Messaging
 HQBN USMC HENDERSON HALL Telephone System Call Pilot Voice Messaging Dialing Instructions WELCOME TO CALL PILOT VOICE MAIL Call Pilot voice mail is easy to use. Call Pilot guides you with audible prompts
HQBN USMC HENDERSON HALL Telephone System Call Pilot Voice Messaging Dialing Instructions WELCOME TO CALL PILOT VOICE MAIL Call Pilot voice mail is easy to use. Call Pilot guides you with audible prompts
AVAYA Voicemail Messaging System
 The AVAYA Messaging System is similar to your previous voicemail system with a few added features. The phone will automatically route all incoming calls to your voicemail after the third ring or you may
The AVAYA Messaging System is similar to your previous voicemail system with a few added features. The phone will automatically route all incoming calls to your voicemail after the third ring or you may
NuPoint Unified Messaging
 MITEL NuPoint Unified Messaging User Guide Release 5.0 NOTICE The information contained in this document is believed to be accurate in all respects but is not warranted by Mitel Networks Corporation (MITEL
MITEL NuPoint Unified Messaging User Guide Release 5.0 NOTICE The information contained in this document is believed to be accurate in all respects but is not warranted by Mitel Networks Corporation (MITEL
Verizon VoIP Integrated Communications Package
 Verizon VoIP Integrated Communications Package Voice Mail User Guide For training/documentation, please visit us @ http://customertraining.verizonbusiness.com or call 1 800 622 1049 2009 Verizon. All Rights
Verizon VoIP Integrated Communications Package Voice Mail User Guide For training/documentation, please visit us @ http://customertraining.verizonbusiness.com or call 1 800 622 1049 2009 Verizon. All Rights
Cisco IP Phone Training 8/26/15
 Cisco IP Phone Training 8/26/15 Using your Phone This document will provide information on the following: Introduce you to your phone Place, transfer, forward, park and pick up a call Set voice mail passwords
Cisco IP Phone Training 8/26/15 Using your Phone This document will provide information on the following: Introduce you to your phone Place, transfer, forward, park and pick up a call Set voice mail passwords
Voice Mail Online User Guide
 Voice Mail Online User Guide Overview Welcome to the online version of SaskTel Voice Mail that is now accessible from any computer with Internet access You can listen to, sort, forward and/or delete your
Voice Mail Online User Guide Overview Welcome to the online version of SaskTel Voice Mail that is now accessible from any computer with Internet access You can listen to, sort, forward and/or delete your
YOUR HOME PHONE. Horry Telephone Cooperative, Inc.
 YOUR HOME PHONE Horry Telephone Cooperative, Inc. CONTENTS Calling Features Anonymous Call Rejection page 4 Automatic Busy Redial page 4 Automatic Call Return page 5 Call Forwarding page 6 Call Forwarding
YOUR HOME PHONE Horry Telephone Cooperative, Inc. CONTENTS Calling Features Anonymous Call Rejection page 4 Automatic Busy Redial page 4 Automatic Call Return page 5 Call Forwarding page 6 Call Forwarding
TruConnect. Hosted PBX User Guide. Quick Start Guide - Page 2. Table of Contents - Page 5. 1-800-768-1212 www.truvista.net
 TruConnect Hosted PBX User Guide R R Quick Start Guide - Page 2. Table of Contents - Page 5. 1-800-768-1212 www.truvista.net TruConnect User Guide Page 1. Hosted TruConnect IP PBX Quick Reference Guide
TruConnect Hosted PBX User Guide R R Quick Start Guide - Page 2. Table of Contents - Page 5. 1-800-768-1212 www.truvista.net TruConnect User Guide Page 1. Hosted TruConnect IP PBX Quick Reference Guide
Record your greetings and name prompt (Page 8)
 POCKET USER REFERENCE GUIDE Welcome Congratulations! You have just purchased an Esnatech voice-mail system. Whether your company has chosen Maverick Mail or Telephony Office-LinX, you have one of the most
POCKET USER REFERENCE GUIDE Welcome Congratulations! You have just purchased an Esnatech voice-mail system. Whether your company has chosen Maverick Mail or Telephony Office-LinX, you have one of the most
Cisco IP Phone Training
 Cisco IP Phone Training Objectives Overview Cisco IP Phone Layout Basic Phone Functions Voicemail Questions 2 Foot Stand Release Press the foot stand adjustment knob on the right-hand side of the phone.
Cisco IP Phone Training Objectives Overview Cisco IP Phone Layout Basic Phone Functions Voicemail Questions 2 Foot Stand Release Press the foot stand adjustment knob on the right-hand side of the phone.
Meridian Mail Voice Messaging User Guide
 Assigning a custom operator You can set up your mailbox to connect to another number. This allows you to offer your callers the option of leaving a message or speaking to one of your assistants or colleagues.
Assigning a custom operator You can set up your mailbox to connect to another number. This allows you to offer your callers the option of leaving a message or speaking to one of your assistants or colleagues.
Key Connected Office Voice User Reference Guide
 Key Connected Office Voice User Reference Guide 02/10/2016 031114/FT/13v1/EX Page 0 Key System User Reference Guide Table of Contents PLACING/RECEIVING CALLS... 1 Answer a Call... 1 Dialing a Number or
Key Connected Office Voice User Reference Guide 02/10/2016 031114/FT/13v1/EX Page 0 Key System User Reference Guide Table of Contents PLACING/RECEIVING CALLS... 1 Answer a Call... 1 Dialing a Number or
Overview. Table of Contents. Telephone... 1 State of Kansas Voice Mail System CISCO Unity 3 Quick Reference... 7
 Overview This document introduces the State of Kansas Telephone and Voicemail Systems and gives instructions for the most commonly used features. Table of Contents Telephone... 1 State of Kansas Voice
Overview This document introduces the State of Kansas Telephone and Voicemail Systems and gives instructions for the most commonly used features. Table of Contents Telephone... 1 State of Kansas Voice
Voicemail User Guide. Marketing communications
 Voicemail User Guide Marketing communications Overview Welcome to TELUS Voice Mail Service. This guide will help you to use and understand your voicemail service. Click any of the below links to navigate
Voicemail User Guide Marketing communications Overview Welcome to TELUS Voice Mail Service. This guide will help you to use and understand your voicemail service. Click any of the below links to navigate
Digital Voice Services Business User Guide
 Digital Voice Services Business User Guide 2 P a g e * Feature Access Codes *11 Broadworks Anywhere (pulling call to alternate phone) *62 Access Voicemail *72 Call Forwarding Always Activation *73 Call
Digital Voice Services Business User Guide 2 P a g e * Feature Access Codes *11 Broadworks Anywhere (pulling call to alternate phone) *62 Access Voicemail *72 Call Forwarding Always Activation *73 Call
Virtual Phone System User Guide v4.7
 Virtual Phone System User Guide v4.7 169 Saxony Road, Suite 212 Encinitas, CA 92024 Phone & Fax: (800) 477-1477 Welcome! Thank you for choosing FreedomVoice. This User Guide is designed to help you understand
Virtual Phone System User Guide v4.7 169 Saxony Road, Suite 212 Encinitas, CA 92024 Phone & Fax: (800) 477-1477 Welcome! Thank you for choosing FreedomVoice. This User Guide is designed to help you understand
Web Portal User Guide Easily set up new calling features, or make changes to existing ones through TouchTone's Business VoIP Web Portal.
 Web Portal User Guide Easily set up new calling features, or make changes to existing ones through TouchTone's Business VoIP Web Portal. BUSINESS This guide covers: Accessing the Web Portal Setting up
Web Portal User Guide Easily set up new calling features, or make changes to existing ones through TouchTone's Business VoIP Web Portal. BUSINESS This guide covers: Accessing the Web Portal Setting up
Getting to Know Your Cisco VoIP Phone 303G, 504G, 508G and 514G
 Getting to Know Your Cisco VoIP Phone 303G, 504G, 508G and 514G Getting to know your new phone is easy. This guide will help you get started. You ll learn how to: Use the feature buttons Navigate your
Getting to Know Your Cisco VoIP Phone 303G, 504G, 508G and 514G Getting to know your new phone is easy. This guide will help you get started. You ll learn how to: Use the feature buttons Navigate your
VoIP Phone Quick Start Guide
 VoIP Phone Quick Start Guide What is VoIP? VoIP stand for Voice over Internet Protocol. This means that instead of using traditional phone lines to transmit calls, VoIP phones use an Internet connection.
VoIP Phone Quick Start Guide What is VoIP? VoIP stand for Voice over Internet Protocol. This means that instead of using traditional phone lines to transmit calls, VoIP phones use an Internet connection.
Communité - MIC. Frequently Asked Questions. 1. What is Communité - MIC 3.0 (Messaging Interaction Center)?
 1. What is Communité - MIC 3.0 (Messaging Interaction Center)? A: Communité - MIC is a messaging system that allows consolidation of voicemail and faxes to your Communité - MIC Inbox. You can listen to
1. What is Communité - MIC 3.0 (Messaging Interaction Center)? A: Communité - MIC is a messaging system that allows consolidation of voicemail and faxes to your Communité - MIC Inbox. You can listen to
Desktop Reference Guide
 Desktop Reference Guide 1 Copyright 2005 2009 IPitomy Communications, LLC www.ipitomy.com IP550 Telephone Using Your Telephone Your new telephone is a state of the art IP Telephone instrument. It is manufactured
Desktop Reference Guide 1 Copyright 2005 2009 IPitomy Communications, LLC www.ipitomy.com IP550 Telephone Using Your Telephone Your new telephone is a state of the art IP Telephone instrument. It is manufactured
Instruction Guide. Message Manager
 Instruction Guide TM Message Manager Welcome to Message Manager Message Manager service from CenturyLink adds more fun and functionality to your online experience. Now you can use your computer to see
Instruction Guide TM Message Manager Welcome to Message Manager Message Manager service from CenturyLink adds more fun and functionality to your online experience. Now you can use your computer to see
GeoSIM Global SIM Card User Guide IMPORTANT PLEASE READ BEFORE INSERTING YOUR SIM CARD
 GeoSIM Global SIM Card User Guide IMPORTANT PLEASE READ BEFORE INSERTING YOUR SIM CARD Thank you for purchasing GeoSIM, a global GSM service for mobile phones. GeoSIM will reduce your mobile roaming charges
GeoSIM Global SIM Card User Guide IMPORTANT PLEASE READ BEFORE INSERTING YOUR SIM CARD Thank you for purchasing GeoSIM, a global GSM service for mobile phones. GeoSIM will reduce your mobile roaming charges
CallNotes Voice Mail. Business User Guide
 CallNotes Voice Mail Business User Guide Welcome to AT&T CallNotes Voice Mail Welcome to CallNotes Voice Mail, an easy to use, easy to set up business messaging tool. Before CallNotes Voice Mail can work
CallNotes Voice Mail Business User Guide Welcome to AT&T CallNotes Voice Mail Welcome to CallNotes Voice Mail, an easy to use, easy to set up business messaging tool. Before CallNotes Voice Mail can work
1 P a g e. Digital Voice Services Business User Guide
 1 P a g e Digital Voice Services Business User Guide Feature Access Codes *62 Voice Portal *86 Direct Voice Mail Retrieval *77 Anonymous Call Rejection Activation *87 Anonymous Call Rejection Deactivation
1 P a g e Digital Voice Services Business User Guide Feature Access Codes *62 Voice Portal *86 Direct Voice Mail Retrieval *77 Anonymous Call Rejection Activation *87 Anonymous Call Rejection Deactivation
VoIP Adapter User Guide
 VoIP Adapter User Guide This guide is meant to help you set up your VIRTUAL PhoneFusion One phone number and PhoneFusion VoIP Adapter. It will also provide you some tips and shortcuts. Note that PhoneFusion
VoIP Adapter User Guide This guide is meant to help you set up your VIRTUAL PhoneFusion One phone number and PhoneFusion VoIP Adapter. It will also provide you some tips and shortcuts. Note that PhoneFusion
Contents. WOW! Phone Reference Guide
 WOW! Phone Reference Guide Intro to WOW! Phone P-1 WOW! Phone Features P-1 Call Waiting P-1 Call Forwarding P-1 3-Way Calling P-1 Call Return P-1 Anonymous Call Rejection P-2 Caller ID P-2 Caller ID Block
WOW! Phone Reference Guide Intro to WOW! Phone P-1 WOW! Phone Features P-1 Call Waiting P-1 Call Forwarding P-1 3-Way Calling P-1 Call Return P-1 Anonymous Call Rejection P-2 Caller ID P-2 Caller ID Block
Virtual Receptionist Manual
 Virtual Receptionist Manual This manual is meant to be a guide to help you set up your PhoneFusion One Virtual Receptionist phone number, and some tips and shortcuts for some of your favorite features.
Virtual Receptionist Manual This manual is meant to be a guide to help you set up your PhoneFusion One Virtual Receptionist phone number, and some tips and shortcuts for some of your favorite features.
CALL MANAGEMENT SERVICES. User Guide. 1 888 télébec telebec.com
 CALL MANAGEMENT SERVICES User Guide 888 télébec telebec.com QUICK REFERENCE Télébec Call Management Services - Important Codes Service Activation Cancellation Call Blocking 6 7 Call Forwarding 7 2 7 3
CALL MANAGEMENT SERVICES User Guide 888 télébec telebec.com QUICK REFERENCE Télébec Call Management Services - Important Codes Service Activation Cancellation Call Blocking 6 7 Call Forwarding 7 2 7 3
AT&T Voice DNA User Guide
 AT&T Voice DNA User Guide Page 1 Table of Contents GET STARTED... 4 Log In... 5 About the User Dashboard... 9 Manage Personal Profile... 15 Manage Messages... 17 View and Use Call Logs... 22 Search the
AT&T Voice DNA User Guide Page 1 Table of Contents GET STARTED... 4 Log In... 5 About the User Dashboard... 9 Manage Personal Profile... 15 Manage Messages... 17 View and Use Call Logs... 22 Search the
Digital Phone User Guide. 911 S. Primrose, Suite E, Monrovia, CA 91016 877-899-8898 championbroadband.com
 Digital Phone User Guide 911 S. Primrose, Suite E, Monrovia, CA 91016 877-899-8898 championbroadband.com Champion Digital Phone User Guide Welcome to the Champion Broadband Digital Phone Calling Plan.
Digital Phone User Guide 911 S. Primrose, Suite E, Monrovia, CA 91016 877-899-8898 championbroadband.com Champion Digital Phone User Guide Welcome to the Champion Broadband Digital Phone Calling Plan.
Asterisk Voicemail User Reference
 Asterisk Voicemail User Reference Chapter 1. An Overview The Asterisk PBX offers a highly flexible, highly capable voice mail system. Among the features that it offers are: Three different types of greetings.
Asterisk Voicemail User Reference Chapter 1. An Overview The Asterisk PBX offers a highly flexible, highly capable voice mail system. Among the features that it offers are: Three different types of greetings.
