2420 Digital Telephone User s Guide
|
|
|
- Chester Parsons
- 7 years ago
- Views:
Transcription
1 2420 Digital Telephone User s Guide Issue 2 November 2002
2 NOTICE While reasonable efforts were made to ensure that the information in this document was complete and accurate at the time of printing, Avaya Inc. can assume no responsibility for any errors. Changes or corrections to the information contained in this document may be incorporated into future issues. HEARING AID COMPATIBILITY The 2400-Series telephones are Hearing Aid Compatible (HAC) when the Automatic Gain Control is disabled, and thus all units have HAC printed on them. YOUR RESPONSIBILITY FOR YOUR SYSTEM S SECURITY Avaya Inc. does not warrant that this product is immune from or will prevent unauthorized use of common-carrier telecommunication services or facilities accessed through or connected to it. Avaya Inc. will not be responsible for any charges that result from such unauthorized use. Product administration to prevent unauthorized use is your responsibility and your system manager should read all documents provided with this product to fully understand the features available that may reduce your risk of incurring charges. TRADEMARKS DEFINITY is a registered trademark of Avaya Inc. MultiVantage is a trademark of Avaya Inc. OBTAINING PRODUCTS To learn more about Avaya Inc. products and to order any of these products, access the Avaya web site at THE CE MARK If the CE mark is affixed to this equipment, it means that it conforms to the European Union Electromagnetic Compatibility Directive (89/336/EEC) and the Low Voltage Directive (73/23/EEC) Avaya Inc. All Rights Reserved Printed in USA
3 Contents Overview Support for Call Center Users Support for Optional Devices Safety Information Telephone Components Telephone User Checklist The Home Screen Navigating in the Home Screen Pages Call Appearance and Call Identification Displays Status Icons Call-Handling Features Getting Messages The Speed Dial Screen Working in the Speed Dial Screen Managing Your Speed Dial List Quick Access to Speed Dial Entries Insert Mode Entering Characters Dialing Conventions The Call Log Screens The Call Log Summary Screen Working in the Call Log Summary Screen Call Log Detail Screen Working in the Call Log Detail Screen Using the Call Log The Label Action Screen Working in the Label Action Screen Managing Your Call Appearance/Feature Button Labels The Options Screen Working in the Options Screen Selecting Personalized Options Using Selected Voice Features iii
4 Using Display Features Tones and Their Meaning Index iv
5 Overview The 2420 Digital Telephone is a multi-line digital telephone for use with an Avaya MultiVantage software 1.1 or later. It is designed to put convenient features and capabilities at your fingertips, including: an easy-to-read screen that allows you to view call appearance/feature button labels, the call log, speed dial lists, and call identifier information. a flexible call appearance/feature button display that allows you to choose between an 8 or 12-button label format and eliminates the need for paper button labels. Up to 24 additional call appearance/feature buttons for your call processing system can be displayed on the optional EU24 Expansion Module (see Support for Optional Devices on page 3). a customizable interface that allows you to create personal speed dial lists, to specify the call types you want to appear in the call log, to select the telephone ring pattern, to customize the call appearance/feature button labels, and to choose the language displayed on your 2420 telephone. Note: You can choose to view screen text in English, German, French, Spanish, Italian, Dutch, Portuguese, and Japanese. a programmable speed dial list that allows you to store up to 104 entries. a programmable call log that supports up to 100 entries (including calling party name and number, when available, for incoming calls) and allows you to specify the call type (that is, answered or unanswered incoming calls, and outgoing calls) that is logged. customizable call appearance/feature button labels that allow you to change the labels for the call appearance/feature buttons programmed on your call processing system. Up to 13 characters can be displayed for each label. As soon as you install the 2420 telephone, you can take advantage of these powerful features because your telephone is instantly recognized by your call processing system. Depending on how it is administered at the call processing system, the 2420 telephone can also be moved to another office at your location and begin working without interruption. There s no need to wait for reprogramming or technical support. 1
6 Support for Call Center Users To meet the needs of those working in call centers, the 2420 telephone offers the following: Call Center Mode operation available from the Options Screen, this setting changes the standard display from 8 to 12 call appearance/feature button labels. When you select this mode, the bottom line of the screen display, which is used for softkey labels in standard mode, can contain four more call appearance/feature buttons with shortened labels. compatibility with a variety of headsets works with one headset directly connected to the 2420 telephone via an amplifier adapter (HIC-1) cord. The following headsets are supported: Starset top H31 Mirage top H41 Mirage top H41N Supra Monaural top H51 Supra Monaural NC top H51N Supra Binaural top H61 Supra Binaural NC top H61N Encore Monaural Voice Tube H91 Encore Monaural NC top H91N Encore Binaural Voice Tube H101 Encore Binaural NC top H101N Tristar Voice Tube top H81 Tristar Noise Canceling top H81N Duoset (Supra Starter) Voice Tube H141 Headband only Duoset (Supra Starter NC) Noise Canceling top H141N Headband only Duoset (Earset Starter) Voice Tub top H141 Earhooks only Duoset (Earset Starter NC) Noise Canceling top H141N Earhooks only Duoset (Starter Special VT) Voice Tube top H141 Headband & Earhooks Duoset (Starter Special NC) Noise Canceling top H141N Headband & Earhooks support for the Group Listen feature when this feature is programmed, you can use the handset or headset and speaker of the 2420 telephone simultaneously. While you re assisting a customer via the headset, your supervisor can use the speaker to listen to the conversation. Note that the operation of this feature is affected by the modules (if any) installed with your 2420 telephone. See Speakerphone on page 12 for details. recording capability (optional) allows you to record conversations while you are assisting a customer (requires the 20A stand and 201A module described in Support for Optional Devices. ) 2
7 Support for Optional Devices Optional devices are available to expand the capabilities of the 2420 telephone. They include: 20A Stand Every 2420 telephone comes equipped with a convertible stand that allows you to install the 2420 telephone on your desktop or on a wall. You must replace this convertible stand with the 20A stand if you are using a 200A or 201A module. 200A Module Analog (U.S.) Adjunct Interface This module provides standard tip/ring capabilities, allowing you to connect analog devices (such as a fax machine) to the 2420 telephone. 201A Module Recorder Interface This module allows you to record telephone conversations. In addition, this module allows you to use two additional headsets via the jacks on the 20A stand. EU24 Expansion Module This module can display up to 24 additional call appearance/feature buttons that have been programmed for your call processing system. Buttons are displayed in two columns, with one column displayed at a time on the EU24 screen. For more information, see the documents that are included with each device. Safety Information Your 2420 telephone has been manufactured according to industry standards for quality and safety assurance. When using your telephone, follow recommended safety precautions to reduce the risk of fire, electric shock, and personal injury. See the 2420 Installation and Safety Instructions that were packaged with your telephone. 3
8 2420 Telephone Components Refer to Figure 1 below to familiarize yourself with your 2420 telephone screen display, buttons, and programmable features EXIT MESSA GES 5 10 SPEAKER HEADSET TRANSFER HOLD 12 MUTE CONFERENCE DR OP REDIAL 11 7 FIGURE Telephone Components Table 1 describes the 2420 telephone components presented in Figure 1. 4
9 TABLE 1 The 2420 Telephone Components The following items correspond to the numbers in Figure 1. 1) Call appearance/feature buttons For accessing incoming/outgoing lines and programmed features. An underscore indicates the currently selected call appearance. 2) Display This area shows the Home, Speed Dial, Call Log, and Options screens. 3) Softkeys These keys allow you to perform specific functions. The functions available and the corresponding softkey labels change according to the screen displayed. 4) Exit button Pressing this button returns you to the first page of the Home screen. 5) Arrow keys Depending on the current screen display, you can use these keys to move between screen pages, to cycle through Call Log and Speed Dial entries, and to move the cursor during data entry. 6) Message lamp This lamp is lit when a message has arrived in your voice mailbox. When you set this lamp to Visual Ring, it flashes to alert you to incoming calls. You can retrieve messages using the button. 7) Dialpad Standard 12-button pad for dialing telephone numbers. 8) Speaker button For accessing the built-in two-way speakerphone. The light associated with this button turns on when the speakerphone is active. 9) Headset button For activating a headset connected to the 2420 telephone. The light associated with this button turns on when the headset is active. 10) Mute button For turning off the microphone (handset, headset, or speaker). When the Mute feature is active, the associated light turns on and the person at the other end of the call cannot hear you. 11) Volume control buttons For adjusting speaker, handset, headset, or ringer volume depending on which component is in use. 12) Call handling buttons For call handling activities. See Call-Handling Features on page 10 for more information. 5
10 2420 Telephone User Checklist The remainder of this guide contains procedures for using specific screens, features, and keys on the 2420 telephone. The following table directs you to sections explaining specific activities you may want to perform. To Understand call appearance/ feature button displays Change call appearance/feature button layout by enabling Call Center mode Handle calls (that is, answer and make calls, hold calls, transfer calls, redial numbers, set up conference calls, etc.) Understand your personal directory vs. the call processing system Directory feature Create and maintain a Speed Dial List See The Home Screen on page 7 The Options Screen on page 32 Call-Handling Features on page 10 The Speed Dial Screen on page 15 Managing Your Speed Dial List on page 17 Make Speed Dial calls Call-Handling Features on page 10 Customize the labels of the call appearance/feature buttons Understand the Call Log Summary and Call Detail screens Change the default Call Log settings View or update information saved in the Call Log Managing Your Call Appearance/ Feature Button Labels on page 29 The Call Log Screens on page 21 Call Log Setup on page 35 Using the Call Log on page 25 Make calls from the Call Log Using the Call Log on page 25 Retrieve voice mail messages Getting Messages on page 14 Check lamp and display Self Test on page 36 component status Change default language, ring pattern, display contrast, display mode, visual ring settings Erase all personalized options and restore default settings Selecting Personalized Options on page 34 Selecting Personalized Options on page 34 6
11 The Home Screen The Home screen, which consists of three pages, displays the available call appearance/feature buttons, caller ID information, the current date and time, softkeys, and information provided by the Avaya call processing system. In general, you use the Home screen to perform standard call handling. When the 2420 telephone is operating in normal display mode, eight call appearance/ feature buttons are displayed on each page of the Home screen (as shown in Figure 2). Note: In Call Center Mode, 12 call appearance/feature button labels are displayed on each of the first two pages of the Home Screen. Four call appearance/feature buttons (with shortened labels) rather than softkey labels are displayed at the bottom of pages 1 and 2. The softkey labels are displayed on Page 3 of the Home Screen in Call Center Mode. For information about Call Center Mode, see Display Mode (Call Center Mode) on page 37. The date and time information is provided by your call processing system. This information is displayed below the call appearance/feature button area when the telephone is idle. Note: After initially plugging in a 2420 telephone or after a power outage, it may take several minutes before the time and date appear on the screen. If the date and time displayed are incorrect, contact your system manager. If you program your 2420 telephone to log new calls, the counter displaying this number of new calls appears below the date and time. Every time you access the Call Log Summary screen (see The Call Log Screens on page 21) to view the information in the call log, the counter is reset to 0. a 206 : Timer b 206 : Abr Program c 206 : Call Pickup Directory : SendAllCalls 4:10PM 3/29/02 New Calls: 4 SpDial Log Option Label FIGURE 2 Sample Home Screen - Page 1 7
12 Navigating in the Home Screen Pages Navigating in the Home Screen Pages To Press Move to the next or previous Home or respectively screen page Return to Page 1 of the Home screen at any time Access the Speed Dial screen The SpDial softkey Access the Call Log Summary screen The Log softkey Access the Options screen The Option softkey Access the Label Action screen The Label softkey Call Appearance and Call Identification Displays By default, the 2420 telephone has eight call appearance/feature buttons per screen page; 12 call appearance/feature buttons are shown on the first two pages of the Home Screen when Call Center mode is enabled. Beginning with the first button in the upper left corner of the 2420 telephone and going down, the display identifies the buttons in the left column. These buttons are considered call appearance/feature buttons 1 through 4. On the display, these buttons are identified by default labels a, b, c, etc., where a represents call appearance/feature button 1. The buttons in the right column run from 5 through 8. If Call Center mode is enabled, call appearance/feature buttons 17 through 20 (identified by default labels q, r, s, t) are also displayed (with abbreviated labels) along the bottom of the screen. When you receive or make calls, the available call identification information is displayed where the date and time appear when the telephone is idle. For example, when you dial an extension, that number is shown and then replaced by the called party s name and extension. The call identification information associated with an extension is provided by the call processing system. When a call is received from another extension, the caller s name is shown; when a call is received from outside, the calling number (if available), OUTSIDE CALL, or a trunk identifier is shown. One call appearance is underlined at all times. When a call arrives at the 2420 telephone, the bell icon blinks on the corresponding call appearance (see Status Icons on page 9), which is underlined. After you answer the call, the active call icon is displayed. Note: If the call appearance is not displayed on the current Home screen page, use or to locate and answer the appropriate call appearance. The display remains in call handling mode until you activate one of the other softkey features. After using any of these features, return to Page 1 of the Home Screen by pressing. 8
13 Status Icons The icons displayed on the call appearance/feature buttons of your 2420 telephone are explained in the following table. These icons replace the functionality of the green LEDs and equivalent flash rates. Status Icons Icon Ringing Active Definition An incoming call is waiting to be answered. See Tones and Their Meaning on page 47 for information about the corresponding audio alert. The call you are currently handling. On hold A call currently on hold. On soft hold Feature active Feature active Feature pending A call put on hold during a transfer or conference. Feature on left side of the display currently is active. Feature on right side of the display currently is active. Your request is being processed but is not immediately available. In addition, the following icons are displayed in certain feature-specific applications. Status Icons for Feature-Specific Applications Icon Feature status Feature status Feature status Definition Used by the Call Center Q Time feature. Used by the Call Center Aux Work feature. Used by the Call Center Service Observing feature. 9
14 Call-Handling Features The procedures in this section assume that you are performing call handling with the Home screen displayed on the 2420 telephone. In addition to common procedures provided in this section, refer to the Overview for the Avaya MultiVantage Software ( ) for alternate procedures. Answer a call When a call arrives at your 2420 telephone, you hear a ringing tone and a blinking bell icon appears on the associated call appearance. In addition, call identification information is displayed (see Call Appearance and Call Identification Displays on page 8, earlier in this guide, for details). To answer an incoming call Do one of the following: If you are not active on another call, answer the call using your handset, headset, or speakerphone (see Speakerphone on page 12). If you are active on a call already, place the active call on hold (see Hold on page 11), and then answer the incoming call. If the call appearance for the ringing call is not displayed on the current Home screen page, use and to cycle through the pages. Use to return to Page 1 of the Home screen. When you locate the call appearance for the ringing call, press the corresponding call appearance button. Make a call You can make calls from the 2420 telephone using a variety of methods. To make a call manually 1. Go off hook using the handset, headset, or speaker. 2. When you hear dial tone, enter the extension or telephone number using the dialpad. If you are calling an external number, be sure to include the required code (for example, 9 ) to access an outside line. To have the 2420 telephone make a call automatically Do any of the following: Press to have the 2420 telephone dial the last number that you dialed. Access the Call Log and initiate a call to a specific entry. See Using the Call Log on page 25 for more information. Access the Speed Dial List in your personal directory and initiate a call to a specific entry. See Speed Dial on page
15 . Speed Dial The Speed Dial feature allows you to have the 2420 telephone automatically dial calls to telephone numbers stored in your personal directory. See the procedures in Managing Your Speed Dial List on page 17 for creating and maintaining your personal 2420 telephone directory. To make a call to a personal directory entry using the Speed Dial feature 1. From the Home screen, press the SpDial softkey. The Speed Dial screen is displayed. 2. Press the button next to the entry you want to call. (If the entry you want is not displayed on the current page, use and to cycle through the entries.) The 2420 telephone dials the number for you. Hold The Hold feature puts a call on hold until you can return to it. To put a call on hold Press. To return to the held call Press the call appearance button of the held call. Note: Your system manager may have administered the Unhold feature. In this case, you can return to the held call by pressing.. Redial The Redial (or Last Number Dialed) feature automatically redials the last extension or outside number (up to 24 digits) you dialed. To redial the last number that you dialed Press. 11
16 . Speakerphone The two-way built-in speakerphone allows you to make and answer calls without lifting your handset. Keep in mind that two-way speakerphones may not operate satisfactorily in every environment (such as in very noisy locations). To make or answer a call without lifting the handset, or to use the speakerphone with any feature 1. Press. 2. Make or answer the call, or access the selected feature. 3. Adjust speakerphone volume if necessary. To raise the volume, press the volume control button ; to lower the volume, press the volume control button. The display shows the volume level. (There are eight volume levels.) If you want to make the speakerphone volume louder, you can disable the speakerphone ACG by setting Speaker AGC Enabled to No in the second page of the Options screen. When enabled, speakerphone AGC automatically adjusts volume levels by increasing low signals and decreasing high signals. If you disable the speakerphone AGC, low volume levels will not be increased automatically. See Working in the Options Screen on page 33. To change from the speakerphone to the handset Pick up the handset and talk. To change from the handset to the speakerphone 1. Press. 2. Hang up the handset. To end a speakerphone call Press again. To use the Group Listen feature (if administered) in which the handset (or headset) and the speaker are active at the same time While you are active on the handset (or headset), press. Note: When the 201A Recorder Interface Module is installed with the 2420 telephone and administered to use the headset jacks on the 20A, you cannot use the Group Listen feature in which the headset and speaker are active simultaneously. In this case, you can use the handset and the speaker. 12
17 . Transfer The Transfer feature allows you to transfer a call from your telephone to another extension or outside number. To transfer the current call to another extension 1. While on a call, press. 2. When you hear dial tone, dial the number to which the call is to be transferred. 3. Do one of the following: To transfer the call without announcing it, press again, and hang up. The transfer is complete. To announce the call before transferring it, wait for the called party to answer. Go to Step When the called party answers, announce the call. (If the line is busy or if there is no answer, press. Then, you can return to the held call by pressing its call appearance button.) 5. Press again and hang up to complete the transfer. The Transfer Completed message is displayed. Note: Your system manager may have administered the Transfer-on-Hangup feature. In this case, you can transfer a call by pressing, dialing the number to which the call is to be transferred, and then hanging up. To cancel an attempted transfer, press the original call appearance. If your system has auto-hold activated, use to cancel a transfer so that the potential transfer recipient is not left on hold. 13
18 Conference The Conference feature allows you to conference up to six parties (including yourself) on a call. To add another party to a call 1. Press. 2. When you hear dial tone, dial the number of the person you want to add to the call. 3. Wait for an answer. 4. To add the person to the call, press again. (If the called party does not answer or does not want to join the conference, press. Then, you can return to the held call by pressing its call appearance button. 5. Repeat Steps 1 through 4 for additional conference connections. To add a held call to an active call 1. Press. 2. When you hear dial tone, press the call appearance button corresponding to the held call. 3. Press again. To remove the last person added to the conference call 1. Make sure that the conferenced call appearance is selected. 2. Press. Getting Messages Message Your Message lamp turns on when a caller has left a message for you. Press the button to retrieve your messages, and follow the prompts. Note: Certain features must be programmed by your system manager to activate the Message button. Please see your system manager if the message lamp is not working properly. See Chapter 21, Features and Technical Reference, of the Administrator s Guide for Avaya MultiVantage Software, Document No for Message button programming information. 14
19 The Speed Dial Screen Using the Speed Dial screen, you can store up to 104 speed dial entries in the personal directory of your 2420 telephone. You can access this screen by pressing the SpDial softkey at the Home screen. Note: The personal directory containing your speed dial entries of numbers you call frequently is stored in your 2420 telephone. The personal directory is separate from the Directory feature, which resides on the call processing system. The Directory feature, which is administered by your system manager, allows any call processing system user to search for the extension of another user in the call processing system directory. For more information about the Directory feature, see Using Display Features on page 45. When you have created a speed dial list, the Speed Dial screen displays the saved entries in alphabetical order. A single page displays eight entries. You can make a call directly from this screen by pressing the button associated with a displayed entry. Figure 3 shows a sample Speed Dial screen. Home : Lou Jane : Mary Jim : Patty John : Peter Select name to CALL or Choose action below Add Edit Delete Done FIGURE 3 Sample Speed Dial Screen In addition to placing calls from the Speed Dial screen, you can add entries, delete entries, and make changes to saved entries in your personal speed dial list using the softkeys displayed at the bottom of the screen. See Managing Your Speed Dial List on page 17 for more information. 15
20 Working in the Speed Dial Screen Working in the Speed Dial Screen To Place a call to a displayed entry and return to the current Home screen View the next page of speed dial entries View the previous page of speed dial entries Add an entry to the speed dial list Change information stored in the speed dial list Delete an entry from the speed dial list Return to the Home screen in which you were working previously Return to Page 1 of the Home screen Press The button associated with the entry The Add softkey The Edit softkey The Delete softkey The Done softkey (see Note below) at any time Note: After you access specific screens to manage your speed dial entries, the softkeys displayed at the bottom of the screen change to reflect the activities that you can perform. For example, when you access the Edit screen, you can choose from the Add, Delete, and Done keys. The Edit and Delete softkeys are not displayed, though, until you have saved at least one entry in your personal speed dial list. Note: Keep in mind that whenever you are working in the Speed Dial screens (adding, editing, and deleting speed dial entries), you cannot use the telephone dialpad for dialing. 16
21 Managing Your Speed Dial List Using the Speed Dial screen, you can store up to 104 speed dial entries in your personal 2420 telephone directory. You can access this screen by pressing the SpDial softkey at the Home screen. When you have created a speed dial list, the Speed Dial screen displays the saved entries in alphabetical order. A single page displays eight entries. You can add entries, delete entries, and make changes to saved entries in your personal speed dial list using the softkeys displayed at the bottom of the screen. You can also save Call Log entries to your Speed Dial List. Quick Access to Speed Dial Entries When you access your speed dial list to select, edit, or delete entries, you can use the index feature to locate a specific entry quickly. For example, press 1 on the dialpad to move directly to the beginning of the list. You can use keys 2 through 9 on the dialpad to locate entries beginning with the letters that correspond to these keys. For example, press 3 to locate the first entry that begins with the letter D. If no entries begin with the letter D, then the first entry that begins with the letter E is selected. Insert Mode After you select a speed dial entry for editing, you can use the Insert Mode while you are working in the Edit screen. When Insert Mode is enabled (as indicated by < icon to the right of Insert Mode in the lower right corner of the screen display), use to move the cursor to the left without erasing characters. For example, you can press to insert an area code in front of an existing telephone number in a saved entry. To turn Insert Mode on and off, press its associated button on the Edit Name/ Number screen. Note that when you first access the Edit Name screen, Insert Mode is off. Entering Characters Keep in mind that each time you press a key on the dialpad, the alphabetic character associated with the key is shown on the screen display. In some cases, you may need to press the same key repeatedly to select other alphabetic characters. For example, to enter Jack: Press 5 for J. This first letter is automatically entered as an uppercase letter. All of the following characters in the word appear in lowercase. Press 2 for a. Then, press to advance the cursor. Press 2 three consecutive times for c. Press 5 twice for k. Note that you must use if the next character you want to enter uses the same key as the character you just entered (for example, the characters a and c are both entered using the 2 key). 17
22 Dialing Conventions It is important that you observe the following conventions as you enter speed dial numbers: You can enter telephone numbers up to 20 characters long, including special characters and spaces. You must include the code required to access an outside line (for example, 9 ) for external telephone numbers. You can use the Pause softkey to insert a 1.5-second pause. It is often useful to include a pause (or series of pauses) in beeper/pager numbers to allow a paging system enough time to answer. You can use the Hyphen softkey to insert hyphens between segments of a telephone number (for example, ). The hyphen may make the number easier for you to read but does not affect dialing. Adding Speed Dial Entries You can store up to 104 personal speed dial entries in the 2420 telephone. When the maximum number of entries is stored, you must delete existing entries before the 2420 telephone allows you to enter new ones. To add speed dial entries to your personal directory 1. From the Home screen, press the SpDial softkey. The Speed Dial screen is displayed (or, if no Speed Dial List already exists, the Empty Speed Dial List screen is displayed). 2. Press the Add softkey. The Edit Name screen is displayed with the Name field underscored. Note: If the directory is full, a message is displayed indicating that your Speed Dial list is full. You must delete an existing entry before a new entry can be added. See Deleting Speed Dial Entries on page Using the dialpad, enter the name for your speed dial entry. You can enter up to 13 characters. By default, the first letter you enter appears in uppercase, and the following characters in the word appear in lowercase. Note: You can use the Case softkey to switch between uppercase and lowercase. You can use the Space softkey to insert a space between first and last names. After you enter a space, the next character will be an uppercase letter, and the following characters in that word will appear in lowercase. If you are entering special characters, you can use the * (star key) to cycle through the period and star characters. You can use the # (pound) key to cycle through the hyphen and pound characters. 18
23 4. When you are done entering a name, press the feature button to the left of the Number field (Edit Number screen) to advance to that field. 5. Using the dialpad, enter the telephone number for this speed dial entry. You can enter numbers up to 20 characters long, including special characters and spaces. 6. When you are done entering the telephone number, do one of the following: To save your entries and return to the Speed Dial screen, press the Save softkey. To continue without saving your entries, press the Cancel softkey. To return to Page 1 of the Home screen without saving your entries, press. 7. Repeat Steps 2 through 6 to add more entries. Editing Speed Dial Entries You can edit information for any of the speed dial entries saved in your personal 2420 telephone directory. To edit stored speed dial entries 1. From the Home screen, press the SpDial softkey. The Speed Dial screen is displayed. 2. Press the Edit softkey. The Edit Name screen is displayed. Note: You can use and or the index feature to locate the entry you want to edit. 3. Press the feature button corresponding to the entry you want to edit. The Edit screen is displayed with the Name field underscored. 4. Using the dialpad, edit the name for your speed dial entry. You can enter up to 13 characters. By default, the first letter you enter appears in uppercase, and the following characters appear in lowercase. Note: You can use the Case softkey to switch between uppercase and lowercase. You can use the Space softkey to insert a space between first and last names. If you are entering special characters, you can use the * (star key) to cycle through the period and star characters. You can use the # (pound key) to cycle through the hyphen and pound characters. 5. When you are done editing the name, press the feature button to the left of the Number field (Edit Number screen) to advance to that field. Otherwise, go to Step 7. 19
24 6. Using the dialpad, edit the telephone number for this speed dial entry. You can enter numbers up to 20 characters long, including special characters and spaces. Note: You can use the feature button to the right of the Number field to go directly to the end of any existing text in that field. The feature button to the left of the Number field takes you directly to the start of any existing text in that field. The feature button at the top of the left column returns you to the Edit Name screen. 7. When you are done making changes, do one of the following: To save your entries and return to the Edit screen, press the Save softkey. To return to the Edit screen without saving your entries, press the Cancel softkey. To return to Page 1 of the Home screen without saving your entries, press. 8. Repeat Steps 3 through 7 to edit more entries. Deleting Speed Dial Entries You can delete any of the speed dial entries saved in your personal 2420 telephone directory. To delete stored speed dial entries 1. From the Home screen, press the SpDial softkey. The Speed Dial screen is displayed. 2. Press the Delete softkey. The Delete screen is displayed. 3. Press the feature button corresponding to the entry you want to delete. Note: If the entry you want to delete is not displayed on the current screen page, use and to cycle through the speed dial list. You can also use the index feature to move to the page containing the entry. The DELETE this entry? prompt is displayed. 4. Do one of the following: To delete the selected entry, press the Yes softkey. To return to the Delete screen without deleting the entry, press the Cancel softkey. To return to Page 1 of the Home screen without deleting the entry, press. 5. Repeat Steps 3 through 4 to delete more entries. 20
25 The Call Log Screens The 2420 telephone can store up to 100 entries in the Call Log. By default, all new calls are logged, and the number of new calls is displayed below the date and time on your 2420 telephone (see The Home Screen on page 7). Note: When power to the telephone is interrupted, all entries in the Call Log are erased. You can disable the Call Log or specify certain call types you want logged using the Log Setup option on the Options screen (see The Options Screen on page 32). Two screens allow you to view Call Log information: The Call Log Summary screen The Call Detail screen The Call Log Summary Screen The Call Log Summary screen, which is accessed by pressing the Log softkey on the Home screen, displays the following call identification information: For incoming calls calling party name and telephone number (if this information is available from the call processing system). Note that the caller s name may be abbreviated if it is longer than 16 characters. For outgoing calls the telephone number (that is, the digits that you entered on the 2420 telephone dialpad). If you used the speed dial list to make a call, speed dial entry name and number are displayed in the log. Note: Outgoing calls made using the or other abbreviated dialing buttons cannot be logged. Each page of the Call Log Summary screen can display four entries (see Figure 4). You can use and to page through all logged calls. 1 Jane King Mary Smith John Jetzt Patty Yee Use < > to scroll Select entry to view details Done FIGURE 4 Sample Call Log Summary Screen 21
26 The most recent call is displayed in the top-most position of the first page. When the log is full (that is, 100 calls), the log automatically deletes the oldest call information to allow for continuous logging without interruption. In addition, you can delete specific entries from the Call Log Detail screen. Note: Every time you access the Call Log Summary screen to view the information in the call log, the counter displaying new calls is reset to 0. To view more information (such as the date and time) for a specific entry in the log summary, press the button associated with the entry to access the Call Log Detail screen. Working in the Call Log Summary Screen Working in the Call Log Summary Screen To View information about a specific log entry View the next page of call log entries View the previous page of call log entries Return to the Home screen in which you were working previously Return to Page 1 of the Home screen Press The button associated with the entry The Done softkey at any time 22
27 Call Log Detail Screen The Call Log Detail screen, which is accessed from the Call Log Summary screen, allows you to: View additional information, such as call type and the date and time that the call was processed. Make a call to the entry displayed directly from this screen (see Using the Call Log on page 25). A sample Call Log Detail screen is shown in Figure 5. 4 Un-Answered Name: Patty Yee Number: Time: 12:34pm 3/29/02 CALL LOG Choose action below Call Delete Save Done FIGURE 5 Sample Call Log Detail Screen The number displayed in the upper left corner of the screen indicates the position of this call in the log summary. The call type (that is, Answered, Unanswered, or Outgoing) is displayed in the upper right corner. 23
28 Working in the Call Log Detail Screen Working in the Call Log Detail Screen To Make a call to the entry displayed View the next call log entry View the previous call log entry Remove the selected entry Save the selected entry as a speed dial entry Return to the Home screen in which you were working previously Return to Page 1 of the Home screen Press The Call softkey The Delete softkey The Save softkey The Done softkey at any time 24
29 Using the Call Log The Call Log feature is factory set to record answered, unanswered, and outgoing calls. For information on disabling the Call Log or changing the call types you want logged, see Call Log Setup on page 35 in Selecting Personalized Options. Viewing the Call Log To view the list of all calls recorded in the Call Log 1. From the Home screen, press the Log softkey. The Call Log Summary screen is displayed. 2. Use and to scroll through the Call Log Summary pages. 3. To view information about a specific entry, press the button corresponding to the entry. The Call Log Detail screen for this entry is displayed. 4. Press to return to the Home screen. Making Calls from the Call Log To make a call to an entry in the Call Log 1. From the Home screen, press the Log softkey. The Call Log Summary screen is displayed. 2. Use and to scroll through the Call Log Summary pages. 3. When you locate an entry you want to call, press the button corresponding to the entry. The Call Log Detail screen for this entry is displayed. 4. Press the Call softkey to make the call. Note: You can make calls directly to extensions using this method. To call outside numbers, go off-hook and dial the necessary code (for example, 9 for a local or seven-digit call or 9 and 1 for a 10-digit call). Then, press the Call softkey to make the call. 25
30 Saving a Call Log Entry to Your Speed Dial List To save an entry in the Call Log to your Speed Dial List 1. From the Home screen, press the Log softkey. The Call Log Summary screen is displayed. 2. Use and to scroll through the Call Log Summary pages. 3. When you locate an entry you want to save, press the button corresponding to the entry. The Call Log Detail screen for this entry is displayed. 4. Press the Save softkey. The Edit Name screen is displayed showing the name and number information from the Call Log. 5. Do one of the following: To save the entry to your Speed Dial List as shown on the current screen, press the Save softkey. To edit the telephone number to include a code required to access an outside line (for example, 9 ), press the feature button to the left of the Number field twice. Then, make your changes (using Insert Mode). When you are done entering changes, press the Save softkey. The entry is saved to your Speed Dial List. Deleting a Call Log Entry To delete an entry from the Call Log 1. From the Home screen, press the Log softkey. The Call Log Summary screen is displayed. 2. Use and to scroll through the Call Log Summary pages. 3. When you locate an entry you want to delete, press the button corresponding to the entry. The Call Log Detail screen for this entry is displayed. 4. Press the Delete softkey. The entry is deleted from the Call Log. 26
31 The Label Action Screen The Label Action screen, which is accessed by pressing the Label softkey at the Home screen, allows you to: customize the labels for the call appearance/feature buttons programmed on the call processing system view the default labels for the call appearance/feature buttons programmed on the call processing system erase the labels you modified for the call appearance/feature buttons and restore the default labels from the call processing system The Label Action screen is shown in Figure 6. Choose action below Edit Inspect Restore Done FIGURE 6 Label Action Screen 27
32 Working in the Label Action Screen Working in the Label Action Screen To Change the label of a call appearance/feature button View the system default labels for the call appearance/feature buttons Delete the customized labels of all the call appearance/feature buttons and restore all the system default labels. Return to the Home screen in which you were working previously Return to Page 1 of the Home screen Press The Edit softkey The Inspect softkey The Restore softkey The Done softkey (see Note below) at any time Note: After you access specific screens to manage the labels of your call appearance/feature buttons, the softkeys displayed at the bottom of the screen change to reflect the activities that you can perform. Note: Keep in mind that whenever you are changing the labels of call appearance/feature buttons in the Label Select screen, you cannot use the telephone dialpad for dialing. 28
33 Managing Your Call Appearance/ Feature Button Labels Using the Label Action screen, you can customize the labels of the call appearance/feature buttons on the 2420 telephone and the EU24 Expansion Module (if installed), view the labels of the call appearance/feature buttons on the call processing system, and restore the default labels of all the call appearance/feature buttons. You can access this screen by pressing the Label softkey at the Home screen. Editing Labels You can change the labels of the call appearance/feature buttons on your telephone and EU24 Expansion Module (if installed). These new labels are stored in your 2420 telephone. To edit call appearance/feature button labels 1. From the Home screen, press the Label softkey. The Label Action screen is displayed. 2. Press the Edit softkey. The Label Select screen is displayed. Note: You can use and to locate the label you want to edit. 3. Press the feature button on the 2420 telephone or EU24 Expansion Module (if installed) corresponding to the label you want to edit. The Label Edit screen is displayed. The New Label field displays the current customized label (if any), and the System Label fields displays the system default label. If you have not yet changed the default label, an underscore appears next to the New Label field. If you selected a call appearance, a letter (such as a ) and a space appear next to the New Label field. You can delete the letter and space by pressing twice. If you have already changed the default label, an underscore appears after the last letter of the information displayed in the New Label field. 4. Using the dialpad, edit the label. You can enter up to 13 characters. By default, the first letter you enter appears in uppercase, and the following characters appear in lowercase. Note: You can use the Case softkey to switch between uppercase and lowercase. You can use the Space softkey to insert a space between first and last names. If you are entering special characters, you can use the * (star key) to cycle through the period and star characters. You can use the # (pound key) to cycle through the hyphen and pound characters. 29
34 5. When you are done making changes, do one of the following: To save your entries and return to the Label Select screen, press the Save softkey. To return to the Label Select screen without saving your entries, press the Cancel softkey. To return to Page 1 of the Home screen without saving your entries, press. 6. Repeat Steps 3 through 5 to edit more labels. Viewing the Default Labels You can view the default labels for the call appearance/feature buttons on the call processing system. To view the default labels 1. From the Home screen, press the Label softkey. The Label Action screen is displayed. 2. Press the Inspect softkey. The Label Inspect screen is displayed showing the default labels for the 2420 telephone. If an EU24 Expansion Module is installed, the default labels are also displayed on the EU24 Expansion Module. 3. Use and to scroll through the Label Inspect screen pages on the 2420 telephone. If an EU24 Expansion Module is installed, use the Alternate Display button on the EU24 Expansion Module to view its default labels. 4. Do one of the following: To return to the Label Action screen, press the Done softkey. To return to Page 1 of the Home screen, press. 30
35 Restoring the Default Labels You can delete the custom labels you created for the call appearance/feature buttons and restore the default labels from the call processing system. To restore the default labels 1. From the Home screen, press the Label softkey. The Label Action screen is displayed. 2. Press the Restore softkey. The Label Restore screen is displayed. 3. Press the Erase softkey. The Confirm Erase All prompt is displayed. 4. Do one of the following: To erase the custom labels and restore the default labels, press the Erase softkey. To return to the Label Action screen without erasing the custom labels and restoring the default labels, press the Cancel softkey. To return to Page 1 of the Home screen without erasing the custom labels and restoring the default labels, press. 31
36 The Options Screen The Options screen, which is accessed by pressing the Option softkey at the Home screen, allows you to set your preferences for the following: ring pattern screen contrast log setup visual ring self test display mode normal display mode (8 call appearance/feature buttons) or Call Center mode (12 call appearance/feature buttons) language English, German (Deutsch), French (Français), Spanish (Español), Italian (Italiano), Dutch (Nederlands), Portuguese (Português), or Japanese (Katakana) erase all personal settings (except contrast level), stored Call Log, speed dial entries, and customized labels, and return the 2420 telephone to its default settings A sample Options screen is shown in Figure 7. Ring Pattern : Self Test Contrast : Display Mode Log Setup : Erase All Visual Ring : Language Select OPTION above Done FIGURE 7 Sample Options Screen 32
37 Working in the Options Screen Working in the Options Screen To Select an option Return to the Home screen in which you were working previously Return to Page 1 of the Home screen Press The associated button The Done softkey at any time Note: If you press, a second screen is displayed that allows you to enable and disable the Automatic Gain Control (AGC) feature for the handset, headset, or speakerphone. It is strongly recommended that you leave the default settings unchanged; however, hearing aid users may benefit from disabling the AGC feature for the handset. Changing the default settings can adversely affect audio quality. See your system manager for more information. 33
2420 Digital Telephone Quick Reference
 2420 Digital Telephone Quick Reference 555-250-201 Issue 2 November 2002 NOTICE While reasonable efforts were made to ensure that the information in this document was complete and accurate at the time
2420 Digital Telephone Quick Reference 555-250-201 Issue 2 November 2002 NOTICE While reasonable efforts were made to ensure that the information in this document was complete and accurate at the time
Avaya 2420 Digital Telephone End User Guide
 Avaya 2420 Digital Telephone End User Guide 2420 Digital Telephone End User Guide 1 P age Table of Contents About Your Telephone... 3 Overview... 3 Support for Call Center Users... 3 Support for Optional
Avaya 2420 Digital Telephone End User Guide 2420 Digital Telephone End User Guide 1 P age Table of Contents About Your Telephone... 3 Overview... 3 Support for Call Center Users... 3 Support for Optional
2402 Digital Telephone User s Guide
 2402 Digital Telephone User s Guide 555-233-789 Issue 1 October 2003 NOTICE While reasonable efforts were made to ensure that the information in this document was complete and accurate at the time of printing,
2402 Digital Telephone User s Guide 555-233-789 Issue 1 October 2003 NOTICE While reasonable efforts were made to ensure that the information in this document was complete and accurate at the time of printing,
Avaya 2410 Digital Telephone End User Guide
 Avaya 2410 Digital Telephone End User Guide 2410 Digital Telephone End User Guide 1 P age Table of Contents About Your Telephone... 3 The Home Screen... 5 Navigating in the Home Screen Pages... 6 Call
Avaya 2410 Digital Telephone End User Guide 2410 Digital Telephone End User Guide 1 P age Table of Contents About Your Telephone... 3 The Home Screen... 5 Navigating in the Home Screen Pages... 6 Call
Avaya Campus PBX MICHIGAN STATE UNIVERSITY. Telecommunication Systems. Avaya 2410 User Guide
 Avaya Campus PBX MICHIGAN STATE UNIVERSITY Telecommunication Systems Avaya 2410 User Guide MICHIGAN STATE UNIVERSITY Avaya 2410 Telephone User Guide Michigan State University Telecommunication Systems
Avaya Campus PBX MICHIGAN STATE UNIVERSITY Telecommunication Systems Avaya 2410 User Guide MICHIGAN STATE UNIVERSITY Avaya 2410 Telephone User Guide Michigan State University Telecommunication Systems
2420 Digital Telephone Instruction Booklet
 2420 Digital Telephone Instruction Booklet * 7 line x 29 character display * 24 system call appearance/feature button * Provides automated call tracking with 100-entry call log * Provides access to 104
2420 Digital Telephone Instruction Booklet * 7 line x 29 character display * 24 system call appearance/feature button * Provides automated call tracking with 100-entry call log * Provides access to 104
201-Type Module Recorder Interface
 201-Type Module Recorder Interface User s Guide 555-250-704 Issue 2 July 2006 2006 Avaya Inc. All Rights Reserved NOTICE While reasonable efforts were made to ensure that the information in this document
201-Type Module Recorder Interface User s Guide 555-250-704 Issue 2 July 2006 2006 Avaya Inc. All Rights Reserved NOTICE While reasonable efforts were made to ensure that the information in this document
TABLE: The 2420 Telephone Components
 2420 Telephone TABLE: The 2420 Telephone Components 1. Display, Call Appearance and Feature buttons: Call Appearance Keys allow the user to handle multiple calls and the display shows call information.
2420 Telephone TABLE: The 2420 Telephone Components 1. Display, Call Appearance and Feature buttons: Call Appearance Keys allow the user to handle multiple calls and the display shows call information.
Personal Speed Dial Lists in Microsoft Windows Vista
 2410 Digital Telephone User s Guide 16-300133 Issue 1 June 2004 Copyright 2004, Avaya Inc. All Rights Reserved Notice Every effort was made to ensure that the information in this document was complete
2410 Digital Telephone User s Guide 16-300133 Issue 1 June 2004 Copyright 2004, Avaya Inc. All Rights Reserved Notice Every effort was made to ensure that the information in this document was complete
2420 Digital Telephone User s Guide Release 5
 2420 Digital Telephone User s Guide Release 5 555-250-701 Issue 5 July 2013 Copyright 2013, Avaya Inc. All Rights Reserved Notice Every effort was made to ensure that the information in this document was
2420 Digital Telephone User s Guide Release 5 555-250-701 Issue 5 July 2013 Copyright 2013, Avaya Inc. All Rights Reserved Notice Every effort was made to ensure that the information in this document was
2420 Digital Telephone User s Guide Release 5
 2420 Digital Telephone User s Guide Release 5 555-250-701 Issue 4 February 2007 Copyright 2007, Avaya Inc. All Rights Reserved Notice Every effort was made to ensure that the information in this document
2420 Digital Telephone User s Guide Release 5 555-250-701 Issue 4 February 2007 Copyright 2007, Avaya Inc. All Rights Reserved Notice Every effort was made to ensure that the information in this document
2410 Digital Telephone User s Guide Release 2
 2410 Digital Telephone User s Guide Release 2 16-300133 Issue 2 November 2004 Copyright 2004, Avaya Inc. All Rights Reserved Notice Every effort was made to ensure that the information in this document
2410 Digital Telephone User s Guide Release 2 16-300133 Issue 2 November 2004 Copyright 2004, Avaya Inc. All Rights Reserved Notice Every effort was made to ensure that the information in this document
2410 Digital Telephone User s Guide Release 5
 2410 Digital Telephone User s Guide Release 5 16-300133 Issue 3 February 2007 Copyright 2007, Avaya Inc. All Rights Reserved Notice Every effort was made to ensure that the information in this document
2410 Digital Telephone User s Guide Release 5 16-300133 Issue 3 February 2007 Copyright 2007, Avaya Inc. All Rights Reserved Notice Every effort was made to ensure that the information in this document
IP Office 5420/2420 Phone User Guide
 IP Office 5420/2420 Phone User Guide Issue 6d (15 th September 2005) Table of Contents The Telephone... 4 Overview... 4 Call Appearance Keys... 6 Call Appearance Keys Icons... 7 System Features... 7 Basic
IP Office 5420/2420 Phone User Guide Issue 6d (15 th September 2005) Table of Contents The Telephone... 4 Overview... 4 Call Appearance Keys... 6 Call Appearance Keys Icons... 7 System Features... 7 Basic
How to Use Your IP Office 5410/5420 Telephone
 Performance figures and data quoted in this document are typical, and must be specifically confirmed in writing by Avaya before they become applicable to any particular order or contract. The company reserves
Performance figures and data quoted in this document are typical, and must be specifically confirmed in writing by Avaya before they become applicable to any particular order or contract. The company reserves
IP Office 5410/2410 Phone User Guide
 IP Office 5410/2410 Phone User Guide Issue 3f (7 th October 2005) Table of Contents The 2410 Telephone... 4 Overview... 4 Call Appearance Keys... 6 System Features... 7 Call Appearance/Function Key Icons...
IP Office 5410/2410 Phone User Guide Issue 3f (7 th October 2005) Table of Contents The 2410 Telephone... 4 Overview... 4 Call Appearance Keys... 6 System Features... 7 Call Appearance/Function Key Icons...
How To Use A 9608 Phone On A Cell Phone On Sim Sims 2 (Satellite) On A Sims 3 (Cell Phone) On An Iphone Or Ipad Or Ipa 2 (Cellphone) On Sims 4
 AVAYA 9608 SIP DESKPHONE INSTRUCTIONS MESSAGE WAITING INDICATOR YOUR PHONE 9608 PHONE INSTRUCTIONS If there are messages in your Avaya Voice Mailbox, the light on the top right corner of your telephone
AVAYA 9608 SIP DESKPHONE INSTRUCTIONS MESSAGE WAITING INDICATOR YOUR PHONE 9608 PHONE INSTRUCTIONS If there are messages in your Avaya Voice Mailbox, the light on the top right corner of your telephone
IP Office 5610/4610 Phone User Guide
 IP Office 5610/4610 Phone User Guide Issue 2d (15 th September 2005) Table of Contents The Phone... 4 Overview... 4 Call Appearance Keys... 6 Call Appearance Keys Icon Icons... 7 System Features... 7 Basic
IP Office 5610/4610 Phone User Guide Issue 2d (15 th September 2005) Table of Contents The Phone... 4 Overview... 4 Call Appearance Keys... 6 Call Appearance Keys Icon Icons... 7 System Features... 7 Basic
IP Office 2410/5410 Phone User Guide
 2410/5410 Phone User Guide 15-601076 Issue 06a - (16 July 2009) 2009 AVAYA All Rights Reserved. Notice While reasonable efforts were made to ensure that the information in this document was complete and
2410/5410 Phone User Guide 15-601076 Issue 06a - (16 July 2009) 2009 AVAYA All Rights Reserved. Notice While reasonable efforts were made to ensure that the information in this document was complete and
AVAYA 9608/9611G SIP DESKPHONE INSTRUCTIONS
 AVAYA 9608/9611G SIP DESKPHONE INSTRUCTIONS MESSAGE WAITING INDICATOR PHONE DISPLAY NAVIGATION ARROWS and the OK BUTTON PHONE BUTTON MESSAGE BUTTON CONTACTS HISTORY HOME HEADSET SPEAKER VOLUME BUTTON MUTE
AVAYA 9608/9611G SIP DESKPHONE INSTRUCTIONS MESSAGE WAITING INDICATOR PHONE DISPLAY NAVIGATION ARROWS and the OK BUTTON PHONE BUTTON MESSAGE BUTTON CONTACTS HISTORY HOME HEADSET SPEAKER VOLUME BUTTON MUTE
Avaya 9608 IP Phone Quick Reference User Guide
 Avaya 9608 IP Phone Quick Reference User Guide The phone supports 24 programmable call appearance/feature buttons. The labels for these are displayed in the main display and can be controlled by the adjacent
Avaya 9608 IP Phone Quick Reference User Guide The phone supports 24 programmable call appearance/feature buttons. The labels for these are displayed in the main display and can be controlled by the adjacent
Avaya 9630 IP Telephone End User Guide
 Avaya 9630 IP Telephone End User Guide 9630 IP Telephone End User Guide 1 P age Table of Contents About Your Telephone... 3 9630 IP Telephone Button/Feature Descriptions... 3 Scrolling and Navigation...
Avaya 9630 IP Telephone End User Guide 9630 IP Telephone End User Guide 1 P age Table of Contents About Your Telephone... 3 9630 IP Telephone Button/Feature Descriptions... 3 Scrolling and Navigation...
AVAYA 9608 & 9611G IP DESKPHONE INSTRUCTIONS
 AVAYA 9608 & 9611G IP DESKPHONE INSTRUCTIONS 1 MESSAGE WAITING INDICATOR PHONE DISPLAY NAVIGATION ARROWS and the OK BUTTON PHONE BUTTON MESSAGE BUTTON CONTACTS HISTORY HOME HEADSET SPEAKER VOLUME BUTTON
AVAYA 9608 & 9611G IP DESKPHONE INSTRUCTIONS 1 MESSAGE WAITING INDICATOR PHONE DISPLAY NAVIGATION ARROWS and the OK BUTTON PHONE BUTTON MESSAGE BUTTON CONTACTS HISTORY HOME HEADSET SPEAKER VOLUME BUTTON
MITEL 5330 IP Phone User Guide. Northwestern Michigan College
 MITEL 5330 IP Phone User Guide Northwestern Michigan College The Mitel 5330 IP Phones is a full-featured, dual port, dual mode enterprise-class telephone that provides voice communication over an IP network.
MITEL 5330 IP Phone User Guide Northwestern Michigan College The Mitel 5330 IP Phones is a full-featured, dual port, dual mode enterprise-class telephone that provides voice communication over an IP network.
IP Office 4610/5610 Phone User Guide
 4610/5610 Phone User Guide 15-601124 Issue 05a - (16 July 2009) 2009 AVAYA All Rights Reserved. Notice While reasonable efforts were made to ensure that the information in this document was complete and
4610/5610 Phone User Guide 15-601124 Issue 05a - (16 July 2009) 2009 AVAYA All Rights Reserved. Notice While reasonable efforts were made to ensure that the information in this document was complete and
9608/9611 IP Phone User Guide
 CTI INSIGHT www.cons ol tech.com 9608/9611 IP Phone User Guide Answering and Making Calls Placing a call Lift the handset and dial the number. Answering a call Lift the handset If you are using a headset,
CTI INSIGHT www.cons ol tech.com 9608/9611 IP Phone User Guide Answering and Making Calls Placing a call Lift the handset and dial the number. Answering a call Lift the handset If you are using a headset,
Avaya 9650 IP Telephone End User Guide
 Avaya 9650 IP Telephone End User Guide 9650 IP Telephone End User Guide 1 P age Table of Contents About Your Telephone... 3 9650 IP Telephone Button/Feature Descriptions... 3 About Application Buttons,
Avaya 9650 IP Telephone End User Guide 9650 IP Telephone End User Guide 1 P age Table of Contents About Your Telephone... 3 9650 IP Telephone Button/Feature Descriptions... 3 About Application Buttons,
ISDN 970 Telephone USER MANUAL. Copyright 1999 Lucent Technologies Inc. All rights reserved. Printed in Mexico. Issue L3 847937794
 ISDN 970 Telephone USER MANUAL Copyright 1999 Lucent Technologies Inc. All rights reserved. Printed in Mexico. Issue L3 847937794 Table of Contents ABOUT ISDN... 3 ISDN TERMS... 3 A GUIDE TO THIS MANUAL...
ISDN 970 Telephone USER MANUAL Copyright 1999 Lucent Technologies Inc. All rights reserved. Printed in Mexico. Issue L3 847937794 Table of Contents ABOUT ISDN... 3 ISDN TERMS... 3 A GUIDE TO THIS MANUAL...
IP Office 2420/5420 Phone User Guide
 2420/5420 Phone User Guide 15-601127 Issue 09a - (16 July 2009) 2009 AVAYA All Rights Reserved. Notice While reasonable efforts were made to ensure that the information in this document was complete and
2420/5420 Phone User Guide 15-601127 Issue 09a - (16 July 2009) 2009 AVAYA All Rights Reserved. Notice While reasonable efforts were made to ensure that the information in this document was complete and
NEC SV8100 Telephone System User Guide (for SV8100 12-button and 24-button phones)
 NEC SV8100 Telephone System User Guide (for SV8100 12-button and 24-button phones) KEYS AND BUTTONS ON YOUR PHONE Incoming Call/Message Waiting indicator light Flashes red quickly when a call is ringing
NEC SV8100 Telephone System User Guide (for SV8100 12-button and 24-button phones) KEYS AND BUTTONS ON YOUR PHONE Incoming Call/Message Waiting indicator light Flashes red quickly when a call is ringing
Avaya 1616/1616-I IP Deskphone User Guide
 Avaya 1616/1616-I IP Deskphone User Guide 16-601448 Issue 2 February 2010 2009 Avaya Inc. All Rights Reserved. Notice While reasonable efforts were made to ensure that the information in this document
Avaya 1616/1616-I IP Deskphone User Guide 16-601448 Issue 2 February 2010 2009 Avaya Inc. All Rights Reserved. Notice While reasonable efforts were made to ensure that the information in this document
Avaya 1608/1608-I IP Deskphone User Guide
 Avaya 1608/1608-I IP Deskphone User Guide 16-601446 Issue 2 February 2010 2009 Avaya Inc. All Rights Reserved. Notice While reasonable efforts were made to ensure that the information in this document
Avaya 1608/1608-I IP Deskphone User Guide 16-601446 Issue 2 February 2010 2009 Avaya Inc. All Rights Reserved. Notice While reasonable efforts were made to ensure that the information in this document
User s manual. Corded telephone. w w w.v t e c h c a n a d a. c o m. Big Button Big Display. Model:CD1281 DIR CID
 User s manual w w w.v t e c h c a n a d a. c o m DIR CID Model:CD1281 Corded telephone Big Button Big Display Congratulations on purchasing your new VTech product. Before using this telephone, please read
User s manual w w w.v t e c h c a n a d a. c o m DIR CID Model:CD1281 Corded telephone Big Button Big Display Congratulations on purchasing your new VTech product. Before using this telephone, please read
Avaya 4610SW IP Telephone End User Guide
 Avaya 4610SW IP Telephone End User Guide 4610SW IP Telephone End User Guide 1 P age Table of Contents About Your Telephone... 3 Telephone Diagram... 4 Navigating Application Screens... 5 IP Telephony Applications...
Avaya 4610SW IP Telephone End User Guide 4610SW IP Telephone End User Guide 1 P age Table of Contents About Your Telephone... 3 Telephone Diagram... 4 Navigating Application Screens... 5 IP Telephony Applications...
1608 PHONE INSTRUCTIONS FOR IP OFFICE. 1 Proprietary to CPCS 1608 Document
 1 Proprietary to CPCS 1608 Document CALL HANDLING FEATURES PLACING A CALL To Place an Outside Call Lift the handset and dial the number. To place a call using a headset, press the Headset button and dial
1 Proprietary to CPCS 1608 Document CALL HANDLING FEATURES PLACING A CALL To Place an Outside Call Lift the handset and dial the number. To place a call using a headset, press the Headset button and dial
How To Use An Avaya Phone With A Sim Sim Sims On A Sims 2.5 (Phone) Or Sims 1.5.1 (Phone Phone) On A Cell Phone On A Computer Or Phone On An Iphone
 4620, 4621, 4625, 5620 and 5621 Phone User Guide 15-601123 Issue 05a - (16 July 2009) 2009 AVAYA All Rights Reserved. Notice While reasonable efforts were made to ensure that the information in this document
4620, 4621, 4625, 5620 and 5621 Phone User Guide 15-601123 Issue 05a - (16 July 2009) 2009 AVAYA All Rights Reserved. Notice While reasonable efforts were made to ensure that the information in this document
Cisco IP 7961 Telephone & Unity Voicemail User s Guide
 Cisco IP 7961 Telephone & Unity Voicemail User s Guide Office of Information Technology Telecommunications and Network Operations Table of Contents General Information...1 Understanding Lines vs. Calls...2
Cisco IP 7961 Telephone & Unity Voicemail User s Guide Office of Information Technology Telecommunications and Network Operations Table of Contents General Information...1 Understanding Lines vs. Calls...2
Avaya one-x Deskphone Edition for 9640 IP Telephone User Guide
 Avaya one-x Deskphone Edition for 9640 IP Telephone User Guide 16-600910 Issue 1 January 2007 Contents Contents Notices... 5 Introduction to the 9640 IP Telephone... 7 Overview... 7 About Scrolling and
Avaya one-x Deskphone Edition for 9640 IP Telephone User Guide 16-600910 Issue 1 January 2007 Contents Contents Notices... 5 Introduction to the 9640 IP Telephone... 7 Overview... 7 About Scrolling and
Polycom SoundPoint 650 Quick Guide
 Polycom SoundPoint 650 Quick Guide ISC Networking & Telecommunications University of Pennsylvania October 2009, v.2 Contents Icons and Indicator Lights Telephone Icons 4 Envelope/Message Waiting Icon.4
Polycom SoundPoint 650 Quick Guide ISC Networking & Telecommunications University of Pennsylvania October 2009, v.2 Contents Icons and Indicator Lights Telephone Icons 4 Envelope/Message Waiting Icon.4
Avaya one-x Deskphone Edition for 9620 IP Telephone User Guide
 Avaya one-x Deskphone Edition for 9620 IP Telephone User Guide 16-300699 Issue 3 January 2007 Contents Contents Notices... 5 Introduction to the 9620 IP Telephone... 7 Overview... 7 About Scrolling and
Avaya one-x Deskphone Edition for 9620 IP Telephone User Guide 16-300699 Issue 3 January 2007 Contents Contents Notices... 5 Introduction to the 9620 IP Telephone... 7 Overview... 7 About Scrolling and
Avaya one-x Deskphone Edition 9620 IP Telephone User Guide for University of North Dakota users
 Avaya one-x Deskphone Edition 9620 IP Telephone User Guide for University of North Dakota users 16-300699 Issue 5 February 2009 1 9620 User Guide 2 9620 User Guide Blank Page Contents Chapter 1: Introduction
Avaya one-x Deskphone Edition 9620 IP Telephone User Guide for University of North Dakota users 16-300699 Issue 5 February 2009 1 9620 User Guide 2 9620 User Guide Blank Page Contents Chapter 1: Introduction
Four-Line Intercom Speakerphone 955
 1 USER S Revised: August 3, 2000 MANUAL Part 2 Four-Line Intercom Speakerphone 955 2000 Advanced American Telephones. All rights reserved. Printed in Indonesia. 850004037 Issue 1AT&T 8/00 Please also read
1 USER S Revised: August 3, 2000 MANUAL Part 2 Four-Line Intercom Speakerphone 955 2000 Advanced American Telephones. All rights reserved. Printed in Indonesia. 850004037 Issue 1AT&T 8/00 Please also read
Avaya one-x Deskphone Edition for 9630/9630G IP Telephone User Guide
 Avaya one-x Deskphone Edition for 9630/9630G IP Telephone User Guide 16-300700 Issue 3 May 2007 Contents Contents Notices... 5 Introduction to the 9630/9630G IP Telephone... 7 Overview... 7 Scrolling and
Avaya one-x Deskphone Edition for 9630/9630G IP Telephone User Guide 16-300700 Issue 3 May 2007 Contents Contents Notices... 5 Introduction to the 9630/9630G IP Telephone... 7 Overview... 7 Scrolling and
6408+, 6408D+, 6416D+, 6416D+M, 6424D+, and 6424D+M Telephones User s Guide Contents
 6408+, 6408D+, 6416D+, 6416D+M, 6424D+, and 6424D+M Telephones User s Guide Contents 6400 Series Multi-line Telephones................... 5 Headsets........................................ 6 Headpieces....................................
6408+, 6408D+, 6416D+, 6416D+M, 6424D+, and 6424D+M Telephones User s Guide Contents 6400 Series Multi-line Telephones................... 5 Headsets........................................ 6 Headpieces....................................
Avaya 4610 Quick Reference Guide
 Avaya 4610 Quick Reference Guide USING THE SOFT KEYS Used to navigate to or initiate application-specific actions, such as Speed Dial, Call Log, or Web applications as well as control certain actions within
Avaya 4610 Quick Reference Guide USING THE SOFT KEYS Used to navigate to or initiate application-specific actions, such as Speed Dial, Call Log, or Web applications as well as control certain actions within
Nortel VoIP Phone User Guide An overview of features
 Nortel VoIP Phone User Guide An overview of features IP Phone 1120E Click phone for enlarged and labeled picture. IP Phone 1140E Click phone for enlarged and labeled picture. Basic Phone Functions Adjusting
Nortel VoIP Phone User Guide An overview of features IP Phone 1120E Click phone for enlarged and labeled picture. IP Phone 1140E Click phone for enlarged and labeled picture. Basic Phone Functions Adjusting
Meridian 8314 Business Terminal User Guide
 For additional information, Dial Telecommunications Center Centrex Services... - University of Nebraska - Lincoln Telecommunications Center Nebraska Hall Lincoln, NE 6888-0 (0) 7-000 The University of
For additional information, Dial Telecommunications Center Centrex Services... - University of Nebraska - Lincoln Telecommunications Center Nebraska Hall Lincoln, NE 6888-0 (0) 7-000 The University of
Cisco IP Phone Training
 Cisco IP Phone Training Objectives Overview Cisco IP Phone Layout Basic Phone Functions Voicemail Questions 2 Foot Stand Release Press the foot stand adjustment knob on the right-hand side of the phone.
Cisco IP Phone Training Objectives Overview Cisco IP Phone Layout Basic Phone Functions Voicemail Questions 2 Foot Stand Release Press the foot stand adjustment knob on the right-hand side of the phone.
Training Guide for Cisco IP Phones 7940/7960
 Training Guide for Cisco IP Phones 7940/7960 LCD Display Indicator Light Foot Stand Adjustment Line Keys Soft Keys Navigation button 1 2 3 4 5 6 7 8 9 * 0 # i Menu buttons Volume Control Sound Control
Training Guide for Cisco IP Phones 7940/7960 LCD Display Indicator Light Foot Stand Adjustment Line Keys Soft Keys Navigation button 1 2 3 4 5 6 7 8 9 * 0 # i Menu buttons Volume Control Sound Control
About Your Telephone. Call appearances/feature buttons
 About Your Telephone Your 8410B is a multi-appearance digital telephone. To familiarize yourself with your telephone, refer to the figure below and then read the following explanations. Call appearances/feature
About Your Telephone Your 8410B is a multi-appearance digital telephone. To familiarize yourself with your telephone, refer to the figure below and then read the following explanations. Call appearances/feature
Using Your ShoreTel Phone
 Using Your ShoreTel Phone Placing Calls A. Using the Handset a. To place an internal call, pick up the handset and dial the extension. b. To place an external call, dial 9, then the phone number. c. To
Using Your ShoreTel Phone Placing Calls A. Using the Handset a. To place an internal call, pick up the handset and dial the extension. b. To place an external call, dial 9, then the phone number. c. To
4406D+, 4412D+. 4424D+, and 4424LD+ Telephones User s Guide
 4406D+, 4412D+. 4424D+, and 4424LD+ Telephones User s Guide Back Panels: Programming and Feature Codes Displays Front Panels: Your Telephone Call Handling Using Features Programming and Feature Codes 555-710-127
4406D+, 4412D+. 4424D+, and 4424LD+ Telephones User s Guide Back Panels: Programming and Feature Codes Displays Front Panels: Your Telephone Call Handling Using Features Programming and Feature Codes 555-710-127
2 Session buttons. 1 Phone Screen
 1 Phone Screen 2 Session buttons Shows information about your phone, including directory number (extension), call information (for example caller ID, icons for an active call or call on hold) and available
1 Phone Screen 2 Session buttons Shows information about your phone, including directory number (extension), call information (for example caller ID, icons for an active call or call on hold) and available
USER GUIDE. Cisco Small Business Pro. SPA 500 Series IP Phones Models 504G, 508G, and 509G. Provided by
 USER GUIDE Cisco Small Business Pro SPA 500 Series IP Phones Models 504G, 508G, and 509G Provided by Understanding Your Phoneʼs Lines and Buttons Use the following graphic and table to identify the parts
USER GUIDE Cisco Small Business Pro SPA 500 Series IP Phones Models 504G, 508G, and 509G Provided by Understanding Your Phoneʼs Lines and Buttons Use the following graphic and table to identify the parts
5000 COMMUNICATIONS PLATFORM (CP)
 MITEL 5000 COMMUNICATIONS PLATFORM (CP) MITEL 5320e/5330e/5340e USER GUIDE NOTICE This guide is released by Mitel Networks Corporation and provides information necessary to use the 5320e/5330e/5340e IP
MITEL 5000 COMMUNICATIONS PLATFORM (CP) MITEL 5320e/5330e/5340e USER GUIDE NOTICE This guide is released by Mitel Networks Corporation and provides information necessary to use the 5320e/5330e/5340e IP
Four-Line Intercom Speakerphone 964
 1 USER S MANUAL Part 2 Four-Line Intercom Speakerphone 964 2000 Advanced American Telephones. All rights reserved. Printed in Indonesia. 850002940 Issue 1AT&T 6/00 Please also read Part 1 Important Product
1 USER S MANUAL Part 2 Four-Line Intercom Speakerphone 964 2000 Advanced American Telephones. All rights reserved. Printed in Indonesia. 850002940 Issue 1AT&T 6/00 Please also read Part 1 Important Product
EP4300 4 Line Intercom Speakerphone with Caller ID and Jumbo Pivoting Display
 EP4300 4 Line Intercom Speakerphone with Caller ID and Jumbo Pivoting Display User s Guide Please read before using telephone Getting Started Congratulations! You ve purchased a HGC EP4300 System Intercom
EP4300 4 Line Intercom Speakerphone with Caller ID and Jumbo Pivoting Display User s Guide Please read before using telephone Getting Started Congratulations! You ve purchased a HGC EP4300 System Intercom
Four-Line Intercom Speakerphone 944
 1 USER S MANUAL Part 2 Four-Line Intercom Speakerphone 944 Please also read Part 1 Important Product Information AT&T and the globe symbol are registered trademarks of AT&T Corp. licensed to Advanced American
1 USER S MANUAL Part 2 Four-Line Intercom Speakerphone 944 Please also read Part 1 Important Product Information AT&T and the globe symbol are registered trademarks of AT&T Corp. licensed to Advanced American
NEC SV8100 Telephone System User Guide (for SV8100 12-button and 24-button phones with CAP/PARK keys)
 NEC SV8100 Telephone System User Guide (for SV8100 12-button and 24-button phones with CAP/PARK keys) KEYS AND BUTTONS ON YOUR PHONE Incoming Call/Message Waiting indicator light Flashes red quickly when
NEC SV8100 Telephone System User Guide (for SV8100 12-button and 24-button phones with CAP/PARK keys) KEYS AND BUTTONS ON YOUR PHONE Incoming Call/Message Waiting indicator light Flashes red quickly when
User Guide. Nortel Networks. i2004 Internet Telephone
 User Guide Nortel Networks i2004 Internet Telephone Table of Contents Description of the i2004 Internet Telephone 1 Control keys... 1 Display screen... 1 Description of keys...2 Notification of message
User Guide Nortel Networks i2004 Internet Telephone Table of Contents Description of the i2004 Internet Telephone 1 Control keys... 1 Display screen... 1 Description of keys...2 Notification of message
2616 TELEPHONE. Listed below are the basic key functions that can be added to the phone.
 2616 TELEPHONE The 2616 Telephone is a multi-line, digital, business phone that has a display. The display provides additional information such as the telephone number calling and the building and room
2616 TELEPHONE The 2616 Telephone is a multi-line, digital, business phone that has a display. The display provides additional information such as the telephone number calling and the building and room
User Guide for Cisco Unified IP Phones 7961G and 7941G
 User Guide for Cisco Unified IP Phones 7961G and 7941G Common Phone Tasks Softkey Definitions View online help on the phone Press. Place a call Redial a number Switch to the handset during a call Switch
User Guide for Cisco Unified IP Phones 7961G and 7941G Common Phone Tasks Softkey Definitions View online help on the phone Press. Place a call Redial a number Switch to the handset during a call Switch
AVAYA VOICE OVER INTERNET PROTOCOL (VOIP) TELEPHONE USER MANUAL. Revised by Leeward CC IT October 2012. University of Hawaiʻi Community Colleges
 AVAYA VOICE OVER INTERNET PROTOCOL (VOIP) TELEPHONE USER MANUAL Revised by Leeward CC IT October 2012 University of Hawaiʻi Community Colleges Hawaiian Telecom Copyright 2012 Table of Contents PLACING
AVAYA VOICE OVER INTERNET PROTOCOL (VOIP) TELEPHONE USER MANUAL Revised by Leeward CC IT October 2012 University of Hawaiʻi Community Colleges Hawaiian Telecom Copyright 2012 Table of Contents PLACING
Venture Multiline Communications
 THREE LINE TELEPHONE WITH ANSWERING User Guide Venture Multiline Communications Welcome to Venture the 3 Line phone/system with a built-in Telephone Answering Device (TAD). The Venture is a fully customizable
THREE LINE TELEPHONE WITH ANSWERING User Guide Venture Multiline Communications Welcome to Venture the 3 Line phone/system with a built-in Telephone Answering Device (TAD). The Venture is a fully customizable
Basic Training Syllabus
 Mastering the ShoreTel IP Communication System Basic Training Syllabus Personal Call Manager - P a g e 1 Objectives of the class: Understanding new technology can at times appear challenging. However,
Mastering the ShoreTel IP Communication System Basic Training Syllabus Personal Call Manager - P a g e 1 Objectives of the class: Understanding new technology can at times appear challenging. However,
Avaya 9400 Series Digital Deskphone User Guide for Avaya Aura Communication Manager
 Avaya 9400 Series Digital Deskphone User Guide for Avaya Aura Communication Manager 16-603535 Issue 1 August 2011 2011 Avaya Inc. All Rights Reserved. Notice While reasonable efforts have been made to
Avaya 9400 Series Digital Deskphone User Guide for Avaya Aura Communication Manager 16-603535 Issue 1 August 2011 2011 Avaya Inc. All Rights Reserved. Notice While reasonable efforts have been made to
Cisco Unified IP Phone 6945 User Guide for Cisco Unified Communications Manager Express Version 8.8 (SCCP)
 Cisco Unified IP Phone 6945 User Guide for Cisco Unified Communications Manager Express Version 8.8 (SCCP) First Published: July 22, 2011 Last Modified: July 22, 2011 Americas Headquarters Cisco Systems,
Cisco Unified IP Phone 6945 User Guide for Cisco Unified Communications Manager Express Version 8.8 (SCCP) First Published: July 22, 2011 Last Modified: July 22, 2011 Americas Headquarters Cisco Systems,
Instruction Manual. CORTELCO 2700 Single-Line / Multi-Feature Set
 1 Instruction Manual CORTELCO 2700 Single-Line / Multi-Feature Set Table of Contents Why VoiceManager SM with Cortelco Phones?... 2 Cortelco 2700 Set Features... 3 Telephone Set Part Identification...
1 Instruction Manual CORTELCO 2700 Single-Line / Multi-Feature Set Table of Contents Why VoiceManager SM with Cortelco Phones?... 2 Cortelco 2700 Set Features... 3 Telephone Set Part Identification...
CISCO IP PHONE MODEL 7960 & UNITY VOICEMAIL. Getting Started Manual
 CISCO IP PHONE MODEL 7960 & UNITY VOICEMAIL Getting Started Manual... 3 Getting Started... 3 Using LCD Icons... 3 Using the IP Phone Configuration Utility... 3 Tips... 3 How to Use the Handset, Speakerphone,
CISCO IP PHONE MODEL 7960 & UNITY VOICEMAIL Getting Started Manual... 3 Getting Started... 3 Using LCD Icons... 3 Using the IP Phone Configuration Utility... 3 Tips... 3 How to Use the Handset, Speakerphone,
IP Phone System: Cisco 7960G and 7940G
 IP Phone System: Cisco 7960G and 7940G Table of Contents: IP Phone System 7940G and 7960G CISCO IP PHONE ROAD MAP...1 NAVIGATE THE PHONE SYSTEM AND USE THE LCD SCREEN...2 SOFT KEYS... 2 USE THE NAVIGATION
IP Phone System: Cisco 7960G and 7940G Table of Contents: IP Phone System 7940G and 7960G CISCO IP PHONE ROAD MAP...1 NAVIGATE THE PHONE SYSTEM AND USE THE LCD SCREEN...2 SOFT KEYS... 2 USE THE NAVIGATION
How To Use A 4620Sw Ip Phone On A Cell Phone On An Ipo (Ipo) Or Ipo Phone On Your Ipo Or Ipot (Phone) On A Ipo 2 Or Ipod (Phone Phone) On An
 Avaya 4620SW IP Telephone End User Guide 4620SW IP Telephone End User Guide 1 P age Table of Contents About Your Telephone... 3 Telephone Diagram... 4 About the Feature Key Expansion Unit (EU24)... 6 Navigating
Avaya 4620SW IP Telephone End User Guide 4620SW IP Telephone End User Guide 1 P age Table of Contents About Your Telephone... 3 Telephone Diagram... 4 About the Feature Key Expansion Unit (EU24)... 6 Navigating
eircom advantage IP Professional phone user guide
 eircom advantage IP Professional phone user guide DM Specifications subject to change without notice. Facilities described may or may not be supported by your network. eircom advantage is the registered
eircom advantage IP Professional phone user guide DM Specifications subject to change without notice. Facilities described may or may not be supported by your network. eircom advantage is the registered
DEFINITY Enterprise Communications 6408D Plus Telephone User s Guide
 DEFINITY Enterprise Communications 6408D Plus Telephone User s Guide 1 About Your Telephone The 6408D Plus is a multi-line telephone with conventional touch-tone dialing, a 2-line by 24-character display,
DEFINITY Enterprise Communications 6408D Plus Telephone User s Guide 1 About Your Telephone The 6408D Plus is a multi-line telephone with conventional touch-tone dialing, a 2-line by 24-character display,
Cisco VoIP 8941/8945 Phones Reference Guide ICIT Technology Training and Advancement training@uww.edu
 Cisco VoIP 8941/8945 Phones Reference Guide ICIT Technology Training and Advancement training@uww.edu Updated on 7/31/2014 TABLE OF CONTENTS Phone Overview... 4 Phone Terms... 5 Operating Your Phone...
Cisco VoIP 8941/8945 Phones Reference Guide ICIT Technology Training and Advancement training@uww.edu Updated on 7/31/2014 TABLE OF CONTENTS Phone Overview... 4 Phone Terms... 5 Operating Your Phone...
IP Office 2410 User s Guide
 IP Office 2410 User s Guide Page ii - Contents Contents The 2410 Telephone... 6 Overview of the 2410... 6 Call Appearance Keys... 7 System Features... 8 Call Appearance/Function Key Icons... 8 Basic Call
IP Office 2410 User s Guide Page ii - Contents Contents The 2410 Telephone... 6 Overview of the 2410... 6 Call Appearance Keys... 7 System Features... 8 Call Appearance/Function Key Icons... 8 Basic Call
M6320 Featurephone. User Guide
 M6320 Featurephone User Guide Introduction The M6320 Featurephone is a practical and convenient way to use a wide range of business telephone features, including Call Forward, Conference Calling, and Speed
M6320 Featurephone User Guide Introduction The M6320 Featurephone is a practical and convenient way to use a wide range of business telephone features, including Call Forward, Conference Calling, and Speed
TABLE OF CONTENTS TABLE OF CONTENTS. 1. Introduction:
 TABLE OF CONTENTS TABLE OF CONTENTS 1. Introduction: General... 4 Telephone Layout... 4 Key Definitions... 5 IP Telephone Log In/Out Hot Desking... 16 Speed Dial Programming Personal or Station... 17 Speed
TABLE OF CONTENTS TABLE OF CONTENTS 1. Introduction: General... 4 Telephone Layout... 4 Key Definitions... 5 IP Telephone Log In/Out Hot Desking... 16 Speed Dial Programming Personal or Station... 17 Speed
IP Office 9508 Telephone Quick Guide
 9508 Telephone Quick Guide Your 9508 Telephone The supports the 9408 and 9508 telephones. The phone supports 24 programmable call appearance/feature buttons. The labels for these are displayed in the main
9508 Telephone Quick Guide Your 9508 Telephone The supports the 9408 and 9508 telephones. The phone supports 24 programmable call appearance/feature buttons. The labels for these are displayed in the main
DP 5000 Series Telephone Button Overview.
 DP 5000 Series Telephone Button Overview. A. Status LED (message and ringing) B. LCD Display C. Softkeys D. Programmable Feature Buttons E. Message Waiting LED F. Microphone Mute Button G. Speaker Phone
DP 5000 Series Telephone Button Overview. A. Status LED (message and ringing) B. LCD Display C. Softkeys D. Programmable Feature Buttons E. Message Waiting LED F. Microphone Mute Button G. Speaker Phone
3102 Business Telephone Guide for 3Com Asterisk. Part Number 900-0469-01 Rev AB Published January 2008 http://www.3com.com/
 3102 Business Telephone Guide for 3Com Asterisk Part Number 900-0469-01 Rev AB Published January 2008 http://www.3com.com/ 3Com Corporation 350 Campus Drive Marlborough, MA 01752-3064 Copyright 2007-2008,
3102 Business Telephone Guide for 3Com Asterisk Part Number 900-0469-01 Rev AB Published January 2008 http://www.3com.com/ 3Com Corporation 350 Campus Drive Marlborough, MA 01752-3064 Copyright 2007-2008,
User Guide. Aastra 6753i
 User Guide Aastra 6753i Content Phone overview Basic telephony features How to place a call How to answer a call How to terminate a call How to redial a number How to mute a call How to set a call on hold
User Guide Aastra 6753i Content Phone overview Basic telephony features How to place a call How to answer a call How to terminate a call How to redial a number How to mute a call How to set a call on hold
About Your Telephone. Call appearances/feature buttons
 About Your Telephone Your 8410D is a multi-appearance digital telephone. The display, along with the softkeys and display control buttons, offers valuable added functionality. To familiarize yourself with
About Your Telephone Your 8410D is a multi-appearance digital telephone. The display, along with the softkeys and display control buttons, offers valuable added functionality. To familiarize yourself with
South College VOIP Phone Training
 South College VOIP Phone Training Some of the components of your new telephone system are Cisco IP phones (Series 7945/7962), Call Manager and Unity Express Voice Mail. Some employees will have 7945/7962
South College VOIP Phone Training Some of the components of your new telephone system are Cisco IP phones (Series 7945/7962), Call Manager and Unity Express Voice Mail. Some employees will have 7945/7962
Multiline Telephone User Guide
 Notice Note that when converting this document from its original format to a.pdf file, some minor font and format changes may occur causing slight variations from the original printed document. When viewing
Notice Note that when converting this document from its original format to a.pdf file, some minor font and format changes may occur causing slight variations from the original printed document. When viewing
6408-6416 - 6424 Voice Terminal User s manual. DEFINITY G3 - Release 6.3 or later
 6408-6416 - 6424 Voice Terminal User s manual DEFINITY G3 - Release 6.3 or later 555-230-758 Issue 1, July 2000 Disclaimer Intellectual property related to this product (including trademarks) and registered
6408-6416 - 6424 Voice Terminal User s manual DEFINITY G3 - Release 6.3 or later 555-230-758 Issue 1, July 2000 Disclaimer Intellectual property related to this product (including trademarks) and registered
AT&T. DEFINITY Communications. and System 85 8102 and 8110 Telephone User's Guide. System Generic 2
 AT&T DEFINITY Communications System Generic and System 85 810 and 8110 Telephone User's Guide NOTICE While reasonable efforts were made to ensure that the information in this document was complete and
AT&T DEFINITY Communications System Generic and System 85 810 and 8110 Telephone User's Guide NOTICE While reasonable efforts were made to ensure that the information in this document was complete and
Cisco IP Phone 7960G and Cisco IP Phone 7940G for Cisco IOS Telephony Services
 CHAPTER 1 Cisco IP Phone 7960G and Cisco IP Phone 7940G for Cisco IOS Telephony Services Button Legend The Cisco IP Phone 7960G and the Cisco IP Phone 7940G differ only in the number of available line
CHAPTER 1 Cisco IP Phone 7960G and Cisco IP Phone 7940G for Cisco IOS Telephony Services Button Legend The Cisco IP Phone 7960G and the Cisco IP Phone 7940G differ only in the number of available line
Training Guide For 7960 & 7940 Series Cisco IP Phones
 Training Guide For 7960 & 7940 Series Cisco IP Phones Prepared by: Corporate Technologies, LLC 2000 44 th Street SW, Suite 100 Fargo, ND 58103 (701) 893-4000 1 Table of Contents: Section I: GETTING STARTED
Training Guide For 7960 & 7940 Series Cisco IP Phones Prepared by: Corporate Technologies, LLC 2000 44 th Street SW, Suite 100 Fargo, ND 58103 (701) 893-4000 1 Table of Contents: Section I: GETTING STARTED
3904 USER GUIDE. Stores one phone number per key for quick dial.
 AUTO DIAL To Program NOTE To Dial CALL PARK - Park a call - Retrieve the call CALL PICKUP Without Call Pickup key With Call Pickup key CALLING PARTY PRIVACY Stores one phone number per key for quick dial.
AUTO DIAL To Program NOTE To Dial CALL PARK - Park a call - Retrieve the call CALL PICKUP Without Call Pickup key With Call Pickup key CALLING PARTY PRIVACY Stores one phone number per key for quick dial.
IP Office (R3.0) 4602 User s Guide
 IP Office (R3.0) 4602 User s Guide Page ii - Contents Contents The 4602 Telephone... 3 Overview of the 4602... 3 Call Appearance Keys... 4 Call Appearance Key Icons... 4 Basic Call Handling Features...
IP Office (R3.0) 4602 User s Guide Page ii - Contents Contents The 4602 Telephone... 3 Overview of the 4602... 3 Call Appearance Keys... 4 Call Appearance Key Icons... 4 Basic Call Handling Features...
4610SW IP Telephone User Guide
 4610SW IP Telephone User Guide 555-233-784 Issue 3 April 2006 2006 Avaya Inc. All Rights Reserved. Notice While reasonable efforts were made to ensure that the information in this document was complete
4610SW IP Telephone User Guide 555-233-784 Issue 3 April 2006 2006 Avaya Inc. All Rights Reserved. Notice While reasonable efforts were made to ensure that the information in this document was complete
Shaw Business Hosted PBX user guide
 Shaw Business Hosted PBX user guide Contents 4 Welcome 5 AASTRA Hosted IP Phone 7 Handling Calls 9 Voicemail / Greetings 11 Voicemail / Playback Features 12 Additional Voicemail Features 13 Call Forward
Shaw Business Hosted PBX user guide Contents 4 Welcome 5 AASTRA Hosted IP Phone 7 Handling Calls 9 Voicemail / Greetings 11 Voicemail / Playback Features 12 Additional Voicemail Features 13 Call Forward
BCT Communication Systems Inc.
 BCT Communication Systems Inc. Basic Operating Instructions For the Panasonic PBX Telephone System Making Calls To an Extension: 1. Lift the handset of your telephone 2. Press the INTERCOM key 3. Dial
BCT Communication Systems Inc. Basic Operating Instructions For the Panasonic PBX Telephone System Making Calls To an Extension: 1. Lift the handset of your telephone 2. Press the INTERCOM key 3. Dial
Toshiba Business Phones Quick Reference Guide
 Toshiba Business Phones Quick Reference Guide Training Videos and User Guides are available online at www.cdcomm.net 1 Index. Phone Button Overview... 3 Making A Call... 4 Answering A Call... 4 Placing
Toshiba Business Phones Quick Reference Guide Training Videos and User Guides are available online at www.cdcomm.net 1 Index. Phone Button Overview... 3 Making A Call... 4 Answering A Call... 4 Placing
How To Use Avaya For Free
 1403 Phone User Guide 15-601013 Issue 02c - (01 April 2011) 2011 AVAYA All Rights Reserved. Notice While reasonable efforts were made to ensure that the information in this document was complete and accurate
1403 Phone User Guide 15-601013 Issue 02c - (01 April 2011) 2011 AVAYA All Rights Reserved. Notice While reasonable efforts were made to ensure that the information in this document was complete and accurate
Avaya one-x Quick Edition Release 3.0.0 Telephone User Guide
 Avaya one-x Quick Edition Release 3.0.0 Telephone User Guide 16-601411 Release 3.0.0 November 2006 Issue 1 2006 Avaya Inc. All Rights Reserved. Notice While reasonable efforts were made to ensure that
Avaya one-x Quick Edition Release 3.0.0 Telephone User Guide 16-601411 Release 3.0.0 November 2006 Issue 1 2006 Avaya Inc. All Rights Reserved. Notice While reasonable efforts were made to ensure that
NEC Dterm Series E - 16 Line Display
 NEC Dterm Series E - 16 Line Display The smart, sensible model for those who need information displayed at the desktop perfect for administrative use, general tasks or Automatic Call Distribution (ACD)
NEC Dterm Series E - 16 Line Display The smart, sensible model for those who need information displayed at the desktop perfect for administrative use, general tasks or Automatic Call Distribution (ACD)
BT 8528 Digital Phone
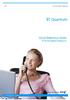 0 BT 8528 Digital Phone 2 3 1 8 4 5 1 Handset 2 Display 3 Ring/Message Indicator 4 Feature Keys 5 Dialpad 6 Navigation Keys 7 Programmable Keys 8 External Speaker 7 6 Handset: The handset is hearing aid
0 BT 8528 Digital Phone 2 3 1 8 4 5 1 Handset 2 Display 3 Ring/Message Indicator 4 Feature Keys 5 Dialpad 6 Navigation Keys 7 Programmable Keys 8 External Speaker 7 6 Handset: The handset is hearing aid
Venture Multiline Communications System
 THREE LINE TELEPHONE User Guide Venture Multiline Communications System Introduction...1 Your Venture phone... 2 Key descriptions... 3 Unpacking the phone... 4 Getting started...5 Preparing for the installation...
THREE LINE TELEPHONE User Guide Venture Multiline Communications System Introduction...1 Your Venture phone... 2 Key descriptions... 3 Unpacking the phone... 4 Getting started...5 Preparing for the installation...
