MaxAgent for Lync. User Manual. MaxACD Release 6.5.8
|
|
|
- Abner McKenzie
- 7 years ago
- Views:
Transcription
1 MaxAgent for Lync User Manual MaxACD Release April 2013
2 WARNING! Toll fraud is committed when individuals unlawfully gain access to customer telecommunication systems. This is a criminal offense. Currently, we do not know of any telecommunications system that is immune to this type of criminal activity. AltiGen Communications, Inc., will not accept liability for any damages, including long distance charges, which result from unauthorized and/or unlawful use. Although AltiGen Communications, Inc., has designed security features into its products, it is your sole responsibility to use the security features and to establish security practices within your company, including training, security awareness, and call auditing. NOTICE While every effort has been made to ensure accuracy, AltiGen Communications, Inc., will not be liable for technical or editorial errors or omissions contained within the documentation. The information contained in this documentation is subject to change without notice. This documentation may be used only in accordance with the terms of the AltiGen Communications, Inc., License Agreement. AltiGen Communications, Inc. 410 East Plumeria Dr. San Jose, CA Telephone: 888-AltiGen ( ) Fax: info@altigen.com Web site: TRADEMARKS MaxACD, MaxACD Administrator, MaxAgent, MaxSupervisor, MaxInSight, MaxReports, VRManager, and Enterprise Manager are trademarks or registered trademarks of AltiGen Communications, Inc. All other brand names mentioned are trademarks or registered trademarks of their respective manufacturers. Copyright AltiGen Communications, Inc All rights reserved
3 Contents CHAPTER 1 About MaxAgent for Lync Operation Notes Licensing CHAPTER 2 Installation Pre-Installation Checklist Installing MaxAgent for Lync Uninstalling MaxAgent for Lync Automatic Upgrade CHAPTER 3 Getting Started Logging In Logging In Remotely Overview of the Main Window MaxAgent Panel Status Bar Toolbar Buttons Workgroup Status Panel Call Information Panel Tabbed Pages Setting Availability Logging Out or Changing Workgroups Minimizing and Closing MaxAgent Searching in Tabbed Windows Customizing the Display Adjusting the MaxAgent or Lync Panes Showing or Hiding Tabs Showing or Hiding Columns Resizing, Rearranging, and Sorting Columns Showing, Hiding, or Rearranging Toolbar Buttons Showing Pop-ups for Incoming Calls Docking the Tabbed Pages Making a Tab a Separate Window Agents Working Without a Desktop MaxAgent for Lync Manual i
4 CHAPTER 4 Using MaxAgent Answering Calls Making Calls Placing Calls on Hold Transferring Calls Forwarding Calls Making Conference Calls Recording Calls Recording on Demand Using Account Codes Working with Workgroup Voic Messages Listening to Voic Messages Saving or Exporting Messages Attaching Notes to Messages Monitoring Extensions/Workgroups Choosing Workgroups to Monitor Viewing the Monitor List Calling or Picking Up Calls Viewing the Call History Viewing Workgroup Performance Viewing Queues CHAPTER 5 Configuring MaxAgent Adjusting General Settings Customizing Message Notifications Setting Alert Preferences Showing or Hiding Tabs Logging Errors Index ii MaxAgent for Lync Manual
5 About MaxAgent for Lync C HAPTER 1 MaxAgent for Lync is a Windows desktop application that allows workgroup agents to manage workgroup calls from their computers. It gives agents direct access to call handling and other functions, including the following: Viewing caller data (for example, IP address, account number, credit card number, name, and so on) sent with an incoming call Viewing queue data and other workgroup-related statistics, agent s performance, and member login/logout Exporting and printing workgroup queue and performance data Call information can be stored to an internal or external CDR database for future review and analysis. MaxAgent for Lync integrates MaxAgent and Microsoft Lync Client and runs them side by side, so that you can easily use the two of them together. When you log in to MaxAgent, Lync opens too (if it isn t already open); when you close MaxAgent, Lync closes too. You use MaxAgent for workgroup calls; you use Lync for instant messaging, call transfers, conference calls, and placing calls on hold. The two applications are synchronized for status/activity and work together in other ways. About MaxAgent Operation Notes MaxAgent does not display personal calls Only single-call handing is available for the agent When a workgroup call is transferred, it changes to a personal call; conference calls also become personal calls Licensing MaxAgent for Lync requires a MaxAgent for Lync seat license for each user. A system administrator can verify seat licenses in MaxAdministrator by selecting License > Client SEAT License Management from the main menu. MaxAgent for Lync Manual 1
6 2 MaxAgent for Lync Manual
7 Installation C HAPTER 2 The client system must meet the following minimum requirements. IBM/PC AT compatible system Microsoft.NET 3.5 or higher framework 2GHz CPU or above Windows XP SP3 or above 1GB available hard drive disk space 1GB RAM SVGA monitor (1024 x 768) with 256 color display, or better Keyboard and mouse MaxACD running on a server accessible to this client Microsoft Lync 2010 or higher version Installation Pre-Installation Checklist Before installing MaxAgent for Lync, make sure the following is done: MaxACD server has been installed on the system server Microsoft Lync has been installed on the client machine TCP/IP is enabled on both machines The client is able to connect to the server on the network The person installing MaxAgent for Lync has local administrator rights on the client machine The extension affiliated with the client machine has a MaxAgent Seat License assigned to it Installing MaxAgent for Lync When the preparation steps are done, follow these steps on the client machine: 1. Close all Windows applications. 2. Insert the MaxAgent for Lync CD into the CD-ROM drive. MaxAgent for Lync Manual 3
8 3. Open the MaxAgent for Lync folder and run the Setup program in that folder, following the installation instructions as they appear. Alternatively, if your system administrator has loaded MaxAgent for Lync on a shared network server, you can copy the files in the MaxAgent for Lync folder and the Shared folder to your desktop machine and run the MaxAgent for Lync Setup program. Uninstalling MaxAgent for Lync 1. From the Windows Start menu, choose Control Panel > Add/Remove Programs > MaxAgent for Lync. 2. Click Remove and follow the instructions. Automatic Upgrade Each time you start MaxAgent for Microsoft Lync, a comparison is made with the version of MaxACD that is running on the server. If your version of MaxAgent is out-of-date, you are prompted to upgrade. If you automatically upgrade, the MaxAgent startup is terminated and a software upgrade session is started. Restart MaxAgent to run the newer version. Note: For remote MaxAgent users outside the firewall, TCP port must be open to allow an automatic upgrade. Also, performing an automatic upgrade over the Internet requires the sending of 15 MB files over the WAN, so it may take some time to complete the process. 4 MaxAgent for Lync Manual
9 Getting Started C HAPTER 3 This section covers the following general topics: Logging In Overview of the Main Window Logging Out or Changing Workgroups Searching in Tabbed Windows Customizing the Display Logging In 1. Start MaxAgent from Start > All Programs > MaxAgent for Lync. 2. If Microsoft Lync isn t already running, you will see a message: Microsoft Lync is starting, please wait.... When Lync is running, you can sign into MaxAgent. 3. If this is your first time logging into MaxACD, enter the system server s IP address or the name of the system server you will be using. To obtain the server name or IP address, ask your IT administrator. (Subsequently, when you log in, you will see the IP address in the Server Name field. You may use the drop-down list to select a different server.) 4. Enter your extension number and your password. Getting Started MaxAgent for Lync Manual 5
10 If you want to store your password and have it entered automatically the next time, check Always save password. Note: Up to eight unsuccessful login attempts are allowed, after which login will be disabled for from 1 to 24 hours (depending on the duration set by your administrator). 5. Click Sign In. 6. Select the workgroups you want to log into. You can log into eight workgroups simultaneously. 6 MaxAgent for Lync Manual
11 7. If the administrator has allowed you to change your outbound workgroup, you may do so. (Your outbound calls are logged to the workgroup specified in Outbound Workgroup.) 8. Click OK. If your version of MaxAgent doesn t match the version of MaxACD on the system server, you are prompted to upgrade when you try to log in. (See Automatic Upgrade for more details.) After you log in, the MaxAgent for Lync icon shows in the Windows tray, which is usually at the bottom corner of your screen. When you have new voic messages, the icon changes to indicate that you have messages. Reconnecting When a connection with the phone server is broken, a message asks if you want to connect again. Click Yes to restore the connection. Getting Started Logging In Remotely You can use MaxAgent for Lync from a remote location if MaxAgent is installed on your remote computer. VPN or port forwarding for MaxAgent for Lync is required. 1. If you connect to the Internet through a modem connection, establish a connection to your internet service provider (ISP). 2. Log in using your extension and password as usual. 3. Click OK. Overview of the Main Window Once you log in, MaxAgent and Lync appear in the same window side by side, MaxAgent on the left and Lync on the right. MaxAgent for Lync Manual 7
12 MaxAgent Panel Status bar Toolbar Call Information appears here Other details appear here MaxAgent provides tools to manage and monitor calls, and is your window into your workgroup environment. Status Bar From the status bar, you can do the following: See when the agent is in wrap-up mode (you have transferred the call, sent it to voic , or hung up): Toggle your status between Ready and Not Ready. 8 MaxAgent for Lync Manual
13 See the number of new workgroup voic messages (the total for all workgroups you are currently logged into). Configure MaxAgent (see Configuring MaxAgent). Open help. Toolbar Buttons The Toolbar buttons let you begin recording, log in to other workgroups, or log out of a workgroup. Getting Started You can choose which buttons to display, and the order in which you want them to appear; see Customizing the Display for details. Workgroup Status Panel The Workgroup Status pane shows you the real-time status of each workgroup you re a member of. Information includes: WG Number The workgroup number WG Name The workgroup name Login/Out Whether you are currently logged in or logged out CIQ The current number of calls in the queue CIQ > SLT The number of calls in queue greater than the service level Longest QT The longest queue time MaxAgent for Lync Manual 9
14 New VM New voic messages Logged In The number of agents logged in to each group Busy The number of agents who are busy Unavailable The number of agents who are not available Idle The number of agents who are idle Service Level % The percentage of calls that exceed threshold Call Information Panel The call information panel shows several columns of information about calls: Record This appears when a call is being recorded State The state of the active call: Busy The callee is busy or not available Call Pending The call is placed into a workgroup queue Connected The call is connected Dial Tone A dial tone is present, and MaxAgent is ready to dial out Error Receipt of an error tone Hold Pending The call is on hold Ringback The caller sees this state while the callee s phone is ringing Ringing An outgoing call is ringing another phone or an incoming call is ringing your phone Name The name of the person on the other end of the call, if available Number The phone number at the other end of the call Group Your workgroup number for this call DNIS The DNIS number, if appropriate Duration The duration of the call User Data The data entered by an agent and carried with a trunk call IVR Data This field is filled by the IVR You can right-click a call to access a context menu for that call. Then select from commands available for that call. Tabbed Pages Various tabbed pages are available on the bottom half of the MaxAgent screen. 10 MaxAgent for Lync Manual
15 Performance The performance (since midnight) for each workgroup you re logged into. Includes direct calls and workgroup calls. See Viewing Workgroup Performance for details. Queue A list of calls in the queue. You can pick up a call from queue if the system administrator has allowed it for your extension. See Viewing Queues for details. WG Voic A log of unopened and opened voic messages left at the workgroup extensions. See Working with Workgroup Voic Messages for details. History A history of your incoming, outgoing, and missed calls. See Viewing the Call History. Line Park A list of calls parked for line park groups that you are a member of. You can pick up a parked call from the LinePark tab. Monitor A list of extensions you have chosen to monitor. See Monitoring Extensions/Workgroups. Getting Started Setting Availability Set your Do Not Disturb/Availability status in Lync, and it is synchronized with MaxAgent. When you set your availability to Do Not Disturb, your incoming calls will go directly to voic without ringing your phone. The Ready/Not Ready button is a toggle; click it to toggle between the two states. Ready Workgroup calls can be sent to your extension Not Ready Workgroup calls won t be sent to your extension Logging Out or Changing Workgroups You can log out of a workgroup or change the workgroups you re logged into: 1. Click Login/out to open the Workgroup Login window. 2. Clear the check boxes next to the workgroups you re logging out from. 3. If logout reason codes are required in your system, select one in the list. MaxAgent for Lync Manual 11
16 4. If you want to log into other workgroups, select their check boxes. Click OK. Minimizing and Closing MaxAgent Minimize To minimize MaxAgent for Lync, click the Minimize button in the top corner of the screen. MaxAgent shrinks to an icon on the Task bar. Exit Click the button at the top right of the MaxAgent window. Both MaxAgent and Lync close. Searching in Tabbed Windows Searching is available in these tabs: History and WG Voic . To search, 1. In the Search in field, select the column you want to search in. 2. Position the cursor in the field beside the magnifying glass, and type what you re looking for. The search begins as you type, and the list narrows to records that match what you have typed. 3. When you begin a new search, the information that was displayed on the tab reappears. Or you can clear the field beside the magnifying glass or make another selection in the Search in field, and you ll see all the information on the tab. Customizing the Display You can customize many aspects of the MaxAgent display: Adjusting the MaxAgent or Lync Panes Showing or Hiding Tabs 12 MaxAgent for Lync Manual
17 Showing or Hiding Columns Resizing, Rearranging, and Sorting Columns Showing, Hiding, or Rearranging Toolbar Buttons Docking the Tabbed Pages Making a Tab a Separate Window Adjusting the MaxAgent or Lync Panes To adjust the space given to MaxAgent or Lync, position the cursor between them until you see a double arrow, then drag left or right. You can adjust MaxAgent and Lync window sizes. Getting Started Showing or Hiding Tabs To specify the tabs you want to display, right-click to the right of the tab bar. A list opens: Check the tabs you want to display; clear the tabs you want to hide. Showing or Hiding Columns To specify the columns you want to see, right-click a column heading and check or clear the names in the list. Checked columns will be displayed. MaxAgent for Lync Manual 13
18 Resizing, Rearranging, and Sorting Columns To resize columns, position the cursor on a column divider in the header area until it changes to a double arrow. Then drag to resize the column. To rearrange columns, click and drag a column name to the location you want. Moving the Record column to the right To sort columns in ascending or descending order, click the column heading. An ascending (first to last) or descending (last to first) arrow appears. Click the column heading again to sort in the reverse order. If you click a column heading, and all the data in that column is the same, MaxAgent keeps the sort order of the previously clicked column. Ascending order Descending order Showing, Hiding, or Rearranging Toolbar Buttons To add, remove, and rearrange the toolbar buttons, right-click in the button area and choose Customize Toolbar Buttons. 14 MaxAgent for Lync Manual
19 The list on the right shows the buttons that currently appear on the toolbar. Getting Started To remove a toolbar button, select it and click Remove. To add a button, select a button from the list on the left and click Add. To rearrange buttons, select a button in the list on the right and click the Up button or Down button, until the toolbar button is where you want it. Then click OK. Showing Pop-ups for Incoming Calls You can have a pop-up window open when you have incoming calls. Pop ups work when MaxAgent for Lync is minimized but not when you have closed the application. See Setting Alert Preferences for instructions. Docking the Tabbed Pages To drag and dock the set of tabbed pages, left-click and hold on the dotted lines above the tabs until a docking arrows appears. Drag to the arrow that indicates the side where you want the pages to dock. The pages will be docked at the side you selected. MaxAgent for Lync Manual 15
20 Dragging and docking tabs When the docking arrows appear, they look like this To drag and dock one tab, left-click and hold the tab s title until a docking arrows appear. Drag to the arrow that indicates the side where you want the tab to dock. Making a Tab a Separate Window To make a tab a separate window (independent of the MaxAgent main window), double-click the tab s title. Then you can resize the window and move it around. To dismiss the window, click the Close button in the upper right corner. To return the window to the set of tabbed pages, drag it by its title bar to the dotted lines above the tabs area. Agents Working Without a Desktop Workgroup agents who don t have a desktop to run MaxAgent can use Agent Extension Dial Tone to handle most agent operations. The MaxACD server provides a special number for this; any call routed to this number from Lync through a Sip-Tie Trunk will be regarded as a feature code request call. Once the call is connected, you will hear a dial tone; at that point, enter a feature code (for example, #54 or #56) to perform an operation. 16 MaxAgent for Lync Manual
21 Using MaxAgent C HAPTER 4 MaxAgent call handling-related functions include: Answering Calls Making Calls Placing Calls on Hold Transferring Calls Making Conference Calls Recording Calls Using Account Codes Other call functions: Working with Workgroup Voic Messages Monitoring Extensions/Workgroups Viewing the Call History Viewing Workgroup Performance Viewing Queues Using MaxAgent Answering Calls To answer a call, click Accept in the Lync pop-up. Click Accept to answer a call Making Calls To make a call, use Lync. You can enter a number directly into the field, or choose the contact and then click Call. MaxAgent for Lync Manual 17
22 Click here in the Lync pane and type the number......or click the contact and click the Call icon Placing Calls on Hold To place an active call on hold, click the Hold icon in the pop-up. The state of the call changes to a hold state and you will hear the dial tone. You may also hear hold music. Click here to place the call on hold To reconnect, click Resume Call. 18 MaxAgent for Lync Manual
23 Click here to resume the call Note: While you have a call on hold, no other workgroup calls will ring your extension. Transferring Calls To transfer a call to another extension, 1. Click the Lync Transfer button. 2. From the menu, do one of the following: Choose one of your numbers Select Another Person or Number or Current Conversations, then click the appropriate party. Using MaxAgent Click here to transfer the call Choose a number, or click a command to select the right extension Note: Lync may not show the originating Caller ID for transferred PTSN calls. Forwarding Calls If you are using MaxAgent Lync in a workgroup, we recommend that you do not set call forwarding in Lync. MaxAgent for Lync Manual 19
24 Making Conference Calls To initiate a conference call, 1. Click the Lync Conference button. Click here to start a conference call 2. From the menu, choose either Show Participant List or Invite by Name or Phone Number. 3. Choose the participant and click OK. Repeat to add more participants. Recording Calls The voice recording feature in MaxAgent lets you record conversations. Recorded conversations can then be played back through voic or accessed at a centralized location. Personal-call conversations cannot be recorded.! Listening in to or recording a conversation without the consent of one or both parties may be a violation of local, state and federal privacy laws. It is the responsibility of the users of this feature to assure they are in compliance with all applicable laws. or busy call handling. Recording on Demand When the system administrator has set your extension to record on demand (to a central location or to your voic ), you can use MaxAgent to initiate the recording. To record a call While connected to a call, click Record or right-click the call and select Start Recording from the menu. While a call is being recorded, a round red icon appears in the call s Record column. If your system administrator set the Insert Recording 20 MaxAgent for Lync Manual
25 Tone option for your extension, both you and the caller will hear a tone when the recording begins and every 15 seconds thereafter. To pause recording Right-click the call and select Pause Recording. To end recording Right-click the call and select Stop Recording. To listen to the recording If the system is set to save the recording as your voic , you can hear the recording through the AltiGen Voic System. If the recording is being saved to a centralized location, contact the system administrator for the location. Note: Do not enter an account code while recording, because doing so will disconnect the call. Using Account Codes If your system is set up to use account codes, you can associate calls with specific codes for billing or tracking purposes. Note: You can only enter account codes if MaxAgent is running. Required account codes If your extension was configured to require account codes for outbound calls, you are prompted you to enter a code for each outbound call. The dialog box may contain a list of account codes, depending on how the administrator has configured your extension. After entering the code, click OK. If your extension was granted permissino to override the account code requirement, you can either enter an account code in the field at the top of the dialog box or enter # to bypass the account code altogether. Optional account codes You may enter an account code without being prompted. To associate a call in progress with an account code, 1. Click the Account button or right-click the number and choose Account Code from the menu. Using MaxAgent MaxAgent for Lync Manual 21
26 2. If a list opens, select an account code and click OK. If a list does not open, enter a code in the field and click OK. Note: Do not enter an account code while recording; doing so will disconnect the call. To change the account code for a call in progress, repeat the steps above, entering the new account code. Working with Workgroup Voic Messages If your workgroup is configured to see the workgroup s voic , click the WG Voic tab to check the workgroup voic . The number of new workgroup voic messages appears in an icon on the status bar. This number reflects the total number of new messages from all workgroups you are currently logged into. New voic messages are indicated by a white, closed envelope and bold type. 22 MaxAgent for Lync Manual
27 Heard voic messages are indicated by a white, open envelope. New messages marked urgent are indicated by a red, closed envelope. When you have a message marked urgent, the MaxAgent icon in the Windows tray and in the MaxAgent title bar becomes a red envelope, and the Voic indicator in the status bar bears a red circle. If the message is saved, the envelope looks like this:. Listening to Voic Messages Listening options are configurable, as described in Adjusting General Settings. You can listen using the sound card on your computer or using your phone. You can play messages to a sound card while your phone is in the connect state. When you listen to a new message, the envelope icon changes from closed to open, indicating that the message has been heard. Rewind Stop Return Call Save Using MaxAgent Play Fast Forward Delete Export Rewind Rewinds the message to the beginning Play Plays the selected message Stop Stops playback of the message Fast Forward Advances quickly through the message Return Call Calls the number from which this call was placed Note: Note: If an agent left a voic message for a workgroup but was not logged into any workgroup when he or she left the message, then you cannot use the Return Call feature to call that agent back. Delete Deletes the selected message Save Saves the message on a server; see the section Saving or Exporting Messages Export Exports the message as a.wav file to the folder you specify; see the section Saving or Exporting Messages MaxAgent for Lync Manual 23
28 Note: The Lync Hold feature is not supported when playing a voic message. Saving or Exporting Messages You can save a message as a.wav file that you can play back later. To do so, select it and click either the Save button or the Export button (or rightclick the message and choose Save or Export). Save Saves the message automatically on a remote server in a location designated by the system administrator. You cannot specify where to store the file. Export Opens a dialog box where you can name the.wav file and choose a directory in which to store it. You can then play the.wav file on a media player. Attaching Notes to Messages To add a note to accompany a message, double-click in the Note field, type your note, and click OK. Monitoring Extensions/Workgroups If the administrator configured your extension for monitoring, you can monitor the activity on the other extensions in your workgroup, view call history, view workgroup statistics, and view calls in queue. If you re a manager, for example, you might monitor to determine whether you need more resources in a busy environment. Or you might use monitoring capability to cover calls for a co-worker, since you can click the ringing phone icon in the monitor list and take the co-worker s call. 24 MaxAgent for Lync Manual
29 Choosing Workgroups to Monitor To choose workgroups to monitor: 1. Click the Monitor tab, and click the Select Extensions button at the bottom of the page. Extensions and workgroups to which your administrator has given you monitoring rights appear. 2. Select the extensions or workgroups you want to monitor, and then click OK. If the list is long, you can search for entries. The extensions you select will be listed in the Monitor window. Viewing the Monitor List The monitor window includes these fields: State The state can be one of the following: Idle The extension is not in use Connected The extension is in use Ringing The phone is ringing; you can click the State field to pick up the call at your own extension Hold Pending The extension is on hold Extension The extension being monitored Caller Name The name of the caller, from the Caller ID (if available) Number The phone number of the caller Department If the caller is an internal extension, this shows the department associated with that extension DNIS The DNIS digits collected, if available Duration The current duration of the call Using MaxAgent MaxAgent for Lync Manual 25
30 Calling or Picking Up Calls When viewing the Monitor list, if a monitored extension is Idle (green dot) you can click its Extension field to ring the extension. If a monitored extension is Ringing (red dot), you can click its State field to pick up the call. Viewing the Call History Click the History tab to view data about handled workgroup calls. (Personal calls are not recorded in the History tab.) Note: Click on the column headings to sort the data. Information includes: Direction Indicates if the call is incoming or outgoing, or was a missed call. Left-pointing arrow indicates outgoing call; right-pointing arrow indicates incoming call. Right-pointing arrow with exclamation point indicates a missed call. Number The extension or phone number on the other end of the call. Click a number in the Number column to dial that number. Name The caller ID information, if available. Date/Time The date and time of the call. When you sort on Date/Time, the calls are sorted by last disconnected and not in the order the call was received. It is therefore possible to have a record with an earlier timestamp followed by a record with a later timestamp. Also, the timestamp for call data is based on the client system, while the timestamp for voic messages is from the MaxACD server. Thus, the times displayed here may not match those in the voic view in the main window. Duration The duration of the call. 26 MaxAgent for Lync Manual
31 Note: When an agent parks an incoming PSTN call, the call duration shown for that call (in the History tab) may be a few seconds longer than anticipated. DNIS The DNIS digits collected, if available. Group The group number or name. Note A note attached to the call. If you entered a note in the User Data field of the call, it appears here. To enter a note on the History tab,double-click the Note field and type your note. Click the Delete button to delete selected calls in the history list. Click the Delete All button to delete the entire call history list. Viewing Workgroup Performance Click the Performance tab to view statistics on workgroup calls and direct calls. The data is collected from midnight. Using MaxAgent If you have been removed from a workgroup by the administrator, all your statistics related to that workgroup will also be removed from the Performance tab. The statistics on this tab are cleared if the system is reset. Much of the data reported here is also reported in the Supervisor s view of group statistics and is further discussed in Viewing Group Statistics in the MaxSupervisor Manual. Click Export to export the statistics as a.csv (comma-separated values) file. Click the Print button to print the statistics. MaxAgent for Lync Manual 27
32 Viewing Queues Click the Queue tab to view the calls in queue for the monitored workgroups. You can export the data to a.csv file (click Export), and you can print the data as a Queue Report (click Print). Information includes: ID The Call ID in the queue of one workgroup. The ID is unique within a workgroup, but may be repeated in all workgroups. Group The workgroup name or workgroup number. Queue Time The duration of the call in queue. Priority Queue Time The duration the call has been in queue at the current priority level. Priority queue time is reset to 0 when the call s priority is promoted to a higher level. Caller ID The caller ID of the call in the queue. Caller Name (if available) The name of the caller for that call. DNIS The DNIS digits for the call in the queue. Priority The priority level assigned to the call. SKLR The skill level required. Type The type of call; usually a voice call. Picking Up Calls from Queue To pick up a call from a workgroup queue, click on the queued call and click the Pickup Call icon. 28 MaxAgent for Lync Manual
33 Configuring MaxAgent C HAPTER 5 Using the MaxAgent Configuration window, you can configure the following behaviors and options: General Info Password, default trunk access, and other general settings; see Adjusting General Settings Message Notification How and when you want to be notified about incoming voice messages; see Customizing Message Notifications Alerts Screen pops and audio beeps; see Setting Alert Preferences Tab Layout The tabs you want to display; see Showing or Hiding Tabs Log Enabling a log to be created for this application (MaxAgent for Lync) to trace errors; see Logging Errors Note: Some options may not be available to you. Click the button in the upper right of the MaxAgent main window to configure these options. In the Configuration window, click Apply or OK to save your changes: Apply Saves your changes; you remain in Configuration window OK Saves your changes and closes the Configuration window Adjusting General Settings In the Configuration window, click Extension > General Info to edit your password and configure the following general settings for MaxAgent. Configuration MaxAgent for Lync Manual 29
34 Default Trunk Access The trunk access codes are defined by the system administrator. When you get an incoming call over multiple trunks and cannot issue a return call, the system will automatically select the default trunk access code to place your call. Disable Agent Not-Ready Notification Disables the pop-up that indicates that your status is now Not Ready. Customizing Message Notifications You can specify how and when you d like to be alerted to new messages when you re away from your desk. In the Configuration window, click Extension > Message Notification. You can set these notification options: 30 MaxAgent for Lync Manual
35 The types of messages about which you want to be alerted: none, urgent voice messages only, or all voice messages. Schedule Select a time range during which you want to get alerts. How and where to notify you If you want to use the phone or pager option to an outside number, use the drop-down list to select the trunk access code and then type in the number. Extension Send notification to another MaxACD extension. Custom App Send notification to an SDK-based application. Note: You can also configure Message Notification through the AltiGen Voic system. Setting Alert Preferences To set call notification options, use the Configuration window s Options > Alert screen. Alert Type Disable Disable the screen pop alert. Screen Pop When a new call comes in while MaxAgent is minimized on the taskbar, the MaxAgent window pops up. You can then answer the call or perform other actions. For MaxAgent to pop up, you cannot have closed the application entirely. Audio Beep You hear a beep you when you have a call. Auto Close The pop up window closes after you end the call. Configuration MaxAgent for Lync Manual 31
36 Queue Alert Options Screen Pop When a new call enters the queue, the MaxAgent window pops up. Audio Beep You hear a beep you when you have a call. Auto Close The pop up window closes after you end the call. Waiting time longer than A window pops up when a call has been waiting in queue longer than the time you specify here. Calls in queue exceed A window pops up when the number of calls in queue exceeds the number you specify here. You must close the window manually. The window shows the exceeds alert only when the threshold is first crossed. For example, if you set the threshold at 3, the window pops up only when the CIQ count changes from 3 to 4; it will not open again if the CIQ count increases further. Showing or Hiding Tabs You can choose which tabs you want to display in MaxAgent by rightclicking in the space to the right of the tabs in the main window and selecting the tabs you want to show. You can aslo configure the tabs in the Configuration window s Customization > Tab Layout screen. Check the tabs you want to display in MaxAgent, and click OK. To restore all call control buttons, tabs, and application window sizes to the default settings, check Restore to default layout and click OK. 32 MaxAgent for Lync Manual
37 Logging Errors If you want the system to keep an error log for troubleshooting, in the Configuration window check the Enable Application Log check box. The log is stored in your \\Documents and Settings\username\Application Data\AltiGen\MaxAgent Lync Edition folder. Configuration MaxAgent for Lync Manual 33
38 34 MaxAgent for Lync Manual
39 Index A Account codes 21 auto upgrade 4 B Busy state 10 C call forwarding, and workgroup logout 17 call history 26 call holding 18 Call Pending state 10 calling 17 using shortcut keys 30 calls forwarding 19 transferring 19 conference call 20 Conference state 10 configuration general 29 connected 10 D dialtone 10 E Error call state 10 F forwarding calls in Lync 19 G general configuration 29 H history logs 26 history window 26 hold 10 hold button 18 hold pending 26 I idle state 10 installation requirements 3 L licenses required 1 logs 33 M monitor window 25 monitoring 24 monitoring extensions 24 P pick up call from queue 28 pickup button 28 R recording calls 20 ringback state 10 ringing 10 S saving changes 29 shortcut keys, using to call 30 SIP Hold state 10 system requirements 3 T transferring calls 19 MaxAgent for Lync Manual 35
40 U uninstall 4 V voic messages 23 W workgroup 24 workgroup status 9 36 MaxAgent for Lync Manual
MaxMobile Communicator User Guide
 MaxMobile Communicator User Guide For Android Phones MAX Communication Server Release 7.0 October 2013 WARNING! Toll fraud is committed when individuals unlawfully gain access to customer telecommunication
MaxMobile Communicator User Guide For Android Phones MAX Communication Server Release 7.0 October 2013 WARNING! Toll fraud is committed when individuals unlawfully gain access to customer telecommunication
ShoreTel Enterprise Contact Center Using Agent Toolbar
 ShoreTel Enterprise Contact Center Using Agent Toolbar USER GUIDES RELEASE 7 Document and Software Copyrights Copyright 1998 2011 ShoreTel, Inc. All rights reserved. Printed in the United States of America.
ShoreTel Enterprise Contact Center Using Agent Toolbar USER GUIDES RELEASE 7 Document and Software Copyrights Copyright 1998 2011 ShoreTel, Inc. All rights reserved. Printed in the United States of America.
ShoreTel Contact Center Using ShoreWare Agent Toolbar
 ShoreTel Contact Center Using ShoreWare Agent Toolbar USER GUIDES RELEASE 6 Document and Software Copyrights Copyright 1998 2010 ShoreTel, Inc. All rights reserved. Printed in the United States of America.
ShoreTel Contact Center Using ShoreWare Agent Toolbar USER GUIDES RELEASE 6 Document and Software Copyrights Copyright 1998 2010 ShoreTel, Inc. All rights reserved. Printed in the United States of America.
Application Notes: MaxACD Connector For Salesforce
 Application Notes: MaxACD Connector For Salesforce March 2013 Contents Introduction... 3 Requirements... 3 Installing the MaxACD Salesforce Connector... 4 Step 1: Import the Call Center File into Salesforce...
Application Notes: MaxACD Connector For Salesforce March 2013 Contents Introduction... 3 Requirements... 3 Installing the MaxACD Salesforce Connector... 4 Step 1: Import the Call Center File into Salesforce...
Agent Tasks. Dial from Directory 1. In the Content panel, select the target directory. 2. Click the phone number you want to call.
 Agent Tasks Call Center Interface The following elements are available from the Call Center interface: Menu bar Located at the top, it allows you to set up your preferences for using the Call Center. Global
Agent Tasks Call Center Interface The following elements are available from the Call Center interface: Menu bar Located at the top, it allows you to set up your preferences for using the Call Center. Global
ShoreTel Enterprise Contact Center 8 Using Agent Toolbar
 ShoreTel Enterprise Contact Center 8 Using Agent Toolbar November 2012 Legal Notices Document and Software Copyrights Copyright 1998-2012 by ShoreTel Inc., Sunnyvale, California, USA. All rights reserved.
ShoreTel Enterprise Contact Center 8 Using Agent Toolbar November 2012 Legal Notices Document and Software Copyrights Copyright 1998-2012 by ShoreTel Inc., Sunnyvale, California, USA. All rights reserved.
Corporate Telephony Toolbar User Guide
 Corporate Telephony Toolbar User Guide 1 Table of Contents 1 Introduction...6 1.1 About Corporate Telephony Toolbar... 6 1.2 About This Guide... 6 1.3 Accessing The Toolbar... 6 1.4 First Time Login...
Corporate Telephony Toolbar User Guide 1 Table of Contents 1 Introduction...6 1.1 About Corporate Telephony Toolbar... 6 1.2 About This Guide... 6 1.3 Accessing The Toolbar... 6 1.4 First Time Login...
Call Detail Reporting Manual
 Call Detail Reporting Manual MAX Communication Server Release 6.7 August, 2011 WARNING! Toll fraud is committed when individuals unlawfully gain access to customer telecommunication systems. This is a
Call Detail Reporting Manual MAX Communication Server Release 6.7 August, 2011 WARNING! Toll fraud is committed when individuals unlawfully gain access to customer telecommunication systems. This is a
MaxACD for Lync Release 6.5.8. Deployment Guide
 MaxACD for Lync Release 6.5.8 Deployment Guide August 2013 Contents Introduction... 3 Operational Notes... 3 Requirements... 6 Server Requirements... 6 MaxAgent Requirements... 6 VRM (Voice Recording Manager)
MaxACD for Lync Release 6.5.8 Deployment Guide August 2013 Contents Introduction... 3 Operational Notes... 3 Requirements... 6 Server Requirements... 6 MaxAgent Requirements... 6 VRM (Voice Recording Manager)
Frequently Asked Questions: Cisco Jabber 9.x for Android
 Frequently Asked Questions Frequently Asked Questions: Cisco Jabber 9.x for Android Frequently Asked Questions (FAQs) 2 Setup 2 Basics 4 Connectivity 8 Calls 9 Contacts and Directory Search 14 Voicemail
Frequently Asked Questions Frequently Asked Questions: Cisco Jabber 9.x for Android Frequently Asked Questions (FAQs) 2 Setup 2 Basics 4 Connectivity 8 Calls 9 Contacts and Directory Search 14 Voicemail
CIC 3.0 Basic Client Training
 CIC 3.0 Basic Client Training Interaction Client Last Updated December 19, 2008 This document offers training for beginning CIC users. DVS, Inc. 60 Revere Dr., Suite 201 Northbrook, IL 60062 847.564.4387
CIC 3.0 Basic Client Training Interaction Client Last Updated December 19, 2008 This document offers training for beginning CIC users. DVS, Inc. 60 Revere Dr., Suite 201 Northbrook, IL 60062 847.564.4387
Internet Phone Service. Virtual Office. Outlook Integration User Guide. Version 1.0. www.packet8.net 1.866.TRY.VOIP
 Internet Phone Service Virtual Office Outlook Integration User Guide Version 10 wwwpacket8net 1866TRYVOIP Introduction What is Virtual Office Outlook Integration? Virtual Office Outlook Integration allows
Internet Phone Service Virtual Office Outlook Integration User Guide Version 10 wwwpacket8net 1866TRYVOIP Introduction What is Virtual Office Outlook Integration? Virtual Office Outlook Integration allows
Application Notes: MaxCS Connector For Salesforce.com
 Application Notes: MaxCS Connector For Salesforce.com September 2014 Contents Introduction... 3 Requirements... 3 Architecture... 4 Configuring the MaxCS Salesforce Connector... 5 Step 1: Import the Call
Application Notes: MaxCS Connector For Salesforce.com September 2014 Contents Introduction... 3 Requirements... 3 Architecture... 4 Configuring the MaxCS Salesforce Connector... 5 Step 1: Import the Call
Wave ISM 1.5 SP2. Wave ViewPoint User Guide
 Wave ISM 1.5 SP2 Wave ViewPoint User Guide Release 1.5 SP2 2009 by Vertical Communications, Inc. All rights reserved. Vertical Communications and the Vertical Communications logo and combinations thereof
Wave ISM 1.5 SP2 Wave ViewPoint User Guide Release 1.5 SP2 2009 by Vertical Communications, Inc. All rights reserved. Vertical Communications and the Vertical Communications logo and combinations thereof
WTC Communications Hosted PBX User Guide
 WTC Communications Hosted PBX User Guide Version 7.13.1 Section Subject Page 3 Making Calls...5 3.1 Internal...5 3.2 External...5 3.3 Emergency Calls...5 3.4 Speaker Phone...5 3.5 Ending Calls...5 4 Answering
WTC Communications Hosted PBX User Guide Version 7.13.1 Section Subject Page 3 Making Calls...5 3.1 Internal...5 3.2 External...5 3.3 Emergency Calls...5 3.4 Speaker Phone...5 3.5 Ending Calls...5 4 Answering
Switchboard User Manual
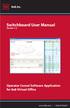 Switchboard User Manual Version 1.2 Operator Consol Software Application for 8x8 Virtual Office www.8x8.com 1.866.879.8647 Contents Introduction... 3 System Requirements... 3 Getting Started... 3 Installation...
Switchboard User Manual Version 1.2 Operator Consol Software Application for 8x8 Virtual Office www.8x8.com 1.866.879.8647 Contents Introduction... 3 System Requirements... 3 Getting Started... 3 Installation...
NETWORK PRINT MONITOR User Guide
 NETWORK PRINT MONITOR User Guide Legal Notes Unauthorized reproduction of all or part of this guide is prohibited. The information in this guide is subject to change without notice. We cannot be held liable
NETWORK PRINT MONITOR User Guide Legal Notes Unauthorized reproduction of all or part of this guide is prohibited. The information in this guide is subject to change without notice. We cannot be held liable
Telephony Toolbar Corporate. User Guide
 Telephony Toolbar Corporate User Guide Release 7.1 March 2011 Table of Contents 1 About This Guide...7 1.1 Open Telephony Toolbar - Corporate... 7 1.2 First Time Login... 8 1.3 Subsequent Use... 11 2 Using
Telephony Toolbar Corporate User Guide Release 7.1 March 2011 Table of Contents 1 About This Guide...7 1.1 Open Telephony Toolbar - Corporate... 7 1.2 First Time Login... 8 1.3 Subsequent Use... 11 2 Using
BIGPOND ONLINE STORAGE USER GUIDE Issue 1.1.0-18 August 2005
 BIGPOND ONLINE STORAGE USER GUIDE Issue 1.1.0-18 August 2005 PLEASE NOTE: The contents of this publication, and any associated documentation provided to you, must not be disclosed to any third party without
BIGPOND ONLINE STORAGE USER GUIDE Issue 1.1.0-18 August 2005 PLEASE NOTE: The contents of this publication, and any associated documentation provided to you, must not be disclosed to any third party without
Esi-Mail. Setup and User s Guide. Visit http://www.esiusers.com for up-to-date help. 0450-0479 Rev. A
 Esi-Mail Setup and User s Guide 0450-0479 Rev. A Visit http://www.esiusers.com for up-to-date help. Table of contents Introduction... 1 About this guide... 1 System requirements... 2 ESI hardware requirements...
Esi-Mail Setup and User s Guide 0450-0479 Rev. A Visit http://www.esiusers.com for up-to-date help. Table of contents Introduction... 1 About this guide... 1 System requirements... 2 ESI hardware requirements...
Load Bulletin ADP, Inc. Dealer Services 1950 Hassell Road Hoffman Estates, IL 60169-6308
 Load Bulletin ADP, Inc. Dealer Services 1950 Hassell Road Hoffman Estates, IL 60169-6308 Make sure the media label contains this number: NP-ASP-AE1.0 ADP Network Phone ASP Assistant Enterprise Loading
Load Bulletin ADP, Inc. Dealer Services 1950 Hassell Road Hoffman Estates, IL 60169-6308 Make sure the media label contains this number: NP-ASP-AE1.0 ADP Network Phone ASP Assistant Enterprise Loading
Personal Call Manager User Guide. BCM Business Communications Manager
 Personal Call Manager User Guide BCM Business Communications Manager Document Status: Standard Document Version: 04.01 Document Number: NN40010-104 Date: August 2008 Copyright Nortel Networks 2005 2008
Personal Call Manager User Guide BCM Business Communications Manager Document Status: Standard Document Version: 04.01 Document Number: NN40010-104 Date: August 2008 Copyright Nortel Networks 2005 2008
ShoreTel Workgroup Real-Time Monitor
 SHORETEL PROFESSIONAL SERVICES ShoreTel Workgroup Real-Time Monitor User & Installation Guide Introduction... 3 ShoreTel Workgroup Monitor Client Application... 4 Main Window... 4 Configuration of Options...
SHORETEL PROFESSIONAL SERVICES ShoreTel Workgroup Real-Time Monitor User & Installation Guide Introduction... 3 ShoreTel Workgroup Monitor Client Application... 4 Main Window... 4 Configuration of Options...
Using Avaya Flare Experience for Windows
 Using Avaya Flare Experience for Windows Release 9.0 Issue 02.01 September 2013 Contents Chapter 1: About Flare Experience... 5 About Flare Experience... 5 Main window... 6 Button descriptions... 10 Chapter
Using Avaya Flare Experience for Windows Release 9.0 Issue 02.01 September 2013 Contents Chapter 1: About Flare Experience... 5 About Flare Experience... 5 Main window... 6 Button descriptions... 10 Chapter
Using Avaya one-x Communicator Release 6.1
 Using Avaya one-x Communicator Release 6.1 October 2011 Table Of Contents Introduction... 1 Logging in to the server... 3 Logging out of the server... 3 Using your feature buttons... 5 Using Avaya one-x
Using Avaya one-x Communicator Release 6.1 October 2011 Table Of Contents Introduction... 1 Logging in to the server... 3 Logging out of the server... 3 Using your feature buttons... 5 Using Avaya one-x
Wave IP 2.0 SP1. Wave ViewPoint User Guide
 Wave IP 2.0 SP1 Wave ViewPoint User Guide 2011 by Vertical Communications, Inc. All rights reserved. Vertical Communications and the Vertical Communications logo and combinations thereof and Vertical ViewPoint
Wave IP 2.0 SP1 Wave ViewPoint User Guide 2011 by Vertical Communications, Inc. All rights reserved. Vertical Communications and the Vertical Communications logo and combinations thereof and Vertical ViewPoint
Call Detail Reporting Manual
 Call Detail Reporting Manual MAX Communication Server Release 7.0 November 2013 WARNIN! Toll fraud is committed when individuals unlawfully gain access to customer telecommunication systems. This is a
Call Detail Reporting Manual MAX Communication Server Release 7.0 November 2013 WARNIN! Toll fraud is committed when individuals unlawfully gain access to customer telecommunication systems. This is a
RiOffice Users Manual
 RiOffice Users Manual Rio Networks 9/23/2009 Contents Available Services... 4 Core PBX Features... 4 Voicemail Features... 4 Call Center Features... 4 Call Features... 4 Using Your Phone... 5 Phone Layout...
RiOffice Users Manual Rio Networks 9/23/2009 Contents Available Services... 4 Core PBX Features... 4 Voicemail Features... 4 Call Center Features... 4 Call Features... 4 Using Your Phone... 5 Phone Layout...
Business Communications Solutions 9910 Irvine Center Drive Irvine, CA 92618 www.bcsconsultants.com [ m ] 949.333.1000 [ f ] 949.333.
![Business Communications Solutions 9910 Irvine Center Drive Irvine, CA 92618 www.bcsconsultants.com [ m ] 949.333.1000 [ f ] 949.333. Business Communications Solutions 9910 Irvine Center Drive Irvine, CA 92618 www.bcsconsultants.com [ m ] 949.333.1000 [ f ] 949.333.](/thumbs/28/12943220.jpg) VERTICAL VIEWPOINT 2.0 USER GUIDE Business Communications Solutions 9910 Irvine Center Drive Irvine, CA 92618 www.bcsconsultants.com [ m ] 949.333.1000 [ f ] 949.333.1001 TABLE OF CONTENTS Logging on to
VERTICAL VIEWPOINT 2.0 USER GUIDE Business Communications Solutions 9910 Irvine Center Drive Irvine, CA 92618 www.bcsconsultants.com [ m ] 949.333.1000 [ f ] 949.333.1001 TABLE OF CONTENTS Logging on to
Toolbar User Guide. Release 17.0
 Toolbar User Guide Release 17.0 Cox Communications Policies Terms and Conditions Customer Obligations/911 Disclaimer Refer to item (8) of the Cox Communications Policies, Terms and Conditions, Customer
Toolbar User Guide Release 17.0 Cox Communications Policies Terms and Conditions Customer Obligations/911 Disclaimer Refer to item (8) of the Cox Communications Policies, Terms and Conditions, Customer
Desktop and Plugins from Vonage Business
 Desktop and Plugins from Vonage Business Installation and User Guide The Vonage Business Desktop reinvents the way you interact with your phone service, giving you extra control and convenience to manage
Desktop and Plugins from Vonage Business Installation and User Guide The Vonage Business Desktop reinvents the way you interact with your phone service, giving you extra control and convenience to manage
User Guide for TASKE Desktop
 User Guide for TASKE Desktop For Avaya Aura Communication Manager with Aura Application Enablement Services Version: 8.9 Date: 2013-03 This document is provided to you for informational purposes only.
User Guide for TASKE Desktop For Avaya Aura Communication Manager with Aura Application Enablement Services Version: 8.9 Date: 2013-03 This document is provided to you for informational purposes only.
Desktop Reference Guide
 Desktop Reference Guide 1 Copyright 2005 2009 IPitomy Communications, LLC www.ipitomy.com IP550 Telephone Using Your Telephone Your new telephone is a state of the art IP Telephone instrument. It is manufactured
Desktop Reference Guide 1 Copyright 2005 2009 IPitomy Communications, LLC www.ipitomy.com IP550 Telephone Using Your Telephone Your new telephone is a state of the art IP Telephone instrument. It is manufactured
Using Avaya Aura Messaging
 Using Avaya Aura Messaging Release 6.3.2 Issue 1 December 2014 Contents Chapter 1: Getting Started... 4 Messaging overview... 4 Prerequisites... 4 Accessing your mailbox from any phone... 4 Accessing the
Using Avaya Aura Messaging Release 6.3.2 Issue 1 December 2014 Contents Chapter 1: Getting Started... 4 Messaging overview... 4 Prerequisites... 4 Accessing your mailbox from any phone... 4 Accessing the
Legal Notes. Regarding Trademarks. 2012 KYOCERA Document Solutions Inc.
 Legal Notes Unauthorized reproduction of all or part of this guide is prohibited. The information in this guide is subject to change without notice. We cannot be held liable for any problems arising from
Legal Notes Unauthorized reproduction of all or part of this guide is prohibited. The information in this guide is subject to change without notice. We cannot be held liable for any problems arising from
Interaction Client.NET Edition and Fax User Guide
 Interaction Client.NET Edition and Fax User Guide Division of Information Technology Charles Sturt University Copyright 2015, Charles Sturt University No part of this document may be reproduced, altered
Interaction Client.NET Edition and Fax User Guide Division of Information Technology Charles Sturt University Copyright 2015, Charles Sturt University No part of this document may be reproduced, altered
VistaPoint Companion is a client program used within the VistaPoint Enterprise system. VistaPoint Companion is available in two versions:
 VistaPoint Companion Users Guide file:///c:/users/tdavis/appdata/local/temp/~hh2a10.htm Page 1 of 3 10/22/2012 VistaPoint Companion Users Guide For VistaPoint Console Companion and VistaPoint Desktop Companion
VistaPoint Companion Users Guide file:///c:/users/tdavis/appdata/local/temp/~hh2a10.htm Page 1 of 3 10/22/2012 VistaPoint Companion Users Guide For VistaPoint Console Companion and VistaPoint Desktop Companion
Quick Reference Guide. Hosted Thin Call Center R20 Supervisor Agent Tasks
 Quick Reference Guide Hosted Thin Call Center R20 Supervisor Agent Tasks Call Center Interface The following elements are available from the Call Center main interface: Global Message Area This is located
Quick Reference Guide Hosted Thin Call Center R20 Supervisor Agent Tasks Call Center Interface The following elements are available from the Call Center main interface: Global Message Area This is located
one Managing your PBX Administrator ACCESSING YOUR PBX ACCOUNT CHECKING ACCOUNT ACTIVITY
 one Managing your PBX Administrator ACCESSING YOUR PBX ACCOUNT Navigate to https://portal.priorityonenet.com/ and log in to the PriorityOne portal account. If you would like your web browser to keep you
one Managing your PBX Administrator ACCESSING YOUR PBX ACCOUNT Navigate to https://portal.priorityonenet.com/ and log in to the PriorityOne portal account. If you would like your web browser to keep you
MaxACD Administrator Manual. MaxACD 6.5.8
 MaxACD Administrator Manual MaxACD 6.5.8 January 2013 WARNING! Toll fraud is committed when individuals unlawfully gain access to customer telecommunication systems. This is a criminal offense. Currently,
MaxACD Administrator Manual MaxACD 6.5.8 January 2013 WARNING! Toll fraud is committed when individuals unlawfully gain access to customer telecommunication systems. This is a criminal offense. Currently,
Verizon Collaboration Plug-In for Microsoft Outlook User Guide
 Verizon Collaboration Plug-In for Microsoft Outlook User Guide Version 4.11 Last Updated: July 2011 2011 Verizon. All Rights Reserved. The Verizon and Verizon Business names and logos and all other names,
Verizon Collaboration Plug-In for Microsoft Outlook User Guide Version 4.11 Last Updated: July 2011 2011 Verizon. All Rights Reserved. The Verizon and Verizon Business names and logos and all other names,
Unified Communicator Advanced Training Handout
 Unified Communicator Advanced Training Handout About Unified Communicator Advanced (UCA) Video Summary (must have access to the internet for this to launch) http://www.mitel.tv/videos/mitel_unified_communicator_advanced_na
Unified Communicator Advanced Training Handout About Unified Communicator Advanced (UCA) Video Summary (must have access to the internet for this to launch) http://www.mitel.tv/videos/mitel_unified_communicator_advanced_na
Verizon Collaboration Plug-In for Microsoft Outlook User Guide
 Verizon Collaboration Plug-In for Microsoft Outlook User Guide Version 4.11 Last Updated: July 2011 2011 Verizon. All Rights Reserved. The Verizon and Verizon Business names and logos and all other names,
Verizon Collaboration Plug-In for Microsoft Outlook User Guide Version 4.11 Last Updated: July 2011 2011 Verizon. All Rights Reserved. The Verizon and Verizon Business names and logos and all other names,
Windows XP Pro: Basics 1
 NORTHWEST MISSOURI STATE UNIVERSITY ONLINE USER S GUIDE 2004 Windows XP Pro: Basics 1 Getting on the Northwest Network Getting on the Northwest network is easy with a university-provided PC, which has
NORTHWEST MISSOURI STATE UNIVERSITY ONLINE USER S GUIDE 2004 Windows XP Pro: Basics 1 Getting on the Northwest Network Getting on the Northwest network is easy with a university-provided PC, which has
Communicator for Mac Help
 Communicator for Mac Help About the ShoreTel Communicator Introduction to the ShoreTel Communicator for Mac ShoreTel Communicator elements Learn about the window layout, panels, icons, buttons and notifications
Communicator for Mac Help About the ShoreTel Communicator Introduction to the ShoreTel Communicator for Mac ShoreTel Communicator elements Learn about the window layout, panels, icons, buttons and notifications
Using the. Call Manager Features. (Student Guide)
 Using the Call Manager Features (Student Guide) Document and Software Copyrights Copyright 1998-2005 by ShoreTel Inc., Sunnyvale, California, U.S.A. All rights reserved. Printed in the United States of
Using the Call Manager Features (Student Guide) Document and Software Copyrights Copyright 1998-2005 by ShoreTel Inc., Sunnyvale, California, U.S.A. All rights reserved. Printed in the United States of
ACS CLIENT SOFTWARE USER MANUAL
 ACS CLIENT SOFTWARE USER MANUAL 1 ACS USER GUIDE 1.1 System Requirement Recommended System Requirement OS CPU VGA RAM HDD WindowXP, Vista Pentium 4, 2Ghz 1024*768, 64MB 24bit color graphic card 1GB 20MB
ACS CLIENT SOFTWARE USER MANUAL 1 ACS USER GUIDE 1.1 System Requirement Recommended System Requirement OS CPU VGA RAM HDD WindowXP, Vista Pentium 4, 2Ghz 1024*768, 64MB 24bit color graphic card 1GB 20MB
13 Managing Devices. Your computer is an assembly of many components from different manufacturers. LESSON OBJECTIVES
 LESSON 13 Managing Devices OBJECTIVES After completing this lesson, you will be able to: 1. Open System Properties. 2. Use Device Manager. 3. Understand hardware profiles. 4. Set performance options. Estimated
LESSON 13 Managing Devices OBJECTIVES After completing this lesson, you will be able to: 1. Open System Properties. 2. Use Device Manager. 3. Understand hardware profiles. 4. Set performance options. Estimated
MySphere Assistant User Guide
 MySphere Assistant User Guide Release 070420 Document Version 1 TeleSphere 9237 E. Via de Ventura Blvd. 2 nd Floor Scottsdale, AZ 85258 888-MYSPHERE 480.385.7007 WWW.TELESPHERE.COM Page 1 of 44 Table of
MySphere Assistant User Guide Release 070420 Document Version 1 TeleSphere 9237 E. Via de Ventura Blvd. 2 nd Floor Scottsdale, AZ 85258 888-MYSPHERE 480.385.7007 WWW.TELESPHERE.COM Page 1 of 44 Table of
Quick-Reference User s Guide. 0450-0630 Rev. B
 Quick-Reference User s Guide 0450-0630 Rev. B Contents Introduction... 1 VIP: An overview... 2 Setting up VIP... 6 Using VIP... 13 VIP Call Control window: Quick overview...13 Unified messaging...15 Saving
Quick-Reference User s Guide 0450-0630 Rev. B Contents Introduction... 1 VIP: An overview... 2 Setting up VIP... 6 Using VIP... 13 VIP Call Control window: Quick overview...13 Unified messaging...15 Saving
Masergy Unity Client User Guide with FAQ. 1-800-942-4700 masergy.com
 Masergy Unity Client User Guide with FAQ Quick Guide Content Initial Login and Setup... 4 Introducing Masergy Unity... 4 Logging In/Out of Call Center Groups... 4 Hoteling... 4 Window Layout... 5 Resizing
Masergy Unity Client User Guide with FAQ Quick Guide Content Initial Login and Setup... 4 Introducing Masergy Unity... 4 Logging In/Out of Call Center Groups... 4 Hoteling... 4 Window Layout... 5 Resizing
MegaPath Call Center Agent/Supervisor
 MegaPath Call Center Agent/Supervisor User Guide Table of Contents 1 Introduction to Call Center...9 1.1 Call Center Agent... 9 1.2 Call Center Supervisor... 10 2 Getting Started... 12 2.1 Launch Call
MegaPath Call Center Agent/Supervisor User Guide Table of Contents 1 Introduction to Call Center...9 1.1 Call Center Agent... 9 1.2 Call Center Supervisor... 10 2 Getting Started... 12 2.1 Launch Call
WebEx Remote Access User s Guide
 About This Guide This guide introduces you to WebEx Remote Access and its features. This guide assumes that you have a user account for your Remote Access service. Note To obtain a user account, contact
About This Guide This guide introduces you to WebEx Remote Access and its features. This guide assumes that you have a user account for your Remote Access service. Note To obtain a user account, contact
UniCom with Office Communicator and Live Meeting. Quick Start Guide
 UniCom with Office Communicator and Live Meeting Quick Start Guide Table of Contents Understanding UniCom and Office Communicator... 1 What is UniCom?... 1 What Is Office Communicator?... 1 Who Can Use
UniCom with Office Communicator and Live Meeting Quick Start Guide Table of Contents Understanding UniCom and Office Communicator... 1 What is UniCom?... 1 What Is Office Communicator?... 1 Who Can Use
iview (v2.0) Administrator Guide Version 1.0
 iview (v2.0) Administrator Guide Version 1.0 Updated 5/2/2008 Overview This administrator guide describes the processes and procedures for setting up, configuring, running and administering the iview Operator
iview (v2.0) Administrator Guide Version 1.0 Updated 5/2/2008 Overview This administrator guide describes the processes and procedures for setting up, configuring, running and administering the iview Operator
NetVanta Unified Communications Server. Administrator Guide. Version 5.2
 NetVanta Unified Communications NetVanta Unified Communications Server Administrator Guide Version 5.2 619500001-1B September 2012 UCS Administrator Guide Trademarks Any brand names and product names included
NetVanta Unified Communications NetVanta Unified Communications Server Administrator Guide Version 5.2 619500001-1B September 2012 UCS Administrator Guide Trademarks Any brand names and product names included
Help Menu. Kakapo Systems Ltd 1
 Help Menu 1. Introducing Unity 2. Initial Login and Setup 3. Getting Started 3.1. Resizing Unity 3.2. Maximising and Minimising 3.2.1. Using Unity From the System Tray 4. Call Control 4.1. Make a Call
Help Menu 1. Introducing Unity 2. Initial Login and Setup 3. Getting Started 3.1. Resizing Unity 3.2. Maximising and Minimising 3.2.1. Using Unity From the System Tray 4. Call Control 4.1. Make a Call
MiVoice Integration for Salesforce
 MiVoice Integration for Salesforce USER GUIDE MiVoice Integration for Salesforce User Guide, Version 1, April 2014. Part number 58014124 Mitel is a registered trademark of Mitel Networks Corporation. Salesforce
MiVoice Integration for Salesforce USER GUIDE MiVoice Integration for Salesforce User Guide, Version 1, April 2014. Part number 58014124 Mitel is a registered trademark of Mitel Networks Corporation. Salesforce
HPBX User Guide. Version 2.0.60 V ISIT W IGHTMAN. CA
 HPBX User Guide Version 2.0.60 V ISIT W IGHTMAN. CA Table of Contents CALL FEATURES... 4 Placing a Call... 4 Receiving a Call... 4 Call Forwarding... 4 Recording a Call... 4 Parking a Call... 5 Do Not
HPBX User Guide Version 2.0.60 V ISIT W IGHTMAN. CA Table of Contents CALL FEATURES... 4 Placing a Call... 4 Receiving a Call... 4 Call Forwarding... 4 Recording a Call... 4 Parking a Call... 5 Do Not
Unified Messaging. User Guide
 Unified Messaging User Guide Notice This user guide is released by Inter-Tel, Inc. as a guide for end-users. It provides information necessary to use Unified Messaging v2.2. The contents of this user
Unified Messaging User Guide Notice This user guide is released by Inter-Tel, Inc. as a guide for end-users. It provides information necessary to use Unified Messaging v2.2. The contents of this user
MyPBX Client User Manual
 MyPBX Client User Manual Version 1.0.0.4 Yeastar Information Technology Co. Ltd Table of Contents PART 1 HOW TO ACTIVATE MYPBX CLIENT ADDON... 4 1 ACTIVATE MYPBX CLIENT ADDON... 4 2 MYPBX CLIENT ADDON
MyPBX Client User Manual Version 1.0.0.4 Yeastar Information Technology Co. Ltd Table of Contents PART 1 HOW TO ACTIVATE MYPBX CLIENT ADDON... 4 1 ACTIVATE MYPBX CLIENT ADDON... 4 2 MYPBX CLIENT ADDON
... SphericallTM. Sphericall Desktop User Manual
 ................................... SphericallTM Sphericall Desktop User Manual ................................... Sphericall Desktop User Manual H T T P : / / W W W. S P H E R E C O M. C O M P A R T
................................... SphericallTM Sphericall Desktop User Manual ................................... Sphericall Desktop User Manual H T T P : / / W W W. S P H E R E C O M. C O M P A R T
Presence & IM. Quick Reference Guide. Build your Contacts list. Getting started. What does your Presence status mean?
 Getting started Status Area: Update presence status, location, or add a message View Tabs: View your contacts, activity feed, conversation or phone Lync Options: View or edit Lync options Quick Reference
Getting started Status Area: Update presence status, location, or add a message View Tabs: View your contacts, activity feed, conversation or phone Lync Options: View or edit Lync options Quick Reference
Yeastar Technology Co., Ltd.
 Client Manual 1.0.0.4 (English Version) Yeastar Technology Co., Ltd. Table of Contents MyPBX Client Manual Part 1 How To Activate MyPBX Client Addon 4 1 Activate MyPBX Client Addon 4 2 MyPBX Client Addon
Client Manual 1.0.0.4 (English Version) Yeastar Technology Co., Ltd. Table of Contents MyPBX Client Manual Part 1 How To Activate MyPBX Client Addon 4 1 Activate MyPBX Client Addon 4 2 MyPBX Client Addon
Lync for Mac Get Help Guide
 How do I download the Lync Client Tool for Mac? The Lync Client allows you to use your computer as a telephone as well as enabling the unified communication features. Part 1: Installing the Lync Client
How do I download the Lync Client Tool for Mac? The Lync Client allows you to use your computer as a telephone as well as enabling the unified communication features. Part 1: Installing the Lync Client
Avaya one-x Mobile User Guide for iphone
 Avaya one-x Mobile User Guide for iphone Release 5.2 January 2010 0.3 2009 Avaya Inc. All Rights Reserved. Notice While reasonable efforts were made to ensure that the information in this document was
Avaya one-x Mobile User Guide for iphone Release 5.2 January 2010 0.3 2009 Avaya Inc. All Rights Reserved. Notice While reasonable efforts were made to ensure that the information in this document was
IP Office 3.2 Phone Manager User Guide
 IP Office 3.2 Phone Manager User Guide 15-600988 Issue 14b (14 th June 2006) 2006 Avaya Inc. All Rights Reserved. Introduction Notice While reasonable efforts were made to ensure that the information in
IP Office 3.2 Phone Manager User Guide 15-600988 Issue 14b (14 th June 2006) 2006 Avaya Inc. All Rights Reserved. Introduction Notice While reasonable efforts were made to ensure that the information in
Velaro End User Guide. 2011 Velaro, Inc.
 I Table of Contents Part I Introduction 1 1 Copyrights... and Trademarks 1 2 System... Requirements 1 3 Customer... Support 2 Part II Getting Started 2 1 Installation... 3 2 The Quick... Start Wizard 3
I Table of Contents Part I Introduction 1 1 Copyrights... and Trademarks 1 2 System... Requirements 1 3 Customer... Support 2 Part II Getting Started 2 1 Installation... 3 2 The Quick... Start Wizard 3
Backup Recording Viewer for NS
 Backup Recording Viewer for NS Installation and Operation Manual Version 1.0 Poltys, Inc. 3300 N. Main Street, Suite D, Anderson, SC 29621-4128 +1 864 642 6103, sales@poltys.com www.poltys.com 2013 Poltys,
Backup Recording Viewer for NS Installation and Operation Manual Version 1.0 Poltys, Inc. 3300 N. Main Street, Suite D, Anderson, SC 29621-4128 +1 864 642 6103, sales@poltys.com www.poltys.com 2013 Poltys,
Enterprise Toolbar User s Guide. Revised March 2015
 Revised March 2015 Copyright Notice Trademarks Copyright 2007 DSCI, LLC All rights reserved. Any technical documentation that is made available by DSCI, LLC is proprietary and confidential and is considered
Revised March 2015 Copyright Notice Trademarks Copyright 2007 DSCI, LLC All rights reserved. Any technical documentation that is made available by DSCI, LLC is proprietary and confidential and is considered
GNAV Pro User Guide TABLE OF CONTENTS
 GNAV PRO USER S GUIDE For support or suggestions for this guide: University IT 585-275-2000 UnivITHelp@rochester.edu Revised September 2015 TABLE OF CONTENTS About this Guide... 1 Support... 1 Logging
GNAV PRO USER S GUIDE For support or suggestions for this guide: University IT 585-275-2000 UnivITHelp@rochester.edu Revised September 2015 TABLE OF CONTENTS About this Guide... 1 Support... 1 Logging
Frequently Asked Questions
 Frequently Asked Questions Contents Installing Lync 2010 Setting Up Devices Managing Contacts Using Lync 2010 as a Phone Using Lync 2010 with Office Outlook Scheduling Meetings Inviting People to Meetings
Frequently Asked Questions Contents Installing Lync 2010 Setting Up Devices Managing Contacts Using Lync 2010 as a Phone Using Lync 2010 with Office Outlook Scheduling Meetings Inviting People to Meetings
Digital telephony. Softphone Getting Started Guide. Business Edition TEL-GDA-AFF-002-0902
 Digital telephony Business Edition Softphone Getting Started Guide TEL-GDA-AFF-002-0902 Contents ABOUT THIS GUIDE 3 911 EMERGENCY SERVICES 3 DOWNLOADING THE SOFTWARE 3 CONFIGURING THE SOFTWARE 5 INITIALIZING
Digital telephony Business Edition Softphone Getting Started Guide TEL-GDA-AFF-002-0902 Contents ABOUT THIS GUIDE 3 911 EMERGENCY SERVICES 3 DOWNLOADING THE SOFTWARE 3 CONFIGURING THE SOFTWARE 5 INITIALIZING
Manual. 3CX Phone System integration with Microsoft Outlook and Salesforce Version 1.0
 Manual 3CX Phone System integration with Microsoft Outlook and Salesforce Version 1.0 Copyright 2006-2009, 3CX ltd. http:// E-mail: info@3cx.com Information in this document is subject to change without
Manual 3CX Phone System integration with Microsoft Outlook and Salesforce Version 1.0 Copyright 2006-2009, 3CX ltd. http:// E-mail: info@3cx.com Information in this document is subject to change without
PARTNER ACS R4.0 Remote Administration R4.0. Getting Started
 PARTNER ACS R.0 Remote Administration R.0 Getting Started 8-6-66 700080 Issue May 00 Copyright 00, Avaya Inc. Document 8-6-66 All Rights Reserved 700080 Printed in USA Issue May 00 Notice Every effort
PARTNER ACS R.0 Remote Administration R.0 Getting Started 8-6-66 700080 Issue May 00 Copyright 00, Avaya Inc. Document 8-6-66 All Rights Reserved 700080 Printed in USA Issue May 00 Notice Every effort
Personal USB VoIP Gateway User s Guide
 Personal USB VoIP Gateway User s Guide Contents Contents... 2 Welcome... 3 Package Contents...4 Requirements... 5 USB Gateway Installation... 6 Enabling USB GATEWAY... 18 USB GATEWAY States... 20 USB Gateway
Personal USB VoIP Gateway User s Guide Contents Contents... 2 Welcome... 3 Package Contents...4 Requirements... 5 USB Gateway Installation... 6 Enabling USB GATEWAY... 18 USB GATEWAY States... 20 USB Gateway
VMware Horizon FLEX User Guide
 Horizon FLEX 1.5 This document supports the version of each product listed and supports all subsequent versions until the document is replaced by a new edition. To check for more recent editions of this
Horizon FLEX 1.5 This document supports the version of each product listed and supports all subsequent versions until the document is replaced by a new edition. To check for more recent editions of this
Skype for Business User Guide
 Skype for Business User Guide Contents Accessing Skype for Business... 2 Starting Skype for Business on your desktop... 2 Subsequent access to Skype for Business... 3 Changing Skype for Business startup
Skype for Business User Guide Contents Accessing Skype for Business... 2 Starting Skype for Business on your desktop... 2 Subsequent access to Skype for Business... 3 Changing Skype for Business startup
CISCO IP PHONE MODEL 7960 & UNITY VOICEMAIL INCLUDES CISCO CALLMANAGER ATTENDANT CONSOLE. Getting Started Manual
 CISCO IP PHONE MODEL 7960 & UNITY VOICEMAIL INCLUDES CISCO CALLMANAGER ATTENDANT CONSOLE Getting Started Manual... 3 Getting Started... 3 Using LCD Icons... 3 Using the IP Phone Configuration Utility...
CISCO IP PHONE MODEL 7960 & UNITY VOICEMAIL INCLUDES CISCO CALLMANAGER ATTENDANT CONSOLE Getting Started Manual... 3 Getting Started... 3 Using LCD Icons... 3 Using the IP Phone Configuration Utility...
Extension Manual. 3CX Assistant, MyPhone User portal, Dial codes & Voice mail for 3CX Phone System Version 8.0
 Extension Manual 3CX Assistant, MyPhone User portal, Dial codes & Voice mail for 3CX Phone System Version 8.0 Copyright 2006-2009, 3CX ltd. http:// E-mail: info@3cx.com Information in this document is
Extension Manual 3CX Assistant, MyPhone User portal, Dial codes & Voice mail for 3CX Phone System Version 8.0 Copyright 2006-2009, 3CX ltd. http:// E-mail: info@3cx.com Information in this document is
AT&T Voicemail Viewer User Guide
 AT&T Voicemail Viewer User Guide Table of Contents iphone... 4 Requirements... 4 Installation... 4 Message Notification and Message Count... 6 Application... 8 Login... 8 Functionality Summary...10 Settings...
AT&T Voicemail Viewer User Guide Table of Contents iphone... 4 Requirements... 4 Installation... 4 Message Notification and Message Count... 6 Application... 8 Login... 8 Functionality Summary...10 Settings...
VoIP Quick Start Guide
 VoIP Quick Start Guide VoIP is made up of three elements: The Phone The Software (optional) The Web Version of the software (optional) Your new voice mail can be accessed by calling (971-722) 8988. Or,
VoIP Quick Start Guide VoIP is made up of three elements: The Phone The Software (optional) The Web Version of the software (optional) Your new voice mail can be accessed by calling (971-722) 8988. Or,
Cisco Jabber IM v11 Mac Reference Guide
 Cisco Jabber IM v11 Mac Reference Guide ICIT Technology Training Department Training@uww.edu Updated on June 29, 2015 1 TABLE OF CONTENTS 1 Table of Contents... 2 2 About Cisco Jabber... 4 3 Installing
Cisco Jabber IM v11 Mac Reference Guide ICIT Technology Training Department Training@uww.edu Updated on June 29, 2015 1 TABLE OF CONTENTS 1 Table of Contents... 2 2 About Cisco Jabber... 4 3 Installing
Field Manager Mobile Worker User Guide for RIM BlackBerry 1
 Vodafone Field Manager Mobile Worker User Guide for RIM BlackBerry APPLICATION REQUIREMENTS Supported devices listed here o http://support.vodafonefieldmanager.com Application requires 600 KB of application
Vodafone Field Manager Mobile Worker User Guide for RIM BlackBerry APPLICATION REQUIREMENTS Supported devices listed here o http://support.vodafonefieldmanager.com Application requires 600 KB of application
Cisco 7941 / 7961 IP Phone User Guide
 Cisco 7941 / 7961 IP Phone User Guide Emergency To dial 911 for emergency service, you must dial the Outside Access Digit first (usually 9) + 911. Customer Service / Technical Support (919) 459-2300, option
Cisco 7941 / 7961 IP Phone User Guide Emergency To dial 911 for emergency service, you must dial the Outside Access Digit first (usually 9) + 911. Customer Service / Technical Support (919) 459-2300, option
User Manual. 3CX VOIP client / Soft phone Version 6.0
 User Manual 3CX VOIP client / Soft phone Version 6.0 Copyright 2006-2008, 3CX ltd. http:// E-mail: info@3cx.com Information in this document is subject to change without notice. Companies names and data
User Manual 3CX VOIP client / Soft phone Version 6.0 Copyright 2006-2008, 3CX ltd. http:// E-mail: info@3cx.com Information in this document is subject to change without notice. Companies names and data
HP External Hard Disk Drive Backup Solution by Seagate User Guide. November 2004 (First Edition) Part Number 373652-001
 HP External Hard Disk Drive Backup Solution by Seagate User Guide November 2004 (First Edition) Part Number 373652-001 Copyright 2004 Hewlett-Packard Development Company, L.P. The information contained
HP External Hard Disk Drive Backup Solution by Seagate User Guide November 2004 (First Edition) Part Number 373652-001 Copyright 2004 Hewlett-Packard Development Company, L.P. The information contained
PRIMUS CALL CENTRE: AGENTS & SUPERVISOR GUIDE
 PRIMUS CALL CENTRE: AGENTS & SUPERVISOR GUIDE PRIMUS BUSINESS SERVICES CALL CENTRE AGENT & SUPERVISOR USER GUIDE PRIMUSBUSINESS.CA 1 v1.2 20140512 TABLE OF CONTENTS 1 About This Document 6 1.1 Audience
PRIMUS CALL CENTRE: AGENTS & SUPERVISOR GUIDE PRIMUS BUSINESS SERVICES CALL CENTRE AGENT & SUPERVISOR USER GUIDE PRIMUSBUSINESS.CA 1 v1.2 20140512 TABLE OF CONTENTS 1 About This Document 6 1.1 Audience
Lync 2013 Quick Reference Lync Meetings. Join a Lync Meeting. Schedule a Lync Meeting. Do I need a PIN, work number or extension? Set meeting options
 Join a Lync Meeting 1. In the meeting request, click Join Lync Meeting or click Join Online in the meeting reminder. 2. On the Join Meeting Audio window, select one of the options: Use Lync (full audio
Join a Lync Meeting 1. In the meeting request, click Join Lync Meeting or click Join Online in the meeting reminder. 2. On the Join Meeting Audio window, select one of the options: Use Lync (full audio
UM8000 MAIL USER GUIDE
 UM8000 MAIL USER GUIDE INT-2076 (UNIV) Issue 1.0 INTRODUCTION Welcome to UM8000 Mail User Guide. The UM8000 Mail is a simple yet powerful voice messaging system that can greet your callers and record your
UM8000 MAIL USER GUIDE INT-2076 (UNIV) Issue 1.0 INTRODUCTION Welcome to UM8000 Mail User Guide. The UM8000 Mail is a simple yet powerful voice messaging system that can greet your callers and record your
MXIE User s Guide. Introduction
 Introduction MXIE is the software interface by which system users can access MX services and resources. This guide introduces the most frequently used MXIE operations. Refer to the MXIE User s Manual for
Introduction MXIE is the software interface by which system users can access MX services and resources. This guide introduces the most frequently used MXIE operations. Refer to the MXIE User s Manual for
Central Management Software CV3-M1024
 Table of Contents Chapter 1. User Interface Overview...5 Chapter 2. Installation...6 2.1 Beginning Installation...6 2.2 Starting the CMS software...10 2.3 Starting it from the Start menu...10 2.4 Starting
Table of Contents Chapter 1. User Interface Overview...5 Chapter 2. Installation...6 2.1 Beginning Installation...6 2.2 Starting the CMS software...10 2.3 Starting it from the Start menu...10 2.4 Starting
LYNC 2010 USER GUIDE
 LYNC 2010 USER GUIDE D O C U M E N T R E V I S O N H I S T O R Y DOCUMENT REVISION HISTORY Version Date Description 1.0 6/25/2013 Introduction of the Lync 2010 to product line. 2 Lync 2010 User Guide 401
LYNC 2010 USER GUIDE D O C U M E N T R E V I S O N H I S T O R Y DOCUMENT REVISION HISTORY Version Date Description 1.0 6/25/2013 Introduction of the Lync 2010 to product line. 2 Lync 2010 User Guide 401
Avaya one-x Communicator User Reference
 Avaya one-x Communicator User Reference Table Of Contents Introduction...1 Logging in to the server...3 Logging out of the server...5 Using your feature buttons...7 Using Avaya one-x Communicator with
Avaya one-x Communicator User Reference Table Of Contents Introduction...1 Logging in to the server...3 Logging out of the server...5 Using your feature buttons...7 Using Avaya one-x Communicator with
HP LaserJet MFP Analog Fax Accessory 300 Send Fax Driver Guide
 HP LaserJet MFP Analog Fax Accessory 300 Send Fax Driver Guide Copyright and License 2008 Copyright Hewlett-Packard Development Company, L.P. Reproduction, adaptation, or translation without prior written
HP LaserJet MFP Analog Fax Accessory 300 Send Fax Driver Guide Copyright and License 2008 Copyright Hewlett-Packard Development Company, L.P. Reproduction, adaptation, or translation without prior written
IP Office Phone Manager Users Guide
 IP Office Phone Manager Users Guide 40DHB0002USAR Issue 6 (03/04/2002) Contents Getting Started... 3 Introduction... 3 Getting Started... 4 Phone Manager... 5 Main Window... 5 Call Status... 6 Call History...
IP Office Phone Manager Users Guide 40DHB0002USAR Issue 6 (03/04/2002) Contents Getting Started... 3 Introduction... 3 Getting Started... 4 Phone Manager... 5 Main Window... 5 Call Status... 6 Call History...
FreeAgent DockStar Network Adapter User Guide
 FreeAgent DockStar Network Adapter User Guide FreeAgent DockStar Network Adapter User Guide 2010 Seagate Technology LLC. All rights reserved. Seagate, Seagate Technology, the Wave logo, and FreeAgent are
FreeAgent DockStar Network Adapter User Guide FreeAgent DockStar Network Adapter User Guide 2010 Seagate Technology LLC. All rights reserved. Seagate, Seagate Technology, the Wave logo, and FreeAgent are
Residential and Business
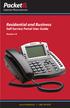 Internet Phone Service Residential and Business Self Service Portal User Guide Version 2.0 www.packet8.net 1.866.TRY.VOIP Contents Introduction to the Packet8 Self Service Portal... 3 How to use your new
Internet Phone Service Residential and Business Self Service Portal User Guide Version 2.0 www.packet8.net 1.866.TRY.VOIP Contents Introduction to the Packet8 Self Service Portal... 3 How to use your new
OPERATION MANUAL. MV-410RGB Layout Editor. Version 2.1- higher
 OPERATION MANUAL MV-410RGB Layout Editor Version 2.1- higher Table of Contents 1. Setup... 1 1-1. Overview... 1 1-2. System Requirements... 1 1-3. Operation Flow... 1 1-4. Installing MV-410RGB Layout
OPERATION MANUAL MV-410RGB Layout Editor Version 2.1- higher Table of Contents 1. Setup... 1 1-1. Overview... 1 1-2. System Requirements... 1 1-3. Operation Flow... 1 1-4. Installing MV-410RGB Layout
Optimum Lightpath Hosted Voice User Guide
 Optimum Lightpath Hosted Voice User Guide V10-12-10 Table of Contents 1. Making and Answering Calls... 6 1.1 Internally... 6 1.2 Externally... 6 1.3 Emergency Calls... 6 1.4 Speaker Phone... 6 1.5 Ending
Optimum Lightpath Hosted Voice User Guide V10-12-10 Table of Contents 1. Making and Answering Calls... 6 1.1 Internally... 6 1.2 Externally... 6 1.3 Emergency Calls... 6 1.4 Speaker Phone... 6 1.5 Ending
