X125 All-In-One. Quick Reference. June
|
|
|
- Judith Jordan
- 7 years ago
- Views:
Transcription
1 X125 All-In-One Quick Reference June
2 Safety Information Connect the power cord to a properly grounded electrical outlet that is near the product and easily accessible. Refer service or repairs, other than those described in the operating instructions, to a professional service person. Use only Lexmark replacement parts to maintain the safety of this product. Do not use the fax function during a lightning storm.
3 Contents Installing the software... 1 Additional setup instructions... 3 Connecting to a telephone... 3 Connecting to an answering machine... 4 Connecting to a computer modem... 5 Learning about your All-In-One... 7 Understanding the All-In-One... 7 Using the operator panel... 8 Loading specialty paper Loading a document Using the All-In-One software Additional software Faxing Sending a fax Receiving a fax Copying Changing the copy settings Printing Changing the print settings iii
4 Scanning Changing the scan settings OCR (Optical Character Recognition) Troubleshooting Checking first things first Setup troubleshooting Solving fax problems Solving copy problems Contacting Lexmark Appendix Federal Communications Commission (FCC) compliance information statement Copyright advisory Ringer Equivalence Number Canadian regulations governing the use of modems Statement of Limited Warranty iv
5 Installing the software Your All-In-One is set up to fax and copy without a computer according to the steps listed in your setup documentation. In order to set up your All-In-One to fax, copy, print, and scan with a computer, follow these installation steps: 1 Make sure you have completed all of the steps in the setup documentation. 2 Make sure your computer is on. 3 Click Cancel on any screens similar to the one shown. 4 Insert the CD. 1
6 5 Wait for the Lexmark All-In-One software installation screen to appear, and then click Next. Note: If this screen does not appear, see page Continue with the installation steps on your computer screen. 2
7 Additional setup instructions You can connect your All-In-One with a telephone, an answering machine, and a computer modem. CAUTION: Do not make these connections during an electrical storm. Connecting to a telephone Your All-In-One is set up according to the steps listed in your setup documentation. To use the fax line as a normal telephone line, connect a telephone to your All-In-One. There are two different ways to do this. Choose the method that you prefer. Connecting to the EXT outlet Connect a phoneline from the telephone to the EXT outlet on the All-In-One. 2 Connect a phoneline from the LINE outlet on the All-In-One to the telephone wall jack. Use the Fax mode or the Tel mode. For help selecting these modes, see page 17. 3
8 Connecting to the wall jack Connect a phoneline from the telephone to a telephone wall jack. 2 Connect a phoneline from the LINE outlet on the All-In-One to a telephone wall jack. Use the Fax mode or the Tel mode. For help selecting these modes, see page 17. Connecting to an answering machine Connect a phoneline from the telephone to the answering machine. 2 Connect a phoneline from the answering machine to the EXT outlet on the All-In-One. 3 Connect a phoneline from the LINE outlet on the All-In-One to the telephone wall jack. Use the Fax mode or the Tel mode. For help selecting these modes, see page 17. 4
9 Connecting to a computer modem Set up without an answering machine Connect a phoneline from the telephone to the computer modem. 2 Connect a phoneline from the computer modem to the EXT outlet on the All-In-One. 3 Connect a phoneline from the LINE outlet on the All-In-One to the telephone wall jack. Use the Fax mode, the Tel mode, or the Ans/Fax mode. For help selecting these modes, see page 17. 5
10 Set up with an answering machine Connect a phoneline from the telephone to the answering machine. 2 Connect a phoneline from the answering machine to the computer modem. 3 Connect a phoneline from the computer modem to the EXT outlet on the All-In-One. 4 Connect a phoneline from the LINE outlet on the All-In-One to the telephone wall jack. Use the Tel mode or the Ans/Fax mode. For help selecting these modes, see page 17. 6
11 Learning about your All-In-One Understanding the All-In-One Document support Paper support Paper guide Document guides Cartridge access door Display Operator panel Document exit tray Paper exit tray Use this... Document support Cartridge access door Display Document exit tray Paper exit tray Document guides Paper guide Paper support When you want to... Keep documents straight during copying, scanning, and faxing. Install or replace the cartridges. Check the status of the All-In-One. Stack paper after copying, scanning, or faxing. Stack paper after printing. Make sure documents feed correctly. Make sure paper feeds correctly. Keep paper straight during printing. 7
12 Using the operator panel The following table describes what each button does. Messages and errors appear on the display when your All-In-One is on. Press... Menu Options Setup Fax Copy Scan Speaker The keypad buttons Speed Dial (# key) When you want to... Scroll through available features on the display. Scroll through the settings for the feature you select. Access the system setup, maintain your cartridges, and print reports. Initiate sending a fax. Initiate a copy job. Initiate a scan job. Listen as you manually dial and connect to another fax machine. Dial a fax number or select a number of copies. Access the speed dial menu. Paper Feed Continue printing after reloading the paper support. Remove paper if it does not exit after printing. Pause/Redial Add a three-second pause when you dial a telephone or fax number to access an outside telephone or fax line. Dial the last number called. 8
13 Press... Cancel/No Start/Yes When you want to... Cancel an action or clear an incorrect value, or provide a No response when answering questions. Start a copy or scan job, or provide a Yes response when answering questions. Adjusting the All-In-One settings Use the Menu, Options, and Setup buttons to navigate the All-In-One menus and to change the settings on your All-In-One. Settings menus To display the settings menus press Fax, Copy, Scan, or Setup, and then press Menu. Use your settings menus to adjust: Copy type, contrast, size, and paper type. Scan type, contrast, size, and file type. Fax type, resolution, and contrast. Setup menu To display the Setup menu, press Setup and then press Menu. Press Menu to display each menu feature. To navigate the menu features, press Options. Use the Setup menu to: Set the date and time Print a report Maintain your printer Set the paper size Set the ringer volume Set the fax print quality Set up fax forwarding Set the fax receive mode Set up distinctive ringing support Select a language to appear on the display. 9
14 Loading specialty paper Follow these guidelines when loading specialty paper: Load up to: Make sure: 10 envelopes The print side faces you. The envelopes are loaded vertically against the right side of the paper support. The stamp location is in the upper left corner. The paper guide is against the left edge of the envelopes. 10 greeting cards, index cards, postcards, or photo cards 25 sheets of coated, photo, or glossy paper The print side faces you. The cards are loaded vertically against the right side of the paper support. The paper guide is against the left edge of the cards. The glossy or coated side faces you. The paper guide is against the left edge of the photo paper. 10 transparencies The rough side faces you. The paper guide is against the left edge of the transparencies. 100 sheets of custom size paper The print side faces you. Your paper size fits within these dimensions: Width 76 mm to 216 mm 3.0 in. to 8.5 in. Length 127 mm to 432 mm 5.0 in. to 17.0 in. The paper guide is against the left edge of the paper. 25 iron-on transfers You follow the loading instructions on the iron-on packaging. The print (blank) side faces you. The paper guide is against the left edge of the iron-on transfers. 10
15 Loading a document Load documents that you want to fax, copy, or scan in the document support. You can load up to 30 sheets of paper at a time. You can use your All-In-One to fax, copy, or scan documents that are printed on plain A4, letter, or legal size paper. Before you load a document into your All-In-One, make sure: Your document is at least 76 mm (3.0 in.) long and 140 mm (5.5 in.) wide. You remove all staples and paper clips. You let ink and correction fluid dry completely. You load paper in the paper support. 1 Place your document face down and top down in the document support. 2 Slide the document guides toward the paper until they rest against both sides of the paper. 11
16 Using the All-In-One software In addition to changing the settings from the operator panel, you can also change them using the Settings Utility. To access the Settings Utility, click Start Programs Lexmark X125 Lexmark X125 Settings Utility. Select... print fax copy scan close When you want to... Set up the default printer properties. Change the fax settings or set up your speed-dial list with frequently dialed numbers. Change the default copy settings, including copy type, contrast, and size. Change the default scan settings or scan to: A folder on your computer Your program A software application. Close the Settings Utility. 12
17 To learn more about how to customize your All-In-One settings, refer to the Online User s Guide. To view the guide, click Start Programs Lexmark X125 Online User s Guide. Additional software To access the scanning and image editing software that came with your All-In-One, click Start Programs Lexmark X125. Use the software to explore the capabilities of your All-In-One. 13
18 Faxing This section takes you step-by-step through the basics of sending and receiving faxes. It also teaches you the advanced faxing features of your All-In-One, such as speed-dialing, using the speaker, and fax forwarding. Sending a fax Use your All-In-One to fax documents that are printed on A4, letter, or legal size paper. To send a fax with the default settings: 1 Load paper in the paper support. 2 Load your document. For help, see page Press Fax. 4 Enter the fax number using the operator panel keypad, or press Pause/Redial to send the fax to the last number you dialed. 5 Press Start/Yes. 14
19 Changing the fax settings Use the operator panel or the software to change the fax type, resolution, and contrast. Using the operator panel 1 Press FAX, and then press Menu repeatedly to review the fax settings. 2 Press Options to change the settings. Using the software 1 Make sure you have installed the All-In-One software. For help, see page 1. 2 Click Start Programs Lexmark X125 Lexmark X125 Settings Utility. 3 Click fax. 4 Adjust the settings, and then click OK. Speed-dialing You can program up to 70 speed-dial numbers using the Settings Utility. You can store up to 59 individual names and numbers, ten small-group numbers to speed-dial a fax to groups of people on your individual list, and one large-group number to speed-dial a fax to all of the individuals and groups listed. Each speed-dial entry can be a fax number or an address. To program speed-dial entries for your All-In-One, click Start Programs Lexmark X125 Lexmark X125 Settings Utility fax Setup. To send a fax using a programmed speed-dial entry: 1 Press Speed Dial (the # button). 2 Press Options to select the speed-dial destination, or enter a speed-dial number using the operator panel keypad. 3 Press Start/Yes. To print a list of all the speed-dial entries available on your system, first press Setup, and then press Menu repeatedly until you see Print Report. Press Options until you see Speed Dial List. Press Start/Yes to print the report. 15
20 Using the speaker Use the speaker to dial a fax number, respond to an automated answering system, and then send a fax. To use the speaker: 1 Load the document. 2 Press Speaker. 3 Dial the number using the operator panel keypad. 4 Listen to the answering message when your call is answered. Note: To adjust the volume of the speaker, press Speaker, and then press Menu repeatedly until Speaker Volume appears. Press Options to select the desired volume. 5 Press Start/Yes when you hear the fax tones. Note: The speaker is not available when faxes are waiting for automatic redial. Redial If a number you dial is busy or there is no answer, your All-In-One automatically disconnects, pauses, and then redials the number. You can use the Settings Utility to set the number of redialing attempts and the interval between attempts. To redial immediately, press Start/Yes on the operator panel during the interval between attempts. To stop redialing, press Cancel/No. Press Pause/Redial to recall the last number dialed. You can modify the number by pressing Cancel/No to clear digits and use the operator panel keypad to add new ones. 16
21 Receiving a fax Your All-In-One has four modes for receiving faxes.the current receive mode appears in the upper right of the display. Mode: Fax Ans/Fax Tel Function: Receive faxes automatically without using your telephone handset. Your All-In-One receives all incoming calls as faxes. Connect your All-In-One and an answering machine to automatically receive both incoming voice messages and faxes. Manually receive faxes by pressing either *9* on your telephone keypad or by pressing Start/Yes twice on your All-In-One operator panel. To change the fax receive mode: 1 Press Setup, and then press Menu until you see Fax Receive Mode on the display. 2 Press Options until you see the mode you want to select. 3 Press Start/Yes. Using Distinctive Ring Pattern Detection (DRPD) Distinctive ring is a service provided by some telephone companies that assigns two phone numbers to one phoneline, each of which makes your phone ring differently. If you subscribe to this service, you can program your All-In-One to have a distinctive ring pattern and phone number for incoming faxes: 1 Press Setup, and then press Menu until you see Setup DRPD on the display. 2 Press Options until you see Learn, and then press Start/Yes. 3 Dial the telephone number that you will use as a fax number. 4 Press Setup. 5 Press Menu until you see Fax Receive Mode on the display. 17
22 6 Press Options until you see DRPD, and then press Start/Yes. Your All-In-One detects the ring pattern and answers all incoming faxes on the second ring. Note: DRPD now appears as a fourth option in the Fax Receive Mode menu. Fax forwarding To forward any faxes you receive to another fax machine: 1 Press Setup. 2 Press Menu until Fax Forwarding appears on the display. 3 Press Options until Forward appears. 4 If you want to both print a copy of the fax and forward it, press Options until Print/Forward appears. 5 Press Start/Yes. 6 Enter the fax number you want your faxes forwarded to. 7 Enter the starting month, day, hour, and minute you want Fax Forwarding to begin. If you want to begin immediately, press Start/ Yes. 8 Enter the ending month, day, hour, and minute you want Fax Forwarding to end. Canceling fax forwarding 1 Press Setup. 2 Press Menu until Fax Forwarding appears on the display. 3 Press Options until Off appears on the bottom line of the display. 4 Press Start/Yes. 18
23 Copying You can make copies both when your All-In-One is connected to a computer and when it is not connected to a computer. To copy a document: 1 Load paper in the paper support. 2 Load your document in the document support. For help, see page Press Copy. 4 Press the keypad buttons to select the number of copies. Note: You can make up to 100 copies at a time using your All-In-One. The default is one copy. 5 Press Start/Yes. Changing the copy settings Use the operator panel or the software to change the quantity, copy type, contrast, size, and paper type. Using the operator panel 1 Press Copy, and then press Menu repeatedly to review the copy settings. 2 Press Options to change the settings. Using the software 1 Make sure you have installed the All-In-One software. For help, see page 1. 2 Click Start Programs Lexmark X125 Lexmark X125 Settings Utility. 3 Click copy. 4 Adjust the settings, and then click OK. 19
24 Printing Use your All-In-One to print basic or custom jobs. To print a document: 1 Make sure you have installed the All-In-One software. For help, see page 1. 2 Load paper in the paper support. 3 With your document open, select File Print. 4 To change the All-In-One settings, click Properties or Preferences in the Print dialog box. 5 From the Print dialog box, click OK or Print (depending on the program). Changing the print settings Use the Lexmark X125 Settings to customize the print settings. To access the Lexmark X125 Settings from an open document, click File Print Properties or Preferences. Use the Paper, Quality/Color, and Layout tabs to adjust the print settings. 20
25 Scanning Scan documents when your All-In-One is connected to a computer. To scan a document: 1 Make sure you have installed the All-In-One software. For help, see page 1. 2 Load paper in the paper support. 3 Load the document in the document support. For help, see page Press Scan. 5 Press Options to select the destination of your scan. Select... Folder Custom applications When you want to... Scan to a folder on your computer. Scan a document directly into your program. Scan a document to a program where you can alter the original. Note: You can define up to six programs as scan-to destinations. 6 Press Start/Yes. Note: You can scan a document while your All-In-One is printing, but not while you are faxing or making copies. 21
26 Changing the scan settings You can use the operator panel and the software to change the scan type, contrast, size, and file type: Using the operator panel 1 Press Scan, and then press Menu repeatedly to review the settings. 2 Press Options to change the settings. Using the software 1 Make sure you have installed the All-In-One software. For help, see page 1. 2 Click Start Programs Lexmark X125 Lexmark X125 Settings Utility. 3 Click scan. 4 Adjust the settings, and then click OK. OCR (Optical Character Recognition) Your All-In-One includes OCR software that converts a scanned document into a file you can edit with a word processor. Access the OCR software from your computer, or press Scan on the operator panel. Here is an example of how to use OCR: 1 From the Settings Utility, select a Scan To application, such as WordPad. 2 Select.txt as your file type. 3 Load your document into the document support. 4 Press Scan on the operator panel. Your document is scanned, converted to text by the OCR software, and loaded into your selected word processing program. Note: You can use the OCR software to convert typed documents, but not handwritten ones. 22
27 Troubleshooting Checking first things first If your All-In-One has a problem, first make sure: The power cord is plugged into your All-In-One and into a properly grounded electrical outlet. Your telephone cord is securely attached to the line jack on your All-In-One and to the wall jack. Your telephone has a dial tone. The operator panel and the cartridge access door are both completely closed. Ready appears on the display. The sticker and transparent tape covering the bottom of the cartridges are removed. Setup troubleshooting When I inserted the installation software CD, nothing happened. 1 Close all open programs. 2 Restart your computer. 3 Make sure you click Cancel on any screens similar to the one in step 3 on page 1. 4 Eject, and then reinsert the installation software CD. 5 From your desktop, double-click My Computer. 6 Double-click your CD-ROM drive icon. If necessary, double-click setup.exe. 7 Continue with step 4 on page 1. 23
28 The printer or scanner is not working. 1 Check the printer status: Windows 98/Me/ Click Start Settings Printers. 2 From the Printers folder, double-click the Lexmark X125 printer icon. 3 From the Printer menu, make sure: Default Printer is selected. Pause Printing is not selected. Windows XP 1 Click Start Control Panel Printers and Other Hardware Printers and Faxes. 2 From the Printers folder, double-click the Lexmark X125 printer icon. 3 From the Printer menu, make sure: Default Printer is selected. Pause Printing is not selected. 2 Check the printer port: Windows 98/Me Windows 2000 Windows XP 1 Click Start Settings Printers. 2 Right-click the Lexmark X125 printer icon, and then click Properties. 3 Click the Details tab. 4 From the Ports drop-down menu, check the printer port. If the USB port is not listed, uninstall and then reinstall the printer software. For help, see page Click OK. 1 Click Start Settings Printers. 2 Right-click the Lexmark X125 printer icon, and then click Properties. 3 Click the Ports tab. 4 From the list of ports, select the USB printer port. If the USB port is not listed, uninstall and then reinstall the printer software. For help, see page Click Apply. 6 Click OK. 1 Click Start Control Panel Printers and Other Hardware Printers and Faxes. 2 Click the Ports tab. 3 From the list of ports, select the USB printer port. If the USB port is not listed, uninstall and then reinstall the printer software. For help, see page Click Apply. 5 Click OK. 24
29 3 Make sure you have not installed multiple copies of the printer software: a Open the Printers folder for your operating system. Windows 98/Me/2000: From the Start menu, click Settings Printers. Windows XP: From the Start menu, click Control Panel Printers and Other Hardware Printers and Faxes. b In the Printers folder, make sure there is only one Lexmark X125 printer icon. If you have installed multiple copies of the printer software, uninstall each copy. Then, restart the computer and reinstall the printer software. Uninstalling and reinstalling the printer software If the printer port is incorrect or you have installed multiple copies of the printer software, uninstall and then reinstall the printer software: 1 From the Start menu, click Programs or All Programs Lexmark X125 Uninstall. 2 Follow the instructions on your screen to uninstall the printer software. 3 Restart your computer. 4 Reinstall the printer software. For help, see page 1. 25
30 Solving fax problems The numbers stored in the Speed-dial memory do not dial correctly. Make sure the numbers are stored in the speed-dial memory correctly. To print a speed-dial list: 1 Press Setup. 2 Press Menu until you see Print Report. 3 Press Options until you see Speed Dial List. 4 Press Start/Yes to print the list. The All-In-One cannot receive faxes automatically. Make sure your fax receive mode is set to either Ans/Fax or Fax. For help, see page 17. The All-In-One cannot receive faxes manually. Make sure you do one of the following: Press Start/Yes twice on the All-In-One operator panel. Press *9* on your telephone, and then hang up. Other fax transmission problems The machine sending you a fax or the machine you are sending a fax to may be turned off, out of paper, or disabled. Contact the owner of that machine if you experience the following problems: Your All-In-One will not send a fax. Incoming faxes are incomplete. Incoming faxes have blank spaces. Incoming faxes have spots. Incoming faxes are of poor quality. Incoming faxes have stretched words. Your All-In-One dials a number, but cannot make a connection with another fax machine. 26
31 Solving copy problems PC Not Available appears on the operator panel display Most of the time, when PC Not Available appears on your operator panel display, you are attempting to make multiple copies while your All-In-One is set to a color copy mode. If you would like to make multiple black and white copies without a computer, you can change the color mode to Black Draft, Black Normal, or Black Photo using the menus on your operator panel display. If you would like to make multiple color copies, you must attach your All-In-One to your computer using a USB cable. If you have installed the All-In-One software on your computer, click Start Programs Lexmark X125 Settings Utility. Use the Lexmark X125 Settings Utility to change the copy settings. For All-In-One CD software installation instructions, see page 1. Contacting Lexmark Visit our Web site at to: Register your printer. Access publications for your printer. Check for upgrades. Create and print fun computer projects. Visit our Web site at to receive technical support. 27
32 Appendix Federal Communications Commission (FCC) compliance information statement The Lexmark X125 complies with the limits for a Class B digital device, pursuant to Part 15 of the FCC Rules. Operation is subject to the following two conditions: (1) this device may not cause harmful interference, and (2) this device must accept any interference received, including interference that may cause undesired operation. Any questions on this statement should be directed to: Director of Lexmark Technology & Services Lexmark International, Inc. 740 West New Circle Road Lexington, KY (859) Refer to the online documentation for additional compliance information. Copyright advisory It may be illegal to copy certain materials without permission or license, including documents, images, and currency. If you are not sure whether you have permission, seek legal advice. Ringer Equivalence Number The Ringer Equivalence Number (REN) assigned to each terminal device provides an indication of the maximum number of terminals allowed to be connected to the telephone interface. The termination on an interface may consist of any combination of devices, subject only to the requirement that the sum of the Ringer Equivalence Numbers of all the devices does not exceed 6. The Ringer Equivalence Number (6) for this device is 0.6B. Canadian regulations governing the use of modems The Industry Canada label identifies certified equipment. This certification means that the equipment meets certain telecommunications network protective, operations, and safety requirements. The Department does not guarantee the equipment will operate to the user's satisfaction. Before installing the equipment, users should ensure that it is permissible to be connected to the facilities of the local Telecommunications Company. The equipment must also be installed using an acceptable method of connection. In some cases, the companies inside wiring associated with a single line individual service may be extended by means of a certified connector assembly (telephone extension cord). The customer should be aware that compliance with the above conditions might not prevent degradation of service in some situations. Repairs to certified equipment should be made by an authorized Canadian maintenance facility designed by the supplier. Any repairs or alterations made by the user to this equipment, or equipment malfunctions, may give the telecommunications company cause to request the user to disconnect the equipment. Users should ensure for their own protection that the electrical ground connections of the power utility, telephone lines, and internal metallic water pipe system, if present are connected together. This precaution may be particularly important in rural areas. CAUTION: User should not attempt to make such connections themselves, but should contact the appropriate electric inspection authority or an electrician. Notice: This equipment meets the applicable Industry Canada Terminal Equipment Technical Specifications. This is confirmed by the registration number. The abbreviation, IC, before the registration number signifies that registration was performed based on a Declaration of Conformity indicating that Industry Canada technical specifications were met. It does not imply that Industry Canada approved the equipment. 28
33 Statement of Limited Warranty Lexmark International, Inc. Lexington, KY This limited warranty applies to the United States. For customers outside the U.S., refer to the country-specific warranty information that came with your product. This limited warranty applies to this product only if it was originally purchased for your use, and not for resale, from Lexmark or a Lexmark remarketer, referred to in this statement as Remarketer. Limited warranty Lexmark warrants that this product: Is manufactured from new parts, or new and serviceable used parts, which perform like new parts Is, during normal use, free from defects in material and workmanship If this product does not function as warranted during the warranty period, contact a Remarketer or Lexmark for repair or replacement (at Lexmark's option). If this product is a feature or option, this statement applies only when that feature or option is used with the product for which it was designed. To obtain warranty service, you may be required to present the feature or option with the product. If you transfer this product to another user, warranty service under the terms of this statement is available to that user for the remainder of the warranty period. You should transfer proof of original purchase and this statement to that user. Limited warranty service The warranty period starts on the date of original purchase as shown on the purchase receipt. The warranty period ends 12 months later. To obtain warranty service you may be required to present proof of original purchase. You may be required to deliver your product to the Remarketer or Lexmark, or ship it prepaid and suitably packaged to a Lexmark designated location. You are responsible for loss of, or damage to, a product in transit to the Remarketer or the designated location. When warranty service involves the exchange of a product or part, the item replaced becomes the property of the Remarketer or Lexmark. The replacement may be a new or repaired item. The replacement item assumes the remaining warranty period of the original product. Replacement is not available to you if the product you present for exchange is defaced, altered, in need of a repair not included in warranty service, damaged beyond repair, or if the product is not free of all legal obligations, restrictions, liens, and encumbrances. Before you present this product for warranty service, remove all print cartridges, programs, data, and removable storage media (unless directed otherwise by Lexmark). For further explanation of your warranty alternatives and the nearest Lexmark authorized servicer in your area, contact Lexmark at (407) , or on the World Wide Web at Remote technical support is provided for this product throughout its warranty period. For products no longer covered by a Lexmark warranty, technical support may not be available or only be available for a fee. Extent of limited warranty We do not warrant uninterrupted or error-free operation of any product. Warranty service does not include repair of failures caused by: Modification or attachments Accidents or misuse Unsuitable physical or operating environment Maintenance by anyone other than Lexmark or a Lexmark authorized servicer Operation of a product beyond the limit of its duty cycle Use of printing media outside of Lexmark specifications Supplies (such as ink) not furnished by Lexmark Products, components, parts, materials, software, or interfaces not furnished by Lexmark 29
34 TO THE EXTENT PERMITTED BY APPLICABLE LAW, NEITHER LEXMARK NOR ITS THIRD PARTY SUPPLIERS OR REMARKETERS MAKE ANY OTHER WARRANTY OR CONDITION OF ANY KIND, WHETHER EXPRESS OR IMPLIED, WITH RESPECT TO THIS PRODUCT, AND SPECIFICALLY DISCLAIM THE IMPLIED WARRANTIES OR CONDITIONS OF MERCHANTABILITY, FITNESS FOR A PARTICULAR PURPOSE, AND SATISFACTORY QUALITY. ANY WARRANTIES THAT MAY NOT BE DISCLAIMED UNDER APPLICABLE LAW ARE LIMITED IN DURATION TO THE WARRANTY PERIOD. NO WARRANTIES, EXPRESS OR IMPLIED, WILL APPLY AFTER THIS PERIOD. ALL INFORMATION, SPECIFICATIONS, PRICES, AND SERVICES ARE SUBJECT TO CHANGE AT ANY TIME WITHOUT NOTICE. Limitation of liability Your sole remedy under this limited warranty is set forth in this document. For any claim concerning performance or nonperformance of Lexmark or a Remarketer for this product under this limited warranty, you may recover actual damages up to the limit set forth in the following paragraph. Lexmark's liability for actual damages from any cause whatsoever will be limited to the amount you paid for the product that caused the damages. This limitation of liability will not apply to claims by you for bodily injury or damage to real property or tangible personal property for which Lexmark is legally liable. IN NO EVENT WILL LEXMARK BE LIABLE FOR ANY LOST PROFITS, LOST SAVINGS, INCIDENTAL DAMAGE, OR OTHER ECONOMIC OR CONSEQUENTIAL DAMAGES. This is true even if you advise Lexmark or a Remarketer of the possibility of such damages. Lexmark is not liable for any claim by you based on a third party claim. This limitation of remedies also applies to claims against any Suppliers and Remarketers of Lexmark. Lexmark's and its Suppliers' and Remarketers' limitations of remedies are not cumulative. Such Suppliers and Remarketers are intended beneficiaries of this limitation. Additional rights Some states do not allow limitations on how long an implied warranty lasts, or do not allow the exclusion or limitation of incidental or consequential damages, so the limitations or exclusions contained above may not apply to you. This limited warranty gives you specific legal rights. You may also have other rights that vary from state to state. 30
35 Lexmark and Lexmark with diamond design are trademarks of Lexmark International, Inc., registered in the United States and/or other countries Lexmark International, Inc. 740 West New Circle Road Lexington, Kentucky
Learning about your All-In-One on page 9. Information about the printer parts and software. How to use your All-In-One in a network environment.
 X6100 Series User s Guide for Windows Learning about your All-In-One on page 9 Information about the printer parts and software. Networking on page 75 How to use your All-In-One in a network environment.
X6100 Series User s Guide for Windows Learning about your All-In-One on page 9 Information about the printer parts and software. Networking on page 75 How to use your All-In-One in a network environment.
910 Series Photo Jetprinter. Setup Solutions
 910 Series Photo Jetprinter Setup Solutions Edition: September 2004 The following paragraph does not apply to any country where such provisions are inconsistent with local law: LEXMARK INTERNATIONAL, INC.,
910 Series Photo Jetprinter Setup Solutions Edition: September 2004 The following paragraph does not apply to any country where such provisions are inconsistent with local law: LEXMARK INTERNATIONAL, INC.,
Lexmark 8300 Series All-In-One
 Lexmark 8300 Series All-In-One User's Guide August 2005 www.lexmark.com Lexmark and Lexmark with diamond design are trademarks of Lexmark International, Inc., registered in the United States and/or other
Lexmark 8300 Series All-In-One User's Guide August 2005 www.lexmark.com Lexmark and Lexmark with diamond design are trademarks of Lexmark International, Inc., registered in the United States and/or other
Fax Getting Started Guide
 Fax Getting Started Guide April 2009 www.lexmark.com Contents IMPORTANT SAFETY INSTRUCTIONS...3 Getting started...4 Finding more information about the printer...4 Navigating menus using the printer control
Fax Getting Started Guide April 2009 www.lexmark.com Contents IMPORTANT SAFETY INSTRUCTIONS...3 Getting started...4 Finding more information about the printer...4 Navigating menus using the printer control
2500 Series All-In-One
 2500 Series All-In-One User's Guide December 2006 www.lexmark.com Lexmark and Lexmark with diamond design are trademarks of Lexmark International, Inc., registered in the United States and/or other countries.
2500 Series All-In-One User's Guide December 2006 www.lexmark.com Lexmark and Lexmark with diamond design are trademarks of Lexmark International, Inc., registered in the United States and/or other countries.
5400 Series All-In-One
 5400 Series All-In-One User's Guide January 2007 www.lexmark.com Lexmark and Lexmark with diamond design are trademarks of Lexmark International, Inc., registered in the United States and/or other countries.
5400 Series All-In-One User's Guide January 2007 www.lexmark.com Lexmark and Lexmark with diamond design are trademarks of Lexmark International, Inc., registered in the United States and/or other countries.
Wireless Keyboard & Optical Mouse. User Manual
 Wireless Keyboard & Optical Mouse User Manual Table of Contents Introduction... 1 Software Compatibility... 1 Product Features... 2 Quick Installation Setup for PS/2 Connections (PC-only)... 5 Quick Installation
Wireless Keyboard & Optical Mouse User Manual Table of Contents Introduction... 1 Software Compatibility... 1 Product Features... 2 Quick Installation Setup for PS/2 Connections (PC-only)... 5 Quick Installation
5600-6600 Series Fax Guide. 2008 www.lexmark.com
 5600-6600 Series Fax Guide 2008 www.lexmark.com Contents Introduction...4 Finding information about the printer...4 Understanding the parts of the printer...6 Understanding the parts of the printer...6
5600-6600 Series Fax Guide 2008 www.lexmark.com Contents Introduction...4 Finding information about the printer...4 Understanding the parts of the printer...6 Understanding the parts of the printer...6
USB Peripheral Switch Share a USB device with up to four computers
 Belkin Corporation 501 West Walnut Street Compton CA 90220 USA Tel: 310.898.1100 Fax: 310.898.1111 Belkin Components, Ltd. Express Business Park Shipton Way Rushden NN10 6GL United Kingdom Tel: +44 (0)
Belkin Corporation 501 West Walnut Street Compton CA 90220 USA Tel: 310.898.1100 Fax: 310.898.1111 Belkin Components, Ltd. Express Business Park Shipton Way Rushden NN10 6GL United Kingdom Tel: +44 (0)
Duplex ID Card & License Scanner. User Guide
 Duplex ID Card & License Scanner User Guide CE Conformity and FCC Statement This equipment has been tested and found to comply with the limits of the European Council Directive on the approximation of
Duplex ID Card & License Scanner User Guide CE Conformity and FCC Statement This equipment has been tested and found to comply with the limits of the European Council Directive on the approximation of
Regulatory Compliance. IC Certification. FCC Certification. Declaration of Conformity
 VP6495 Regulatory Compliance This device complies with Part 15 of the FCC Rules. Operation is subject to the following two conditions: (1) This device may not cause harmful interference, and (2) This device
VP6495 Regulatory Compliance This device complies with Part 15 of the FCC Rules. Operation is subject to the following two conditions: (1) This device may not cause harmful interference, and (2) This device
Start Here. 3200 Series. All-in-One Printer. Print Copy Scan. Includes Information on the: ESP 3250 All-in-One Printer ESP 3260 All-in-One Printer
 Start Here All-in-One Printer 3200 Series MS SD/HC MMC Print Copy Scan Includes Information on the: ESP 3250 All-in-One Printer ESP 3260 All-in-One Printer Note: A USB 2.0 cable is required to connect
Start Here All-in-One Printer 3200 Series MS SD/HC MMC Print Copy Scan Includes Information on the: ESP 3250 All-in-One Printer ESP 3260 All-in-One Printer Note: A USB 2.0 cable is required to connect
Lexmark Z52. Color Jetprinter. User s Guide for Windows 95 and Windows 98
 Lexmark Z52 Color Jetprinter User s Guide for Windows 95 and Windows 98 Edition: December 1999 The following paragraph does not apply to any country where such provisions are inconsistent with local law:
Lexmark Z52 Color Jetprinter User s Guide for Windows 95 and Windows 98 Edition: December 1999 The following paragraph does not apply to any country where such provisions are inconsistent with local law:
Laser Wireless Rechargeable Mouse. User s Manual
 Laser Wireless Rechargeable Mouse Model #: LM8000WR User s Manual Rev. 060801 User s Record: To provide quality customer service and technical support, it is suggested that you keep the following information
Laser Wireless Rechargeable Mouse Model #: LM8000WR User s Manual Rev. 060801 User s Record: To provide quality customer service and technical support, it is suggested that you keep the following information
2600 Series User's Guide
 2600 Series User's Guide 2008 www.lexmark.com Contents Safety information...7 Introduction...8 Finding information about the printer...8 Setting up the printer...10 Bypassing security warnings during
2600 Series User's Guide 2008 www.lexmark.com Contents Safety information...7 Introduction...8 Finding information about the printer...8 Setting up the printer...10 Bypassing security warnings during
EPSON USB/Parallel Adapter User s Guide
 EPSON USB/Parallel Adapter User s Guide EPSON Stylus COLOR 440 EPSON Stylus COLOR 800 EPSON Stylus COLOR 600 EPSON Stylus COLOR 850 EPSON Stylus COLOR 640 EPSON Stylus COLOR 1520 EPSON Stylus Photo EX
EPSON USB/Parallel Adapter User s Guide EPSON Stylus COLOR 440 EPSON Stylus COLOR 800 EPSON Stylus COLOR 600 EPSON Stylus COLOR 850 EPSON Stylus COLOR 640 EPSON Stylus COLOR 1520 EPSON Stylus Photo EX
QUICK INSTALLATION. 8-Port Telephony Gateway. Model: SPA8000
 QUICK INSTALLATION 8-Port Telephony Gateway Model: SPA8000 Table of Contents Connect................................................. 4 Regulatory Information....................................12 WEEE
QUICK INSTALLATION 8-Port Telephony Gateway Model: SPA8000 Table of Contents Connect................................................. 4 Regulatory Information....................................12 WEEE
USB2VGA. Instruction Manual. USB to VGA Adapter. USB 2.0 to VGA External Multi Monitor Video Adapter
 USB to VGA Adapter USB2VGA Instruction Manual USB 2.0 to VGA External Multi Monitor Video Adapter FCC Compliance Statement This equipment has been tested and found to comply with the limits for a Class
USB to VGA Adapter USB2VGA Instruction Manual USB 2.0 to VGA External Multi Monitor Video Adapter FCC Compliance Statement This equipment has been tested and found to comply with the limits for a Class
Lexmark 1400 Series. Getting Started
 Lexmark 1400 Series Getting Started February 2007 www.lexmark.com Lexmark and Lexmark with diamond design are trademarks of Lexmark International, Inc., registered in the United States and/or other countries.
Lexmark 1400 Series Getting Started February 2007 www.lexmark.com Lexmark and Lexmark with diamond design are trademarks of Lexmark International, Inc., registered in the United States and/or other countries.
Start Here. All-in-One Printer. Print Copy Scan
 Start Here 7 Print Copy Scan All-in-One Printer Note: For a USB cable connection, a USB 2.0 cable is required to connect your KODAK All-in-One Printer to your WINDOWS or MACINTOSH OS computer. Available
Start Here 7 Print Copy Scan All-in-One Printer Note: For a USB cable connection, a USB 2.0 cable is required to connect your KODAK All-in-One Printer to your WINDOWS or MACINTOSH OS computer. Available
15 Digital Photo Frame Instructional Manual
 15 Digital Photo Frame Instructional Manual aluratek.com mnl M10054 ADMPF315F Copyright 2011 Aluratek, Inc. All Rights Reserved. Table of Contents Frame Close-up... Remote Control Close-up... Package Contents...
15 Digital Photo Frame Instructional Manual aluratek.com mnl M10054 ADMPF315F Copyright 2011 Aluratek, Inc. All Rights Reserved. Table of Contents Frame Close-up... Remote Control Close-up... Package Contents...
Start Here USB. (802.11) (Ethernet)
 Start Here 1 USB 802.11 Ethernet USB cable users: Do not connect the USB cable until Section A. USB A USB Wireless (802.11) or wired (Ethernet) network users : you must follow the instructions in this
Start Here 1 USB 802.11 Ethernet USB cable users: Do not connect the USB cable until Section A. USB A USB Wireless (802.11) or wired (Ethernet) network users : you must follow the instructions in this
Networking. General networking. Networking overview. Common home network configurations. Wired network example. Wireless network examples
 Networking General networking Networking overview A network is a collection of devices such as computers, printers, Ethernet hubs, wireless access points, and routers connected together for communication
Networking General networking Networking overview A network is a collection of devices such as computers, printers, Ethernet hubs, wireless access points, and routers connected together for communication
Prospect Pro200 Series User's Guide
 Prospect Pro200 Series User's Guide November 2010 www.lexmark.com Machine type(s): 4443 Model(s): 2W2, 2WE, 2Wn, 2nE Contents Safety information...5 About your printer...6 Thank you for choosing this printer!...6
Prospect Pro200 Series User's Guide November 2010 www.lexmark.com Machine type(s): 4443 Model(s): 2W2, 2WE, 2Wn, 2nE Contents Safety information...5 About your printer...6 Thank you for choosing this printer!...6
USB Scrolling Optical Mini Mouse
 USB Scrolling Optical Mini Mouse Owner s Manual Please read before using this equipment. ˆ Contents Features... 3 System Requirements... 4 FCC Declaration of Conformity... 5 The FCC Wants You to Know...
USB Scrolling Optical Mini Mouse Owner s Manual Please read before using this equipment. ˆ Contents Features... 3 System Requirements... 4 FCC Declaration of Conformity... 5 The FCC Wants You to Know...
ReadyNet Easy Jack 2 Voice/Data and Data Only Owner s Manual PX-211d and PX-211v
 ReadyNet Easy Jack 2 Voice/Data and Data Only Owner s Manual PX-211d and PX-211v Phonex Broadband Corporation dba ReadyNet 6952 High Tech Drive Midvale, Utah 84047 801.566.0100 Phone 801.566.0880 Fax www.readynetsolutions.com
ReadyNet Easy Jack 2 Voice/Data and Data Only Owner s Manual PX-211d and PX-211v Phonex Broadband Corporation dba ReadyNet 6952 High Tech Drive Midvale, Utah 84047 801.566.0100 Phone 801.566.0880 Fax www.readynetsolutions.com
2GB MP3 Player USER GUIDE
 DO NOT FORMAT UNIT under FAT. 2GB MP3 Player USER GUIDE Jazwares, Inc. 2010 CONTENTS Please read the instructions along with the MP3 Player carefully before you use it, so that you can operate it conveniently.
DO NOT FORMAT UNIT under FAT. 2GB MP3 Player USER GUIDE Jazwares, Inc. 2010 CONTENTS Please read the instructions along with the MP3 Player carefully before you use it, so that you can operate it conveniently.
Section 1: Introduction... 2. Section 2: igolf Neo... 9. Section 3: igolf Neo Sync... 19. Section 4: Appendices... 26
 Table of Contents Section 1: Introduction... 2 Welcome Important Information igolf.com Package Contents Additional Requirements igolf Neo Features Battery Information Keypad Function Start Up Section 2:
Table of Contents Section 1: Introduction... 2 Welcome Important Information igolf.com Package Contents Additional Requirements igolf Neo Features Battery Information Keypad Function Start Up Section 2:
User Guide USB 2.0 LAPTOP DOCKING STATION WITH VIDEO N2953
 USB 2.0 LAPTOP DOCKING STATION WITH VIDEO 410-1864-001B / ACP51US 1 YEAR LIMITED WARRANTY: We pride ourselves on the quality of our products. For complete warranty details and a list of our worldwide offices,
USB 2.0 LAPTOP DOCKING STATION WITH VIDEO 410-1864-001B / ACP51US 1 YEAR LIMITED WARRANTY: We pride ourselves on the quality of our products. For complete warranty details and a list of our worldwide offices,
EPSON USB/Parallel Adapter User s Guide
 EPSON USB/Parallel Adapter User s Guide EPSON Stylus COLOR 440 EPSON Stylus COLOR 1520 EPSON Stylus COLOR 600 EPSON Stylus COLOR 3000 EPSON Stylus COLOR 640 EPSON Stylus Photo 700 EPSON Stylus COLOR 660
EPSON USB/Parallel Adapter User s Guide EPSON Stylus COLOR 440 EPSON Stylus COLOR 1520 EPSON Stylus COLOR 600 EPSON Stylus COLOR 3000 EPSON Stylus COLOR 640 EPSON Stylus Photo 700 EPSON Stylus COLOR 660
3500-4500 Series All-In-One
 3500-4500 Series All-In-One Getting Started March 2007 www.lexmark.com Lexmark and Lexmark with diamond design are trademarks of Lexmark International, Inc., registered in the United States and/or other
3500-4500 Series All-In-One Getting Started March 2007 www.lexmark.com Lexmark and Lexmark with diamond design are trademarks of Lexmark International, Inc., registered in the United States and/or other
EPSON Stylus. Start Here
 EPSON Stylus C84 EPSON Stylus Start Here C84 CPD-16675R1 4043482-00 XXX 1 Unpack 1 Remove everything from the box. Paper support Printer Manual Power cord Ink cartridges CD-ROM 2 Remove all the blue tape
EPSON Stylus C84 EPSON Stylus Start Here C84 CPD-16675R1 4043482-00 XXX 1 Unpack 1 Remove everything from the box. Paper support Printer Manual Power cord Ink cartridges CD-ROM 2 Remove all the blue tape
HP Photosmart Wireless series - B109
 HP Photosmart Wireless series - B109 Apply sticker to printer Important! Do NOT connect the USB cable until prompted by the software (Windows users only) 1 Verify box contents 2 Insert the CD for guided
HP Photosmart Wireless series - B109 Apply sticker to printer Important! Do NOT connect the USB cable until prompted by the software (Windows users only) 1 Verify box contents 2 Insert the CD for guided
8 Digital Photo Frame Instructional Manual
 8 Digital Photo Frame Instructional Manual aluratek.com mnl M10126 ADMPF108F Copyright 2012 Aluratek, Inc. All Rights Reserved. Table of Contents Frame Close-up... Remote Control Close-up... Package Contents...
8 Digital Photo Frame Instructional Manual aluratek.com mnl M10126 ADMPF108F Copyright 2012 Aluratek, Inc. All Rights Reserved. Table of Contents Frame Close-up... Remote Control Close-up... Package Contents...
Congratulations on your HomePortal purchase. To install your HomePortal and configure your home network, follow these steps.
 Notice to Users 2003 2Wire, Inc. All rights reserved. This manual in whole or in part, may not be reproduced, translated, or reduced to any machine-readable form without prior written approval. 2WIRE PROVIDES
Notice to Users 2003 2Wire, Inc. All rights reserved. This manual in whole or in part, may not be reproduced, translated, or reduced to any machine-readable form without prior written approval. 2WIRE PROVIDES
IMATION SECURE SCAN. ck Start Guide. Imation Secure Scan
 IMATION SECURE SCAN Quick ck Start Guide Imation Corp 2012 Imation Secure Scan page 1 of 6 1 Unpacking your Imation Secure Scan The following items are contained inside the case: 1 2 Imation Secure Scan
IMATION SECURE SCAN Quick ck Start Guide Imation Corp 2012 Imation Secure Scan page 1 of 6 1 Unpacking your Imation Secure Scan The following items are contained inside the case: 1 2 Imation Secure Scan
P73881_F5U142_man.qxd 11/27/01 8:50 AM Page 1. Belkin Dual USB Media Reader/Writer for Compact Flash & Smart Media
 P73881_F5U142_man.qxd 11/27/01 8:50 AM Page 1 Belkin Dual USB Media Reader/Writer for Compact Flash & Smart Media P73881 F5U142 P73881_F5U142_man.qxd 11/27/01 8:50 AM Page 1 Introduction Thank you for
P73881_F5U142_man.qxd 11/27/01 8:50 AM Page 1 Belkin Dual USB Media Reader/Writer for Compact Flash & Smart Media P73881 F5U142 P73881_F5U142_man.qxd 11/27/01 8:50 AM Page 1 Introduction Thank you for
U.S. Robotics Modems: User s Guide
 U.S. Robotics Modems: User s Guide http://www.usr.com/ Published September 2000 U.S. Robotics Corporation 3800 Golf Rd. Rolling Meadows, IL 60008 Copyright 2000 U.S. Robotics Corporation. All rights reserved.
U.S. Robotics Modems: User s Guide http://www.usr.com/ Published September 2000 U.S. Robotics Corporation 3800 Golf Rd. Rolling Meadows, IL 60008 Copyright 2000 U.S. Robotics Corporation. All rights reserved.
DWIatt2 USER'S GUIDE
 DWIatt2 USER'S GUIDE Copyright 1998 by KONEXX, Unlimited Systems Corporation, Inc. San Diego, CA. The KONEXX DWIatt2 (Digital Wall Interface) easily connects to your Lucent Definity, or ProLogix Solutions
DWIatt2 USER'S GUIDE Copyright 1998 by KONEXX, Unlimited Systems Corporation, Inc. San Diego, CA. The KONEXX DWIatt2 (Digital Wall Interface) easily connects to your Lucent Definity, or ProLogix Solutions
Wireless Optical Travel Mouse
 Wireless Optical Travel Mouse User s Manual PLEASE READ THESE INSTRUCTIONS CAREFULLY BEFORE INSTALLING THIS DEVICE. Table of Contents FCC Statement Page 3 Introduction.. Page 6 Package Contents.. Page
Wireless Optical Travel Mouse User s Manual PLEASE READ THESE INSTRUCTIONS CAREFULLY BEFORE INSTALLING THIS DEVICE. Table of Contents FCC Statement Page 3 Introduction.. Page 6 Package Contents.. Page
Star t Here. Epson Stylus Photo RX620. Unpack and Assemble. 1 Make sure you have all the parts shown here. If any parts are missing,
 Star t Here Epson Stylus Photo RX0 Unpack and Assemble Make sure you have all the parts shown here. If any parts are missing, contact Epson as described on the back of this sheet. Epson Stylus Photo RX0
Star t Here Epson Stylus Photo RX0 Unpack and Assemble Make sure you have all the parts shown here. If any parts are missing, contact Epson as described on the back of this sheet. Epson Stylus Photo RX0
Conference Phone UserÕs Manual. Part No. 54-2070-01R1 Printed in Korea. 2002 Bogen Communications, Inc.
 Part No. 54-2070-01R1 Printed in Korea. 2002 Bogen Communications, Inc. UserÕs Manual Notice Every effort was made to ensure that the information in this guide was complete and accurate at the time of
Part No. 54-2070-01R1 Printed in Korea. 2002 Bogen Communications, Inc. UserÕs Manual Notice Every effort was made to ensure that the information in this guide was complete and accurate at the time of
Operating Guide Manuel de l utilisateur
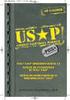 Operating Guide Manuel de l utilisateur Model RF-110 Modèle RF-110 English Thank you for purchasing this Ringmaster; please read this operating guide carefully before use and keep it for future reference.
Operating Guide Manuel de l utilisateur Model RF-110 Modèle RF-110 English Thank you for purchasing this Ringmaster; please read this operating guide carefully before use and keep it for future reference.
Pro710 Series User's Guide
 Pro710 Series User's Guide November 2011 www.lexmark.com Machine type(s): 4449 Model(s): 701, 70E Contents 2 Contents Safety information...6 About your printer...7 Thank you for choosing this printer!...7
Pro710 Series User's Guide November 2011 www.lexmark.com Machine type(s): 4449 Model(s): 701, 70E Contents 2 Contents Safety information...6 About your printer...7 Thank you for choosing this printer!...7
Connecting to the Internet
 Connecting to the Internet Connecting the Gateway to the Internet Configuration of TCP/IP Protocol Installing the USB Drivers Connecting Ethernet Network Devices Connecting USB Network Devices Connecting
Connecting to the Internet Connecting the Gateway to the Internet Configuration of TCP/IP Protocol Installing the USB Drivers Connecting Ethernet Network Devices Connecting USB Network Devices Connecting
RC930 Manual 6/10/99 1:23 PM Page 1. Wireless Modem Jack
 RC930 Manual 6/10/99 1:23 PM Page 1 Wireless Modem Jack Table of Contents Safety Precautions...1 Important Notes...4 Getting Started...5 System Installation...5 Connecting to Computer...6 Trouble Shooting...7
RC930 Manual 6/10/99 1:23 PM Page 1 Wireless Modem Jack Table of Contents Safety Precautions...1 Important Notes...4 Getting Started...5 System Installation...5 Connecting to Computer...6 Trouble Shooting...7
Wireless Keyboard and Optical Mouse Bundle
 Wireless Keyboard and Optical Mouse Bundle Enjoy the freedom of wireless optical precision User Manual F8E832-BNDL TABLE OF CONTENTS Introduction....................................1 Compatible Equipment............................2
Wireless Keyboard and Optical Mouse Bundle Enjoy the freedom of wireless optical precision User Manual F8E832-BNDL TABLE OF CONTENTS Introduction....................................1 Compatible Equipment............................2
USB to RS232 Adapter User s Manual
 USB to RS232 Adapter User s Manual 34000212 Rev0 Table of Contents Warnings...3 Introduction...4 USB to RS232 Adapter Package Contents...4 Setup Procedure...5 Setup Procedure for Windows 98, ME, and 2000...5
USB to RS232 Adapter User s Manual 34000212 Rev0 Table of Contents Warnings...3 Introduction...4 USB to RS232 Adapter Package Contents...4 Setup Procedure...5 Setup Procedure for Windows 98, ME, and 2000...5
HP Photosmart C4700 series
 HP Photosmart C4700 series 1 Unpack Important! Do NOT connect the USB cable until prompted by the software! 2 Set up Insert the software CD to start the software installation. For computers without a CD/DVD
HP Photosmart C4700 series 1 Unpack Important! Do NOT connect the USB cable until prompted by the software! 2 Set up Insert the software CD to start the software installation. For computers without a CD/DVD
CANON FAX L360 SOFTWARE MANUAL
 CANON FAX L360 SOFTWARE MANUAL Before You Begin the Installation: a Checklist 2 To ensure a smooth and successful installation, take some time before you begin to plan and prepare for the installation
CANON FAX L360 SOFTWARE MANUAL Before You Begin the Installation: a Checklist 2 To ensure a smooth and successful installation, take some time before you begin to plan and prepare for the installation
Epson Stylus CX9475Fax. Start Here
 Epson Stylus CX9475Fax Start Here Unpack Caution: Do not open ink cartridge packages until you are ready to install the ink. Cartridges are vacuum packed to maintain reliability. If anything is missing,
Epson Stylus CX9475Fax Start Here Unpack Caution: Do not open ink cartridge packages until you are ready to install the ink. Cartridges are vacuum packed to maintain reliability. If anything is missing,
USB VoIP Phone Adapter. User s Manual
 USB VoIP Phone Adapter User s Manual FCC Certifications This Equipment has been tested and found to comply with the limits for a Class B digital device, pursuant to part 15 and part 68 of the FCC Rules.
USB VoIP Phone Adapter User s Manual FCC Certifications This Equipment has been tested and found to comply with the limits for a Class B digital device, pursuant to part 15 and part 68 of the FCC Rules.
1. Installation Requirements
 1. Installation Requirements 1.1. Package Contents Analog Telephone Adapter (CRA-210) Standard Telephone Cable (RJ11) Ethernet Cable (RJ45) Power Adapter 1.2. You will also need the following: 1.2.1. A
1. Installation Requirements 1.1. Package Contents Analog Telephone Adapter (CRA-210) Standard Telephone Cable (RJ11) Ethernet Cable (RJ45) Power Adapter 1.2. You will also need the following: 1.2.1. A
Lexmark T64x Troubleshooting Guide
 Lexmark T64x Troubleshooting Guide Online technical support Technical support is available on our Lexmark Web site at www.lexmark.com. Checking an unresponsive printer If the printer is not responding,
Lexmark T64x Troubleshooting Guide Online technical support Technical support is available on our Lexmark Web site at www.lexmark.com. Checking an unresponsive printer If the printer is not responding,
1789 Norwood Avenue Itasca, Illinois 60143-1095 630-893-1600 Customer Service: 1-800-945-4545 http://www.fellowes.com
 1789 Norwood Avenue Itasca, Illinois 60143-1095 630-893-1600 Customer Service: 1-800-945-4545 http://www.fellowes.com Australia Tullamarine, Vic. Benelux Vianen, NL Canada Markham, Ont. France Rennes,
1789 Norwood Avenue Itasca, Illinois 60143-1095 630-893-1600 Customer Service: 1-800-945-4545 http://www.fellowes.com Australia Tullamarine, Vic. Benelux Vianen, NL Canada Markham, Ont. France Rennes,
Quick Reference Guide
 Quick Reference Guide Model No. KX-T7710 Attention When using the KX-T7710, keep the following conditions in mind. If there is any problem, unplug the extension line and connect a known working phone.
Quick Reference Guide Model No. KX-T7710 Attention When using the KX-T7710, keep the following conditions in mind. If there is any problem, unplug the extension line and connect a known working phone.
Network Installation Guide. WorkForce 610 Series Artisan 710 Series
 Network Installation Guide WorkForce 610 Series Artisan 710 Series Contents Before You Begin.......................................... 3 Choose Your Connection Type................................ 4 Wireless.............................................
Network Installation Guide WorkForce 610 Series Artisan 710 Series Contents Before You Begin.......................................... 3 Choose Your Connection Type................................ 4 Wireless.............................................
Network Installation Guide. Artisan 810 Series
 Network Installation Guide Artisan 810 Series Before You Begin Make sure you installed ink cartridges and loaded paper as described on the Start Here sheet. Then follow the instructions in this guide to
Network Installation Guide Artisan 810 Series Before You Begin Make sure you installed ink cartridges and loaded paper as described on the Start Here sheet. Then follow the instructions in this guide to
Automatic Phone-Out Home Monitoring Systems
 Automatic Phone-Out Home Monitoring Systems Power Outage and Freeze Alarm Model Number: THP202 Power Outage, Freeze and Flood Alarm Product Description Model Number: THP201 These monitoring systems are
Automatic Phone-Out Home Monitoring Systems Power Outage and Freeze Alarm Model Number: THP202 Power Outage, Freeze and Flood Alarm Product Description Model Number: THP201 These monitoring systems are
LabelWriter. Print Server. User Guide
 LabelWriter Print Server User Guide Copyright 2010 Sanford, L.P. All rights reserved. 08/10 No part of this document or the software may be reproduced or transmitted in any form or by any means or translated
LabelWriter Print Server User Guide Copyright 2010 Sanford, L.P. All rights reserved. 08/10 No part of this document or the software may be reproduced or transmitted in any form or by any means or translated
User Guide Guide d'utilisation MS SD/HC MMC. 5200 Series. All-in-One Printers Imprimantes tout-en-un
 MS SD/HC MMC User Guide Guide d'utilisation 5200 Series All-in-One Printers Imprimantes tout-en-un KODAK ESP 5200 Series All-in-One Printers Your KODAK All-in-One Printer combines ease-of-use and affordable
MS SD/HC MMC User Guide Guide d'utilisation 5200 Series All-in-One Printers Imprimantes tout-en-un KODAK ESP 5200 Series All-in-One Printers Your KODAK All-in-One Printer combines ease-of-use and affordable
User manual. Your best protection against theft and loss. (Android) Made for
 User manual Made for Your best protection against theft and loss (Android) Warranty SCOPE OF THE WARRANTY Subject to legal provisions, the responsibility of SECU4 under this warranty is limited to the
User manual Made for Your best protection against theft and loss (Android) Warranty SCOPE OF THE WARRANTY Subject to legal provisions, the responsibility of SECU4 under this warranty is limited to the
EXTERNAL HARD DRIVE Maxtor OneTouch User s Guide
 EXTERNAL HARD DRIVE Maxtor OneTouch User s Guide P/N: 20246100 Warranty Maxtor s warranty obligations are limited to the terms set forth: Maxtor warrants only to the original consumer purchaser that new
EXTERNAL HARD DRIVE Maxtor OneTouch User s Guide P/N: 20246100 Warranty Maxtor s warranty obligations are limited to the terms set forth: Maxtor warrants only to the original consumer purchaser that new
PL-1, Pocket Logger 11-0135B
 PL-1, Pocket Logger 1 PL-1... 2 2 Wiring... 3 2.1.1 Single Innovate Device Relay Wiring Instructions... 3 3 Mounting... 4 4 Connecting the PL-1 to the MTS serial chain... 4 5 Recording... 5 6 LogWorks...
PL-1, Pocket Logger 1 PL-1... 2 2 Wiring... 3 2.1.1 Single Innovate Device Relay Wiring Instructions... 3 3 Mounting... 4 4 Connecting the PL-1 to the MTS serial chain... 4 5 Recording... 5 6 LogWorks...
P220 DIGITAL GAMEPAD USER MANUAL MANUEL D UTILISATION BEDIENUNGSANLEITUNG MANUALE D USO MANUAL DEL USUARIO
 P220 DIGITAL GAMEPAD USER MANUAL MANUEL D UTILISATION BEDIENUNGSANLEITUNG MANUALE D USO MANUAL DEL USUARIO QUICK-START GUIDE FOR THE P220 DIGITAL GAMEPAD Congratulations on your purchase of the Saitek
P220 DIGITAL GAMEPAD USER MANUAL MANUEL D UTILISATION BEDIENUNGSANLEITUNG MANUALE D USO MANUAL DEL USUARIO QUICK-START GUIDE FOR THE P220 DIGITAL GAMEPAD Congratulations on your purchase of the Saitek
Wireless Optical Mouse
 Wireless Optical Mouse User s Manual Model PD950P FCC STATEMENT PD950P This device complies with part 15 of FCC Rules. Operation is subject to the following two conditions: (1) this device may not cause
Wireless Optical Mouse User s Manual Model PD950P FCC STATEMENT PD950P This device complies with part 15 of FCC Rules. Operation is subject to the following two conditions: (1) this device may not cause
Wireless Indoor/ Outdoor Thermometer
 Wireless Indoor/ Outdoor Thermometer Owner s Manual Please read before using this equipment. ˆ Contents FCC Information... 3 FCC Declaration of Conformity... 5 Preparation... 5 Installing Batteries...
Wireless Indoor/ Outdoor Thermometer Owner s Manual Please read before using this equipment. ˆ Contents FCC Information... 3 FCC Declaration of Conformity... 5 Preparation... 5 Installing Batteries...
Ash Capture Control User Guide
 Ash Capture Control User Guide Revision 1.4 Table of Contents Software Installation... 3 Hardware Installation... 6 System Block Diagram... 7 Using Ash Capture Control... 8 Launching the Application...
Ash Capture Control User Guide Revision 1.4 Table of Contents Software Installation... 3 Hardware Installation... 6 System Block Diagram... 7 Using Ash Capture Control... 8 Launching the Application...
RDC-7 Windows XP Installation Guide
 RDC-7 Windows XP Installation Guide CONTENTS 1. End User License Agreement...3 2. Important notes...4 3. Customer support...4 4. Installing the USB driver...4 I. Prior to installation...4 II. Installation
RDC-7 Windows XP Installation Guide CONTENTS 1. End User License Agreement...3 2. Important notes...4 3. Customer support...4 4. Installing the USB driver...4 I. Prior to installation...4 II. Installation
ENGLISH. Polar IrDA USB Adapter and Bridge Driver User manual
 Polar IrDA USB Adapter and Bridge Driver User manual CONTENTS 1. GENERAL... 3 2. DRIVER INSTALLATION... 4 Driver Installation With Windows Vista and Windows 7 Operating Systems... 7 3. HARDWARE INSTALLATION...
Polar IrDA USB Adapter and Bridge Driver User manual CONTENTS 1. GENERAL... 3 2. DRIVER INSTALLATION... 4 Driver Installation With Windows Vista and Windows 7 Operating Systems... 7 3. HARDWARE INSTALLATION...
ADA COMPLIANT BOX STYLE TELEPHONE INSTALLATION, PROGRAMMING AND OPERATING INSTRUCTIONS FOR MODEL PBX
 ADA COMPLIANT BOX STYLE TELEPHONE INSTALLATION, PROGRAMMING AND OPERATING INSTRUCTIONS FOR MODEL PBX INSTALLATION INSTRUCTIONS Step 1. Determine the position for the Hands-free phone in the elevator phone
ADA COMPLIANT BOX STYLE TELEPHONE INSTALLATION, PROGRAMMING AND OPERATING INSTRUCTIONS FOR MODEL PBX INSTALLATION INSTRUCTIONS Step 1. Determine the position for the Hands-free phone in the elevator phone
Checking the Package Contents. Installing the Printer Software. Connecting. Unpacking the. the Printer. Printer. Attaching
 Installing the Printer Software Checking the Package Contents Connecting the Printer Unpacking the Printer Installing the Ink Cartridges Plugging in the Printer Attaching the Printer Parts 4032216-00 EUL
Installing the Printer Software Checking the Package Contents Connecting the Printer Unpacking the Printer Installing the Ink Cartridges Plugging in the Printer Attaching the Printer Parts 4032216-00 EUL
Use only a shielded parallel interface cable that is IEEE 1284-compliant and/or a USB cable that is no longer than 6 feet long (1.8 meters).
 For Windows XP Users Setting Up the machine and PC to Work Together Before You begin When necessary, please purchase the appropriate interface cable you intend to use with this machine (parallel or USB).
For Windows XP Users Setting Up the machine and PC to Work Together Before You begin When necessary, please purchase the appropriate interface cable you intend to use with this machine (parallel or USB).
WUA-0605 300Mbps Wireless USB Network Adapter
 WUA-0605 300Mbps Wireless USB Network Adapter User Manual V1.0 Certification FCC CE FCC Statement This equipment has been tested and found to comply with the limits for a Class B digital device, pursuant
WUA-0605 300Mbps Wireless USB Network Adapter User Manual V1.0 Certification FCC CE FCC Statement This equipment has been tested and found to comply with the limits for a Class B digital device, pursuant
TABLE OF CONTENTS INTRODUCTION 2 PACKAGE CONTENTS. 3 TECHNICAL REQUIREMENTS... 3 PRODUCT SUPPORT... 3 SPECIFICATIONS 4 INSTALLATION GUIDE...
 MANUAL TABLE OF CONTENTS INTRODUCTION 2 PACKAGE CONTENTS. 3 TECHNICAL REQUIREMENTS... 3 PRODUCT SUPPORT... 3 SPECIFICATIONS 4 INSTALLATION GUIDE... 5 DEVICE LAYOUT 6 SOFTWARE GUIDE 7 LEGAL INFORMATION...
MANUAL TABLE OF CONTENTS INTRODUCTION 2 PACKAGE CONTENTS. 3 TECHNICAL REQUIREMENTS... 3 PRODUCT SUPPORT... 3 SPECIFICATIONS 4 INSTALLATION GUIDE... 5 DEVICE LAYOUT 6 SOFTWARE GUIDE 7 LEGAL INFORMATION...
AVerMedia AVerKey imicro User s Manual
 FCC NOTICE This device has been tested and found to comply with the limits for a Class B digital device, pursuant to Part 15 of the FCC Rules. These limits are designed to provide reasonable protection
FCC NOTICE This device has been tested and found to comply with the limits for a Class B digital device, pursuant to Part 15 of the FCC Rules. These limits are designed to provide reasonable protection
Features Reference. About Unified Communication System. Before Using This Machine. Starting a Meeting. What You Can Do During the Meeting
 Features Reference About Unified Communication System Before Using This Machine Starting a Meeting What You Can Do During the Meeting Leaving a Meeting Managing Address Book Changing Network Configuration
Features Reference About Unified Communication System Before Using This Machine Starting a Meeting What You Can Do During the Meeting Leaving a Meeting Managing Address Book Changing Network Configuration
HP LaserJet 3052/3055 Getting Started Guide
 HP LaserJet 3052/3055 Getting Started Guide Copyright Information 2006 Copyright Hewlett-Packard Development Company, L.P. Reproduction, adaptation or translation without prior written permission is prohibited,
HP LaserJet 3052/3055 Getting Started Guide Copyright Information 2006 Copyright Hewlett-Packard Development Company, L.P. Reproduction, adaptation or translation without prior written permission is prohibited,
Personal VoIP Gateway SKG-300 User Manual
 Personal VoIP Gateway SKG-300 User Manual 1 Copyright Copyright (C) 2005 PLANET Technology Corp. All rights reserved. The products and programs described in this User s Manual are licensed products of
Personal VoIP Gateway SKG-300 User Manual 1 Copyright Copyright (C) 2005 PLANET Technology Corp. All rights reserved. The products and programs described in this User s Manual are licensed products of
Quick 1.3MP WebCam with Night Vision
 Quick 1.3MP WebCam with Night Vision Model #: WC1100BLU, WC1200RED WC1300BLK, WC1400YLW User s Manual PID # 031362/3/4/5-109281 Rev. 100524 All brand name and trademarks are the property of their respective
Quick 1.3MP WebCam with Night Vision Model #: WC1100BLU, WC1200RED WC1300BLK, WC1400YLW User s Manual PID # 031362/3/4/5-109281 Rev. 100524 All brand name and trademarks are the property of their respective
Caplio Utility for Windows
 Caplio Utility for Windows Operation Manual English To ensure correct use of the product, read this manual carefully before use. Keep the manual handy for future use. Introduction Thank you for purchasing
Caplio Utility for Windows Operation Manual English To ensure correct use of the product, read this manual carefully before use. Keep the manual handy for future use. Introduction Thank you for purchasing
User s manual. Corded telephone. w w w.v t e c h c a n a d a. c o m. Big Button Big Display. Model:CD1281 DIR CID
 User s manual w w w.v t e c h c a n a d a. c o m DIR CID Model:CD1281 Corded telephone Big Button Big Display Congratulations on purchasing your new VTech product. Before using this telephone, please read
User s manual w w w.v t e c h c a n a d a. c o m DIR CID Model:CD1281 Corded telephone Big Button Big Display Congratulations on purchasing your new VTech product. Before using this telephone, please read
SOFTWARE USER S GUIDE
 SOFTWARE USER S GUIDE For DCP users; This documentation is for both MFC and DCP models. Where it says MFC in this user s guide, please read MFC as DCP. Version 0 Table of Contents 1 Printing 2 Scanning
SOFTWARE USER S GUIDE For DCP users; This documentation is for both MFC and DCP models. Where it says MFC in this user s guide, please read MFC as DCP. Version 0 Table of Contents 1 Printing 2 Scanning
Belkin USB Media Reader/Writer Manual
 P73880_F5U140-man.qxd 11/27/01 8:52 AM Page 1 Belkin USB Media Reader/Writer Manual P73880 F5U140 F5U141 F5U143 P73880_F5U140-man.qxd 11/27/01 8:52 AM Page 1 Introduction Thank you for purchasing a Belkin
P73880_F5U140-man.qxd 11/27/01 8:52 AM Page 1 Belkin USB Media Reader/Writer Manual P73880 F5U140 F5U141 F5U143 P73880_F5U140-man.qxd 11/27/01 8:52 AM Page 1 Introduction Thank you for purchasing a Belkin
How To Record Digital Telephone Calls On Your PC
 Automatically Record Calls On Your PC 2001-2004 Congratulations on your purchase. Turn your PC into a fullfeatured recorder. Record phone calls, conversations, and meetings. Universal Interface Connect
Automatically Record Calls On Your PC 2001-2004 Congratulations on your purchase. Turn your PC into a fullfeatured recorder. Record phone calls, conversations, and meetings. Universal Interface Connect
Operation Manual Videohub Software Control. Mac OS X Windows
 Operation Manual Videohub Software Control Mac OS X Windows September 2014 Welcome We hope you share our dream for the television industry to become a truly creative industry by allowing anyone to have
Operation Manual Videohub Software Control Mac OS X Windows September 2014 Welcome We hope you share our dream for the television industry to become a truly creative industry by allowing anyone to have
Quick Installation Guide TK-209K TK-409K
 Quick Installation Guide TK-209K TK-409K Table of of Contents Contents English... 1. Before You Start... 2. How to Connect... 3. Operation... 1 1 2 4 Troubleshooting... 5 Version 09.07.2006 1. Before You
Quick Installation Guide TK-209K TK-409K Table of of Contents Contents English... 1. Before You Start... 2. How to Connect... 3. Operation... 1 1 2 4 Troubleshooting... 5 Version 09.07.2006 1. Before You
7 High-Resolution Digital Photo Frame
 TM 16-1003 User s Guide 7 High-Resolution Digital Photo Frame One demo photo included, as illustrated Please read this user s guide before using your new photo frame. Package contents Photo Frame AC Adapter
TM 16-1003 User s Guide 7 High-Resolution Digital Photo Frame One demo photo included, as illustrated Please read this user s guide before using your new photo frame. Package contents Photo Frame AC Adapter
KX-NT700. Operating Instructions for Conferencing Phone Manager. IP Conferencing Phone. Model No.
 Operating Instructions for Conferencing Phone Manager IP Conferencing Phone Model No. KX-NT700 Thank you for purchasing this Panasonic product. Please read this document carefully before using this product
Operating Instructions for Conferencing Phone Manager IP Conferencing Phone Model No. KX-NT700 Thank you for purchasing this Panasonic product. Please read this document carefully before using this product
7 Digital Photo Frame Instructional Manual
 7 Digital Photo Frame Instructional Manual aluratek.com mnl M10084 ADPF07SF Copyright 2010 Aluratek, Inc. All Rights Reserved. Table of Contents Frame Control Close-up... Package Contents... Getting Started...
7 Digital Photo Frame Instructional Manual aluratek.com mnl M10084 ADPF07SF Copyright 2010 Aluratek, Inc. All Rights Reserved. Table of Contents Frame Control Close-up... Package Contents... Getting Started...
USB to DVI Video Adapter
 USB2DVI Instruction Manual USB to DVI Video Adapter USB 2.0 to DVI External Multi Monitor Video Adapter FCC Compliance Statement This equipment has been tested and found to comply with the limits for a
USB2DVI Instruction Manual USB to DVI Video Adapter USB 2.0 to DVI External Multi Monitor Video Adapter FCC Compliance Statement This equipment has been tested and found to comply with the limits for a
TelDial. Quick Start. TelDial/VoIP/Skype
 TelDial Quick Start TelDial/VoIP/Skype For TelDial revision 2.00 or higher Document revision last update 8/9/2007 Warrantee Compliance and Liability Information Except as permitted under the United States
TelDial Quick Start TelDial/VoIP/Skype For TelDial revision 2.00 or higher Document revision last update 8/9/2007 Warrantee Compliance and Liability Information Except as permitted under the United States
VOIP Business Phone User Guide
 VOIP Business Phone User Guide Model 25630/25600 MGCP Please read this manual before operating the product for the first time. Interference Information This device complies with Part 15 of the FCC Rules.
VOIP Business Phone User Guide Model 25630/25600 MGCP Please read this manual before operating the product for the first time. Interference Information This device complies with Part 15 of the FCC Rules.
KVM - DVI, USB 2.0, Cat 5 Extender
 KVM - DVI, USB 2.0, Cat 5 Extender 330 feet (100 meters) EL5100 User Guide Powered by Thank you for purchasing the KVM - DVI, USB 2.0, Cat 5 Extender 330 feet (100 meters) Please read this guide thoroughly.
KVM - DVI, USB 2.0, Cat 5 Extender 330 feet (100 meters) EL5100 User Guide Powered by Thank you for purchasing the KVM - DVI, USB 2.0, Cat 5 Extender 330 feet (100 meters) Please read this guide thoroughly.
ViviCam 25 Digital Camera User s Manual
 ViviCam 25 Digital Camera User s Manual 2010 Sakar International, Inc. All rights reserved. Windows and the Windows logo are registered trademarks of Microsoft Corporation. All other trademarks are the
ViviCam 25 Digital Camera User s Manual 2010 Sakar International, Inc. All rights reserved. Windows and the Windows logo are registered trademarks of Microsoft Corporation. All other trademarks are the
MP3-Digital Audio Player. MP55BK User Manual
 MP3-Digital Audio Player MP55BK User Manual Features: Supports multiple music formats such as: MP1, MP2, MP3, & WMA USB Flash disk function (no driver needed) High-Speed USB 2.0 Data Transmission I. The
MP3-Digital Audio Player MP55BK User Manual Features: Supports multiple music formats such as: MP1, MP2, MP3, & WMA USB Flash disk function (no driver needed) High-Speed USB 2.0 Data Transmission I. The
Modem and Local Area Networks. Document Part Number: 383057-002
 and Local Area Networks Document Part Number: 383057-002 October 2005 Contents 1 Modem Using the modem cable............................ 2 Using a country-specific modem cable adapter.......... 3 Modem
and Local Area Networks Document Part Number: 383057-002 October 2005 Contents 1 Modem Using the modem cable............................ 2 Using a country-specific modem cable adapter.......... 3 Modem
USB to VGA Adapter USB2VGAE2. Instruction Manual. USB 2.0 to VGA Multi Monitor External Video Adapter
 USB to VGA Adapter USB2VGAE2 Instruction Manual USB 2.0 to VGA Multi Monitor External Video Adapter *Please ensure that the driver installation is complete prior to the physical installation of the USB
USB to VGA Adapter USB2VGAE2 Instruction Manual USB 2.0 to VGA Multi Monitor External Video Adapter *Please ensure that the driver installation is complete prior to the physical installation of the USB
Scan2CRM for ACT! User Guide
 Scan2CRM for ACT! User Guide APPENDIX Warranty... I Notice to user...ii Publication...III Trademarks...IV Version 9.50 - Supports ACT! by Sage for windows, ACT! 2007 (Version 9) and above. This publication
Scan2CRM for ACT! User Guide APPENDIX Warranty... I Notice to user...ii Publication...III Trademarks...IV Version 9.50 - Supports ACT! by Sage for windows, ACT! 2007 (Version 9) and above. This publication
Lenovo Miix 2 8. User Guide. Read the safety notices and important tips in the included manuals before using your computer.
 Lenovo Miix 2 8 User Guide Read the safety notices and important tips in the included manuals before using your computer. Notes Before using the product, be sure to read Lenovo Safety and General Information
Lenovo Miix 2 8 User Guide Read the safety notices and important tips in the included manuals before using your computer. Notes Before using the product, be sure to read Lenovo Safety and General Information
