irecruitment User Guide for FAO Employees
|
|
|
- Quentin Hutchinson
- 7 years ago
- Views:
Transcription
1 irecruitment User Guide for FAO Employees Date: June 2013
2 Table of Contents You can search within the Guidelines by using CTRL + F General Information for New Users New irecruitment access for FAO Employees Login to your irecruitment account Login for FAO employees who were already employed before 6 November Login for new employees hired on or after 6 November Your irecruitment Home page Update your Online Profile Personal Information Qualifications & Skills Additional Information Login Information Personal Profile Form (PPF) and Guidelines Create/Update PPF View the PPF Guidelines Search for Vacancies and Apply Search for Vacancies Job Basket Apply to a Vacancy Withdraw and Reconsider Applications For enquiries please contact irecruitment@fao.org 2 OF 36 2
3 General Information for New Users irecruitment is currently available in English only irecruitment Guidelines for FAO Employees This reference guide provides FAO Employees with instructions on how to update their information in irecruitment, search for vacancies and apply. The term FAO Employees refers to all staff members and non-staff HR (Consultants, PSAs, etc.) who are employed by the Organization. New access to irecruitment As of 6 November 2012, FAO Employees will no longer access their irecruitment profile using the "irecruitment Employee Candidate" link in Oracle (accessed by your standard Oracle username). Access will be made via the FAO Employment website and the irecruitment webpage. For more details see Section 1. All employees who were employed by the Organization before 6 November 2012 have been provided with a new irecruitment username (...@fao.org address) and temporary password. If you have not received your new irecruitment username and password, please see instructions in Section 2.1. To login to your irecruitment account please see Section 2.1. Internet Explorer settings Before using the FAO irecruitment website please ensure that your Internet Explorer settings are set appropriately. You will find this information at the irecruitment webpage ( under the section Need Help? System Unavailability The FAO irecruitment system is not available every Saturday from 03:00 to 08:00 hrs CET due to regular maintenance activities. Deadline for Applications Applications can be submitted until 11:59 CET on the Deadline for Applications date; vacancies will be automatically removed thereafter. How to Apply Browse the available vacancies listed on the FAO Employment website. Only vacancies beginning with IRC are available in the irecruitment system. Step 1- Login to irecruitment Go to the FAO Employment website, click on the Employment link and then on the relevant link under the section irecruitment Access & Registration. At the irecruitment webpage click on the link Enter irecruitment to go to the FAO irecruitment home page. Then login with your username ( ) and your password at the section FAO Employees & Returning visitors. DO NOT create an external account by clicking on Register Today. Step 2 - Complete your online profile Click on My Account to update your online account information and upload supporting documents. You have only one account to maintain and it can be updated as your skills and experience change. My Account consists of 3 pages: Personal Information, Qualifications and Skills and Additional Information. Before applying for vacancies, please ensure that you have completed all sections. Step 3 Search for vacancies and apply Once you are ready to apply, click on the tab Jobs to search for the vacancy of your interest; click on the Search button if you wish to browse all available vacancies. Then select the relevant vacancy and click on the Apply Now icon to start the application process. You may be requested to complete an online assessment as part of your application. Vacancies will be automatically removed before midnight (CET) on the deadline for applications date For enquiries please contact irecruitment@fao.org 3 OF 36 3
4 FAO Personal Profile Form (PPF) After completing all information under My Account, click on the button Refresh my Resume to create your system generated FAO Personal Profile form (PPF). A copy of your PPF will be added to your Documents section. Please note that irecruitment maintains only one online profile and relevant system generated PPF for each applicant. Every time you update and save information to your account, click on Refresh My Resume to also update your PPF. irecruitment does not maintain multiple versions of your online profile. Navigating irecruitment To move from one page to another, please use the tabs (e.g., or ) or available buttons such as Back. Avoid using the Internet toolbar, especially the arrow, as this may sometimes cause error messages or the interruption of your session. The search icon next to a blank field indicates that there is a list of values for your selection. To view the available values type the % symbol and then click on the search icon. Help Desk If you need assistance to login or receive error messages, please send a screenshot and the description of the problem to our Help Desk at irecruitment@fao.org For enquiries please contact irecruitment@fao.org 4 OF 36 4
5 1. New irecruitment access for FAO Employees As of 6 November 2012, FAO Employees can no longer access their irecruitment profile using the "irecruitment Employee Candidate" Oracle responsibility. Access will be made via the FAO Employment website and the irecruitment webpage. All employees have been provided with a new irecruitment username, which is your current...@fao.org address, and a temporary password. Once you have accessed irecruitment you may change the FAO address with a private address (Personal Information page of your account). Please note, however, that irecruitment notifications will be sent to the irecruitment username ( ) you have defined. If you have not received your new irecruitment username and password, please follow the instructions in Section To access irecruitment go to the FAO website, either by using the Intranet link FAO.org or opening Internet explorer and accessing the FAO website 2. Once at the FAO website, scroll down to the section Quick Links and click on Employment. For enquiries please contact irecruitment@fao.org 5 OF 36 5
6 3. The FAO Employment webpage will be displayed. Click on the link Click here to access irecruitment. Alternatively, you can click on Current Vacancies and follow the link Professional. Once in the Professional Vacancies page you may use the link irecruitment Access, or click on the title of the vacancy to display the details and use the link located at the end of the vacancy announcement. For enquiries please contact 6 OF 36 6
7 Please note that only vacancies beginning with IRC are in irecruitment. 4. The irecruitment webpage will be displayed. Click on to go to the FAO irecruitment Home page. irecruitment webpage The FAO irecruitment Home page will be displayed. For enquiries please contact 7 OF 36 7
8 2. Login to your irecruitment account From the FAO irecruitment Home page you can login to your irecruitment account or search for available vacancies; to apply for vacancies, however, you will need to log into to your account. The Guidelines for FAO Employees and the irecruitment FAQs are available on this page. FAO irecruitment Home page 2.1 Login for FAO employees who were already employed before 6 November 2012 If you were already employed by FAO before 6 November 2012 (as staff member or NSHR) please follow the instructions below to login to your irecruitment account. 1. At the FAO Employees & Returning visitors section enter the new irecruitment username (FAO address) and password which were sent to you on 6 November If you have not received them, please click on the link Did you forget your password?. A temporary password will be sent to your address. If you do not receive your password within 30 minutes, please contact Recruitment@fao.org. 2. If you are accessing your irecruitment account for the first time after 6 November 2012, you will be requested to perform two actions, as shown in a) and b) below. For future visits, once you have entered your irecruitment username and password your irecruitment home page will be displayed. a) Change the temporary password provided to you and click on. For enquiries please contact irecruitment@fao.org 8 OF 36 8
9 b) Click on to create your account with your new irecruitment username. The Personal Information page of your account will be displayed. Click on how to update your account, please see Section 4.. For information on If you wish to return to your irecruitment Home page, click on If you wish to search for vacancies click on. Before applying for vacancies, please ensure that you have completed all the information in all sections under My Account. 2.2 Login for new employees hired on or after 6 November Login Employees first hired on or after 6 November 2012 with no previous irecruitment account If you are a new FAO employee and have never registered an account in irecruitment as external candidate, you need to create your irecruitment account. For enquiries please contact irecruitment@fao.org 9 OF 36 9
10 1. Login to Oracle with your Oracle username and password. 2. At the Oracle navigator click on the responsibility FAO NSHR Employee under a NSHR contract (e.g. Consultant, PSA, etc) click on the responsibility FAO HR Employee under a short-term or fixed-term contract. if you have been hired if you have been hired Then click on Manage irec Account. NSHR employee HR Employee 3. The Schedule Request Name will be displayed. Information message #2 will apply to you, i.e. If you have not already created an account in FAO irecruitment online application system, please click Next and enter the address you will use to login to irecruitment and to which irecruitment notifications will be sent. Click on the button. For enquiries please contact irecruitment@fao.org 10 OF 36 10
11 4. At the parameters screen enter the address that you wish to use as your irecruitment username (your current FAO or a private address) and select the option Create a new irecruitment Account. Click on. 5. The Schedule Request: Review screen will be displayed. Please check your address and click on. 6. At the next screen click. For enquiries please contact irecruitment@fao.org 11 OF 36 11
12 7. Click on the Refresh button until the Output icon appears. 8. An message including a temporary password will be sent to the address you defined. 9. Logout from Oracle GRMS before you login to irecruitment as this may cause errors. 10. To login to irecruitment go to the FAO Employment webpage following the instructions provided in Section 1. Then login to your new irecruitment account at the section FAO Employees & Returning visitors. You will be prompted to change your temporary password. If you experience any difficulties in logging in, please contact irecruitment@fao.org Login Employees first hired on or after 6 November 2012 with existing irecruitment account If you are a new FAO employee and had already registered an account in irecruitment as an external applicant, please proceed as follows to link your external account to your FAO HR record. 1. Login to Oracle with your Oracle username and password. 2. At the Oracle navigator click on the responsibility FAO NSHR Employee under a NSHR contract (e.g. Consultant, PSA, etc) click on the responsibility FAO HR Employee under a short-term or fixed-term contract. if you have been hired if you have been hired Then click on Manage irec Account. NSHR employee For enquiries please contact irecruitment@fao.org 12 OF 36 12
13 HR Employee 3. The Schedule Request Name will be displayed. Information message #1 will apply to you, i.e. If you have already created an account in FAO irecruitment online application system, please click Next and enter the same Address so we can link your account to your FAO Employee details. Click on the button. 4. At the parameters screen enter the same address you used in your registration as external applicant so that we can link your FAO HR record to your external irecruitment account. Click on. For enquiries please contact 13 OF 36 13
14 5. The Schedule Request: Review screen will be displayed. Please check your address and click on. 6. At the next screen click. 7. Click on the Refresh button until the Output icon appears. 8. An message including a temporary password will be sent to the address you defined. 9. Logout from Oracle GRMS before you login to irecruitment as this may cause errors. 10. To login to irecruitment go to the FAO Employment webpage following the instructions provided in Section 1. Then login to your irecruitment account at the section FAO Employees & Returning visitors, with your username (e.g. Rose.Pink@yahoo.com) and your current password. If you experience any difficulties in logging in, please contact irecruitment@fao.org. For enquiries please contact irecruitment@fao.org 14 OF 36 14
15 3. Your irecruitment Home page Jobs Click on the tab to search for available vacancies. My Account To display the four sections of your online profile (Personal Information, Qualifications and Skills and Additional Information), click on. Notifications This section displays your irecruitment notifications only. Oracle notifications are not displayed here. To view a notification click on the Subject link; click on the notifications click on the button. button to close it. To view all your Jobs Applied For The each application. section will display the list of vacancies you have applied for and the status of By clicking on the icon the Application Details page will be displayed. This page provides a partial view of your online profile The Application Status History section displays the list of application statuses assigned to your application Click on the button if you wish to withdraw your application. For more information on how to withdraw your application go to Section 6.4 Click on the when applying for the vacancy tab to review the assessment you may have completed For enquiries please contact irecruitment@fao.org 15 OF 36 15
16 4. Update your Online Profile 4.1 Personal Information Please complete all information on this page. Mandatory fields are marked with an asterisk * Basic Details, Phone Numbers For FAO Employees the Personal Information page displays information downloaded from HRMS, including your FAO official nationality. For enquiries please contact 16 OF 36 16
17 Nationality: The country displayed in the field Present Nationality#1 (and in the field FAO Nationality in your PPF) is downloaded from your HR record and cannot be changed from irecruitment. Any changes that you make will be overwritten by the HR information. For queries regarding your FAO nationality/present Nationality#1, please contact Please use the fields Present Nationality#2 and Present Nationality#3 to indicate any other nationalities you possess. Address: the address displayed in this field is your irecruitment username. If you change it in this screen you are also changing your username for future visits. After changing your address you will need to wait 30 minutes before logging in again to ensure that the change is activated. Certification: Please complete the two mandatory fields: Phone Numbers: FAO Employees are not required to enter home phone numbers. Enter your extension if desired Documents Please note that uploading a CV does not substitute for completing your online profile in full. To upload supporting documents to your online profile, please follow the steps below. Files should not exceed 500 KB. Maximum number of documents is 10. File types :.doc,.docx,.xls,.xslx,.pdf. Do not upload image files (e.g..jpg) or audio/video files Do not upload publications (you may upload a list of publications) 1. Click the button. 2. Enter the relevant information in the fields File Type, Description and File Path (click on Browse to locate your file); then click the button. 3. A confirmation message will be displayed. Scroll down to your Documents section; you will now see the file added to the list of documents. Click on the file name link to view the attached document. 4. Click the button before moving to the Qualifications and Skills section. For enquiries please contact irecruitment@fao.org 17 OF 36 17
18 Click the button if you wish to generate your FAO Personal Profile form (PPF) with the information entered in your account. A copy of your PPF will be added to the list of documents. The PPF replaces the previous FAO Personal History Form and ADM75 and will be evaluated by recruiting managers for the jobs applied to. To view or print a PDF copy of your PPF click the button. For more information about the FAO Personal Profile form (PPF), please go to Section Qualifications & Skills Employment History, Skills, Education Qualifications and Professional Qualifications and Training are updated by clicking on the tab For enquiries please contact irecruitment@fao.org 18 OF 36 18
19 4.2.1 Employment History Please enter information regarding your current and previous employment. You do not need to enter your records in chronological order as they will be ordered by the system in your Personal Profile form (PPF). FAO employees are not required to enter the following details for the employment with FAO: Salary per annum after tax, employer , employer mailing address, telephone number and fax number. 1. Click the button to display the fields to be completed for the employment record. To enter your current employer, leave the To field empty. 2. Enter the required information and click the button. Please note that the Description of Job Duties section is limited to 4000 characters; excess text will not be saved. 3. To add another employer click the button. Complete all your employment records, saving after each record. TIPs The search icon next to a blank field indicates that there is a list of values for your selection. To view the available values type the % symbol, then click on the search icon. To have have more space on the screen as you enter your records: Hide the details of one employer by clicking the link next to it. To unhide it click on Hide details of your entire previous employment history by clicking on the link.to unhide records click on For enquiries please contact irecruitment@fao.org 19 OF 36 19
20 4.2.2 Skills Skills are an important component of irecruitment. They are used to define a vacancy s minimum requirements and are important on the screening process which compares the minimum requirements of a vacancy against the skills (and relevant proficiency level/years of experience) entered by the candidate in this section. Skills are grouped into Skill Types; each Skill Type includes a list of sub-skills. For example the Skill Type Language Official includes all six FAO Official Languages, i.e. Arabic, Chinese, English, French, Russian and Spanish. Each Skill Type is associated either with a rating scale measuring the level of knowledge/ability or with a range of years of experience. Experience Language IT Skills Typing Shorthand Other secretarial/office skills IT Skills Proficient Working Knowledge Fair Basic Advanced user, able to perform complex tasks. Regular user. Good knowledge of the software. Limited experience. Able to perform very simple tasks with guidance. Not a regular user. Language Skills A - Basic B - Intermediate/Limited C - Excellent MT - Mother Tongue You will be expected to understand the majority of written and spoken language and communicate this through another official language. You will be expected to follow work-related discussions or meetings, even though you may wish to intervene in another official language. You will be expected to participate in simple conversations, to use the telephone, to read and understand work-related texts and to write simple communications, etc. You will be expected to work independently using the language required, to prepare a variety of written communications (reports, correspondence, working papers, etc.), to participate actively in meetings and in work-related discussions, etc. Your mother tongue The Skills section will display all FAO official tests you have passed (language or secretarial/clerical) as shown on the screenshot below. These records are read-only. For enquiries please contact irecruitment@fao.org 20 OF 36 20
21 FAO requires FAO employees to indicate skills in the Skill Types listed below. In addition, you are required to indicate your professional experience in your area(s) of expertise by selecting skills in the relevant skill types (e.g. Accounting under the skill type Budget and Finance). IT Skills Language Official Regional Experience (for Professional positions) Secretarial/Office Skills (for General Service positions) To add a skill to your profile, please follow these steps: 1. Click the button. 2. The Add Skill screen will be displayed. Holding down the CTRL key select the Skill Types IT Skills and Language - Official and click the button to display the list of available values. If you wish to indicate other languages that you know, please select the skill type Language - Other. 3. Tick the check box next to the skills you wish to select. Then click the button. For enquiries please contact irecruitment@fao.org 21 OF 36 21
22 Tick this box if you wish to indicate additional IT skills not included in the list. Indicate your skills at the next screen, under the column Other Information. 4. Scroll down to the Skills Section: the skills that you just selected will be displayed. For each skill select the appropriate value from the proficiency level/experience drop-down list. Then click the button. 5. Click the button to indicate your Regional Experience (if you are applying for a Professional position) or your Secretarial/Office Skills (if you are applying for a General Service position). Click the button once you have selected and evaluated your skills. 6. Click the button to indicate your areas of expertise. Save frequently as you enter your areas of expertise. For enquiries please contact irecruitment@fao.org 22 OF 36 22
23 4.2.3 Education Qualifications Enter information about your education in this section. Your records will be ordered in chronological order by the system in your Personal Profile form (PPF). 1. Click the button to create a new editable field. 2. Enter the required information in the fields: Name of Establishment, City/Country, Academic Qualification, From and To. 3. Click the icon under the *Exact Title Qualification column to add the exact title of the qualification obtained, main subjects and the status. The Exact Title of Qualification Obtained and the Status fields are mandatory, you will not be able to save your details unless you enter the required information. 4. Click the button after completing this qualification.click the button. 5. To add additional qualifications, click the button and repeat the above steps until you have entered your full education record. To add a qualification within an establishment already specified click the icon. 6. Click the button after completing each education record Professional Qualifications and Training 1. Click the button to create a new field. Your records will be ordered in chronological order by the system in your Personal Profile form (PPF). 2. Complete the required information in the fields: Qualification Type, Name of Establishment, City/Country, From and To. 3. Click the icon under the *Exact Title Qualification column to add the exact title of the qualification obtained, main subjects and the status, as you did in Section above. 4. Click the button after completing each professional qualification. For enquiries please contact irecruitment@fao.org 23 OF 36 23
24 4.3 Additional Information By clicking the tab you may indicate the Professional Areas for which you would like to be considered. You are requested to specify whether you are available for Emergency Response missions and set your account privacy. TIP The search icon next to a blank field indicates that there is a list of values for your selection. To view the available values type the % symbol; then click on the search icon. 1. Professional Areas for which you wish to be considered. Enter in this section keywords that indicate the professional areas you would like to work in, and select the professional area(s) you would like to be considered for. To select more than one value hold down the CTRL key while clicking, or the SHIFT key to select consecutive values. 2. Additional Details: Please indicate your availability for Emergency Response Missions. Staff should obtain supervisor approval before indicating availability to work on Emergency Response Missions. Download the TC Emergency Response Roster release form (ADM93) from Word > Add-Ins and have it completed and signed by your supervisor; then upload it to the Documents section of your account (see Section information on how to upload documents). Indicate your preference for the field Allow my online profile to be searched by FAO. Note: If this box is ticked authorized FAO staff will be able to view your online profile when searching for candidates for vacancies or for rosters. If this box is not ticked, your online profile will be visible only to the hiring managers of the vacancies to which you apply. 3. Click the button. For enquiries please contact irecruitment@fao.org 24 OF 36 24
25 4.4 Login Information You may use this section if you wish to change your irecruitment password. Click the you reset your password. button if 5. Personal Profile Form (PPF) and Guidelines 5.1 Create/Update PPF The Personal Profile form (PPF) is a system generated resume that is created when you click the button, available at the top and bottom sections of every page of your account. A copy of your PPF will be added to your Documents section (see Section 4.1.2). The irecruitment PPF replaces both the current Personal History Form and the ADM75 and displays the information that you have entered and saved in any section of My Account (Personal Information, Qualifications and Skills or Additional Information). Update your PPF by clicking the button after you have updated and saved new information in your account. The updated version of the PPF will replace the older version every time you click the button. 5.2 View the PPF Upon clicking the button the following screen will be displayed. Click the button or the link Return to Applicant Page to return to your account. For enquiries please contact irecruitment@fao.org 25 OF 36 25
26 Go to the Personal Information page and scroll down to the Documents section. A copy of your updated PPF will be displayed. For more information go to Section To view your PPF, click on the link under File Name. A File Download window will ask if you would like to open or save the file. 2. Choose Open to display your PPF. Choose Save to download a copy of your PPF. Online PPF (partial view) To return to your account, click the Back button 3. If you wish to generate a printable PDF form, click the button. For enquiries please contact irecruitment@fao.org 26 OF 36 26
27 4. The printable form will be displayed. Use your Internet browser functions to save or print it. To return to your account, close the document clicking on the Close button. Click to close the document 5.3 Guidelines Click the button to access an online version of these Guidelines. For enquiries please contact 27 OF 36 27
28 6. Search for Vacancies and Apply Before applying for vacancies, please ensure that you have completed your online profile information, including Employment History, Academic Qualifications and Skills (Language Official; IT Skills; areas of expertise; Regional Experience (for Professional positions); Secretarial/Office skills (for General Service positions). Incomplete online profiles will not be evaluated. 6.1 Search for Vacancies 1. Click the tab on your irecruitment Home page. 2. The Available Jobs screen will be displayed. To view all available vacancies click the button. For enquiries please contact 28 OF 36 28
29 If you wish to filter your search, choose other parameters such as Professional Area or Vacancy Type and click the button. A list of available vacancies matching your selection will be displayed. Before starting a new search, click the button. If you wish to re-order records, click on the relevant header column. If you wish to display more vacancies, click the link To display a partial view of the vacancy details place the cursor over the vacancy Name; a pop-up window will appear. If you wish to view the full vacancy click on the file Name (IRCxxxx). At the bottom of the vacancy announcement you can view any Documents attached to the vacancy. Click on the Title link to view the document. 6.2 Job Basket The Job basket functionality allows you to select one or more vacancies and add them to your Job Basket to apply later. You will be able to apply to vacancies in your Job Basket before the deadline for applications (23:59 hrs CET on the deadline for applications date). 1. Click the tab on your irecruitment Home page to search for vacancies (see Section 6.1). 2. Click on button to view the available vacancies. 3. Tick the checkbox next to the vacancies you are interested in and click the button For enquiries please contact irecruitment@fao.org 29 OF 36 29
30 A message will confirm that the selected jobs have been added to your job basket. 4. Click the Job Basket link at the top or bottom of the screen to view your Job Basket. 5. Select the vacancy for which you would like to apply and click the Apply Now icon. 6.3 Apply to a Vacancy Login to your account and search for vacancies as explained in Section 6.1. To apply for a vacancy either select the vacancy and click the relevant icon, or click the file name (IRCxxxx) to display the vacancy details. Then click the as shown below. Jobs Search Page Vacancy Details For enquiries please contact irecruitment@fao.org 30 OF 36 30
31 To apply for a vacancy there are four steps to follow: 1. Review Account 2. Additional Information 3. Assessment (when required) 4. Submit Application Review Account You may review your details on this screen. Use the links provided at the top of the screen to move quickly to the different sections of this page. Once you have reviewed your details, click the button. Changes can be made to your online profile at any time. However, when you make a change it will be visible to the hiring managers for all positions for which you have applied. irecruitment maintains one online profile and the relevant system-generated PPF for each applicant. Review Account screen (partial view) Additional Information Please enter the required information on this screen and click on the button Additional Information screen For enquiries please contact irecruitment@fao.org 31 OF 36 31
32 6.3.3 Assessment For some vacancy announcements you will be required to complete an assessment as part of your application. Assessments will be used to evaluate applicants qualifications and skills and for screening purposes. 1. Please complete all questions. Click on if you wish to review your answers. At the summary page below click on if you wish to review your answers to the questions, or click on if you wish to submit it. 2. Once you are satisfied with your answers, click on to proceed to the last step Submit Application Click the button to submit your application. For enquiries please contact 32 OF 36 32
33 A confirmation that you have submitted your application will be displayed on the screen. Please note that you will not receive an notification of your application. Changes can be made to your online profile at any time. However, when you make a change it will be visible to the hiring managers for all positions for which you have applied. If you apply for more than one position, you can upload specific cover letters in your Documents section, highlighting your specific skills, experience or motivation for the post. Please indicate on the title of the document the number of the vacancy announcement to which it refers. This completes your application. Click the tab to return to your irecruitment Home page. The section Jobs Applied For will display your application as shown below. For enquiries please contact irecruitment@fao.org 33 OF 36 33
34 6.4 Withdraw and Reconsider Applications Withdraw an Application If you are no longer interested in the position, you have the possibility to withdraw your application. Please note that you will only be able to withdraw applications which are in status Application Received or Selection Ongoing. DO NOT withdraw your application if you realized that you forgot to include some information or attach a document. Just click on and then on and complete the necessary information. irecruitment maintains only one online profile and systemgenerated PPF for each applicant. 1. At the irecruitment Home page click on the Application Details icon corresponding to the vacancy for which you wish to withdraw your application. 2. At the Application Details screen click on the button. 3. The following screen will be displayed. You may insert a message to the vacancy Manager. Then click on the button. For enquiries please contact irecruitment@fao.org 34 OF 36 34
35 A confirmation message will be displayed. On the Jobs Applied For section, the status of this application will now show as Application Withdrawn Request Reconsideration Applicants have the possibility to request vacancy Managers to reconsider applications that they have mistakenly or voluntarily withdrawn. 1. At the irecruitment Home page click on the Application Details icon corresponding to the vacancy for which you wish to request reconsideration. 2. At the Application Details page click on the button. For enquiries please contact 35 OF 36 35
36 Click on the button. 3. asdf 4. A confirmation message will be displayed. 5. If your request for reconsideration is accepted by the vacancy Manager the status of the application will display again the original status, i.e. Application Received or Selection Ongoing. If you need help, or have queries, please contact: irecruitment@fao.org. For enquiries please contact irecruitment@fao.org 36 OF 36 36
irecruitment User Guide
 irecruitment User Guide for External Candidates and Former FAO Employees Date: June 2013 Table of Contents You can search within the Guidelines by using CTRL + F General Information for New Users...3 1.
irecruitment User Guide for External Candidates and Former FAO Employees Date: June 2013 Table of Contents You can search within the Guidelines by using CTRL + F General Information for New Users...3 1.
irecruitment User Guide for External Applicants and Former FAO Employees
 IRECRUITMENT irecruitment User Guide for External Applicants and Former FAO Employees March 2011 For enquiries contact irecruitment@fao.org 1 OF 29 1 Table of Contents You can search within this Guidelines
IRECRUITMENT irecruitment User Guide for External Applicants and Former FAO Employees March 2011 For enquiries contact irecruitment@fao.org 1 OF 29 1 Table of Contents You can search within this Guidelines
The irecruitment Quick Guide. 1. How to Access irecruitment
 The irecruitment Quick Guide The irecruitment Quick Guide will provide applicants with information to apply for a vacancy with FAO. This guide will focus mainly in 4 areas: 1. How to access irecruitment
The irecruitment Quick Guide The irecruitment Quick Guide will provide applicants with information to apply for a vacancy with FAO. This guide will focus mainly in 4 areas: 1. How to access irecruitment
Applicant Guide. to the. e-recruitment System
 Applicant Guide to the e-recruitment System Directorate General Human Resources, Budget and Organisation Recruitment & Compensation Division December 2008 TABLE OF CONTENTS 1. LOGGING IN 3 2. SEARCHING
Applicant Guide to the e-recruitment System Directorate General Human Resources, Budget and Organisation Recruitment & Compensation Division December 2008 TABLE OF CONTENTS 1. LOGGING IN 3 2. SEARCHING
Applying to Working at Western
 Applying to Working at Western Contents Applying to Working at Western - Introduction... 1 1. Logging in... 2 Updating personal/contact information... 2 2. Viewing career opportunities... 3 3. Applying
Applying to Working at Western Contents Applying to Working at Western - Introduction... 1 1. Logging in... 2 Updating personal/contact information... 2 2. Viewing career opportunities... 3 3. Applying
FREQUENTLY ASKED QUESTIONS TOPIC LIST INSTRUCTIONS FOLLOW BELOW
 FREQUENTLY ASKED QUESTIONS TOPIC LIST INSTRUCTIONS FOLLOW BELOW Step-By-Step Instructions Before you apply Page/s 2 How to register for irecruitment Page/s 2-3 How to apply for a position Page/s 2-3 Tips
FREQUENTLY ASKED QUESTIONS TOPIC LIST INSTRUCTIONS FOLLOW BELOW Step-By-Step Instructions Before you apply Page/s 2 How to register for irecruitment Page/s 2-3 How to apply for a position Page/s 2-3 Tips
PALM BEACH STATE COLLEGE APPLICANT TRACKING SYSTEM HIRING ADMINISTRATOR S GUIDE
 PALM BEACH STATE COLLEGE APPLICANT TRACKING SYSTEM HIRING ADMINISTRATOR S GUIDE TABLE OF CONTENTS INTRODUCTION... 1 GETTING STARTED... 2 CREATING A POSITION VACANCY REQUEST... 3... 3 Attaching Documents...
PALM BEACH STATE COLLEGE APPLICANT TRACKING SYSTEM HIRING ADMINISTRATOR S GUIDE TABLE OF CONTENTS INTRODUCTION... 1 GETTING STARTED... 2 CREATING A POSITION VACANCY REQUEST... 3... 3 Attaching Documents...
DIRECT ADMISSIONS SYSTEM
 1/24/2013 UNIVERSITY OF GLASGOW DIRECT ADMISSIONS SYSTEM Postgraduate Taught Application User Guide Online Application Guide Table of Contents Introduction... 1 Technical support... 1 1. Creating your
1/24/2013 UNIVERSITY OF GLASGOW DIRECT ADMISSIONS SYSTEM Postgraduate Taught Application User Guide Online Application Guide Table of Contents Introduction... 1 Technical support... 1 1. Creating your
Online Application - Step by Step. Dear applicant,
 Online Application - Step by Step Dear applicant, We have prepared these instructions to assist you with your application at Schaeffler Group. Step by step, we will show you how to store your data and
Online Application - Step by Step Dear applicant, We have prepared these instructions to assist you with your application at Schaeffler Group. Step by step, we will show you how to store your data and
User Guide: Web Recruitment
 User Guide: Web Recruitment Contents: Introduction... 3 How to get started... 4 1. New User Registration... 6 2. Completing the Online Application Form... 7 2.1. Application Summary Page... 7 2.2. Personal
User Guide: Web Recruitment Contents: Introduction... 3 How to get started... 4 1. New User Registration... 6 2. Completing the Online Application Form... 7 2.1. Application Summary Page... 7 2.2. Personal
UCB erequest IIS Requestor - Quick Reference Guide
 UCB erequest - CONTENTS 1 INTRODUCTION... 3 2 HOW TO REGISTER AND LOG-IN... 3 2.1 REGISTER TO RECEIVE AN EXTERNAL REQUESTOR USER ID AND PASSWORD... 3 2.2 LOGIN WITH USER ID AND PASSWORD... 5 3 HOW TO SUBMIT
UCB erequest - CONTENTS 1 INTRODUCTION... 3 2 HOW TO REGISTER AND LOG-IN... 3 2.1 REGISTER TO RECEIVE AN EXTERNAL REQUESTOR USER ID AND PASSWORD... 3 2.2 LOGIN WITH USER ID AND PASSWORD... 5 3 HOW TO SUBMIT
TriCore Secure Web Email Gateway User Guide 1
 TriCore Secure Web Email Gateway User Guide This document provides information about TriCore Secure Web Email Gateway. This document is for users who are authorized to send and receive encrypted email
TriCore Secure Web Email Gateway User Guide This document provides information about TriCore Secure Web Email Gateway. This document is for users who are authorized to send and receive encrypted email
HUMAN RESOURCES MANAGEMENT DEPARTMENT OCTOBER 2010 WIPO E-RECRUITMENT SYSTEM HOW TO APPLY ONLINE. Step-by-Step Guide for Applicants - 1 -
 OCTOBER 2010 HUMAN RESOURCES MANAGEMENT DEPARTMENT WIPO E-RECRUITMENT SYSTEM HOW TO APPLY ONLINE Step-by-Step Guide for Applicants - 1 - Introduction OVERVIEW WIPO s e-recruitment system allows applicants
OCTOBER 2010 HUMAN RESOURCES MANAGEMENT DEPARTMENT WIPO E-RECRUITMENT SYSTEM HOW TO APPLY ONLINE Step-by-Step Guide for Applicants - 1 - Introduction OVERVIEW WIPO s e-recruitment system allows applicants
Recruiter s Resource Guide
 Recruiter s Resource Guide First Edition 1.29.2015 Contents Section One Recruiting... 3 Accessing Team Georgia Careers... 4 My Setup Preferences... 5 Creating a Requisition... 6 Approving a Requisition...
Recruiter s Resource Guide First Edition 1.29.2015 Contents Section One Recruiting... 3 Accessing Team Georgia Careers... 4 My Setup Preferences... 5 Creating a Requisition... 6 Approving a Requisition...
Quick Step Guide for Internal Applicants
 Quick Step Guide for Internal Applicants Logging Into PeopleSoft/Search the Job Bank 1 Double click the Internet Explorer icon on the desktop to open the Internet. 2 When the Internet window opens, click
Quick Step Guide for Internal Applicants Logging Into PeopleSoft/Search the Job Bank 1 Double click the Internet Explorer icon on the desktop to open the Internet. 2 When the Internet window opens, click
Global Recruitment Management System Candidate Quick Reference Guide. Version 2.0 June 2014
 Global Recruitment Management System Candidate Quick Reference Guide Version.0 June 01 1358A01 (03/13) ZCA Introduction In line with Zurich s vision to become the best global insurer as measured by our
Global Recruitment Management System Candidate Quick Reference Guide Version.0 June 01 1358A01 (03/13) ZCA Introduction In line with Zurich s vision to become the best global insurer as measured by our
ecall Help Table of contents Status: July 2013
 ecall Help Status: July 2013 Table of contents 1. The structure and navigation elements of ecall... 2 1.1 Main Navigation... 2 1.2 The Menu... 2 1.3 Menu sub-items... 3 1.4 Help... 3 1.5 Mandatory fields...
ecall Help Status: July 2013 Table of contents 1. The structure and navigation elements of ecall... 2 1.1 Main Navigation... 2 1.2 The Menu... 2 1.3 Menu sub-items... 3 1.4 Help... 3 1.5 Mandatory fields...
NYS OCFS CMS Manual CHAPTER 1...1-1 CHAPTER 2...2-1 CHAPTER 3...3-1 CHAPTER 4...4-1. Contract Management System
 NYS OCFS CMS Manual C O N T E N T S CHAPTER 1...1-1 Chapter 1: Introduction to the Contract Management System...1-2 Using the Contract Management System... 1-2 Accessing the Contract Management System...
NYS OCFS CMS Manual C O N T E N T S CHAPTER 1...1-1 Chapter 1: Introduction to the Contract Management System...1-2 Using the Contract Management System... 1-2 Accessing the Contract Management System...
The Cancer Institute NSW Grants Management System User Guide
 The Cancer Institute NSW Grants Management User Guide Version 1.1 12 February 2016 Contents 1. Registration 2 2. Login to the Institute s GMS 3 3. Forgot password 3 4. The home page 4 5. Creating a profile
The Cancer Institute NSW Grants Management User Guide Version 1.1 12 February 2016 Contents 1. Registration 2 2. Login to the Institute s GMS 3 3. Forgot password 3 4. The home page 4 5. Creating a profile
Frequently Asked Questions About Applying for a Job at. Georgia Transmission Corporation
 Frequently Asked Questions About Applying for a Job at Georgia Transmission Corporation Searching/Reviewing Jobs What if the system returns no results when I do a keyword search or select a specific job
Frequently Asked Questions About Applying for a Job at Georgia Transmission Corporation Searching/Reviewing Jobs What if the system returns no results when I do a keyword search or select a specific job
Why do I have to log in as a Current UM Employee?
 UMSL Application faqs How do I apply for an open position? To begin the application process, click on this link and read the instructions. Then click on the link at the bottom which will then take you
UMSL Application faqs How do I apply for an open position? To begin the application process, click on this link and read the instructions. Then click on the link at the bottom which will then take you
525 South 29 th Street. Harrisburg, PA 17104. Learning Management System User s Guide
 525 South 29 th Street Harrisburg, PA 17104 Learning Management System User s Guide July 2015 1 Table of Contents User Accounts Overview 3 Changing your Email address 3 Changing your Password 3 Changing
525 South 29 th Street Harrisburg, PA 17104 Learning Management System User s Guide July 2015 1 Table of Contents User Accounts Overview 3 Changing your Email address 3 Changing your Password 3 Changing
MILWAUKEE COUNTY APPLICANT TRACKING SYSTEM USER GUIDE
 MILWAUKEE COUNTY APPLICANT TRACKING SYSTEM USER GUIDE Page 1 of 17 SEARCH OPEN POSITIONS Enter to see current postings. Search for specific titles, locations, divisions, employment type, and/or compensation
MILWAUKEE COUNTY APPLICANT TRACKING SYSTEM USER GUIDE Page 1 of 17 SEARCH OPEN POSITIONS Enter to see current postings. Search for specific titles, locations, divisions, employment type, and/or compensation
Contract Management System USER GUIDE. Individual Consultants Company Consultants
 Contract Management System USER GUIDE Individual Consultants Company Consultants Contents Introduction to Interface Elements... 1 User Session Management... 2 Registering... 2 Logging in to the site...
Contract Management System USER GUIDE Individual Consultants Company Consultants Contents Introduction to Interface Elements... 1 User Session Management... 2 Registering... 2 Logging in to the site...
How to apply for a job
 How to apply for a job A how to guide for candidates Effective 29 August 2013 auspost.com.au Searching for jobs To begin searching a job with Australia Post, please follow the instructions below. Click
How to apply for a job A how to guide for candidates Effective 29 August 2013 auspost.com.au Searching for jobs To begin searching a job with Australia Post, please follow the instructions below. Click
B&NES Web Recruitment User guide for Applicants
 B&NES Web Recruitment User guide for Applicants Bath and North East Somerset The place to live, work and visit Contents Getting Started... 3 Introduction... 3 How to view current vacancies... 4 How to
B&NES Web Recruitment User guide for Applicants Bath and North East Somerset The place to live, work and visit Contents Getting Started... 3 Introduction... 3 How to view current vacancies... 4 How to
Create a requisition for a job
 Create a requisition for a job This quick guide describes the key steps in creating a requisition for a new job posting and creating teams. Other resources for hiring administrators are available at http://www.uvic.ca/hr/services/home/hiring/index.php
Create a requisition for a job This quick guide describes the key steps in creating a requisition for a new job posting and creating teams. Other resources for hiring administrators are available at http://www.uvic.ca/hr/services/home/hiring/index.php
COGNOS REPORTING SYSTEM USER GUIDE
 COGNOS REPORTING SYSTEM USER GUIDE Last Updated: 4/14/2016 Purpose This user guide provides instructions on navigating the Cognos Reporting System. Instructions are given for accessing reports and setting
COGNOS REPORTING SYSTEM USER GUIDE Last Updated: 4/14/2016 Purpose This user guide provides instructions on navigating the Cognos Reporting System. Instructions are given for accessing reports and setting
Recruitment Management System USER GUIDE
 Recruitment Management System USER GUIDE ICIPE Candidates Contents Introduction to Interface Elements... 1 User Session Management... 1 Registering... 1 Logging in to the site... 2 Forgot Username or Password...
Recruitment Management System USER GUIDE ICIPE Candidates Contents Introduction to Interface Elements... 1 User Session Management... 1 Registering... 1 Logging in to the site... 2 Forgot Username or Password...
Searching and Applying for Positions
 Searching and Applying for Positions The purpose of this procedure is to provide assistance in the process of searching and applying for open positions through the NEATS online recruitment system. Once
Searching and Applying for Positions The purpose of this procedure is to provide assistance in the process of searching and applying for open positions through the NEATS online recruitment system. Once
NORTH CAROLINA STATE UNIVERSITY ONLINE EMPLOYMENT SYSTEM HIRING MANAGER S AND USER S GUIDE FOR EPA & STAFF VACANCIES
 NORTH CAROLINA STATE UNIVERSITY ONLINE EMPLOYMENT SYSTEM HIRING MANAGER S AND USER S GUIDE FOR EPA & STAFF VACANCIES Human Resources 2711 Sullivan Drive Suite 201, Box 7210 Administrative Services Building
NORTH CAROLINA STATE UNIVERSITY ONLINE EMPLOYMENT SYSTEM HIRING MANAGER S AND USER S GUIDE FOR EPA & STAFF VACANCIES Human Resources 2711 Sullivan Drive Suite 201, Box 7210 Administrative Services Building
HDAccess Administrators User Manual. Help Desk Authority 9.0
 HDAccess Administrators User Manual Help Desk Authority 9.0 2011ScriptLogic Corporation ALL RIGHTS RESERVED. ScriptLogic, the ScriptLogic logo and Point,Click,Done! are trademarks and registered trademarks
HDAccess Administrators User Manual Help Desk Authority 9.0 2011ScriptLogic Corporation ALL RIGHTS RESERVED. ScriptLogic, the ScriptLogic logo and Point,Click,Done! are trademarks and registered trademarks
Client Portal User Guide
 NetClient CS Client Portal User Guide Simple, Secure and Always-On Document Sharing ACCOUNTING AUDIT TAX TECHNOLOGY CONSULTING BUSINESS ADVISORY SERVICES Contents Introduction... 1 System requirements
NetClient CS Client Portal User Guide Simple, Secure and Always-On Document Sharing ACCOUNTING AUDIT TAX TECHNOLOGY CONSULTING BUSINESS ADVISORY SERVICES Contents Introduction... 1 System requirements
USER S GUIDE San Diego Community College District Online Applicant Tracking System
 USER S GUIDE San Diego Community College District Online Applicant Tracking System PeopleAdmin, Inc. 816 Congress Avenue Suite 1800 Austin, TX 78701 TABLE OF CONTENTS INTRODUCTION... 1 GETTING STARTED...
USER S GUIDE San Diego Community College District Online Applicant Tracking System PeopleAdmin, Inc. 816 Congress Avenue Suite 1800 Austin, TX 78701 TABLE OF CONTENTS INTRODUCTION... 1 GETTING STARTED...
NYS OCFS CMS Contractor Manual
 NYS OCFS CMS Contractor Manual C O N T E N T S CHAPTER 1... 1-1 Chapter 1: Introduction to the Contract Management System... 1-2 CHAPTER 2... 2-1 Accessing the Contract Management System... 2-2 Shortcuts
NYS OCFS CMS Contractor Manual C O N T E N T S CHAPTER 1... 1-1 Chapter 1: Introduction to the Contract Management System... 1-2 CHAPTER 2... 2-1 Accessing the Contract Management System... 2-2 Shortcuts
NEWPORT CITY COUNCIL EMPLOYEE SELF SERVICE (ESS) USER GUIDE VERSION 2.0 (APRIL 2015)
 NEWPORT CITY COUNCIL EMPLOYEE SELF SERVICE (ESS) USER GUIDE VERSION 2.0 (APRIL 2015) INTRODUCTION Employee Self Service (ESS) is a module of the itrent integrated HR and Payroll system that is managed
NEWPORT CITY COUNCIL EMPLOYEE SELF SERVICE (ESS) USER GUIDE VERSION 2.0 (APRIL 2015) INTRODUCTION Employee Self Service (ESS) is a module of the itrent integrated HR and Payroll system that is managed
State of Vermont Online Application - Important Tips & FAQ
 State of Vermont Online Application - Important Tips & FAQ The State of Vermont Online Application has multiple sections. The section highlighted in the image below will help you navigate the online application.
State of Vermont Online Application - Important Tips & FAQ The State of Vermont Online Application has multiple sections. The section highlighted in the image below will help you navigate the online application.
INFORMATION SERVICES TECHNOLOGY GUIDE RHS STUDENT EMPLOYMENT WEB APPLICATION
 Overview The RHS Student Employment Web Application provides a central system where MSU students can apply for RHS jobs and where RHS Administrators can review and process those applications. System Access
Overview The RHS Student Employment Web Application provides a central system where MSU students can apply for RHS jobs and where RHS Administrators can review and process those applications. System Access
Government of Saskatchewan Executive Council. Oracle Sourcing isupplier User Guide
 Executive Council Oracle Sourcing isupplier User Guide Contents 1 Introduction to Oracle Sourcing and isupplier...6 1.0 Oracle isupplier...6 1.1 Oracle Sourcing...6 2 Customer Support...8 2.0 Communications
Executive Council Oracle Sourcing isupplier User Guide Contents 1 Introduction to Oracle Sourcing and isupplier...6 1.0 Oracle isupplier...6 1.1 Oracle Sourcing...6 2 Customer Support...8 2.0 Communications
DISCOVER LOCAL TALENT WITH JOBS BANK
 www.jobsbank.gov.sg USER GUIDE FOR EMPLOYERS DISCOVER LOCAL TALENT WITH JOBS BANK The portal that links you to local individuals CONTENTS PREFACE PART I : NAVIGATING THE JOBS BANK MAIN PORTAL A. ACCESS
www.jobsbank.gov.sg USER GUIDE FOR EMPLOYERS DISCOVER LOCAL TALENT WITH JOBS BANK The portal that links you to local individuals CONTENTS PREFACE PART I : NAVIGATING THE JOBS BANK MAIN PORTAL A. ACCESS
BIGPOND ONLINE STORAGE USER GUIDE Issue 1.1.0-18 August 2005
 BIGPOND ONLINE STORAGE USER GUIDE Issue 1.1.0-18 August 2005 PLEASE NOTE: The contents of this publication, and any associated documentation provided to you, must not be disclosed to any third party without
BIGPOND ONLINE STORAGE USER GUIDE Issue 1.1.0-18 August 2005 PLEASE NOTE: The contents of this publication, and any associated documentation provided to you, must not be disclosed to any third party without
TABLE OF CONTENTS ACCESSING THE SYSTEM (CERIDIAN RECRUITING SOLUTIONS)... 2 LOGGING INTO CERIDIAN RECRUITING SOLUTIONS... 3
 TABLE OF CONTENTS ACCESSING THE SYSTEM (CERIDIAN RECRUITING SOLUTIONS)... 2 LOGGING INTO CERIDIAN RECRUITING SOLUTIONS... 3 NAVIGATING CRS HOME PAGE... 5 MAIN FEATURES... 6 CREATING A JOB... 7 HOW TO VIEW
TABLE OF CONTENTS ACCESSING THE SYSTEM (CERIDIAN RECRUITING SOLUTIONS)... 2 LOGGING INTO CERIDIAN RECRUITING SOLUTIONS... 3 NAVIGATING CRS HOME PAGE... 5 MAIN FEATURES... 6 CREATING A JOB... 7 HOW TO VIEW
Student Guide to Symplicity
 Student Guide to Symplicity Video tutorials for Symplicity are available. Click on the Continue Reading link on the Welcome Announcement for links to the videos. Find out how to get started on Symplicity,
Student Guide to Symplicity Video tutorials for Symplicity are available. Click on the Continue Reading link on the Welcome Announcement for links to the videos. Find out how to get started on Symplicity,
STAAR Assessment Management System User s Guide. STAAR Grades 3 8 and End-of-Course Assessments
 STAAR Assessment Management System User s Guide STAAR Grades 3 8 and End-of-Course Assessments March 2, 2016 Student Assessment Division Texas Education Agency 1701 N. Congress Avenue Austin, TX 78701-1494
STAAR Assessment Management System User s Guide STAAR Grades 3 8 and End-of-Course Assessments March 2, 2016 Student Assessment Division Texas Education Agency 1701 N. Congress Avenue Austin, TX 78701-1494
Section 18 SEARCHSOFT. Applicant Tracking System
 Section 18 SEARCHSOFT Applicant Tracking System Human Resource Services On-Line Application System SearchSoft: Administrative Access Administrative Access to the SearchSoft System 1. Click on Internet
Section 18 SEARCHSOFT Applicant Tracking System Human Resource Services On-Line Application System SearchSoft: Administrative Access Administrative Access to the SearchSoft System 1. Click on Internet
BIG LOTS VENDOR COMPLIANCE WEB PORTAL USER GUIDE - VENDOR 300 PHILLIPI RD. COLUMBUS, OH 43228
 BIG LOTS VENDOR COMPLIANCE WEB PORTAL USER GUIDE - VENDOR 300 PHILLIPI RD. COLUMBUS, OH 43228 Contents Getting Started...4 Tips for Using Actionable Intelligence... 4 Logging into Actionable Intelligence...
BIG LOTS VENDOR COMPLIANCE WEB PORTAL USER GUIDE - VENDOR 300 PHILLIPI RD. COLUMBUS, OH 43228 Contents Getting Started...4 Tips for Using Actionable Intelligence... 4 Logging into Actionable Intelligence...
Administrative Features
 My Profile and User Manager These tools allow you to manage user information assigned to your account. Log into your Workopolis Employer Account. Under the My Account Settings menu, select either: My Profile
My Profile and User Manager These tools allow you to manage user information assigned to your account. Log into your Workopolis Employer Account. Under the My Account Settings menu, select either: My Profile
EU-METALIC II Application Process
 EU-METALIC II Application Process A walkthrough guide to completing an online application This illustrated step-by-step guide has been designed to take applicants through the application process whilst
EU-METALIC II Application Process A walkthrough guide to completing an online application This illustrated step-by-step guide has been designed to take applicants through the application process whilst
Click a topic in the Table of Contents to jump to a topic and use Ctrl + Home to return to this page.
 Table of Contents Click a topic in the Table of Contents to jump to a topic and use Ctrl + Home to return to this page. RECRUITING WORKFLOW... 1 CREATE JOB OPENING... 2 TEMPORARY JOB OPENING... 2 POSITION
Table of Contents Click a topic in the Table of Contents to jump to a topic and use Ctrl + Home to return to this page. RECRUITING WORKFLOW... 1 CREATE JOB OPENING... 2 TEMPORARY JOB OPENING... 2 POSITION
What web browsers are compatible with LHSC s online recruitment system?
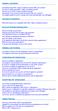 GENERAL QUESTIONS I need help using LHSC s online recruitment system. Who can I contact? Do I have to apply using LHSC s online recruitment system? How do I access LHSC s online recruitment system? My
GENERAL QUESTIONS I need help using LHSC s online recruitment system. Who can I contact? Do I have to apply using LHSC s online recruitment system? How do I access LHSC s online recruitment system? My
CUSTOMER PORTAL USER GUIDE FEBRUARY 2007
 CUSTOMER PORTAL USER GUIDE FEBRUARY 2007 CONTENTS INTRODUCTION 1. Access to the system 2. Case Management 2.1 Create a case 2.2 Review & Access existing cases 2.3 Update a Case 2.4 Resolve and Close a
CUSTOMER PORTAL USER GUIDE FEBRUARY 2007 CONTENTS INTRODUCTION 1. Access to the system 2. Case Management 2.1 Create a case 2.2 Review & Access existing cases 2.3 Update a Case 2.4 Resolve and Close a
Table of Contents 1. Contents...1
 Table of Contents 1. Contents...1 1.1 Introduction/Getting Started...1 1.1.1 Creating an Account...1 1.1.2 Logging In...2 1.1.3 Forgotten Password...2 1.1.4 Creating a New Project...3 1.2 My Projects...3
Table of Contents 1. Contents...1 1.1 Introduction/Getting Started...1 1.1.1 Creating an Account...1 1.1.2 Logging In...2 1.1.3 Forgotten Password...2 1.1.4 Creating a New Project...3 1.2 My Projects...3
Verified Volunteers. System User Guide 10/2014. For assistance while navigating through the system, please contact Client Services at:
 Verified Volunteers System User Guide 10/2014 For assistance while navigating through the system, please contact Client Services at: RCAN@verifiedvolunteers.com - (855) 326-1860 - Option 1 Welcome to Verified
Verified Volunteers System User Guide 10/2014 For assistance while navigating through the system, please contact Client Services at: RCAN@verifiedvolunteers.com - (855) 326-1860 - Option 1 Welcome to Verified
SEARCH JOB GUIDE. Human Resources. Los Angeles County COUNTY OF LOS ANGELES
 COUNTY OF LOS ANGELES JOB SEARCH GUIDE Everything you need to know about the Los Angeles County online Job Application system. Los Angeles County Human Resources YOUR CAREER STARTS HERE. CONTENTS 1. INTRODUCTION...
COUNTY OF LOS ANGELES JOB SEARCH GUIDE Everything you need to know about the Los Angeles County online Job Application system. Los Angeles County Human Resources YOUR CAREER STARTS HERE. CONTENTS 1. INTRODUCTION...
Human Resources Website Drupal User Guide
 Human Resources Website Drupal User Guide Logon http://www.hr.ucsb.edu/user You will be given a unique username and password for editing the website. Basic Tools Quick Start 1. EDIT TAB on content page
Human Resources Website Drupal User Guide Logon http://www.hr.ucsb.edu/user You will be given a unique username and password for editing the website. Basic Tools Quick Start 1. EDIT TAB on content page
External Account Creation and Upload Instructions for the Local Government (LG) Audit Report Collection System
 External Account Creation and Upload Instructions for the Local Government (LG) Audit Report Collection System In order to submit data for any Department of Audits and Accounts (DOAA) web application,
External Account Creation and Upload Instructions for the Local Government (LG) Audit Report Collection System In order to submit data for any Department of Audits and Accounts (DOAA) web application,
Set My University of Melbourne Identity Management Password for the First Time
 Set My University of Melbourne Identity Management Password for the First Time This document provides instructions for New Staff or Existing Staff members who are using the Identity Management System (IdMS)
Set My University of Melbourne Identity Management Password for the First Time This document provides instructions for New Staff or Existing Staff members who are using the Identity Management System (IdMS)
NetClient CS Document Management Portal User Guide. version 9.x
 NetClient CS Document Management Portal User Guide version 9.x TL 23560 (6/9/11) Copyright Information Text copyright 2001-2011 by Thomson Reuters/Tax & Accounting. All rights reserved. Video display images
NetClient CS Document Management Portal User Guide version 9.x TL 23560 (6/9/11) Copyright Information Text copyright 2001-2011 by Thomson Reuters/Tax & Accounting. All rights reserved. Video display images
INFORMATION SYSTEMS SERVICE NETWORKS AND TELECOMMUNICATIONS SECTOR. User Guide for the RightFax Fax Service. Web Utility
 INFORMATION SYSTEMS SERVICE NETWORKS AND TELECOMMUNICATIONS SECTOR User Guide for the RightFax Fax Service Web Utility August 2011 CONTENTS 1. Accessing the Web Utility 2. Change Password 3. Web Utility:
INFORMATION SYSTEMS SERVICE NETWORKS AND TELECOMMUNICATIONS SECTOR User Guide for the RightFax Fax Service Web Utility August 2011 CONTENTS 1. Accessing the Web Utility 2. Change Password 3. Web Utility:
USERS MANUAL FOR OWL A DOCUMENT REPOSITORY SYSTEM
 USERS MANUAL FOR OWL A DOCUMENT REPOSITORY SYSTEM User Manual Table of Contents Introducing OWL...3 Starting to use Owl...4 The Logging in page...4 Using the browser...6 Folder structure...6 Title Bar...6
USERS MANUAL FOR OWL A DOCUMENT REPOSITORY SYSTEM User Manual Table of Contents Introducing OWL...3 Starting to use Owl...4 The Logging in page...4 Using the browser...6 Folder structure...6 Title Bar...6
PaymentNet Federal Card Solutions Cardholder FAQs
 PaymentNet Federal Card Solutions It s easy to find the answers to your questions about PaymentNet! June 2014 Frequently Asked Questions First Time Login How do I obtain my login information?... 2 How
PaymentNet Federal Card Solutions It s easy to find the answers to your questions about PaymentNet! June 2014 Frequently Asked Questions First Time Login How do I obtain my login information?... 2 How
Canyon Creek Online Scheduler Teacher Instructions
 Canyon Creek Online Scheduler Teacher Instructions Accessing the Online Scheduler and Logging In Click the link to access Canyon Creeks Online Scheduling software. There will also be an Online Scheduler
Canyon Creek Online Scheduler Teacher Instructions Accessing the Online Scheduler and Logging In Click the link to access Canyon Creeks Online Scheduling software. There will also be an Online Scheduler
EQUATE PETROCHEMICAL COMPANY HLL E-RECRUITING USER GUIDE
 EQUATE PETROCHEMICAL COMPANY HLL USER GUIDE CONTENTS Using this guide... 02 Browse vacancies/search for a position... 02 How to register online... 04 Hints for registered users... 05 How to create a profile...
EQUATE PETROCHEMICAL COMPANY HLL USER GUIDE CONTENTS Using this guide... 02 Browse vacancies/search for a position... 02 How to register online... 04 Hints for registered users... 05 How to create a profile...
DarwiNet Client Level
 DarwiNet Client Level Table Of Contents Welcome to the Help area for your online payroll system.... 1 Getting Started... 3 Welcome to the Help area for your online payroll system.... 3 Logging In... 4
DarwiNet Client Level Table Of Contents Welcome to the Help area for your online payroll system.... 1 Getting Started... 3 Welcome to the Help area for your online payroll system.... 3 Logging In... 4
Recruiting - Recruiters. Guide for Users Updated on 7 December 2015
 Updated on 7 December 2015 Contents Getting Help... iv About Recruiting... 1 Create Job Openings/Postings... 2 Understanding job opening/posting data... 3 Graduate Assistants... 4 Teaching Assistants...
Updated on 7 December 2015 Contents Getting Help... iv About Recruiting... 1 Create Job Openings/Postings... 2 Understanding job opening/posting data... 3 Graduate Assistants... 4 Teaching Assistants...
Central Commissioning Facility Research Management Systems (RMS): User Guidance
 Central Commissioning Facility Research Management Systems (RMS): User Guidance Contents 1. How to login and register a new account... 2 2. How to accept an invitation to review... 8 3. How to submit a
Central Commissioning Facility Research Management Systems (RMS): User Guidance Contents 1. How to login and register a new account... 2 2. How to accept an invitation to review... 8 3. How to submit a
Jobs.messiah.edu Messiah College Online Recruitment System
 Frequently Asked Questions for Applicants General Posting Questions... 3 When are postings typically listed on the website? How long do they remain on the website?... 3 How do I print a list of all job
Frequently Asked Questions for Applicants General Posting Questions... 3 When are postings typically listed on the website? How long do they remain on the website?... 3 How do I print a list of all job
Selection Manager: Quick Start Guide
 VERSION 1103 01.24.12 SELECTION MANAGER GUIDE Selection Manager: Quick Start Guide PART 1: GENERAL INFORMATION Selection Manager is the hiring official s interface for USA Staffing. In Selection Manager,
VERSION 1103 01.24.12 SELECTION MANAGER GUIDE Selection Manager: Quick Start Guide PART 1: GENERAL INFORMATION Selection Manager is the hiring official s interface for USA Staffing. In Selection Manager,
CSSEA Helpdesk User Guide
 CSSEA Helpdesk User Guide Contents I. Creating tickets... 3 1. Creating a New Ticket via Email... 3 a. Email format... 3 b. New ticket reply... 3 2. Creating a New ticket via the Website... 4 a. Browse
CSSEA Helpdesk User Guide Contents I. Creating tickets... 3 1. Creating a New Ticket via Email... 3 a. Email format... 3 b. New ticket reply... 3 2. Creating a New ticket via the Website... 4 a. Browse
PELICAN Child Care Provider Online Services Reference Guide. Child Care Provider Online Services Reference Guide. Page 1 of 11
 Child Care Provider Online Services Reference Guide Page 1 of 11 PELICAN Child Care Provider Online Services Use it TODAY! You now have access to a variety of Child Care Provider Services at your fingertips.
Child Care Provider Online Services Reference Guide Page 1 of 11 PELICAN Child Care Provider Online Services Use it TODAY! You now have access to a variety of Child Care Provider Services at your fingertips.
Using the SimNet Course Manager
 Using the SimNet Course Manager Using the SimNet Course Manager Contents Overview...3 Requirements...3 Navigation...3 Action Menus...3 Sorting Lists...4 Expanding and Collapsing Sections...4 Instructor
Using the SimNet Course Manager Using the SimNet Course Manager Contents Overview...3 Requirements...3 Navigation...3 Action Menus...3 Sorting Lists...4 Expanding and Collapsing Sections...4 Instructor
How to apply for an advertised vacancy
 Recruitment Online Applicant Help How to apply for an advertised vacancy 1. Start a Job Search Open the Recruitment Online portal (Jobs in Victorian Government Schools) via link http://www.education.vic.gov.au/hrweb/careers/pages/advacssch.aspx
Recruitment Online Applicant Help How to apply for an advertised vacancy 1. Start a Job Search Open the Recruitment Online portal (Jobs in Victorian Government Schools) via link http://www.education.vic.gov.au/hrweb/careers/pages/advacssch.aspx
How to Apply for Employment Opportunities
 How to Apply for Employment Opportunities Viewing job postings Visit www.stcatharines.ca and click on the Employment Opportunities button. Our Careers page will then be displayed. On the Careers page there
How to Apply for Employment Opportunities Viewing job postings Visit www.stcatharines.ca and click on the Employment Opportunities button. Our Careers page will then be displayed. On the Careers page there
Self-Generation Incentive Program. Online Application Database Tutorial
 Self-Generation Incentive Program Online Application Database Tutorial New Applicant Registration If you haven t already registered with the site, you will need to request an account by filling out the
Self-Generation Incentive Program Online Application Database Tutorial New Applicant Registration If you haven t already registered with the site, you will need to request an account by filling out the
Louisiana Housing Corporation Online Application User Guide
 Louisiana Housing Corporation Online Application User Guide Version 4.0 9/8/2015 3:30:00 PM Version Control Version Date Author Description 1 1/30/2015 LHC Preliminary 2 2/20/2015 LHC Added FAQ Section
Louisiana Housing Corporation Online Application User Guide Version 4.0 9/8/2015 3:30:00 PM Version Control Version Date Author Description 1 1/30/2015 LHC Preliminary 2 2/20/2015 LHC Added FAQ Section
Table of Contents. Welcome... 2. Login... 3. Password Assistance... 4. Self Registration... 5. Secure Mail... 7. Compose... 8. Drafts...
 Table of Contents Welcome... 2 Login... 3 Password Assistance... 4 Self Registration... 5 Secure Mail... 7 Compose... 8 Drafts... 10 Outbox... 11 Sent Items... 12 View Package Details... 12 File Manager...
Table of Contents Welcome... 2 Login... 3 Password Assistance... 4 Self Registration... 5 Secure Mail... 7 Compose... 8 Drafts... 10 Outbox... 11 Sent Items... 12 View Package Details... 12 File Manager...
e-recruitment User Guide and Terms and Conditions
 e-recruitment User Guide and Terms and Conditions jump to: External applicants Internal applicants Terms and Conditions 1 EXTERNAL SEARCHING VACANCIES & APPLYING FOR A POSITION Go to jobs.tcd.ie Enter
e-recruitment User Guide and Terms and Conditions jump to: External applicants Internal applicants Terms and Conditions 1 EXTERNAL SEARCHING VACANCIES & APPLYING FOR A POSITION Go to jobs.tcd.ie Enter
Application Guide for External Applicants through Candidate Space
 Application Guide for External Applicants through Candidate Space This guide provides instructions to help you register, create a profile and apply for job opportunities with North East Independent School
Application Guide for External Applicants through Candidate Space This guide provides instructions to help you register, create a profile and apply for job opportunities with North East Independent School
User Guide. A guide to online services available through Sircon for Education Providers. DOC CX 08/13/10 02/02 v5
 User Guide A guide to online services available through Sircon for Education Providers DOC CX 08/13/10 02/02 v5 Contents Contents Contents... 2 Introduction... 4 About this Guide... 4 Getting Started...
User Guide A guide to online services available through Sircon for Education Providers DOC CX 08/13/10 02/02 v5 Contents Contents Contents... 2 Introduction... 4 About this Guide... 4 Getting Started...
Register as a New User
 ed Internet Browsers Getting Started Register as a New User 1. From http://connect.att.jobs, click Log In under Returning Job Seekers. 2. On the Login page, click New User. 3. On the New User Registration
ed Internet Browsers Getting Started Register as a New User 1. From http://connect.att.jobs, click Log In under Returning Job Seekers. 2. On the Login page, click New User. 3. On the New User Registration
Suggested items to have prior to applying:
 5/22/2014 Suggested items to have prior to applying: Education, references and employment information An electronic copy of any documents that you may want to attach to your application (resume, cover
5/22/2014 Suggested items to have prior to applying: Education, references and employment information An electronic copy of any documents that you may want to attach to your application (resume, cover
Terminal 4 Site Manager User Guide. Need help? Call the ITD Lab, x7471
 Need help? Call the ITD Lab, x7471 1 Contents Introduction... 2 Login to Terminal 4... 2 What is the Difference between a Section and Content... 2 The Interface Explained... 2 Modify Content... 3 Basic
Need help? Call the ITD Lab, x7471 1 Contents Introduction... 2 Login to Terminal 4... 2 What is the Difference between a Section and Content... 2 The Interface Explained... 2 Modify Content... 3 Basic
Rochester Institute of Technology. Finance and Administration. Drupal 7 Training Documentation
 Rochester Institute of Technology Finance and Administration Drupal 7 Training Documentation Written by: Enterprise Web Applications Team CONTENTS Workflow... 4 Example of how the workflow works... 4 Login
Rochester Institute of Technology Finance and Administration Drupal 7 Training Documentation Written by: Enterprise Web Applications Team CONTENTS Workflow... 4 Example of how the workflow works... 4 Login
efiletexas.gov Review Queue User Guide
 efiletexas.gov Review Queue User Guide EFS-TF-200-3194 v.4 February 2014 Copyright and Confidentiality Copyright 2014 Tyler Technologies, Inc. All rights reserved. All documentation, source programs, object
efiletexas.gov Review Queue User Guide EFS-TF-200-3194 v.4 February 2014 Copyright and Confidentiality Copyright 2014 Tyler Technologies, Inc. All rights reserved. All documentation, source programs, object
NJOYN APPLICANT MANUAL
 NJOYN APPLICANT MANUAL 2/21/2014 Applicants A step by step guide on how to use the Njoyn system to apply for a position with SIGA. The information in this manual is to help you successfully apply for a
NJOYN APPLICANT MANUAL 2/21/2014 Applicants A step by step guide on how to use the Njoyn system to apply for a position with SIGA. The information in this manual is to help you successfully apply for a
Online Performance Reviews with PeopleAdmin
 Online Performance Reviews with PeopleAdmin Employee Handbook This handbook is designed to help you, the employee, navigate the online Performance Appraisal Process using the PeopleAdmin portal. Your information
Online Performance Reviews with PeopleAdmin Employee Handbook This handbook is designed to help you, the employee, navigate the online Performance Appraisal Process using the PeopleAdmin portal. Your information
Client Ordering and Report Retrieval Website
 1165 S. Stemmons Frwy. Suite 233 Lewisville, TX 75067 800-460-0723 Client Ordering and Report Retrieval Website The Reliable Reports Client Ordering Website allows client users to submit, view, and retrieve
1165 S. Stemmons Frwy. Suite 233 Lewisville, TX 75067 800-460-0723 Client Ordering and Report Retrieval Website The Reliable Reports Client Ordering Website allows client users to submit, view, and retrieve
Usermanual Active Tracing 3.3. Full Visibility. Complete chain of consignment tracking and paperless proof of delivery
 Usermanual Active Tracing 3.3 Full Visibility Complete chain of consignment tracking and paperless proof of delivery Benutzerhandbuch, November 2009 Seite 2 Table of contents Introduction... 3 1. Access...
Usermanual Active Tracing 3.3 Full Visibility Complete chain of consignment tracking and paperless proof of delivery Benutzerhandbuch, November 2009 Seite 2 Table of contents Introduction... 3 1. Access...
MAYO CLINIC JOB APPLICATION HELP
 MAYO CLINIC JOB APPLICATION HELP Table of contents Quick start External applicants... 3 Introduction...3 Job application summary...3 Step 1 Search... 4 Step 2 Register for the Talent Community... 5 Step
MAYO CLINIC JOB APPLICATION HELP Table of contents Quick start External applicants... 3 Introduction...3 Job application summary...3 Step 1 Search... 4 Step 2 Register for the Talent Community... 5 Step
Job Posting and Publication
 Job Posting and Publication Contents Page 3 Page 4 Page 5 Page 6 Page 6 Page 7 Page 8-12 Page 13-14 Page 15-16 Page 17-18 Page 19-20 Page 21-22 Page 23-24 Page 25 The Job Requisition Process Maintenance
Job Posting and Publication Contents Page 3 Page 4 Page 5 Page 6 Page 6 Page 7 Page 8-12 Page 13-14 Page 15-16 Page 17-18 Page 19-20 Page 21-22 Page 23-24 Page 25 The Job Requisition Process Maintenance
Secure Email A Guide for Users
 Secure Email A Guide for Users October 14, 2013 10/13 TABLE OF CONTENTS USING THE SYSTEM FOR THE FIRST TIME... 3 EMAIL NOTIFICATION OF SECURE INFORMATION... 3 GETTING REGISTERED ON THE SYSTEM... 4 ACCOUNT
Secure Email A Guide for Users October 14, 2013 10/13 TABLE OF CONTENTS USING THE SYSTEM FOR THE FIRST TIME... 3 EMAIL NOTIFICATION OF SECURE INFORMATION... 3 GETTING REGISTERED ON THE SYSTEM... 4 ACCOUNT
Introduction to the SAM Student Guide 3. How to Use SAM 4. Logging in the First Time as a Pre-registered Student 4 Profile Information 6
 Contents Introduction to the SAM Student Guide 3 How to Use SAM 4 Logging in the First Time as a Pre-registered Student 4 Profile Information 6 Logging into SAM as a New User 8 Forgot Password 12 Grace
Contents Introduction to the SAM Student Guide 3 How to Use SAM 4 Logging in the First Time as a Pre-registered Student 4 Profile Information 6 Logging into SAM as a New User 8 Forgot Password 12 Grace
Using the Shands HealthCare External Applicant Careers Portal
 Using the Shands HealthCare External Applicant Careers Portal Introduction Welcome to the Shands HealthCare employment portal. We are very happy about your interest in seeking an employment opportunity
Using the Shands HealthCare External Applicant Careers Portal Introduction Welcome to the Shands HealthCare employment portal. We are very happy about your interest in seeking an employment opportunity
Staff Relations & Recruitment. Online Recruitment Training PeopleAdmin
 PeopleAdmin Introduction Human Resources automated online recruitment system for the search and application processes provides unique technology to simplify the job application and candidate screening
PeopleAdmin Introduction Human Resources automated online recruitment system for the search and application processes provides unique technology to simplify the job application and candidate screening
Employee User Guide Applying for Jobs
 UCDHS PeopleSoft HRMS 8.8 [Employee Self Service Applying for Jobs] Employee User Guide Applying for Jobs 8.8 Employee SS - Applying for Jobs V4.0 View Job Postings/Apply for Job... 4 Searching For all
UCDHS PeopleSoft HRMS 8.8 [Employee Self Service Applying for Jobs] Employee User Guide Applying for Jobs 8.8 Employee SS - Applying for Jobs V4.0 View Job Postings/Apply for Job... 4 Searching For all
Conferences & Events WPM Education 4.1.7
 Conferences & Events WPM Education 4.1.7 Version: 1.5 Date: 16/04/2015 Contents Conferences & Events Administration Area... 1 Creating a New Event... 2 Copying Events... 2 Step by Step Guide... 3 Create
Conferences & Events WPM Education 4.1.7 Version: 1.5 Date: 16/04/2015 Contents Conferences & Events Administration Area... 1 Creating a New Event... 2 Copying Events... 2 Step by Step Guide... 3 Create
formerly Help Desk Authority 9.1.3 HDAccess Administrator Guide
 formerly Help Desk Authority 9.1.3 HDAccess Administrator Guide 2 Contacting Quest Software Email: Mail: Web site: info@quest.com Quest Software, Inc. World Headquarters 5 Polaris Way Aliso Viejo, CA 92656
formerly Help Desk Authority 9.1.3 HDAccess Administrator Guide 2 Contacting Quest Software Email: Mail: Web site: info@quest.com Quest Software, Inc. World Headquarters 5 Polaris Way Aliso Viejo, CA 92656
www.etenders.gov.ie Electronic Tender Management System Quick User Guide Supplier
 Electronic Tender Management System Quick User Guide Supplier Page 1 Contents 1. Using the system 1.1 1.2 Supplier registration Finding published tenders 2. Responding to a public advertisement / notice
Electronic Tender Management System Quick User Guide Supplier Page 1 Contents 1. Using the system 1.1 1.2 Supplier registration Finding published tenders 2. Responding to a public advertisement / notice
ONLINE MERCHANT PORTAL USER GUIDE
 ONLINE MERCHANT PORTAL USER GUIDE MARCH 2015 Content 1. Introduction... 3 1.1. Payments History... 3 2. Getting Started... 4 2.1. Registration... 4 2.2. Logging into Your Account... 6 3. Home Page... 7
ONLINE MERCHANT PORTAL USER GUIDE MARCH 2015 Content 1. Introduction... 3 1.1. Payments History... 3 2. Getting Started... 4 2.1. Registration... 4 2.2. Logging into Your Account... 6 3. Home Page... 7
