8. Barometric Trend Arrow 9. Graph Icon 10. Current Rain Icon 11. Station Number Indicator 12. Weather Ticker 13. Graph Field 14.
|
|
|
- Melina Wilson
- 7 years ago
- Views:
Transcription
1 9DQWDJH3UR Š :HDWKHU6WDWLRQ &RQVROH 0DQXDO 3URGXFW &
2 9DQWDJH3UR&RQVROH'LVSOD\)HDWXUHV WIND NW N NE GRAPH pm 2nd 7 1 W E TEMP OUT F HUM OUT BAROMETER hpa 8 SW Last 24 hrs MPH SE S Every 1 hr TEMP IN F HUM IN CHILL F 14 DAILY RAIN RATE 9 13 Vertical Scale: X10 in STATION NO.1 in/hr Compass Rose 2. Graph & Hi/Low Mode Settings 3. Forecast Icons 4. Moon Phase Indicator 5. Time / Sunrise Time 6. Date / Sunset Time 7. 2ND Button Indicator 8. Barometric Trend Arrow 9. Graph Icon 10. Current Rain Icon 11. Station Number Indicator 12. Weather Ticker 13. Graph Field 14. Alarm icon Davis Instruments Corp All rights reserved. Vantage Pro Console Manual Rev. C, October 23, 2003 Document Part Number: Product # 6310 & 6310C This product complies with the essential protection requirements of the EC EMC Directive 89/336/EC. DriveRight is a registered trademark of Davis Instruments Corp., Hayward, CA. Information in this document subject to change without notice.
3 & 217( Welcome to Vantage Pro Console Features Keyboard & Display Console Modes Vantage Pro Options Optional Sensors Optional WeatherLink Software Optional Accessories Installing the Console Powering the Console Cabled Vantage Pro Stations Wireless Vantage Pro Stations Installing the AC Power Adapter Installing Batteries Connecting Cabled Stations Console Location Table & Shelf Placement Wall Mounting Using Your Weather Station Setup Mode Setup Mode Commands Screen 1: Active Transmitters Screen 2: Configuring Transmitter IDs - Wireless Only Screen 3: Retransmit - Wireless Only Screen 4: Time & Date Screen 5: Latitude Screen 6: Longitude Screen 7: Time Zone Screen 8: Daylight Savings Settings Screen 9: Daylight Savings Status Screen 10: Elevation Screen 11: Wind Cup Size Screen 12: Rain Collector Screen 13: Rain Season Screen 14: Serial Baud Rate Clear All Command Current Weather Mode Selecting Weather Variables Displaying the Forecast Displaying Time & Date or Sunrise & Sunset Selecting Units of Measure Metric Rain Collector Settings Calibrating, Setting, and Clearing Variables Setting Weather Variables Clearing Weather Variables L
4 LL Highs and Lows Mode Viewing Highs and Lows Alarm Mode Three Special Alarms Setting Alarms Setting the Time Alarm Clearing Alarm Settings Silencing Alarms Graph Mode Viewing Graphs Troubleshooting & Maintenance Vantage Pro Troubleshooting Guide Troubleshooting Reception Problems Console Diagnostic Screen Console Firmware Versions Console Maintenance Changing Batteries Contacting Davis Technical Support One Year Limited Warranty Appendix A: Weather Data Wind Temperature Apparent Temperatures Wind chill Heat Index Temperature/Humidity/Sun/Wind (THSW) Index Humidity Dew Point Rain Barometric Pressure Solar Radiation UV (Ultra Violet) Radiation UV MEDs UV Index Evapotranspiration (ET) Leaf Wetness Soil Moisture Time Appendix B: Specifications Console Specifications Wireless Transmission Specifications Console Data Display Specifications Weather Data Specifications
5 :(/&20(72 9$17$*(352 Welcome to your Vantage Pro Weather Station console. The console displays and records your station s weather data, provides graphing and alarm functions, and interfaces your weather data to a computer using our optional WeatherLink software. Vantage Pro stations are available in two basic versions: Cabled and Wireless. A Cabled Vantage Pro station transmits outside sensor data from the Integrated Sensor Suite (ISS) to the console using a standard fourconductor cable. A Wireless Vantage Pro station transmits outside sensor data from the ISS to the console via a low-power radio. Wireless stations can also collect data from the optional Vantage Pro stations listed on page 3. The Vantage Pro Quick Reference Guide included with your station provides an easy to use reference for most console functions. Console Features Keyboard & Display The keyboard lets you view current and historical data, set and clear alarms, change station modes, enter calibration numbers, set up and view graphs, select sensors, and read the forecast. The keyboard consists of 12 command keys located next to the screen console and four navigation keys located below the command keys. A weather variable or console command is printed on each command key. Just press a key to select the variable or function printed on that key. Each command key also has a secondary function which is printed above the key on the console case. To select the secondary function, press and release the 2ND key (on the front of the console, upper right corner) and then immediately press the key for that function.
6 1. Welcome to Vantage Pro Note: After pressing the 2ND key, the screen displays the 2ND icon for three seconds. All secondary key functions are enabled during this time. Keys resume normal operation after the icon disappears. 2 ND The the +, -, <, and > navigation keys are used to select command options, adjust values, and to provide additional functions when used in combination with a command key. To learn more about the keyboard, see Selecting Weather Variables on page 21. Console Modes The Vantage Pro console operates in five different modes: TABLE 1-1: CONSOLE OPERATING MODES Mode Setup Current Data High/Low Alarm Graph Description Use Setup mode to enter the time, date, and other information required to calculate and display weather data. Use Current Data mode to read the current weather information, change measurement units, and to set, clear or calibrate weather readings. High/Low mode displays the daily, monthly or yearly high and low readings. Alarm mode allows you to set, clear, and review alarm settings. Graph mode displays your weather data using over 100 different kinds of graphs. Vantage Pro Options Optional Sensors Vantage Pro stations are extremely flexible. Use the following optional sensors and wireless stations to enhance the weather monitoring capabilities of your Vantage Pro. See our website for complete details: Note: Optional wireless stations can only be used with Wireless Vantage Pro Stations. Wireless Weather Envoy (#6314) The Wireless Weather Envoy performs much of the same functions as a Vantage Pro console, but in a much smaller package. Use Envoy to interface your wireless station to a computer when you d rather place the console in a better location for viewing weather conditions. Anemometer Transmitter Kit (#6330) Provides more flexible anemometer placement for wireless stations. Wireless Leaf & Soil Moisture/Temperature Station (#6343) Measures and transmits leaf wetness, soil moisture and temperature data.
7 Vantage Pro Options Wireless Soil Moisture/Temperature Station (#6361) Measures and transmits soil moisture and temperature data. Wireless Temperature Station (#6370) Measures and transmits temperature data. Wireless Temperature/Humidity Station (#6380) Measures and transmits air temperature and humidity data. Wireless Temperature/Humidity Station with Fan-Aspirated Radiation Shield (#6385) Measures and transmits air temperature and humidity data. Uses our patented fan-aspirated radiation shield for much more accurate readings. Solar Radiation Sensor (# 6450) Measures solar radiation. Required for calculating evapotranspiration (ET). Available for cabled and wireless stations. Requires Sensor Mounting Shelf (#6672). Ultraviolet (UV) Radiation Sensor (#6490) Measures UV radiation. Required for calculating the UV dose. Available for Cabled and Wireless stations. Requires Sensor Mounting Shelf (#6672). Optional WeatherLink Š Software Our WeatherLink software and data logger connect your Vantage Pro station directly to a computer, providing enhanced weather monitoring capabilities and powerful internet features. The WeatherLink data logger fits neatly on the console and stores weather data even when the computer is turned off. WeatherLink for Vantage Pro, Windows version (#6510C) Requires computer running Windows 95, 98, 2000, ME, NT or XP and one free serial port. Includes data logger, eight foot cable, software, and manual. WeatherLink for Vantage Pro, Mac version (#6520C) Requires a Macintosh computer running OS X or newer and a USB-toserial (DB-9) Cable (#8434) or third-party USB-to-serial port adapter. Includes data logger, eight foot cable, 9-pin DIN connector, software, and manual. Optional Accessories The following accessories are available from your dealer or may be ordered directly from Davis Instruments.
8 1. Welcome to Vantage Pro Sensor Mounting Shelf (#6672) Required for mounting the optional Solar Radiation and/or UV sensors. The mounting shelf attaches to the ISS. Car/Boat/RV Lighter Cord (#6604) Allows the Vantage Pro to draw power from a standard car cigarette lighter. USB-to-Serial (DB-9) Cable (#8434) Allows WeatherLink to connect to a USB port on your computer. Telephone Modem Adapter (#6533) Allows a dialup connection between the station and the computer. Extension Cables (#7876) Allows you to place the Cabled Vantage Pro ISS further away from the console. Maximum cable length is 1000 feet (300 m). # Cable, 40 (12 m) # Cable, 100 (30 m) # Cable, 200 (61 m) Davis Baseball Cap (#PR725) 100% cotton twill cap is two-toned with a washed khaki crown, dark blue brim, and embroidered Davis logo. Self-fabric closure with brass buckle. One size fits all.
9 ,167$//,1* 7+( & 2162/( The Vantage Pro console is designed to give extremely accurate readings. As with any precision instrument, use care in its assembly and handling. Although installing the console is relatively simple, following the steps outlined in this chapter and assembling the Vantage Pro correctly from the start will help ensure that you enjoy all of its features with a minimum of time and effort. Powering the Console Cabled Vantage Pro Stations Cabled Vantage Pro consoles supply power to the Integrated Sensor Suite (ISS) through the console cable. Because of the added power consumption of the ISS, the cabled console requires an AC power adapter or optional Car/Boat/RV Lighter Cord for the main power supply. The console batteries will provide backup power for up to four to six weeks. Wireless Vantage Pro Stations Wireless Vantage Pro consoles have been optimized to reduce power consumption and do not require the use of an AC adapter. You may use the included adapter if you wish, but the three C-cell batteries should power a wireless console for up to one year. WARNING: Be sure to use the power adapter supplied with your Vantage Pro Console. Your console may be damaged by connecting the wrong power adapter. Note: The console does not recharge the batteries. Because of this, and because NiCad batteries will not power the console as long as alkaline batteries, we recommend using alkaline batteries in your console.
10 2. Installing the Console Installing the AC Power Adapter 1. Find the power jack located on the bottom of the console case. Power Plug Wrap Cord Around Pins 2. Insert the power adapter plug into the console power jack then plug the other end of the adapter into an appropriate power outlet. 3. Check to make sure the console runs through a brief self-test procedure successfully. The console will display all the LCD segments and then beep twice. 4. After power-up the console automatically enters Setup mode. Setup mode guides you through steps required to configure the station. See Setup Mode on page 11 for more information. Installing Batteries 1. Remove the battery cover located on the back of the console by pressing down on the two latches at the top of the cover. Battery Battery Battery 2. Insert three C batteries into the battery channel, negative (or flat) terminal first.
11 Connecting Cabled Stations 3. Replace the battery cover. Note: To remove old batteries, see Changing Batteries on page 43. Connecting Cabled Stations Cabled Vantage Pro stations come with 100 feet (30m) of cable. Maximum cable length from ISS to console is 1000 feet. See Optional Accessories on page 3 to purchase additional cable. 1. Gently insert the console end of the 4-conductor wire into the console receptacle marked ISS until it clicks into place. To ISS WARNING: Do not force the connector into the receptacle. 2. Ensure that the ISS cable is not twisted through the access hole. Note: The ISS must be assembled and powered before you can test the console connection. 3. Test the connections between the ISS and the console. Spin the wind cups and change the direction of the vane. If the ISS is powered and the connection between the ISS and the console is correct, you should see the wind direction and speed fields changing. Tip the rain bucket back and forth. You should see rain registering. Also check the outside temperature and outside humidity readings, as well as readings for the optional solar and UV sensors, if installed in your station. Note: If you are installing a wireless station, you will be checking communications between your console, ISS and any optional wireless stations when you perform the Setup Mode instructions located in the next chapter. See Setup Mode on page 11.
12 2. Installing the Console Console Location You should place the console in a location where the keyboard is easily accessible and the display is easy to read. For more accurate readings, follow these suggestions: Avoid placing the console in direct sunlight. This may cause erroneous inside temperature and humidity readings and may damage to the unit. Avoid placing the console near radiant heaters or heating and air conditioning ducts. If you are mounting the console on a wall, choose an inner or interior wall. Avoid walls that heat up or cool down depending on the weather. If you have a wireless console, be aware of possible interference from cordless phones and other devices. To prevent interference, maintain a distance of 10 feet between the Vantage Pro console and a cordless phone (handset and base). Avoid positioning a wireless console near large metallic surfaces such as beside a refrigerator.
13 Console Location Table & Shelf Placement The console kickstand can be set to five different angles providing five different display angles. 1. Lean the kickstand out by pulling on its top edge. You ll see the indentation for your finger at the top edge of the console. 2. Slide the catch to arrest the kickstand in the appropriate angle. Choose low angles for display on a coffee table or other low area. Choose higher angles for display on a desk or shelf. 3. Pull up on the stand to close it. It will be a little tight, so it s okay to push hard enough to get it to slide. 4. Install the two round rubber feet on the bottom of the console. 5. Install the two rubber channel feet on the kickstand.
14 2. Installing the Console Wall Mounting The console mounts to the wall using two keyholes located on the back of the case. To mount the console on a wall: 1. Use a ruler to mark two mounting hole positions on the wall 8 inches (203 mm) apart. 8" (203mm) Drill two 3/32" or 7/64" (2.4 to 2.8mm) holes 8" (203mm) apart for the #6 x 1" mounting screws. Note: Drawing not to scale. If you are installing a standard Vantage Pro console with sensor cable running inside the wall, mount the console over an empty switch box. 2. Use an drill a 3/32 or 7/64 (2.5 mm) drill bit to drill two pilot holes for the screws. 3. Using a screwdriver, drive the two #6 x 1 pan head self-threading screws into the wall. Leave at least 1/8 (3 mm) between the wall the heads of the screws. 4. If the kickstand has been pulled out from the case, push it back into its upright and locked position. 5. Guide the two keyholes on the back of the console over the two screw heads. Wall Mounting the Console
15 86,1*<285 :($7+(567$7,21 The console LCD screen and keyboard provide easy access to your weather information. The large LCD display shows current and past environmental conditions as well as a forecast of future conditions.the keyboard controls console functions allowing you to view current and historical weather information, set and clear alarms, change station modes, view and/or change station settings, set up and view graphs, select sensors, get the forecast, and so on. The console operates in five basic modes: Setup, Current Weather, Highs and Lows, Alarm, and Graph. Each mode allows you to access a different set of console functions or to display a a different aspect of your weather data. Setup Mode Setup Mode provides access to the station configuration settings that control how the station operates. Setup Mode Commands Use the following commands to enter, exit and navigate Setup Mode: Enter Setup Mode by pressing DONE and - at the same time. Note: The console automatically enters Setup Mode when first powered. Exit Setup Mode by pressing and holding DONE until the Current Weather screen appears. Press DONE to move to the next screen. Press BAR to move to the previous screen.
16 3. Using Your Weather Station Screen 1: Active Transmitters Screen 1 displays the message Receiving from... and shows the transmitters being received by the console. In addition, an X will blink in the lower right-hand corner of the screen every time the console receives a data packet from the ISS. The rest of the LCD screen will be blank. If you have a cabled station, or if your wireless ISS uses the factory settings and you are receiving the signal, the screen displays Receiving from station No. 1. Any optional stations you are installing should also appear. Note: An ISS or optional station must be powered for the Console to recognize it. Refer to the installation instructions for the ISS or optional station for more information. STATION NO Make a note of the station number(s) listed on the screen. 2. Press DONE to move to the next screen. The console can receive signals from up to eight transmitters total, but there is also a limit on the number of certain types of transmitters. Table 1 below lists the maximum number for each type of transmitter: TABLE 3-1: MAXIMUM NUMBER OF TRANSMITTERS Transmitter Type Maximum Number Integrated Sensor Suite (ISS) 1 Anemometer Transmitter Kit 1 Leaf & Soil Moisture/Temperature Station 1 Soil Moisture/Temperature Station 1 Temperature Station 8 Temperature/Humidity Station 8 SensorLink 1 Screen 2: Configuring Transmitter IDs - Wireless Only Note: If you have a cabled station, you can press DONE and go to Screen 4: Time & Date. Setup screen 2 allows you to change the ISS transmitter ID and to add or remove optional transmitter stations. The default setting works fine for most installations. The default transmitter ID setting is 1 (ISS). Vantage Pro Transmission Intervals You may also need to set an alternate transmission interval for an ISS (alternate interval =.25X ), a Temperature Humidity Station (alternate interval = 4X ) or Temperature Station (alternate interval = 4X ). A station
17 Setup Mode may need to use the alternate transmission interval if it is being substituted for another type of station or because of changes we have made to the products. ISS Transmitter ID Settings: ISS Station used as an ISS: ISS ISS Station used as a Temp/Hum Station: TEMP HUM and 4X Temperature/Humidity Station Transmitter ID Settings: Temp/Hum Stations built before April 2003: TEMP HUM Temp/Hum Stations built April 2003 or later: TEMP HUM & 4X. Temp/Hum Stations built before April 2003, used as an ISS station: ISS &.25x Temp/Hum Stations built April 2003 or later, used as an ISS station: ISS Temperature Station Transmitter ID Settings: Temperature Stations built before April 2003: TEMP Temperature Stations built in April 2003 or later: TEMP HUM & 4X If you have a cabled station, or if you have a wireless station and are using the default transmitter ID setting, press DONE to move to the next screen. Note: Typically, you can use the default transmitter ID setting of unless you are installing one of the optional transmitter stations or unless a nearby neighbor has a Vantage Pro Station that uses transmitter ID 1 for the ISS. 2. Press the < and > keys to select the transmitter ID. When you select a transmitter ID, the ID number is displayed on the screen as well as the current configuration. 3. Press + or - to toggle console reception of signals from transmitters using that ID ON and OFF. 4. Press GRAPH to change the type of station assigned to each transmitter number. Scroll through the station types - ISS, TEMP, HUM,TEMP HUM, WIND, LEAF, SOIL, LEAF/SOIL and SENSORLINK - until the correct type appears. Note: Select SENSORLINK if the transmitter station is a Wireless Weather Monitor II or Wireless Weather Wizard II weather station.
18 3. Using Your Weather Station 5. To change the transmission interval for a transmitter station, press and hold TEMP then press HI/LOW. The alternate interval for that station type is indicated on the screen:.25x or 4X. 6. Press DONE to move to the next screen. Screen 3: Retransmit - Wireless Only The console can transmit data from the ISS and other outside sensors to other Vantage Pro consoles or to the Davis Weather Echo and Weather Echo Plus Press the +, -, > or STATION key to enable retransmit. The first available transmitter ID is automatically assigned. 2. Press the + or - key to toggle retransmit ON and OFF. 3. When retransmit has already been enabled, pressing > will change the transmitter ID used for retransmit. 4. Press DONE to move to the next screen. Screen 4: Time & Date The very first time you power-up the console, the time and date are set to 12:00am 1/ Be sure to enter the correct date and local time. am To change the time and date: 1. Press < and > to select the hour, minute, month, day or year. The selected time or date setting will blink on and off. 2. To change a setting, press + or - to adjust the value up or down.
19 Setup Mode 3. To choose a 12-hour or 24-hour clock, first select either the hour or minute setting, then press 2ND and immediately press UNITS. This will switch the console from one type of clock to the other. 4. To choose a MM/DD or DD/MM display for the date, first select either the day or month setting, then press 2ND and immediately press UNITS. This will switch the console from date display to the other. 5. When you re finished, press DONE to move to the next screen. Screen 5: Latitude Be sure to enter the correct latitude. The console uses latitude along with longitude to determine your location, allowing it to adjust the forecast and calculate the times for sunset and sunrise. Latitude measures distance north or south of the equator. Latitude is used with longitude to identify your position on earth. If you do not know your latitude and longitude, there are several ways to find out. Many atlases and maps include latitude and longitude lines. You can also talk to the reference department of your local library, call your local airport, or search on the Internet. The more accurate you are, the better; however, a reasonable estimate will work, too. 1. Press < and > to move between fields. 2. Press + and - to change the settings up or down. 3. To select the Northern or Southern Hemisphere, press 2ND, then UNITS. 4. Press DONE to move to the next screen. Screen 6: Longitude Be sure to enter the correct longitude. The console uses longitude along with latitude to determine your location, allowing it to adjust the forecast and calculate the times for sunset and sunrise. See Screen 5: Latitude for information on determining your longitude. Longitude measures distance east or west of the Prime Meridian, an imaginary line running north and south through Greenwich, England. Longitude is used with latitude to identify your position on earth.
20 3. Using Your Weather Station 1. Press < and > to move between fields. 2. Press + and - to change the settings up or down. 3. To select the Northern or Southern Hemisphere, press 2ND, then UNITS. 4. Press DONE to move to the next screen. Screen 7: Time Zone The console is pre-programmed with a combination of US time zones and the names of major cities representing time zones around the world. You can also configure your time zone using the Universal Time Coordinate (UTC) offset. Note: UTC offset measures the difference between the time in any time zone and a standard time, set by convention as the time at the Royal Observatory in Greenwich, England. Hayward, California, the home of Davis Instruments, observes Pacific Standard Time. The UTC offset for Pacific Standard Time is -8:00, or eight hours behind Universal Time (UT). When it s 7:00 pm (1900 hours) UT, it s 19-8 = 1100 hours, or 11:00 am in Hayward. 1. Press + and - to cycle through time zones. 2. If your time zone is not shown, press 2ND then press + and - to set your UTC offset. 3. Press DONE to select the time zone or UTC offset shown on the screen and move to the next screen. Screen 8: Daylight Savings Settings In most of North America, including Mexico (excepting Saskatchewan, Eastern Indiana, Arizona, and Hawaii), as well as in Australia (excepting Western Australia, Northern Territory, and Queensland) and in Europe use the AUTO Daylight Savings setting. The console is pre-programmed to use the correct starting and stopping dates for Daylight Savings Time in these areas, based on the time zone setting in screen 7. Weather stations located in areas not listed above should use the MANUAL setting.
21 Setup Mode 1. Press + and - to choose Auto or Manual. 2. Press DONE to move to the next screen. Screen 9: Daylight Savings Status Use this screen to either verify the correct automatic Daylight Savings status or to control Daylight Savings manually. 1. If you have a MANUAL Daylight Savings setting, press + and - to turn Daylight Savings Time on or off on the appropriate days of the year. 2. If you have an AUTO Daylight Savings setting, the console will display the appropriate setting based on the current time and date. 3. Press DONE to move to the next screen. Screen 10: Elevation Meteorologists standardize barometric pressure data to sea level so that surface readings are comparable, whether they re taken on a mountainside or by the ocean. To make this same standardization and ensure accurate readings, enter your elevation in this screen. If you do not know your elevation, there are several ways to find out. Many atlases and almanacs include elevation for cities and towns. You can also check with the reference department of your local library. The more accurate you are, the better; but a reasonable estimate works too. 1. Press < and > to move from one numeral in the elevation to another. 2. Press + and - to adjust a numeral up or down. 3. To switch between feet and meters, press 2ND then press UNITS.
22 3. Using Your Weather Station 4. If you are below sea level, such as some places in California like Death Valley, first enter the elevation as a positive number. Then, select the 0 immediately to the left of the left most non-zero digit (the second zero from the left in 0026, for example, or the first zero from the left in 0207) and press + and - to switch from a positive to negative elevation. Note: You can only set the elevation to negative after you have entered a non-zero digit and when the zero in the position immediately to the left of the left-most non-zero digit has been selected. 5. Press DONE to move to the next screen. Screen 11: Wind Cup Size Vantage Pro Stations come standard with large wind cups. Switch this setting to small only if you have separately purchased and installed small wind cups. Note: Large wind cups are more sensitive to low wind speeds and are the best choice for most users. Small wind cups are less sensitive at low wind speeds but can measure much higher wind speeds. Install small wind cups if you wish to measure winds over 150 mph (242 km/h). 1. Press + and - to switch between large and small wind cups. 2. Press DONE to move to the next screen. Screen 12: Rain Collector The tipping bucket in your Vantage Pro rain collector has been calibrated at the factory to measure 0.01 of rain with each tip. Although the console provides 0.01, 0.1mm or 0.2 mm settings, the rain collector requires the 0.01 setting to accurately measure rainfall. 1. Press DONE to use the 0.01 setting and move to the next screen. Note: See Metric Rain Collector Settings on page 27 for instructions on how to set up your station to display rain data in millimeters instead of inches.
23 Setup Mode Screen 13: Rain Season Because rainy seasons begin and end at different times in different parts of the world, you must specify the month you wish your yearly rain data to begin. January is the default. 1. Press + and - to select the month for the start of the rainy season. 2. Press DONE to move to the next screen. Screen 14: Serial Baud Rate The console uses the serial port to communicate with a computer. If you are connecting the console directly to your computer, leave the setting at 19200, the highest rate for the port. If you re using a modem, use the highest setting your modem can handle. Note: The baud rate setting on your console must match the serial port setting in the software on your computer. If you are using WeatherLink for Vantage Pro, refer to WeatherLink help for instructions on setting the serial port baud rate on your computer. Note: The console must be equipped with a WeatherLink data logger in order to communicate with a computer. Serial Port Baud Rate Press + and - to select the baud rate. Vantage Pro supports baud rates of 1200, 2400, 4800, 9600, 14400, and You have completed the console setup. To exit Setup Mode, press and hold DONE until the current weather screen appears.
24 3. Using Your Weather Station Clear All Command After you have completed the above setup procedures and have exited the Setup Mode, please use the Clear All command before putting your weather station into service. Note: The Clear All command clears all stored high and low weather data including monthly and yearly highs and lows and clears the alarm settings. 1. Press the WIND key on the console. 2. Press the 2ND key, then press and hold the CLEAR key for at least six seconds. 3. Release the CLEAR key when you see the following message displayed at the bottom of the console s screen: CLEARING NOW. Current Weather Mode The Current Weather Mode displays the current data readings from your station, select units of measure, and also to calibrate, set or clear weather variables. You can see up to ten weather variables on the screen at the same time, as well as the time and date, the moon and forecast icons, a forecast or special message from your station, and a graph of the currently selected variable. A few variables are always visible on the console screen while most variables shared their location with one or more other variables. You can select any variable not currently on the screen to display it. Selecting Weather Variables Select a weather variable to display it s data on the screen if it isn t already visible or to graph the variable in the Current Weather Mode screen. Weather variables are selected via the console command keys: If the variable is printed on a key, just press the key to select the variable. If the variable is printed on the console housing, first press and release the 2ND key, then quickly press the key below the variable to select it. Note: After pressing the 2ND key, the screen displays the 2ND icon for three seconds. Command key secondary functions are enabled during this time. The keys return to normal operation after the icon disappears. 2 ND You can also select any variable currently displayed on the LCD screen using the +, -, <, and > navigation keys. Push + to move up the screen. Push - to move down the screen. Push < to move left and push > to move right. The console places a graph icon on the screen to indicate the currently selected variable.
25 Last 24 hrs Vertical Scale: Every 1 hr X10 Current Weather Mode WIND N TEMP OUT F TEMP IN F NW NE W E WIND NW W N NE E TEMP OUT F HUM OUT pm BAROMETER hpa SW MPH S SE MPH SW SE S TEMP IN F DAILY RAIN HUM IN RAIN F HEAT INDEX YEAR in STATION NO.1 in Wind Speed and Direction Press WIND to select wind speed. Wind speed may be displayed in miles per hour (mph), kilometers per hour (km/h), meters per second (m/s), and knots (knots). The 10 minute CHILL WIND average wind speed will be displayed in the ticker. (See item 12, Weather Ticker, on the Inside Front Cover) A solid arrow within the compass rose indicates the current wind direction. Arrow caps indicate up to six different 10- minute dominant wind directions to provide a history of the dominant wind directions for the past hour. Press WIND a second time to display the wind direction in degrees instead of the wind speed. Each additional WIND key press toggles the display between wind speed and wind direction in degrees. Outside and Inside Temperature Press the TEMP key to select outside temperature. Temperature may be displayed in degrees Fahrenheit (ºF) or Centigrade (ºC). Press the TEMP key again to select inside temperature. HEAT TEMP
26 3. Using Your Weather Station HUM IN HUM OUT BAROMETER hpa WIND NW W N NE E TEMP OUT F HUM OUT pm BAROMETER hpa DEW POINT F SW Last 24 hrs MPH SE S Every 1 hr TEMP IN F HUM IN F HEAT INDEX DAILY RAIN RAIN YEAR Vertical Scale: X10 in STATION NO.1 Humidity, Pressure, Dew Point, & Wind Chill in CHILL F Humidity Press the HUM key to select outside humidity. Pressing the HUM key a second time selects inside humidity. Humidity is displayed in percent relative humidity. DEW PT HUM Wind Chill Press the 2ND key then press the CHILL key to select Wind Chill. Wind Chill is displayed in either degrees Fahrenheit (ºF) or Centigrade (ºC). 2 ND CHILL WIND Note: The console uses the ten-minute average wind speed to calculate wind chill. Dew Point Press the 2ND key then press the DEW PT key to select Dew Point. Dew Point is displayed in either degrees Fahrenheit (ºF) or Centigrade (ºC). 2 ND DEW PT HUM Barometric Pressure Press the BAR key to select barometric pressure. Barometric pressure may be displayed in inches (in), millimeters (mm), millibars (mb) or hectopascals (hpa). ET BAR Pressure Trend The pressure trend arrow indicates the current barometric trend, measured over the last 3 hours. The pressure trend requires three hours of data in order to be calculated so you won t see it right away on a new station. The pressure trend is always indicated on the console screen, as long as required data is available.
27 Current Weather Mode WIND NW N NE pm TEMP OUT HUM OUT BAROMETER W E F hpa SW Last 24 hrs MPH S Every 1 SE hr TEMP IN F UV index THSW F INDEX Vertical Scale: X10 DAILY RAIN in STATION NO.1 RAIN YEAR in F HEAT INDEX UV index THSW F INDEX Daily Rain, Rain Storm, Rain Year, Rain Month, & Rain Rate UV (Ultraviolet Radiation) Press the UV key to display the current UV Index. Press again to see MEDS. See Apparent Temperatures on page 45. SUN UV Note: Requires a UV sensor. (See Optional Sensors on page 2) Heat Index Press the 2ND key then press HEAT to display the Heat Index. See Apparent Temperatures on page ND HEAT TEMP THSW Index After you have selected the Heat Index, press the 2ND key then press HEAT again to select 2 ND HEAT TEMP the Temperature Humidity Sun Wind (THSW) Index. The THSW Index is only available on stations equipped with a solar radiation sensor. See Apparent Temperatures on page 45. The Heat Index and the THSW Index appear in the same place on the screen and are displayed in degrees Fahrenheit (ºF) or Centigrade (ºC).
28 NW SW Last 24 hrs Vertical Scale: MPH Every 1 NE SE hr X10 F F in pm hpa in F HEAT INDEX 3. Using Your Weather Station RAIN STORM RAIN YEAR Daily Rain, Rain Storm, Rain Year, Rain Month, & Rain Rate WIND N W E S in TEMP OUT HUM OUT BAROMETER TEMP IN HUM IN DAILY RAIN RAIN YEAR STATION NO.1 RAIN in MO in DAILY RAIN RAIN RATE in in/hr Rain Rate RAIN DAY Press the RAINYR key to display the current rain rate. RAINYR Rain Rate may be displayed as either inches per hour (in/ hr) or millimeters per hour (mm/hr). Rain Rate will show zero and the umbrella icon will not appear until 0.02 in (.508mm) of rain falls within a 15 minute period. Month-to-date precipitation RAIN DAY Press the RAINYR again to select the month-to-date precipitation record. Monthly rain displays the precipitation RAINYR accumulated since the calendar month began. Month-to-date precipitation is displayed in inches (in) or millimeters (mm). Year-to-date precipitation RAIN DAY Press the RAINYR key a third time to display the year-todate precipitation record. Yearly rain displays the precipi- RAINYR tation accumulated since the 1st of the month you ve chosen in Setup Mode (See Screen 13: Rain Season on page 19.) Year-to-date precipitation is displayed in inches (in) or millimeters (mm). Note: The Year-to-date and Month-to-date registers record precipitation accumulation for one year and one month respectively; however, you may start each counting period whenever you wish. Daily Rain Press and release the 2ND key, then press the RAINDAY key. Daily Rain displays the rain accumulated since 12 midnight. Any rain accumulated in the last 24 hours will be displayed in the ticker. Rain Storm Rain Storm displays the rain total of the last rain event. It takes two rain clicks to begin a storm event and 24 hours without rain to end a storm event. LAMPS 2 ND LAMPS 2 ND RAIN DAY RAINYR RAIN DAY RAINYR Press and release the 2ND key, then press the RAINDAY key. Rain Storm will only increment after 0.02 in (.508mm) rain. Rain accumulation may be displayed as either millimeters (mm) or inches (in).
29 Current Weather Mode SUN WIND NW N NE YEAR GRAPH pm W/m 2 TEMP OUT HUM OUT BAROMETER W E F hpa SW Last 24 hrs MPH SE S Every 1 hr TEMP IN F HUM IN F HEAT INDEX ET YEAR Vertical Scale: X10 DAILY RAIN in STATION NO.1 RAIN YEAR in mm ET ET MO mm mm Solar Radiation, Current ET, ET Month & ET Year Solar Radiation LAMPS SUN Press and release the 2ND key, then press the 2 ND UV SUN key to display the current solar radiation reading. Solar radiation is displayed as Watts per square meter (W/m 2 ). Note: Requires a solar radiation sensor. (See Optional Sensors on page 2) Current Evapotranspiration (ET) Press and release the 2ND key, then press the ET key to display the current evapotranspiration reading. 2 ND ET BAR Monthly Evapotranspiration (ET) Press the 2ND key then press the ET key, then repeat this key sequence again to display Monthly ET. Yearly Evapotranspiration (ET) Press the 2ND key then press the ET key, then repeat this key sequence two more times to display the ET reading since January 1st of the current year. Note: Requires a solar radiation sensor. (See Optional Sensors on page 2) Displaying the Forecast Your console generates a weather forecast based on the barometric reading & trend, wind speed & direction, rainfall, temperature, humidity, latitude & longitude, and time of year. Included in the forecast is of a prediction of the sky condition (sunny, cloudy, etc.) and changes in precipitation, temperature, wind direction or wind speed. Press the 2ND key then press the FORECAST key to display the forecast. Note: The forecast is updated once an hour, on the hour. 2 ND FORECAST TIME
30 3. Using Your Weather Station Forecast Icons The forecast icons show the predicted weather for the next 12 hours. If rain or snow is possible but not necessarily likely, you will see the partly cloudy icon along with the rain or snow icon. Mostly Clear Partly Cloudy Mostly Cloudy Rain Likely Snow Forecast Ticker Tape Message The forecast ticker message predicts the weather up to 48 hours in advance. Displaying Time & Date or Sunrise & Sunset Your console shows the sunrise and sunset time in the same place on the screen used by the current time and date. Press the TIME key to toggle the screen between the current time and date or the sunrise and sunset times for the current day. Note: See Screen 4: Time & Date on page 14 to change the console time and date or to select a 12- or 24-hour clock. Selecting Units of Measure Most weather variables may be displayed in at least two different measurement units, including US and Metric systems, although some variables feature more possibilities. Barometric pressure, for example, may be displayed in millibars, millimeters, inches, or hectopascals. Note that you can set each variable s units independently, and at any time, as you like. To change units: 1. Select the weather variable. See Selecting Weather Variables on page Press and release the 2ND key. 3. Press the UNITS key. The selected variable s units will change. Repeat steps 2 and 3 until the desired units appear. For example, to change the Barometric pressure units, first select Barometric pressure by pushing BAR. Next, press and release the 2ND key, then press the UNITS key. Repeating these steps cycles through the units available for Barometric pressure: millibars, millimeters, inches, and hectopascals. 2 ND FORECAST TIME Barometric Pressure Units: millibars (mb), millimeters (mm) and inches (in) BAROMETER mb BAROMETER mm BAROMETER in
31 Current Weather Mode Metric Rain Collector Settings Use the following procedures to set up your Vantage Pro station to display rain data in millimeter. See Rain on page 47 for more information. Note: Vantage Pro stations measure rain in 0.01 inch increments and also store rain data in inch units. When you select metric units for rain data, the logged data is converted from inches to millimeters at the time it is displayed. Console Setup: Rain Collector Settings 1. Enter Setup Mode by pressing DONE and - at the same time. 2. Press DONE repeatedly until you see the Rain Collector setup screen. The rain collector should be set to 0.01 inch. 3. If necessary, press + or - to change the setting to The rain collector tipping bucket is calibrated at the factory to measure 0.01 of rain with each tip. The 0.1mm and 0.2 mm settings will not provide accurate rain measurements. 4. Exit Setup Mode by pressing and holding DONE until the Current Weather screen appears. To Display Rain in Metric Units on the Console 1. Press the RAINYR key to display the current rain rate. Selecting Metric units for one rain variable will also set all the other rain variables to Metric units. 2. Press and release the 2ND key. 3. Press the UNITS key once. The units used to display Rain data will toggle between inches and millimeters each time you repeat this key sequence. RAIN DAY RAINYR LAMPS 2 ND UNITS GRAPH To Display Rain in Metric Units in WeatherLink Refer to WeatherLink Help for instructions required to set the rain collector to 0.01 and to select millimeters as the unit for rain. Calibrating, Setting, and Clearing Variables To fine-tune your station, you can calibrate most of the weather variables. For example, if your outside temperature seems consistently too high or too low, you can enter an offset to correct the deviation.
32 3. Using Your Weather Station Calibrating Temperature And Humidity You can calibrate inside and outside temperature, inside and outside humidity, as well as any extra temperature or humidity sensors you have transmitting to Vantage Pro. 1. Select the variable to be calibrated. See Selecting Weather Variables on page Press and release 2ND, then press and hold SET. After a moment, the variable you ve selected will begin to blink. Keep holding the SET key until the Calibration Offset message appears in the ticker. Note: The ticker displays the current calibration offset. 3. Press + and - to add to or subtract from the temperature offset value. Inside and outside temperature are calibrated in 0.1 F or 0.1 C increments, up to a maximum offset of ( F or C) and a minimum offset of ( F or C). The variable will change value and the ticker will show the offset you ve entered. 4. When you are finished, press DONE to exit calibration. Calibrate Wind Direction Reading You can use this procedure to correct your the anemometer reading. This is useful if the anemometer does not point North in your installation. 1. Check the current direction of the wind vane on the anemometer. Compare it to the wind direction reading on the console. If the wind vane is pointing south, for instance, the wind direction reading on the screen should be 180. If the wind direction reading is greater than 180, subtract 180 from the reading and subtract the amount of the offset from the wind direction reading. If the wind direction reading is less than 180, subtract the reading from 180 and add the amount of the offset to the wind direction reading. 2. Press WIND as necessary to display the wind direction in degrees. 3. Press and release 2ND, then press and hold SET. The wind direction variable will begin to blink. 4. Continue holding the key until the CAL message appears in the ticker. Note: The ticker displays the current wind direction calibration value. 5. Press < or > to select digits in the anemometer s current reading. 6. Press + and - to add to or subtract from the anemometer reading. 7. Repeat steps 4 and 5 until you have entered the offset value from Step When you are finished, press DONE to exit calibration.
33 Current Weather Mode Calibrating Barometric Pressure Note: Before calibrating the barometric pressure, be sure the station is set to the correct elevation. 1. Press BAR to select barometric pressure. 2. Press and release 2ND, then press and hold SET. The pressure variable will blink. 3. Continue holding the key until the ticker reads set barometer Press < or > to select digits in the variable. 5. Press + and - to add to or subtract from the digit s value. 6. When you are finished, press DONE to exit calibration. Setting Weather Variables To set a weather variable s value: 1. Select the variable you wish to change. 2. Press and release 2ND, then press and hold SET. The variable will blink. 3. Keep holding the key until all digits are lit and only one digit is blinking. 4. Press < or > to select digits in the value. 5. Press + and - to add to or subtract from the selected digit. 6. When you are finished, press DONE to exit. You can set values for the following weather variables: Daily rain This sets the daily rain total. Monthly and yearly rain totals are updated. Monthly rain This sets the current months total rain. Does not affect yearly rain total. Yearly rain The sets the current year s rain total. Daily ET This sets the daily ET total. Monthly and yearly ET totals are updated. Monthly ET This sets the current month s ET. Does not affect yearly total. Yearly ET This sets the current year s total ET.
Vantage Pro2 Console Manual. For Vantage Pro2 & Vantage Pro2 Plus Weather Stations
 Vantage Pro2 Console Manual For Vantage Pro2 & Vantage Pro2 Plus Weather Stations Davis Instruments, 3465 Diablo Avenue, Hayward, CA 94545 510-732-9229 www.davisnet.com Vantage Pro2 Console Display Features
Vantage Pro2 Console Manual For Vantage Pro2 & Vantage Pro2 Plus Weather Stations Davis Instruments, 3465 Diablo Avenue, Hayward, CA 94545 510-732-9229 www.davisnet.com Vantage Pro2 Console Display Features
Reference Guide. Vantage PRO2 Quick
 3465 Diablo Avenue, Hayward, CA 94545-2778 U.S.A. 510-732-9229 Fax: 510-732-9188 E-mail: info@davisnet.com www.davisnet.com Vantage PRO2 Quick Reference Guide Part Number: 07395.235 Rev C (1/6/2012) 2012
3465 Diablo Avenue, Hayward, CA 94545-2778 U.S.A. 510-732-9229 Fax: 510-732-9188 E-mail: info@davisnet.com www.davisnet.com Vantage PRO2 Quick Reference Guide Part Number: 07395.235 Rev C (1/6/2012) 2012
USER MANUAL. Console. For Vantage Pro2 and Vantage Pro2 Plus
 USER MANUAL Console For Vantage Pro2 and Vantage Pro2 Plus Weather Stations R Davis Instruments, 3465 Diablo Avenue, Hayward, CA 94545-2778 U.S.A. 510-732-9229 www.davisnet.com FCC Part 15 Class B Registration
USER MANUAL Console For Vantage Pro2 and Vantage Pro2 Plus Weather Stations R Davis Instruments, 3465 Diablo Avenue, Hayward, CA 94545-2778 U.S.A. 510-732-9229 www.davisnet.com FCC Part 15 Class B Registration
For more detailed information, see your Vantage Vue Console manual.
 For more detailed information, see your Vantage Vue Console manual. Current Weather Mode Moon phase, alarm & forecast icons Wind Rose Compass Antenna icon shows active transmission Graph of selected variable
For more detailed information, see your Vantage Vue Console manual. Current Weather Mode Moon phase, alarm & forecast icons Wind Rose Compass Antenna icon shows active transmission Graph of selected variable
3465 Diablo Avenue, Hayward, CA 94545-2778 U.S.A. 510-732-9229 Fax: 510-732-9188 E-mail: info@davisnet.com www.davisnet.com
 FCC Part 15 Class B Registration Warning This equipment has been tested and found to comply with the limits for a Class B digital device, pursuant to Part 15 of the FCC Rules. These limits are designed
FCC Part 15 Class B Registration Warning This equipment has been tested and found to comply with the limits for a Class B digital device, pursuant to Part 15 of the FCC Rules. These limits are designed
Vantage Pro2 Temperature/Humidity Sensor Replacement Kit
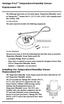 Vantage Pro2 Temperature/Humidity Sensor Replacement Kit The following instructions are for replacing the Temperature/Humidity sensor on Vantage Pro2 stations (# 6152, 6152C, 6162, 6162C, 6382) manufactured
Vantage Pro2 Temperature/Humidity Sensor Replacement Kit The following instructions are for replacing the Temperature/Humidity sensor on Vantage Pro2 stations (# 6152, 6152C, 6162, 6162C, 6382) manufactured
WeatherLink for Alarm Output. Introduction. Hardware Installation and Requirements. Addendum
 WeatherLink for Alarm Output Addendum Introduction This Streaming Data Logger is designed to provide an electrical interface between a Vantage Pro2, Vantage Vue, or Vantage Pro weather station console
WeatherLink for Alarm Output Addendum Introduction This Streaming Data Logger is designed to provide an electrical interface between a Vantage Pro2, Vantage Vue, or Vantage Pro weather station console
GETTING STARTED GUIDE. Envoy8X
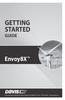 GETTING STARTED GUIDE Envoy8X R FCC Part 15 Class B Registration Warning This equipment has been tested and found to comply with the limits for a Class B digital device, pursuant to Part 15 of the FCC
GETTING STARTED GUIDE Envoy8X R FCC Part 15 Class B Registration Warning This equipment has been tested and found to comply with the limits for a Class B digital device, pursuant to Part 15 of the FCC
Cabled Vantage Pro2 & Vantage Pro2 Plus Stations
 WIND NW N W E SW MPH S NE Last 24 hrs Every 1 hr N W S E N SE TEMP OUT TEMP IN DAILY RAIN F F HUM OUT in HUM IN STATION NO.1 pm BAROMETER CHILL RAIN RATE inmb F in/hr Cabled Vantage Pro2 & Vantage Pro2
WIND NW N W E SW MPH S NE Last 24 hrs Every 1 hr N W S E N SE TEMP OUT TEMP IN DAILY RAIN F F HUM OUT in HUM IN STATION NO.1 pm BAROMETER CHILL RAIN RATE inmb F in/hr Cabled Vantage Pro2 & Vantage Pro2
Complete System Shelter
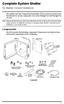 Complete System Shelter For Weather Console Installations The weather resistant Complete System Shelter (CSS) provides protection from the elements for system components such as the Vantage Pro2 and Vantage
Complete System Shelter For Weather Console Installations The weather resistant Complete System Shelter (CSS) provides protection from the elements for system components such as the Vantage Pro2 and Vantage
Technical Note A007 Modbus Gateway Vantage Pro2 25/09/2009 Rev. A 1 de 7
 1 de 7 1. Introduction This Technical Note explains how to configure the Modbus Gateway for Vantage Pro2. The Modbus Gateway allows the easy connection of a PLC (Programmable Logic Controller), RTU (Remote
1 de 7 1. Introduction This Technical Note explains how to configure the Modbus Gateway for Vantage Pro2. The Modbus Gateway allows the easy connection of a PLC (Programmable Logic Controller), RTU (Remote
Wireless Vantage Pro 2 & Vantage Pro Plus 2 Stations
 WIND NW N W E SW MPH S NE SE Last 24 hrs Every 1 hr N W S E N TEMP OUT TEMP IN DAILY RAIN F F HUM OUT in HUM IN STATION NO.1 pm BAROMETER CHILL RAIN RATE inmb in/hr Wireless Vantage Pro 2 & Vantage Pro
WIND NW N W E SW MPH S NE SE Last 24 hrs Every 1 hr N W S E N TEMP OUT TEMP IN DAILY RAIN F F HUM OUT in HUM IN STATION NO.1 pm BAROMETER CHILL RAIN RATE inmb in/hr Wireless Vantage Pro 2 & Vantage Pro
EXPLANATION OF WEATHER ELEMENTS AND VARIABLES FOR THE DAVIS VANTAGE PRO 2 MIDSTREAM WEATHER STATION
 EXPLANATION OF WEATHER ELEMENTS AND VARIABLES FOR THE DAVIS VANTAGE PRO 2 MIDSTREAM WEATHER STATION The Weather Envoy consists of two parts: the Davis Vantage Pro 2 Integrated Sensor Suite (ISS) and the
EXPLANATION OF WEATHER ELEMENTS AND VARIABLES FOR THE DAVIS VANTAGE PRO 2 MIDSTREAM WEATHER STATION The Weather Envoy consists of two parts: the Davis Vantage Pro 2 Integrated Sensor Suite (ISS) and the
Estação Meteorológica sem fio VEC-STA-003
 Estação Meteorológica sem fio VEC-STA-003 The Weatherwise Instruments professional touch-screen weather station is designed for easy everyday use and fits right into any home or office. The indoor base
Estação Meteorológica sem fio VEC-STA-003 The Weatherwise Instruments professional touch-screen weather station is designed for easy everyday use and fits right into any home or office. The indoor base
USING WIRELESS DIAGNOSTICS Application Note 31
 USING WIRELESS DIAGNOSTICS Application Note 31 in Vantage Pro2 and Vantage Pro systems INTRODUCTION In addition to logging weather data, the Vantage Pro consoles and Weather Envoys continuously monitor
USING WIRELESS DIAGNOSTICS Application Note 31 in Vantage Pro2 and Vantage Pro systems INTRODUCTION In addition to logging weather data, the Vantage Pro consoles and Weather Envoys continuously monitor
The Fan-Aspirated ISS includes these components: Metric Rain Adapter. The hardware shown here is provided for assembly and mounting:
 Integrated Sensor Suite with Fan-Aspirated Radiation Shield Installation Instructions Addendum For Vantage Pro2 and Vantage Pro2 Plus The Vantage Pro2 Integrated Sensor Suite (ISS) with the Fan-Aspirated
Integrated Sensor Suite with Fan-Aspirated Radiation Shield Installation Instructions Addendum For Vantage Pro2 and Vantage Pro2 Plus The Vantage Pro2 Integrated Sensor Suite (ISS) with the Fan-Aspirated
WIRELESS MULTI-ZONE DIGITAL WEATHER CENTER. Model No. 91905 User s Manual
 WIRELESS MULTI-ZONE DIGITAL WEATHER CENTER Model No. 91905 User s Manual BASE STATION REMOTE SENSOR FEATURES AND SPECIFICATIONS BASE STATION Indoor / wireless outdoor temperature, C / F selectable Indoor
WIRELESS MULTI-ZONE DIGITAL WEATHER CENTER Model No. 91905 User s Manual BASE STATION REMOTE SENSOR FEATURES AND SPECIFICATIONS BASE STATION Indoor / wireless outdoor temperature, C / F selectable Indoor
How To Set Up Anis For A Weather Station
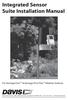 Integrated Sensor Suite Installation Manual For Vantage Pro2 & Vantage Pro2 Plus Weather Stations Davis Instruments, 3465 Diablo Avenue, Hayward, CA 94545 USA 510-732-9229 www.davisnet.com Contents Introduction...1
Integrated Sensor Suite Installation Manual For Vantage Pro2 & Vantage Pro2 Plus Weather Stations Davis Instruments, 3465 Diablo Avenue, Hayward, CA 94545 USA 510-732-9229 www.davisnet.com Contents Introduction...1
Mounting Tripod Kit Installation Manual
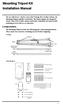 Mounting Tripod Kit Installation Manual For use with Davis s wireless and cabled Vantage Pro2 weather stations, the Mounting Tripod simplifies installation. The tripod supports the Integrated Sensor Suite
Mounting Tripod Kit Installation Manual For use with Davis s wireless and cabled Vantage Pro2 weather stations, the Mounting Tripod simplifies installation. The tripod supports the Integrated Sensor Suite
WeatherLink for Vantage Pro and Vantage Pro2
 WeatherLink for Vantage Pro and Vantage Pro2 6510SER 6544 6510USB 6550 6540 6560 WeatherLink Software and Data Logger WeatherLink for Vantage Pro and Vantage Pro2 consists of our WeatherLink software and
WeatherLink for Vantage Pro and Vantage Pro2 6510SER 6544 6510USB 6550 6540 6560 WeatherLink Software and Data Logger WeatherLink for Vantage Pro and Vantage Pro2 consists of our WeatherLink software and
CABLE FREE TM WEATHER STATION
 CABLE FREE TM WEATHER STATION MODEL: WMR968 USER S MANUAL SECTION 1 INTRODUCTION Congratulations on your purchasing the WMR968 Cable Free TM Weather Station. An all-purpose easy-to-use system, the WMR968
CABLE FREE TM WEATHER STATION MODEL: WMR968 USER S MANUAL SECTION 1 INTRODUCTION Congratulations on your purchasing the WMR968 Cable Free TM Weather Station. An all-purpose easy-to-use system, the WMR968
Weather Capture Software Guide Version 1.4 Revision: June 10 2008
 Weather Capture Software Guide Version 1.4 Revision: June 10 2008 1 Introduction 2 Menu screen structure and navigation Menu Bar i. File ii. Display iii. Settings Alarm User Download Language iv. Help
Weather Capture Software Guide Version 1.4 Revision: June 10 2008 1 Introduction 2 Menu screen structure and navigation Menu Bar i. File ii. Display iii. Settings Alarm User Download Language iv. Help
Integrated Sensor Suite Installation Manual
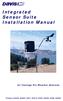 Integrated Sensor Suite Installation Manual for Vantage Pro Weather Stations Product # 6320, 6320C, 6321, 6321C, 6325, 6325C, 6326, 6326C Contents Introduction........................................................
Integrated Sensor Suite Installation Manual for Vantage Pro Weather Stations Product # 6320, 6320C, 6321, 6321C, 6325, 6325C, 6326, 6326C Contents Introduction........................................................
Vue. Davis Instruments, 3465 Diablo Avenue, Hayward, CA 94545-2778 U.S.A. 510-732-9229 www.davisnet.com
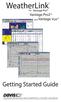 Vue Davis Instruments, 3465 Diablo Avenue, Hayward, CA 94545-2778 U.S.A. 510-732-9229 www.davisnet.com Some datalogger models may include code based on version 4.2.0 of the FreeRTOS operating system. Complete
Vue Davis Instruments, 3465 Diablo Avenue, Hayward, CA 94545-2778 U.S.A. 510-732-9229 www.davisnet.com Some datalogger models may include code based on version 4.2.0 of the FreeRTOS operating system. Complete
WIRELESS WEATHER STATION Model 81690 USER'S INSTRUCTIONS
 WIRELESS WEATHER STATION Model 81690 USER'S INSTRUCTIONS The multifunctional weather station is equipped with many functions providing thorough weather information to you. The receiver unit has a clear,
WIRELESS WEATHER STATION Model 81690 USER'S INSTRUCTIONS The multifunctional weather station is equipped with many functions providing thorough weather information to you. The receiver unit has a clear,
WeatherLink for Vantage Pro and Vantage Pro2
 WeatherLink for Vantage Pro and Vantage Pro2 6510SER 6544 6510USB 6550 6540 6560 Software and Data Logger WeatherLink WeatherLink for Vantage Pro and Vantage Pro2 consists of our WeatherLink software and
WeatherLink for Vantage Pro and Vantage Pro2 6510SER 6544 6510USB 6550 6540 6560 Software and Data Logger WeatherLink WeatherLink for Vantage Pro and Vantage Pro2 consists of our WeatherLink software and
Replacing a Vantage Vue Transmitter
 Replacing a Vantage Vue Transmitter Included in this replacement transmitter kit: SIM transmitter Cable tray Instructions Tools Required Phillips head screwdriver Small pliers To replace the transmitter
Replacing a Vantage Vue Transmitter Included in this replacement transmitter kit: SIM transmitter Cable tray Instructions Tools Required Phillips head screwdriver Small pliers To replace the transmitter
Model: 308-1412 Manual DC: 080215 WIRELESS COLOR FORECAST STATION
 Model: 308-1412 Manual DC: 080215 WIRELESS COLOR FORECAST STATION FRONT VIEW SENSOR TX141TH-Bv2 LED TX Sensor Battery Cover Sensor Battery Compartment 2 AA Buttons Battery Compartment 3 AAA BACK VIEW Battery
Model: 308-1412 Manual DC: 080215 WIRELESS COLOR FORECAST STATION FRONT VIEW SENSOR TX141TH-Bv2 LED TX Sensor Battery Cover Sensor Battery Compartment 2 AA Buttons Battery Compartment 3 AAA BACK VIEW Battery
TOUCH SCREEN WEATHER STATION (WIND AND AIR PRESSURE) WH-1080PC. Operation Manual
 TOUCH SCREEN WEATHER STATION (WIND AND AIR PRESSURE) WH-1080PC Operation Manual About this manual Thank you and congratulations on selecting this professional weather station! We are positive you will
TOUCH SCREEN WEATHER STATION (WIND AND AIR PRESSURE) WH-1080PC Operation Manual About this manual Thank you and congratulations on selecting this professional weather station! We are positive you will
2008 Davis Instruments Corp. All rights reserved. Information in this document is subject to change without notice.
 FCC Part 15 Class B Registration Warning This equipment has been tested and found to comply with the limits for a Class B digital device, pursuant to Part 15 of the FCC Rules. These limits are designed
FCC Part 15 Class B Registration Warning This equipment has been tested and found to comply with the limits for a Class B digital device, pursuant to Part 15 of the FCC Rules. These limits are designed
USER MANUAL INTRODUCTION CONTENTS PACKAGING CONTENTS BASE STATION WIND SENSOR TEMPERATURE & HUMIDITY SENSOR
 EN Wireless Pro Weather Station with USB upload Model: WMR88 / WMR88A INTRODUCTION Thank you for selecting the Oregon Scientific Wireless Pro Weather Station with USB upload (WMR88 / WMR88A). The base station
EN Wireless Pro Weather Station with USB upload Model: WMR88 / WMR88A INTRODUCTION Thank you for selecting the Oregon Scientific Wireless Pro Weather Station with USB upload (WMR88 / WMR88A). The base station
Digital Wireless Rain Gauge & Thermometer
 2753 Digital Wireless Rain Gauge & Thermometer Indoor/Outdoor Thermometer with Remote Rain Gauge Leading the Way in Accuracy Required: Screw Driver & 4 AAA Batteries Instruction Manual Welcome to the Taylor
2753 Digital Wireless Rain Gauge & Thermometer Indoor/Outdoor Thermometer with Remote Rain Gauge Leading the Way in Accuracy Required: Screw Driver & 4 AAA Batteries Instruction Manual Welcome to the Taylor
RADIO CONTROLLED DIGITAL CLOCK MODELS 88905 / 88906
 RADIO CONTROLLED DIGITAL CLOCK MODELS 88905 / 88906 QUICK SETUP GUIDE IMPORTANT! INSTALL BATTERIES IN THE OUTDOOR TRANSMITTER BEFORE INSTALLING BATTERIES IN THE RADIO-CONTROLLED CLOCK. ALKALINE BATTERIES
RADIO CONTROLLED DIGITAL CLOCK MODELS 88905 / 88906 QUICK SETUP GUIDE IMPORTANT! INSTALL BATTERIES IN THE OUTDOOR TRANSMITTER BEFORE INSTALLING BATTERIES IN THE RADIO-CONTROLLED CLOCK. ALKALINE BATTERIES
Installation. Ventus Wireless Weather station. Owner s Manual
 Ventus Wireless Weather station Owner s Manual Thank you for purchasing the new generation of professional weather station. Designed and engineered with the state-of-art technology and components, this
Ventus Wireless Weather station Owner s Manual Thank you for purchasing the new generation of professional weather station. Designed and engineered with the state-of-art technology and components, this
INSTALLING A/C ADAPTER
 WS 6502 INTRODUCTION 1. SNOOZE/LIGHT BUTTON 2. BASE 3. ALM SET BUTTON 4. + / C/F BUTTON 5. HISTORY BUTTON 6. MODE BUTTON 7. CHANNEL BUTTON 8. - / RCC BUTTON 9. MAX/MIN BUTTON 10. BATTERY COMPARTMENT 11.
WS 6502 INTRODUCTION 1. SNOOZE/LIGHT BUTTON 2. BASE 3. ALM SET BUTTON 4. + / C/F BUTTON 5. HISTORY BUTTON 6. MODE BUTTON 7. CHANNEL BUTTON 8. - / RCC BUTTON 9. MAX/MIN BUTTON 10. BATTERY COMPARTMENT 11.
WIRELESS FORECAST STATION
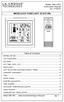 Model: 308-1451 Instruction Manual DC: 072915 WIRELESS FORECAST STATION Table of Contents INITIAL SETUP... 2 LCD FFEATURES... 3 BUTTONS... 3 SET TIME, DATE, ETC.... 4 BACKLIGHT... 6 CITY SELECTION-SUNRISE/SUNSET
Model: 308-1451 Instruction Manual DC: 072915 WIRELESS FORECAST STATION Table of Contents INITIAL SETUP... 2 LCD FFEATURES... 3 BUTTONS... 3 SET TIME, DATE, ETC.... 4 BACKLIGHT... 6 CITY SELECTION-SUNRISE/SUNSET
USER MANUAL. Vantage Connect. Vantage Vue and Weather Envoy. Product numbers 6620 & 6621
 USER MANUAL Vantage Connect R For Vantage Pro2, Vantage Pro2 Plus, R Vantage Vue and Weather Envoy Product numbers 6620 & 6621 R Davis Instruments, 3465 Diablo Avenue, Hayward, CA 94545-2778 U.S.A. 510-732-9229
USER MANUAL Vantage Connect R For Vantage Pro2, Vantage Pro2 Plus, R Vantage Vue and Weather Envoy Product numbers 6620 & 6621 R Davis Instruments, 3465 Diablo Avenue, Hayward, CA 94545-2778 U.S.A. 510-732-9229
PROFESSIONAL WEATHER STATION (WIND AND AIR PRESSURE) Operation Manual
 PROFESSIONAL WEATHER STATION (WIND AND AIR PRESSURE) Operation Manual About this manual Thank you and congratulations on selecting this professional weather station! We are positive you will enjoy the
PROFESSIONAL WEATHER STATION (WIND AND AIR PRESSURE) Operation Manual About this manual Thank you and congratulations on selecting this professional weather station! We are positive you will enjoy the
USER MANUAL. Integrated Sensor Suite. For Vantage Pro2 and Vantage Pro2 Plus
 USER MANUAL Integrated Sensor Suite For Vantage Pro2 and Vantage Pro2 Plus R Davis Instruments, 3465 Diablo Avenue, Hayward, CA 94545-2778 U.S.A. 510-732-9229 www.davisnet.com Contents Introduction...1
USER MANUAL Integrated Sensor Suite For Vantage Pro2 and Vantage Pro2 Plus R Davis Instruments, 3465 Diablo Avenue, Hayward, CA 94545-2778 U.S.A. 510-732-9229 www.davisnet.com Contents Introduction...1
Weather Instruments. Precision. new Davis. weather products: See our. Weather Monitoring Systems for Home, School, Industry & Agriculture
 Precision Weather Instruments See our new Davis weather products: Envoy8X (page 11) Our industrial data logger Vantage Connect (page 12) Weather data sent by cellular connection Integrated Pest Management
Precision Weather Instruments See our new Davis weather products: Envoy8X (page 11) Our industrial data logger Vantage Connect (page 12) Weather data sent by cellular connection Integrated Pest Management
Weather Station Digital Display User s Manual. Version 1.5
 Weather Station Digital Display User s Manual Version 1.5 November 2004 Copyright Copyright 2003, by AWS Convergence Technologies, Inc. WeatherBug is a trademark of AWS Convergence Technologies, Inc. All
Weather Station Digital Display User s Manual Version 1.5 November 2004 Copyright Copyright 2003, by AWS Convergence Technologies, Inc. WeatherBug is a trademark of AWS Convergence Technologies, Inc. All
DriveRight. Fleet Management Software. Getting Started Guide. CarChip. DriveRight. Drivers. Vehicles. Product #8186
 DriveRight Fleet Management Software Getting Started Guide CarChip DriveRight Drivers Vehicles Product #8186 DriveRight Fleet Management Software Getting Started Guide; P/N 8186 Davis Instruments Part
DriveRight Fleet Management Software Getting Started Guide CarChip DriveRight Drivers Vehicles Product #8186 DriveRight Fleet Management Software Getting Started Guide; P/N 8186 Davis Instruments Part
The Weather Station. Hanging Hole. LCD Display Battery Cover. Function Keys. Detachable Stand
 WIRELESS 433 MHz WEATHER STATION Instructions Manual INTRODUCTION: Congratulations on purchasing this Weather Station with wireless 433 MHz transmission of outdoor temperature and display of indoor temperature
WIRELESS 433 MHz WEATHER STATION Instructions Manual INTRODUCTION: Congratulations on purchasing this Weather Station with wireless 433 MHz transmission of outdoor temperature and display of indoor temperature
IN-OUT Thermometer with Cable Free Sensor and Clock
 IN-OUT Thermometer with Cable Free Sensor and Clock MODEL: RAR232 USER'S MANUAL INTRODUCTION Congratulations on your purchase of the RAR232 In-Out Thermometer with 433MHz cable free sensor and calendar
IN-OUT Thermometer with Cable Free Sensor and Clock MODEL: RAR232 USER'S MANUAL INTRODUCTION Congratulations on your purchase of the RAR232 In-Out Thermometer with 433MHz cable free sensor and calendar
FOR MORE INFORMATION. 125 8880 or from a non-telstra phone 13 2200 and say pre-paid telstra.com/ppmbb visit a telstra store or partner
 FOR MORE INFORMATION 125 8880 or from a non-telstra phone 13 2200 and say pre-paid telstra.com/ppmbb visit a telstra store or partner getting to know your telstra pre-paid 4G WI-FI (760S) LET S GET THIS
FOR MORE INFORMATION 125 8880 or from a non-telstra phone 13 2200 and say pre-paid telstra.com/ppmbb visit a telstra store or partner getting to know your telstra pre-paid 4G WI-FI (760S) LET S GET THIS
4.3-inch Back-Up Camera
 TM 4.-inch Back-Up Camera Model No.: PKC0BU4 Owner s Manual and Warranty Information Read these instructions completely before using this product. Retain this Owner s Manual for future reference. INTRODUCTION
TM 4.-inch Back-Up Camera Model No.: PKC0BU4 Owner s Manual and Warranty Information Read these instructions completely before using this product. Retain this Owner s Manual for future reference. INTRODUCTION
RACEAIR REMOTE PAGER SYSTEM
 Computech Systems, Inc. 301-884-5712 30071 Business Center Dr. Charlotte Hall, MD 20622 RACEAIR REMOTE PAGER SYSTEM TM Introduction: Computech s RaceAir Remote Competition Weather Station with the Data
Computech Systems, Inc. 301-884-5712 30071 Business Center Dr. Charlotte Hall, MD 20622 RACEAIR REMOTE PAGER SYSTEM TM Introduction: Computech s RaceAir Remote Competition Weather Station with the Data
Quick Start Guide. Cisco SPA232D Mobility Enhanced ATA
 Quick Start Guide Cisco SPA232D Mobility Enhanced ATA Package Contents Analog Telephone Adapter Ethernet Cable Phone Cable Power Adapter Quick Start Guide Product CD-ROM Welcome Thank you for choosing
Quick Start Guide Cisco SPA232D Mobility Enhanced ATA Package Contents Analog Telephone Adapter Ethernet Cable Phone Cable Power Adapter Quick Start Guide Product CD-ROM Welcome Thank you for choosing
Setup of an internet enabled Davis Vantage Pro2 weather station using a Raspberry Pi Zeist Hoge Dennen October 2014
 Setup of an internet enabled Davis Vantage Pro2 weather station using a Raspberry Pi Zeist Hoge Dennen October 2014 http://www.sluitertijd.org/station-zeist-hoge-dennen r.sluiter@gmail.com Introduction
Setup of an internet enabled Davis Vantage Pro2 weather station using a Raspberry Pi Zeist Hoge Dennen October 2014 http://www.sluitertijd.org/station-zeist-hoge-dennen r.sluiter@gmail.com Introduction
Precision. Weather Instruments. Weather Monitoring Systems for Home, Agriculture, Industry and School. Your Weather. 2016 Catalog
 Precision Weather Instruments Weather Monitoring Systems for Home, Agriculture, Industry and School Local or Remote: Your Weather in Real Time 2016 Catalog WWW.DAVISNET.COM ISO 9001 CERTIFIED COMPANY What
Precision Weather Instruments Weather Monitoring Systems for Home, Agriculture, Industry and School Local or Remote: Your Weather in Real Time 2016 Catalog WWW.DAVISNET.COM ISO 9001 CERTIFIED COMPANY What
1000 Series Data Loggers PRODUCT MANUAL
 1000 Series Data Loggers PRODUCT MANUAL Model s 1650, 1525, 1450, 1425, 1400, 1250, 1225, 1200 CONTENTS General Overview 3 Model Specifications 4 External Sensors 5 Installation and Placement 6 Digital
1000 Series Data Loggers PRODUCT MANUAL Model s 1650, 1525, 1450, 1425, 1400, 1250, 1225, 1200 CONTENTS General Overview 3 Model Specifications 4 External Sensors 5 Installation and Placement 6 Digital
ATOMIC CLOCK WITH MOON PHASE. MODEL 86730 Instruction Manual
 ATOMIC CLOCK WITH MOON PHASE MODEL 86730 Instruction Manual FEATURES: WWVB Radio controlled time with manual time setting 12/24 hour time display Time display: hour, minute, second Alarm setting with snooze
ATOMIC CLOCK WITH MOON PHASE MODEL 86730 Instruction Manual FEATURES: WWVB Radio controlled time with manual time setting 12/24 hour time display Time display: hour, minute, second Alarm setting with snooze
RF Projection Barometer With Remote Thermo Sensor
 RF Projection Barometer With Remote Thermo Sensor Model No.: BAR338P (UK VERSION BAR338PU) User s Manual MAIN UNIT CONTROLS GB INTRODUCTION Congratulations on your purchasing the BAR338P RF Projection
RF Projection Barometer With Remote Thermo Sensor Model No.: BAR338P (UK VERSION BAR338PU) User s Manual MAIN UNIT CONTROLS GB INTRODUCTION Congratulations on your purchasing the BAR338P RF Projection
WIRELESS WEATHER STATION
 WIRELESS WEATHER STATION INSTRUCTION MANUAL MODEL: WS1151 Page 1. Inventory of contents...2 2. Feature...2 3. Set up guide... 2 3.1 Battery installation... 2 3.2 Mounting... 3 4. LCD overview... 3 4.1
WIRELESS WEATHER STATION INSTRUCTION MANUAL MODEL: WS1151 Page 1. Inventory of contents...2 2. Feature...2 3. Set up guide... 2 3.1 Battery installation... 2 3.2 Mounting... 3 4. LCD overview... 3 4.1
Weather Instruments. new! Precision
 Precision Weather Instruments Weather Monitoring Systems for Home, School, Industry & Agriculture new! Vantage Connect & Vantage Connect Retrofit Kit (page 12) Integrated Pest Management Module for Apples
Precision Weather Instruments Weather Monitoring Systems for Home, School, Industry & Agriculture new! Vantage Connect & Vantage Connect Retrofit Kit (page 12) Integrated Pest Management Module for Apples
User Manual. Humidity-Temperature Chart Recorder. Model RH520
 User Manual Humidity-Temperature Chart Recorder Model RH520 Introduction Congratulations on your purchase of the Extech RH520 Temperature + Humidity Chart Recorder. The RH520 measures and displays Temperature,
User Manual Humidity-Temperature Chart Recorder Model RH520 Introduction Congratulations on your purchase of the Extech RH520 Temperature + Humidity Chart Recorder. The RH520 measures and displays Temperature,
Water Tank Level Monitor
 Water Tank Level Monitor INSTRUCTION MANUAL MODEL NO: WTL001 Table of Contents 1. INTRODUCTION... 2 1.1 Package Contents... 2 1.2 Features... 2 2. INSTALLATION... 3 2.1 Water Tank Sensor Battery Installs...
Water Tank Level Monitor INSTRUCTION MANUAL MODEL NO: WTL001 Table of Contents 1. INTRODUCTION... 2 1.1 Package Contents... 2 1.2 Features... 2 2. INSTALLATION... 3 2.1 Water Tank Sensor Battery Installs...
USER MANUAL. Rain Collector. with Mountable Base. Product numbers 7857 and 7857M
 USER MANUAL Rain Collector with Mountable Base Product numbers 7857 and 7857M R Davis Instruments, 3465 Diablo Avenue, Hayward, CA 94545-2778 U.S.A. 510-732-9229 www.davisnet.com Rain Collector (#7857
USER MANUAL Rain Collector with Mountable Base Product numbers 7857 and 7857M R Davis Instruments, 3465 Diablo Avenue, Hayward, CA 94545-2778 U.S.A. 510-732-9229 www.davisnet.com Rain Collector (#7857
Video Baby Monitor System. User Guide
 Video Baby Monitor System User Guide What s inside Welcome!... 2 Getting started... 3 Tour of the system... 7 Everyday use...13 Cameras... 14 Motion/Alerts... 18 Recording... 21 Playing Back Pictures and
Video Baby Monitor System User Guide What s inside Welcome!... 2 Getting started... 3 Tour of the system... 7 Everyday use...13 Cameras... 14 Motion/Alerts... 18 Recording... 21 Playing Back Pictures and
BIGPOND ULTIMATE MOBILE BROADBAND WI-FI QUICK START GUIDE
 BIGPOND ULTIMATE MOBILE BROADBAND WI-FI QUICK START GUIDE WARNINGS AND SAFETY NOTICES Please read all the safety notices before using this device. The BigPond Ultimate Mobile Broadband Wi-Fi is designed
BIGPOND ULTIMATE MOBILE BROADBAND WI-FI QUICK START GUIDE WARNINGS AND SAFETY NOTICES Please read all the safety notices before using this device. The BigPond Ultimate Mobile Broadband Wi-Fi is designed
Weather Direct Displays show Lost Forecast (blank boxes in the picture icons)
 Weather Direct Displays show Lost Forecast (blank boxes in the picture icons) Many routine events can cause a Lost Forecast situation. Examples include: Power outage Change batteries Internet down in your
Weather Direct Displays show Lost Forecast (blank boxes in the picture icons) Many routine events can cause a Lost Forecast situation. Examples include: Power outage Change batteries Internet down in your
Connecting to the Internet
 Connecting to the Internet Connecting the Gateway to the Internet Configuration of TCP/IP Protocol Installing the USB Drivers Connecting Ethernet Network Devices Connecting USB Network Devices Connecting
Connecting to the Internet Connecting the Gateway to the Internet Configuration of TCP/IP Protocol Installing the USB Drivers Connecting Ethernet Network Devices Connecting USB Network Devices Connecting
Trimble R8 Base and Rover Quick Setup Guide. Inland GPS Inc.
 Trimble R8 Base and Rover Quick Setup Guide Inland GPS Inc. Setting up the GPS Base Equipment Hardware First Find the best, most advantageous secure place to setup the GPS base equipment. Look for a high
Trimble R8 Base and Rover Quick Setup Guide Inland GPS Inc. Setting up the GPS Base Equipment Hardware First Find the best, most advantageous secure place to setup the GPS base equipment. Look for a high
GETTING TO KNOW YOUR NEW TELSTRA MOBILE WI-FI 4G
 GETTING TO KNOW YOUR NEW TELSTRA MOBILE WI-FI 4G LET S GET THIS SHOW ON THE ROAD You must be excited about your brand new Telstra Mobile Wi-Fi 4G. This guide will help you get started as quickly and easily
GETTING TO KNOW YOUR NEW TELSTRA MOBILE WI-FI 4G LET S GET THIS SHOW ON THE ROAD You must be excited about your brand new Telstra Mobile Wi-Fi 4G. This guide will help you get started as quickly and easily
Silicon Pyranometer Smart Sensor (Part # S-LIB-M003)
 (Part # S-LIB-M003) The smart sensor is designed to work with the HOBO Weather Station logger. The smart sensor has a plug-in modular connector that allows it to be added easily to a HOBO Weather Station.
(Part # S-LIB-M003) The smart sensor is designed to work with the HOBO Weather Station logger. The smart sensor has a plug-in modular connector that allows it to be added easily to a HOBO Weather Station.
WEATHER INSTRUMENTS. Your Weather in Real Time. Precision LOCAL OR REMOTE: WEATHER MONITORING SYSTEMS FOR HOME, AGRICULTURE, INDUSTRY AND SCHOOL
 Precision WEATHER INSTRUMENTS WEATHER MONITORING SYSTEMS FOR HOME, AGRICULTURE, INDUSTRY AND SCHOOL LOCAL OR REMOTE: Your Weather in Real Time 2015 CATALOG WWW.DAVISNET.COM ISO 9001 CERTIFIED COMPANY What
Precision WEATHER INSTRUMENTS WEATHER MONITORING SYSTEMS FOR HOME, AGRICULTURE, INDUSTRY AND SCHOOL LOCAL OR REMOTE: Your Weather in Real Time 2015 CATALOG WWW.DAVISNET.COM ISO 9001 CERTIFIED COMPANY What
Model: 616-146v2 Quick Setup Guide DC: 071015 Atomic Projection Alarm with Indoor and Outdoor Temperature
 Model: 616-146v2 Quick Setup Guide DC: 071015 Atomic Projection Alarm with Indoor and Outdoor Temperature Snooze/Backlight BUTTONS Time, Alarm with Snooze, & Calendar Projection Arm Rotates 180 Indoor/Outdoor
Model: 616-146v2 Quick Setup Guide DC: 071015 Atomic Projection Alarm with Indoor and Outdoor Temperature Snooze/Backlight BUTTONS Time, Alarm with Snooze, & Calendar Projection Arm Rotates 180 Indoor/Outdoor
GETTING TO KNOW YOUR TELSTRA PRE-PAID 3G USB + WI-FI
 FOR MORE INFORMATION CALL 125 8880 or FROM A NON-TELSTRA PHONE, CALL 13 2200 AND SAY PRE-PAID VISIT telstra.com/ppmbb VISIT A TELSTRA STORE OR PARTNER GETTING TO KNOW YOUR TELSTRA PRE-PAID 3G USB + WI-FI
FOR MORE INFORMATION CALL 125 8880 or FROM A NON-TELSTRA PHONE, CALL 13 2200 AND SAY PRE-PAID VISIT telstra.com/ppmbb VISIT A TELSTRA STORE OR PARTNER GETTING TO KNOW YOUR TELSTRA PRE-PAID 3G USB + WI-FI
Taurus Super-S3 LCM. Dual-Bay RAID Storage Enclosure for two 3.5-inch Serial ATA Hard Drives. User Manual March 31, 2014 v1.2 www.akitio.
 Dual-Bay RAID Storage Enclosure for two 3.5-inch Serial ATA Hard Drives User Manual March 31, 2014 v1.2 www.akitio.com EN Table of Contents Table of Contents 1 Introduction... 1 1.1 Technical Specifications...
Dual-Bay RAID Storage Enclosure for two 3.5-inch Serial ATA Hard Drives User Manual March 31, 2014 v1.2 www.akitio.com EN Table of Contents Table of Contents 1 Introduction... 1 1.1 Technical Specifications...
RouteFinder SOHO. Quick Start Guide. SOHO Security Appliance. EDGE Models RF825-E, RF825-E-AP CDMA Models RF825-C-Nx, RF825-C-Nx-AP
 RouteFinder SOHO SOHO Security Appliance EDGE Models RF825-E, RF825-E-AP CDMA Models RF825-C-Nx, RF825-C-Nx-AP Quick Start Guide RouteFinder RF825 Series Quick Start Guide RouteFinder SOHO Security Appliance
RouteFinder SOHO SOHO Security Appliance EDGE Models RF825-E, RF825-E-AP CDMA Models RF825-C-Nx, RF825-C-Nx-AP Quick Start Guide RouteFinder RF825 Series Quick Start Guide RouteFinder SOHO Security Appliance
Rain+Birdt. Simple To Set Timer (SST) Setup & Operation Instructions. English. 1-800- RAIN BIRD (800-724-6247) or visit www.rainbird.
 Rain+Birdt Simple To Set r (SST) Setup & Operation Instructions English Installation...2 Tools and Supplies Needed...2 Step 1. Mount r...2 Step 2. Connect Power...2 Indoor r...2 Outdoor r...2 Step 3. Connect
Rain+Birdt Simple To Set r (SST) Setup & Operation Instructions English Installation...2 Tools and Supplies Needed...2 Step 1. Mount r...2 Step 2. Connect Power...2 Indoor r...2 Outdoor r...2 Step 3. Connect
Wireless Home Security System Product Manual (Model #80355)
 Wireless Home Security System Product Manual (Model #80355) Installation Instructions During set-up, if no key is pressed for 15 seconds it will come out of the setup mode and you will have to start over.
Wireless Home Security System Product Manual (Model #80355) Installation Instructions During set-up, if no key is pressed for 15 seconds it will come out of the setup mode and you will have to start over.
06MAR THU 12:38.28. User Manual
 06MAR THU 12:38.28 88.2% 28.0C User Manual 1.0 General Guide Thank you for purchasing your new ADC. We recommend reading this manual, and practicing the operations before using your ADC in the field. The
06MAR THU 12:38.28 88.2% 28.0C User Manual 1.0 General Guide Thank you for purchasing your new ADC. We recommend reading this manual, and practicing the operations before using your ADC in the field. The
User Guide. Temperature and Humidity Datalogger. Model 42280
 User Guide Temperature and Humidity Datalogger Model 42280 Introduction Congratulations on your purchase of the Extech 42280 Thermometer and Relative Humidity Datalogger. The 42280 is a wall-mount, tripod
User Guide Temperature and Humidity Datalogger Model 42280 Introduction Congratulations on your purchase of the Extech 42280 Thermometer and Relative Humidity Datalogger. The 42280 is a wall-mount, tripod
2. The map below shows high-pressure and low-pressure weather systems in the United States.
 1. Which weather instrument has most improved the accuracy of weather forecasts over the past 40 years? 1) thermometer 3) weather satellite 2) sling psychrometer 4) weather balloon 6. Wind velocity is
1. Which weather instrument has most improved the accuracy of weather forecasts over the past 40 years? 1) thermometer 3) weather satellite 2) sling psychrometer 4) weather balloon 6. Wind velocity is
Jumbo Atomic Clock. Model 86931 With Indoor Temperature Instruction Manual THE SKYSCAN ATOMIC CLOCK
 Jumbo Atomic Clock Model 86931 With Indoor Temperature Instruction Manual THE SKYSCAN ATOMIC CLOCK With the SkyScan Atomic Clock, you have the most accurate timepiece within the continent. It can receive
Jumbo Atomic Clock Model 86931 With Indoor Temperature Instruction Manual THE SKYSCAN ATOMIC CLOCK With the SkyScan Atomic Clock, you have the most accurate timepiece within the continent. It can receive
Get Support: www.lacrossetechnology.com/308-146
 Model: 308-146/308-146W Instruction Manual The Wireless Color Forecast Station features atomic time, weather forecast, indoor and outdoor temperature/humidity as well as heat index and dew point, on a
Model: 308-146/308-146W Instruction Manual The Wireless Color Forecast Station features atomic time, weather forecast, indoor and outdoor temperature/humidity as well as heat index and dew point, on a
Operation Manual Professional Remote Weather Station
 Operation Manual Professional Remote Weather Station Table of Contents WIRELESS WEATHER STATION 433MHZ This Operation Manual is part of this product and should be kept in a safe place for future reference.
Operation Manual Professional Remote Weather Station Table of Contents WIRELESS WEATHER STATION 433MHZ This Operation Manual is part of this product and should be kept in a safe place for future reference.
User's Guide. Integrating Sound Level Datalogger. Model 407780. Introduction
 User's Guide 99 Washington Street Melrose, MA 02176 Phone 781-665-1400 Toll Free 1-800-517-8431 Visit us at www.testequipmentdepot.com Back to the Extech 407780 Product Page Integrating Sound Level Datalogger
User's Guide 99 Washington Street Melrose, MA 02176 Phone 781-665-1400 Toll Free 1-800-517-8431 Visit us at www.testequipmentdepot.com Back to the Extech 407780 Product Page Integrating Sound Level Datalogger
Geography affects climate.
 KEY CONCEPT Climate is a long-term weather pattern. BEFORE, you learned The Sun s energy heats Earth s surface unevenly The atmosphere s temperature changes with altitude Oceans affect wind flow NOW, you
KEY CONCEPT Climate is a long-term weather pattern. BEFORE, you learned The Sun s energy heats Earth s surface unevenly The atmosphere s temperature changes with altitude Oceans affect wind flow NOW, you
EDGE 800. quick start manual TOUCHSCREEN GPS-ENABLED BIKE COMPUTER
 EDGE 800 quick start manual TOUCHSCREEN GPS-ENABLED BIKE COMPUTER 2010 Garmin Ltd. or its subsidiaries All rights reserved. Except as expressly provided herein, no part of this manual may be reproduced,
EDGE 800 quick start manual TOUCHSCREEN GPS-ENABLED BIKE COMPUTER 2010 Garmin Ltd. or its subsidiaries All rights reserved. Except as expressly provided herein, no part of this manual may be reproduced,
Lenovo Miix 2 8. User Guide. Read the safety notices and important tips in the included manuals before using your computer.
 Lenovo Miix 2 8 User Guide Read the safety notices and important tips in the included manuals before using your computer. Notes Before using the product, be sure to read Lenovo Safety and General Information
Lenovo Miix 2 8 User Guide Read the safety notices and important tips in the included manuals before using your computer. Notes Before using the product, be sure to read Lenovo Safety and General Information
Ambient Weather WS-1173A Advanced Weather Station User Manual
 Ambient Weather WS-1173A Advanced Weather Station User Manual Table of Contents 1. Introduction... 2 2. Getting Started... 2 2.1 Parts List... 2 2.2 Recommend Tools... 2 2.3 Thermo-Hygrometer Sensor Set
Ambient Weather WS-1173A Advanced Weather Station User Manual Table of Contents 1. Introduction... 2 2. Getting Started... 2 2.1 Parts List... 2 2.2 Recommend Tools... 2 2.3 Thermo-Hygrometer Sensor Set
MoTeC USA GPS. Part # M GPS BL Available in 10 Hz or 20 Hz. USER MANUAL Version 1.4
 MoTeC USA GPS Part # M GPS BL Available in 10 Hz or 20 Hz. USER MANUAL Version 1.4 MoTeC USA GPS Copyright Motec Systems USA 2008 The information in this document is subject to change without notice. While
MoTeC USA GPS Part # M GPS BL Available in 10 Hz or 20 Hz. USER MANUAL Version 1.4 MoTeC USA GPS Copyright Motec Systems USA 2008 The information in this document is subject to change without notice. While
FAMILY WEATHER STATION Instruction Manual
 FAMILY WEATHER STATION Instruction Manual INTRODUCTION: Congratulations on purchasing this state-of-the-art weather station as an example of excellent design and innovative measuring technique. Featuring
FAMILY WEATHER STATION Instruction Manual INTRODUCTION: Congratulations on purchasing this state-of-the-art weather station as an example of excellent design and innovative measuring technique. Featuring
WIRELESS ALARM SYSTEM WITH TELEPHONE AUTO DIALER
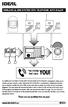 BAT.LOW AC WIRELESS ALARM SYSTEM WITH TELEPHONE AUTO DIALER THE SYSTEM THAT CALLS YOU! Our WIRELESS ALARM SYSTEM WITH TELEPHONE AUTO DIALER is designed to allow you to create your own security system.
BAT.LOW AC WIRELESS ALARM SYSTEM WITH TELEPHONE AUTO DIALER THE SYSTEM THAT CALLS YOU! Our WIRELESS ALARM SYSTEM WITH TELEPHONE AUTO DIALER is designed to allow you to create your own security system.
Temperature & Humidity SMS Alert Controller
 Temperature & Humidity Alert Controller METERS 3 simple steps starting the unit: Insert the SIM card Plug in the sensors connectors Connect the AC power cord. Specifications: AC 90~260V Auto Select Internal
Temperature & Humidity Alert Controller METERS 3 simple steps starting the unit: Insert the SIM card Plug in the sensors connectors Connect the AC power cord. Specifications: AC 90~260V Auto Select Internal
GETTING TO KNOW YOUR 4G USB
 GETTING TO KNOW YOUR Telstra Pre-paid 4G USB LET S GET THIS SHOW ON THE ROAD WHAT S INSIDE Your Telstra Pre-Paid 4G USB has been tested to the highest standards to deliver you the best possible coverage
GETTING TO KNOW YOUR Telstra Pre-paid 4G USB LET S GET THIS SHOW ON THE ROAD WHAT S INSIDE Your Telstra Pre-Paid 4G USB has been tested to the highest standards to deliver you the best possible coverage
WS1093 PROFESSIONAL WIRELESS WEATHER STATION WITH TOUCHSCREEN AND USB UPLOAD
 PROFESSIONAL WIRELESS WEATHER STATION WITH TOUCHSCREEN AND USB UPLOAD - 1 - PROFESSIONAL WIRELESS WEATHER STATION WITH TOUCHSCREEN AND USB UPLOAD Operation Manual Thank you and congratulations on selecting
PROFESSIONAL WIRELESS WEATHER STATION WITH TOUCHSCREEN AND USB UPLOAD - 1 - PROFESSIONAL WIRELESS WEATHER STATION WITH TOUCHSCREEN AND USB UPLOAD Operation Manual Thank you and congratulations on selecting
Touch Screen Wireless Weather Station WS-2510 Operating instructions
 Touch Screen Wireless Weather Station WS-2510 Operating instructions Contents 1. General information and functioning... 3-5 Quick overview of the display fields on the main display... 3-4 Weather station
Touch Screen Wireless Weather Station WS-2510 Operating instructions Contents 1. General information and functioning... 3-5 Quick overview of the display fields on the main display... 3-4 Weather station
Installation Guide. WSD-100 Wind Speed and Direction Sensor For XR5 Data Loggers. February, 2011
 WSD-100 Wind Speed and Direction Sensor For XR5 Data Loggers Installation Guide February, 2011 Pace Scientific Inc www.pace-sci.com Tel: 704-799-0688 sales@pace-sci.com 1 Disclaimer The following warranty
WSD-100 Wind Speed and Direction Sensor For XR5 Data Loggers Installation Guide February, 2011 Pace Scientific Inc www.pace-sci.com Tel: 704-799-0688 sales@pace-sci.com 1 Disclaimer The following warranty
TOUCH SCREEN WEATHER STATION MODEL WS-3500. Operation Manual
 TOUCH SCREEN WEATHER STATION MODEL WS-3500 Operation Manual 28 Table of Contents 1... General 2... Important Touch Screen Operating Notes generally applicable 3... Putting into Operation 3.1... Wiring
TOUCH SCREEN WEATHER STATION MODEL WS-3500 Operation Manual 28 Table of Contents 1... General 2... Important Touch Screen Operating Notes generally applicable 3... Putting into Operation 3.1... Wiring
Quick Start Guide. Cisco Small Business. 300 Series Managed Switches
 Quick Start Guide Cisco Small Business 300 Series Managed Switches Welcome Thank you for choosing the Cisco 300 Series Managed Switch, a Cisco Small Business network communications device. This device
Quick Start Guide Cisco Small Business 300 Series Managed Switches Welcome Thank you for choosing the Cisco 300 Series Managed Switch, a Cisco Small Business network communications device. This device
WeatherLink for Emergency Response Teams Addendum
 WeatherLink for Emergency Response Teams Addendum Introduction This Streaming Data Logger is designed for use with the free CAMEO software developed by National Oceanic and Atmospheric Administration (NOAA)
WeatherLink for Emergency Response Teams Addendum Introduction This Streaming Data Logger is designed for use with the free CAMEO software developed by National Oceanic and Atmospheric Administration (NOAA)
245YDS 3 9:30AM P4 USER GUIDE
 3 P4 USER GUIDE TABLE OF CONTENTS Thank You for Choosing Swami Sport...2 Warranty...2 Registration...2 1. General Description of Hardware...3 1.1 Device Layout...3 1.2 Accessories List...3 1.3 Charging
3 P4 USER GUIDE TABLE OF CONTENTS Thank You for Choosing Swami Sport...2 Warranty...2 Registration...2 1. General Description of Hardware...3 1.1 Device Layout...3 1.2 Accessories List...3 1.3 Charging
VERTECH II OPERATION AND SETUP SKI FEATURES SKI AND ALPIN OPERATION
 Ft Ft VERTECH II SKI AND ALPIN ADJUST OPERATION AND SETUP START/ STOP ADJUST SKI FEATURES V E R T A L T I USA Records vertical meters skied Counts number of runs skied aximum, current, and average rate
Ft Ft VERTECH II SKI AND ALPIN ADJUST OPERATION AND SETUP START/ STOP ADJUST SKI FEATURES V E R T A L T I USA Records vertical meters skied Counts number of runs skied aximum, current, and average rate
Integrating Digiquartz MET3 and MET3A Broadband Meteorological Systems with Leica GX1200 Series GPS Receivers
 Integrating Digiquartz MET3 and MET3A Broadband Meteorological Systems with Leica GX1200 Series GPS Receivers The standard by which other standards are measured Paroscientific, Inc. 4500 148 th Ave. N.E.
Integrating Digiquartz MET3 and MET3A Broadband Meteorological Systems with Leica GX1200 Series GPS Receivers The standard by which other standards are measured Paroscientific, Inc. 4500 148 th Ave. N.E.
Table of Contents. Use. Troubleshooting. Setup. Welcome. 11 How to arm/disarm system/camera(s) 19 Sync Module setup issues. 3 Installing the Blink app
 User Guide Table of Contents Welcome Setup Use Troubleshooting 2 What s in the box 2 What you need 3 Installing the Blink app 4 Setting up the Sync Module 5 Connecting the Sync Module to Your Wi-Fi 7 Adding
User Guide Table of Contents Welcome Setup Use Troubleshooting 2 What s in the box 2 What you need 3 Installing the Blink app 4 Setting up the Sync Module 5 Connecting the Sync Module to Your Wi-Fi 7 Adding
EDGE 800. quick start manual TOUCHSCREEN GPS-ENABLED BIKE COMPUTER
 EDGE 800 quick start manual TOUCHSCREEN GPS-ENABLED BIKE COMPUTER 2010 2012 Garmin Ltd. or its subsidiaries All rights reserved. Except as expressly provided herein, no part of this manual may be reproduced,
EDGE 800 quick start manual TOUCHSCREEN GPS-ENABLED BIKE COMPUTER 2010 2012 Garmin Ltd. or its subsidiaries All rights reserved. Except as expressly provided herein, no part of this manual may be reproduced,
Drayton Digistat +2RF/+3RF
 /+3RF Programmable Room Thermostat Wireless Model: RF700/22090 Model: RF701/22092 Power Supply: Battery - Thermostat Mains - Digistat SCR Invensys Controls Europe Customer Service Tel: 0845 130 5522 Customer
/+3RF Programmable Room Thermostat Wireless Model: RF700/22090 Model: RF701/22092 Power Supply: Battery - Thermostat Mains - Digistat SCR Invensys Controls Europe Customer Service Tel: 0845 130 5522 Customer
