Web design 2: creating web pages and site management using Dreamweaver MX
|
|
|
- Alfred Malone
- 7 years ago
- Views:
Transcription
1 Web design 2: creating web pages and site management using Dreamweaver MX Practical workbook Aims and Learning Objectives When you have completed these exercises you should be able to: create and edit pages; create a website; use tables for page layout; link to and modify external Cascading Style Sheets (CSS); produce a site map for graphical representation of a site; check internal links and list external links. University of Bristol Information Services document web-t7
2 Document information Course documents and files If you are working in the training room the files you need are in C:\User\WWW\Web Design 2\Resources. If you want to work through the practical tasks shown in this document on your own system, obtain the necessary files from: You will see a link to Practice files. This contains the files you need to work through the course notes. In Internet Explorer you extract the files as follows: Click on Practice files; Choose Save. Browse to where you want to save the file and click on Save (the practice files are grouped together, and you need to extract them to be able to use the individual files); Go to the file you have just saved, and Open or Run it to show the Self-extracting Archive box; Select where to extract (save) the files on your system using the browse button (as shown opposite); Click Start to save the files. Related documentation Other related documents are available from the web at: Web design 2: creating web pages and site management using Dreamweaver MX (August 05) If you have any comments or queries about this document mail iser-docs@bristol.ac.uk. This document may be used wholly or in part by the academic community, providing suitable acknowledgment is made. It may not be used for any commercial or profit-making purpose without permission University of Bristol. All rights reserved.
3 Introduction Dreamweaver is a powerful WYSIWYG (What You See Is What You Get) editor for creating web content. Besides being a visual HTML tool, it incorporates all the state-ofthe-art features to produce effective static and dynamic pages to a professional standard. It is user-friendly and intuitive enough to make it useable by people with little experience of web design. However, those with some web design experience and wanting to tackle more ambitious web projects will appreciate its more advanced features: multiple views (code view, design view or both), Roundtrip HTML (Dreamweaver preserves your code), excellent CSS support, site management (link checking, search-and-replace), templates, etc. Dreamweaver is aimed at high-level and frequent users. It is suitable for people who are responsible for the creation and/or maintenance of medium to large size websites (eg, departmental websites). Prerequisites This document assumes that you are familiar with the use of a computer keyboard and mouse, and Microsoft Windows based products. Also, an elementary knowledge and understanding of HTML and web design principles are desirable before starting with Dreamweaver MX.
4 Contents Document information Task 1 Getting started...1 Task 2 Customising Dreamweaver...5 Task 3 Setting up a website...8 Task 4 Creating a layout table...10 Task 5 Creating a template...13 Task 6 Using a style sheet...15 Task 7 Using templates...18 Task 8 Creating a Site map...19 Task 9 Link checking...20 Appendix A Changing the workspace layout... 22
5 Task 1 Getting started Objectives To get familiar with the Dreamweaver MX workspace. Starting Dreamweaver 1.1 Click on the Start button (bottom left corner of the screen) and then select Programs / Macromedia / Macromedia Dreamweaver MX. The Dreamweaver MX workspace layout 1.2 Figure 1 shows the default workspace layout in Dreamweaver MX. Insert bar Menu bar Panel groups Document window Status bar Property inspector Figure 1 - Dreamweaver MX default workspace layout Site panel Note If you have used a previous version of Dreamweaver, you will notice that the workspace has changed. The floating panels have gone and have been replaced with docking panels that can be expanded/collapsed, stacked/unstacked and grouped/ungrouped at a single click click on the small arrows (as shown opposite). Try to collapse/expand some of the panels to see for yourself. See Appendix A to find out how to change the workspace layout. 1
6 Dreamweaver's Document window 1.3 The Document window shows the current document and offers a choice of three views: the Design view: this is the What You See Is What You Get (WYSIWYG) view. In this view, Dreamweaver displays a fully editable, visual representation of the document, similar to what you would see viewing the page in a browser; The Code view: this view enables you to hand-code your page, in the same way as you would in a basic text editor such as Notepad; Figure 2 - the document window in code view The Code and Design view: allows you to see both Code view and Design view for the same document in separate horizontal panes but in a single window. 2
7 Figure 3 - the document window in code and design view You can resize the panes by click and dragging up or down the line separating them. The easiest way to switch between views is to use the three buttons to the left of the Document toolbar: Show Code view Show Code and Design view Show Design view Try to switch between the different views. Dreamweaver's Insert bar 1.4 The Insert bar allows you to insert "objects" such as images, tables, form elements, etc into a document. These objects are organised into different categories represented by tabs; the default objects are listed under the Common tab (Figure 4): Figure 4 - the insert bar showing common objects To find out what each of the Common objects is, place your cursor on the corresponding icon and read the roll-over text. Explore the following object categories by clicking on the corresponding tab: Text, Tables, Forms, Characters and Head. To insert an object, position your cursor within the document (whether in the Code view or in the Design view) and click on the icon representing the object you wish to insert (alternatively you can use the Insert menu). 3
8 Dreamweaver's Property inspector 1.5 The Property inspector allows you to examine and edit properties for the currently selected object (eg, an image or a table) or text. Therefore the Property inspector changes depending on what is selected, as illustrated in Figures 5 and 6: Click here to expand the Property inspector Figure 5 - the property inspector showing the attributes of a text selection You can expand/collapse the Property inspector by clicking on the white down/up arrow in the bottom right corner. Figure 6 - the property inspector showing the attributes of an image You can select page elements either in the Code view or in the Design view by clicking on them, or by using the Tag selector in the status bar at the bottom of the Document window (Figure 7). Tag selector window document size and download Figure 7 - the status bar in the document window 4
9 Task 2 Customising Dreamweaver Objectives To customise Dreamweaver MX to produce XHTML compliant documents. 2.1 To set Dreamweaver to produce XHTML compliant code: In the Edit menu, select Preferences (last option). In the Category column on the left of the Preferences dialogue box, select Accessibility and, under Show Attributes when Inserting, select Form Objects, Images and Tables. Leave the other two options as they are. Figure 8 - accessibility preferences Select Code Format and make sure it is set as follows: Figure 9 - code format preferences 5
10 Now select New Document. Make sure the Default Document Type is set to HTML and Default Encoding is set to Western (Latin1). Tick the Make Document XHTML Compliant box. Figure 10 - new document preferences Finally, select Validator and choose XHTML 1.0 Transitional. Click on OK to close the Preferences dialogue box. 2.2 Close the current document: Go to File / Close (click No if prompted to save it) alternatively, you can click on the Close icon (as shown opposite) in the top right corner of the document window (be careful not to click on the one above, this would close the whole program). 2.3 Create a new document: Go to File / New. Accept the default settings (Basic page; HTML, Make Document XHTML Compliant) in the New Document dialogue box (Figure 11), and click on the Create button. 6
11 Figure 11 - new document dialogue box Select the Code view to see the basic 'skeleton' of a new, XHTML compliant web page as created by Dreamweaver MX (Figure 12). Figure 12 - code view of a new document in Dreamweaver MX Note If you have inherited a site created by someone else a while ago, it is likely that it has been written in HTML rather than XHTML. If this is the case, you do not need to change the default preferences as explained above. 7
12 Task 3 Setting up a website Objectives Comments To create a new website. Many of the more advanced features of Dreamweaver can only be used once a website has been defined. Creating a new site 3.1 To create a new site: Go to Site / New Site to open the Site Definition for dialogue box (Figure 13). Error! Objects cannot be created from editing field codes.figure 13 - the site definition for... dialogue box Make sure the Advanced options are displayed (if not click on the Advanced tab) and that, under Category (left hand side column), Local Info is highlighted. In the Site Name box type Joe s website (substituting your own name for Joe). Click the Folder icon (as shown opposite) to the right of the Local Root Folder box to select the folder (C:\User\WWW\Web Design 2\). Leave the Default Images Folder blank, this will be set up later. Click the OK button. When prompted by the alert box shown in Figure 14, click OK. Dreamweaver will now begin storing all the information needed to manage your site as you build it. Figure 14 - the create cache box Creating a new folder 3.2 Create a folder for your images. 8
13 In the Panel groups, on the right side of the workspace, the Site panel will automatically open and display all the files within your newly defined website (Figure 15). Highlight your equivalent of Joe s Site folder in the right hand window and, from the File menu, select New Folder. When prompted rename this folder images. Drag the files spacer.gif and is_logo.gif on to the images folder icon. This will place them in the images folder. Figure 15 - the site window 9
14 Task 4 Creating a layout table Objectives Comments To create a web page layout table within the Dreamweaver Design view. Using tables for controlling the layout of your pages is an old trick used by web designers. Although page layout can be controlled in a stylesheet (CSS), not all browsers support it well. So it is still common to use tables (or a combination of tables and CSS) for this purpose. 4.1 If a blank page is not currently displayed, create a new one (see Task 2.3) and select the Show Code and Design Views. Go to File / Save As and in the File name box, save your file as page1.html. 4.2 Create a table: Click the Table icon (as shown opposite) on the Insert bar to add a table into your web page. Set the values as shown in Figure 16 and click OK. Figure 16 - insert table panel In the Accessibility Options for Tables dialogue box type Layout table in the Summary box and leave the other options as they are, as in Figure 17: Figure 17 - accessibility options for tables dialogue box The Summary attribute describes the purpose and summarises the contents of the table. Its intended use is to provide extended access to users of nonvisual browsers (eg, screen readers). A table, as shown in Figure 18 will be inserted: 10
15 Figure 18 - a table comprising two rows and two columns The border has been set to 1. This will clearly display the structure of the page layout when previewing in a browser, and can be turned off (set to 0), when the desired layout has been achieved. 4.3 You are now going to edit your table. Dreamweaver has a useful selection feature - the Tag selector - which can be found on the status bar at the bottom of the Document window (see Task 1.5). The Tag selector displays the hierarchical structure of the page, in relation to whichever element is selected (shown in bold). It is particularly useful when elements are hard to distinguish between, eg, images within table cells. By clicking on the desired object within the Tag selector, it is easy to ensure accurate selection. Select the bottom left cell by clicking once within it. Looking at the Tag selector, make sure the cell has been selected as opposed to the row or whole table. When a table cell is selected, the Property inspector will change to reflect cell properties (see Figure 19). Figure 19 - property inspector showing table cell attributes Working in the Property inspector, set the cell width (W) to 150, and the height (H) to 300. This will set a minimum height for your page, in the event of too little content. Set the horizontal (Horz) and vertical (Vert) alignments to Center and Top, repectively. Select the top row and click the Merge cells icon (as shown opposite) in the Property inspector. Your table should now resemble Figure 20: Figure 20 - table with merged top row 11
16 Whereas Dreamweaver's Design View will display the table as above, browsers interpret HTML code in different ways. For this reason, it is essential to perform a workaround to ensure browser consistency. We are aiming for a table with a lower, left hand navigation cell fixed at 150px this will become our Navigation bar and a right hand Main content window, which will always occupy the rest of the width of the Browser window. This will expand and contract as necessary, according to the window size. Even though the width of the left hand cell has been set, we cannot guarantee that it will neither expand, nor collapse, when we set the size of the right hand cell. To achieve the desired result we will insert a transparent image that will act as a 'wedge' and keep the width of the left hand navigation fixed: Place the cursor in the lower left-hand cell, click the Image icon (as shown opposite) in the Insert bar, browse and select spacer.gif. In the Image Tag Accessibility Attributes dialogue box, type two double quotes ("") in the Alternate Text box, with no space in between (Figure 21): Figure 21 - image tag accessibility attributes Note The alternative text for the image will read alt="", indicating that there is an image but that it does not contain any information and performs no relevant function. You will notice that the Property inspector now displays the image properties. While it is selected, set the width to 142, and height to 4 (the width value takes into account the 4px cellpadding on either side of the image). If you lose it, then you will have go into the code view to change the width and height by hand. Now select the right hand cell and set its width to 100% and the horizontal and vertical alignment to Left and Top, respectively. These measures will ensure the left hand cell cannot reduce in size, as the spacer keeps it propped open, and the right hand cell always occupies 100% of the remaining available space. Preview your table by clicking the Preview icon (as shown opposite) on the menu bar, and selecting a browser from the list. Resize the browser window and notice how the right hand cell stretches and contracts. This is an element of what has become known as liquid design. 12
17 Task 5 Creating a template Objectives Comments To build a template on which to base subsequent pages. This will ensure consistency. Although Dreamweaver MX has its own template format, this course uses standard.html files, which are universally supported. 5.1 To insert a logo in your web page do the following: Place the cursor within the top cell of your table and, using the Insert bar, insert image is_logo.gif. Enter Bristol University Information Services logo in the Alternate text box when prompted. Click once on the logo to select it and click the right arrow, to place the cursor to the right of the image. We wish to insert two spaces after the image. However, within HTML, all white space is recognised as a single space. For this reason, we need to insert a non-breaking space from the extended character set:. Select the Characters tab in the Insert bar and click twice on the Non-Breaking Space icon. Notice the insertion of two nonbreaking spaces ( ) in the HTML code. Type Joe Bloggs website. There is no need to format the text at this point. Place your cursor in the bottom left cell making sure you don't select the spacer image if this happens, press the < > key to move the cursor after the spacer and press the <Return> key. Add the following lines of text, starting a new line (press the <Shift + Return / Enter> keys) for each: Introduction; CSS; Contact; Accessibility; UoB Home. Highlight each line, and using the Link box in the Property inspector, add the following links, respectively: index.html; css.html; contact.html; The text will become blue and underlined. Check the link syntax in the Code View. Note The last two links contain absolute URLs as they refer to external pages. 5.2 Examine and insert a Server Side Include (SSI). Return to the Site files window and open the file footer.ssi. 13
18 Note Note that the file consists of a portion of HTML, usually found within the body of a document, but that the <body> </body> and all other structural tags are omitted. Locate the code: mailto:myname@bristol.ac.uk and change it to your own address. Close the file and return to file page1.html in the Design View. Place the cursor in the Main content window (bottom right) and press the <Return> key to begin a new paragraph. Choose the Script tab in the Insert bar and select the Server Side Include icon (as shown opposite) and browse to file footer.ssi, to insert a bottom navigation bar. Look at the HTML in the code view, and note the syntax: <!--#include file="footer.ssi" -->. The SSI instruction looks very similar to an HTML comment. It orders the server to display the SSI file (rather like the insertion of an image), as opposed to the code being included in the actual page. The advantage of this is that whenever the SSI is updated, the latest version will always be displayed a very useful feature if the file appears on a large, multiple page site. Return to the Design View and save your page1.html document. It should now resemble Figure 22. Figure 22 - skeleton of template page 14
19 Task 6 Using a style sheet Objectives Comments To explore the use of style sheets. This exercise requires some work within the code view, as Dreamweaver MX pre-dates some of the required style sheet (CSS) code. 6.1 Whereas the setting up of the layout table involved a small amount of formatting alignment, width etc), the rest of the formatting will be controlled by a style sheet. For this reason, the Property inspector should be switched to CSS mode: Click the HTML Mode icon (as shown opposite, top) in the Properties Inspector (it should change to the CSS Mode icon, as shown opposite, bottom). This will remove HTML formatting options (other than simple bold and italic variants). Expand the menu labelled No CSS Style (see Figure 23) and select Attach Style Sheet. Figure 23 - style sheet menu When prompted, browse for file style2.css and select Add As: Import (see Figure 24). Press the <Return> key. Figure 24 - using the properties inspector to attach a style sheet Note The purpose of CSS is to separate content from formatting, keeping the actual HTML as clean as possible. This makes the content more universally accessible and facilitates the easy editing of a website s look and feel. The Import style sheet option is used because older browsers, which don t provide comprehensive CSS support, do not recognise this command. This means unformatted content will be displayed. For this reason, it is essential that the unformatted content is usable. Before publishing pages, check them in such a browser (eg, Netscape 4.*), or temporarily remove the style sheet before previewing. You will notice some immediate changes to the body text and background colour. 15
20 Place your cursor in the main content cell, above the footer. Type your name and press the <Return> key to begin a new paragraph. Repeat until you have five lines. Highlight the first line, and, working in the Property inspector, from the Format menu, select Heading 1. In the same way, set subsequent lines to Headings 2 4, and the final line to Paragraph. Your page should now resemble Figure 25. Certain HTML elements have been redefined within the style sheet; eg, all paragraphs and headers and links will assume a consistent style. Figure 25 - HTML elements redefined by style sheet Open file style2.css and examine the syntax. You will notice that each element to be redefined is listed alongside a set of properties, contained within curly brackets. These styles will be applied automatically throughout any page linked to this style sheet. Change the color property of element h2, from # to #CC0000 and save the style sheet. Return to page1.html and note the change. The standard redefinition of elements, whilst applying consistency, poses a problem where some degree of flexibility is required. For example, a typical web page will have a set of navigation links rendered in a different format to standard text links within the document. For this reason, it is necessary to create different classes of elements: Return to your style2.css and scroll down to the code:.banner {font-size: 200%; font-weight: bold; color: #990000; background-color: inherit;} The dot preceding the name banner, specifies it as a class. The style is then defined as above. Classes can be applied to any element, in the following way: Working in the top table cell of page1.html, highlight the line Joe Bloggs website. Click to expand the Style menu in the Property inspector (see Figure 26). This will display all of the current classes. 16
21 Figure 26 - style menu displaying classes Select banner and note the change to the text. It should now be large and dark red. Look in the code view and note how the class has been applied: <span class= banner >Joe </span>. In the Design View, use the Tag selector, select the top table cell <td> and select the class palecell. The cell colour should turn to cream. Repeat for the bottom left hand cell. Using the method above, select the first link in the left hand cell, and apply the class nav. Repeat for each of the other links in the cell. You will notice a change in colour and thickness, and the underline should have disappeared. This manipulation of text decoration is one way in which style sheets can expand the functionality of HTML. Double-click within the footer text on the page. When prompted by the Property inspector, select Edit to open the file footer.ssi. Apply the class footer by adding the text shown in bold: <div class="footer">. Save the file and close it. Look at page1.html and you should notice the navigation bar is now centred. Return to file style2.css and examine the syntax of the class.footer, before closing the file. Select the whole layout table in page1.html (hint:: use the Tag selector). Set the table border to 0, and preview the page in a browser, noting changes. Save as template.html. 17
22 Task 7 Using templates Objectives Comments To create new pages from a template. Templates enable pages to be produced with a common look hence enabling users to identify pages as belonging to your site. 7.1 Working in the Design View of template.html, highlight the sample content (above the navigation bar). Use the backspace key to delete it (this may take two or three clicks) and press the <Return> key to start a new paragraph. Open the file format.html. Make sure you are working in the Design View, and from the Edit menu, select Select All and then, again from the Edit menu, select Copy. Paste the contents of format.html into your template, by selecting Paste from the Edit menu. Using the title box below the top menu, change the title of your page by replacing the text Page title with Introduction (see Figure 27). Figure 27 - title box Save the file as index.html. 7.2 Repeat Task 7.1, copying and pasting the contents of the file stylesheets.html into your template to create a file called css.html. Give the page an appropriate title before saving it. 7.3 Create your own Contact page from your template (hint: include your name, department, address and any other information you feel is relevant. Experiment with different heading formats). Title the page Contact me and when happy, save as contact.html. 7.4 Preview the file index.html in a browser and navigate your site, making sure navigation links match your file names. 18
23 Task 8 Creating a Site map Objectives Comments To create a map of your website and examine some functions available from this view. The visual representation provided by the Site map is particularly useful for large sites comprising many pages. 8.1 In the Site window: Select index.html and use the Context menu to Set as Home Page (hint:: right-click to open the Context menu). Note A home page must be specified in order to build a Site map. 8.2 From the top menu, select Site / Site Map. The Site window will display the Site map, as in Figure 24. Figure 28 - site map 8.3 The Site map automatically shows two levels: the home page and one lower level. More levels can be opened up by clicking the plus sign (+) beside a file. The minus sign (-) closes levels. You will be alerted if the site has no default home page (typically index.html). In the Local Folder, right-click on the file you wish to set as your home page and select Set as Home Page from the dropdown menu. Use the Site map to explore your site. Note Red text indicates a broken link and blue text, a link to an external site. 19
24 Task 9 Link checking Objectives Comments To validate local pages and to list external links and orphaned pages (pages that have no incoming links). External links cannot be validated but will be listed and should then be validated manually. 9.1 The Link Checker enables you to check for broken links within your site: In the Site window use the Site menu and select Check Links Sitewide. The links will be checked and the results displayed in the Link Checker window. Local links are verified and any that do not exist will appear in the Broken Links. Figure 29 - checking for broken internal links You should see one broken link to contacts.html (instead of contact.html) in index.html. Click once on contacts.html and change to contact.html. 9.2 In the Link Checker: Select External Links from the dropdown menu at the top. This lists all links to external sites, but Dreamweaver does not verify these links. Scroll to the information concerning the file stylesheets.html. Figure 30 - listing external links Select the link Change it to the W3C home page 20
25 9.3 Any files that have no incoming links are listed under Orphaned Files: Select Orphaned Files from the Show dropdown menu in the Link Checker. Click the down arrow above the link checker to close it (see Figure 31). Figure 31 - arrow above link checker Save all your modified files. Look at them in a browser and test the new links. 21
26 Appendix A Changing the workspace layout In Windows, the first time you start Dreamweaver, a dialogue box appears that lets you choose a workspace layout. The default is the new Dreamweaver MX Workspace layout. If you change your mind later, you can switch to a different workspace using the Preferences dialogue box. Go to Edit / Preferences and in the Preferences dialogue box, under Category, select General (first in the list). Then, on the right side, click on the Change Workspace button under Document Options (Figure 32). Figure 32 - changing the workspace layout The option on the left is the new default Dreamweaver MX workspace, the one we will be using on this course. You can also customise this option to emulate the workspace of HomeSite (a powerful code-only website editor favoured by professional developers and included with Dreamweaver MX) by ticking the HomeSite/Coder-Style checkbox. The option on the right will change the workspace to be like Dreamweaver 4 and is useful for previous users of Dreamweaver who like working with floating panels. 22
Further web design: HTML forms
 Further web design: HTML forms Practical workbook Aims and Learning Objectives The aim of this document is to introduce HTML forms. By the end of this course you will be able to: use existing forms on
Further web design: HTML forms Practical workbook Aims and Learning Objectives The aim of this document is to introduce HTML forms. By the end of this course you will be able to: use existing forms on
Sample Table. Columns. Column 1 Column 2 Column 3 Row 1 Cell 1 Cell 2 Cell 3 Row 2 Cell 4 Cell 5 Cell 6 Row 3 Cell 7 Cell 8 Cell 9.
 Working with Tables in Microsoft Word The purpose of this document is to lead you through the steps of creating, editing and deleting tables and parts of tables. This document follows a tutorial format
Working with Tables in Microsoft Word The purpose of this document is to lead you through the steps of creating, editing and deleting tables and parts of tables. This document follows a tutorial format
Adobe Dreamweaver CC 14 Tutorial
 Adobe Dreamweaver CC 14 Tutorial GETTING STARTED This tutorial focuses on the basic steps involved in creating an attractive, functional website. In using this tutorial you will learn to design a site
Adobe Dreamweaver CC 14 Tutorial GETTING STARTED This tutorial focuses on the basic steps involved in creating an attractive, functional website. In using this tutorial you will learn to design a site
MS Word 2007 practical notes
 MS Word 2007 practical notes Contents Opening Microsoft Word 2007 in the practical room... 4 Screen Layout... 4 The Microsoft Office Button... 4 The Ribbon... 5 Quick Access Toolbar... 5 Moving in the
MS Word 2007 practical notes Contents Opening Microsoft Word 2007 in the practical room... 4 Screen Layout... 4 The Microsoft Office Button... 4 The Ribbon... 5 Quick Access Toolbar... 5 Moving in the
Using Microsoft Word. Working With Objects
 Using Microsoft Word Many Word documents will require elements that were created in programs other than Word, such as the picture to the right. Nontext elements in a document are referred to as Objects
Using Microsoft Word Many Word documents will require elements that were created in programs other than Word, such as the picture to the right. Nontext elements in a document are referred to as Objects
Using Adobe Dreamweaver CS4 (10.0)
 Getting Started Before you begin create a folder on your desktop called DreamweaverTraining This is where you will save your pages. Inside of the DreamweaverTraining folder, create another folder called
Getting Started Before you begin create a folder on your desktop called DreamweaverTraining This is where you will save your pages. Inside of the DreamweaverTraining folder, create another folder called
Microsoft Access 2010 handout
 Microsoft Access 2010 handout Access 2010 is a relational database program you can use to create and manage large quantities of data. You can use Access to manage anything from a home inventory to a giant
Microsoft Access 2010 handout Access 2010 is a relational database program you can use to create and manage large quantities of data. You can use Access to manage anything from a home inventory to a giant
Excel 2007 Basic knowledge
 Ribbon menu The Ribbon menu system with tabs for various Excel commands. This Ribbon system replaces the traditional menus used with Excel 2003. Above the Ribbon in the upper-left corner is the Microsoft
Ribbon menu The Ribbon menu system with tabs for various Excel commands. This Ribbon system replaces the traditional menus used with Excel 2003. Above the Ribbon in the upper-left corner is the Microsoft
Building a Personal Website (Adapted from the Building a Town Website Student Guide 2003 Macromedia, Inc.)
 Building a Personal Website (Adapted from the Building a Town Website Student Guide 2003 Macromedia, Inc.) In this project, you will learn the web publishing skills you need to: Plan a website Define a
Building a Personal Website (Adapted from the Building a Town Website Student Guide 2003 Macromedia, Inc.) In this project, you will learn the web publishing skills you need to: Plan a website Define a
Microsoft Expression Web Quickstart Guide
 Microsoft Expression Web Quickstart Guide Expression Web Quickstart Guide (20-Minute Training) Welcome to Expression Web. When you first launch the program, you ll find a number of task panes, toolbars,
Microsoft Expression Web Quickstart Guide Expression Web Quickstart Guide (20-Minute Training) Welcome to Expression Web. When you first launch the program, you ll find a number of task panes, toolbars,
Dreamweaver CS4 Day 2 Creating a Website using Div Tags, CSS, and Templates
 Dreamweaver CS4 Day 2 Creating a Website using Div Tags, CSS, and Templates What is a DIV tag? First, let s recall that HTML is a markup language. Markup provides structure and order to a page. For example,
Dreamweaver CS4 Day 2 Creating a Website using Div Tags, CSS, and Templates What is a DIV tag? First, let s recall that HTML is a markup language. Markup provides structure and order to a page. For example,
ADOBE DREAMWEAVER CS3 TUTORIAL
 ADOBE DREAMWEAVER CS3 TUTORIAL 1 TABLE OF CONTENTS I. GETTING S TARTED... 2 II. CREATING A WEBPAGE... 2 III. DESIGN AND LAYOUT... 3 IV. INSERTING AND USING TABLES... 4 A. WHY USE TABLES... 4 B. HOW TO
ADOBE DREAMWEAVER CS3 TUTORIAL 1 TABLE OF CONTENTS I. GETTING S TARTED... 2 II. CREATING A WEBPAGE... 2 III. DESIGN AND LAYOUT... 3 IV. INSERTING AND USING TABLES... 4 A. WHY USE TABLES... 4 B. HOW TO
Umbraco v4 Editors Manual
 Umbraco v4 Editors Manual Produced by the Umbraco Community Umbraco // The Friendly CMS Contents 1 Introduction... 3 2 Getting Started with Umbraco... 4 2.1 Logging On... 4 2.2 The Edit Mode Interface...
Umbraco v4 Editors Manual Produced by the Umbraco Community Umbraco // The Friendly CMS Contents 1 Introduction... 3 2 Getting Started with Umbraco... 4 2.1 Logging On... 4 2.2 The Edit Mode Interface...
Creating Web Pages with Microsoft FrontPage
 Creating Web Pages with Microsoft FrontPage 1. Page Properties 1.1 Basic page information Choose File Properties. Type the name of the Title of the page, for example Template. And then click OK. Short
Creating Web Pages with Microsoft FrontPage 1. Page Properties 1.1 Basic page information Choose File Properties. Type the name of the Title of the page, for example Template. And then click OK. Short
Introduction to Macromedia Dreamweaver MX
 Introduction to Macromedia Dreamweaver MX Macromedia Dreamweaver MX is a comprehensive tool for developing and maintaining web pages. This document will take you through the basics of starting Dreamweaver
Introduction to Macromedia Dreamweaver MX Macromedia Dreamweaver MX is a comprehensive tool for developing and maintaining web pages. This document will take you through the basics of starting Dreamweaver
Introduction To Microsoft Office PowerPoint 2007. Bob Booth July 2008 AP-PPT5
 Introduction To Microsoft Office PowerPoint 2007. Bob Booth July 2008 AP-PPT5 University of Sheffield Contents 1. INTRODUCTION... 3 2. GETTING STARTED... 4 2.1 STARTING POWERPOINT... 4 3. THE USER INTERFACE...
Introduction To Microsoft Office PowerPoint 2007. Bob Booth July 2008 AP-PPT5 University of Sheffield Contents 1. INTRODUCTION... 3 2. GETTING STARTED... 4 2.1 STARTING POWERPOINT... 4 3. THE USER INTERFACE...
KOMPOZER Web Design Software
 KOMPOZER Web Design Software An IGCSE Student Handbook written by Phil Watkins www.kompozer.net CONTENTS This student guide is designed to allow for you to become a competent user* of the Kompozer web
KOMPOZER Web Design Software An IGCSE Student Handbook written by Phil Watkins www.kompozer.net CONTENTS This student guide is designed to allow for you to become a competent user* of the Kompozer web
ITP 101 Project 3 - Dreamweaver
 ITP 101 Project 3 - Dreamweaver Project Objectives You will also learn how to make a website outlining your company s products, location, and contact info. Project Details USC provides its students with
ITP 101 Project 3 - Dreamweaver Project Objectives You will also learn how to make a website outlining your company s products, location, and contact info. Project Details USC provides its students with
In this session, we will explain some of the basics of word processing. 1. Start Microsoft Word 11. Edit the Document cut & move
 WORD PROCESSING In this session, we will explain some of the basics of word processing. The following are the outlines: 1. Start Microsoft Word 11. Edit the Document cut & move 2. Describe the Word Screen
WORD PROCESSING In this session, we will explain some of the basics of word processing. The following are the outlines: 1. Start Microsoft Word 11. Edit the Document cut & move 2. Describe the Word Screen
DOING MORE WITH WORD: MICROSOFT OFFICE 2010
 University of North Carolina at Chapel Hill Libraries Carrboro Cybrary Chapel Hill Public Library Durham County Public Library DOING MORE WITH WORD: MICROSOFT OFFICE 2010 GETTING STARTED PAGE 02 Prerequisites
University of North Carolina at Chapel Hill Libraries Carrboro Cybrary Chapel Hill Public Library Durham County Public Library DOING MORE WITH WORD: MICROSOFT OFFICE 2010 GETTING STARTED PAGE 02 Prerequisites
Joomla Article Advanced Topics: Table Layouts
 Joomla Article Advanced Topics: Table Layouts An HTML Table allows you to arrange data text, images, links, etc., into rows and columns of cells. If you are familiar with spreadsheets, you will understand
Joomla Article Advanced Topics: Table Layouts An HTML Table allows you to arrange data text, images, links, etc., into rows and columns of cells. If you are familiar with spreadsheets, you will understand
Content Author's Reference and Cookbook
 Sitecore CMS 6.5 Content Author's Reference and Cookbook Rev. 110621 Sitecore CMS 6.5 Content Author's Reference and Cookbook A Conceptual Overview and Practical Guide to Using Sitecore Table of Contents
Sitecore CMS 6.5 Content Author's Reference and Cookbook Rev. 110621 Sitecore CMS 6.5 Content Author's Reference and Cookbook A Conceptual Overview and Practical Guide to Using Sitecore Table of Contents
Excel 2007: Basics Learning Guide
 Excel 2007: Basics Learning Guide Exploring Excel At first glance, the new Excel 2007 interface may seem a bit unsettling, with fat bands called Ribbons replacing cascading text menus and task bars. This
Excel 2007: Basics Learning Guide Exploring Excel At first glance, the new Excel 2007 interface may seem a bit unsettling, with fat bands called Ribbons replacing cascading text menus and task bars. This
Microsoft Word 2010 Tutorial
 Microsoft Word 2010 Tutorial GETTING STARTED Microsoft Word is one of the most popular word processing programs supported by both Mac and PC platforms. Microsoft Word can be used to create documents, brochures,
Microsoft Word 2010 Tutorial GETTING STARTED Microsoft Word is one of the most popular word processing programs supported by both Mac and PC platforms. Microsoft Word can be used to create documents, brochures,
Using Style Sheets for Consistency
 Cascading Style Sheets enable you to easily maintain a consistent look across all the pages of a web site. In addition, they extend the power of HTML. For example, style sheets permit specifying point
Cascading Style Sheets enable you to easily maintain a consistent look across all the pages of a web site. In addition, they extend the power of HTML. For example, style sheets permit specifying point
Terminal Four (T4) Site Manager
 Terminal Four (T4) Site Manager Contents Terminal Four (T4) Site Manager... 1 Contents... 1 Login... 2 The Toolbar... 3 An example of a University of Exeter page... 5 Add a section... 6 Add content to
Terminal Four (T4) Site Manager Contents Terminal Four (T4) Site Manager... 1 Contents... 1 Login... 2 The Toolbar... 3 An example of a University of Exeter page... 5 Add a section... 6 Add content to
Create a Poster Using Publisher
 Contents 1. Introduction 1. Starting Publisher 2. Create a Poster Template 5. Aligning your images and text 7. Apply a background 12. Add text to your poster 14. Add pictures to your poster 17. Add graphs
Contents 1. Introduction 1. Starting Publisher 2. Create a Poster Template 5. Aligning your images and text 7. Apply a background 12. Add text to your poster 14. Add pictures to your poster 17. Add graphs
CREATING A NEWSLETTER IN ADOBE DREAMWEAVER CS5 (step-by-step directions)
 CREATING A NEWSLETTER IN ADOBE DREAMWEAVER CS5 (step-by-step directions) Step 1 - DEFINE A NEW WEB SITE - 5 POINTS 1. From the welcome window that opens select the Dreamweaver Site... or from the main
CREATING A NEWSLETTER IN ADOBE DREAMWEAVER CS5 (step-by-step directions) Step 1 - DEFINE A NEW WEB SITE - 5 POINTS 1. From the welcome window that opens select the Dreamweaver Site... or from the main
Creating Web Pages with Dreamweaver CS 6 and CSS
 Table of Contents Overview... 3 Getting Started... 3 Web Page Creation Tips... 3 Creating a Basic Web Page Exercise... 4 Create a New Page... 4 Using a Table for the Layout... 5 Adding Text... 6 Adding
Table of Contents Overview... 3 Getting Started... 3 Web Page Creation Tips... 3 Creating a Basic Web Page Exercise... 4 Create a New Page... 4 Using a Table for the Layout... 5 Adding Text... 6 Adding
Digital Marketing EasyEditor Guide Dynamic
 Surveys ipad Segmentation Reporting Email Sign up Email marketing that works for you Landing Pages Results Digital Marketing EasyEditor Guide Dynamic Questionnaires QR Codes SMS 43 North View, Westbury
Surveys ipad Segmentation Reporting Email Sign up Email marketing that works for you Landing Pages Results Digital Marketing EasyEditor Guide Dynamic Questionnaires QR Codes SMS 43 North View, Westbury
Microsoft Word 2010. Quick Reference Guide. Union Institute & University
 Microsoft Word 2010 Quick Reference Guide Union Institute & University Contents Using Word Help (F1)... 4 Window Contents:... 4 File tab... 4 Quick Access Toolbar... 5 Backstage View... 5 The Ribbon...
Microsoft Word 2010 Quick Reference Guide Union Institute & University Contents Using Word Help (F1)... 4 Window Contents:... 4 File tab... 4 Quick Access Toolbar... 5 Backstage View... 5 The Ribbon...
IAS Web Development using Dreamweaver CS4
 IAS Web Development using Dreamweaver CS4 Information Technology Group Institute for Advanced Study Einstein Drive Princeton, NJ 08540 609 734 8044 * helpdesk@ias.edu Information Technology Group [2] Institute
IAS Web Development using Dreamweaver CS4 Information Technology Group Institute for Advanced Study Einstein Drive Princeton, NJ 08540 609 734 8044 * helpdesk@ias.edu Information Technology Group [2] Institute
Microsoft Word 2010 Tutorial
 1 Microsoft Word 2010 Tutorial Microsoft Word 2010 is a word-processing program, designed to help you create professional-quality documents. With the finest documentformatting tools, Word helps you organize
1 Microsoft Word 2010 Tutorial Microsoft Word 2010 is a word-processing program, designed to help you create professional-quality documents. With the finest documentformatting tools, Word helps you organize
Microsoft Excel 2010. Understanding the Basics
 Microsoft Excel 2010 Understanding the Basics Table of Contents Opening Excel 2010 2 Components of Excel 2 The Ribbon 3 o Contextual Tabs 3 o Dialog Box Launcher 4 o Quick Access Toolbar 4 Key Tips 5 The
Microsoft Excel 2010 Understanding the Basics Table of Contents Opening Excel 2010 2 Components of Excel 2 The Ribbon 3 o Contextual Tabs 3 o Dialog Box Launcher 4 o Quick Access Toolbar 4 Key Tips 5 The
Working with the new enudge responsive email styles
 Working with the new enudge responsive email styles This tutorial assumes that you have added one of the mobile responsive colour styles to your email campaign contents. To add an enudge email style to
Working with the new enudge responsive email styles This tutorial assumes that you have added one of the mobile responsive colour styles to your email campaign contents. To add an enudge email style to
Using an external style sheet with Dreamweaver (CS6)
 Using an external style sheet with Dreamweaver (CS6) nigelbuckner.com 2012 This handout explains how to create an external style sheet, the purpose of selector types and how to create styles. It does not
Using an external style sheet with Dreamweaver (CS6) nigelbuckner.com 2012 This handout explains how to create an external style sheet, the purpose of selector types and how to create styles. It does not
Module One: Getting Started... 6. Opening Outlook... 6. Setting Up Outlook for the First Time... 7. Understanding the Interface...
 2 CONTENTS Module One: Getting Started... 6 Opening Outlook... 6 Setting Up Outlook for the First Time... 7 Understanding the Interface...12 Using Backstage View...14 Viewing Your Inbox...15 Closing Outlook...17
2 CONTENTS Module One: Getting Started... 6 Opening Outlook... 6 Setting Up Outlook for the First Time... 7 Understanding the Interface...12 Using Backstage View...14 Viewing Your Inbox...15 Closing Outlook...17
Microsoft Word 2013 Tutorial
 Microsoft Word 2013 Tutorial GETTING STARTED Microsoft Word is one of the most popular word processing programs supported by both Mac and PC platforms. Microsoft Word can be used to create documents, brochures,
Microsoft Word 2013 Tutorial GETTING STARTED Microsoft Word is one of the most popular word processing programs supported by both Mac and PC platforms. Microsoft Word can be used to create documents, brochures,
Formatting & Styles Word 2010
 Formatting & Styles Word 2010 Produced by Flinders University Centre for Educational ICT CONTENTS Layout... 1 Using the Ribbon Bar... 2 Minimising the Ribbon Bar... 2 The File Tab... 3 What the Commands
Formatting & Styles Word 2010 Produced by Flinders University Centre for Educational ICT CONTENTS Layout... 1 Using the Ribbon Bar... 2 Minimising the Ribbon Bar... 2 The File Tab... 3 What the Commands
Web Portal User Guide. Version 6.0
 Web Portal User Guide Version 6.0 2013 Pitney Bowes Software Inc. All rights reserved. This document may contain confidential and proprietary information belonging to Pitney Bowes Inc. and/or its subsidiaries
Web Portal User Guide Version 6.0 2013 Pitney Bowes Software Inc. All rights reserved. This document may contain confidential and proprietary information belonging to Pitney Bowes Inc. and/or its subsidiaries
Dreamweaver CS3 THE MISSING MANUAL. David Sawyer McFarland. POGUE PRESS" O'REILLY 8 Beijing Cambridge Farnham Koln Paris Sebastopol Taipei Tokyo
 Dreamweaver CS3 THE MISSING MANUAL David Sawyer McFarland POGUE PRESS" O'REILLY 8 Beijing Cambridge Farnham Koln Paris Sebastopol Taipei Tokyo Table of Contents The Missing Credits Introduction 1 Part
Dreamweaver CS3 THE MISSING MANUAL David Sawyer McFarland POGUE PRESS" O'REILLY 8 Beijing Cambridge Farnham Koln Paris Sebastopol Taipei Tokyo Table of Contents The Missing Credits Introduction 1 Part
Dreamweaver. Introduction to Editing Web Pages
 Dreamweaver Introduction to Editing Web Pages WORKSHOP DESCRIPTION... 1 Overview 1 Prerequisites 1 Objectives 1 INTRODUCTION TO DREAMWEAVER... 1 Document Window 3 Toolbar 3 Insert Panel 4 Properties Panel
Dreamweaver Introduction to Editing Web Pages WORKSHOP DESCRIPTION... 1 Overview 1 Prerequisites 1 Objectives 1 INTRODUCTION TO DREAMWEAVER... 1 Document Window 3 Toolbar 3 Insert Panel 4 Properties Panel
TUTORIAL 4 Building a Navigation Bar with Fireworks
 TUTORIAL 4 Building a Navigation Bar with Fireworks This tutorial shows you how to build a Macromedia Fireworks MX 2004 navigation bar that you can use on multiple pages of your website. A navigation bar
TUTORIAL 4 Building a Navigation Bar with Fireworks This tutorial shows you how to build a Macromedia Fireworks MX 2004 navigation bar that you can use on multiple pages of your website. A navigation bar
How To Create A Campaign On Facebook.Com
 Seriously powerful email marketing, made easy Table of Contents DOTMAILER QUICK START GUIDE... 3 Main Screen... 4 Getting Started... 6 STEP 1: CAMPAIGN SETTINGS... 7 STEP 2: CAMPAIGN CONTENT... 8 Editing
Seriously powerful email marketing, made easy Table of Contents DOTMAILER QUICK START GUIDE... 3 Main Screen... 4 Getting Started... 6 STEP 1: CAMPAIGN SETTINGS... 7 STEP 2: CAMPAIGN CONTENT... 8 Editing
CONTENTM WEBSITE MANAGEMENT SYSTEM. Getting Started Guide
 CONTENTM WEBSITE MANAGEMENT SYSTEM Getting Started Guide Table of Contents CONTENTM WEBSITE MANAGEMENT SYSTEM... 1 GETTING TO KNOW YOUR SITE...5 PAGE STRUCTURE...5 Templates...5 Menus...5 Content Areas...5
CONTENTM WEBSITE MANAGEMENT SYSTEM Getting Started Guide Table of Contents CONTENTM WEBSITE MANAGEMENT SYSTEM... 1 GETTING TO KNOW YOUR SITE...5 PAGE STRUCTURE...5 Templates...5 Menus...5 Content Areas...5
Creating Web Pages With Dreamweaver MX 2004
 Creating Web Pages With Dreamweaver MX 2004 1 Introduction Learning Goal: By the end of the session, participants will have an understanding of: What Dreamweaver is, and How it can be used to create basic
Creating Web Pages With Dreamweaver MX 2004 1 Introduction Learning Goal: By the end of the session, participants will have an understanding of: What Dreamweaver is, and How it can be used to create basic
Handout: Word 2010 Tips and Shortcuts
 Word 2010: Tips and Shortcuts Table of Contents EXPORT A CUSTOMIZED QUICK ACCESS TOOLBAR... 2 IMPORT A CUSTOMIZED QUICK ACCESS TOOLBAR... 2 USE THE FORMAT PAINTER... 3 REPEAT THE LAST ACTION... 3 SHOW
Word 2010: Tips and Shortcuts Table of Contents EXPORT A CUSTOMIZED QUICK ACCESS TOOLBAR... 2 IMPORT A CUSTOMIZED QUICK ACCESS TOOLBAR... 2 USE THE FORMAT PAINTER... 3 REPEAT THE LAST ACTION... 3 SHOW
Basic Web Development @ Fullerton College
 Basic Web Development @ Fullerton College Introduction FC Net Accounts Obtaining Web Space Accessing your web space using MS FrontPage Accessing your web space using Macromedia Dreamweaver Accessing your
Basic Web Development @ Fullerton College Introduction FC Net Accounts Obtaining Web Space Accessing your web space using MS FrontPage Accessing your web space using Macromedia Dreamweaver Accessing your
PowerPoint 2007 Basics Website: http://etc.usf.edu/te/
 Website: http://etc.usf.edu/te/ PowerPoint is the presentation program included in the Microsoft Office suite. With PowerPoint, you can create engaging presentations that can be presented in person, online,
Website: http://etc.usf.edu/te/ PowerPoint is the presentation program included in the Microsoft Office suite. With PowerPoint, you can create engaging presentations that can be presented in person, online,
Microsoft Excel Basics
 COMMUNITY TECHNICAL SUPPORT Microsoft Excel Basics Introduction to Excel Click on the program icon in Launcher or the Microsoft Office Shortcut Bar. A worksheet is a grid, made up of columns, which are
COMMUNITY TECHNICAL SUPPORT Microsoft Excel Basics Introduction to Excel Click on the program icon in Launcher or the Microsoft Office Shortcut Bar. A worksheet is a grid, made up of columns, which are
Styles, Tables of Contents, and Tables of Authorities in Microsoft Word 2010
 Styles, Tables of Contents, and Tables of Authorities in Microsoft Word 2010 TABLE OF CONTENTS WHAT IS A STYLE?... 2 VIEWING AVAILABLE STYLES IN THE STYLES GROUP... 2 APPLYING STYLES FROM THE STYLES GROUP...
Styles, Tables of Contents, and Tables of Authorities in Microsoft Word 2010 TABLE OF CONTENTS WHAT IS A STYLE?... 2 VIEWING AVAILABLE STYLES IN THE STYLES GROUP... 2 APPLYING STYLES FROM THE STYLES GROUP...
Excel 2003 Tutorial I
 This tutorial was adapted from a tutorial by see its complete version at http://www.fgcu.edu/support/office2000/excel/index.html Excel 2003 Tutorial I Spreadsheet Basics Screen Layout Title bar Menu bar
This tutorial was adapted from a tutorial by see its complete version at http://www.fgcu.edu/support/office2000/excel/index.html Excel 2003 Tutorial I Spreadsheet Basics Screen Layout Title bar Menu bar
Excel 2007 A Beginners Guide
 Excel 2007 A Beginners Guide Beginner Introduction The aim of this document is to introduce some basic techniques for using Excel to enter data, perform calculations and produce simple charts based on
Excel 2007 A Beginners Guide Beginner Introduction The aim of this document is to introduce some basic techniques for using Excel to enter data, perform calculations and produce simple charts based on
Please select one of the topics below.
 Thanks for choosing WYSIWYG Web Builder! In this section we will give a short introduction to Web Builder so you can start building your web site in (almost) no time. Please select one of the topics below.
Thanks for choosing WYSIWYG Web Builder! In this section we will give a short introduction to Web Builder so you can start building your web site in (almost) no time. Please select one of the topics below.
Basic tutorial for Dreamweaver CS5
 Basic tutorial for Dreamweaver CS5 Creating a New Website: When you first open up Dreamweaver, a welcome screen introduces the user to some basic options to start creating websites. If you re going to
Basic tutorial for Dreamweaver CS5 Creating a New Website: When you first open up Dreamweaver, a welcome screen introduces the user to some basic options to start creating websites. If you re going to
Dreamweaver CS6 Basics
 Dreamweaver CS6 Basics Learn the basics of building an HTML document using Adobe Dreamweaver by creating a new page and inserting common HTML elements using the WYSIWYG interface. EdShare EdShare is a
Dreamweaver CS6 Basics Learn the basics of building an HTML document using Adobe Dreamweaver by creating a new page and inserting common HTML elements using the WYSIWYG interface. EdShare EdShare is a
HOW TO USE THIS GUIDE
 HOW TO USE THIS GUIDE This guide provides step-by-step instructions for each exercise. Anything that you are supposed to type or select is noted with various types and colors. WHEN YOU SEE THIS Click Help
HOW TO USE THIS GUIDE This guide provides step-by-step instructions for each exercise. Anything that you are supposed to type or select is noted with various types and colors. WHEN YOU SEE THIS Click Help
Word 2007: Basics Learning Guide
 Word 2007: Basics Learning Guide Exploring Word At first glance, the new Word 2007 interface may seem a bit unsettling, with fat bands called Ribbons replacing cascading text menus and task bars. This
Word 2007: Basics Learning Guide Exploring Word At first glance, the new Word 2007 interface may seem a bit unsettling, with fat bands called Ribbons replacing cascading text menus and task bars. This
SiteBuilder 2.1 Manual
 SiteBuilder 2.1 Manual Copyright 2004 Yahoo! Inc. All rights reserved. Yahoo! SiteBuilder About This Guide With Yahoo! SiteBuilder, you can build a great web site without even knowing HTML. If you can
SiteBuilder 2.1 Manual Copyright 2004 Yahoo! Inc. All rights reserved. Yahoo! SiteBuilder About This Guide With Yahoo! SiteBuilder, you can build a great web site without even knowing HTML. If you can
Course Exercises for the Content Management System. Grazyna Whalley, Laurence Cornford June 2014 AP-CMS2.0. University of Sheffield
 Course Exercises for the Content Management System. Grazyna Whalley, Laurence Cornford June 2014 AP-CMS2.0 University of Sheffield PART 1 1.1 Getting Started 1. Log on to the computer with your usual username
Course Exercises for the Content Management System. Grazyna Whalley, Laurence Cornford June 2014 AP-CMS2.0 University of Sheffield PART 1 1.1 Getting Started 1. Log on to the computer with your usual username
WHAT S NEW IN WORD 2010 & HOW TO CUSTOMIZE IT
 WHAT S NEW IN WORD 2010 & HOW TO CUSTOMIZE IT The Ribbon... 2 Default Tabs... 2 Contextual Tabs... 2 Minimizing and Restoring the Ribbon... 3 Customizing the Ribbon... 3 A New Graphic Interface... 5 Live
WHAT S NEW IN WORD 2010 & HOW TO CUSTOMIZE IT The Ribbon... 2 Default Tabs... 2 Contextual Tabs... 2 Minimizing and Restoring the Ribbon... 3 Customizing the Ribbon... 3 A New Graphic Interface... 5 Live
Personal Portfolios on Blackboard
 Personal Portfolios on Blackboard This handout has four parts: 1. Creating Personal Portfolios p. 2-11 2. Creating Personal Artifacts p. 12-17 3. Sharing Personal Portfolios p. 18-22 4. Downloading Personal
Personal Portfolios on Blackboard This handout has four parts: 1. Creating Personal Portfolios p. 2-11 2. Creating Personal Artifacts p. 12-17 3. Sharing Personal Portfolios p. 18-22 4. Downloading Personal
Outlook Email. User Guide IS TRAINING CENTER. 833 Chestnut St, Suite 600. Philadelphia, PA 19107 215-503-7500
 Outlook Email User Guide IS TRAINING CENTER 833 Chestnut St, Suite 600 Philadelphia, PA 19107 215-503-7500 This page intentionally left blank. TABLE OF CONTENTS Getting Started... 3 Opening Outlook...
Outlook Email User Guide IS TRAINING CENTER 833 Chestnut St, Suite 600 Philadelphia, PA 19107 215-503-7500 This page intentionally left blank. TABLE OF CONTENTS Getting Started... 3 Opening Outlook...
How to create pop-up menus
 How to create pop-up menus Pop-up menus are menus that are displayed in a browser when a site visitor moves the pointer over or clicks a trigger image. Items in a pop-up menu can have URL links attached
How to create pop-up menus Pop-up menus are menus that are displayed in a browser when a site visitor moves the pointer over or clicks a trigger image. Items in a pop-up menu can have URL links attached
Introduction to Microsoft Word 2003
 Introduction to Microsoft Word 2003 Sabeera Kulkarni Information Technology Lab School of Information University of Texas at Austin Fall 2004 1. Objective This tutorial is designed for users who are new
Introduction to Microsoft Word 2003 Sabeera Kulkarni Information Technology Lab School of Information University of Texas at Austin Fall 2004 1. Objective This tutorial is designed for users who are new
WYSIWYG Editor in Detail
 WYSIWYG Editor in Detail 1. Print prints contents of the Content window 2. Find And Replace opens the Find and Replace dialogue box 3. Cut removes selected content to clipboard (requires a selection) 4.
WYSIWYG Editor in Detail 1. Print prints contents of the Content window 2. Find And Replace opens the Find and Replace dialogue box 3. Cut removes selected content to clipboard (requires a selection) 4.
Integrated Invoicing and Debt Management System for Mac OS X
 Integrated Invoicing and Debt Management System for Mac OS X Program version: 6.3 110401 2011 HansaWorld Ireland Limited, Dublin, Ireland Preface Standard Invoicing is a powerful invoicing and debt management
Integrated Invoicing and Debt Management System for Mac OS X Program version: 6.3 110401 2011 HansaWorld Ireland Limited, Dublin, Ireland Preface Standard Invoicing is a powerful invoicing and debt management
Web Design Basics. Cindy Royal, Ph.D. Associate Professor Texas State University
 Web Design Basics Cindy Royal, Ph.D. Associate Professor Texas State University HTML and CSS HTML stands for Hypertext Markup Language. It is the main language of the Web. While there are other languages
Web Design Basics Cindy Royal, Ph.D. Associate Professor Texas State University HTML and CSS HTML stands for Hypertext Markup Language. It is the main language of the Web. While there are other languages
How To Use Dreamweaver With Your Computer Or Your Computer (Or Your Computer) Or Your Phone Or Tablet (Or A Computer)
 ITS Training Introduction to Web Development with Dreamweaver In this Workshop In this workshop you will be introduced to HTML basics and using Dreamweaver to create and edit web files. You will learn
ITS Training Introduction to Web Development with Dreamweaver In this Workshop In this workshop you will be introduced to HTML basics and using Dreamweaver to create and edit web files. You will learn
Cascade Server. End User Training Guide. OIT Training and Documentation Services OIT TRAINING AND DOCUMENTATION. oittraining@uta.
 OIT Training and Documentation Services Cascade Server End User Training Guide OIT TRAINING AND DOCUMENTATION oittraining@uta.edu http://www.uta.edu/oit/cs/training/index.php 2013 CONTENTS 1. Introduction
OIT Training and Documentation Services Cascade Server End User Training Guide OIT TRAINING AND DOCUMENTATION oittraining@uta.edu http://www.uta.edu/oit/cs/training/index.php 2013 CONTENTS 1. Introduction
Dreamweaver and Fireworks MX Integration Brian Hogan
 Dreamweaver and Fireworks MX Integration Brian Hogan This tutorial will take you through the necessary steps to create a template-based web site using Macromedia Dreamweaver and Macromedia Fireworks. The
Dreamweaver and Fireworks MX Integration Brian Hogan This tutorial will take you through the necessary steps to create a template-based web site using Macromedia Dreamweaver and Macromedia Fireworks. The
UCL INFORMATION SERVICES DIVISION INFORMATION SYSTEMS. Silva. Introduction to Silva. Document No. IS-130
 UCL INFORMATION SERVICES DIVISION INFORMATION SYSTEMS Silva Introduction to Silva Document No. IS-130 Contents What is Silva?... 1 Requesting a website / Web page(s) in Silva 1 Building the site and making
UCL INFORMATION SERVICES DIVISION INFORMATION SYSTEMS Silva Introduction to Silva Document No. IS-130 Contents What is Silva?... 1 Requesting a website / Web page(s) in Silva 1 Building the site and making
Excel basics. Before you begin. What you'll learn. Requirements. Estimated time to complete:
 Excel basics Excel is a powerful spreadsheet and data analysis application, but to use it most effectively, you first have to understand the basics. This tutorial introduces some of the tasks and features
Excel basics Excel is a powerful spreadsheet and data analysis application, but to use it most effectively, you first have to understand the basics. This tutorial introduces some of the tasks and features
Jadu Content Management Systems Web Publishing Guide. Table of Contents (click on chapter titles to navigate to a specific chapter)
 Jadu Content Management Systems Web Publishing Guide Table of Contents (click on chapter titles to navigate to a specific chapter) Jadu Guidelines, Glossary, Tips, URL to Log In & How to Log Out... 2 Landing
Jadu Content Management Systems Web Publishing Guide Table of Contents (click on chapter titles to navigate to a specific chapter) Jadu Guidelines, Glossary, Tips, URL to Log In & How to Log Out... 2 Landing
Content Author's Reference and Cookbook
 Sitecore CMS 6.2 Content Author's Reference and Cookbook Rev. 091019 Sitecore CMS 6.2 Content Author's Reference and Cookbook A Conceptual Overview and Practical Guide to Using Sitecore Table of Contents
Sitecore CMS 6.2 Content Author's Reference and Cookbook Rev. 091019 Sitecore CMS 6.2 Content Author's Reference and Cookbook A Conceptual Overview and Practical Guide to Using Sitecore Table of Contents
Excel 2003 A Beginners Guide
 Excel 2003 A Beginners Guide Beginner Introduction The aim of this document is to introduce some basic techniques for using Excel to enter data, perform calculations and produce simple charts based on
Excel 2003 A Beginners Guide Beginner Introduction The aim of this document is to introduce some basic techniques for using Excel to enter data, perform calculations and produce simple charts based on
Maintaining a University website in the CMS
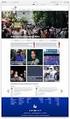 Maintaining a University website in the CMS Practical workbook Aims and Learning Objectives The aim of this course is to enable University web publishers to maintain a departmental website using the University
Maintaining a University website in the CMS Practical workbook Aims and Learning Objectives The aim of this course is to enable University web publishers to maintain a departmental website using the University
Mastering the JangoMail EditLive HTML Editor
 JangoMail Tutorial Mastering the JangoMail EditLive HTML Editor With JangoMail, you have the option to use our built-in WYSIWYG HTML Editors to compose and send your message. Note: Please disable any pop
JangoMail Tutorial Mastering the JangoMail EditLive HTML Editor With JangoMail, you have the option to use our built-in WYSIWYG HTML Editors to compose and send your message. Note: Please disable any pop
EMAIL QUICK START GUIDE
 IT Services Microsoft Outlook 2010 EMAIL QUICK START GUIDE Contents What is Outlook?...2 Quick Guide to Email...2 Create a new e-mail message...2 Forward or reply to an e-mail message...2 Creating new
IT Services Microsoft Outlook 2010 EMAIL QUICK START GUIDE Contents What is Outlook?...2 Quick Guide to Email...2 Create a new e-mail message...2 Forward or reply to an e-mail message...2 Creating new
Developing Website Using Tools
 7 Developing Website Using Tools 7.1 INTRODUCTION A number of Software Packages are available in market for creating a website. Among popular softwares are Dreamweaver, Microsoft FrontPage and Flash. These
7 Developing Website Using Tools 7.1 INTRODUCTION A number of Software Packages are available in market for creating a website. Among popular softwares are Dreamweaver, Microsoft FrontPage and Flash. These
Creating a Web Site with Publisher 2010
 Creating a Web Site with Publisher 2010 Information Technology Services Outreach and Distance Learning Technologies Copyright 2012 KSU Department of Information Technology Services This document may be
Creating a Web Site with Publisher 2010 Information Technology Services Outreach and Distance Learning Technologies Copyright 2012 KSU Department of Information Technology Services This document may be
-SoftChalk LessonBuilder-
 -SoftChalk LessonBuilder- SoftChalk is a powerful web lesson editor that lets you easily create engaging, interactive web lessons for your e-learning classroom. It allows you to create and edit content
-SoftChalk LessonBuilder- SoftChalk is a powerful web lesson editor that lets you easily create engaging, interactive web lessons for your e-learning classroom. It allows you to create and edit content
Contents. Launching FrontPage... 3. Working with the FrontPage Interface... 3 View Options... 4 The Folders List... 5 The Page View Frame...
 Using Microsoft Office 2003 Introduction to FrontPage Handout INFORMATION TECHNOLOGY SERVICES California State University, Los Angeles Version 1.0 Fall 2005 Contents Launching FrontPage... 3 Working with
Using Microsoft Office 2003 Introduction to FrontPage Handout INFORMATION TECHNOLOGY SERVICES California State University, Los Angeles Version 1.0 Fall 2005 Contents Launching FrontPage... 3 Working with
Adobe Dreamweaver - Basic Web Page Tutorial
 Adobe Dreamweaver - Basic Web Page Tutorial Window Elements While Dreamweaver can look very intimidating when it is first launched it is an easy program. Dreamweaver knows that your files must be organized
Adobe Dreamweaver - Basic Web Page Tutorial Window Elements While Dreamweaver can look very intimidating when it is first launched it is an easy program. Dreamweaver knows that your files must be organized
PowerPoint 2013: Basic Skills
 PowerPoint 2013: Basic Skills Information Technology September 1, 2014 1 P a g e Getting Started There are a variety of ways to start using PowerPoint software. You can click on a shortcut on your desktop
PowerPoint 2013: Basic Skills Information Technology September 1, 2014 1 P a g e Getting Started There are a variety of ways to start using PowerPoint software. You can click on a shortcut on your desktop
Access 2007 Creating Forms Table of Contents
 Access 2007 Creating Forms Table of Contents CREATING FORMS IN ACCESS 2007... 3 UNDERSTAND LAYOUT VIEW AND DESIGN VIEW... 3 LAYOUT VIEW... 3 DESIGN VIEW... 3 UNDERSTAND CONTROLS... 4 BOUND CONTROL... 4
Access 2007 Creating Forms Table of Contents CREATING FORMS IN ACCESS 2007... 3 UNDERSTAND LAYOUT VIEW AND DESIGN VIEW... 3 LAYOUT VIEW... 3 DESIGN VIEW... 3 UNDERSTAND CONTROLS... 4 BOUND CONTROL... 4
Using the Content Management System 05-02-12
 Using the Content Management System 05-02-12 Using the Content Management System Introduction 2 Logging In 3 Using the Editor 4 Basic Text Editing 5 Pasting Text 7 Adding Hyperlinks 8 Adding Images 9 Style
Using the Content Management System 05-02-12 Using the Content Management System Introduction 2 Logging In 3 Using the Editor 4 Basic Text Editing 5 Pasting Text 7 Adding Hyperlinks 8 Adding Images 9 Style
Microsoft PowerPoint 2008
 Microsoft PowerPoint 2008 Starting PowerPoint... 2 Creating Slides in Your Presentation... 3 Beginning with the Title Slide... 3 Inserting a New Slide... 3 Slide Layouts... 3 Adding an Image to a Slide...
Microsoft PowerPoint 2008 Starting PowerPoint... 2 Creating Slides in Your Presentation... 3 Beginning with the Title Slide... 3 Inserting a New Slide... 3 Slide Layouts... 3 Adding an Image to a Slide...
Computer Training Centre University College Cork. Excel 2013 Level 1
 Computer Training Centre University College Cork Excel 2013 Level 1 Table of Contents Introduction... 1 Opening Excel... 1 Using Windows 7... 1 Using Windows 8... 1 Getting Started with Excel 2013... 2
Computer Training Centre University College Cork Excel 2013 Level 1 Table of Contents Introduction... 1 Opening Excel... 1 Using Windows 7... 1 Using Windows 8... 1 Getting Started with Excel 2013... 2
MICROSOFT WORD TUTORIAL
 MICROSOFT WORD TUTORIAL G E T T I N G S T A R T E D Microsoft Word is one of the most popular word processing programs supported by both Mac and PC platforms. Microsoft Word can be used to create documents,
MICROSOFT WORD TUTORIAL G E T T I N G S T A R T E D Microsoft Word is one of the most popular word processing programs supported by both Mac and PC platforms. Microsoft Word can be used to create documents,
Login: https://ipfw.edu/c Quick Guide for dotcms & Accessibility November 2014 Training: http://ipfw.edu/training
 dotcms & Accessibility Folders Creating a New Folder Note: All folders showing on menu must have an index page. 1. Right-click the parent folder in which the new folder will reside. 2. Click New > Folder.
dotcms & Accessibility Folders Creating a New Folder Note: All folders showing on menu must have an index page. 1. Right-click the parent folder in which the new folder will reside. 2. Click New > Folder.
(These instructions are only meant to get you started. They do not include advanced features.)
 FrontPage XP/2003 HOW DO I GET STARTED CREATING A WEB PAGE? Previously, the process of creating a page on the World Wide Web was complicated. Hypertext Markup Language (HTML) is a relatively simple computer
FrontPage XP/2003 HOW DO I GET STARTED CREATING A WEB PAGE? Previously, the process of creating a page on the World Wide Web was complicated. Hypertext Markup Language (HTML) is a relatively simple computer
How To Write A Cq5 Authoring Manual On An Ubuntu Cq 5.2.2 (Windows) (Windows 5) (Mac) (Apple) (Amd) (Powerbook) (Html) (Web) (Font
 Adobe CQ5 Authoring Basics Print Manual SFU s Content Management System SFU IT Services CMS Team ABSTRACT A summary of CQ5 Authoring Basics including: Setup and Login, CQ Interface Tour, Versioning, Uploading
Adobe CQ5 Authoring Basics Print Manual SFU s Content Management System SFU IT Services CMS Team ABSTRACT A summary of CQ5 Authoring Basics including: Setup and Login, CQ Interface Tour, Versioning, Uploading
Getting Started with KompoZer
 Getting Started with KompoZer Contents Web Publishing with KompoZer... 1 Objectives... 1 UNIX computer account... 1 Resources for learning more about WWW and HTML... 1 Introduction... 2 Publishing files
Getting Started with KompoZer Contents Web Publishing with KompoZer... 1 Objectives... 1 UNIX computer account... 1 Resources for learning more about WWW and HTML... 1 Introduction... 2 Publishing files
Creating Your Personal Website
 Creating Your Personal Website These instructions will show you how to create a personal webpage for CSULB students using Dreamweaver MX 2004. The page will consist of a title, background image, text,
Creating Your Personal Website These instructions will show you how to create a personal webpage for CSULB students using Dreamweaver MX 2004. The page will consist of a title, background image, text,
Create a Simple Website. Intel Easy Steps 1 2012 Intel Corporation All rights reserved.
 Create a Simple Website Intel Easy Steps 1 2012 Intel Corporation Website Creating a Simple Website As more and more people are using the Internet to get information, it has become very important for businesses
Create a Simple Website Intel Easy Steps 1 2012 Intel Corporation Website Creating a Simple Website As more and more people are using the Internet to get information, it has become very important for businesses
Microsoft PowerPoint 2010 Handout
 Microsoft PowerPoint 2010 Handout PowerPoint is a presentation software program that is part of the Microsoft Office package. This program helps you to enhance your oral presentation and keep the audience
Microsoft PowerPoint 2010 Handout PowerPoint is a presentation software program that is part of the Microsoft Office package. This program helps you to enhance your oral presentation and keep the audience
Sage Accountants Business Cloud EasyEditor Quick Start Guide
 Sage Accountants Business Cloud EasyEditor Quick Start Guide VERSION 1.0 September 2013 Contents Introduction 3 Overview of the interface 4 Working with elements 6 Adding and moving elements 7 Resizing
Sage Accountants Business Cloud EasyEditor Quick Start Guide VERSION 1.0 September 2013 Contents Introduction 3 Overview of the interface 4 Working with elements 6 Adding and moving elements 7 Resizing
Microsoft PowerPoint 2010
 Microsoft PowerPoint 2010 Starting PowerPoint... 2 PowerPoint Window Properties... 2 The Ribbon... 3 Default Tabs... 3 Contextual Tabs... 3 Minimizing and Restoring the Ribbon... 4 The Backstage View...
Microsoft PowerPoint 2010 Starting PowerPoint... 2 PowerPoint Window Properties... 2 The Ribbon... 3 Default Tabs... 3 Contextual Tabs... 3 Minimizing and Restoring the Ribbon... 4 The Backstage View...
Creating forms in Microsoft Access 2007
 Platform: Windows PC Ref no: USER 166 Date: 14 th January 2008 Version: 1 Authors: Derek Sheward, Claire Napier Creating forms in Microsoft Access 2007 This is the fourth document in a series of five on
Platform: Windows PC Ref no: USER 166 Date: 14 th January 2008 Version: 1 Authors: Derek Sheward, Claire Napier Creating forms in Microsoft Access 2007 This is the fourth document in a series of five on
