Life Without Levels in SIMS Assessment. Applicable to onwards
|
|
|
- Amanda Goodman
- 7 years ago
- Views:
Transcription
1 Life Without Levels in SIMS Assessment Applicable to onwards
2 Revision History Version Change Description Date Initial release. 18/06/2015 Capita Business Services Ltd All rights reserved. No part of this publication may be reproduced, photocopied, stored on a retrieval system, translated or transmitted without the express written consent of the publisher. Microsoft and Windows are either registered trademarks or trademarks of Microsoft Corporation in the United States and/or other countries. Capita Doc Ref: AssessLevels7164/HBK/180615/FT Providing Feedback on Documentation We always welcome comments and feedback on the quality of our documentation including online help files and handbooks. If you have any comments, feedback or suggestions regarding the module help file, this handbook (PDF file) or any other aspect of our documentation, please publications@capita.co.uk Please ensure that you include the module name, version and aspect of documentation on which you are commenting. Capita SIMS, Franklin Court, Priory Business Park, Cardington, Bedfordshire MK44 3JZ Tel: Fax: info@capita-sims.co.uk Web:
3 C Contents 01 Introduction to a Life without Levels in SIMS Assessment... 1 Introduction... 1 Benefits of the Programme of Study Tracking... 2 Prerequisites... 2 What's New in this Release?... 3 Importing the Files for Additional Resources... 5 Accessing Help and Additional SIMS Documentation Using the Programmes of Study Tracking Grids... 7 Introduction... 7 Selecting a Programme of Study Tracking Entry... 7 Navigating around a Programme of Study Tracking Entry Grid... 9 Using the Show/Hide Feature... 9 Entering Data Selecting a Grade for a Cell Selecting a Grade for a Column Showing Grade Distribution Viewing and Creating Comments Viewing Summary Rows and Columns Saving Data Exporting to Excel Accessing Reports Running Programme of Study Reports Introduction Programme of Study Subject/Strand Individual Report Programme of Study Summative Attainment Analysis Report27 Programme of Study Summative Progress Analysis Report.. 33 Programme of Study Formative Attainment Analysis Report. 37 Programme of Study Formative Progress Analysis Report Index... 45
4
5 01 Introduction to a Life without Levels in SIMS Assessment 01 Introduction to a Life without Levels in SIMS Assessment Introduction Introduction... 1 Benefits of the Programme of Study Tracking... 2 Prerequisites... 2 What's New in this Release?... 3 Importing the Files for Additional Resources... 5 Accessing Help and Additional SIMS Documentation... 5 In keeping with the DfE reforms to the National Curriculum made in June 2013, an alternative method of recording Assessment has been provided in SIMS, enabling you to track attainment and monitor pupil progress against the National Curriculum Programmes of Study. Schools can now develop their own assessment arrangements between these statutory milestones. The main advantage of the Programme of Study Tracking functionality is that teachers can easily record both their regular formative assessment and the more traditional termly (or half-termly) summative judgements against specific statements of the National Curriculum, all in one place. Schools can clearly identify what their pupils know in relation to the National Curriculum Programmes of Study. The format in SIMS has been arranged so that any school can understand the outcomes, regardless of their assessment model. When teachers record achievement, the Programme of Study Tracking analysis clearly indicates a pupil s progress towards National Curriculum End of Year or Key Stage expectations. Schools can also indicate which knowledge or skill statements are the focus for teaching for a specific term. This enables teachers to monitor progress towards the school-specific expectations, providing school analysis based on the knowledge, skills and understanding actually being taught. This results in teachers having a clearer overview of their pupils, so they can make timely interventions to support teaching, learning and pupil progress. Life Without Levels in SIMS Assessment 1
6 01 Introduction to a Life without Levels in SIMS Assessment Benefits of the Programme of Study Tracking Prerequisites Access to the Entire National Curriculum Class teachers can access the National Curriculum Programmes of Study for all core and foundation subjects from the Programme of Study Tracking page. This means that teachers can review any area of the curriculum that is relevant to their teaching and make assessments against it. It is possible to toggle between subjects and assessment periods all on one screen and record judgements for both formative and summative assessments. These can be recorded at termly or half-termly intervals to clearly indicate which stage of the curriculum a pupil is working towards. Pupils are shown as Emerging, Developing, Secure, whether they have Mastered an area of learning. These grades are shown in a traffic light display. Maintenance of Historical Achievements Any prior attainments and achievements that have been recorded in a previous school term can be viewed on the Programme of Study Tracking page. These results can be identified by a slice of colour in the cell. Data that was entered into the CAS - APP Grid Template Primary 2014 progress grid template will automatically appear so does not need to be re-entered on the Programme of Study Tracking page. Monitor Pupil/Student Progress towards Programme of Study Expectations Achievements from the current or previous terms can be viewed to enable the analysis of ongoing attainment and progress towards the Programme of Study expectations. Monitor Pupil/Student Progress towards School Expectations Achievements from the current or previous terms can be viewed to enable the analysis of ongoing attainment and progress towards school-specific expectations that have been defined in SIMS Assessment. This is based on the knowledge, skills and understanding being taught and highlights any gaps in teaching, as well as highlighting areas where interventions may be required. Comparisons of Pupil/Student Outcomes From the Programme of Study Tracking page, teachers can change the assessment period to enable the reviewing of attainment and progress analysis during a different half-term or termly period. Class teachers can access the Programme of Study Tracking functionality in SIMS in two ways; by clicking the Programme of Study Tracking Entry button on the toolbar or by selecting Focus Assessment Programme of Study Tracking Entry. Programme of Study Tracking Entry button Primary schools in England can benefit from using the Programme of Study Tracking functionality. Specific resources have been provided that must be imported before use; PoS Tracking Templates England Primary 2015.xml file. 2 Life Without Levels in SIMS Assessment
7 01 Introduction to a Life without Levels in SIMS Assessment What's New in this Release? A number of enhancements have been provided for this release: Hiding of the Overall Summative Judgement for Teacher Assessments Focus Assessment Programme of Study Tracking Entry It is now possible to hide or unhide the overall summative judgement for the Reading, Writing, Maths or Science teacher assessment, as well as the strengths and next steps comment aspects for the same, from within the relevant Subject/Strand screen. More Information: Using the Show/Hide Feature on page 9 Programme of Study Summative Reports Focus Assessment Programme of Study Analysis Summative Attainment and Summative Progress Two new summative reports have been provided, which enable the evaluation of the pupil's learning at the end of an instructional unit and a comparison against a national benchmark. These reports are also accessible via the Reports button on the Programme of Study Tracking page. More Information: Programme of Study Summative Attainment Analysis Report on page 27 Programme of Study Summative Progress Analysis Report on page 33 Programme of Study Formative Reports Focus Assessment Programme of Study Analysis Formative Attainment and Formative Progress Two new formative reports have been provided, which enable the analysis of attainment, the monitoring of progress and a snapshot view of achievements to indicate the child's current position in regard to the school-specific and Programme of Study expectations. These reports are also accessible via the Reports button on the Programme of Study Tracking page. More Information: Programme of Study Formative Attainment Analysis Report on page 37 Programme of Study Formative Progress Analysis Report on page 41 Importing the Files for 2015 From the SIMS 2015 Spring Release, Primary and Independent school users are advised to click the Yes button on the Import Assessment Manager Resources dialog when prompted to import the new and updated SIMS Assessment resources. These resources are fundamental to the use of the new functionality provided on the Programme of Study Tracking page. Life Without Levels in SIMS Assessment 3
8 01 Introduction to a Life without Levels in SIMS Assessment If you click the Remind me later button, you will continue to be presented with the Import Assessment Manager Resources dialog each time SIMS is accessed until the new resources have been imported. The No button has been removed from the Import Assessment Manager Resources dialog to ensure that schools do not miss the opportunity to update the new resources as soon as possible. 1. Ensure that the check boxes are selected and click the Yes button. 2. When all the new files have been imported, a completion message is displayed. If necessary, English Primary schools can import the file named PoS Tracking Templates England Primary 2015.xml directly from the AMPA folder, C:\PROGRAM FILES\SIMS\SIMS.NET\AMPA. 4 Life Without Levels in SIMS Assessment
9 01 Introduction to a Life without Levels in SIMS Assessment Additional Resources The Programmes of Study within the new National Curriculum sets out clear expectations for achievement at the end of a year or Key Stage, and all schools are free to develop a curriculum relevant to their pupils and cover at a pace that suits them. Keeping in mind the national expectations for achievement, schools should follow an assessment system that supports their freedoms to teach the curriculum and provides the ability to monitor what pupils have learned, whether they are on track to meet expectations and to report regularly to parents. Accessing Help and Additional SIMS Documentation A complete on-line help system for Assessment is available with this release. To obtain help from within the module, either press F1 or click the Help button. A wide range of documentation is available from within SIMS via the Documentation Centre and can be accessed by clicking the Documentation button on the SIMS Home Page. The range of documentation includes handbooks, tutorials, mini guides and quick reference sheets. Once open, click the appropriate button (e.g. Handbooks), then navigate to the applicable option. Life Without Levels in SIMS Assessment 5
10 01 Introduction to a Life without Levels in SIMS Assessment 6 Life Without Levels in SIMS Assessment
11 02 Using the Programmes of Study Tracking Grids 02 Using the Programmes of Study Tracking Grids Introduction Introduction... 7 Selecting a Programme of Study Tracking Entry... 7 Navigating around a Programme of Study Tracking Entry Grid... 9 Entering Data For Primary schools in England, it is now possible to record regular pupil assessments relating to the knowledge and skills defined by the new National Curriculum. You can record the formative or summative judgement of 'knowledge achieved' for an individual pupil or group of pupils. The information recorded can be presented in report format, enabling the sharing of information with parent/carers. Schools now have access to the Programme of Study Tracking Entry area in SIMS Assessment, where teachers can review and assess against the entire National Curriculum Programmes of Study for every subject across KS1 and KS2. Selecting a Programme of Study Tracking Entry 1. Select Focus Assessment Programme of Study Tracking Entry to display the Programme of Study Tracking page. Alternatively, click the Programme of Study Tracking Entry button. 2. In the Selection Parameters panel, select the required Subject from the drop-down list. These subjects are based on the National Curriculum Core and Foundation areas. 3. If strands are associated with the selected subject, the Strand drop-down list is populated automatically with a list of the associated strands. If there are no strands associated with the subject, the subject name is repeated in the Strand field. 4. Select the applicable Term from the drop-down list. Half-terms can also be selected. 5. Select the required Year from the drop-down list. Behind each year column there is a global result set. Life Without Levels in SIMS Assessment 7
12 02 Using the Programmes of Study Tracking Grids The Academic Year defaults to the current academic year specified via Tools Academic Management Set Academic Year. Select a future Academic Year from the drop-down list, if required. The Membership Date defaults to today's date but this can be changed by clicking the Calendar button and selecting a different date. 6. Click the Populate button. 7. If you want to close the Selection Parameters panel to maximise the space available for the Programme of Study Tracking grid, click the chevron button on the right-hand side of the page. This is a toggle feature. The PoS area of the Programme of Study Tracking page is populated with data that matches the Selection Parameters specified. If you want to display the Selection Parameters panel again, scroll to the top of the Programme of Study Tracking page and in the Selection Parameters panel, select (Click here to reveal panel). 8 Life Without Levels in SIMS Assessment
13 02 Using the Programmes of Study Tracking Grids Navigating around a Programme of Study Tracking Entry Grid On the left-hand side of the screen, there are a number of row headings: The PoS Expectations row is an indicator of Programme of Study statutory requirements for coverage of the curriculum across a given year or Key Stage. Columns marked with a Y are statutory. Columns marked with an N are not statutory. The School Expectations row indicates your school-specific requirements to determine the focus of your teaching in any given term or half-term period. You can specify the School Expectations that you want to work towards by changing the default of N to Y and vice versa, using the drop-down list above each individual column. These specifications are applied to the result set for the selected term only. The School Expectations row heading counter is updated to reflect the number of expectations that have been set and marked as Y. The Result Set is displayed with a red background. Only Tracking Progress result sets provided by Capita SIMS are available for selection from the drop-down list. There is a global result set behind each column. You cannot use result sets that are designated for future years because you should not enter data for forthcoming years. However, you can select a past result set and add data retrospectively for past terms, if required. Using the Show/Hide Feature The Show/Hide button enables you to view curriculum information from other years (where available). Life Without Levels in SIMS Assessment 9
14 02 Using the Programmes of Study Tracking Grids You can select: Statements for Previous Year (data entered during 2015 will be visible from 2016 onwards). Data will be displayed with a white triangle in the cell to differentiate it from current year's expected curriculum. Statements for Next Year (if you have specified these). Select Additional Student Columns Subject Overall Columns (enter a summative judgement by Grade, Strength and Next Steps at subject level). Selecting Additional Pupil/Student Columns It is possible to include additional columns in the Programme of Study Tracking page, if required. 1. Right-click in the Students column of the tracking grid and click the Select Additional Student Columns pop-up to display the Select Columns to Display dialog. 2. Select the check box(es) adjacent to the names of the Available Columns that you want to include in the Programme of Study tracking grid. 10 Life Without Levels in SIMS Assessment
15 02 Using the Programmes of Study Tracking Grids Multiple check boxes can be selected, if required. 3. If you make a mistake, click the Clear All button and begin your selections again. 4. Click the OK button to incorporate the additional columns into the tracking grid. Statutory and Non Statutory Guidance Columns Columns relating to statutory guidance are displayed with a green background and can be identified by the letter Y in the PoS Expectations heading. Columns that relate to non-statutory guidance are displayed with a pale blue background and can be identified by the letter N in the PoS Expectations heading. Life Without Levels in SIMS Assessment 11
16 02 Using the Programmes of Study Tracking Grids Changing the School Expectations It is possible to change the status of a School Expectation from Y to N. You are advised against doing this mid-way through a school term and care should be exercised to ensure that all class teachers are kept informed of any change in target focus. 1. In the School Expectations column above the relevant subject/strand, click the drop-down arrow and select either Y or N. 2. Click the Save button. The School Expectations row heading counter is updated to reflect the number of expectations that have been set and marked as Y. Locking Targets It is possible to lock the School Expectations that have been set for an academic year, thereby preventing class teachers from accidentally changing targets mid-way through a school term. The School Expectations can be locked only when they have been saved on the Programme of Study Tracking page. 1. Click the Lock Targets button to display a confirmation message. 2. If you want to lock the School Expectations for the academic year displayed, click the Yes button. Otherwise, click the No button to abandon the locking. Entering Data There are a number of methods that can be used to enter assessment data on the Programme of Study Tracking Entry page. 12 Life Without Levels in SIMS Assessment
17 02 Using the Programmes of Study Tracking Grids Selecting a Grade for a Cell 1. In any of the data entry columns, right-click in a cell and click Select Grade for Cell from the pop-up menu. In the Select Grade for Statement dialog, the grade set in use in England contains the following grades: M = Mastered S = Secure D = Developing E = Emerging U = Unable to assess. These grades are used as statements to ensure that pupil progress is on the right trajectory. The colours displayed in the data entry cells are defined in this grade set. Life Without Levels in SIMS Assessment 13
18 02 Using the Programmes of Study Tracking Grids 2. If you want to populate multiple data entry cells with a single grade across the page as well as downwards, highlight the relevant grade and select the Move Horizontally check box. 3. Click the Apply & Next button to populate the data entry cells with the selected grade. 4. Click the Skip button if you want to miss the next pupil on the tracking grid. 5. Click the Close button. Unsaved grades (cells that are displayed within a grey coloured oval shape) must be saved by clicking the Save button on the Programme of Study Tracking page. 14 Life Without Levels in SIMS Assessment
19 02 Using the Programmes of Study Tracking Grids Selecting a Grade for a Column 1. In any of the data entry columns, right-click in the column heading and select Select Grade for Column from the pop-up menu. 2. In the Select Grade for Statement dialog, highlight the required grade and click the OK button. Life Without Levels in SIMS Assessment 15
20 02 Using the Programmes of Study Tracking Grids All the cells in the column are populated with the selected grade. 3. If you have made a mistake and assigned the wrong grade to the entire column, right-click in the column heading again and select Undo Results for Column from the pop-up menu. The grades in the column are removed so that you can select a different grade for the column cells. It is only possible to collectively remove the grades from the column cells before clicking the Save button. Unsaved grades (cells that are displayed within a grey coloured oval shape) must be saved by clicking the Save button on the Programme of Study page. Showing Grade Distribution It is possible to view information on the distribution of grades. This can be particularly useful for progress monitoring and reporting. 1. Click the Show Grade Distribution button to display the View Grade Distribution dialog. Alternatively, right-click in a column heading and select Show Grade Distribution from the pop-up menu. The aspect name associated with the highlighted cell is displayed in the dialog heading. It is possible to display the grade distribution as a Percentage of Results, a Percentage of pupil/students achieving each grade or as a Count of pupil/students achieving each result. 2. Select the radio button adjacent to the required option. The grade distribution is displayed in the View Grade Distribution dialog and shows the Frequency (the percentage or count of results) and the Cumulative Freq (the cumulative percentage or count of results). 3. Click the Close button. 16 Life Without Levels in SIMS Assessment
21 02 Using the Programmes of Study Tracking Grids NOTE: The Export, Print and Graph buttons that are available in Marksheet Entry when showing grade distributions are not currently available on the Programme of Study Tracking Entry page. Viewing and Creating Comments It is possible to enter comments into the following columns: Strengths Next Steps. 1. Right-click in a cell or press F4 to display the View/Create Comment dialog. 2. Enter the relevant comment text. This can be specific to an individual pupil or can be applicable to multiple pupils in the progress tracking grid. 3. If you click the Spell Check button, the text of the comment is checked for spelling errors. 4. Click the Apply & Next button or the Apply & Next Comment button to apply the last mark or comment to the subsequent cells. If you view or edit an existing comment by pressing F4, you can copy this comment, move to the next cell in the row and apply this comment to another pupil. This minimises the effort required to complete Programme of Study Tracking entries. 5. Click the Skip button if you want to move to the next record without entering or editing a comment, or click the Close button. Viewing Summary Rows and Columns The summary rows displayed at the bottom of the Programme of Study Tracking grid, provide information that is calculated automatically from the columns of results, such as the number and percentage of pupils for each skill. The Show Summary Rows and Show Summary Columns are selected by default. Life Without Levels in SIMS Assessment 17
22 02 Using the Programmes of Study Tracking Grids If you want to switch off the summary rows and maximise the space available to view the Programme of Study Tracking page, click the Summary button and deselect one or both of the options, as required. You can toggle between showing and hiding the summary rows and columns, depending on your preferences and to maximise the space available for viewing the Programme of Study Tracking grid. Saving Data Unsaved grades (cells that are displayed within a grey coloured oval shape) indicate that you must click the Save button on the Programme of Study Tracking Entry page. 18 Life Without Levels in SIMS Assessment
23 02 Using the Programmes of Study Tracking Grids Data that was entered in a previous term is indicated by a slice of colour with a white triangular background. Exporting to Excel Click the Export button to launch Microsoft Excel. The Programme of Study Tracking page and all the associated results are exported to an Excel spreadsheet. IMPORTANT NOTE: Data that was entered in a previous term against a previous result set is underlined. This represents any data that is displayed on the Programme of Study page with a slice of colour and a white triangular background. Life Without Levels in SIMS Assessment 19
24 02 Using the Programmes of Study Tracking Grids Accessing Reports A number of specific reports are available for use with the Programme of Study Tracking functionality. These reports can be accessed directly from the Programme of Study Tracking page by clicking the Reports button and selecting the required report definition from the drop-down list. Alternatively, select Focus Assessment Programme of Study Analysis and select the required report definition from the drop-down list. It is also possible to access the Subject/Strand Individual report via Reports Assessment Programme of Study. More Information: Running Programme of Study Reports on page Life Without Levels in SIMS Assessment
25 03 Running Programme of Study Reports 03 Running Programme of Study Reports Introduction Introduction Additional reports have been provided to enable the evaluation and monitoring of pupil learning. These reports provide a means of identifying areas where pupils could improve their learning and enable teachers to assess pupil progress against a benchmark. Summative Assessment - the goal of summative assessment is to evaluate pupil learning at the end of an instructional unit by comparing it against some standard or benchmark. A summative assessment is recorded by specifying a scale within the Overall Grade. Formative Assessment the goal of formative assessment is to monitor pupil learning to provide ongoing feedback that can be used by instructors to improve their teaching and by pupils to improve their learning. A formative assessment is recorded by entering a grade of Mastered, Secure, Developing, Emerging or Unable to Assess against a statement of Knowledge. Before compiling a summative or formative report, you must ensure that the PoS Tracking Templates England Primary 2015.xml file has been imported using the AMPARK auto-import routine. Programme of Study Subject/Strand Individual Report The Programme of Study Subject/Strand Individual Analysis Report can be generated to highlight achievement and progress to parents and pupils. Details of exactly which skills have been worked on can also be displayed and are directly linked to the National Curriculum Programmes of Study. It is possible to base the report on individual pupils or on the members of a pupil group. Life Without Levels in SIMS Assessment 21
26 03 Running Programme of Study Reports 1. Select Reports Assessment Programme of Study Subject/Strand Individual Analysis Report to display the Programme of Study Subject/Strand Individual Report dialog. Alternatively, click the Reports button on the Programme of Study Tracking page and select Subject/Strand Individual Report from the drop-down list. 2. Select the Statements for Year from the drop-down list. 3. Select the required Term/Result Set from the drop-down list. 4. Select the Subject from the drop-down list and select the associated Strand from the drop-down list. 5. Select the relevant check boxes to incorporate the information required: Include School Expectations - select this check box if you want the School Expectations to be included in the report output. Page per Subject - if you want individual subjects to be printed on a separate page, select this check box. Show Progress - select this check box if you want progress to be shown in the report output. Include Statement Legend - if you want the detailed Statement Legend information to be included in the report output, select this check box. Selecting this check box, displays the on New Page check box. on New Page - select this check box if you want the Statement Legend information to be printed on a separate page. 6. If you want to base the report output on individual pupils, click the Students browser to display the Student Selector dialog. If you want to base the report on the members of a pupil group, please proceed to Step Life Without Levels in SIMS Assessment
27 03 Running Programme of Study Reports 7. If required, you can change the effective group date by clicking the relevant Calendar button, selecting the date and clicking the Refresh button. The From and To date fields default to the start and end dates of the current academic year. 8. Select the required group(s) by clicking the + or - buttons to expand or contract the list, and then select the check box adjacent to each required group. The pupils who are members of the selected group(s) are displayed in the lower panel of the Student Selector dialog. Select individual pupils by clicking the check box(es) adjacent to their names. Alternatively, click the Select All button to include all the pupils in the report output. If you make a mistake, click the Deselect All button and begin your selections again. 9. Click the Apply button. Life Without Levels in SIMS Assessment 23
28 03 Running Programme of Study Reports The selected pupils are displayed in the Programme of Study Subject/Strand Individual Report dialog. 10. Click the Select All button or select the check box adjacent to an individual pupil's name in the Programme of Study Subject/Strand Individual Report dialog to include them in the report output. 11. Click the Print button to run the report. 24 Life Without Levels in SIMS Assessment
29 03 Running Programme of Study Reports 12. Alternatively, click the Groups button to display the Select the Group Filter dialog. If you have previously selected Students, the following message is displayed. 13. Click the Yes button to continue and overwrite your original selections. Life Without Levels in SIMS Assessment 25
30 03 Running Programme of Study Reports 14. It is possible to filter the group of pupils displayed. For example, you can filter on gender, SEN status, traveller status, etc. This can be useful in identifying groups of pupils who may need additional support. In addition, it is possible to save a group filter for use with any other marksheet. This is useful if you want to focus on particular pupil groups. NOTE: Assessment co-ordinators can save and create their own filter groups, and also make filter groups available to other SIMS Assessment users. 15. Click the New button adjacent to the Saved Filters panel. 16. Enter a name for the filter group in the Filter Name. The name needs to be as succinct as possible, whilst making it easy to search for. If you do not enter a name for the filter, a default name is created automatically when the group filter is saved. Assessment co-ordinators wanting to create group filters for other users should ensure that the Private check box is not selected. The Private check box is visible only to users with Assessment co-ordinator permissions. 17. Click the Include button (if it is not selected). 18. Click the + icon to expand the required group then select the check box adjacent to the required item. The group appears in blue to indicate that pupils belonging to the selected group are included. Repeat for any other pupil groups that you want to include. 19. To exclude any pupil groups, click the Exclude button then select the check boxes adjacent to the required groups. The group appears in red to indicate that pupils belonging to the selected group are excluded. Repeat for any other pupil groups that you want to exclude. NOTE: You can switch between Include and Exclude at any time by clicking the appropriate button. Before selecting a check box, ensure that the correct button has been clicked. 20. Click the Save button adjacent to the Saved Filters panel. The Description is populated automatically with the components of the group filter. Both the Filter Name and the Description are displayed in the Saved Filters panel. If you marked the filter as private, the Private check box in the Saved Filters section is selected to indicate that only the current user can view or apply this filter. IMPORTANT NOTE: When editing existing group filters, there is no Save As function. If you edit a group filter and edit the Filter Name, the original group filter is overwritten. 21. Click the Apply button to confirm the selected filters and return to the Programme of Study Subject/Strand Individual Report dialog. Click the Select All button or select the check box adjacent to individual pupil's name in the Programme of Study Subject/Strand Individual Report dialog to include them in the report output. 26 Life Without Levels in SIMS Assessment
31 03 Running Programme of Study Reports 22. Once the Programme of Study Subject/Strand Individual Report dialog is complete, click the Print button. Programme of Study Summative Attainment Analysis Report The ability to report summative attainment has been provided for schools using the Programme of Study Tracking functionality. This report displays a group of pupils who have achieved each skill at a specific assessment period and enables informed decisions to be made about the performance of pupils in the school by Key Performance Indicators. 1. Select Focus Assessment Programme of Study Analysis Summative Attainment to display the Programme of Study Summative Attainment Analysis page. Alternatively, click the Reports button on the Programme of Study Tracking page and select Summative Attainment from the drop-down list. Life Without Levels in SIMS Assessment 27
32 03 Running Programme of Study Reports Before compiling the report, you must specify the report parameters in the Selection Parameters panel. 2. Select the applicable Statements for Year from the drop-down list. 3. Select the Subject and the associated Strand from the drop-down lists. This determines which aspects are included in the analysis. 4. Select the Term/Result Set from the drop-down list. 5. Select the Subject Only check box, if required. This enables analysis to be generated for the new aspects. 6. Select the Include KPI breakdown check box, if required. This ensures that the analysis is generated with the inclusion of Key Performance Indicators information. When the Include KPI breakdown check box is selected, an additional check box called Include Blank KPI is displayed. Selecting this check box enables you to view the breakdown of all KPI groups, regardless of whether there are any pupils in the groups (please see Key Performance Indicators on page 43). 28 Life Without Levels in SIMS Assessment
33 03 Running Programme of Study Reports 7. Click the Browser button adjacent to the Groups field to display the Programme of Study Analysis Group Chooser dialog. The Effective Date defaults to today's date but this can be changed by selecting an alternative date from the Calendar. Click the Refresh button to update the groups displayed. 8. Select the check box(es) adjacent to the required Group Type. It is possible to select Registration Group, Year Group, Classes, User Defined Groups and Discover Groups if you have been granted supervisor permissions. 9. Click the OK button. Life Without Levels in SIMS Assessment 29
34 03 Running Programme of Study Reports 10. Click the Populate button in the Selection Parameters panel to compile the report. The Term/Result Set selected in the Selection Parameters panel determines the four grades that are displayed as the traffic light coloured, overall grade set. If any pupils in the group have a result that is outside of the age related expectation shown in the overall grade set, these grades are also displayed. Where the grades are below the age related expectation, they are displayed to the left of the overall grade set. Where the grades are above the age related expectation, they are displayed to the right of the overall grade set. The data displayed can be described as cumulative because where grades have been recorded for the subject and strand combination in the year selected but not specifically for the term/result set selected, these grades are displayed in the report. For example, if you selected the TP Year 2 Autumn term from the Term/Result Set drop-down list, you can view grades recorded against the TP Year 2 Autumn half term but not grades recorded against the TP Year 1 Summer term. If you want to view grades recorded in a previous year, you must change the Selection Parameters and populate the report again. If grades are displayed with a green background, this indicates that the information displayed in the result set is accurate and up-to-date. Grades displayed with a red background indicate that the information displayed was entered into an older result set and may be inaccurate. Grades displayed with a yellow background indicate that only some fall within the result set. 30 Life Without Levels in SIMS Assessment
35 03 Running Programme of Study Reports 11. Select the Outcome Type to specify how the report data is displayed. Select Count from the drop-down list to display a simple numerical count format. Alternatively, select Percentage of Students to display the percentage of the group in each column. 12. Expand the group node to display all the pupils within the selected group on the Students tab. Life Without Levels in SIMS Assessment 31
36 03 Running Programme of Study Reports 13. Alternatively, click the Coverage tab to determine how accurate the data is. The Coverage figure is calculated in the same way as the Coverage figure displayed in the School Report. The data is based on results recorded for the selected Assessment term or earlier. If a result is not found for a pupil in the selected term, a retrospective search is conducted for the most recent result, as far back as the Autumn half term of the year selected. The Coverage figures inform you of the basis of various calculations. There are three coverage figures: N is the number of pupil results found, T is the total number of pupils and R is the number of results found in the selected Assessment term. When R is less than N, it means that a retrospective search has been conducted to find some results. The calculation is N (R) / T, where: N = the number of pupil grades considered in the calculation. This can also include data from previous terms. R = the number of pupil grades identified within the selected report half-term. T = the total number of pupil grades that could have been considered. You can choose to display the report as a graph by clicking the Graph button and selecting Rows as Series or Columns as Series, if required. 32 Life Without Levels in SIMS Assessment
37 03 Running Programme of Study Reports 14. Click the Export button to display the Save As dialog. 15. Navigate to a suitable storage location and enter a unique File name before clicking the Save button. NOTE: You must save the exported file before opening it for Summative Attainment and Progress Analysis. Programme of Study Summative Progress Analysis Report This report displays the progress made by pupils from the start of the year up until the Term/Result Set selected in the Selection Parameters panel. The starting point is the summative grade for the subject/strand selected that has been recorded for the pupil in the previous year's Summer term. If a result is not present, a calculation is made from the Autumn half term from the year of the selected result set. If a result is not present in the Autumn half term, the calculation is made from the Autumn term. 1. Select Focus Assessment Programme of Study Analysis Summative Progress to display the Programme of Study Summative Progress Analysis page. Alternatively, click the Reports button on the Programme of Study Tracking page and select Summative Progress from the drop-down list. Before compiling the report, you must specify the report parameters in the Selection Parameters panel. 2. Select the applicable Statements for Year from the drop-down list. Life Without Levels in SIMS Assessment 33
38 03 Running Programme of Study Reports 3. Select the Subject and the associated Strand from the drop-down lists. This determines which aspects are included in the analysis. 4. Select the Term/Result Set from the drop-down list. 5. Select the Subject Only check box, if required. This enables analysis to be generated for the Overall Subject aspects. 6. Select the Include KPI breakdown check box, if required. This ensures that the analysis is generated with the inclusion of Key Performance Indicators information. When the Include KPI breakdown check box is selected, an additional check box called Include Blank KPI is displayed. Selecting this check box enables you to view the breakdown of all KPI groups, regardless of whether there are any pupils in the groups (please see Key Performance Indicators on page 43). 7. Click the Browser button adjacent to the Groups field to display the Programme of Study Analysis Group Chooser dialog. The Effective Date defaults to today's date but this can be changed by selecting an alternative date from the Calendar. Click the Refresh button to update the groups displayed. 8. Select the check box(es) adjacent to the required Group Type. It is possible to select Registration Group, Year Group, Classes, User Defined Groups and Discover Groups if you have been granted supervisor permissions. 9. Click the OK button. 34 Life Without Levels in SIMS Assessment
39 03 Running Programme of Study Reports 10. Click the Populate button in the Selection Parameters panel to compile the report. The white No Result column indicates that there is no recorded result. The red Regressed column highlights that there has been negative progress. The yellow No Progress column indicates that progress has halted and the pupils have remained at the same grade. The green numbered columns represent the points of progress that have been made within the grade set. These calculations are made from the Term/Result Set selected in the Selection Parameters panel. 11. Select the Outcome Type to specify how the report data is displayed. Select Count from the drop-down list to display a simple numerical count format. Alternatively, select Percentage of Students to display the percentage of the group in each column. Life Without Levels in SIMS Assessment 35
40 03 Running Programme of Study Reports 12. Expand the group node to display all the pupils within the selected group on the Students tab. Alternatively, click the Coverage tab to determine how accurate the data is. The Coverage figure is calculated in the same way as the Coverage figure displayed in the School Report. The data is based on results recorded for the selected Assessment term or earlier. If a result is not found for a pupil in the selected term, a retrospective search is conducted for the most recent result, as far back as the previous Summer half term. The Coverage figures inform you of the basis of various calculations. There are three coverage figures: N is the number of pupil results found, T is the total number of pupils and R is the number of results found in the selected Assessment term. When R is less than N, it means that a retrospective search has been conducted to find some results. The calculation is N (R) / T, where: N = the number of pupil grades considered in the calculation. This can also include data from previous terms. R = the number of pupil grades identified within the selected report half-term. T = the total number of pupil grades that could have been considered. You can choose to display the report as a graph by clicking the Graph button and selecting Rows as Series or Columns as Series, if required. 36 Life Without Levels in SIMS Assessment
41 03 Running Programme of Study Reports 13. Click the Export button to display the Save As dialog. 14. Navigate to a suitable storage location and enter a unique File name before clicking the Save button. NOTE: You must save the exported file before opening it for Summative Attainment and Progress Analysis. Programme of Study Formative Attainment Analysis Report This report enables you to monitor formative attainment in relation to the Programme of Study Tracking Entry functionality. 1. Select Focus Assessment Programme of Study Analysis Formative Attainment to display the Programme of Study Formative Attainment Analysis page. Alternatively, click the Reports button on the Programme of Study Tracking page and select Formative Attainment from the drop-down list. Before compiling the report, you must specify the report parameters in the Selection Parameters panel. 2. Select the applicable Statements for Year from the drop-down list. This determines which statements will be visible on the report, e.g. statements applicable to Year 2. The year also defines the curriculum that is being analysed so the focus is on aspects in Year Select the Subject and the associated Strand from the drop-down lists. This determines which aspects are included in the analysis. Life Without Levels in SIMS Assessment 37
42 03 Running Programme of Study Reports 4. Select the Term/Result Set from the drop-down list. 5. Select the Include Non-Statutory Statements check box, if required. This enables all statements to be included in the report, not just the statutory statements. 6. Click the Browser button adjacent to the Groups field to display the Programme of Study Analysis Group Chooser dialog. The Effective Date defaults to today's date but this can be changed by selecting an alternative date from the Calendar. This determines the cohort displayed in the report. Click the Refresh button to update the groups displayed. 7. Select the check box(es) adjacent to the required Group Type. It is possible to select Registration Group, Year Group, Classes, User Defined Groups and Discover Groups if you have been granted supervisor permissions. If you select multiple groups, each group is displayed as a separate bar graph. 8. Click the OK button. 9. Click the Populate button in the Selection Parameters panel to compile the report. You can click the Show Percentage/Show Numbers button to change the display of the data, if required. 38 Life Without Levels in SIMS Assessment
43 03 Running Programme of Study Reports A horizontal stacked bar graph is displayed for the entire subject strand. The first two lines of the statement descriptions are displayed on the left-hand side of the page. If non-statutory statements have been included, these are displayed with a (N) at the beginning of the statement description. The graph displays the breakdown of attainment for the group against the statements using the colours and grades of the CAS APP Bullets grade set. The coloured grade key includes an N grade, which stands for Not Assessed. This represents pupils who were assigned the grade of U or who have no data entered against the statements of knowledge. The data displayed comprises the most recently entered results for the pupils in the selected group, for the selected term/result set. Life Without Levels in SIMS Assessment 39
44 03 Running Programme of Study Reports Hover over an area on the Programme of Study Formative Attainment Analysis page to view additional details. 10. Click the Export button to save the graph to an Excel spreadsheet. 11. If you want to analyse the group attainment, right-click one of the group related graph bars and select Show Student Information to display the Programme of Study Tracking dialog. The information displayed relates to the selected group only and is shown as either numbers or percentages depending on the option you selected. The full statement of knowledge legend is displayed at the top of the dialog. An Achieved column collates all the Secure and Mastered grades together. 40 Life Without Levels in SIMS Assessment
45 03 Running Programme of Study Reports 12. Change the focus of the information displayed by clicking the Show/Hide button and selecting or deselecting various parameters from the drop-down list. All the KPI breakdowns are displayed, together with the non-applicable KPI information, which can be hidden by deselecting the Blank KPI check box in the Show/Hide drop-down list. 13. Click the Export button to copy the data into a colour coded Excel spreadsheet. If Student Names were selected from the Show/Hide drop-down list, these are exported to Excel and where multiple groups were selected, each of these is copied to an individual sheet in the Excel workbook. Programme of Study Formative Progress Analysis Report The Formative Progress report shows the progress being made by the pupil or group of pupils against the Programme of Study Expectations and the school expectations by term/result set. 1. Select Focus Assessment Programme of Study Analysis Formative Progress to display the Programme of Study Formative Progress Analysis page. Alternatively, click the Reports button on the Programme of Study Tracking page and select Formative Progress from the drop-down list. Before compiling the report, you must specify the report parameters in the Selection Parameters panel. 2. Select the applicable Statements for Year from the drop-down list. This determines which statements are visible in the report, e.g. statements applicable to Year 2. The year also defines the curriculum that is being analysed so that the focus is on aspects in Year 2. The Effective Date defaults to today's date but this can be changed by selecting an alternative date from the Calendar. This determines the cohort displayed in the report. 3. Select the Term/Result Set from the drop-down list. The report only displays Autumn, Spring and Summer terms based on the result set selected. To display half-termly result sets in the report, this check box must be selected. 4. Select the Include Half Term ResultSets check box. Life Without Levels in SIMS Assessment 41
Configuring and Using the SIMS Home Page
 Configuring and Using the SIMS Home Page applicable to 7.150 onwards Mini Guide Revision History Version Change Description Date 7.150-1.0 Initial release. 11/03/2013 7.150-1.1 Index added. 21/03/2013
Configuring and Using the SIMS Home Page applicable to 7.150 onwards Mini Guide Revision History Version Change Description Date 7.150-1.0 Initial release. 11/03/2013 7.150-1.1 Index added. 21/03/2013
Primary School End of Year Procedures. for the academic year 2016/17. Detailed
 Primary School End of Year Procedures for the academic year 2016/17 Detailed Revision History Version Change Description Date 2016/2017-1.0 Initial release. 13/04/2016 2016/2017-1.1 Title revision and
Primary School End of Year Procedures for the academic year 2016/17 Detailed Revision History Version Change Description Date 2016/2017-1.0 Initial release. 13/04/2016 2016/2017-1.1 Title revision and
Designing and Running Reports. Applicable to 7.144 onwards
 Designing and Running Reports Applicable to 7.144 onwards Revision History Version Change Description Date 7.144-1.0 Initial release. 23/01/2012 7.144-1.1 Instruction for setting up the report scheduler
Designing and Running Reports Applicable to 7.144 onwards Revision History Version Change Description Date 7.144-1.0 Initial release. 23/01/2012 7.144-1.1 Instruction for setting up the report scheduler
Managing Communications using InTouch. applicable to 7.144 onwards
 Managing Communications using InTouch applicable to 7.144 onwards Revision History Version Change Description Date 7.144-1.0 Initial release. 25/01/2012 Changes made to the following topics: Selecting
Managing Communications using InTouch applicable to 7.144 onwards Revision History Version Change Description Date 7.144-1.0 Initial release. 25/01/2012 Changes made to the following topics: Selecting
Preparing Post 16 Data for the School Census Summer 2011 Return
 Preparing Post 16 Data for the School Census Summer 2011 Return English Secondary Schools with Sixth Form only Applicable to 7.138 onwards Preparation Revision History Version Change Description Date Summer
Preparing Post 16 Data for the School Census Summer 2011 Return English Secondary Schools with Sixth Form only Applicable to 7.138 onwards Preparation Revision History Version Change Description Date Summer
You will need to be a member of any of the following user groups in System Manager to run reports:
 How to Run Reports Applicable to SIMS Version 7.108 onwards. Permissions Required You will need to be a member of any of the following user groups in System Manager to run reports: Administration Assistant,
How to Run Reports Applicable to SIMS Version 7.108 onwards. Permissions Required You will need to be a member of any of the following user groups in System Manager to run reports: Administration Assistant,
COMPLETING THE KEY STAGE 2 2016 DATA COLLECTION GUIDANCE
 COMPLETING THE KEY STAGE 2 2016 DATA COLLECTION GUIDANCE Please ensure you have completed the Import Routine for All Key Stages prior to starting the following processes Key Stage 2 2016 1 Contents PROCEDURE
COMPLETING THE KEY STAGE 2 2016 DATA COLLECTION GUIDANCE Please ensure you have completed the Import Routine for All Key Stages prior to starting the following processes Key Stage 2 2016 1 Contents PROCEDURE
DATA COLLECTION GUIDANCE
 COMPLETING THE EARLY YEARS FOUNDATION STAGE PROFILE 2016 DATA COLLECTION GUIDANCE Please ensure you have completed the Import Routine for all Key Stages prior to starting the following processes 1 2 CONTENTS
COMPLETING THE EARLY YEARS FOUNDATION STAGE PROFILE 2016 DATA COLLECTION GUIDANCE Please ensure you have completed the Import Routine for all Key Stages prior to starting the following processes 1 2 CONTENTS
Data Submission User Manual 2016
 Data Submission User Manual 2016 Performance and Intelligence (C and A) Page 1 of 49 Contents - Interactive Contents 2 Contact Details 4 Version Log 4 Assessment and Reporting Arrangements Guidance 5 Ensuring
Data Submission User Manual 2016 Performance and Intelligence (C and A) Page 1 of 49 Contents - Interactive Contents 2 Contact Details 4 Version Log 4 Assessment and Reporting Arrangements Guidance 5 Ensuring
School Census and Record Cards - Useful Tips
 Preparing for the School Census Autumn 2015 Return English Primary, Nursery and Special Phase Schools Applicable to 7.164 onwards School Census Autumn 2015 Preparation Check List Use this check list to
Preparing for the School Census Autumn 2015 Return English Primary, Nursery and Special Phase Schools Applicable to 7.164 onwards School Census Autumn 2015 Preparation Check List Use this check list to
COMPLETING THE KEY STAGE 2 2015 DATA COLLECTION GUIDANCE
 COMPLETING THE KEY STAGE 2 2015 DATA COLLECTION GUIDANCE Please ensure you have completed the Import Routine for All Key Stages prior to starting the following processes Contents PROCEDURE FOR END OF KEY
COMPLETING THE KEY STAGE 2 2015 DATA COLLECTION GUIDANCE Please ensure you have completed the Import Routine for All Key Stages prior to starting the following processes Contents PROCEDURE FOR END OF KEY
MyMaths. User Guide for Teachers. Secondary Level
 MyMaths User Guide for Teachers Secondary Level Edition 1.5 February 2015 Table of Contents Welcome to the MyMaths user guide What is MyMaths?.............................. 5 Who is this user guide for?.......................
MyMaths User Guide for Teachers Secondary Level Edition 1.5 February 2015 Table of Contents Welcome to the MyMaths user guide What is MyMaths?.............................. 5 Who is this user guide for?.......................
An Introduction to K12 s Online School (OLS)
 An Introduction to K12 s Online School (OLS) 1 Introducing the Online School (OLS)... 6 Logging In... 6 OLS Home page... 8 My Account Menu... 9 To Edit Basic Account Information for Yourself... 9 Tip:
An Introduction to K12 s Online School (OLS) 1 Introducing the Online School (OLS)... 6 Logging In... 6 OLS Home page... 8 My Account Menu... 9 To Edit Basic Account Information for Yourself... 9 Tip:
Internet Explorer 7. Getting Started The Internet Explorer Window. Tabs NEW! Working with the Tab Row. Microsoft QUICK Source
 Microsoft QUICK Source Internet Explorer 7 Getting Started The Internet Explorer Window u v w x y { Using the Command Bar The Command Bar contains shortcut buttons for Internet Explorer tools. To expand
Microsoft QUICK Source Internet Explorer 7 Getting Started The Internet Explorer Window u v w x y { Using the Command Bar The Command Bar contains shortcut buttons for Internet Explorer tools. To expand
How to Design a Form Report (RTF) Output
 How to Design a Form Report (RTF) Output Applicable to SIMS.net version 7.108 onwards. Permissions required You will need to be a member of any of the following user groups in System Manager to design
How to Design a Form Report (RTF) Output Applicable to SIMS.net version 7.108 onwards. Permissions required You will need to be a member of any of the following user groups in System Manager to design
Linking Personnel 7 and FPSadvance.Net
 Linking Version 1.0 Page 1 of 10 Capita Children s Services, Franklin Court, Stannard Way, Priory Business Park, Cardington, Bedford MK44 3JZ. Tel 01234 838080 Contents Revision History... 3 Introduction...
Linking Version 1.0 Page 1 of 10 Capita Children s Services, Franklin Court, Stannard Way, Priory Business Park, Cardington, Bedford MK44 3JZ. Tel 01234 838080 Contents Revision History... 3 Introduction...
Migrating SIMS, FMS and Discover to SQL 2012
 Migrating SIMS, FMS and Discover to SQL 2012 applicable to 7.154 onwards Mini Guide Revision History Version Change Description Date Version 1.0 Initial Release 04/07/2013 Version 1.1 Migration has been
Migrating SIMS, FMS and Discover to SQL 2012 applicable to 7.154 onwards Mini Guide Revision History Version Change Description Date Version 1.0 Initial Release 04/07/2013 Version 1.1 Migration has been
Management Information. CTFs. Preparation and Guidance for SIMS.net Schools V2.0
 Management Information CTFs Preparation and Guidance for SIMS.net Schools V2.0 Kent County Council - Management Information CTFs Preparation and Guidance for SIMS.net Schools Version 2.0 With help from
Management Information CTFs Preparation and Guidance for SIMS.net Schools V2.0 Kent County Council - Management Information CTFs Preparation and Guidance for SIMS.net Schools Version 2.0 With help from
Tableau Quick Tips Guide November 2015
 Tableau Quick Tips Guide November 2015 Fannie Mae Connect uses Tableau software to enable data display and analysis. This document provides guidance on how to get the most out of Tableau reports. The reference
Tableau Quick Tips Guide November 2015 Fannie Mae Connect uses Tableau software to enable data display and analysis. This document provides guidance on how to get the most out of Tableau reports. The reference
DATA COLLECTION GUIDANCE
 COMPLETING THE YEAR 2 PHONICS SCREENING CHECK 2016 DATA COLLECTION GUIDANCE Please ensure you have completed the Import Routine guidance prior to starting the following processes Contents Reporting Requirements
COMPLETING THE YEAR 2 PHONICS SCREENING CHECK 2016 DATA COLLECTION GUIDANCE Please ensure you have completed the Import Routine guidance prior to starting the following processes Contents Reporting Requirements
for the academic year 2014/15
 Secondary School End of Year Procedures for the academic year 2014/15 Summary Revision History Version Change Description Date 2014/2015-1.0 Initial release. 19/03/2014 Capita Business Services Ltd 2014.
Secondary School End of Year Procedures for the academic year 2014/15 Summary Revision History Version Change Description Date 2014/2015-1.0 Initial release. 19/03/2014 Capita Business Services Ltd 2014.
Using Excel for Business Analysis: A Guide to Financial Modelling Fundamentals
 Excel 2003 Instructions Using Excel for Business Analysis: A Guide to Financial Modelling Fundamentals contains extensive instructions for using Excel 2010 and Excel for Mac 2011. There are a few instances
Excel 2003 Instructions Using Excel for Business Analysis: A Guide to Financial Modelling Fundamentals contains extensive instructions for using Excel 2010 and Excel for Mac 2011. There are a few instances
SUCCESSFACTORS LEARNING USER OVERVIEW REFERENCE GUIDE
 SUCCESSFACTORS LEARNING USER OVERVIEW REFERENCE GUIDE SuccessFactors, Inc. 4401 Wilson Boulevard, Suite 400 Arlington, VA 22203 Tel: (703) 678-0000 www.successfactors.com Confidential and Proprietary For
SUCCESSFACTORS LEARNING USER OVERVIEW REFERENCE GUIDE SuccessFactors, Inc. 4401 Wilson Boulevard, Suite 400 Arlington, VA 22203 Tel: (703) 678-0000 www.successfactors.com Confidential and Proprietary For
SAP Business Intelligence ( BI ) Financial and Budget Reporting. 7.0 Edition. (Best Seller At Least 43 copies Sold)
 SAP Business Intelligence ( BI ) Financial and Budget Reporting 7.0 Edition (Best Seller At Least 43 copies Sold) November 2011 Table of Contents Log In... 3 Initial Variable Screen... 5 Multiple / Single
SAP Business Intelligence ( BI ) Financial and Budget Reporting 7.0 Edition (Best Seller At Least 43 copies Sold) November 2011 Table of Contents Log In... 3 Initial Variable Screen... 5 Multiple / Single
SIMS.net CTF Procedures
 Guidance Notes SIMS.net CTF Procedures June 2011 Page 1 of 19 OCC s ICT Service Desk 0845 052 1000 CTF Procedures Contents Introduction...3 Checks...3 Importing Common Transfer Files...4 Downloading a
Guidance Notes SIMS.net CTF Procedures June 2011 Page 1 of 19 OCC s ICT Service Desk 0845 052 1000 CTF Procedures Contents Introduction...3 Checks...3 Importing Common Transfer Files...4 Downloading a
Smart Web. User Guide. Amcom Software, Inc.
 Smart Web User Guide Amcom Software, Inc. Copyright Version 4.0 Copyright 2003-2005 Amcom Software, Inc. All Rights Reserved. Information in this document is subject to change without notice. The software
Smart Web User Guide Amcom Software, Inc. Copyright Version 4.0 Copyright 2003-2005 Amcom Software, Inc. All Rights Reserved. Information in this document is subject to change without notice. The software
Custom Reporting System User Guide
 Citibank Custom Reporting System User Guide April 2012 Version 8.1.1 Transaction Services Citibank Custom Reporting System User Guide Table of Contents Table of Contents User Guide Overview...2 Subscribe
Citibank Custom Reporting System User Guide April 2012 Version 8.1.1 Transaction Services Citibank Custom Reporting System User Guide Table of Contents Table of Contents User Guide Overview...2 Subscribe
EARTHSOFT DNREC. EQuIS Data Processor Tutorial
 EARTHSOFT DNREC EQuIS Data Processor Tutorial Contents 1. THE STANDALONE EQUIS DATA PROCESSOR... 3 1.1 GETTING STARTED... 3 1.2 FORMAT FILE... 4 1.3 UNDERSTANDING THE DNREC IMPORT FORMAT... 5 1.4 REFERENCE
EARTHSOFT DNREC EQuIS Data Processor Tutorial Contents 1. THE STANDALONE EQUIS DATA PROCESSOR... 3 1.1 GETTING STARTED... 3 1.2 FORMAT FILE... 4 1.3 UNDERSTANDING THE DNREC IMPORT FORMAT... 5 1.4 REFERENCE
MYOB Document Manager
 MYOB Document Manager Version 4.0 User Guide Copyright 2009 MYOB Technology Pty Ltd. All rights reserved. Disclaimer MYOB has made every attempt to ensure the accuracy, relevance and completeness of this
MYOB Document Manager Version 4.0 User Guide Copyright 2009 MYOB Technology Pty Ltd. All rights reserved. Disclaimer MYOB has made every attempt to ensure the accuracy, relevance and completeness of this
Backing up SIMS and FMS Databases
 Backing up SIMS and FMS Databases applicable to SQL Server 2008 & 2012 Mini Guide Revision History Version Change Description Date Version 1.2 Updated for SQL Server 2008 and 2012 26/09/2013 Capita Business
Backing up SIMS and FMS Databases applicable to SQL Server 2008 & 2012 Mini Guide Revision History Version Change Description Date Version 1.2 Updated for SQL Server 2008 and 2012 26/09/2013 Capita Business
Microsoft PowerPoint 2010
 Microsoft PowerPoint 2010 Starting PowerPoint... 2 PowerPoint Window Properties... 2 The Ribbon... 3 Default Tabs... 3 Contextual Tabs... 3 Minimizing and Restoring the Ribbon... 4 The Backstage View...
Microsoft PowerPoint 2010 Starting PowerPoint... 2 PowerPoint Window Properties... 2 The Ribbon... 3 Default Tabs... 3 Contextual Tabs... 3 Minimizing and Restoring the Ribbon... 4 The Backstage View...
Module 7 Invoicing. Step by Step Guide PSA 2015. 7.1 Single project invoicing 7.2 Batch invoicing projects 7.3 Program invoicing 7.
 Step by Step Guide PSA 2015 Module 7 7.1 Single project invoicing 7.2 Batch invoicing projects 7.3 Program invoicing 7.4 Invoice approval PSA 2015 (Release 2.3.0.243) PSA 2015 Step by Step Guide is published
Step by Step Guide PSA 2015 Module 7 7.1 Single project invoicing 7.2 Batch invoicing projects 7.3 Program invoicing 7.4 Invoice approval PSA 2015 (Release 2.3.0.243) PSA 2015 Step by Step Guide is published
WHAT S NEW IN WORD 2010 & HOW TO CUSTOMIZE IT
 WHAT S NEW IN WORD 2010 & HOW TO CUSTOMIZE IT The Ribbon... 2 Default Tabs... 2 Contextual Tabs... 2 Minimizing and Restoring the Ribbon... 3 Customizing the Ribbon... 3 A New Graphic Interface... 5 Live
WHAT S NEW IN WORD 2010 & HOW TO CUSTOMIZE IT The Ribbon... 2 Default Tabs... 2 Contextual Tabs... 2 Minimizing and Restoring the Ribbon... 3 Customizing the Ribbon... 3 A New Graphic Interface... 5 Live
Create a Poster Using Publisher
 Contents 1. Introduction 1. Starting Publisher 2. Create a Poster Template 5. Aligning your images and text 7. Apply a background 12. Add text to your poster 14. Add pictures to your poster 17. Add graphs
Contents 1. Introduction 1. Starting Publisher 2. Create a Poster Template 5. Aligning your images and text 7. Apply a background 12. Add text to your poster 14. Add pictures to your poster 17. Add graphs
Creating tables in Microsoft Access 2007
 Platform: Windows PC Ref no: USER 164 Date: 25 th October 2007 Version: 1 Authors: D.R.Sheward, C.L.Napier Creating tables in Microsoft Access 2007 The aim of this guide is to provide information on using
Platform: Windows PC Ref no: USER 164 Date: 25 th October 2007 Version: 1 Authors: D.R.Sheward, C.L.Napier Creating tables in Microsoft Access 2007 The aim of this guide is to provide information on using
Scheduling Guide Revised August 30, 2010
 Scheduling Guide Revised August 30, 2010 Instructions for creating and managing employee schedules ADP s Trademarks The ADP Logo is a registered trademark of ADP of North America, Inc. ADP Workforce Now
Scheduling Guide Revised August 30, 2010 Instructions for creating and managing employee schedules ADP s Trademarks The ADP Logo is a registered trademark of ADP of North America, Inc. ADP Workforce Now
Introduction To Microsoft Office PowerPoint 2007. Bob Booth July 2008 AP-PPT5
 Introduction To Microsoft Office PowerPoint 2007. Bob Booth July 2008 AP-PPT5 University of Sheffield Contents 1. INTRODUCTION... 3 2. GETTING STARTED... 4 2.1 STARTING POWERPOINT... 4 3. THE USER INTERFACE...
Introduction To Microsoft Office PowerPoint 2007. Bob Booth July 2008 AP-PPT5 University of Sheffield Contents 1. INTRODUCTION... 3 2. GETTING STARTED... 4 2.1 STARTING POWERPOINT... 4 3. THE USER INTERFACE...
Using an Edline Gradebook. EGP Teacher Guide
 Using an Edline Gradebook EGP Teacher Guide Table of Contents Introduction...3 Setup...3 Get the Gradebook Web Plugin... 3 Using Your Web Gradebook... 4 Using the Web Gradebook on a Shared Computer...
Using an Edline Gradebook EGP Teacher Guide Table of Contents Introduction...3 Setup...3 Get the Gradebook Web Plugin... 3 Using Your Web Gradebook... 4 Using the Web Gradebook on a Shared Computer...
Synergy SIS Grade Book User Guide
 Synergy SIS Grade Book User Guide Edupoint Educational Systems, LLC 1955 South Val Vista Road, Ste 200 Mesa, AZ 85204 Phone (877) 899-9111 Fax (800) 338-7646 Volume 01, Edition 01 April 2010 Copyright
Synergy SIS Grade Book User Guide Edupoint Educational Systems, LLC 1955 South Val Vista Road, Ste 200 Mesa, AZ 85204 Phone (877) 899-9111 Fax (800) 338-7646 Volume 01, Edition 01 April 2010 Copyright
Rochester Institute of Technology. Oracle Training: Performing Inquiries and Requesting Reports in the Oracle Applications
 Rochester Institute of Technology Oracle Training: Performing Inquiries and Requesting Reports in the Oracle Applications Table of Contents Introduction Lesson 1: Lesson 2: Lesson 3: Lesson 4: Lesson 5:
Rochester Institute of Technology Oracle Training: Performing Inquiries and Requesting Reports in the Oracle Applications Table of Contents Introduction Lesson 1: Lesson 2: Lesson 3: Lesson 4: Lesson 5:
DarwiNet Client Level
 DarwiNet Client Level Table Of Contents Welcome to the Help area for your online payroll system.... 1 Getting Started... 3 Welcome to the Help area for your online payroll system.... 3 Logging In... 4
DarwiNet Client Level Table Of Contents Welcome to the Help area for your online payroll system.... 1 Getting Started... 3 Welcome to the Help area for your online payroll system.... 3 Logging In... 4
Prettygate Junior School. Assessment, Recording and Reporting Policy. Date: Summer 2015 Review: Summer 2018
 Prettygate Junior School Assessment, Recording and Reporting Policy Date: Summer 2015 Review: Summer 2018 Vision Ensuring a safe, welcoming environment where everyone is valued Providing experiences to
Prettygate Junior School Assessment, Recording and Reporting Policy Date: Summer 2015 Review: Summer 2018 Vision Ensuring a safe, welcoming environment where everyone is valued Providing experiences to
TheFinancialEdge. Journal Entry Guide
 TheFinancialEdge Journal Entry Guide 101811 2011 Blackbaud, Inc. This publication, or any part thereof, may not be reproduced or transmitted in any form or by any means, electronic, or mechanical, including
TheFinancialEdge Journal Entry Guide 101811 2011 Blackbaud, Inc. This publication, or any part thereof, may not be reproduced or transmitted in any form or by any means, electronic, or mechanical, including
Enter your User Name and Password (you can tab or left mouse click between these two fields) and click the Log On Button.
 ACCESSING THE NORFOLK HOSTED SIMS SERVICE ADMINISTRATORS GUIDE 1. URL and Login Credentials In order to access the Norfolk Hosted SIMS Service you will be given a unique URL for your organisation. This
ACCESSING THE NORFOLK HOSTED SIMS SERVICE ADMINISTRATORS GUIDE 1. URL and Login Credentials In order to access the Norfolk Hosted SIMS Service you will be given a unique URL for your organisation. This
Increasing Productivity and Collaboration with Google Docs. Charina Ong Educational Technologist charina.ong@nus.edu.sg
 Increasing Productivity and Collaboration with Google Docs charina.ong@nus.edu.sg Table of Contents About the Workshop... i Workshop Objectives... i Session Prerequisites... i Google Apps... 1 Creating
Increasing Productivity and Collaboration with Google Docs charina.ong@nus.edu.sg Table of Contents About the Workshop... i Workshop Objectives... i Session Prerequisites... i Google Apps... 1 Creating
FastTrack Schedule 10. Tutorials Manual. Copyright 2010, AEC Software, Inc. All rights reserved.
 FastTrack Schedule 10 Tutorials Manual FastTrack Schedule Documentation Version 10.0.0 by Carol S. Williamson AEC Software, Inc. With FastTrack Schedule 10, the new version of the award-winning project
FastTrack Schedule 10 Tutorials Manual FastTrack Schedule Documentation Version 10.0.0 by Carol S. Williamson AEC Software, Inc. With FastTrack Schedule 10, the new version of the award-winning project
Table of Contents. Manual for Core Staff - Equipment/Scheduling Core Facilities
 Table of Contents 1. Overview 2. How do I manage my account? 3. Equipment Scheduling Workflow Overview 4. Equipment Scheduling Walk Through a. How do I access the list of calendars available for scheduling?
Table of Contents 1. Overview 2. How do I manage my account? 3. Equipment Scheduling Workflow Overview 4. Equipment Scheduling Walk Through a. How do I access the list of calendars available for scheduling?
How to Process Assessment Data: KS1 KS2 EYFS and Phonics
 Importing the Marksheets SIMS will require the 2016 Marksheets to be imported into the database. Template Yes. NB: This process takes quite a while, possibly up to 20 minutes, so please be patient as it
Importing the Marksheets SIMS will require the 2016 Marksheets to be imported into the database. Template Yes. NB: This process takes quite a while, possibly up to 20 minutes, so please be patient as it
Enterprise Interface User Guide
 Enterprise Interface User Guide http://www.scientia.com Email: support@scientia.com Ref: 3094 ISO 9001:2000 / TickIT certified Copyright Scientia Ltd 2010 This document is the exclusive property of Scientia
Enterprise Interface User Guide http://www.scientia.com Email: support@scientia.com Ref: 3094 ISO 9001:2000 / TickIT certified Copyright Scientia Ltd 2010 This document is the exclusive property of Scientia
COINS User Guide: Human Resources Training Manual
 Construction Industry Solutions 6 Airport Park Blvd. Latham, NY 12110 2009 Construction Industry Solutions 2009 Construction Industry Solutions The contents of this documentation and all other documentation
Construction Industry Solutions 6 Airport Park Blvd. Latham, NY 12110 2009 Construction Industry Solutions 2009 Construction Industry Solutions The contents of this documentation and all other documentation
Microsoft Access 2010 handout
 Microsoft Access 2010 handout Access 2010 is a relational database program you can use to create and manage large quantities of data. You can use Access to manage anything from a home inventory to a giant
Microsoft Access 2010 handout Access 2010 is a relational database program you can use to create and manage large quantities of data. You can use Access to manage anything from a home inventory to a giant
Instructional Support System District/School Dashboard User Guide
 Release Number 1.will be updated as needed Instructional Support System District/School Dashboard User Guide Instructional Support System 1 Table of Contents Brief History of the Instructional Support
Release Number 1.will be updated as needed Instructional Support System District/School Dashboard User Guide Instructional Support System 1 Table of Contents Brief History of the Instructional Support
MANAGER SELF SERVICE USER GUIDE
 MANAGER SELF SERVICE USER GUIDE FEBRUARY 2016 Contents Note: If using this guide electronically the contents are hyperlinked to each section. Introduction... 2 Using This Manual... 2 Signing in to Workday...
MANAGER SELF SERVICE USER GUIDE FEBRUARY 2016 Contents Note: If using this guide electronically the contents are hyperlinked to each section. Introduction... 2 Using This Manual... 2 Signing in to Workday...
SmartLink for Outlook User Guide
 SmartLink for Outlook User Guide Copyright 1998-2006 E-Z Data, Inc. All Rights Reserved No part of this documentation may be copied, reproduced, or translated in any form without the prior written consent
SmartLink for Outlook User Guide Copyright 1998-2006 E-Z Data, Inc. All Rights Reserved No part of this documentation may be copied, reproduced, or translated in any form without the prior written consent
Microsoft Word 2010. Quick Reference Guide. Union Institute & University
 Microsoft Word 2010 Quick Reference Guide Union Institute & University Contents Using Word Help (F1)... 4 Window Contents:... 4 File tab... 4 Quick Access Toolbar... 5 Backstage View... 5 The Ribbon...
Microsoft Word 2010 Quick Reference Guide Union Institute & University Contents Using Word Help (F1)... 4 Window Contents:... 4 File tab... 4 Quick Access Toolbar... 5 Backstage View... 5 The Ribbon...
Module A2 Item Activities, Gantt Chart and Utilization Sheet. A2.1 Project item activities A2.2 Gantt chart A2.3 Utilization sheet
 Module A2 Item Activities, Gantt Chart and Utilization Sheet A2.1 Project item activities A2.2 Gantt chart A2.3 Utilization sheet 1 Assistance PSA: Advanced Functionalities Welcome to the Advanced Functionalities
Module A2 Item Activities, Gantt Chart and Utilization Sheet A2.1 Project item activities A2.2 Gantt chart A2.3 Utilization sheet 1 Assistance PSA: Advanced Functionalities Welcome to the Advanced Functionalities
Time & Attendance Manager Basics
 Time & Attendance Manager Basics Handout Manual V03261272136EZ18CMB2 2012 ADP, Inc. ADP s Trademarks The ADP Logo, ADP Workforce Now, and ezlabormanager are registered trademarks of ADP, Inc. In the Business
Time & Attendance Manager Basics Handout Manual V03261272136EZ18CMB2 2012 ADP, Inc. ADP s Trademarks The ADP Logo, ADP Workforce Now, and ezlabormanager are registered trademarks of ADP, Inc. In the Business
Online Sharing User Manual
 Online Sharing User Manual June 13, 2007 If discrepancies between this document and Online Sharing are discovered, please contact backupfeedback@verizon.net. Copyrights and Proprietary Notices The information
Online Sharing User Manual June 13, 2007 If discrepancies between this document and Online Sharing are discovered, please contact backupfeedback@verizon.net. Copyrights and Proprietary Notices The information
SAP Business Intelligence (BI) Reporting Training for MM. General Navigation. Rick Heckman PASSHE 1/31/2012
 2012 SAP Business Intelligence (BI) Reporting Training for MM General Navigation Rick Heckman PASSHE 1/31/2012 Page 1 Contents Types of MM BI Reports... 4 Portal Access... 5 Variable Entry Screen... 5
2012 SAP Business Intelligence (BI) Reporting Training for MM General Navigation Rick Heckman PASSHE 1/31/2012 Page 1 Contents Types of MM BI Reports... 4 Portal Access... 5 Variable Entry Screen... 5
Excel Reports and Macros
 Excel Reports and Macros Within Microsoft Excel it is possible to create a macro. This is a set of commands that Excel follows to automatically make certain changes to data in a spreadsheet. By adding
Excel Reports and Macros Within Microsoft Excel it is possible to create a macro. This is a set of commands that Excel follows to automatically make certain changes to data in a spreadsheet. By adding
Asta Powerproject GETTING STARTED WITH ASTA POWERPROJECT VERSION 14. astapowerproject.com. Asta Powerproject: The power behind successful projects
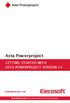 Asta Powerproject GETTING STARTED WITH ASTA POWERPROJECT VERSION 14 astapowerproject.com Asta Powerproject: The power behind successful projects Asta Powerproject GETTING STARTED WITH ASTA POWERPROJECT
Asta Powerproject GETTING STARTED WITH ASTA POWERPROJECT VERSION 14 astapowerproject.com Asta Powerproject: The power behind successful projects Asta Powerproject GETTING STARTED WITH ASTA POWERPROJECT
Job Streaming User Guide
 Job Streaming User Guide By TOPS Software, LLC Clearwater, Florida Document History Version Edition Date Document Software Trademark Copyright First Edition 08 2006 TOPS JS AA 3.2.1 The names of actual
Job Streaming User Guide By TOPS Software, LLC Clearwater, Florida Document History Version Edition Date Document Software Trademark Copyright First Edition 08 2006 TOPS JS AA 3.2.1 The names of actual
Netmail Search for Outlook 2010
 Netmail Search for Outlook 2010 Quick Reference Guide Netmail Search is an easy-to-use web-based electronic discovery tool that allows you to easily search, sort, retrieve, view, and manage your archived
Netmail Search for Outlook 2010 Quick Reference Guide Netmail Search is an easy-to-use web-based electronic discovery tool that allows you to easily search, sort, retrieve, view, and manage your archived
SmartLink for Lotus Notes User Guide
 SmartLink for Lotus Notes User Guide Copyright 1998-2006 E-Z Data, Inc. All Rights Reserved No part of this documentation may be copied, reproduced, or translated in any form without the prior written
SmartLink for Lotus Notes User Guide Copyright 1998-2006 E-Z Data, Inc. All Rights Reserved No part of this documentation may be copied, reproduced, or translated in any form without the prior written
Education Solutions Development, Inc. APECS Navigation: Business Systems Getting Started Reference Guide
 Education Solutions Development, Inc. APECS Navigation: Business Systems Getting Started Reference Guide March 2013 Education Solutions Development, Inc. What s Inside The information in this reference
Education Solutions Development, Inc. APECS Navigation: Business Systems Getting Started Reference Guide March 2013 Education Solutions Development, Inc. What s Inside The information in this reference
User Guide for TeamDirection Dashboard
 User Guide for TeamDirection Dashboard Table Of Contents Introduction...1 Learning TeamDirection Dashboard...1 New in Dashboard...3 Getting Started...4 Dashboard Features...5 Folders...5 Projects View
User Guide for TeamDirection Dashboard Table Of Contents Introduction...1 Learning TeamDirection Dashboard...1 New in Dashboard...3 Getting Started...4 Dashboard Features...5 Folders...5 Projects View
Auditing UML Models. This booklet explains the Auditing feature of Enterprise Architect. Copyright 1998-2010 Sparx Systems Pty Ltd
 Auditing UML Models Enterprise Architect is an intuitive, flexible and powerful UML analysis and design tool for building robust and maintainable software. This booklet explains the Auditing feature of
Auditing UML Models Enterprise Architect is an intuitive, flexible and powerful UML analysis and design tool for building robust and maintainable software. This booklet explains the Auditing feature of
Mail Merge Creating Mailing Labels 3/23/2011
 Creating Mailing Labels in Microsoft Word Address data in a Microsoft Excel file can be turned into mailing labels in Microsoft Word through a mail merge process. First, obtain or create an Excel spreadsheet
Creating Mailing Labels in Microsoft Word Address data in a Microsoft Excel file can be turned into mailing labels in Microsoft Word through a mail merge process. First, obtain or create an Excel spreadsheet
Utilities. 2003... ComCash
 Utilities ComCash Utilities All rights reserved. No parts of this work may be reproduced in any form or by any means - graphic, electronic, or mechanical, including photocopying, recording, taping, or
Utilities ComCash Utilities All rights reserved. No parts of this work may be reproduced in any form or by any means - graphic, electronic, or mechanical, including photocopying, recording, taping, or
Online Score Reports: Samples and Tips
 Online Score Reports: Samples and Tips Online Score Reports Authorized school administrators and AP Coordinators have access to the following reports for free at scores.collegeboard.org: AP Instructional
Online Score Reports: Samples and Tips Online Score Reports Authorized school administrators and AP Coordinators have access to the following reports for free at scores.collegeboard.org: AP Instructional
Module A2 Item Activities, Gantt Chart and Utilization Sheet
 Module A2 Item Activities, Gantt Chart and Utilization Sheet A2.1 Project item activities A2.2 Gantt chart A2.3 Utilization sheet 1 Module 1. Project item activities, Gantt Chart & Utilization Sheet Contents...
Module A2 Item Activities, Gantt Chart and Utilization Sheet A2.1 Project item activities A2.2 Gantt chart A2.3 Utilization sheet 1 Module 1. Project item activities, Gantt Chart & Utilization Sheet Contents...
Pivot Tables & Pivot Charts
 Pivot Tables & Pivot Charts Pivot tables... 2 Creating pivot table using the wizard...2 The pivot table toolbar...5 Analysing data in a pivot table...5 Pivot Charts... 6 Creating a pivot chart using the
Pivot Tables & Pivot Charts Pivot tables... 2 Creating pivot table using the wizard...2 The pivot table toolbar...5 Analysing data in a pivot table...5 Pivot Charts... 6 Creating a pivot chart using the
Reviewing documents with track changes in Word 2013
 Reviewing documents with track changes in Word 2013 Information Services Reviewing documents with track changes in Word 2013 This note covers how to use Word s reviewing tools to track the changes made
Reviewing documents with track changes in Word 2013 Information Services Reviewing documents with track changes in Word 2013 This note covers how to use Word s reviewing tools to track the changes made
Introduction to SharePoint For Team Site Owner/Administrators. Instructional Guide
 Instructional Guide Class Goals: 1. Understanding & Navigating the SP Team Site Structure 2. Using SP to create & maintain a collaborative site for your team: Planning & Design, Lists, Libraries, Web Parts
Instructional Guide Class Goals: 1. Understanding & Navigating the SP Team Site Structure 2. Using SP to create & maintain a collaborative site for your team: Planning & Design, Lists, Libraries, Web Parts
Microsoft Outlook 2007 Introductory guide for staff
 Platform: Windows PC Ref no: USER180 Date: 8 th January 2008 Version: 1 Authors: Julie Adams, Claire Napier Microsoft Outlook 2007 Introductory guide for staff This document provides an introduction to
Platform: Windows PC Ref no: USER180 Date: 8 th January 2008 Version: 1 Authors: Julie Adams, Claire Napier Microsoft Outlook 2007 Introductory guide for staff This document provides an introduction to
In This Issue: Excel Sorting with Text and Numbers
 In This Issue: Sorting with Text and Numbers Microsoft allows you to manipulate the data you have in your spreadsheet by using the sort and filter feature. Sorting is performed on a list that contains
In This Issue: Sorting with Text and Numbers Microsoft allows you to manipulate the data you have in your spreadsheet by using the sort and filter feature. Sorting is performed on a list that contains
Online Test Monitor Certification Course 2014-2015 Transcript
 Online Test Monitor Certification Course 2014-2015 Transcript Slide # Slide 1 Slide 2 Slide 3 Slide 4 Slide 5 Slide 6 Slide 7 Minnesota Assessments Test Security Training for Districts and Schools Welcome
Online Test Monitor Certification Course 2014-2015 Transcript Slide # Slide 1 Slide 2 Slide 3 Slide 4 Slide 5 Slide 6 Slide 7 Minnesota Assessments Test Security Training for Districts and Schools Welcome
MICROSOFT OFFICE ACCESS 2007 - NEW FEATURES
 MICROSOFT OFFICE 2007 MICROSOFT OFFICE ACCESS 2007 - NEW FEATURES Exploring Access Creating and Working with Tables Finding and Filtering Data Working with Queries and Recordsets Working with Forms Working
MICROSOFT OFFICE 2007 MICROSOFT OFFICE ACCESS 2007 - NEW FEATURES Exploring Access Creating and Working with Tables Finding and Filtering Data Working with Queries and Recordsets Working with Forms Working
Using Word 2007 For Mail Merge
 Using Word 2007 For Mail Merge Introduction This document assumes that you are familiar with using Word for word processing, with the use of a computer keyboard and mouse and you have a working knowledge
Using Word 2007 For Mail Merge Introduction This document assumes that you are familiar with using Word for word processing, with the use of a computer keyboard and mouse and you have a working knowledge
BulkSMS Text Messenger Product Manual
 BulkSMS Text Messenger Product Manual 1. Installing the software 1.1. Download the BulkSMS Text Messenger Go to www.bulksms.com and choose your country. process. Click on products on the top menu and select
BulkSMS Text Messenger Product Manual 1. Installing the software 1.1. Download the BulkSMS Text Messenger Go to www.bulksms.com and choose your country. process. Click on products on the top menu and select
McAfee Endpoint Encryption Reporting Tool
 McAfee Endpoint Encryption Reporting Tool User Guide Version 5.2.13 McAfee, Inc. McAfee, Inc. 3965 Freedom Circle, Santa Clara, CA 95054, USA Tel: (+1) 888.847.8766 For more information regarding local
McAfee Endpoint Encryption Reporting Tool User Guide Version 5.2.13 McAfee, Inc. McAfee, Inc. 3965 Freedom Circle, Santa Clara, CA 95054, USA Tel: (+1) 888.847.8766 For more information regarding local
LEARNING MANAGEMENT SYSTEM USER GUIDE: TURNITIN ASSIGNMENTS
 LEARNING MANAGEMENT SYSTEM USER GUIDE: TURNITIN ASSIGNMENTS Turnitin is an assignment submission tool that allows: similarity checking of student submissions against a wide range of web based materials
LEARNING MANAGEMENT SYSTEM USER GUIDE: TURNITIN ASSIGNMENTS Turnitin is an assignment submission tool that allows: similarity checking of student submissions against a wide range of web based materials
SuccessFactors Learning: Scheduling Management
 SuccessFactors Learning: Scheduling Management Classroom Guide v 6.4 For SuccessFactors Learning v 6.4 Last Modified 08/30/2011 2011 SuccessFactors, Inc. All rights reserved. Execution is the Difference
SuccessFactors Learning: Scheduling Management Classroom Guide v 6.4 For SuccessFactors Learning v 6.4 Last Modified 08/30/2011 2011 SuccessFactors, Inc. All rights reserved. Execution is the Difference
Microsoft Excel 2013 Tutorial
 Microsoft Excel 2013 Tutorial TABLE OF CONTENTS 1. Getting Started Pg. 3 2. Creating A New Document Pg. 3 3. Saving Your Document Pg. 4 4. Toolbars Pg. 4 5. Formatting Pg. 6 Working With Cells Pg. 6 Changing
Microsoft Excel 2013 Tutorial TABLE OF CONTENTS 1. Getting Started Pg. 3 2. Creating A New Document Pg. 3 3. Saving Your Document Pg. 4 4. Toolbars Pg. 4 5. Formatting Pg. 6 Working With Cells Pg. 6 Changing
SYNERGY SIS Attendance User Guide
 SYNERGY SIS Attendance User Guide Edupoint Educational Systems, LLC 1955 South Val Vista Road, Ste 210 Mesa, AZ 85204 Phone (877) 899-9111 Fax (800) 338-7646 Volume 01, Edition 01, Revision 03 April 2011
SYNERGY SIS Attendance User Guide Edupoint Educational Systems, LLC 1955 South Val Vista Road, Ste 210 Mesa, AZ 85204 Phone (877) 899-9111 Fax (800) 338-7646 Volume 01, Edition 01, Revision 03 April 2011
Common Transfer File 2. Guidance on using SIMS Software
 Common Transfer File 2 Guidance on using SIMS Software 1 Background and Benefits 2 Preparing your SIMS system Modules and Data Setting up Transfer Directories Setting up Method of Collecting Attendance
Common Transfer File 2 Guidance on using SIMS Software 1 Background and Benefits 2 Preparing your SIMS system Modules and Data Setting up Transfer Directories Setting up Method of Collecting Attendance
MicroStrategy Tips and Tricks
 MicroStrategy Tips and Tricks 1. If a prompt is required, it will have a red (Required) note. 2. If a prompt has been answered, it will have a green flag on the left-hand side of the screen. 3. You can
MicroStrategy Tips and Tricks 1. If a prompt is required, it will have a red (Required) note. 2. If a prompt has been answered, it will have a green flag on the left-hand side of the screen. 3. You can
MathXL Getting Started Guide for Instructors
 MathXL Getting Started Guide for Instructors Copyright Notice Copyright 2013 by Pearson Education. All rights reserved. No part of the contents of this book may be reproduced or transmitted in any form
MathXL Getting Started Guide for Instructors Copyright Notice Copyright 2013 by Pearson Education. All rights reserved. No part of the contents of this book may be reproduced or transmitted in any form
Working together with Word, Excel and PowerPoint 2013
 Working together with Word, Excel and PowerPoint 2013 Information Services Working together with Word, Excel and PowerPoint 2013 Have you ever needed to include data from Excel or a slide from PowerPoint
Working together with Word, Excel and PowerPoint 2013 Information Services Working together with Word, Excel and PowerPoint 2013 Have you ever needed to include data from Excel or a slide from PowerPoint
Dubai Financial Services Authority EPRS User Guide v3.docx Page 1 of 42
 Page 1 of 42 Table of Contents 1 Introduction... 3 1.1 Objective of the User Guide... 3 1.2 About EPRS... 3 1.3 Security... 3 1.4 Overview of EPRS Submission Process... 4 1.4.1 Data Entry... 4 1.4.2 Validation...
Page 1 of 42 Table of Contents 1 Introduction... 3 1.1 Objective of the User Guide... 3 1.2 About EPRS... 3 1.3 Security... 3 1.4 Overview of EPRS Submission Process... 4 1.4.1 Data Entry... 4 1.4.2 Validation...
Sanako Study 1200 USER GUIDE
 Sanako Study 1200 USER GUIDE Copyright 2015 Sanako Corporation. All rights reserved. Microsoft is a registered trademark. Microsoft Windows Vista, Windows 7 and Windows 8 are trademarks of Microsoft Corporation.
Sanako Study 1200 USER GUIDE Copyright 2015 Sanako Corporation. All rights reserved. Microsoft is a registered trademark. Microsoft Windows Vista, Windows 7 and Windows 8 are trademarks of Microsoft Corporation.
Helpful Links 8 Helpful Documents 8 Writing History 9 Pending Peer Reviews 9 Navigation Tabs 10 Changing Courses 10
 V7.30.15 2014 GETTING STARTED Table of Contents Welcome to WPP Online 3 WPP Online Welcome Page 3 Logging in to WPP Online 4 Changing your Password 5 Accessing your Courses 7 Selecting a Course 7 The Course
V7.30.15 2014 GETTING STARTED Table of Contents Welcome to WPP Online 3 WPP Online Welcome Page 3 Logging in to WPP Online 4 Changing your Password 5 Accessing your Courses 7 Selecting a Course 7 The Course
UF Health SharePoint 2010 Introduction to Content Administration
 UF Health SharePoint 2010 Introduction to Content Administration Email: training@health.ufl.edu Web Page: http://training.health.ufl.edu Last Updated 2/7/2014 Introduction to SharePoint 2010 2.0 Hours
UF Health SharePoint 2010 Introduction to Content Administration Email: training@health.ufl.edu Web Page: http://training.health.ufl.edu Last Updated 2/7/2014 Introduction to SharePoint 2010 2.0 Hours
Getting Started with Mamut Online Desktop
 // Mamut Business Software Getting Started with Mamut Online Desktop Getting Started with Mamut Online Desktop Contents Welcome to Mamut Online Desktop... 3 Getting Started... 6 Status... 23 Contact...
// Mamut Business Software Getting Started with Mamut Online Desktop Getting Started with Mamut Online Desktop Contents Welcome to Mamut Online Desktop... 3 Getting Started... 6 Status... 23 Contact...
FirstClass FAQ's An item is missing from my FirstClass desktop
 FirstClass FAQ's An item is missing from my FirstClass desktop Deleted item: If you put a item on your desktop, you can delete it. To determine what kind of item (conference-original, conference-alias,
FirstClass FAQ's An item is missing from my FirstClass desktop Deleted item: If you put a item on your desktop, you can delete it. To determine what kind of item (conference-original, conference-alias,
Content Author's Reference and Cookbook
 Sitecore CMS 6.5 Content Author's Reference and Cookbook Rev. 110621 Sitecore CMS 6.5 Content Author's Reference and Cookbook A Conceptual Overview and Practical Guide to Using Sitecore Table of Contents
Sitecore CMS 6.5 Content Author's Reference and Cookbook Rev. 110621 Sitecore CMS 6.5 Content Author's Reference and Cookbook A Conceptual Overview and Practical Guide to Using Sitecore Table of Contents
PC Agent Quick Start. Open the Agent. Autonomy Connected Backup. Version 8.8. Revision 0
 T E C H N I C A L N O T E Autonomy Connected Backup Version 8.8 PC Agent Quick Start Revision 0 Use this document as a quick reference for common Connected Backup PC Agent tasks. If the Agent is not on
T E C H N I C A L N O T E Autonomy Connected Backup Version 8.8 PC Agent Quick Start Revision 0 Use this document as a quick reference for common Connected Backup PC Agent tasks. If the Agent is not on
SAP BusinessObjects Financial Consolidation Web User Guide
 SAP BusinessObjects Financial Consolidation Document Version: 10.0 Support Package 18 2016-02-19 SAP BusinessObjects Financial Consolidation Web User Guide Content 1 General user functions....12 1.1 To
SAP BusinessObjects Financial Consolidation Document Version: 10.0 Support Package 18 2016-02-19 SAP BusinessObjects Financial Consolidation Web User Guide Content 1 General user functions....12 1.1 To
Retain Planner Quick Start Guide
 M Retain Planner Quick Start Guide www.retaininternational.com Contents Table of Contents 1 Introduction 3 1.1 About Retain Resource Planning... System 4 1.2 System requirements... 5 1.3 Installing Retain
M Retain Planner Quick Start Guide www.retaininternational.com Contents Table of Contents 1 Introduction 3 1.1 About Retain Resource Planning... System 4 1.2 System requirements... 5 1.3 Installing Retain
Introduction. Welcome to the EYFS Group Progress Review tool.
 Booklet Version 2.0 Introduction Welcome to the EYFS Group Progress Review tool. The web-based Group Progress Review tool has been produced by VSense, at the request of and in conjunction with West Sussex
Booklet Version 2.0 Introduction Welcome to the EYFS Group Progress Review tool. The web-based Group Progress Review tool has been produced by VSense, at the request of and in conjunction with West Sussex
