PRESTIGE 7 Android Tablet Guide Book Copyright 2013 Visual Land Inc. All rights reserved.
|
|
|
- Millicent Ferguson
- 7 years ago
- Views:
Transcription
1
2 Copyright 2013 Visual Land Inc. All rights reserved. Google, Android, Gmail, Google Maps, Google Play, and other trademarks are property of Google Inc. Visual Land and the Visual Land logo are trademarks of Visual Land Inc. All other marks and trademarks are properties of their respective owners. The content of this guide including images/illustrations may differ in some details from the product or its software. All information in this document is subject to change without notice. For online Help and support, visit Visual Land Inc. Page 1
3 Table of Contents 1. Get Started...Page 3 2. Play & Explore...Page 4 3. Tune Performance...Page Enter & Edit Text...Page Connect to Networks...Page Connect to Keyboards, Mice & Other Devices...Page Connect to a Computer...Page Manage Accounts...Page 34 9.Change Backup & Reset Options...Page Secure Your Tablet...Page Work With Certificates...Page Visual Land Inc. Page 2
4 Getting Started 1 Power On & Sign In To turn on your Prestige 7, press the Power button on the right edge near the top for a few seconds, then release it. Charge the battery The battery may not be fully charged at first. It s a good idea to fully charge it as soon as you can. The Prestige 7 can be charged 2 ways. With the power adapter, connect the power adapter to the Prestige 7 and to a power outlet. With a USB, connect the included USB cable to the Prestige 7 and to a computer that is powered on. (Note: charging via USB is slower than via power adapter.) 2013 Visual Land Inc. Page 3
5 Play & Explore 2 Browse Home Screens To move between Home screens, swipe left or right. To resize a widget, touch & hold, then let go and drag the blue dots. To remove it, touch & hold, then drag it to the Remove icon at the top of the screen. Tap Status Bar for Notifications Notifications alert you to the arrival of new messages, calendar events, and alarms, as well as ongoing events, such as video downloads. When a notification arrives, its icon appears at the bottom of the screen. Icons for pending notifications appear on the left, and system icons showing things like Wi-Fi signal or battery strength on the right. To open the notifications shade, swipe up from the bottom or tap the bar to expand it: 2013 Visual Land Inc. Page 4
6 Certain notifications can be expanded to show more information, such as previews or calendar events. To 2013 Visual Land Inc. Page 5
7 expand or collapse a notification, use two fingers to either swipe vertically or twist together. To open the related app, touch the notification icon on the left. Some notifications also allow you to take specific actions by touching icons within the notification. For example, Calendar notifications allow you to Snooze (remind you later) or send to other guests. When you re finished with a notification, just swipe it away to the left or right. If you want to dismiss all notifications, touch the Dismiss icon at the top of the notification shade. drawer. Getting Around At the bottom of every Prestige 7 screen, no matter what you re doing, you ll always find these three navigation buttons: Back Opens the previous screen you were working in, even if it was in a different app. Once you back up to the Home screen, you can t go back any further in your history Visual Land Inc. Page 6
8 Home Opens Home. If you re viewing a left or right Home screen, opens the central Home screen. Recent Apps Opens a list of thumbnail images of apps you ve worked with recently. To open an app, touch it. To remove a thumbnail from the list, swipe it left or right. After a short time without getting used, these buttons may shrink to dots or fade away, depending on the current app. To bring them back, touch their location. Touch & Type Use your fingers to manipulate icons, buttons, menus, the on-screen keyboard, and other items on the touch screen. You can also change the screen s orientation. To select or activate something, touch it. To type something, such as a name, password, or search terms, just touch where you want to type. A keyboard pops up that lets you type into the field Visual Land Inc. Page 7
9 Other common gestures include: Touch & Hold: Touch & hold an item on the screen by touching it and not lifting your finger until an action occurs. Drag: Touch & hold an item for a moment and then, without lifting your finger, move your finger on the screen until you reach the target position. For example, you can move apps around on the Home screen. Swipe or Slide: Quickly move your finger across the surface of the screen, without pausing when you first touch (so you don t drag something instead). For example, you can slide a Home screen left or right to view the other Home screens. Double-tap: Tap quickly twice on a webpage, map, or other screen to zoom. For example, double-tap a picture in browser to zoom in, and double-tap again to zoom out. Pinch: in some apps (such as Maps, browser, and Gallery), you can zoom in and out by placing two fingers on the screen at once and pinching them together (to zoom out) or spreading them apart (to zoom in). Rotate the Screen: on most screens, the orientation of the screen rotates with your device as you turn it. You can change this in display settings Visual Land Inc. Page 8
10 Settings On the All Apps screen or the Utilities home screen, notice the settings icon. This brings you to the settings screens for your tablet, where you can adjust things like network, sound, and account settings, among many others. TIP: To get to Settings quickly no matter what screen you re on, swipe up your Notifications from the top of any screen and touch the small settings icon near the top. To change your tablet s notification sounds, volumes, and more, go to Settings > Device > Sound. To change your tablet s brightness, font size, and more, go to Settings > Device > Display. Lock Screen Depending how you use your tablet, you may want to set some form of automatic screen lock to prevent 2013 Visual Land Inc. Page 9
11 unauthorized access. if a lock has been set, the screen locks when your tablet s display goes to sleep. When you touch the power button to wake up a locked tablet, you must take some action, ranging from a simple swipe to typing a lengthy password, to unlock it. You can set locks of different strengths using your tablet s lock settings. To do so, go to Settings > Personal > Security > Screen lock and touch the type of lock you d like to use. IMPORTANT: If you set a pattern or password unlock you MUST remember it. If you forget it, there is no way of unlocking your tablet without restoring it to the factory settings which will erase all data on your tablet Visual Land Inc. Page 10
12 Access Your Content To resize a widget, touch & hold, then let go and drag the blue dots. To remove it, touch & hold, then drag it to the Remove icon at the top of the screen. To add a widget, touch and hold on an empty part of the home screen, then select Widgets from the popup menu and swipe from up until you see the one you want. If there is proper space for the widget it'll be placed on the home screen. Use apps To see all your apps, touch All Apps at the bottom on any home screen. The main All Apps screen opens. This is where you can see all your apps. You can move app icons to any of your Home screens. From All Apps, you can Move Between Screens: swipe up or down. Launch an App: Touch its icon. Place an app icon on a Home screen: Touch & hold the app icon, slide your finger, and lift your finger to drop the icon in place Visual Land Inc. Page 11
13 To remove an app icon from the Home screen, touch and hold it, slide your finger toward the top of the screen, and drop the app over the Remove icon. Most apps include a Menu icon near the top or bottom of the screen that lets you control the app s settings. Organize Your Home screens To move an app or widget icon to a different location on a Home screen: Touch & hold the icon. Slide your finger to the new position. To move between Home screens, slide toward the edge of the screen. To bump another icon out of the way, slide slowly into it. Lift your finger. The icon drops into its new position. Change sound settings Your tablet uses sounds to communicate, including notifications, alarms, and navigation feedback Visual Land Inc. Page 12
14 To customize the sounds your tablet makes, go to Settings > Device > Sound: Volumes sets the master volume separately for music, notifications, and alarms. You can still use the physical volume control on the tablet to raise or lower volume of whatever sound is currently playing. Default notification announces the arrival of notifications unless you specify a different sound in an individual app. Touch sounds give audible feedback when you touch active icons or buttons on the screen. Screen lock sound is triggered when you unlock the screen. Change the wallpaper Touch and hold on an empty part of any home screen. Select Wallpapers and a selection of thumbnails will appear. Swipe left or right to browse the available wallpapers. Tap on one to select it. Choose Set wallpaper to make the selection your wallpaper Visual Land Inc. Page 13
15 Tune Performance 3 Optimize Battery Life You can extend your battery s life between charges by turning off features that you don t need. You can also monitor how apps and system resources consume battery power. To control battery settings, go to Settings > Device > Battery. Extend the life of your battery If you aren t using Wi-Fi use the Settings app to turn it off. Turn down screen brightness and set a shorter sleep timeout: Settings > Device > Display. If you know you won t be near a mobile or Wi-Fi network for a while, switch to Airplane mode: press and hold the Power button, or go to Settings > Wireless & networks > More > Airplane mode Visual Land Inc. Page 14
16 Check battery level and usage details open Settings > Device > Battery. The list at the bottom of the screen shows the breakdown of battery usage for individual apps and services. Touch a graph for more details. The details screen for some apps includes buttons that allow you to adjust settings affecting power usage, or stop the app completely. Warning: if you stop some apps or services, your device may not work correctly. Battery status (charging, discharging) and level (as a percentage of fully charged) are displayed at the top of the screen. The discharge graph shows battery level over time since you last charged the device, and how long you ve been running on battery power. Use the Settings Apps Screen The Apps screen allows you to adjust several aspects of the way your device uses memory. To view these settings, go to Settings > Wireless & networks > Data usage. You ll see three tabs at the top of the screen, each displaying a list of apps or their components: 2013 Visual Land Inc. Page 15
17 Downloaded. Displays apps you ve downloaded Running. Displays all apps, processes, and services that are currently running or that have cached processes, and how much RAM they are using. The graph at the bottom of the Running tab shows the total RAM in use and the amount free. At the top right of the screen, touch Show cached processes or Show running services to switch back and forth. All. Displays all apps that came with Android and all apps you downloaded on Google Play or other sources. To view details about an app or other item listed under any tab, touch its name. The information and controls available vary among different types of apps, but commonly include: Force stop button: stops an app that is misbehaving. stopping an app, process, or service may cause your device to stop working correctly. You may need to restart your device after doing this. Uninstall button: deletes the app and all of its data and settings Visual Land Inc. Page 16
18 Disable button: Prevents the app from running, but does not uninstall it. This option is available for some apps and services that can t be uninstalled. Clear data button: Delete an app s settings and other data without removing the app itself. Clear cache: if the app stores data in a temporary area of the tablet s memory, lists how much information is stored, and includes a button for clearing it. Launch by default: If you have configured an app to launch certain file types by default, you can clear that setting here. Permissions: Lists the kinds of information about your tablet and data the app has access to Visual Land Inc. Page 17
19 Enter & Edit Text 4 Use the keyboard You can enter text using the onscreen keyboard. some apps open it automatically. in others, you open it by touching where you want to type. To make the keyboard go away, touch the modified back button below it. Basic editing 2013 Visual Land Inc. Page 18
20 Move the insertion point: Touch where you want to type. The cursor blinks in the new position, and a green tab appears below it. Drag the tab to move the cursor. Select text: Touch & hold or double-tap within the text. The nearest word highlights, with a tab at each end of the selection. drag the tabs to change the selection. The tab disappears after a few moments, to get out of your way. To make it reappear, touch the text again. Delete text: Touch to delete selected text or the characters before the cursor. Type capital letters: Touch the shift key once to switch to capital letters for one letter. Or touch & hold shift key while you type. When you release the key, the lowercase letters reappear. Turn caps lock on: double-tap or touch & hold shift key, so it changes to. Touch shift key again to return to lowercase. Cut, copy, paste: select the text you want to manipulate. Then touch Cut, Copy or Paste button: 2013 Visual Land Inc. Page 19
21 2013 Visual Land Inc. Page 20
22 Connect to Networks 5 Wi-Fi is a wireless networking technology that can provide internet access at distances of up to 100 meters, depending on the Wi-Fi router and your surroundings. To use Wi-Fi, you connect to a wireless access point, or hotspot. Some hotspots are open and you can simply connect to them. Others implement security features that require other steps to set up, such as digital certificates or other ways to ensure that only authorized users can connect. To extend the life of your battery between charges, turn off Wi-Fi when you re not using it. You can also set your device to disconnect automatically from Wi-Fi networks when it s sleeping. To work with Wi-Fi settings, go to & networks > Wi-Fi. Settings > Wireless Turn Wi-Fi on & connect to a Wi-Fi network If you re adding a Wi-Fi network when first setting up your device touch Settings > Wireless & networks > Wi-Fi Visual Land Inc. Page 21
23 Slide the Wi-Fi switch to the on position. The device scans for available Wi-Fi networks and displays the names of those it finds. Secured networks are indicated with a Lock icon. If the device finds a network that you connected to previously, it connects to it. Touch a network name to see more details or connect to it, and type a password if necessary or, if your Wi-Fi router supports Wi-Fi Protected setup, touch the WPs icon on your tablet, and then touch the same button on your router. To modify a network s settings, touch & hold the network name. Add a Wi-Fi network You can add a Wi-Fi network so your device will remember it, along with any security credentials, and connect to it automatically when it s in range. You must also add a Wi-Fi network if the network does not broadcast its name (ssid), or to add a Wi-Fi network when you are out of range. To join a secured network, you first need to learn security details from the network s administrator Visual Land Inc. Page 22
24 Turn on Wi-Fi, if it s not already on. Touch the Plus icon at the top of the screen. Enter the ssid (name) of the network. if necessary, enter security or other network configuration details. Touch Save. The information about the network is saved. Your device will connect to this network automatically the next time you come within range. Forget a Wi-Fi network You can make the tablet forget about the details of a Wi-Fi network that you added for example, if you don t want the tablet to connect to it automatically or if it s a network that you no longer use. Turn on Wi-Fi, if it s not already on. In the Wi-Fi settings screen, touch the name of the network. Touch Forget in the dialog that opens. Configure proxy settings for a Wi-Fi network Some network administrators require you to connect to internal or external network resources via a proxy server. by default, the Wi-Fi networks you add are not configured to connect via a proxy, but you can change that for each Wi-Fi network you ve added Visual Land Inc. Page 23
25 Proxy settings are used by browser but may not be used by other apps. Touch & hold a network in the list of Wi-Fi networks you ve added. Touch Modify network in the dialog that opens. Select Show advanced options. If the network has no proxy settings, touch none under Proxy settings, then touch Manual in the menu that opens. Enter the proxy settings supplied by your network administrator. Touch Save. The proxy settings apply only to the Wi-Fi network you modified. To change the proxy settings for other Wi-Fi networks, modify them individually. Set Wi-Fi Notifications, Disconnect Policy, & Other Advanced Options To work with advanced Wi-Fi settings: Turn on Wi-Fi, if it s not already on. In the Wi-Fi settings screen, touch Menu icon > Advanced. These are the settings you can adjust: 2013 Visual Land Inc. Page 24
26 Network notification: by default, when Wi-Fi is on, you receive notifications in the Status bar when your device detects an open Wi-Fi network. uncheck this option to turn off notifications. Keep Wi-Fi during sleep: To conserve mobile data usage, your device stays connected to Wi-Fi when the screen goes to sleep. Touch this option to change this default behavior: either to stay connected to Wi-Fi only when the device is connected to a charger (when battery life isn t a problem), or never to stay connected to Wi-Fi during sleep. This screen also displays the following information: MAC address: The Media Access Control (MAC) address of your device when connected to a Wi-Fi network. IP address: The internet Protocol (IP) address assigned to the device by the Wi-Fi network you are connected to (unless you used the IP settings to assign it a static IP address). To turn Wi-Fi on or off, go to networks > Wi-Fi. Settings > Wireless & 2013 Visual Land Inc. Page 25
27 To manage mobile data options, go to Settings > Wireless & networks > Data usage. Connect to Virtual Private Networks Virtual private networks (VPNs) allow you to connect to the resources inside a secured local network, from outside that network. VPNs are commonly deployed by corporations, schools, and other institutions to let people access local network resources when not on campus, or when connected to a wireless network. To configure VPN access, you must first obtain the details from your network administrator. Depending on your organization s solution, you may need to obtain a VPN app from your administrator. The VPN settings screen allows you to add VPN networks and adjust their settings. To view this screen and perform the tasks described here, go to Settings > Wireless & networks > More > VPN. Add a VPN From the VPN screen, touch Add VPN profile Visual Land Inc. Page 26
28 In the form that appears, fill in the information provided by your network administrator. Touch Save. The VPN is added to the list on the VPN screen. Connect to a VPN From the VPN screen, touch the name of the VPN. In the dialog that opens, enter any requested credentials. Touch Connect. When you re connected to a VPN, a Status icon and notification are displayed continuously. To disconnect, touch the notification for the VPN connection. Edit a VPN From the VPN screen, touch & hold the name of the VPN profile. In the dialog that opens, touch Edit profile. Edit the VPN settings you want. Touch Save. Delete a VPN From the VPN screen, touch & hold the name of the VPN profile. Touch & hold the VPN you want to delete. In the dialog that opens, touch Delete profile. Control Airplane Mode & Other Network Settings 2013 Visual Land Inc. Page 27
29 These settings are available under Settings > Wireless & networks > More. Follow the links for detailed instructions: Airplane Mode. Check to turn off all data transmission from the device. VPN. Touch to adjust settings that allow you to connect to websites and other resources within a secured local network from outside that network. see Connect to virtual private networks on page Visual Land Inc. Page 28
30 Connect to Keyboards, Mice, & Other Devices You can connect a keyboard, mouse, or even a joystick or other input device to your tablet via usb and use it just as you would with a PC. You may need the provided adapter to connect the keyboard or other device to your tablet s USB port. To connect more than one USB device at a time, use a powered usb hub to reduce the drain on your tablet s battery. Keyboards In addition to entering text, you can use your keyboard to navigate your tablet s features: Use the arrow keys to select items on screen. Pressing Return when an item is selected is equivalent to touching that item. Pressing escape is equivalent to touching back Visual Land Inc. Page 29 6
31 Press Tab or Shift-Tab to move from field to field in a form or other screen with multiple text fields. Mice When you connect a mouse to your tablet and move the mouse, an arrow-shaped cursor appears, just as on a computer: Use the mouse to move the cursor. Clicking, pressing, and dragging with the mouse button is equivalent to touching, touching & holding, and dragging with your finger. Only one mouse button is supported. If your mouse has a trackball or scroll wheel, you can use it to scroll both vertically and horizontally. Other Input Devices You can connect joysticks, gamepads, and other input devices to your tablet. if they work without special drivers or adapters on your PC, they will likely work with your tablet. However, games and other apps must be designed to support any special features of an input device, such as dedicated buttons or other controls, to take full advantage of them Visual Land Inc. Page 30
32 Connect to a Computer 7 Connect to a Windows Computer via USB You can use a usb cable to connect your tablet to a Windows computer and transfer music, pictures, and other files in both directions. This connection uses the MTP protocol, which is supported by most recent versions of Windows. When you connect your tablet to the usb port on your computer, its usb storage is mounted as a drive and appears on your computer screen. You can now copy files back and forth as you would using any other external device. When you re finished, simply disconnect the tablet by unplugging the usb cable. To change your tablet s USB connection options, go to Settings > Device > Storage > Menu > USB computer connection. Connect to a Macintosh computer via USB 2013 Visual Land Inc. Page 31
33 You can use a usb cable to connect your tablet to a computer running Mac OS X with a usb cable and transfer music, pictures, and other files in both directions. This connection uses the MTP protocol, which is not supported by Mac OS X natively. Therefore, you first need to install the free Android File Transfer application on your Macintosh. It s available from along with instructions on how to install it. After you install Android File Transfer, follow these steps: 1. If you are using Android File Transfer for the first time, double-click it to open it. After you start Android File Transfer once, it opens automatically whenever you connect your device to your computer. 2. Connect your device to your computer with a usb cable. Android File Transfer starts, if it s not already running, and opens a window that displays the contents of your device, along with storage space details at the bottom of the window Visual Land Inc. Page 32
34 You work with this window much as if it were a Finder window: opening and closing folders, creating new folders, and dragging files to or from it and other Finder windows. Disconnect the USB cable when you re finished. To change your tablet s USB connection options, go to Settings > Device > Storage > Menu > USB computer connection Visual Land Inc. Page 33
35 Manage Accounts 8 Add or remove accounts You can use multiple Google Accounts and Microsoft exchange Activesync accounts on your device. You may also be able to add other kinds of accounts, depending on your apps. Some you can add in the Accounts section of settings, as described here. Others you add using an app that works with those kinds of accounts. For example, you can add IMAP and POP3 accounts with the app. To reach the settings described here, start from Settings > Accounts. Add an Account To add some accounts, you may need to obtain details from system administrator about the service to which the account connects. For example, you may need to know the account s domain or server address Visual Land Inc. Page 34
36 Go to Settings > Accounts > Add account. Touch the kind of account to add. Follow the on-screen instructions. Most accounts require a username and password, but the details depend on the kind of account and the configuration of the service you re connecting to. Depending on the kind of account, you may be asked to configure what kinds of data you want to sync, name the account, and other details. When you re finished, the account is added in one of two places: Google Accounts show up under Settings > Accounts > Google. Other accounts show up under Accounts on the main settings screen. Remove an Account You can remove any account and all information associated with it from your device, including , contacts, settings, and so on. To remove a Google account, touch account. Menu > remove 2013 Visual Land Inc. Page 35
37 For any other type of account go, to Settings > Accounts > account-name and look for the Remove option Visual Land Inc. Page 36
38 Change Backup & Reset Options You can back up settings and other data associated with one or more of your Google Accounts. if you need to replace or factory reset your device, you can restore your data for any accounts that were previously backed up. To view the settings described here, go to Settings > Backup & Reset. These options are available: Back Up My Data. If you check this option, a wide variety of your personal data is backed up automatically, including your Wi-Fi passwords, Browser bookmarks, a list of the apps you ve installed, the words you ve added to the dictionary used by the onscreen keyboard, and most of your customized settings. some third-party apps may also take advantage of this feature, so you can restore your data if you reinstall an app. If you uncheck this option, your data stops getting backed up, and any existing backups are deleted from Google servers. Backup Account. Displays the Google Accounts whose information gets backed up. You must sign in with one or 2013 Visual Land Inc. Page 37 9
39 more of these accounts on a new or reset device to retrieve the associated information. To add a new account, touch Backup account > Add account. Automatic restore. Check this option to restore settings and other data when you reinstall an app. This feature requires that you are backing up your data with your Google Account and that the app is using the backup service. Factory data reset. Touch this option, then reset tablet to erase all your personal data from internal storage, including information about your Google Account, any other accounts, your system and app settings, any downloaded applications, and your music, photos, videos, and other files. After resetting your tablet, you ll need to re-enter the same information requested when you first set up your tablet. If you ve been backing up your data to a Google account, an option during the setup process allows you to restore it. Some third-party apps also make use of the backup service, so if you reinstall one, its settings and data are restored Visual Land Inc. Page 38
40 Secure Your Tablet 10 Set Screen Lock Depending how you use your tablet, you may want to set some form of automatic screen lock to prevent unauthorized access. If a screen lock has been set, the screen locks when your tablet s display goes to sleep. If your tablet s playing music when the screen locks, you can continue listening or pause the selection without unlocking. To adjust your lock settings: 1. Go to Settings > Personal > Security > Screen lock. 2. Touch the type of lock you want and follow the onscreen instructions. If you have previously set a lock, you must enter the pattern, PIN, or password to unlock the lock settings. You can choose among these lock options, listed in approximate order of strength: 2013 Visual Land Inc. Page 39
41 Slide provides no protection, but lets you get to the Home screen quickly, or open Camera and start taking pictures immediately. Pattern lets you draw a simple pattern with your finger to unlock the phone. This is more secure than Slide unlock. PIN requires four or more numbers. Longer PINs tend to be more secure. Password requires four or more letters or numbers. This is the most secure option, as long as you create a strong password. Password tips: For best security, specify a password that is at least 8 characters long, contains a mixture of numbers, letters, and special symbols and doesn t contain any recognizable words or phrases. To change when your phone goes to sleep, go to Settings > Device > Display > Sleep. To see your passwords when you input them, go to Settings > Personal > Security > Make passwords visible. Encrypt your Tablet You can encrypt all the data on your tablet: Google Accounts, app data, music and other media, downloaded 2013 Visual Land Inc. Page 40
42 information, and so on. if you do, you must enter a numeric PIN or password each time you turn on your tablet. Note that this is the same PIN or password that you use to unlock your tablet without encryption, and cannot be set independently. Warning: encryption is irreversible. The only way to revert to an unencrypted tablet is to perform a factory data reset, which erases all your data. Encryption provides additional protection in case your tablet is stolen, and may be required or recommended in some organizations. Consult your system administrator before turning it on. in many cases the PIN or password you set for encryption is controlled by the system administrator. Before turning on encryption, prepare as follows: Set a lock screen PIN or password. Charge the battery. Plug in your tablet. Schedule an hour or more for the encryption process: you must not interrupt it or you will lose some or all of your data Visual Land Inc. Page 41
43 When you re ready to turn on encryption: Touch Settings > Personal > Security > Encryption > Encrypt tablet. Read the information about encryption carefully. The Encrypt Tablet button is dimmed if your battery s not charged or your tablet s not plugged in. If you change your mind about encrypting your tablet, touch the back button. Warning: if you interrupt the encryption process, you will lose data. Touch Encrypt tablet. Enter your lock screen PIN or password and touch Continue. Touch Encrypt Tablet again. The encryption process starts and displays its progress. encryption can take an hour or more, during which time your tablet may restart several times. When encryption is complete, you re prompted to enter your PIN or password. subsequently, you must enter your PIN or password each time you power on your tablet, to decrypt it Visual Land Inc. Page 42
44 Work with Certificates 11 You can use digital certificates to identify your device for a variety of purposes, including VPN or Wi-Fi network access as well as authentication to servers by apps such as or browser. To use a certificate to identify your device, you must obtain it with help from your system administrator, and install it in your device s trusted credential storage. Android supports DER-encoded X.509 certificates, saved in files with a.crt or.cer file extension. If your certificate file has a.der or other extension, you must change it to.crt or.cer or you won t be able to install it. Android also supports X.509 certificates saved in PKCS#12 key store files with a.p12 or.pfx extension. If your key store has some other extension, you much change it to.p12 or.pfx or you won t be able to install it. When you install a certificate from a PKCS#12 key store, Android also installs any accompanying private key or certificate authority certificates. Install Client & CA Certificates 2013 Visual Land Inc. Page 43
45 To install a certificate from your tablet s internal storage: Copy the certificate or key store from your computer to the root of your device s internal storage (that is, not in a folder). Touch Settings > Personal > Security > Credential storage > Install from storage. Touch the filename of the certificate or keystore to install. Only certificates that you haven t already installed are displayed. If prompted, enter the key store password and touch OK. Enter a name for the certificate and touch OK. Typically, a CA certificate included with a client certificate is installed at the same time. You can also install separate CA certificates using the same steps. if you have not already set a pattern, PIN, or password for your device, you re prompted to set one up. The type of lock that s acceptable may be predetermined by your system administrator. You can now use the certificate that you installed when connecting to a secure network or for client authentication with , Browser, and third-party apps. After a certificate is installed successfully, the copy in storage is deleted Visual Land Inc. Page 44
46 Warning: Apps such as and browser that support certificates allow you to install certificates directly from within the app. For details, see the Help or other instructions that come with each app. Work with CA Certificates If a certificate authority (CA) certificate gets compromised, or for some other reason your organization doesn t want to trust it, you can disable or remove it. To do so, follow these steps: 1. Touch Settings > Personal > Security > Credential storage >Trusted credentials. The trusted credentials screen has two tabs: System displays certificate authority (CA) certificates that are permanently installed in the RoM of your tablet. User displays any CA certificates that you have installed yourself, for example in the process of installing a client certificate. To examine the details of CA certificate, touch its name. A scrolling screen displays the details Visual Land Inc. Page 45
47 To remove or disable a CA certificate, scroll down to the bottom of the details screen and touch either Disable for system certificates or remove for user certificates. When you disable a system CA certificate, the button at the bottom of its details screen changes to Enable, so you can enable the certificate again if necessary. When you remove a user-installed CA certificate, it is gone permanently and must be re-installed if you want it back. In the confirmation dialog that appears, click OK Visual Land Inc. Page 46
48 Safety Information PRESTIGE 7 Android Tablet Guide Book The battery is not intended to be replaced by the consumer. If you believe the battery is damaged or needs to be replaced, contact Visual Land customer support for inspection and/or replacement. Do not let the battery come in contact with liquids. Do not place your device near a heat source or leave it in your car in high temperatures. Do not dispose of the battery in a fire. Avoid dropping device. Never use any charger or battery that is damaged in any way. Use only the provided charger which is specifically designed for your device. Do not use if screen is cracked or broken as this could cause injury to you. Please note that a touch screen responds best to a light touch from the pad of your finger or a non-metallic, no sharp stylus. Using excessive force or hard or sharp objects when pressing on the touch screen may damage the tempered glass surface and void the warranty. Do not set the volume at its highest levels when using headphones. Prolonged exposure to loud noise could damage your hearing. FCC Compliance This device complies with Part 15 of the FCC Rules. Operation is subject to the following two conditions: (1) this device may not cause harmful interference, and (2) this device must accept any interference received, including interference that may cause undesired operation. FCC Radiation Exposure Statement: This equipment complies with FCC RF radiation exposure limits set forth for an uncontrolled environment. This transmitter must not be co-located or operating in conjunction with any other antenna or transmitter Visual Land Inc. Page 47
49 2013 Visual Land Inc. Page 48
50
February 23, 2011 AUG-3.0-100 Android mobile technology platform 3.0. Android User s Guide
 1 Android 3.0 User s Guide February 23, 2011 Android mobile technology platform 3.0 2 Legal Copyright 2011 Google Inc. All rights reserved. Google, the stylized Google logo, Android, the stylized Android
1 Android 3.0 User s Guide February 23, 2011 Android mobile technology platform 3.0 2 Legal Copyright 2011 Google Inc. All rights reserved. Google, the stylized Google logo, Android, the stylized Android
BLU Vivo 4.3 User Manual
 BLU Vivo 4.3 User Manual 1 Table of Contents Phone Safety Information... 3 Appearance and Key Functions... 4 Installation and Charging... 5 Phone Operation... 7 Communication... 10 Camera... 11 Gallery...
BLU Vivo 4.3 User Manual 1 Table of Contents Phone Safety Information... 3 Appearance and Key Functions... 4 Installation and Charging... 5 Phone Operation... 7 Communication... 10 Camera... 11 Gallery...
Android 3.1 User s Guide. April 15, 2011 AUG-3.1-CC-100 Creative Commons Attribution 3.0 License Edition Android mobile technology platform 3.
 Android 3.1 User s Guide April 15, 2011 Creative Commons Attribution 3.0 License Edition Android mobile technology platform 3.1 2 Legal Except as otherwise noted at http://code.google.com/policies.html#restrictions,
Android 3.1 User s Guide April 15, 2011 Creative Commons Attribution 3.0 License Edition Android mobile technology platform 3.1 2 Legal Except as otherwise noted at http://code.google.com/policies.html#restrictions,
This guide describes features that are common to most models. Some features may not be available on your tablet.
 User Guide Copyright 2014 Hewlett-Packard Development Company, L.P. Bluetooth is a trademark owned by its proprietor and used by Hewlett-Packard Company under license. SD Logo is a trademark of its proprietor.
User Guide Copyright 2014 Hewlett-Packard Development Company, L.P. Bluetooth is a trademark owned by its proprietor and used by Hewlett-Packard Company under license. SD Logo is a trademark of its proprietor.
This guide describes features that are common to most models. Some features may not be available on your tablet.
 User Guide Copyright 2013 Hewlett-Packard Development Company, L.P. Bluetooth is a trademark owned by its proprietor and used by Hewlett-Packard Company under license. Google is a trademark of Google Inc.
User Guide Copyright 2013 Hewlett-Packard Development Company, L.P. Bluetooth is a trademark owned by its proprietor and used by Hewlett-Packard Company under license. Google is a trademark of Google Inc.
This guide describes features that are common to most models. Some features may not be available on your tablet.
 User Guide Copyright 2013 Hewlett-Packard Development Company, L.P. Bluetooth is a trademark owned by its proprietor and used by Hewlett-Packard Company under license. Google, Android, AdWords, Gmail,
User Guide Copyright 2013 Hewlett-Packard Development Company, L.P. Bluetooth is a trademark owned by its proprietor and used by Hewlett-Packard Company under license. Google, Android, AdWords, Gmail,
For Android TM mobile technology platform 4.2.2
 For Android TM mobile technology platform 4.2.2 Copyright 2013 Google Inc. All rights reserved. Edition 1.2.2.05 Google, Android, Gmail, Google Maps, Chrome, Nexus, Google Play, YouTube, Google+, and other
For Android TM mobile technology platform 4.2.2 Copyright 2013 Google Inc. All rights reserved. Edition 1.2.2.05 Google, Android, Gmail, Google Maps, Chrome, Nexus, Google Play, YouTube, Google+, and other
Android Dongle. User Manual TL869
 Android Dongle User Manual TL869 2 User Manual Android TV Dongle Before using the product, please read this manual thoroughly. The specifications and software in this manual are subject to change without
Android Dongle User Manual TL869 2 User Manual Android TV Dongle Before using the product, please read this manual thoroughly. The specifications and software in this manual are subject to change without
7 Mini Tablet User Guide
 7 Mini Tablet User Guide MODEL NUMBER: Powered by SYTABBL7 Wireless Mobile Internet Tablet Getting to Know Your New Tablet: Front View: Back View: Side Angle View: MENU MENU Power Key ON/OFF, Back Button
7 Mini Tablet User Guide MODEL NUMBER: Powered by SYTABBL7 Wireless Mobile Internet Tablet Getting to Know Your New Tablet: Front View: Back View: Side Angle View: MENU MENU Power Key ON/OFF, Back Button
CINEPAD 7 Multi-Touch Capacitive Tablet with Android 4.0 Quick Start Guide
 CINEPAD 7 Multi-Touch Capacitive Tablet with Android 4.0 Quick Start Guide aluratek.com mnl M10312 AT007F Copyright 2013 Aluratek, Inc. All Rights Reserved. Tablet Highlights - Front 7 Capacitive Color
CINEPAD 7 Multi-Touch Capacitive Tablet with Android 4.0 Quick Start Guide aluratek.com mnl M10312 AT007F Copyright 2013 Aluratek, Inc. All Rights Reserved. Tablet Highlights - Front 7 Capacitive Color
Point of View SmartTV HDMI 210 dongle - Android 4.2. General notices for use... 2 Disclaimer... 2 Box Contents... 2
 Table of Contents General notices for use... 2 Disclaimer... 2 Box Contents... 2 1.0 Product basics... 3 1.1 Connecting your device for the first time... 3 1.2 Connections... 4 1.3 Using the remote control
Table of Contents General notices for use... 2 Disclaimer... 2 Box Contents... 2 1.0 Product basics... 3 1.1 Connecting your device for the first time... 3 1.2 Connections... 4 1.3 Using the remote control
Welcome to your NOOK Tablet. Quick Start Guide
 Welcome to your NOOK Tablet Quick Start Guide Charge your NOOK 1 You must fully charge your NOOK before using it the first time. Plug your NOOK into a wall outlet using the Power Adapter and USB Cable
Welcome to your NOOK Tablet Quick Start Guide Charge your NOOK 1 You must fully charge your NOOK before using it the first time. Plug your NOOK into a wall outlet using the Power Adapter and USB Cable
May 20, 2011 AUG-2.3.4-106 Android mobile technology platform 2.3.4. Android 2.3.4 User s Guide
 May 20, 2011 Android mobile technology platform 2.3.4 Android 2.3.4 User s Guide 2 Legal Copyright 2010 Google Inc. All rights reserved. Google, the stylized Google logo, Android, the stylized Android
May 20, 2011 Android mobile technology platform 2.3.4 Android 2.3.4 User s Guide 2 Legal Copyright 2010 Google Inc. All rights reserved. Google, the stylized Google logo, Android, the stylized Android
Lenovo Miix 2 8. User Guide. Read the safety notices and important tips in the included manuals before using your computer.
 Lenovo Miix 2 8 User Guide Read the safety notices and important tips in the included manuals before using your computer. Notes Before using the product, be sure to read Lenovo Safety and General Information
Lenovo Miix 2 8 User Guide Read the safety notices and important tips in the included manuals before using your computer. Notes Before using the product, be sure to read Lenovo Safety and General Information
Point of View ProTab 3XXL IPS - Android 4.0 Tablet PC. Contents... 1 General notices for use... 2 Disclaimer... 2 Box Contents...
 Point of View ProTab 3XXL IPS - Android 4.0 Tablet PC English Contents Contents... 1 General notices for use... 2 Disclaimer... 2 Box Contents... 2 1.0 Product basics... 3 1.1 Buttons and connections...
Point of View ProTab 3XXL IPS - Android 4.0 Tablet PC English Contents Contents... 1 General notices for use... 2 Disclaimer... 2 Box Contents... 2 1.0 Product basics... 3 1.1 Buttons and connections...
How To Use Your Android Tablet On A Pc Or Ipad Or Ipa
 FileMate Clear X2/X4 User Manual 1 Getting started Charging the battery 4 Set up your Clear 5 Favorites Tray 6 Browse & organize your Home screens 8 Touch & type 10 Type text by speaking 11 What s New
FileMate Clear X2/X4 User Manual 1 Getting started Charging the battery 4 Set up your Clear 5 Favorites Tray 6 Browse & organize your Home screens 8 Touch & type 10 Type text by speaking 11 What s New
User Guide for Windows 10
 User Guide for Windows 10 System requirements E10684 First Edition July 2015 To facilitate a smoother transition from your previous operating system, read the system requirements below before upgrading
User Guide for Windows 10 System requirements E10684 First Edition July 2015 To facilitate a smoother transition from your previous operating system, read the system requirements below before upgrading
Point of View Mobii 925 - Android 4.2 Tablet PC. General notices for use... 2 Disclaimer... 2 Box Contents... 2
 Table of Contents General notices for use... 2 Disclaimer... 2 Box Contents... 2 1.0 Product basics... 3 1.1 Buttons and connections... 3 1.2 Start up and shut down... 3 2.0 Introduction to Google Android
Table of Contents General notices for use... 2 Disclaimer... 2 Box Contents... 2 1.0 Product basics... 3 1.1 Buttons and connections... 3 1.2 Start up and shut down... 3 2.0 Introduction to Google Android
Tablet PC User Manual
 Tablet PC User Manual Please read all instructions carefully before use to get the most out of your Time2Touch Tablet PC. The design and features are subject to change without notice. Contents Important
Tablet PC User Manual Please read all instructions carefully before use to get the most out of your Time2Touch Tablet PC. The design and features are subject to change without notice. Contents Important
Point of View SmartTV-500 Center - Android 4.2. General notices for use...2 Disclaimer...2 Box Contents...2
 Point of View SmartTV-500 Center - Android 4.2 English Table of Contents General notices for use...2 Disclaimer...2 Box Contents...2 1.0 Product basics...3 1.1 Buttons and connections... 3 1.2 Connecting
Point of View SmartTV-500 Center - Android 4.2 English Table of Contents General notices for use...2 Disclaimer...2 Box Contents...2 1.0 Product basics...3 1.1 Buttons and connections... 3 1.2 Connecting
YOGA TABLET 8. User Guide V1.0. Please read the safety precautions and important notes in the supplied manual before use.
 YOGA TABLET 8 User Guide V1.0 Please read the safety precautions and important notes in the supplied manual before use. Chapter 01 YOGA TABLET 8 Overview 1-1 Appearance 1-2 Buttons 1-3 Turning On/Off Your
YOGA TABLET 8 User Guide V1.0 Please read the safety precautions and important notes in the supplied manual before use. Chapter 01 YOGA TABLET 8 Overview 1-1 Appearance 1-2 Buttons 1-3 Turning On/Off Your
Connecting your Aiki phone to a network
 Connecting your Aiki phone to a network Connect to mobile networks Depending on your carrier and service plan, your phone may connect automatically to your carrier s fastest available data network. Or
Connecting your Aiki phone to a network Connect to mobile networks Depending on your carrier and service plan, your phone may connect automatically to your carrier s fastest available data network. Or
For Android TM mobile technology platform 4.2
 For Android TM mobile technology platform 4.2 Copyright 2012 Google Inc. All rights reserved. Edition 1.2. Google, Android, Gmail, Google Maps, Chrome, Nexus 7, Google Play, You- Tube, Google+, and other
For Android TM mobile technology platform 4.2 Copyright 2012 Google Inc. All rights reserved. Edition 1.2. Google, Android, Gmail, Google Maps, Chrome, Nexus 7, Google Play, You- Tube, Google+, and other
BigPond Wi-Fi 4G Advanced II AirCard 790S User Manual
 AirCard 790S User Manual October 2014 202-11471-02 350 East Plumeria Drive San Jose, CA 95134 USA Support Contact your Internet service provider for technical support. Compliance For regulatory compliance
AirCard 790S User Manual October 2014 202-11471-02 350 East Plumeria Drive San Jose, CA 95134 USA Support Contact your Internet service provider for technical support. Compliance For regulatory compliance
HTC Hotline Support: 1866-449-8358 7 days a week 8am EST to 1am EST. Your HTC Desire 601 User guide
 HTC Hotline Support: 1866-449-8358 7 days a week 8am EST to 1am EST Your HTC Desire 601 User guide 21 Phone setup and transfer Home screen Your Home screen is where you make HTC Desire 601 your own. After
HTC Hotline Support: 1866-449-8358 7 days a week 8am EST to 1am EST Your HTC Desire 601 User guide 21 Phone setup and transfer Home screen Your Home screen is where you make HTC Desire 601 your own. After
ZTE GRAND X Plus User Manual
 ZTE GRAND X Plus User Manual 1 About This Manual Thank you for choosing this ZTE mobile device. In order to keep your device in its best condition, please read this manual and keep it for future reference.
ZTE GRAND X Plus User Manual 1 About This Manual Thank you for choosing this ZTE mobile device. In order to keep your device in its best condition, please read this manual and keep it for future reference.
10 Magni Tablet User Guide
 10 Magni Tablet User Guide MODEL NUMBER: Wireless Mobile Internet Tablet Powered by SYTAB10ST Top View Front View Bottom View Side View SYTAB10ST Getting to Know Your New Tablet: MINI Micro SD Micro SD
10 Magni Tablet User Guide MODEL NUMBER: Wireless Mobile Internet Tablet Powered by SYTAB10ST Top View Front View Bottom View Side View SYTAB10ST Getting to Know Your New Tablet: MINI Micro SD Micro SD
How To Use An Easypad On A Pc Or Macbook Or Ipad (For Pc)
 User Guide Congratulations on your new EasyPad 1000. Please follow the instructions in this manual carefully. Statement: If the final version of this product has any differences from the description of
User Guide Congratulations on your new EasyPad 1000. Please follow the instructions in this manual carefully. Statement: If the final version of this product has any differences from the description of
Quick Start Guide. English. Android 5.0, Lollipop
 TM Quick Start Guide English Android 5.0, Lollipop Copyright 2014 Google Inc. All rights reserved. Edition 1.5a Google, Android, Gmail, Google Maps, Chrome, Chromecast, Android Wear, Nexus, Google Play,
TM Quick Start Guide English Android 5.0, Lollipop Copyright 2014 Google Inc. All rights reserved. Edition 1.5a Google, Android, Gmail, Google Maps, Chrome, Chromecast, Android Wear, Nexus, Google Play,
Windows XP Pro: Basics 1
 NORTHWEST MISSOURI STATE UNIVERSITY ONLINE USER S GUIDE 2004 Windows XP Pro: Basics 1 Getting on the Northwest Network Getting on the Northwest network is easy with a university-provided PC, which has
NORTHWEST MISSOURI STATE UNIVERSITY ONLINE USER S GUIDE 2004 Windows XP Pro: Basics 1 Getting on the Northwest Network Getting on the Northwest network is easy with a university-provided PC, which has
Android Mobile Phone User Manual
 Android Mobile Phone User Manual The manual is applicable for the Grand X mobile phone. Contents Let s get started... 1 Getting to know your phone... 2 Screen control... 2 Open and switch applications...
Android Mobile Phone User Manual The manual is applicable for the Grand X mobile phone. Contents Let s get started... 1 Getting to know your phone... 2 Screen control... 2 Open and switch applications...
TABLE OF CONTENTS. Getting Started... 7
 User guide TABLE OF CONTENTS Getting Started... 7 Anatomy of your Kobo Arc 7... 8 Charging your Kobo Arc 7... 9 Putting your Kobo Arc 7 to sleep and waking it up... 9 Using the touch screen... 11 Unlocking
User guide TABLE OF CONTENTS Getting Started... 7 Anatomy of your Kobo Arc 7... 8 Charging your Kobo Arc 7... 9 Putting your Kobo Arc 7 to sleep and waking it up... 9 Using the touch screen... 11 Unlocking
Acellus Natural 3D Tablet
 Acellus Natural 3D Tablet Locked Down & Optimized for Use with the Acellus Learning System Acellus Natural 3D Tablet Locked Down & Optimized for Use with the Acellus Learning System Contents I. Quick Start
Acellus Natural 3D Tablet Locked Down & Optimized for Use with the Acellus Learning System Acellus Natural 3D Tablet Locked Down & Optimized for Use with the Acellus Learning System Contents I. Quick Start
Telstra 4G Tablet. User Manual
 Telstra 4G Tablet User Manual 1 LEGAL INFORMATION Copyright 2012 ZTE CORPORATION. All rights reserved. No part of this publication may be quoted, reproduced, translated or used in any form or by any means,
Telstra 4G Tablet User Manual 1 LEGAL INFORMATION Copyright 2012 ZTE CORPORATION. All rights reserved. No part of this publication may be quoted, reproduced, translated or used in any form or by any means,
Quick Start Guide. U.S. Cellular Customer Service 1-888-944-9400
 Quick Start Guide U.S. Cellular Customer Service 1-888-944-9400 2 LEGAL INFORMATION Copyright 2016 ZTE CORPORATION. All rights reserved. No part of this publication may be quoted, reproduced, translated
Quick Start Guide U.S. Cellular Customer Service 1-888-944-9400 2 LEGAL INFORMATION Copyright 2016 ZTE CORPORATION. All rights reserved. No part of this publication may be quoted, reproduced, translated
USER GUIDE Insignia Flex Android Tablet NS-14T002
 USER GUIDE Insignia Flex Android Tablet NS-14T002 Before using your new product, please read these instructions to prevent any damage. NS-14T002 Insignia Flex Android Tablet Contents 2 Important Safety
USER GUIDE Insignia Flex Android Tablet NS-14T002 Before using your new product, please read these instructions to prevent any damage. NS-14T002 Insignia Flex Android Tablet Contents 2 Important Safety
USER MANUAL Z665C. www.zteusa.com
 USER MANUAL Z665C www.zteusa.com About This Manual Thank you for choosing this ZTE mobile device. In order to keep your device in its best condition, please read this manual and keep it for future reference.
USER MANUAL Z665C www.zteusa.com About This Manual Thank you for choosing this ZTE mobile device. In order to keep your device in its best condition, please read this manual and keep it for future reference.
HUAWEI MediaPad T1 8.0 FAQ HUAWEI TECHNOLOGIES CO., LTD. Issue 01. Date 06/30
 HUAWEI MediaPad T1 8.0 FAQ Issue 01 Date 06/30 HUAWEI TECHNOLOGIES CO., LTD. 1 System and update... 1-1 1.1 Why does my HUAWEI MediaPad T1 8.0 constantly crash?... 1-1 1.2 Will data be erased if I update
HUAWEI MediaPad T1 8.0 FAQ Issue 01 Date 06/30 HUAWEI TECHNOLOGIES CO., LTD. 1 System and update... 1-1 1.1 Why does my HUAWEI MediaPad T1 8.0 constantly crash?... 1-1 1.2 Will data be erased if I update
FAQ for Transformer TF201
 FAQ for Transformer TF201 Managing files... 2 How do I access my data stored in microsd, SD card and USB device?... 2 How do I move the selected file to another folder?... 2 How do I copy and paste the
FAQ for Transformer TF201 Managing files... 2 How do I access my data stored in microsd, SD card and USB device?... 2 How do I move the selected file to another folder?... 2 How do I copy and paste the
Frequently Asked Questions: Cisco Jabber 9.x for Android
 Frequently Asked Questions Frequently Asked Questions: Cisco Jabber 9.x for Android Frequently Asked Questions (FAQs) 2 Setup 2 Basics 4 Connectivity 8 Calls 9 Contacts and Directory Search 14 Voicemail
Frequently Asked Questions Frequently Asked Questions: Cisco Jabber 9.x for Android Frequently Asked Questions (FAQs) 2 Setup 2 Basics 4 Connectivity 8 Calls 9 Contacts and Directory Search 14 Voicemail
SwannSecure Wi-Fi Monitoring System
 EN SwannSecure Wi-Fi Monitoring System Setup Wizard Quick Start Guide QW470KIT050115E Swann 2015 1 Welcome The Setup Wizard automatically launches the first time you turn on the Wi-Fi Monitor and walks
EN SwannSecure Wi-Fi Monitoring System Setup Wizard Quick Start Guide QW470KIT050115E Swann 2015 1 Welcome The Setup Wizard automatically launches the first time you turn on the Wi-Fi Monitor and walks
Windows 10.1 Tablet (UB-15MS10 and UB-15MS10SA) FAQ December 2014
 Windows 10.1 Tablet (UB-15MS10 and UB-15MS10SA) FAQ December 2014 Navigation... 2 Question 1: What are charms used for?... 2 Question 2: How do I navigate while using a mouse or trackpad?... 3 Question
Windows 10.1 Tablet (UB-15MS10 and UB-15MS10SA) FAQ December 2014 Navigation... 2 Question 1: What are charms used for?... 2 Question 2: How do I navigate while using a mouse or trackpad?... 3 Question
Honor T1 8.0 FAQ. Issue 01. Date 06/30
 Honor T1 8.0 FAQ Issue 01 Date 06/30 1 System and update... 1-1 1.1 Why does my Honor T1 8.0 constantly crash?... 1-1 1.2 Will data be erased if I update my Honor T1 8.0?... 1-1 1.3 Why can't I power
Honor T1 8.0 FAQ Issue 01 Date 06/30 1 System and update... 1-1 1.1 Why does my Honor T1 8.0 constantly crash?... 1-1 1.2 Will data be erased if I update my Honor T1 8.0?... 1-1 1.3 Why can't I power
E7495. Notebook PC. User Guide for Windows 8
 E7495 Notebook PC User Guide for Windows 8 e7495_win8_user_guide.indd 1 8/13/12 2:47:52 PM Copyright Information No part of this manual, including the products and software described in it, may be reproduced,
E7495 Notebook PC User Guide for Windows 8 e7495_win8_user_guide.indd 1 8/13/12 2:47:52 PM Copyright Information No part of this manual, including the products and software described in it, may be reproduced,
Thank you for choosing the HUAWEI EC5805 Wireless Modem (E5).
 Thank you for choosing the HUAWEI EC5805 Wireless Modem (E5). Note: Supported functions and actual appearance depend on the specific models you purchased. The following illustrations are provided for your
Thank you for choosing the HUAWEI EC5805 Wireless Modem (E5). Note: Supported functions and actual appearance depend on the specific models you purchased. The following illustrations are provided for your
-ipad 2: Quick Reference Guide-
 1 -ipad 2: Quick Reference Guide- The Apple ipad 2 is lighter and has a faster processor than the original ipad. It includes features of the original plus front and rear cameras, advanced photo editing,
1 -ipad 2: Quick Reference Guide- The Apple ipad 2 is lighter and has a faster processor than the original ipad. It includes features of the original plus front and rear cameras, advanced photo editing,
Aspire A3-600. User s Manual
 Aspire A3-600 User s Manual 2013. All Rights Reserved. Aspire A3-600 User's Manual Model: A3-600 This Revision: 09/2013 Acer A3-600 Model number: Serial number*: Date of purchase: Place of purchase: *Note:
Aspire A3-600 User s Manual 2013. All Rights Reserved. Aspire A3-600 User's Manual Model: A3-600 This Revision: 09/2013 Acer A3-600 Model number: Serial number*: Date of purchase: Place of purchase: *Note:
Samsung KNOX User Guide KNOX for Consumers Edition
 Samsung KNOX User Guide KNOX for Consumers Edition Version 1.3 Jan 07, 2015 Copyright Notice Copyright 2013 Samsung Electronics Co. Ltd. All rights reserved. Samsung is a registered trademark of Samsung
Samsung KNOX User Guide KNOX for Consumers Edition Version 1.3 Jan 07, 2015 Copyright Notice Copyright 2013 Samsung Electronics Co. Ltd. All rights reserved. Samsung is a registered trademark of Samsung
Junos Pulse for Google Android
 Junos Pulse for Google Android User Guide Release 4.0 October 2012 R1 Copyright 2012, Juniper Networks, Inc. Juniper Networks, Junos, Steel-Belted Radius, NetScreen, and ScreenOS are registered trademarks
Junos Pulse for Google Android User Guide Release 4.0 October 2012 R1 Copyright 2012, Juniper Networks, Inc. Juniper Networks, Junos, Steel-Belted Radius, NetScreen, and ScreenOS are registered trademarks
User Manual 9.7 Tablet Android 4.0
 User Manual 9.7 Tablet Android 4.0 1 Welcome...3 Important Notices...3 Keys and Functions...4 I. Getting Started...5 1.1 Turn on/off...5 1.1.1 Turn on...5 1.1.2 Turn off...5 1.2 Lock/unlock the screen
User Manual 9.7 Tablet Android 4.0 1 Welcome...3 Important Notices...3 Keys and Functions...4 I. Getting Started...5 1.1 Turn on/off...5 1.1.1 Turn on...5 1.1.2 Turn off...5 1.2 Lock/unlock the screen
Thank you for choosing Huwei E589 4G Mobile WiFi
 Thank you for choosing Huwei E589 4G Mobile WiFi This guide briefly describes the functions of your Huawei E589 4G Mobile WiFi. For more details, see help on the web management page. See Accessing the
Thank you for choosing Huwei E589 4G Mobile WiFi This guide briefly describes the functions of your Huawei E589 4G Mobile WiFi. For more details, see help on the web management page. See Accessing the
ZTE Imperial User Manual
 ZTE Imperial User Manual 1 About This Manual Thank you for choosing this ZTE mobile device. In order to keep your device in its best condition, please read this manual and keep it for future reference.
ZTE Imperial User Manual 1 About This Manual Thank you for choosing this ZTE mobile device. In order to keep your device in its best condition, please read this manual and keep it for future reference.
KOBO EREADER USER GUIDE, JUNE 2011
 KOBO EREADER USER GUIDE, JUNE 2011 TABLE OF CONTENTS Section 1 - Getting Started ereader basics... 3 Reading a book... 7 Adding books from the Kobo Store... 10 Using Kobo Desktop with your ereader... 12
KOBO EREADER USER GUIDE, JUNE 2011 TABLE OF CONTENTS Section 1 - Getting Started ereader basics... 3 Reading a book... 7 Adding books from the Kobo Store... 10 Using Kobo Desktop with your ereader... 12
BlackBerry Desktop Software User Guide
 BlackBerry Desktop Software User Guide Version: 2.4 SWD-1905381-0426093716-001 Contents Basics... 3 About the BlackBerry Desktop Software... 3 Set up your smartphone with the BlackBerry Desktop Software...
BlackBerry Desktop Software User Guide Version: 2.4 SWD-1905381-0426093716-001 Contents Basics... 3 About the BlackBerry Desktop Software... 3 Set up your smartphone with the BlackBerry Desktop Software...
Telstra Wi-Fi 4GX Advanced III AirCard 810S User Manual
 AirCard 810S User Manual July 2015 202-11529-02 350 East Plumeria Drive San Jose, CA 95134 USA Support Contact Telstra at livechat.telstra.com for technical support. Compliance For regulatory compliance
AirCard 810S User Manual July 2015 202-11529-02 350 East Plumeria Drive San Jose, CA 95134 USA Support Contact Telstra at livechat.telstra.com for technical support. Compliance For regulatory compliance
Back, start, and search key... 3. Lock the keys and screen... 6. Unlock the keys and screen... 7. Set the keys and screen to lock automatically...
 Userguide Nokia Lumia 620 Table of Contents Keys and parts... 3 Back, start, and search key... 3 How to Insert a SIM card... 4 First start-up... 6 Switching Phone ON and OFF... 6 Switch the phone on...
Userguide Nokia Lumia 620 Table of Contents Keys and parts... 3 Back, start, and search key... 3 How to Insert a SIM card... 4 First start-up... 6 Switching Phone ON and OFF... 6 Switch the phone on...
ANDROID TM Quick Start Guide
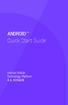 ANDROID TM Quick Start Guide Android Mobile Technology Platform 4.4, KitKat Copyright 2013 Google Inc. All rights reserved. Edition 1.05. Google, Android, Gmail, Google Maps, Chrome, Nexus, Google Play,
ANDROID TM Quick Start Guide Android Mobile Technology Platform 4.4, KitKat Copyright 2013 Google Inc. All rights reserved. Edition 1.05. Google, Android, Gmail, Google Maps, Chrome, Nexus, Google Play,
Content Get Started... 3 Insert SIM card and Memory Card...3 Charging the Battery or Connect to a Computer...4 PAD Overview...
 Content Get Started... 3 Insert SIM card and Memory Card...3 Charging the Battery or Connect to a Computer...4 PAD Overview... 5 Locking and Unlocking the Screen...6 Basic Operation... 7 Switch on/off...
Content Get Started... 3 Insert SIM card and Memory Card...3 Charging the Battery or Connect to a Computer...4 PAD Overview... 5 Locking and Unlocking the Screen...6 Basic Operation... 7 Switch on/off...
VIVA 4G LTE Mini Router. Quick Start Guide
 VIVA 4G LTE Mini Router Quick Start Guide Thank you for choosing the VIVA 4G LTE Mini Router (hereinafter referred to as the E57) The supported functions and actual appearance are subject to the product
VIVA 4G LTE Mini Router Quick Start Guide Thank you for choosing the VIVA 4G LTE Mini Router (hereinafter referred to as the E57) The supported functions and actual appearance are subject to the product
Foreword. Thank you for purchasing our products. This built-in manual provides details including product
 Foreword Thank you for purchasing our products. This built-in manual provides details including product information and product usage, helping you understand and easily operate the product. Read all materials
Foreword Thank you for purchasing our products. This built-in manual provides details including product information and product usage, helping you understand and easily operate the product. Read all materials
Salesforce Classic Guide for iphone
 Salesforce Classic Guide for iphone Version 37.0, Summer 16 @salesforcedocs Last updated: July 12, 2016 Copyright 2000 2016 salesforce.com, inc. All rights reserved. Salesforce is a registered trademark
Salesforce Classic Guide for iphone Version 37.0, Summer 16 @salesforcedocs Last updated: July 12, 2016 Copyright 2000 2016 salesforce.com, inc. All rights reserved. Salesforce is a registered trademark
N750 WiFi DSL Modem Router Premium Edition
 Support Thank you for purchasing this NETGEAR product. After installing your device, locate the serial number on the label of your product and use it to register your product at https://my.netgear.com.
Support Thank you for purchasing this NETGEAR product. After installing your device, locate the serial number on the label of your product and use it to register your product at https://my.netgear.com.
Mobile Android App User Guide
 Mobile Android App User Guide Mobile Android App User Guide Copyright 2012 icontrol Networks, Inc. All rights reserved. No reproduction in whole or in part without prior written approval. icontrol Networks,
Mobile Android App User Guide Mobile Android App User Guide Copyright 2012 icontrol Networks, Inc. All rights reserved. No reproduction in whole or in part without prior written approval. icontrol Networks,
Canvio Home FAQ. is designed to be very easy to install and use to back up, share, and remotely access the files from your computers.
 What is a Canvio Home device? Canvio Home is a Network-Attached Storage device that is designed to be very easy to install and use to back up, share, and remotely access the files from your computers.
What is a Canvio Home device? Canvio Home is a Network-Attached Storage device that is designed to be very easy to install and use to back up, share, and remotely access the files from your computers.
User Manual. U.S. Cellular Customer Service 1-888-944-9400
 User Manual U.S. Cellular Customer Service 1-888-944-9400 1 About This Manual Thank you for choosing this ZTE mobile device. In order to keep your device in its best condition, please read this manual
User Manual U.S. Cellular Customer Service 1-888-944-9400 1 About This Manual Thank you for choosing this ZTE mobile device. In order to keep your device in its best condition, please read this manual
About your Kobo ereader...5
 Kobo Mini User Guide Table of Contents About your Kobo ereader...5 Anatomy of your Kobo ereader...5 Charging your Kobo ereader...7 Charging your Kobo ereader with a wall adapter...8 Turning your Kobo ereader
Kobo Mini User Guide Table of Contents About your Kobo ereader...5 Anatomy of your Kobo ereader...5 Charging your Kobo ereader...7 Charging your Kobo ereader with a wall adapter...8 Turning your Kobo ereader
User Manual. Product Model: MiTraveler 10C3. OS: Android 4.0
 User Manual Product Model: MiTraveler 10C3 OS: Android 4.0 Tablet of Contents Specifications.1 What s inside the box 2 Tablet Parts 2 Getting started...2 Connection to Internet..6 Task Bar..8 Install and
User Manual Product Model: MiTraveler 10C3 OS: Android 4.0 Tablet of Contents Specifications.1 What s inside the box 2 Tablet Parts 2 Getting started...2 Connection to Internet..6 Task Bar..8 Install and
SMART Ink 1.5. Windows operating systems. Scan the following QR code to view the SMART Ink Help on your smart phone or other mobile device.
 SMART Ink 1.5 Windows operating systems User s guide Scan the following QR code to view the SMART Ink Help on your smart phone or other mobile device. Trademark notice SMART Ink, SMART Notebook, SMART
SMART Ink 1.5 Windows operating systems User s guide Scan the following QR code to view the SMART Ink Help on your smart phone or other mobile device. Trademark notice SMART Ink, SMART Notebook, SMART
Thank you for purchasing the Mobile WiFi. This Mobile WiFi brings you a high speed wireless network connection.
 Quick Start Thank you for purchasing the Mobile WiFi. This Mobile WiFi brings you a high speed wireless network connection. This document will help you understand your Mobile WiFi so you can start using
Quick Start Thank you for purchasing the Mobile WiFi. This Mobile WiFi brings you a high speed wireless network connection. This document will help you understand your Mobile WiFi so you can start using
Kobo Arc User Guide. Kobo Arc User Guide 2
 Kobo Arc User Guide Kobo Arc User Guide 2 Kobo Arc User Guide TABLE OF CONTENTS Kobo Arc Basics... 8 Anatomy of your Kobo Arc... 9 Charging your Kobo Arc... 10 Putting your Kobo Arc to sleep and waking
Kobo Arc User Guide Kobo Arc User Guide 2 Kobo Arc User Guide TABLE OF CONTENTS Kobo Arc Basics... 8 Anatomy of your Kobo Arc... 9 Charging your Kobo Arc... 10 Putting your Kobo Arc to sleep and waking
Document Number: 13004.25-4.5.2-6/15/2012
 Mobile Android App User Guide Copyright 2012 icontrol Networks, Inc. All rights reserved. No reproduction in whole or in part without prior written approval. icontrol Networks, icontrol, and icontrol logo
Mobile Android App User Guide Copyright 2012 icontrol Networks, Inc. All rights reserved. No reproduction in whole or in part without prior written approval. icontrol Networks, icontrol, and icontrol logo
User guide. Xperia E1
 User guide Xperia E1 D2004/D2005 Contents Getting started...6 Overview...6 Assembly...7 Starting your device for the first time...8 Why do I need a Google account?...9 Charging your device...9 Learning
User guide Xperia E1 D2004/D2005 Contents Getting started...6 Overview...6 Assembly...7 Starting your device for the first time...8 Why do I need a Google account?...9 Charging your device...9 Learning
Thank you for purchasing the Mobile WiFi. This Mobile WiFi brings you a high speed wireless network connection.
 Quick Start Thank you for purchasing the Mobile WiFi. This Mobile WiFi brings you a high speed wireless network connection. This document will help you understand your Mobile WiFi so you can start using
Quick Start Thank you for purchasing the Mobile WiFi. This Mobile WiFi brings you a high speed wireless network connection. This document will help you understand your Mobile WiFi so you can start using
User Manual. Product Model: MiTraveler 7D-4A. OS: Android 4.0
 User Manual Product Model: MiTraveler 7D-4A OS: Android 4.0 Tablet of Contents Specifications.1 What s inside the box 2 Tablet Parts 2 Getting started...2 Connection to Internet..6 Task Bar..8 Install
User Manual Product Model: MiTraveler 7D-4A OS: Android 4.0 Tablet of Contents Specifications.1 What s inside the box 2 Tablet Parts 2 Getting started...2 Connection to Internet..6 Task Bar..8 Install
User Manual I1010Q16DCZ
 User Manual I1010Q16DCZ Explanation, Note and Warning *Explanation: important information, which can help you better use your tablet PC. *Note: indicates that not observing the content may result in hardware
User Manual I1010Q16DCZ Explanation, Note and Warning *Explanation: important information, which can help you better use your tablet PC. *Note: indicates that not observing the content may result in hardware
HTC Desire 526G+ dual sim. User guide
 HTC Desire 526G+ dual sim User guide 2 Contents Contents Unboxing HTC Desire 526G+ dual sim 8 Back cover 9 Dual micro SIM cards 11 Storage card 12 Battery 13 Switching the power on or off 14 Setting up
HTC Desire 526G+ dual sim User guide 2 Contents Contents Unboxing HTC Desire 526G+ dual sim 8 Back cover 9 Dual micro SIM cards 11 Storage card 12 Battery 13 Switching the power on or off 14 Setting up
Lenovo IdeaPad Miix 10
 Lenovo IdeaPad Miix 10 User Guide Read the safety notices and important tips in the included manuals before using your computer. Notes Before using the product, be sure to read Lenovo Safety and General
Lenovo IdeaPad Miix 10 User Guide Read the safety notices and important tips in the included manuals before using your computer. Notes Before using the product, be sure to read Lenovo Safety and General
For Android TM mobile technology platform 4.1
 For Android TM mobile technology platform 4.1 Copyright 2012 Google Inc. All rights reserved. Google, Android, Gmail, Google Maps, Chrome, Nexus 7, Google Play, You- Tube, Google+, and other trademarks
For Android TM mobile technology platform 4.1 Copyright 2012 Google Inc. All rights reserved. Google, Android, Gmail, Google Maps, Chrome, Nexus 7, Google Play, You- Tube, Google+, and other trademarks
Internet and Email Help. Table of Contents:
 Internet and Email Help The following tips are provided to assist you in troubleshooting and managing your Plex Internet and email services. For additional issues or concerns, you may also call our Product
Internet and Email Help The following tips are provided to assist you in troubleshooting and managing your Plex Internet and email services. For additional issues or concerns, you may also call our Product
BlackBerry Link for Windows. Version: 1.2.3. User Guide
 BlackBerry Link for Windows Version: 1.2.3 User Guide Published: 2014-01-20 SWD-20140120093847797 Contents Related resources...5 Getting started...6 About BlackBerry Link... 6 Getting to know BlackBerry
BlackBerry Link for Windows Version: 1.2.3 User Guide Published: 2014-01-20 SWD-20140120093847797 Contents Related resources...5 Getting started...6 About BlackBerry Link... 6 Getting to know BlackBerry
Table Of Contents. Thank You...3 Package Contents...3 Features...4
 Â Table of Contents Thank You...3 Package Contents...3 Features...4 GeTTinG To know The internet TableT...5 About the Touchscreen...8 Protective Film...8 Touchscreen Actions...8 About the Orientation Sensor...9
 Table of Contents Thank You...3 Package Contents...3 Features...4 GeTTinG To know The internet TableT...5 About the Touchscreen...8 Protective Film...8 Touchscreen Actions...8 About the Orientation Sensor...9
WUA-0605 300Mbps Wireless USB Network Adapter
 WUA-0605 300Mbps Wireless USB Network Adapter User Manual V1.0 Certification FCC CE FCC Statement This equipment has been tested and found to comply with the limits for a Class B digital device, pursuant
WUA-0605 300Mbps Wireless USB Network Adapter User Manual V1.0 Certification FCC CE FCC Statement This equipment has been tested and found to comply with the limits for a Class B digital device, pursuant
M3 User Manual Tablet Android 4.1
 M3 User Manual Tablet Android 4.1 Welcome... 2 Important Notices... 3 Keys and Functions... 4 I. Getting Started... 5 1.1 Turn on/off...5 1.1.1 Turn on... 5 1.1.2 Turn off... 5 1.2 Lock/unlock the screen
M3 User Manual Tablet Android 4.1 Welcome... 2 Important Notices... 3 Keys and Functions... 4 I. Getting Started... 5 1.1 Turn on/off...5 1.1.1 Turn on... 5 1.1.2 Turn off... 5 1.2 Lock/unlock the screen
Networking. General networking. Networking overview. Common home network configurations. Wired network example. Wireless network examples
 Networking General networking Networking overview A network is a collection of devices such as computers, printers, Ethernet hubs, wireless access points, and routers connected together for communication
Networking General networking Networking overview A network is a collection of devices such as computers, printers, Ethernet hubs, wireless access points, and routers connected together for communication
ZTE Warp Sequent TM User Manual
 ZTE Warp Sequent TM User Manual 1 Table of Contents TIP: If you don't see it in the headings listed in the table of contents, try the Index on page 189. Getting Started...10 Your Phone at a Glance... 11
ZTE Warp Sequent TM User Manual 1 Table of Contents TIP: If you don't see it in the headings listed in the table of contents, try the Index on page 189. Getting Started...10 Your Phone at a Glance... 11
Thank you for purchasing the Mobile WiFi. This Mobile WiFi brings you a high speed wireless network connection.
 Quick Start Thank you for purchasing the Mobile WiFi. This Mobile WiFi brings you a high speed wireless network connection. This document will help you understand your Mobile WiFi so you can start using
Quick Start Thank you for purchasing the Mobile WiFi. This Mobile WiFi brings you a high speed wireless network connection. This document will help you understand your Mobile WiFi so you can start using
ZTE Blade III WCDMA/GSM Mobile Phone User Manual
 ZTE Blade III WCDMA/GSM Mobile Phone User Manual 1 LEGAL INFORMATION Copyright 2012 ZTE CORPORATION. All rights reserved. No part of this publication may be quoted, reproduced, translated or used in any
ZTE Blade III WCDMA/GSM Mobile Phone User Manual 1 LEGAL INFORMATION Copyright 2012 ZTE CORPORATION. All rights reserved. No part of this publication may be quoted, reproduced, translated or used in any
Get. Started. All you need to know to get going. Optik
 Get Started All you need to know to get going. Optik Welcome! Sprint is committed to developing technologies that give you the ability to get what you want when you want it, faster than ever before. This
Get Started All you need to know to get going. Optik Welcome! Sprint is committed to developing technologies that give you the ability to get what you want when you want it, faster than ever before. This
Contents Contents Contents Overview Charging your headset Wearing the headset Powering on the headset Connecting your headset for dictation
 1 Contents Contents Contents 2 Overview 3 Charging your headset 4 Wearing the headset 4 Powering on the headset 4 Connecting your headset for dictation 5 The adapter 5 Adjusting your computer's audio settings
1 Contents Contents Contents 2 Overview 3 Charging your headset 4 Wearing the headset 4 Powering on the headset 4 Connecting your headset for dictation 5 The adapter 5 Adjusting your computer's audio settings
LCD MONITOR TOUCH PANEL DRIVER 2 OPERATION MANUAL. for Mac. Version 1.0 PN-L703A/PN-70TA3/PN-L703B/PN-70TB3/PN-L603A/PN-60TA3/PN-L603B/PN-60TB3
 LCD MONITOR TOUCH PANEL DRIVER 2 OPERATION MANUAL for Mac Version 1.0 Applicable models PN-L703A/PN-70TA3/PN-L703B/PN-70TB3/PN-L603A/PN-60TA3/PN-L603B/PN-60TB3 Contents Introduction...3 System Requirements...3
LCD MONITOR TOUCH PANEL DRIVER 2 OPERATION MANUAL for Mac Version 1.0 Applicable models PN-L703A/PN-70TA3/PN-L703B/PN-70TB3/PN-L603A/PN-60TA3/PN-L603B/PN-60TB3 Contents Introduction...3 System Requirements...3
Vodafone Smart ultra 6. User Manual
 User manual VF-995N Vodafone Smart ultra 6 User Manual 1 1. Getting started 7 1.1 Getting to know your phone... 7 1.2 Knowing the keys... 8 1.3 Installing your nano-sim card... 9 1.4 Installing an optional
User manual VF-995N Vodafone Smart ultra 6 User Manual 1 1. Getting started 7 1.1 Getting to know your phone... 7 1.2 Knowing the keys... 8 1.3 Installing your nano-sim card... 9 1.4 Installing an optional
Android App User Guide
 www.novell.com/documentation Android App User Guide ZENworks Mobile Management 2.7.x August 2013 Legal Notices Novell, Inc., makes no representations or warranties with respect to the contents or use of
www.novell.com/documentation Android App User Guide ZENworks Mobile Management 2.7.x August 2013 Legal Notices Novell, Inc., makes no representations or warranties with respect to the contents or use of
LogMeIn Ignition for Android User Guide
 LogMeIn Ignition for Android User Guide Contents About LogMeIn Ignition...3 Getting Started with LogMeIn Ignition...3 How to Create a LogMeIn Account for Use with Ignition...4 How to Add Computers to your
LogMeIn Ignition for Android User Guide Contents About LogMeIn Ignition...3 Getting Started with LogMeIn Ignition...3 How to Create a LogMeIn Account for Use with Ignition...4 How to Add Computers to your
Your HTC Jetstream User guide
 Your HTC Jetstream User guide 2 Contents Contents Getting started Inside the box 7 HTC Jetstream 7 Top cover 8 SIM card 9 Storage card 10 Battery 11 Switching the power on or off 12 Entering your PIN 12
Your HTC Jetstream User guide 2 Contents Contents Getting started Inside the box 7 HTC Jetstream 7 Top cover 8 SIM card 9 Storage card 10 Battery 11 Switching the power on or off 12 Entering your PIN 12
Set Up Your Email. HTC Touch Pro2. www.sprint.com
 Set Up Your Email HTC Touch Pro2 www.sprint.com 2009 Sprint. Sprint and the logo are trademarks of Sprint. Other marks are the property of their respective owners. Intellectual Property Notices HTC, the
Set Up Your Email HTC Touch Pro2 www.sprint.com 2009 Sprint. Sprint and the logo are trademarks of Sprint. Other marks are the property of their respective owners. Intellectual Property Notices HTC, the
Available applications and services are subject to change at any time.
 Available applications and services are subject to change at any time. Table of Contents Introduction 1 About the User Guide 1 Access Instructions on Tablet 1 Get Started 3 Parts and Functions 3 Charge
Available applications and services are subject to change at any time. Table of Contents Introduction 1 About the User Guide 1 Access Instructions on Tablet 1 Get Started 3 Parts and Functions 3 Charge
SoftRAID 5 QUICK START GUIDE. for OWC ThunderBay
 SoftRAID 5 QUICK START GUIDE for OWC ThunderBay TABLE OF CONTENTS INTRODUCTION...1 1.1 MINIMUM SYSTEM REQUIREMENTS 1.2 FEATURES 1.3 ABOUT THIS MANUAL SYSTEM SETUP...2 2.1 GETTING STARTED 2.2 INITIALIZING,
SoftRAID 5 QUICK START GUIDE for OWC ThunderBay TABLE OF CONTENTS INTRODUCTION...1 1.1 MINIMUM SYSTEM REQUIREMENTS 1.2 FEATURES 1.3 ABOUT THIS MANUAL SYSTEM SETUP...2 2.1 GETTING STARTED 2.2 INITIALIZING,
Available applications and services are subject to change at any time.
 Available applications and services are subject to change at any time. Table of Contents Get Started 1 Your Device at a Glance 1 Set Up Your Device 1 Activate Your Device 3 Complete the Setup Application
Available applications and services are subject to change at any time. Table of Contents Get Started 1 Your Device at a Glance 1 Set Up Your Device 1 Activate Your Device 3 Complete the Setup Application
Getting Started...10. Personalizing...23
 AWE User Manual 1 Contents Getting Started...10 Getting to Know Your Phone...10 Knowing the Keys...12 Installing the Battery...13 Installing the microsd Card (Not Included)...15 Charging the Battery...16
AWE User Manual 1 Contents Getting Started...10 Getting to Know Your Phone...10 Knowing the Keys...12 Installing the Battery...13 Installing the microsd Card (Not Included)...15 Charging the Battery...16
SweetPea3R-200 User Guide Version 1.1
 SweetPea3R-200 User Guide Version 1.1 For safety and warranty information, please refer to the Quick Start Guide included in the box with your unit. Thank you for purchasing a SweetPea3. As this is a new
SweetPea3R-200 User Guide Version 1.1 For safety and warranty information, please refer to the Quick Start Guide included in the box with your unit. Thank you for purchasing a SweetPea3. As this is a new
