BCM Rls 6.0. IP Telephony. Task Based Guide
|
|
|
- Claud Stafford
- 7 years ago
- Views:
Transcription
1 BCM Rls 6.0 IP Telephony Task Based Guide
2 Copyright 2010 Avaya Inc. All Rights Reserved. Notices While reasonable efforts have been made to ensure that the information in this document is complete and accurate at the time of printing, Avaya assumes no liability for any errors. Avaya reserves the right to make changes and corrections to the information in this document without the obligation to notify any person or organization of such changes. Documentation disclaimer Avaya shall not be responsible for any modifications, additions, or deletions to the original published version of this documentation unless such modifications, additions, or deletions were performed by Avaya. End User agree to indemnify and hold harmless Avaya, Avaya s agents, servants and employees against all claims, lawsuits, demands and judgments arising out of, or in connection with, subsequent modifications, additions or deletions to this documentation, to the extent made by End User. Link disclaimer Avaya is not responsible for the contents or reliability of any linked Web sites referenced within this site or documentation(s) provided by Avaya. Avaya is not responsible for the accuracy of any information, statement or content provided on these sites and does not necessarily endorse the products, services, or information described or offered within them. Avaya does not guarantee that these links will work all the time and has no control over the availability of the linked pages. Warranty Avaya provides a limited warranty on this product. Refer to your sales agreement to establish the terms of the limited warranty. In addition, Avaya s standard warranty language, as well as information regarding support for this product, while under warranty, is available to Avaya customers and other parties through the Avaya Support Web site: Please note that if you acquired the product from an authorized reseller, the warranty is provided to you by said reseller and not by Avaya. Licenses THE SOFTWARE LICENSE TERMS AVAILABLE ON THE AVAYA WEBSITE, ARE APPLICABLE TO ANYONE WHO DOWNLOADS, USES AND/OR INSTALLS AVAYA SOFTWARE, PURCHASED FROM AVAYA INC., ANY AVAYA AFFILIATE, OR AN AUTHORIZED AVAYA RESELLER (AS APPLICABLE) UNDER A COMMERCIAL AGREEMENT WITH AVAYA OR AN AUTHORIZED AVAYA RESELLER. UNLESS OTHERWISE AGREED TO BY AVAYA IN WRITING, AVAYA DOES NOT EXTEND THIS LICENSE IF THE SOFTWARE WAS OBTAINED FROM ANYONE OTHER THAN AVAYA, AN AVAYA AFFILIATE OR AN AVAYA AUTHORIZED RESELLER, AND AVAYA RESERVES THE RIGHT TO TAKE LEGAL ACTION AGAINST YOU AND ANYONE ELSE USING OR SELLING THE SOFTWARE WITHOUT A LICENSE. BY INSTALLING, DOWNLOADING OR USING THE SOFTWARE, OR AUTHORIZING OTHERS TO DO SO, YOU, ON BEHALF OF YOURSELF AND THE ENTITY FOR WHOM YOU ARE INSTALLING, DOWNLOADING OR USING THE SOFTWARE (HEREINAFTER REFERRED TO INTERCHANGEABLY AS "YOU" AND "END USER"), AGREE TO THESE TERMS AND CONDITIONS AND CREATE A BINDING CONTRACT BETWEEN YOU AND AVAYA INC. OR THE APPLICABLE AVAYA AFFILIATE ("AVAYA"). Copyright Except where expressly stated otherwise, no use should be made of the Documentation(s) and Product(s) provided by Avaya. All content in this documentation(s) and the product(s) provided by Avaya including the selection, arrangement and design of the content is owned either by Avaya or its licensors and is protected by copyright and other intellectual property laws including the sui generis rights relating to the protection of databases. You may not modify, copy, reproduce, republish, upload, post, transmit or distribute in any way any content, in whole or in part, including any code and software. Unauthorized reproduction, transmission, dissemination, storage, and or use without the express written consent of Avaya can be a criminal, as well as a civil offense under the applicable law. Third Party Components Certain software programs or portions thereof included in the Product may contain software distributed under third party agreements ("Third Party Components"), which may contain terms that expand or limit rights to use certain portions of the Product ("Third Party Terms"). Information regarding distributed Linux OS source code (for those Products that have distributed the Linux OS source code), and identifying the copyright holders of the Third Party Components and the Third Party Terms that apply to them is available on the Avaya Support Web site: Trademarks The trademarks, logos and service marks ("Marks") displayed in this site, the documentation(s) and product(s) provided by Avaya are the registered or unregistered Marks of Avaya, its affiliates, or other third parties. Users are not permitted to use such Marks without prior written consent from Avaya or such third party which may own the Mark. Nothing contained in this site, the documentation(s) and product(s) should be construed as granting, by implication, estoppel, or otherwise, any license or right in and to the Marks without the express written permission of Avaya or the applicable third party. Avaya is a registered trademark of Avaya Inc. All non-avaya trademarks are the property of their respective owners. 2 NN Issue 1.2 BCM Rls 6.0
3 Downloading documents For the most current versions of documentation, see the Avaya Support. Web site: Contact Avaya Support Avaya provides a telephone number for you to use to report problems or to ask questions about your product. The support telephone number is in the United States. For additional support telephone numbers, see the Avaya Web site: Copyright 2010 ITEL, All Rights Reserved The copyright in the material belongs to ITEL and no part of the material may be reproduced in any form without the prior written permission of a duly authorised representative of ITEL. NN Issue 1.2 BCM Rls 6.0 3
4 Table of Contents IP Telephony... 7 Overview... 7 IP Telephones and VoIP Trunks... 8 IP Telephones... 8 VoIP Trunks... 8 Supporting Information... 9 Key IP Telephony Concepts Remote Working Capability Required Information Flow Charts IP Telephone Configuration VoIP Gateway Configuration General Configuration Keycodes Published IP Interface Media Gateways Quality of Service (QoS) Settings DSCP Marking DSCP Mapping IP Telephones DHCP Configuration DHCP Server - IP Terminal Options Configuring the DHCP Address Ranges Preparing Your System for IP Telephone Registration Registering the IP Phones to the System COLOR*SET Configuring Telephone Settings IP Telephone Configuration Parameters (On Phone s Display) Troubleshooting IP Telephones Deregistering IP Telephones Remote Worker Solution Example Scenario and Configuration Overview BCM Configuration Router Configuration NN Issue 1.2 BCM Rls 6.0
5 Configuring the Remote IP Phone Remote Worker Security Considerations IP Softphone Licensing Minimum PC Requirements Supported Operating Systems USB Audio Kit Installing the 2050 IP Softphone Configuring the 2050 IP Softphone Licensing the i2050 Using the BCM HTTP Server Method Registering the 2050 IP Softphone Using the 2050 IP Softphone IP Terminal Features Feature List Feature List IP Set Usage Key Labels Hot Desking Keeping Call Forward Settings when IP Phones are Disconnected VoIP Gateways Configuring the Local Gateway Settings IP Trunks H.323 Settings SIP Settings H323 & SIP Media Parameters H323 Media Parameters SIP Media Parameters Private SIP Specific Configuration SIP Proxy SIP URI Map SIP Authentication SIP Trunk Settings Public SIP Trunk Configuration Importing an ITSP Template Creating an ITSP Account Checking the Public IP Address Configuring a SIP Public Route Remote Gateways (Routing Table) H.323 Routing Tables SIP Routing Tables VoIP Trunk Call Routing Summary Tandem Switching Example Set-up Procedures for BCM with PSTN Connection Set-up Procedures for BCM with no PSTN Connection NN Issue 1.2 BCM Rls 6.0 5
6 Additional Information Series VPN Client Termination Supported Phones Supported Main Office Routers VPN IP Phone Licensing VPN IP Phone Provisioning VPN Router Configuration Manually Configuring the IP Phone with the VPN Settings Avaya Documentation Links NN Issue 1.2 BCM Rls 6.0
7 IP Telephony Overview IP Telephony is the technology of transmitting voice conversations over a data network infrastructure using IP (Internet Protocol). IP Telephony is the ability to make a phone call using an IP based device, optionally via gateways such as the Business Communications Manager or using Internet Telephony Service Providers (ITSPs). This convergence of voice, video, and data enhances our ability to collaborate with tools such as video conferencing and other data related facilities. Business Communications Manager (BCM) with Voice over IP (VoIP) provides several business critical advantages: Cost Savings. IP networks can be significantly less expensive to operate and maintain than traditional networks. The simplified network infrastructure of an Internet Telephony solution cuts costs by connecting IP telephones over your LAN and eliminates the need for dual cabling. IP Telephony can also provide internal dialling capability on site-to-site calls via global four-digit dialling plans. Portability and flexibility. Employees can be more productive because they are no longer confined by geographic location. IP telephones work anywhere on the network, even over a remote connection. Network deployments and reconfigurations are simplified, and service can be extended to remote sites and home offices over cost-effective IP links. Simplicity and consistency. Customers can centrally manage the IP Telephony infrastructure from a central point via the Element Manager application. The ability to network existing PBXs using IP can bring new benefits to a business. For example, the ability to consolidate voic onto a single system, or to fewer systems, making it easier for voice mail users to network. Compatibility. IP Telephony is supported over a wide variety of transport technologies. A user can gain access to just about any business system through a Digital Line, a LAN, frame relay, asynchronous transfer mode, SONET or wireless connection. Scalability. A future-proof, flexible, and safe solution, combined with high reliability, allows a company to focus on customer needs, not network problems. NN Issue 1.2 BCM Rls 6.0 7
8 IP Telephones and VoIP Trunks This guide describes two similar applications for IP telephony on the BCM system: IP telephones and VoIP trunks. These applications can be used separately or together as a network voice/data solution. IP Telephones IP telephones offer the functionality of regular telephones, but do not require a hardwire connection to the BCM. Instead, they must be plugged into an IP network that is connected to the LAN or WAN card (BCM50(b)e only) on the BCM. Calls made from IP telephones through the BCM can pass over VoIP trunks or across a Public Switched Telephone Network (PSTN). Avaya provides a range of IP telephones. The i-series telephones are hardwired to the system, in the case of the i2001, i2002, i2004, i2007 as well as the newer 1110, 1120E, 1140E, 1210, 1220, 1230 and the i2033 IP conference phone, or are accessed through your desktop or laptop computer as in the case of the IP Softphone Note: All IP Clients require licence seats enabling on the BCM to allow registration and functionality. The 2050 IP Softphone requires additional per seat licensing, as does the 1100 series VPN feature. The Remote Worker Solution (NAT traversal) also requires licensing, on a system-wide rather than per seat basis. VoIP Trunks VoIP trunks (Lines) allow voice signals to travel across IP networks. A gateway within the BCM converts the voice signal into IP packets, which are then transmitted through the IP network. The device at the other end reassembles the packets into a voice signal. NetMeeting is one of the H.323 protocol trunk devices that the BCM system supports. H.323 is a standard for packet based multimedia communications systems. H.323 is widely used as the standard for IP telephony and allows for the voice packets to traverse an IP network. It was designed for multimedia communication over IP networks, including audio, video, and data conferencing. The most widely deployed use of H.323 is "Voice over IP" followed by "Videoconferencing". SIP Session Initiation Protocol is text based application-layer control (signaling) protocol for creating, modifying, and terminating sessions with one or more participants. It can be used to create two or multiparty VoIP telephone calls. Name Translation and User Location is utilised where SIP translates an address to a name and thus reaches the called party at any location. 8 NN Issue 1.2 BCM Rls 6.0
9 Note: VoIP trunks are enabled via keycodes. The number of licence seats applied determines the maximum number of simultaneous calls via VoIP trunks. Supporting Information The following sections contain information the might be useful when considering network design and integration of BCM VoIP functionality into the network. SIP Trunk Authentication Ensures that only gateways with valid credentials can place calls to the BCM and that BCM can provide valid credentials on outgoing calls when challenges take place. DNS (Domain Name Service) DNS can be used to locate SIP servers. This means that customers do not need to know the IP addresses of remote servers and can use domain name entries instead. SIP Proxy Failover Enables use of multiple SIP Proxies without relying on DNS query method with multiple entries. SIP REFER Standards based method for handling incoming SIP REFER messages to support Call Transfer requests in a SIP network environment. G.711 Fax Support Option to use G.711 when placing calls from fax machines. IP Network The network administrator should be able to advise you about the network setup and how the BCM fits into the network. WAN A Wide Area Network (WAN) is a communications network that covers a wide geographic area, such as a state or country. If you want to deploy IP telephones that will be connected to a LAN outside of the LAN that the BCM is installed on, you must ensure the BCM has access to a network device that has a WAN connection. This includes ensuring that you obtain IP addresses and routing information that allows the remote telephones to find the BCM, and vice versa. LAN A Local Area Network (LAN) is a communications network that serves users within a confined geographical area. For BCM, a LAN is any IP network NN Issue 1.2 BCM Rls 6.0 9
10 connected to a LAN Interface on the BCM system. Often, the LAN can include a router that forms a connection to the Internet. Public Switched Telephone Network The PSTN can play an important role in IP telephony communications. In many installations, the PSTN forms a fallback route. If a call across a VoIP trunk does not have adequate voice quality, the call can be routed across the PSTN instead, either on public lines or on a dedicated ISDN connection between the two systems. The BCM also serves as a gateway to the PSTN for all voice traffic on the system. Gatekeeper A gatekeeper tracks IP addresses of specified devices, and provides authorisation for making and accepting calls for these devices. A gatekeeper is not required for the BCM system, but can be useful on networks with a large number of devices. A gatekeeper controls all H.323 clients (endpoints like MS Netmeeting) in its zone. Its primary function is to address translation between alias addresses and IP addresses. This way you can call "Fred" instead of knowing which IP address he currently works on. VoIP gateways can register at the gatekeeper and the gatekeeper finds the right gateway to use to call a specific number. For example in the diagram below digital telephone A wants to call IP telephone B, which is attached to BCM B, over a network that is under the control of a gatekeeper. Digital telephone A sends a request to the gatekeeper. The gatekeeper provides Digital telephone A with the information it needs to contact BCM B over the network. BCM B then passes the call to IP telephone B. 10 NN Issue 1.2 BCM Rls 6.0
11 Below is a diagram showing an example of a VoIP Network. Key IP Telephony Concepts In traditional telephony, the voice path between two telephones is circuit switched. This means that the digital connection between the two telephones is dedicated to the call. The voice quality is usually excellent, since there is no other signal to interfere. In IP telephony, voice quality between IP telephones can vary significantly from call to call and time of day. When two IP telephones are on a call, each IP telephone encodes the speech at the handset microphone into small data packets called frames. The system sends the frames across the IP network to the other telephone, where the frames are decoded and played at the handset receiver. If some of the frames get lost while in transit, or are delayed too long, the receiving telephone experiences poor voice quality. Codecs The algorithm used to compress and decompress voice is embedded in a software entity called a codec (COde-DECode). Two popular Codecs are G.711 and G.729. The G.711 Codec samples voice at 64 kilobits per second (kbps) while G.729 samples at a far lower rate of 8 kbps. Voice quality is NN Issue 1.2 BCM Rls
12 better when using a G.711 CODEC, but more network bandwidth is used to exchange the voice frames between the telephones. If you experience poor voice quality, and suspect it is due to heavy network traffic, you can get better voice quality by configuring the IP telephone to use a G.729 CODEC. The BCM supports these codecs: G.729 G.723 G.729 with VAD (Voice Activity Detection - the transmission of "silent packets" over the network) G.723 with VAD G.711-uLaw G.711-aLaw BCM allows for CODEC renegotiation. This means that two sets and/or trunks using dissimilar CODEC settings, when initiating the VoIP call, would negotiate and decide which CODEC to use. In earlier BCM software levels, differing CODECS would have meant that the call would be dropped. Jitter Buffer Voice frames are transmitted at a fixed rate, because the time interval between frames is constant. If the frames arrive at the other end at the same rate, voice quality is perceived as good. In many cases, however, some frames can arrive slightly faster or slower than the other frames. This is called jitter, and degrades the perceived voice quality. To minimize this problem, configure the IP telephone with a jitter buffer for arriving frames. This is how the jitter buffer works - Assume a jitter buffer setting of five frames: The IP telephone firmware places the first five arriving frames in the jitter buffer. When frame six arrives, the IP telephone firmware places it in the buffer, and sends frame one to the handset speaker. When frame seven arrives, the IP telephone buffers it, and sends frame two to the handset speaker. The net effect of using a jitter buffer is that the arriving packets are delayed slightly in order to ensure a constant rate of arriving frames at the handset speaker. 12 NN Issue 1.2 BCM Rls 6.0
13 The below diagram shows a Jitter Buffer example assuming a jitter buffer setting of five frames: Possible jitter buffer settings and corresponding voice packet latency (delay) for the BCM system IP telephones are: None Small (G.711/G.729: 0.05 seconds) Medium (G.711/G.729: 0.09 seconds) Large (G.711/G.729: 0.15 seconds) NN Issue 1.2 BCM Rls
14 QoS Routing The process of prioritizing data frames is referred to as Quality of Service (QoS) routing. The BCM system supports QoS routing, when it is integrated with other Avaya routing solutions. The BCM system can also be configured to monitor QoS so that the system reverts to a circuit-switched line if a suitable QoS cannot be guaranteed. VoIP packets can also be marked using DSCP, with the aim of prioritising these packets through the network. Remote Working Capability The latest release of BCM offers the option of being able to use an IP Telephone in remote locations, as it were a phone on the local system. The Remote Worker solution only requires standard routers and networking capability to perform this function. If necessary, the IP telephone can be moved to various locations as required, as long as there is network access to the BCM. 14 NN Issue 1.2 BCM Rls 6.0
15 A typical example of the Remote Worker solution would be a home worker who wishes to connect an IP telephone to the main office BCM, using their standard home router and the internet. The office BCM would be connected to the internet via a router which has a static public IP address, and forwards the IP telephone s data/voice traffic to the BCM (and vice-versa). Alternatively, if extra security is required for the data/voice traffic, a VPN connection can be initiated via the 1120 and 1140 IP telephones. This requires enhanced IP phone configuration, and a VPN router at the main office hosting the BCM. Required Information Before configuring IP Telephony, the following information will need to be confirmed: Which interface will be used for the Published IP address? Is there a Gatekeeper connected to the BCM, if so, what is the IP address of the Gatekeeper and the Alias name for the BCM? If there is no Gatekeeper, what are the IP addresses of the remote Gateways and what are the telephony destination digits required to dial those systems? What password will be used for IP Phone registration? Are there any routers that should be referenced as part of the VoIP configuration? These may be used to provide WAN access for example. If using the Remote Worker or 1100 series VPN solutions, what is the public IP address of the router connecting the BCM to the Internet/WAN network. What telephony configuration is required for IP Telephony? Will DHCP be required for the IP Phones, and if so, will the BCM be set up to provide IP Addresses to the phones? NN Issue 1.2 BCM Rls
16 Flow Charts Use the following flow charts to determine which sections of this guide to use. IP Telephone Configuration Ensure that the required keycodes are applied to the BCM: refer to the Keycodes section of this guide. Set the BCM s IP Address that the IP phones will register against: refer to the Published IP Interface section of this guide. Will the BCM be used to issue IP Addresses to the IP phones? Yes Refer to the DHCP Configuration section of this guide. No Set the BCM up to allow IP phones to register:: refer to the Preparing Your system for IP Telephone Registration section of this guide. Register the IP phones: refer to the Registering the IP Phones to the System section of this guide. Will the 2050 IP Softphone be used? Yes No Refer to the 2050 IP Softphone section of this guide. IP Phones have been configured for use. 16 NN Issue 1.2 BCM Rls 6.0
17 VoIP Gateway Configuration Determine how incoming and outgoing calls will be handled: refer to the Configuring the Local Gateway Settings section of this guide. Check the H323 and/or SIP Media Parameters: refer to the H323 & SIP Media Parameters section of this guide. Will SIP be used over the VoIP trunks? No Yes Will the SIP trunks be private to another system, or public to an ITSP? Private Public to ITSP Refer to the Private SIP Specific Configuration section of this guide. Refer to the Public SIP Trunk Configuration section of this guide. If not using a Gatekeeper on the network, manually configure the Remote Gateways: refer to the Remote Gateways (Routing Table) section of this guide. NN Issue 1.2 BCM Rls
18 General Configuration The BCM supports the following IP telephony protocols: UNISTIM, H.323 and SIP. The IP telephones use UNISTIM. The Symbol NetVision and NetVision Data telephones use H VoIP Trunks can use either H.323 or SIP (defined on a per gateway basis) The applications that control these protocols on the BCM provide an invisible interface between the IP telephones and the digital voice processing controls on the BCM. Keycodes The first part of configuration for IP Telephony is ensuring that the required keycodes have been purchased and are entered. 1. In Element Manager, select the Configuration tab and then open the System folder. Select the Keycodes link and the keycodes that have been entered will be displayed. 2. Three keycode types are available, depending on your requirements: VoIP (H.323) or SIP GW Trunks: two trunk protocols for networking between compatible telephone systems. The number of trunk licence seats enables determines the maximum number of VoIP calls that can be placed over VoIP trunks. SIP GW trunks will be required to connect to ITSPs. IP Clients: The number of IP Client licence seats determines the number of IP Phones and Software IP Phones that can be registered against the BCM. 18 NN Issue 1.2 BCM Rls 6.0
19 Remote Worker: A single keycode unlocks the Remote Worker solution Published IP Interface The Published IP Interface is the IP Address that IP Telephones need to register against as well as the address that VoIP gateways need to be pointed to. You have the choice of selecting the Customer LAN (refer to the Configuring the LAN IP Address section of the System Start Up Guide) or any VLAN IP Addresses (refer to the VLANs Guide) that are configured on the BCM in the IP Subsystem section of Element Manager. The Published IP Address must be set as the S1 IP (or S2 IP if the BCM will be used as a backup registration BCM) when configuring IP phones for registration. Note: The exception to this rule is when registering telephones to be used Remote Worker sets. Please refer to the Remote Worker Solution section of this guide for instructions on S1/S2 assignment for this feature. Note: The Published IP Address is the address that LAN CTE should also register against. For further information, refer to the LAN CTE Guide. NN Issue 1.2 BCM Rls
20 Use the following procedure to check or set the Published IP Address. 1. From the Configuration tab, open the System folder and select IP Subsystem. Click on the General Settings tab. 2. If checking the existing Published IP Address for IP phone registration purposes, view the read-only field. 3. If changing the setting, from the Published IP Interface drop-down list, select the Customer LAN or any of the VLANs configured on the BCM. 20 NN Issue 1.2 BCM Rls 6.0
21 4. A warning box will appear stating that all Voice over IP applications will be restarted. This may result in VoIP calls being dropped. Click OK to continue. 5. If changed, the new setting will be displayed, 6. Changing the Published IP Interface setting also has the effect of changing the S1 Primary Terminal Proxy Server IP Addresses (S1 & S2) in the DHCP Server IP Terminal DHCP Options screen (refer to the DHCP Server - IP Terminal Options section of this guide for further information). NN Issue 1.2 BCM Rls
22 Media Gateways Certain types of IP communications pass through Media Gateways on the BCM. You can control the performance of these communications by adjusting the parameters for echo-cancellation and UDP Redundancy. The Media Gateways panel allows you to set basic parameters that control IP telephony. 1. Open the Resources folder and highlight Media Gateways. The Media Gateways screen will be displayed on the right. Configure the Parameters as described in the following table. Media Gateways Settings Attribute Value Description Echo cancellation T.38 UDP redundancy <drop-down menu> Enabled w/nlp Enabled Disabled <numeric character string> Quality of Service (QoS) Settings Enable or disable echo cancellation for your system. Default: Enabled w/nlp (check with your internet system administrator before changing this) Echo Cancellation selects what type of echo cancellation is used on calls that go through a Media Gateway. NLP refers to Non-Linear Processing. If T.38 fax is enabled on the system, this setting defines how many times the message is resent during a transmission, to avoid errors caused by lost T.38 messages. The BCM can be configured to mark voice related data packets using the Differentiated Services Code Point (DSCP) feature, so that they have priority over other packets on the network. Prioritised packets pass through network hardware supporting the DSCP feature, ahead of lower priority packets. This has obvious benefits for real time applications such as Voice over IP. Note: If any network hardware handling network traffic does not support DSCP, the packets will not be prioritised by that hardware, and will be treated on an equal basis to non prioritised packets. 22 NN Issue 1.2 BCM Rls 6.0
23 The following types of data packets can be prioritised: VoIP Signalling (SIP, H.323, and Unistim) Voice Media T.38 Fax Media (SIP or H.323) Note: Only configure BCM QoS if you have a plan of what types of packets are prioritised on the network, and the levels (class of service) of priority for those packet types. DSCP Marking Use the following procedure to set the QoS values for VoIP Signalling, Voice Media, and Fax Media packets. 1. In Element Manager, select the Configuration tab. Open the Data Services folder, and click on QoS. NN Issue 1.2 BCM Rls
24 2. In the DSCP Marking tab, select either to use Avaya Automatic QoS settings or select the values for each of VoIP Signalling, Voice Media, or Fax Media. Note: Avaya Automatic QoS should only be used if there are other devices on the network that support this feature. 3. A value of CUSTOM can also be selected from the drop-down lists, which will enable a customisable ToS (Terms of Service value) to be entered. DSCP Mapping In this area DSCP values are assigned to various service classes. The service classes determine the priority level of the DSCP value. The available Service Classes are (in order of priority): Critical Network Premium Platinum Gold Silver Bronze Standard 24 NN Issue 1.2 BCM Rls 6.0
25 Therefore, a packet carrying a DSCP value associated with the Critical class will have the highest priority (assuming the default VLAN P Bit Mapping settings are not changed). 1. Click on the DSCP Mapping tab. If you want to assign a different service class to a DSCP value, double-click in the corresponding Avaya Service Code field and select the class from the drop-down list. NN Issue 1.2 BCM Rls
26 IP Telephones IP telephones offer the functionality of regular telephones, but do not require a hardwire connection to the BCM. Instead, they must be plugged into an IP network which is connected to the BCM. Calls made from IP telephones through the BCM can pass over VoIP (H.323 or SIP) trunks or across Public Switched Telephone Network (PSTN) lines. Avaya provides two types of IP telephones. The IP telephones are wired to an IP network using Ethernet in the case of the IP telephones, or are accessed through your desktop or laptop computer, as in the case of the 2050 IP Softphone. IP telephones can be configured to the network by the end user or by the administrator. If the end user is configuring the telephone, the administrator must provide the user with the required parameters. DHCP Configuration Refer to the following sections if the BCM will be used as the DHCP server for the IP phones. DHCP Server - IP Terminal Options If the BCM is configured to pass on DHCP details to IP phones using either the Enabled IP Phones Only or Enabled All Devices options in DHCP Server General Settings, then the BCM should be configured to supply the Primary (S1) and Secondary (S2) Terminal Proxy Server IP Addresses that the IP Phones should register against. If the BCM will not be passing on DHCP information to IP Phones, then the IP Terminal DHCP Options do not require configuring. Again, if you have configured the Published IP Interface in the Published IP Interface section, the S1 and S2 will be already set to the Published IP Address. However, you may wish to check these settings. Use the following procedure to check or change the IP Terminal DHCP Options. 26 NN Issue 1.2 BCM Rls 6.0
27 1. From Configuration tab open the Data Services folder and select DHCP Server. Click on the General Settings tab. Check to see if the BCM is configured to provide DHCP information to IP Phones. 2. If either Enabled IP Phones Only or Enabled All Devices is selected, then continue with configuring the IP Terminal DHCP Options. 3. Click on the IP Terminal Options tab. NN Issue 1.2 BCM Rls
28 4. Ensure that the IP address is set correctly for the Primary and Secondary Terminal Proxy Servers. Again, these addresses will be used during the IP Phone registration process. Also, ensure that the Port is set to BCM. This will automatically set the Port number field to Configure all other fields as required. IP Terminal DHCP Options Attribute Value Description Primary Terminal Proxy Server (S1) IP Address <IP address> The IP address of the Proxy Server for IP phones. This should be set to the BCMs Published IP Address. Port <drop-down list> Select the appropriate port: BCM SRG Meridian 1/Succession 1000 Centrex/SL-100 Other Port number <readonly> The port number on the terminal through which IP phones connect. Action <readonly> The initial action code for the IP telephone. Retry count <number> The delay before an IP phone retries connecting to the proxy server. Secondary Terminal Proxy Server (S2) IP address Port <IP address> <drop-down list> The IP address of the Proxy Server for IP phones. This should be set to the BCMs Published IP Address, or a backup BCM to register against. Select the appropriate port: BCM SRG Meridian 1/Succession 1000 Centrex/SL-100 Other The port number on the terminal through which IP phones connect. Port number <readonly> Action <readonly> The initial action code for the IP telephone Retry count <number> The delay before an IP phone retries connecting to the proxy server. VLAN VLAN identifiers (commadelimited) Specify the Virtual LAN (VLAN) ID numbers that are given to the IP telephones. If you want DHCP to automatically assign VLAN IDs to the IP telephones, enter the VLAN IDs in the following format: VLAN-A:id1, id3,,idn. Where: VLAN-A is an identifier that tells the IP telephone that this message is a VLAN discovery message. Id1, id2, idn are the VLAN ID numbers that DHCP can assign to the IP telephones. You can have up to 4 (BCM50) or 8 (BCM450) VLAN ID numbers listed. The VLAN ID numbers must be a number from 1 to For example, if you wanted to use VLAN IDs 1100, 1200, 1300 and 1400, you would enter the following string in this box: VLAN-A:1100, 1200, 1300, If you do not want DHCP to automatically assign VLAN IDs to the telephones, enter VLAN-A:none, in this text box. Note1: The Avaya IP Terminal VLAN ID string, must be terminated with a period (.). Note2: If you do not know the VLAN ID, contact your network administrator. Note3: For information about how to setup a VLAN, refer to the user 28 NN Issue 1.2 BCM Rls 6.0
29 Attribute Value Description documentation that came with your VLAN compatible switch, as well as the VLAN Guide.. Avaya WLAN Handset Settings TFTP Server IP Address Enter the IP Address of the TFTP server that is used for providing firmware to the WLAN handsets and the 2245 IP Telephony Manager WLAN IP Telephony Manager 2245 IP Address Enter the IP Address WLAN IP Telephony Manager 2245 Configuring the DHCP Address Ranges If the BCM is configured to pass on DHCP information to IP Phones, you should configure a suitable range of addresses to assign to the IP Phones. Note: Consult with the network administrator to determine a suitable range of addresses, co-ordinating with the existing network design. For example, it may be necessary to set up an Address Range for VLANs that host the IP telephones. For more information on configuring VLANs, please refer to the VLANs Guide. 1. In the Configuration panel, open the Data Services folder and select DHCP Server. 2. Click on the Address Ranges tab. NN Issue 1.2 BCM Rls
30 3. If there aren t any Address Ranges configured, click on the Add button. 4. Enter the start IP address in the From IP Address field. Enter the end IP address of the range in the To IP address field. In the Default Gateway field, enter the IP Address of the network default gateway. This may be the BCM S1 address in some situations. Click OK to submit the settings. 5. The new address range will be displayed. 30 NN Issue 1.2 BCM Rls 6.0
31 Preparing Your System for IP Telephone Registration Before you can register an IP telephone to the BCM, you must activate terminal registration on the BCM. 1. Open the Resources folder and select the Telephony Resources link and then select the IP Sets Module Type. 2. Select the IP Terminal Global Settings tab and select the Enable Registration tick box. 3. If you want the installers to use a single password to configure and register the telephone, select the Enable global registration password check box, and then enter a numeric password (the password will have to be entered on the IP Phone keypad) in the Global password field. NN Issue 1.2 BCM Rls
32 4. To automatically assign a DN to the phone being registered, select the Auto-assign DNs option. 5. Configure all other options as required. Note: Turn Enable registration and Auto-assign DNs off when the telephones are registered. Leaving your IP registration open and unprotected by a password can pose a security risk. IP Terminal Global Settings Attribute Value Description Enable registration Enable global registration password Global password Auto-assign DNs Play DTMF Tone Advertisement /Logo <check box> <check box> <10 alphanumeric> Default: bcmi (2264) <check box> <check box> <alphanumeric string> Select to allow new IP clients to register with the system. Warning: Remember clear this check box when you have finished registering the new telephones. If you want to require the installer to enter a password when IP telephones are configured and registered to the system, select this check box. If this field is left blank, the IP Phone installer may be prompted to enter the User ID = and Password = If the Enable global registration password check box is selected, enter the password the installer will enter on the IP telephone to connect to the system. If selected, the system assigns an available DN as an IP terminal requests registration. It does not prompt the installer to enter a set DN. Note: For this feature to work, Registration must be selected and Password must be blank. If not selected, the installer receives a prompt to enter the assigned DN during the programming session. Allows DTMF tones to be sent via VoIP calls. Any information in this field appears on the display of all IP telephones. For example, your company name or slogan. Default codec Default jitter buffer G.729 payload size (ms) G.723 payload size (ms) G.711 payload size (ms) Auto G.711-aLaw G.711-uLaw G.723 G.729 G VAD G VAD None Auto Small Medium Large 10, 20, 30, 40, 50, 60 Default: , 20, 30, 40, 50, 60 Default: 20 If the IP telephone has not been configured with a preferred codec, choose a specific codec that the IP telephone will use when it connects to the system. If you choose Auto, the IP telephone selects the codec. If you are unsure about applying a specific codec, ask your network administrator for guidance. Choose one of these settings to change the default jitter buffer size: None: Minimal latency, best for short-haul networks with good bandwidth. Auto: The system will dynamically adjust the size. Small: The system will adjust the buffer size, depending on CODEC type and number of frames per packet to introduce a 60-millisecond delay. Medium: 120-millisecond delay Large: 180-millisecond delay Set the maximum required payload size, per codec, for the IP telephone calls sent over H.323 trunks. Note: Payload size can also be set for IP trunks 32 NN Issue 1.2 BCM Rls 6.0
33 Attribute Value Description Support Remote Worker Discovered Public Address Provisioned Public Address <checkbox> <ip address> <ip address> Tick this box to enable the Remote Worker feature. For full information on this feature, refer to the Remote Worker Solution section of this guide. Read-only field. Displays the public IP address of the router the BCM is connected to, if discovered via the STUN protocol. Refer to the Remote Worker Solution section of this guide for more information. Read-only field. Displays the public IP address of the router the BCM is connected to, if manually entered. Refer to the Remote Worker Solution section of this guide for more information. Registering the IP Phones to the System How you configure the telephones depends on whether DHCP is active on the network. When registering the IP Phones, you have the option of selecting the DHCP setting most appropriate to the network: DHCP (Full): The DHCP server will provide the following information to the IP Phones: o IP Address & Subnet Mask o Default Gateway o S1 & S2 Addresses o Port Number, Action, & Retry Count o VLAN ID Only use DHCP (Full) if the BCM is supplying the DHCP information to the IP Phones, or the network DHCP server can be configured to supply this information. DHCP (Partial): The DHCP Server will provide the following information to the IP Phones: o IP Address & Subnet Mask o Default Gateway The rest of the required information will have to be entered manually. DHCP (Partial) is used in situations where the BCM is not acting as the DHCP server to the phones, but another device is. This can also be used in scenarios where the IP Phone is on a remote network. DHCP (Off): All information will have to be entered manually during the registration process. Use this in situations where there isn t a DHCP server on the network, or you simply want to configure the settings manually. When the telephone registers, it downloads the information from the system IP Telephony record to the telephone configuration record. This can include a new firmware download, which occurs automatically. If new firmware downloads, the telephone display indicates the event. Once registration has completed, you do not need to go through the registration process again, unless you deregister the terminal. NN Issue 1.2 BCM Rls
34 COLOR*SET If booting up a new phone for the first time, you may be immediately prompted to enter a password. If this is the case, enter COLOR*SET (26567*738) followed by OK. You can then proceed with the registration process. Configuring Telephone Settings If you are not automatically registered to the BCM, you can configure your telephone settings to allow you to access a BCM on the network. You will also need to perform these steps if your IP telephone is not connected to the same LAN that the BCM is connected to. Access the configuration parameters using the method described for the model of phone, and then configure the parameters to enable phone registration. Accessing the Configuration Parameters i2001, i2002, i Restart the telephone by disconnecting the power, then reconnecting the power. After about four seconds, the top light flashes and the text Avaya appears on the screen. 2. When the greeting appears, quickly press the four display keys, one at a time, from left to right. These keys are located directly under the display. These keys must be pressed one after the other within 1.5 seconds or the telephone will not go into configuration mode. 3. If the display shows EAP Enable you have successfully accessed the configuration parameters. Proceed with configuring the parameters to enable phone registration. Note: Use OK to access the next menu item. Display Keys 34 NN Issue 1.2 BCM Rls 6.0
35 Accessing the Configuration Parameters i Restart the telephone by disconnecting the power, then reconnecting the power. After about 15 to 20 seconds, the top light flashes and the text Avaya appears on the screen. 2. When the greeting appears, quickly press the three display keys, one at a time, from left to right. These keys are located directly under the display. These keys must be pressed one after the other within 1.5 seconds or the telephone will not go into configuration mode. 3. If the display shows EAP Enable you have successfully accessed the configuration parameters. Proceed with configuring the parameters to enable phone registration. Note: Use OK to access the next menu item. Display Keys Accessing the Configuration Parameters i Restart the telephone by disconnecting the power, then reconnecting the power. After about four seconds, the top light flashes and the text Avaya appears on the screen. 2. When the phone has started, press the Tool icon once. 3. Select Network Configuration from the menu. 4. If the display shows EAP Enable you have successfully accessed the configuration parameters. Proceed with configuring the parameters to enable phone registration. Note: Navigation is performed by the navigation cluster at the bottom of the phone. You can also use the pointing device as the screen is touch sensitive. NN Issue 1.2 BCM Rls
36 Accessing the Configuration Parameters 1110, 1120e, 1140e 1. Restart the telephone by disconnecting the power, then reconnecting the power. After about 15 to 20 seconds, the top light flashes and the text Avaya appears on the bottom left of the screen. 2. Wait a further seconds. Press the Services ( ) key twice. A menu will display. 3. Select Network Configuration, either by pressing the associated keypad number, or by using the navigation cluster. 4. If the display shows EAP Enable you have successfully accessed the configuration parameters. Proceed with configuring the parameters to enable phone registration. Note: Navigation is performed by the navigation cluster in the center of the phone. The central button is the Enter or OK key. Services Key 36 NN Issue 1.2 BCM Rls 6.0
37 Accessing the Configuration Parameters 1210, 1220, Restart the telephone by disconnecting the power, then reconnecting the power. After about 15 to 20 seconds, the top light flashes and the text Avaya appears on the bottom left of the screen. 2. Wait a further seconds. Press the Services ( ) key twice. A menu will display. 3. Select Network Configuration, either by pressing the associated keypad number, or by using the navigation cluster. 4. If the display shows EAP Enable you have successfully accessed the configuration parameters. Proceed with configuring the parameters to enable phone registration. Note: Navigation is performed by the navigation cluster in the center of the phone. The central button is the Enter or OK key. Services Key NN Issue 1.2 BCM Rls
38 IP Telephone Configuration Parameters (On Phone s Display) Note: Only the settings below are required to allow the IP Telephone to be registered. Accept the defaults for all other settings. Note: To enter a full stop ( ) when specifying an IP Address or Subnet Mask, use the key on the dialpad. Note: The below options may differ slightly on certain phone models. Field Value Description DHCP 0 or 1 Enter 0 if not using a DHCP server to dispense IP addresses. Enter 1 if using a DHCP server. If you choose to use the Full DHCP server option rather than allocating static IP addresses for the IP telephones, skip the remainder of this section. DHCP - 0 or 1 Only appears if DHCP is selected. Enter 0 for Full DHCP or 1 for Partial Partial DHCP. SET IP <ip address> The set IP must be a valid and unused IP address on the network that the telephone is connected to. (refer to Network Administrator) NETMASK <subnet mask This is the subnet mask. This setting is critical for locating the address> system you want to connect to. (refer to Network Administrator) DEF GW <ip address> Default Gateway on the network (i.e., the nearest router to the telephone. The router for IP address W.X.Y.Z is usually at W.X.Y.1). If there are no routers between the telephone and the BCM network adaptor to which it is connected, (for example a direct HUB connection), then enter the Published IP address of the BCM as the DEF GW. If the IP telephone is not connected directly to the Published IP address network adaptor, set the DEF GW to the IP address of the network adaptor of the router the telephone is connected to. (refer to Network Administrator) S1 IP <ip address> This is the Published IP address of the first BCM that you want to register the telephone to. (refer to Network Administrator) S1 PORT Default: 7000 This is the port the telephone will use to access this BCM. S1 ACTION Default: 1 S1 RETRY <digits between 0 Set this to the number of times you want the telephone to retry COUNT and 255> the connection to the BCM. S2 IP <ip address> This is the Published IP address of the second BCM that you want to register the telephone to. It can also be the same as the S1 setting. (refer to Network Administrator) S2 PORT Default: 7000 This is the port the telephone will use to access this BCM. S2 ACTION Default: 1 S2 RETRY COUNT VLAN Cfg XAS? <digits between 0 and 255> 0: No VLAN 1: Manual VLAN 2: Automatically discover VLAN using DHCP 0: No (default) 1: Yes Set this to the number of times you want the telephone to retry the connection to the BCM. If you have DHCP set to yes, you can select number 2 if you want the system to find the VLAN port assigned to the telephone. If you do not have DHCP, or if you want to set the VLAN port number manually, select number 1. If VLANs are not used on your network, select 0. If you want to enable connection to a Net6 service provider server, choose 1. You are then prompted for an IP address for the server. When you have entered all the configuration information, the telephone attempts to connect to the BCM. The message Locating Server appears on the display. If the connection is successful, the message changes to 38 NN Issue 1.2 BCM Rls 6.0
39 Connecting to Server after about 15 seconds. Initialisation may take several minutes. Do not disturb the telephone during this time. Once the telephone connects to the server, the display shows the DN number and a date display. Alternatively, if the Auto Assign DNs option is disabled (refer to the Preparing Your System for IP Telephone Registration section of this guide) you will be prompted to enter a DN for the telephone. Note: You will be prompted to enter a password. Enter the registration password (i.e. the Global Registration Password described in the Preparing Your System for IP Telephone Registration section of this guide) and press the OK soft key. Alternatively, if the Global Registration Password is not enabled, you may be prompted to enter the following information: Registration: SETNNA = Password: CONFIG = Note: Each of the IP Telephones can be configured with the same settings as a standard digital handset. With this in mind, each needs to be assigned Lines and / or Line pool access granted. For information on these settings, please refer to the Telephony Services Guide. NN Issue 1.2 BCM Rls
40 Troubleshooting IP Telephones If a problem is encountered when IP phone attempts to register with the BCM you may see a number of messages appear on the telephones display. These are outlines as follows: Message SERVER: NO PORTS LEFT Invalid Server Address IP Address conflict Registration Disabled SERVER UNREACHABLE. RESTARTING NEW SET Description and solution The system has run out of ports (license seats). This message remains on the display until a port becomes available and the telephone is powered down and then up. To obtain more ports, you can apply additional IP Client keycodes. The S1 is incorrectly configured with the IP address of a system network adapter other than the published IP address. The telephone detected that a device on the network is currently using the IP address allocated to the telephone. The Registration on the system is set to OFF. Check that you have entered the correct Netmask and gateway IP addresses. If the settings are correct, contact your system administrator. The telephone has not been connected to the system before, and must be registered. Problem Telephone does not connect to system Slow connection between the handset and the system One-way or no speech paths Change the contrast level Block individual IP sets from dialling outside the system. Suggested solution or cause If an IP telephone does not display the text Connecting to server within two minutes after power up, the telephone did not establish communications with the system. Double-check the IP configuration of the telephone and the IP connectivity to the system (cables, hubs, and so on). If the connection between the IP client and the system is slow (ISDN, dialup modem), change the preferred CODEC for the telephone from G.711 to G.729. Signaling between the IP telephones and the system uses the system port However, voice packets are exchanged using the default RTP ports through at the BCM, and ports through at the IP telephones. If these ports are blocked by the firewall or NAT, you will experience one-way or no-way speech paths. When an IP telephone is connected for the first time, the contrast level is set to the default setting of 1. Use FEATURE *7 and the UP or DOWN key to adjust the contrast. If you want to block one or more IP telephones from calling outside the system, use Restriction filters, and assign them to the telephones you want to block. Restriction filters are set up under Configuration > Telephony > Call Security > Restriction Filters. 40 NN Issue 1.2 BCM Rls 6.0
41 Deregistering IP Telephones You can deregister selected IP telephones from the system, and force the telephone to go through the registration process again. You can access the deregister button from two locations: 1. Select the Configuration tab and open the Resources folder then select Telephony Resources. 2. Select the IP Sets bus (Configured Device column) and click on the IP Terminal Details tab. Select the required DN, and click on the Deregister button. NN Issue 1.2 BCM Rls
42 3. Alternatively open the Telephony folder, the Sets folder and highlight Active Sets. Select the DN you wish to deregister. 4. Click the Capabilities and Preferences tab, followed by the IP Terminal Details tab in the lower Details part of the screen. Then click the Deregister button. 42 NN Issue 1.2 BCM Rls 6.0
43 Remote Worker Solution The Remote Worker solution provides an option for home workers, or BCM users operating on the outside of the BCM s network, to connect an IP Phone to the BCM. This solution does not require a VPN, and uses NAT to redirect IP Phone traffic between the connecting networks. As the Remote Worker solution does not use a VPN (Virtual Private Network), the traffic is not encrypted, although the proprietary binary format is a form of simple encryption. Example Scenario and Configuration Overview Detailed below is a simple form of the Remote Worker solution. A BCM user has a home network, and wishes to connect their IP Phone to the office BCM via the internet. NN Issue 1.2 BCM Rls
44 The following configuration steps are required for the above scenario: 1. The BCM has to be configured with the office router as the Default Gateway and with the router s public IP Address as the Provisioned Public Address to ensure that network traffic to the remote worker phone is correctly addressed. Additionally, the necessary entitlements of Remote Worker keycode, Support Remote Worker and Enable Registration options are required to ensure the remote phone can register and function on the BCM. The port ranges listed above are configured as default. 2. Next, the office router requires NAT/PAT configuration so that the desired traffic types (IP Phone signalling and media (voice traffic)) are routed correctly to and from the BCM. In conjunction with NAT/PAT configuration, the Firewall should allow the same ports opening otherwise traffic destined for those ports will be blocked. 3. When the previous steps have been performed the IP Phone will be able to register on the BCM, using the office router s public address as the primary (S1) and secondary (S2) registration server addresses. BCM Configuration 1. Launch Element Manager and connect to the BCM. 2. First, check that the Remote Worker keycode has been applied to the BCM. In the Configuration tab, open the System folder, click on Keycodes and search for the Remote Worker item. 44 NN Issue 1.2 BCM Rls 6.0
45 3. If Remote Worker is not listed in the Feature Licenses table, contact your keycode supplier for a keycode file containing this feature and apply the file to the BCM by clicking on the Load Keycode File button. 4. Check that the BCM s Published IP Address and Default Gateway are configured correctly. Under the System folder, click on IP Subsystem. The Default Gateway should be the LAN address of the office router (in this scenario). Also, the Published IP Address should be accessible from the router. 5. These settings should have been configured as part of the System Start Up process. If they require changing, refer to the Configuring the LAN IP Address section of the System Start Up Guide. NN Issue 1.2 BCM Rls
46 6. The Public IP Address of the router now needs to be configured on the BCM. Under the System folder, click on IP Subsystem. In the Public Network area click on the Modify button. 7. You can choose to manually enter the public address of the router to be used in the Remote Worker solution in the Provisioned Public Address field, or tick the Address Discovery Flag to attempt to automatically discover the router public IP address using Stun. To do this, enter the Stun Server Address in the available field. 46 NN Issue 1.2 BCM Rls 6.0
47 8. For either method, click OK when the appropriate details have been entered. Either the Provisioned Public Address or Discovered Public Address will be displayed, depending on which Discovery Setting method was used. 9. Next, the IP Telephony settings require configuration. Open the Resources folder, click on the Telephony Resources folder and select IP Sets. 10. In the Details area in the lower part of the screen, tick the Support Remote Worker checkbox. Without this option enabled, remote workers will not be able to connect to the BCM. (You will notice the Provisioned/Discovered Public Address information as configured previously.) Click OK on the resulting WARNING screen (refer to the Remote Worker Security Considerations section for information on securing the system whilst the Support Remote Worker option is enabled). NN Issue 1.2 BCM Rls
48 11. Ensure that the general IP Terminal Registration details are configured to allow IP Phones to register. Please refer to the Preparing Your System for IP Telephone Registration section of this guide for full details. Note: It is always good practice to disable registration (un-tick the Enable registration checkbox) when known IP phones have been registered. This prevents unauthorised phones from registering on the BCM, and using the system fraudulently. 12. Lastly, check that the signalling and RTP over UDP port ranges are entered on the BCM. Open the Resources folder and click on Port Ranges. The corresponding values should be used in the router configuration. The default values for a BCM50 are shown below. A BCM450 would have the RTP over UDP ranges of The BCM is now configured for the Remote Worker feature. 48 NN Issue 1.2 BCM Rls 6.0
49 Router Configuration The office router (in this scenario) will require NAT/PAT configuration to route the remote worker IP phone signalling and media traffic to and from the BCM. Also, corresponding firewall configuration will be required to allow the signalling and media to reach the BCM, and return to the public network. As previously described the ports that require NAT/PAT and firewall configuration are as follows: (BCM50) (BCM450) Configuring the Remote IP Phone The IP should be registered as described in the Registering IP Phones to the System section of this guide. Note: The S1 and S2 addresses entered during the registration process should be the public address of the router the BCM is connected to (e.g in the scenario described earlier). Remote Worker Security Considerations Enabling the Remote Worker feature can leave the BCM vulnerable to fraudulent use by unauthorised parties. If certain settings are left in their default state and the public IP address of the router is known, external IP phones could be registered against the BCM and fraudulent use of BCM facilities would occur. To prevent against such fraudulent use, ensure the following security steps are taken: Ensure any accounts that have telset programming privileges have their passwords changed, and that the passwords are changed on a regular basis. This will help prevent system resources being assigned to unauthorised remote sets. Refer to the User Management Guide for details on account management. Change the default Global Password used for registering the set. After authorised sets have registered, disable the Enable Registration option IP Softphone The 2050 IP Softphone (also referred to as the i2050) allows you to use a computer equipped with a USB headset to function as an IP terminal on the BCM system. The 2050 IP Softphone uses the computer IP network connection to connect to the BCM. Designed to look and feel like the desktop 1140 IP phone, there are also two additional compact skins, available in black and silver. NN Issue 1.2 BCM Rls
50 The 2050 IP Softphone is an IP Telephony application that allows you to make calls over the LAN and WAN from your computer. The Software Phone provides classic telephony services, a local telephone Directory, easy access to Voice Mail, Caller ID information and multiple telephone lines or line appearances. Now included with the 2050 IP Softphone are incoming and disconnect call popups, and a software Expansion Module which emulates an i2004 Key Expansion Module with 54 Keys. Calls arriving on keys on the software Expansion Module do not support incoming and disconnect popups. The installation files for the 2050 IP Softphone are contained on a CD, which can be obtained from your BCM supplier, or from Licensing Each 2050 IP Softphone will require a keycode license seat on the BCM (refer to the Keycodes section of this guide). Additionally, the 2050 IP Softphone itself should be licensed, which can be achieved via one of a number of methods: 1. Using the BCM HTTP server 2. Node-Locked Licensing 3. A Licensing Server The licensing process detailed in this guide will be the BCM HTTP server. BCM HTTP Server Licensing This is perhaps the simplest method of licensing the 2050 IP Softphone. License files are served from the BCM to the 2050 Softphone, unlocking the i2050 and enabling full functionality. License files are specific to each installation of the i2050. Application of the license via the BCM HTTP server method consists of the following steps: 1. Install the i2050 on a PC. 2. Obtain the i2050 hardware ID. Your keycode supplier will need this information. 3. Obtain the license files from your keycode supplier. 4. Upload the license files to the BCM HTTP server. 5. Set the Provisiong Server Protocolfield to HTTP and the URL to the location of the BCM. 6. Restart the i2050. It will search for the licensing information on the BCM and install the license, allowing the i2050 to connect to the BCM. Full steps will be detailed in the Licensing the i2050 Using the BCM HTTP Server Method section of this guide. Node-Locked Licensing Node-locked licenses are specific to each i2050 installed on a specific PC. Once the licensing file is installed on the PC, the license is valid until the i NN Issue 1.2 BCM Rls 6.0
51 is uninstalled. This mechanism negates the need for a Licensing Server to be installed on the network. Application of the license via the Node-Locked method consists of the following steps: 1. Install the i2050 on a PC. 2. Obtain the i2050 hardware ID. Your keycode supplier will need this information. 3. Obtain the license files from your keycode supplier. 4. Place the.license files in the default location of a TFTP server. 5. Set the TFTP server address in the i2050 Provisioning Server IP Address field. 6. Restart the i2050. It will search for the.cfg and keycode information and install the license, allowing the i2050 to connect to the BCM. For further information concerning the Node-Locked Licensing method, please consult the Avaya document IP Phones Fundamentals (NN ). Licensing Server A Licensing server can be installed on a networked PC, which will allow a certain amount of i2050s to connect to and function with the BCM. This method does not require a license to be generated for each i2050 on the KRS. Instead, a number of seats can be purchased and applied to the Licensing Server, which will then control the number of i2050s installations that can connect to the BCM. If an i2050 is licensed via the Licensing Server method, the i2050 uses a heartbeat mechanism to validate the license every 2 mins. If the heartbeat is lost, i.e. the i2050 can t connect to the server, the i2050 will try to reconnect 5 times and if the connection cannot be re-established then the i2050 will lose its licence and hence its connection to the BCM. Therefore, if using a Licensing Server it is imperative that the PC on which it is installed is available at all times. For further information concerning the Licensing Server method, please consult the Avaya document IP Phones Fundamentals (NN ). Minimum PC Requirements Pentium Pro 200 MHz 256 MB memory or higher 36 MB free hard-drive space (all languages) USB port Monitor settings: 16 bit High Colour; 800x600 resolution or higher Supported Operating Systems Windows XP SP3 Windows Vista SP2 (32-bit) Windows 7 (32-bit) NN Issue 1.2 BCM Rls
52 USB Audio Kit Operation of the 2050 IP Softphone requires the use of the Avaya USB Audio Kit or a Bluetooth headset (Bluetooth Power Class 2 profiles). The USB Audio Kit provides a high quality predictable audio interface, which is highly optimised for telephony applications. The USB Audio kit allows the 2050 IP Softphone to have an absolute and predictable loss and level plan implementation, which is necessary to meet TIA-810, FCC part 68 and its international equivalents as well as the ADA requirements for the hearing impaired. With the USB Audio kit, the 2050 IP Softphone can achieve performance rivalling or surpassing that of hardware telephones. The USB Audio Kit is fully compliant with version 1.1 of the USB Device Specification and Windows Plug & Play specifications. It is fully compatible with suspend and resume functions for effective use in battery operated laptops. Installing the 2050 IP Softphone Note: Please ensure that you have the latest version of the 2050 IP Softphone. Earlier versions may not support the BCM HTTP Server licensing method. 1. Insert the 2050 IP Softphone CD into the CD-ROM drive of your computer. The install wizard starts. 2. Alternatively download the 2050 IP Softphone from and run the install/setup file. 3. The Choose Setup Language selection box will be displayed. From the dropdown list select required language and click OK. 52 NN Issue 1.2 BCM Rls 6.0
53 4. Once the files have loaded the Install wizard screen will appear, click Next. NN Issue 1.2 BCM Rls
54 5. Once you have read the licence agreement select the I accept the terms in the licence agreement button. Click Next. 6. The next screen displays the default file location; though it is possible to change the location if required by clicking on the Browse button. Click Next. 54 NN Issue 1.2 BCM Rls 6.0
55 7. You can now select or deselect the languages to be installed that can be chosen when using the i2050. Make your selections and click Next. 8. Choose which Start Menu folder location you would like to launch to 2050 IP Softphone form, or accept the default location. Click Next. NN Issue 1.2 BCM Rls
56 9. Select which shortcuts you require for the 2050, and click Next. 10. Once all of the options needed to install have been selected, the Ready to Install screen will appear. Click Install. 56 NN Issue 1.2 BCM Rls 6.0
57 11. On completion click Install. 12. After a few moments you will be prompted to select a language for the i2050 prompts and dialogs. The selectable options relate to the languages selected/deselected earlier. Choose a language and click Next. NN Issue 1.2 BCM Rls
58 13. Choose a theme for the main interface and click Next 14. Setup is now complete. Click Finish. 58 NN Issue 1.2 BCM Rls 6.0
59 15. Once installation is complete, you will need to run the 2050 IP Softphone Settings utility to assign a server address and to configure audio peripherals. See the Configuring the 2050 IP Softphone section of this guide. 16. If you have been supplied with the USB Audio Kit, plug that into the USB port of your PC/laptop now. Once it has been connected, you can select it as your audio device for 2050 usage. Configuring the 2050 IP Softphone Use the following procedure to configure the 2050 IP Softphone to connect to the BCM. 1. On the Computer, click the Start button and then select Programs\ Avaya\2050 IP Softphone, and click on 2050 IP Softphone settings. Or, if the IP Softphone has already been launched, click on the Avaya logo, open the File menu and select Settings NN Issue 1.2 BCM Rls
60 2. The IP Software Phone 2050 Settings utility will now be launched. 3. Click on the Server option to configure how the Softphone will connect to the BCM: a. If your site uses DHCP: Select the Automatic (DHCP) option. Using DHCP is the default method of locating the call server. If DHCP is used, no further configuration is required. 60 NN Issue 1.2 BCM Rls 6.0
61 b. If you want to specify the server location manually, clear the Automatic (DHCP) option. Select the Server type you wish to configure: Primary, Secondary or Application. i. Enter the IP address of the server. Or ii. Enter the Name of the server. c. Select the Server Type as BCM d. Ensure the Port number = Enter the number of Retries. If the initial connection fails, the 2050 will attempt to re-connect the number of times indicated by Retries, 5. Then select either the OK or Apply button to confirm the configuration. 6. Select the tab for Sound Devices, and make sure the Microphone/Speaker fields are configured for the USB headset kit (if using). Then select either the OK or Apply button to confirm the configuration. Attribute Headset or Handset Microphone Headset or Handset Speaker Handsfree/ Paging/Ringing Microphone Handsfree/ Paging/Ringing Speaker Description Select the microphone used for making calls. Select USB Audio Device. Select the speaker used for making calls. Select USB Audio Device. This is the microphone which is used when the handsfree device is selected in the interface. This selection normally should match the Avaya USB Audio Kit which enumerates as a USB Audio Device This is the speaker which is used when the handset free device is selected in the interface. It is also the speaker which is used to play ring tone and the device pages are directed. This selection normally should match the PC's speakers. This allows ring tone and pages to be heard over the PC speakers rather than on the headset NN Issue 1.2 BCM Rls
62 7. Further details regarding USB headset configuration can be viewed from the USB Headset link. Attribute Version Headset Type Manual Override Headset Disconnect, Active Call Message Waiting Description Shows the version of the USB Headset Adapter. Note: If the USB Headset Adapter is not recognized or has a version number lower than 2.0 the other features in this table are greyed out and unavailable. Select the type of headset that you have connected to the USB Headset Adapter. Due to differences in headset construction, you may not get optimal audio performance when using a headset that does not appear on the list. For optimal performance, always use one of the headsets that appears on the Headset Type drop list. Select one of the available cadences to enable the Manual Override feature. When Manual Override is enabled, you can manually turn on the external lamp using the 2050 IP Softphone Smart Functions button on the USB Headset Adapter. For more information about the 2050 IP Softphone Smart Functions button, refer to the 2050 IP Softphone Help. Select None to disable the Manual Override feature. Select one of the available cadences if you want the external lamp to indicate when the headset is disconnected from the USB Headset Adapter. Select None if you do not want the external lamp to indicate when the headset is disconnected. Select one of the available cadences if you want the external lamp to indicate when there is an active call on the IP Softphone If the USB Headset Adapter is selected as the Ringing Speaker, the external lamp also indicates when there is a call ringing on the IP Softphone Select None if you do not want the external lamp to indicate when there is an active call. Note: If you select a cadence for Active Call, the external lamp also turns on or flashes when another application uses the audio channel for the USB Headset Adapter. Select one of the available cadences if you want the external lamp to indicate when the 2050 IP Softphone message waiting light is on. The 2050 IP Softphone message waiting light normally indicates when there is a message waiting. However, most systems also turn on or flash the message waiting light when the 2050 IP Softphone is ringing. 62 NN Issue 1.2 BCM Rls 6.0
63 Attribute Configure Smart Functions Description Select None if you do not want the external lamp to indicate when the message waiting light is on. Use backlight Select this check box to enable the backlight for the USB Headset Adapter buttons. Clear this check box to disable the backlight for the USB Headset Adapter buttons. Note: When you enable the backlight, you can use the state of the backlight to quickly determine if the 2050 IP Softphone is running. When the backlight is on, the 2050 IP Softphone is running. When the backlight is off, the 2050 IP Softphone is not running. Click this button to set the options that are available when you press the Smart Functions button on the USB Headset Adapter. Note: The External Lamp is an optional component. It normally is not included with the USB Headset Adapter, and must be ordered separately. The external lamp also is known as an In-Use Indicator lamp. 8. The 2050 IP Softphone will now require a licence. Refer to either the Licensing the i2050 Using the BCM HTTP Server Method section of this guide, or the Avaya document IP Phones Fundamentals (NN ) for Licensing Server or Node-Locked licensing methods, dependant on which method is available for your system. Licensing the i2050 Using the BCM HTTP Server Method This method requires licenses to be generated on a per i2050 installation basis. 1. In the 2050 IP Softphone Settings window, click on the Hardware ID option, and make a note of the ID displayed. Send this to your keycode supplier and request the licensing files. NN Issue 1.2 BCM Rls
64 2. Once you have obtained the licensing files they will need to be uploaded to the BCM. In the Element Manager Configuration tab, navigate to Resources, Telephony Resources, and click on IP Sets. 3. In the IP Terminal Global Settings tab of the Details area, click on the Upload button at the bottom of the screen. 64 NN Issue 1.2 BCM Rls 6.0
65 4. In the Import files window, click on Browse to locate the licensing files obtained from your keycode supplier. 5. Select all the i2050 licensing files obtained from your keycode supplier, and click on Select files. 6. Click OK to upload the files. NN Issue 1.2 BCM Rls
66 7. The files will be displayed in the IP clients configuration files area. 8. The i2050 now needs to be configured to search for the files on the BCM. In the 2050 IP Softphone Settings window, click on the Server option. 66 NN Issue 1.2 BCM Rls 6.0
67 9. In the Provisioning Server field ensure the Protocol is set to HTTP and that the URL field contains the location of the BCM. Click OK when complete. 10. Continue with the Registering the 2050 IP Softphone section of this guide. Registering the 2050 IP Softphone Use the following procedure to register your 2050 IP Softphone with the BCM. 1. Start the 2050 IP Softphone. The i2050 will attempt to find the licensing information from the configured location. If licensing is successful, the registration process can continue. NN Issue 1.2 BCM Rls
68 2. If a password prompt appears on the 2050 IP Softphone display, enter the registration password (i.e. the Global Password described in the Preparing your system for IP telephone registration section of this guide) and press the OK soft key. You will need to use the dialpad on the Softphone to enter the password. 3. Alternatively, you may be prompted to enter the following information: a. Registration: SETNNA = b. Password: CONFIG = If a DN prompt appears on the 2050 IP Softphone display, enter the DN you want assigned to this telephone, and press the OK soft key. Otherwise, Auto-assign DNs will have been enabled in Element Manager, and therefore the DN will automatically be applied. 68 NN Issue 1.2 BCM Rls 6.0
69 5. After the registration is complete, you do not need to go through the registration steps described above, unless you deregister the terminal. Note: The 2050 IP Softphone Telephone can be configured as a standard Digital handset. With this in mind, Lines and/or Line pool access require configuration. For more information on these settings, please refer to the Telephony Services Guide. NN Issue 1.2 BCM Rls
70 Using the 2050 IP Softphone The default presentation of the 2050 Software phone is operational. In this mode the user can operate most features available from the 1140e IP Telephone. Calls can be answered or made by pressing the green headset button. In this mode the call server will select the line to answer or engage. The user can also hang-up, hold, retrieve from hold, mute, adjust volume and access network services such as voice mail. The Number Pad provides a graphic keypad to dial numbers with a mouse. A number can also be dialed by using the computer keyboard. The display shows up to six line or feature keys provisioned for the set by the BCM. The status of each line key on the display is illustrated by a graphic icon (idle, ringing, connected, etc.). The line is labeled based on its BCM provisioning information. 70 NN Issue 1.2 BCM Rls 6.0
71 Below is a diagram showing the key components of the i2050 interface. NN Issue 1.2 BCM Rls
72 Additional options allow access to other features and functions. 72 NN Issue 1.2 BCM Rls 6.0
73 The i2050 can also function in the System Tray of the Windows desktop. Software Expansion Module The 2050 IP Softphone provides a Software Expansion Module in case extra feature or autodial buttons are required. An extra 54 buttons are available, and can be configured by using the usual button programming features via the interface, or under Element Manager programming (Telephony, Sets, Active Sets, Capabilities and Preferences tab, CAP/KIM Button Programming tab). To monitor lines, the Software Expansion Module should be configured as a CAP Assignment in Element Manager under Telephony, Global Settings, CAP Assignment. NN Issue 1.2 BCM Rls
74 To display the Software Expansion Module, click on the logo, navigate to View, and then select Expansion Module. The Software Expansion Module will load, and display the buttons functions/features as programmed. Use the scroll bar to view and locate all the buttons. Incoming Call and Disconnect Popup Calls ringing on the 2050 IP Softphone now generate a popup window containing basic call information and call control options. This feature is especially useful if the i2050 is minimised or operational in the System Tray. 74 NN Issue 1.2 BCM Rls 6.0
75 The Popup window behaviour is determined in the Notifications area of the 2050 IP Softphone Settings options. Incoming calls generate a call popup window in the lower right corner of youir windows desktop. The call can be answered from the popup window, or the i2050 interface can be launched by clicking on the Open button. NN Issue 1.2 BCM Rls
76 When the call is ended by either party, the Call Disconnected display will be shown. Again, this popup window will display if the i2050 is minimised or operating tin the Windows System Tray. IP Terminal Features The IP telephony sets and the 2050 IP Softphone can access the same telephone features available on standard TDM sets, with the exception of Voice Call. In addition, the IP telephones have three additional IP-specific features: Feature List: allows specification of the features that appear in the Features List on the IP phones. Key Labels: this feature allows labels for programmed buttons on the IP phones to be specified. Hot Desking: a user can use assume control of an IP phone in a different location as if they were using their own phone at their usual workplace. Feature List You can add and modify the features that display on the IP telephone feature list, which is accessed through the Services button or by using FEATURE *900. The Feature Codes Guide provides a complete list of BCM Features and index codes. 1. In the Element Manager, open the Configuration tab, followed by Telephony, then Global Settings, and click on IP Terminal Features. 76 NN Issue 1.2 BCM Rls 6.0
77 2. Click on the Features list tab. This will now display the list of features already configured (12 features are assigned as default). 3. If you want to add a new feature to the list, click Add. Enter the name of the feature and the associated feature code. 4. Feature codes can be deleted from the list, or the order changed by selecting the feature and clicking Up or Down. NN Issue 1.2 BCM Rls
78 Feature List IP Set Usage The Feature List settings will appear on the handset. 1. On the IP handset, enter FEATURE *900 or press the Services button. 2. Use the Page+ and Page- display keys to scroll to the feature you want. 3. Use the navigation keys to move through the selections on the menu, and when having made the choice, press Select. Key Labels This feature enables the labeling of buttons programmed on the IP phones. For example, if you have a button programmed to F904, the button on the display can be labeled as CC Login, CC In/Out etc. 1. In the Element Manager, open the Configuration tab, followed by Telephony, then Global Settings, and click on IP Terminal Features. 2. Click on the Key Labels tab. 78 NN Issue 1.2 BCM Rls 6.0
79 3. Double-click in the Key Label field that you want to re-label, and enter a new description. Press the tab key to accept the change. Hot Desking The Hot Desking feature allows a user to divert calls and signals from one IP telephone to another. For example, if a user is temporarily working in another office, they can retain their telephone number by hot desking their usual telephone to the IP telephone in their temporary office. Hot desking can be accessed using FEATURE *999 on the telephone to which the traffic will be diverted. The user can also evoke this feature from the Services key menu, where it is defaulted as the first item on the list. Hot desking must be allowed on the originating telephone and you need to specify a password. These settings are found under the ADMIN key within the hot desking feature. Hot desking is invoked through the DIVERT key within the hot desking feature. If the originating telephone does not have hot desking allowed, the user will receive a Not Allowed prompt, indicating that the telephone is not available for hot desking. This prompt also occurs if the originating telephone is on a call when the diversion command was issued. Once hot desking occurs between two IP telephones, no activity is allowed on the originating telephone, except to cancel hot desking. The display on the originating telephone indicates where it has been diverted. On the diversion telephone, the key displays will reflect the displays from the originating telephone. Call forwarding to voice mail continues as normal. Voice mail can be accessed from the active IP telephone, as if it were the originating telephone. When hot desking is cancelled, this can be performed from either telephone, the displays for each telephone return to normal. If you forget the password, hot desking can only be cancelled from the originating set. NN Issue 1.2 BCM Rls
80 Note: When you cancel hot desking, ensure that the telephone is on-hook. If you have just hung up, wait 10 seconds before attempting to cancel hot desking. Use the following procedure to set up a password and activate the feature on the originating IP handset: 1. Enter FEATURE * Press ADMIN. 3. Enter a new password, or change an existing password, and press OK. 4. Confirm the password, and press OK. 5. Allow/disallow hot desking, as required by pressing CHANGE. 6. Press QUIT to exit. Using hot desking: 1. At the telephone you will be using to answer diverted calls, enter FEATURE *999 or access the hot desking feature by pressing the services key and selecting from the feature display list. 2. Press the soft key under the displayed DIVERT. 3. Enter the DN (extension number) of the telephone you want to divert to this telephone. 4. Enter the password of the diverted telephone. The buttons on your telephone will mimic the buttons on the diverted set. The diverted telephone indicates that it has been diverted, and it cannot be used until hot desking is cancelled. Cancel hot desking You can cancel hot desking from either telephone. Ensure that the telephone is on-hook before canceling hot desking. From the diverted telephone, press the soft key under the display of a CANCEL prompt. OR, on the live telephone: 1. Access FEATURE *999 or access the hot desking feature by pressing the services key and selecting from the feature display list. 2. Enter the password of the diverted telephone. 80 NN Issue 1.2 BCM Rls 6.0
81 3. Press the soft key under the display of a CANCEL prompt. Keeping Call Forward Settings when IP Phones are Disconnected IP Phones can easily be relocated from one place to another. This will involve them being disconnected from the BCM. Similarly, the 2050 IP Softphone will be disconnected from the BCM due to its host PC/laptop being rebooted or shutdown. The Keep DN Alive feature allows any configured call forward rules to apply, even when the set/softphone is disconnected. This means that calls can still be routed to voic even when the IP DN is disconnected. Use the following procedure to configure set the Keep DN Alive feature. 1. In Element Manager Configuration tab, navigate to Telephony, Sets, Active Sets and select the IP phone you want to configure. NN Issue 1.2 BCM Rls
82 2. Select the Capabilities and Preferences tab, followed by the IP Terminals tab in the details section. 3. Select or de-select the Keep DN Alive checkbox to enable or disable this feature. Enabling this feature will ensure that Call Forward rules will still apply, even when the IP phone is disconnected from the BCM. 4. It is also possible to reset the Hotdesking password, force a firmware download, and deregister the DN from this area. 5. Codecs can also be specified on an individual DN basis, overriding the general IP phone codec settings for specific situations. 82 NN Issue 1.2 BCM Rls 6.0
83 VoIP Gateways With a VoIP trunk, you can establish communications between a BCM and a remote system across an IP network. The BCM system supports SIP and H.323 trunk protocols. Both types of trunks support connections to other BCMs, a central call server such as Succession 1000/M, and trunk-based applications. SIP trunks support connections to ITSPs for enhanced call routing capability. SIP trunks and H.323 trunks are assigned to a single Pool, and the routing decision to route calls via H.323 or SIP is made based on the routing modes of the two services (Direct/Gatekeeper/Proxy) and the combined routing table. If the BCM will only use one of the trunk protocols then only configure the associated tabs, i.e. if the BCM will only utilise H.323 then the SIP-specific settings do not require configuration. Configuring the Local Gateway Settings The VoIP trunk access point at each system is called a gateway. The gateway to your system, the local gateway, determines how incoming and outgoing calls will be handled. The local gateway parameters define how the BCM allows call signalling information to be directed through VoIP trunks. Call signalling establishes and disconnects the calls. NN Issue 1.2 BCM Rls
84 IP Trunks These are general settings that relate to both H.323 and SIP trunks. 1. Open the Resources folder and followed by the IP Trunks folder. Click the General option and then select the IP Trunks Settings tab. 2. Click on IP Trunk Settings and configure as required. IP Trunks Settings Field Value Description Forward redirected OLI <check box> If you select the check box, the OLI of an internal telephone is forwarded over the VoIP trunk when a call is transferred to an external number over the private VoIP network. If not selected, Remote capability MWI Send name display Ignore inband DTMF in RTP <check box> <check box> <check box> the system forwards only the CLID of the transferred call. If you select the check box, the system sends the telephone name without going calls to the network. This setting must coordinate with the functionality of the remote system that hosts the remote voice mail. If you select the check box, the BCM ignores audible in-band DTMF tones received over VoIP trunks after the BCM connects to the remote end of a locally hosted contact center application or to a locally hosted CallPilot application, such as auto attendant, voice mail, or IVR. 84 NN Issue 1.2 BCM Rls 6.0
85 H.323 Settings 1. Open the Resources folder and followed by the IP Trunks folder. Click the H323 Trunking option. 2. Select the Settings tab and configure the H323 Settings as required. H323 Settings Field Value Description Telephony Settings Fallback to circuitswitched Enabled-All Enabled-TDM Your choice determines how the system will handle calls if the IP network cannot be used. Disabled Enabled-All: All calls are rerouted over specified PSTN trunks lines. Enabled-TDM: All TDM (digital telephones) voice calls will be rerouted over specified PSTN trunks lines. Disabled: Calls will not be rerouted. Default: Enabled-All Note: Enabled-TDM-only enables fallback for calls originating on digital telephones. This is useful if your IP telephones are connected remotely, on the public side of the BCM network, because PSTN fallback is unlikely to result in better quality of service in that scenario MCDN protocol None SL1 CSE Both these protocols require a keycode. SL1: use this protocol only for BCM 2.5 systems CSE: Use this protocol for BCM 3.0 and newer systems. This protocol supports Meridian 1 IPT. Otherwise, use None. Gatekeeper digits <0-9> If dialed digits match gatekeeper digits, the call is routed via H323 protocol. If the digits do not match, the call is routed via SIP protocol. Gatekeeper <check box> If selected, all dialed digits match gatekeeper digits and VoIP calls NN Issue 1.2 BCM Rls
86 Field Value Description wildcard will be routed through the gatekeeper Normal Route Fallback To None Prime set Select None or Prime set. If Prime set is selected and the outgoing IP trunk leg of the call in a tandem scenario cannot be completed, the call will terminate on the prime set for the line. Default: None Configuration (click on the Modify button to configure) *Call signalling Enable tunnelling H245 Primary Gatekeeper IP Direct Gatekeeper Resolved Gatekeeper Routed Gatekeeper Routed no RAS <check box> <IP address> Direct: call signalling information is passed directly between endpoints. The remote gateway table in the Element Manager defines a destination code (digits) for each remote system to direct the calls for that system to route. In each system, the IP Terminals and H.323 Terminals records map IP addresses to specific telephones. Gatekeeper Resolved: all call signalling occurs directly between H.323 endpoints. This means that the gatekeeper resolves the phone numbers into IP addresses, but the gatekeeper is not involved in call signalling. Gatekeeper Routed: uses a gatekeeper for call setup and control. In this method, call signalling is directed through the gatekeeper. Gatekeeper Routed no RAS: Use this setting for a NetCentrex gatekeeper. With this setting, the system routes all calls through the gatekeeper but does not use any of the gatekeeper Registration and Admission Services (RAS). If Enabled, the VoIP Gateway tunnels H.245 messages within H.225. The VoIP Gateway service must be restarted for a change to take effect. Default: Disabled. If Gatekeeper Routed, Gatekeeper Resolved or Gatekeeper Routed no RAS are selected under Call Signalling, type the IP address of the machine that is running the gatekeeper. Backup Gatekeeper(s) <IP address>, NetCentrex gatekeeper does not support RAS, therefore, any backup gatekeepers must be entered in this field. Note: Gatekeepers that use RAS can provide a list of backup gatekeepers for the end point to use in the event of the primary gatekeeper failure. If Gatekeeper Routed, Gatekeeper Resolved, or Gatekeeper Routed no RAS are selected under Call Signaling, enter one or more alias names for the gateway Alias Names Alias names are comma delimited, and may be one of the following types: E numeric identifier containing a digit in the range 0-9. Identified by the keyword TEL: Example: the BCM is assigned an E.164 and an H323 Identifier: Alias Names: TEL:76, NAME:bcm10.avaya.com NPI-TON - also referred to as a PartyNumber alias. Similar to E164 except that the keyword indicates the NPI (numbering plan identification), as well as the TON (type of number). Identified by one of the following keywords: PUB (Public Unknown Number); PRI (Private Unknown Number); UDP (Private Level 1 Regional Number (UDP)); CDP (Private Local Number (CDP)). H.323Identifier - alphanumeric strings representing names, addresses, etc. Identified by the keyword NAME: 86 NN Issue 1.2 BCM Rls 6.0
87 Field Value Description Example: The BCM is assigned a public dialed number prefix of 76, a private CDP number of 45, and an H323 Identifier alias: Alias Names: PUB:76, CDP:45, NAME:bcm10.avaya.com H.225 (Q.931) CallingPartyNumber (NetCentrex gatekeeper) - The NetCentrex gatekeeper uses the H.225(Q.931) CallingPartyNumber to resolve the call originator for billing purposes. This number must then contain a unique prefix, or location code that is unique across all endpoints that are using the NetCentrex gatekeeper. Identified by the keyword src:. Example for private networks: CDP alias = src:<dn>; UDP alias = src:<loc><dn>. Example for public network: src:<public OLI> Note: E164 or NPI-TON alias types are commonly used since they fit into dialling plans. A BCM alias list should not mix these types. Also, the type of alias used should be consistent with the dialling plan configuration. Use the same alias naming method on all BCMs within a network. Configuration note: Network note: If your private network contains a Meridian 1-IPT, you cannot use Radvision for a gatekeeper. Modify Call Signaling Settings Call port signaling Default: 1720 This field allows you to set non-standard call signaling port for VoIP applications that require special ports. 0 = The first available port is used. Ensure that you do not select a port that has been assigned elsewhere in the BCM. To ensure the port is not in use, run netstat-a from the command line. RAS port Default: 0 This field allows you to set a non-standard Registration and Admission (RAS) port for VoIP applications that require special ports. 0 = The first available port is used. Ensure that you do not select a port that has been assigned elsewhere in the BCM. To ensure the port is not in use, run netstat-a from the command line. Registration TTL (s) Default: 60 seconds This TimeToLive parameter specifies the intervals when the VoIP gateway sends KeepAlive signals to the gatekeeper. The gatekeeper can override this timer and send its own TimeToLive period. Gatekeeper TTL The actual time used by the gatekeeper for the registration process. (s) Status <read-only> Indicates if the device is online. Modify <button> Click to modify the parameters. Note: All active H.323 calls are dropped if these settings are changed. NN Issue 1.2 BCM Rls
88 SIP Settings 1. Open the Resources folder and followed by the IP Trunks folder. Click the SIP Trunking option. 2. Click on the Global Settings tab and configure the SIP Settings as required. SIP Settings Field Value Description Telephony Settings Fallback to circuitswitched Dynamic Payload Enabled-All Enabled-TDM Disabled Default: 120 Your choice determines how the system will handle calls if the IP network cannot be used. Enabled-All: All calls will be rerouted over specified PSTN trunks lines. Enabled-TDM: All TDM (digital telephones) voice calls will be rerouted over specified PSTN trunks lines. Disabled: Calls will not be rerouted. Default: Enabled-All Set to 0 to disable RFC2833 functionality. SIP Settings Local Domain Call signaling port <alphanumeric> <numeric> Local domain of the SIP network. The listening port for the BCM. Note: FEPS (Functional Endpoint Proxy Server) must be restarted if this value is changed. Default: Select Modify to change the Call Signalling Port 88 NN Issue 1.2 BCM Rls 6.0
89 Field Value Description RTP Keep Alives Scope None RTP RTP-RTCP This setting should be used if the BCM is behind a NAT Router. The available options are: None: RTP keep-alives are disabled. RTP: If selected, keep-alive parameters are displayed. If initial keep-alives are enabled, the BCM will send an RTP packet when a dialog is established. RTP-RTCP: If selected, keep-alive parameters are displayed. If initial keep-alives are enabled, the BCM will send an RTP packet and an RTCP packet when a dialog is established. Status Status <read-only> Indicates the status of the gateway. H323 & SIP Media Parameters The H323 and SIP Media Parameters tabs determine a number of local system settings. These values need to be coordinated with the other systems on the network to ensure that all features work consistently across the network. Media parameters include setting: The order of preferred codecs Voice activity detection Jitter buffer size Codec payload size IP fax transmission availability on the network NN Issue 1.2 BCM Rls
90 H323 Media Parameters The H323 Media Parameters tab controls codec settings for H323 trunks. 1. Open the Resources folder and followed by the IP Trunks folder. Click the H323 Trunking option. Select the Media Parameters tab 2. Configure the H323 Settings as required. H323 Media Parameters Field Value Description Preferred Codecs Preferred Codecs None G.711-uLaw G.711-aLaw G.729 G.723 Select the Codecs in the order in which you want the system to attempt to use them. Performance note: Codecs on all networked BCMs must be consistent to ensure that interacting features such as Transfer and Conference work correctly. Systems running BCM 3.5 or newer software allow codec negotiation and renegotiation to accommodate inconsistencies in Codec settings over VoIP trunks. Settings 90 NN Issue 1.2 BCM Rls 6.0
91 Field Value Description Enable Voice Activity Detection <check box> Jitter buffer Auto None Small Medium Large G.729 payload size (ms) 10, 20, 30, 40, 50, 60 Default: 30 G.723 payload size (ms) 30 G.711 payload size (ms 10, 20, 30, 40, 50, 60 Default: 30 Voice activity detection, also known as silence suppression identifies periods of silence in a conversation, and stops sending IP speech packets during those periods. In a typical telephone conversation, most of the conversation is half-duplex, meaning that one person is speaking while the other is listening. If voice activity detection is enabled, no voice packets are sent from the listener end. This greatly reduces bandwidth requirements. G and G.729 support voice activity detection. G.711 does not support voice activity detection. Performance note: Voice activity detection on all networked BCMs and IPT systems (VAD setting on IPT systems) must be consistent to ensure that interacting features such as Transfer and Conference work correctly. As well, the Payload size on the IPT must be set to 30ms. Default: Disabled Select the size of jitter buffer you want to allow for your system. Default: Auto Set the maximum required payload size, per codec, for the VoIP calls sent over H.323 trunks. Note: Payload size can also be set for IP telephones. Incremental payload size <check box> When enabled, the system advertises a variable payload size (40, 30, 20, 10 ms) Enable T.38 fax <check box> Enabled: The system supports T.38 fax over IP. Disabled: The system does not support T.38 fax over IP Caution: Operations note: Fax tones that broadcast through a telephone speaker may disrupt calls at other telephones using VoIP trunks in the vicinity of the fax machine. Here are some suggestions to minimize the possibility of your VoIP calls being dropped because of fax tone interference: Locate fax machine away from other telephones. Turn the speaker volume on the fax machine to the lowest level, or off, if that option is available. Force G.711 for 3.1k Audio <check box> When enabled, the system forces the VoIP trunk to use the G.711 codec for 3.1k audio signals such as modem or TTY machines. Note: This setting can also be used for fax machines if T.38 fax is not enabled on the trunk NN Issue 1.2 BCM Rls
92 SIP Media Parameters SIP trunks are administered separately from H.323 trunks. It is common for H.323 and SIP trunks to both exist on the same system; however, each has different network segments. 1. Open the Resources folder and followed by the IP Trunks folder. Click the SIP Trunking option. Select the Media Parameters tab. 2. Configure the SIP Settings as required. SIP Media Parameters Settings Field Value Description Preferred Codecs Preferred Codecs None G.711- ulaw G.711- alaw G.729 G.723 Field Value Description Select the Codecs in the order in which you want the system to attempt to use them. Performance note: Codecs on all networked BCMs should be consistent to ensure that interacting features such as Transfer and Conference work correctly. Note: The G.723 protocol can be used between IP endpoints Settings 92 NN Issue 1.2 BCM Rls 6.0
93 Enable Voice Activity Detection Jitter Buffer G.729 Payload Size (ms) G.723 Payload Size (ms) G.711 Payload Size (ms) Fax Transport Force G.711 for 3.1k Audio <check box> Auto None Small Medium Large 10, 20, 30, 40, 50, , 20, 30, 40, 50, 60 Default: 30 <drop down list> T.38 G.711 Default: T.38 <check box> The voice activity detection (silence suppression) identifies periods of silence in a conversation, and stops sending IP speech packets during those periods. In a typical telephone conversation, most of the conversation is half-duplex, meaning that one person is speaking while the other is listening. Voice activity detection is enabled, no voice packets are sent from the listener end. This greatly reduces bandwidth requirements. G and G.729 support silence suppression. G.711 does not support silence suppression. Performance note: voice activity detection on all networked BCMs and IPT systems (VAD setting on IPT systems) must be consistent to ensure that interacting features such as Transfer and Conference work correctly. Default: Disabled Select the size of jitter buffer you want to allow for your system. Set the desired payload size, per codec, for the VoIP calls sent over SIP trunks. Note: Payload size can also be set for IP telephones. T.38: The system exclusively supports T.38 fax over IP. G.711: The system exclusively supports G.711 fax over IP. When enabled, the system forces the VoIP trunk to use the G.711 codec for 3.1k audio signals such as modem or TTY machines. Note: This setting can also be used for fax machines if T.38 fax is not enabled on the trunk NN Issue 1.2 BCM Rls
94 in- Provide band ringback <check box> This setting affects in-bound SIP trunk calls. If you select the check box, the BCM attempts to stream ringback, tones, or announcements in-band to the caller using RTP. This setting results in in-band ringback. It can be useful in tandem scenarios to transfer DTMF if the final leg in the tandem connects to an IVR that plays announcements before connecting the call. Attention: Fax tones that broadcast through a telephone speaker may disrupt calls at other telephones using VoIP trunks in the vicinity of the fax machine. Here are some suggestions to minimize the possibility of your VoIP calls being dropped because of fax tone interference: Locate the fax machine away from other telephones. Turn the speaker volume on the fax machine to the lowest level, or off, if that option is available. Private SIP Specific Configuration The following sections relate specifically to SIP configuration over private domains. SIP Proxy Allows the routing of calls through a configured SIP Proxy. The SIP Proxy s domain and Outbound Proxy Tables can be configured as outlined below. 1. Open the Resources folder and followed by the IP Trunks folder. Click the SIP Trunking option. Select the Private tab. 2. Select the Proxy tab and configure the Private SIP Proxy Settings as required. 94 NN Issue 1.2 BCM Rls 6.0
95 Private SIP Proxy Settings Field Value Description SIP Proxy Domain <alphanumeric> The name of the SIP Domain. This attribute is mandatory <check box> If unchecked, the system first checks the routing table before Route all calls Default: routing all SIP calls. using proxy unchecked If checked, the system uses the SIP Proxy for all SIP calls. MCDN Protocol None CSE Default: None Use CSE for interop with other devices (BCM or CS1K). Optional IP Address for legacy routing IP Address Port Format <7-24> <numeric> Default: 0 This attribute is optional. The system uses the IP Address and Port to route the message if the Outbound Proxy is not configured. The IP Address and Port are used in message headers. If supplied, the IP Address is used in the "maddr=" section of message headers The system uses these attributes for interop with NRS. This attribute is optional. If the port is 0, the system uses the well-known SIP port Otherwise, the system uses the port you enter here. Outbound Proxy Table Name IP Address Port <alphanumeric> Format <7-24> < > Default: 0 The Name must be unique. If the name you enter is a Fully Qualified Domain Name, DNS resolves the address and the IP address can be left empty. If you specify the IP Address, this address is used directly (the system does not use the Name attribute and does not invoke DNS). If you leave this attribute empty, the system uses the Name attribute. If you leave Port as 0, the system uses the well-known SIP port Otherwise, the system uses the Port number you specify here. NN Issue 1.2 BCM Rls
96 Loadbalancing Weight Keep alive <0-10> Default: 1 None OPTIONS Default: None Enter the load-balancing weight. The system uses this attribute to distribute calls among the outbound proxies. This attribute helps the system determine if an Outbound proxy device is responding. If you select None, the system does not ping the device, assuming the device is always active. If you select OPTIONS, the system sends a periodic OPTIONS message to the Outbound Proxy. If the proxy fails to respond, the system skips over it until it responds again SIP URI Map SIP URI M ap Use the SIP URI Map to configure the sub-domain name associated with each SIP URI (Session Initiated Protocol Uniform Resource Identifier). These strings must be coordinated with the other nodes in the network. These fields correspond to Public Network, Private Network, and Routing settings of the Configuration > Telephony > Dialing Plan section of Element Manager. 1. Open the Resources folder and followed by the IP Trunks folder. Click the SIP Trunking option. Select the Private tab. 2. Click on the URI Map tab and configure the URI Map settings as required. Private SIP URI Map Settings SIP Domain Names Value Description e.164 / National national.e164 String to use in phone context to identify numbering plan type e.164 / Subscriber subscriber.e164 String to use in phone context to identify numbering plan type e.164 / Unknown unknown.e164 String to use in phone context to identify numbering plan type 96 NN Issue 1.2 BCM Rls 6.0
97 SIP Domain Names Value Description e.164 / Special special.e164 String to use in phone context to identify numbering plan type Private / UDP UDP String to use in phone context to identify numbering plan type Private / CDP CDP String to use in phone context to identify numbering plan type Private / Special special.private String to use in phone context to identify numbering plan type Private / Unknown unknown.private String to use in phone context to identify numbering plan type Private / Subscriber Subscriber.private String to use in phone context to identify numbering plan type Unknown / Unknown unknown String to use in phone context to identify numbering plan type SIP Authentication These settings ensure that only the gateways that have been authenticated i.e have valid credentials, can place calls to the BCM. If challenged, the BCM can also provide its own valid credentials on outgoing calls. 1. Open the Resources folder and followed by the IP Trunks folder. Click the SIP Trunking option. Select the Private tab. 2. Click on the Authentication tab and configure the SIP Authentication settings as required. NN Issue 1.2 BCM Rls
98 Private SIP Authentication Settings Field Value Description User Accounts Description <alphanumeric> An optional description of the user account. Domain <alphanumeric> Remote domain name of the service. Can be either FQDN or an IP address. Parent <checkbox> If selected, indicates that the user account is a parent account. Child accounts are mapped to individual sets. CLID <alphanumeric> If the account is a parent account, this field is empty. If it is a child account, you can enter CLID information to be displayed for this account in this field. SIP Username <alphanumeric> Provided to the administrator from the service provider. Auth Username <alphanumeric> The authentication username used in authentication challenges. This parameter is provided by the SIP service provider. The authentication username can be different than the SIP username. Auth Password <alphanumeric> The authentication password. CLID Override <alphanumeric> Overrides the Caller ID parameter for the account. If not configured, the Caller ID of the account is used. Display name Override <alphanumeric> Overrides the Display Name in From Header parameter for the account. If not configured, 98 NN Issue 1.2 BCM Rls 6.0
99 Field Value Description the Display Name in From Header of the account is used. PAI CLID Override <alphanumeric> Overrides the Caller ID in P-Asserted- Identity parameter for the account. If not configured, the PAI CLID of the account is used. PAI Display name Override <alphanumeric> Overrides the Display Name in PAI parameter for the account. If not configured, the PAI Display name of the account is used. Contact Override <alphanumeric> Used in cases where the SIP trunking service provider constructs R-URI for outgoing calls based on user part of contact header in SIP registration requests. Since R- Uri in incoming SIP trunk calls is used to determine received digits to match them to target lines, this parameter can be useful to control received digits for incoming calls. Maddr in Contact <checkbox> Select the check box to include maddr in contact for this account. When selected, this overrides the System Wide settings for Maddr in the Private SIP settings tab. Local Domain Override <alphanumeric> This field overrides the system wide local SIP domain for outgoing calls associated with the SIP user account. Registration <checkbox> Used in cases where the SIP trunking service provider constructs R-URI for outgoing calls based on user part of contact header in SIP registration requests. Since R- Uri in incoming SIP trunk calls is used to determine received digits to match them to target lines, this parameter can be useful to control received digits for incoming calls. Local SIP Authentication Local Authentication Quality of Protection 401 Reason <check box> Default: unchecked Authentication only Authentication and Integrity Default: Authentication only Checked: The BCM authenticates all incoming calls. Unchecked: The system does not authenticate incoming calls. "Authentication only" results in authentication username/password encryption. "Authentication and Integrity" adds a whole message integrity check. Note: This option adds to security but may impact NAT/firewall integration. <alphanumeric> This character string is sent out in authentication Default: Unauthorized challenges. Local Accounts NN Issue 1.2 BCM Rls
100 Field Value Description User Id Password <alphanumeric> <alphanumeric> The administrator supplies each remote domain with a unique User ID/Password. If the local system challenges incoming calls, the remote system must provide the User ID/Password combination. The administrator supplies each remote domain with a unique User ID/Password. If the local system challenges incoming calls, the remote system must provide the User ID/Password combination. Description <alphanumeric> Description of remote domain. Remote Account Fields Realm <domain> Remote domain name. User ID <alphanumeric> User ID and Password are supplied by remote domain. Local system responds with User ID/Password if outgoing call is challenged by remote domain. Password <alphanumeric> User ID and Password are supplied by remote domain. Local system responds with User ID/Password if outgoing call is challenged by remote domain. Description <alphanumeric> Description of remote domain. SIP Trunk Settings These are general settings that relate to Private SIP trunks. 1. Open the Resources folder and followed by the IP Trunks folder. Click the SIP Trunking option. Select the Private tab. 100 NN Issue 1.2 BCM Rls 6.0
101 2. Click on the Settings tab and configure the general Private SIP settings as required. Private SIP Trunk Settings Field Value Description Disable PRACK <check box> Select the check box to disable the support of PRACK. Disable REFER <check box> Select the check box to disable the support of REFER. Disable Replaces <check box> Select the check box to disable replaces. Disable maddr in Select the check box to disable the use of maddr at <check box> Contact the system level. Disable OPTIONS Caps <check box> Select the check box to disable OPTIONS Caps. Enable Connected Identity <check box> Standard SIP Caps Exchange <check box> Session refresh method Disable UPDATE INVITE Select the session timer refresh method from the drop-down list. NN Issue 1.2 BCM Rls
102 Public SIP Trunk Configuration The BCM offers the facility to use SIP trunks provided by Internet Telephony Service Providers (ITSPs) over the public Internet. This allows flexibility in call routing and call cost control. Calls can be routed over the public Internet to the ITSPs, benefitting from the ITSPs call cost plan which may include free calls, dependant on the destination. There are a range of ITSP s available (depending on your locality), each requiring certain network configuration for full operation. The BCM has a wide range of options available to cater for the requirements of differing ITSPs. To help with the BCM SIP ITSP configuration, the BCM also allows ITSP templates to be applying, which contain the configuration details required for the BCM to connect to and function with the ITSP. Accounts must be created which specify the details of ITSPs. The details can be entered manually or from a template. Destination digits entered in the SIP Public Routing Table determine which account, and hence which ITSP, are used to place the call that generated those destination digits. An overview of the SIP ITSP configuration process is as follows: Does a template exist for the ITSP you are wishing to configure a connection to? If so, enter the template in the SIP templates area, if it is not already present. Create an account that details how to connect to the ITSP. This can be achieved by one of two methods: 1. Use a template containing pre-configured settings. 2. Enter the settings manually. Check that the Public IP Address of the router the BCM is connected to is specified in Element Manager. Configure a route in the SIP Public Routing Table that uses an account created earlier in the process. Note: You must have all the necessary ITSP settings (supplied as a template or otherwise), configuration details, and account information before commencing with this procedure. Importing an ITSP Template A template can be created that contains the settings required to connect to an ITSP. The template will simplify Account creation, negating the need to enter settings manually. Use the following procedure to enter the template if it doesn t already exist in the BCM. You must have the template available to you to be able to import it. Note: Skip this section if you intend to ente the Account details manually. 102 NN Issue 1.2 BCM Rls 6.0
103 1. In Element Manager, navigate to Resources, IP Trunks, SIP Trunks, and click on the Public tab. 2. Click on the ITSP Templates tab. If the template you require isn t already listed, click on the Import button. 3. Read the Confirm dialog box, and click Yes to continue. (Ensure that any templates you have have been un-zipped before proceeding.) NN Issue 1.2 BCM Rls
104 4. In the Import files dialog box click the Browse button. 5. Navigate to the location of the un-zipped template file. Select the template file and click on Select files. 104 NN Issue 1.2 BCM Rls 6.0
105 6. Once selected, click OK in the Import files window. 7. The imported template will be displayed. NN Issue 1.2 BCM Rls
106 8. The settings and other information for the template are displayed in the Basic, Advanced, and Comments tabs in the lower Details area. Creating an ITSP Account Accounts contain the settings required to connect to an ITSP. Once created, they will be associated with Destination Digits which are configured in the SIP Public Routing table. Accounts can be created manually, or from an ITSP template entered earlier. 1. In Element Manager, navigate to Resources, IP Trunks, SIP Trunks, and click on the Public tab. 106 NN Issue 1.2 BCM Rls 6.0
107 2. Click on the Accounts tab. Click on Add to create a new account. 3. The Add Account window appears. 4. If you are creating an account from a template, click on Select Template. If you are creating an account manually, skip to step Select the template you want to use, and click on Select NN Issue 1.2 BCM Rls
108 6. Type in a Name and a Description for this account. If registration is required, enter the SIP username and Password as provided by the ITSP. You will be prompted to confirm the password. Click OK when ready. 7. The new account will be displayed. Settings can be viewed or altered as if necessary in the Basic and Advanced tabs in the Details area (settings at the end of this section). 108 NN Issue 1.2 BCM Rls 6.0
109 8. Further user account details can be entered in the User Accounts tab (settings at the end of this section). Parent and Child accounts can be defined in this area. 9. Continuing from step 3, if configuring an account manually click on No Template. 10. Enter the Name and Description for this account, and registration details as required by the ITSP. Click OK when finished. NN Issue 1.2 BCM Rls
110 11. The new account will be displayed. Enter the settings required by the ITSP in the Basic and Advanced tabs (settings at the end of this section). 12. Further user account details can be entered in the User Accounts tab (settings at the end of this section). Parent and Child accounts can be defined in this area. 110 NN Issue 1.2 BCM Rls 6.0
111 SIP Public Account Settings Field Value Description Add Account Options Name <alphanumeric> Enter an appropriate name for this account. Description <alphanumeric> Enter an appropriate description for this account. Template None Read only. Displays the name of the template used as a basis for this Template Name account. If a template wasn t selected, the display will read None. SIP domain <alphanumeric> Remote domain name of the service. Can be either FQDN or an IP address. Registration required <checkbox> Tick if the ITSP requires registration details to allow connection. SIP username <alphanumeric> If registration is required, enter the SIP username provided by the ITSP. Password <alphanumeric> If registration is required, enter the password associated with the SIP username. Basic Tab SIP Domain Remote <alphanumeric> Remote domain name of the service. Can be either FQDN or an IP address. Local <alphanumeric> Local domain of the BCM. Proxy Address <numeric> Outbound proxy IP address Port <numeric> Port number for the outbound proxy. Transport TCP Transport protocol for the outbound UDP proxy. Registrar Address <alphanumeric> Address of the registrar (optional). Port <numeric> Port number of the registrar. NN Issue 1.2 BCM Rls
112 Outbound Proxy Table Domain IP Address Port Load-balancing Weight Keep alive <alphanumeric> <numeric> <numeric> <numeric> 0-10 None OPTIONS The Domain must be unique. If the name you enter is a Fully Qualified Domain Name, DNS resolves the address and the IP address can remain empty. If you specify the IP Address, this address is used directly (the system does not use the Name attribute and does not invoke DNS). If you leave this attribute empty, the system uses the Name attribute. If Port is 0, the system uses the well-known SIP port Otherwise, the system uses the Port number you specify here. Enter the load-balancing weight. The system uses this attribute to distribute calls among the outbound proxies. This attribute helps the system determine if an Outbound proxy device is responding. If you select None, the system assumes the device is active and does not ping the device. If you select OPTIONS, the system sends a periodic OPTIONS message to the Outbound Proxy. If the proxy fails to respond, the system bypasses the proxy. Advanced Tab Enable local NAT compensation Enable media relay <checkbox> <checkbox> Determines if BCM performs local NAT compensation. If enabled, SIP and RTP keep-alives are enabled. If enabled, BCM anchors RTP media for all phones, including IP sets. This must be enabled if local NAT compensation is 112 NN Issue 1.2 BCM Rls 6.0
113 Use maddr in R-URI Use maddr in Contact Support100rel Allow Update Use Null IP To Hold Use User=Phone Force E164 International Dialing Enable SDP Options Query Allow REFER Support Replaces Enable Connected Identity Standard SIP Caps Exchange <checkbox> <checkbox> <checkbox> <checkbox> <checkbox> <checkbox> <checkbox> <checkbox> <checkbox> <checkbox> <checkbox> <checkbox> enabled. It can be enabled even if local NAT compensation is not enabled Flag indicating if BCM should include maddr in Request-URI. If enabled, an outbound proxy must be provided. maddr is only included if the outbound proxy is different from the service provider domain. Flag indicating if BCM should include maddr in the Contact header. If enabled, maddr is included in the Contact header only if the local domain is in the form of FQDN. Alternatively, maddr is added if the provisioned local domain is different from the published IP address of the BCM. Business Element Manager verifies that maddr in the Contact header is enabled if the provisioned local domain is an IP and is different from the published IP. Flag indicating if BCM advertises support for 100Rel (PRACK) in the Supported header. If disabled, 100Rel is not advertised in the Supported header and BCM does not request PRACK for provisional responses that it generates. Indicates if BCM advertises support for UPDATE in the Allow Header. If disabled, support for UPDATE is suppressed and BCM does not issue UPDATE messages. Determines if BCM uses Null IP address ( ) when putting a call on hold. If set to true, is used when putting a call on hold. Otherwise, a valid IP address as per RFC3264 is used. Flag indicating the inclusion of user=phone parameter in the R- URI, From, To, and PAI headers. Flag indicating the use of E.164 numbers. If enabled a plus (+) sign is prepended to the Request line, and to the To and From headers. Determines if BCM can use an OPTIONS query to determine service provider capabilities. If enabled, an OPTIONS method is sent to determine capabilities when a dialog is established. Enables support for the REFER method being advertised in the Allow header. Enables support for the Replaces header being advertised in the Supported header. Enables delivery of connected identity across IP trunk. Enables SIP standard capability exchange. NAT Pinhole Maintenance Signaling method Signaling interval None CRLF Options <numeric> Mechanism used for SIP keep-alive. This is used to refresh NAT/firewall pin-holes for SIP signaling. This is sent regardless of whether or not a dialog is in progress. Interval between SIP keep-alives. Session Timer NN Issue 1.2 BCM Rls
114 Session refresh method Refresher Session-Expires Min-SE Disable UPDATE INVITE Local Remote <numeric> secs. <numeric> secs. The SIP request method used to refresh the state of the session. Indicates which endpoint will perform the session refresh. The desired session refresh interval, in seconds. Note that this may be negotiated upward by the remote endpoint of any proxy in between. The minimum session refresh interval that the BCM will allow. Active call limit <numeric> Determines the maximum number of in use trunks on a per- ITSP account basis. When the trunk-limit for a given account is reached, inbound SIP calls associated with that account will be rejected until a trunk is freed. Similarly, outbound SIP calls associated with that account will fallback until a trunk is freed. ITSP association method <drop-down list> From header Domain match: The system finds a match based on domain in From header of the incoming request, and uses the parent SIP trunk user account of the ITSP if a match is found. R-URI Domain match: The system finds a match based on domain in R-URI header of the incoming request, and uses the parent SIP trunk user account of the ITSP if a match is found. To header Domain: The system finds a match based on domain in To header of the incoming request, and uses the parent SIP trunk user account of the ITSP if a match is found. PAI header Domain: The system finds a match based on domain in PAI header of the incoming request, and uses the parent SIP trunk user account of the ITSP if a match is found. R-URI Called Number Username match: The system finds a match if the ITSP account contains SIP trunk user account with a username matching the userpart of R-URI in the incoming request. The system uses the corresponding SIP trunk user account of the ITSP if it finds a match. There can be no two SIP trunk user accounts associated with ITSP accounts with the same username. To header Called Number Username match: The system finds a match based on the userpart of the To header of the incoming request. The system uses the corresponding SIP trunk user account of the ITSP if a match is found. There can be no two SIP trunk user accounts associated with ITSP accounts with the same username. R-URI Called Number CLID match: The system finds a match based on the userpart of the R-URI of the incoming request and makes a match if the ITSP account contains the SIP trunk user count with the matching CLID userpart of R-URI in the incoming request. The system uses the corresponding SIP trunk user account of the ITSP if a match is found. There can be no two SIP trunk user accounts associated with ITSP accounts with the same CLID. To header Called Number CLID match: The system finds a match based on the userpart of the To header of the incoming request and makes a match if the ITSP account contains the SIP trunk user count with the matching CLID userpart of the To 114 NN Issue 1.2 BCM Rls 6.0
115 Outbound called characters to absorb Inbound called prefix to append Authentication realm <numeric> <numeric> header in the incoming request. The system uses the corresponding SIP trunk user account of the ITSP if a match is found. There can be no two SIP trunk user accounts associated with ITSP accounts with the same CLID. R-URI Called Number Contact match: The system finds a match based on the userpart of the R-URI of the incoming request and makes a match if the ITSP account contains the SIP trunk user count with the matching contact name userpart of R-URI in the incoming request. The system uses the corresponding SIP trunk user account of the ITSP if a match is found. There can be no two SIP trunk user accounts associated with ITSP accounts with the same contact name. To header Called Number Contact match: The system finds a match based on the userpart of the To header of the incoming request and finds a match if the ITSP account contains the SIP trunk user count with the matching contact name userpart of the To header in the incoming request. The system uses the corresponding SIP trunk user account of the ITSP if a match is found. There can be no two SIP trunk user accounts associated with ITSP accounts with the same. This is the length of digits to be absorbed. Prepend inbound received digits with a configured prefix. This feature adds a configured prefix to received digits so that the resulting number will not match a destination code in the BCM routing table. For example, a BCM can be configured to route any number starting with 9 through a trunk. If this BCM receives an inbound call destined to any number starting with 9, the BCM attempts to route the call through the trunk instead of terminating it on a BCM set. This feature prevents this by adding another number to the received digits. This is the realm of an intermediary. This is useful in deployments where the service provider is fronted by an SBC/Proxy for which the BCM requires credentials which are not the same as those for the service provider. In such deployments, the BCM needs two sets of credentials: one for the service provider, which is configured as part of the SIP user account configuration, and another for the intermediary which is configured in the realm-based account credentials under private SIP trunks. User Accounts Tab NN Issue 1.2 BCM Rls
116 Description <alphanumeric> An optional description of the user account. Domain <alphanumeric> Remote domain name of the service. Can be either FQDN or an IP address. Parent <checkbox> If selected, indicates that the user account is a parent account. Child accounts are mapped to individual sets. CLID <alphanumeric> If the account is a parent account, this field is empty. If it is a child account, you can enter CLID information to be displayed for this account in this field. SIP Username <alphanumeric> Provided to the administrator from the service provider. Auth Username <alphanumeric> The authentication username used in authentication challenges. This parameter is provided by the SIP service provider. The authentication username can be different than the SIP username. Auth Password <alphanumeric> The authentication password. CLID Override <alphanumeric> Overrides the Caller ID parameter for the account. If not configured, the Caller ID of the account is used. Display name Override <alphanumeric> Overrides the Display Name in From Header parameter for the account. If not configured, the Display Name in From Header of the account is used. PAI CLID Override <alphanumeric> Overrides the Caller ID in P-Asserted- Identity parameter for the account. If not configured, the PAI CLID of the account is 116 NN Issue 1.2 BCM Rls 6.0
117 used. PAI Display name Override <alphanumeric> Overrides the Display Name in PAI parameter for the account. If not configured, the PAI Display name of the account is used. Contact Override <alphanumeric> Used in cases where the SIP trunking service provider constructs R-URI for outgoing calls based on user part of contact header in SIP registration requests. Since R-Uri in incoming SIP trunk calls is used to determine received digits to match them to target lines, this parameter can be useful to control received digits for incoming calls. Maddr in Contact <checkbox> Select the check box to include maddr in contact for this account. When selected, this overrides the System Wide settings for Maddr in the Private SIP settings tab. Local Domain Override <alphanumeric> This field overrides the system wide local SIP domain for outgoing calls associated with the SIP user account. Registration <checkbox> Used in cases where the SIP trunking service provider constructs R-URI for outgoing calls based on user part of contact header in SIP registration requests. Since R-Uri in incoming SIP trunk calls is used to determine received digits to match them to target lines, this parameter can be useful to control received digits for incoming calls. Checking the Public IP Address It is more than likely that when using the BCM to connect to a SIP ITSP, a NAT router will be used on the network. SIP and NAT have inherent compatibility issues, which can be overcome via the NAT Routers onboard SIP Application Layer Gateway (ALG) capabilities. Unfortunately, there are a wide range of SIP ALG standards across the industry. The BCM compensates for this by offering the ability to specify the Public IP Address of the NAT router in the BCM. As a general rule, if the router the BCM is using to route SIP traffic has its SIP ALG options enabled, do not configure the BCM SIP/NAT compensation options. However, if the ITSP does not provide Hosted NAT Traversal and the router SIP ALG options are not compatible with the BCM, configure the BCM for SIP/NAT compensation. This will force the BCM to include the configured information (Public (router) IP Address and port) in the SIP packet headers and body. Use the following procedure to check or set the BCM local compensation options. Skip this section if you do not need to configure these settings. Note: The Provisioned Public IP Address setting is also used for the Remote Worker Solution (refer to the Remote Worker Solution section of this guide for further information). If using both the Remote Worker Solution and SIP ITSP features, please ensure that the network configuration is compatible with both features,e.g. using the same router and public IP address. NN Issue 1.2 BCM Rls
118 1. In Element Manager, navigate to Resources, IP Trunks, SIP Trunks, and click on the Public tab. 2. Click on the Settings tab. The exisiting Public IP Address settings will be displayed. 3. If the settings are correct, skip to the next section. If these are not correct or need to be configured, proceed with the configuration process. 118 NN Issue 1.2 BCM Rls 6.0
119 4. The Public IP Address of the router now needs to be configured on the BCM. Under the System folder, click on IP Subsystem. In the Public Network area click on the Modify button. 5. You can choose to manually enter the public address of the router to be used in the Remote Worker solution in the Provisioned Public Address field, or tick the Address Discovery Flag to attempt to automatically discover the router public IP address using Stun. To do this, enter the Stun Server Address in the available field. NN Issue 1.2 BCM Rls
120 6. For either method, click OK when the appropriate details have been entered. Either the Provisioned Public Address or Discovered Public Address will be displayed, depending on which Discovery Setting method was used. 7. Check that the signalling and RTP over UDP port ranges are entered on the BCM. Open the Resources folder and click on Port Ranges. The corresponding values should be used in the router configuration. The default values for a BCM50 are shown below. A BCM450 would have the RTP over UDP ranges of The router now needs to configured to forward the corresponding ports to the BCM. Note: Local NAT compensation can be configured on a per ITSP basis, as required by the ITSP. Navigate to Resources, IP Trunks, SIP Trunking, Public, Accounts select the ITSP account and click on the Advanced tab. The fields of interest are Enable Local NAT Compensation and Enable Media Relay. Refer to the Creating an ITSP Account section for descriptions of these settings. 120 NN Issue 1.2 BCM Rls 6.0
121 Configuring a SIP Public Route The last part of this process is to link the account to Destination Digits that will use the account. This is performed in the SIP Public Routing Table. 1. In Element Manager, navigate to Resources, IP Trunks, SIP Trunks, and click on the Public tab. 2. Click on the Routing Table tab. Click on the Add button to add a new route. NN Issue 1.2 BCM Rls
122 3. You will be presented with the Add Route window. 4. Enter a Name for the route, the Destination Digits that will force the call to the ITSP, and the ITSP Account to associate to the Destination Digits. Click the OK button when finished. 5. The configured route will appear in the SIP Public Routing Table. Calls that are sent from Telephony Destination Codes over VoIP trunks matching the Destination Digits entered here, will be sent to the corresponding ITSP Account. 6. The configured route will also appear in the Call Routing Summary table, along with all other configured H.323, SIP Public, and SIP Private routes. Refer to the VoIP Trunk Call Routing Summary section of this guide for further details. 122 NN Issue 1.2 BCM Rls 6.0
123 Remote Gateways (Routing Table) Remote Gateways are other VoIP systems, such as BCMs, CS1Ks etc., and are specified by IP Addresses. Routing Table configuration determines where VoIP trunk calls are connected to, unless a Gatekeeper is configured on the network. H.323 and SIP trunks are both automatically assigned to line pool BlocA on BCM50 systems, and BlocC on BCM450 systems. The decision about whether a given call will be through SIP or H.323 is made by comparing dialled digits against digits in the IP Trunks Routing table. Routes can be created in both the SIP Trunking and H.323 Trunking configuration areas. Due to the configuration process, it is not possible to create routes to SIP and H.323 destinations that have the same or overlapping digits, e.g. Destination Digit 7 cannot be used to dial H.323 and SIP destinations. Note: Calls may be routed directly from entries in the Routing Table, or may use the services of a Gatekeeper. If calls are routed to a Gatekeeper then it will not be necessary to configure the Routing Tables with Remote Gateways. Note: To enable calls to be sent to the Remote Gateways, the following Telephony configuration will be required as a minimum: VoIP trunks will need to be configured in a line pool (BlocA for example). Configure Routes to utilise the VoIP line pools. Configure Destination Codes that reference the received digits on the remote systems, to utilise the Routes. Assign the VoIP line pools to DN s that will be required to make calls over the VoIP trunks. It may also be necessary to configure Public/Private Network settings and received digits on Target Lines to suit the VoIP network. Refer to the Telephony Services Guide for information regarding Line Pools and Call Routing. H.323 Routing Tables 1. Open the Resources folder and followed by the IP Trunks folder. Click the H323 Trunking option. NN Issue 1.2 BCM Rls
124 2. Click on the Routing Table tab. 3. Click on the Add button to add a new Remote Gateway. 124 NN Issue 1.2 BCM Rls 6.0
125 4. You will be presented with the Add Route window. 5. Configure with the remote gateway settings as required, then click the OK button. 6. The configured route will appear in the H323 Routing Table. Calls that are sent from Telephony Destination Codes over VoIP trunks matching the Destination Digits entered here, will be sent to the corresponding IP Address. NN Issue 1.2 BCM Rls
126 H.323 Remote Gateway Settings Field Value Description Name <alphanumeric> A description for the route. Enter the digits that will be used to activate this route. The digits Destination must have been configured to pass from Telephony Destination <numeric> Digits Codes. Combinations of digits can be added for this route, if separated by a space. IP Address <ip address> The IP Address of the destination (remote) system. Port <numeric> An optional port number can be entered here for SIP endpoints GW Type MCDN Protocol QoS Monitor Tx Threshold BCM BCM35 IPT Other <drop down list> None SL1 CSE <check box> <numeric> 0-5 only. Choose the type of system that is accessed through the remote gateway: BCM: BCMs running 3.6 or later software and CallPilot Manager with compatible versions of H.323. BCM35: for BCMs running 3.5 software. IPT: Meridian 1/CS1K system running IP software. For non-avaya endpoints, select None. For BCM and IPT 3.0, select SL1. For CS1K, BCM50 3.0, and BCM450 select CSE. Select this check box if you intend to use a fallback PSTN line for this gateway. Ensure that the remote system enables QoS Monitor. Indicate the level of transmission at which the signal must be maintained. If the signal falls below this level the call falls back to PSTN. SIP Routing Tables The SIP Routing Tables described in this section relate to SIP Private Routing, and are destined to route calls to other VoIP systems rather than Public ITSPs. 1. Open the Resources folder and followed by the IP Trunks folder. Click the SIP Trunking option. 126 NN Issue 1.2 BCM Rls 6.0
127 2. Click on the Private tab followed by the Routing Table tab. 3. Click on the Add button to add a new Remote Gateway. NN Issue 1.2 BCM Rls
128 4. You will be presented with the Add Route window. 5. Configure with the remote gateway settings as required, then click the OK button. 6. The configured route will appear in the Private SIP Routing Table. Calls that are sent from Telephony Destination Codes over VoIP trunks matching the Destination Digits entered here, will be sent to the corresponding IP Address. 128 NN Issue 1.2 BCM Rls 6.0
129 SIP Remote Gateway Settings Field Value Description Name <alphanumeric> A description for the route. Destination Digits <numeric> Enter the digits that will be used to activate this route. The digits must have been configured to pass from Telephony Destination Codes. Combinations of digits can be added for this route, if separated by a space. Domain <alphanumeric> Enter the domain name of the remote system. IP Address <ip address> The IP Address of the destination (remote) system. An optional port number can be entered here for SIP endpoints Port <numeric> only. Choose the type of system that is accessed through the BCM remote gateway: BCM35 BCM: BCMs running 3.6 or later software and CallPilot GW Type IPT Manager with compatible versions of H.323. Other BCM35: for BCMs running 3.5 software. IPT: Meridian 1/CS1K system running IP software. MCDN Protocol QoS Monitor Tx Threshold <drop down list> None SL1 CSE <check box> <numeric> 0-5 VoIP Trunk Call Routing Summary For non-avaya endpoints, select None. For BCM and IPT 3.0, select SL1. For CS1K, BCM50 3.0, and BCM450 select CSE. Select this check box if you intend to use a fallback PSTN line for this gateway. Ensure that the remote system enables QoS Monitor. Indicate the level of transmission at which the signal must be maintained. If the signal falls below this level the call falls back to PSTN. The Call Routing Summary table displays all H.323, Private SIP, and Public ITSP Routes that have been configured in the IP Trunks area. This is useful when checking and comparing the overall call routing configuration, as well as the Gatekeeper configuration. 1. To check the overall routing configuration, open the Resources folder, followed by IP Trunks. Click on the General option and select the Call Routing Summary tab. NN Issue 1.2 BCM Rls
130 Tandem Switching Example The following example shows the procedure for setting up break out from a VoIP connection over to the PSTN. The scenario assumes that a BCM only has a VoIP connection to another BCM, and from there wishes to access the PSTN trunks available on the remote BCM. Set-up Procedures for BCM with PSTN Connection You need to make sure that Remote Access Packages are set up allowing access for an outside system to use your PSTN lines. 1. In Element Manager, open the Configuration tab. Then open Telephony, Call Security, and click on Remote Access Packages. Select the Remote Access Package to be used and click the Add button to assign the line pools for your PSTN lines to the remote access package. 130 NN Issue 1.2 BCM Rls 6.0
131 2. Confirm that your PSTN (BRI or PRI) lines are in the associated line pools. Open Telephony, Lines and Active Physical Lines. Look in the Line Type field. If not already configured, change the Line type to whatever line pool is to be used. You can copy this setting to the other affected lines. 3. You will also need to make sure that each of the incoming VoIP lines have access to the remote access package created. To do this, open the Telephony folder and select Lines, Active VoIP lines. Click the Restrictions tab in the lower window of the Active VoIP Lines screen. Type in the remote access package number in Use Remote Package box. Repeat this process for all incoming VoIP lines. NN Issue 1.2 BCM Rls
132 4. You next need to ensure that the private access code is set. This will be used to give access to the remote access package. Continuing in Telephony, open Dialing Plan and select to highlight Private Network. Provide a number for the Private access code, which does not conflict with any other codes for line pool access (the settings for Local Access, National Access and Special Access codes apply only to MCDN network calls received from Meridian Nodes and destined for external networks). 5. You now need to create a route that will pick up the PSTN lines. This is done through the use of call routing, so from Telephony menu, open Dialling Plan and highlight Routing. Add a route number not already being used and press the OK button. 132 NN Issue 1.2 BCM Rls 6.0
133 6. Configure the route to use the PSTN (e.g. BRI or PRI) line pool. 7. The route now needs a destination code. This is used to tell the BCM which route is to be used for given digits. Click the Destination Codes tab, then click Add. 8. In the Add Destination Code dialogue box type a destination code matching the private access code then click the OK button. Wildcards can be selected for the Destination Code if necessary. NN Issue 1.2 BCM Rls
134 9. Select the Destination Code just created, select the required route and set the Absorb Length to All (if a wild card has been used as part of the destination code, then select 1 for the absorbed length). This will ensure that the leading digit is not sent across the PSTN. 10. This completes the configuration side of the BCM system providing access to their PSTN (BRI or PRI) Lines. Set-up Procedures for BCM with no PSTN Connection 1. Confirm that your VoIP lines are assigned to a line pool. This is done by opening the Telephony menu, open Lines, then open Active VoIP Lines. Ensure the lines are in the line pool to be used (e.g. BlocA). 134 NN Issue 1.2 BCM Rls 6.0
135 2. You now need to create a route that will pick up the VoIP lines. In the Telephony menu, open Dialing Plan and highlight Routing. From the Routes tab, click Add. In the Add Routes dialogue box, type a route number not already being used, and then press the OK button. 3. Ensure the Use pool field for the Route just created is set to use the VoIP line pool. (e.g. BlocA) NN Issue 1.2 BCM Rls
136 4. Now you need to create a destination code for the route. This code should match that created on the other system (i.e. If 7 was used as the destination code on the BCM providing PSTN access, then the same code is needed for the VoIP route on this BCM). Click on the Destination codes tab. Click Add to add the new destination code. 5. In the Add Destination Code dialogue box type a destination code matching the code used on the other system (e.g. if 7 was used on the other system, then use the same destination code to access the VoIP line pool) then click the OK button. 6. For the Destination Code just created, ensure it points to the new route, with Absorbed length set to 0 (zero). This is because you want to send the destination digit along with the rest of the dialled digits to the other BCM. 136 NN Issue 1.2 BCM Rls 6.0
137 7. After having configured the call routing, you will now need to alter the Private DN length from the default setting to a larger number (example 14) to ensure that the system will wait for the additional digits needed, before trying to send them across the VoIP connection (if the default setting were left, after dialling say 4 digits, it would send that across the VoIP connection). At the other BCM, the first digit would be stripped off, sending only 3 digits across the PSTN). In the Telephony menu, open Dialling plan and then highlight Private network. Change the Private DN Length as required. 8. Finally, you must remember to set-up the remote gateway for VoIP. This is where the digits dialled to Access VoIP, are mapped to the IP address of the other BCM. Without this setting, you will receive a message on the handset displaying no route to destination. In the Resources menu, open the IP Trunks folder, and click on H323 Trunking (assuming H.323 trunks are being used instead of SIP). Select the Routing Table tab and click on Add. NN Issue 1.2 BCM Rls
138 9. Configure the remote gateway as described in the Remote Gateway section of this guide. If you have chosen to modify an entry, then simply add a Destination Digit by clicking on the Destination digit field and typing a new digit. The destination digit should again match with the digit used for the Destination code in the call routing configuration. If there is already a destination digit in place for dialling this gateway, you can add further destination digits by ensuring there is a space between the numbers. 10. Configuration for tandem switching should now be complete. You may wish to run the Call Detail Recording package to monitor how the systems are handling the calls from one BCM to the other and then out over the PSTN. 138 NN Issue 1.2 BCM Rls 6.0
139 Additional Information 1100 Series VPN Client Termination The 1100 series IP phones have the ability to set up a VPN connection over the public Internet to the BCM, so that the IP Phone can function as a standard extension in a remote location. The advantage over the Remote Worker Solution is that the voice traffic is encrypted over the VPN tunnel, and is therefore secured from parties who may wish to intercept and listen to the voice traffic. The simplest scenario of the VPN Client Termination would involve a home worker who has an 1100 series IP phone and a router connected to the public Internet, who needs to connect to the main office securely. The phone would set up the VPN connection with a compatible device at the main office (VPN Router), via the home router and the Internet, and be able to connect to the BCM in the main office. If required, the 1100 series IP phone could be moved to another location and connected to the main office via a different router also connected to the public Internet. The ability to work function at different locations is due to the VPN connection being set up via the phone itself, and not external equipment. Supported Phones The following phones support the 1100 Series VPN Client Termination feature: 1120e 1140e 1150e Supported Main Office Routers Thee 1100 IP phone can set up a VPN connection to the following routers: Avaya VPN Router, Models 1750, 2700, 5000, Release 3.2 Avaya VPN Gateway, Models 3050, 3070, Release 7.0 Avaya BCM50a/ba/e/be, BCM50 CSC hardware version has to be greater than 1, Release 6.0 Note: The router cards supplied with the original BCM50a/e versions (CSC version 1) do not support VPN client termination. To find the hardware version of your BCM50a/e model, navigate in Element Manager to the Administration tab, General, Hardware Inventory, Additional Information. The CSC hardware version will be listed on this screen, and must be greater than 1. NN Issue 1.2 BCM Rls
140 VPN IP Phone Licensing Each IP phone that will be using the VPN feature will require a licence applying. Licenses to enable the VPN feature will be generated on the Avaya Keycode Retrieval System (KRS). Obtain the licence files from your keycode supplier, and follow their directions in applying the licence files to the phones. The application of the licence files may well be performed in conjunction with the provisioning files (refer to the VPN IP Phone Provisioning section of this guide). VPN IP Phone Provisioning Provisioning of the IP phone consists of providing the IP phone with the settings required to connect to the BCM, in whichever situation is required, as described in the Registering the IP Phones to the System section of this guide. Additional information is required in the provisioning process, to configure the IP phone to connect as a VPN client. Provisioning of the IP phones with the VPN settings can be performed in one of three methods: Provisioning the phone whilst connected to the BCM using the BCM HTTP server. This method allows the application of both the licence and provisioning information. Using the Avaya Phone VPN Configuration Wizard utility. This is a PC based utility that will facilitate the application of the licence and provisioning information. Manual entry of the VPN information via the IP phone s Network Configuration menu. For this method, the licence information will have to be applied seperately using either of the above methods. If using the BCM HTTP server or Phone VPN Configuration Wizard methods, please contact your keycode supplier or technical support routes as they will need to provide the licence and provisioning files. Manual entry of the VPN settings will be described later in this guide. VPN Router Configuration Before the IP phone can connect to the VPN router, VPN user details must be created on the VPN router. The corresponding user details can then be entered in the phone during the provisioning process, to allow validation on the VPN router. The account settings that will be required on the VPN router for the manual configuration scenario to allow the IP phone to connect are as follows: Configuring standard PSK authentication o PSK User ID o PSK Password 140 NN Issue 1.2 BCM Rls 6.0
141 Configuring PSK with XAUTH authentication o PSK User ID o PSK Password o XAUTH User ID o XAUTH Password For the above configuration methods, Aggressive mode should be used. Note: For details of how to configure the BCM50a/ba/e/be router to allow VPN user connections, please refer to the Client Terminationsection of the BCM50 Router Virtual Private Networking Guide. For all other compatible routers, refer to the relevant router documentation. Manually Configuring the IP Phone with the VPN Settings If the IP phones are not going to be provisioned with the VPN information via the BCM HTTP server or Phone VPN Configuration Wizard, then use the following procedure to configure the IP phone with the VPN information. 1. Before continuing with manually configuring the IP phone, ensure that you have the details required to connect to the VPN router, as supplied by the VPN router administrator. NN Issue 1.2 BCM Rls
142 2. Also ensure that you have the licensing file. Ente the file into the BCM HTTP server by navigating in the Element Manager Configuration tab to Resources, Telephony Resources. Click on the IP Sets row, and in the below IP Terminal Global Settings tab, click on Upload. 3. The Import files window will appear. 142 NN Issue 1.2 BCM Rls 6.0
143 4. Click on the Browse button and navigate to where the licence file(s) are located. Select all the required files and click on Select files. The licence file(s) will be uploaded to the BCM, which can then act as a HTTP server to the IP Phones requesting the VPN licence. 5. Ensure the BCM is ready to allow IP phones to register. Refer to the Preparing Your System for IP Phone Registrationb section of this guide. 6. After the necessary preparations have been made, the IP phone can be configured for VPN connectivity. 7. Follow the steps outlined in the Registering the IP Phone to the System section of this guide. Enter all the details required to register with the BCM. Note: As the VPN details have not yet been entered, the IP phone won t actually register with the BCM as the VPN connection to the main office network has not yet been established. 8. The VPN details will now need to be entered. Enter the IP phone s Network Configuration menu again. Select the Auto option at the bottom of the display. This option allows you to determine which configuration parameters can be manually or automatically configured. 9. Navigate to the VPN option and ensure the VPN checkbox is cleared. This will allow manual configuration of the VPN settings. Select the Config option at the bottom of the display to return to the Network Configuration menu. NN Issue 1.2 BCM Rls
BCM Rls 6.0. Remote Access. Task Based Guide
 BCM Rls 6.0 Remote Access Task Based Guide Copyright 2010 Avaya Inc. All Rights Reserved. Notices While reasonable efforts have been made to ensure that the information in this document is complete and
BCM Rls 6.0 Remote Access Task Based Guide Copyright 2010 Avaya Inc. All Rights Reserved. Notices While reasonable efforts have been made to ensure that the information in this document is complete and
Router - Network Address Translation (NAT)
 BCM50 Rls 6.0 Router - Network Address Translation (NAT) Task Based Guide Copyright 2010 Avaya Inc. All Rights Reserved. Notices While reasonable efforts have been made to ensure that the information in
BCM50 Rls 6.0 Router - Network Address Translation (NAT) Task Based Guide Copyright 2010 Avaya Inc. All Rights Reserved. Notices While reasonable efforts have been made to ensure that the information in
Auto Attendant Setup & Operation
 SCS 4.0 Auto Attendant Setup & Operation Task Based Guide Copyright 2010 Avaya Inc. All Rights Reserved. Notices While reasonable efforts have been made to ensure that the information in this document
SCS 4.0 Auto Attendant Setup & Operation Task Based Guide Copyright 2010 Avaya Inc. All Rights Reserved. Notices While reasonable efforts have been made to ensure that the information in this document
Avaya 2033 IP Conference Phone User Guide. Avaya Business Communications Manager
 Avaya 2033 IP Conference Phone User Guide Avaya Business Communications Manager Document Status: Standard Document Number: NN40050-102 Document Version: 04.01 Date: May 2010 2010 Avaya Inc. All Rights
Avaya 2033 IP Conference Phone User Guide Avaya Business Communications Manager Document Status: Standard Document Number: NN40050-102 Document Version: 04.01 Date: May 2010 2010 Avaya Inc. All Rights
IP Office Avaya Radvision Interoperation Notes
 Avaya Radvision Interoperation Notes Issue 1d (02 October 2012) 2012 AVAYA All Rights Reserved. Notices While reasonable efforts have been made to ensure that the information in this document is complete
Avaya Radvision Interoperation Notes Issue 1d (02 October 2012) 2012 AVAYA All Rights Reserved. Notices While reasonable efforts have been made to ensure that the information in this document is complete
ACD Setup & Operation
 SCS 4.0 ACD Setup & Operation Task Based Guide Copyright 2010 Avaya Inc. All Rights Reserved. Notices While reasonable efforts have been made to ensure that the information in this document is complete
SCS 4.0 ACD Setup & Operation Task Based Guide Copyright 2010 Avaya Inc. All Rights Reserved. Notices While reasonable efforts have been made to ensure that the information in this document is complete
Avaya Identity Engines Ignition Server Getting Started. Avaya Identity Engines Ignition Server Release 7.0
 Getting Started Release 7.0 Document Status: Standard Document Number: NN47280-300 (325633-A) Document Version: 02.03 Date: 2010 Avaya Inc. All Rights Reserved. Notices While reasonable efforts have been
Getting Started Release 7.0 Document Status: Standard Document Number: NN47280-300 (325633-A) Document Version: 02.03 Date: 2010 Avaya Inc. All Rights Reserved. Notices While reasonable efforts have been
Wake On LAN Technical Configuration Guide. Ethernet Edge Switch NN48500-598 Engineering
 Ethernet Edge Switch NN48500-598 Engineering Wake On LAN Technical Configuration Guide Avaya Data Solutions Document Date: November 2010 Document Number: NN48500-598 Document Version: 1.1 2010 Avaya Inc.
Ethernet Edge Switch NN48500-598 Engineering Wake On LAN Technical Configuration Guide Avaya Data Solutions Document Date: November 2010 Document Number: NN48500-598 Document Version: 1.1 2010 Avaya Inc.
BCM Rls 6.0. Feature Codes. Task Based Guide
 BCM Rls 6.0 Feature Codes Task Based Guide Copyright 2010 Avaya Inc. All Rights Reserved. Notices While reasonable efforts have been made to ensure that the information in this document is complete and
BCM Rls 6.0 Feature Codes Task Based Guide Copyright 2010 Avaya Inc. All Rights Reserved. Notices While reasonable efforts have been made to ensure that the information in this document is complete and
IP Office Embedded Voicemail Mailbox User Guide
 Embedded Voicemail Mailbox User Guide 15-604067 Issue 07b - (15 May 2010) 2010 AVAYA All Rights Reserved. Notices While reasonable efforts have been made to ensure that the information in this document
Embedded Voicemail Mailbox User Guide 15-604067 Issue 07b - (15 May 2010) 2010 AVAYA All Rights Reserved. Notices While reasonable efforts have been made to ensure that the information in this document
IP Office IP Office Softphone Installation
 Softphone Installation - Issue 1a - (15 March 2010) 2010 AVAYA All Rights Reserved. Notices While reasonable efforts have been made to ensure that the information in this document is complete and accurate
Softphone Installation - Issue 1a - (15 March 2010) 2010 AVAYA All Rights Reserved. Notices While reasonable efforts have been made to ensure that the information in this document is complete and accurate
IP Office 8.1 Using Voicemail Pro in Intuity Mode
 Using Voicemail Pro in Intuity Mode 15-601066 Issue 13a - (12 June 2012) 2012 AVAYA All Rights Reserved. Notices While reasonable efforts have been made to ensure that the information in this document
Using Voicemail Pro in Intuity Mode 15-601066 Issue 13a - (12 June 2012) 2012 AVAYA All Rights Reserved. Notices While reasonable efforts have been made to ensure that the information in this document
IP Office Release 7.0 IP Office Embedded Voicemail User Guide
 IP Office Embedded Voicemail User Guide 15-604067 Issue 09a - (21 February 2011) 2011 AVAYA All Rights Reserved. Notices While reasonable efforts have been made to ensure that the information in this document
IP Office Embedded Voicemail User Guide 15-604067 Issue 09a - (21 February 2011) 2011 AVAYA All Rights Reserved. Notices While reasonable efforts have been made to ensure that the information in this document
Using Avaya Aura Messaging
 Using Avaya Aura Messaging 6.0 November 2011 2010 Avaya Inc. All Rights Reserved. Notice While reasonable efforts have been made to ensure that the information in this document is complete and accurate
Using Avaya Aura Messaging 6.0 November 2011 2010 Avaya Inc. All Rights Reserved. Notice While reasonable efforts have been made to ensure that the information in this document is complete and accurate
Avaya Microsoft Lync Integration User Guide for IP Office
 Avaya Microsoft Lync Integration User Guide for IP Office Release 8.1 02-604138, 01.01 December 2012 2012 Avaya Inc. All Rights Reserved. Notice While reasonable efforts have been made to ensure that the
Avaya Microsoft Lync Integration User Guide for IP Office Release 8.1 02-604138, 01.01 December 2012 2012 Avaya Inc. All Rights Reserved. Notice While reasonable efforts have been made to ensure that the
Avaya Visualization Performance and Fault Manager Discovery Best Practices
 Avaya Visualization Performance and Fault Manager Discovery Best Practices 2.3 NN48014-105 01.02 June 2011 2011 Avaya Inc. All Rights Reserved. Notice While reasonable efforts have been made to ensure
Avaya Visualization Performance and Fault Manager Discovery Best Practices 2.3 NN48014-105 01.02 June 2011 2011 Avaya Inc. All Rights Reserved. Notice While reasonable efforts have been made to ensure
Initial Installation Single SCS Server
 SCS 4.0 Initial Installation Single SCS Server Task Based Guide Copyright 2010 Avaya Inc. All Rights Reserved. Notices While reasonable efforts have been made to ensure that the information in this document
SCS 4.0 Initial Installation Single SCS Server Task Based Guide Copyright 2010 Avaya Inc. All Rights Reserved. Notices While reasonable efforts have been made to ensure that the information in this document
Avaya Engagement Assistant Web Portal Administration
 Avaya Engagement Assistant Web Portal Administration Release 3.0 April 2015 2014-2015, Avaya, Inc. All Rights Reserved. Notice While reasonable efforts have been made to ensure that the information in
Avaya Engagement Assistant Web Portal Administration Release 3.0 April 2015 2014-2015, Avaya, Inc. All Rights Reserved. Notice While reasonable efforts have been made to ensure that the information in
Avaya Identity Engines Ignition Server Release: 8.0 2013 Avaya Inc. All Rights Reserved.
 / 8.0.1 Ignition Server Release: 8.0 2013 Avaya Inc. All Rights Reserved. Notices While reasonable efforts have been made to ensure that the information in this document is complete and accurate at the
/ 8.0.1 Ignition Server Release: 8.0 2013 Avaya Inc. All Rights Reserved. Notices While reasonable efforts have been made to ensure that the information in this document is complete and accurate at the
IP Office Essential Edition IP Office Essential Edition - Quick Version Phone Based Administration
 - Quick Version Phone Based Administration - Issue 3d - (31 May 2011) 2011 AVAYA All Rights Reserved. Notices While reasonable efforts have been made to ensure that the information in this document is
- Quick Version Phone Based Administration - Issue 3d - (31 May 2011) 2011 AVAYA All Rights Reserved. Notices While reasonable efforts have been made to ensure that the information in this document is
IP Office. 1403 Phone User Guide. 15-601013 Issue 04a - (16 January 2015)
 1403 Phone User Guide 15-601013 Issue 04a - (16 January 2015) 2015 AVAYA All Rights Reserved. Notice While reasonable efforts have been made to ensure that the information in this document is complete
1403 Phone User Guide 15-601013 Issue 04a - (16 January 2015) 2015 AVAYA All Rights Reserved. Notice While reasonable efforts have been made to ensure that the information in this document is complete
IP Office Platform. Avaya IP Office Platform Embedded Voicemail User Guide (IP Office Mode) 15-604067 Issue 15b - (22 January 2015)
 Avaya Embedded Voicemail User Guide (IP Office Mode) 15-604067 Issue 15b - (22 January 2015) 2015 AVAYA All Rights Reserved. Notice While reasonable efforts have been made to ensure that the information
Avaya Embedded Voicemail User Guide (IP Office Mode) 15-604067 Issue 15b - (22 January 2015) 2015 AVAYA All Rights Reserved. Notice While reasonable efforts have been made to ensure that the information
Voicemail Setup & Operation
 SCS 4.0 Voicemail Setup & Operation Task Based Guide Copyright 2010 Avaya Inc. All Rights Reserved. Notices While reasonable efforts have been made to ensure that the information in this document is complete
SCS 4.0 Voicemail Setup & Operation Task Based Guide Copyright 2010 Avaya Inc. All Rights Reserved. Notices While reasonable efforts have been made to ensure that the information in this document is complete
Avaya one-x Mobile User Guide for iphone
 Avaya one-x Mobile User Guide for iphone Release 5.2 January 2010 0.3 2009 Avaya Inc. All Rights Reserved. Notice While reasonable efforts were made to ensure that the information in this document was
Avaya one-x Mobile User Guide for iphone Release 5.2 January 2010 0.3 2009 Avaya Inc. All Rights Reserved. Notice While reasonable efforts were made to ensure that the information in this document was
BCM50e-BSR222 Secure Voice & Data for Small Businesses Teleworking Solution Technical Configuration Guide. Avaya BCM50e Avaya BSR222 Engineering
 Avaya BCM50e Avaya BSR222 Engineering BCM50e-BSR222 Secure Voice & Data for Small Businesses Teleworking Solution Technical Configuration Guide Avaya Solutions Engineering Document Date: October 2010 Document
Avaya BCM50e Avaya BSR222 Engineering BCM50e-BSR222 Secure Voice & Data for Small Businesses Teleworking Solution Technical Configuration Guide Avaya Solutions Engineering Document Date: October 2010 Document
IP Office Contact Center Contact Recorder Configuration Task Based Guide
 IP Office Contact Center Contact Recorder Configuration Task Based Guide Release 9.0.3 Issue 1.01 10 2014 Legal 2014 Avaya Inc. All Rights Reserved. Notice While reasonable efforts have been made to ensure
IP Office Contact Center Contact Recorder Configuration Task Based Guide Release 9.0.3 Issue 1.01 10 2014 Legal 2014 Avaya Inc. All Rights Reserved. Notice While reasonable efforts have been made to ensure
Using Avaya B189 Conference IP Phone
 Using Avaya B189 Conference IP Phone Release 1.0 16-604295 Issue 1 January 2014 2013 Avaya Inc. All Rights Reserved. Notice While reasonable efforts have been made to ensure that the information in this
Using Avaya B189 Conference IP Phone Release 1.0 16-604295 Issue 1 January 2014 2013 Avaya Inc. All Rights Reserved. Notice While reasonable efforts have been made to ensure that the information in this
P160S SIP Phone Quick User Guide
 P160S SIP Phone Quick User Guide Version 2.2 TABLE OF CONTENTS 1.0 INTRODUCTION... 1 2.0 PACKAGE CONTENT... 1 3.0 LIST OF FIGURES... 2 4.0 SUMMARY OF KEY FUNCTIONS... 3 5.0 CONNECTING THE IP PHONE... 4
P160S SIP Phone Quick User Guide Version 2.2 TABLE OF CONTENTS 1.0 INTRODUCTION... 1 2.0 PACKAGE CONTENT... 1 3.0 LIST OF FIGURES... 2 4.0 SUMMARY OF KEY FUNCTIONS... 3 5.0 CONNECTING THE IP PHONE... 4
IP Office 9.1. IP Office Video Collaboration Solution - Installation Notes. Issue 07a - (02 July 2015)
 IP Office Video Collaboration Solution - Installation Notes Issue 07a - (02 July 2015) 2015 AVAYA All Rights Reserved. Notice While reasonable efforts have been made to ensure that the information in this
IP Office Video Collaboration Solution - Installation Notes Issue 07a - (02 July 2015) 2015 AVAYA All Rights Reserved. Notice While reasonable efforts have been made to ensure that the information in this
Application Notes for BT Wholesale/HIPCOM SIP Trunk Service and Avaya IP Office 8.0 Issue 1.0
 Avaya Solution & Interoperability Test Lab Application Notes for BT Wholesale/HIPCOM SIP Trunk Service and Avaya IP Office 8.0 Issue 1.0 Abstract These Application Notes describe the procedures for configuring
Avaya Solution & Interoperability Test Lab Application Notes for BT Wholesale/HIPCOM SIP Trunk Service and Avaya IP Office 8.0 Issue 1.0 Abstract These Application Notes describe the procedures for configuring
ZULTYS. Optimum Business Trunking and the Zultys MX250 IP PBX Configuration Guide
 ZULTYS Optimum Business Trunking and the Zultys MX250 IP PBX Configuration Guide ZULTYS Table of Contents 1. Overview 2. SIP Trunk Adaptor Set-up Instructions 3. Additional Set-up Information 4. International
ZULTYS Optimum Business Trunking and the Zultys MX250 IP PBX Configuration Guide ZULTYS Table of Contents 1. Overview 2. SIP Trunk Adaptor Set-up Instructions 3. Additional Set-up Information 4. International
NN44400-710. Avaya Aura Contact Center Performance Management
 Avaya Aura Contact Center Performance Management NN44400-710 Document status: Standard Document issue: 02.03 Document date: 12 November 2010 Product release: Release 6.0/6.1 Job function: Administration
Avaya Aura Contact Center Performance Management NN44400-710 Document status: Standard Document issue: 02.03 Document date: 12 November 2010 Product release: Release 6.0/6.1 Job function: Administration
Application Notes for Avaya IP Office 7.0 Integration with Skype Connect R2.0 Issue 1.0
 Avaya Solution & Interoperability Test Lab Application Notes for Avaya IP Office 7.0 Integration with Skype Connect R2.0 Issue 1.0 Abstract These Application Notes describe the steps to configure an Avaya
Avaya Solution & Interoperability Test Lab Application Notes for Avaya IP Office 7.0 Integration with Skype Connect R2.0 Issue 1.0 Abstract These Application Notes describe the steps to configure an Avaya
To ensure you successfully install Timico VoIP for Business you must follow the steps in sequence:
 To ensure you successfully install Timico VoIP for Business you must follow the steps in sequence: Firewall Settings - you may need to check with your technical department Step 1 Install Hardware Step
To ensure you successfully install Timico VoIP for Business you must follow the steps in sequence: Firewall Settings - you may need to check with your technical department Step 1 Install Hardware Step
Administering Avaya Video Conferencing Solution Advanced Topics
 Administering Avaya Video Conferencing Solution Advanced Topics 04-603308 Issue 1 Release 6.1 April 2012 Contents Chapter 1: Overview of Avaya Video Conferencing Solution....... 9 Components......................................
Administering Avaya Video Conferencing Solution Advanced Topics 04-603308 Issue 1 Release 6.1 April 2012 Contents Chapter 1: Overview of Avaya Video Conferencing Solution....... 9 Components......................................
Using Avaya Communicator for Microsoft Lync 2010 on IP Office Platform
 Using Avaya Communicator for Microsoft Lync 2010 on IP Office Platform Release 9.1 02-604138 Issue 3 May 2015 2015 Avaya Inc. All Rights Reserved. Notice While reasonable efforts have been made to ensure
Using Avaya Communicator for Microsoft Lync 2010 on IP Office Platform Release 9.1 02-604138 Issue 3 May 2015 2015 Avaya Inc. All Rights Reserved. Notice While reasonable efforts have been made to ensure
Application Notes for Configuring Cablevision Optimum Voice SIP Trunking with Avaya IP Office - Issue 1.1
 Avaya Solution & Interoperability Test Lab Application Notes for Configuring Cablevision Optimum Voice SIP Trunking with Avaya IP Office - Issue 1.1 Abstract These Application Notes describe the procedures
Avaya Solution & Interoperability Test Lab Application Notes for Configuring Cablevision Optimum Voice SIP Trunking with Avaya IP Office - Issue 1.1 Abstract These Application Notes describe the procedures
Avaya one-x Mobile User Guide for iphone
 Avaya one-x Mobile User Guide for iphone 18-602788 Issue 1 February 2008 2008 Avaya Inc. All Rights Reserved. Notice While reasonable efforts were made to ensure that the information in this document was
Avaya one-x Mobile User Guide for iphone 18-602788 Issue 1 February 2008 2008 Avaya Inc. All Rights Reserved. Notice While reasonable efforts were made to ensure that the information in this document was
IP Office 9.1. Avaya Radvision Installation Notes. Issue 07a - (02 July 2015)
 Avaya Radvision Installation Notes Issue 07a - (02 July 2015) 2015 AVAYA All Rights Reserved. Notice While reasonable efforts have been made to ensure that the information in this document is complete
Avaya Radvision Installation Notes Issue 07a - (02 July 2015) 2015 AVAYA All Rights Reserved. Notice While reasonable efforts have been made to ensure that the information in this document is complete
Application Notes for Configuring SIP Trunking between Metaswitch MetaSphere CFS and Avaya IP Office Issue 1.0
 Avaya Solution & Interoperability Test Lab Application Notes for Configuring SIP Trunking between Metaswitch MetaSphere CFS and Avaya IP Office Issue 1.0 Abstract These Application Notes describe the steps
Avaya Solution & Interoperability Test Lab Application Notes for Configuring SIP Trunking between Metaswitch MetaSphere CFS and Avaya IP Office Issue 1.0 Abstract These Application Notes describe the steps
Application Notes for Configuring Broadvox SIP Trunking with Avaya IP Office - Issue 1.0
 Avaya Solution & Interoperability Test Lab Application Notes for Configuring Broadvox SIP Trunking with Avaya IP Office - Issue 1.0 Abstract These Application Notes describe the procedures for configuring
Avaya Solution & Interoperability Test Lab Application Notes for Configuring Broadvox SIP Trunking with Avaya IP Office - Issue 1.0 Abstract These Application Notes describe the procedures for configuring
Using Avaya Aura Messaging
 Using Avaya Aura Messaging Release 6.2 Issue 2.1 February 2013 2013 Avaya Inc. All Rights Reserved. Notice While reasonable efforts have been made to ensure that the information in this document is complete
Using Avaya Aura Messaging Release 6.2 Issue 2.1 February 2013 2013 Avaya Inc. All Rights Reserved. Notice While reasonable efforts have been made to ensure that the information in this document is complete
Application Notes for Configuring Avaya IP Office 9.0 with HIPCOM SIP Trunk Issue 1.0
 Avaya Solution & Interoperability Test Lab Application Notes for Configuring Avaya IP Office 9.0 with HIPCOM SIP Trunk Issue 1.0 Abstract These Application Notes describe the procedures for configuring
Avaya Solution & Interoperability Test Lab Application Notes for Configuring Avaya IP Office 9.0 with HIPCOM SIP Trunk Issue 1.0 Abstract These Application Notes describe the procedures for configuring
IP Office Technical Tip
 IP Office Technical Tip Tip no: 195 Release Date: October 26, 2007 Region: GLOBAL Using Packet Capture Software To Verify IP Network VoIP Quality Of Service (QoS) Operation Converged networks can experience
IP Office Technical Tip Tip no: 195 Release Date: October 26, 2007 Region: GLOBAL Using Packet Capture Software To Verify IP Network VoIP Quality Of Service (QoS) Operation Converged networks can experience
DPH-140S SIP Phone Quick User Guide
 DPH-140S SIP Phone Quick User Guide Version 1.0 TABLE OF CONTENTS 1.0 INTRODUCTION... 1 2.0 PACKAGE CONTENT... 1 3.0 LIST OF FIGURES... 2 4.0 SUMMARY OF KEY FUNCTIONS... 3 5.0 CONNECTING THE IP PHONE...
DPH-140S SIP Phone Quick User Guide Version 1.0 TABLE OF CONTENTS 1.0 INTRODUCTION... 1 2.0 PACKAGE CONTENT... 1 3.0 LIST OF FIGURES... 2 4.0 SUMMARY OF KEY FUNCTIONS... 3 5.0 CONNECTING THE IP PHONE...
Main Office Configuration for Survivable Remote Gateway 50 Avaya Communication Server 1000
 Main Office Configuration for Survivable Remote Gateway 50 Avaya Communication Server 1000 Release 7.6 NN43001-307 Issue 09.01 Standard March 2013 2013 Avaya Inc. All Rights Reserved. Notice While reasonable
Main Office Configuration for Survivable Remote Gateway 50 Avaya Communication Server 1000 Release 7.6 NN43001-307 Issue 09.01 Standard March 2013 2013 Avaya Inc. All Rights Reserved. Notice While reasonable
Note: these functions are available if service provider supports them.
 Key Feature New Feature Remote Maintenance: phone can be diagnosed and configured by remote. Zero Config: automated provisioning and software upgrading even through firewall/nat. Centralized Management:
Key Feature New Feature Remote Maintenance: phone can be diagnosed and configured by remote. Zero Config: automated provisioning and software upgrading even through firewall/nat. Centralized Management:
Administering Communication Manager for Avaya one-x Agent
 Administering Communication Manager for Avaya one-x Agent Release 2.0 November 2009 2009 Avaya Inc. All Rights Reserved. Notice While reasonable efforts were made to ensure that the information in this
Administering Communication Manager for Avaya one-x Agent Release 2.0 November 2009 2009 Avaya Inc. All Rights Reserved. Notice While reasonable efforts were made to ensure that the information in this
Application Notes for Configuring Intelepeer SIP Trunking with Avaya IP Office 7.0 - Issue 1.0
 Avaya Solution & Interoperability Test Lab Application Notes for Configuring Intelepeer SIP Trunking with Avaya IP Office 7.0 - Issue 1.0 Abstract These Application Notes describe the procedures for configuring
Avaya Solution & Interoperability Test Lab Application Notes for Configuring Intelepeer SIP Trunking with Avaya IP Office 7.0 - Issue 1.0 Abstract These Application Notes describe the procedures for configuring
How To Program A Talkswitch Phone On A Cell Phone On An Ip Phone On Your Ip Phone (For A Sim Sim) On A Pc Or Ip Phone For A Sim Phone On Iphone Or Ipro (For An Ipro) On
 TALKSWITCH DOCUMENTATION ADDING IP PHONES TO TALKSWITCH RELEASE 6.50 CT.TS005.008104 ANSWERS WITH INTELLIGENCE COPYRIGHT INFORMATION Copyright 2011 Fortinet, Inc. All rights reserved. Fortinet, FortiGate,
TALKSWITCH DOCUMENTATION ADDING IP PHONES TO TALKSWITCH RELEASE 6.50 CT.TS005.008104 ANSWERS WITH INTELLIGENCE COPYRIGHT INFORMATION Copyright 2011 Fortinet, Inc. All rights reserved. Fortinet, FortiGate,
Avaya Extension to Cellular User Guide Avaya Aura TM Communication Manager Release 6.0
 Avaya Extension to Cellular User Guide Avaya Aura TM Communication Manager Release 6.0 210-100-700 Issue 14 June 2010 2010 Avaya Inc. All Rights Reserved. Notice While reasonable efforts have been made
Avaya Extension to Cellular User Guide Avaya Aura TM Communication Manager Release 6.0 210-100-700 Issue 14 June 2010 2010 Avaya Inc. All Rights Reserved. Notice While reasonable efforts have been made
Avaya CallPilot Fax Set Up and Operation Guide. Avaya Business Communications Manager
 Avaya CallPilot Fax Set Up and Operation Guide Avaya Business Communications Manager Document Status: Standard Document Number: NN40080-301 Document Version: 04.02 Date: October 2010 2010 Avaya Inc. All
Avaya CallPilot Fax Set Up and Operation Guide Avaya Business Communications Manager Document Status: Standard Document Number: NN40080-301 Document Version: 04.02 Date: October 2010 2010 Avaya Inc. All
Technical Configuration Notes
 MITEL SIPCoE Technical Configuration Notes Configure Inn-Phone SIP Phone for use with MCD SIP CoE NOTICE The information contained in this document is believed to be accurate in all respects but is not
MITEL SIPCoE Technical Configuration Notes Configure Inn-Phone SIP Phone for use with MCD SIP CoE NOTICE The information contained in this document is believed to be accurate in all respects but is not
Getting Started KX-TDA5480
 4-Channel VoIP Gateway Card Getting Started KX-TDA5480 Model KX-TDA0484 Thank you for purchasing the Panasonic 4-Channel VoIP Gateway Card, KX-TDA5480/KX-TDA0484. Please read this manual carefully before
4-Channel VoIP Gateway Card Getting Started KX-TDA5480 Model KX-TDA0484 Thank you for purchasing the Panasonic 4-Channel VoIP Gateway Card, KX-TDA5480/KX-TDA0484. Please read this manual carefully before
Configuring the Avaya 3456 UC Client
 SCS 4.0 Configuring the Avaya 3456 UC Client Task Based Guide Configuring the Avaya 3456 UC Client Copyright 2010 Avaya Inc. All Rights Reserved. Notices While reasonable efforts have been made to ensure
SCS 4.0 Configuring the Avaya 3456 UC Client Task Based Guide Configuring the Avaya 3456 UC Client Copyright 2010 Avaya Inc. All Rights Reserved. Notices While reasonable efforts have been made to ensure
IP Office SIP Extension Support
 SIP Extension Support - Issue 1b - (05 August 2009) 2009 AVAYA All Rights Reserved. Notice While reasonable efforts were made to ensure that the information in this document was complete and accurate at
SIP Extension Support - Issue 1b - (05 August 2009) 2009 AVAYA All Rights Reserved. Notice While reasonable efforts were made to ensure that the information in this document was complete and accurate at
Application Notes for Configuring Yealink T-22 SIP Phones to interoperate with Avaya IP Office - Issue 1.0
 Avaya Solution & Interoperability Test Lab Application Notes for Configuring Yealink T-22 SIP Phones to interoperate with Avaya IP Office - Issue 1.0 Abstract These Application Notes describe the configuration
Avaya Solution & Interoperability Test Lab Application Notes for Configuring Yealink T-22 SIP Phones to interoperate with Avaya IP Office - Issue 1.0 Abstract These Application Notes describe the configuration
MITEL SIP CoE. Technical. Configuration Notes. Configure Ascom i62 phones for use with MiVoice Office. SIP CoE 14-4940-00310
 MITEL SIP CoE Technical Configuration Notes Configure Ascom i62 phones for use with MiVoice Office SIP CoE 14-4940-00310 NOTICE The information contained in this document is believed to be accurate in
MITEL SIP CoE Technical Configuration Notes Configure Ascom i62 phones for use with MiVoice Office SIP CoE 14-4940-00310 NOTICE The information contained in this document is believed to be accurate in
IP Office Basic Edition IP Office Basic Edition - Quick Mode Phone Based Administration
 - Quick Mode Phone Based Administration - Issue 4c - (28 November 2011) 2011 AVAYA All Rights Reserved. Notices While reasonable efforts have been made to ensure that the information in this document is
- Quick Mode Phone Based Administration - Issue 4c - (28 November 2011) 2011 AVAYA All Rights Reserved. Notices While reasonable efforts have been made to ensure that the information in this document is
IP Office Technical Tip
 IP Office Technical Tip Tip no: 188 Release Date: September 27, 2007 Region: GLOBAL Verifying IP Office SIP Trunk Operation IP Office back-to-back SIP Line testing IP Office Release 4.0 supports SIP trunking.
IP Office Technical Tip Tip no: 188 Release Date: September 27, 2007 Region: GLOBAL Verifying IP Office SIP Trunk Operation IP Office back-to-back SIP Line testing IP Office Release 4.0 supports SIP trunking.
Bria iphone Edition User Guide
 Bria iphone Edition User Guide CounterPath Corporation CounterPath Corporation Suite 300, One Bentall Centre 505 Burrard Street, Box 95 Vancouver, BC V7X 1M3 Tel: 604.320.3344 sales@counterpath.com www.counterpath.com
Bria iphone Edition User Guide CounterPath Corporation CounterPath Corporation Suite 300, One Bentall Centre 505 Burrard Street, Box 95 Vancouver, BC V7X 1M3 Tel: 604.320.3344 sales@counterpath.com www.counterpath.com
IP Office 9.0. SIP Extension Installation. - Issue 3c - (21 August 2013)
 - Issue 3c - (21 August 2013) 2013 AVAYA All Rights Reserved. Notice While reasonable efforts have been made to ensure that the information in this document is complete and accurate at the time of printing,
- Issue 3c - (21 August 2013) 2013 AVAYA All Rights Reserved. Notice While reasonable efforts have been made to ensure that the information in this document is complete and accurate at the time of printing,
FortiVoice. Version 7.00 VoIP Configuration Guide
 FortiVoice Version 7.00 VoIP Configuration Guide FortiVoice Version 7.00 VoIP Configuration Guide Revision 2 14 October 2011 Copyright 2011 Fortinet, Inc. All rights reserved. Contents and terms are subject
FortiVoice Version 7.00 VoIP Configuration Guide FortiVoice Version 7.00 VoIP Configuration Guide Revision 2 14 October 2011 Copyright 2011 Fortinet, Inc. All rights reserved. Contents and terms are subject
V310 Support Note Version 1.0 November, 2011
 1 V310 Support Note Version 1.0 November, 2011 2 Index How to Register V310 to Your SIP server... 3 Register Your V310 through Auto-Provision... 4 Phone Book and Firmware Upgrade... 5 Auto Upgrade... 6
1 V310 Support Note Version 1.0 November, 2011 2 Index How to Register V310 to Your SIP server... 3 Register Your V310 through Auto-Provision... 4 Phone Book and Firmware Upgrade... 5 Auto Upgrade... 6
Abstract. Avaya Solution & Interoperability Test Lab
 Avaya Solution & Interoperability Test Lab Application Notes for Configuring a Virtual Private Network (VPN) for Avaya IP Office using the Edgewater Networks EdgeMarc 4500 VoIP VPN Appliance - Issue 1.0
Avaya Solution & Interoperability Test Lab Application Notes for Configuring a Virtual Private Network (VPN) for Avaya IP Office using the Edgewater Networks EdgeMarc 4500 VoIP VPN Appliance - Issue 1.0
Avaya Solution & Interoperability Test Lab
 Avaya Solution & Interoperability Test Lab Application Notes for Configuring Ascom Wireless IP-DECT SIP Solution with Avaya IP Office 9.0 in a Converged Voice over IP and Data Network - Issue 1.0 Abstract
Avaya Solution & Interoperability Test Lab Application Notes for Configuring Ascom Wireless IP-DECT SIP Solution with Avaya IP Office 9.0 in a Converged Voice over IP and Data Network - Issue 1.0 Abstract
Internet and Intranet Calling with Polycom PVX 8.0.1
 Internet and Intranet Calling with Polycom PVX 8.0.1 An Application Note Polycom PVX is an advanced conferencing software application that delivers Polycom's premium quality audio, video, and content sharing
Internet and Intranet Calling with Polycom PVX 8.0.1 An Application Note Polycom PVX is an advanced conferencing software application that delivers Polycom's premium quality audio, video, and content sharing
SIP Trunking using Optimum Business Sip Trunk Adaptor and the Zultys MX250 IP PBX
 SIP Trunking using Optimum Business Sip Trunk Adaptor and the Zultys MX250 IP PBX Table of Contents Goal 3 Prerequisites 3 Zultys MX250 Configuration 4 Network Settings 4 Phone Registration and Assignment
SIP Trunking using Optimum Business Sip Trunk Adaptor and the Zultys MX250 IP PBX Table of Contents Goal 3 Prerequisites 3 Zultys MX250 Configuration 4 Network Settings 4 Phone Registration and Assignment
Configuration Notes 290
 Configuring Mediatrix 41xx FXS Gateway with the Asterisk IP PBX System June 22, 2011 Proprietary 2011 Media5 Corporation Table of Contents Introduction... 3 About Mediatrix 41xx Series FXS Gateways...
Configuring Mediatrix 41xx FXS Gateway with the Asterisk IP PBX System June 22, 2011 Proprietary 2011 Media5 Corporation Table of Contents Introduction... 3 About Mediatrix 41xx Series FXS Gateways...
NetComm V90 VoIP Phone Quick Start Guide Draft Release 0.1
 NetComm V90 VoIP Phone Quick Start Guide Draft Release 0.1 Copyright NetComm Ltd Overview NetComm V90 SIP VoIP Phone User Guide Table of Contents Overview... 3 V90 VoIP Phone Specification...4 Shipping
NetComm V90 VoIP Phone Quick Start Guide Draft Release 0.1 Copyright NetComm Ltd Overview NetComm V90 SIP VoIP Phone User Guide Table of Contents Overview... 3 V90 VoIP Phone Specification...4 Shipping
LifeSize Networker Installation Guide
 LifeSize Networker Installation Guide November 2008 Copyright Notice 2006-2008 LifeSize Communications Inc, and its licensors. All rights reserved. LifeSize Communications has made every effort to ensure
LifeSize Networker Installation Guide November 2008 Copyright Notice 2006-2008 LifeSize Communications Inc, and its licensors. All rights reserved. LifeSize Communications has made every effort to ensure
Technical Configuration Notes
 MITEL SIP CoE Technical Configuration Notes Configure MCD for use with OpenIP SIP Trunking service SIP CoE 11-4940-00186 NOTICE The information contained in this document is believed to be accurate in
MITEL SIP CoE Technical Configuration Notes Configure MCD for use with OpenIP SIP Trunking service SIP CoE 11-4940-00186 NOTICE The information contained in this document is believed to be accurate in
MITEL SIP CoE. Technical. Configuration Notes. Configure MCD 6.X for use with babytel SIP trunks. SIP CoE 13-4940-00266
 MITEL SIP CoE Technical Configuration Notes Configure MCD 6.X for use with babytel SIP trunks SIP CoE 13-4940-00266 NOTICE The information contained in this document is believed to be accurate in all respects
MITEL SIP CoE Technical Configuration Notes Configure MCD 6.X for use with babytel SIP trunks SIP CoE 13-4940-00266 NOTICE The information contained in this document is believed to be accurate in all respects
Application Note Startup Tool - Getting Started Guide
 Application Note Startup Tool - Getting Started Guide 1 April 2012 Startup Tool Table of Contents 1 INGATE STARTUP TOOL... 1 2 STARTUP TOOL INSTALLATION... 2 3 CONNECTING THE INGATE FIREWALL/SIPARATOR...
Application Note Startup Tool - Getting Started Guide 1 April 2012 Startup Tool Table of Contents 1 INGATE STARTUP TOOL... 1 2 STARTUP TOOL INSTALLATION... 2 3 CONNECTING THE INGATE FIREWALL/SIPARATOR...
Cisco Unified Communications 500 Series
 Cisco Unified Communications 500 Series IP PBX Provisioning Guide Version 1.0 Last Update: 02/14/2011 Page 1 DISCLAIMER The attached document is provided as a basic guideline for setup and configuration
Cisco Unified Communications 500 Series IP PBX Provisioning Guide Version 1.0 Last Update: 02/14/2011 Page 1 DISCLAIMER The attached document is provided as a basic guideline for setup and configuration
Optimum Business SIP Trunk Set-up Guide
 Optimum Business SIP Trunk Set-up Guide For use with IP PBX only. SIPSetup 07.13 FOR USE WITH IP PBX ONLY Important: If your PBX is configured to use a PRI connection, do not use this guide. If you need
Optimum Business SIP Trunk Set-up Guide For use with IP PBX only. SIPSetup 07.13 FOR USE WITH IP PBX ONLY Important: If your PBX is configured to use a PRI connection, do not use this guide. If you need
GW400 VoIP Gateway. User s Guide
 GW400 VoIP Gateway User s Guide P/N: 956YD30001 Copyright 2006. All Rights Reserved. Document Version: 1.0 All trademarks and trade names are the properties of their respective owners. i Table of Contents
GW400 VoIP Gateway User s Guide P/N: 956YD30001 Copyright 2006. All Rights Reserved. Document Version: 1.0 All trademarks and trade names are the properties of their respective owners. i Table of Contents
Application Notes for Configuring SIP Trunking between McLeodUSA SIP Trunking Solution and an Avaya IP Office Telephony Solution 1.
 Avaya Solution & Interoperability Test Lab Application Notes for Configuring SIP Trunking between McLeodUSA SIP Trunking Solution and an Avaya IP Office Telephony Solution 1.0 Abstract These Application
Avaya Solution & Interoperability Test Lab Application Notes for Configuring SIP Trunking between McLeodUSA SIP Trunking Solution and an Avaya IP Office Telephony Solution 1.0 Abstract These Application
LifeSize UVC Multipoint Deployment Guide
 LifeSize UVC Multipoint Deployment Guide May 2014 LifeSize UVC Multipoint Deployment Guide 2 LifeSize UVC Multipoint LifeSize UVC Multipoint is a software MCU optimized for conferences that mix high definition
LifeSize UVC Multipoint Deployment Guide May 2014 LifeSize UVC Multipoint Deployment Guide 2 LifeSize UVC Multipoint LifeSize UVC Multipoint is a software MCU optimized for conferences that mix high definition
Getting Started. 16-Channel VoIP Gateway Card. Model No. KX-TDA0490
 16-Channel VoIP Gateway Card Getting Started Model No. KX-TDA0490 Thank you for purchasing a Panasonic 16-Channel VoIP Gateway Card. Please read this manual carefully before using this product and save
16-Channel VoIP Gateway Card Getting Started Model No. KX-TDA0490 Thank you for purchasing a Panasonic 16-Channel VoIP Gateway Card. Please read this manual carefully before using this product and save
IP Office Phone Manager User Guide
 Phone Manager User Guide 15-600988 Issue 19b - (01 December 2010) 2010 AVAYA All Rights Reserved. Notices While reasonable efforts have been made to ensure that the information in this document is complete
Phone Manager User Guide 15-600988 Issue 19b - (01 December 2010) 2010 AVAYA All Rights Reserved. Notices While reasonable efforts have been made to ensure that the information in this document is complete
Thank you for purchasing a Panasonic Pure IP-PBX. Please read this manual carefully before using this product and save this manual for future use.
 IP Networking Guide Model No. Pure IP-PBX KX-NCP500 KX-NCP1000 Thank you for purchasing a Panasonic Pure IP-PBX. Please read this manual carefully before using this product and save this manual for future
IP Networking Guide Model No. Pure IP-PBX KX-NCP500 KX-NCP1000 Thank you for purchasing a Panasonic Pure IP-PBX. Please read this manual carefully before using this product and save this manual for future
Barracuda Link Balancer
 Barracuda Networks Technical Documentation Barracuda Link Balancer Administrator s Guide Version 2.2 RECLAIM YOUR NETWORK Copyright Notice Copyright 2004-2011, Barracuda Networks www.barracuda.com v2.2-110503-01-0503
Barracuda Networks Technical Documentation Barracuda Link Balancer Administrator s Guide Version 2.2 RECLAIM YOUR NETWORK Copyright Notice Copyright 2004-2011, Barracuda Networks www.barracuda.com v2.2-110503-01-0503
How to Configure the Toshiba Strata CIX for use with Integra Telecom SIP Solutions
 How to Configure the Toshiba Strata CIX for use with Integra Telecom SIP Solutions Overview: This document provides a reference for configuration of the Toshiba Strata CIX IP PBX to connect to Integra
How to Configure the Toshiba Strata CIX for use with Integra Telecom SIP Solutions Overview: This document provides a reference for configuration of the Toshiba Strata CIX IP PBX to connect to Integra
Prestige 2002 Series. VoIP Analog Telephone Adaptor. Quick Start Guide
 VoIP Analog Telephone Adaptor Quick Start Guide Version 3.60 5/2005 Overview The Prestige allows you to use an analog telephone to make phone calls over the Internet (Voice over IP or VoIP). It uses SIP
VoIP Analog Telephone Adaptor Quick Start Guide Version 3.60 5/2005 Overview The Prestige allows you to use an analog telephone to make phone calls over the Internet (Voice over IP or VoIP). It uses SIP
Avaya IP Office 8.1 Configuration Guide
 Avaya IP Office 8.1 Configuration Guide Performed By tekvizion PVS, Inc. Contact: 214-242-5900 www.tekvizion.com Revision: 1.1 Date: 10/14/2013 Copyright 2013 by tekvizion PVS, Inc. All Rights Reserved.
Avaya IP Office 8.1 Configuration Guide Performed By tekvizion PVS, Inc. Contact: 214-242-5900 www.tekvizion.com Revision: 1.1 Date: 10/14/2013 Copyright 2013 by tekvizion PVS, Inc. All Rights Reserved.
Level 1 Technical. Networking and Technology Basics. Contents
 Level 1 Technical Networking and Technology Basics Contents 1 Glossary... 2 2 IP Networking Basics... 4 Fundamentals... 4 IP Addresses... 4 Subnet Masks... 5 Network Communication... 6 Transport Protocols...
Level 1 Technical Networking and Technology Basics Contents 1 Glossary... 2 2 IP Networking Basics... 4 Fundamentals... 4 IP Addresses... 4 Subnet Masks... 5 Network Communication... 6 Transport Protocols...
Businesses Save Money with Toshiba s New SIP Trunking Feature
 TOSHIBA Strata CIX Product Bulletin PBCIX-0056 Dec. 7, 2007 Businesses Save Money with Toshiba s New SIP Trunking Feature For business trying to save money on telecommunications tariffs, conventional technology
TOSHIBA Strata CIX Product Bulletin PBCIX-0056 Dec. 7, 2007 Businesses Save Money with Toshiba s New SIP Trunking Feature For business trying to save money on telecommunications tariffs, conventional technology
ZyXEL V100 Support Notes. ZyXEL V100. (V100 Softphone 1 Runtime License) Support Notes
 ZyXEL V100 (V100 Softphone 1 Runtime License) Support Notes Version 1.00 April 2009 1 Contents Overview 1. Overview of V100 Softphone...3 2. Setting up the V100 Softphone.....4 3. V100 Basic Phone Usage.....7
ZyXEL V100 (V100 Softphone 1 Runtime License) Support Notes Version 1.00 April 2009 1 Contents Overview 1. Overview of V100 Softphone...3 2. Setting up the V100 Softphone.....4 3. V100 Basic Phone Usage.....7
ShoreTel & AMTELCO Infinity Console via SIP Trunking (Native)
 Product: ShoreTel AMTELCO Infinity Console I n n o v a t i o n N e t w o r k A p p N o t e IN-15063 Date : October, 2015 System version: ShoreTel 14.2 ShoreTel & AMTELCO Infinity Console via SIP Trunking
Product: ShoreTel AMTELCO Infinity Console I n n o v a t i o n N e t w o r k A p p N o t e IN-15063 Date : October, 2015 System version: ShoreTel 14.2 ShoreTel & AMTELCO Infinity Console via SIP Trunking
NEC DSX-40 IP-PBX. Optimum Business Trunking and the NEC DSX-40 PBX Configuration Guide
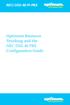 Optimum Business Trunking and the NEC DSX-40 PBX Configuration Guide Table of Contents 1. Overview 2. SIP Trunk Adaptor Set-up Instructions 3. Additional Set-up Information 4. International Calling 5.
Optimum Business Trunking and the NEC DSX-40 PBX Configuration Guide Table of Contents 1. Overview 2. SIP Trunk Adaptor Set-up Instructions 3. Additional Set-up Information 4. International Calling 5.
Networking Guide Redwood Manager 3.0 August 2013
 Networking Guide Redwood Manager 3.0 August 2013 Table of Contents 1 Introduction... 3 1.1 IP Addresses... 3 1.1.1 Static vs. DHCP... 3 1.2 Required Ports... 4 2 Adding the Redwood Engine to the Network...
Networking Guide Redwood Manager 3.0 August 2013 Table of Contents 1 Introduction... 3 1.1 IP Addresses... 3 1.1.1 Static vs. DHCP... 3 1.2 Required Ports... 4 2 Adding the Redwood Engine to the Network...
Management Software. Web Browser User s Guide AT-S106. For the AT-GS950/48 Gigabit Ethernet Smart Switch. Version 1.0.0. 613-001339 Rev.
 Management Software AT-S106 Web Browser User s Guide For the AT-GS950/48 Gigabit Ethernet Smart Switch Version 1.0.0 613-001339 Rev. A Copyright 2010 Allied Telesis, Inc. All rights reserved. No part of
Management Software AT-S106 Web Browser User s Guide For the AT-GS950/48 Gigabit Ethernet Smart Switch Version 1.0.0 613-001339 Rev. A Copyright 2010 Allied Telesis, Inc. All rights reserved. No part of
Network Connection Considerations for Microsoft Response Point 1.0 Service Pack 2
 Network Connection Considerations for Microsoft Response Point 1.0 Service Pack 2 Updated: February 2009 Microsoft Response Point is a small-business phone solution that is designed to be easy to use and
Network Connection Considerations for Microsoft Response Point 1.0 Service Pack 2 Updated: February 2009 Microsoft Response Point is a small-business phone solution that is designed to be easy to use and
StarLeaf Cloud Troubleshooter
 StarLeaf Cloud Troubleshooter 02 September 2014 Contents About the troubleshooter 3 The StarLeaf Phone is not powered 3 Phone is powered but displays a blue screen 3 Quick connect screen 5 The screen displays
StarLeaf Cloud Troubleshooter 02 September 2014 Contents About the troubleshooter 3 The StarLeaf Phone is not powered 3 Phone is powered but displays a blue screen 3 Quick connect screen 5 The screen displays
Configuration Backup Restore
 Configuration Backup Restore June 2010 2010 Avaya Inc. All Rights Reserved. States and other countries. Adobe and Flash are either trademarks or registered trademarks in the United States and/or other
Configuration Backup Restore June 2010 2010 Avaya Inc. All Rights Reserved. States and other countries. Adobe and Flash are either trademarks or registered trademarks in the United States and/or other
6.40A AudioCodes Mediant 800 MSBG
 AudioCodes Mediant 800 MSBG Page 1 of 66 6.40A AudioCodes Mediant 800 MSBG 1. Important Notes Check the SIP 3 rd Party Validation Website for current validation status. The SIP 3 rd party Validation Website
AudioCodes Mediant 800 MSBG Page 1 of 66 6.40A AudioCodes Mediant 800 MSBG 1. Important Notes Check the SIP 3 rd Party Validation Website for current validation status. The SIP 3 rd party Validation Website
Avaya Microsoft Lync Integration User Guide for Avaya CS 1000 and Cisco Unified Communication Manager
 Avaya Microsoft Lync Integration User Guide for Avaya CS 1000 and Cisco Unified Communication Manager Release 6.2.1 NN10850-042 Issue 01.02 March 2013 2013 Avaya Inc. All Rights Reserved. Notice While
Avaya Microsoft Lync Integration User Guide for Avaya CS 1000 and Cisco Unified Communication Manager Release 6.2.1 NN10850-042 Issue 01.02 March 2013 2013 Avaya Inc. All Rights Reserved. Notice While
WEB CONFIGURATION. Configuring and monitoring your VIP-101T from web browser. PLANET VIP-101T Web Configuration Guide
 WEB CONFIGURATION Configuring and monitoring your VIP-101T from web browser The VIP-101T integrates a web-based graphical user interface that can cover most configurations and machine status monitoring.
WEB CONFIGURATION Configuring and monitoring your VIP-101T from web browser The VIP-101T integrates a web-based graphical user interface that can cover most configurations and machine status monitoring.
Barracuda Link Balancer Administrator s Guide
 Barracuda Link Balancer Administrator s Guide Version 1.0 Barracuda Networks Inc. 3175 S. Winchester Blvd. Campbell, CA 95008 http://www.barracuda.com Copyright Notice Copyright 2008, Barracuda Networks
Barracuda Link Balancer Administrator s Guide Version 1.0 Barracuda Networks Inc. 3175 S. Winchester Blvd. Campbell, CA 95008 http://www.barracuda.com Copyright Notice Copyright 2008, Barracuda Networks
