Configuration Utility User Manual. pcprox Plus, pcprox Enroll & Wiegand Converter
|
|
|
- Lee Horn
- 7 years ago
- Views:
Transcription
1 Configuration Utility User Manual pcprox Plus, pcprox Enroll & Wiegand Converter Rev B RF IDeas Configuration Utility User Manual P a g e 1
2 Thank You! Congratulations on the purchase of your pcprox Enroll, pcprox Plus, or Wiegand device(s). RF IDeas hopes you enjoy using the readers as much as we enjoyed creating and developing them. Configuration is easy, so you will be able to quickly take advantage of a more secure environment in your business, school, or organization. Please call our Sales department if you have any questions or are interested in our OEM and Independent Developer s programs. We look forward to your comments and suggestions for our product line! Please go to and follow the Support Learning Center link for more details about our product line. We are always discovering new applications for our product line(s). There are several software developer s licensing our technology so the solution you are looking for may already be developed. Thank you, The RF IDeas Staff Need Assistance? Phone: +1 (847) Toll Free: (866) Fax: (847) Sales@RFIDeas.com Support: TechSupport@RFIDeas.com 2015 RF IDeas Configuration Utility User Manual P a g e ii
3 Glossary of Terms Terms ASCII Contactless FAC OEM pcprox SDK CSN UID Definitions The American Standard Code for Information Interchange codes represent text in computers, communications equipment, and other devices that use text. The high frequency MHz smart card technology. Facility Access Code. The card and badge reader without case. Available in self-contained modules for easy system integration. The RF IDeas brand name given to all 125 khz proximity and MHz contactless smart card readers. Software Developer s Kit. Software Developer s Kits from RF IDeas provide the high level command capabilities to integrate software applications with our devices. Also known as the Card Serial Number, is part of the ISO standard for vicinity cards operating at the MHz frequency. The User ID or User Identification, can be encoded as data on the card when a security key is needed. Information Symbols Symbol Meaning Definition Note Notes are useful information related to the text. Tip Tips can provide hints and pointers in addition to the text. Important Important information can include prerequisites, limitations, and caution RF IDeas Configuration Utility User Manual P a g e iii
4 Contents Glossary of Terms... iii Information Symbols... iii Chapter 1. The Basics Wireless Identification Overview... 1 pcprox Activated Identification ID Card Reader System Output Formats Credential Form Factors Manufacturer/Vendor Card Compatibility Reader Configuration Purposes Difference Between pcprox Plus and Non- Plus Reader... 4 Chapter 2. Hardware What s in Your Part Number? Interface (Connectors)... 6 Connectors... 6 Output USB Readers and Wiegand Converters RS-232 Readers and Converters Minimum System Requirements Reader Setup Basics LED Beeper... 9 Chapter 3. Software pcprox Configuration Utility Utility Overview Menu Toolbar File Menu Connect Menu Device Menu Navigation Menu View Menu Card Analyzer Menu Help Menu Icon Toolbar Connect Disconnect Write Settings/Write Active pcprox Plus Configuration Connect Tab Output Test Area Status Bar Timing Tab SDK Tab Format Tab Data Format Tab Delimiters Tab Extended Tab Hashing Tab Chapter 4. Tips and Troubleshooting Troubleshooting Precautions Before You Call Technical Support Talking To the Technician Index Appendix Standard 26-Bit Format Structure Use the pcprox Device for Password Security - Complex Passwords Other Products & Accessories RF IDeas Configuration Utility User Manual P a g e iv
5 Chapter 1. The Basics 1.1 Wireless Identification Overview pcprox Activated Identification Employers are more security conscious than ever. More buildings, machines, systems, and applications require identification information to gain access. RF IDeas devices allow the building access cards to be used as a digital identifier throughout the workplace. Various pcprox applications include: Card enrollment Application log-on Form filler to existing software applications PC/LAN log On Cafeteria purchases/vending Machine access PLC and embedded controllers Time/attendance Our pcprox Plus devices are easily configured to increase security and reliability. Companies using proximity and/or contactless technology for building access immediately benefit, as their employee identification cards can also be used with the proximity/contactless device for additional authentication applications. Thus, the majority of deployment and enrollment costs are quickly recovered. 1.2 ID Card Reader System The diagram on the following page is a high level overview of how the reader works. The reader sends RF signals to the card and the card sends signals back to send data. The card data is output by the reader in keystrokes or ASCII characters. This card data can be configured to include delimiters to separate the data. This reader can be used as a standalone system or seamlessly integrated with other software applications using the optional Software Developer s Kit (SDK) RF IDeas Configuration Utility User Manual P a g e 1
6 Image 1: Card Reader Overview 1.3 Output Formats Image 2: Output Formats 2015 RF IDeas Configuration Utility User Manual P a g e 2
7 1.4 Credential Form Factors Credentials are inactive electronic devices that rely on readers to supply the required power for start-up and communication. The credential itself, consists of antennas that produce proximity or contactless frequencies. Proximity and contactless smart card technology cards allow users to effortlessly manage multiple applications through a single credential. Data: The data on access cards are a string of binary numbers set with a fixed configuration and length. Frequencies: RF IDeas access control readers and credentials utilize the low-frequency 125 khz (proximity) band and/or the high-frequency MHz (contactless) band. Credential Form Factors: With over 300 million physical access credentials in use worldwide, there are a variety of low and high frequency form factors, customers can choose from to meet their particular needs. Image 3 illustrates some of the various form factors available: Image 3: Available Form Factors 1.5 Manufacturer/Vendor Card Compatibility Please go to for specific device part numbers associated to card types RF IDeas Configuration Utility User Manual P a g e 3
8 1.6 Reader Configuration Purposes The method of encoding data on a card and transmitting data to the reader differs accordingly in each technology involved. The reader itself is not aware of the makeup of the card data format or access privileges for the cardholder. This information is only accessible through the configuration process of the reader utilizing the supplied software. The reader is very flexible and may need to be configured in order to present an exact desired output for the user, such as, singling out FAC or ID, obtaining a desired base (i.e. decimal, lowercase, upper- case, hexadecimal). 1.7 Difference Between pcprox Plus and Non-Plus Reader The pcprox Plus is a dual frequency programmable reader that combines 125 khz and MHz technologies into the same reader. It s the only reader in the industry that reads two cards of your choice among more than 45 different card types, delivering flexibility to any customer struggling with different card technologies. In contrast to the pcprox Plus reader, our standard pcprox Enroll proximity and contactless readers function on a single frequency band, which is either 125 khz proximity or MHz contactless RF IDeas Configuration Utility User Manual P a g e 4
9 Chapter 2. Hardware 2.1 What s in Your Part Number? All RF IDeas reader part numbers follow a distinct system of categorization to allow for an ease of differentiation between products. Below is the basic part number scheme: Image 4: Reader Part Number Scheme Device Type: The device type distinguishes between Standard Reader (RDR), Wiegand Converter (OEM), Converter (C), Kit (KT), or Mag Stripe Reader (MS3). Frequency: RF IDeas' badge readers are available in low-frequency 125 khz proximity (6), highfrequency MHz contactless (7), or dual with both 125 khz and MHz technologies (8). Card Compatibility: The card type allows for the selection of over 45 different card types for reader compatibility. (Please visit choose a product and locate the Part Numbers (SKUs) tab for specific device part numbers associated to card types.) Housing: Various form factor housing options exist for RF IDeas' readers. The housings include; Desktop (8), Surface Mount (W), USB Dongle (D), PCMCIA (P), Non-Housed (N), ExpressCard (E), or custom (call Sales for custom housing). (For more on form factors, please visit click your appropriate reader and select the Data Sheets tab.) Model: The model selection corresponds to the type of reader, whether it is a Standard "Keystroker" (1), SDK (2), Writer (0), or Playback (5). (For more on model types, visit RF IDeas Configuration Utility User Manual P a g e 5
10 Version: The version refers to the selection of either our Standard (A) or Custom builds. (For more on Custom builds, call our Sales department at (866) ). Housing Color: The color category simply allows for the selection of either our Black (K), Pearl (P), White (W), or Gray (G) housings. (Colors are not available in all housings.) Interface: This option specifies the type of connection for the reader. Connectors include: Ethernet ASCII (E), Ethernet ASCII PoE (E-P), E/IP PoE (B-P), ExpressCard (U), PCMCIA (P), Serial 5V Ext Power RS232 (8), Serial 5V Pin9 RS232 (5), Serial 5V PS2 RS232 (2), Serial 5V USB Power Tap RS232 (9), Serial 9V Pin9 RS232 (6), USB (U), USB CDC Virtual COM (0). 2.2 Interface (Connectors) Connectors Connectors include: Image 5: Connector Types 2015 RF IDeas Configuration Utility User Manual P a g e 6
11 T Output Output includes: Image 6: Output Types 2.3 USB Readers and Wiegand Converters The pcprox USB keystroke device operates in two primary modes: 1. USB keyboard. It reads the card data and sends it as keystrokes as if the user typed the ID data on a keyboard. 2. Under the application programmer interface (API) defined in the pcprox SDK. When it reads card data, the active application receives the entire card data. The pcprox ExpressCard operates as a USB reader. 2.4 RS-232 Readers and Converters The RS-232, Ethernet, or virtual COM port device operates in two primary modes: 1. ASCII output device. In this mode the user card data is read and sent as a decimal or hexadecimal number in ASCII characters. 2. API defined in the pcprox SDK. The device attaches to a computer serial port. When it reads card data, the active application receives the entire card data. The pcprox PCMCIA operates as an RS-232 reader RF IDeas Configuration Utility User Manual P a g e 7
12 2.5 Minimum System Requirements Components Hardware Memory Disk I/O Operating System Pentium Class PC 64 MB RAM 650 MB Hard Disk Space 1 available RS-232 or USB Port Minimum System Requirements Any operating system that supports a USB keyboard including Microsoft Windows 2000, XP, Vista, 7, 8, 8.1, 8.2, Server 2003, and Server The software does not perform any data validation checking. The data must be known before it is read to verify its validity. 2.6 Reader Setup Basics To setup the reader: 1. Plug the connector into the workstation s (or available on any peripheral) open RS-232, USB, or Ethernet plug. 2. Place the device next to the monitor, beside the workstation, or where appropriate. 3. The workstation should detect new hardware for USB connections. Verify the workstation recognizes this connection using Device Manager. 4. Verify the correct COM port for RS-232 DB9 connections using Device Manager. When the software is installed, it should recognize these connections in order to configure the appropriate device. Once the device is configured and written to its flash memory, these settings will not have to be configured again. 2.7 LED The desktop, USB dongle, surface mount, and non-housed model readers are all equipped with a light up LED on the front cover RF IDeas Configuration Utility User Manual P a g e 8
13 2.8 Beeper To allow the device to produce a beep when a credential is detected by the reader. The LED and Beeper are configurable through the utility software. (See LED and Beeper functions in the Software section) 2015 RF IDeas Configuration Utility User Manual P a g e 9
14 Chapter 3. Software 3.1 pcprox Configuration Utility The pcprox Configuration Utility provides users with the ability to configure their pcprox Enroll, pcprox Plus, or Wiegand devices to meet their needs. Through the configuration process, desired credential data output and access privileges for cardholders can be established. In contrast to the pcprox Enroll readers, for which only one configuration can be programmed into the reader, the utility allows the pcprox Plus configuration process to create two separate configurations for users. RF IDeas pcprox Plus readers with extended functionality uses two modes Standard ID processing or the Extended ID processing for output generation. The default mode of processing is Standard mode. The RF IDeas pcprox Plus readers with extended functionality broadens the ability to manipulate card data, output card data in a variety of codes and increase security with data encryption. These highlyconfigurable readers help organizations leverage their existing card technology, streamline the enrollment process, and also provides options for increasing security. 3.2 Utility Overview Image 7: Utility Overview 2015 RF IDeas Configuration Utility User Manual P a g e 10
15 3.3 Menu Toolbar Image 8: Menu Toolbar The Menu toolbar contains all the basic configuration options for the utility. File Menu Image 9: File Overview The file menu entry will only be enabled for USB readers, and not for serial readers. The File menu lists the options for Opening.hwg and saving.hwg files. For pcprox Plus reader, all configurations need to be written to the file. The configuration numbers should be labelled as 1 through N to match the pcprox Config app. Open hwg/hwg+ file : Opens either an.hwg or.hwg+ file. An.hwg or.hwg+ file contains all the configuration settings for the reader. The utility comes with sample.hwg/.hwg+ files. Save device data to hwg+ file: Saves the configuration settings to the reader. What is an.hwg/.hwg+ file? There are two kinds of configuration files - an.hwg file, and an.hwg+ file. An.hwg file can only be created with previous pcprox application utility version. An.hwg+ file can only be saved using this new utility. An.hwg+ can configure a pcprox Plus reader as well as a single configuration reader. Install libusb for NTWCC Reader: Installs the libusb-win32 port of the USB library if it is not on the system. It s necessary to install libusb because a different communication protocol is used by NTWCC readers RF IDeas Configuration Utility User Manual P a g e 11
16 What is libusb? libusb-win32 is a port of the USB library. The library allows user space applications to access many USB devices on Windows. Save USB device hex raw data to (SDK) file : A USB raw feature report dump to an ASCII text file. Save USB device hex raw data to (SDK) file option is enabled for USB readers, not for serial and NTWCC readers. All bytes are displayed as upper case hex digits, with one space between the hex bytes. Exit: Exits out of the entire utility. Connect Menu The Connect menu provides options for device to utility connections. Auto Connect to USB on Start-up: Set as utility default connection. Through this connection the utility searches for a USB connection on startup. Auto Connect to Serial on Start-up: With this selection, the utility searches for any available serial connections on startup. Auto Connect to Ethernet on Start-up: Utility option to search for Ethernet connections on startup. Why use the Auto Connect feature? Provides easy access to all the available readers on the specified port during application start-up. Connect: This selection has the utility search for a device connection through all available port connections. Why use the Connect feature? The utility s general connect option gives users the ability to connect their device to the utility, without the need of the user to identify the devices actual interface connection. This feature cycles through all available interfaces until a device is found. For further information on the connect option, see 3.4 Icon Toolbar, under the Connect section RF IDeas Configuration Utility User Manual P a g e 12
17 Connect to USB: Connects to current specified reader through USB. Connect to Serial: Connects to current specified reader through serial. Connect to Ethernet TCP/IP: Connects to current specified reader through Ethernet TCP/IP. Why use the Connect to feature? The Connect to feature allows the utility to connect to a device through the specified port upon selection. This is especially helpful when users are switching out and changing devices with different connections. Disconnect: Disconnects all connected devices from every available interface connection from the configuration utility. For further information on the disconnect option, see 3.4 Icon Toolbar under the Disconnect section. Device Menu The Device menu lists the options for resetting, writing to, and reading the device s configuration. The device menu options are altered depending on the type of device that is connected. A single configuration reader device has different device menu options than a two configuration reader device. Single Configuration Readers Image 10: Device Menu for Single Configuration Readers 1. Reset to Factory Defaults: Resets all configuration parameters to factory defaults. 2. Read Settings: Displays the current connected device configuration. 3. Write Settings: Writes the current configuration settings to the connected device RF IDeas Configuration Utility User Manual P a g e 13
18 For more information on the Write Settings option, see 3.4 Icon Toolbar under the Write Settings/Write Active section. For more information on the Clone selected reader configuration to other devices option, refer to the next page. pcprox Plus - 2 Configuration Reader Image 11: Device Menu for pcprox Plus -2 Configuration Readers Reset to Defaults: Resets all configuration parameters to defaults. Defaults are set as HID Prox and RDR-758x Equivalent (covers 5 different card types; HID iclass CSN, ISO 14443A CSN, ISO 15693A CSN, MIFARE CSN, MIFARE DESFire CSN). Reset to Stored Settings: This selection allows users to reset the device to their own personally defined stored settings. Write Stored Settings: Writes the current configuration settings to stored settings. Stored settings are defined as configuration settings created by a user and set/written to the device through the utility as a stored settings. Read Active: Reads the current configuration. Active settings are what allow the device to function. Write Active: Writes the current configuration to active settings. For more information on the Write Active option, see 3.4 Icon Toolbar under the Write Settings/Write Active section. Device Menu options are altered when a two configuration device (pcprox Plus) is connected to the utility. Clone Reader Configuration 2015 RF IDeas Configuration Utility User Manual P a g e 14
19 The cloning feature clones the current device configuration settings to other devices. Functions Only update readers within the LUID range Descriptions Check to filter which devices will be cloned. Uncheck to clone all devices. Minimum LUID Minimum LUID value to filter a range of devices to be cloned. Default is 0x0000. Maximum LUID Write LUID Maximum LUID value to filter which devices will be cloned. Default is 0xFFFF. Check to write a new LUID to the device after cloning. Starting LUID The next LUID value to be written. Default is 0x1000. Increment by Adds Increment by value to the LUID after writing to the device. Default is 0x0001. Default Log Clear Log Reset the fields to their default value. Logs of cloning process. Clears all log info from Log area. To enter LUID value in hex use 0X prefix. To initiate the cloning process: 1. Connect to the reader and click the Connect button. 2. Under the Device menu, click Clone selected reader configuration to other devices option. Image 12: Starting the Cloning Process 3. The Clone Reader Configuration dialogue box will appear as shown below: 2015 RF IDeas Configuration Utility User Manual P a g e 15
20 Image 13: Clone Configuration Reader Dialogue Box The range displayed in the Minimum LUID and Maximum LUID fields will only come in effect when the Only update readers within the LUID range option is selected. Starting LUID and Increment by fields will be written in the new readers only when the Write LUID field is checked RF IDeas Configuration Utility User Manual P a g e 16
21 4. Disconnect the reader. Image 14: Reader Disconnected You have approximately 18 seconds after disconnecting the reader to connect the readers to be cloned RF IDeas Configuration Utility User Manual P a g e 17
22 If there are multiple readers that will be connected to undergo the cloning process, it is suggested that a hub be used for the readers to be cloned. See the following image. Image 15: Reader Disconnected 5. Connect the reader(s) that will be undergoing the cloning process. Image 16: Connecting Other Readers More than one reader can be configured. Configuration must be done one reader at a time RF IDeas Configuration Utility User Manual P a g e 18
23 Image 17: Connecting Second Reader Once the configuration process has finished, the below message will be displayed. Image 18: Configuration Finished 6. Click the Close button to close the Clone Reader Configuration dialogue box. 7. Click the Connect button in the Configuration Utility to check the new cloned configuration of the connected readers RF IDeas Configuration Utility User Manual P a g e 19
24 Navigation Menu The Navigation menu gives users the ability to navigate in and out of the utility tabs through the use of hot keys. This menu lists the hot key commands for the tabs as seen on the Standard Configuration Area (an explanation of each tab can be found in the Standard Configuration Area section of this manual). For example, pressing the F5 key on the keyboard will open the Data Format sub-tab: Image 19: Navigation Menu Hot Keys A Test App hot key command is also available in this list. This command opens any keystroking capturing program (i.e. Notepad, WordPad etc.) in a new window. The Test App default opening program is set as Notepad. View Menu The view menu provides options for altering the appearance of certain functions of the application utility. All the options in this menu are set to appear by default. Show Tooltip Balloon: Menu option for displaying or not displaying the tooltip pop-up balloon. Tooltip balloons appear automatically, or pop up, when the user hovers over a tool or other UI element. The tooltip appears near the pointer and disappears when the user moves the pointer away from the tool, or simply waits for a few seconds. The tooltip displays descriptive information of the specific element or tool that the mouse is currently hovering over. Show Text under Toolbar Icons: Provides option to display or remove text under icons in the Icon Toolbar (for more information on the Icon Toolbar, see 3.4 Icon Toolbar section of this manual). Show Pop-Up Warning Dialogues: Gives option for user to display or remove warning pop-up dialogue boxes. For example, if the Show Pop-Up Warning Dialogues option is selected, then a warning dialogue box, as seen below, will display on your screen. The below warning dialogue box has been displayed to alert the user that the utility has not detected a connected device RF IDeas Configuration Utility User Manual P a g e 20
25 Image 20: Pop-Up Warning Dialogue Example Show Confirm Dialogue: Menu option for displaying yes/no confirmation dialogues before certain utility operations are completed. For example, if the Show Confirm Dialogue option is selected, a confirmation dialogue window will appear when a user clicks to reset their device to factory defaults. If the Show Confirm Dialogue option is not selected, all utility operations will continue upon user selection without the need for confirmation. Beep on Warnings: Provides an audible system beep when warnings are detected. With the Beep on Warnings option, the audible beeps will sound even if the Show Pop-Up Warning Dialogues option is not selected. Resize Window: The utility window is designed for users to optionally resize, by making the window larger or smaller (the smallest resize choice will eliminate the view of the Output Test Area). If a user resizes the utility window, clicking this Resize Window option will resize the window to its original size RF IDeas Configuration Utility User Manual P a g e 21
26 Card Analyzer Menu The Card Analyzer makes it easy to learn and analyze a card in order to configure a reader. The Card Analyzer comes in handy especially when setting up a new reader system or issuing new cards. The Card Analyzer will quickly learn the card, then allow the reader to be configured based on the analysis of the card. The Card Analyzer also makes it easy to configure and write custom card IDs. It is possible to configure a card from the main utility, but leading/trailing parity and number of bits for the ID are required RF IDeas Configuration Utility User Manual P a g e 22
27 To begin, navigate to Card Analyzer from the menu on the utility. Image 21: Card Analyzer Menu The Card Analyzer utility supports pcprox Plus RDR-80581AKU or RDR-80081AKU readers only. Detecting the Reader The Welcome screen provides a brief introduction, and provides the reader connection status. Image 22: Detecting the Reader Function Status Back Learn Card Exit Description The status may display the following: Reader not connected. Ensure the reader is connected properly. Incorrect reader connected, The Card Analyzer feature is only compatible with pcprox Plus Readers (RDR-80081AKU or RDR-80581AKU). Reader connected. By default, this button is disabled in the welcome screen. Press to transition to the Learn Card screen. This button becomes active only when connected to the correct reader. Close the Card Analyzer and return to pcproxconfig window RF IDeas Configuration Utility User Manual P a g e 23
28 Learning Card After the reader is detected, proceed to Learning Card process. This is where the Card Analyzer will attempt to learn the type of card by scanning for matches. Each screen of the Card Analyzer also gives a general overview of the process, and the steps being performed in each phase of the utility. The first part is the scanning phase, where the application will scan the card for matches. Image 23: Learn Card Screen Field/Button Card Type Supporting Readers Start Scan Halt Scan Back Auto Config Card type matches are displayed here. Description Displays the supported RF IDeas readers when a card type is selected. Start the scan function. Stop the scan. This button becomes active after the Start Scan button is pressed, and the scanning starts. By default, this button is disabled on this screen. Takes the user to the Auto Config screen. This screen allows the user to configure the reader using the default Card Type settings. This button has the following functions Exit If the user has not written configurations, pressing the Exit button will return user to pcprox utility without making any changes. If the user has written configurations, pressing the Exit button will return user to pcprox utility with new card settings RF IDeas Configuration Utility User Manual P a g e 24
29 Every time the Start Scan button is pressed, the application scans for the Contactless MHz, and Proximity 125 KHz Card Types. To learn a card: The application saves the current reader settings prior to scanning. They are restored if the user exits without writing the discovered settings. Click the Start Scan button. The Pop-up Window appears. Image 24: Starting the Scan The Back button is disabled and the Auto Config button is unavailable during scanning RF IDeas Configuration Utility User Manual P a g e 25
30 When prompted, place a card on the reader, click the OK button. Image 25: Placing the Card The analyzer will begin scanning the card for potential card type matches. Matches are displayed in the Card Type field. Image 26: Scanning Process Start Scan button will be unavailable during the scan process. User can use the Halt Scan button to stop the scan process RF IDeas Configuration Utility User Manual P a g e 26
31 After the scan is complete, the following message will be displayed: Image 27: Scanning Complete Select any card type to view the list of supporting readers. If no Card Type is detected, the application will display Card not found: Please contact RF IDeas for additional support. Image 28: Card Not Found Scenario To scan a new card, click the Start Scan button, and repeat the process RF IDeas Configuration Utility User Manual P a g e 27
32 To configure the reader, click the Auto Config button. Image 29: Starting the Auto Configuration Auto Config After Learn Card has determined the card type from the card scan, the reader can be configured to send the Card ID displayed in the Card ID status window. The utility displays the Card ID found based on the default reader settings. The user can highlight each listed Card Type and validate the Card ID number to the card. It s also possible to double-click the bit string at the bottom and copy it to the clipboard. Image 30: Auto Config Screen 2015 RF IDeas Configuration Utility User Manual P a g e 28
33 It is not possible to jump directly to the Auto Config feature without first performing the Learn Card feature. Field/Button Card ID Card Type Configuration# Write Learn Card Analyze Exit Description Contains the Card ID based on the defaults settings for the selected Card Type. When the user selects a Card Type, the application displays the Card ID based on the most popular default settings for the selected card type. Write multiple configurations to the reader by selecting the configuration# from the drop-down and clicking the Write button. Writes the configuration to the reader for the selected card type. Go back to the Learn Card screen. Move to the Analyze Card screen. This button has the following functions If the user has not written configurations, pressing the Exit button will return user to pcprox utility without making any changes. If the user has written configurations, pressing the Exit button will return user to pcprox utility with new card settings. To auto configure: Select each card type and match the Card ID listed with the ID on the card. Select the Configuration # and click the Write button. The pop-up window appears. Image 31: Writing Configuration Settings to the Reader 2015 RF IDeas Configuration Utility User Manual P a g e 29
34 If you re unable to locate the ID listed on the card, you can click the Learn button and try a new card, or press the Analyze button to find the card settings. By default, Configuration # is set to off prior to writing. After the card is removed from the reader, click the OK button to continue writing the configuration to the reader. Image 32: Pop-up Window for Removing the Card The Card Analyzer will then automatically begin writing the chosen configuration to the reader. Image 33: Writing the Configuration to Device 2015 RF IDeas Configuration Utility User Manual P a g e 30
35 After configuring the reader with default settings, a message will appear in the status bar. Image 34: Writing Process Complete Analyze Card Configurations can be written in the Analyze Card section, much like the Auto Config section. This is a useful feature, especially if the card has a custom settings or doesn t match the default ID. It s also possible to analyze the reader settings for the selected Card Type. On-screen instructions are provided to add clarity. Image 35: Analyze Card Screen 2015 RF IDeas Configuration Utility User Manual P a g e 31
36 Field/Button FAC ID Analyze Card Types Analyze Card ID Configuration # Write Learn Card Description Field to enter a Facility Access Code (FAC). Field to enter a card ID. Starts the card analyze function. The application will attempt to learn the settings for the selected Card Type. Displays learned Card Types. Each card type is selectable. Displays status to the user: Card ID found, or Contact RF Ideas for additional support if no results are found. Write multiple configurations to the reader by selecting the configuration # from the drop-down and clicking the Write button. Writes the configuration to the reader. Go back to the Learn Card screen. This button has the following functions Exit If the user has not written configurations, pressing the Exit button will return user to pcprox utility without making any changes. If the user has written configurations, pressing the Exit button will return user to pcprox utility with new card settings. To analyze a card: Enter the ID and FAC numbers (A) in the User Input Fields section. ID field is mandatory to analyze the card. FAC is optional, omit if unknown. The fields support numeric data. Click the Analyze button (B) to begin the search. The result is displayed in the Analyzed Card ID (C) field. During Analyze the status changes to Analyzing. After the completion the status changes to Analyze Completed. If Card ID is not found, a Card ID not found message is displayed in the Analyzed Card ID field. Select the Configuration # from the Configuration # drop-down (D) and press the Write (E) button to write the settings to the reader. If Card ID not found is displayed, retry with a different card by pressing Learn Card button (F), or proceed to step RF IDeas Configuration Utility User Manual P a g e 32
37 After writing the configurations to the reader, Press the Exit button (G) to stop the Card Analyzer and return to the configuration Utility. Image 36: Analyzing the Card Exiting It s easy to exit the Card Analyzer at any time. If no configurations have been written, the reader will return to the original state. If configurations have been written during the Auto Configuration or Analyze processes, simply exit the Card Analyzer. Image 37: Exit Button on Screen 2015 RF IDeas Configuration Utility User Manual P a g e 33
38 After exiting, the main pcprox Plus Configuration screen appears. Either continue with additional configuration settings or close the utility. Image 38: New Configuration in the Utility Help Menu The Help menu provides options for which users can seek out additional assistance using the utility and/or device. Read User Manual: Opens the pdf user manual that is bundled in the download with the configuration utility. The user manual can also be found in the directory folder in which the configuration utility was installed. This operation will open a new window to the RF IDeas website. About: This selection s menu options differ when a device is connected to the utility vs. when there is no device connected. Without a connected device, the About informational content simply displays the utility version. When a device is connected, the firmware information is also provided. The RF IDeas Tech support and website address are displayed in both modes RF IDeas Configuration Utility User Manual P a g e 34
39 3.4 Icon Toolbar Image 39: Icon Toolbar The Icon Tool Bar contains the three most general configuration controls for the utility. These controls are also found in the Menu Toolbar under Connect (for connect and disconnect) and Device (for write settings and write active). Connect Image 40: Connect Button Clicking the Connect icon button commands the utility to search for a device through all available port connections. Once the utility detects a device connection, the Device List pull-down menu in the Standard Configuration Area displays the interface connection, firmware, and LUID information for the connected device. The model number of the device will be displayed below the Device List pull-down and the Output Test Area will turn from gray to green (Image 24). More than one device can be connected simultaneously to the utility. To switch between devices, select the desired connected device from the Device List pull-down menu RF IDeas Configuration Utility User Manual P a g e 35
40 Image 41: Device List Output If an attempt to connect to a device is made and the utility does not detect a device through any of the available interface connections, a no devices found message will display in the utility s status bar area, as shown in Image RF IDeas Configuration Utility User Manual P a g e 36
41 Image 42: Status Bar Disconnect Image 43: Disconnect Button Clicking the disconnect icon button, commands the utility to disconnect from all devices connected through any and all available port connections. Once the utility disconnects from all available device connections, the Device List pull-down menu and device model number are cleared from the Standard Configuration Area and the Output Test Area will turn from green to gray RF IDeas Configuration Utility User Manual P a g e 37
42 The status bar will display a Disconnected message, as shown in Image 26: Image 44: Disconnected Message Write Settings/Write Active Image 45: Write Settings Button The Write Settings icon button prompts the utility to write the current defined configuration settings to the device. Since the writing options differ between a single configuration device and a two-configuration device (pcprox Plus), the Write Settings icon will change depending on whether a single or twoconfiguration device is connected. When a two-configuration device is connected, the icon text will change to read Write Active, as shown in Image 28. Image 46: Write Active Button 2015 RF IDeas Configuration Utility User Manual P a g e 38
43 3.5 pcprox Plus Configuration The pcprox Plus Configuration Area is only available to configure selections when a two configuration device (pcprox Plus) is connected to the utility. Image 47: pcprox Plus Configuration Area When a single configuration device is connected to the utility, the pcprox Plus Configuration area is greyed out (as seen above) and selections within this area are not possible, as shown in Image 29. The pcprox Plus Configuration area allows users to set-up two different configurations for their device. The configurations could be either one 125 khz or one MHz, or two 125 khz or two MHz. The configurations can also be of the same card type. The device is set with two default configuration settings, the HID Prox and RDR-758x equivalent. If configuring the system for HID 26-bit and HID 35-bit, remember to set one configuration to read only 26 bits and the other configuration to read only 35 bits. Image 48: pcprox Plus Configuration Functions Configuration # (Number): This option provides the ability to switch between configurations. Users can set and edit settings for two separate configurations quickly and easily. Card Type Drop-Down Menu: As stated above, the device is set with two default configuration settings, the HID Prox and RDR-758x Equivalent. This drop-down menu lets users choose the desired card type for their own configuration settings. Each configuration has the ability to have separate card types RF IDeas Configuration Utility User Manual P a g e 39
44 High Priority: Provides a pcprox Plus user the ability to give a certain configuration a higher priority than another. This is useful when the user has a population of cards consisting of a combination of MHz/125kHz cards as well as single-technology cards, and one of those is preferred over the other. When the High priority feature is enabled, the reader will try to read that card type 10 times before switching to the other configuration. 3.6 Connect Tab Image 49: Connect Tab The Connect tab offers various ways a device can connect to the configuration utility. The different selections allow the user to choose the connection type for the specific logical protocol of their reader. Only one connection type at a time will be shown. USB: Make this selection if the connected device has a USB logical protocol. The utility will then proceed to scan any available USB bus for connected devices. Serial RS-232 and Virtual COM Ports: This option provides devices that are RS-232 or Virtual COM port logical protocols to connect to the utility. This section scans for RS-232, CDC, and PCMCIA devices. When making this selection, the lower and upper limits of the COM ports to scan need to be set. The port values range from 1 to 256. The default COM ports are set at 1 through 8. Default 1.8: This option sets the COM port values back to the default of 1 and RF IDeas Configuration Utility User Manual P a g e 40
45 Serial devices may slow when scanning a wide port range. Ethernet (Local IP ): Connects to an Ethernet reader at the given IP address and opens a TCP/IP on the given port. The first, second, third, and fourth byte of the TCP/IP address must be entered for the interface to connect to the reader. The IP port number will also be required. Port Option: Allows for changing the Internet socket port numbers. Ports below 1024 are for system use only. Find Next IP Button: Looks for other readers on the same Ethernet connection. Device List Pull-down: Contains a list of devices found by the utility. For example, if you have an RJ45 connector (as seen below) then the specific logical protocol connection to be selected is Ethernet. Connectors Remember, not all USB interface connections necessarily connect logically through a USB. If your device has a USB connector, and your device part number suffix is xx0 or xxf, the logical protocol connection is made through COM. A device with a USB interface connector and a part number suffix of xxu will connect through the USB connect option. Image 50: Connectors 2015 RF IDeas Configuration Utility User Manual P a g e 41
46 Output Test Area Image 51: Output Test Area This is the test area for the keystrokes entered by the reader. On serial devices this displays the unsolicited serial port data. The Auto GetID box can be checked for the utility to poll the reader for a card ID every 500 milliseconds and displays the results directly under the checkbox, as seen in Image 34. Image 52: Auto GetID The Auto Focus box keeps the cursor in the test area box to capture the keystrokes output by the device. When the Auto Focus box is checked, it is possible that the selection may conflict with the menus and drop downs, due to the fact that the cursor will attempt to move back into the test area. If this problem arises, simply uncheck the box. The Auto Clear box auto selects all text in the Output Test Area, so that new keystrokes output by the device will replace the old text. The Clear button erases all text in the Output Test Area each time the user manually presses the clear button. The Test button (Green Flag) starts the batch file testarea.bat or script testarea to bring up a user s own application to view the readers keystrokes. It opens any keystroking capturing program (i.e. notepad, wordpad etc) RF IDeas Configuration Utility User Manual P a g e 42
47 Status Bar Image 53: Status Bar 3.7 Timing Tab Use this tab to configure the device s card timing and USB keystroke timing. Card Data Hold Time: This option allows users to determine in millisecond s how long they need to wait before the device is able to read the next card in line (which is also how long the LED will remain green after a card read). The timing options can range from 50 to 9950 min/max (50 milliseconds increments only) and the default is set to This is how long the data is available for the SDK user. Continuous Read, Sends Data upon Read: When a card is placed on a device, this option will allow the data to be sent continuously. Lock-Out Time for Repetitive Reads: The time that it takes the reader to read another card must be equal to or greater than the hold time and is only done in 50 milliseconds increments. For a 2 configuration device (pcprox Plus) the lock-out time is the same as card data hold time. Image 54: Card Read Timing Card data hold time, and Lock-out time for repetitive reads are adjustable in increments and decrements of 50 msec RF IDeas Configuration Utility User Manual P a g e 43
48 Key Press Time: The length of time the key is held down. The minimum value is 0. The maximum is 640. The default is 20. Key Release Time: Enter the time delay between keystrokes. If set to 0, the reader will output as fast as possible. The minimum value is 0. The maximum is 640. The default is 20. Image 55: USB Keyboard Emulation Timing Key press time and Key release time are adjustable in increments and decrements of 4 milliseconds. 3.8 SDK Tab Use this tab to configure the Software Developer s Kit (SDK) functions, as well as enable and disable keystroking. Image 56: SDK Tab 2015 RF IDeas Configuration Utility User Manual P a g e 44
49 Software Developer s Kit Function Disable Keystrokes for SDK (Halt Keyboard Send) Description Check to disable keystroking. When keystroking or unsolicited (Halt Keyboard Send) serial out is disabled, all card data must be read via the SDK functions. LED The LED section allows users to control the LED light actions on the device to provide users info regarding the card data. Functions Auto Off Red Green Amber Descriptions Select this to make the device set the LED color. Select this to set the LED to off. Select this to set the LED color to red. Select this to set the LED color to green. Select this to set the LED color to amber. Logical Unit ID A user defined 16-bit Logic Unit ID to identify one device from another. Image 57: Logical Unit ID Beeper Functions Enable Beep on Card Read Beep Now Long Beep(s) Descriptions Check this to set the device to beep when a card is read. Press to listen to the beep the reader will provide when in use. Check the box to configure a long beep of 375 msec. By default the beep is set to a short beep of 125 msec. 2 long beeps or 5 short beeps are allowed only RF IDeas Configuration Utility User Manual P a g e 45
50 Image 58: Beeper The number value input area to the right of the Long Beep(s) box is designated for the number of beeps to produce when the device is in use. OEM Converter Board Functions Beeper On (Output Active Low) Relay On Check this to turn the device beeper on. Descriptions Check this to turn on relay output on converter board. Image 59: OEM Converter Board Card ID Functions GETID GETID(32) GetQueuedID Clear Lockout Clear UID Descriptions Click while scanning a card over the device. The ID displays under the button. This returns 64 bits maximum. Click while scanning a card over the device. The ID displays under the button. This returns 255 bits maximum. Click to display the last card data read. This returns 255 bits maximum. Check to clear the time remaining to allow the device to read the next card immediately. If clear UID is set, the card and the overrun counters will be cleared for the next read. If clear Hold is set, the reader will be ready to read another card. GETID Data Display 2015 RF IDeas Configuration Utility User Manual P a g e 46
51 Image 60: GETID Data Display The Most Significant Byte is first 79. The Least Significant Byte is last A1 GETID (32) Data Display Image 61: GETID (32) Data Display GetQueuedID Data Display Image 62: GETQueuedID Data Display HH:MM:SS displays 00:00: RF IDeas Configuration Utility User Manual P a g e 47
52 3.9 Format Tab Data Format Tab Image 63: Data Format Tab This tab provides users the ability to format how the data on a card will be keystroked out by the utility. Image 64: Data Characters Image 46 illustrates the various characters that can be displayed upon a card detection by a connected device RF IDeas Configuration Utility User Manual P a g e 48
53 The number portions of the diagram are values that are displayed from a card. The letter portions of the character diagram are values that are formatted by the user through the utility and are keystroked from the device. Wiegand to Keystroke Data Format Strip Leading and Trailing Bit Count: By altering the numbers in the leading and trailing bit count, users have the option to strip and discard bits from the card data. The leading and trailing bit counts can be set to range from 0 to 15. Send FAC (Facility Access Code): Allows for option to display the FAC code. Send FAC as Hexadecimal Number: Sends FAC as a hex number. The default is set to output as a decimal. Send ID: Keystrokes out the ID portion of the card data. When the Send ID option is checked, the defined ID field bit counts that are entered will be used. When it is unchecked, all non-parity bits are used. Send ID as Hexadecimal Number: Sends ID as a hex number. The default is set to output as a decimal. ID Field Bit Count: Sets the number of bits in the ID field from 0 to 80. Fix length FAC/ ID Fields: Makes the FAC and ID a fixed length. FAC Digits: Alters the FAC output by forcing a set length of digits, between 0 and 32, to be displayed. ID Digits: Alters the ID output by forcing a set length of digits, between 0 and 32, to be displayed. Advanced Settings Only Read Cards With This Bit Count: Filters out cards that are not the specified bit number. The bit number is specified in the box to the right and can range from 2 to 255 bits. Display Hex in Lowercase: Displays hex in lowercase format. The Send FAC as Hexadecimal or Send ID as Hexadecimal must first be selected before Display Hex in Lowercase option can be provided. Use Numeric Keypad: Defines which keypad will be used (whether across the top or with keypad) RF IDeas Configuration Utility User Manual P a g e 49
54 AZERTY Keyboard Shift Lock: Displays the output as if it were being output from an AZERTY keyboard. FAC Extended Precision Math On: Check this to display the true representation of the number or if the card is over 32 bits. ID Extended Precision Math On: Interprets the ID data from a card to allow for the proper amount of bits to provide appropriate info. Reverse Wiegand Bytes: Reverses data in byte chunks (8 bits = 1 byte). Example using 26bit card output in Hexadecimal: Non-Reverse Wiegand Bytes: 37C3E80 Reverse Wiegand Bytes: 803E7C03 Reverse Wiegand Bits: Reverses each bit. Non- Reverse Wiegand Bits: 37C3E80 = Reverse Wiegand Bits: 5F0FB = Invert Wiegand Bits: Inverts each bit. Emulate ProxPro-Append Serial Checksum: This option is only for serial devices. It adds a digit to the end of the serial data. It emulates the serial data format to match HID Corp. Prox Pro reader by sending a 2 byte checksum after the card data. Delimiters Tab The delimiter tab provides a way for users to add pre or post keystrokes to the card data. Click the appropriate keyboard icon to select the appropriate corresponding delimiters. Image 65: Delimiters Tab 2015 RF IDeas Configuration Utility User Manual P a g e 50
55 Only 3 pre and post delimiters total can be configured. If 3 pre-delimiters are set, no post delimiters can be set. Pre Data Delimiters (ABC): Select from 0 to 3 characters to display at the beginning of the card data. These characters are shared with the post string of characters. FAC/ID Delimiter (:): Select a character to display between and separate the FAC and ID data. Image 66: FAC/ID Delimiter Post Data Delimiters (XYZ): Select from 0 to 3 characters to keystroke to the end of the card data. These characters are shared with the pre string of characters. Termination Keystroke (T): Adds a keystroke to the end of the card data to signify the end of the card data. Card Gone Delimiters (GN): Adds a keystroke to the end of the card data when the card is removed. The Card Gone Delimiters will not be functional or enabled, only if any FIPS201 reader is connected to the utility RF IDeas Configuration Utility User Manual P a g e 51
56 Delimiter Keyboard Image 67: Delimiter Keyboard The Delimiter Keyboard is used to select user defined delimiters (keys). Once opened users can: Left Click: Selects desired delimiter (key). Left Double Click: Selects desired key and auto insert (the Insert button will also insert the key). Right Click: Toggles between keeping the left Shift on or off. The selected delimiter keys will highlight and appear in the top left corner that is initially labelled <NONE>. Once a chosen delimiter is inserted, the virtual keyboard will close. Revert: Takes user back to previously inserted delimiter choice. <None>: Deletes any selected/inserted delimiter. Insert: Applies selected delimiter to be used. Depending on the type of device connected (i.e. serial, USB, etc.), certain keys may be defaulted to highlight upon opening the keyboard. To deselect, simply toggle between your desired delimiter key RF IDeas Configuration Utility User Manual P a g e 52
57 Special Keys - Sp1, Sp2, and Sp3 There are some additional measures that can be taken to make it more difficult for unauthorized users to reproduce passwords, such as, by adding additional keystroke characters to the card information that is difficult to reproduce, while configuring the data. These additional characters are labeled as Sp1, Sp2, and Sp3 on the delimiters Virtual Keyboard. The Sp1, Sp2, and Sp3 keys are used only for keystroking environments to send unprintable characters to a specified application. Special keys don t function for pcprox and pcprox Plus readers with extended feature. Extended Tab This tab allows manipulation of all fields. For pcprox & pcprox Plus readers with extended feature, 31 separator keystrokes can precede its displayed data. Typically the last field will not be displayed, but will instead have separators to terminate or signal the end of card data. The reader processes and displays the fields in the order of the green (enabled) buttons from top to bottom. The Blue button is the selected field; the Red buttons are the disabled fields. Each field may or may not have separator keystrokes. Each field may or may not be enabled to display card data. Each field is defined as a starting bit and number of bits from the 256 bit of card data. There are popular 64, 75, and 200 bit modes already predefined for you. These set the starting bit and number of bits and display type (hex or decimal) for each field. The displayed number can have fixed length (i.e. padded with zeros). Image 68: Extended Tab 2015 RF IDeas Configuration Utility User Manual P a g e 53
58 Functions Define Fields Enable Keyboard Clear Decimal Image 69: Define Fields Descriptions Click to select the number of source bits to define the fields. The correct type must be selected to allow for all card bits to be manipulated. Check to enable the highlighted field. This allows the delimiters to be output and the corresponding card field to be processed and output. All green fields are enabled. All red fields are disabled. Click to select key delimiters that are stored in the device s flash memory that precede card data output. Click to clear keystrokes preceding the card data. Click to display the card field in decimal format. Hex Click to display the card field as a base 16 number in uppercase HEX 0 9 and A F. BCD/Parity Octal Displays the card data in binary coded decimal, where each 5 bits represent 1, 2, 4, 8, and parity. FASCN data is always odd parity. It s a mutually exclusive display mode. No other conversion is applicable afterwards. Enables Octal output for the selected field. It s not a mutually exclusive display mode, so Wiegand and Hashing key conversion will also be applicable. The Octal mode is available for pcprox Plus reader with extended feature only. Invert Bits Invert bits. Zero becomes 1 and One becomes 0. Reverse Bits Reverse the bits from the card. Reverse Bytes Reverse the Wiegand data bytes from the card. The settings on the Extended tab perform the same functionality as the Data Format tab in Standard mode. The Reverse bytes, Reverse bits, and the Invert bits are disabled and greyed out when the pcprox readers with extended feature in octal mode. Hashing Key Selects hashing key to use for encrypting the selected field. The Hashing Key selection box allows the user to select the key they wish to use for encrypting the selected field. The options are Off, A or B. The Hashing key is only available to pcprox and pcprox Plus readers with extended feature and operating in extended mode RF IDeas Configuration Utility User Manual P a g e 54
59 GetID Start Bit Bits Digits Up Down Click to display the binary bit pattern captured from the card. Enter a number to define the left most significant starting bit for the field. Enter the number of bits to add to the Start Bit to define the range of bits in the field. This is the number of digits that will display in a selected field. Click to move the highlighted field up one position. Click to move the highlighted field down one position. Several of the field operators are mutually exclusive and all are performed in a relative order that can have a significant impact on the final conversion. If more than one field operator is selected, this is the order in which the configuration settings are applied to the card ID data. Octal Conversion is mutually exclusive with all others 5-bit mag stripe data is mutually exclusive with all others Reverse Bits Reverse Bytes Invert Bits Hashing algorithm. Bits Window This window displays the bit ranges for each of the enabled fields on the card. For FIPS201 reader each field may have from 0 15 key strokes, but for pcprox Plus reader with extended feature each field may have 0-31 key strokes RF IDeas Configuration Utility User Manual P a g e 55
60 Image 70: Output Example In the example Image 52, the Personal ID starts at bit 111, and is 50 bits long.the Bit Range is and the card bit pattern is highlighted. This output format is displayed in binary coded decimal with parity (BCD with parity). This is the 245 bit configuration. If any additional keystrokes were entered to precede the card data, click Clear to remove them. The Bit Range that displays to the left of the binary bit pattern is the Start Bit field total + the Bits field total 1. The status message displays the number of bytes used and the remaining number of available keystrokes. The amount is determined by the reader s memory size. In the example the Keystrokes: 0 of 32 bytes used. Room for 15 keystrokes. Each field has a 15 keystroke limit. This may be reduced because all the fields share 92 bytes of the extended device memory RF IDeas Configuration Utility User Manual P a g e 56
61 Image 71: 31 Keystroke Limit In case of pcprox Plus reader with extended feature, each field has a 31 keystroke limit. This may be reduced because all the fields share 122 bytes of the extended device memory. GetID Click GetID and scan the card to display the output format of the FIPS 201 and proximity card and the interpretation display of the card data. Click GetID to define the fields to set up the device. Image 72: Get Active ID Dialogue Box Example In this example Image 72, The Agency data starts at bit 11, and is 15 bits long. The location of the agency data is highlighted in the binary bit pattern. The Bit Range is The actual card data displays in blue below the binary bit pattern layout. The interpretation of the card data displays in red in the text field. The card data in blue will always be the same. The card data in red changes based on configuration settings flashed to the device RF IDeas Configuration Utility User Manual P a g e 57
62 Click Clear to delete the red card data in the text field. A confirmation message will display. The Start Bit changes the actual location of the selected field on the binary bit pattern. Image 73: Start Bit Example The???? that display below the Number of bits field indicate the BCD parity is incorrect. Verify the correct field is selected. Change Fields Configuration Click on the appropriate field button and uncheck Enable to remove field data from being displayed. In the example below, the Agency, Personal ID, and Expiration Date fields have been removed. Additional function keys display to configure more fields. Image 74: Change Fields Configuration Example 2015 RF IDeas Configuration Utility User Manual P a g e 58
63 Assign Preceding Keystrokes If Enable is checked for a field, specific keystrokes can be assigned to precede card data output. Image 75: Enable Field Example The Scan Code output for the key selected displays above the list of keys. Click Clear to remove all preceding keystrokes as appropriate. Image 76: Removing Preceding Keystrokes 2015 RF IDeas Configuration Utility User Manual P a g e 59
64 Image 77: Single Keystroke Example Each single keystroke entered to precede card data equals 1 byte of memory for FIPS201 devices, and serial pcprox Plus devices with the extended feature. Image 78: Special Character Keystroke Example If any special character Left control, Left GUI, Left Alt, Right control, Right GUI, Right Alt, Right Shift except for Left Shift is selected with a keystroke, this equals 2 bytes of memory for FIPS201 USB devices RF IDeas Configuration Utility User Manual P a g e 60
65 Every keystroke entered to precede card data equals 2 bytes of memory for pcprox Plus USB devices with extended feature. If all the keystrokes have been assigned to the fields, the following message displayed below will appear: Image 79: Key Stroke Memory Full Depending on the active document/window, additional functionality can be assigned to a field. For example, if the card data is read in Notepad, Print dialogue can be opened. Select the FAC field. Click the keyboard icon. Check Left Control and Click P. Click Insert. Image 80: Print Feature Click Flash to write this configuration to flash memory. Verify the active window is Notepad. Scan the card. The Print dialogue function works when the card is read RF IDeas Configuration Utility User Manual P a g e 61
66 Image 81: Print Dialogue Box 2015 RF IDeas Configuration Utility User Manual P a g e 62
67 FIPS201 Reader Configuration To configure Reader for FIPS201 card: 1. Click GetID and present the card to the reader. Image 82: Get Active ID Dialogue Box 2015 RF IDeas Configuration Utility User Manual P a g e 63
68 2. Define the fields to match the specific output. There are 6 predefined configurations for FIPS201 cards. Image 83: Define Fields Dialogue Box 3. Configure any additional fields as appropriate. Image 84: Configuration of Additional Fields 2015 RF IDeas Configuration Utility User Manual P a g e 64
69 4. Save the configuration to memory. Image 85: Saving Configuration to Memory The Bits Window displays: Start bit location Number of bits for a specific field Number of digits for the field Location of the field within the 245 bit range Image 86: Bits Window 2015 RF IDeas Configuration Utility User Manual P a g e 65
70 Configuring the Reader in Extended Mode 1. Connect to the reader using the available communication port supported by your reader and press the Connect Button (A). 2. Select the Extended/Hashing radial button and press the Write Active button (C). 3. Select the Extended tab (D), all fields on this tab are active for the pcprox Plus with the Extended feature. Image 87: Configuring the Reader in Extended Mode 2015 RF IDeas Configuration Utility User Manual P a g e 66
71 Determining the Card Size 1. Press GETID (A) and wait for the GetActive ID dialogue box to appear. 2. Place the curser in the dialogue box (B) and present the card to the reader. 3. The default field setting values will appear in the dialogue box (B) and automatically close. 4. Now the application is configured using the default settings determined by the card size. Image 88: Determining the Card Size 2015 RF IDeas Configuration Utility User Manual P a g e 67
72 Selecting the Bits to Use for the Facility Code (FAC) Field 1. In this example field 1 FAC is used as the field for our facility code. In the Where box, the Start bit (A) field is used to determine the facilitiy code start position. 2. The size or number of bits used for the facility code are determined by the Number of bits field (B). 3. The bit box (C) displays the selected bits in blue. 4. The blue data box (D) contains the value of the selected bits. Image 89: Selecting the Bits to Use for the Facility Code (FAC) Field 2015 RF IDeas Configuration Utility User Manual P a g e 68
73 Selecting the Bits to Use for the Card ID Field 1. In this example field 2 ID (A) is used as the field for card ID. In the Where box, the Start bit (B) field is used to determine the ID start position. 2. The size or number of bits used for the ID are determined by the Number of bits field (C). 3. The bit box (D) displays the value of the selected bits in blue. 4. The blue data box (E) contains the value of the selected bits. 5. Press the Write Active button to store the new settings in the reader. Image 90: Selecting the Bits to Use for the Card ID Field 2015 RF IDeas Configuration Utility User Manual P a g e 69
74 Verify the Reader Settings 1. Open Notepad and place the curser inside the editor (A). 2. Present the card to the reader and verify the values match the selected bits for fields 1 and 2. Image 91: Verifying the Reader Settings Determining the Card Format It is important to be able to determine the format of the card data in order to locate the ID and FAC bits. Cards come in many bit formats. It is necessary to determine any Leading and Trailing parity bits and exactly how the ID and FAC are configured. This data must be correctly interpreted to properly read card data. Card data format in binary is typically: parity + FAC + ID + parity. There can be leading or trailing zeros to many parity bits. In this example the card is 26bit number is C.7C.DB. Enter the above hexadecimal number into the Windows calculator and use the programmer mode to find the binary equivalent RF IDeas Configuration Utility User Manual P a g e 70
75 MSB LSB (FAC54) (ID15981) Enter the decimal number you believe is on the card into the Windows calculator and use the scientific mode to find the binary equivalent. In the example above, a FAC of 54 and ID of were known values. The leading parity bits are the most significant. The trailing parity bits are least significant. Hashing Tab Hashing tab is used to write two configurable 16-byte Hash Keys to the device's flash memory. These Hashing keys can be selected using Hashing Key drop down box available on the Extended tab to enable hashing for the selected defined field. It protects user's login information from unauthorized changes. Image 92: Hashing Tab Only the pcprox Plus reader with extended feature supports the hashing feature RF IDeas Configuration Utility User Manual P a g e 71
76 Function Key A Key B Enhance Security Definition First 16 byte hash key. Second 16 byte hash key. Enables security flag within device s memory. Image 93: Hashing Code Values User can enter maximum 16 character string in one or both fields to create the new hashing key or keys. If user enters less than 16 characters, the string will be padded with null value. After successful write operation, the application will clear the text boxes. Image 94: Enhance Security Enable Box 2015 RF IDeas Configuration Utility User Manual P a g e 72
77 The Enhance security feature enables the security flag within the reader s memory. Entering the Hashing key or keys, checking the Enhance Security enable box, and pressing Write Active enables the Enhance Security feature. The user can enter keys or enable the security function separately. Image 95: Write Active Warning The Enhance security feature removes the Hashing keys if the user tries to reconfigure the reader after the security feature is enabled. Pressing the Write Active button after the security bit is set will cause the application to reset the Hashing keys and write the new configuration. A warning popup window will appear. The user can change the extended fields without resetting the Hashing keys, when the device is in extended mode and the security feature disabled. The Reset to default operation will clear the both Hashing keys and the Enhance Security flag RF IDeas Configuration Utility User Manual P a g e 73
78 Chapter 4. Tips and Troubleshooting 4.1 Troubleshooting If the device is not working or the following error message is displayed: Image 96: No Device Connected 1. Check to be sure the device is connected to the USB or RS-232 port. When the workstation is on and no card is being read, the LED is red. A valid proximity card causes the LED to turn green, provided the configuration is not set to only read certain bit lengths. 2. Only one COM port application can own the RS-232 port at a time. Make sure there is not another COM port application running. This prevents our software from seeing the device. 3. Verify the correct model and the software configuration screen agrees with the device attached. 4. Verify the port agrees with the workstation connector. 5. If the device still does not work, disconnect it, remove General USB Device using Windows Control Panel Add/Remove Hardware. Then reboot the workstation. When the workstation boots up, re-attach the device USB and the OS should re-install the Windows driver automatically. Change the release time to 1000 on the Timing tab for USB keystrokes to slow down the device. Open Notepad or Word and swipe a card to display the card data to see the actions of any non-printable symbols. If the device does not read the card, contact the card manufacturer/vendor to verify that the card type is compatible with the device model RF IDeas Configuration Utility User Manual P a g e 74
USB Card Reader Plug-in Installation Guide. Xerox WorkCentre 5325/5330/5335 Xerox WorkCentre 7120 Xerox WorkCentre 7425/7428/7435
 USB Card Reader Plug-in Installation Guide Xerox WorkCentre 5325/5330/5335 Xerox WorkCentre 7120 Xerox WorkCentre 7425/7428/7435 July 2013 2012-2013 Xerox Corporation. All rights reserved. Xerox, Xerox
USB Card Reader Plug-in Installation Guide Xerox WorkCentre 5325/5330/5335 Xerox WorkCentre 7120 Xerox WorkCentre 7425/7428/7435 July 2013 2012-2013 Xerox Corporation. All rights reserved. Xerox, Xerox
S-SupremaConfigurationGuide-DOC 7/23/2014. Suprema Biometrics Configuration Guide ACS OnSite Aparato
 S-SupremaConfigurationGuide-DOC 7/23/2014 Suprema Biometrics Configuration Guide ACS OnSite Aparato Page 2 Suprema Configuration Guide ACS OnSite Aparato Table of Contents 1. SUPREMA BIOSTAR CONFIGURATION...
S-SupremaConfigurationGuide-DOC 7/23/2014 Suprema Biometrics Configuration Guide ACS OnSite Aparato Page 2 Suprema Configuration Guide ACS OnSite Aparato Table of Contents 1. SUPREMA BIOSTAR CONFIGURATION...
USER GUIDE. Ethernet Configuration Guide (Lantronix) P/N: 2900-300321 Rev 6
 KRAMER ELECTRONICS LTD. USER GUIDE Ethernet Configuration Guide (Lantronix) P/N: 2900-300321 Rev 6 Contents 1 Connecting to the Kramer Device via the Ethernet Port 1 1.1 Connecting the Ethernet Port Directly
KRAMER ELECTRONICS LTD. USER GUIDE Ethernet Configuration Guide (Lantronix) P/N: 2900-300321 Rev 6 Contents 1 Connecting to the Kramer Device via the Ethernet Port 1 1.1 Connecting the Ethernet Port Directly
Model 288B Charge Plate Graphing Software Operators Guide
 Monroe Electronics, Inc. Model 288B Charge Plate Graphing Software Operators Guide P/N 0340175 288BGraph (80207) Software V2.01 100 Housel Ave PO Box 535 Lyndonville NY 14098 1-800-821-6001 585-765-2254
Monroe Electronics, Inc. Model 288B Charge Plate Graphing Software Operators Guide P/N 0340175 288BGraph (80207) Software V2.01 100 Housel Ave PO Box 535 Lyndonville NY 14098 1-800-821-6001 585-765-2254
USB Card Reader Installation and Configuration Guide
 Version 1.0 October 2015 USB Card Reader Installation and Configuration Guide Xerox WorkCentre 3655 Multifunction Printer Xerox WorkCentre 5135/5150 Multifunction Printer Xerox WorkCentre 5325/5330/5335
Version 1.0 October 2015 USB Card Reader Installation and Configuration Guide Xerox WorkCentre 3655 Multifunction Printer Xerox WorkCentre 5135/5150 Multifunction Printer Xerox WorkCentre 5325/5330/5335
NETWORK PRINT MONITOR User Guide
 NETWORK PRINT MONITOR User Guide Legal Notes Unauthorized reproduction of all or part of this guide is prohibited. The information in this guide is subject to change without notice. We cannot be held liable
NETWORK PRINT MONITOR User Guide Legal Notes Unauthorized reproduction of all or part of this guide is prohibited. The information in this guide is subject to change without notice. We cannot be held liable
Wireless LAN 802.11g USB Adapter
 Wireless LAN 802.11g USB Adapter User s Guide Version 1.0 User s Guide 0 Copyright statement No part of this publication may be reproduced, stored in a retrieval system, or transmitted in any form or by
Wireless LAN 802.11g USB Adapter User s Guide Version 1.0 User s Guide 0 Copyright statement No part of this publication may be reproduced, stored in a retrieval system, or transmitted in any form or by
Wireless-N. User Guide. PCI Adapter WMP300N (EU) WIRELESS. Model No.
 2,4 GHz WIRELESS Wireless-N PCI Adapter User Guide Model No. WMP300N (EU) Copyright and Trademarks Specifications are subject to change without notice. Linksys is a registered trademark or trademark of
2,4 GHz WIRELESS Wireless-N PCI Adapter User Guide Model No. WMP300N (EU) Copyright and Trademarks Specifications are subject to change without notice. Linksys is a registered trademark or trademark of
InventoryControl for use with QuoteWerks Quick Start Guide
 InventoryControl for use with QuoteWerks Quick Start Guide Copyright 2013 Wasp Barcode Technologies 1400 10 th St. Plano, TX 75074 All Rights Reserved STATEMENTS IN THIS DOCUMENT REGARDING THIRD PARTY
InventoryControl for use with QuoteWerks Quick Start Guide Copyright 2013 Wasp Barcode Technologies 1400 10 th St. Plano, TX 75074 All Rights Reserved STATEMENTS IN THIS DOCUMENT REGARDING THIRD PARTY
Fiery E100 Color Server. Welcome
 Fiery E100 Color Server Welcome 2011 Electronics For Imaging, Inc. The information in this publication is covered under Legal Notices for this product. 45098226 27 June 2011 WELCOME 3 WELCOME This Welcome
Fiery E100 Color Server Welcome 2011 Electronics For Imaging, Inc. The information in this publication is covered under Legal Notices for this product. 45098226 27 June 2011 WELCOME 3 WELCOME This Welcome
MS830 / MS833 Barcode Reader v1.0 9-December-2014
 MS830 / MS833 Barcode Reader v1.0 9-December-2014 Publication Information 2014 Imagine Communications Corp. Proprietary and Confidential. Imagine Communications considers this document and its contents
MS830 / MS833 Barcode Reader v1.0 9-December-2014 Publication Information 2014 Imagine Communications Corp. Proprietary and Confidential. Imagine Communications considers this document and its contents
Pendragon Forms Industrial
 Pendragon Forms Industrial Version 7 Installation & Reference Guide for Android Devices Contents What Is Pendragon Forms Industrial?... 2 Installing Pendragon Forms Industrial... 2 Installing Pendragon
Pendragon Forms Industrial Version 7 Installation & Reference Guide for Android Devices Contents What Is Pendragon Forms Industrial?... 2 Installing Pendragon Forms Industrial... 2 Installing Pendragon
Allworx Installation Course
 VPN Hello and welcome. In the VPN section we will cover the steps for enabling the VPN feature on the Allworx server and how to set up a VPN connection to the Allworx System from your PC. Page 1 VPN The
VPN Hello and welcome. In the VPN section we will cover the steps for enabling the VPN feature on the Allworx server and how to set up a VPN connection to the Allworx System from your PC. Page 1 VPN The
ATX Document Manager. User Guide
 ATX Document Manager User Guide ATX DOCUMENT MANAGER User Guide 2010 CCH Small Firm Services. All rights reserved. 6 Mathis Drive NW Rome, GA 30165 No part of this manuscript may be copied, photocopied,
ATX Document Manager User Guide ATX DOCUMENT MANAGER User Guide 2010 CCH Small Firm Services. All rights reserved. 6 Mathis Drive NW Rome, GA 30165 No part of this manuscript may be copied, photocopied,
The Wireless LAN (Local Area Network) USB adapter can be operated in one of the two following networking configurations :
 SAGEM Wi-Fi 11g USB ADAPTER Quick Start Guide About this guide This Quick Start Guide describes how to install and operate your SAGEM Wi-Fi 11g USB ADAPTER. Please read this manual before you install the
SAGEM Wi-Fi 11g USB ADAPTER Quick Start Guide About this guide This Quick Start Guide describes how to install and operate your SAGEM Wi-Fi 11g USB ADAPTER. Please read this manual before you install the
HTML Code Generator V 1.0 For Simatic IT Modules CP 443-1 IT, 343-1 IT, 243-1 IT
 HTML Code Generator V 1.0 For Simatic IT Modules CP 443-1 IT, 343-1 IT, 243-1 IT Manual This manual and program are freeware. Every user can use, copy or forward this program and documentation FREE OF
HTML Code Generator V 1.0 For Simatic IT Modules CP 443-1 IT, 343-1 IT, 243-1 IT Manual This manual and program are freeware. Every user can use, copy or forward this program and documentation FREE OF
How to read this guide
 How to read this guide The following shows the symbols used in this Quick start guide with descriptions and examples. Symbol Description Example P oint Reference Caution [ ] This symbol explains information
How to read this guide The following shows the symbols used in this Quick start guide with descriptions and examples. Symbol Description Example P oint Reference Caution [ ] This symbol explains information
MFC7840W Windows Network Connection Repair Instructions
 Difficulty printing from your PC can occur for various reasons. The most common reason a networked Brother machine may stop printing, is because the connection between the computer and the Brother machine
Difficulty printing from your PC can occur for various reasons. The most common reason a networked Brother machine may stop printing, is because the connection between the computer and the Brother machine
Deposit Direct. Getting Started Guide
 Deposit Direct Getting Started Guide Table of Contents Before You Start... 3 Installing the Deposit Direct application for use with Microsoft Windows Vista... 4 Running Programs in Microsoft Windows Vista...
Deposit Direct Getting Started Guide Table of Contents Before You Start... 3 Installing the Deposit Direct application for use with Microsoft Windows Vista... 4 Running Programs in Microsoft Windows Vista...
Aperio Online. Aperio. Online Programming Application Manual. Aperio Online Quick Installation Guide, Document No: ST-001322-A, Date: 8 juli 2013
 Aperio TM Online Programming Application Manual Document No: ST-001321-A, Issue date: 8 July 2013 1 Aperio Online Quick Installation Guide, Document No: ST-001322-A, Date: 8 juli 2013 Table of Contents
Aperio TM Online Programming Application Manual Document No: ST-001321-A, Issue date: 8 July 2013 1 Aperio Online Quick Installation Guide, Document No: ST-001322-A, Date: 8 juli 2013 Table of Contents
Operation and Maintenance Terminal (OMT 1.2) User s Manual for use with MPW2100-23
 Operation and Maintenance Terminal (OMT 1.2) User s Manual for use with MPW2100-23 1. Outline 1.1 Operation and Maintenance Terminal The OMT is powerful software when it is incorporated with the repeaters;
Operation and Maintenance Terminal (OMT 1.2) User s Manual for use with MPW2100-23 1. Outline 1.1 Operation and Maintenance Terminal The OMT is powerful software when it is incorporated with the repeaters;
DIGICLIENT 8.0 Remote Agent Software
 DIGICLIENT 8.0 Remote Agent Software MODEL: D17800 Series Instruction Manual English Version 1.0 Copyright 2007 Digimerge Technologies Inc Table of Contents Table of Contents About the DigiClient 8.0...
DIGICLIENT 8.0 Remote Agent Software MODEL: D17800 Series Instruction Manual English Version 1.0 Copyright 2007 Digimerge Technologies Inc Table of Contents Table of Contents About the DigiClient 8.0...
TOSHIBA GA-1310. Printing from Windows
 TOSHIBA GA-1310 Printing from Windows 2009 Electronics for Imaging, Inc. The information in this publication is covered under Legal Notices for this product. 45081979 04 February 2009 CONTENTS 3 CONTENTS
TOSHIBA GA-1310 Printing from Windows 2009 Electronics for Imaging, Inc. The information in this publication is covered under Legal Notices for this product. 45081979 04 February 2009 CONTENTS 3 CONTENTS
Legal Notes. Regarding Trademarks. 2012 KYOCERA Document Solutions Inc.
 Legal Notes Unauthorized reproduction of all or part of this guide is prohibited. The information in this guide is subject to change without notice. We cannot be held liable for any problems arising from
Legal Notes Unauthorized reproduction of all or part of this guide is prohibited. The information in this guide is subject to change without notice. We cannot be held liable for any problems arising from
SMART CONSOLE Software and Firmware Upgrade Procedure
 Smart Console Technical Document 114-01 20/04/07 SMART CONSOLE Software and Firmware Upgrade Procedure Overview Professional and Elite Series This document describes the process of upgrading both the software
Smart Console Technical Document 114-01 20/04/07 SMART CONSOLE Software and Firmware Upgrade Procedure Overview Professional and Elite Series This document describes the process of upgrading both the software
User s Manual for Fingerprint Door Control Software
 User s Manual for Fingerprint Door Control Software Foreword The naissance of F7 indicated that fingerprint reader enters into professional door control domain. That s why we developed this software to
User s Manual for Fingerprint Door Control Software Foreword The naissance of F7 indicated that fingerprint reader enters into professional door control domain. That s why we developed this software to
Kurz MODBUS Client User s Guide
 Kurz MODBUS Client User s Guide Introduction The Kurz MODBUS Client program can be used to demonstrate how the Kurz MFTB and MFTA Series products can be used in a MODBUS protocol network. The program is
Kurz MODBUS Client User s Guide Introduction The Kurz MODBUS Client program can be used to demonstrate how the Kurz MFTB and MFTA Series products can be used in a MODBUS protocol network. The program is
TECHNICAL BULLETIN. Configuring Wireless Settings in an i-stat 1 Wireless Analyzer
 i-stat TECHNICAL BULLETIN Configuring Wireless Settings in an i-stat 1 Wireless Analyzer Before configuring wireless settings, please enable the wireless functionality by referring to the Technical Bulletin
i-stat TECHNICAL BULLETIN Configuring Wireless Settings in an i-stat 1 Wireless Analyzer Before configuring wireless settings, please enable the wireless functionality by referring to the Technical Bulletin
Networking. General networking. Networking overview. Common home network configurations. Wired network example. Wireless network examples
 Networking General networking Networking overview A network is a collection of devices such as computers, printers, Ethernet hubs, wireless access points, and routers connected together for communication
Networking General networking Networking overview A network is a collection of devices such as computers, printers, Ethernet hubs, wireless access points, and routers connected together for communication
DIRECT INTERNET DATA. User s Guide
 DIRECT INTERNET DATA User s Guide Iridium Satellite LLC Rev. 2; June 15, 2001 DIRECT INTERNET DATA ------------------------------------------------------------------------------------- TABLE OF CONTENTS
DIRECT INTERNET DATA User s Guide Iridium Satellite LLC Rev. 2; June 15, 2001 DIRECT INTERNET DATA ------------------------------------------------------------------------------------- TABLE OF CONTENTS
How To Set Up A Smart Card Programmer With Titan 2.2.2 (Titan) And Titan 2.3 (Tok) (Tonga) (Powerbook) (Smart Card) (Programmer) (S
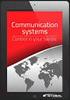 Smart Card Programmer TS0870P: Installation Guide Overview The TS0870P Smart Card Programmer programs user cards for use with the TS0870 Smart Card Reader. Using TITAN management software, cards are programmed
Smart Card Programmer TS0870P: Installation Guide Overview The TS0870P Smart Card Programmer programs user cards for use with the TS0870 Smart Card Reader. Using TITAN management software, cards are programmed
ABB solar inverters. User s manual ABB Remote monitoring portal
 ABB solar inverters User s manual ABB Remote monitoring portal List of related manuals Title ABB Remote monitoring portal User s manual NETA-01 Ethernet adapter module User s manual Code (English) 3AUA0000098904
ABB solar inverters User s manual ABB Remote monitoring portal List of related manuals Title ABB Remote monitoring portal User s manual NETA-01 Ethernet adapter module User s manual Code (English) 3AUA0000098904
Personal Call Manager User Guide. BCM Business Communications Manager
 Personal Call Manager User Guide BCM Business Communications Manager Document Status: Standard Document Version: 04.01 Document Number: NN40010-104 Date: August 2008 Copyright Nortel Networks 2005 2008
Personal Call Manager User Guide BCM Business Communications Manager Document Status: Standard Document Version: 04.01 Document Number: NN40010-104 Date: August 2008 Copyright Nortel Networks 2005 2008
BIGPOND ONLINE STORAGE USER GUIDE Issue 1.1.0-18 August 2005
 BIGPOND ONLINE STORAGE USER GUIDE Issue 1.1.0-18 August 2005 PLEASE NOTE: The contents of this publication, and any associated documentation provided to you, must not be disclosed to any third party without
BIGPOND ONLINE STORAGE USER GUIDE Issue 1.1.0-18 August 2005 PLEASE NOTE: The contents of this publication, and any associated documentation provided to you, must not be disclosed to any third party without
How to connect your D200 using Bluetooth. How to connect your D200 using GPRS (SIM Card)
 D200 En User Guide Content 3 Introduction 3 Scope 3 Related Documentation 4 Internet Connectivity 4 Using D200 with Mobile Phone 5 Using D200 with wireless (Wi-Fi) router 6 Using D200 with GPRS (requires
D200 En User Guide Content 3 Introduction 3 Scope 3 Related Documentation 4 Internet Connectivity 4 Using D200 with Mobile Phone 5 Using D200 with wireless (Wi-Fi) router 6 Using D200 with GPRS (requires
SOHO 6 Wireless Installation Procedure Windows 95/98/ME with Internet Explorer 5.x & 6.0
 SOHO 6 Wireless Installation Procedure Windows 95/98/ME with Internet Explorer 5.x & 6.0 Before You Begin Before you install the SOHO 6 Wireless, you must have: A computer with a 10/100BaseT Ethernet card
SOHO 6 Wireless Installation Procedure Windows 95/98/ME with Internet Explorer 5.x & 6.0 Before You Begin Before you install the SOHO 6 Wireless, you must have: A computer with a 10/100BaseT Ethernet card
FrontDesk Installation And Configuration
 Chapter 2 FrontDesk Installation And Configuration FrontDesk v4.1.25 FrontDesk Software Install Online Software Activation Installing State Related Databases Setting up a Workstation Internet Transfer
Chapter 2 FrontDesk Installation And Configuration FrontDesk v4.1.25 FrontDesk Software Install Online Software Activation Installing State Related Databases Setting up a Workstation Internet Transfer
How to Obtain an OPC License--5. Creating a System Code 5 Entering an Authorization Code 6. Getting Started with SNMP Editor--7
 Contents Introduction--1 Product definition 1 Implementing SNMP 2 Integrating SNMP into the user interface 3 Components of OPC SNMP Gateway 4 How to Obtain an OPC License--5 Creating a System Code 5 Entering
Contents Introduction--1 Product definition 1 Implementing SNMP 2 Integrating SNMP into the user interface 3 Components of OPC SNMP Gateway 4 How to Obtain an OPC License--5 Creating a System Code 5 Entering
Software User Guide UG-461
 Software User Guide UG-461 One Technology Way P.O. Box 9106 Norwood, MA 02062-9106, U.S.A. Tel: 781.329.4700 Fax: 781.461.3113 www.analog.com ezlinx icoupler Isolated Interface Development Environment
Software User Guide UG-461 One Technology Way P.O. Box 9106 Norwood, MA 02062-9106, U.S.A. Tel: 781.329.4700 Fax: 781.461.3113 www.analog.com ezlinx icoupler Isolated Interface Development Environment
History of Revisions. Ordering Information
 No part of this document may be reproduced in any form or by any means without the express written consent of II Morrow Inc. II Morrow, Apollo, and Precedus are trademarks of II Morrow Inc. Windows is
No part of this document may be reproduced in any form or by any means without the express written consent of II Morrow Inc. II Morrow, Apollo, and Precedus are trademarks of II Morrow Inc. Windows is
CM HOST CM CardTransporter Fuel Communication and Management Software 10.10.06 Software version up to 3.1
 CM HOST CM CardTransporter Fuel Communication and Management Software 10.10.06 Software version up to 3.1 CM Host Manual For CardMaster Fuel Control www.cardlockvending.com customers call 888-487-5040
CM HOST CM CardTransporter Fuel Communication and Management Software 10.10.06 Software version up to 3.1 CM Host Manual For CardMaster Fuel Control www.cardlockvending.com customers call 888-487-5040
Frequently Asked Questions: Cisco Jabber 9.x for Android
 Frequently Asked Questions Frequently Asked Questions: Cisco Jabber 9.x for Android Frequently Asked Questions (FAQs) 2 Setup 2 Basics 4 Connectivity 8 Calls 9 Contacts and Directory Search 14 Voicemail
Frequently Asked Questions Frequently Asked Questions: Cisco Jabber 9.x for Android Frequently Asked Questions (FAQs) 2 Setup 2 Basics 4 Connectivity 8 Calls 9 Contacts and Directory Search 14 Voicemail
How To Use Senior Systems Cloud Services
 Senior Systems Cloud Services In this guide... Senior Systems Cloud Services 1 Cloud Services User Guide 2 Working In Your Cloud Environment 3 Cloud Profile Management Tool 6 How To Save Files 8 How To
Senior Systems Cloud Services In this guide... Senior Systems Cloud Services 1 Cloud Services User Guide 2 Working In Your Cloud Environment 3 Cloud Profile Management Tool 6 How To Save Files 8 How To
User Guide HUAWEI UML397. Welcome to HUAWEI
 User Guide HUAWEI UML397 Welcome to HUAWEI 1 Huawei UML397 4G LTE Wireless Modem User Manual CHAPTER 1 BEFORE USING YOUR UML397 WIRELESS MODEM ABOUT THIS USER MANUAL...4 WHAT S INSIDE THE PRODUCT PACKAGE...4
User Guide HUAWEI UML397 Welcome to HUAWEI 1 Huawei UML397 4G LTE Wireless Modem User Manual CHAPTER 1 BEFORE USING YOUR UML397 WIRELESS MODEM ABOUT THIS USER MANUAL...4 WHAT S INSIDE THE PRODUCT PACKAGE...4
R&S AFQ100A, R&S AFQ100B I/Q Modulation Generator Supplement
 I/Q Modulation Generator Supplement The following description relates to the Operating Manuals, version 03 of R&S AFQ100A, and version 01 of R&S AFQ100B. It encloses the following topics: LXI features,
I/Q Modulation Generator Supplement The following description relates to the Operating Manuals, version 03 of R&S AFQ100A, and version 01 of R&S AFQ100B. It encloses the following topics: LXI features,
PigCHAMP Knowledge Software. Enterprise Edition Installation Guide
 PigCHAMP Knowledge Software Enterprise Edition Installation Guide Enterprise Edition Installation Guide MARCH 2012 EDITION PigCHAMP Knowledge Software 1531 Airport Rd Suite 101 Ames, IA 50010 Phone (515)
PigCHAMP Knowledge Software Enterprise Edition Installation Guide Enterprise Edition Installation Guide MARCH 2012 EDITION PigCHAMP Knowledge Software 1531 Airport Rd Suite 101 Ames, IA 50010 Phone (515)
Ethernet Radio Configuration Guide
 Ethernet Radio Configuration Guide for Gateway, Endpoint, and Repeater Radio Units April 20, 2015 Customer Service 1-866-294-5847 Baseline Inc. www.baselinesystems.com Phone 208-323-1634 FAX 208-323-1834
Ethernet Radio Configuration Guide for Gateway, Endpoint, and Repeater Radio Units April 20, 2015 Customer Service 1-866-294-5847 Baseline Inc. www.baselinesystems.com Phone 208-323-1634 FAX 208-323-1834
WAMLocal. Wireless Asset Monitoring - Local Food Safety Software. Software Installation and User Guide BA/WAM-L-F
 Wireless Asset Monitoring - Local Food Safety Software BA/WAM-L-F Software Installation and User Guide System Overview The BAPI Wireless Asset Monitoring Local (WAM Local) Software receives temperature
Wireless Asset Monitoring - Local Food Safety Software BA/WAM-L-F Software Installation and User Guide System Overview The BAPI Wireless Asset Monitoring Local (WAM Local) Software receives temperature
Ethernet 241 (USB/Serial) Quick Start Guide
 Ethernet 241 (USB/Serial) Quick Start Guide I. Ethernet 241 Device Overview The Ethernet 241 device is a two port switch that interfaces a networked device (such as a printer) with a networked device server,
Ethernet 241 (USB/Serial) Quick Start Guide I. Ethernet 241 Device Overview The Ethernet 241 device is a two port switch that interfaces a networked device (such as a printer) with a networked device server,
Addonics T E C H N O L O G I E S. NAS Adapter. Model: NASU2. 1.0 Key Features
 1.0 Key Features Addonics T E C H N O L O G I E S NAS Adapter Model: NASU2 User Manual Convert any USB 2.0 / 1.1 mass storage device into a Network Attached Storage device Great for adding Addonics Storage
1.0 Key Features Addonics T E C H N O L O G I E S NAS Adapter Model: NASU2 User Manual Convert any USB 2.0 / 1.1 mass storage device into a Network Attached Storage device Great for adding Addonics Storage
MIFARE CONTACTLESS CARD TECHNOLOLGY AN HID WHITE PAPER
 MIFARE CONTACTLESS CARD TECHNOLOLGY AN HID WHITE PAPER GENERAL The MIFARE contactless smart card and MIFARE card reader/writer were developed to handle payment transactions for public transportation systems.
MIFARE CONTACTLESS CARD TECHNOLOLGY AN HID WHITE PAPER GENERAL The MIFARE contactless smart card and MIFARE card reader/writer were developed to handle payment transactions for public transportation systems.
Hypercom Key Loading and Management (HKLM) RS232 PPP Key Injection PC Setup Guide
 Hypercom Key Loading and Management (HKLM) RS232 PPP Key Injection PC Setup Guide Hypercom Corporation 8888 East Raintree Drive Scottsdale, Arizona 85260 USA Corporate Telephone: 480.642.5000 Corporate
Hypercom Key Loading and Management (HKLM) RS232 PPP Key Injection PC Setup Guide Hypercom Corporation 8888 East Raintree Drive Scottsdale, Arizona 85260 USA Corporate Telephone: 480.642.5000 Corporate
TR-3 Channel Editor. Software Manual
 TR-3 Channel Editor Software Manual Trilithic Company Profile Trilithic is a privately held manufacturer founded in 1986 as an engineering and assembly company that built and designed customer-directed
TR-3 Channel Editor Software Manual Trilithic Company Profile Trilithic is a privately held manufacturer founded in 1986 as an engineering and assembly company that built and designed customer-directed
BillQuick Agent 2010 Getting Started Guide
 Time Billing and Project Management Software Built With Your Industry Knowledge BillQuick Agent 2010 Getting Started Guide BQE Software, Inc. 2601 Airport Drive Suite 380 Torrance CA 90505 Support: (310)
Time Billing and Project Management Software Built With Your Industry Knowledge BillQuick Agent 2010 Getting Started Guide BQE Software, Inc. 2601 Airport Drive Suite 380 Torrance CA 90505 Support: (310)
SecureLinx Spider Duo Quick Start Guide
 SecureLinx Spider Duo Quick Start Guide SecureLinx Spider Duo Quick Start Guide SecureLinx Spider Duo QUICK START GUIDE CONTENTS Overview... 2 What s In The Box... 3 Installation and Network Settings...
SecureLinx Spider Duo Quick Start Guide SecureLinx Spider Duo Quick Start Guide SecureLinx Spider Duo QUICK START GUIDE CONTENTS Overview... 2 What s In The Box... 3 Installation and Network Settings...
Centran Version 4 Getting Started Guide KABA MAS. Table Of Contents
 Page 1 Centran Version 4 Getting Started Guide KABA MAS Kaba Mas Welcome Kaba Mas, part of the world-wide Kaba group, is the world's leading manufacturer and supplier of high security, electronic safe
Page 1 Centran Version 4 Getting Started Guide KABA MAS Kaba Mas Welcome Kaba Mas, part of the world-wide Kaba group, is the world's leading manufacturer and supplier of high security, electronic safe
LockView 4.3.1 CompX Database & Network Configuration & Installation Manual
 LockView 4.3.1 CompX Database & Network Configuration & Installation Manual Table of Contents CompX Database & Network Configuration & Installation Manual Introduction... 4 Installation Requirements...
LockView 4.3.1 CompX Database & Network Configuration & Installation Manual Table of Contents CompX Database & Network Configuration & Installation Manual Introduction... 4 Installation Requirements...
Guide to Installing BBL Crystal MIND on Windows 7
 Guide to Installing BBL Crystal MIND on Windows 7 Introduction The BBL Crystal MIND software can not be directly installed on the Microsoft Windows 7 platform, however it can be installed and run via XP
Guide to Installing BBL Crystal MIND on Windows 7 Introduction The BBL Crystal MIND software can not be directly installed on the Microsoft Windows 7 platform, however it can be installed and run via XP
Quick Start Guide RIVA/Athena Sea-Doo ECU
 Quick Start Guide RIVA/Athena Sea-Doo ECU PART# - RS11891-ECU-DC APPLICATION(S): Sea-Doo 260/255/215hp icontrol Models RIVA/Athena ECU Manager Web Site: www.rivaathena.com NOTE: YOU MUST PERFORM PHYSICAL
Quick Start Guide RIVA/Athena Sea-Doo ECU PART# - RS11891-ECU-DC APPLICATION(S): Sea-Doo 260/255/215hp icontrol Models RIVA/Athena ECU Manager Web Site: www.rivaathena.com NOTE: YOU MUST PERFORM PHYSICAL
LockView 4.2 CompX Database & Network Configuration & Installation Manual
 LockView 4.2 CompX Database & Network Configuration & Installation Manual Table of Contents CompX Database & Network Configuration & Installation Manual Introduction... 4 Installation Requirements... 5
LockView 4.2 CompX Database & Network Configuration & Installation Manual Table of Contents CompX Database & Network Configuration & Installation Manual Introduction... 4 Installation Requirements... 5
Features Reference. About Unified Communication System. Before Using This Machine. Starting a Meeting. What You Can Do During the Meeting
 Features Reference About Unified Communication System Before Using This Machine Starting a Meeting What You Can Do During the Meeting Leaving a Meeting Managing Address Book Changing Network Configuration
Features Reference About Unified Communication System Before Using This Machine Starting a Meeting What You Can Do During the Meeting Leaving a Meeting Managing Address Book Changing Network Configuration
STIM202 Evaluation Kit
 Table of contents: 1 FEATURES... 2 2 GENERAL DESCRIPTIONS AND SYSTEM CONTENTS... 2 3 SYSTEM REQUIREMENTS... 2 4 GETTING STARTED... 3 4.1 INSTALLATION OF NI-SERIAL CABLE ASSEMBLY DRIVER... 3 4.2 INSTALLATION
Table of contents: 1 FEATURES... 2 2 GENERAL DESCRIPTIONS AND SYSTEM CONTENTS... 2 3 SYSTEM REQUIREMENTS... 2 4 GETTING STARTED... 3 4.1 INSTALLATION OF NI-SERIAL CABLE ASSEMBLY DRIVER... 3 4.2 INSTALLATION
Avalanche Site Edition
 Avalanche Site Edition Version 4.8 avse ug 48 20090325 Revised 03/20/2009 ii Copyright 2008 by Wavelink Corporation All rights reserved. Wavelink Corporation 6985 South Union Park Avenue, Suite 335 Midvale,
Avalanche Site Edition Version 4.8 avse ug 48 20090325 Revised 03/20/2009 ii Copyright 2008 by Wavelink Corporation All rights reserved. Wavelink Corporation 6985 South Union Park Avenue, Suite 335 Midvale,
V.I.P. Kit. Video Insight Pilot Kit. (Video Insight Pilot Kit).
 V.I.P. Kit (Video Insight Pilot Kit). Video Insight Pilot Kit Please follow these instructions and everything should go very smoothly. Before you begin, you will need to establish (or obtain from your
V.I.P. Kit (Video Insight Pilot Kit). Video Insight Pilot Kit Please follow these instructions and everything should go very smoothly. Before you begin, you will need to establish (or obtain from your
OPTAC Fleet Viewer. Instruction Manual
 OPTAC Fleet Viewer Instruction Manual Stoneridge Limited Claverhouse Industrial Park Dundee DD4 9UB Help-line Telephone Number: 0870 887 9256 E-Mail: optac@stoneridge.com Document version 4.0 Part Number:
OPTAC Fleet Viewer Instruction Manual Stoneridge Limited Claverhouse Industrial Park Dundee DD4 9UB Help-line Telephone Number: 0870 887 9256 E-Mail: optac@stoneridge.com Document version 4.0 Part Number:
How To Sync Between Quickbooks And Act
 QSalesData User Guide Note: In addition to this User Guide, we have an extensive Online Video Library that you can access from our website: www.qsalesdata.com/onlinevideos Updated: 11/14/2014 Installing
QSalesData User Guide Note: In addition to this User Guide, we have an extensive Online Video Library that you can access from our website: www.qsalesdata.com/onlinevideos Updated: 11/14/2014 Installing
WebSTAR Model DPW700 PCMCIA Wireless LAN Card and WebSTAR Model DPW730 USB Wireless Adapter User s Guide
 WebSTAR Model DPW700 PCMCIA Wireless LAN Card and WebSTAR Model DPW730 USB Wireless Adapter User s Guide Introduction Are you tired of tripping over or fumbling with countless computer wires? The solution
WebSTAR Model DPW700 PCMCIA Wireless LAN Card and WebSTAR Model DPW730 USB Wireless Adapter User s Guide Introduction Are you tired of tripping over or fumbling with countless computer wires? The solution
DataTraveler Vault - Privacy User Manual
 DataTraveler Vault - Privacy User Manual Document No. 48000012-001.A02 DataTraveler Vault - Privacy Page 1 of 29 Table of Contents About This Manual... 3 System Requirements... 3 Recommendations... 4 Setup
DataTraveler Vault - Privacy User Manual Document No. 48000012-001.A02 DataTraveler Vault - Privacy Page 1 of 29 Table of Contents About This Manual... 3 System Requirements... 3 Recommendations... 4 Setup
DataTraveler Locker+ User Manual
 DataTraveler Locker+ User Manual Document No. 48008071-001.A02 DataTraveler Locker+ Page 1 of 22 Table of Contents About This Manual... 3 System Requirements... 3 Recommendations... 3 Setup (Windows Environment)...
DataTraveler Locker+ User Manual Document No. 48008071-001.A02 DataTraveler Locker+ Page 1 of 22 Table of Contents About This Manual... 3 System Requirements... 3 Recommendations... 3 Setup (Windows Environment)...
Network FAX Driver. Operation Guide
 Network FAX Driver Operation Guide About this Operation Guide This Operation Guide explains the settings for the Network FAX driver as well as the procedures that are required in order to use the Network
Network FAX Driver Operation Guide About this Operation Guide This Operation Guide explains the settings for the Network FAX driver as well as the procedures that are required in order to use the Network
SUDT AccessPort TM Advanced Terminal / Monitor / Debugger Version 1.37 User Manual
 SUDT AccessPort TM Advanced Terminal / Monitor / Debugger Version 1.37 User Manual Version 1.0 - January 20, 2015 CHANGE HISTORY Version Date Description of Changes 1.0 January 20, 2015 Initial Publication
SUDT AccessPort TM Advanced Terminal / Monitor / Debugger Version 1.37 User Manual Version 1.0 - January 20, 2015 CHANGE HISTORY Version Date Description of Changes 1.0 January 20, 2015 Initial Publication
Strategic Asset Tracking System User Guide
 Strategic Asset Tracking System User Guide Contents 1 Overview 2 Web Application 2.1 Logging In 2.2 Navigation 2.3 Assets 2.3.1 Favorites 2.3.3 Purchasing 2.3.4 User Fields 2.3.5 History 2.3.6 Import Data
Strategic Asset Tracking System User Guide Contents 1 Overview 2 Web Application 2.1 Logging In 2.2 Navigation 2.3 Assets 2.3.1 Favorites 2.3.3 Purchasing 2.3.4 User Fields 2.3.5 History 2.3.6 Import Data
Practice Fusion API Client Installation Guide for Windows
 Practice Fusion API Client Installation Guide for Windows Quickly and easily connect your Results Information System with Practice Fusion s Electronic Health Record (EHR) System Table of Contents Introduction
Practice Fusion API Client Installation Guide for Windows Quickly and easily connect your Results Information System with Practice Fusion s Electronic Health Record (EHR) System Table of Contents Introduction
How To Set Up A Firewall Enterprise, Multi Firewall Edition And Virtual Firewall
 Quick Start Guide McAfee Firewall Enterprise, Multi-Firewall Edition model S7032 This quick start guide provides high-level instructions for setting up McAfee Firewall Enterprise, Multi-Firewall Edition
Quick Start Guide McAfee Firewall Enterprise, Multi-Firewall Edition model S7032 This quick start guide provides high-level instructions for setting up McAfee Firewall Enterprise, Multi-Firewall Edition
? Index. Introduction. 1 of 38 About the QMS Network Print Monitor for Windows NT
 1 of 38 About the QMS Network for Windows NT System Requirements" Installing the " Using the " Troubleshooting Operations" Introduction The NT Print Spooler (both workstation and server versions) controls
1 of 38 About the QMS Network for Windows NT System Requirements" Installing the " Using the " Troubleshooting Operations" Introduction The NT Print Spooler (both workstation and server versions) controls
Network Scanner Tool R3.1. User s Guide Version 3.0.04
 Network Scanner Tool R3.1 User s Guide Version 3.0.04 Copyright 2000-2004 by Sharp Corporation. All rights reserved. Reproduction, adaptation or translation without prior written permission is prohibited,
Network Scanner Tool R3.1 User s Guide Version 3.0.04 Copyright 2000-2004 by Sharp Corporation. All rights reserved. Reproduction, adaptation or translation without prior written permission is prohibited,
GE Healthcare Life Sciences UNICORN 5.31. Administration and Technical Manual
 GE Healthcare Life Sciences UNICORN 5.31 Administration and Technical Manual Table of Contents Table of Contents 1 Network setup... 1.1 Network terms and concepts... 1.2 Network environment... 1.3 UNICORN
GE Healthcare Life Sciences UNICORN 5.31 Administration and Technical Manual Table of Contents Table of Contents 1 Network setup... 1.1 Network terms and concepts... 1.2 Network environment... 1.3 UNICORN
User s Manual. Transcend JetFlash SecureDrive. Contents
 User s Manual Transcend JetFlash SecureDrive Thank you for purchasing Transcend s USB Flash drive with built-in 256-bit AES encryption security. JetFlash SecureDrive helps you safeguard data by creating
User s Manual Transcend JetFlash SecureDrive Thank you for purchasing Transcend s USB Flash drive with built-in 256-bit AES encryption security. JetFlash SecureDrive helps you safeguard data by creating
IsItUp Quick Start Manual
 IsItUp - When you need to know the status of your network Taro Software Inc. Website: www.tarosoft.com Telephone: 703-405-4697 Postal address: 8829 110th Lane, Seminole Fl, 33772 Electronic mail: Contact1@tarosoft.com
IsItUp - When you need to know the status of your network Taro Software Inc. Website: www.tarosoft.com Telephone: 703-405-4697 Postal address: 8829 110th Lane, Seminole Fl, 33772 Electronic mail: Contact1@tarosoft.com
R&S AFQ100A, R&S AFQ100B I/Q Modulation Generator Supplement
 I/Q Modulation Generator Supplement The following description relates to the Operating Manuals, version 03 of R&S AFQ100A, and version 01 of R&S AFQ100B. It encloses the following topics: LXI features,
I/Q Modulation Generator Supplement The following description relates to the Operating Manuals, version 03 of R&S AFQ100A, and version 01 of R&S AFQ100B. It encloses the following topics: LXI features,
Nortel Networks Call Center Reporting Set Up and Operation Guide
 Nortel Networks Call Center Reporting Set Up and Operation Guide www.nortelnetworks.com 2001 Nortel Networks P0919439 Issue 07 (24) Table of contents How to use this guide... 5 Introduction...5 How this
Nortel Networks Call Center Reporting Set Up and Operation Guide www.nortelnetworks.com 2001 Nortel Networks P0919439 Issue 07 (24) Table of contents How to use this guide... 5 Introduction...5 How this
Maxtor OneTouch User's Guide
 EXTERNAL HARD DRIVE Maxtor OneTouch User's Guide TM II P/N:20259600 i Contents 1 Introduction................................................. 1 Maxtor OneTouch II Drive Components............................
EXTERNAL HARD DRIVE Maxtor OneTouch User's Guide TM II P/N:20259600 i Contents 1 Introduction................................................. 1 Maxtor OneTouch II Drive Components............................
OPTAC Fleet Viewer. Instruction Manual
 OPTAC Fleet Viewer Instruction Manual Stoneridge Limited Claverhouse Industrial Park Dundee DD4 9UB Help-line Telephone Number: 0870 887 9256 E-Mail: optac@stoneridge.com Document version 3.0 Part Number:
OPTAC Fleet Viewer Instruction Manual Stoneridge Limited Claverhouse Industrial Park Dundee DD4 9UB Help-line Telephone Number: 0870 887 9256 E-Mail: optac@stoneridge.com Document version 3.0 Part Number:
Device Installer User Guide
 Device Installer User Guide Part Number 900-325 Revision B 12/08 Table Of Contents 1. Overview... 1 2. Devices... 2 Choose the Network Adapter for Communication... 2 Search for All Devices on the Network...
Device Installer User Guide Part Number 900-325 Revision B 12/08 Table Of Contents 1. Overview... 1 2. Devices... 2 Choose the Network Adapter for Communication... 2 Search for All Devices on the Network...
A6210 WiFi USB Adapter 802.11ac USB 3.0 Dual Band User Manual
 802.11ac USB 3.0 Dual Band User Manual August 2014 202-11373-01 350 East Plumeria Drive San Jose, CA 95134 USA Support Thank you for selecting NETGEAR products. After installing your device, locate the
802.11ac USB 3.0 Dual Band User Manual August 2014 202-11373-01 350 East Plumeria Drive San Jose, CA 95134 USA Support Thank you for selecting NETGEAR products. After installing your device, locate the
McAfee Encrypted USB Hard Disk Non-Bio Quick Start Guide
 McAfee Encrypted USB Hard Disk Non-Bio Quick Start Guide COPYRIGHT Copyright 2010 McAfee, Inc. All Rights Reserved. No part of this publication may be reproduced, transmitted, transcribed, stored in a
McAfee Encrypted USB Hard Disk Non-Bio Quick Start Guide COPYRIGHT Copyright 2010 McAfee, Inc. All Rights Reserved. No part of this publication may be reproduced, transmitted, transcribed, stored in a
Transmitter Interface Program
 Transmitter Interface Program Operational Manual Version 3.0.4 1 Overview The transmitter interface software allows you to adjust configuration settings of your Max solid state transmitters. The following
Transmitter Interface Program Operational Manual Version 3.0.4 1 Overview The transmitter interface software allows you to adjust configuration settings of your Max solid state transmitters. The following
FREQUENTLY ASKED QUESTIONS (FAQs) 123Scan 2 Scanner Configuration Utility 19 April 2011
 FREQUENTLY ASKED QUESTIONS (FAQs) 123Scan 2 Scanner Configuration Utility 19 April 2011 Table of Content Question No. Product Overview What model scanners are supported by 123Scan 2 1 What are the key
FREQUENTLY ASKED QUESTIONS (FAQs) 123Scan 2 Scanner Configuration Utility 19 April 2011 Table of Content Question No. Product Overview What model scanners are supported by 123Scan 2 1 What are the key
VMWare Workstation 11 Installation MICROSOFT WINDOWS SERVER 2008 R2 STANDARD ENTERPRISE ED.
 VMWare Workstation 11 Installation MICROSOFT WINDOWS SERVER 2008 R2 STANDARD ENTERPRISE ED. Starting Vmware Workstation Go to the start menu and start the VMware Workstation program. *If you are using
VMWare Workstation 11 Installation MICROSOFT WINDOWS SERVER 2008 R2 STANDARD ENTERPRISE ED. Starting Vmware Workstation Go to the start menu and start the VMware Workstation program. *If you are using
EPSON Scan Server & EPSON TWAIN Pro Network
 EPSON Scan Server & EPSON TWAIN Pro Network EPSON Scan Server & EPSON TWAIN Pro Network SCANNER UTILITY PROGRAMS All rights reserved. No part of this publication may be reproduced, stored in a retrieval
EPSON Scan Server & EPSON TWAIN Pro Network EPSON Scan Server & EPSON TWAIN Pro Network SCANNER UTILITY PROGRAMS All rights reserved. No part of this publication may be reproduced, stored in a retrieval
Getting Started with Vision 6
 Getting Started with Vision 6 Version 6.9 Notice Copyright 1981-2009 Netop Business Solutions A/S. All Rights Reserved. Portions used under license from third parties. Please send any comments to: Netop
Getting Started with Vision 6 Version 6.9 Notice Copyright 1981-2009 Netop Business Solutions A/S. All Rights Reserved. Portions used under license from third parties. Please send any comments to: Netop
Quick Start Guide 0514US
 Quick Start Guide Copyright Wasp Barcode Technologies 2014 No part of this publication may be reproduced or transmitted in any form or by any means without the written permission of Wasp Barcode Technologies.
Quick Start Guide Copyright Wasp Barcode Technologies 2014 No part of this publication may be reproduced or transmitted in any form or by any means without the written permission of Wasp Barcode Technologies.
Sprint 3G/4G Plug-in-Connect USB Web Browser Interface User Guide
 Sprint 3G/4G Plug-in-Connect USB Web Browser Interface User Guide 2012 Sprint. Sprint and the logo are trademarks of Sprint. Other marks are trademarks of their respective owners. Table of Contents Table
Sprint 3G/4G Plug-in-Connect USB Web Browser Interface User Guide 2012 Sprint. Sprint and the logo are trademarks of Sprint. Other marks are trademarks of their respective owners. Table of Contents Table
SA-9600 Surface Area Software Manual
 SA-9600 Surface Area Software Manual Version 4.0 Introduction The operation and data Presentation of the SA-9600 Surface Area analyzer is performed using a Microsoft Windows based software package. The
SA-9600 Surface Area Software Manual Version 4.0 Introduction The operation and data Presentation of the SA-9600 Surface Area analyzer is performed using a Microsoft Windows based software package. The
To perform Ethernet setup and communication verification, first perform RS232 setup and communication verification:
 PURPOSE Verify that communication is established for the following products programming option (488.2 compliant, SCPI only): DCS - M9C & DCS M130, DLM M9E & DLM-M9G & DLM M130, DHP - M9D, P series, SG,
PURPOSE Verify that communication is established for the following products programming option (488.2 compliant, SCPI only): DCS - M9C & DCS M130, DLM M9E & DLM-M9G & DLM M130, DHP - M9D, P series, SG,
The Coast to Coast AM Podcast for itunes 11
 The Coast to Coast AM Podcast for itunes 11 System Requirements In order to run itunes 11, please see the system requirements at http://www.apple.com/itunes/download/. A Note on Downloading Directly to
The Coast to Coast AM Podcast for itunes 11 System Requirements In order to run itunes 11, please see the system requirements at http://www.apple.com/itunes/download/. A Note on Downloading Directly to
Infinity C Reference Guide
 1 2! Infinity C Reference Guide Table of Contents Components... 1 Hardware Setup... 5 SmartDrive Configuration... 12 Startup... 15 Login... 16 System Configuration... 19 DICOM Setup... 20 Monitoring Status...
1 2! Infinity C Reference Guide Table of Contents Components... 1 Hardware Setup... 5 SmartDrive Configuration... 12 Startup... 15 Login... 16 System Configuration... 19 DICOM Setup... 20 Monitoring Status...
There are numerous ways to access monitors:
 Remote Monitors REMOTE MONITORS... 1 Overview... 1 Accessing Monitors... 1 Creating Monitors... 2 Monitor Wizard Options... 11 Editing the Monitor Configuration... 14 Status... 15 Location... 17 Alerting...
Remote Monitors REMOTE MONITORS... 1 Overview... 1 Accessing Monitors... 1 Creating Monitors... 2 Monitor Wizard Options... 11 Editing the Monitor Configuration... 14 Status... 15 Location... 17 Alerting...
Pocket Verifier Quick Start HTC Touch Diamond
 Pocket Verifier Quick Start HTC Touch Diamond Contents INTRODUCTION... 1 INSTALLING THE POCKET VERIFIER SOFTWARE... 2 SETTING UP THE POCKET SPECTRUM...3 SETTING UP YOU MERCHANT ACCOUNT... 7 HOW TO SWIPE
Pocket Verifier Quick Start HTC Touch Diamond Contents INTRODUCTION... 1 INSTALLING THE POCKET VERIFIER SOFTWARE... 2 SETTING UP THE POCKET SPECTRUM...3 SETTING UP YOU MERCHANT ACCOUNT... 7 HOW TO SWIPE
User Guide for Windows 10
 User Guide for Windows 10 System requirements E10684 First Edition July 2015 To facilitate a smoother transition from your previous operating system, read the system requirements below before upgrading
User Guide for Windows 10 System requirements E10684 First Edition July 2015 To facilitate a smoother transition from your previous operating system, read the system requirements below before upgrading
