PROVISION-ISR. PoE NVR. User Manual
|
|
|
- Randell Cunningham
- 7 years ago
- Views:
Transcription
1
2 PROVISION-ISR PoE NVR User Manual For H channel network video recorder All rights reserved
3 CAUTION Read this user manual carefully and use the device correctly and safely. NVR warranty requires an intact serial number located on the bottom of the NVR and a valid invoice or receipt with the date of purchase. We do not warrant all the content is correct. The contents of this manual may be out-dated. If you are not certain of something, you should contact technical support before making any change, or installing the NVR. This device should be operated only from the type of power supply indicated on the marking label. The voltage of the power must be verified before using. If you plan not to use the NVR for a long time, shut it down and unplug the power cable. Don't install this device close to a heat sources (e.g. radiators, heat registers, stoves, etc.). Do not install this device near water. Clean only with a dry cloth. Do not block the ventilation openings. Place the device in a ventilated place. Do not unplug the NVR when the device is working: the correct method to shut down NVR is to perform software shutdown by pressing the shut down button from the main menu. PROVISION-ISR NVR is intended for indoor use only. Do not expose the NVR to rain or moist conditions. If any solid or liquid gets inside the NVR, shut down the NVR and unplug the power supply as soon as possible, and get it checked by a qualified technician. Refer all servicing to qualified service personnel. Do not try to repair the device by yourself without technical aid or approval. This manual is suitable for the PoE NVRs (Network video recorder)
4 Contents 1 Introduction NVR Introduction Main Features Hardware Installation Hard Drive Installation Front Panel Descriptions Remote Controller Control with Mouse Connect Mouse Use Mouse Basic Function Instruction Startup and Shutdown Startup Shutdown Login Live Preview Live Playback Adding IP Cameras Main Menu Setup Guide Basic configuration System Date & Time DST Live Configuration Live Main Monitor Mask Record Configuration Enable Record Bitrate Time Stamp Recycle Record Snap Schedule Configuration Schedule Motion Schedule Sensor Schedule Alarm Configuration Sensor Alarm Motion Alarm... 31
5 5.5.3 Other Alarm Alarm Out Network Configuration Network Sub-stream Server NAT Other Settings User Management Configuration Advanced Reset Import/Export Block/Allow List Search, Playback & Backup Time Search Event Search File Management Search by Image Backup Manage NVR Check System Information System Information Event Information Log Information Network Information Online Information Record Information QRCODE Manual Alarm Disk Management Upgrade Logoff Remote Surveillance IE Remote Surveillance On LAN On WAN Remote Surveillance through Apple PC On LAN On WAN Remote Preview Remote Playback & Backup Remote Playback... 53
6 8.4.2 Remote Backup Remote System Configuration Tools Remote Information By Phones with iphone OS By Phones with Android Appendix A: FAQ Appendix B: Calculate Recording Capacity Appendix C: Compatible Devices Notes:... 72
7 1 Introduction 1.1 NVR Introduction This is a standard real-time 3MP/1080P/720P (Depends on model) high resolution PoE NVR, which adopts the most advanced SOC technique to ensure high definition recording in each channel and realize outstanding robustness of the system. All of these features allow a range of security requirements for home, financial, commerce, enterprise, transportation and government usage. 1.2 Main Features COMPRESSION FORMAT Standard H.264 compression with low bit rate and better image quality LIVE SURVEILLANCE Support HDMI/VGA output (Some models also supports CVBS) Support channel security by hiding live display Display the local record state and basic information Support USB mouse to make full control RECORD MEDIA BACKUP Support one SATA HDD to record for a longer time without any limitation Support USB 2.0 devices to backup (All NVR3 Series supports 1 USB 3.0 Port) Support saving recorded files with AVI standard format to a remote computer through internet RECORD & PLAYBACK ALARM SECURITY Record modes: Manual, Schedule, Motion detection and Sensor alarm recording Support recycle after HDD full Support 3MP/1080P/960P/720P recording (Depends on model of NVR and Camera) Resolution, frame rate and picture quality are adjustable Support deleting and locking the recorded files one by one Support remote playback in Network Client through LAN or internet Support schedule for motion detection and sensor alarm Support pre-recording and post recording Support linked channels recording once motion or alarm triggered on certain channel Customize user right: log search, system setup, two way audio, file management, disk management, remote login, live view, manual record, and playback. Support 1 administrator and 63 user designated usernames and passwords. Support event log recording and checking, events unlimited
8 NETWORK Support TCP/IP, DHCP, PPPoE, DDNS protocol Support all common browsers (IE, Chrome, Safari, Firefox) for remote view Support setup client connection amount Support dual stream. Network stream is adjustable independently to fit the network bandwidth and environment. Support picture snap and color adjustment in remote live Support remote time and event search, and channel playback Support remote full menu setup, changing all the NVR parameters remotely Support mobile surveillance by phones with ios & Android OS Support CMS to manage multi devices on internet
9 2 Hardware Installation Check the unit and the accessories after getting the device. Please don t power up the unit until the physical installation is complete. 2.1 Hard Drive Installation Notice: 1. This series supports one SATA hard drive. Please use the hard drive the manufacturers recommend specially for security and safe field. 2. Please calculate HDD capacity according to the recording setting. Please refer to Appendix B Calculate Recording Capacity. Step 1: Loosen the screws to open the top cover. Step 2: Connect the power and data cables and then place the HDD onto the bottom case as Fig 2-1. Step 3: Secure the HDD with the screws as Fig 2-2. Fig 2-1 Connect HDD Fig 2-2 Screw HDD Note: For convenience installation, please connect the power and data cables first and then fix the HDD by tightening the screws.
10 2.2 Front Panel Descriptions Notice: The front panel descriptions are only for reference; please make the object as the standard. Small 1U Case Front panel description: Item Type Name Description Work state Power Power indicator, when connection, the light is blue indicator HDD When HDD is writing and reading, the light is blue 1 Net When access to network, the light is blue Backup When backup files and data, the light is blue Play When playing video, the light is blue REC When recording, the light is blue Compound 1. Enter menu in live MENU/+ button 2. Increase the value in setup BACKUP/- 1. Decrease the value in setup 2. Enter backup mode in live RECORD/FOCUS 1. Record manually 2. FOCUS function enables at PTZ mode. REW/SPEED 1. Rewind key 2. SPEED function enables at PTZ mode 1. Enter search mode SEARCH/ZOOM 2 2.ZOOM function enables at PTZ mode. PLAY /IRIS 1. Enter play interface 2. IRIS function enables at PTZ mode FF/ P.T.Z. 1. Fast forward 2. Enter PTZ mode in live STOP/ESC 1. Quit play mode 2. Exit the current interface or status Input button Direction button Change direction to select items 3 Multi-screen Change screen display mode like1/4/9 channel Enter button Confirm selection 4 IR receiver IR For remote controller 5 USB external USB devices (USB flash, USB HDD for backup, update firmware, USB port USB mouse) 6 External IR EXT_IR Extension for the IR receiver
11 1U Case Item Type Name Description 1 2 Work state indicator Compound button Power Power indicator, when connection, the light is blue HDD When HDD is writing and reading, the light is blue Net When access to network, the light is blue Backup When backup files and data, the light is blue Play When playing video, the light is blue REC When recording, the light is blue MENU/+ 1. Enter menu in live 2. Increase the value in setup BACKUP/- 1. Decrease the value in setup 2. Enter backup mode in live RECORD/FOCUS 1. Record manually 2. FOCUS function enables at PTZ mode. REW/SPEED 1. Rewind key 2. SPEED function enables at PTZ mode SEARCH/ZOOM 1. Enter search mode 2.ZOOM function enables at PTZ mode. PLAY /IRIS 1. Enter play interface 2. IRIS function enables at PTZ mode FF/ P.T.Z. 1. Fast forward 2. Enter PTZ mode in live STOP/ESC 1. Quit play mode 2. Exit the current interface or status 3 Digital Input 1. Input number 1-9 or choose camera / Input number0, 10 and the above 1-10 number together with other digital keys Direction button Change direction to select items 4 Input button Multi-screen Change screen display mode like1/4/9 channel Enter button Confirm selection 5 IR receiver IR For remote controller 6 external USB devices (USB flash, USB HDD for backup, update firmware, USB port USB USB mouse) 7 External IR EXT_IR Extension for the IR receiver
12 2U Case Item Nam F e u 1 Power Button Soft switch off to stop firmware running. Do it before power off. n 2 DVD button Press this button, user can place the DVD to do backup. c 3 Keys 0-9 Input number 1-9 or choose camera t 4 (0/ ) 1. Represents channel number. 2. Indicates digital i number 0 5 Audio/+ ) 1. Control voice 2. Increase the value in setup o 6 P.T.Z./ - 1. Enter PTZ mode in live 2. Decrease the value in n setup Input button Direction button Change direction to select items 7 Multi-screen Change screen display mode like1/4/9/16 channel Enter button Confirm selection Work state indicator REC When recording, the light is blue HDD When HDD is writing and reading, the light is blue 8 Backup When backup files and data, the light is blue Net When access to network, the light is blue Play When playing video, the light is blue Power Power indicator, when connection, the light is blue 9 Function button MENU Enter menu in live INFO Check data, same as: Main menu=>information BACKUP Enter backup mode in live SEARCH Enter search mode REW Rewind FF Fast forward REC Record manually PLAY Play/Pause STOP Stop/Esc 10 Jog Control rewind/fast forward/frame when playing the image. 11 USB dial external USB devices (USB flash, USB HDD for backup, update firmware, USB mouse) 12 IR port receiver IR Remote controller receiver 13 External IR EXT_IR Extension for the IR receiver
13 2.3 Remote Controller It uses two AAA size batteries. Open the battery cover of the Remote Controller. Place batteries. Please take care of the polarity (+ and -). Replace the battery cover. Button REC Search MEUN Exit ENTER Direction ZOOM PIP Multi Next SEQ INFO Function Manually start/stop record (manual mode). Open the search menu. Open the main menu. Exits the current interface without saving. Save/confirms the current setup on the current menu. Moves the menu. Activates zoom mode. Activates picture in picture mode During playback mode: play / Pause / Stop / Previous Section / Next Section / Rewind / FF To choose multi-screen display mode. To switch between single picture and picture group Activate sequence (auto dwell) mode Go to NVR information menu (from main view) Fig 2-6 Remote Controller Key points to check in case the remote doesn t work. 1. Check batteries polarity and the remaining charge in the batteries. 2. Check IR controller sensor for any masking. 3. Check the ID of the remote with respect to the NVR. If it still doesn't work, please try using a good known remote, or contact your dealer.
14 2.4 Control with Mouse Connect Mouse It supports USB mouse through the ports on the rear panel. If mouse is not detected or doesn't work, check below steps: 1. Make sure the mouse is plugged in the USB mouse port. 2. Try with a good know mouse Use Mouse During live: Double-click on any camera window to see the full screen. Double-click again to return to the previous screen. Right click to reveal the control menu on the screen. Right click again to hide the menu. In Configuration: Click to enter a particular option. Right click to cancel the option or to return to the previous menu. In order to input a value in a particular screen, move cursor to the input box and click. An input window will appear as Fig 2-5. It supports digits, alphabets and symbols input. Click Shift button to input Capital letters and symbols; click Shift button again to return. It supports mouse drag. Take setting up motion detection area for example: Click customized, hold down the left button and drag to set motion detection area. In Playback: Fig 2-5 Digital Numbers and Letters Input Window Click to choose the options. Right click to return to live mode. In Backup: Click to choose the options. Right click to return to previous picture. In PTZ Control: Click left button to choose the buttons to control the PTZ. Click right button to return to live. Note: Mouse is the default tool for all operations unless an exception, as indicated.
15 3 Basic Function Instruction 3.1 Startup and Shutdown Please make sure all the connections are done properly before you power on the unit. Proper startup and shutdown are crucial to expanding the life of your NVR Startup Step 1: Connect with the source power. Step 2: The device will boot and the power LED would turn blue. Step 3: A WIZZARD window will pop up and show some information about time zone, time setup, network configuration, record configuration and disk management. You can set up here and refer to the concrete setup steps from the corresponding chapters. If you don t want to set up Wizard, please click Exit button to exit. Note: The default output is HDMI output. Hold and press Fn/Esc key to switch the output among CVBS, VGA & HDMI Shutdown You can shut down the device by using IR remote controller and mouse. By IR remote controller: Step 1: Press Power button. This will bring up a shutdown window. The unit will shut down by clicking OK button. Step 2: Disconnect the power. By mouse: Step 1: Enter into Menu and select Shut Down icon. This will take you to a shutdown window. Step 2: Click OK. Then the unit will power off after a while. Step 3: Disconnect the power.
16 3.2 Login You can login or log off the NVR system. Once logged off you cannot do any other operation except changing the multi-screen display. Fig 3-1 Login Notice: The default user name and password is admin and For complete operational steps for changing password, adding or deleting user please refer to section 5.7 User management Configuration. 3.3 Live Preview Fig 3-2 Live Preview Interface Symbol Green Yellow Red Blue Meaning Manual record Motion detection record Sensor Alarm record Schedule record
17 3.4 Live Playback Click Play button to playback the record. Refer to Figure 3-3. You can do complete operation by clicking the buttons on screen. Fig 3-3 Live Playback
18 4 Adding IP Cameras This chapter mainly introduces how to connect multiple IP cameras through NVR. Once you finish adding IP cameras, you can see the live images through the monitor of the NVR. For the PoE Channels, you just need to directly connect the IP cameras to the device through PoE network ports. The live images will display shortly after a successful connection is made. Of course, if there are free channels, you can connect the IPC via WAN/ LAN network. For Mixed channels NVRs (Network channels + PoE Channels), you may connect the designated IP Cameras directly to the NVR through the PoE network ports and then add the IP cameras for the remaining channels into the NVR via WAN/LAN. Note: Always connect the PoE Channels prior to thee WAN/LAN IP Camera connection. If a IP Camera will be configured to a PoE channel, that channel will become occupied and will not display an IP camera connected to it later. Here we will introduce how to add cameras through WAN/LAN. To add IP cameras via LAN: Step 1: Please enter Menu IP Camera tab. Refer to Fig 4-1. Click Search button to search the devices in the same network. Fig 4-1 Device Management Step 2: Enter into the search tab. Click Refresh to refresh the searched devices. You can modify the IP address of the searched device by checking the device and clicking Setup button. Fig 4-2 Search Devices
19 Note: If the network of IP cameras and NVR are in LAN, their IP address must be in the same network segment. For example: If the IP address of NVR is , the IP address of IP camera must be XXX. Step 3: Choose the searched devices and click OK button to add these devices. The added cameras will be listed in the device management interface. Step 4: Choose the camera device and click Setup button to enable the camera. Refer to Fig 4-3. Check the enable checkbox, select channel and input the username and password of this device. Then click OK to save settings. Fig 4-3 Add Device To add IP cameras via WAN: Step 1: Please enter Menu IP Camera tab. Refer to Fig 4-1. Step 2: Click Add button to pop up a window similar to Fig 4-3. You need to check Enable box, select channel, manufacturer and product model and manually input IP address, server port, username and password of this device. Note: If the NVR and the IP cameras you want to add are both in WAN, the IP address of the IP camera input here must be WAN IP. You should forward the LAN IP address and port of the IP camera in the router and use its WAN IP address, provided that the IP camera is in local area network, otherwise, the NVR cannot connect this IP camera.
20 5 Main Menu Setup Guide Click right mouse or press Exit/Fn button on the front panel to display the main menu toolbar on the bottom of the screen. Refer to Fig 5-1: Fig 5-1 Main Menu Toolbar Click the icon beside the screen mode to display a channel select dialog. Screen Mode: You can choose a screen display mode to show the live images. PIP: Click this button to set PIP. Click this button to choose the bigger picture and then click the little PIP button beside the word None to set the smaller picture. After that, you can see a picture in picture. Dwell: Dwell means to display live images from different cameras in a sequence. The images may be displayed as a single channel or in a grid fashion from different cameras. Dwell mode is enabled only when the chosen display mode is not able to display all the available cameras. Color: If this button is enabled, you can adjust the color of live images. E-Zoom: Single channel large screen electronic amplification. Audio: Enable sound. PTZ: Click the PTZ button to control rotation position, speed and auto scan of the PTZ connected to the IP camera. Record: Click this button to start/stop recording. Playback: Click this button to playback the recorded files. You can click Move Tool button and drag it anywhere with the left mouse to move the main menu bar anywhere. Click Main Menu button to pop up a window as Fig 5-2; you can also press MENU button on the front panel or operate with remote controller to display the main menu. Clicking Setup icon will pop up the configuration menu: Fig 5-2 Main Menu
21 System Setup 5.1 Basic configuration Basic configuration includes three sub menus: system, date & time and DST System Step 1: Enter into Menu Setup Basic System. Refer to Fig 5-3: Fig 5-3 Basic Configuration-Basic Step 2: In this interface you can set up the device name, device ID, video format, max network user, VGA resolution and language. The definitions for every parameters display as below: Device Name: The name of the device as it may display on the client end or on CMS, this would help the user to recognize the device remotely. Device ID: This ID is used to map the NVR with IR remote controller and speed dome cameras. Video Format: Two modes: PAL and NTSC. User can select the video format according to the cameras being used. Password Check: If enabled the user would need to input the user name and the password for performing corresponding operations. Show System Time: If selected, displays the current time during live monitoring. Max Online Users: To set the maximum number of concurrent user logins in the NVR. Show wizard: If selected, the GUI would launch the startup wizard on every boot, allowing user to do basic setup. Video Output: Resolution of live display interface.
22 Language: To set up the menu language. Note: After changing the language and video output, the device needs to login again. Logout After (Minutes): You can set up the screen interval time (30s, 60s, 180s, 300s). If there is no any operation within the setting period, the device will auto logout and return to the login interface. No Image When Logout: If selected, there will be no image showing when logout Date & Time Step 1: Enter into Menu Setup Basic Date & Time tab. Refer to Fig 5-4: Fig 5-4 Basic Configuration-Date & Time Step 2: Set the date format, time format, time zone in this interface; checkmark sync time with NTP server to refresh NTP server date. You can adjust system date manually Step 3: Click Apply button to save the settings DST Step 1: Enter into Menu Setup Basic DST interface. Refer to Fig 5-5: Fig 5-5 Basic Configuration-DST Step 2: In this interface, enable daylight saving time, time offset, mode, start & end month/week/date, etc. Step 3: Click Apply button to save the setting.
23 5.2 Live Configuration Live configuration includes three submenus: live, main monitor and mask Live In this interface, you can set up camera name. To set up camera name: Step 1: Enter into Menu Setup Live. Refer to Fig 5-6: Fig 5-6 Live Configuration Live Step 2: A software keyboard will pop up by clicking camera name area. Click the letters and (or) digital numbers on the keyboard to input the name you want to display in live image. Step 3: Checkmark the camera name in the show name area. All channels will show the camera name by checking All checkbox. To set up color: Step 1: Click Setting button for a particular camera/channel to see a window as below: Step 2: In this interface, you can adjust brightness, hue, saturation and contrast in live. Click OK button to save the setting.
24 5.2.2 Main Monitor The main monitor settings allow you to set camera sequence in live display mode. Operate the following steps to set main monitor: Step 1: Enter into Menu Setup Live Main Monitor interface. Refer to Fig 5-7: Step 2: Select display mode and channel. Step 3: Select dwell time. Click button to set up the dwell time of the previous channel groups. Click button to set the dwell time of the latter channel groups. Step 4: Click Apply to save the setting. Fig 5-7 Live Configuration-Main Monitor Mask If there is something you don t want to display in the live image. You can set mask. For a given channel a maximum of three areas can be masked. If the mask function is not available in the added IP camera, the mask function here will not take effect. To set up mask area: Step 1: Enter into Menu Setup Live Mask interface. Fig 5-8 Live Configuration-Mask Step 2: Click Setting button to go into live image. Step 3: Press and drag the left mouse button to set mask area as shown below. Step 4: Right click to exit the mask setting interface.
25 Step 5: Click Apply button to save the setting. To delete mask area Step 1: Click Setting button in the mask interface. Step 2: Select a certain masked area and double click to delete that masked area. Step 3: Then click Apply button to save the setting. Fig 5-9 Setting Mask Area 5.3 Record Configuration Record configuration includes six sub menus: enable, record bit rate, time, recycle record, stamp and snap. Before Configuration, please make sure your NVR has been installed with HDD and has completed its initialization Enable Step 1: Enter into Menu Setup Record Enable tab. Refer to Fig 5-10: Step 2: Checkmark record and audio. Fig 5-10 Record Configuration-Record Parameter Record Audio Meaning To enable/disable recording for the channel To enable/disable audio recording for the channel Step 3: Select All to set up the same settings for all channels.
26 5.3.2 Record Bitrate Step 1: Enter into Menu Setup Record Record Bitrate. Refer to Fig 5-11: Step 2: Set up rate, resolution, quality, encode and max bit stream. Step 3: Select All to set the same settings for all channels. Step 4: Click Apply button to save the setting. Fig 5-11 Record Configuration-Record Bitrate Parameter Rate Resolution Quality Encode Max bit stream Meaning Range from: 1-30(NTSC)1-25(PAL) Supports1080P, 720P, VGA The higher the value is, the clearer the recorded image is. Six options: lowest, lower, low, medium, higher and highest. VBR and CBR Range from: 256~12288kbps If the value of the parameter is set to exceed the maximum resources of the system, the system will automatically adjust it Time Step 1: Enter into Menu Setup Record Time interface to set recording time. Refer to Fig 5-12: Step 2: Set Pre-alarm record time and post-alarm record time. Select All to set the same settings for all channels. Step 3: Click Apply to save the setting. Fig 5-12 Record Configuration-Time
27 Pre-alarm Record Time: Set the time in seconds to pre-record before the actual recording begins. Post-alarm Record Time: Set the time in seconds to post-record after the actual recording has finished, five options: 10s, 15s, 20s, 30s, 60s, 120s, 180s and 300s. Expire Time: Set the expiration time for recorded video. If the set date is overdue, the recorded files will be deleted automatically Stamp This provides an option to enable or disable the Camera Name and the Time stamp on the video. The user can also choose a position for the stamp on the screen. To set up stamp as follows: Step 1: Enter into Menu Setup Record Stamp interface. Refer to Fig 5-13: Fig 5-13 Record Configuration-Stamp Step 2: Checkmark camera name and time stamp. Click Setting button to set up the position of the stamp. You can drag the camera name and time stamp at random positions as shown below. Step 3: Select All to set up all channels with the same parameters Recycle Record Before drag After drag This option is used to recycle the HDD space once it is full. If enabled, the system will automatically delete the old records and recycle the space if it is completely utilized. The setting steps are as follows: Step 1: Enter into Menu Setup Record Recycle Record interface; Step 2: Checkmark recycle record to activate auto recycling. If the option is disabled or not selected, the NVR would stop recording once HDD is full. Step 3: Click Apply button to save the setting.
28 5.3.6 Snap In this interface, user can set up resolution, quality, snap interval, snap number. 5.4 Schedule Configuration Schedule configuration includes three sub menus: schedule, motion and sensor Schedule This tab allows defining schedule for normal recording for seven days of a week, 24 hours of a day. Every row denotes an hourly timeline for a day. Click the grid to do relevant setup. A highlighted area denotes selected timeline. Operate the following steps to set schedule: Step 1: Enter into Menu Setup Schedule interface. Refer to Fig 5-14: Fig 5-14 Schedule Configuration-Schedule Step 2: Select channel and click button to add a certain day schedule. Click button to delete the selected schedule. If you want to apply the schedule setting of a certain channel to other or all channels, you need to select channel and click Copy button. You can also set week schedule by double-clicking in the grinding area. This will take you to see a dialog box as Fig Step 1: Select a day and click Add button to schedule start time and end time. Then click to save. Step 2: Select other days and add schedule or copy settings from one schedule to the others under the Apply Settings To item.
29 Fig 5-15 Schedule-Week Schedule Motion Schedule This tab allows setting schedule for motion based recording. The setting steps are as follows: Step 1: Enter into Menu Setup Schedule Motion tab. Step 2: The setup steps for schedule for motion based recording are similar to normal schedule setup. You can refer to Schedule for details. Note: The default schedule of motion based recording is 24ⅹ7. If you want to activate motion based recording, you must enable motion alarm and set up schedule for motion alarm (see Chapter Motion Alarm for more details) Sensor Schedule This tab allows setting schedule for sensor based recording. The setting steps are as follows: Step 1: Enter into Menu Setup Schedule Sensor interface. Step 2: The setup steps for schedule for sensor based recording are similar to normal schedule setup (see Chapter Schedule for details). Note: The default schedule of sensor based recording is 24ⅹ7. If you want to activate sensor based recording, you must enable sensor alarm and set up schedule for sensor alarm (see Chapter Sensor Alarm for more details). 5.5 Alarm Configuration Alarm configuration includes four sub menus: sensor, motion, other alarm and alarm out Sensor Alarm Sensor includes three sub menus: basic, alarm handling and schedule. Operate the following steps to configure sensor alarm: Step 1: Enter into Menu Setup Alarm Sensor Basic tab. Refer to Fig 5-16: Fig 5-16 Alarm Configuration-Sensor-Sensor
30 Step 2: Enable channels by checking the checkboxes beside the desired channels. Step 3: Set the alarm type according to triggered alarm type. Two option: NO and NC. Step 4: Click Apply button to save the setting. Step 5: Enter into Alarm Handling tab. Refer to Fig Select hold time and then click Setting button to pop up a dialog box as shown in Fig Fig 5-17 Alarm Configuration-Sensor-Alarm Handling Step 6: Enter into alarm tab to select the options to handle alarm. Fig 5-18 Alarm Handling-Trigger Buzzer: If selected, the local buzzer would be activated on an alarm. Show Full Screen: If selected, there will pop up the chosen channel on the monitor on an alarm trigger. To Alarm Out: If selected, this would trigger external relay output on an alarm. If selected, the NVR will send an alert to the preconfigured address in case of a sensor based alarm from the particular input. Snap: If selected, the system will snap images of the checked channels on an alarm and save them in the HDD automatically. Step 7: Enter into To Record tab. Select recording channels. It would be recorded in case of an alarm. Click OK button to save the setting.
31 Step 8: Enter into Schedule tab. The setting steps for schedule for sensor based alarm are similar to normal schedule setup. You can refer to Schedule for details. This step is very important for sensor alarm. Even if you have enabled the sensor alarm for all channels and set up the trigger, you will not see the result of sensor alarm if no schedule is added. If you have set schedule for sensor based recording in the same timeline, recordings can also be triggered Motion Alarm Motion includes two sub menus: motion and schedule. The steps to set motion alarm are as follows: Step 1: Enter into Menu Setup Alarm Motion Motion tab. Refer to Fig 5-19: Step 2: Enable motion alarm, set alarm hold time which refers to the time till which the system will wait for further detection of motion. e.g. If the holding time is set to 10 seconds, once the system detects a motion, it will go into alarm but would not detect any other motion alarm (specific to channel) until 10 seconds. If there is other motion detected during this period it is considered it as continuous movement, otherwise it will be considered as a single motion. Fig 5-19 Alarm Configuration-Motion Step 3: The setup steps of motion trigger are similar to Alarm Handling (See Chapter Sensor Alarm Handling setting for more details). Step 4: After clicking Area button, a dialog box will pop up as Fig 5-20: Fig 5-20 Motion-Area
32 Step 5: In the Area interface, you can drag slide bar to set the sensitivity value (1-8). The higher the value is the more sensitive it is to motion. Since the sensitivity is influenced by color and time (day or night), you can adjust its value according to the practical conditions. Left click the grid and drag to delete area. Click icon to set the whole area as detection area. Click icon to clear the set detection area. Click icon to test the sensitivity as per the local conditions. Once motion is sensed, it displays a figure icon. Click icon, to save the setting. Click icon to exit the current interface. Note: Prior to setting motion detection field it is recommended that you click the existing field and set afresh. icon to clear Step 6: Select All to set the same settings for all channels. Step 7: Click Apply button to save the setting. Step 8: Enter into Schedule tab. The setting steps for schedule for motion based alarm are similar to normal schedule setup (see Chapter for more details) Other Alarm This tab gives a choice to configure alarm for Disk Full, IP Conflict, the Disconnect event, etc. Step 1: Enter into Menu Setup Other Alarm. Refer to Fig 5-21: Fig 5-21 Other Alarm Step 2: Use the dropdown menu and select the event or the alarm. Step 3: Check the required trigger options. If the selected event is Disk Full, then use the drop down box for Disk Shortage Alarm to choose a threshold value for remaining HDD space. If the threshold value is reached, the system will trigger the Disk Full Alarm. Step 4: Click Apply to save the setting Alarm Out Alarm out includes three sub menus: alarm out, schedule and buzzer. To set up alarm out:
33 Step 1: Enter into Menu Setup Alarm Out. Refer to Fig 5-22: Fig 5-22 System Configuration-Alarm Out Step 2: Input relay name and select hold time. Step 3: Enter into Schedule tab. This will go into schedule setup interface. The setting steps for schedule for alarm out are similar to normal schedule setup (see Chapter for details). This step is very important for alarm out. Even if you have enabled alarm out in the motion based alarm or sensor based alarm, you will not see the result of alarm out if no schedule is added here. To set up buzzer: Step 1: Enter into Menu Setup Alarm Out Buzzer. Step 2: Checkmark Buzzer and set buzzer alarm hold time. This would trigger the buzzer when the system is on an alarm. 5.6 Network Configuration Network configuration includes four submenus: network, , server and other settings. Network settings must be configured if NVR is used for monitoring over network Network To set up network: Step 1: Enter into Menu Setup Network Network tab. Refer to Fig 5-23: Fig 5-23 Network Configuration-Network
34 Step 2: Set HTTP port. The default HTTP port is 80. If the value is changed, you shall add the port number when typing IP address in IE address blank. e.g. If HTTP port is set to 82 and IP address is you should input the following IP address: into IE browser. Step 3: Set server port. The default server port is Step 4: Connect internet. There are three ways to connect internet. If you have a DHCP server running and would like your NVR to automatically obtain an IP address and other network settings, check the checkbox beside "Obtain an IP address automatically". Then the device will distribute IP address, subnet mask, and gateway IP and DNS server. If you want to configure your own settings, disable Obtain an IP address automatically item and input the IP address, subnet mask, gateway IP and DNS server. If you connect internet through PPPoE, disable Obtain an IP address automatically item and check PPPoE checkbox and then enter username and password. Once the setup is completed, your NVR will automatically dial up into your network. Step 5: Test the effectiveness of the network by clicking Test button after you set up the network. Step 6: If the network is well connected, please click Apply button to save the setting Sub-stream System configuration network configuration sub stream; refer to Fig 4-30 Select fps, resolution, quality, encode and max bit rate To setup all channels with the same parameters choose all and then apply to save relevant setup to all channels. Reset to default setting; click the default button and then apply button to save the setting To set up Step 1: Enter into Menu Setup Network tab. Refer to Fig 5-24: Fig 5-24 Network Configuration-
35 Step 2: Set SMTP Server and port. SMTP Server/Port: The name and port number of SMTP server. You can set up SSL check (such as Gmail) according to actual needs. Step 3: Set sender s address and password. Step 4: Set receiver s address and click Test button to test the validity of the mailbox Server This function is mainly used for connecting ECMS/NVMS. The setting steps are as follows: Step 1: In the server interface, select Enable as shown in the Fig Step 2: Check the IP address and port of the transfer media server in the ECMS/NVMS. The default server port for auto report is If it is modified, please enter into the transfer media interface to check. Step 3: Enable the auto report in the ECMS/NVMS when adding a new device. Then self-define device ID and input the remaining information of the device in the ECMS/NVMS. Step 4: Input the above-mentioned server IP, server port and device ID in the server interface. Then click Apply button to save the setting. Now, the ECMS/NVMS system will automatically connect this device. Fig 5-25 Network Configuration-Server NAT 1 Go to Main Menu Setup Network NAT interface. Refer to Fig Enable NAT and input the NAT Server (The default NAT Server is 3 Click Apply to save the settings.
36 5.6.6 Other Settings Fig 5-26 Network Configuration-NAT If your NVR is set to use PPPoE as its default network connection, you may set up DDNS to be used in connection. The setting steps are as follows: Step 1: Enable DDNS server. Step 2: Select DDNS server. Step 3: Enter user name, password and host domain name of the registered website. Step 4: Click Test button to test the effectiveness of the relevant information. Step 5: Click Apply button to save the setting. Fig 5-26 Network Configuration-Other Settings Note: The domain name selected by user is a banding domain name of NVR. User should logon the website provided by the server supplier to register a user name and password and then apply for a domain name online. After the successful application, user can access the device from the IE client by inputting that domain name. 1. Domain name Registration ( Note: DDNS is used to register for a hostname with DDNS username and password. Provision ISR now allows you to use our mint DDNS server in order to create a virtual address for your DVR on the internet. Each account can create up to 35 different
37 addresses using your preferred domain name address instead of using IP addresses. Follow the steps below to register your DVR's name and to configure your DVR to use Provision ISR's Mint DDNS server. (a) To register a domain with Provision-ISR DDNS server follow these steps: 1) Visit our website: and register for a domain name by clicking "Registration" 2) Fill in the registration form, then click "Submit" 3) Fill in the host name you want to apply for and press "Request Domain" (for example "home") 4) If there is no problem with the domain registration you will see the following message: Your domain was successfully created. If you do not see this message, the domain name you requested is already in use and you will be requested to provide an alternate domain name (please note: domain name is sometimes called host name). You can create up to 35 domain records under a single account 5) The domain name is added at the beginning of your DVR's address, for example the domain "home" will appear as home.provision-isr-dns.com.
38 (b) Setting up your DVR to work with the DDNS server 1) The DDNS server will work only if the three steps are completed; (1) domain registration, (2) correct network configuration with correct preferred/alternate DNS servers, and (3) correct port forwarding configurations are set on the local network (your router). 2) On the DVR Under Main menu => Settings => Config => Network set the correct DNS servers; For example take a look at the correct settings on the figure below; the router's IP address is , the account registered is bob@gmail.com, and the host domain registered is "home.provision-isr-dns.com". 3) As shown on figure above: Check the DDNS check box, select mintdns for DDNS type, and fill in all the other fields. 4) Make sure you have the preferred & alternate DNS servers filled in (under the Network settings section): the preferred server should be the Internet gateway and the alternate server should be a different DNS server for example one of Google's DNS servers (IP or ) 5) Click the Test button a. If the test succeeds click the Apply button b. If the test fails check all fields again or call the support helpline 6) Now you can access the DVR using the DDNS (
39 5.7 User Management Configuration This tab allows you to add normal or advanced users. To add user and set up user authority: Step 1: Enter into Menu Setup Users. Refer to Fig 5-27: Fig 5-27 User Management Configuration Step 2: Click Add button to display a dialog box as Fig 5-28: Fig 5-28 Add-General Step 3: In General tab, input username, password and select user type. You can also check Binding PC MAC Address and input this address. Step 4: Click OK to save the setting. Note: When the default value of binding PC MAC Address is 0, the user is not bound with the specified computer. If the bind option is used, the user would be able to log into the NVR only through the specific computer (carrying the MAC address). Step 5: Select Authority tab and then assign the operation rights for particular user. Refer to Fig Step 6: Click OK to save the setting.
40 Fig 5-29 Add User-Authority To delete user: Step 1: Enter into Menu Setup Users interface. Step 2: Select the added user you want to delete and then click Delete button. To modify user: Step 1: Enter into Menu Setup Users interface. Step 2: Select the added user you want to modify and then click Modify button to do the relevant operation. To change user password Step 1: Enter into Menu Setup Users interface. Step 2: Select the added user you want to change its password and then click Change Password button. 5.8 Advanced Advanced configuration includes three submenus: reset, import/export and Block/Allow list Reset Reset all settings the device will reboot Import/Export User can export the data files into mobile storage devices as backup function, and then import specified data files from mobile storage device to NVR Block/Allow List
41 Fig 5-30 Block/Allow List Here authorized user can prohibit computer users within a certain IP address range from accessing to NVR or allow computer users within a certain IP address range to access NVR. E.g. if an admin user doesn t want computer users within IP address range from to to access the NVR, he can check Block list option, and then input such IP address range.
42 6 Search, Playback & Backup Search configuration includes four submenus: time search, event search, file management and image. 6.1 Time Search Step 1: Enter into Menu Search Time Search. Refer to Fig 6-1: Fig 6-1 Search Configuration-Time Search Step 2: Select date and channels on the right hand side and press the Search button. A date with highlighted borderline indicates presence of data. Step 3: Set the start time by clicking a particular grid or by entering the specific value in the start time field. Step 4: Select the channel display mode and click Play button to play record. Use the playback toolbar to control the playback. 6.2 Event Search Step 1: Enter into Menu Search Event Search button. Refer to Fig 6-2: Step 2: Select date and channels on the right hand side. A data with highlighted borderline indicates presence of data. Step 3: Checkmark Motion, Sensor or All accordingly. Step 4: Click Search button to display the searched event information in the event list box. Step 5: Double check a certain record file to playback.
43 Fig 6-2 Search Configuration-Event Search 6.3 File Management Step 1: Enter into Menu Search File Management interface. Refer to Fig 6-3: Fig 6-3 Search Configuration-File Management Step 2: Select date and channels. The date with highlighted borderline indicates presence of data. Step 3: Click Search button to display the searched files in the file list box. Step 4: Use All button to lock/unlock or delete all files in the file management column. Step 5: Double click an unlocked item to play. Lock: Select a file and click Lock button to lock this file, after that, that file will not be deleted or covered. Unlock: Select a locked file and click Lock button to unlock this file Delete: Select an unlocked file and click Delete button to delete this file. 6.4 Search by Image Step 1: Enter into Menu Search Image tab.
44 Step 2: Select data and channels on the right hand side. Step 3: Press Search button to search for a recorded image. Step 4: Once an alarm image has been identified, the user can double click the image to play recording. Fig 6-4 Search Configuration-Image 6.5 Backup This unit supports backup by built-in SATA DVD Writer with USB Flash. You can also make backup by IE browser via internet (see section Remote backup). Step 1: Enter into backup configuration. Refer to Fig 6-5: Step 2: Set the start & end time, select channels and click Search button to display the searched data in the data backup list box. Fig 6-5 Backup Configuration Step 3: Select a required file or checkmark All to select all data files. Click Backup button to display Backup information window.
45 Step 4: In the backup information interface, you can check the relevant information of backup files, storage type, save file type, etc. Then click Start button to start backup. Note: If the backup files are saved in DVR format, please check backup player. Only this player can play these files in DVR format. If the backup files are saved in AVI format, you can play these files with common media player.
46 7 Manage NVR 7.1 Check System Information Check system information includes five submenus: system, event, log, network and online user System Information In this interface, user can check the hardware version, MCU version, kernel version, device ID, etc Event Information In this tab, you can search for events like motion, sensor and video loss. The utility provides an interface to have a date based and a channel based search. This report can further be saved on a USB flash drive as an html file using the export button Log Information In this tab, you can search for relevant logs as per the set date and event which includes operation, setup, playback, backup, search, check information and error. This report can further be saved on a USB flash drive as an html file using the export button Network Information In this interface, you can check relevant parameters of network Online Information In this tab, you can check the details of the connected online users. Refresh: refresh the current interface. Disconnect: Disconnect the online users to access NVR. If this function is used by the admin, the particular PC will not be able to access the device for five minutes Record Information In this interface, you can check the resolution, ftp and record status including sensor alarm recording, motion recording, manual recording or schedule recording.
47 7.1.7 QRCODE User can quickly access the mobile client by scanning QRCODE. Go to Main menu Information QRCODE tab. In this interface, you can scan the QRCODE through the mobile phone. Refer to Fig 6-2: 7.2 Manual Alarm Fig 6-2 Information Configuration-QRCODE In this interface, user can trigger a manual alarm. 7.3 Disk Management 1. Format the disk Step1: Enter into disk management tab. Note: please format the hard disk before recording. If not formatted, it will show the status of the disk-free space, and total space at the bottom of screen. Step2: Click Refresh button to refresh the disk information in the list box. Step3: Select a hard disk and click Format button to start format. Note: All recorded files in the hard disk will be lost once it is formatted. 2. Advanced User may check model, S/N, firmware, health status of the disk in this interface. User also can monitor the temperature, internal circuit, dielectric material of the disk, analysis the potential problems of the disk and warn so as to protect its data. 7.4 Upgrade The NVR can be upgraded by using USB flash drive. Get the upgrading software from your vendor when there is a new software version. Upgrade Steps: Step 1: Copy the upgrade software which gets from vendor into the USB storage device. Step 2: Connect the USB flash drive to the USB port. Step 3: Enter Menu Upgrade tab. Then the upgrade software name would be displayed in the upgrade list box. Step 4: Select that software and then click upgrade button. It will upgrade automatically. Note: Please wait for a while when the system reboots. Never cut off power during upgrading. The original configuration will be reserved after upgrade.
48 7.5 Logoff Enter into Menu Logoff tab. A log off dialogue box will pop up. The device will log off by clicking OK button. If you want to log in again, click Menu icon to enter into user name and password to re-login. 8 Remote Surveillance 8.1 IE Remote Surveillance In order to view the NVR from a network it must be connected to a LAN/WAN or internet. The network setup should be done accordingly. Please refer to 5.6 Network Setup. This NVR supports IE browser, on Windows XP and Vista platform On LAN Step 1: Enter into the NVR s Main Menu Setup Network tab to input IP address, Subnet Mask, etc.if using DHCP, please enable DHCP in both the NVR and the router. Step 2: Enter Record Setup to set network video parameters like resolution, frame rate etc. Step 3: Open IE on a computer on the same network. Input the IP address of the NVR in IE address bar and press enter. Step 4: IE will download ActiveX component automatically. Enter the username and password in the subsequent window. Notice: If HTTP port is not 80, other number instead, need add the port number after IP address. For example, set HTTP port as 82, need input IP address like :82. User name and password here are the same with that used on the NVR. The default is admin and On WAN There are two ways for the NVR to connect to internet. 1. Connect the NVR to internet through router or virtual server Step 1: Enter into the NVR s Main Menu Setup Network interface to input IP address, Subnet Mask, etc. If using DHCP, please enable DHCP in both the NVR and router. Step 2: Forward IP address and port number in Virtual Server setup of the router or virtual server. Configure the firewall to allow accessing the NVR. Note: Port forwarding settings may be different in different routers and server. Please refer to the router s manual for details. Step 3: Open IE browser, input IP address, or dynamic domain name and enter. If HTTP port is not 80, add the port number after IP address or domain name. Step 4: IE will download ActiveX automatically. Then a window pops up and asks for user name and password. Input name and password correctly, and enter to view. Note: If you cannot download and install ActiveX, please refer to FAQ Q8. 2. Connect the NVR to internet through PPPoE directly. Step 1: Enter into the NVR s Main Menu Setup Network interface to enable PPPoE and then input user name and password received from your ISP. Next, click Apply. The NVR will connect to the server and
49 would give a confirmation message. Step 2: When accessing the remote interface of NVR, user can input WAN IP to access directly (user can enter into Main menu Information Network interface to check IP address). Step 3: If users want to utilize dynamic domain name, please apply for a domain name in a DNS server supported by the NVR or router. Then add to the NVR. Step 4: The following setting steps are as the same as Step3 and Step 4 in Point Remote Surveillance through Apple PC Note: Because the current plug-in version of client end just only supports 32-bit mode, so the safari browser shall start 32-bit mode. If the browser is the earlier MACOS version, the default setting is 32-bit mode and the setting can be skipped. The Setting steps are as follows: First: Right click safari icon and select Show in Finder. Second: Select Applications Right click Safari. App Select Get Info. Third: Select open in 32- bit mode.
50 8.2.1 On LAN Step 1: After starting Apple computer, click Apple icon. The following window will pop up. Please select System Preferences Internet &Wireless click Network. Step 2: Enter into Network interface and then click Ethernet Connected to check the internet connection of Apple PC. Step 3: After acquiring the IP address, Subnet Mask and so on, please enter into the NVR s Main Menu Setup Network interface to manually input IP address, Subnet Mask and Gateway according to the configuration of PC. The network segment should be the same as the PC. If using DHCP, please enable DHCP in the NVR and router. Step 4: After finishing the above information, users can enter LAN IP and http port in the Safari browser. For example: input is LAN IP of NVR, 81 is the http port of NVR). Click button, the browser will download Active X control as shown below: Step 5: Click icon and then select the Active X control, the welcome interface will be shown. Click Continue Install button,the following window will pop up:
51 Input the name and password of Apple PC and then click OK to install this Active X control. Step 6: After finishing installing the Active X control, please quit from the Safari browser. Right click Safari icon on the desktop and select Quit button to quit the browser. Then restart Safari browser. Input the IP address and http port to enter the login interface of NVR On WAN There are also two ways for NVR to connect to Internet. 1. Connect the NVR to internet through router or virtual server. Step 1: The network setups are the same as step one to step four of point 1 on WAN of IE remote surveillance. Step 2: Enter WAN IP and http port in the Safari browser to install the Active control. Then a window pops up and asks for user name and password. Input name and password correctly, and enter to view. 2. Connect the NVR to internet directly. Step 1: The network setups are the same as step one of point 2 on WAN of IE remote surveillance. Step 2: Enter WAN IP and http port or domain name in the Safari browser to install the Active control. Then a window pops up and asks for user name and password. Input name and password correctly, and enter to view. 8.3 Remote Preview Fig 8-1 Remote Live Preview
52 Symbol and function Definitions: 1 Channel indicator 2 Screen display mode 3 Volume 4 Start IE record 5 Snap 6 Start talking 7 Start recording 8 Playback 9 Master/sub stream status 10 Color 11 P.T.Z control Note: Click Screen display mode: button to record manual and the record file will be saved in user s PC. Snap pictures The system will automatically capture pictures and save those pictures in the computer by clicking Snap icon, User should set up the path for those pictures in the Configuration Local configuration. Color adjustment: Drag the slide bar to adjust Brightness, Contrast, Hue, and Saturation. Click Default to reset them to original value. Buttons Description Drag the scroll bar to adjust the brightness of channel Drag the scroll bar to adjust the contrast of channel Drag the scroll bar to adjust the saturation of channel Drag the scroll bar to adjust the hue of channel Click this button to recover the default value of brightness, contrast, saturation and hue. Save the adjustment PTZ control Please connect speed dome to the device via RS485 firstly, make sure the protocol of the speed dome is supported by the device and set the relative parameters manually. User can control the dome up, down, right, left or stop rotating on Control Center, adjust rotation speed, Iris and zoom, focus on the dome, and set the presets, etc. Buttons definition: Buttons Description to rotate the dome upwards. to rotate the dome diagonally up-left. to rotate the dome diagonally up-right to rotate the dome downwards. to rotate the dome diagonally down-right to rotate the dome diagonally down-left to rotate the dome towards left. to rotate the dome towards right to stop rotating the dome. Drag the scroll bar to adjust rotating speed of the dome.
53 'Iris' button. Click button near 'Iris' button to increase light of the dome. Click button near 'Iris' button to decrease light of the dome. 'Zoom' button. Click button near 'Zoom' button to zoom in the locale picture of this camera. Click locale picture of this camera. button near 'Zoom' button to zoom out the 'Focus' button. Click button near 'Focus' button to have long focus. Click button near 'Focus' button to have short focus. Go to the Preset Select and do auto cruise Track Auto scan Wiper button Light button Right-Key Menu Click the right mouse on the live interface to display a pull-down menu as below. Stream: The NVR supports master stream and sub stream. Master stream has higher frame rate, max 25fps (PAL)/30fps (NTSC) for every channel, but it needs higher network bandwidth; second stream has low frame rate, max 6fps (PAL)/7fps (NTSC) for every channel, but it requires low network bandwidth as compared to the master stream. Therefore, users can select the stream according to their bandwidth. Fig 8-2 Right Key Sub Menu All to sub stream: Set all channel to master stream or sub stream. Enable audio: Enable or disenable audio. Full screen: The live preview picture will display in full screen and the tool bar will be hidden; double click left or click right mouse to return. Zoom in: Single channel large screen electronic amplification. Click the channel which needs to be zoomed. Right click to select zoom in button to zoom in the image. Double click or right click to exit. 8.4 Remote Playback & Backup Remote Playback Click button to enter into record playback interface. Refer to Fig 8-3: Select the record date and channels and double-click the file name in the record file list box. Then user can play that file and preview the picture.
54 Fig 8-3 Record File Interface This NVR supports remote time search, event search and file management. By Time Search: Step1: Enter into Search Time search. Refer to Fig 8-4: Fig 8-4 Time Search Interface Step2: The highlight date in the area2 indicates recorded data. Select the date in the area 2 and record channels in area3. Step3: Click Search button. The record data will be displayed in the data information list box. Step 4: Set the Start time and display mode in the area1 as required. Step 5: Click play button to playback. Step 6: Click the relevant buttons in the interface for operation, like FF, pause, change channel mode, research, etc. Please refer to Fig 8-5:
55 Fig 8-5 Time Search Playback By Event Search: Step1: Enter into Search Event Search. Refer to Fig 8-6: Fig 8-6 Event Search Interface Step 2: Click the highlight date and select record channels. Step 3: Checkmark the event type: motion and sensor. Step 4: The events will be displayed in the event list box by clicking Search button. Step 5: Double-click certain item to playback. File Management Step 1: Enter into Search File management. Refer to Fig 8-7: Step 2: Select highlighted date and channels. Step 3: Click Search button to search the recorded files.
56 Fig 8-7 File Management Interface Lock: Select certain file item in the file list box and then click Lock button to lock this file that ca not be deleted or overlaid. Unlock: Select a locked file and then click Unlock button to unlock this file. Delete: Select an unlock file and then click Delete button to delete this file from file list Remote Backup Click Backup button to enter into backup interface. Refer to Fig 8-8: Fig 8-8 Remote Backup Interface Step 1: Select channels, set the start and end time and then click Search button to display the file information in the file list box Step 2: Select backup files and click Browse button to set the path. Then click Backup button to start backup. The backup files will be saved on user s PC. 8.5 Remote System Configuration You can do remote setup of the device which includes functions like basic configuration, live configuration, record configuration, schedule configuration, alarm configuration, network configuration and user configuration. You should select an option from the menu list on the left and then set up the relative parameters. Only one user can do configuration setup at a given point of time. Click Config tab to enter into the below interface as Fig 8-9:
57 Fig 8-9 Remote System Configuration The sub menu list and the options in every menu are similar to that of the NVR. Please refer to Main Menu Setup Guide for more details. 8.6 Tools Click on tool s tab to access DVR management tool. You can trigger alarms manually (If the device supports this feature), view the status of the HDD, change/view the read/write properties, format the HDD remotely and update the NVR remotely using TAR update files. 8.7 Remote Information The Info tab provides a web based interface to access the general information pertaining to the NVR s settings. It includes five submenus: System, Event, Log, Network and Online users. The sub menu list and the options in every menu are similar to that of the NVR. Please refer to system information for more details. Fig 8-10 Remote Information Search Note: There may be slight differences with respect to functions of remote surveillance between through IE and through Apple PC. Here we only take IE remote access for example.
58 8.8 By Phones with iphone OS Install through iphone. Step 1: Open App Store software as shown in the figure the left. Step2: Search Provision Cam and click Get button as shown in the figure on the right. on Step 3: Click Install App button as shown in the figure on the left. Step 4: Input itunes Store password and then click OK. The software will be installed automatically. Install Software through PC Step 1: Install itunes store in PC and then login. Step 2: Connect iphone and PC. Step 3: Search Provision Cam and select it. Step 4: Click Download button. Step 5: Input username and password. Step 6: Synchronously apply "Provision Cam" software to iphone/ipad.
59 "Provision Cam" Instruction 1. Login Step 1: Choose network type. There are two network connection ways: 3G/3G +WIFI, well video quality. This network supports main stream and sub stream. The real-time image will be displayed by using sub stream. 3G-, poor video quality contrast to the above mentioned network. Step 2: Input server, account and password. Server: Option 1 (available only if NAT P2P server is enabled, please refer to section 5.6.4): Click on the small QR code icon in the bottom of the login screen then snap the QR code from the sticker on the DVR or from the DVR interface (Menu Information QRCODE). Server, Option 2: WAN IP address (or domain name) plus HTTP port of the device. For example: :89 or 123.dvrdydns.com:89. Note: The default http port of the device is 80. If this port is modified, please use the modified port. Account and Password: The login account and password of the device. The default account is admin and the default password is Step 3: Click Login button to access the device. 2. Main Interface There are many buttons in the main interface, such as, screen mode, favorite channel, snap, record, open/close audio, talk, PTZ., etc. :Image view button. The pictures snapped in the live will be checked by clicking this button. :Playback button. Click this button to enter into playback interface. :Settings button. Click this button to set local configuration (Some can also support remote configuration). :Information button. Click this button to check lots of information including local information, device information, network information, etc. :Server list button. Click this button to add server list. :Help button. Help you know about the use of this software quickly. :CMS button. Make you preview the live image of multi-devices. :Log off button. Click this button to return to the login interface. :Screen mode button. You can choose 1,4,6,8,9,13 or 16 screen display mode.
60 :Favorite channel display button. If you save your favorite channel in the favorite server list, clicking this button will directly play all favorite channels you have saved. :Snap button. Choose the channel and click this button to capture the channel image. :Local record button. Choose the channel and click this button to start recording. : Open/Close audio. Choose the channel and click this button to open/close the audio of this channel. :Open/Close talk. Click this button to pop up the servers which support talk function. Select the device to start talking. :Set video parameter button. Select the channel and click this button to set the video parameters including brightness, hue, saturation and contrast. :PTZ button. Click this button to pop up PTZ control panel. condition. :Choose bitrate priority or quality priority according to your network Channel indicator instruction: :Video loss : Schedule recording :Others :Sensor alarm :Motion alarm :Motion /sensor alarm based recording or manual recording 3. Server list Click button to pop up the following picture. Add device: Click Add button in the top right corner to pop up a dialog box as shown in the following left picture. Input the relative information of the device and click Save button. Delete device: Click button behind the device name to delete this device. Edit device: Click button behind the device name to edit the information of this device. Backup & restore: It is recommended to click Backup button to reserve the information of all devices. Then you can click Restore button to restore all device information after you re-install the client or reset the device. indicates the device has been connected;
61 indicates the device is connecting; indicates the device is not connected. 4. Live Preview Once you access the device, the system will automatically display the screen mode in accordance with the channel number of the device Note: The maximum number of channels which can be connected are nine after login. 1. Click Screen mode button to select channel as shown in Fig When there is video playing in a screen, you can switch the channel by long pressing the screen as shown in Fig When no video is playing in a screen, click this screen to choose channel as shown in Fig3. 4. When the single channel is playing, you can zoom in/out the image by swiping you finger up and down as shown in Fig When the single channel is playing, the channel can be switched by swiping your finger left or right as shown in Fig When multi channels are playing, drag one channel screen to the other channel screen. This will make these two channels change the position of each other. Fig 1
62 Fig 2 Fig 3 Fig 4 Fig 5 5. CMS Function This function makes multi-device managements and preview come true. Step 1: Click to enable CMS function. When this icon turns green, it means this function is enabled. Step 2: Click to choose channel as shown in the right picture. After you choose the channel, click ok, the system will display the related image automatically. If channels have been added into the group, you can see the images by clicking the group name. On viewing the group channel images, click button and select channels to check other channel images. Click Exit CMS to exit CMS mode and return to the main interface of the device. 6. Favorite Channel/Group There are two kinds of favorite channels: favorite channels of the device and favorite group of CMS. Favorite channels of the device Step 1: Click to enter into device management list. Click the device name to extend channel. Enlighten the channels to save favorite channels as shown in the following picture on the left. Step 2: Return to the main interface and click button to play the favorite channels. Favorite groups of CMS Enable CMS function and enlighten the group to save the favorite groups as shown in the following picture on the right.
63 Then click button to play. Only one favorite group can be collected. collected. :Color means the channel or group has been collected. Grey means the channel or group isn t 7. Playback Interface Click Playback button to enter the playback interface. Then click Search button to search the file. To play the record by click this file name. 8. Image View Click pictures. button to view the captured 9. Settings Interface In this interface, you can configure the local settings. 10. Information Interface In this interface, you can view system information.
64 8.9 By Phones with Android Software Installation Step 1: Run Play Store (or Google market) program. Step 2: Search Provision Cam. Step 3: Press Install button. Step 4: Install the software subject to the notes. Once the downloading is done, the software will install automatically Login Menu Step 1: Choose network type. There are two network connection ways: 3G/3G +WIFI, well video quality. This network supports main stream and sub stream. The real-time image will be displayed by using sub stream. 3G-, poor video quality contrast to the above mentioned network. Step 2: Input server, account and password. Server: Option 1 (available only if NAT P2P server is enabled, please refer to section 5.6.4): Click on the small QR code icon in the bottom of the login screen then Snap the QR code from the sticker on the DVR or from the DVR interface (Menu Information QRCODE). Server, Option 2: WAN IP address (or domain name) plus HTTP port of the device. For example: :89 or 123.dvrdydns.com:89. Note: The default http port of the device is 80. If this port is modified, please use the modified port. Account and Password: The login account and password of the device. The default account is admin and the default password is Step 3: Click Login button to access the device.
65 Main Menu Live View PTZ Snap Record Talk Enable/disa ble audio Hide Playing favorite channel Record Playback: The first picture The picture previous Next picture The last picture Zoom in Zoom out Delete Click Playback in the main menu interface to enter playback interface. Then choose the channel you want to playback. This will take you to see the record file. Click this file to play. Pause/Play Stop Forward Backward
66 Server List: In the main menu interface, click Server list to see the above picture on the left hand. Add Server: Click button to pop up a window as shown in the above picture on the right hand. Enter the name, server, user and password of the device you want to add. Then click Save button to save the server. When you log in next time, you can choose and quickly access this server by clicking the little triangle button in the server column. Modify Server: Click button to modify the server information. Delete Server: Click button to delete the server information. Settings: In the main menu interface, click Settings to enter the settings interface where you can configure local settings. Click Local to enter local settings interface. In this interface, you can set favorite channel and storage. Favorite Channel: Check the favorite channels and click Save button to save these channels. Then go into live interface and click button to play these favorite channels. Storage: Setup the relevant parameters of mobile video. Information View: view the DVR/NVR basic information as shown in the picture on the right.
67 Appendix A: FAQ Q1. The NVR fails to turn on even after connecting to the power, why? a. The power adapter could have gone bad. Please change a new power adapter. b. The power from the adapter may be not enough for operating the NVR. Please use the power adaptor supplied along with the NVR. c. It could be a hardware problem. Please contact technical support. Q2. There is no menu displayed and only has live image display, why? a. Check whether the monitor is connected to the main video out. The monitor might be connected to VGA /HDMI port whereas the NVR may be set for output through BNC or vice versa. Hold and press ESC/Fn key to toggle the output modes. Q3. The NVR LED turns on, however there is no output. Why? a. The power from the adapter may be not enough for operating the NVR. Please use the power adaptor supplied along with the NVR. b. It could be a wiring issue. Please check the connection for the same. c. Check the monitor settings. Q4. Why are no images displayed on few or all the channels of the NVR? a. It could be a wiring issue. Please check the cable and the ports of the cameras. b. The problem can also be related to cameras. Please check the same. c. Please make sure that you have added and enabled the cameras. Q5. Why can t I find the HDD? a. The power from the adapter may be not enough for operating the NVR. Please use the power adaptor supplied along with the NVR. b. It could be a wiring issue. Please check the power and data cables of the HDD. c. The HDD could have gone bad. Change a new one. Q6. The system cannot record, why? a. Make sure the HDD was formatted prior to use. b. Maybe the user hasn t enabled the record function or has done incorrect setup. Please refer to Record Configuration for more details. c. Maybe HDD is full and thus the NVR is not able to record. Check HDD information from Disk management and if required, please enable the recycle function. d. Check the attributes of the HDD. It might be set to read only mode. e. The HDD could have gone bad. Please change another one. Q7. Mouse does not work. How can I do? a. The mouse should be connected to the USB port at the rear side. b. After connecting the mouse, allow the NVR to detect the mouse for seconds. If not detected, try restarting the NVR. c. The mouse may be incompatible or faulty. Please change a mouse.
68 Q8. ActiveX control cannot be downloaded. How can I do? a. IE browser blocks ActiveX control. Please do setup as per the steps mentioned below. 1 Open IE browser. Click Tools-----Internet Options. 2 select Security------Custom Level.Refer to Fig Enable all the sub options under ActiveX controls and plug-ins. Refer to Fig Then click Ok to finish setup. b. Other plug-ins or anti-virus may block ActiveX. Please disable or do the required settings. Fig 8-1 Fig 8-2 Q9: NVR displays please wait all the time. Why and How can I do? a.hdd power cable and data cable may not be well connected. Please check the connections for HDD. b. It is also possible that the NVR was forced to stop because HDD has a bad sector and it may have caused the system to halt. Check with a good known HDD or try formatting the existing HDD. Q10: How to input password and numbers in the interface? Click the password or the input box to pop up a small keyboard. Please select characters to be input (the initial password is ), or you can use the digital keys on the front panel, or the digital keys on the remote controller.
H.264 Dual Stream Network DVR 16 Channel CIF@480fps & D1@120fps Digital Video Recorder USER MANUAL. Model #: QT426 www.q-see.com
 H.264 Dual Stream Network DVR 16 Channel CIF@480fps & D1@120fps Digital Video Recorder USER MANUAL Model #: QT426 www.q-see.com Rev 5/27/2010 CONTACT US Please contact a Q-See support representative first
H.264 Dual Stream Network DVR 16 Channel CIF@480fps & D1@120fps Digital Video Recorder USER MANUAL Model #: QT426 www.q-see.com Rev 5/27/2010 CONTACT US Please contact a Q-See support representative first
NVMS-1200. User Manual
 NVMS-1200 User Manual Contents 1 Software Introduction... 1 1.1 Summary... 1 1.2 Install and Uninstall... 1 1.2.1 Install the Software... 1 2 Login Software... 3 2.1 Login... 3 2.2 Control Panel Instruction...
NVMS-1200 User Manual Contents 1 Software Introduction... 1 1.1 Summary... 1 1.2 Install and Uninstall... 1 1.2.1 Install the Software... 1 2 Login Software... 3 2.1 Login... 3 2.2 Control Panel Instruction...
QSD2316L DVR User s Manual
 QSD2316L DVR User s Manual H.264-200 FPS /240 FPS 16-channel digital video recorder All rights reserved Rev 062408 QSD2316L DVR User s Manual CAUTION Please read this user manual carefully to ensure that
QSD2316L DVR User s Manual H.264-200 FPS /240 FPS 16-channel digital video recorder All rights reserved Rev 062408 QSD2316L DVR User s Manual CAUTION Please read this user manual carefully to ensure that
Network Video Recorder. Operation Manual
 Network Video Recorder Operation Manual Content 1 Product Description... 1 1.1 Product Overview... 1 1.2 Specification... 1 2 Product Structure Introduction... 2 2.1 Back Interface... 2 2.2 Front Panel...
Network Video Recorder Operation Manual Content 1 Product Description... 1 1.1 Product Overview... 1 1.2 Specification... 1 2 Product Structure Introduction... 2 2.1 Back Interface... 2 2.2 Front Panel...
Quick Start Guide NVR DS-7104NI-SL/W NVR. www.hikvision.com. First Choice For Security Professionals
 Quick Start Guide NVR DS-7104NI-SL/W NVR NOTE: For more detailed information, refer to the User s Manual on the CD-ROM. You must use your PC or MAC to access the files. www.hikvision.com Quick Start 1.
Quick Start Guide NVR DS-7104NI-SL/W NVR NOTE: For more detailed information, refer to the User s Manual on the CD-ROM. You must use your PC or MAC to access the files. www.hikvision.com Quick Start 1.
NVMS - 1000 USER MANUAL. Version 2.1.0
 NVMS - 1000 USER MANUAL Version 2.1.0 Contents 1 Software Introduction... 1 1.1 Summary... 1 1.2 Operation Environment... 1 1.3 Install and Uninstall... 2 1.3.1 Install the Software... 2 1.3.2 Uninstall
NVMS - 1000 USER MANUAL Version 2.1.0 Contents 1 Software Introduction... 1 1.1 Summary... 1 1.2 Operation Environment... 1 1.3 Install and Uninstall... 2 1.3.1 Install the Software... 2 1.3.2 Uninstall
Amcrest 960H DVR Quick Start Guide
 Amcrest 960H DVR Quick Start Guide Welcome Thank you for purchasing our Amcrest 960H DVR! This quick start guide will help you become familiar with our DVR in a very short time. Before installation and
Amcrest 960H DVR Quick Start Guide Welcome Thank you for purchasing our Amcrest 960H DVR! This quick start guide will help you become familiar with our DVR in a very short time. Before installation and
Quick Start Guide. Plug n Play NVR DS-7604NI-E1/4P DS-7608NI-E2/8P. www.hikvision.com/en/us
 Quick Start Guide Plug n Play NVR DS-7604NI-E1/4P DS-7608NI-E2/8P Note: For more information refer to the complete User Manual located on the CD-ROM OVERVIEW 1. Overview 2. Main Menu Layout 3. Formatting
Quick Start Guide Plug n Play NVR DS-7604NI-E1/4P DS-7608NI-E2/8P Note: For more information refer to the complete User Manual located on the CD-ROM OVERVIEW 1. Overview 2. Main Menu Layout 3. Formatting
Network Video Recorder Quick Operation Guide
 Network Video Recorder Quick Operation Guide UD.6L0202B1283A01 TABLE OF CONTENTS NVR Pre-Installation... 2 NVR Installation... 2 Hard Disk Installation... 2 Front Panel... 4 Rear Panel... 5 Specifications...
Network Video Recorder Quick Operation Guide UD.6L0202B1283A01 TABLE OF CONTENTS NVR Pre-Installation... 2 NVR Installation... 2 Hard Disk Installation... 2 Front Panel... 4 Rear Panel... 5 Specifications...
aseries DVR04/DVR08 DIGITAL VIDEO RECORDER Quick Operations Guide
 aseries DVR04/DVR08 DIGITAL VIDEO RECORDER Quick Operations Guide UD.7L0202B1365B01 Thank you for purchasing our product. If there is any question or request, please do not hesitate to contact dealer.
aseries DVR04/DVR08 DIGITAL VIDEO RECORDER Quick Operations Guide UD.7L0202B1365B01 Thank you for purchasing our product. If there is any question or request, please do not hesitate to contact dealer.
A quick user guide for your LX Apollo DVR
 A quick user guide for your LX Apollo DVR The LX Apollo series of DVR s is designed specially for the security and surveillance field and is an outstanding digital surveillance product. It has an embedded
A quick user guide for your LX Apollo DVR The LX Apollo series of DVR s is designed specially for the security and surveillance field and is an outstanding digital surveillance product. It has an embedded
ivms-4200 Client Software Quick Start Guide V1.02
 ivms-4200 Client Software Quick Start Guide V1.02 Contents 1 Description... 2 1.1 Running Environment... 2 1.2 Surveillance System Architecture with an Performance of ivms-4200... 3 2 Starting ivms-4200...
ivms-4200 Client Software Quick Start Guide V1.02 Contents 1 Description... 2 1.1 Running Environment... 2 1.2 Surveillance System Architecture with an Performance of ivms-4200... 3 2 Starting ivms-4200...
User s Manual of DVR DVS Remote Client Software V 4.0.1
 User s Manual of DVR DVS Remote Client Software V 4.0.1 Index Version description...4 1 Introduction...8 2 Software Install, Uninstall and use...9 2.1 Install remote client software ver4.0.1...9 2.2 Uninstall
User s Manual of DVR DVS Remote Client Software V 4.0.1 Index Version description...4 1 Introduction...8 2 Software Install, Uninstall and use...9 2.1 Install remote client software ver4.0.1...9 2.2 Uninstall
C n o t n e t n e t n s
 Preface Thank you for choosing our product, for a better understanding of the product, we recommend you read the instruction and safety information before use. Notice: This user manual is an operation
Preface Thank you for choosing our product, for a better understanding of the product, we recommend you read the instruction and safety information before use. Notice: This user manual is an operation
Network Video Recorder Quick Operation Guide
 Network Video Recorder Quick Operation Guide UD.6L0202B1119A01 Thank you for purchasing our product. If there is any question or request, please do not hesitate to contact dealer. This manual is applicable
Network Video Recorder Quick Operation Guide UD.6L0202B1119A01 Thank you for purchasing our product. If there is any question or request, please do not hesitate to contact dealer. This manual is applicable
Stand Alone Type. Digital Video Recorder USER S MANUAL. (Real time recording 8 & 16 CH DVR) Revision Date : 2010. 6. 30.
 Stand Alone Type Digital Video Recorder USER S MANUAL (Real time recording 8 & 16 CH DVR) Revision Date : 2010. 6. 30. INDEX 1. Front Panel - - - - - - - - - - - - - - - - - - - - - - - - - - - - - - -
Stand Alone Type Digital Video Recorder USER S MANUAL (Real time recording 8 & 16 CH DVR) Revision Date : 2010. 6. 30. INDEX 1. Front Panel - - - - - - - - - - - - - - - - - - - - - - - - - - - - - - -
BlackHawk for MAC Software User Guide
 BlackHawk for MAC Software User Guide Products: BLK-DH2 Series and BLK-HD Series DVRs Please read this manual before using your software, and always follow the instructions for safety and proper use. Save
BlackHawk for MAC Software User Guide Products: BLK-DH2 Series and BLK-HD Series DVRs Please read this manual before using your software, and always follow the instructions for safety and proper use. Save
MAC CMS User Manual 1
 1 TABLE OF CONTENTS Chapter 1. Overview... 4 Chapter 2. Starting CMS Client... 4 2.1 User Registration... 4 2.2 Wizard for Importing Device... 4 2.3 User Login... 9 2.4 Control Panel and Main Menu Bar
1 TABLE OF CONTENTS Chapter 1. Overview... 4 Chapter 2. Starting CMS Client... 4 2.1 User Registration... 4 2.2 Wizard for Importing Device... 4 2.3 User Login... 9 2.4 Control Panel and Main Menu Bar
Network Video Recorder
 Network Video Recorder XC-4CH-NVR-1TB and XC-8CH-NVR-2TB Username: admin Password: 12345 Quick Operation Guide XC-4CH-NVR-1TB and XC-8CH-NVR-2TB quick guide TABLE OF CONTENTS NVR Pre-Installation... 2
Network Video Recorder XC-4CH-NVR-1TB and XC-8CH-NVR-2TB Username: admin Password: 12345 Quick Operation Guide XC-4CH-NVR-1TB and XC-8CH-NVR-2TB quick guide TABLE OF CONTENTS NVR Pre-Installation... 2
Quick Start Guide. DVR DS-7200HWI-SH Series DVR. www.hikvision.com. First Choice For Security Professionals
 Quick Start Guide DVR DS-7300HWI-SH Series DVR DS-7200HWI-SH Series DVR NOTE: For more detailed information, refer to the User s Manual on the CD-ROM. You must use your PC or MAC to access the files. www.hikvision.com
Quick Start Guide DVR DS-7300HWI-SH Series DVR DS-7200HWI-SH Series DVR NOTE: For more detailed information, refer to the User s Manual on the CD-ROM. You must use your PC or MAC to access the files. www.hikvision.com
Quick Start Guide. Hybrid DVR DS-90xxHFI-ST, DS-90xxHWI-ST Series. NVR DS-96xxNI-ST/RT Series. Plug n Play NVR DS-77xxNI-SP Series
 Quick Start Guide Hybrid DVR DS-90xxHFI-ST, DS-90xxHWI-ST Series NVR DS-96xxNI-ST/RT Series Plug n Play NVR DS-77xxNI-SP Series Note: For more information refer to the complete User Manual located on the
Quick Start Guide Hybrid DVR DS-90xxHFI-ST, DS-90xxHWI-ST Series NVR DS-96xxNI-ST/RT Series Plug n Play NVR DS-77xxNI-SP Series Note: For more information refer to the complete User Manual located on the
PC-ZViewer User Manual
 PC-ZViewer User Manual For further help, please visit www.zmodo.com Contents Preface... 3 Statement... 3 Intended Reader... 3 Terms in this Manual... 3 Software Introduction... 3 Operating Environment...
PC-ZViewer User Manual For further help, please visit www.zmodo.com Contents Preface... 3 Statement... 3 Intended Reader... 3 Terms in this Manual... 3 Software Introduction... 3 Operating Environment...
User Manual of Web Client
 User Manual of Web Client 1 Index Chapter 1 Software Installation... 3 Chapter 2 Begin to Use... 5 2.1 Login and Exit... 5 2.2 Preview Interface Instruction... 6 2.3 Preview Image... 7 Chapter 3 Playback...
User Manual of Web Client 1 Index Chapter 1 Software Installation... 3 Chapter 2 Begin to Use... 5 2.1 Login and Exit... 5 2.2 Preview Interface Instruction... 6 2.3 Preview Image... 7 Chapter 3 Playback...
User Manual ivms-4200 Client Software. Version 1.02
 User Manual ivms-4200 Client Software Version 1.02 TABLE OF CONTENTS Chapter 1. Overview... 3 Chapter 2. Starting ivms-4200... 3 2.1 User Registration... 3 2.2 Wizard for Importing Device... 3 2.3 User
User Manual ivms-4200 Client Software Version 1.02 TABLE OF CONTENTS Chapter 1. Overview... 3 Chapter 2. Starting ivms-4200... 3 2.1 User Registration... 3 2.2 Wizard for Importing Device... 3 2.3 User
ivms-4200 Client Software User Manual Version 1.02
 ivms-4200 Client Software User Manual Version 1.02 Contents Chapter 1. Overview... 3 1.1 Description... 3 1.2 Running Environment... 3 Chapter 2. Starting ivms-4200... 4 2.1 User Registration... 4 2.2
ivms-4200 Client Software User Manual Version 1.02 Contents Chapter 1. Overview... 3 1.1 Description... 3 1.2 Running Environment... 3 Chapter 2. Starting ivms-4200... 4 2.1 User Registration... 4 2.2
User Manual V1.0. Remote Software
 User Manual V1.0 Notice: The information in this manual was current when published. The manufacturer reserves the right to revise and improve its products. All specifications are therefore subject to change
User Manual V1.0 Notice: The information in this manual was current when published. The manufacturer reserves the right to revise and improve its products. All specifications are therefore subject to change
Multi-Site 4200. Remote Viewing Software. User Guide
 Multi-Site 4200 Remote Viewing Software User Guide Document 800-12064V1 Rev A 09/2012 User Guide Revisions Issue Date Revisions A 07/2012 New document. V1 Rev A 09/2012 Updated the description of the
Multi-Site 4200 Remote Viewing Software User Guide Document 800-12064V1 Rev A 09/2012 User Guide Revisions Issue Date Revisions A 07/2012 New document. V1 Rev A 09/2012 Updated the description of the
Mobile Surveillance. User Manual
 Mobile Surveillance User Manual Contents 1 Network Configuration... 1 1.1 Access Device via WLAN... 1 1.2 Access Device via 3G Network... 1 2 By Phones with iphone OS... 2 2.1 Installation Instruction...
Mobile Surveillance User Manual Contents 1 Network Configuration... 1 1.1 Access Device via WLAN... 1 1.2 Access Device via 3G Network... 1 2 By Phones with iphone OS... 2 2.1 Installation Instruction...
Remote Client Program... 3. Web Client... 39
 Remote Client / Web Client USER MANUAL T Series Digital Video Recorder Remote Client Program... 3 Remote Client Program Installation... 4 Remote Client... 6 Main Window... 6 Site Registration... 7 Group
Remote Client / Web Client USER MANUAL T Series Digital Video Recorder Remote Client Program... 3 Remote Client Program Installation... 4 Remote Client... 6 Main Window... 6 Site Registration... 7 Group
How To Set Up Flir Cloud Client For Pc Or Mac Or Mac (For Pc Or Ipad) On A Pc Or Pc Or Mouse (For Mac) On An Iphone Or Ipa) On Pc Or Tv (For Ipa
 Instruction Manual FLIR Cloud Services Client Instruction Manual FLIR Cloud Services Client #LX400018; r. 2.0/14567/14568; en-us iii Table of contents 1 Setting up FLIR Cloud Client for PC or Mac...1
Instruction Manual FLIR Cloud Services Client Instruction Manual FLIR Cloud Services Client #LX400018; r. 2.0/14567/14568; en-us iii Table of contents 1 Setting up FLIR Cloud Client for PC or Mac...1
DVR User Manual. For H.264 4/8/16-channel digital video recorder All rights reserved
 DVR User Manual For H.264 4/8/16-channel digital video recorder All rights reserved CAUTION Please read this user manual carefully to ensure that you can use the device correctly and safely. There may
DVR User Manual For H.264 4/8/16-channel digital video recorder All rights reserved CAUTION Please read this user manual carefully to ensure that you can use the device correctly and safely. There may
Quick Start Guide. Hybrid DVR DS-9000 Series Hybrid DVR DS-7600 Series Hybrid DVR. NVR DS-9600 Series NVR
 Quick Start Guide Hybrid DVR DS-9000 Series Hybrid DVR DS-7600 Series Hybrid DVR NVR DS-9600 Series NVR Analog DVR DS-9100 Series DS-8100 Series DS-7300 Series DS-7200 Series NOTE: For more detailed information,
Quick Start Guide Hybrid DVR DS-9000 Series Hybrid DVR DS-7600 Series Hybrid DVR NVR DS-9600 Series NVR Analog DVR DS-9100 Series DS-8100 Series DS-7300 Series DS-7200 Series NOTE: For more detailed information,
Quick-Start Guide. Remote Surveillance & Playback SUPER DVR MONITORING SOFTWARE. For use on Q-See s QSDT series of PC Securitiy Surveillance Cards
 Quick-Start Guide SUPER DVR MONITORING SOFTWARE Remote Surveillance & Playback For use on Q-See s QSDT series of PC Securitiy Surveillance Cards 2 CONFIGURING ROUTER FOR REMOTE ACCESS REMOTE SURVEILLANCE
Quick-Start Guide SUPER DVR MONITORING SOFTWARE Remote Surveillance & Playback For use on Q-See s QSDT series of PC Securitiy Surveillance Cards 2 CONFIGURING ROUTER FOR REMOTE ACCESS REMOTE SURVEILLANCE
VMS A1 Client Software. User Manual (V2.0)
 VMS A1 Client Software User Manual (V2.0) Contents Chapter 1 Overview...4 1.1 Description...4 1.2 Running Environment...4 1.3 Function Modules...5 Chapter 2 Live View...7 2.1 User Registration and Login...7
VMS A1 Client Software User Manual (V2.0) Contents Chapter 1 Overview...4 1.1 Description...4 1.2 Running Environment...4 1.3 Function Modules...5 Chapter 2 Live View...7 2.1 User Registration and Login...7
AVC792D. 4CH Full 960H DVR. Compatible with ios & Android mobile devices.
 AVC792D 4CH Full 960H DVR Push Status - Active Event Notification with EagleEyes App Sends instant notifications for system events, such as video loss or HDD data removal Mobile Surveillance with EagleEyes
AVC792D 4CH Full 960H DVR Push Status - Active Event Notification with EagleEyes App Sends instant notifications for system events, such as video loss or HDD data removal Mobile Surveillance with EagleEyes
Please read this instruction carefully for correct use of the product and preserve it for reference purposes
 IP Camera User Manual Please read this instruction carefully for correct use of the product and preserve it for reference purposes PROVISION-ISR BX-390IP User Manual 1080P Professional IP Box Camera For
IP Camera User Manual Please read this instruction carefully for correct use of the product and preserve it for reference purposes PROVISION-ISR BX-390IP User Manual 1080P Professional IP Box Camera For
DVR User Manual. For H.264-8-channel /16-channel digital video recorder All rights reserved
 DVR User Manual For H.264-8-channel /16-channel digital video recorder All rights reserved CAUTION 2 Please read this user manual carefully to ensure that you can use the device correctly and safely We
DVR User Manual For H.264-8-channel /16-channel digital video recorder All rights reserved CAUTION 2 Please read this user manual carefully to ensure that you can use the device correctly and safely We
Guarding Expert (Android Tablet) Mobile Client Software User Manual (V3.1)
 Guarding Expert (Android Tablet) Mobile Client Software User Manual (V3.1) UD.6L0202D1080A01 Thank you for purchasing our product. This manual applies to Guarding Expert (Android Tablet) mobile client
Guarding Expert (Android Tablet) Mobile Client Software User Manual (V3.1) UD.6L0202D1080A01 Thank you for purchasing our product. This manual applies to Guarding Expert (Android Tablet) mobile client
LOREX CLIENT Remote Software 4.0
 LOREX CLIENT Remote Software 4.0 Instruction Manual English Version 2.0 MODEL: L20WD800 Series www.lorexcctv.com Copyright 2008 LOREX Technology Inc. Table of Contents Table of Contents Software Installation...
LOREX CLIENT Remote Software 4.0 Instruction Manual English Version 2.0 MODEL: L20WD800 Series www.lorexcctv.com Copyright 2008 LOREX Technology Inc. Table of Contents Table of Contents Software Installation...
TENVIS Technology Co., Ltd. User Manual. For H.264 Cameras. Version 2.0.0
 TENVIS Technology Co., Ltd User Manual For H.264 Cameras Version 2.0.0 Catalogue Basic Operation... 3 Hardware Installation... 3 Search Camera... 3 Get live video... 5 Camera Settings... 8 System... 8
TENVIS Technology Co., Ltd User Manual For H.264 Cameras Version 2.0.0 Catalogue Basic Operation... 3 Hardware Installation... 3 Search Camera... 3 Get live video... 5 Camera Settings... 8 System... 8
Access to remote DVR from IE USER S MANUAL CONTENT
 Access to remote DVR from IE CONTENT... 2 Preface... 2 1. Introduction... 2 2. System requirement and executing environment... 2 2.1. Supported operating System:... 2 2.2. Hardware requirement (recommend):...
Access to remote DVR from IE CONTENT... 2 Preface... 2 1. Introduction... 2 2. System requirement and executing environment... 2 2.1. Supported operating System:... 2 2.2. Hardware requirement (recommend):...
1. Central Monitoring System Software
 1. Central Monitoring System Software 1-1. General information CMS program is an application with which users not only watch and control remote DVRs, but also receive video/audio data or alarm signals
1. Central Monitoring System Software 1-1. General information CMS program is an application with which users not only watch and control remote DVRs, but also receive video/audio data or alarm signals
PowerVideo Plus. EverFocus Central Management Software. for Networked Video Devices Management. User s Manual
 EverFocus Central Management Software for Networked Video Devices Management User s Manual Copyright EverFocus Electronics Corp. Release Date: January, 2013 Copyright 2012 EverFocus Electronics Corp. All
EverFocus Central Management Software for Networked Video Devices Management User s Manual Copyright EverFocus Electronics Corp. Release Date: January, 2013 Copyright 2012 EverFocus Electronics Corp. All
Firmware Version 2.2.0.42 Recovision Technology Co., Ltd. 2014/03/12
 RV1000 SERIES USER MANUAL Firmware Version 2.2.0.42 Recovision Technology Co., Ltd. 2014/03/12 Installation Notes: Please be advised of the following tips before using your NVR: Keep all liquids away from
RV1000 SERIES USER MANUAL Firmware Version 2.2.0.42 Recovision Technology Co., Ltd. 2014/03/12 Installation Notes: Please be advised of the following tips before using your NVR: Keep all liquids away from
IP EQUIPMENT WEB. User manual
 IP EQUIPMENT WEB User manual V1.0 Thank you for purchasing our products,please contact with us anytime if you have any question or requirement. It is possible that there might be inaccurate places, inconsistencies
IP EQUIPMENT WEB User manual V1.0 Thank you for purchasing our products,please contact with us anytime if you have any question or requirement. It is possible that there might be inaccurate places, inconsistencies
ImagineWorldClient Client Management Software. User s Manual. (Revision-2)
 ImagineWorldClient Client Management Software User s Manual (Revision-2) (888) 379-2666 US Toll Free (905) 336-9665 Phone (905) 336-9662 Fax www.videotransmitters.com 1 Contents 1. CMS SOFTWARE FEATURES...4
ImagineWorldClient Client Management Software User s Manual (Revision-2) (888) 379-2666 US Toll Free (905) 336-9665 Phone (905) 336-9662 Fax www.videotransmitters.com 1 Contents 1. CMS SOFTWARE FEATURES...4
1. Central Monitoring System Software
 1. Central Monitoring System Software 1-1. General information CMS program is an application with which users not only watch and control remote DVRs, but also receive video/audio data or alarm signals
1. Central Monitoring System Software 1-1. General information CMS program is an application with which users not only watch and control remote DVRs, but also receive video/audio data or alarm signals
CDVS-7000 Series Remote Software Users Guide
 CDVS-7000 Series Remote Software Users Guide Crest Electronics, Inc. Version 12.1005 Remote Surveillance Program The remote surveillance program enables users of the Crest 7000 series DVRs to connect remotely
CDVS-7000 Series Remote Software Users Guide Crest Electronics, Inc. Version 12.1005 Remote Surveillance Program The remote surveillance program enables users of the Crest 7000 series DVRs to connect remotely
MJPEG Camera Client User Manual
 MJPEG Camera Client User Manual CONTENTS User Manual 1 WELCOME... 3 1.1Features... 3 1.2Installation Requirements... 3 1.3 Software Installation... 3 2 Software Operation... 5 2.1 Tab bar... 6 2.2 Device
MJPEG Camera Client User Manual CONTENTS User Manual 1 WELCOME... 3 1.1Features... 3 1.2Installation Requirements... 3 1.3 Software Installation... 3 2 Software Operation... 5 2.1 Tab bar... 6 2.2 Device
How To Use A Wireless Pan & Tilt Camera On A Pc Or Mac Or Ipad (For Pc) For Free (For Mac) For A Week (For A Week) For $99.99) For Two Weeks (For Ipad)
 User Manual Wireless Pan & Tilt Camera CIPCAMPTIWL v1.0 Index 1 INTRODUCTION... 4 1.1 THE PACKAGE INCLUDES... 4 1.2 FUNCTION AND FEATURES... 4 1.3 TECHNICAL SPECIFICATIONS... 4 2 APPEARANCE AND INTERFACE...
User Manual Wireless Pan & Tilt Camera CIPCAMPTIWL v1.0 Index 1 INTRODUCTION... 4 1.1 THE PACKAGE INCLUDES... 4 1.2 FUNCTION AND FEATURES... 4 1.3 TECHNICAL SPECIFICATIONS... 4 2 APPEARANCE AND INTERFACE...
B Series Robot Model. IP Camera 2013-7 V4.18. User Manual
 B Series Robot Model IP Camera 2013-7 V4.18 User Manual Index 1 INTRODUCTION... 3 2 APPEARANCE AND INTERFACE... 5 3 VISIT IP CAMERA FROM LAN... 6 4 VISIT IP CAMERA FROM WAN... 10 5 OTHER SETTINGS... 12
B Series Robot Model IP Camera 2013-7 V4.18 User Manual Index 1 INTRODUCTION... 3 2 APPEARANCE AND INTERFACE... 5 3 VISIT IP CAMERA FROM LAN... 6 4 VISIT IP CAMERA FROM WAN... 10 5 OTHER SETTINGS... 12
DS-7200HWI-SH/A Series DVR. Technical Specification
 DS-7200HWI-SH/A Series DVR Technical Specification Notices The information in this documentation is subject to change without notice and does not represent any commitment on behalf of HIKVISION. HIKVISION
DS-7200HWI-SH/A Series DVR Technical Specification Notices The information in this documentation is subject to change without notice and does not represent any commitment on behalf of HIKVISION. HIKVISION
Contents. 1.2 Software Installation... 1
 Software Manual Contents 1 Software Installation... 1 1.1 Overview...1 1.2 Software Installation... 1 2 Introduction To Basic Function...5 2.1 Login System... 5 2.2 CMS Operating Interface...5 2.2.1 Operating
Software Manual Contents 1 Software Installation... 1 1.1 Overview...1 1.2 Software Installation... 1 2 Introduction To Basic Function...5 2.1 Login System... 5 2.2 CMS Operating Interface...5 2.2.1 Operating
User Manual. IP Camera. For further help, please visit www.zmodo.com 1
 User Manual IP Camera For further help, please visit www.zmodo.com 1 Preface Preface Dear customer, Thank you for purchasing our products. If there are any questions, or requests, please do not hesitate
User Manual IP Camera For further help, please visit www.zmodo.com 1 Preface Preface Dear customer, Thank you for purchasing our products. If there are any questions, or requests, please do not hesitate
IP Camera (L series) User manual 2013-05 V1.1
 Dear users, the configuration for this camera is professional, so please read the user manual carefully before using the camera. IP Camera (L series) User manual 2013-05 V1.1 Statement If the user manual
Dear users, the configuration for this camera is professional, so please read the user manual carefully before using the camera. IP Camera (L series) User manual 2013-05 V1.1 Statement If the user manual
Professional Surveillance System User s Manual
 Professional Surveillance System User s Manual \ 1 Content Welcome...4 1 Feature...5 2 Installation...6 2.1 Environment...6 2.2 Installation...6 2.3 Un-installation...8 3 Main Window...9 3.1 Interface...9
Professional Surveillance System User s Manual \ 1 Content Welcome...4 1 Feature...5 2 Installation...6 2.1 Environment...6 2.2 Installation...6 2.3 Un-installation...8 3 Main Window...9 3.1 Interface...9
DVR-4TL/8TL/16TL Setup Guide
 Package Content DVR-4TL/8TL/16TL Setup Guide Inspect the DVR s packaging. Make sure that the DVR-4TL/8TL/16TL is packed properly. Remove all items from the box and make sure it contains the following items.
Package Content DVR-4TL/8TL/16TL Setup Guide Inspect the DVR s packaging. Make sure that the DVR-4TL/8TL/16TL is packed properly. Remove all items from the box and make sure it contains the following items.
Client Software-4000(V2.00.02) User Manual
 Client Software-4000(V2.00.02) User Manual Index Chapter 1 Welcome to Client Software-4000 (V2.0)... 1 1.1 Overview... 1 1.2 Computer Disposition Request... 1 1.3 Convention... 1 Chapter 2 Install & Uninstall...
Client Software-4000(V2.00.02) User Manual Index Chapter 1 Welcome to Client Software-4000 (V2.0)... 1 1.1 Overview... 1 1.2 Computer Disposition Request... 1 1.3 Convention... 1 Chapter 2 Install & Uninstall...
4-CH Hybrid Digital Video Recorder
 4-CH Hybrid Digital Video Recorder Key Features Hardware Embedded, highly-reliable standalone HDVR Supports 4-ch BNC connectors Supports dual local display (VGA and HDMI) Supports 3.5" SATA x 1 HDD Supports
4-CH Hybrid Digital Video Recorder Key Features Hardware Embedded, highly-reliable standalone HDVR Supports 4-ch BNC connectors Supports dual local display (VGA and HDMI) Supports 3.5" SATA x 1 HDD Supports
ACS CLIENT SOFTWARE USER MANUAL
 ACS CLIENT SOFTWARE USER MANUAL 1 ACS USER GUIDE 1.1 System Requirement Recommended System Requirement OS CPU VGA RAM HDD WindowXP, Vista Pentium 4, 2Ghz 1024*768, 64MB 24bit color graphic card 1GB 20MB
ACS CLIENT SOFTWARE USER MANUAL 1 ACS USER GUIDE 1.1 System Requirement Recommended System Requirement OS CPU VGA RAM HDD WindowXP, Vista Pentium 4, 2Ghz 1024*768, 64MB 24bit color graphic card 1GB 20MB
Chapter 4 Control Center
 Chapter 4 Control Center Control Center is a central monitoring station solution (CMS) that provides the CMS operator with these major features: Access to client DVRs (See Remote DVR) Access to remote
Chapter 4 Control Center Control Center is a central monitoring station solution (CMS) that provides the CMS operator with these major features: Access to client DVRs (See Remote DVR) Access to remote
EV-1000 Series DVR. Quick Operation Guide. Version 1.0.0
 EV-1000 Series DVR Quick Operation Guide Version 1.0.0 Thank you for purchasing our product. If there is any question or request, please do not hesitate to contact dealer. This manual is applicable to
EV-1000 Series DVR Quick Operation Guide Version 1.0.0 Thank you for purchasing our product. If there is any question or request, please do not hesitate to contact dealer. This manual is applicable to
IPSe - NVSe Network Video Recorder
 IPSe - NVSe Network Video Recorder Software Manual model no. IPSe8-X IPSe16-X IPSe32-X NVSe8-X NVSe16-X NVSe32-X NVSe64-X Please carefully read these instructions before using this product. Save this manual
IPSe - NVSe Network Video Recorder Software Manual model no. IPSe8-X IPSe16-X IPSe32-X NVSe8-X NVSe16-X NVSe32-X NVSe64-X Please carefully read these instructions before using this product. Save this manual
The Intelligent Surveillance Solution. User Manual (Remote) Ver. 2.3.0.150616.00
 The Intelligent Surveillance Solution NC User Manual (Remote) Ver. 2.3.0.150616.00 Table of Contents 1. Installation... 8 1.1 Installation Process... 8 2. Settings... 18 2.1 Camera Setup... 18 2.1.1 Add
The Intelligent Surveillance Solution NC User Manual (Remote) Ver. 2.3.0.150616.00 Table of Contents 1. Installation... 8 1.1 Installation Process... 8 2. Settings... 18 2.1 Camera Setup... 18 2.1.1 Add
Central Management Software CV3-M1024
 Table of Contents Chapter 1. User Interface Overview...5 Chapter 2. Installation...6 2.1 Beginning Installation...6 2.2 Starting the CMS software...10 2.3 Starting it from the Start menu...10 2.4 Starting
Table of Contents Chapter 1. User Interface Overview...5 Chapter 2. Installation...6 2.1 Beginning Installation...6 2.2 Starting the CMS software...10 2.3 Starting it from the Start menu...10 2.4 Starting
DVR User Manual. For H.264 4/8/16-channel digital video recorder All rights reserved
 DVR User Manual For H.264 4/8/16-channel digital video recorder All rights reserved CAUTION Please read this user manual carefully to ensure that you can use the device correctly and safely. We do not
DVR User Manual For H.264 4/8/16-channel digital video recorder All rights reserved CAUTION Please read this user manual carefully to ensure that you can use the device correctly and safely. We do not
SEC-PCC10 SEC-PCC20 SEC-PCC30 PCI SECURITY CARD
 SEC-PCC10 SEC-PCC20 SEC-PCC30 PCI SECURITY CARD ADVANCED ENGLISH MANUAL 0 Installation 1. Turn off the PC s power and unplug the power cable. 2. Open the PC s cover and plug the capture card into an empty
SEC-PCC10 SEC-PCC20 SEC-PCC30 PCI SECURITY CARD ADVANCED ENGLISH MANUAL 0 Installation 1. Turn off the PC s power and unplug the power cable. 2. Open the PC s cover and plug the capture card into an empty
ivms-4500 (Android) Mobile Client Software User Manual (V3.1)
 ivms-4500 (Android) Mobile Client Software User Manual (V3.1) UD.6L0202D1111A01 Thank you for purchasing our product. This manual applies to ivms-4500 (Android) V3.1 mobile client software; please read
ivms-4500 (Android) Mobile Client Software User Manual (V3.1) UD.6L0202D1111A01 Thank you for purchasing our product. This manual applies to ivms-4500 (Android) V3.1 mobile client software; please read
Preface Version 1.0 (1808. rev. 2)
 A brand that is integrated into Samsung s network products, stands for a convenient world (Polis) made safe (Polis) through Samsung s superior network performance (Internet protocol). With products, clear
A brand that is integrated into Samsung s network products, stands for a convenient world (Polis) made safe (Polis) through Samsung s superior network performance (Internet protocol). With products, clear
1. Central Monitoring System Software
 1. Central Monitoring System Software 1-1. General information CMS program is an application with which users not only watch and control remote DVRs, but also receive video/audio data or alarm signals
1. Central Monitoring System Software 1-1. General information CMS program is an application with which users not only watch and control remote DVRs, but also receive video/audio data or alarm signals
NetClient software user manual
 NetClient software user manual 1-1. General information Net Client is an application which provides users not only viewing and controling remote DVRs, but also receiving realtime event data or alarm signals
NetClient software user manual 1-1. General information Net Client is an application which provides users not only viewing and controling remote DVRs, but also receiving realtime event data or alarm signals
How To Connect To Your Dvr On A Pc Or Mac (For A Dv) With A Dvr (For An Ipad) On A Dvd) On Pc Or Ipad (For Pc Or Pc) On An Ipa Or
 Lorex Edge LH300 Series DVR: Frequently Asked Questions Monitor/Display: 2 Q: Why can t I see an image when I connect my monitor to the DVR? 2 Remote Access and Software: 3 Q: What is my ID and password?
Lorex Edge LH300 Series DVR: Frequently Asked Questions Monitor/Display: 2 Q: Why can t I see an image when I connect my monitor to the DVR? 2 Remote Access and Software: 3 Q: What is my ID and password?
Wifi Pan/Tilt IP Camera User Manual
 Wifi Pan/Tilt IP Camera User Manual Rev. 3.0 Software Version 3.00 May. 25 th.2009 Table of Contents 1. PRODUCT VIEWS...3 1.1. PRONT PANEL...3 1.2. BACK PANEL...3 1.3. ACCESSORIES...4 2. SETUP AND STARTUP...5
Wifi Pan/Tilt IP Camera User Manual Rev. 3.0 Software Version 3.00 May. 25 th.2009 Table of Contents 1. PRODUCT VIEWS...3 1.1. PRONT PANEL...3 1.2. BACK PANEL...3 1.3. ACCESSORIES...4 2. SETUP AND STARTUP...5
ivms-4500 (Android Tablet) Mobile Client Software User Manual (V3.0)
 ivms-4500 (Android Tablet) Mobile Client Software User Manual (V3.0) Thank you for purchasing our product. This manual applies to ivms-4500 (Android Tablet) mobile client software; please read it carefully
ivms-4500 (Android Tablet) Mobile Client Software User Manual (V3.0) Thank you for purchasing our product. This manual applies to ivms-4500 (Android Tablet) mobile client software; please read it carefully
CX Series. Video Recording Server. Quick Start Guide CX784 / CX788 / CX7816. Version 1.05.00
 CX Series Video Recording Server CX784 / CX788 / CX7816 Quick Start Guide Version 1.05.00 Contents 1.Introduction...1 1.1.Packages Contents...1 1.2.Hardware Features...2 1.3.Functional Features...4 1.4.Hard
CX Series Video Recording Server CX784 / CX788 / CX7816 Quick Start Guide Version 1.05.00 Contents 1.Introduction...1 1.1.Packages Contents...1 1.2.Hardware Features...2 1.3.Functional Features...4 1.4.Hard
UC2 Video Surveillance Client. User Manual V1.0.6
 UC2 Video Surveillance Client User Manual V1.0.6 MODIFY STEPS VERSION WRITER STATUS DESCRIPTION DATE V1.0.3 BRIAN A Add access mode function 2011-4-11 V1.0.4 BRIAN A Add PTZ and user role and so on 2011-4-23
UC2 Video Surveillance Client User Manual V1.0.6 MODIFY STEPS VERSION WRITER STATUS DESCRIPTION DATE V1.0.3 BRIAN A Add access mode function 2011-4-11 V1.0.4 BRIAN A Add PTZ and user role and so on 2011-4-23
Remote Monitoring Quick Start Guide
 For more information about your new system, look for QC on our website or in our online support materials at www.q-see.com/support Remote Monitoring Quick Start Guide QC Series Network NVRs efore You Get
For more information about your new system, look for QC on our website or in our online support materials at www.q-see.com/support Remote Monitoring Quick Start Guide QC Series Network NVRs efore You Get
How To Use 1Bay 1Bay From Awn.Net On A Pc Or Mac Or Ipad (For Pc Or Ipa) With A Network Box (For Mac) With An Ipad Or Ipod (For Ipad) With The
 1-bay NAS User Guide INDEX Index... 1 Log in... 2 Basic - Quick Setup... 3 Wizard... 3 Add User... 6 Add Group... 7 Add Share... 9 Control Panel... 11 Control Panel - User and groups... 12 Group Management...
1-bay NAS User Guide INDEX Index... 1 Log in... 2 Basic - Quick Setup... 3 Wizard... 3 Add User... 6 Add Group... 7 Add Share... 9 Control Panel... 11 Control Panel - User and groups... 12 Group Management...
CMS-DH CENTRAL MANAGEMENT SOFTWARE
 CMS-DH CENTRAL MANAGEMENT SOFTWARE CMS-DH is a central management software that allows you to view and manage up to 300 DH200 series DVRs. System Requirements Your system must meet the system requirements
CMS-DH CENTRAL MANAGEMENT SOFTWARE CMS-DH is a central management software that allows you to view and manage up to 300 DH200 series DVRs. System Requirements Your system must meet the system requirements
IP Camera Centralization Management. Client Application. (IPCMonitor) Feb, 2013 Version 1.9. User Manual
 IP Camera Centralization Management Client Application (IPCMonitor) Feb, 2013 Version 1.9 User Manual INDEX 1 Introduction...3 2 Computer Requirement...3 3 Installation...4 4 Devices list...4 4.1 Adding
IP Camera Centralization Management Client Application (IPCMonitor) Feb, 2013 Version 1.9 User Manual INDEX 1 Introduction...3 2 Computer Requirement...3 3 Installation...4 4 Devices list...4 4.1 Adding
User Operation Guide
 User Operation Guide Universal Manual for IC Realtime Recorders CAUTION RISK OF ELECTRIC SHOCK DO NOT OPEN CAUTION: TO REDUCE THE RISK OF ELECTRIC SHOCK DO NOT REMOVE COVER. NO USER SERVICEABLE PARTS INSIDE.
User Operation Guide Universal Manual for IC Realtime Recorders CAUTION RISK OF ELECTRIC SHOCK DO NOT OPEN CAUTION: TO REDUCE THE RISK OF ELECTRIC SHOCK DO NOT REMOVE COVER. NO USER SERVICEABLE PARTS INSIDE.
Network Video Monitor Software
 Network Video Monitor Software V1.0.0.0 Operation menu Chapter 1 Product Overview 1.1 Performance instruction Network video monitoring software is a centralized management tool for I8 protocol surveillance
Network Video Monitor Software V1.0.0.0 Operation menu Chapter 1 Product Overview 1.1 Performance instruction Network video monitoring software is a centralized management tool for I8 protocol surveillance
CMS Client Software. Instruction
 CMS Client Software Instruction Version:1.0 CONTENTS 1 Introduction & operation of CMS Client software... 3 1.1 DVR Network Remote Client... 3 1.1.1 Login... 3 1.1.2 Introduction of main interface... 3
CMS Client Software Instruction Version:1.0 CONTENTS 1 Introduction & operation of CMS Client software... 3 1.1 DVR Network Remote Client... 3 1.1.1 Login... 3 1.1.2 Introduction of main interface... 3
ADTVision (ios) Mobile Client Software User Manual (V1.6)
 ADTVision (ios) Mobile Client Software User Manual (V1.6) Thank you for purchasing our product. This manual applies to ADTVision (ios) mobile client software, please read it carefully for the better use
ADTVision (ios) Mobile Client Software User Manual (V1.6) Thank you for purchasing our product. This manual applies to ADTVision (ios) mobile client software, please read it carefully for the better use
DS-7208/DS-7216HVI-S DVR USER S MANUAL
 DS-7208/DS-7216HVI-S DVR USER S MANUAL Hikvision Network Digital Video Recorder User Guide Copyright 2009, Hikvision, Ltd. All rights reserved. This document may not be copied in whole or in part or otherwise
DS-7208/DS-7216HVI-S DVR USER S MANUAL Hikvision Network Digital Video Recorder User Guide Copyright 2009, Hikvision, Ltd. All rights reserved. This document may not be copied in whole or in part or otherwise
How To Use The Workstation Program On A Pc Or Mac Or Macbook Or Macintosh (Aero) With A Computer Or Ipa (A2) With An Ipa Or Ipad (A3) With The Powerpoint 2.
 Mirasys NVR 6.1 User s Guide CONTENTS Contents... 2 Before you start... 3 Introduction... 6 Logging in... 9 User interface... 13 Navigator... 16 Cameras... 25 Video outputs... 41 Digital outputs... 46
Mirasys NVR 6.1 User s Guide CONTENTS Contents... 2 Before you start... 3 Introduction... 6 Logging in... 9 User interface... 13 Navigator... 16 Cameras... 25 Video outputs... 41 Digital outputs... 46
idvr-pro Viewer Software for Mac User Manual ver 0.1
 idvr-pro Viewer Software for Mac User Manual ver 0.1 1 Contents 1. Introduction... Error! Bookmark not defined. 1.1 Summary... Error! Bookmark not defined. 2. Install... Error! Bookmark not defined. 2.1
idvr-pro Viewer Software for Mac User Manual ver 0.1 1 Contents 1. Introduction... Error! Bookmark not defined. 1.1 Summary... Error! Bookmark not defined. 2. Install... Error! Bookmark not defined. 2.1
ivms-5200 Professional Web Manager User Manual
 ivms-5200 Professional Web Manager User Manual UD.6L0202D1651A01 Hikvision ivms-5200 Professional Web Manager User Manual This manual, as well as the software described in it, is furnished under license
ivms-5200 Professional Web Manager User Manual UD.6L0202D1651A01 Hikvision ivms-5200 Professional Web Manager User Manual This manual, as well as the software described in it, is furnished under license
The Intelligent Surveillance Solution. Titan NVR. Server User Manual. Ver. 1.2.0.120203.00
 The Intelligent Surveillance Solution Titan NVR Server User Manual Ver. 1.2.0.120203.00 Table of Contents 1. Installation... 4 1.1 Installation Process... 4 1.2 LED Status Definitions... 12 2. Settings...
The Intelligent Surveillance Solution Titan NVR Server User Manual Ver. 1.2.0.120203.00 Table of Contents 1. Installation... 4 1.1 Installation Process... 4 1.2 LED Status Definitions... 12 2. Settings...
Smart Professional Surveillance System User s Manual
 Smart Professional Surveillance System User s Manual Version 1.10.0 Table of Contents 1 OVERVIEW AND ENVIRONMENT... 1 1.1 Overview... 1 1.2 Performance... 1 1.3 Environments... 1 2 INSTALLATION AND UPGRADE...
Smart Professional Surveillance System User s Manual Version 1.10.0 Table of Contents 1 OVERVIEW AND ENVIRONMENT... 1 1.1 Overview... 1 1.2 Performance... 1 1.3 Environments... 1 2 INSTALLATION AND UPGRADE...
KViewCenter Software User Manual 2012 / 04 / 20 Version 2.2.1.0
 KViewCenter Software User Manual 2012 / 04 / 20 Version 2.2.1.0 Table of Contents Chapter 1. KViewCenter Interface... 5 1.1. Log in.... 5 1.2. Log out... 5 1.3. Control Panel... 6 1.4. Control Panel (Preview
KViewCenter Software User Manual 2012 / 04 / 20 Version 2.2.1.0 Table of Contents Chapter 1. KViewCenter Interface... 5 1.1. Log in.... 5 1.2. Log out... 5 1.3. Control Panel... 6 1.4. Control Panel (Preview
Smart Professional Surveillance System User s Manual
 Smart Professional Surveillance System User s Manual Version 1.12.1 Table of Contents 1. OVERVIEW AND ENVIRONMENT... 1 1.1 Overview... 1 1.2 Performance... 1 1.3 Environments... 1 2. INSTALLATION AND UPGRADE...
Smart Professional Surveillance System User s Manual Version 1.12.1 Table of Contents 1. OVERVIEW AND ENVIRONMENT... 1 1.1 Overview... 1 1.2 Performance... 1 1.3 Environments... 1 2. INSTALLATION AND UPGRADE...
Appendix A. CMS(Client Management Software)
 Appendix A. CMS(Client Management Software) A-1. Install CMS for Windows PC CMS is a program for communication between DVR and PC to control signal and video. Insert the enclosed CD, and go to CD-ROM Drive
Appendix A. CMS(Client Management Software) A-1. Install CMS for Windows PC CMS is a program for communication between DVR and PC to control signal and video. Insert the enclosed CD, and go to CD-ROM Drive
POWERED BY. User Manual POWERED BY
 User Manual SERIES Thank you for purchasing our product. If there is any question or request, please do not hesitate to contact dealer. This manual is applicable to: S04, S08, S16. This manual may contain
User Manual SERIES Thank you for purchasing our product. If there is any question or request, please do not hesitate to contact dealer. This manual is applicable to: S04, S08, S16. This manual may contain
Manual Client Management Software HDR50-CMS
 Manual Client Management Software HDR50-CMS HDR50-CMS (Client Management Software) A-1. Install HDR50-CMS for Windows PC HDR50-CMS is a program for communication between DVR and PC to control signal and
Manual Client Management Software HDR50-CMS HDR50-CMS (Client Management Software) A-1. Install HDR50-CMS for Windows PC HDR50-CMS is a program for communication between DVR and PC to control signal and
DS-1100KI Network Keyboard User Manual V 1.0
 DS-1100KI Network Keyboard User Manual V 1.0 Preventive and Cautionary Tips Before connecting and operating your keyboard, please be advised of the following tips: Ensure unit is placed in a well-ventilated,
DS-1100KI Network Keyboard User Manual V 1.0 Preventive and Cautionary Tips Before connecting and operating your keyboard, please be advised of the following tips: Ensure unit is placed in a well-ventilated,
Content. Chapter1 Start up and Main interface 2
 Content Chapter1 Start up and Main interface 2 1.1 Start up 2 1.2 Main interface 3 1.2.1 Interface description 3 1.2.2 Local setup 6 1.2.3 Local search 6 1.2.4 Remote setup 6 1.2.5 Remote search 6 1.2.6
Content Chapter1 Start up and Main interface 2 1.1 Start up 2 1.2 Main interface 3 1.2.1 Interface description 3 1.2.2 Local setup 6 1.2.3 Local search 6 1.2.4 Remote setup 6 1.2.5 Remote search 6 1.2.6
DS-7208&7216HVI-S Series Embedded Net DVR USER S MANUAL
 DS-7208&7216HVI-S Series Embedded Net DVR USER S MANUAL Hikvision Network Digital Video Recorder User Guide Copyright 2010, Hikvision, Ltd. All rights reserved. This document may not be copied in whole
DS-7208&7216HVI-S Series Embedded Net DVR USER S MANUAL Hikvision Network Digital Video Recorder User Guide Copyright 2010, Hikvision, Ltd. All rights reserved. This document may not be copied in whole
Quick Installation Guide
 V2.01 Model: FI9821W Quick Installation Guide Indoor HD Pan/Tilt Wireless IP Camera Black White For Windows OS ------- Page 1 For MAC OS ------- Page 16 ShenZhen Foscam Intelligent Technology Co., Ltd
V2.01 Model: FI9821W Quick Installation Guide Indoor HD Pan/Tilt Wireless IP Camera Black White For Windows OS ------- Page 1 For MAC OS ------- Page 16 ShenZhen Foscam Intelligent Technology Co., Ltd
User Manual. Please read this instruction carefully for correct use of the product
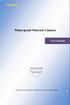 Water-proof Network Camera User Manual Please read this instruction carefully for correct use of the product Before use this product Before operation, we strongly advise users to read this manual and keep
Water-proof Network Camera User Manual Please read this instruction carefully for correct use of the product Before use this product Before operation, we strongly advise users to read this manual and keep
