Wireless DSL Gateway GT704WG. User s Manual
|
|
|
- Cathleen Sharp
- 8 years ago
- Views:
Transcription
1 Wireless DSL Gateway GT704WG User s Manual
2 Table of Contents 1 Introduction 1 Minimum System Requirements 1 Features 2 Getting to Know the Gateway 3 2 Performing a Quick Setup 7 Accessing Quick Setup Screens 7 Changing the Password 10 3 Viewing the Gateway s Status 13 Broadband Connection Status 13 Network Status 16 4 Configuring Wireless Settings 17 Accessing Wireless Setup 17 Basic Wireless Setup 20 Wireless Advanced Settings 20 Wireless Status 25 5 Configuring Advanced Settings 27 Accessing Advanced Setup Screens 27 DSL Settings 30 DHCP Settings 30 LAN IP Address 32 WAN IP Address 33 QoS Settings Upstream 35 QoS Settings Downstream 38 QoS Status 39 Remote Management/Telnet 39 Telnet Timeout Setting 40 Dynamic Routing 41 Static Routing 41 UPnP (Universal Plug and Play) 42 USB Port Detection 42 Time Zone 43 Remote Syslog Capture 43 i
3 Wireless DSL Gateway User Manual 6 Configuring Security Settings 45 Accessing Wired Security Screens 45 Admin User Name and Password 46 Firewall 47 Applications 50 DMZ Hosting 51 NAT (Network Address Translation) 52 Port Mapping 52 7 Configuring Parental Controls 53 Accessing Parental Control Screens 53 Services Blocking 54 Website Blocking 55 Schedule Rules 56 8 Configuring the Gateway s Utilities 59 Accessing the Utilities Screens 59 Restore Default Settings 61 Upgrade Firmware 61 Multiple PVC 62 Web Activity Log 62 System Log 63 OAM Ping Test 64 Ping Test 65 Reboot 65 9 Troubleshooting 67 Troubleshooting 67 Frequently Asked Questions 69 A Reference 75 Locating Computer Information 75 Locating Windows Operating System Files 76 B Switching to Static IP on the Computer 79 Windows 98 SE 79 Windows Me 82 Windows Windows XP 89 C Computer Security 93 Comparing DSL Service with a Dial-Up Modem 93 Gateway Security 94 Computer Security 94 Electronic Security 95 ii
4 Table of Contents D Specifications 97 General 97 Wireless Operating Range 98 LED Indicators 98 Environmental 98 E Glossary 99 F Service Acronyms 103 Service Acronym Definitions 103 iii
5 Wireless DSL Gateway User Manual This page left intentionally blank. iv
6 Introduction 1 Thank you for purchasing the Wireless DSL Gateway. The Gateway is the simplest way to connect computers to a high-speed broadband connection. This easy-to-use product is perfect for the home office or small business. If you want to take your computing to the next level, the Wireless DSL Gateway is sure to be one of the keys to your success. Minimum System Requirements s Active DSL service s Computer with an 10 Mbps or 10/100 Mbps Ethernet connection, or USB connection s Microsoft Windows 98 Second Edition (SE), Millennium Edition (Me), NT 4.0, 2000, XP, Vista Mac OS 7.1+, 8.0+, 9.0+, OS X+ Note: USB LAN port is not supported with Microsoft Windows NT 4.0, Windows Vista 64-bit, or Mac OS. s Internet Explorer 4.0 or higher (5.x+ recommended) or Netscape Navigator 4.0 or higher (4.7+ recommended) s TCP/IP network protocol installed on each computer 1
7 Wireless DSL Gateway User Manual Features s Plug-and-Play installation support for computers running Windows operating systems (98SE, Me, 2000, XP, and Vista) s ADSL WAN port (RJ-11) s Full-rate ANSI T1.413 Issue 2, ITU G.992.1(G.dmt) and G.992.2(G.lite) standard compliance s Auto-handshake for different ADSL flavors s USB 1.1 device specification compliance s 12 Mbps USB data rate (full speed) support s Bridged Ethernet over ATM, PPP over ATM, PPP over Ethernet s Precise ATM traffic shaping s IP packet routing and transparent bridge s RIP-1, RIP-2, and static routing protocol support s Built-in NAT, DHCP server s DNS relay support s PAP/CHAP authentication, administrative passwords through Telnet s 64-, 128-, and 256-bit WEP/WPA wireless LAN security s IEEE Ethernet standard compliance s 10/100 Base-T Ethernet ports (4) s Fast Ethernet flow control support s Web-based configuration setup s FTP firmware upgradeable s Web download support s b/g support 2
8 Chapter 1 Introduction Getting to Know the Gateway This section contains a quick description of the Gateway s lights, ports, etc. The Gateway has several indicator lights (LEDs) on its front panel and a series of ports on its rear panel. Front Panel The front panel of the Gateway features nine lights: Power, DSL, Internet, Ethernet (4), USB, and Wireless. Power DSL Internet Ethernet USB Wireless Power Light The Power light displays the Gateway s current status. If the Power light glows steadily green, the Gateway is receiving power and fully operational. When the Power light is rapidly flashing, the Gateway is initializing. If the Power light is glows red when the Power cord is plugged in, the Gateway has suffered a critical error and technical support should be contacted. DSL Light The DSL light illuminates when the Gateway is connected to a DSL line. Internet Light When the Internet light glows steadily, the Gateway is connected to the DSL provider. When it flashes, the Gateway s built-in DSL modem is training for the DSL service. 3
9 ON/OFF Wireless DSL Gateway User Manual Ethernet Lights The Ethernet lights illuminate when the Gateway is connected to one or more of its yellow Ethernet ports. USB Light The USB light illuminates when the Gateway is connected via its USB port. Wireless Light The Wireless light illuminates when the Gateway is connected wirelessly (if the Gateway s Wireless feature is turned on). Rear Panel The rear panel of the Gateway contains seven ports (Ethernet [4], Phone, USB, and Power), as well as Reset and Power switches. 12VDC 0.6A Ethernet Cable (from Ethernet port [1-4] to computer) DSL Cable (from DSL port to phone jack) USB Cable (from USB port to computer) Power Adapter (from Power port to power outlet) Ethernet Ports The Ethernet ports are used to connect computers to the Gateway via Ethernet cable. The Ethernet ports are 10/100 Mbps auto-sensing ports, and either a straight-through or crossover Ethernet cable can be used when connecting to the ports. 4
10 Chapter 1 Introduction DSL Port The DSL port is used to connect the Gateway to a DSL (Digital Subcriber Line) connection. Reset Switch Depressing the Reset switch for one second will restore the Gateway s factory default settings. To reset the Gateway, depress and hold the Reset switch for approximately one second. The reset process will start after releasing the switch. USB Port The USB port is used to connect a computer to the Gateway via USB cable. Power Port The Power port is used to connect the Power cord to the Gateway. N Warning: Do not unplug the Power cord from the Gateway during the reset process. Doing so may result in permanent damage to the Gateway. Power Switch The Power switch is used to power the Gateway on and off. 5
11 Wireless DSL Gateway User Manual This page left intentionally blank. 6
12 Performing a Quick Setup 2 This chapter is a guide through a quick set up of the Gateway, including how to connect the Gateway to the ISP. To complete the quick setup, have the Welcome Letter or ISP Worksheet handy. If the document is not available, contact the ISP immediately. Accessing Quick Setup Screens To access the Quick Setup screens: 1. Open a Web browser. In the Address text box, type: then press Enter on the keyboard. 7
13 Wireless DSL Gateway User Manual 2. The Home screen appears. Click Quick Setup. 3. A login window appears. Enter the user name and password in the appropriate text boxes, then click OK. Note: The default user name is admin. The default password is password. 8
14 Chapter 2 Performing a Quick Setup 4. Follow the instructions in the Welcome to the Quick Setup screen, then click Next. 5. At the top of the next window, select PPPoE or DHCP. 5a. If PPPoE was selected in step 5, the default user name and password are entered in the appropriate text boxes. If DHCP was selected, go to step 6. 5b. If PPPoE was selected in step 5, select the IP type ( Dynamic IP-DHCP [Default] or Single Static IP Address ). If Single Static IP Address was selected, enter the address in the appropriate text box. 6. Optional - Select the DNS type ( Dynamic DNS Addresses [Default] or Static DNS Addresses ). If Static DNS Addresses was selected, enter the primary and secondary DNS addresses in the appropriate text boxes. If unsure what to enter in this section, contact the ISP. 9
15 Wireless DSL Gateway User Manual 7. Click Apply at the bottom of the screen. 8. Read the instructions on the next screen. The Gateway is successfully configured. The Power light flashes rapidly while the Gateway restarts, then glows steadily green when fully operational. The Internet light will also glow steadily green. The Gateway is now configured and users can start surfing the Internet. If an error appears, stating the Web browser was unable to connect to the Internet, check the configuration settings. Ensure all the information required by the ISP is entered correctly. Changing the Password To create or change the password allowing access to the Gateway s Web Configuration screens, follow these instructions: 1. From the Home screen, select Security. 2. The Security screen appears. Select Admin User Name and Password. 10
16 Chapter 2 Performing a Quick Setup 3. The Change Admin Username/Password screen appears. Enter a new Username in the Admin User Name text boxt, then enter a new password in the Admin Password text box. Make sure to write down the user name and password and keep it in a secure location. They will be needed to access the Gateway s Web Configuration screens in the future. 4. Click Apply at the bottom of the screen. 5. Read the instructions on the next screen. The user name and password are successfully changed. Once the Gateway has rebooted, the new user name and password are active. To access the Gateway s Web Configuration screens, the new user name and password must be entered. 11
17 Wireless DSL Gateway User Manual This page left intentionally blank. 12
18 Viewing the Gateway s Status 3 After configuring the Gateway, the Gateway s connection and network status can be viewed. The Internet connection status is viewed in the Broadband Connection Status screen, while the network status is viewed in the My Network screen. Broadband Connection Status To view the Gateway s connection statistics, select Status in the Home screen. The Broadband Connection Status screen appears. There are three sections in this screen: General Statistics, PPP Status, and DSL Status. Note: No settings (other than connecting or disconnecting from the Internet by clicking on Connect or Disconnect) can be changed from the Broadband Connection Status screen. General Statistics The top section of the Broadband Connection Status screen displays general statistics regarding the Gateway, including model number, firmware version, IP address, and gateway IP address. 13
19 Wireless DSL Gateway User Manual PPP Status The middle section of the Broadband Connection Status screen displays the status of the Gateway s PPP connection, including user name, authentication failures, and packets sent and received. DSL Status The bottom section of the Broadband Connection Status screen displays the status of the Gateway s DSL connection, including mode settings, connection status, and number of discarded packets. Click Reset to refresh all statistics on this screen 14
20 Chapter 3 Viewing the Gateway s Status In the menu on the left side of the Broadband Connection Status screen, there are two other options available to view: NAT Table and Routing Table. Click to generate the option of choice. NAT Table Selecting NAT Table generates the NAT Table screen. This screen displays an overview of the current list of open connections through NAT (Network Address Translation) the Gateway supports between the networked computers and the Internet. Routing Table Selecting Routing Table generates the Routing Table screen. This screen displays the an overview of the Gateway s network routes. 15
21 Wireless DSL Gateway User Manual Network Status To view the Gateway s network status, select My Network in the Home screen. The My Network screen appears, listing all devices connected to the network. From this screen, various settings can be accessed, including Website blocking, Schedule Rules, and Enable Application. To view the network status of a particular device, click View Device Details for the device. An overview of the device s network status appears. 16
22 Configuring Wireless Settings # 4 This chapter explains how to set up the Gateway s wireless network capabilities, including setting up wireless security and viewing the wireless connection status. Accessing Wireless Setup To access the Wireless Settings configuration screens, follow these instructions: 1. Open a Web browser. In the Address text box, type: then press Enter on the keyboard. 2. The Home screen appears. Click Wireless Setup. 17
23 Wireless DSL Gateway User Manual 3. A login window appears. Enter the user name and password in the appropriate text boxes, then click OK. Note: The default user name is admin. The default password is password. 18
24 Chapter 4 Configuring Wireless Settings 4. The Wireless Basic Settings screen appears. To modify a specific configuration, click on its name in the menu bar on the left, or from the list in the middle of the screen. 19
25 Wireless DSL Gateway User Manual Basic Wireless Setup To perform a basic setup of a wireless network using the Gateway: 1. In the Wireless Basic Settings screen, turn the Gateway s wireless radio on by selecting On. 2. Create a name for the wireless network and enter it in the ESSID text box. 3. Select a channel from the Channel drop-down menu. In the United States, use channels Activate WEP (Wired Equivalent Privacy) to secure the wireless network by selecting WEP. 5. Create a 64-bit WEP key by selecting 64-bit WEP Key from the select a WEP Key drop-down menu, then entering a 10-digit key in the Key Code text box. The digits can be any letter from A-F, and any number from Write down the Gateway s wireless settings. To connect other devices to the wireless network, the devices wireless settings must match the Gateway s wireless settings exactly. Check the Current Wireless Status box (available in any wireless setting screen) to view the Gateway s wireless status and settings. Wireless Advanced Settings To access the Gateway s wireless advanced settings screens, select Advanced Settings from the menu on the left side of the Wireless Basic Settings screen. 20
26 Chapter 4 Configuring Wireless Settings This generates the Wireless Advanced Settings screen. In this screen, the security of the wireless network can be activated and fortified. Wireless Security The first section of the Wireless Advanced Settings screen involves wireless security (securing wireless traffic as it transmits through the air). The Gateway offers three types of wireless security: WEP, WEP+802.1x, and WPA. WEP Selecting WEP in the Wireless Advanced Settings screen generates the WEP Key screen. Here, the authentication type, encryption level, and WEP keys are entered to activate WEP (Wired Equivalent Privacy) security encryption for the wireless network. Authentication Type - There are three authentication types: Open, Shared, and Both. Open authenticaton allows any wireless-enabled device to recognize the network, even if the WEP key is invalid. Shared allows only wireless-enabled devices with the correct WEP key to recognize the network. 64-bit WEP - 64-bit WEP requires one or more keys, each key comprising five hexadecimal pairs. One key (Key 1) is automatically generated by the Gateway at startup, based on the Gateway s MAC address. This key is also displayed on a sticker on the bottom of the Gateway. A hexadecimal digit consists of an alphanumeric character ranging from 0-9 or A-F. An example of a 64-bit WEP key is: 4E-A3-3D To create a new set of 64-bit WEP keys, activate one or more keys by clicking in the appropriate circles, then enter five hexadecimal digit pairs in each activated Key text box (Key 1-, Key 2-, Key 3-, Key 4-). After activating 64-bit WEP, a computer with wireless capability can join the network only if these same keys are entered in the computer s wireless encryption scheme. 21
27 Wireless DSL Gateway User Manual 128-bit WEP bit WEP requires one or more keys, each key comprising 13 hexadecimal pairs. A hexadecimal digit consists of an alphanumeric character ranging from 0-9 or A-F. An example of a 128-bit WEP key is: 3D-44-FE-6C-A1-EF-2E-D3-C D- B1. To create a 128-bit WEP key, activate Key 1 by clicking in the appropriate circle, select 128 bit from the drop-down list on the right, then enter 13 hexadecimal digit pairs in the Key text box. After activating 128-bit WEP, a computer with wireless capability can join the network only if this key is entered in the computer s wireless encryption scheme. 256-bit WEP bit WEP requires one or more keys, each key comprising 29 hexadecimal pairs. A hexadecimal digit consists of an alphanumeric character ranging from 0-9 or A-F. To create a 256-bit WEP key, activate Key 1 by clicking in the appropriate circle, select 256 bit from the drop-down list on the right, then enter 29 hexadecimal digit pairs in the Key text box. After activating 256-bit WEP, a computer with wireless capability can join the network only if this key is entered in the computer s wireless encryption scheme. Note: Not all wireless PC Cards support 128- or 256-bit WEP. Ensure all PC Cards installed in the networked computers support 128- or 256-bit WEP before activating. When finished with this screen, click Apply to save all changes. To return to the Wireless Advanced Settings screen, click Back. WEP+802.1x Activating WEP+802.1x in the Wireless Advanced Settings screen generates the WEP+802.1x screen. This setting is for enterprise networks only, and should be accessed by an experienced information systems specialist. To set up WEP+802.1x security, enter the IP address of the RADIUS server in the Server IP Address text box, and the Secret key (for communication between the RADIUS server and the Gateway) in the Secret text box. The Port and Group Key Interval values should remain the same. When finished with this screen, click Apply to save all changes. To return to the Wireless Advanced Settings screen, click Back. 22
28 Chapter 4 Configuring Wireless Settings WPA Activating WPA (Wi-Fi Protected Access) in the Wireless Advanced Settings screen generates the Wireless WPA Settings screen. There are two levels of WPA. Pre-Shared Key (PSK) for Home Network is for home network security. To set up a PSK (Pre-Shared Key), enter 8-63 alphanumeric characters in the text box. All wireless-enabled devices must support WPA and know the PSK to join the network. The Group Key Interval, Server IP Address, Port, and Secret text boxes are enterprise network specific, and should only be accessed by an information systems professional. See WEP+802.1x on the previous page for more information. When finished with this screen, click Apply to save all changes. To return to the Wireless Advanced Settings screen, click Back. ESSID Broadcast Selecting ESSID Broadcast in the Wireless Advanced Settings screen generates the ESSID Broadcast screen. To prevent a unwanted computers from joining the Gateway s wireless network by using an ESSID of Any, select Disable in the ESSID Broadcast screen. To broadcast the wireless network s ESSID, select Enable. When finished with this screen, click Apply to save all changes. To return to the Wireless Advanced Settings screen, click Back. 23
29 Wireless DSL Gateway User Manual Wireless MAC Authentication Selecting Wireless MAC Authentication in the Wireless Advanced Settings screen generates the Wireless MAC Authentication screen. This feature allows the user to control the wireless LAN network by denying or allowing wireless access by specifying the MAC address of the wireless client(s) allowed or denied access on the wireless network. To do this, follow the instruction on-screen. When finished with this screen, click Apply to save all changes. To return to the Wireless Advanced Settings screen, click Back. 24
30 Chapter 4 Configuring Wireless Settings b/g Mode Selecting b/g Mode in the Wireless Advanced Settings screen generates the b/g Mode screen. Access to the Gateway s network can be restricted to wireless clients using either the b or g wireless adapters. Click on the down arrow next to the dropdown menu and select the desired option. We recommend using the Mixed mode (the default option), which enables both b and g wireless clients to join the network. When finished with this screen, click Apply to save all changes. Wireless Status To view the Gateway s wireless status and settings, select Wireless Status from the menu on the left side of the Wireless Basic Settings screen. The Wireless Status screen appears, which displays all of the settings of the Gateway s wireless network settings. 25
31 Wireless DSL Gateway User Manual This page left intentionally blank. 26
32 Configuring Advanced Settings # 5 This chapter explains how to configure the Gateway s advanced settings, such as remote management, DHCP settings, and Quality of Service (QoS). Accessing Advanced Setup Screens To access the Advanced Setup screens, follow these instructions: 1. Open a Web browser. In the Address text box, type: then press Enter on the keyboard. 27
33 Wireless DSL Gateway User Manual 2. The Home screen appears. Click Advanced Setup. 3. A login window appears. Enter the user name and password in the appropriate text boxes, then click OK. Note: The default user name is admin. The default password is password. 28
34 Chapter 5 Configuring Advanced Settings 4. The Advanced Setup screen appears. To modify a specific configuration, click on its name in the menu bar on the left, or from the list in the middle of the screen. 29
35 Wireless DSL Gateway User Manual DSL Settings To access DSL Settings, select DSL Settings from the Advanced Setup screen. The Gateway s VPI, VCI, Mode, and QoS (Quality of Service) settings can be changed from this screen, we recommend not changing these values without first consulting the ISP. DHCP Settings Selecting DHCP Settings in the Advanced Setup screen generates the DHCP Settings screen. The Gateway has a built-in DHCP (Dynamic Host Configuration Protocol) server that automatically assigns a different IP address to each computer on the network, eliminating IP address conflicts. The factory default setting is On. To disable the DHCP Server, select Off, then click Apply. 30
36 Chapter 5 Configuring Advanced Settings We strongly recommend leaving the DHCP Server option On. If the DHCP Server option is Off, ensure the IP addresses of the networked computers are on the same subnet as the IP address of the Gateway. For more information, see DHCP Server Configuration. DHCP Server Configuration Clicking in the check box labeled I would like to adjust the DHCP server settings activates the text boxes at the bottom of the DHCP Settings screen. Change the IP address range and DNS server information in these text boxes. Beginning IP Address This is the IP address at which the DHCP server starts assigning IP addresses. We recommend keeping the factory default setting ( ). Ending IP Address This is the IP address at which the DHCP server stops assigning IP addresses. We recommend keeping the factory default settings ( ). The beginning and ending IP addresses define the IP address range of the Gateway. If the default values are left intact, the Gateway supplies a unique IP address between and to each computer on the network. Note that the first three groups of numbers of the addresses are identical; this means they are on the same subnet. The IP address of the Gateway must be on the same subnet as the IP address range it generates. For instance, if the Gateway s IP address is changed to , set the beginning IP address to , and the ending IP address to Subnet Mask Enter the IP address of the DHCP server s subnet mask here. Lease Time This value represents the amount of time (in seconds) the DHCP server holds onto a specific IP address. 31
37 Wireless DSL Gateway User Manual Domain Name This is the domain name provided by Verizon. If Verizon provided domain name information, enter it here. If not, leave the text box intact. DNS (Dynamic or Static) This is the type of DNS server provided by Verizon. If Verizon provided DNS server information, select the type here. If not, leave as is. DNS Server 1 This is the primary DNS server provided by Verizon. If Verizon provided DNS server information, enter it here. If not, leave the text box intact. DNS Server 2 This is the secondary DNS provided by Verizon. If Verizon provided secondary DNS server information, enter it here. If not, leave the text box intact. When finished in this screen, click Apply to activate any changes made. LAN IP Address Selecting LAN IP Address in the Advanced Setup screen causes a warning screen to appear. Read the on-screen warning, then click Yes to continue. The LAN IP Address screen appears. 32
38 Chapter 5 Configuring Advanced Settings The values in the Modem IP Address and Modem Subnet Mask text boxes are the IP and subnet mask address of the Gateway as seen on the network. These values can be modified for your LAN network, but we recommend keeping the default factory settings (IP address ; subnet mask address ). Note: If the Gateway s LAN IP Address is modified, verify the DHCP Server range is within the same subnet. For more information, see DHCP Server Configuration. When finished in this screen, click Apply to activate any changes made. WAN IP Address Selecting WAN IP Address in the Advanced Setup screen causes a warning screen to appear. Read the on-screen warning, then click Yes to continue. 33
39 Wireless DSL Gateway User Manual The WAN IP Address screen appears. WAN IP Address allows manual set up of the IP address of the Gateway. To do this: Note: Some DSL providers use PPPoE to establish communication with an end user. Other types of broadband Internet connections (such as fixed point wireless) may use either DHCP or static IP address. If unsure which connection is present, check with Verizon before continuing. 1. Select DHCP or PPPoE, depending on the type of connection the ISP uses. If PPP Auto Connect is being used, click in the appropriate check box. 2. If using PPPoE was selected in step 1, enter the user name and password in the appropriate text boxes. 3. Select the IP type. If Single Static IP Address was selected, enter the IP address in the Single Static IP text box. If Multiple Static IP Addresses was selected, enter the designated gateway IP address and subnet mask address in the Gateway Address and Subnet Mask text boxes, respectively. 34
40 Chapter 5 Configuring Advanced Settings 4. Enable Public/Private IP Addressing. This feature is used in conjunction with Multiple Static IP Addresses. When selected, the Gateway uses NAT for private IP addressing for the LAN, allowing both public and private IP addressing to be configured to the LAN simultaneously, while the DHCP server is reserved for private IP addressing. All computers using public IP addresses must have the public IP addresses statically assigned. 5. Select the DNS type. If static DNS address was selected, enter the primary DNS address and, optionally, the secondary DNS address in the appropriate text boxes. 6. Select Dialout on-demand (optional). To have the Gateway automatically connect to the Internet whenever needed (when a Web browser is opened, for example), activate Dialout on-demand by clicking in the appropriate check box. When Dialout on-demand is activated, the user can also set the Gateway to disconnect from the Internet after a certain amount of idle time (no Internet activity). To do this, enter the number of idle time minutes (minimum 2 minutes) before disconnection occurs in the text box before Minutes. 7. Adjust MTU settings (optional). Enter the maximum transmission unit (MTU) value (in bytes) in this text box. This value corresponds to the largest physical packet size the network is allowed to transmit. Packets larger than this size are divided into smaller packets. It is recommended to leave this value set at the default (1492). When finished in this screen, click Apply to activate any changes made. 35
41 Wireless DSL Gateway User Manual QoS Settings Upstream Selecting QoS Settings Upstream from the Advanced Setup screen causes the QoS Upstream Settings screen to appear. QoS (Quality of Service) allows the prioritization of certain types of data traffic (such as VoIP traffic) over other types of traffic (such as standard data). Both upstream (data coming into the network) and downstream (data going out of the network) traffic can be prioritzed using QoS. Enable QoS Clicking in this check box activates/deactivates QoS. Trusted Mode If Trusted Mode is activated, all data traffic set to an IP precedence level of 5 will be recognized as high priority traffic, regardless of IP or MAC address rule settings (used for VoIP only). 36
42 Chapter 5 Configuring Advanced Settings Total Available Bandwidth Displays the total amount of available bandwidth (in kilobits per second). High Priority Bandwidth Enter the amount of high priority bandwidth to be used by the prioritized traffic type (cannot exceed total available bandwidth). Priority Always set to High and cannot be changed. Protocol Select the data type being configured. Options: TCP, UDP, ICMP. Source Identify the source device here, using the device s IP or MAC address, then enter appropriate value in text box. If IP is used, enter the netmask address, if applicable. A priority port range can also be defined, using the Port Range text boxes. Destination Identify the destination device here, using the device s IP address, then enter appropriate value in text box. Enter the netmask address, if applicable. A priority port range can also be defined, using the Port Range text boxes. Rule List After finishing the configuration of the QoS settings, click Add to save the settings in the Rule List menu box. This collection of QoS settings can then be reused at a future time. If deleting a QoS rule list, highlight it, then click Remove. When finished in this screen, click Apply to activate any changes made. 37
43 Wireless DSL Gateway User Manual QoS Settings Downstream Selecting QoS Settings Downstream from the Advanced Setup screen causes the QoS Downstream Settings screen to appear. The QoS Downstream Settings screen is identical to the QoS Upstream Settings screen, with the exception of the High Priority Bandwidth option. Use this screen to configure QoS for data going out of the network. When finished in this screen, click Apply to activate any changes made. 38
44 Chapter 5 Configuring Advanced Settings QoS Status Selecting QoS Status from the Advanced Setup screen causes the IP QoS Status screen to appear. This screen displays the status of QoS upstream and downstream traffic, and differentiates both streams into high priority and normal priority traffic. Remote Management/Telnet Selecting Remote Management in the Advanced Setup screen generates the Remote Management/Telent screen. Remote management allows access to the Gateway through the Internet via another computer, while Telnet allows access to the Gateway using a computer running a Telnet program. we recommend leaving the Remote Management and Telnet Off (the factory default setting). The Gateway will be vulnerable to other users on the Internet if Remote Management or Telnet is activated. 39
45 Wireless DSL Gateway User Manual Remote Management To access the Gateway from the Internet, activate Remote Management by selecting the appropriate On radio button and writing down the WAN IP address of the Gateway (see WAN IP Address ). On a computer outside of the network, open a Web browser and enter the Gateway s WAN IP address in the address text box. The Gateway s Home screen (or a password prompt, if a password has been set) appears in the browser window. Telnet To access the Gateway via Telnet, activate Telnet by selecting the appropriate On radio button and writing down the WAN IP address of the Gateway (see WAN IP Address ). On a computer outside the network running a Telnet program, enter the Gateway s WAN IP address to access the Gateway. Note: Before remote management or Telnet can be activated, the administrator password must be set. To do this, go to the Home screen, click Security, then select Admin User Name and Password. Follow the instructions in the subsequent screens. When finished in this screen, click Apply to activate any changes made. Telnet Timeout Setting Selecting Telnet Timeout Setting in the Advanced Setup screen generates the Telnet Timeout Setting screen. Select a period of time from the choices available, and the Telnet session will automatically terminate at that time. If no automatic termination is needed, select No idle disconnect timeout. When finished in this screen, click Apply to activate any changes made. 40
46 Chapter 5 Configuring Advanced Settings Dynamic Routing Selecting Dynamic Routing in the Advanced Setup screen generates the Dynamic Routing screen. If another gateway or router is set up behind the Gateway in the network configuration, consult the documentation that came with the other gateway to see what kind of Dynamic Routing is required, then select the needed option. When finished in this screen, click Apply to activate any changes made. Static Routing Selecting Static Routing in the Advanced Setup screen generates the Static Routing screen. Enter the static route addresses in their respective text boxes, then click Add. The address will appear in the Static Routing Table. To remove an address, highlight it by clicking on it in the Static Routing Table, then click Remove. When finished in this screen, click Apply to activate any changes made. 41
47 Wireless DSL Gateway User Manual UPnP (Universal Plug and Play) Selecting UPnP in the Advanced Setup screen generates the UPnP screen. In this screen, the Universal Plug and Play option is turned on or off by activating the appropriate circle. Universal Plug and Play is a zero-configuration networking protocol that allows hardware and software (such as Netmeeting) to operate more efficiently. If Netmeeting is not running properly, activate UPnP. Note: Activating UPnP presents a slight security risk. After finishing with the hardware or software using UPnP, we recommend deactivating UPnP. When finished in this screen, click Apply to activate any changes made. USB Port Detection Selecting USB Port Detection in the Advanced Setup screen generates the USB Port Detection screen. In this screen, the USB port detection option is turned on or off by activating the appropriate circle (default is Off ). If this option is turned on, the USB port will be disabled if an Ethernet cable is plugged into the Gateway first, or the Ethernet port will be disabled if the a USB cable is plugged into the Gateway first. If this option is turned on when both an Ethernet and a USB cable are plugged into the Gateway, the USB port will be disabled. When finished in this screen, click Apply to activate any changes made. 42
48 Chapter 5 Configuring Advanced Settings Time Zone Selecting Time Zone in the Configuring the Advanced Settings screen generates the Time Zone screen. In this screen, select the time zone in which the Gateway is being used. Click in the Day Light Saving check box if Daylight Savings Time is currently in effect where the Gateway is being used. When finished in this screen, click Apply to activate any changes made. Remote Syslog Capture Selecting Remote Syslog Capture in the Advanced Setup screen generates the Remote Syslog Capture screen. In this screen, the user can configure the Gateway to allow a remote computer to access the Gateway s system activity logs. When finished in this screen, click Apply to activate any changes made. 43
49 Wireless DSL Gateway User Manual This page left intentionally blank. 44
50 Configuring Security Settings # 6 This chapter explains how to configure the Gateway s wired security capabilities, including firewall settings, DMZ hosting, and network address translation. Accessing Wired Security Screens To access the Wired Security configuration screens, follow these instructions: 1. Open a Web browser. In the Address text box, type: then press Enter on the keyboard. 2. The Home screen appears. Click Security. 45
51 Wireless DSL Gateway User Manual 3. A login window appears. Enter the user name and password in the appropriate text boxes, then click OK. Note: The default user name is admin. The default password is password. 4. The Security screen appears. To modify a specific configuration, click on its name in the menu bar on the left, or from the list in the middle of the screen. Admin User Name and Password See Changing the Password on page
52 Chapter 6 Configuring Security Settings Firewall Selecting Firewall in the Security screen generates the Firewall Settings screen. Select the level of security needed for the network. High If High is selected in the Firewall Security Level screen, the services listed at the bottom of the screen (HTTP, DNS, FTP, IMAPv3, SMTP, POP3, NNTP, IPSEC IKE, IPSEC ESP, HTTPS, and IMAP) are the only ones allowed to pass through the firewall. All other services will be blocked. None of these settings can be changed from here. 47
53 Wireless DSL Gateway User Manual Medium If Medium is selected in the Firewall Security Level screen, the services listed at the bottom of the screen (HTTP, DNS, FTP, IMAPv3, SMTP, POP3, NNTP, IPSEC IKE, IPSEC ESP, HTTPS, and IMAP) are the only ones allowed to pass through the firewall. All other services will be blocked. These settings can be modified to customize the firewall settings. When finished with this screen, click Apply to save the changes. 48
54 Chapter 6 Configuring Security Settings Low If Low is selected in the Firewall Security Level screen, the services listed at the bottom of the screen (NETBIOS-SSN, DNS, EPMAP, PROFILE, NETBIOS-NS, NETBIOS-DGM, MICROSOFT-DS, SNMP, LDAP, and MICROSOFT-GC,) can be denied access through the firewall. Click in the appropriate check box to allow or deny access for a particular service (check mark in the check box to deny; blank check box to allow). All services not listed are allowed access. Off If Off is selected in the Firewall Security Level screen, firewall filtering is based solely on the basic NAT firewall. Note: See Appendix F, Service Acronyms, for a description of the services listed in the Firewall Security Level screens. 49
55 Wireless DSL Gateway User Manual Applications Selecting Applications in the Security screen generates the Applications screen. This screen allows certain programs to bypass the Gateway s built-in firewall, allowing access to parts of the network (for hosting a Web or ftp server, for example). To use, select the name of a computer on the network from the PC Name drop-down list, then click Add. Next, select a Category by clicking the appropriate radio button. In the Available Rules list box, select a game, application, server, etc., then click Add>>. The selected item appears in the Applied Rules list box. Repeat for each item needed To remove an item from the Applied Rules list, highlight it, then click Remove. To view an item s rules (forwarded ports, etc.), highlight it, then click View Rule. When finished with this screen, click Apply to save the changes. 50
56 Chapter 6 Configuring Security Settings Rule Management To create a custom set of rules, click the User radio button, then click New. The Rule Management screen appears. In this screen, the user can create a custom set of rules for a game or application not listed in the Applications screen. Enter the Rule Name, Protocol, Port Start, Port End, and Port Map in the appropriate text boxes, then click Apply. The rules are summarized at the bottom of the screen, and the rule set will appear in the Applications screen after clicking Back. DMZ Hosting Selecting DMZ Hosting in the Security screen generates the DMZ Hosting screen. To use DMZ hosting, select the computer on the network to be used as a DMZ host in the DMZ Host PC Name drop-down menu, then click On. DMZ hosting is used to support online gaming and Internet conferencing services. These programs usually require multiple open ports, making the network accessible from the Internet. DMZ hosting symbolically places the DMZ host computer outside of the Gateway s network. We recommend activating DMZ hosting only as long as necessary. When finished with this screen, click Apply to save the changes. M Warning: The DMZ Host computer will be vulnerable to computer hackers on the Internet while in DMZ mode. 51
57 Wireless DSL Gateway User Manual NAT (Network Address Translation) Selecting NAT in the Security screen generates the NAT screen. The Gateway s basic firewall security is based on NAT. Disabling NAT allows the computers connected to the Gateway to be accessed by outside parties, and can cause the loss of Internet connectivity. Do not turn NAT off unless instructed to do so by Verizon. When finished with this screen, click Apply to save the changes. Port Mapping Selecting Port Mapping in the Security screen generates the TR-069 PortMapping Log screen. This screen displays a log that lists port mapping changes made remotely by the service provider via the TR-069 protocol. This log is for information only, and should be consulted only if requested by the service provider or support technicians. No changes to the Gateway can be made from this screen. 52
58 Configuring Parental Controls # 7 This chapter explains how to configure the parental control capabilities of the Gateway, such as services blocking, Web site blocking, and schedule rules. Accessing Parental Control Screens To access the Parental Control configuration screens, follow these instructions: 1. Open a Web browser. In the Address text box, type: then press Enter on the keyboard. 2. The Home screen appears. Click Parental Control. 53
59 Wireless DSL Gateway User Manual 3. A login window appears. Enter the user name and password in the appropriate text boxes, then click OK. Note: The default user name is admin. The default password is password. 4. The Parental Control screen appears. To modify a specific setting, click on its name in the menu bar on the left, or from the list in the middle of the screen. Services Blocking Selecting Services Blocking in the Parental Control screen generates the Services Blocking screen. 54
60 Chapter 7 Configuring Parental Controls To modify Internet privileges (Web, FTP, Newsgroups, etc.) for the computers on the network: 1. Select the computer s network name from the PC Name drop-down menu. 2. Select the Internet service(s) to be blocked by clicking in the appropriate check box. 3. Click Apply to block the selected service from the selected computer. Website Blocking Selecting Website Blocking in the Parental Control screen generates the Website Blocking screen. This feature enables the Gateway to block Web sites to any or all computers on the network. To block a Web site, select the computer name from the PC Name drop-down menu. Then, enter the address of the Web site to be blocked in the Website text box and click Add. The blocked Web site address will be displayed in the Blocked Website List text box, and will not be available to the selected computer on the network. To block the Web site from another computer on the network, repeat the process. To remove a blocked Web site, click on it in the Blocked Website List, then click Remove. When finished, click Apply. 55
61 Wireless DSL Gateway User Manual Schedule Rules Selecting Schedule Rules in the Parental Control screen generates the Schedule Rules screen. Schedule rules allow computers on the network to access the Internet at scheduled times only. To set up schedule rules for a computer on the network: 1. Select the computer s network name from the PC Name drop-down menu. 2. Click View/Edit Access Details. The computer s Allowed Application and Times screen appears. 3. To schedule Internet access at the same time every day, select Daily by clicking the appropriate radio button. If creating different access schedules on a day-to-day basis, select Weekly. 56
62 Chapter 7 Configuring Parental Controls 4a. If Daily was selected in step 3, create a period of Internet access (or rule) by selecting a beginning time (from the From drop-down menu) and ending time (from the To drop down menu). If allowing Internet access to a particular computer from 6 p.m. to 8 p.m., for example, select 18 (6 pm) from the From drop-down menu, and 20 (8 pm) from the To drop-down menu. Click Add to add the access period to the Rules list box. Additional access periods can be added by repeating this step (9 a.m. through 12 p.m., for example), and adding it to the Rules list box. Once the rules are applied in the Daily screen, Internet access will be granted every day at the times listed in the Rules list box. Note: When using Daily scheduling, an access period cannot include 12 a.m (midnight). To create an access period that includes midnight, create two access periods, one that ends at 12 a.m., and one that begins at 12 a.m. 4b. If Weekly was selected in step 3, periods of Internet access can be scheduled at different times on different days (6 p.m. to 8 p.m. on Friday, and 1 p.m. to 4 p.m. on Saturday, for example). To do this, select the day of the week by clicking in the appropriate check box, then create a access period (or rule), as explained in step 4a. Click Add for each separate time period. All access periods created will appear in the Rules list box. Once the rules are applied in the Weekly screen, Internet access will be granted to a particular computer at the days and times selected on a weekly basis. 57
63 Wireless DSL Gateway User Manual Note: When using Weekly scheduling, an access period cannot include 12 a.m (midnight). To create an access period that includes midnight, create two access periods, one that ends at 12 a.m. on one day, and one that begins at 12 a.m on the following day. 5. When finished with all scheduling, click Apply to save the changes to the Gateway. Removing a Schedule Rule To remove a scheduled rule, select it from the Rules list box, then click Remove. The schedule rule will disappear from the Rules list box. 58
64 Configuring the Gateway s Utilities 8 This chapter explains how to use the Gateway s utilities, including how to restore default settings, upgrade the Gateway s firmware, and perform a ping test. Accessing the Utilities Screens To access the Utilities configuration screens, follow these instructions: 1. Open a Web browser. In the Address text box, type: then press Enter on the keyboard. 2. The Home screen appears. Click Utilities. 59
65 Wireless DSL Gateway User Manual 3. A login window appears. Enter the user name and password in the appropriate text boxes, then click OK. Note: The default user name is admin. The default password is password. 4. The Utilities screen appears. To modify a specific configuration, click on its name in the menu bar on the left, or from the list in the middle of the screen. 60
66 Chapter 8 Configuring the Gateway s Utilities Restore Default Settings To restore the Gateway to its factory default settings, select Restore Default Settings from the Utilities screen. When the Restore Default Settings screen appears, click Restore Default Settings. Any changes made to the Gateway s settings will be lost and the factory default settings restored. During this process, the Gateway s Power light flashes and the Gateway is disabled. N Warning: Do not unplug the Power cord from the Gateway during the Restore Default Settings process. Doing so may result in permanent damage to the Gateway. When the Power Light stops flashing and glows steadily green, the Gateway is fully operational. Upgrade Firmware Selecting Upgrade Firmware in the Utilities screen generates the Upgrade Firmware screen. Firmware upgrades are periodically released to enhance the Gateway s capabilities. Follow the instructions on-screen to upgrade the Gateway s firmware. 61
67 Wireless DSL Gateway User Manual Multiple PVC Selecting Multiple PVC in the Utilities screen generates the Multiple PVC screen, which allows the configuration of multiple PVCs. Web Activity Log The Web Activity Log provides information about the Web sites each computer on the Gateway s network has visited. To access the Web Activity Log, select Web Activity Log from the Utilities screen. 62
68 Chapter 8 Configuring the Gateway s Utilities Auto Refresh To set the Web Activity Log screen to automatically refresh at certain intervals, activate the circle next to Auto Refresh Every at the bottom of the Web Activity Log screen, then enter a time value (in seconds) in the text box, or click on the down arrow and select a time value from the menu that appears. The Web Activity Log will refresh at the selected interval. Manual Refresh To set the Web Activity Log screen to manually refresh, activate the circle next to Manual Refresh at the bottom of the Web Activity Log screen. To refresh the Web Activity Log screen, click Refresh. System Log The System Log provides information about the Gateway s activity. To access the System Log, select System Log from the Utilities screen. System Log (Size) Select the size of the system log displayed here. The smaller the size, the shorter the length of the system log saved. Display View other saved logs by selecting a log from this drop-down list. 63
69 Wireless DSL Gateway User Manual Apply Pressing this button saves any changes to the System Log screen and causes the Save and Restart screen to appear. Save Log As Pressing this button allows the user to save a log as a file. OAM Ping Test Selecting OAM Ping Test from the Utilities screen generates the OAM Ping Test screen, which is used to check whether the Gateway is properly connected to the network. Follow the on-screen instructions to perform the test. 64
Wireless DSL Gateway GT704WGB. User Manual
 Wireless DSL Gateway GT704WGB User Manual Contents Wireless DSL Gateway User Manual 1 Introduction 1.0 Introduction 1.1 System Requirements 1.2 Features 1.3 Important Safety Instructions 1.4 Getting to
Wireless DSL Gateway GT704WGB User Manual Contents Wireless DSL Gateway User Manual 1 Introduction 1.0 Introduction 1.1 System Requirements 1.2 Features 1.3 Important Safety Instructions 1.4 Getting to
High Speed Internet DSL Modem GT701C. User s Manual
 High Speed Internet DSL Modem GT701C User s Manual Table of Contents 1 Introduction 1 Minimum System Requirements 1 Features 2 Getting to Know the Modem 3 2 Performing a Quick Setup 7 Accessing Quick Setup
High Speed Internet DSL Modem GT701C User s Manual Table of Contents 1 Introduction 1 Minimum System Requirements 1 Features 2 Getting to Know the Modem 3 2 Performing a Quick Setup 7 Accessing Quick Setup
DSL Modem. User Manual. Solutions for the Digital Life. Model #: GT701D. Ver 1.0
 DSL Modem Model #: GT701D User Manual Ver 1.0 Solutions for the Digital Life Table of Contents 1 Introduction 1 Minimum System Requirements 1 Features 2 Getting to Know the Modem 3 2 Performing a Quick
DSL Modem Model #: GT701D User Manual Ver 1.0 Solutions for the Digital Life Table of Contents 1 Introduction 1 Minimum System Requirements 1 Features 2 Getting to Know the Modem 3 2 Performing a Quick
USB/Ethernet DSL Modem Model #: GT701 User Manual
 USB/Ethernet DSL Modem Model #: GT701 User Manual Solutions for the Digital Life Table of Contents 1 Introduction 1 Package Contents 1 Minimum System Requirements 2 Features 2 Getting to Know the Modem
USB/Ethernet DSL Modem Model #: GT701 User Manual Solutions for the Digital Life Table of Contents 1 Introduction 1 Package Contents 1 Minimum System Requirements 2 Features 2 Getting to Know the Modem
Wireless Cable/DSL Router
 54 Mbps Wireless Cable/DSL Router Model #: GT704WR Firmware version: 3.0.1.0.5b-GT704WR IB: 1.1.1.42 User Manual Solutions for the Digital Life Table of Contents 1 Introduction 1 Package Contents 1 Minimum
54 Mbps Wireless Cable/DSL Router Model #: GT704WR Firmware version: 3.0.1.0.5b-GT704WR IB: 1.1.1.42 User Manual Solutions for the Digital Life Table of Contents 1 Introduction 1 Package Contents 1 Minimum
USB/Ethernet. DSL Gateway. Model #: GT704. Firmware Version: 3.0.1.0.5.6d-GT704-WG. User Manual. Ver 2.0. Solutions for the Digital Life
 USB/Ethernet DSL Gateway Model #: GT704 Firmware Version: 3.0.1.0.5.6d-GT704-WG User Manual Ver 2.0 Solutions for the Digital Life Table of Contents 1 Introduction 1 Package Contents 1 Minimum System Requirements
USB/Ethernet DSL Gateway Model #: GT704 Firmware Version: 3.0.1.0.5.6d-GT704-WG User Manual Ver 2.0 Solutions for the Digital Life Table of Contents 1 Introduction 1 Package Contents 1 Minimum System Requirements
DSL-2600U. User Manual V 1.0
 DSL-2600U User Manual V 1.0 CONTENTS 1. OVERVIEW...3 1.1 ABOUT ADSL...3 1.2 ABOUT ADSL2/2+...3 1.3 FEATURES...3 2 SPECIFICATION...4 2.1 INDICATOR AND INTERFACE...4 2.2 HARDWARE CONNECTION...4 2.3 LED STATUS
DSL-2600U User Manual V 1.0 CONTENTS 1. OVERVIEW...3 1.1 ABOUT ADSL...3 1.2 ABOUT ADSL2/2+...3 1.3 FEATURES...3 2 SPECIFICATION...4 2.1 INDICATOR AND INTERFACE...4 2.2 HARDWARE CONNECTION...4 2.3 LED STATUS
ADSL MODEM. User Manual V1.0
 ADSL MODEM User Manual V1.0 CONTENTS 1.OVERVIEW... 3 1.1 ABOUT ADSL... 3 1.2 ABOUT ADSL2/2+... 3 1.3 FEATURES... 3 2 SPECIFICATION... 4 2.1 INTERFACE INTRODUCTION... 4 2.1.1 INDICATOR AND INTERFACE...
ADSL MODEM User Manual V1.0 CONTENTS 1.OVERVIEW... 3 1.1 ABOUT ADSL... 3 1.2 ABOUT ADSL2/2+... 3 1.3 FEATURES... 3 2 SPECIFICATION... 4 2.1 INTERFACE INTRODUCTION... 4 2.1.1 INDICATOR AND INTERFACE...
VDSL2/GigE Wireless 11n Gateway. Model #: T1200H, T2200H. User Manual. Ver 1.0. Solutions for the Digital Life
 VDSL2/GigE Wireless 11n Gateway Model #: T1200H, T2200H User Manual Ver 1.0 Solutions for the Digital Life Table of Contents Introduction 1 Minimum System Requirements 1 Features 2 Getting to Know the
VDSL2/GigE Wireless 11n Gateway Model #: T1200H, T2200H User Manual Ver 1.0 Solutions for the Digital Life Table of Contents Introduction 1 Minimum System Requirements 1 Features 2 Getting to Know the
Revision QW-7 R1524SU. User Manual
 Revision QW-7 R1524SU User Manual Table of Contents 1 Introduction 1 Package Contents 1 Minimum System Requirements 1 Features 2 Technical Support 4 2 Setting Up the Gateway 7 Attention! 7 Connecting a
Revision QW-7 R1524SU User Manual Table of Contents 1 Introduction 1 Package Contents 1 Minimum System Requirements 1 Features 2 Technical Support 4 2 Setting Up the Gateway 7 Attention! 7 Connecting a
MN-700 Base Station Configuration Guide
 MN-700 Base Station Configuration Guide Contents pen the Base Station Management Tool...3 Log ff the Base Station Management Tool...3 Navigate the Base Station Management Tool...4 Current Base Station
MN-700 Base Station Configuration Guide Contents pen the Base Station Management Tool...3 Log ff the Base Station Management Tool...3 Navigate the Base Station Management Tool...4 Current Base Station
Broadband Phone Gateway BPG510 Technical Users Guide
 Broadband Phone Gateway BPG510 Technical Users Guide (Firmware version 0.14.1 and later) Revision 1.0 2006, 8x8 Inc. Table of Contents About your Broadband Phone Gateway (BPG510)... 4 Opening the BPG510's
Broadband Phone Gateway BPG510 Technical Users Guide (Firmware version 0.14.1 and later) Revision 1.0 2006, 8x8 Inc. Table of Contents About your Broadband Phone Gateway (BPG510)... 4 Opening the BPG510's
your Gateway Windows network installationguide 802.11b wireless series Router model WBR-100 Configuring Installing
 your Gateway Windows network installationguide 802.11b wireless series Router model WBR-100 Installing Configuring Contents 1 Introduction...................................................... 1 Features...........................................................
your Gateway Windows network installationguide 802.11b wireless series Router model WBR-100 Installing Configuring Contents 1 Introduction...................................................... 1 Features...........................................................
Broadband Router ESG-103. User s Guide
 Broadband Router ESG-103 User s Guide FCC Warning This equipment has been tested and found to comply with the limits for Class A & Class B digital device, pursuant to Part 15 of the FCC rules. These limits
Broadband Router ESG-103 User s Guide FCC Warning This equipment has been tested and found to comply with the limits for Class A & Class B digital device, pursuant to Part 15 of the FCC rules. These limits
Wireless VDSL Modem Router. User Manual. Solutions for the Digital Life. Model #: V1000H. Ver 1.0
 Wireless VDSL Modem Router Model #: V1000H User Manual Ver 1.0 Solutions for the Digital Life Table of Contents Introduction 1 Minimum System Requirements 1 Features 1 Getting to Know the Modem Router
Wireless VDSL Modem Router Model #: V1000H User Manual Ver 1.0 Solutions for the Digital Life Table of Contents Introduction 1 Minimum System Requirements 1 Features 1 Getting to Know the Modem Router
Wireless Broadband Router. User Manual. Solutions for the Digital Life. Model #: MI424-WR. Firmware Version: 4.0.16.1.45.120. Ver 1.
 Wireless Broadband Router Model #: MI424-WR Firmware Version: 4.0.16.1.45.120 User Manual Ver 1.1 Solutions for the Digital Life Table of Contents 1 Introduction 1 Package Contents 1 Minimum System Requirements
Wireless Broadband Router Model #: MI424-WR Firmware Version: 4.0.16.1.45.120 User Manual Ver 1.1 Solutions for the Digital Life Table of Contents 1 Introduction 1 Package Contents 1 Minimum System Requirements
UIP1868P User Interface Guide
 UIP1868P User Interface Guide (Firmware version 0.13.4 and later) V1.1 Monday, July 8, 2005 Table of Contents Opening the UIP1868P's Configuration Utility... 3 Connecting to Your Broadband Modem... 4 Setting
UIP1868P User Interface Guide (Firmware version 0.13.4 and later) V1.1 Monday, July 8, 2005 Table of Contents Opening the UIP1868P's Configuration Utility... 3 Connecting to Your Broadband Modem... 4 Setting
Verizon FiOS Router MI424WR. User Manual
 Verizon FiOS Router MI424WR User Manual Contents FiOS Router User Manual 1 Introduction 1.0 Introduction 1.1 Package Contents 1.2 System Requirements 1.3 Features 1.4 Getting to Know the FiOS Router 2
Verizon FiOS Router MI424WR User Manual Contents FiOS Router User Manual 1 Introduction 1.0 Introduction 1.1 Package Contents 1.2 System Requirements 1.3 Features 1.4 Getting to Know the FiOS Router 2
Wireless Broadband Router MI424WR. User s Manual
 Wireless Broadband Router MI424WR User s Manual Table of Contents 1 Introduction 1 Package Contents 1 Minimum System Requirements 2 Features 2 Getting to Know the Router 4 2 Connecting the Router 9 Setting
Wireless Broadband Router MI424WR User s Manual Table of Contents 1 Introduction 1 Package Contents 1 Minimum System Requirements 2 Features 2 Getting to Know the Router 4 2 Connecting the Router 9 Setting
Chapter 3 Connecting the Router to the Internet
 Chapter 3 Connecting the Router to the Internet This chapter describes how to set up the router on your Local Area Network (LAN) and connect to the Internet. It describes how to configure your DG834GT
Chapter 3 Connecting the Router to the Internet This chapter describes how to set up the router on your Local Area Network (LAN) and connect to the Internet. It describes how to configure your DG834GT
TW100-BRV204 VPN Firewall Router
 TW100-BRV204 VPN Firewall Router Cable/DSL Internet Access 4-Port Switching Hub User's Guide Table of Contents CHAPTER 1 INTRODUCTION... 1 TW100-BRV204 Features... 1 Package Contents... 3 Physical Details...
TW100-BRV204 VPN Firewall Router Cable/DSL Internet Access 4-Port Switching Hub User's Guide Table of Contents CHAPTER 1 INTRODUCTION... 1 TW100-BRV204 Features... 1 Package Contents... 3 Physical Details...
Wireless-Ready DSL Gateway. User Manual
 Wireless-Ready DSL Gateway User Manual Table of Contents 1 Introduction 1 Package Contents 1 Minimum System Requirements 1 Technical Support 2 2 Setting Up the Gateway 5 Warning! 5 Connecting a Computer
Wireless-Ready DSL Gateway User Manual Table of Contents 1 Introduction 1 Package Contents 1 Minimum System Requirements 1 Technical Support 2 2 Setting Up the Gateway 5 Warning! 5 Connecting a Computer
Front LEDs... 2 Rear Ports... 3 BASIC INSTALLATION... 4 Connecting Your Router... 5 Network Configuration... 6
 0 P a g e Table of contents Front LEDs... 2 Rear Ports... 3 BASIC INSTALLATION... 4 Connecting Your Router... 5 Network Configuration... 6 Gateway Configuration... 11 Accessing your gateway... 11 Displaying
0 P a g e Table of contents Front LEDs... 2 Rear Ports... 3 BASIC INSTALLATION... 4 Connecting Your Router... 5 Network Configuration... 6 Gateway Configuration... 11 Accessing your gateway... 11 Displaying
Broadband Router User s Manual
 Broadband Router User s Manual Table of Contents Chapter 1 Introduction...4 1.1 The Broadband Router......4 1.2 Physical Features of Broadband Router...4 1.3 Non-Physical Features of Broadband Router..
Broadband Router User s Manual Table of Contents Chapter 1 Introduction...4 1.1 The Broadband Router......4 1.2 Physical Features of Broadband Router...4 1.3 Non-Physical Features of Broadband Router..
Wireless Broadband Router. Manual
 Wireless Broadband Router Manual 1 Introduction... 4 Features... 4 Minimum Requirements... 4 Package Content... 4 Note... 4 Get to know the Broadband Router... 5 Back Panel... 5 Front Panel... 6 Setup
Wireless Broadband Router Manual 1 Introduction... 4 Features... 4 Minimum Requirements... 4 Package Content... 4 Note... 4 Get to know the Broadband Router... 5 Back Panel... 5 Front Panel... 6 Setup
Verizon FiOS Router MI424WR. User Manual
 Verizon FiOS Router MI424WR User Manual Contents FiOS Router User Manual 1 Introduction 1.0 Introduction 1.1 Package Contents 1.2 System Requirements 1.3 Features 1.4 Getting to Know the FiOS Router 2
Verizon FiOS Router MI424WR User Manual Contents FiOS Router User Manual 1 Introduction 1.0 Introduction 1.1 Package Contents 1.2 System Requirements 1.3 Features 1.4 Getting to Know the FiOS Router 2
TW100-BRF114 Firewall Router. User's Guide. Cable/DSL Internet Access. 4-Port Switching Hub
 TW100-BRF114 Firewall Router Cable/DSL Internet Access 4-Port Switching Hub User's Guide Table of Contents CHAPTER 1 INTRODUCTION...1 TW100-BRF114 Features...1 Package Contents...3 Physical Details...
TW100-BRF114 Firewall Router Cable/DSL Internet Access 4-Port Switching Hub User's Guide Table of Contents CHAPTER 1 INTRODUCTION...1 TW100-BRF114 Features...1 Package Contents...3 Physical Details...
TP-LINK TD-W8901G. Wireless Modem Router. Advanced Troubleshooting Guide
 TP-LINK TD-W8901G Wireless Modem Router Advanced Troubleshooting Guide Released on 2009.09.25 Version 1.0 Content Summary... 3 Troubleshooting Flow Chart and Resolutions... 3 Check 1... 3 Check 2... 4
TP-LINK TD-W8901G Wireless Modem Router Advanced Troubleshooting Guide Released on 2009.09.25 Version 1.0 Content Summary... 3 Troubleshooting Flow Chart and Resolutions... 3 Check 1... 3 Check 2... 4
Broadband Router ALL1294B
 Broadband Router ALL1294B Broadband Internet Access 4-Port Switching Hub User's Guide Table of Contents CHAPTER 1 INTRODUCTION... 1 Broadband Router Features... 1 Package Contents... 3 Physical Details...
Broadband Router ALL1294B Broadband Internet Access 4-Port Switching Hub User's Guide Table of Contents CHAPTER 1 INTRODUCTION... 1 Broadband Router Features... 1 Package Contents... 3 Physical Details...
Load Balancer LB-2. User s Guide
 Load Balancer LB-2 User s Guide TABLE OF CONTENTS 1: INTRODUCTION...1 Internet Features...1 Other Features...3 Package Contents...4 Physical Details...4 2: BASIC SETUP...8 Overview...8 Procedure...8 3:
Load Balancer LB-2 User s Guide TABLE OF CONTENTS 1: INTRODUCTION...1 Internet Features...1 Other Features...3 Package Contents...4 Physical Details...4 2: BASIC SETUP...8 Overview...8 Procedure...8 3:
Wireless Broadband Router
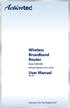 Wireless Broadband Router Model #: MI424WR Firmware Version: 4.0.16.1.44.28 User Manual Ver 2.0 Solutions for the Digital Life Table of Contents 1 Introduction 1 Package Contents 1 Minimum System Requirements
Wireless Broadband Router Model #: MI424WR Firmware Version: 4.0.16.1.44.28 User Manual Ver 2.0 Solutions for the Digital Life Table of Contents 1 Introduction 1 Package Contents 1 Minimum System Requirements
LevelOne. User Manual. FBR-1430 VPN Broadband Router, 1W 4L V1.0
 LevelOne FBR-1430 VPN Broadband Router, 1W 4L User Manual V1.0 Table of Contents CHAPTER 1 INTRODUCTION... 1 VPN BROADBAND ROUTER FEATURES... 1 Internet Access Features... 1 Advanced Internet Functions...
LevelOne FBR-1430 VPN Broadband Router, 1W 4L User Manual V1.0 Table of Contents CHAPTER 1 INTRODUCTION... 1 VPN BROADBAND ROUTER FEATURES... 1 Internet Access Features... 1 Advanced Internet Functions...
WHR-300HP2 User Manual
 AirStation WHR-300HP2 User Manual www.buffalotech.com 35020025-01 Contents Chapter 1 - Product Overview...6 Package Contents...6 Diagrams and Layout...6 Front Panel...6 Back Panel...8 Bottom...9 Chapter
AirStation WHR-300HP2 User Manual www.buffalotech.com 35020025-01 Contents Chapter 1 - Product Overview...6 Package Contents...6 Diagrams and Layout...6 Front Panel...6 Back Panel...8 Bottom...9 Chapter
Prestige 623R-T. Quick Start Guide. ADSL Dual-link Router. Version 3.40
 Prestige 623R-T ADSL Dual-link Router Quick Start Guide Version 3.40 February 2004 Introducing the Prestige The Prestige 623R-T ADSL Dual-link Router is the ideal all-in-one device for small networks connecting
Prestige 623R-T ADSL Dual-link Router Quick Start Guide Version 3.40 February 2004 Introducing the Prestige The Prestige 623R-T ADSL Dual-link Router is the ideal all-in-one device for small networks connecting
Wireless Cable Gateway CG3100Dv3
 Wireless Cable Gateway CG3100Dv3 User Manual 350 East Plumeria Drive San Jose, CA 95134 USA October 2011 202-10942-01 v1.0 2011 NETGEAR, Inc. All rights reserved No part of this publication may be reproduced,
Wireless Cable Gateway CG3100Dv3 User Manual 350 East Plumeria Drive San Jose, CA 95134 USA October 2011 202-10942-01 v1.0 2011 NETGEAR, Inc. All rights reserved No part of this publication may be reproduced,
Proscend 120. VDSL2 Router. User Manual. Version 0.01
 Proscend 120 VDSL2 Router User Manual Version 0.01 Tables of Contents 1 INTRODUCTION... 3 1.1 FEATURES... 3 1.2 SPECIFICATION... 4 1.3 DEVICE REQUIREMENTS... 5 2 GETTING TO KNOW THE DEVICE... 6 2.1 PARTS
Proscend 120 VDSL2 Router User Manual Version 0.01 Tables of Contents 1 INTRODUCTION... 3 1.1 FEATURES... 3 1.2 SPECIFICATION... 4 1.3 DEVICE REQUIREMENTS... 5 2 GETTING TO KNOW THE DEVICE... 6 2.1 PARTS
Static Business Class HSI Basic Installation NETGEAR 7550
 Static Business Class HSI Basic Installation Table of Contents Multiple LAN Support... 3 Full BHSI Install Summary... 7 Physical Connections... 8 Auto Configuration... 9 Auto Configuration... 9 Gateway
Static Business Class HSI Basic Installation Table of Contents Multiple LAN Support... 3 Full BHSI Install Summary... 7 Physical Connections... 8 Auto Configuration... 9 Auto Configuration... 9 Gateway
Belkin Wireless Cable/DSL Gateway Router
 Belkin Wireless Cable/DSL Gateway Router User Manual F5D6230-3 Table of Contents Introduction................................................ 1-3 Knowing your Belkin Router....................................
Belkin Wireless Cable/DSL Gateway Router User Manual F5D6230-3 Table of Contents Introduction................................................ 1-3 Knowing your Belkin Router....................................
Chapter 4 Customizing Your Network Settings
 . Chapter 4 Customizing Your Network Settings This chapter describes how to configure advanced networking features of the Wireless-G Router Model WGR614v9, including LAN, WAN, and routing settings. It
. Chapter 4 Customizing Your Network Settings This chapter describes how to configure advanced networking features of the Wireless-G Router Model WGR614v9, including LAN, WAN, and routing settings. It
Firewall VPN Router. Quick Installation Guide M73-APO09-380
 Firewall VPN Router Quick Installation Guide M73-APO09-380 Firewall VPN Router Overview The Firewall VPN Router provides three 10/100Mbit Ethernet network interface ports which are the Internal/LAN, External/WAN,
Firewall VPN Router Quick Installation Guide M73-APO09-380 Firewall VPN Router Overview The Firewall VPN Router provides three 10/100Mbit Ethernet network interface ports which are the Internal/LAN, External/WAN,
Quick Start Guide. WRV210 Wireless-G VPN Router with RangeBooster. Cisco Small Business
 Quick Start Guide Cisco Small Business WRV210 Wireless-G VPN Router with RangeBooster Package Contents WRV210 Router Ethernet Cable Power Adapter Product CD-ROM Quick Start Guide Welcome Thank you for
Quick Start Guide Cisco Small Business WRV210 Wireless-G VPN Router with RangeBooster Package Contents WRV210 Router Ethernet Cable Power Adapter Product CD-ROM Quick Start Guide Welcome Thank you for
Chapter 2 Connecting the FVX538 to the Internet
 Chapter 2 Connecting the FVX538 to the Internet Typically, six steps are required to complete the basic connection of your firewall. Setting up VPN tunnels are covered in Chapter 5, Virtual Private Networking.
Chapter 2 Connecting the FVX538 to the Internet Typically, six steps are required to complete the basic connection of your firewall. Setting up VPN tunnels are covered in Chapter 5, Virtual Private Networking.
Linksys Gateway SPA2100-SU Manual
 Linksys Gateway SPA2100-SU Manual Manuel de l'utilisateur Table of Contents Looking for Basic Setup Instructions?... 3 Most Recent Version of this Manual... 3 Advanced Setup Instructions... 4 Wiring Your
Linksys Gateway SPA2100-SU Manual Manuel de l'utilisateur Table of Contents Looking for Basic Setup Instructions?... 3 Most Recent Version of this Manual... 3 Advanced Setup Instructions... 4 Wiring Your
Multi-Homing Security Gateway
 Multi-Homing Security Gateway MH-5000 Quick Installation Guide 1 Before You Begin It s best to use a computer with an Ethernet adapter for configuring the MH-5000. The default IP address for the MH-5000
Multi-Homing Security Gateway MH-5000 Quick Installation Guide 1 Before You Begin It s best to use a computer with an Ethernet adapter for configuring the MH-5000. The default IP address for the MH-5000
Quick Installation Guide DSL-2750U/NRU. 3G/ADSL/Ethernet Router with Wi-Fi and Built-in Switch
 DSL-2750U/NRU 3G/ADSL/Ethernet Router with Wi-Fi and Built-in Switch BEFORE YOU BEGIN Delivery Package Router DSL-2750U/NRU Power adapter RJ-11 telephone cable Straight-through Ethernet cable (CAT 5E)
DSL-2750U/NRU 3G/ADSL/Ethernet Router with Wi-Fi and Built-in Switch BEFORE YOU BEGIN Delivery Package Router DSL-2750U/NRU Power adapter RJ-11 telephone cable Straight-through Ethernet cable (CAT 5E)
Prestige 324. Prestige 324. Intelligent Broadband Sharing Gateway. Version 3.60 January 2003 Quick Start Guide
 Prestige 324 Intelligent Broadband Sharing Gateway Version 3.60 January 2003 Quick Start Guide 1 Introducing the Prestige The Prestige is a broadband sharing gateway with a built-in four-port 10/100 Mbps
Prestige 324 Intelligent Broadband Sharing Gateway Version 3.60 January 2003 Quick Start Guide 1 Introducing the Prestige The Prestige is a broadband sharing gateway with a built-in four-port 10/100 Mbps
Load Balancing Router. User s Guide
 Load Balancing Router User s Guide TABLE OF CONTENTS 1: INTRODUCTION... 1 Internet Features... 1 Other Features... 3 Package Contents... 4 Physical Details... 4 2: BASIC SETUP... 8 Overview... 8 Procedure...
Load Balancing Router User s Guide TABLE OF CONTENTS 1: INTRODUCTION... 1 Internet Features... 1 Other Features... 3 Package Contents... 4 Physical Details... 4 2: BASIC SETUP... 8 Overview... 8 Procedure...
A Division of Cisco Systems, Inc. Broadband Router. with 2 Phone Ports. Voice Installation and Troubleshooting Guide RTP300. Model No.
 A Division of Cisco Systems, Inc. Broadband Router with 2 Phone Ports Voice Installation and Troubleshooting Guide Model No. RTP300 Copyright and Trademarks Specifications are subject to change without
A Division of Cisco Systems, Inc. Broadband Router with 2 Phone Ports Voice Installation and Troubleshooting Guide Model No. RTP300 Copyright and Trademarks Specifications are subject to change without
Wireless-N. User Guide. Broadband Router WRT300N WIRELESS. Model No.
 2.4 GHz WIRELESS Wireless-N Broadband Router User Guide Model No. WRT300N Copyright and Trademarks Specifications are subject to change without notice. Linksys is a registered trademark or trademark of
2.4 GHz WIRELESS Wireless-N Broadband Router User Guide Model No. WRT300N Copyright and Trademarks Specifications are subject to change without notice. Linksys is a registered trademark or trademark of
STATIC IP SET UP GUIDE
 STATIC IP SET UP GUIDE VERIZON D-LINK 2750B & ACTIONTEC GT784 WNV WIRELESS GATEWAY Verizon High Speed Internet for Business Verizon High Speed Internet for Business YOUR NEW STATIC IP CONNECTION AND SET
STATIC IP SET UP GUIDE VERIZON D-LINK 2750B & ACTIONTEC GT784 WNV WIRELESS GATEWAY Verizon High Speed Internet for Business Verizon High Speed Internet for Business YOUR NEW STATIC IP CONNECTION AND SET
Wireless-G. User Guide. GHz 2.4 802.11g. A Division of Cisco Systems, Inc. WIRELESS. Model No.WRT54GP2
 Your Internet Telephone Company offering you more - connecting you for less A Division of Cisco Systems, Inc. GHz 2.4 802.11g Wireless-G WIRELESS User Guide Model No.WRT54GP2 Copyright and Trademarks Specifications
Your Internet Telephone Company offering you more - connecting you for less A Division of Cisco Systems, Inc. GHz 2.4 802.11g Wireless-G WIRELESS User Guide Model No.WRT54GP2 Copyright and Trademarks Specifications
Wireless-G. GHz 2.4 802.11g. Broadband Router with 2 Phone Ports. Installation and Troubleshooting Guide WRT54GP2. VoIP
 A Division of Cisco Systems, Inc. GHz 2.4 802.11g VoIP Wireless-G Broadband Router with 2 Phone Ports Installation and Troubleshooting Guide Model No. WRT54GP2 Copyright and Trademarks Specifications are
A Division of Cisco Systems, Inc. GHz 2.4 802.11g VoIP Wireless-G Broadband Router with 2 Phone Ports Installation and Troubleshooting Guide Model No. WRT54GP2 Copyright and Trademarks Specifications are
Nokia Siemens Networks. CPEi-lte 7212. User Manual
 Nokia Siemens Networks CPEi-lte 7212 User Manual Contents Chapter 1: CPEi-lte 7212 User Guide Overview... 1-1 Powerful Features in a Single Unit... 1-2 Front of the CPEi-lte 7212... 1-2 Back of the CPEi-lte
Nokia Siemens Networks CPEi-lte 7212 User Manual Contents Chapter 1: CPEi-lte 7212 User Guide Overview... 1-1 Powerful Features in a Single Unit... 1-2 Front of the CPEi-lte 7212... 1-2 Back of the CPEi-lte
FBR-4000. Multi-WAN VPN Router. User Manual
 FBR-4000 Multi-WAN VPN Router User Manual V1.0 TABLE OF CONTENTS 1: INTRODUCTION... 1 INTERNET FEATURES... 1 OTHER FEATURES... 3 PACKAGE CONTENTS... 4 PHYSICAL DETAILS... 4 Front Panel... 4 Rear Panel...
FBR-4000 Multi-WAN VPN Router User Manual V1.0 TABLE OF CONTENTS 1: INTRODUCTION... 1 INTERNET FEATURES... 1 OTHER FEATURES... 3 PACKAGE CONTENTS... 4 PHYSICAL DETAILS... 4 Front Panel... 4 Rear Panel...
Broadband ADSL2+ Modem DM111PSPv2
 Broadband ADSL2+ Modem DM111PSPv2 User Manual 350 East Plumeria Drive San Jose, CA 95134 USA August 2011 202-10913-01 v1.0 2011 NETGEAR, Inc. All rights reserved No part of this publication may be reproduced,
Broadband ADSL2+ Modem DM111PSPv2 User Manual 350 East Plumeria Drive San Jose, CA 95134 USA August 2011 202-10913-01 v1.0 2011 NETGEAR, Inc. All rights reserved No part of this publication may be reproduced,
Wireless Router Setup Manual
 Wireless Router Setup Manual NETGEAR, Inc. 4500 Great America Parkway Santa Clara, CA 95054 USA 208-10082-02 2006-04 2006 by NETGEAR, Inc. All rights reserved. Trademarks NETGEAR is a trademark of Netgear,
Wireless Router Setup Manual NETGEAR, Inc. 4500 Great America Parkway Santa Clara, CA 95054 USA 208-10082-02 2006-04 2006 by NETGEAR, Inc. All rights reserved. Trademarks NETGEAR is a trademark of Netgear,
Wireless Broadband Router
 Wireless Broadband Router MI424WR rev. G User Manual Contents FiOS Router User Manual 1 Introduction 1.0 Introduction 1.1 Package Contents 1.2 System Requirements 1.3 Features 1.4 Getting to Know the FiOS
Wireless Broadband Router MI424WR rev. G User Manual Contents FiOS Router User Manual 1 Introduction 1.0 Introduction 1.1 Package Contents 1.2 System Requirements 1.3 Features 1.4 Getting to Know the FiOS
Internet Access to a DVR365
 Configuration Details : Internet Access to DVR365 Page : 1 Internet Access to a DVR365 These instructions will show you how to connect your DVR365 to the internet via an ADSL broadband modem/router. The
Configuration Details : Internet Access to DVR365 Page : 1 Internet Access to a DVR365 These instructions will show you how to connect your DVR365 to the internet via an ADSL broadband modem/router. The
Vantage RADIUS 50. Quick Start Guide Version 1.0 3/2005
 Vantage RADIUS 50 Quick Start Guide Version 1.0 3/2005 1 Introducing Vantage RADIUS 50 The Vantage RADIUS (Remote Authentication Dial-In User Service) 50 (referred to in this guide as Vantage RADIUS)
Vantage RADIUS 50 Quick Start Guide Version 1.0 3/2005 1 Introducing Vantage RADIUS 50 The Vantage RADIUS (Remote Authentication Dial-In User Service) 50 (referred to in this guide as Vantage RADIUS)
TL-R402M Cable/DSL Router
 Cable/DSL Router Rev: 3.0.2 1910010053 COPYRIGHT & TRADEMARKS Specifications are subject to change without notice. is a registered trademark of TP-LINK TECHNOLOGIES CO., LTD. Other brands and product names
Cable/DSL Router Rev: 3.0.2 1910010053 COPYRIGHT & TRADEMARKS Specifications are subject to change without notice. is a registered trademark of TP-LINK TECHNOLOGIES CO., LTD. Other brands and product names
Overview. Introduction
 Table of Contents Manual... 1 Overview... 3 Introduction... 3 Package Contents... 4 System Requirements... 4 Hardware Overview... 5 Rear Panel... 5 Front Pannel... 6 Features... 7 Configuration... 8 Log
Table of Contents Manual... 1 Overview... 3 Introduction... 3 Package Contents... 4 System Requirements... 4 Hardware Overview... 5 Rear Panel... 5 Front Pannel... 6 Features... 7 Configuration... 8 Log
DSL-G604T Install Guides
 Internet connection with NAT...2 Internet connection with No NAT, IP Un-number...6 Port Forwarding...12 Filtering & Firewall Setup...20 Access Control... 21 DMZ Setup... 26 Allow Incoming Ping... 27 How
Internet connection with NAT...2 Internet connection with No NAT, IP Un-number...6 Port Forwarding...12 Filtering & Firewall Setup...20 Access Control... 21 DMZ Setup... 26 Allow Incoming Ping... 27 How
LTE Internet (Installed)
 LTE Internet (Installed) 1 Getting Started... 1 1.1 Basic Concepts... 3 1.2 Contents of the HBR Box... 4 1.3 Getting to Know the HBR... 5 1.3.1 Front Panel... 6 1.3.2 Back Panel...10 2 Setup... 12 2.1
LTE Internet (Installed) 1 Getting Started... 1 1.1 Basic Concepts... 3 1.2 Contents of the HBR Box... 4 1.3 Getting to Know the HBR... 5 1.3.1 Front Panel... 6 1.3.2 Back Panel...10 2 Setup... 12 2.1
TL-R460 Cable/DSL Router
 Cable/DSL Router Rev: 2.0.0 1910010471 COPYRIGHT & TRADEMARKS Specifications are subject to change without notice. is a registered trademark of TP-LINK TECHNOLOGIES CO., LTD. Other brands and product names
Cable/DSL Router Rev: 2.0.0 1910010471 COPYRIGHT & TRADEMARKS Specifications are subject to change without notice. is a registered trademark of TP-LINK TECHNOLOGIES CO., LTD. Other brands and product names
User Manual DIR-632. Multifunction Wireless Router Supporting WiMAX, 3G GSM/CDMA with Built-in 8-port Switch
 DIR-632 Multifunction Wireless Router Supporting WiMAX, 3G GSM/CDMA with Built-in 8-port Switch October 2011 Contents Chapter 1. Introduction...5 Contents and Audience...5 Conventions...5 Document Structure...5
DIR-632 Multifunction Wireless Router Supporting WiMAX, 3G GSM/CDMA with Built-in 8-port Switch October 2011 Contents Chapter 1. Introduction...5 Contents and Audience...5 Conventions...5 Document Structure...5
2 Setting Up the Hardware for a Wired Ethernet Network... 13. 3 Setting Up the Software for an Ethernet Network... 21
 Contents 1 Networking Basics............................................... 1 Selecting a network connection........................................ 2 Wired Ethernet network...........................................
Contents 1 Networking Basics............................................... 1 Selecting a network connection........................................ 2 Wired Ethernet network...........................................
Protecting the Home Network (Firewall)
 Protecting the Home Network (Firewall) Basic Tab Setup Tab DHCP Tab Advanced Tab Options Tab Port Forwarding Tab Port Triggers Tab DMZ Host Tab Firewall Tab Event Log Tab Status Tab Software Tab Connection
Protecting the Home Network (Firewall) Basic Tab Setup Tab DHCP Tab Advanced Tab Options Tab Port Forwarding Tab Port Triggers Tab DMZ Host Tab Firewall Tab Event Log Tab Status Tab Software Tab Connection
GHz 2.4 802.11g. Wireless-G. User Guide. ADSL Gateway with 2 Phone Ports WIRELESS WAG54GP2. Model No.
 GHz 2.4 802.11g WIRELESS Wireless-G ADSL Gateway with 2 Phone Ports User Guide Model No. WAG54GP2 Copyright and Trademarks Specifications are subject to change without notice. Linksys is a registered trademark
GHz 2.4 802.11g WIRELESS Wireless-G ADSL Gateway with 2 Phone Ports User Guide Model No. WAG54GP2 Copyright and Trademarks Specifications are subject to change without notice. Linksys is a registered trademark
BROADBAND INTERNET ROUTER USER S MANUAL. Version 1.0. - Page 1 of 13 -
 Version 1.0 - Page 1 of 13 - 10/100M Broadband Router GETTING TO KNOW 2 3 4 1 5 7 6 - Page 2 of 13 - LED Indicator S/N Indicator Function 1 Power LED (Green) LED lights up steadily indicate that the power
Version 1.0 - Page 1 of 13 - 10/100M Broadband Router GETTING TO KNOW 2 3 4 1 5 7 6 - Page 2 of 13 - LED Indicator S/N Indicator Function 1 Power LED (Green) LED lights up steadily indicate that the power
3.1 RS-232/422/485 Pinout:PORT1-4(RJ-45) RJ-45 RS-232 RS-422 RS-485 PIN1 TXD PIN2 RXD PIN3 GND PIN4 PIN5 T+ 485+ PIN6 T- 485- PIN7 R+ PIN8 R-
 MODEL ATC-2004 TCP/IP TO RS-232/422/485 CONVERTER User s Manual 1.1 Introduction The ATC-2004 is a 4 Port RS232/RS485 to TCP/IP converter integrated with a robust system and network management features
MODEL ATC-2004 TCP/IP TO RS-232/422/485 CONVERTER User s Manual 1.1 Introduction The ATC-2004 is a 4 Port RS232/RS485 to TCP/IP converter integrated with a robust system and network management features
ADSL2+ Service Gateway
 ADSL2+ Service Gateway HM410dp User Guide ADSL2+ Service Gateway HM410dp. User Guide Copyright Ericsson AB - 2004 All Rights Reserved Disclaimer No part of this document may be reproduced in any form without
ADSL2+ Service Gateway HM410dp User Guide ADSL2+ Service Gateway HM410dp. User Guide Copyright Ericsson AB - 2004 All Rights Reserved Disclaimer No part of this document may be reproduced in any form without
WL830RT4 Wireless G Broadband Router
 WL830RT4 Wireless G Broadband Router User Manual VERSION 1.0 Contents About the Manual... 6 About the Router... 7 Specifications...8 Requirements...9 Device Design...9 Front Panel...9 Rear Panel...10 Getting
WL830RT4 Wireless G Broadband Router User Manual VERSION 1.0 Contents About the Manual... 6 About the Router... 7 Specifications...8 Requirements...9 Device Design...9 Front Panel...9 Rear Panel...10 Getting
ZyWALL 5. Internet Security Appliance. Quick Start Guide Version 3.62 (XD.0) May 2004
 ZyWALL 5 Internet Security Appliance Quick Start Guide Version 3.62 (XD.0) May 2004 Introducing the ZyWALL The ZyWALL 5 is the ideal secure gateway for all data passing between the Internet and the LAN.
ZyWALL 5 Internet Security Appliance Quick Start Guide Version 3.62 (XD.0) May 2004 Introducing the ZyWALL The ZyWALL 5 is the ideal secure gateway for all data passing between the Internet and the LAN.
Wireless Broadband Router
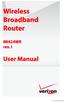 Wireless Broadband Router MI424WR rev. I User Manual Contents FiOS Router User Manual 1 Introduction 1.0 Introduction 1.1 Package Contents 1.2 System Requirements 1.3 Features 1.4 Getting to Know the FiOS
Wireless Broadband Router MI424WR rev. I User Manual Contents FiOS Router User Manual 1 Introduction 1.0 Introduction 1.1 Package Contents 1.2 System Requirements 1.3 Features 1.4 Getting to Know the FiOS
Multi-Homing Dual WAN Firewall Router
 Multi-Homing Dual WAN Firewall Router Quick Installation Guide M73-APO09-400 Multi-Homing Dual WAN Firewall Router Overview The Multi-Homing Dual WAN Firewall Router provides three 10/100Mbit Ethernet
Multi-Homing Dual WAN Firewall Router Quick Installation Guide M73-APO09-400 Multi-Homing Dual WAN Firewall Router Overview The Multi-Homing Dual WAN Firewall Router provides three 10/100Mbit Ethernet
Table of Contents. Wireless Security...40 What is WEP?...40 Configure WEP...41 What is WPA?...42 Configure WPA-PSK (Personal)... 43.
 Table of Contents Table of Contents Product Overview...4 Package Contents...4 System Requirements... 4 Introduction...5 Features... 6 Hardware Overview...7 Connections... 7 LEDs...8 Configuration...9 Web-based
Table of Contents Table of Contents Product Overview...4 Package Contents...4 System Requirements... 4 Introduction...5 Features... 6 Hardware Overview...7 Connections... 7 LEDs...8 Configuration...9 Web-based
Prestige 324 Quick Start Guide. Prestige 324. Intelligent Broadband Sharing Gateway. Version V3.61(JF.0) May 2004 Quick Start Guide
 Prestige 324 Intelligent Broadband Sharing Gateway Version V3.61(JF.0) May 2004 Quick Start Guide 1 1 Introducing the Prestige The Prestige is a broadband sharing gateway with a built-in four-port 10/100
Prestige 324 Intelligent Broadband Sharing Gateway Version V3.61(JF.0) May 2004 Quick Start Guide 1 1 Introducing the Prestige The Prestige is a broadband sharing gateway with a built-in four-port 10/100
N300 Wireless ADSL2+ Modem Router DGN2200M Mobile Edition
 N300 Wireless ADSL2+ Modem Router DGN2200M Mobile Edition User Manual 350 East Plumeria Drive San Jose, CA 95134 USA November 2011 202-10604-02 v1.0 2011 NETGEAR, Inc. All rights reserved No part of this
N300 Wireless ADSL2+ Modem Router DGN2200M Mobile Edition User Manual 350 East Plumeria Drive San Jose, CA 95134 USA November 2011 202-10604-02 v1.0 2011 NETGEAR, Inc. All rights reserved No part of this
Phone Adapter. with 2 Ports for Voice-over-IP. Installation and Troubleshooting Guide. Model No. PAP2 Ver. 2. Voice
 Phone Adapter with 2 Ports for Voice-over-IP Voice Installation and Troubleshooting Guide Model No. PAP2 Ver. 2 Copyright and Trademarks Specifications are subject to change without notice. Linksys is
Phone Adapter with 2 Ports for Voice-over-IP Voice Installation and Troubleshooting Guide Model No. PAP2 Ver. 2 Copyright and Trademarks Specifications are subject to change without notice. Linksys is
NOTICE. All brand and product names are the trademarks of their respective owners. Copyright 2011 All rights reserved.
 X7N USER MANUAL NOTICE This document contains proprietary information protected by copyright, and this Manual and all the accompanying hardware, software, and documentation are copyrighted. No part of
X7N USER MANUAL NOTICE This document contains proprietary information protected by copyright, and this Manual and all the accompanying hardware, software, and documentation are copyrighted. No part of
Wireless-N. User Guide. Broadband Router WRT300N (EU/LA) WIRELESS. Model No.
 2,4 GHz WIRELESS Wireless-N Broadband Router User Guide Model No. WRT300N (EU/LA) Copyright and Trademarks Specifications are subject to change without notice. Linksys is a registered trademark or trademark
2,4 GHz WIRELESS Wireless-N Broadband Router User Guide Model No. WRT300N (EU/LA) Copyright and Trademarks Specifications are subject to change without notice. Linksys is a registered trademark or trademark
Prestige 202H Plus. Quick Start Guide. ISDN Internet Access Router. Version 3.40 12/2004
 Prestige 202H Plus ISDN Internet Access Router Quick Start Guide Version 3.40 12/2004 Table of Contents 1 Introducing the Prestige...3 2 Hardware Installation...4 2.1 Rear Panel...4 2.2 The Front Panel
Prestige 202H Plus ISDN Internet Access Router Quick Start Guide Version 3.40 12/2004 Table of Contents 1 Introducing the Prestige...3 2 Hardware Installation...4 2.1 Rear Panel...4 2.2 The Front Panel
Designing AirPort Extreme Networks
 Designing AirPort Extreme Networks Contents 1 Getting Started 5 About AirPort 5 How AirPort Works 6 How Wireless Internet Access Is Provided 6 Configuring AirPort Extreme Base Station Internet Access
Designing AirPort Extreme Networks Contents 1 Getting Started 5 About AirPort 5 How AirPort Works 6 How Wireless Internet Access Is Provided 6 Configuring AirPort Extreme Base Station Internet Access
BR-6624. Load Balancing Router. Manual
 BR-6624 Load Balancing Router Manual TABLE OF CONTENTS 1: INTRODUCTION...1 Internet Features...1 Other Features...3 Package Contents...4 Physical Details...4 2: BASIC SETUP...8 Overview...8 Procedure...8
BR-6624 Load Balancing Router Manual TABLE OF CONTENTS 1: INTRODUCTION...1 Internet Features...1 Other Features...3 Package Contents...4 Physical Details...4 2: BASIC SETUP...8 Overview...8 Procedure...8
CPEi 800/825 Series. User Manual. * Please see the Introduction Section
 CPEi 800/825 Series User Manual * Please see the Introduction Section Contents Introduction...iii Chapter 1: CPEi 800/825 User Guide Overview... 1-1 Powerful Features in a Single Unit... 1-2 Front of the
CPEi 800/825 Series User Manual * Please see the Introduction Section Contents Introduction...iii Chapter 1: CPEi 800/825 User Guide Overview... 1-1 Powerful Features in a Single Unit... 1-2 Front of the
BR-6104K / BR-6104KP Fast Ethernet Broadband Router User s Manual
 BR-6104K / BR-6104KP Fast Ethernet Broadband Router User s Manual 1 Introduction... 4 Features... 4 Minimum Requirements... 4 Package Content... 4 Note... 4 Get to know the Broadband Router... 4 Back Panel...
BR-6104K / BR-6104KP Fast Ethernet Broadband Router User s Manual 1 Introduction... 4 Features... 4 Minimum Requirements... 4 Package Content... 4 Note... 4 Get to know the Broadband Router... 4 Back Panel...
108Mbps Super-G TM Wireless LAN Router with XR USER MANUAL
 108Mbps Super-G TM Wireless LAN Router with XR USER MANUAL Contents 1. Overview...1 1.1 Product Feature...1 1.2 System Requirements...1 1.3 Applications...1 2. Getting Start...2 2.1 Know the 108Mbps Wireless
108Mbps Super-G TM Wireless LAN Router with XR USER MANUAL Contents 1. Overview...1 1.1 Product Feature...1 1.2 System Requirements...1 1.3 Applications...1 2. Getting Start...2 2.1 Know the 108Mbps Wireless
Chapter 6 Using Network Monitoring Tools
 Chapter 6 Using Network Monitoring Tools This chapter describes how to use the maintenance features of your RangeMax Wireless-N Gigabit Router WNR3500. You can access these features by selecting the items
Chapter 6 Using Network Monitoring Tools This chapter describes how to use the maintenance features of your RangeMax Wireless-N Gigabit Router WNR3500. You can access these features by selecting the items
Chapter 6 Using Network Monitoring Tools
 Chapter 6 Using Network Monitoring Tools This chapter describes how to use the maintenance features of your Wireless-G Router Model WGR614v9. You can access these features by selecting the items under
Chapter 6 Using Network Monitoring Tools This chapter describes how to use the maintenance features of your Wireless-G Router Model WGR614v9. You can access these features by selecting the items under
Chapter 1 Configuring Internet Connectivity
 Chapter 1 Configuring Internet Connectivity This chapter describes the settings for your Internet connection and your wireless local area network (LAN) connection. When you perform the initial configuration
Chapter 1 Configuring Internet Connectivity This chapter describes the settings for your Internet connection and your wireless local area network (LAN) connection. When you perform the initial configuration
Barracuda Link Balancer
 Barracuda Networks Technical Documentation Barracuda Link Balancer Administrator s Guide Version 2.2 RECLAIM YOUR NETWORK Copyright Notice Copyright 2004-2011, Barracuda Networks www.barracuda.com v2.2-110503-01-0503
Barracuda Networks Technical Documentation Barracuda Link Balancer Administrator s Guide Version 2.2 RECLAIM YOUR NETWORK Copyright Notice Copyright 2004-2011, Barracuda Networks www.barracuda.com v2.2-110503-01-0503
RedRapid X WIRELESS MODEM ROUTER. Quick Installation Guide (DN-7060)
 RedRapid X WIRELESS MODEM ROUTER Quick Installation Guide (DN-7060) 1. Product Introduction Congratulations on purchasing this Wireless N ADSL2/2+ Router. This router is a cost-effective ADSL2+ router,
RedRapid X WIRELESS MODEM ROUTER Quick Installation Guide (DN-7060) 1. Product Introduction Congratulations on purchasing this Wireless N ADSL2/2+ Router. This router is a cost-effective ADSL2+ router,
FiOS Quantum Gateway USER GUIDE. Model FiOS-G1100. 2014 Verizon Wireless
 FiOS Quantum Gateway USER GUIDE Model FiOS-G1100 2014 Verizon Wireless CONTENTS 01/ INTRODUCTION 1.0 Package 7 Contents 1.1 System 7 Requirements 1.2 Features 7 1.3 Getting to 10 Know Your Gateway 02/
FiOS Quantum Gateway USER GUIDE Model FiOS-G1100 2014 Verizon Wireless CONTENTS 01/ INTRODUCTION 1.0 Package 7 Contents 1.1 System 7 Requirements 1.2 Features 7 1.3 Getting to 10 Know Your Gateway 02/
How to Configure a DIR-120 Broadband Router
 CONTENTS About This User s Guide...iv Before You Start...iv Installation Notes...v Installation Information...vi INTRODUCTION... 1 Router Description and Operation...1 Front Panel...3 Rear Panel...4 CONNECTING
CONTENTS About This User s Guide...iv Before You Start...iv Installation Notes...v Installation Information...vi INTRODUCTION... 1 Router Description and Operation...1 Front Panel...3 Rear Panel...4 CONNECTING
STATIC IP SET UP GUIDE VERIZON 7500 WIRELESS ROUTER/MODEM
 STATIC IP SET UP GUIDE VERIZON 7500 WIRELESS ROUTER/MODEM Verizon High Speed Internet for Business Verizon High Speed Internet for Business SETTING UP YOUR NEW STATIC IP CONNECTION AND IP ADDRESS(ES) This
STATIC IP SET UP GUIDE VERIZON 7500 WIRELESS ROUTER/MODEM Verizon High Speed Internet for Business Verizon High Speed Internet for Business SETTING UP YOUR NEW STATIC IP CONNECTION AND IP ADDRESS(ES) This
DSL-584T ADSL2+ Router User Guide
 DSL-584T ADSL2+ Router User Guide January 2006 ESL584TEU.A1G FCC Warning This device complies with part 15 of the FCC Rules. Operation is subject to the following two conditions: (1) This device may not
DSL-584T ADSL2+ Router User Guide January 2006 ESL584TEU.A1G FCC Warning This device complies with part 15 of the FCC Rules. Operation is subject to the following two conditions: (1) This device may not
Chapter 4 Customizing Your Network Settings
 Chapter 4 Customizing Your Network Settings This chapter describes how to configure advanced networking features of the RangeMax Dual Band Wireless-N Router WNDR3300, including LAN, WAN, and routing settings.
Chapter 4 Customizing Your Network Settings This chapter describes how to configure advanced networking features of the RangeMax Dual Band Wireless-N Router WNDR3300, including LAN, WAN, and routing settings.
Quick Installation Guide DSL-2750U. 3G/ADSL/Ethernet Router with Wi-Fi and Built-in Switch
 DSL-2750U 3G/ADSL/Ethernet Router with Wi-Fi and Built-in Switch BEFORE YOU BEGIN Delivery Package Router DSL-2750U Power adapter DC 12V/1A RJ-11 telephone cable Ethernet cable (CAT 5E) Splitter (brochure).
DSL-2750U 3G/ADSL/Ethernet Router with Wi-Fi and Built-in Switch BEFORE YOU BEGIN Delivery Package Router DSL-2750U Power adapter DC 12V/1A RJ-11 telephone cable Ethernet cable (CAT 5E) Splitter (brochure).
N150 Wireless ADSL2+ Modem Router N150RM
 Easy, Reliable & Secure N150 Wireless ADSL2+ Modem Router N150RM User Manual 350 East Plumeria Drive San Jose, CA 95134 USA December 2012 202-11139-01 v1.0 N150 WiFi Router (N150R) Trademarks Brand and
Easy, Reliable & Secure N150 Wireless ADSL2+ Modem Router N150RM User Manual 350 East Plumeria Drive San Jose, CA 95134 USA December 2012 202-11139-01 v1.0 N150 WiFi Router (N150R) Trademarks Brand and
Chapter 7 Troubleshooting
 Chapter 7 Troubleshooting This chapter provides troubleshooting tips and information for your ProSafe VPN Firewall 200. After each problem description, instructions are provided to help you diagnose and
Chapter 7 Troubleshooting This chapter provides troubleshooting tips and information for your ProSafe VPN Firewall 200. After each problem description, instructions are provided to help you diagnose and
