How to Benchmark Your Building. Instructions for Using ENERGY STAR Portfolio Manager and PG&E s Web Services
|
|
|
- Kristin Floyd
- 8 years ago
- Views:
Transcription
1 How to Benchmark Your Building Instructions for Using ENERGY STAR Portfolio Manager and PG&E s Web Services Fall 2014
2 This document is a quick-start guide for enrolling in Pacific Gas and Electric Company s (PG&E) Web Services. For additional help, we suggest you refer to resources on the Portfolio Manager Overview, PG&E s Benchmarking Web site, and Portfolio Manager Online Help Web site. OVERVIEW ENERGY STAR Portfolio Manager, an online service created by the Environmental Protection Agency (EPA), allows you to track the energy consumption of your facilities and compare them to similar buildings nationwide. Web Services makes it easier to use this tool by uploading meter data automatically to your Portfolio Manager account. As of January 1, 2014, non-residential Property Owners are required to benchmark their building s energy performance using Portfolio Manager and disclose results at the point of a whole building real estate transaction, including sale, lease, or refinance. As a result, PGE Customers may be asked to release their energy data to their Property Owners or Landlords to complete the benchmarking process in Portfolio Manager. This guide will walk you through the process of benchmarking your building: how to register for a Portfolio Manager account, create a profile for your property, and enroll in Web Services. The troubleshooting section can help you identify and correct problems you may encounter with Web Services. You will also find detailed answers for many frequently asked questions at the end of the document. Before getting started, you may want to collect information about your building using the Data Collection Worksheet available on EPA s ENERGY STAR Portfolio Manager Benchmarking Web site. TABLE OF CONTENTS SECTION 1 How to Create Your Portfolio Manager Account SECTION 2 How to Create a Property Profile 3 5 SECTION 3 How to Enroll in PG&E s Web Services 14 SECTION 4 Customer Authorization 22 SECTION 5 Troubleshooting Web Services Errors 23 SECTION 6 Changing Web Services Authorizations 24 SECTION 7 Frequently Asked Questions 29 2
3 SECTION 1 How to Register a Portfolio Manager Account 1.1 Go to the ENERGY STAR Portfolio Manager Login page ( and click Sign Up. If you already have a User Name and Password, enter it below. 1.2 Fill out the required information (fields marked with red asterisk) and click Create My Account, which appears at the bottom of the screen after the security questions used to recover your account. 3
4 Note: Portfolio Manager s default is to enable others to search for your account, to facilitate connecting with others. You won t want to change this Searchability in Portfolio Manager default setting if you intend to enroll in PG&E s Web Services. 4
5 1.3 On the Portfolio Manager log in page ( enter your User Name and Password and click Log In. You will be brought to the My Portfolio tab. The My Portfolio tab displays a summary of the properties in your portfolio. SECTION 2 How to Create a Property Profile To benchmark your facility in Portfolio Manager, you will need to create a profile that has basic information about the property, how it is used, and the energy meters serving it. 2.1 Add a property by clicking Add a Property on the My Portfolio tab. You can also upload multiple properties by clicking the hyperlink at the bottom of the screen. Two ways to add a property... 5
6 2.2 Enter your property s primary function, number of buildings, and construction status. Then click Get Started! 2.3 Enter the property s name, address, and other general information and click Continue. TIP: Make sure the city name is accurate and spelled correctly mistakes may cause an error in connecting with PG&E s Web Services. 6
7 2.4 Enter the specific information on how your building is used. The fields required will depend on the selection made in Section 2.2 for the building s Primary Function. For example, if you indicated your building s Primary Function is Office, you would be asked to supply the Gross Floor Area, Weekly Operating Hours, Number of Computers, Number of Workers on Main Shift, Percent that can be Heated, and Percent that can be Cooled. If you indicated that your building had a Data Center or Parking, additional fields pertaining to these uses would also be required. Some space attributes, like Gross Floor Area, are always required. Others may give you the option to Use Default Value (which inserts the national average for that attribute) or Temporary Value (which is your estimated value for that attribute) until you can collect and enter actual data for your facility. You can also rename the primary function by clicking Edit next to the Primary Use Type, which is Office Use in this example. TIP: To get detailed descriptions of each space and its space attributes, click the Help link at the top right corner of the screen, select Search the Knowledge Base, then Property Types on the left-hand side menu. This will give you the definitions of each space type and attribute, default values, and answers to Frequently Asked Questions. 7
8 Adding Another Type of Use Portfolio Manager uses the phrase Type of Use to characterize the various spaces within a building. Your building may have one or more space types. For example, an office building might have occupied office space, a computer data center, and parking. Each of these should be entered as a separate Type of Use and will require different information. If more than 10% of a building s gross floor area is vacant, the vacant square footage should be described as a distinct space type. Links to more information on how these space types are defined can be found in the Portfolio Manager Online Help section. 2.5 To add another space to your facility, click Add Another Type of Use and select the type of space you would like to add. Complete the required fields as you did in Section
9 2.6 Continue with the procedure described in Section 2.5 until your building s gross floor area is completely entered. Make sure the sum of all spaces is equal to the total gross floor area of the facility. To finalize your entries, click Add Property. 2.7 After saving your entries, you will see a green bar at the top of the Summary tab, confirming you have successfully created your property. The next section will provide the steps to set up your building s energy meters. 9
10 Setting up Energy Meters You will need to add an Energy Meter to your property profile for each meter serving the building. For PG&E meters that you are signing up for Web Services, add one meter per Service ID/Meter ID number. Refer to the Frequently Asked Questions at the end of this document for more information on locating the Service ID or Meter ID number(s) on your PG&E bill. 2.8 To add a meter, you can either click the add energy use information link in the green bar, or click on the Meters tab. 2.9 On the next screen, click Add Another Meter. 10
11 2.10 Indicate the sources of your property s energy. As you select different fuels, additional fields will appear. For PG&E electric meters, you should select purchased from the grid. After you have filled out the required information about the meter(s), click Get Started. Note: You may also track your property s water usage, but it is not required to benchmark your property and will not factor into your benchmark score. 11
12 2.11 Indicate the Units for each fuel type by double-clicking in the appropriate field and selecting the correct units in the drop-down menu that appears. Then, enter the date each meter was first billed, which is normally the date the building went into service. You can also rename any meter. If you have several electric and/or gas meters, it may be helpful to use the Meter Number as the Meter Name, or any meaningful descriptor like the location in the building. Then click Continue. Note: For PG&E meters, the unit of electricity should be kwh, and the unit of natural gas should be therms To add monthly meter entries manually, select Click to add an entry. You will then need to enter the billing Start Date, End Date, and Usage for each month (cost is optional). You can also upload an Excel spreadsheet to add multiple meter entries at once using the link at the bottom of the screen. However, if you intend to use PG&E s Web Services to upload your meter s historical data and usage automatically going forward, simply click Finish Meter Set Up. 12
13 2.13 Indicate which meters should be used to calculate your building s energy metrics and whether or not the selected meters account for the building s entire energy consumption. This important step is also known as configuring your meters. After you have made your entries, click Apply Selections The Summary tab will show a green bar at the top, confirming you have successfully associated your meters with your property. 13
14 SECTION 3 How to Enroll in PG&E s Web Services Before enrolling in PG&E s Web Services, make sure that: All of the meters of interest have been added to the property profile in Portfolio Manager. You have collected the Service ID or Meter ID Number for each meter. The city name is spelled correctly in the Portfolio Manager site address for each property. Any manually entered meter data has been deleted, if having historical meter data uploaded from PG&E is preferred. (Web Services will not populate meter entries prior to the most recent existing entry.) There are three necessary steps involved, and this is the order in which you should do them*: (1) Connect with the utility,(see Section 3.1 of this document) (2) Share both the site & the meters with the utility,(see Section 3.6 of this document) (3) Authorize the utility to allow the data transfer for EACH METER (See Section 4 of this document). Steps 1 & 2 occur within Portfolio Manager, while step 3 occurs outside of Portfolio Manager, by interacting with the utility directly, either online or via the mail. *If you do the steps in a mixed up order, don t worry. As long as too much time hasn t elapsed between completing the steps, your request will still go through, it will just take slightly longer for the utility to fulfill. If you are seeing no results after some time (~10 days), repeat steps 2 and To set up Web Services, the first step is to connect with PG&E as a contact. Click on the Contacts link on the top right hand corner of the page. 14
15 3.2 This takes you to your My Contacts list. Click Add Contact. 3.3a Search for PG&E by entering Pacific Gas and Electric in the Name field or by entering in the field. Click Search. (Do not use an ampersand!) 15
16 3.3b When the page refreshes, Pacific Gas and Electric Company will appear on the right-hand side of the page. Click Connect. A pop up window will now open. 3.4 Enter the name and address of the individual authorizing the connection with PG&E on behalf of the Customer of Record. Next, read and agree to PG&E s Terms of Use. Click Send Connection Request. 16
17 3.5 The top of the next page will show a green bar, confirming your connection request was sent to PG&E. Note: You are not yet connected to PG&E. PG&E must first accept your request. You will receive an notification when PG&E accepts your request. This typically takes less than 24 hours. 3.6 After you have received notification that PG&E has accepted your connection request, the next step is to share your property(ies) and meters with PG&E s Portfolio Manager account. Click the Sharing tab. 17
18 3.7 Once on the Sharing tab, click Share (or Edit Access to) a Property as shown on this screen. 3.8 First, Select Properties to Share. Depending on your selection, a drop-down window or button may appear to help choose the specific buildings you would like to share with PG&E. Next, highlight PG&E as the Account with which you would like to share. Last, indicate that you need to give PG&E Exchange Data level of Permissions. Click Continue. 18
19 3.9a Select the Exchange Data radio button as the permission level to grant PG&E. 3.9b When the Exchange Data radio button is clicked, a pop-up window will appear. First, enter the name of the Property Owner (or other party you would like to designate as an Authorized Third Party associated with this site). Next, for the property AND the meter(s) you would like to connect with PG&E s Web Services, click the Full Access radio button(s). You will not receive data from PG&E unless Full Access has been selected. In the ID Type field, input an S if you will be providing the Service Agreement ID Number at right in the Meter # field, or input an M if you will be providing the Meter ID Number in the Meter # field at right. (In this example, we entered S because Service Agreement ID Numbers are used.) In the Meter # field(s), provide the Service Agreement ID Number. (If you had entered M in the ID Type field, you would enter the Meter ID Number in the Meter # field.) 19
20 3.9c Select full access for Goals, Improvements & Checklists, as well as for Recognition. Select No for Share Forward permissions. Then scroll down and click Apply Selections & Authorize Exchange. The pop up window will now close. 3.9d When the pop-up window has closed, it is very important that you click Share Property(ies) to complete the data exchange request. 20
21 3.10 A green bar will appear at the top of the page confirming that the request was submitted. Your request should be processed within 1-2 business days. Please note, you ve just completed step two of a three-step process. The third step is submitting the customer authorization to release meter data form, which we will cover in Section 4. Each shared meter will receive up to three years of meter history, and may be updated once per month going forward as well, depending on the settings chosen during the upcoming authorization step. Past Meter Energy Data For meters that have been successfully shared, PG&E will populate up to three years of energy data for that meter, with the following exceptions: The meter has existed less than three years (e.g., a meter in a new building). The customer of record name for the meter has changed. In that case, only data for the current customer of record will be provided. The customer of record is determined to be the current customer name on file, and is not based on the Account ID, Service ID number, or Meter ID number. If there are existing meter entries that were entered manually, PG&E s Web Services will not overwrite them; instead, entries will only be populated going forward from the last manual entry. Delete previous entries if you would rather have data from Web Services instead. Monthly Updates For meters that have been successfully validated, PG&E will update the meter with new entries as new billing data becomes available, with the following exceptions: If the meter becomes inactive, PG&E will automatically mark it as inactive in Portfolio Manager. If it is re-activated under the same customer name it will start updating again. If the customer of record for the meter changes, PG&E will stop updating the meter. To continue receiving new meter entries, you will need to re-share the meter with the most current Service ID or Meter ID number. See Section 6 for instructions on re-authorizing meters. If the customer of record opted for the one time data transfer option on the mail in authorization form, you will not see monthly updates going forward. 21
22 SECTION 4 Customer Authorization The third and final step** is to have the customer of record provide authorization to PG&E, formally giving the utility permission to release meter data to the Property Owner or Land Lord for each meter shared with PG&E in Portfolio Manager. Customers will need to complete the Portfolio Manager Web Services Data Authorization form, designating their building owner, property manager, or land lord as the third-party authorized to receive their meter data. Since this process involves releasing data to Portfolio Manager and the Environmental Protection Agency (EPA), all meters must be authorized for release, even if the building owner is the customer of record for the meter (yes, even house meters must be authorized). To state this another way, each Customer of Record must submit the Portfolio Manager Web Services Data Authorization form to PG&E authorizing the release of their data to whichever third party they designate. In the simplest case, the Authorized Third Party is the same person as the Customer of Record. In other cases the Authorized Third Party may be the Property Owner or the Land Lord. The customer may designate up to ten Authorized Third Parties. Repeat the steps in Section 3.9 to authorize additional Third Parties. **This last step should only be completed after the Property and all related Meters have been shared with PG&E through Portfolio Manager, and the share has been accepted by the utility. (Illustrated in Section 3). The building owner will receive a confirmation from PG&E that the property has been shared, which will include a reminder that all meters must have a customer authorization on file before data can be released. Links to the form and will be included. After the property has been shared with PG&E, the building owner will ask the customer to complete the authorization process. It is critical that the building owner waits until the property share request submitted to PG&E has been accepted before asking the customer to work on the authorization step. Once the share is established, the PG&E IT program will pull the building information from Portfolio Manager and use it to pre-load the site Service IDs into the online authorization form, greatly simplifying the process for the customer. Customers will access to complete the Portfolio Manager Web Services Data Authorization form in one of two ways. Here they will find a link to the online form as well as a link to the PDF form. It will be helpful if customers have a bill from each of their accounts readily available when completing this form. For an illustration of where to find the Account, Service ID and Meter ID numbers on a bill, please refer to the Frequently Asked Questions at the end of this document. o If using the online Authorization form, the customer will need to enter the ten digit account number and either the phone number or any meter number associated with that account number to activate the form. When properly activated, the form will open up pre-populated, with all Service Account ID s tied to the account visible. The customer will need to indicate if data is being authorized for release or if authorization is being revoked, select the SA ID s of interest, and designate an Authorized Third Party (i.e. the Property Owner entered in step 3.9) to whom access to the data is being granted. The customer can opt for a particular Third Party of interest by searching on their building s address (i.e. start typing in the building street address field to trigger the appearance of a dropdown of potential Third Parties to select) and selecting the Third Party in the drop down. If a Third Party of interest is missing from the drop down, repeat all steps of section 3.9 using this party s name as Property Owner in section 3.9b. Reminder: If the customer has multiple accounts, the online Authorization form will need to be submitted for each account. For further details on filling out this online form, see: o Form.pdf If using the Paper Authorization form, the customer will enter their own name, fill in the Property Owner (as entered in step 3.9) on the Name of Property Owner or Landlord line of the form, and enter the Building Address, City, State, and Zip. Then, after reading all of the directions, choose Option 1, 2, or 3 as appropriate, and enter the required Account and Service Agreement ID numbers. The customer and landlord/property owner must then both sign the form. Submit completed documents to PG&E by either ing it to benchmarking@pge.com or mailing it to the following mailing address: Benchmarking Program Office 245 Market Street Mail Code N8 San Francisco, CA The PG&E IT automated processor will check for authorizations for 30 days after sites/meters have been shared. If the authorization is not confirmed within this time, an will be sent to building owner reporting that meters have not been authorized for release. The responsibility of reconciling the tenant s failure to correctly authorize the data transfer release is in the hands of the Building Owner. 22
23 SECTION 5 Troubleshooting Web Services Errors If you have shared meters with PG&E for Web Services, you should receive an within 1-2 business days indicating the receipt of your request and advising you of any problems via an error message. Follow the steps below for resolution of common error messages: For additional help, contact benchmarking@pge.com 1) Missing Data Authorization Error: Meter # : Not Valid. The meter has been validated, but authorization for data transfer not provided. Energy usage data will not be shared with Energy Star Portfolio Manager until the customer of record for the meter has authorized the release of this data. For information on providing authorization for energy data transfer, see both Section 4 and the FAQs found in this document. 2) Invalid Service ID or Meter ID number Error: METER: Not Valid. The Service ID or Meter ID entered is not valid. Please request automated data exchange with the correct ID. The Service ID or Meter ID number you entered is either incorrect or is not the most current one. If the meter is deemed to be inactive, this refers to the last Service ID number that was active for the meter. Common causes of this error include: Data entry error when typing in the Service ID number or Meter ID number. Entering the Account ID instead of the Service ID number or Meter ID number. To see where the Service ID and Meter ID numbers are on your bill, refer to the Frequently Asked Questions section at the end of this document. The Service ID number is not active, or in the case of an inactive meter, is not the Service ID number that was most recently active. Make sure you have entered the current Service ID number for the meter. After verifying the correct Service ID or Meter ID number, re-share the meter, making sure that the number you typed is correct. See Section 6.3 for instructions on re-sharing meters. 3) City Name Does Not Match ID Number The city name of the property address in Portfolio Manager does not match the city name on the bill for the meter identified. Most often, this error is the result of a typo or of using an abbreviation for the city name (e.g., entering S.F. or San Fran instead of San Francisco ). To correct this error, on the Details tab of the property profile, click View/Edit all Details in the Basic Information box. Correct the spelling of the city name, scroll down and click Update Property. After making this correction, reshare the property and meter. See Section 6.3 for instructions on re-sharing meters. 4) Meter Already Shared in Same Building Error: Meter: Not Valid. The Service ID entered has already been shared for another meter assigned to this building. This error is the result of attempting to share multiple meters with the same Service ID number. After verifying the correct Service ID number, re-share the meter, making sure that the number you typed is correct. See Section 6.3 for instructions on making edits and re-sharing meters. 5) Duplicate Meter ID This error is the result of attempting to share multiple meters with the same Meter ID number. After verifying the correct Meter ID number, re-share the meter, making sure that the number you typed is correct. See Section 6.3 for instructions on making edits and re-sharing meters. If you created a duplicate meter in Portfolio Manager by mistake, you can delete the duplicate from the Meters tab in your property profile. At right of the name of the duplicate meter, select Delete Meter from the Action drop-down menu. Click Continue in the pop-up window to confirm the meter s deletion. 6) Read Only This error is the result of providing PG&E with Read Only Access for your meter instead of Full Access. See Section 6.3 for information on editing permissions and then re-sharing meters. 7) System Error If you receive an stating a system error is preventing PG&E from uploading your energy data, contact us at benchmarking@pge.com for assistance. 8) Can t Set up Web Services for a Shared Building If you are unable to find the dropdown options required to share a property, it may mean that you are not the Property Data Administrator according to Portfolio Manager (i.e., the individual who created the property profile). If the property has been shared with you, you do not have permission to share the site with PG&E s Web Services. 23
24 SECTION 6 Changing Web Services Exchange Settings: Share Additional Properties and Meters, Re-share Meters, or Change Permissions Sharing Additional Properties and Meters with PG&E s Web Services 6.1 Once you are connected with PG&E (see Sections ), you can share additional properties and meters with PG&E in a few easy steps. On the My Portfolio tab, under the Action column, select Share with Others next to the appropriate property name. 6.2 Next, follow instructions in Sections to connect the property and its meters with PG&E s Web Services. Re-sharing Meters 6.3a If the customer of record has changed for your meter, or you received an with an error message for a meter you previously tried to grant PG&E access to, you may need to re-share the meter. 24
25 From the Sharing tab, under the Action drop-down menu for PG&E, select Edit Contact s Permissions. 6.3b Click on the Edit link in the Exchange Data column. 6.3c Follow instructions in Sections 3.9b 3.10 to finalize the re-share using the updated Service ID / Meter ID number(s). Changing Permissions for Specific Properties and/or Meters 6.4 From the Sharing tab, under the Action drop-down menu for PG&E, you have two options: Remove Contact s Access to My Properties or Edit Contact s Permissions. 25
26 6.4a To stop sharing your property and all of its associated meters with PG&E, select Remove Contact s Access to My Properties. 6.4b A pop-up window will appear to confirm that you want to remove PG&E s access. Click Remove Access. 26
27 6.5a To share additional meters with PG&E or remove PG&E s access to individual meters, select Edit Contact s Permissions. 6.5b Click on the word Edit under the column heading Exchange Data. 27
28 6.5c A pop-up window displaying the current Data Exchange Access Permissions settings will appear. For meters for which you would like to remove PG&E s access, select the None radio button and continue with Sections 3.9c 3.9d. For new meters you want to share, follow the steps outlined in Sections 3.9b For newly shared or re-shared properties and meters: When your request to exchange data is processed, you will receive an from PG&E indicating whether the meter was successfully validated or not, with a detailed line item for each meter. You should receive this within 1-2 business days. See Troubleshooting in Section 5 of this document for error resolution tips. For meters that have been successfully validated, PG&E will populate up to three years of energy data for that meter, with the following exceptions: The meter has existed less than three years (e.g., the site is a new building). The customer of record for the meter billing data has changed. In that case, only data for the current customer of record will be provided. The customer of record is defined by the customer name, not by the Account ID, Service ID or Meter ID number. If there are existing meter entries that were entered manually, PG&E s Web Services will not overwrite them; instead, entries will only be populated going forward from the last manual entry. Date Meter became Active field is incorrect. This is a relatively new field in Portfolio Manager. We have found that some meters previously shared using the now-obsolete ABS system are incorrectly entered, preventing the full three years of history from populating. Under the Meters tab, select Edit Basic Meter Information under the Action drop-down menu. Make sure the Date Meter became Active field is set to a date more than three years ago. For meters that have been successfully validated, PG&E will update the meter with new entries as new billing data becomes available, with the following exceptions: If the meter becomes inactive, PG&E will automatically mark it as inactive in Portfolio Manager. If it is reactivated under the same customer it will start updating again. If the customer of record for the meter changes, PG&E will stop updating the meter. To continue receiving new meter entries, you will need to re-share that meter with PG&E. See Section 6.3 on instructions for re-sharing meters. If, after 2 business days, you have not received an from PG&E and your meter data has not been populated, please send an to PG&E at benchmarking@pge.com and include your Portfolio Manager Username and a list of the specific Portfolio Manager Property IDs and meters that require attention. For unshared properties and meters: If you have unshared your property with PG&E, that means that PG&E will no longer update any meters for that property, but any existing meter entries will not be removed from Portfolio Manager. Additionally, you will maintain your connected contact status with PG&E unless you go to the PG&E entry in your list of contacts, open the record, and click Disconnect. 28
29 SECTION 7 Frequently Asked Questions (FAQs) Where can I find the Account Number, Service Agreement ID and Meter ID for my meters? For Property Owners: The Meter ID is likely more accessible for you. Use the Meter ID on the physical Meter located at the property and use this information to configure Web Services. Property Owners can also use PG&E s online tool, MyEnergy, to identify Account Number(s), Service Agreement ID number(s), and Meter ID number(s). For Customers of Record for each Meter: All of this information can be found on the customer monthly bill. Each meter has a Service Agreement ID (SA ID) number and a Meter ID number. You can find these numbers in the SUMMARY OF YOUR ENERGY RELATED SERVICES portion of your monthly bill as shown below. You can find the Account Number displayed at the top right of each page of your bill. Please review your bill closely as you may have multiple Account Numbers, Meter ID s, and Service Agreement ID s. Customers can also use PG&E s online tool, MyEnergy, to identify their Account Number(s), Service Agreement ID number(s), and Meter ID number(s). What if my building has meters that belong to other customers, such as separately metered tenants in a multi-tenant office building? To benchmark, you will need to obtain energy use data for all of the meters in your building(s). First, establish a connection with PG&E (Section 3.1), then share your property and all associated meters with PG&E (Section 3.6). Wait until the property/meter share request you submitted has been accepted by the utility. Now and only now, the tenant, who is the Customer of Record, should submit Authorization forms to PG&E for each meter to okay the data transfer, naming you as the Authorized Third Party. (Section 4) To configure Web Services on house meters (meters in the Property Owner s name), you will need to complete the Authorization form granting PG&E permission to release your data to Portfolio Manager. Please see Section 4 for instructions on how to proceed in both of these cases. Note: There is no confirmation from PG&E to verify receipt of the Portfolio Manager Web Services Data Authorization forms once submitted. Why did I receive less than one year of meter data when I signed up for Web Services? For meters that have been successfully connected, PG&E will populate up to three years of energy data for that meter, with the following exceptions: Meter has existed less than one year. Change in Customer of Record: In order to protect customer privacy, PG&E will not send meter entries that were billed under a previous Customer of Record. Existing meter entries: If you have manually input usage entries for the meter before authorizing Web Services, PG&E will only populate additional entries following the most recent one that you entered. This prevents the creation of duplicate meter entries and ensures that you do not accidentally lose any of your previous work. The Date Meter became Active field is incorrect in your property profile. This is a relatively new field in Portfolio Manager. Some meters shared previously under the now-obsolete ABS system now have an incorrect entry in the Date Meter became Active field, preventing the full three years of history from populating. Under the Meters tab, select Edit Basic Meter Information under the Action drop-down menu. Make sure the Date Meter became Active field is set to a date more than three years ago. 29
30 How long will it take for my Portfolio Manager account to receive meter data after I sign up for Web Services? New meter authorizations should be processed within 1-2 business days. If it has been more than 2 business days and you are still not receiving data, please refer to the Troubleshooting information in Section 5 of this document. New meter entries are uploaded to Portfolio Manager once per month. There may be a lag time between receiving your monthly PG&E bill and seeing the new data in Portfolio Manager. If it has been more than one month and your meter data has stopped updating, please contact PG&E at benchmarking@pge.com. Why have my meters stopped updating? For meters that have been successfully validated, PG&E will update the meter with new entries as new billing data becomes available, with the following exceptions: The meter becomes inactive. If it is reactivated under the same customer, it will start updating again. The customer of record for the meter changes. To continue receiving new meter entries, you will need to re-share the meter with the most current Service ID or Meter ID numbers (See Section 3.6). Additionally, the new customer of record must submit an Authorization form to PG&E agreeing to the data transfer (See Section 4). Data Transfer Authorization documents submitted in the past may have expired. If everything was previously working well, then meter entries ceased auto-populating into your record, you may need to re-submit Data Authorization forms due to permissions expiration (every three years). (See Section 4). There may be a short lag time between receiving your monthly PG&E bill and seeing the new data update in Portfolio Manager. If, after one month, your meter data has stopped updating and you do not believe the above reasons apply, please contact PG&E at benchmarking@pge.com. Why am I getting an overlapping meter entries error message? Portfolio Manager requires that meter entries do not overlap by more than one day. You may be getting this error for one of the following reasons: Before signing up for Web Services, you had previously entered meter data manually and the start and end dates did not accurately match the meter read cycle. For example, if you entered 1/1/12 1/31/12 when the actual meter reading was for 12/25/11 1/24/12, you will want to correct this by editing the meter entry start and end dates. The meter had a bill that was rebilled either due to an error or an estimated bill. Web Services will update the meter with the new bill, but the previous bill will not be removed. To correct this, delete the original bill entry that was corrected. If you are not sure which entry to delete, contact PG&E at benchmarking@pge.com. Why doesn t my building have an ENERGY STAR score? To find out why your facility does not have a score, click on the N/A in the box titled Weather-Normalized Source EUI (kbtu/ft 2 ). A pop-up box containing reasons for the N/A will open up. Also, running the Data Quality Checker can identify issues with your record. This helpful tool is found on the Summary Tab of Portfolio Manager. 30
31 What building types are eligible to receive an ENERGY STAR score and what is required to earn the ENERGY STAR label? There are 20 ratable primary property types eligible to receive an ENERGY STAR score of Bank branch Residence hall/dormitory* Barracks* Office Financial office Courthouse K-12 school Wastewater treatment plant Supermarket/grocery store Worship facility Wholesale club/supercenter Retail store Hospital (general medical & surgical) Data center Medical office* Distribution center Senior care community Non-refrigerated warehouse Hotel Refrigerated warehouse A building in 17 out of these 20 categories that receives a score of 75 or higher may in addition be eligible to receive an ENERGY STAR label, provided that certain other criteria are met. There are more than 60 additional primary property types for which EPA provides weather-normalized national average energy use intensity (EUI) for comparison purposes. Primary property types that do not qualify for either a rating or a weather-normalized national average EUI can still use Portfolio Manager to calculate a weather-normalized EUI. This metric allows a property owner or manager to measure and track the site s energy performance over time. *At present the categories Medical Office, Barracks, and Residence Hall/Dormitory may receive a score, but may not earn the ENERGY STAR label, because of scoring algorithm updates underway as of January 1st, How do I handle net energy meters and on-site generation in Portfolio Manager? All energy used by a building must be entered in Portfolio Manager, including on-site generation. If your on-site generation (e.g., solar, wind, etc.) is grid-connected, then it will have a net energy meter and be billed for the net amount (energy consumed less energy generated). For example: If the building uses 1000 kwh and generates 400 kwh, the net amount billed will be 600 kwh. The meter data entered in Portfolio Manager via Web Services will reflect only this net amount. The meter does not record the output of the on-site system. Portfolio Manager requires that net energy meters be entered as two separate meters: One meter for On-Site Generation: This is the amount generated by the on-site system. PG&E does not have this data; you will need to collect it from the monitoring system or inverter readings and enter the data manually. In the above example, the amount entered for this meter should be 400 kwh. One meter for Grid Purchase: This is the amount of electricity consumed by the building in addition to the onsite generation. This is the amount purchased from PG&E and can be found on your monthly billing statement. Web Services can be used for this meter so that the usage is automatically uploaded on a monthly basis. Because Portfolio Manager calculates scores using source energy, renewable energy generated at the building will result in a higher ENERGY STAR score than the same quantity (kwh) of energy purchased through the grid. More information on On-Site Renewable Energy is available in the Portfolio Manager Online Help. Why is Pacific Gas and Electric Company not showing up when I search under Add Contacts? If Pacific Gas and Electric Company does not appear in your search, it may be because you have previously connected with PG&E. To verify whether you are connected, go to Contacts. Because of the naming convention within Portfolio Manager, PG&E is filed as Company, Pacific Gas and Electric and will appear under the C listings. If PG&E (Company, Pacific Gas and Electric) is not listed under your contacts, make sure you are searching for Pacific Gas and Electric. Searching for PG&E does not work. 31
32 Do I need to submit data authorization forms for house meters? Yes, all meters must be authorized before data transfer can be initiated. I completed and submitted the Portfolio Manager Web Services Data Authorization form, but nothing has happened. When will the information show up in Portfolio Manager? See the introduction to Section 3 on page 14. The order in which you do the THREE required steps matters. Make sure you have not omitted one of the required steps before contacting PG&E for assistance. The Portfolio Manager Web Services Data Authorization form should be filled out last. After the meters have been shared with PG&E, and that share connection has been confirmed, have your tenants, or PG&E customers of record, complete the Portfolio Manager Web Services Data Authorization form as described in Section 4. Once all of these steps are completed correctly, usage data should being populating into your meters in Portfolio Manager. How can I improve my ENERGY STAR score? PG&E wants to help you improve your score! To find out more about our many programs that can help you save energy and money, check out PG&E s For My Business web page, or call our Business Customer Service Center at Energy audits and cash incentives for new equipment are just some of the many services we offer. Where can I get more help? If you have questions or need further help with PG&E s Web Services, please PG&E at benchmarking@pge.com. PG&E also regularly offers hands-on benchmarking workshops. To register for upcoming workshops, visit For questions related to ENERGY STAR Portfolio Manager, log in to your account, then check the Help link, located on the top right corner of any screen. Explore the library of information available via Help designed to empower you to solve your own problem. Questions can also be submitted to ENERGY STAR electronically via Here you are encouraged to first explore the Frequently Asked Questions (FAQs) archive before submitting your own question. If questions persist, contact ENERGY STAR by Phone (9:00 am - 5:00 pm Eastern time) using the ENERGY STAR Hotline (888) STAR-YES / ( ) or Helpful Web Sites PG&E s Benchmarking Web site: PG&E s For My Business Web site: Online Authorization form: How to fill out Online Authorization Form: Mail in Authorization form: ENERGY STAR Portfolio Manager Login page: PG&E refers to Pacific Gas and Electric Company, a subsidiary of PG&E Corporation. The name ENERGY STAR, the ENERGY STAR mark, the name Portfolio Manager, and the Portfolio Manager logo are all registered trademarks owned by the U.S. Environmental Protection Agency Pacific Gas and Electric Company. All rights reserved. This program is funded by California utility customers and administered by PG&E under the auspices of the California Public Utilities Commission. 32
How to Benchmark Your Building. Instructions for Using ENERGY STAR Portfolio Manager and Southern California Gas Company s Web Services
 How to Benchmark Your Building Instructions for Using ENERGY STAR Portfolio Manager and Southern California Gas Company s Web Services This document is a quick-start guide for entering your property into
How to Benchmark Your Building Instructions for Using ENERGY STAR Portfolio Manager and Southern California Gas Company s Web Services This document is a quick-start guide for entering your property into
How to Share Properties with Other Portfolio Manager Users
 How To Series How to Share Properties with Other Portfolio Manager Users EPA s ENERGY STAR Portfolio Manager tool helps you measure and track the energy use, water use, and greenhouse gas emissions of
How To Series How to Share Properties with Other Portfolio Manager Users EPA s ENERGY STAR Portfolio Manager tool helps you measure and track the energy use, water use, and greenhouse gas emissions of
Understanding Your Building's Energy Performance
 Understanding Your Building's Energy Performance A Step-by-Step Guide to Benchmarking Using Portfolio Manager Overview EPA's ENERGY STAR Portfolio Manager is a free online tool you can use to measure and
Understanding Your Building's Energy Performance A Step-by-Step Guide to Benchmarking Using Portfolio Manager Overview EPA's ENERGY STAR Portfolio Manager is a free online tool you can use to measure and
1 INTRODUCTION... 5 1.1 WHAT IS AUSTRAC ONLINE?... 5 1.2 WHO IS EXPECTED TO USE AUSTRAC ONLINE?... 5 2 HELP... 6
 Contents 1 INTRODUCTION... 5 1.1 WHAT IS AUSTRAC ONLINE?... 5 1.2 WHO IS EXPECTED TO USE AUSTRAC ONLINE?... 5 2 HELP... 6 2.1 THE HELP ICON... 6 2.2 WHO CAN HELP ME WITH AUSTRAC ONLINE?... 6 2.3 WHAT IF
Contents 1 INTRODUCTION... 5 1.1 WHAT IS AUSTRAC ONLINE?... 5 1.2 WHO IS EXPECTED TO USE AUSTRAC ONLINE?... 5 2 HELP... 6 2.1 THE HELP ICON... 6 2.2 WHO CAN HELP ME WITH AUSTRAC ONLINE?... 6 2.3 WHAT IF
ENERGY STAR Portfolio Manager Data Collection Worksheet
 ENERGY STAR Portfolio Manager Data Collection Worksheet This worksheet was designed to help building owners and managers collect data to benchmark buildings using EPA ENERGY STAR s Portfolio Manager. The
ENERGY STAR Portfolio Manager Data Collection Worksheet This worksheet was designed to help building owners and managers collect data to benchmark buildings using EPA ENERGY STAR s Portfolio Manager. The
ENERGY STAR Portfolio Manager Data Collection Worksheet
 ENERGY STAR Portfolio Manager Data Collection Worksheet This worksheet was designed to help building owners and managers collect data to benchmark buildings using EPA s ENERGY STAR Portfolio Manager. The
ENERGY STAR Portfolio Manager Data Collection Worksheet This worksheet was designed to help building owners and managers collect data to benchmark buildings using EPA s ENERGY STAR Portfolio Manager. The
NYS OCFS CMS Manual CHAPTER 1...1-1 CHAPTER 2...2-1 CHAPTER 3...3-1 CHAPTER 4...4-1. Contract Management System
 NYS OCFS CMS Manual C O N T E N T S CHAPTER 1...1-1 Chapter 1: Introduction to the Contract Management System...1-2 Using the Contract Management System... 1-2 Accessing the Contract Management System...
NYS OCFS CMS Manual C O N T E N T S CHAPTER 1...1-1 Chapter 1: Introduction to the Contract Management System...1-2 Using the Contract Management System... 1-2 Accessing the Contract Management System...
Institution/Department Administrator Manual
 ETS Major Field Tests Institution/Department Administrator Manual Updated: December 2010 Table of Contents 1.0 WELCOME... 1 1.1 INTRODUCTION... 1 1.2 COMPUTER HARDWARE AND SOFTWARE REQUIREMENTS... 1 2.0
ETS Major Field Tests Institution/Department Administrator Manual Updated: December 2010 Table of Contents 1.0 WELCOME... 1 1.1 INTRODUCTION... 1 1.2 COMPUTER HARDWARE AND SOFTWARE REQUIREMENTS... 1 2.0
CONTRACT MANAGEMENT SYSTEM USER S GUIDE VERSION 2.7 (REVISED JULY 2012)
 CONTRACT MANAGEMENT SYSTEM USER S GUIDE VERSION 2.7 (REVISED JULY 2012) VERSION 2.6 (REVISED APRIL 2012)... I INTRODUCTION... 5 Helpful Hints... 5 Pop-Up Blockers... 5 Users... 6 CPUC Staff Administrator...
CONTRACT MANAGEMENT SYSTEM USER S GUIDE VERSION 2.7 (REVISED JULY 2012) VERSION 2.6 (REVISED APRIL 2012)... I INTRODUCTION... 5 Helpful Hints... 5 Pop-Up Blockers... 5 Users... 6 CPUC Staff Administrator...
Introduction to the Document Vault
 Introduction to the Document Vault Table of Contents Introduction to the Document Vault... 3 Key Documents to Maintain in your Document Vault... 3 Document Vault Navigation... 4 Uploading a New Document...
Introduction to the Document Vault Table of Contents Introduction to the Document Vault... 3 Key Documents to Maintain in your Document Vault... 3 Document Vault Navigation... 4 Uploading a New Document...
PORTFOLIO MANAGER SOFTWARE Step-by-Step Instructions for Energy Consumption Tracking
 PORTFOLIO MANAGER SOFTWARE Step-by-Step Instructions for Energy Consumption Tracking Step 1: Collect Background Information and Utility Bills for your Building: - See Table at end of this document for
PORTFOLIO MANAGER SOFTWARE Step-by-Step Instructions for Energy Consumption Tracking Step 1: Collect Background Information and Utility Bills for your Building: - See Table at end of this document for
UCB erequest IIS Requestor - Quick Reference Guide
 UCB erequest - CONTENTS 1 INTRODUCTION... 3 2 HOW TO REGISTER AND LOG-IN... 3 2.1 REGISTER TO RECEIVE AN EXTERNAL REQUESTOR USER ID AND PASSWORD... 3 2.2 LOGIN WITH USER ID AND PASSWORD... 5 3 HOW TO SUBMIT
UCB erequest - CONTENTS 1 INTRODUCTION... 3 2 HOW TO REGISTER AND LOG-IN... 3 2.1 REGISTER TO RECEIVE AN EXTERNAL REQUESTOR USER ID AND PASSWORD... 3 2.2 LOGIN WITH USER ID AND PASSWORD... 5 3 HOW TO SUBMIT
A Guide to Online Filings for Annual Reports
 A Guide to Online Filings for Annual Reports 1 Table of Contents General Information on Process... 3 Who is authorized to execute/electronically file an annual report to be filed at the NC Department of
A Guide to Online Filings for Annual Reports 1 Table of Contents General Information on Process... 3 Who is authorized to execute/electronically file an annual report to be filed at the NC Department of
System: Portfolio Manager
 EPA s Energy Performance Rating System: Portfolio Manager Kevin Dick Washoe County Air Quality Management Division and Business Environmental Program, UNR Western Sustainability and Pollution Prevention
EPA s Energy Performance Rating System: Portfolio Manager Kevin Dick Washoe County Air Quality Management Division and Business Environmental Program, UNR Western Sustainability and Pollution Prevention
INVESTOR360º CLIENT USER GUIDE
 INVESTOR360º CLIENT USER GUIDE TABLE OF CONTENTS 1. About Investor360 3 1.1 What does Investor360 provide? 3 1.2 Security 3 2. Logging in to Investor360 4 3. Welcome to Investor360 7 4. Navigating in Investor360
INVESTOR360º CLIENT USER GUIDE TABLE OF CONTENTS 1. About Investor360 3 1.1 What does Investor360 provide? 3 1.2 Security 3 2. Logging in to Investor360 4 3. Welcome to Investor360 7 4. Navigating in Investor360
U.S. Online Banking & Bill Pay Frequently Asked Questions
 U.S. Online Banking & Bill Pay Frequently Asked Questions How do I enroll in estatements? Choosing estatements is a smart, safe and environmentally-friendly way to receive and manage your monthly account
U.S. Online Banking & Bill Pay Frequently Asked Questions How do I enroll in estatements? Choosing estatements is a smart, safe and environmentally-friendly way to receive and manage your monthly account
Choosing estatements is a smart, safe and environmentally-friendly way to receive and manage your monthly account information.
 U.S. Online Banking Frequently Asked Questions How do I enroll in estatements? Choosing estatements is a smart, safe and environmentally-friendly way to receive and manage your monthly account information.
U.S. Online Banking Frequently Asked Questions How do I enroll in estatements? Choosing estatements is a smart, safe and environmentally-friendly way to receive and manage your monthly account information.
Health Indicators Advancing Healthy Aging in Your Community. Database Instructions for Managers
 Health Indicators Advancing Healthy Aging in Your Community Database Instructions for Managers Getting to the Database Website You can access the Health Indicators online database in two different ways.
Health Indicators Advancing Healthy Aging in Your Community Database Instructions for Managers Getting to the Database Website You can access the Health Indicators online database in two different ways.
eopf Release E Administrator Training Manual
 eopf Release E Administrator Training Manual i The United States Office Of Personnel Management eopf Administrator Training Manual for eopf v5 eopf Version 4.1, July 2007, March 2008, March 2009; eopf
eopf Release E Administrator Training Manual i The United States Office Of Personnel Management eopf Administrator Training Manual for eopf v5 eopf Version 4.1, July 2007, March 2008, March 2009; eopf
Intellect Platform - The Workflow Engine Basic HelpDesk Troubleticket System - A102
 Intellect Platform - The Workflow Engine Basic HelpDesk Troubleticket System - A102 Interneer, Inc. Updated on 2/22/2012 Created by Erika Keresztyen Fahey 2 Workflow - A102 - Basic HelpDesk Ticketing System
Intellect Platform - The Workflow Engine Basic HelpDesk Troubleticket System - A102 Interneer, Inc. Updated on 2/22/2012 Created by Erika Keresztyen Fahey 2 Workflow - A102 - Basic HelpDesk Ticketing System
How To Use Remedy On A Pc Or Macbook 2.5 (For Mac)
 Remedy Quick Start Guide Remedy 7 is a workflow tool for managing requests and their resolution. It is available to subscribed departments at NYU. This guide will introduce you to the basic layout and
Remedy Quick Start Guide Remedy 7 is a workflow tool for managing requests and their resolution. It is available to subscribed departments at NYU. This guide will introduce you to the basic layout and
e@syfile TM Employer USER GUIDE
 e e@syfile Employer User Guide e@syfile Employer User Guide e@syfile Employer User Guide e@syfile Employer User Guide 2012 e@syfi e@syfile TM Employer USER GUIDE MAY 2012 I r User Guide e@syfile Employer
e e@syfile Employer User Guide e@syfile Employer User Guide e@syfile Employer User Guide e@syfile Employer User Guide 2012 e@syfi e@syfile TM Employer USER GUIDE MAY 2012 I r User Guide e@syfile Employer
CASE MANAGEMENT PORTAL 2.0. User Guide
 CASE MANAGEMENT PORTAL 2.0 User Guide Table of contents CMP LOGIN SCREEN... 1 HOME PAGE... 2 LIST OF TABS... 3 MAIN TAB... 4 PARTY FILINGS TAB... 5 ADMIN DOCUMENTS TAB... 6 ADMIN DOCUMENTS TAB MESSAGE
CASE MANAGEMENT PORTAL 2.0 User Guide Table of contents CMP LOGIN SCREEN... 1 HOME PAGE... 2 LIST OF TABS... 3 MAIN TAB... 4 PARTY FILINGS TAB... 5 ADMIN DOCUMENTS TAB... 6 ADMIN DOCUMENTS TAB MESSAGE
MERCHANT SERVICES ONLINE. TD Retail Card Services
 MERCHANT SERVICES ONLINE TD Retail Card Services FAST, FREE & SECURE Web Manual Version 11.30 Table of Contents The TDRCS Online Merchant Services Website What is it? How to Use It Log In Main Menu Consumer
MERCHANT SERVICES ONLINE TD Retail Card Services FAST, FREE & SECURE Web Manual Version 11.30 Table of Contents The TDRCS Online Merchant Services Website What is it? How to Use It Log In Main Menu Consumer
Payco, Inc. Evolution and Employee Portal. Payco Services, Inc.., 2013. 1 Home
 Payco, Inc. Evolution and Employee Portal Payco Services, Inc.., 2013 1 Table of Contents Payco Services, Inc.., 2013 Table of Contents Installing Evolution... 4 Commonly Used Buttons... 5 Employee Information...
Payco, Inc. Evolution and Employee Portal Payco Services, Inc.., 2013 1 Table of Contents Payco Services, Inc.., 2013 Table of Contents Installing Evolution... 4 Commonly Used Buttons... 5 Employee Information...
OSP User Guide. 1 P a g e
 Online School Payments (OSP) User Guide February, 2014 OSP User Guide Table of Contents Overview...3 Site Information...3 Login to Portal...4 Activity Setup...6 OSP Activity Setup Form...6 Add Activity...7
Online School Payments (OSP) User Guide February, 2014 OSP User Guide Table of Contents Overview...3 Site Information...3 Login to Portal...4 Activity Setup...6 OSP Activity Setup Form...6 Add Activity...7
YOUR SUNPOWER MONITORING SYSTEM GUIDE
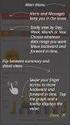 YOUR SUNPOWER MONITORING SYSTEM GUIDE YOUR SUNPOWER MONITORING SYSTEM Congratulations on your new SunPower solar system with SunPower monitoring! SunPower s advanced monitoring solution allows you to easily
YOUR SUNPOWER MONITORING SYSTEM GUIDE YOUR SUNPOWER MONITORING SYSTEM Congratulations on your new SunPower solar system with SunPower monitoring! SunPower s advanced monitoring solution allows you to easily
Qualtrics Survey Tool
 Qualtrics Survey Tool This page left blank intentionally. Table of Contents Overview... 5 Uses for Qualtrics Surveys:... 5 Accessing Qualtrics... 5 My Surveys Tab... 5 Survey Controls... 5 Creating New
Qualtrics Survey Tool This page left blank intentionally. Table of Contents Overview... 5 Uses for Qualtrics Surveys:... 5 Accessing Qualtrics... 5 My Surveys Tab... 5 Survey Controls... 5 Creating New
NetSuite OpenAir Mobile for Android User Guide Version 1.3
 NetSuite OpenAir Mobile for Android User Guide Version 3 General Notices Attributions NetSuite OpenAir includes functionality provided by HighCharts JS software, which is owned by and licensed through
NetSuite OpenAir Mobile for Android User Guide Version 3 General Notices Attributions NetSuite OpenAir includes functionality provided by HighCharts JS software, which is owned by and licensed through
Creating a Participants Mailing and/or Contact List:
 Creating a Participants Mailing and/or Contact List: The Limited Query function allows a staff member to retrieve (query) certain information from the Mediated Services system. This information is from
Creating a Participants Mailing and/or Contact List: The Limited Query function allows a staff member to retrieve (query) certain information from the Mediated Services system. This information is from
POINT OF SALES SYSTEM (POSS) USER MANUAL
 Page 1 of 24 POINT OF SALES SYSTEM (POSS) USER MANUAL System Name : POSI-RAD System Release Version No. : V4.0 Total pages including this covering : 23 Page 2 of 24 Table of Contents 1 INTRODUCTION...
Page 1 of 24 POINT OF SALES SYSTEM (POSS) USER MANUAL System Name : POSI-RAD System Release Version No. : V4.0 Total pages including this covering : 23 Page 2 of 24 Table of Contents 1 INTRODUCTION...
PECO SMART ENERGY USAGE DATA TOOL (PSEUDT)
 PECO SMART ENERGY USAGE DATA TOOL (PSEUDT) Energy Star Portfolio Manager User Guide V2.5 2 Confidential Table of Contents ENERGY STAR PORTFOLIO MANAGEMENT... 4 1 LOGGING IN TO ENERGY STAR PORTFOLIO MANAGER...
PECO SMART ENERGY USAGE DATA TOOL (PSEUDT) Energy Star Portfolio Manager User Guide V2.5 2 Confidential Table of Contents ENERGY STAR PORTFOLIO MANAGEMENT... 4 1 LOGGING IN TO ENERGY STAR PORTFOLIO MANAGER...
Online School Payments (OSP) User Guide
 Online School Payments (OSP) User Guide November, 2013 OSP User Guide Table of Contents Overview...3 Site Information...3 Login to Portal...4 Activity Setup...6 OSP Activity Setup Form...6 Add Activity...7
Online School Payments (OSP) User Guide November, 2013 OSP User Guide Table of Contents Overview...3 Site Information...3 Login to Portal...4 Activity Setup...6 OSP Activity Setup Form...6 Add Activity...7
AHP Online: Guide for Project Management
 AHP Online: Guide for Project Management Table of Contents Introduction...3 Section 1: How to Change a Contact Purpose/Overview...1:1 Sponsor Procedures...1:2 Sponsor Contact Changes to an Application...1:2
AHP Online: Guide for Project Management Table of Contents Introduction...3 Section 1: How to Change a Contact Purpose/Overview...1:1 Sponsor Procedures...1:2 Sponsor Contact Changes to an Application...1:2
DOE Technical Assistance Program
 DOE Technical Assistance Program The Parker Ranch installation in Hawaii Portfolio Manager Overview 1 TAP Webcast eere.energy.gov Benefits of Benchmarking with Portfolio Manager 2 TAP Webcast eere.energy.gov
DOE Technical Assistance Program The Parker Ranch installation in Hawaii Portfolio Manager Overview 1 TAP Webcast eere.energy.gov Benefits of Benchmarking with Portfolio Manager 2 TAP Webcast eere.energy.gov
Add Title. Electronic Services Verification Instructions
 Add Title Electronic Services Verification Instructions Electronic Services Verification Instructions Access CHAMPS Enter Daily Tasks What to do if the Client is Not in the Home Log services for Multiple
Add Title Electronic Services Verification Instructions Electronic Services Verification Instructions Access CHAMPS Enter Daily Tasks What to do if the Client is Not in the Home Log services for Multiple
Researcher Profile and Outputs User Guide
 Science Foundation Ireland Grants and Awards Management System SESAME Researcher Profile and Outputs User Guide Version: 3.1 November 2015 Page 1 Copyright This document is the property of Science Foundation
Science Foundation Ireland Grants and Awards Management System SESAME Researcher Profile and Outputs User Guide Version: 3.1 November 2015 Page 1 Copyright This document is the property of Science Foundation
The United States Office Of Personnel Management eopf Human Resources Specialist Training Manual for eopf Version 4.0.
 The United States Office Of Personnel Management eopf Human Resources Specialist Training Manual for eopf Version 4.0. Copyright 1994-2007 by Northrop Grumman. All rights reserved. Northrop Grumman, the
The United States Office Of Personnel Management eopf Human Resources Specialist Training Manual for eopf Version 4.0. Copyright 1994-2007 by Northrop Grumman. All rights reserved. Northrop Grumman, the
Mechanics Bank Mobile Banking Mobile Finance Manager (MFM) Application Windows Mobile Phone Installation
 Mechanics Bank Mobile Banking Mobile Finance Manager (MFM) Application Windows Mobile Phone Installation Thank you for your interest in Mechanics Bank Mobile Banking. This guide will help you get started
Mechanics Bank Mobile Banking Mobile Finance Manager (MFM) Application Windows Mobile Phone Installation Thank you for your interest in Mechanics Bank Mobile Banking. This guide will help you get started
mywcb Online User Guide
 WCB REV NOVEMBER, 2014 mywcb Online User Guide for Employers ebusiness Support Team Phone: 780-498-7688 Fax: 780-498-7866 Email: ebusiness.support@wcb.ab.ca Hours: 8:00 a.m. to 4:30 p.m., Monday through
WCB REV NOVEMBER, 2014 mywcb Online User Guide for Employers ebusiness Support Team Phone: 780-498-7688 Fax: 780-498-7866 Email: ebusiness.support@wcb.ab.ca Hours: 8:00 a.m. to 4:30 p.m., Monday through
2013 EDITION. V-Camp Student. Guide. INTERACTIVE GUIDE Use the buttons shown below to navigate throughout this interactive PDF BACK
 V-Camp Student Guide INTERACTIVE GUIDE Use the buttons shown below to navigate throughout this interactive PDF BACK 03 EDITION V-Camp Student Guide Table of Contents Unit : Table of Contents...iii How
V-Camp Student Guide INTERACTIVE GUIDE Use the buttons shown below to navigate throughout this interactive PDF BACK 03 EDITION V-Camp Student Guide Table of Contents Unit : Table of Contents...iii How
End User Training Guide
 End User Training Guide October 2013 2005-2013 ExpenseWire LLC. All rights reserved. 1 expensewire.com Use of this user documentation is subject to the terms and conditions of the applicable End- User
End User Training Guide October 2013 2005-2013 ExpenseWire LLC. All rights reserved. 1 expensewire.com Use of this user documentation is subject to the terms and conditions of the applicable End- User
HSA EMPLOYER RESOURCE GUIDE. Fifth Third Bank Health Savings Account Revision 3
 HSA EMPLOYER RESOURCE GUIDE Fifth Third Bank Health Savings Account Revision 3 CONTENTS Welcome... 3 About Your HSA... 4 Benefits to You... 4 Benefits to Your Employees... 4 Your HSA Implementation Checklist...
HSA EMPLOYER RESOURCE GUIDE Fifth Third Bank Health Savings Account Revision 3 CONTENTS Welcome... 3 About Your HSA... 4 Benefits to You... 4 Benefits to Your Employees... 4 Your HSA Implementation Checklist...
Table of Contents. Getting Started...1. Chart of Accounts...1. Sales Tax...3. Setting Up Sales Tax the big picture... 3
 Table of Contents Table of Contents Getting Started...1 Chart of Accounts...1 Sales Tax...3 Setting Up Sales Tax the big picture... 3 Using Sales Tax the big picture... 4 Create individual tax items...
Table of Contents Table of Contents Getting Started...1 Chart of Accounts...1 Sales Tax...3 Setting Up Sales Tax the big picture... 3 Using Sales Tax the big picture... 4 Create individual tax items...
ACCELRYS CISPRO CLOUD. User Guide
 ACCELRYS CISPRO CLOUD User Guide Applies to: CISPro Cloud Katsura Last Updated: 14 February 2014 Copyright Notice Copyright 2014. Accelrys Software Inc. All rights reserved. This product (software and/or
ACCELRYS CISPRO CLOUD User Guide Applies to: CISPro Cloud Katsura Last Updated: 14 February 2014 Copyright Notice Copyright 2014. Accelrys Software Inc. All rights reserved. This product (software and/or
Student ANGEL FAQs. General Issues: System Requirements:
 Student ANGEL FAQs General Issues: What is ANGEL? How do I log in? What is my username and password? How do I activate my account? I forgot my C number/password, what do I do? I registered after the first
Student ANGEL FAQs General Issues: What is ANGEL? How do I log in? What is my username and password? How do I activate my account? I forgot my C number/password, what do I do? I registered after the first
MINAP Web-portal Guide
 MINAP Web-portal Guide Version 1.0 June 2014 Contents 1. Scope... 1 2. Getting started... 2 i. 2.1 Introduction... 2 2.2 Access requirements... 2 2.3 Requesting access... 3 3. How to create a record...
MINAP Web-portal Guide Version 1.0 June 2014 Contents 1. Scope... 1 2. Getting started... 2 i. 2.1 Introduction... 2 2.2 Access requirements... 2 2.3 Requesting access... 3 3. How to create a record...
Setting Up Monthly Reporter
 Setting Up Monthly Reporter April 11, 2014 I. HOW IT WORKS A QUICK OVERVIEW A. AuditWare Development Company maintains a powerful, sophisticated server on which a portion of memory is assigned to each
Setting Up Monthly Reporter April 11, 2014 I. HOW IT WORKS A QUICK OVERVIEW A. AuditWare Development Company maintains a powerful, sophisticated server on which a portion of memory is assigned to each
Employer Portal User Guide Last Updated: October 2015
 Employer Portal User Guide Last Updated: October 2015 San Francisco City Option PO Box 194367 San Francisco, CA 94119-4367 Phone: 1(415) 615-4492 Fax: 1(415) 615-4392 Email: employerservices@sfcityoption.org
Employer Portal User Guide Last Updated: October 2015 San Francisco City Option PO Box 194367 San Francisco, CA 94119-4367 Phone: 1(415) 615-4492 Fax: 1(415) 615-4392 Email: employerservices@sfcityoption.org
SUNY College at Old Westbury Google Apps Conversion FAQ
 SUNY College at Old Westbury Google Apps Conversion FAQ SUNY College at Old Westbury community migrated to a suite of Google Apps in November 2013. This means all on campus will enjoy new email, calendar,
SUNY College at Old Westbury Google Apps Conversion FAQ SUNY College at Old Westbury community migrated to a suite of Google Apps in November 2013. This means all on campus will enjoy new email, calendar,
Using ENERGY STAR Portfolio Manager
 Using ENERGY STAR Portfolio Manager A Workshop for Energy Services Providers Manage Energy Use and Help Your Clients Meet Building Energy Reporting Requirements in Boston and Cambridge U.S.EPA ENERGY STAR
Using ENERGY STAR Portfolio Manager A Workshop for Energy Services Providers Manage Energy Use and Help Your Clients Meet Building Energy Reporting Requirements in Boston and Cambridge U.S.EPA ENERGY STAR
How Board Members and State Employees Utilize the Security Portal to Access PDMP. July 30, 2014 Version 2 Software Release Version 3.4.
 How Board Members and State Employees Utilize the Security Portal to Access PDMP July 30, 2014 Version 2 Software Release Version 3.4.11 Table of Contents How to Access PDMP via the ADPH Security Portal...
How Board Members and State Employees Utilize the Security Portal to Access PDMP July 30, 2014 Version 2 Software Release Version 3.4.11 Table of Contents How to Access PDMP via the ADPH Security Portal...
Virtual Terminal User s Guide
 Virtual Terminal User s Guide For Professional Use Only Currently only available in English. A usage Professional Uniquement Disponible en Anglais uniquement pour l instant. Last updated: June 2008 PayPal
Virtual Terminal User s Guide For Professional Use Only Currently only available in English. A usage Professional Uniquement Disponible en Anglais uniquement pour l instant. Last updated: June 2008 PayPal
Broward ASQ Online User Guide
 Broward ASQ Online User Guide 6301 NW 5 th Way, Suite 3400 Fort Lauderdale, FL 33309 (954) 377-2188 Fax (954) 377-2192 www.elcbroward.org Table of Contents Part I: Program Administrator (Owner or Designee)
Broward ASQ Online User Guide 6301 NW 5 th Way, Suite 3400 Fort Lauderdale, FL 33309 (954) 377-2188 Fax (954) 377-2192 www.elcbroward.org Table of Contents Part I: Program Administrator (Owner or Designee)
Solar*Rewards Community Application Process Manual
 Solar*Rewards Community Application Process Manual Xcel Energy Solar*Rewards Community Application Process Manual 1 Contents 1. Introduction... 4 1.1. Overview... 4 1.2. Process... 5 2. Application Form:
Solar*Rewards Community Application Process Manual Xcel Energy Solar*Rewards Community Application Process Manual 1 Contents 1. Introduction... 4 1.1. Overview... 4 1.2. Process... 5 2. Application Form:
On-Campus Employer Guide
 On-Campus Employer Guide How to navigate the Career Connections Opportunities Board WELCOME! This guide will help you navigate our online job system the Career Connections Opportunities Board. With this
On-Campus Employer Guide How to navigate the Career Connections Opportunities Board WELCOME! This guide will help you navigate our online job system the Career Connections Opportunities Board. With this
Tenant Screening Services. User guide
 Tenant Screening Services User guide Table of contents Tenant Screening Services overview...1 Security...1 Session time-out...1 User IDs and passwords...1 Password expiration...2 User expiration...2 First-time
Tenant Screening Services User guide Table of contents Tenant Screening Services overview...1 Security...1 Session time-out...1 User IDs and passwords...1 Password expiration...2 User expiration...2 First-time
Please distribute to all Spectra users in your company.
 Release 7.2 General Release January 2015 Please distribute to all Spectra users in your company. Support Email: support@spectra.ca Visit us online at: www.spectra.ca Support Telephone: (866) 718-2345 Support
Release 7.2 General Release January 2015 Please distribute to all Spectra users in your company. Support Email: support@spectra.ca Visit us online at: www.spectra.ca Support Telephone: (866) 718-2345 Support
Council of Ontario Universities. COFO Online Reporting System. User Manual
 Council of Ontario Universities COFO Online Reporting System User Manual Updated September 2014 Page 1 Updated September 2014 Page 2 Table of Contents 1. Security... 5 Security Roles Defined in the Application...
Council of Ontario Universities COFO Online Reporting System User Manual Updated September 2014 Page 1 Updated September 2014 Page 2 Table of Contents 1. Security... 5 Security Roles Defined in the Application...
How To Use Thecontinuus Provider Portal
 PROVIDER PORTAL USER GUIDE OCTOBER 13, 2014 TOGETHER ADMINISTRATION OFFICE phone: 608-647-4729 toll free: 1-877-376-6113 fax: 608-647-4754 web: www.continuus.org email: info@continuus.org CONTENTS System
PROVIDER PORTAL USER GUIDE OCTOBER 13, 2014 TOGETHER ADMINISTRATION OFFICE phone: 608-647-4729 toll free: 1-877-376-6113 fax: 608-647-4754 web: www.continuus.org email: info@continuus.org CONTENTS System
Property Manager V7.0 User Guide
 Property Manager V7.0 User Guide www.propertymanageronline.com Contents 1. Overview of Property Manager 2. Quick Start 3. Property Details 4. Tenants 5. Landlord Accounts 6. Letting Agent Accounts 7. Property
Property Manager V7.0 User Guide www.propertymanageronline.com Contents 1. Overview of Property Manager 2. Quick Start 3. Property Details 4. Tenants 5. Landlord Accounts 6. Letting Agent Accounts 7. Property
Strategic Asset Tracking System User Guide
 Strategic Asset Tracking System User Guide Contents 1 Overview 2 Web Application 2.1 Logging In 2.2 Navigation 2.3 Assets 2.3.1 Favorites 2.3.3 Purchasing 2.3.4 User Fields 2.3.5 History 2.3.6 Import Data
Strategic Asset Tracking System User Guide Contents 1 Overview 2 Web Application 2.1 Logging In 2.2 Navigation 2.3 Assets 2.3.1 Favorites 2.3.3 Purchasing 2.3.4 User Fields 2.3.5 History 2.3.6 Import Data
Virtual Terminal User s Guide
 Virtual Terminal User s Guide For Professional Use Only Currently only available in English. A usage Professional Uniquement Disponible en Anglais uniquement pour l instant. Last updated: August 2009 PayPal
Virtual Terminal User s Guide For Professional Use Only Currently only available in English. A usage Professional Uniquement Disponible en Anglais uniquement pour l instant. Last updated: August 2009 PayPal
User Guide. A guide to online services available through Sircon for Education Providers. DOC CX 08/13/10 02/02 v5
 User Guide A guide to online services available through Sircon for Education Providers DOC CX 08/13/10 02/02 v5 Contents Contents Contents... 2 Introduction... 4 About this Guide... 4 Getting Started...
User Guide A guide to online services available through Sircon for Education Providers DOC CX 08/13/10 02/02 v5 Contents Contents Contents... 2 Introduction... 4 About this Guide... 4 Getting Started...
ewebextra OfficeMate Integration User s Guide
 ewebextra OfficeMate Integration User s Guide September 2013 2013 Eyefinity, Inc. All rights reserved. Eyefinity, OfficeMate, ewebextra, and ExamWRITER are registered trademarks of Eyefinity, Inc. All
ewebextra OfficeMate Integration User s Guide September 2013 2013 Eyefinity, Inc. All rights reserved. Eyefinity, OfficeMate, ewebextra, and ExamWRITER are registered trademarks of Eyefinity, Inc. All
Offline Payment Methods
 Offline Payment Methods STRONGVON Tournament Management System 1 Overview The STRONGVON Tournament Management System allows you to collect online registration, while arranging for offline payment methods
Offline Payment Methods STRONGVON Tournament Management System 1 Overview The STRONGVON Tournament Management System allows you to collect online registration, while arranging for offline payment methods
Portfolio Manager Overview for Interagency Sustainability Working Group
 Portfolio Manager Overview for Interagency Sustainability Working Group March 19, 2015 Presenter: Katy Hatcher, EPA The Sustainable Buildings Checklist in Portfolio Manager Assists owners/managers with
Portfolio Manager Overview for Interagency Sustainability Working Group March 19, 2015 Presenter: Katy Hatcher, EPA The Sustainable Buildings Checklist in Portfolio Manager Assists owners/managers with
Transaction Management
 Access Online Transaction Management User Guide Version 3.6 Cardholder and Program Administrator Contents Introduction... 2 Transaction Management Variables by Organization... 2 Procedures in This Guide...
Access Online Transaction Management User Guide Version 3.6 Cardholder and Program Administrator Contents Introduction... 2 Transaction Management Variables by Organization... 2 Procedures in This Guide...
User s Guide & Resource Manual. In partnership with
 User s Guide & Resource Manual In partnership with Table of Contents Introduction: Senior Corps and VolunteerMatch 5 Why partner with VolunteerMatch? 5 Why should I include VolunteerMatch in my volunteer
User s Guide & Resource Manual In partnership with Table of Contents Introduction: Senior Corps and VolunteerMatch 5 Why partner with VolunteerMatch? 5 Why should I include VolunteerMatch in my volunteer
Version 10.3. End User Help Files. GroupLink Corporation 2014 GroupLink Corporation. All rights reserved
 Version 10.3 End User Help Files GroupLink Corporation 2014 GroupLink Corporation. All rights reserved GroupLink and everything HelpDesk are registered trademarks of GroupLink Corporation. The information
Version 10.3 End User Help Files GroupLink Corporation 2014 GroupLink Corporation. All rights reserved GroupLink and everything HelpDesk are registered trademarks of GroupLink Corporation. The information
Version 11.0.1. End User Help Files. GroupLink Corporation 2015 GroupLink Corporation. All rights reserved
 Version 11.0.1 End User Help Files GroupLink Corporation 2015 GroupLink Corporation. All rights reserved GroupLink and everything HelpDesk are registered trademarks of GroupLink Corporation. The information
Version 11.0.1 End User Help Files GroupLink Corporation 2015 GroupLink Corporation. All rights reserved GroupLink and everything HelpDesk are registered trademarks of GroupLink Corporation. The information
Client Ordering and Report Retrieval Website
 1165 S. Stemmons Frwy. Suite 233 Lewisville, TX 75067 800-460-0723 Client Ordering and Report Retrieval Website The Reliable Reports Client Ordering Website allows client users to submit, view, and retrieve
1165 S. Stemmons Frwy. Suite 233 Lewisville, TX 75067 800-460-0723 Client Ordering and Report Retrieval Website The Reliable Reports Client Ordering Website allows client users to submit, view, and retrieve
Nationwide Marketing Storefront Guide
 Nationwide Marketing Storefront Guide Table of Contents I. Introduction... 2 Marketing Storefront Overview... 2 Benefits of Marketing Storefront... 2 Features of Marketing Storefront... 2 Accessing Marketing
Nationwide Marketing Storefront Guide Table of Contents I. Introduction... 2 Marketing Storefront Overview... 2 Benefits of Marketing Storefront... 2 Features of Marketing Storefront... 2 Accessing Marketing
EXPRESSPATH PROVIDER PORTAL USER GUIDE AUGUST 2013
 EXPRESSPATH PROVIDER PORTAL USER GUIDE AUGUST 2013 2013-2020 Express Scripts, Inc. All rights reserved. No part of this publication may be reproduced or transmitted in any form or by any means, electronic
EXPRESSPATH PROVIDER PORTAL USER GUIDE AUGUST 2013 2013-2020 Express Scripts, Inc. All rights reserved. No part of this publication may be reproduced or transmitted in any form or by any means, electronic
Corporate Telephony Toolbar User Guide
 Corporate Telephony Toolbar User Guide 1 Table of Contents 1 Introduction...6 1.1 About Corporate Telephony Toolbar... 6 1.2 About This Guide... 6 1.3 Accessing The Toolbar... 6 1.4 First Time Login...
Corporate Telephony Toolbar User Guide 1 Table of Contents 1 Introduction...6 1.1 About Corporate Telephony Toolbar... 6 1.2 About This Guide... 6 1.3 Accessing The Toolbar... 6 1.4 First Time Login...
1. GETTING STARTED... 5 1.1 Basic Application Navigation... 6 2. Home Overview... 9 2.1 Dashboard Widgets... 10 2.2 User Preferences... 15 3.
 1. GETTING STARTED......................................................................................... 5 1.1 Basic Application Navigation...............................................................................
1. GETTING STARTED......................................................................................... 5 1.1 Basic Application Navigation...............................................................................
Medicaid Electronic Health Record (EHR) Incentive Program
 State Level Registration for Eligible Professionals (EP) 2014 - All Program Years Medicaid Electronic Health Record (EHR) Incentive Program February 2014 (Version 3.2) 1 Table of Contents First Year Providers...
State Level Registration for Eligible Professionals (EP) 2014 - All Program Years Medicaid Electronic Health Record (EHR) Incentive Program February 2014 (Version 3.2) 1 Table of Contents First Year Providers...
Basic Pivot Tables. To begin your pivot table, choose Data, Pivot Table and Pivot Chart Report. 1 of 18
 Basic Pivot Tables Pivot tables summarize data in a quick and easy way. In your job, you could use pivot tables to summarize actual expenses by fund type by object or total amounts. Make sure you do not
Basic Pivot Tables Pivot tables summarize data in a quick and easy way. In your job, you could use pivot tables to summarize actual expenses by fund type by object or total amounts. Make sure you do not
Integrated Tools for Multifamily Green Asset Management. Energy Upgrade CA Web Portal Funding Finder Compass Portfolio Tracker Webinar May 22, 2012
 Integrated Tools for Multifamily Green Asset Management Energy Upgrade CA Web Portal Funding Finder Compass Portfolio Tracker Webinar May 22, 2012 Webinar Agenda 2 Introductions Energy Upgrade California
Integrated Tools for Multifamily Green Asset Management Energy Upgrade CA Web Portal Funding Finder Compass Portfolio Tracker Webinar May 22, 2012 Webinar Agenda 2 Introductions Energy Upgrade California
The Reverse Mortgage Analyst
 The Reverse Mortgage Analyst Illustrated User Manual May 26, 2009 version Christena Schafale, Consultant, AARP Foundation Table of Contents Using this Manual... 1 Getting Started... 1 The Navigator...
The Reverse Mortgage Analyst Illustrated User Manual May 26, 2009 version Christena Schafale, Consultant, AARP Foundation Table of Contents Using this Manual... 1 Getting Started... 1 The Navigator...
The Social Accelerator Setup Guide
 The Social Accelerator Setup Guide Welcome! Welcome to the Social Accelerator setup guide. This guide covers 2 ways to setup SA. Most likely, you will want to use the easy setup wizard. In that case, you
The Social Accelerator Setup Guide Welcome! Welcome to the Social Accelerator setup guide. This guide covers 2 ways to setup SA. Most likely, you will want to use the easy setup wizard. In that case, you
UnitedHealthcare Agent Toolkit QUICK START GUIDE
 UnitedHealthcare Agent Toolkit QUICK START GUIDE NOTE: The Quick Start Guide was created using a UnitedHealth Producers account; however this guide applies to both UnitedHealth Producers and Advisors.
UnitedHealthcare Agent Toolkit QUICK START GUIDE NOTE: The Quick Start Guide was created using a UnitedHealth Producers account; however this guide applies to both UnitedHealth Producers and Advisors.
ithenticate User Manual
 ithenticate User Manual Updated November 20, 2009 Contents Introduction 4 New Users 4 Logging In 4 Resetting Your Password 5 Changing Your Password or Username 6 The ithenticate Account Homepage 7 Main
ithenticate User Manual Updated November 20, 2009 Contents Introduction 4 New Users 4 Logging In 4 Resetting Your Password 5 Changing Your Password or Username 6 The ithenticate Account Homepage 7 Main
BAI online FAQs. Sound and Vision II A Broadcasting Funding Scheme. Version 1.0 23 rd January 2013
 Sound and Vision II A Broadcasting Funding Scheme BAI online FAQs Version 1.0 23 rd January 2013 For all queries regarding this document, contact the BAI at: T: +353 1 6441200 E: systeminfo@bai.ie A: Broadcasting
Sound and Vision II A Broadcasting Funding Scheme BAI online FAQs Version 1.0 23 rd January 2013 For all queries regarding this document, contact the BAI at: T: +353 1 6441200 E: systeminfo@bai.ie A: Broadcasting
Online Bill Payment & Presentment User Guide
 Table of Contents Alerts and Notifications... 4 Add an email Notification...4 Cancel an email Notification...5 Automatic Payments... 6 Add a Standard Automatic Payment Rule...6 Add an Automatic Payment
Table of Contents Alerts and Notifications... 4 Add an email Notification...4 Cancel an email Notification...5 Automatic Payments... 6 Add a Standard Automatic Payment Rule...6 Add an Automatic Payment
A How To for the Supervisor on managing an SF 182 submitted on behalf of an Employee. This includes creation, approval, and marking it as Complete.
 A How To for the Supervisor on managing an SF 182 submitted on behalf of an Employee. This includes creation, approval, and marking it as Complete. NOTE: if you simply need to Print or Save to your desktop
A How To for the Supervisor on managing an SF 182 submitted on behalf of an Employee. This includes creation, approval, and marking it as Complete. NOTE: if you simply need to Print or Save to your desktop
Merchant Portal Guide. TradeRoute Copyright 2014. All Rights Reserved.
 Merchant Portal Guide TradeRoute Copyright 2014. All Rights Reserved. TradeRoute Merchant Portal User Manual Table of Contents TradeRoute Merchant Account Portal Login Instructions... 3-4 Recovering your
Merchant Portal Guide TradeRoute Copyright 2014. All Rights Reserved. TradeRoute Merchant Portal User Manual Table of Contents TradeRoute Merchant Account Portal Login Instructions... 3-4 Recovering your
Table of Contents. Real Magnet netforum Integration User s Guide
 Table of Contents Introduction / Overview..2 Set Up and Configuration 2 Functionality...2 A. Ad-Hoc/One Time List Transfer from Avectra to Real Magnet.2 B. Scheduled List Transfers from Avectra to Real
Table of Contents Introduction / Overview..2 Set Up and Configuration 2 Functionality...2 A. Ad-Hoc/One Time List Transfer from Avectra to Real Magnet.2 B. Scheduled List Transfers from Avectra to Real
CMS/ Custom Maintenance Software. Operating Manual
 CMS/ Custom Maintenance Software Operating Manual 2 TABLE OF CONTENTS Logging on and Startup... Pg. 3 My CMS Pg. 3 Work Orders Creating Work Orders.. Pg. 5 Assigning Work Orders... Pg. 6 Assigning More
CMS/ Custom Maintenance Software Operating Manual 2 TABLE OF CONTENTS Logging on and Startup... Pg. 3 My CMS Pg. 3 Work Orders Creating Work Orders.. Pg. 5 Assigning Work Orders... Pg. 6 Assigning More
Profile. 2 On the Expense Settings menu on the left
 Section 1: Getting Started Step 1: Log on to Concur Expense 1 In the User Name field, enter your user name. 2 In the Password field, enter your password. 3 Click Login. If you are not sure how to start
Section 1: Getting Started Step 1: Log on to Concur Expense 1 In the User Name field, enter your user name. 2 In the Password field, enter your password. 3 Click Login. If you are not sure how to start
Abila Grant Management. Document Management
 Abila Grant Management This is a publication of Abila, Inc. Version 2014 2014 Abila, Inc. and its affiliated entities. All rights reserved. Abila, the Abila logos, and the Abila product and service names
Abila Grant Management This is a publication of Abila, Inc. Version 2014 2014 Abila, Inc. and its affiliated entities. All rights reserved. Abila, the Abila logos, and the Abila product and service names
App Distribution Guide
 App Distribution Guide Contents About App Distribution 10 At a Glance 11 Enroll in an Apple Developer Program to Distribute Your App 11 Generate Certificates and Register Your Devices 11 Add Store Capabilities
App Distribution Guide Contents About App Distribution 10 At a Glance 11 Enroll in an Apple Developer Program to Distribute Your App 11 Generate Certificates and Register Your Devices 11 Add Store Capabilities
Getting Started with Mamut Online Desktop
 // Mamut Business Software Getting Started with Mamut Online Desktop Getting Started with Mamut Online Desktop Contents Welcome to Mamut Online Desktop... 3 Getting Started... 6 Status... 23 Contact...
// Mamut Business Software Getting Started with Mamut Online Desktop Getting Started with Mamut Online Desktop Contents Welcome to Mamut Online Desktop... 3 Getting Started... 6 Status... 23 Contact...
Paymentnet User Guide
 Paymentnet User Guide Paymentnet An internet based management and reporting tool for Purchasing Card transactions Developed, maintained, and upgraded by JP Morgan Chase Kip Smalligan x13211 is the Paymentnet
Paymentnet User Guide Paymentnet An internet based management and reporting tool for Purchasing Card transactions Developed, maintained, and upgraded by JP Morgan Chase Kip Smalligan x13211 is the Paymentnet
ewebextra OfficeMate Integration User s Guide
 ewebextra OfficeMate Integration User s Guide April 2014 2014 Eyefinity, Inc. All rights reserved. Eyefinity, OfficeMate, ewebextra, and ExamWRITER are registered trademarks of Eyefinity, Inc. All other
ewebextra OfficeMate Integration User s Guide April 2014 2014 Eyefinity, Inc. All rights reserved. Eyefinity, OfficeMate, ewebextra, and ExamWRITER are registered trademarks of Eyefinity, Inc. All other
Adding An Audio Profile To An Adobe Connect Account
 Adding An Audio Profile To An Adobe Connect Account This How-To Guide will walk through the process of adding an Audio Profile to a Host account within Adobe Connect. The Audio Profile will allow the Host
Adding An Audio Profile To An Adobe Connect Account This How-To Guide will walk through the process of adding an Audio Profile to a Host account within Adobe Connect. The Audio Profile will allow the Host
Online Budget Submission Quick Start Guide www.stats.indiana.edu/govtgateway
 Online Budget Submission Quick Start Guide www.stats.indiana.edu/govtgateway The Indiana Gateway for Government Units provides a central portal for local governments to submit forms to the Department of
Online Budget Submission Quick Start Guide www.stats.indiana.edu/govtgateway The Indiana Gateway for Government Units provides a central portal for local governments to submit forms to the Department of
PlanData Systems Corporation / 11 Stewart Avenue / Suite 200 / Huntington, NY 11743. LeaseMan Software
 PlanData Systems Corporation / 11 Stewart Avenue / Suite 200 / Huntington, NY 11743 LeaseMan Software Overview / PlanData s LeaseMan Software PlanData s LeaseMan software is designed to help the user track
PlanData Systems Corporation / 11 Stewart Avenue / Suite 200 / Huntington, NY 11743 LeaseMan Software Overview / PlanData s LeaseMan Software PlanData s LeaseMan software is designed to help the user track
Florida Department of Transportation Electronic. Review Comments (ERC) System User Manual. December 2015
 Florida Department of Transportation Electronic Review Comments (ERC) System User Manual December 2015 TABLE OF CONTENTS LOG IN... 4 RACF... 4 INTERNET SUBSCRIBER ACCOUNT (ISA)... 4 UPDATING INTERNET SUBSCRIBER
Florida Department of Transportation Electronic Review Comments (ERC) System User Manual December 2015 TABLE OF CONTENTS LOG IN... 4 RACF... 4 INTERNET SUBSCRIBER ACCOUNT (ISA)... 4 UPDATING INTERNET SUBSCRIBER
Commercial Energy Use Worksheet
 Commercial Energy Use Worksheet Did you know? The City of Austin requires all commercial buildings that are 10,000 square feet or greater in size located within its city limits and served electricity by
Commercial Energy Use Worksheet Did you know? The City of Austin requires all commercial buildings that are 10,000 square feet or greater in size located within its city limits and served electricity by
