FortiOS Handbook Authentication for FortiOS 5.0
|
|
|
- Winifred Davidson
- 8 years ago
- Views:
Transcription
1 FortiOS Handbook Authentication for FortiOS 5.0
2 FortiOS Handbook Authentication for FortiOS 5.0 October 31, Copyright 2013 Fortinet, Inc. All rights reserved. Fortinet, FortiGate, and FortiGuard, are registered trademarks of Fortinet, Inc., and other Fortinet names herein may also be trademarks of Fortinet. All other product or company names may be trademarks of their respective owners. Performance metrics contained herein were attained in internal lab tests under ideal conditions, and performance may vary. Network variables, different network environments and other conditions may affect performance results. Nothing herein represents any binding commitment by Fortinet, and Fortinet disclaims all warranties, whether express or implied, except to the extent Fortinet enters a binding written contract, signed by Fortinet s General Counsel, with a purchaser that expressly warrants that the identified product will perform according to the performance metrics herein. For absolute clarity, any such warranty will be limited to performance in the same ideal conditions as in Fortinet s internal lab tests. Fortinet disclaims in full any guarantees. Fortinet reserves the right to change, modify, transfer, or otherwise revise this publication without notice, and the most current version of the publication shall be applicable. Technical Documentation Knowledge Base Customer Service & Support Training Services FortiGuard Document Feedback docs.fortinet.com kb.fortinet.com support.fortinet.com training.fortinet.com fortiguard.com techdocs@fortinet.com
3 Contents Introduction... 9 Before you begin... 9 How this guide is organized... 9 Introduction to authentication What is authentication? Methods of authentication Local password authentication Server-based password authentication Certificate-based authentication Two-factor authentication Types of authentication Firewall authentication (identity-based policies) VPN authentication Single Sign On authentication for users User s view of authentication Web-based user authentication VPN client-based authentication FortiGate administrator s view of authentication General authentication settings Authentication servers FortiAuthenticator servers RADIUS servers Configuring the FortiGate unit to use a RADIUS server LDAP servers Components and topology LDAP directory organization Configuring the FortiGate unit to use an LDAP server Example wildcard admin accounts - CLI Example of LDAP to allow Dial-in through member-attribute - CLI Troubleshooting LDAP TACACS+ servers Configuring a TACACS+ server on the FortiGate unit SSO servers RSA ACE (SecurID) servers Components Configuring the SecurID system Page 3
4 Users and user groups Users Local users PKI or peer users Two-factor authentication FortiToken IM users Monitoring users User groups Firewall user groups SSO user groups Configuring Peer user groups Viewing, editing and deleting user groups Managing Guest Access Introduction User s view of guest access Administrator s view of guest access Configuring guest user access Creating guest management administrators Creating guest user groups Creating guest user accounts Guest access in a retail environment Implementing harvesting Configuring authenticated access Authentication timeout Security authentication timeout SSL VPN authentication timeout Password policy Authentication protocols Authentication in security policies Enabling authentication protocols Authentication replacement messages Access to the Internet Configuring authentication security policies Identity-based policy NTLM authentication Certificate authentication Restricting number of concurrent user logons VPN authentication Configuring authentication of SSL VPN users Configuring authentication of remote IPsec VPN users Configuring authentication of PPTP VPN users and user groups Configuring authentication of L2TP VPN users/user groups Fortinet Technologies Inc. Page 4 FortiOS Handbook v5.0 MR0 Authentication for FortiOS 5.0
5 Certificate-based authentication What is a security certificate? Certificates overview Certificates and protocols IPsec VPNs and certificates Certificate types on the FortiGate unit Certificate signing Managing X.509 certificates Generating a certificate signing request Generating certificates with CA software Obtaining and installing a signed server certificate from an external CA Installing a CA root certificate and CRL to authenticate remote clients Troubleshooting certificates Online updates to certificates and CRLs Backing up and restoring local certificates Configuring certificate-based authentication Authenticating administrators with security certificates Authenticating SSL VPN users with security certificates Authenticating IPsec VPN users with security certificates Example Generate a CSR on the FortiGate unit Example Generate and Import CA certificate with private key pair on OpenSSL.. 99 Assumptions Generating and importing the CA certificate and private key Example Generate an SSL certificate in OpenSSL Assumptions Generating a CA signed SSL certificate Generating a self-signed SSL certificate Import the SSL certificate into FortiOS SSO using a FortiAuthenticator unit User s view of FortiAuthenticator SSO authentication Users without FortiClient Endpoint Security - SSO widget Users with FortiClient Endpoint Security - FortiClient SSO Mobility Agent Administrator s view of FortiAuthenticator SSO authentication SSO widget FortiClient SSO Mobility Agent Configuring the FortiAuthenticator unit Configuring the FortiGate unit Adding a FortiAuthenticator unit as an SSO agent Configuring an FSSO user group Configuring security policies Configuring the FortiClient SSO Mobility Agent Viewing SSO authentication events on the FortiGate unit Fortinet Technologies Inc. Page 5 FortiOS Handbook v5.0 MR0 Authentication for FortiOS 5.0
6 Single Sign-On to Windows AD Introduction to Single Sign-On with Windows AD Configuring Single Sign On to Windows AD Configuring LDAP server access Creating Fortinet Single Sign-On (FSSO) user groups Configuring the LDAP Server as a Single Sign-On server Creating security policies Enabling guest access through FSSO security policies FortiOS FSSO log messages Enabling authentication event logging Testing FSSO Troubleshooting FSSO General troubleshooting tips for FSSO Users on a particular computer (IP address) can not access the network Guest users do not have access to network Agent-based FSSO Introduction to agent-based FSSO Introduction to FSSO agents FSSO for Windows AD FSSO for Citrix FSSO for Novell edirectory FSSO security issues FSSO NTLM authentication support NTLM in a multiple domain environment Agent installation Collector agent installation DC agent installation Citrix TS agent installation Novell edirectory agent installation Updating FSSO agents on Windows AD Configuring the FSSO Collector agent for Windows AD Configuring Windows AD server user groups Configuring Collector agent settings Selecting Domain Controllers and working mode for monitoring Configuring Directory Access settings Configuring the Ignore User List Configuring FortiGate group filters Configuring FSSO ports Configuring alternate user IP address tracking Viewing FSSO component status Configuring the FSSO TS agent for Citrix Configuring the FSSO edirectory agent for Novell edirectory Fortinet Technologies Inc. Page 6 FortiOS Handbook v5.0 MR0 Authentication for FortiOS 5.0
7 Configuring FSSO on FortiGate units Configuring LDAP server access Specifying your Collector agents or Novell edirectory agents Creating Fortinet Single Sign-On (FSSO) user groups Creating security policies Enabling guest access through FSSO security policies FortiOS FSSO log messages Enabling authentication event logging Testing FSSO Troubleshooting FSSO General troubleshooting tips for FSSO User status Not Verified on the Collector agent After initial configuration, there is no connection to the Collector agent Collector Agent service freezing and shutting down FortiGate performance is slow on a large network with many users Users from the Windows AD network are not able to access the network Users on a particular computer (IP address) can not access the network Guest users do not have access to network Can t find the DCagent service User logon events not received by FSSO Collector agent User list from Windows AD is empty Mac OS X users can t access external resources after waking from sleep mode 154 SSO using RADIUS accounting records User s view of RADIUS SSO authentication Configuration Overview Configuring the RADIUS server Creating the FortiGate RADIUS SSO agent Selecting which RADIUS attributes are used for RSSO Configuring logging for RSSO Defining local user groups for RADIUS SSO Creating security policies Example: webfiltering for student and teacher accounts Monitoring authenticated users Monitoring firewall users Monitoring SSL VPN users Monitoring IPsec VPN users Monitoring banned users Monitoring IM users Fortinet Technologies Inc. Page 7 FortiOS Handbook v5.0 MR0 Authentication for FortiOS 5.0
8 Examples and Troubleshooting Firewall authentication example Overview Creating a locally-authenticated user account Creating a RADIUS-authenticated user account Creating user groups Defining policy addresses Creating security policies LDAP Dial-in using member-attribute RADIUS SSO example Assumptions Topology General configuration Configuring RADIUS Configuring FortiGate interfaces Configuring a RADIUS SSO Agent on the FortiGate unit Creating a RADIUS SSO user group Configuring FortiGate regular and RADIUS SSO security policies Testing Troubleshooting Index Fortinet Technologies Inc. Page 8 FortiOS Handbook v5.0 MR0 Authentication for FortiOS 5.0
9 Introduction Welcome and thank you for selecting Fortinet products for your network protection. This chapter contains the following topics: Before you begin How this guide is organized Before you begin Before you begin using this guide, please ensure that: You have administrative access to the web-based manager and/or CLI. The FortiGate unit is integrated into your network. The operation mode has been configured. The system time, DNS settings, administrator password, and network interfaces have been configured. Firmware, FortiGuard Antivirus and FortiGuard Antispam updates are completed. Any third-party software or servers have been configured using their documentation. While using the instructions in this guide, note that administrators are assumed to be super_admin administrators unless otherwise specified. Some restrictions will apply to other administrators. How this guide is organized This FortiOS Handbook chapter contains the following sections: Introduction to authentication describes some basic elements and concepts of authentication. Authentication servers describes external authentication servers, where a FortiGate unit fits into the topology, and how to configure a FortiGate unit to work with that type of authentication server. Users and user groups describes the different types of user accounts and user groups. Authenticated access to resources is based on user identities and user group membership. Two-factor authentication methods, including FortiToken, provide additional security. Managing Guest Access explains how to manage temporary accounts for visitors to your premises. Configuring authenticated access provides detailed procedures for setting up authenticated access in security policies and authenticated access to VPNs. Certificate-based authentication describes authentication by means of X.509 certificates. SSO using a FortiAuthenticator unit describes how to use a FortiAuthenticator unit as an SSO agent that can integrate with external network authentication systems such as RADIUS and LDAP to gather user logon information and send it to the FortiGate unit. Users can also log on through a FortiAuthenticator-based web portal or the FortiClient SSO Mobility Agent. Page 9
10 Single Sign-On to Windows AD describes how to set up Single Sign-On in a Windows AD network by configuring the FortiGate unit to poll domain controllers for information user logons and user privileges. Agent-based FSSO describes how to set up Single Sign-On in Windows AD, Citrix, or Novell networks by installing Fortinet Single Sign On (FSSO) agents on domain controllers. The FortiGate unit receives information about user logons and allows access to network resources based on user group memberships. SSO using RADIUS accounting records describes how to set up Single Sign-On in a network that uses RADIUS authentication. In this configuration, the RADIUS server send RADIUS accounting records to the FortiGate unit when users log on or off the network. The record includes a user group name that can be used in FortiGate security policies to determine which resources each user can access. Monitoring authenticated users describes FortiOS authenticated user monitor screens. Examples and Troubleshooting provides configuration examples and troubleshooting suggestions. Fortinet Technologies Inc. Page 10 FortiOS Handbook - Authentication for FortiOS 5.0
11 Introduction to authentication Identifying users and other computers authentication is a key part of network security. This section describes some basic elements and concepts of authentication. The following topics are included in this section: What is authentication? Methods of authentication Types of authentication User s view of authentication FortiGate administrator s view of authentication What is authentication? Businesses need to authenticate people who have access to company resources. In the physical world this may be a swipe card to enter the building, or a code to enter a locked door. If a person has this swipe card or code, they have been authenticated as someone allowed in that building or room. Authentication is the act of confirming the identity of a person or other entity. In the context of a private computer network, the identities of users or host computers must be established to ensure that only authorized parties can access the network. The FortiGate unit enables controlled network access and applies authentication to users of security policies and VPN clients. Methods of authentication FortiGate unit authentication is divided into three basic types: password authentication for people, certificate authentication for hosts or endpoints, and two-factor authentication for additional security beyond just passwords. An exception to this is that FortiGate units in an HA cluster and FortiManager units use password authentication. Password authentication verifies individual user identities, but access to network resources is based on membership in user groups. For example, a security policy can be configured to permit access only to the members of one or more user groups. Any user who attempts to access the network through that policy is then authenticated through a request for their username and password. Methods of authentication include: Local password authentication Server-based password authentication Certificate-based authentication Two-factor authentication Page 11
12 Local password authentication The simplest authentication is based on user accounts stored locally on the FortiGate unit. For each account, a username and password is stored. The account also has a disable option so that you can suspend the account without deleting it. Local user accounts work well for a single-fortigate installation. If your network has multiple FortiGate units that will use the same accounts, the use of an external authentication server can simplify account configuration and maintenance. You create local user accounts in the web-based manager under User & Device > User > User Definition. This page is also used to create accounts where an external authentication server stores and verifies the password. Server-based password authentication Using external LDAP, RADIUS, or TACACS+ authentication servers is desirable when multiple FortiGate units need to authenticate the same users, or where the FortiGate unit is added to a network that already contains an authentication server. When you use an external authentication server to authenticate users, the FortiGate unit sends the user s entered credentials to the external server. The password is encrypted. The server s response indicates whether the supplied credentials are valid or not. You must configure the FortiGate unit to access the external authentication servers that you want to use. The configuration includes the parameters that authenticate the FortiGate unit to the authentication server. You can use external authentication servers in two ways: Create user accounts on the FortiGate unit, but instead of storing each user s password, specify the server used to authenticate that user. As with accounts that store the password locally, you add these users to appropriate user groups. Add the authentication server to user groups. Any user who has an account on the server can be authenticated and have the access privileges of the FortiGate user group. Optionally, when an LDAP server is a FortiGate user group member, you can limit access to users who belong to specific groups defined on the LDAP server. Dynamic profiles Managed Security Service Providers (MSSPs) and carrier service providers can use the FortiOS dynamic profile configuration to dynamically assign profile groups to customer traffic. Using the dynamic profile, FortiOS can receive RADIUS Start records from service provider accounting systems when customers connect to service provider networks. In real time, FortiOS can extract identifying information and profile group names from these RADIUS Start records and match the identifying information with the customer communication session. FortiOS can then dynamically select and apply the profile group named in the RADIUS Start record to the communication session. Some parts of dynamic profiles and end points are FortiOS Carrier-only features. See Dynamic profiles and end points on page 192. Certificate-based authentication An RSA X.509 server certificate is a small file issued by a Certificate Authority (CA) that is installed on a computer or FortiGate unit to authenticate itself to other devices on the network. When one party on a network presents the certificate as authentication, the other party can validate that the certificate was issued by the CA. The identification is therefore as trustworthy as the Certificate Authority (CA) that issued the certificate. Fortinet Technologies Inc. Page 12 FortiOS Handbook - Authentication for FortiOS 5.0
13 To protect against compromised or misused certificates, CAs can revoke any certificate by adding it to a Certificate Revocation List (CRL). Certificate status can also be checked online using Online Certificate Status Protocol (OCSP). RSA X.509 certificates are based on public-key cryptography, in which there are two keys: the private key and the public key. Data encrypted with the private key can be decrypted only with the public key and vice versa. As the names suggest, the private key is never revealed to anyone and the public key can be freely distributed. Encryption with the recipient s public key creates a message that only the intended recipient can read. Encryption with the sender s private key creates a message whose authenticity is proven because it can be decrypted only with the sender s public key. Server certificates contain a signature string encrypted with the CA s private key. The CA s public key is contained in a CA root certificate. If the signature string can be decrypted with the CA s public key, the certificate is genuine. Certificate authorities A certificate authority can be: an organization, such as VeriSign Inc., that provides certificate services a software application, such as Microsoft Certificate Services or OpenSSH For a company web portal or customer-facing SSL VPN, a third-party certificate service has some advantages. The CA certificates are already included in popular web browsers and customers trust the third-party. On the other hand, third-party services have a cost. For administrators and for employee VPN users, the local CA based on a software application provides the required security at low cost. You can generate and distribute certificates as needed. If an employee leaves the organization, you can simply revoke their certificate. Certificates for users FortiGate unit administrators and SSL VPN users can install certificates in their web browsers to authenticate themselves. If the FortiGate unit uses a CA-issued certificate to authenticate itself to the clients, the browser will also need the appropriate CA certificate. FortiGate IPsec VPN users can install server and CA certificates according to the instructions for their IPsec VPN client software. The FortiClient Endpoint Security application, for example, can import and store the certificates required by VPN connections. FortiGate units are also compatible with some Public Key Infrastructure systems. For an example of this type of system, see RSA ACE (SecurID) servers on page 37. Two-factor authentication A user can be required to provide both something they know (their username and password combination) and something they have (certificate or a random token code). Certificates are installed on the user s computer. Two-factor authentication is available for PKI users. For more information, see Certificate on page 49. Another type of two-factor authentication is to use a randomly generated token (multi-digit number) along with the username and password combination. One method is a FortiToken a one time passcode (OTP) generator that generates a unique code every 60 seconds. Others use or SMS text messaging to deliver the random token code to the user or administrator. When one of these methods is configured, the user enters this code at login after the username and password have been verified. The FortiGate unit verifies the token code after as well as the password and username. For more information, see Two-factor authentication on page 48 Fortinet Technologies Inc. Page 13 FortiOS Handbook - Authentication for FortiOS 5.0
14 Types of authentication FortiOS supports two different types of authentication based on your situation and needs. Security policy authentication, or identity-based policies, is easily applied to all users logging on to a network, or network service. For example if a group of users on your network such as the accounting department who have access to sensitive data need to access the Internet, it is a good idea to make sure the user is a valid user and not someone trying to send company secrets to the Internet. Security policy authentication can be applied to as many or as few users as needed, and it supports a number of authentication protocols to easily fit with your existing network. VPN authentication can be for both the remote VPN device as well as the VPN users. VPNs are used to communicate with locations outside the company network as if they were part of the company network. This level of trust, once a VPN is established, is easily established with authentication to verify the remote user is in fact a valid user. In this situation without authentication, anyone malicious or otherwise could connect to the company network with potentially full access. Firewall authentication (identity-based policies) Security policies enable traffic to flow between networks. If you want to limit which users have access to particular resources, you create identity-based policies (IBP) that allow access only to members of specific user groups. Authentication, a request for username and password, is triggered when a user attempts to access a resource for which data must pass through an identity-based policy. The user s authentication expires if the connection is idle for too long, 5 minutes by default but that can customized. Identity-based policies are the mechanism for FSSO, NTLM, certificate based, and dynamic profile authentication. FSSO Fortinet Single Sign on (FSSO) provides seamless authentication support for Microsoft Windows Active Directory (AD) and Novell edirectory users in a FortiGate environment. On a Microsoft Windows or Novell network, users authenticate with the Active Directory or Novell edirectory at logon. FSSO provides authentication information to the FortiGate unit so that users automatically get access to permitted resources. See Introduction to FSSO agents on page 117. NTLM The NT LAN Manager (NTLM) protocol is used when the MS Windows Active Directory (AD) domain controller can not be contacted. NTLM is a browser-based method of authentication. The FSSO software is installed on each AD server and the FortiGate unit is configured to communicate with each FSSO client. When a user successfully logs into their Windows PC (and is authenticated by the AD Server), the FSSO client communicates the user's name, IP address, and group login information to the FortiGate unit. The FortiGate unit sets up a temporary access policy for the user, so when they attempt access through the firewall they do not need to re-authenticate. This model works well in environments where the FSSO client can be installed on all AD servers. In system configurations where it is not possible to install FSSO clients on all AD servers, the FortiGate unit must be able to query the AD servers to find out if a user has been properly authenticated. This is achieved using the NTLM messaging features of Active Directory and Internet Explorer. Fortinet Technologies Inc. Page 14 FortiOS Handbook - Authentication for FortiOS 5.0
15 Even when NTLM authentication is used, the user is not asked again for their username and password. Internet Explorer stores the user s credentials and the FortiGate unit uses NTLM messaging to validate them in the Windows AD environment. Note that if the authentication reaches the timeout period, the NTLM message exchange restarts. For more information on NTLM, see NTLM authentication on page 78 and FSSO NTLM authentication support on page 122. Certificates Certificates can be used as part of an identity-based policy. All users being authenticated against the policy are required to have the proper certificate. See Certificate-based authentication on page 12 Dynamic profile Dynamic profile is a remote authentication method that does not require any local users to be configured, and relies on RADIUS Start records to provide the FortiGate unit with authentication information. That information identifies the user and user group, which is then matched using a security policy. See Dynamic profiles and end points on page 192 FortiGuard Web Filter override authentication Optionally, users can be allowed the privilege of overriding FortiGuard Web Filtering to view blocked web sites. Depending on the override settings, the override can apply to the user who requested it, the entire user group to which the user belongs, or all users who share the same web filter profile. As with other FortiGate features, access to FortiGuard overrides is controlled through user groups. Firewall and Directory Services user groups are eligible for the override privilege. For more information about web filtering and overrides, see the UTM chapter of this FortiOS Handbook. VPN authentication Authentication involves authenticating the user. In IPsec VPNs authenticating the user is optional, but authentication of the peer device is required. This section includes: Authenticating IPsec VPN peers (devices) Authenticating IPsec VPN users Authenticating SSL VPN users Authenticating PPTP and L2TP VPN users Authenticating IPsec VPN peers (devices) A VPN tunnel has one end on a local trusted network, and the other end is at a remote location. The remote peer (device) must be authenticated to be able to trust the VPN tunnel. Without that authentication, it is possible for a malicious hacker to masquerade as a valid VPN tunnel device and gain access to the trusted local network. The three ways to authenticate VPN peers are with a preshared key, RSA X.509 certificate, an a specific peer ID value. The simplest way for IPsec VPN peers to authenticate each other is through the use of a preshared key, also called a shared secret. The preshared key is a text string used to encrypt the data exchanges that establish the VPN tunnel. The preshared key must be six or more characters. The VPN tunnel cannot be established if the two peers do not use the same key. The disadvantage of preshared key authentication is that it can be difficult to securely distribute and Fortinet Technologies Inc. Page 15 FortiOS Handbook - Authentication for FortiOS 5.0
16 update the preshared keys. See Authenticating the FortiGate unit with a pre-shared key on page RSA X.509 certificates are a better way for VPN peers to authenticate each other. Each peer offers a certificate signed by a Certificate Authority (CA) which the other peer can validate with the appropriate CA root certificate. For more information about certificates, see Certificate-based authentication on page 85. You can supplement either preshared key or certificate authentication by requiring the other peer to provide a specific peer ID value. The peer ID is a text string configured on the peer device. On a FortiGate peer or FortiClient Endpoint Security peer, the peer ID provided to the remote peer is called the Local ID. Authenticating IPsec VPN users An IPsec VPN can be configured to accept connections from multiple dynamically addressed peers. You would do this to enable employees to connect to the corporate network while traveling or from home. On a FortiGate unit, you create this configuration by setting the Remote Gateway to Dialup User. It is possible to have an IPsec VPN in which remote peer devices authenticate using a common preshared key or a certificate, but there is no attempt to identify the user at the remote peer. To add user authentication, you can do one of the following: require a unique preshared key for each peer require a unique peer ID for each peer require a unique peer certificate for each peer require additional user authentication (XAuth) The peer ID is a text string configured on the peer device. On a FortiGate peer or FortiClient Endpoint Security peer, the peer ID provided to the remote peer is called the Local ID. Authenticating SSL VPN users SSL VPN users can be user accounts with passwords stored on the FortiGate unit user accounts authenticated by an external RADIUS, LDAP or TACACS+ server PKI users authenticated by certificate You need to create a user group for your SSL VPN. Simply create a firewall user group, enable SSL VPN access for the group, and select the web portal the users will access. SSL VPN access requires an SSL VPN security policy that permits access to members of your user group. Authenticating PPTP and L2TP VPN users PPTP and L2TP are older VPN tunneling protocols that do not provide authentication themselves. FortiGate units restrict PPTP and L2TP access to users who belong to one specified user group. Users authenticate themselves to the FortiGate unit by username/password. You can configure PPTP and L2TP VPNs only in the CLI. Before you configure the VPN, create a firewall user group and add to it the users who are permitted to use the VPN. Users are authenticated when they attempt to connect to the VPN. For more information about configuring PPTP or L2TP VPNs, see the FortiGate CLI Reference. Fortinet Technologies Inc. Page 16 FortiOS Handbook - Authentication for FortiOS 5.0
17 Single Sign On authentication for users Single Sign-On means that users logged on to a computer network are authenticated for access to network resources through the FortiGate unit without having to enter their username and password again. FortiGate units directly provide Single Sign On capability for: Microsoft Windows networks using either Active Directory or NTLM authentication Novell networks, using edirectory In combination with a FortiAuthenticator unit, the FortiGate unit can provide Single Sign-On capability that integrates multiple external network authentication systems such as Windows Active Directory, Novell e-directory, RADIUS and LDAP. The FortiAuthenticator unit gathers user logon information from all of these sources and sends it to the FortiGate unit. Through the SSO feature, the FortiGate unit knows the username, IP address, and external user groups to which the user belongs. When the user tries to access network resources, the FortiGate unit selects the appropriate security policy for the destination. If the user belongs to one of the permitted user groups, the connection is allowed. For detailed information about SSO, see SSO using a FortiAuthenticator unit on page 103 Agent-based FSSO on page 116 User s view of authentication From the user s point of view, they see a request for authentication when they try to access a protected resource, such as an FTP repository of intellectual property or simply access a website on the Internet. The way the request is presented to the user depends on the method of access to that resource. VPN authentication usually controls remote access to a private network. Web-based user authentication Security policies usually control browsing access to an external network that provides connection to the Internet. In this case, the FortiGate unit requests authentication through the web browser. The user types a username and password and then selects Continue or Login. If the credentials are incorrect, the authentication screen is redisplayed with blank fields so that the user can try again. When the user enters valid credentials, access is granted to the required resource. In some cases, if a user tries to authenticate several times without success, a message appears, such as: Too many bad login attempts. Please try again in a few minutes. This indicates the user is locked out for a period of time. This prevents automated brute force password hacking attempts. The administrator can customize these settings if required. After a defined period of user inactivity (the authentication timeout, defined by the FortiGate administrator), the user s access expires. The default is 5 minutes. To access the resource, the user will have to authenticate again. Fortinet Technologies Inc. Page 17 FortiOS Handbook - Authentication for FortiOS 5.0
18 VPN client-based authentication A VPN provides remote clients with access to a private network for a variety of services that include web browsing, , and file sharing. A client program such as FortiClient negotiates the connection to the VPN and manages the user authentication challenge from the FortiGate unit. FortiClient can store the username and password for a VPN as part of the configuration for the VPN connection and pass them to the FortiGate unit as needed. Or, FortiClient can request the username and password from the user when the FortiGate unit requests them. SSL VPN is a form of VPN that can be used with a standard Web browser. There are two modes of SSL VPN operation (supported in NAT/Route mode only): web-only mode, for remote clients equipped with a web-browser only tunnel mode, for remote computers that run a variety of client and server applications. After a defined period of user inactivity on the VPN connection (the idle timeout, defined by the FortiGate administrator), the user s access expires. The default is 30 minutes. To access the resource, the user will have to authenticate again. FortiGate administrator s view of authentication Authentication is based on user groups. The FortiGate administrator configures authentication for security policies and VPN tunnels by specifying the user groups whose members can use the resource. Some planning is required to determine how many different user groups need to be created. Individual user accounts can belong to multiple groups, making allocation of user privileges very flexible. A member of a user group can be: a user whose username and password are stored on the FortiGate unit a user whose name is stored on the FortiGate unit and whose password is stored on a remote or external authentication server a remote or external authentication server with a database that contains the username and password of each person who is permitted access The general process of setting up authentication is as follows: 1. If remote or external authentication is needed, configure the required servers. 2. Configure local and peer (PKI) user identities. For each local user, you can choose whether the FortiGate unit or a remote authentication server verifies the password. Peer members can be included in user groups for use in security policies. 3. Create user groups. 4. Add local/peer user members to each user group as appropriate. You can also add an authentication server to a user group. In this case, all users in the server s database can authenticate. You can only configure peer user groups through the CLI. 5. Configure security policies and VPN tunnels that require authenticated access. For authentication troubleshooting, see the specific chapter for the topic or for general issues see Troubleshooting on page 182. Fortinet Technologies Inc. Page 18 FortiOS Handbook - Authentication for FortiOS 5.0
19 General authentication settings Go to User & Device > Authentication > Settings to configure authentication timeout, protocol support, and authentication certificates. When user authentication is enabled within a security policy, the authentication challenge is normally issued for any of the four protocols (depending on the connection protocol): HTTP (can also be set to redirect to HTTPS) HTTPS FTP Telnet. The selections made in the Protocol Support list of the Authentication Settings screen control which protocols support the authentication challenge. Users must connect with a supported protocol first so they can subsequently connect with other protocols. If HTTPS is selected as a method of protocol support, it allows the user to authenticate with a customized Local certificate. When you enable user authentication within a security policy, the security policy user will be challenged to authenticate. For user ID and password authentication, users must provide their user names and passwords. For certificate authentication (HTTPS or HTTP redirected to HTTPS only), you can install customized certificates on the unit and the users can also have customized certificates installed on their browsers. Otherwise, users will see a warning message and have to accept a default Fortinet certificate. Authentication Timeout Protocol Support Certificate Apply Enter a length of time in minutes, from 1 to 480. Authentication timeout controls how long an authenticated firewall connection can be idle before the user must authenticate again. The default value is 30 Select the protocols to challenge during firewall user authentication. If using HTTPS protocol support, select the local certificate to use for authentication. Available only if HTTPS protocol support is selected. Select to apply the selections for user authentication settings. When you use certificate authentication, if you do not specify any certificate when you create the security policy, the global settings will be used. If you specify a certificate, the per-policy setting will overwrite the global setting. Fortinet Technologies Inc. Page 19 FortiOS Handbook - Authentication for FortiOS 5.0
20 Authentication servers FortiGate units support the use of external authentication servers. An authentication server can provide password checking for selected FortiGate users or it can be added as a member of a FortiGate user group. If you are going to use authentication servers, you must configure the servers before you configure FortiGate users or user groups that require them. MAC OS and ios devices, including iphones and ipads, can perform user authentication with FortiOS units using RADIUS servers, but not with LDAP or TACACS+ servers. This section includes the following topics: FortiAuthenticator servers RADIUS servers LDAP servers TACACS+ servers SSO servers RSA ACE (SecurID) servers FortiAuthenticator servers FortiAuthenticator is an Authentication, Authorization, and Accounting (AAA) server, that includes a RADIUS server, an LDAP server, and can replace the FSSO Collector Agent on a Windows AD network. Multiple FortiGate units can use a single FortiAuthenticator for FSSO, remote authentication, and FortiToken management. For more information, see the FortiAuthenticator Administration Guide. RADIUS servers Remote Authentication and Dial-in User Service (RADIUS) is a broadly supported client-server protocol that provides centralized authentication, authorization, and accounting functions. RADIUS clients are built into gateways that allow access to networks such as Virtual Private Network servers, Network Access Servers (NAS), as well as network switches and firewalls that use authentication. FortiGate units fall into the last category. RADIUS servers use UDP packets to communicate with the RADIUS clients on the network to authenticate users before allowing them access to the network, to authorize access to resources by appropriate users, and to account or bill for those resources that are used. RADIUS servers are currently defined by RFC 2865 (RADIUS) and RFC 2866 (Accounting), and listen on either UDP ports 1812 (authentication) and 1813 (accounting) or ports 1645 (authentication) and 1646 (accounting) requests. RADIUS servers exist for all major operating systems. Page 20
21 You must configure the RADIUS server to accept the FortiGate unit as a client. FortiGate units use the authentication and accounting functions of the RADIUS server. FortiOS does not accept all characters from auto generated keys from MS Windows These keys are very long and as a result RADIUS authentication will not work. Maximum key length for MS Windows 2008 is 128 bytes. In older versions of FSAE, it was 40 bytes. Microsoft RADIUS servers Microsoft Windows Server 2000, 2003, and 2008 have RADIUS support built-in. Microsoft specific RADIUS features are defined in RFC The Microsoft RADIUS implementation can use Active Directory for user credentials. For details on Microsoft RADIUS server configurations, refer to Microsoft documentation. RADIUS user database The RADIUS user database is commonly an SQL or LDAP database, but can also be any combination of: usernames and passwords defined in a configuration file user account names and passwords configured on the computer where the RADIUS server is installed. If users are members of multiple RADIUS groups, then the user group authentication timeout value does not apply. See Membership in multiple groups on page 60. RADIUS authentication with a FortiGate unit To use RADIUS authentication with a FortiGate unit configure one or more RADIUS servers on the FortiGate unit assign users to a RADIUS server When a configured user attempts to access the network, the FortiGate unit will forward the authentication request to the RADIUS server which will match the username and password remotely. Once authenticated the RADIUS server passes the authorization granted message to the FortiGate unit which grants the user permission to access the network. The RADIUS server uses a shared secret key along with MD5 hashing to encrypt information passed between RADIUS servers and clients, including the FortiGate unit. Typically only user credentials are encrypted. Additional security can be configured through IPsec tunnels. Fortinet Technologies Inc. Page 21 FortiOS Handbook - Authentication for FortiOS 5.0
22 RADIUS attribute value pairs RADIUS packets include a set of attribute value pairs (AVP) to identify information about the user, their location and other information. The FortiGate unit sends the following RADIUS attributes. Table 1: FortiOS supported RADIUS attributes RADIUS Attribute Name Description AVP type 1 Acct-Session-ID Unique number assigned to each start and stop record to make it easy to match them, and to eliminate duplicate records username Name of the user being authenticated 1 3 NAS-Identifier Identifier or IP address of the Network Access Server (NAS) that is requesting authentication. In this case, the NAS is the FortiGate unit Framed-IP-Address Address to be configured for the user. 8 5 Fortinet-VSA See Vendor-specific attributes on page 23 6 Acct-Input-Octets Number of octets received from the port over the course of this service being provided. Used to charge the user for the amount of traffic they used. 7 Acct-Output-Octets Number of octets sent to the port while delivering this service. Used to charge the user for the amount of traffic they used Table 2 describes the supported authentication events and the RADIUS attributes that are sent in the RADIUS accounting message. Table 2: RADIUS attributes sent in RADIUS accounting message RADIUS Attributes Authentication Method Web XAuth of IPsec (without DHCP) XAuth of IPsec (with DHCP) PPTP/L2TP (in PPP) SSL-VPN a a a a a a a a a a a a a a a a a a a a a a a a Fortinet Technologies Inc. Page 22 FortiOS Handbook - Authentication for FortiOS 5.0
23 Vendor-specific attributes Vendor specific attributes (VSA) are the method RADIUS servers and client companies use to extend the basic functionality of RADIUS. Some major vendors, such as Microsoft, have published their VSAs, however many do not. In order to support vendor-specific attributes (VSA), the RADIUS server requires a dictionary to define which VSAs to support. This dictionary is typically supplied by the client or server vendor. The Fortinet RADIUS vendor ID is The FortiGate unit RADIUS VSA dictionary is supplied by Fortinet and is available through the Fortinet Knowledge Base ( or through Technical Support. Fortinet s dictionary for FortiOS 4.0 and up is configured this way: ## Fortinet s VSA s # VENDOR fortinet BEGIN-VENDOR fortinet ATTRIBUTE Fortinet-Group-Name 1 string ATTRIBUTE Fortinet-Client-IP-Address 2 ipaddr ATTRIBUTE Fortinet-Vdom-Name 3 string ATTRIBUTE Fortinet-Client-IPv6-Address 4 octets ATTRIBUTE Fortinet-Interface-Name 5 string ATTRIBUTE Fortinet-Access-Profile 6 string # # Integer Translations # END-VENDOR Fortinet Note that using the Fortinet-Vdom-Name, users can be tied to a specific VDOM on the FortiGate unit. See the documentation provided with your RADIUS server for configuration details. Role Based Access Control In Role Based Access Control (RBAC), network administrators and users have varying levels of access to network resources based on their role, and that role s requirement for access specific resources. For example, a junior accountant does not require access to the sales presentations, or network user account information. There are three main parts to RBAC: role assignment, role authorization, and transaction authorization. Role assignment is accomplished when someone in an organization is assigned a specific role by a manager or HR. Role authorization is accomplished when a network administrator creates that user s RADIUS account and assigns them to the required groups for that role. Transaction authorization occurs when that user logs on and authenticates before performing a task. RBAC is enforced when FortiOS network users are remotely authenticated via a RADIUS server. For users to authenticate, an identity-based security policy must be matched. That policy only matches a specific group of users. If VDOMs are enabled, the matched group will be limited to a specific VDOM. Using this method network administrators can separate users into groups that match resources, protocols, or VDOMs. It is even possible to limit users to specific FortiGate units if the RADIUS servers serve multiple FortiOS units. For more information on identity-based policies, see Authentication in security policies on page 71. Fortinet Technologies Inc. Page 23 FortiOS Handbook - Authentication for FortiOS 5.0
24 Configuring the FortiGate unit to use a RADIUS server The information you need to configure the FortiGate unit to use a RADIUS server includes the RADIUS server s domain name or IP address the RADIUS server s shared secret key. You can optionally specify the NAS IP or Called Station ID. When configuring the FortiGate to use a RADIUS server, the FortiGate is a Network Access Server (NAS). If the FortiGate interface has multiple IP addresses, or you want the RADIUS requests to come from a different address you can specify it here. Called Station ID applies to carrier networks. However, if the NAS IP is not included in the RADIUS configuration, the IP of the FortiGate unit interface that communicates with the RADIUS server is used instead. A maximum of 10 remote RADIUS servers can be configured on the FortiGate unit. One or more servers must be configured on FortiGate before remote users can be configured. To configure remote users, see Creating users on page 45. On the FortiGate unit, the default port for RADIUS traffic is Some RADIUS servers use port If this is the case with your server, you can either: Re-configure the RADIUS server to use port See your RADIUS server documentation for more information on this procedure. or Change the FortiGate unit default RADIUS port to 1645 using the CLI: config system global set radius-port 1645 end One wildcard admin account can be added to the FortiGate unit when using RADIUS authentication. This uses the wildcard character to allow multiple admin accounts on RADIUS to use a single account on the FortiGate unit. See Example wildcard admin accounts - CLI on page 30. To configure the FortiGate unit for RADIUS authentication - web-based manager 1. Go to User & Device > Authentication > RADIUS Server and select Create New. 2. Enter the following information and select OK. Name Primary Server Name/IP Primary Server Secret Secondary Server Name/IP Secondary Server Secret Authentication Scheme A name to identify the RADIUS server on the FortiGate unit. Enter the domain name (such as fgt.exmaple.com) or the IP address of the RADIUS server. Enter the server secret key, such as radiussecret. This can be a maximum of 16 characters long. This must match the secret on the RADIUS primary server. Optionally enter the domain name (such as fgt.exmaple.com) or the IP address of the secondary RADIUS server. Optionally, enter the secondary server secret key, such as radiussecret2. This can be a maximum of 16 characters long. This must match the secret on the RADIUS secondary server. If you know the RADIUS server uses a specific authentication protocol, select it from the list. Otherwise select Use Default Authentication Scheme. The Default option will usually work. Fortinet Technologies Inc. Page 24 FortiOS Handbook - Authentication for FortiOS 5.0
25 NAS IP/ Called Station ID Include in every User Group Enter the IP address to be used as an attribute in RADIUS access requests. NAS-IP-Address is RADIUS setting or IP address of FortiGate interface used to talk to RADIUS server, if not configured. Called Station ID is same value as NAS-IP Address but in text format. When enabled this RADIUS server will automatically be included in all user groups. This is useful if all users will be authenticating with the remote RADIUS server. For MAC OS and ios devices to authenticate, you must use MS-CHAP-v2 authentication. In the CLI, the command is set auth-type ms_chap_v2. 3. Select OK. To configure the FortiGate unit for RADIUS authentication - CLI example config user radius edit ourradius set auth-type auto set server set secret radiussecret end For more information about RADIUS server options, refer to the FortiGate CLI Reference. Troubleshooting RADIUS To test the connection to the RADIUS server use the following command: diagnose test authserver radius-direct <server_name or IP> <port number> <secret> For the port number, enter -1 to use the default port. Otherwise enter the port number to check. Additional RADIUS related troubleshooting is located at Troubleshooting FSSO on page 149 LDAP servers Lightweight Directory Access Protocol (LDAP) is an Internet protocol used to maintain authentication data that may include departments, people, groups of people, passwords, addresses, and printers. LDAP consists of a data-representation scheme, a set of defined operations, and a request/response network. The scale of LDAP servers range from big public servers such as BigFoot and Infospace, to large organizational servers at universities and corporations, to small LDAP servers for workgroups that may be using OpenLDAP. This document focuses on the institutional and workgroup applications of LDAP. Fortinet Technologies Inc. Page 25 FortiOS Handbook - Authentication for FortiOS 5.0
26 This section includes: Components and topology LDAP directory organization Configuring the FortiGate unit to use an LDAP server Example wildcard admin accounts - CLI Example of LDAP to allow Dial-in through member-attribute - CLI Troubleshooting LDAP Components and topology LDAP organization starts with directories. A directory is a set of objects with similar attributes organized in a logical and hierarchical way. Generally, an LDAP directory tree reflects geographic and organizational boundaries, with the Domain name system (DNS) names to structure the top level of the hierarchy. The common name identifier for most LDAP servers is cn, however some servers use other common name identifiers such as uid. When LDAP is configured and a user is required to authenticate the general steps are: 1. The FortiGate unit contacts the LDAP server for authentication. 2. To authenticate with the FortiGate unit, the user enters a username and password. 3. The FortiGate unit sends this username and password to the LDAP server. 4. If the LDAP server can authenticate the user, the user is successfully authenticated with the FortiGate unit. 5. If the LDAP server cannot authenticate the user, the connection is refused by the FortiGate unit. Binding Binding is the step where the LDAP server authenticates the user. If the user is successfully authenticated, binding allows the user access to the LDAP server based on that user s permissions. The FortiGate unit can be configured to use one of three types of binding: anonymous - bind using anonymous user search regular - bind using username/password and then search simple - bind using a simple password authentication without a search You can use simple authentication if the user records all fall under one domain name (dn). If the users are under more than one dn, use the anonymous or regular type, which can search the entire LDAP database for the required username. If your LDAP server requires authentication to perform searches, use the regular type and provide values for username and password. Supported versions The FortiGate unit supports LDAP protocol functionality defined in RFC 2251: Lightweight Directory Access Protocol v3, for looking up and validating user names and passwords. FortiGate LDAP supports all LDAP servers compliant with LDAP v3, including FortiAuthenticator. In addition, FortiGate LDAP supports LDAP over SSL/TLS, which can be configured only in the CLI. FortiGate LDAP does not support proprietary functionality, such as notification of password expiration, which is available from some LDAP servers. FortiGate LDAP does not supply information to the user about why authentication failed. Fortinet Technologies Inc. Page 26 FortiOS Handbook - Authentication for FortiOS 5.0
27 LDAP directory organization To configure your FortiGate unit to work with an LDAP server, you need to understand the organization of the information on the server. The top of the hierarchy is the organization itself. Usually this is defined as Domain Component (DC), a DNS domain. If the name contains a dot, such as example.com, it is written as two parts separated by a comma: dc=example,dc=com. In this example, Common Name (CN) identifiers reside at the Organization Unit (OU) level, just below DC. The Distinguished Name (DN) is ou=people,dc=example,dc=com. Figure 1: LDAP object hierarchy In addition to the DN, the FortiGate unit needs an identifier for the individual person. Although the FortiGate unit GUI calls this the Common Name (CN), the identifier you use is not necessarily CN. On some servers, CN is the full name of a person. It might be more convenient to use the same identifier used on the local computer network. In this example, User ID (UID) is used. Locating your identifier in the hierarchy You need to determine the levels of the hierarchy from the top to the level that contain the identifier you want to use. This defines the DN that the FortiGate unit uses to search the LDAP database. Frequently used distinguished name elements include: uid (user identification) pw (password) cn (common name) ou (organizational unit) o (organization) c (country) One way to test this is with a text-based LDAP client program. For example, OpenLDAP includes a client, ldapsearch, that you can use for this purpose. Enter the following at the command line: ldapsearch -x '(objectclass=*)' Fortinet Technologies Inc. Page 27 FortiOS Handbook - Authentication for FortiOS 5.0
28 The output is lengthy, but the information you need is in the first few lines: version: 2 # # filter: (objectclass=*) # requesting: ALL dn: dc=example,dc=com dc: example objectclass: top objectclass: domain dn: ou=people,dc=example,dc=com ou: People objectclass: top objectclass: organizationalunit... dn: uid=tbrown,ou=people,dc=example,dc=com uid: tbrown cn: Tom Brown In the output above, you can see tbrown (uid) and Tom Brown(cn). Also note the dn is ou=people, dc=example, dc=com. Configuring the FortiGate unit to use an LDAP server After you determine the common name and distinguished name identifiers and the domain name or IP address of the LDAP server, you can configure the server on the FortiGate unit. The maximum number of remote LDAP servers that can be configured is 10. One or more servers must be configured on FortiGate before remote users can be configured. To configure remote users, see Creating users on page 45. To configure the FortiGate unit for LDAP authentication - web-based manager 1. Go to User & Device > Authentication > LDAP Server and select Create New. 2. Enter a Name for the LDAP server. 3. In Server Name/IP enter the server s FQDN or IP address. 4. If necessary, change the Server Port number. The default is port Enter the Common Name Identifier (20 characters maximum). 6. cn is the default, and is used by most LDAP servers. 7. In the Distinguished Name field, enter the base distinguished name for the server using the correct X.500 or LDAP format. The FortiGate unit passes this distinguished name unchanged to the server. The maximum number of characters is 512. If you don t know the distinguished name, leave the field blank and select the Query icon to the right of the field. See the Using the Query icon on page In Bind Type, select Regular. 9. In User DN, enter the LDAP administrator s distinguished name. 10.In Password, enter the LDAP administrator s password. Fortinet Technologies Inc. Page 28 FortiOS Handbook - Authentication for FortiOS 5.0
29 11.Select OK. To verify your Distinguished Name field is correct, you can select the Test button. If your DN field entry is valid, you will see the part of the LDAP database it defines. If your DN field entry is not valid, it will display an error message and return no information. For detailed information about configuration options for LDAP servers, see the Online Help on your FortiGate unit or the FortiGate CLI Reference. To configure the FortiGate unit for LDAP authentication - CLI example config user ldap edit ourldapsrv set server set cnid cn set dn cn=users,dc=office,dc=example,dc=com set type regular set username cn=administrator,cn=users,dc=office,dc=example,dc=com set password w5aigvmlkgypq set password-expiry-warning enable set password-renewal enable end password-expiry-warning and password-renewal In SSLVPN, when an LDAP user is connecting to the LDAP server it is possible for them to receive any pending password expiry or renewal warnings. When the password renewal or expiry warning exists, SSLVPN users will see a prompt allowing them to change their password. password-expiry-warning allows FortiOS to detect from the LDAP server when a password is expiring or has expired using server controls or error codes. password-renewal allows FortiOS to perform the online LDAP password renewal operations the LDAP server expects. On an OpenLDAP server, when a user attempts to logon with an expired password they are allowed to logon on but only to change their password. When changing passwords on a Windows AD system, the connection must be SSL-protected. Using the Query icon The LDAP Distinguished Name Query list displays the LDAP directory tree for the LDAP server connected to the FortiGate unit. This helps you to determine the appropriate entry for the DN field. To see the distinguished name associated with the Common Name identifier, select the Expand icon next to the CN identifier. Select the DN from the list. The DN you select is displayed in the Distinguished Name field. Select OK and the Distinguished Name you selected will be saved in the Distinguished Name field of the LDAP Server configuration. To see the users within the LDAP Server user group for the selected Distinguished Name, expand the Distinguished Name in the LDAP Distinguished Name Query tree. Fortinet Technologies Inc. Page 29 FortiOS Handbook - Authentication for FortiOS 5.0
30 Figure 2: LDAP server Distinguished Name Query tree Common Name Identifier (CN) Distinguished Name (DN) Example wildcard admin accounts - CLI A wildcard admin account is an administrator account with the wildcard option enabled. This option allows multiple different remote administration accounts to match one local administration account, avoiding the need to set up individual admin accounts on the FortiGate unit. Instead multiple LDAP admin accounts will all be able to use one FortiGate admin account. The initial benefit of wildcard admin accounts is fast configuration of the FortiGate unit s administration account to work with your LDAP network. The many to one ratio saves on effort, and potential errors. The ongoing benefit is that as long as the users on the LDAP system belong to that group, and the test admin user settings don t change on the FortiGate unit, no other work is required. This point is important as it can help avoid system updates or changes that would otherwise require changes to the LDAP administrator account configuration. Even if a user is added to or removed from the LDAP group, no changes are required on the FortiGate unit. Two potential issues with wildcard admin accounts are that multiple users may be logged on to the same account at the same time. This becomes an issue if they are changing the same information at the same time. The other potential issue is that security is reduced because multiple people have login access for the same account. If each user was assigned their own account, a hijacking of one account would not affect the other users. Note that wildcard admin configuration also applies to RADIUS. When configuring for RADIUS, configure the RADIUS server, and RADIUS user group instead of LDAP. When using web-based management, wildcard admin is the only type of remote administrator account that does not require you to enter a password on account creation. That password is normally used when the remote authentication server is unavailable during authentication. In this example, default values are used where possible. If a specific value is not mentioned, it is set to its default value. Fortinet Technologies Inc. Page 30 FortiOS Handbook - Authentication for FortiOS 5.0
31 Configuring the LDAP server The important parts of this configuration are the username and group lines. The username is the domain administrator account. The group binding allows only the group with the name GRP to access. The dn used here is as an example only. On your network use your own domain name. To configure LDAP server - CLI config user ldap edit "ldap_server" set server " " set cnid "samaccountname" set dn "DC=example,DC=com,DC=au" set type regular set username "CN=Administrator,CN=Users,DC=example,DC=COM set password * set group CN=GRP,OU=training,DC=example,DC=COM set filter "" next end To configure the user group and add the LDAP server - CLI config user group edit "ldap_grp" set member "ldap" config match edit 1 set server-name "ldap_server" set group-name "TRUE" next end next end Configuring the admin account The wildcard part of this example is only available in the CLI for admin configuration. When enabled, this allows all LDAP group members to login to the FortiGate unit without the need to create a separate admin account for each user. In effect the members of that group will each be able to login as test. Fortinet Technologies Inc. Page 31 FortiOS Handbook - Authentication for FortiOS 5.0
32 To configure the admin account - CLI config system admin edit test set remote-auth enable set accprofile super_admin set wildcard enable set remote-group ldap_grp next end For troubleshooting, test that the admin account is operational, and see Troubleshooting LDAP on page 33. Example of LDAP to allow Dial-in through member-attribute - CLI In this example, users defined in MicroSoft Windows Active Directory (AD) are allowed to setup a VPN connection simply based on an attribute that is set to TRUE, instead of based on being part of a specific group. In AD, the Allow Dial-In property is activated in the user properties, and this sets the msnpallowdialin attribute to TRUE. This same procedure can be used for other member attributes, as your system requires. This example works with FortiOS 4.0 MR2. The filter command was removed in FortiOS 4.0 MR3. Configuring LDAP member-attribute settings To accomplish this with a FortiGate unit, the member attribute must be set. Setting member attributes can only be accomplished through the CLI using the member-attr keyword - the option is not available through the web-based manager. Before configuring the FortiGate unit, the AD server must be configured and have the msnpallowdialin attribute set to TRUE for the users in question. If not, those users will not be able to properly authenticate. The dn used here is as an example only. On your network use your own domain name. To configure user LDAP member-attribute settings - CLI config user ldap edit "ldap_server" set server " " set cnid "samaccountname" set dn "DC=fortinet,DC=com,DC=au" set type regular set username "fortigate@example.com" set password ****** set member-attr "msnpallowdialin" next end Fortinet Technologies Inc. Page 32 FortiOS Handbook - Authentication for FortiOS 5.0
33 Configuring LDAP group settings A user group that will use LDAP must be configured. This example adds the member ldap to the group which is the LDAP server name that was configured earlier. To configure LDAP group settings - CLI config user group edit "ldap_grp" set member "ldap" config match edit 1 set server-name "ldap" set group-name "TRUE" next end end Once these settings are in place, users can authenticate. Troubleshooting LDAP The examples in this section use the values from the previous example. LDAP user test A quick way to see if the LDAP configuration is correct is to run a diagnose CLI command with LDAP user information. The following command tests with a user called netadmin and a password of fortinet. If the configuration is correct the test will be successful. FGT# diag test authserver ldap ldap_server netadmin fortinet 'ldap_server' is not a valid ldap server name an LDAP server by that name has not been configured on the FortiGate unit, check your spelling. authenticate 'netadmin' against 'ldap_server' failed! the user netadmin does not exist on ldap_server, check your spelling of both the user and sever and ensure the user has been configured on the FortiGate unit. LDAP authentication debugging For a more in-depth test, you can use a diag debug command. The sample output from a shows more information about the authentication process that may prove useful if there are any problems. Ensure the Allow Dial-in attribute is still set to TRUE and run the following CLI command. fnbamd is the Fortinet non-blocking authentication daemon. FGT# diag debug enable FGT# diag debug reset FGT# diag debug application fnbamd 1 FGT# diag debug enable Fortinet Technologies Inc. Page 33 FortiOS Handbook - Authentication for FortiOS 5.0
34 The output will look similar to: get_member_of_groups-get the memberof groups. get_member_of_groups- attr='msnpallowdialin', found 1 values get_member_of_groups-val[0]='true' fnbamd_ldap_get_result-auth accepted fnbamd_ldap_get_result-going to DONE state res=0 fnbamd_auth_poll_ldap-result for ldap svr is SUCCESS fnbamd_auth_poll_ldap-passed group matching If the Allow Dial-in attribute is not set but it is expected, the last line of the above output will instead be: fnbamd_auth_poll_ldap-failed group matching TACACS+ servers When users connect to their corporate network remotely, they do so through a remote access server. As remote access technology has evolved, the need for security when accessing networks has become increasingly important. This need can be filled using a Terminal Access Controller Access-Control System (TACACS+) server. TACACS+ is a remote authentication protocol that provides access control for routers, network access servers, and other networked computing devices via one or more centralized servers. TACACS+ allows a client to accept a username and password and send a query to a TACACS+ authentication server. The server host determines whether to accept or deny the request and sends a response back that allows or denies the user access to the network. TACACS+ offers fully encrypted packet bodies, and supports both IP and AppleTalk protocols. TACACS+ uses TCP port 49, which is seen as more reliable than RADIUS s UDP protocol. There are several different authentication protocols that TACACS+ can use during the authentication process: Table 3: Authentication protocols Protocol ASCII PAP CHAP MS-CHAP default Definition Machine-independent technique that uses representations of English characters. Requires user to type a username and password that are sent in clear text (unencrypted) and matched with an entry in the user database stored in ASCII format. Password Authentication Protocol (PAP) Used to authenticate PPP connections. Transmits passwords and other user information in clear text. Challenge-Handshake Authentication Protocol (CHAP) Provides the same functionality as PAP, but is more secure as it does not send the password and other user information over the network to the security server. MicroSoft Challenge-Handshake Authentication Protocol v1 (MSCHAP) Microsoft-specific version of CHAP. The default protocol configuration, Auto, uses PAP, MS-CHAP, and CHAP, in that order. Fortinet Technologies Inc. Page 34 FortiOS Handbook - Authentication for FortiOS 5.0
35 Configuring a TACACS+ server on the FortiGate unit A maximum of 10 remote TACACS+ servers can be configured for authentication. One or more servers must be configured on FortiGate before remote users can be configured. To configure remote users, see Creating users on page 45. The TACACS+ page in the web-based manager is not available until a TACACS+ server has been configured in the CLI. For more information see the CLI Reference. To configure the FortiGate unit for TACACS+ authentication - web-based manager 1. Go to User & Device > Authentication > TACACS+ Server and select Create New. 2. Enter the following information, and select OK. Name Server Name/IP Server Key Enter the name of the TACACS+ server. Enter the server domain name or IP address of the TACACS+ server. Enter the key to access the TACACS+ server. Authentication Type Select the authentication type to use for the TACACS+ server. Auto tries PAP, MSCHAP, and CHAP (in that order). To configure the FortiGate unit for TACACS+ authentication - CLI config user tacacs+ edit tacacs1 set authen-type auto set key abcdef set port 49 set server end SSO servers Novell and Microsoft Windows networks provide user authentication based on directory services: edirectory for Novell, Active Directory for Windows. Users can log on at any computer in the domain and have access to resources as defined in their user account. The Fortinet Single Sign On (FSSO) agent enables FortiGate units to authenticate these network users for security policy or VPN access without asking them again for their username and password. When a user logs in to the Windows or Novell domain, the FSSO agent sends the FortiGate unit the user s IP address and the names of the user groups to which the user belongs. The FortiGate unit uses this information to maintain a copy of the domain controller user group database. Because the domain controller authenticates users, the FortiGate unit does not perform authentication. It recognizes group members by their IP address. In the FortiOS FSSO configuration, you specify the server where the FSSO Collector agent is installed. The Collector agent retrieves the names of the Novell or Active Directory user groups from the domain controllers on the domains, and then the FortiGate unit gets them from the Collector agent. You cannot use these groups directly. You must define FSSO type user groups on your FortiGate unit and then add the Novell or Active Directory user groups to them. The FSSO user groups that you created are used in security policies and VPN configurations to provide access to different services and resources. FortiAuthenticator servers can replace the Collector agent when FSSO is using polling mode. The benefits of this is that FortiAuthenticator is a stand-alone server that has the necessary Fortinet Technologies Inc. Page 35 FortiOS Handbook - Authentication for FortiOS 5.0
36 FSSO software pre-installed. For more information, see the FortiAuthenticator Administration Guide. Single Sign-on Agent configuration settings The following are SSO configuration settings in User & Device > Authentication > Single Sign-On. SSO Server List Lists all the collector agents lists that you have configured. On this page, you can create, edit or delete FSSO agents. Note: You can create a redundant configuration on your unit if you install a collector agent on two or more domain controllers. If the current (or first) collector agent fails, the Fortinet unit switches to the next one in its list of up to five collector agents. Create New Edit Delete Creates a new agent. When you select Create New, you are automatically redirected to the New page. Modifies the settings for the selected SSO server. To remove multiple entries from the list, for each servers you want removed, select the check box and then select Delete. To remove all agents from the list, on the FSSO Agent page, select the check box at the top of the check box column and then select Delete. Removes an agent from the list on the page. Settings when Type is Poll Active Directory Server Server User Password LDAP Server Enable Polling Users/Groups The IP address of the domain controller (DC). The user ID used to access the domain controller. Enter the password for the account used to access the DC. Select the check box and select an LDAP server to access the Directory Service. Enable to allow the FortiGate unit to poll this DC. A list of user and user group names retrieved from the DC. Settings when Type is Fortinet Single Sign On Agent Name Primary Agent IP/Name Secondary Agent IP/Name Password More FSSO agents Users/Groups Enter a name for the SSO server. Enter the IP address or name of the Directory Service server where this SSO agent is installed. The maximum number of characters is 63. Enter the password for the collector agent. This is required only if you configured your Fortinet Single Sign On Agent collector agent to require authenticated access. Select to add up to three additional SSO agents. A list of user and user group names retrieved from the server. Fortinet Technologies Inc. Page 36 FortiOS Handbook - Authentication for FortiOS 5.0
37 RSA ACE (SecurID) servers Components SecurID is a two-factor system that uses one-time password (OTP) authentication. It is produced by the company RSA. This system includes portable tokens carried by users, an RSA ACE/Server, and an Agent Host. In our configuration, the FortiGate unit is the Agent Host. When using SecurID, users carry a small device or token that generates and displays a random password. According to RSA, each SecurID authenticator token has a unique 64-bit symmetric key that is combined with a powerful algorithm to generate a new code every 60 seconds. The token is time-synchronized with the SecurID RSA ACE/Server. The RSA ACE/Server is the management component of the SecurID system. It stores and validates the information about the SecurID tokens allowed on your network. Alternately the server could be an RSA SecurID 130 Appliance. The Agent Host is the server on your network, in this case it is the FortiGate unit, that intercepts user logon attempts. The Agent Host gathers the user ID and password entered from their SecurID token, and sends that information to the RSA ACE/Server to be validated. If valid, a reply comes back indicating it is a valid logon and the FortiGate unit allows the user access to the network resources specified in the associated security policy. Configuring the SecurID system To use SecurID with a FortiGate unit, you need: to configure the RSA server and the RADIUS server to work with each other (see RSA server documentation) To configure the RSA SecurID 130 Appliance or To configure the FortiGate unit as an Agent Host on the RSA ACE/Server To configure the FortiGate unit to use the RADIUS server To create a SecurID user group and user To configure a security policy with SecurID authentication The following instructions are based on RSA ACE/Server version 5.1, or RSA SecurID 130 Appliance, and assume that you have successfully completed all the external RSA and RADIUS server configuration steps listed above. For this example, the RSA server is on the internal network, with an IP address of The FortiGate unit internal interface address is , RADIUS shared secret is fortinet123, RADIUS server is at IP address To configure the RSA SecurID 130 Appliance 1. Go to the IMS Console for SecurID and logon. 2. Go to RADIUS > RADIUS Clients, and select Add New. 3. Enter the following information to configure your FortiGate as a SecurID Client, and select Save. RADIUS Client Basics Client Name FortiGate Fortinet Technologies Inc. Page 37 FortiOS Handbook - Authentication for FortiOS 5.0
38 Associated RSA Agent FortiGate RADIUS Client Settings IP Address The IP address of the FortiGate unit internal interface. Make / Model Shared Secret Accounting Client Status Select Standard Radius fortinet123 The RADIUS shared secret. Leave unselected Leave unselected To configure the FortiGate unit as an Agent Host on the RSA ACE/Server 1. On the RSA ACE/Server computer, go to Start > Programs > RSA ACE/Server, and then Database Administration - Host Mode. 2. On the Agent Host menu, select Add Agent Host. 3. Enter and save the following information. Name FortiGate Network Address The IP address of the FortiGate unit. Secondary Nodes Optionally enter other IP addresses that resolve to the FortiGate unit. If needed, refer to the RSA ACE/Server documentation for more information. To configure the FortiGate unit to use the RADIUS server 1. Go to User & Device > Authentication > RADIUS Server and select Create New. 2. Enter the following information, and select OK. Name Type Primary Server Address Primary Server Secret Authentication Scheme RSA Query Optionally select Test to ensure the IP address is correct and the FortiGate can contact the RADIUS server. fortinet123 Select Use Default Authentication Scheme. Fortinet Technologies Inc. Page 38 FortiOS Handbook - Authentication for FortiOS 5.0
39 To create a SecurID user group and user 1. Go to User & Device > User > User Group, and select Create New. 2. Enter the following information, and select OK. Name Remote Authentication servers RSA_group Select the RSA server. 3. Go to User & Device > User > User Definition, and select Create New. 4. Enter the following information, and select OK. User Name Match User on RADIUS server Add this user to groups wloman RSA Select RSA_group To test this configuration, on your FortiGate unit use the CLI command: diag test auth rad RSA auto wloman The series of 1s is the one time password that your RSA SecurID token generates and you enter. Using the SecurID user group for authentication You can use the SecurID user group in several FortiOS features that authenticate by user group including Security policy IPsec VPN XAuth PPTP VPN SSL VPN The following sections assume the SecurID user group is called securidgrp and has already been configured. Unless otherwise states, default values are used. Security policy To use SecurID in a security policy, you must include the SecurID user group in an identity-based security policy. This procedure will create a security policy that allows HTTP, FTP, and POP3 traffic from the internal interface to wan1. If these interfaces are not available on your FortiGate unit, substitute other similar interfaces. To configure a security policy with SecurID authentication 1. Go to Policy > Policy > Policy. 2. Select Create New. 3. In Policy Subtype, select User Identity. Fortinet Technologies Inc. Page 39 FortiOS Handbook - Authentication for FortiOS 5.0
40 4. Enter Incoming Interface Source Address Outgoing Interface Enable NAT internal all wan1 Selected. 5. In Configure Authentication Rules, select Create New. 6. Enter Destination Address all Group(s) Schedule Services Action securidgrp always HTTP, FTP, POP3 ACCEPT 7. To generate usage reports on traffic authenticated with this policy, enable Log Allowed Traffic. 8. To either limit traffic or guarantee minimum bandwidth for traffic that uses the SecurID security policy, enable Traffic Shaping and Shared Traffic Shaper and then select one of the default shapers from the list such as guarantee-100kbps. 9. Select OK. You are returned to the security policy creation page, with the information you just entered in the Configure Authentication Rules table. 10.Optionally, you can modify any challenge pages or logon pages users will see. Select Customize Authentication Messages and select the Edit icon that appears. 11.Select OK. The SecurID security policy is configured. For more detail on configuring security policies, see the FortiOS Handbook FortiGate Fundamentals guide. IPsec VPN XAuth Extended Authentication (XAuth) increases security by requiring additional user authentication information in a separate exchange at the end of the VPN Phase 1 negotiation. If the SecurID user group is used, this extended information will require users to enter their SecurID code. For more on XAuth, see Configuring XAuth authentication on page 82. This Phase 1 configuration will be named securidxauth and it will connect with IP address on the wan1 interface. To configure IPsec VPN XAuth with SecurID authentication - web-based manager 1. Go to VPN > IPsec > Auto Key (IKE). Fortinet Technologies Inc. Page 40 FortiOS Handbook - Authentication for FortiOS 5.0
41 2. Select Create Phase 1 and enter Name Remote Gateway Local Interface Mode Authentication Method Pre-shared Key Peer Options securidxauth Dialup User wan1 Main (ID protection) Preshared Key fortinet Accept any peer ID. 3. Select Advanced... and enter XAUTH Server Type User Group Enable as Server AUTO securidgrp 4. Select OK. PPTP VPN PPTP VPN is configured in the CLI. In the PPTP configuration (config vpn pptp), set usrgrp to the SecurID user group. SSL VPN In the SecurID user group, select the appropriate web portal for these users. In the security policy for the SSL VPN, include the SecurID user group in the list of selected user groups. Fortinet Technologies Inc. Page 41 FortiOS Handbook - Authentication for FortiOS 5.0
42 Users and user groups FortiGate authentication controls system access by user group. By assigning individual users to the appropriate user groups you can control each user s access to network resources. The members of user groups are user accounts, of which there are several types. Local users and peer users are defined on the FortiGate unit. User accounts can also be defined on remote authentication servers. This section describes how to configure local users and peer users and then how to configure user groups. For information about configuration of authentication servers see Authentication servers on page 20. This section contains the following topics: Users User groups Users A user is a user account consisting of username, password, and in some cases other information, configured on the FortiGate unit or on an external authentication server. Users can access resources that require authentication only if they are members of an allowed user group. There are several different types of user accounts with slightly different methods of authentication: User type Local user, password stored on the FortiGate unit Local user, password stored on a remote server Authentication server user FSSO user Peer user with certificate authentication Authentication The username and password must match a user account stored on the FortiGate unit. Authentication by FortiGate security policy. The username must match a user account stored on the FortiGate unit and the username and password must match a user account stored on the remote authentication server. A FortiGate user group can include user accounts or groups that exist on a remote authentication server. With Fortinet Single Sign On (FSSO), users on a Microsoft Windows or Novell network can use their network authentication to access resources through the FortiGate unit. Access is controlled through FSSO user groups which contain Windows or Novell user groups as their members. A peer user is a digital certificate holder that authenticates using a client certificate. No password is required, unless two-factor authentication is enabled. Page 42
43 User type IM Users Guest Users Authentication IM users are not authenticated. The FortiGate unit can allow or block each IM user name from accessing the IM protocols. A global policy for each IM protocol governs access to these protocols by unknown users. Guest user accounts are temporary. The account expires after a selected period of time. Local users This section includes: Local users PKI or peer users Two-factor authentication FortiToken IM users Monitoring users Local users are defined on the FortiGate unit in User & Device > User > User Definition. User page Lists each individual local user s list that you created. On this page, you can edit, delete or create a new local users list. Note: If you want to have users always authenticate whenever their time expires, use the hard-timeout value in the auth-type command. This is available only in the CLI. Create New Edit Delete User Name Type Creates a new local user account. When you select Create New, you are automatically redirected to New User page. Modifies a user s account settings. When you select Edit, you are automatically redirected to the Edit User page. Removes a user from the list. Removing the user name removes the authentication configured for the user. The Delete icon is not available if the user belongs to a user group. To remove multiple local user accounts from within the list, on the User page, in each of the rows of user accounts you want removed, select the check box and then select Delete. To remove all local user accounts from the list, on the User page, select the check box in the check box column and then select Delete. The local user name. If the user is authenticated externally, the username on the FortiGate unit must be identical to the username on the authentication server. The authentication type to use for this user. The authentication types are Local (user and password stored on Fortinet unit), LDAP, RADIUS, and TACACS+ (user and password matches a user account stored on the authentication server). Fortinet Technologies Inc. Page 43 FortiOS Handbook - Authentication for FortiOS 5.0
44 Two-factor Authentication Ref. Indicates whether two-factor authentication is configured for the user. Gray X not enabled Green check mark enabled Displays the number of times this object is referenced by other objects. Select the number to open the Object Usage window and view the list of referring objects. The list is grouped into expandable categories, such as Firewall Policy. Numbers of objects are shown in parentheses. To view more information about the referring object, use the icons: View the list page for these objects available for object categories. Goes to the page where the object is listed. For example, if the category is User Groups, opens User Groups list. Edit this object opens the object for editing. modifies View the details for this object displays current settings for the object. New User or Edit User page Provides settings for a new or existing local user. User Name Disable Password Match users on LDAP servers Match users on RADIUS server Match users on TACACS+ server A name that identifies the user. Select to prevent this user from authenticating. Select to authenticate this user using a password stored on the FortiGate unit. Enter the password. Best practice is to create a password at least six characters long. Select to authenticate this user using a password stored on an LDAP server. Select the LDAP server from the list. You can select only an LDAP server that has been added to the Fortinet LDAP configuration. For more information, see Configuring the FortiGate unit to use an LDAP server on page 28. Select to authenticate this user using a password stored on a RADIUS server. Select the RADIUS server from the list. You can select only a RADIUS server that has been added to the Fortinet RADIUS configuration. For more information, see Configuring the FortiGate unit to use a RADIUS server on page 24. Select to authenticate this user using a password stored on a TACACS server. Select the TACACS+ server from the list. You can select only a TACACS server that has been added to the Fortinet TACACS configuration. For more information, see TACACS+ servers on page 34. Fortinet Technologies Inc. Page 44 FortiOS Handbook - Authentication for FortiOS 5.0
45 Contact Info Enable Two-factor Authentication Provide the address or SMS cell number at which the user will receive token password codes. For custom SMS service, you must first enter the SMS service provider in System > Config > Messaging Servers before you can select it from the drop-down list. See FortiToken on page 51. Select to enable two-factor authentication. Then select the Token (FortiToken or FortiToken Mobile) for this user account. See Associating FortiTokens with accounts on page 54. Creating users Before configuring any authentication, except dynamic profiles, you must first create local users. For more about dynamic profiles, see Configuring dynamic profile on page 199. When creating a new user, there are only two differences between a local and a remote user: local users require a password to be configured remote users do not require a password, but do require a remote authentication server to be configured To create a local user - web-based manager 1. Go to User & Device > User > User Definition and select Create New. 2. Enter the username in the username field. Select Password and type a password. Best practices dictate that the password be at least six characters long. To authenticate this user using an external authentication server, select the Match user option for the appropriate type of server and select the server name. Password is not required. You must configure the remote server access first. See Authentication servers on page Optionally select Enable Two-factor Authentication to use that option with this user. When enabled, additional options will be displayed. Select one of the following options and configure it as stated. Select FortiToken, and choose the FortiToken serial number to associate with this user. Select to and enter the user s address to them the token code. Select SMS and enter the Mobile Provider from the list, and enter the user s mobile phone number that will receive the token code in a text message. 4. Select OK. The Mobile Provider for SMS must be entered in the CLI using the config system sms-server command before it will be available to select in the web-based manager. Fortinet Technologies Inc. Page 45 FortiOS Handbook - Authentication for FortiOS 5.0
46 To create a local user - CLI examples Locally authenticated user config user local edit user1 set type password set passwd ljt_pj2gpepfdw end User authenticated on an LDAP server config user local edit user2 set type ldap set ldap_server ourldapsrv end User authenticated on a RADIUS server config user local edit user3 set type radius set radius_server ourradiussrv end User authenticated on a TACACS+ server config user local edit user4 set type tacacs+ set tacacs+_server ourtacacs+srv end User authenticated with a FortiToken config user local edit user5 set type password set passwd ljt_pj2gpepfdw set two_factor fortitoken set fortitoken end User authenticated using config user local edit user6 set type password set passwd ljt_pj4h7epfdw set two_factor set -to user6@sample.com end Fortinet Technologies Inc. Page 46 FortiOS Handbook - Authentication for FortiOS 5.0
47 User authenticated using SMS text message config system sms-server edit Sample Mobile Inc set mail-server mail.sample.com end config user local edit user7 set type password set passwd 3ww_pjt68dw set two_factor sms set sms-server custom set sms-custom-server Sample Mobile Inc set sms-phone end Removing users Best practices dictate that when a user account is no longer in use, it be deleted. Removing local and remote users from FortiOS involve the same steps. If the user account is references by any configuration objects those references must be removed before the user can be deleted. See Removing references to users on page 47. To remove a user from the FortiOS configuration - web-based manager 1. Go to User & Device > User > User Definition. 2. Select the check box of the user that you want to remove. 3. Select Delete. 4. Select OK. To remove a user from the FortiOS configuration - CLI example config user local delete user4444 end Removing references to users You cannot remove a user that belongs to a user group. Remove the user from the user group first, and then delete the user. To remove references to a user - web-based manager 1. Go to User & Device > User > User Definition. 2. If the number in the far right column for the selected user contains any number other than zero, select it. 3. A more detailed list of object references to this user is displayed. Use its information to find and remove these references to allow you to delete this user. PKI or peer users A PKI, or peer user, is a digital certificate holder. A PKI user account on the FortiGate unit contains the information required to determine which CA certificate to use to validate the user s Fortinet Technologies Inc. Page 47 FortiOS Handbook - Authentication for FortiOS 5.0
48 certificate. Peer users can be included in firewall user groups or peer certificate groups used in IPsec VPNs. For more on certificates, see Certificates overview on page 86. To define a peer user you need: a peer username the text from the subject field of the user s certificate, or the name of the CA certificate used to validate the user s certificate Creating a peer user The configuration page for PKI users in the web-based manager. Follow the CLI-based instructions. To create a peer user for PKI authentication - CLI example config user peer edit peer1 set subject peer1@mail.example.com set ca CA_Cert_1 end There are other configuration settings that can be added or modified for PKI authentication. For example, you can configure the use of an LDAP server to check access rights for client certificates. For information about the detailed PKI configuration settings, see the FortiGate CLI Reference. Two-factor authentication The standard logon requires a username and password. This is one factor authentication your password is one piece of information you need to know to gain access to the system. Two factor authentication adds the requirement for another piece of information for your logon. Generally the two factors are something you know (password) and something you have (certificate, token, etc.). This makes it harder for a hacker to steal your logon information. For example if you have a FortiToken device, the hacker would need to both use it and know your password to gain entry to your account. Two-factor authentication is available on both user and admin accounts. But before you enable two-factor authentication on an administrator account, you need to ensure you have a second administrator account configured to guarantee administrator access to the FortiGate unit if you are unable to authenticate on the main admin account for some reason. Two-factor authentication does not work with explicit proxies. The methods of two-factor authentication include: Certificate SMS FortiToken Fortinet Technologies Inc. Page 48 FortiOS Handbook - Authentication for FortiOS 5.0
49 Certificate You can increase security by requiring both certificate and password authentication for PKI users. Certificates are installed on the user s computer. Requiring a password also protects against unauthorized use of that computer. Optionally peer users can enter the code from their FortiToken instead of the certificate. To create a peer user with two-factor authentication - CLI example config user peer edit peer1 set subject E=peer1@mail.example.com set ca CA_Cert_1 set two-factor enable set passwd fdktguefheygfe end For more information on certificates, see Certificates overview on page 86. Two-factor authentication sends a randomly generated six digit numeric code to the specified address. Enter that code when prompted at logon. This token code is valid for 60 seconds. If you enter this code after that time, it will not be accepted. A benefit is that you do not require mobile service to authenticate. However, a potential issue is if your server does not deliver the before the 60 second life of the token expires. The code will be generated and ed at the time of logon, so you must have access at that time to be able to receive the code. To configure an provider - web-based manager 1. Go to System > Config > Messaging Servers. 2. Enter the SMTP Server and Default Reply To address. 3. If applicable, enable Authentication and enter the SMTP User and Password to use. 4. Select Apply. To configure an provider - CLI config system -server edit <provider_name> set server <server_domain-name> next end To enable two-factor authentication - web-based manager 1. To modify an administrator account, go to System > Admin > Administrators. To modify a user account go to User & Device > User > User Definition. 2. Edit the user account. 3. Enable and enter the user s Address. 4. Select Enable Two-factor Authentication. 5. Select the Token that the user has. 6. Select OK. Fortinet Technologies Inc. Page 49 FortiOS Handbook - Authentication for FortiOS 5.0
50 To enable two-factor authentication - CLI SMS config user local edit <user_name> set -to <user_ > set two-factor end SMS two-factor authentication sends the token code in an SMS text message to the mobile device indicated when this user attempts to logon. This token code is valid for 60 seconds. If you enter this code after that time, it will not be accepted. Enter this code when prompted at logon to be authenticated. SMS two-factor authentication has the benefit that you do not require service before logging on. A potential issue is if the mobile service provider does not send the SMS text message before the 60 second life of the token expires. If you do not use the FortiGuard Messaging Service, you need to configure an SMS service. To configure an SMS service for your FortiGate unit - web-based manager 1. Go to System > Config > Messaging Servers. 2. In SMS Service, select Create New. 3. Enter a Name for the SMS service and the service Address (domain name), then select OK. 4. Select Apply. To configure an SMS service - CLI config system sms-server edit <provider_name> set mail-server <server_domain-name> next end To configure SMS two-factor authentication - web-based manager 1. To modify an: administrator account, go to System > Admin > Administrators, or user account go to User & Device > User > User Definition. 2. Edit the user account. 3. Select SMS and either: Select FortiGuard Messaging Service or Select Custom and then choose the SMS Provider to use. 4. Enter the phone number of the mobile device that will receive the SMS text messages. 5. Select Enable Two-factor Authentication. 6. Select the Token that the user has. 7. Select OK. Fortinet Technologies Inc. Page 50 FortiOS Handbook - Authentication for FortiOS 5.0
51 FortiToken To enable SMS two-factor authentication - CLI config user local edit <user_name> set sms-phone <user_phone> set sms-server fortiguard set two-factor sms end If you have problems receiving the token codes via SMS messaging, contact your mobile provider to ensure you are using the correct phone number format to receive text messages and that your current mobile plan allows text messages. FortiToken is a disconnected one-time password (OTP) generator. It is a small physical device with a button that when pressed displays a six digit authentication code. This code is entered with a user s username and password as two-factor authentication. The code displayed changes every 60 seconds, and when not in use the LCD screen is blanked to extend the battery life. There is also a mobile phone application, FortiToken Mobile, that performs much the same function. FortiTokens have a small hole in one end. This is intended for a lanyard to be inserted so the device can be worn around the neck, or easily stored with other electronic devices. Do not put the FortiToken on a key ring as the metal ring and other metal objects can damage it. The FortiToken is an electronic device like a cell phone and must be treated with similar care. Any time information about the FortiToken is transmitted, it is encrypted. When the FortiGate unit receives the code that matches the serial number for a particular FortiToken, it is delivered and stored encrypted. This is in keeping with the Fortinet s commitment to keeping your network highly secured. FortiTokens can be added to user accounts that are local, IPsec VPN, SSL VPN, and even Administrators. See Associating FortiTokens with accounts on page 54. A FortiToken can be associated with only one account on one FortiGate unit. If a user loses their FortiToken, it can be locked out using the FortiGate so it will not be used to falsely access the network. Later if found, that FortiToken can be unlocked on the FortiGate to allow access once again. See FortiToken maintenance on page 55. There are three tasks to complete before FortiTokens can be used to authenticate accounts: 1. Adding FortiTokens to the FortiGate 2. Activating a FortiToken on the FortiGate 3. Associating FortiTokens with accounts The FortiToken authentication process The steps during FortiToken two-factor authentication are as follows. 1. User attempts to access a network resource. 2. FortiGate unit matches the traffic to an authentication security policy, and FortiGate unit prompts the user for username and password. 3. User enters their username and password. 4. FortiGate unit verifies their information, and if valid prompts the user for the FortiToken code. 5. User gets the current code from their FortiToken device. Fortinet Technologies Inc. Page 51 FortiOS Handbook - Authentication for FortiOS 5.0
52 6. User enters current code at the prompt. 7. FortiGate unit verifies the FortiToken code, and if valid allows access to the network resources such as the Internet. The following steps are only if the time on the FortiToken has drifted from the time on the FortiGate unit and needs to be synchronized. 8. If time on FortiToken has drifted, FortiGate unit will prompt user to enter a second code to confirm. 9. User gets the next code from their FortiToken device 10.User enters the second code at the prompt. 11.FortiGate unit uses both codes to update its clock to match the FortiToken and then proceeds as in step 7. Figure 3: FortiToken authentication process F RTINET Internal user attempts to access Internet. 2. Traffic is matched to a firewall policy. FortiGate prompts user for credentials. 3. User enters username and password. 5. User gets current FortiToken code. 9. User gets next FortiToken code. 4. FortiGate validates user credentials, and prompts user for FortiToken code. 6. User enters FortiToken code. 8. If FortiToken has drifted, user prompted to enter next code. 10. User enters second FortiToken code. 7. FortiGate validates the code and allows access to network (Internet). 11. FortiGate validates the code and allows access to network (Internet). When configured the FortiGate unit accepts the username and password, authenticates them either locally or remotely, and prompts the user for the FortiToken code. The FortiGate then authenticates the FortiToken code. When FortiToken authentication is enabled, the prompt field for entering the FortiToken code is automatically added to the authentication screens. Even when an Administrator is logging in through a serial or Telnet connection and their account is linked to a FortiToken, that Administrator will be prompted for the token s code at each login. If you have attempted to add invalid FortiToken serial numbers, there will be no error message. The serial numbers will simply not be added to the list. Fortinet Technologies Inc. Page 52 FortiOS Handbook - Authentication for FortiOS 5.0
53 Adding FortiTokens to the FortiGate Before one or more FortiTokens can be used to authenticate logons, they must be added to the FortiGate. The import feature is used to enter many FortiToken serial numbers at one time. The serial number file must be a text file with one FortiToken serial number per line. One FortiToken can be added to multiple FortiGate units. This is useful for maintaining two-factor authentication for employees over multiple office locations, such as for employees who travel frequently between offices. To manually add a FortiToken to the FortiGate - web-based manager 1. Go to User & Device > Two-factor Authentication > FortiTokens. 2. Select Create New. 3. In Type, select Hard Token or Mobile Token. 4. Enter one or more FortiToken serial numbers (hard token) or activation codes (mobile token). 5. Select OK. To import multiple FortiTokens to the FortiGate - web-based manager 1. Go to User & Device > Two-factor Authentication > FortiTokens. 2. Select Create New. 3. In Type, select Hard Token. 4. Select Import. 5. Select Serial Number File or Seed File, depending on which file you have. 6. Browse to the local file location on your local computer. 7. Select OK. The file is imported. 8. Select OK. To add two FortiTokens to the FortiGate - CLI config user fortitoken edit <serial_number> next edit <serial_number2> next end Activating a FortiToken on the FortiGate Once one or more FortiTokens have been added to the FortiGate unit, they must be activated before being available to be associated with accounts.the process of activation involves the FortiGate querying FortiGuard servers about the validity of each FortiToken. The serial number and information is encrypted before it is sent for added security. A FortiGate unit requires a connection to FortiGuard servers to activate a FortiToken. To activate a FortiToken on the FortiGate unit - web-based manager 1. Go to User & Device > Two-factor Authentication > FortiTokens. Fortinet Technologies Inc. Page 53 FortiOS Handbook - Authentication for FortiOS 5.0
54 2. Select one or more FortiTokens with a status of New. 3. Select Activate. 4. Refresh web browser. The status of selected FortiTokens will change to Activated. The selected FortiTokens are now available for use with user and admin accounts. To activate a FortiToken on the FortiGate unit - CLI config user fortitoken edit <token_serial_num> set status activate next end Associating FortiTokens with accounts The final step before using the FortiTokens to authenticate logons is associating a FortiToken with an account. The accounts can be local user or administrator accounts. To add a FortiToken to a local user account - web-based manager 1. Ensure that your FortiToken serial number has been added to the FortiGate successfully, and its status is Activated. 2. Go to User & Device > User > User Definition, and select Create New. 3. Enter the username and password for this user account. 4. Select Enable Two-factor Authentication. 5. Select FortiToken, and select the serial number from the list that matches that user's FortiToken. 6. Select OK. To add a FortiToken to a local user account - CLI config user local edit <username> set type password set passwd mypassword set two-factor fortitoken set fortitoken <serial_number> set status enable next end To add a FortiToken to an administrator account - web-based manager 1. Ensure that your FortiToken serial number has been added to the FortiGate successfully, and its status is Activated. 2. Go to System > Admin > Administrators, and select an admin account. This account is assumed to be configured except for two-factor authentication. 3. Select Enable Two-factor Authentication. 4. Select FortiToken, and select the serial number from the list that matches that user's FortiToken. 5. Select OK. Fortinet Technologies Inc. Page 54 FortiOS Handbook - Authentication for FortiOS 5.0
55 To add a FortiToken to a local user account - CLI config user local edit <username> set type password set passwd mypassword set two-factor fortitoken set fortitoken <serial_number> set status enable next end The fortitoken keyword will not be visible until fortitoken is selected for the two-factor keyword. Before a new FortiToken can be used, it may need to be synchronized due to clock drift. IM users FortiToken maintenance Once FortiTokens are entered into the FortiGate unit, there are only two tasks to maintain them changing the status, To change the status of a FortiToken between Activated and Locked - CLI config user fortitoken edit <token_serial_num> set status lock next end Any user attempting to login using this FortiToken will not be able to authenticate. To list the drift on all FortiTokens configured on this FortiGate unit - CLI # diag fortitoken drift FORTITOKEN DRIFT This command lists the serial number and drift for each FortiToken configured on this FortiGate unit. This command is useful to check if it is necessary to synchronize the FortiGate and any particular FortiTokens. Instant Messenger (IM) protocols are gaining in popularity as an essential way to communicate between two or more individuals in real time. Some companies even rely on IM protocols for critical business applications such as Customer/Technical Support. The most common IM protocols in use today include AOL Instant Messenger (AIM), Yahoo Instant Messenger, MSN messenger, and ICQ. You configure each IM user as either allowed or denied use of IM applications. For each protocol, a global allow or deny policy configured in config imp2p policy governs unknown IM users. IM User settings are not available in the web-based manager. Fortinet Technologies Inc. Page 55 FortiOS Handbook - Authentication for FortiOS 5.0
56 Monitoring users To monitor user activity in the web-based manager, go to User & Device > Monitor > Firewall. The list of users who are logged on is displayed with some information about them such as their user group, security policy ID, how long they have been logged on, their IP address, traffic volume, and their authentication method as one of FSSO, NTLM, or firewall (FW-auth). From this screen you can de-authenticate all users who are logged on. The de-authenticate button is at the top left of this screen. To see information about banned users go to User & Device > Monitor > Banned User. Displayed information about users who have been banned includes what application the triggered the ban (Application Protocol), the reason for the ban (Cause or rule), Created, and when the ban expires. Filtering the list of users When there are many users logged on, it can be difficult to locate a specific user or multiple users to analyze. Applying filters to the list allows you to organize the user list to meet your needs, or only display some the users that meet your current requirements. Select Column Settings at the bottom of the screen to adjust columns that are displayed for users, including what order they are displayed in. This can be very helpful in locating information you are looking for. The username column includes a green arrow to the right of the title. Select this arrow to sort the list of users by ordering them in ascending (down arrow) or descending order. This is the only column that allows this. Each column heading has a grey filter icon. Click on the filter icon to configure a filter for the data displayed in that column. Each column has similar options including a field to enter the filtering information, a check box to select the negative of the text in the field, and the options to add more fields, apply the filter, clear all filters, or cancel without saving. To enter multiple terms in the field, separate each of them with a comma. To filter entries that contain a specific prefix, use an * (asterisk). For example, to create a filter to display only users with an IP address of x who authenticated using one of security policies five through eight, and who belong to the user group Accounting. 1. Go to User & Device > Monitor > Firewall. 2. Select the filter icon beside IP address. 3. Enter and select Apply. 4. Select the filter icon beside Policy ID. 5. Enter 5-8 and select Apply. 6. Select Add new filter. 7. Select the filter icon beside User Group. 8. Enter Accounting and select Apply. Fortinet Technologies Inc. Page 56 FortiOS Handbook - Authentication for FortiOS 5.0
57 User groups A user group is a list of user identities. An identity can be: a local user account (username/password) stored on the FortiGate unit a local user account with the password stored on a RADIUS, LDAP, or TACACS+ server a PKI user account with digital client authentication certificate stored on the FortiGate unit a RADIUS, LDAP, or TACACS+ server, optionally specifying particular user groups on that server a user group defined on an FSSO server. Identity-based policies and some types of VPN configurations allow access to specified user groups only. This restricted access enforces Role Based Access Control (RBAC) to your organization s network and its resources.users must be in a group and that group must be part of the security policy. You cannot change the type of a group unless the group is empty. In most cases, the FortiGate unit authenticates users by requesting their username and password. The FortiGate unit checks local user accounts first. If a match is not found, the FortiGate unit checks the RADIUS, LDAP, or TACACS+ servers that belong to the user group. Authentication succeeds when a matching username and password are found. If the user belongs to multiple groups on a server, those groups will be matched as well. FortiOS does not allow username overlaps between RADIUS, LDAP, or TACACS+ servers. There are two types of FortiGate user groups: Firewall user groups, and FSSO user groups. Firewall user groups Firewall user groups are used locally as part of authentication and can contain any type of user identity except an FSSO group. When a user attempts to access resources controlled by an Identity-Based Policy (IBP), the FortiGate unit requires authentication from that user. If the user authenticates successfully and is a member of one of the permitted groups, the session is allowed to proceed. This section includes: SSL VPN access IPsec VPN access Configuring a firewall user group User group timeouts Viewing, editing and deleting user groups Fortinet Technologies Inc. Page 57 FortiOS Handbook - Authentication for FortiOS 5.0
58 SSL VPN access In any firewall user group, you can enable SSL VPN access and select the web-portal that the users can access. When the user connects to the FortiGate unit via HTTPS on the SSL VPN port (default 10443), the FortiGate unit requests a username and password. SSL VPN access also requires an SSL VPN security policy (Action is SSL VPN) with an identity-based rule enabling access for the user group. For more information, see the FortiOS Handbook SSL VPN guide. IPsec VPN access A firewall user group can provide access for dialup users of an IPsec VPN. In this case, the IPsec VPN phase 1 configuration uses the Accept peer ID in dialup group peer option. The user s VPN client is configured with the username as peer ID and the password as pre-shared key. The user can connect successfully to the IPsec VPN only if the username is a member of the allowed user group and the password matches the one stored on the FortiGate unit. A user group cannot be used as a dialup group if any member of the group is authenticated using an external authentication server. For more information, see the FortiOS Handbook IPsec VPN guide. Configuring a firewall user group A user group can contain: local users, whether authenticated by the FortiGate unit or an authentication server PKI users authentication servers, optionally specifying particular user groups on the server To create a Firewall user group - web-based manager 1. Go to User & Device > User > User Group and select Create New. 2. Enter a name for the user group. 3. In Type, select Firewall. 4. From the Available Users list, select users and then select the right arrow button to move the names to the Members list. If you select an authentication server as a group member, by default all user accounts on the authentication server are members of this FortiGate user group. Follow steps 5 through 8 if you want to include only specific user groups from the authentication server. Otherwise, select OK. 5. Select Add. 6. To add a remote authentication server, select Add and select the authentication server from the drop down Remote Server list. The option to add remote servers is available only if at least one remote server has been configured. 7. In the Group Name field, either select Any to match all possible groups, or select Specify and enter the group name in the appropriate format for the type of server. For example, an LDAP server requires LDAP format, such as: cn=users,dn=office,dn=example,dn=com 8. Repeat steps 5 through 7 to add all the authentication server user groups that are required. Fortinet Technologies Inc. Page 58 FortiOS Handbook - Authentication for FortiOS 5.0
59 9. Select OK. To create a firewall user group - CLI example In this example, the members of accounting_group are User1 and all of the members of rad_accounting_group on myradius external RADIUS server. config user group edit accounting_group set group-type firewall set member User1 myradius config match edit 0 set server-name myradius set group-name rad_accounting_group end end Matching user group names from an external authentication server might not work if the list of group memberships for the user is longer than 8000 bytes. Group names beyond this limit are ignored. server_name is the name of the RADIUS, LDAP, or TACACS+ server, but it must be a member of this group first and must also be a configured remote server on the FortiGate unit. group_name is the name of the group on the RADIUS, LDAP, or TACACS+ server such as engineering or cn=users,dc=test,dc=com. Before using group matching with TACACS+, you must first enable authentication. For example if you have a configured TACACS+ server called mytacs, use the following CLI commands. config user tacacs+ edit mytacs set authorization enable next end For more information about user group CLI commands, see the Fortinet CLI Guide. Multiple group enforcement support Previously, when a user belonged to multiple user groups, this user could only access the group services that were within one group. With multiple group enforcement, a user can access the services within the groups that the user is part of. For example, usera belongs to user_group1, user_group2, user_group3, and user_group4; previously usera could only access services within one of those four groups, typically the group that matches the first security policy. This can be annoying if HTTP access is in user_group1, FTP access is in user_group2, and access is in user_group3. Now usera can access services within user_group1, user_group2, user_group3, and user_group4. This feature is available only in the CLI and is enabled by default. It applies to RADIUS, LDAP, and TACACS+ servers. The new command for this feature is auth-multi-group found in config user settings and checks all groups a user belongs to for authentication. Fortinet Technologies Inc. Page 59 FortiOS Handbook - Authentication for FortiOS 5.0
60 User group timeouts User groups can have timeout values per group in addition to FortiGate-wide timeouts. There are essentially three different types of timeouts that are configurable for user authentication on the FortiGate unit idle timeout, hard timeout, and session timeout. These are in addition to any external timeouts such as those associated with RADIUS servers. If VDOMs are enabled, the global level user setting authtimeout is the default all VDOMs inherit. If VDOMs are not enabled, user settings authtimeout is the default. The default timeout value is used when the authtimeout keyword for a user group is set to zero. Each type of timeout will be demonstrated using the existing user group example_group. Timeout units are minutes. A value of zero indicates the global timeout is used. Membership in multiple groups When a user belongs to multiple groups in RADIUS groups, the group auth-timeout values are ignored. Instead the global timeout value is used. The default value is 5 minutes, but it can be set from 1 to 480 minutes. config user setting set auth-timeout-type idle-timeout set auth-timeout 300 end Idle timeout The default type of timeout is idle timeout. When a user initiates a session, it starts a timer. As long as data is transferred in this session, the timer continually resets. If data flow stops, the timer is allowed to advance until it reaches its limit. At that time the user has been idle for too long, and the user is forced to re-authenticate before traffic is allowed to continue in that session. To configure user group authentication idle timeout - CLI config user settings set auth-timeout-type idle-timeout end config user group edit example_group set auth-timeout 480 next end Hard timeout Where the idle timeout is reset with traffic, the hard timeout is absolute. From the time the first session a user establishes starts, the hard timeout counter starts. When the timeout is reached, all the sessions for that user must be re-authenticated. This timeout is not affected by any event. Fortinet Technologies Inc. Page 60 FortiOS Handbook - Authentication for FortiOS 5.0
61 To configure user group authentication hard timeout - CLI config user settings set auth-timeout-type hard-timeout end config user group edit example_group set auth-timeout 480 next end Session timeout The session timeout works much like the hard timeout in that its an absolute timer that can not be affected by events. However, when the timeout is reached existing sessions may continue but new sessions are not allowed until re-authentication takes place. The timeout can be set from 1 to 480 minutes. Setting the timeout value to zero removes the timeout value allowing the user to remain logged on without limit. To configure a user group authentication new session hard timeout - CLI config user setting set auth-timeout-type new-session end SSO user groups config user group edit example_group set authtimeout 30 next end SSO user groups are part of FSSO authentication and contain only Windows or Novell network users. No other user types are permitted as members. Information about the Windows or Novell user groups and the logon activities of their members is provided by the Fortinet Single Sign On (FSSO) which is installed on the network domain controllers. You can specify FSSO user groups in identity-based security policies in the same way as you specify firewall user groups. FSSO user groups cannot have SSL VPN or dialup IPsec VPN access. For information about configuring FSSO user groups, see Creating Fortinet Single Sign-On (FSSO) user groups on page 144. For complete information about installing and configuring FSSO, see Agent-based FSSO on page 116. Configuring Peer user groups Peer user groups can only be configured using the CLI. Peers are digital certificate holders defined using the config user peer command. The peer groups you define here are used in dialup IPsec VPN configurations that accept RSA certificate authentication from members of a peer certificate group. For more information, see Authenticating IPsec VPN users with security certificates on page 98. Fortinet Technologies Inc. Page 61 FortiOS Handbook - Authentication for FortiOS 5.0
62 To create a peer group - CLI example config user peergrp edit vpn_peergrp1 set member pki_user1 pki_user2 pki_user3 end Viewing, editing and deleting user groups To view the list of FortiGate user groups, go to User & Device > User > User Group. Editing a user group When editing a user group in the CLI you must set the type of group this will be either a firewall group, or a Fortinet Single Sign-On Service group. Once the type of group is set, and members are added you cannot change the group type without removing the members. In the web-based manager, if you change the type of the group any members will be removed automatically. To edit a user group - web-based manager 1. Go to User & Device > User > User Group. 2. Select the check box for the user group that you want to edit. 3. Select the Edit button. 4. Modify the user group as needed. 5. Select OK. To edit a user group - CLI example This example adds user3 to Group1. Note that you must re-specify the full list of users: config user group edit Group1 set group-type firewall set member user2 user4 user3 end Deleting a user group Before you delete a user group, you must ensure there are no objects referring to, it such as security policies. If there are, you must remove those references before you are able to delete the user group. To remove a user group - web-based manager 1. Go to User & Device > User > User Group. 2. Select the check box for the user group that you want to remove. 3. Select the Delete button. 4. Select OK. To remove a user group - CLI example config user group delete Group2 end Fortinet Technologies Inc. Page 62 FortiOS Handbook - Authentication for FortiOS 5.0
63 Managing Guest Access Introduction Visitors to your premises might need user accounts on your network for the duration of their stay. If you are hosting a large event such as a conference, you might need to create many such temporary accounts. The FortiOS Guest Management feature is designed for this purpose. A guest user account User ID can be the user s address, a randomly generated string, or an ID that the administrator assigns. Similarly, the password can be administrator-assigned or randomly generated. You can create many guest accounts at once using randomly-generated User IDs and passwords. This reduces administrator workload for large events. User s view of guest access 1. The user receives an , SMS message, or printout from a FortiOS administrator listing a User ID and password. 2. The user logs onto the network with the provided credentials. 3. After the expiry time, the credentials are no longer valid. Administrator s view of guest access 1. Create one or more guest user groups. All members of the group have the same characteristics: type of User ID, type of password, information fields used, type and time of expiry. 2. Create guest accounts using Guest Management. 3. Use captive portal authentication and select the appropriate guest group. Configuring guest user access Creating guest management administrators The guest management administrator can be a regular FortiGate administrator. Optionally, you can create administrator accounts that can perform only guest management. This type of administrator is also limited to specific guest user groups. To create a guest management administrator 1. Go to System > Admin > Administrators and create a regular administrator account. For detailed information see the System Administration chapter. 2. Select Restrict to Provision Guest Accounts. 3. In Guest Groups, add the guest groups that this administrator manages. Page 63
64 Creating guest user groups The guest group configuration determines the fields that are provided when you create a guest user account. To create a guest user group 1. Go to User & Device > User > User Group and select Create New. 2. Enter Name Type User ID Password Enable Name Enable Sponsor Enable Company Enable Enable Phone Number Expire Type Default Expire Time Enable Batch Account Creation Enter a name for the group. Guest Select one of: User s address Specify Administrator assigns user ID Auto-Generate FortiGate unit creates a random user ID Select one of: Specify Administrator assigns user ID Auto-Generate FortiGate unit creates a random password Disable no password If enabled, user must provide a name. If enabled, user form has Sponsor field. Select Required or Optional. If enabled, user form has Company field. Select Required or Optional. If enabled, user is notified by . If enabled, user is notified by SMS. Select whether FortiGuard Messaging Service or a another SMS provider is used. You can add SMS providers in System > Config > Messaging Servers. Choose one of: Immediately expiry time is counted from creation of account After first login expiry time is counted from user s first login Set the expire time. The administrator can change this for individual users. Create multiple accounts automatically. When this is enabled: User ID and Password are set to Auto-Generate. The user accounts have only User ID, Password, and Expiration fields. Only the Expiration field is editable. If the expiry time is a duration, such as 8 hours, this is the time after first login. You can print the account information. Users do not receive or SMS notification. See To create multiple guest user accounts automatically on page 65. Fortinet Technologies Inc. Page 64 FortiOS Handbook - Authentication for FortiOS 5.0
65 Creating guest user accounts Guest user accounts are not the same as local user accounts created in User & Device > User > User Definition. Guest accounts are not permanent; they expire after a defined time period. You create guest accounts in User & Device > User > Guest Management. To create a guest user account 1. Go to User & Device > User > Guest Management. 2. In Guest Groups, select the guest group to manage. 3. Select Create New and fill in the fields in the New User form. Fields marked Optional can be left blank. The guest group configuration determines the fields that are available. 4. Select OK. To create multiple guest user accounts automatically 1. Go to User & Device > User > Guest Management. 2. In Guest Groups, select the guest group to manage. The guest group must have the Enable Batch Guest Account Creation option enabled. 3. Select Create New > Multiple Users. Use the down-pointing caret to the right of Create New. 4. Enter Number of Accounts. 5. Optionally, change the Expiration. 6. Select OK. Guest Management Account List Go to User & Device > User > Guest Management to create, view, edit or delete guest user accounts. Create New Edit Delete Purge Send Refresh Guest Groups User ID Expires Creates a new guest user account. Edit the selected guest user account. Delete the selected guest user account. Remove all accounts from the list. Send the user account information to a printer or to the guest. Depending on the group settings and user information, the information can be sent to the user by or SMS. Update the list. Select the guest group to list. New accounts are added to this group. The user ID. Depending on the guest group settings, this can be the user s address, an ID that the administrator specified, or a randomly-generated ID. Indicates a duration such as 3 hours. A duration on its own is relative to the present time. Or, the duration is listed as after first login. Fortinet Technologies Inc. Page 65 FortiOS Handbook - Authentication for FortiOS 5.0
66 Guest access in a retail environment Some retail businesses such as coffee shops provide free WiFi Internet access for their customers. For this type of application, the FortiOS guest management feature is not required; the WiFi access point is open and customers do not need logon credentials. However, the business might want to contact its customers later with promotional offers to encourage further patronage. Using FortiOS device-based security policies, it is possible to collect customer addresses for this purpose. The first time a customer s device attempts to use the WiFi connection, FortiOS requests an address, which it validates. The customer s subsequent connections go directly to the Internet without interruption. Implementing harvesting The customer s first contact with your network will be with a captive portal which presents a web page requesting an address. When FortiOS has validated the address, the customer s device MAC address is added to the Collected s device group. You need configure a device policy that allows traffic to flow from the WiFi SSID to the Internet interface. Within that policy, you need an authentication rule to allow members of the Collected s device group to access the Internet. This rule must be listed first. Unknown devices are not members of the Collected s device group, so they don t match the rule. You also need to select Prompt collection Portal for all devices. To create the device policy 1. Go to Policy > Policy > Policy and select Create New. 2. Enter the following information: Policy Type Policy Subtype Incoming Interface Source Address Outgoing Interface Enable NAT Firewall Device Identity wifi all wan1 Enable. You are now ready to create the authentication rule. To create the authentication rule - web-based manager 1. In Configure Authentication Rules, select Create New and enter: Destination Address all Device Compliant with Endpoint Profile Schedule Service Collected s not selected always ALL Fortinet Technologies Inc. Page 66 FortiOS Handbook - Authentication for FortiOS 5.0
67 Action ACCEPT 2. Select OK. 3. If asked, confirm that you accept FortiOS will enable device identification on the source interface. 4. In Device Policy Options, select Prompt Collection Portal for all devices. 5. Optionally, customize authentication messages. 6. Select OK to complete configuration of the security policy. To create the authentication rule - CLI config firewall policy edit 3 set srcintf "wifi" set dstintf "wan1" set srcaddr "all" set action accept set -collection-portal enable set identity-based enable set identity-from device set nat enable config identity-based-policy edit 1 set schedule "always" set dstaddr "abc" set service "ALL" set devices "collected- s" end end Checking for harvested s In the web-based manager, go to User & device > Device > Device Definition. In the CLI you can use the diagnose user device list command. For example, FGT-100D # diagnose user device list hosts vd 0 d8:d1:cb:ab:61:0f gen 35 req 30 redir 1 last 43634s 7-11_2-int ip ip6 fe80::dad1:cbff:feab:610f type 2 'iphone' src http c 1 gen 29 os 'iphone' version 'ios 6.0.1' src http id 358 c 1 'yo@yourdomain.com' vd 0 74:e1:b6:dd:69:f9 gen 36 req 20 redir 0 last 39369s 7-11_2-int ip ip6 fe80::76e1:b6ff:fedd:69f9 type 1 'ipad' src http c 1 gen 5 os 'ipad' version 'ios 6.0' src http id 293 c 1 host 'Joes s-ipad' src dhcp 'you@fortinet.com' Fortinet Technologies Inc. Page 67 FortiOS Handbook - Authentication for FortiOS 5.0
68 Configuring authenticated access When you have configured authentication servers, users, and user groups, you are ready to configure security policies and certain types of VPNs to require user authentication. This section describes: Authentication timeout Password policy Authentication protocols Authentication in security policies VPN authentication Authentication timeout An important feature of the security provided by authentication is that it is temporary a user must re-authenticate after logging out. Also if a user is logged on and authenticated for an extended period of time, it is a good policy to have them re-authenticate at set periods. This ensures a user s session is cannot be spoofed and used maliciously for extended periods of time re-authentication will cut any spoof attempts short. Shorter timeout values are more secure. Security authentication timeout You set the security user authentication timeout to control how long an authenticated connection can be idle before the user must authenticate again. The maximum timeout is 480 minutes (8 hours). To set the security authentication timeout - web-based manager 1. Go to User & Device > Authentication > Settings. 2. Enter the Authentication Timeout value in minutes. The default authentication timeout is 5 minutes. 3. Select Apply. SSL VPN authentication timeout You set the SSL VPN user authentication timeout (Idle Timeout) to control how long an authenticated connection can be idle before the user must authenticate again. The maximum timeout is seconds. The default timeout is 300 seconds. To set the SSL VPN authentication timeout - web-based manager 1. Go to VPN > SSL > Config. 2. Enter the Idle Timeout value (seconds). 3. Select Apply. Page 68
69 Password policy Password authentication is effective only if the password is sufficiently strong and is changed periodically. By default, the FortiGate unit requires only that passwords be at least eight characters in length. You can set a password policy to enforce higher standards for both length and complexity of passwords. Password policies can apply to administrator passwords or IPsec VPN preshared keys. To set a password policy in the web-based manager, go to System > Admin > Settings. In the CLI, use the config system password-policy command. The default minimum password length on the FortiGate unit is eight characters, but up to 32 characters is permitted. Fortinet suggests a minimum length of 14 characters. Users usually create passwords composed of alphabetic characters and perhaps some numbers. Password policy can require the inclusion of uppercase letters, lowercase letters, numerals or punctuation characters. Configuring password minimum requirement policy Best practices dictate that passwords include: one or more uppercase characters one or more lower care characters one or more of the numerals one or more non alphanumeric characters, such as punctuation marks. The minimum number of each of these types of characters can be set in both the web-based manager and the CLI. The following procedures show how to force administrator passwords to contain at least two uppercase, four lower care, two digits, and one non-alphanumeric characters. Leave the minimum length at the default of eight characters. To change administrator password minimum requirements - web-based manager 1. Go to System > Admin > Settings. 2. Select Enable Password Policy. 3. Select Must Contain. 4. Enter the following information: uppercase Letters 2 lower case Letters 4 Numerical Digits 2 Non-alphanumeric Letters 1 5. Under Apply Password Policy to, select Admin Password. 6. Select Apply. Fortinet Technologies Inc. Page 69 FortiOS Handbook - Authentication for FortiOS 5.0
70 To change administrator password minimum requirements - CLI config system password-policy set status enable set apply-to admin-password set min-upper-case-letter 2 set min-lower-case-letter 4 set min-number 2 set min-non-alphanumeric 1 set change-4-characters enable end The change-4-characters option forces new passwords to change a minimum of four characters in the old password. Changing fewer characters results in the new password being rejected. This option is only available in the CLI. Password best practices In addition to length and complexity, there are security factors that cannot be enforced in a policy. Guidelines issued to users will encourage proper password habits. Best practices dictate that password expiration also be enabled. This forces passwords to be changed on a regular basis. You can set the interval in days. The more sensitive the information this account has access to, the shorter the password expiration interval should be. For example 180 days for guest accounts, 90 days for users, and 60 days for administrators. Avoid: real words found in any language dictionary numeric sequences, such as sequences of adjacent keyboard characters, such as qwerty adding numbers on the end of a word, such as hello39 adding characters to the end of the old password, such as hello39 to hello3900 repeated characters personal information, such as your name, birthday, or telephone number. Maximum logon attempts and blackout period When you logon and fail to enter the correct password you could be a valid user, or a hacker attempting to gain access. For this reason, best practices dictate to limit the number of failed attempts to logon before a blackout period where you cannot logon. To set a maximum of five failed authentication attempts before the blackout, using the following CLI command: config user setting set auth-invalid-max 5 end To set the length of the blackout period to five minutes, or 300 seconds, once the maximum number of failed logon attempts has been reached, use the following CLI command: config user setting set auth-blackout-time 300 end Fortinet Technologies Inc. Page 70 FortiOS Handbook - Authentication for FortiOS 5.0
71 Authentication protocols When user authentication is enabled on a security policy, the authentication challenge is normally issued for any of the four protocols, HTTP, HTTPS, FTP, and Telnet, which are dependent on the connection protocol. By making selections in the Protocol Support list, the user controls which protocols support the authentication challenge. The user must connect with a supported protocol first, so that they can subsequently connect with other protocols. For example, if you have selected HTTP, FTP, or Telnet, a username and password-based authentication occurs. The FortiGate unit then prompts network users to input their security username and password. If you have selected HTTPS, certificate-based authentication (HTTPS, or HTTP redirected to HTTPS only) occurs. FTP and Telnet authentication replacement messages cannot be customized. For HTTP and HTTPS replacement messages see Authentication replacement messages on page 72. For certificate-based authentication, you must install customized certificates on the FortiGate unit and on the browsers of network users. If you do not install certificates on the network user s web browser, the network users may see an SSL certificate warning message and have to manually accept the default FortiGate certificate. The network user s web browser may deem the default certificate as invalid. When you use certificate authentication, if you do not specify any certificate when you create the security policy, the global settings are used. If you specify a certificate, the per-policy setting will overwrite the global setting. For more information about the use of certification authentication see Certificate-based authentication on page 85. To set the authentication protocols 1. Go to User & Device > Authentication > Settings. 2. In Protocol Support, select the required authentication protocols. 3. If using HTTPS protocol support, in Certificate, select a Local certificate from the drop-down list. 4. Select Apply. Authentication in security policies Security policies control traffic between FortiGate interfaces, both physical interfaces and VLAN subinterfaces. Without authentication, a security policy enables access from one network to another for all users on the source network. Authentication enables you to allow access only for users who are members of selected user groups. To include authentication in a security policy, you must create an identity-based policy. You can configure user authentication for security policies only when Action is set to Accept. If the policy is set to Deny, IPsec, or SSL VPN the options will be different. The style of the authentication method varies by the authentication protocol. If you have selected HTTP, FTP or Telnet, a username and password-based authentication occurs. The FortiGate unit prompts network users to input their security username and password. If you Fortinet Technologies Inc. Page 71 FortiOS Handbook - Authentication for FortiOS 5.0
72 have selected HTTPS, certificate-based authentication (HTTPS or HTTP redirected to HTTPS only) occurs. You must install customized certificates on the FortiGate unit and on the browsers of network users, which the FortiGate unit matches. This section includes: Enabling authentication protocols Authentication replacement messages Access to the Internet Configuring authentication security policies Identity-based policy NTLM authentication Certificate authentication Restricting number of concurrent user logons Enabling authentication protocols Users can authenticate using FTP, HTTP, HTTPS, and Telnet. However, these protocols must be enabled first. Another authentication option is to redirect any attempts to authenticate using HTTP to a more secure channel that uses HTTPS. This forces users to a more secure connection before entering their user credentials. To enable support for authentication protocols - web-based manager 1. Go to User & Device > Authentication > Settings. 2. Select one or more of HTTP, HTTPS, FTP, Telnet, or Redirect HTTP Challenge to a Secure Channel (HTTPS). Only selected protocols will be available for use in authentication. 3. Select the Certificate to use, for example Fortinet_Factory. 4. Select Apply. To enable support for authentication protocols - CLI config user setting set auth-type ftp http https telnet set auth-cert Fortinet_Factory end Authentication replacement messages A replacement message is the body of a webpage containing a message about a blocked website message, a file too large message, a disclaimer, or even a login page for authenticating. The user is presented with this message instead of the blocked content. Authentication replacement messages are the prompts a user sees during the security authentication process such as login page, disclaimer page, and login success or failure pages. These are different from most replacement messages because they are interactive requiring a user to enter information, instead of simply informing the user of some event as other replacement messages do. Replacement messages have a system-wide default configuration, a per-vdom configuration, and disclaimers can be customized for multiple security policies within a VDOM. These replacement messages are used for authentication using HTTP and HTTPS. Authentication replacement messages are HTML messages. You cannot customize the security authentication messages for FTP and Telnet. Fortinet Technologies Inc. Page 72 FortiOS Handbook - Authentication for FortiOS 5.0
73 The authentication login page and the authentication disclaimer include replacement tags and controls not found on other replacement messages. More information about replacement messages can be found in the config system replacemsg section of the FortiOS CLI Reference. Table 4: List of authentication replacement messages Replacement message name (CLI name) Login challenge page (auth-challenge-page) Disclaimer page (auth-disclaimer-page-1) (auth-disclaimer-page-2) (auth-disclaimer-page-3) token page (auth- -token-page) FortiToken page (auth-fortitoken-page) Description This HTML page is displayed if security users are required to answer a question to complete authentication. The page displays the question and includes a field in which to type the answer. This feature is supported by RADIUS and uses the generic RADIUS challenge-access auth response. Usually, challenge-access responses contain a Reply-Message attribute that contains a message for the user (for example, Please enter new PIN ). This message is displayed on the login challenge page. The user enters a response that is sent back to the RADIUS server to be verified. The Login challenge page is most often used with RSA RADIUS server for RSA SecurID authentication. The login challenge appears when the server needs the user to enter a new PIN. You can customize the replacement message to ask the user for a SecurID PIN. This page uses the %%QUESTION%% tag. Prompts user to accept the displayed disclaimer when leaving protected network. The web-based manager refers to this as User Authentication Disclaimer, and it is enabled with a security policy that also includes at least one identity-based policy. When a security user attempts to browse a network through the FortiGate unit using HTTP or HTTPS this disclaimer page is displayed. The extra pages seamlessly extend the size of the page from characters to and characters respectively. When configuring the disclaimer page in the web-based manager this is shown by its size being characters. See Disclaimer on page 75. The page prompting a user to enter their token. See on page 49. The page prompting a user to enter their FortiToken code. See FortiToken on page 51. Fortinet Technologies Inc. Page 73 FortiOS Handbook - Authentication for FortiOS 5.0
74 Table 4: List of authentication replacement messages Replacement message name (CLI name) Keepalive page (auth-keepalive-page) Login failed page (auth-login-failed-page) Login page (auth-login-page) Declined disclaimer page (auth-reject-page) SMS Token page (auth-sms-token-page) Success message (auth-success-msg) Description The HTML page displayed with security authentication keepalive is enabled using the following CLI command: config system global set auth-keepalive enable end Authentication keepalive keeps authenticated firewall sessions from ending when the authentication timeout ends. In the web-based manager, go to User & Device > Authentication > Settings to set the Authentication Timeout. This page includes %%TIMEOUT%%. The Disclaimer page replacement message does not re-direct the user to a redirect URL or the security policy does not include a redirect URL. When a user selects the button on the disclaimer page to decline access through the FortiGate unit, the Declined disclaimer page is displayed. The authentication HTML page displayed when users who are required to authenticate connect through the FortiGate unit using HTTP or HTTPS. Prompts the user for their username and password to login. This page includes %%USERNAMEID%% and %%PASSWORDID%% tags. The page displayed if a user declines the disclaimer page. See Disclaimer on page 75. The page prompting a user to enter their SMS token. See SMS on page 50. The page displayed when a user successfully authenticates. Prompts user to attempt their connection again (as the first was interrupted for authentication). Access to the Internet A policy for accessing the Internet is similar to a policy for accessing a specific network, but the destination address is set to all. The destination interface is the one that connects to the Internet Service Provider (ISP). For general purpose Internet access, the Service is set to ANY. Access to HTTP, HTTPS, FTP and Telnet sites may require access to a domain name service. DNS requests do not trigger authentication. You must configure a policy to permit unauthenticated access to the appropriate DNS server, and this policy must precede the policy for Internet access. Failure to do this will result in the lack of a DNS connection and a corresponding lack of access to the Internet. Fortinet Technologies Inc. Page 74 FortiOS Handbook - Authentication for FortiOS 5.0
75 Configuring authentication security policies To include authentication in a security policy, you must create an identity-based policy. An identity-based policy can authenticate by certificate, FSSO, and NTLM. The two exceptions to this are dynamic profiles and FSSO Agents. See Configuring dynamic profile on page 199, and Introduction to FSSO agents on page 117. Before creating an identity-based security policy, you need to configure one or more users and firewall user groups.for more information, see Users and user groups on page 42. Creating the security policy is the same as a regular security policy except you must select the action specific to your authentication method: Table 5: Authentication methods allowed for each policy Action Action Authentication method Where authentication is used ACCEPT FSSO Agent or identity-based policy FSSO See Agent-based FSSO on page 116. identity-based policy NTLM See NTLM authentication on page 78. identity-based policy Certificates Dynamic Profile See Configuring certificate-based authentication on page 96. See Configuring dynamic profile-based security policies on page 205. IPSEC IPsec Phase 1 and 2 See Configuring authentication of remote IPsec VPN users on page 81. SSL-VPN SSL certificates See Configuring authentication of SSL VPN users on page 80. DENY none none Disclaimer When configuring a User Identity authentication security policy, there is an option to enable a disclaimer. The disclaimer is a replacement message that when enabled, web traffic matching this policy will be presented with the disclaimer that the user must choose to agree or decline. The default disclaimer contains a warning that any content the user is about to access is the responsibility of the user and not the company or owner of the network. It is presented in Figure 4. You can customize the text and the appearance as required. Fortinet Technologies Inc. Page 75 FortiOS Handbook - Authentication for FortiOS 5.0
76 Figure 4: Default disclaimer message Customizing authentication replacement messages Customizing disclaimers or other authentication replacement messages involves changing the text of the disclaimer message, and possibly the overall appearance of the message. Disclaimers are useful in many situations. Often companies find it useful to brand the disclaimers with their specific company policy text, logo, and design. One example of this is at an Internet cafe where customers pay for usage and must accept terms of usage before accessing the internet. The cafe benefits from a customized disclaimer that alerts the customer to their online policies. The same is true for other authentication replacement messages such as the login page. Changing the disclaimer at System > Config > Replacement messages is not the same as selecting to customize a disclaimer used in a policy. The System > Config location is the default message that all disclaimers inherit. The security policy location is a customized disclaimer that inherits the default format for the disclaimer message, but then can be customized for this policy. To customize the disclaimer for a security policy - web-based manager 1. Go to Policy > Policy > Policy. Either select an existing User Identity policy or create a new one. 2. Enable Disclaimer, and select Customize Authentication Messages. 3. Select the Edit icon. You can select and edit any of the pages. Change your text or layout as needed. Enabling security logging There are two types of logging that relate to authentication event logging, and security logging. When enabled, event logging records system events such as configuration changes, and authentication. To configure event logging, go to Log&Report > Log Config > Log Setting and enable Event Logging. Select the events you want to log, such as User activity event. When enabled, security logging will log UTM and security policy traffic. Fortinet Technologies Inc. Page 76 FortiOS Handbook - Authentication for FortiOS 5.0
77 You must enable logging within a security policy, as well as the options that are applied to a security policy, such as UTM features. Event logs are enabled within the Event Log page, For more information on logging, see the FortiOS Log and Reporting guide. For more information on specific types of log messages, see the FortiOS Log Message Reference. You need to set the logging severity level to Notification when configuring a logging location to record traffic log messages. To enable logging within an existing security policy - web-based manager 1. Go to Policy > Policy. 2. Expand to reveal the policy list of a policy. 3. Select the security policy you want to enable logging on and then select Edit. 4. To log all general firewall traffic, select the check box beside Log Allowed Traffic. 5. On the security policy s page, select the check box beside UTM. 6. In UTM Security Profiles, select enable the UTM profiles that you want applied to the policy, then select the profile or sensor from the drop-down list as well. 7. Select OK. Identity-based policy An identity-based policy (IBP) performs user authentication in addition to the normal security policy duties. If the user does not authenticate, access to network resources is refused. This enforces Role Based Access Control (RBAC) to your organization s network and resources. Identity-based policies also support Single Sign-On operation. The user groups selected in the policy are of the Fortinet Single Sign-On (FSSO) type. User authentication can occur through any of the following supported protocols, including: HTTP, HTTPS, FTP, and Telnet. The authentication style depends on which of these protocols is included in the selected security services group and which of those enabled protocols the network user applies to trigger the authentication challenge. For username and password-based authentication (HTTP, FTP, and Telnet) the FortiGate unit prompts network users to enter their username, password, and token code if two-factor authentication is selected for that user account. See Two-factor authentication on page 48. For certificate-based authentication, including HTTPS or HTTP redirected to HTTPS only, see Certificate authentication on page 79. FortiManager does not support pushing identity based policies down to FortiGate units. Fortinet Technologies Inc. Page 77 FortiOS Handbook - Authentication for FortiOS 5.0
78 Set these commands in the CLI to see the other identity-based commands that were hidden before. In the following procedure, this is policy number 7. config firewall policy edit 7 set action ACCEPT set identity-based enable next end With identity-based policies, once the FortiGate unit matches the source and destination addresses, it processes the identity sub-policies for the user groups and services. This means unique security policies must be placed before an identity-based policy to be effective. When the identity-based policy has been configured, the option to customize authentication messages is available. This allows you to change the text, style, layout, and graphics of the replacement messages associated with this firewall policy. When enabled, customizing these messages follows the same method as changing the disclaimer. See Disclaimer on page 75. Types of authentication also available in identity-based policies are NTLM authentication Certificate authentication Identity-based sub-policies Once IBP is enabled in a policy, a table appears. Selecting Add allows you to configure authentication rules which are added to this table as sub-policies. Just as with regular security policies, with these identity-based sub-policies traffic is matched from the top of the list of sub-policies down until the criteria is met. If there is no matching policy packets are dropped, even if they have been authenticated. Each sub-policy has its own UTM profile fields, traffic shaping, logging, and so on that take effect when the User Group, Service and Schedule are matched. The order of these sub-policies is just as important as with regular security policies. For example if a user is a member of two groups, and each group has a separate sub-policy entry, the top one in the list will be matched first. NTLM authentication The NT LAN Manager (NTLM) protocol is used when the MS Windows Active Directory (AD) domain controller can not be contacted. NTLM uses web browsers to send and receive authentication information. See NTLM on page 14 and FSSO NTLM authentication support on page 122. NTLM authentication is enabled when you configure FSSO and enable NTLM in the identity-based policy (IBP). There must be at least one FSSO Collector agent configured on the FortiGate. Any users and user groups associated with the security policy will use NTLM to authenticate without further configuration. However some extra configuration in the CLI may be required for certain cases including guest access, and defining NTLM enabled browsers. If there are multiple domains, a trust relation must exist between them. This is automatic if they are in a forest. With the trust relation, only one FSSO DC agent needs to be installed. Without the trust relation, FSSO DC agents must be installed on each domain controller. Fortinet Technologies Inc. Page 78 FortiOS Handbook - Authentication for FortiOS 5.0
79 NTLM guest access - CLI Guest profile access may be granted to users failing NTLM authentication, such as visitors who have no user credentials on the network. To allow guest users in NTLM, use the following CLI command: config firewall policy edit 8 set action accept set identity-based enable set ntlm enable set ntlm-guest enable next end NTLM enabled browsers - CLI User agent strings for NTLM enabled browsers allow the inspection of initial HTTP-User-Agent values, so that non-supported browsers are able to go straight to guest access without needlessly prompting the user for credentials that will fail. ntlm-guest must be enabled to use this option. config firewall policy edit 9 set action accept set identity-based enable set ntlm enable set ntlm-guest enable set ntlm-enabled-browsers <user_agent_string> next end <user_agent_string> is the name of the browser that is NTLM enabled. Examples of these values include MSIE, Mozilla (which includes FireFox), and Opera. Value strings can be up to 63 characters in length, and may not contain cross site scripting (XSS) vulnerability characters such as brackets. The FortiGate unit prevents use of these characters to prevent exploit of cross site scripting (XSS) vulnerabilities. Certificate authentication Certificates can be used as part of an identity-based policy. A customized certificate must be installed on the FortiGate unit and in the web browser, which the FortiGate unit will attempt to match. All users being authenticated against the policy are required to have the proper certificate, which must be imported into the FortiGate unit. See Certificate-based authentication on page 85. To require the user to accept a disclaimer to connect to the destination, select Enable Disclaimer. If the user is to be redirected after accepting the disclaimer, enter the URL in the Redirect URL to field. You can edit the User Authentication Disclaimer replacement message text in System > Config > Replacement Messages. Fortinet Technologies Inc. Page 79 FortiOS Handbook - Authentication for FortiOS 5.0
80 Certificate redirect authentication Under User & Device > Authentication > Settings, select Redirect HTTP Challenge to a Secure Channel (HTTPS). This forces users to use secure connections to send their authentication information. The following steps happen during a redirect: 1. User tries to access the Internet and the HTTP traffic hits the FortiGate security policy with authentication and HTTPS redirect enabled. 2. The FortiGate redirects the user with the HTTPS port and IP address of the interface connected to the user, such as internal. 3. User authenticates over the HTTPS connection as with normal authentication. 4. On successful authentication, the FortiGate provides access to the Internet as originally requested. Restricting number of concurrent user logons Some users on your network may often have multiple account sessions open at one time either to the same network resource or accessing to the admin interface on the FortiGate unit. While there are valid reasons for having multiple concurrent sessions open, hackers also do this to speed up their malicious work. Often a hacker is making multiple attempts to gain access to the internal network or the admin interface of the FortiGate unit, usually from different IP addresses to appear to the FortiGate unit as legitimate users. For this reason, the more concurrent sessions a hacker has open at once, the faster they will achieve their goal. To help prevent this, you can disallow concurrent administrative access using the same administrator user name, but from a different IP address. This allows valid users to continue their legitimate work while limiting hackers activity. To disable concurrent administrator sessions - CLI config system global set admin-concurrent disable end VPN authentication All VPN configurations require users to authenticate. Authentication based on user groups applies to: SSL VPNs PPTP and L2TP VPNs an IPsec VPN that authenticates users using dialup groups a dialup IPsec VPN that uses XAUTH authentication (Phase 1) You must create user accounts and user groups before performing the procedures in this section. If you create a user group for dialup IPsec clients or peers that have unique peer IDs, their user accounts must be stored locally on the FortiGate unit. You cannot authenticate these types of users using a RADIUS or LDAP server. Configuring authentication of SSL VPN users The general procedure for authenticating SSL VPN users is: 1. Configure user accounts. Fortinet Technologies Inc. Page 80 FortiOS Handbook - Authentication for FortiOS 5.0
81 2. Create one or more user groups for SSL VPN users. See Configuring user accounts and user groups for SSL VPN in the FortiOS Handbook SSL VPN guide. 3. Enable SSL VPN. 4. Optionally, set inactivity and authentication timeouts. 5. Configure a security policy with SSL VPN action. Add an identity-based rule to allow access for the user groups you created for SSL VPN users. See Configuring security policies in the FortiOS Handbook SSL VPN guide. Configuring authentication timeout By default, the SSL VPN authentication expires after 8 hours ( seconds). You can change it only in the CLI, and the time entered must be in seconds. For example, to change this timeout to one hour, you would enter: config vpn ssl settings set auth-timeout 3600 end If you set the authentication timeout (auth-timeout) to 0 when you configure the timeout settings, the remote client does not have to re-authenticate unless they log out of the system. To fully take advantage of this setting, the value for idle-timeout has to be set to 0 also, so that the client does not time out if the maximum idle time is reached. If the idle-timeout is not set to the infinite value, the system will log out if it reaches the limit set, regardless of the auth-timeout setting. Configuring authentication of remote IPsec VPN users An IPsec VPN on a FortiGate unit can authenticate remote users through a dialup group. The user account name is the peer ID and the password is the pre-shared key. Authentication through user groups is supported for groups containing only local users. To authenticate users using a RADIUS or LDAP server, you must configure XAUTH settings. See Configuring XAuth authentication on page 82. To configure user group authentication for dialup IPsec - web-based manager 1. Configure the dialup users who are permitted to use this VPN. Create a user group with Type:Firewall and add them to it. For more information, see Users and user groups on page Go to VPN > IPsec > Auto Key (IKE), select Create Phase 1 and enter the following information. Name Remote Gateway Authentication Method Peer Options Name for group of dialup users using the VPN for authentication. List of the types of remote gateways for VPN. Select Dialup User. List of authentication methods available for users. Select Preshared Key and enter the preshared key. Select Accept peer ID in dialup group. Select the user group that is to be allowed access to the VPN. The listed user groups contain only users with passwords on the FortiGate unit. Fortinet Technologies Inc. Page 81 FortiOS Handbook - Authentication for FortiOS 5.0
82 3. Select Advanced to reveal additional parameters and configure other VPN gateway parameters as needed. 4. Select OK. To configure user group authentication for dialup IPsec - CLI example The peertype and usrgrp options configure user group-based authentication. config vpn ipsec phase1 edit office_vpn set interface port1 set type dynamic set psksecret yorrazltnghzgtv32jend set proposal 3des-sha1 aes128-sha1 set peertype dialup set usrgrp Group1 end Configuring XAuth authentication Extended Authentication (XAuth) increases security by requiring additional user authentication information in a separate exchange at the end of the VPN Phase 1 negotiation. The FortiGate unit asks the user for a username and password. It then forwards the user s credentials (the password is encrypted) to an external RADIUS or LDAP server for verification. XAuth can be used in addition to or in place of IPsec phase 1 peer options to provide access security through an LDAP or RADIUS authentication server. You must configure a dialup user group whose members are all externally authenticated. To configure authentication for a dialup IPsec VPN - web-based manager 1. Configure the users who are permitted to use this VPN. Create a user group and add the users to the group. For more information, see Users and user groups on page Go to VPN > IPsec > Auto Key (IKE). 3. Select Create Phase 1 and configure the basic VPN phase1 settings. Remote Gateway must be Dialup User. 4. Select Advanced to reveal additional parameters and enter the following information. XAuth Server Type User Group Select Enable as Server. Select PAP, CHAP, or AUTO. Use CHAP whenever possible. Use PAP with all implementations of LDAP and with other authentication servers that do not support CHAP, including some implementations of Microsoft RADIUS. Use AUTO with the Fortinet Remote VPN Client and where the authentication server supports CHAP but the XAuth client does not. Select the user group that is to have access to the VPN. The list of user groups does not include any group that has members whose password is stored on the FortiGate unit. 5. Select OK. For more information about XAUTH configuration, see the IPsec VPN chapter of this FortiOS Handbook. Fortinet Technologies Inc. Page 82 FortiOS Handbook - Authentication for FortiOS 5.0
83 To configure authentication for a dialup IPsec VPN - CLI example The xauthtype and authusrgrp fields configure XAuth authentication. config vpn ipsec phase1 edit office_vpn set interface port1 set type dynamic set psksecret yorrazltnghzgtv32jend set proposal 3des-sha1 aes128-sha1 set peertype dialup set xauthtype pap set authusrgrp Group1 end Some parameters specific to setting up the VPN itself are not shown here. For detailed information about configuring IPsec VPNs, see the FortiOS Handbook IPsec VPN guide. Configuring authentication of PPTP VPN users and user groups Configuration of a PPTP VPN is possible only through the CLI. You can configure user groups and security policies using either CLI or web-based manager. To configure authentication for a PPTP VPN 1. Configure the users who are permitted to use this VPN. Create a security user group and add them to it. For more information, see Users and user groups on page Configure the PPTP VPN in the CLI as in this example. config vpn pptp set status enable set sip set eip set usrgrp PPTP_Group end The sip and eip fields define a range of virtual IP addresses assigned to PPTP clients. 3. Configure a security policy. The source interface is the one through which the clients will connect. The source address is the PPTP virtual IP address range. The destination interface and address depend on the network to which the clients will connect. The policy action is ACCEPT. Configuring authentication of L2TP VPN users/user groups Configuration of a L2TP VPN is possible only through the CLI. You can configure user groups and security policies using either CLI or web-based manager. To configure authentication for a PPTP VPN 1. Configure the users who are permitted to use this VPN. Create a user group and add them to it. For more information, see Users and user groups on page 42. Fortinet Technologies Inc. Page 83 FortiOS Handbook - Authentication for FortiOS 5.0
84 2. Configure the L2TP VPN in the CLI as in this example. config vpn l2tp set status enable set sip set eip set usrgrp L2TP_Group end The sip and eip fields define a range of virtual IP addresses assigned to L2TP clients. 3. Configure a security policy. The source interface is the one through which the clients will connect. The source address is the L2TP virtual IP address range. The destination interface and address depend on the network to which the clients will connect. The policy action is ACCEPT. Fortinet Technologies Inc. Page 84 FortiOS Handbook - Authentication for FortiOS 5.0
85 Certificate-based authentication This section provides an overview of how the FortiGate unit verifies the identities of administrators, SSL VPN users, or IPsec VPN peers using X.509 security certificates. The following topics are included in this section: What is a security certificate? Certificates overview Managing X.509 certificates Configuring certificate-based authentication Example Generate a CSR on the FortiGate unit Example Generate and Import CA certificate with private key pair on OpenSSL Example Generate an SSL certificate in OpenSSL What is a security certificate? A security certificate is a small text file that is part of a third-party generated public key infrastructure (PKI) to help guarantee the identity of both the user logging on and the web site they where they are logging in. A certificate includes identifying information such as the company and location information for the web site, as well as the third-party company name, the expiry date of the certificate, and the encrypted public key. FortiGate units use X.509 certificates to authenticate single sign-on (SSO) for users. The X.509 standard has been in use since before 2000, but has gained popularity with the Internet s increased popularity. X.509 v3 is defined in RFC 5280 and specifies standard formats for public key certificates, certificate revocation lists, and a certification path validation algorithm. The unused earlier X.509 version 1 was defined in RFC The main difference between X.509 and PGP certificates is that where in PGP anyone can sign a certificate, for X.509 only a trusted authority can sign certificates. This limits the source of certificates to well known and trustworthy sources. Where PGP is well suited for one-on-one communications, the X.509 infrastructure is intended to be used in many different situations including one-to-many communications. Some common filename extensions for X.509 certificates are listed in Table 6. Table 6: Common certificate filename extensions Filetype Format name Description.pem.cer.crt.der Privacy Enhanced Mail (PEM) Security CERtificate Base64 encoded DER certificate, that uses -----BEGIN CERTIFICATE----- and -----END CERTIFICATE----- Usually binary DER form, but Base64-encoded certificates are common too. Page 85
86 Table 6: Common certificate filename extensions.p7b.p7c PKCS#7 SignedData Structure without data, just certificates or CRLs. PKCS#7 is a standard for signing or encrypting (officially called enveloping ) data..p12 PKCS#12 May contain certificate(s) (public) and private keys (password protected).pfx personal information exchange (PFX) Older format. Came before PKCS#12. Usually today data is in PKCS#12 format. Certificates overview Certificates play a major role in authentication of clients connecting to network services via HTTPS, both for administrators and SSL VPN users. Certificate authentication is optional for IPsec VPN peers. Certificates and protocols IPsec VPNs and certificates Certificate types on the FortiGate unit Certificates and protocols There are a number of protocols that are commonly used with certificates including SSL and HTTPS, and other certificate-related protocols. SSL and HTTPS The secure HTTP (HTTPS) protocol uses SSL. Certificates are an integral part of SSL. When a web browser connects to the FortiGate unit via HTTPS, a certificate is used to verify the FortiGate unit s identity to the client. Optionally, the FortiGate unit can require the client to authenticate itself in return. By default, the FortiGate unit uses a self-signed security certificate to authenticate itself to HTTPS clients. When the certificate is offered, the client browser displays two security messages. The first message prompts users to accept and optionally install the FortiGate unit s self-signed security certificate. If the user does not accept the certificate, the FortiGate unit refuses the connection. When the user accepts the certificate, the FortiGate login page is displayed, and the credentials entered by the user are encrypted before they are sent to the FortiGate unit. If the user chooses to install the certificate, the prompt is not displayed again. Just before the FortiGate login page is displayed, a second message informs users that the FortiGate certificate distinguished name differs from the original request. This message is displayed because the FortiGate unit redirects the connection (away from the distinguished name recorded in the self-signed certificate) and can be ignored. Optionally, you can install an X.509 server certificate issued by a certificate authority (CA) on the FortiGate unit. You can then configure the FortiGate unit to identify itself using the server certificate instead of the self-signed certificate. For more information, see the FortiOS Handbook SSL VPN guide. or Authenticating SSL VPN users with security certificates on page 97. After successful certificate authentication, communication between the client browser and the FortiGate unit is encrypted using SSL over the HTTPS link. Fortinet Technologies Inc. Page 86 FortiOS Handbook - Authentication for FortiOS 5.0
87 Certificate-related protocols There are multiple protocols that are required for handling certificates. These include the Online Certificate Status Protocol (OCSP), Secure Certificate Enrollment Protocol (SCEP), and Server-based Certificate Validation Protocol (SCVP). Online Certificate Status Protocol Online Certificate Status Protocol (OCSP) allows the verification of X.509 certificate expiration dates. This is important to prevent hackers from changing the expiry date on an old certificate to a future date. Normally certificate revocation lists (CRLs) are used, but OCSP is an alternate method available. However a CRL is a public list, and some companies may want to avoid the public exposure of their certificate structure even if it is only invalid certificates. The OSCP check on the certificate s revocation status is typically carried out over HTTP with a request-response format. The authority responding can reply with a status of good, revoked, or unknown for the certificate in question. Secure Certificate Enrollment Protocol Secure Certificate Enrollment Protocol (SCEP) is an automated method of signing up for certificates. Typically this involves generating a request you send directly to the SCEP service, instead of generating a file request that may or may not be signed locally. Server-based Certificate Validation Protocol Server-based Certificate Validation Protocol (SCVP) is used to trace a certificate back to a valid root level certificate. This ensures that each step along the path is valid and trustworthy. IPsec VPNs and certificates Certificate authentication is a more secure alternative to preshared key (shared secret) authentication for IPsec VPN peers. Unlike administrators or SSL VPN users, IPsec peers use HTTP to connect to the VPN gateway configured on the FortiGate unit. The VPN gateway configuration can require certificate authentication before it permits an IPsec tunnel to be established. See Authenticating IPsec VPN users with security certificates on page 98. Certificate types on the FortiGate unit There are different types of certificates available that vary depending on their intended use. FortiOS supports local, remote, CA, and CRL certificates. Local certificates Local certificates are issued for a specific server, or web site. Generally they are very specific, and often for an internal enterprise network. For example a personal web site for John Smith at (such as would have its own local certificate. These can optionally be just the certificate file, or also include a private key file and PEM passphrase for added security. For information about generating a certificate request, see Generating a certificate signing request on page 89. For information about installing a local certificate, see Obtaining and installing a signed server certificate from an external CA on page 91. Fortinet Technologies Inc. Page 87 FortiOS Handbook - Authentication for FortiOS 5.0
88 Remote certificates Remote certificates are public certificates without a private key. For dynamic certificate revocation, you need to use an Online Certificate Status Protocol (OCSP) server. The OCSP is configured in the CLI only. Installed Remote (OCSP) certificates are displayed in the Remote Certificates list. You can select Import to install a certificate from the management PC. CA root certificates CA root certificates are similar to local certificates, however they apply to a broader range of addresses or to whole company; they are one step higher up in the organizational chain. Using the local certificate example, a CA root certificate would be issued for all of instead of just the smaller single web page. Certificate revocation list Certificate revocation list (CRL) is a list of certificates that have been revoked and are no longer usable. This list includes certificates that have expired, been stolen, or otherwise compromised. If your certificate is on this list, it will not be accepted. CRLs are maintained by the CA that issues the certificates and includes the date and time when the next CRL will be issued as well as a sequence number to help ensure you have the most current version of the CRL. Certificate signing The trust in a certificate comes from the authority that signs it. For example if VeriSign signs your CA root certificate, it is trusted by everyone. While these certificates are universally accepted, it is cumbersome and expensive to have all certificates on a corporate network signed with this level of trust. With self-signed certificates nobody, except the other end of your communication, knows who you are and therefore they do not trust you as an authority. However this level is useful for encryption between two points neither point may care about who signed the certificate, just that it allows both points to communicate. This is very useful for internal networks and communications. A general rule is that CA signed certificates are accepted and sometimes required, but it is easier to self-sign certificates when you are able. For more on the methods of certificate signing see Generating a certificate signing request on page 89. Managing X.509 certificates Managing security certificates is required due to the number of steps involved in both having a certificate request signed, and then distributing the correct files for use. You use the FortiGate unit or CA software such as OpenSSL to generate a certificate request. That request is a text file that you send to the CA for verification, or alternately you use CA software to self-validate. Once validated, the certificate file is generated and must be imported to the FortiGate unit before it can be used. These steps are explained in more detail later in this section. This section provides procedures for generating certificate requests, installing signed server certificates, and importing CA root certificates and CRLs to the FortiGate unit. For information about how to install root certificates, CRLs, and personal or group certificates on a remote client browser, refer to your browser s documentation. Fortinet Technologies Inc. Page 88 FortiOS Handbook - Authentication for FortiOS 5.0
89 This section includes: Generating a certificate signing request Generating certificates with CA software Obtaining and installing a signed server certificate from an external CA Installing a CA root certificate and CRL to authenticate remote clients Troubleshooting certificates Generating a certificate signing request Whether you create certificates locally with a software application or obtain them from an external certificate service, you will need to generate a certificate signing request (CSR). When you generate a CSR, a private and public key pair is created for the FortiGate unit. The generated request includes the public key of the FortiGate unit and information such as the FortiGate unit s public static IP address, domain name, or address. The FortiGate unit s private key remains confidential on the FortiGate unit. After you submit the request to a CA, the CA will verify the information and register the contact information on a digital certificate that contains a serial number, an expiration date, and the public key of the CA. The CA will then sign the certificate, and you install the certificate on the FortiGate unit. The Certificate Request Standard is a public key cryptography standard (PKCS) published by RSA, specifically PKCS10 which defines the format for CSRs. This is defined in RFC To generate a certificate request in FortiOS - web-based manager 1. Go to System > Certificates > Local Certificates. 2. Select Generate. 3. In the Certificate Name field, enter a unique meaningful name for the certificate request. Typically, this would be the hostname or serial number of the FortiGate unit or the domain of the FortiGate unit such as example.com. Do not include spaces in the certificate name. This will ensure compatibility of a signed certificate as a PKCS12 file to be exported later on if required. 4. Enter values in the Subject Information area to identify the FortiGate unit: If the FortiGate unit has a static IP address, select Host IP and enter the public IP address of the FortiGate unit. If the FortiGate unit does not have a public IP address, use an address (or fully qualified domain name (FQDN) if available) instead. If the FortiGate unit has a static IP address and subscribes to a dynamic DNS service, use a FQDN if available to identify the FortiGate unit. If you select Domain Name, enter the FQDN of the FortiGate unit. Do not include the protocol specification ( or any port number or path names. If a domain name is not available and the FortiGate unit subscribes to a dynamic DNS service, an unable to verify certificate type message may be displayed in the user s browser whenever the public IP address of the FortiGate unit changes. Fortinet Technologies Inc. Page 89 FortiOS Handbook - Authentication for FortiOS 5.0
90 If you select , enter the address of the owner of the FortiGate unit. 5. Enter values in the Optional Information area to further identify the FortiGate unit. Organization Unit Organization Locality (City) State/Province Country Name of your department. You can enter a series of OUs up to a maximum of 5. To add or remove an OU, use the plus (+) or minus (-) icon. Legal name of your company or organization. Name of the city or town where the FortiGate unit is installed. Name of the state or province where the FortiGate unit is installed. Select the country where the FortiGate unit is installed. Contact address. Subject Alternative Name Optionally, enter one or more alternative names for which the certificate is also valid. Separate names with a comma. A name can be: address IP address URI DNS name (alternatives to the Common Name) directory name (alternatives to the Distinguished Name) You must precede the name with the name type. Examples: IP: test@fortinet.com my@other.address URI: 6. From the Key Size list, select 1024 Bit, 1536 Bit or 2048 Bit. Larger keys are slower to generate but more secure. 7. In Enrollment Method, you have two methods to choose from. Select File Based to generate the certificate request, or Online SCEP to obtain a signed SCEP-based certificate automatically over the network. For the SCEP method, enter the URL of the SCEP server from which to retrieve the CA certificate, and the CA server challenge password. 8. Select OK. 9. The request is generated and displayed in the Local Certificates list with a status of PENDING. 10.Select the Download button to download the request to the management computer. 11.In the File Download dialog box, select Save and save the Certificate Signing Request on the local file system of the management computer. 12.Name the file and save it on the local file system of the management computer. The certificate request is ready for the certificate to be generated. Fortinet Technologies Inc. Page 90 FortiOS Handbook - Authentication for FortiOS 5.0
91 Generating certificates with CA software CA software allows you to generate unmanaged certificates and CA certificates for managing other certificates locally without using an external CA service. Examples of CA software include ssl-ca from OpenSSL (available for Linux, Windows, and Mac) or gensslcert from SuSE, MS Windows Server 2000 and 2003 come with a CA as part of their certificate services, and in MS Windows 2008 CA software can be installed as part of the Active Directory installation. See Example Generate and Import CA certificate with private key pair on OpenSSL on page 99. The general steps for generating certificates with CA software are 1. Install the CA software as a stand-alone root CA. 2. Provide identifying information for your self-administered CA. While following these steps, the methods vary slightly when generating server certificates, CA certificates, and PKI certificates. Server certificate 1. Generate a Certificate Signing Request (CSR) on the FortiGate unit. 2. Copy the CSR base-64 encoded text (PKCS10 or PKCS7) into the CA software and generate the certificate. PKCS10 is the format used to send the certificate request to the signing authority. PKCS7 is the format the signing authority can use for the newly signed certificate. 3. Export the certificate as a X.509 DER encoded binary file with.cer extension 4. Upload the certificate file to the FortiGate unit Local Certificates page (type is Certificate). CA certificate 1 Retrieve the CA Certificate from the CA software as a DER encoded file. 2 Upload the CA certificate file to the FortiGate unit CA Certificates page at System > Certificates > CA Certificates. PKI certificate 1. Generate a Certificate Signing Request (CSR) on the FortiGate unit. 2. Copy the CSR base-64 encoded text (PKCS#10 or PKCS#7) into the CA software and generate the certificate. PKCS10 is the format used to send the certificate request to the signing authority. PKCS7 is the format the signing authority can use for the newly signed certificate. 3. Export the certificate as a X.509 DER encoded binary file with.cer extension. 4. Install the certificate in the user s web browser or IPsec VPN client as needed. Obtaining and installing a signed server certificate from an external CA To obtain a signed server certificate for a FortiGate unit, you must send a request to a CA that provides digital certificates that adhere to the X.509 standard. The FortiGate unit provides a way for you to generate the request. To submit the certificate signing request (file-based enrollment) 1. Using the web browser on the management computer, browse to the CA web site. 2. Follow the CA instructions for a base-64 encoded PKCS#10 certificate request and upload your certificate request. Fortinet Technologies Inc. Page 91 FortiOS Handbook - Authentication for FortiOS 5.0
92 3. Follow the CA instructions to download their root certificate and CRL. When you receive the signed server certificate from the CA, install the certificate on the FortiGate unit. To install or import the signed server certificate - web-based manager 1. On the FortiGate unit, go to System > Certificates > Local Certificates. 2. Select Import. 3. From Type, select Local Certificate. 4. Select Browse, browse to the location on the management computer where the certificate was saved, select the certificate, and then select Open. 5. Select OK, and then select Return. Installing a CA root certificate and CRL to authenticate remote clients When you apply for a signed personal or group certificate to install on remote clients, you can obtain the corresponding root certificate and CRL from the issuing CA. When you receive the signed personal or group certificate, install the signed certificate on the remote client(s) according to the browser documentation. Install the corresponding root certificate (and CRL) from the issuing CA on the FortiGate unit according to the procedures given below. To install a CA root certificate 1. After you download the root certificate of the CA, save the certificate on the management computer. Or, you can use online SCEP to retrieve the certificate. 2. On the FortiGate unit, go to System > Certificates > CA Certificates. 3. Select Import. 4. Do one of the following: To import using SCEP, select SCEP. Enter the URL of the SCEP server from which to retrieve the CA certificate. Optionally, enter identifying information of the CA, such as the filename. To import from a file, select Local PC, then select Browse and find the location on the management computer where the certificate has been saved. Select the certificate, and then select Open. 5. Select OK, and then select Return. The system assigns a unique name to each CA certificate. The names are numbered consecutively (CA_Cert_1, CA_Cert_2, CA_Cert_3, and so on). To import a certificate revocation list A Certificate Revocation List (CRL) is a list of the CA certificate subscribers paired with certificate status information. The list contains the revoked certificates and the reason(s) for revocation. It also records the certificate issue dates and the CAs that issued them. When configured to support SSL VPNs, the FortiGate unit uses the CRL to ensure that the certificates belonging to the CA and remote peers or clients are valid. You must download the CRL from the CA web site on a regular basis. 1. After you download the CRL from the CA web site, save the CRL on the management computer. 2. Go to System > Certificates > CRL. 3. Select Import. Fortinet Technologies Inc. Page 92 FortiOS Handbook - Authentication for FortiOS 5.0
93 4. Do one of the following: To import using an HTTP server, select HTTP and enter the URL of the HTTP server. To import using an LDAP server, select LDAP and select the LDAP server from the list. To import using an SCEP server, select SCEP and select the Local Certificate from the list. Enter the URL of the SCEP server from which the CRL can be retrieved. To import from a file, select Local PC, then select Browse and find the location on the management computer where the CRL has been saved. Select the CRL and then select Open. 5. Select OK, and then select Return. Troubleshooting certificates There are times when there are problems with certificates a certificate is seen as expired when its not, or it can t be found. Often the problem is with a third party web site, and not FortiOS. However, some problems can be traced back to FortiOS such as DNS or routing issues. Certificate is reported as expired when it is not Certificates often are issued for a set period of time such as a day or a month, depending on their intended use. This ensures everyone is using up-to-date certificates. It is also more difficult for hackers to steal and use old certificates. Reasons a certificate may be reported as expired include: It really has expired based on the best before date in the certificate The FortiGate unit clock is not properly set. If the FortiGate clock is fast, it will see a certificate as expired before the expiry date is really here. The requesting server clock is not properly set. A valid example is if your certificate is 2 hours from expiring, a server more than two time zones away would see the certificate as expired. Otherwise, if the server s clock is set wrongly it will also have the same effect. The certificate was revoked by the issuer before the expiry date. This may happen if the issuer believes a certificate was either stolen or misused. Its possible it is due to reasons on the issuer s side, such as a system change or such. In either case it is best to contact the certificate issuer to determine what is happening and why. A secure connection cannot be completed (Certificate cannot be found) Everyone who uses a browser has encountered a message such as This connection is untrusted. Normally when you try to connect securely to a web site, that web site will present its valid certificate to prove their identity is valid. When the web site's certificate cannot be verified as valid, the message appears stating This connection is untrusted or something similar. If you usually connect to this web site without problems, this error could mean that someone is trying to impersonate or hijack the web site, and best practices dictates you not continue. Reasons a web site s certificate cannot be validated include: The web site uses an unrecognized self-signed certificate. These are not secure because anyone can sign them. If you accept self-signed certificates you do so at your own risk. Best practices dictate that you must confirm the ID of the web site using some other method before you accept the certificate. The certificate is valid for a different domain. A certificate is valid for a specific location, domain, or sub-section of a domain such as one certificate for support.example.com Fortinet Technologies Inc. Page 93 FortiOS Handbook - Authentication for FortiOS 5.0
94 that is not valid for marketing.example.com. If you encounter this problem, contact the webmaster for the web site to inform them of the problem. There is a DNS or routing problem. If the web site s certificate cannot be verified, it will not be accepted. Generally to be verified, your system checks with the third party certificate signing authority to verify the certificate is valid. If you cannot reach that third party due to some DNS or routing error, the certificate will not be verified. Firewall is blocking required ports. Ensure that any firewalls between the requesting computer and the web site allow the secure traffic through the firewall. Otherwise a hole must be opened to allow it through. This includes ports such as 443 (HTTPS) and 22 SSH). Online updates to certificates and CRLs If you obtained your local or CA certificate using SCEP, you can configure online renewal of the certificate before it expires. Similarly, you can receive online updates to CRLs. Local certificates In the config vpn certificate local command, you can specify automatic certificate renewal. The relevant fields are: scep-url <URL_str> scep-password <password_str> auto-regenerate-days <days_int> auto-regenerate-days -warning <days_int> The URL of the SCEP server. This can be HTTP or HTTPS. The following options appear after you add the <URL_str>. The password for the SCEP server. How many days before expiry the FortiGate unit requests an updated local certificate. The default is 0, no auto-update. How many days before local certificate expiry the FortiGate generates a warning message. The default is 0,no warning. In this example, an updated certificate is requested three days before it expires. config vpn certificate local edit mycert set scep-url set scep-server-password my_pass_123 set auto-regenerate-days 3 set auto-regenerate-days-warning 2 end CA certificates In the config vpn certificate ca command, you can specify automatic certificate renewal. The relevant fields are: scep-url <URL_str> auto-update-days <days_int> auto-update-days-war ning <days_int> The URL of the SCEP server. This can be HTTP or HTTPS. How many days before expiry the FortiGate unit requests an updated CA certificate. The default is 0, no auto-update. How many days before CA certificate expiry the FortiGate generates a warning message. The default is 0,no warning. Fortinet Technologies Inc. Page 94 FortiOS Handbook - Authentication for FortiOS 5.0
95 In this example, an updated certificate is requested three days before it expires. config vpn certificate ca edit mycert set scep-url set auto-update-days 3 set auto-update-days-warning 2 end Certificate Revocation Lists If you obtained your CRL using SCEP, you can configure online updates to the CRL using the config vpn certificate crl command. The relevant fields are: Variable http-url <http_url> scep-cert <scep_certificate> scep-url <scep_url> update-interval <seconds> update-vdom <update_vdom> Description URL of the server used for automatic CRL certificate updates. This can be HTTP or HTTPS. Local certificate used for SCEP communication for CRL auto-update. URL of the SCEP CA server used for automatic CRL certificate updates. This can be HTTP or HTTPS. How frequently, in seconds, the FortiGate unit checks for an updated CRL. Enter 0 to update the CRL only when it expires. Not available for http URLs. VDOM used to communicate with remote SCEP server for CRL auto-update. In this example, an updated CRL is requested only when it expires. config vpn certificate crl edit cert_crl set http-url set scep-cert my-scep-cert set scep-url set update-interval 0 set update-vdom root end Backing up and restoring local certificates The FortiGate unit provides a way to export and import a server certificate and the FortiGate unit s personal key through the CLI. If required (to restore the FortiGate unit configuration), you can import the exported file through the System > Certificates > Local Certificates page of the web-based manager. As an alternative, you can back up and restore the entire FortiGate configuration through the System Information widget on the Dashboard of the web-based manager. Look for [Backup] and [Restore] in the System Configuration row. The backup file is created in a FortiGate-proprietary format. Fortinet Technologies Inc. Page 95 FortiOS Handbook - Authentication for FortiOS 5.0
96 To export a server certificate and private key - CLI This procedure exports a server (local) certificate and private key together as a password protected PKCS12 file. The export file is created through a customer-supplied TFTP server. Ensure that your TFTP server is running and accessible to the FortiGate unit before you enter the command. 1. Connect to the FortiGate unit through the CLI. 2. Type the following command: execute vpn certificate local export tftp <cert_name> <exp_filename> <tftp_ip> where: <cert_name> is the name of the server certificate; typing? displays a list of installed server certificates. <exp_filename> is a name for the output file. <tftp_ip> is the IP address assigned to the TFTP server host interface. 3 Move the output file from the TFTP server location to the management computer for future reference. To import a server certificate and private key - web-based manager 1. Go to System > Certificates > Local Certificates and select Import. 2. In Type, select PKCS12 Certificate. 3. Select Browse. Browse to the location on the management computer where the exported file has been saved, select the file, and then select Open. 4. In the Password field, type the password needed to upload the exported file. 5. Select OK, and then select Return. To import separate server certificate and private key files - web-based manager Use the following procedure to import a server certificate and the associated private key file when the server certificate request and private key were not generated by the FortiGate unit. The two files to import must be available on the management computer. 1. Go to System > Certificates > Local Certificates and select Import. 2. In Type, select Certificate. 3. Select the Browse button beside the Certificate file field. Browse to the location on the management computer where the certificate file has been saved, select the file, and then select Open. 4. Select the Browse button beside the Key file field. Browse to the location on the management computer where the key file has been saved, select the file, and then select Open. 5. If required, in the Password field, type the associated password, and then select OK. 6. Select Return. Configuring certificate-based authentication You can configure certificate-based authentication for FortiGate administrators, SSL VPN users, and IPsec VPN users. In Microsoft Windows 7, you can use the certificate manager to keep track of all the different certificates on your local computer. To access certificate manager, in Windows 7 press the Windows key, enter certmgr.msc at the search prompt, and select the displayed match. Fortinet Technologies Inc. Page 96 FortiOS Handbook - Authentication for FortiOS 5.0
97 Remember that in addition to these system certificates, many applications require you to register certificates with them directly. To see FortiClient certificates, open the FortiClient Console, and select VPN. The VPN menu has options for My Certificates (local or client) and CA Certificates (root or intermediary certificate authorities). Use Import on those screens to import certificate files from other sources. Authenticating administrators with security certificates You can install a certificate on the management computer to support strong authentication for administrators. When a personal certificate is installed on the management computer, the FortiGate unit processes the certificate after the administrator supplies a username and password. To enable strong administrative authentication: Obtain a signed personal certificate for the administrator from a CA and load the signed personal certificate into the web browser on the management computer according to the browser documentation. Install the root certificate and the CRL from the issuing CA on the FortiGate unit (see Installing a CA root certificate and CRL to authenticate remote clients on page 92). Create a PKI user account for the administrator. Add the PKI user account to a firewall user group dedicated to PKI-authenticated administrators. In the administrator account configuration, select PKI as the account Type and select the User Group to which the administrator belongs. Authenticating SSL VPN users with security certificates While the default self-signed certificates can be used for HTTPS connections, it is preferable to use the X.509 server certificate to avoid the redirection as it can be misinterpreted as possible session hijacking. However, the server certificate method is more complex than self-signed security certificates. Also the warning message is typically displayed for the initial connection, and future connections will not generate these messages. X.509 certificates can be used to authenticate IPsec VPN peers or clients, or SSL VPN clients. When configured to authenticate a VPN peer or client, the FortiGate unit prompts the VPN peer or client to authenticate itself using the X.509 certificate. The certificate supplied by the VPN peer or client must be verifiable using the root CA certificate installed on the FortiGate unit in order for a VPN tunnel to be established. To enable certificate authentication for an SSL VPN user group 1. Install a signed server certificate on the FortiGate unit and install the corresponding root certificate (and CRL) from the issuing CA on the remote peer or client. 2. Obtain a signed group certificate from a CA and load the signed group certificate into the web browser used by each user. Follow the browser documentation to load the certificates. 3. Install the root certificate and the CRL from the issuing CA on the FortiGate unit (see Installing a CA root certificate and CRL to authenticate remote clients on page 92). 4. Create a PKI user for each SSL VPN user. For each user, specify the text string that appears in the Subject field of the user s certificate and then select the corresponding CA certificate. 5. Use the config user peergrp CLI command to create a peer user group. Add to this group all of the SSL VPN users who are authenticated by certificate. 6. Go to Policy > Policy > Policy. 7. Edit the SSL-VPN security policy. Fortinet Technologies Inc. Page 97 FortiOS Handbook - Authentication for FortiOS 5.0
98 8. Select SSL Client Certificate Restrictive. 9. Select OK. Authenticating IPsec VPN users with security certificates To require VPN peers to authenticate by means of a certificate, the FortiGate unit must offer a certificate to authenticate itself to the peer. To enable the FortiGate unit to authenticate itself with a certificate: 1. Install a signed server certificate on the FortiGate unit. See To install or import the signed server certificate - web-based manager on page Install the corresponding CA root certificate on the remote peer or client. If the remote peer is a FortiGate unit, see To install a CA root certificate on page Install the certificate revocation list (CRL) from the issuing CA on the remote peer or client. If the remote peer is a FortiGate unit, see To import a certificate revocation list on page In the VPN phase 1 configuration, set Authentication Method to RSA Signature and from the Certificate Name list select the certificate that you installed in Step 1. To authenticate a VPN peer using a certificate, you must install a signed server certificate on the peer. Then, on the FortiGate unit, the configuration depends on whether there is only one VPN peer or if this is a dialup VPN that can he multiple peers. To configure certificate authentication of a single peer 1. Install the CA root certificate and CRL. 2. Create a PKI user to represent the peer. Specify the text string that appears in the Subject field of the user s certificate and then select the corresponding CA certificate. 3. In the VPN phase 1 Peer Options, select Accept this peer certificate only and select the PKI user that you created. To configure certificate authentication of multiple peers (dialup VPN) 1. Install the corresponding CA root certificate and CRL. 2 Create a PKI user for each remote VPN peer. For each user, specify the text string that appears in the Subject field of the user s certificate and then select the corresponding CA certificate. 3 Use the config user peergrp CLI command to create a peer user group. Add to this group all of the PKI users who will use the IPsec VPN. In the VPN phase 1 Peer Options, select Accept this peer certificate group only and select the peer group that you created. Example Generate a CSR on the FortiGate unit This example follows all the steps required to create and install a local certificate on the FortiGate unit, without using CA software. The FortiGate unit is called myfortigate60, and is located at (a private IP address) and Mr. John Smith (john.smith@myfortigate.example.com) is the IT administrator for this FortiGate unit,a nd the unit belongs to the Sales department located in Greenwich, London, England. To generate a certificate request on the FortiGate unit - web-based manager 1. Go to System > Certificates > Local Certificates. 2. Select Generate. Fortinet Technologies Inc. Page 98 FortiOS Handbook - Authentication for FortiOS 5.0
99 3. In the Certificate Name field, enter myfortigate60. Do not include spaces in the certificate name. This will ensure compatibility of a signed certificate as a PKCS12 file to be exported later on if required. Since the IP address is private, we will use the FQDN instead. 4. Select Domain Name, and enter 5. Enter values in the Optional Information area to further identify the FortiGate unit. Organization Unit Organization Locality (City) State/Province Country Sales Example.com Greenwich London England john.smith@myfortigate.example.com 6. From the Key Size list, select 2048 Bit or the most secure option available to you. 7. In Enrollment Method, select File Based to generate the certificate request 8. Select OK. The request is generated and displayed in the Local Certificates list with a status of PENDING. 9. Select the Download button to download the request to the management computer. 10.In the File Download dialog box, select Save and save the Certificate Signing Request on the local file system of the management computer. 11.Name the file and save it on the local file system of the management computer. Example Generate and Import CA certificate with private key pair on OpenSSL Assumptions This example explains how to generate a certificate using OpenSSL on MS Windows. OpenSSL is available for Linux and Mac OS as well, however their terminology will vary slightly from what is presented here. Before starting this procedure, ensure that you have downloaded and installed OpenSSL on Windows. One source is Generating and importing the CA certificate and private key The two following procedures will generate a CA certificate file and private key file, and then import it to the FortiGate unit as a local certificate. Fortinet Technologies Inc. Page 99 FortiOS Handbook - Authentication for FortiOS 5.0
100 To generate the private key and certificate 1. At the Windows command prompt, go to the OpenSSL bin directory. If you installed to the default location this will be the following command: cd c:\openssl-win32\bin 2. Enter the following command to generate the private key. You will be prompted to enter your PEM pass phrase. Choose something easy to remember such as fortinet123. openssl genrsa -des3 -out fgtcapriv.key 2048 This command generates an RSA DES bit encryption key. 3. The following command will generate the certificate using the key from the previous step. openssl req -new -x509 -days extensions v3_ca -key fgtcapriv.key -out fgtca.crt This step generates an X509 CA certificate good for 10 years that uses the key generated in the previous step. The certificate filename is fgtca.crt. You will be prompted to enter information such as PEM Pass Phrase from the previous step, Country Name, State, Organization Name, Organizational Unit (such as department name), Common Name (the FQDN), and Address. To import the certificate to the FortiGate unit - web-based manager 1. Go to System > Certificates > Local Certificates. 2. Select Import. 3. Select Certificate for Type. Fields for Certificate file, Key file, and Password are displayed. 4. For Certificate file, enter c:\openssl-win32\bin\fgtca.crt. 5. For Key file, enter c:\openssl-win32\bin\fgtcapriv.key. 6. For Password, enter the PEM Pass Phrase you entered earlier, such as fortinet Select OK. The Certificate will be added to the list of Local Certificates and be ready for use. It will appear in the list as the filename you uploaded fgtca.you can add comments to this certificate to make it clear where its from and how it is intended to be used. If you download the certificate from FortiOS, it is a.cer file. It can now be used in Authenticating IPsec VPN users with security certificates on page 98, and Authenticating SSL VPN users with security certificates on page 97. Optionally, you can install the certificate as a CA Certificate. CA certificates are used in HTTPS proxy/inspection. To do this, under CA Certificates select Import. Select Local PC and enter the certificate file c:\openssl-win32\bin\fgtca.crt. Then select OK. This certificate will be displayed in the CA Certificate list under the name CA_Cert_1. Example Generate an SSL certificate in OpenSSL This example explains how to generate a CA signed SSL certificate using OpenSSL on MS Windows. OpenSSL is available for Linux and Mac OS as well, however their terminology will vary slightly from what is presented here. This example includes: Assumptions Generating a CA signed SSL certificate Generating a self-signed SSL certificate Import the SSL certificate into FortiOS Fortinet Technologies Inc. Page 100 FortiOS Handbook - Authentication for FortiOS 5.0
101 Assumptions Before starting this procedure, ensure that you have downloaded and installed OpenSSL on MS Windows. One download source is Generating a CA signed SSL certificate This procedure assumes: you have already completed Example Generate and Import CA certificate with private key pair on OpenSSL on page 99 successfully. To generate the CA signed SSL certificate 1. At the Windows command prompt, go to the OpenSSL bin directory. If you installed to the default location this will be the following command: cd c:\openssl-win32\bin 2. Enter the following command to generate the private key. You will be prompted to enter your PEM pass phrase. Choose something easy to remember such as fortinet. openssl genrsa -des3 -out fgtssl.key 2048 This command generates an RSA DES bit encryption key. 3. Create a certificate signing request for the SSL certificate. This step requires you to enter the information listed in step 3 of the previous example To generate the private key and certificate on page 100. You can leave the Challenge Password blank. openssl req -new -key fgtssl.key -out fgtssl.csr 4. Using the CSR from the previous step, you can now create the SSL certificate using the CA certificate that was created in Example Generate and Import CA certificate with private key pair on OpenSSL on page 99. openssl x509 -req -days 365 -in fgtssl.csr -CA fgtca.crt -CAkey fgtcapriv.key -set_serial 01 -out fgtssl.crt This will generate an X.509 certificate good for 365 days signed by the CA certificate fgtca.crt. Generating a self-signed SSL certificate This procedures does not require any existing certificates. 1. At the Windows command prompt, go to the OpenSSL bin directory. If you installed to the default location this will be the following command: cd c:\openssl-win32\bin 2. Enter the following command to generate the private key. You will be prompted to enter your PEM pass phrase. Choose something easy to remember such as fortinet. openssl genrsa -des3 -out fgtssl.key 2048 openssl req -new -key fgtssl.key -out fgtssl.csr openssl x509 -req -days 365 -in fgtssl.csr -signkey fgtssl.key -out fgtssl.crt These commands: generate an RSA 3DES 2048-bit private key, generate an SSL certificate signing request, and sign the CSR to generate an SSL.CRT certificate file. Fortinet Technologies Inc. Page 101 FortiOS Handbook - Authentication for FortiOS 5.0
102 Import the SSL certificate into FortiOS To import the certificate to FortiOS- web-based manager 1. Go to System > Certificates > Local Certificates. 2. Select Import. 3. Select Certificate for Type. Fields for Certificate file, Key file, and Password are displayed. 4. For Certificate file, enter c:\openssl-win32\bin\fgtssl.crt. 5. For Key file, enter c:\openssl-win32\bin\fgtssl.key. 6. For Password, enter the PEM Pass Phrase you entered, such as fortinet. 7. Select OK. The SSL certificate you just uploaded can be found under System > Certificates > Local Certificates under the name of the file you uploaded fgtssl. To confirm the certificate is uploaded properly - CLI config vpn certificate local edit fgtssl get end The get command will display all the certificate s information. If it is not there or the information is not correct, you will need to remove the corrupted certificate (if it is there) and upload it again from your PC. To use the new SSL certificate - CLI config vpn ssl settings set servercert fgtssl end This assigns the fgtssl certificate as the SSL server certificate. For more information see the FortiOS Handbook SSL VPN guide Fortinet Technologies Inc. Page 102 FortiOS Handbook - Authentication for FortiOS 5.0
103 SSO using a FortiAuthenticator unit If you use a FortiAuthenticator unit in your network as a single sign-on agent, Users can authenticate through a web portal on the FortiAuthenticator unit. Users with FortiClient Endpoint Security installed can be automatically authenticated by the FortiAuthenticator unit through the FortiClient SSO Mobility Agent. The FortiAuthenticator unit can integrate with external network authentication systems such as RADIUS and LDAP to gather user logon information and send it to the FortiGate unit. User s view of FortiAuthenticator SSO authentication There are two different ways users can authenticate through a FortiAuthenticator unit. Users without FortiClient Endpoint Security - SSO widget To log onto the network, the user accesses the organization s web page with a web browser. Embedded on that page is a simple logon widget, like this: User not logged in. Click Login to go to the FortiAuthenticator login page. User logged in. Name displayed. Logout button available. The SSO widget sets a cookie on the user s browser. When the user browses to a page containing the login widget, the FortiAuthenticator unit recognizes the user and updates its database if the user s IP address has changed. The user will not need to re-authenticate until the login timeout expires, which can be up to 30 days. Users with FortiClient Endpoint Security - FortiClient SSO Mobility Agent The user simply accesses resources and all authentication is performed transparently with no request for credentials. IP address changes, such as those due to WiFi roaming, are automatically sent to the FortiAuthenticator unit. When the user logs off or otherwise disconnects from the network, the FortiAuthenticator unit is aware of this and deathenticates the user. The FortiClient SSO Mobility Agent, a feature of FortiClient Endpoint Security v5.0, must be configured to communicate with the appropriate FortiAuthenticator unit. After that, the agent automatically provides user name and IP address information to the FortiAuthenticator unit for transparent authentication. Page 103
104 Administrator s view of FortiAuthenticator SSO authentication SSO widget You can configure either or both of these authentication types on your network. You need to configure the Single Sign-On portal on the FortiAuthenticator unit. Go to SSO & Dynamic Polices > SSO > Login Portal to do this. Copy the Embeddable login widget code for use on your organization s home page. Identity-based security policies on the FortiGate unit determine which users or groups of users can access which network resources. FortiClient SSO Mobility Agent Your users must be running FortiClient Endpoint Security v5.0 to make use of this type of authentication. On the FortiAuthenticator unit, you need to enable FortiClient Service when you define the unit s secret key. Go to SSO & Dynamic Policies > SSO > Options. You need to provide your users the FortiAuthenticator IP address and secret key so that they can configure the FortiClient SSO Mobility Agent on their computers. See Configuring the FortiGate unit on page 105. Configuring the FortiAuthenticator unit The FortiAuthenticator unit can poll FortiGate units, Windows Active Directory, RADIUS servers, LDAP servers, and FortiClients for information about user logon activity. To configure FortiAuthenticator polling 1. Go to SSO & Dynamic Policies > SSO > Options. 2. In the FortiGate section, leave the Listening Port at 8000, unless your network requires you to change this. The FortiGate unit must allow traffic on this port to pass through the firewall. Optionally, you can set the Login Expiry time. This is the length of time users can remain logged in before the system logs them off automatically. The default is 480 minutes (8 hours). 3. Select Enable Authentication and enter the Secret key. Be sure to use the same secret key when configuring the FSSO Agent on FortiGate units. 4. In the Fortinet Single Sign-On (FSSO) section, enter Enable Windows Active Directory domain controllers Select for integration with Windows Active Directory. Enable Radius accounting service Select if you want to use a Remote LDAP server. Use remote LDAP server for SSO groups lookup Enable FortiClient service Enable Authentication Optionally, you can provide SSO only to certain groups. If so, enable this option and select the remote LDAP server. Select both options to enable single sign-on by clients running FortiClient Endpoint Security. Enter the Secret key. Be sure to use the same secret key in the FortiClient Single Sign-On Mobility Agent settings. 5. Select OK. For more information, see the FortiAuthenticator Administration Guide. Fortinet Technologies Inc. Page 104 FortiOS Handbook - Authentication for FortiOS 5.0
105 Configuring the FortiGate unit Adding a FortiAuthenticator unit as an SSO agent On the FortiGate unit, you need to add the FortiAuthenticator unit as a Single Sign-On agent that provides user logon information. To add a FortiAuthenticator unit as SSO agent 1. Go to User & Device > Authentication > Single Sign-On and select Create New. 2. In Type, select Fortinet Single-Sign-On Agent. 3. Enter a Name for the FortiAuthenticator unit. 4. In Primary Agent IP/Name, enter the IP address of the FortiAuthenticator unit. 5. In Password, enter the secret key that you defined for the FortiAuthenticator unit. On the FortiAuthenticator unit, you go to SSO & Dynamic Policies > SSO > Options to define the secret key. Select Enable Authentication. 6. Select OK. In a few minutes, the FortiGate unit receives a list of user groups from the FortiAuthenticator unit. The entry in the Single Sign-On server list shows a blue caret. When you open the server, you can see the list of groups. You can use the groups in identity-based security policies. Configuring an FSSO user group You cannot use FortiAuthenticator SSO user groups directly in a security policy. Create an FSSO user group and add FortiAuthenticator SSO user groups to it. FortiGate FSSO user groups are available for selection in identity-based security policies. To create an FSSO user group 1. Go to User & Device > User > User Group and select Create New. 2. Enter a Name for the group. 3. In Type, select Fortinet Single Sign-On (FSSO). 4. Add Available Members to the Members list. The Available Members are SSO groups provided by SSO agents. 5. Select OK. Configuring security policies You can create identity-based policies based on FSSO groups as you do for local user groups. For more information about security policies see the Firewall chapter. Fortinet Technologies Inc. Page 105 FortiOS Handbook - Authentication for FortiOS 5.0
106 Configuring the FortiClient SSO Mobility Agent The user s device must have FortiClient Endpoint Security v5.0 installed. Only two pieces of information are required to set up the SSO Mobility Agent feature: the FortiAuthenticator unit IP address and the preshared secret. The user needs to know the FortiAuthenticator IP address and preshared secret to set up the SSO Mobility Agent. Or, you could preconfigure FortiClient To configure FortiClient SSO Mobility Agent 1. In FortiClient Endpoint Security, go to File > Settings. You must run the FortiClient application as an administrator to access these settings. 2. Select Enable single sign-on mobility agent. Enter the FortiAuthenticator unit IP address, including the listening port number specified on the FortiAuthenticator unit. Example: :8001. You can omit the port number if it is Enter the preshared key. Select OK. Viewing SSO authentication events on the FortiGate unit User authentication events are logged in the FortiGate event log. Go to Log & Report > Event Log > User. Fortinet Technologies Inc. Page 106 FortiOS Handbook - Authentication for FortiOS 5.0
107 Single Sign-On to Windows AD The FortiGate unit can authenticate users transparently and allow them network access based on their privileges in Windows AD. This means that users who have logged on to the network are not asked again for their credentials to access network resources through the FortiGate unit, hence the term Single Sign-On. The following topics are included: Introduction to Single Sign-On with Windows AD Configuring Single Sign On to Windows AD FortiOS FSSO log messages Testing FSSO Troubleshooting FSSO Introduction to Single Sign-On with Windows AD Introduced in FortiOS 5.0, Single Sign-On (SSO) support provided by FortiGate polling of domain controllers is simpler than the earlier method that relies on agent software installed on Windows AD network servers. No Fortinet software needs to be installed on the Windows network. The FortiGate unit needs access only to the Windows AD global catalog and event log. When a Windows AD user logs on at a workstation in a monitored domain, the FortiGate unit detects the logon event in the domain controller s event log and records the workstation name, domain, and user, resolves the workstation name to an IP address, uses the domain controller s LDAP server to determine which groups the user belongs to, creates one or more log entries on the FortiGate unit for this logon event as appropriate. When the user tries to access network resources, the FortiGate unit selects the appropriate security policy for the destination. The selection consist of matching the FSSO group or groups the user belongs to with the security policy or policies that match that group. If the user belongs to one of the permitted user groups associated with that policy, the connection is allowed. Otherwise the connection is denied. Configuring Single Sign On to Windows AD On the FortiGate unit, security policies control access to network resources based on user groups. With Fortinet Single Sign On, this is also true but each FortiGate user group is associated with one or more Windows AD user groups. This is how Windows AD user groups get authenticated in the FortiGate security policy. Fortinet Single Sign On sends information about Windows user logons to FortiGate units. If there are many users on your Windows AD domains, the large amount of information might affect the performance of the FortiGate units. Page 107
108 To configure your FortiGate unit to operate with either a Windows AD or a Novell edirectory FSSO install, you Configure LDAP access to the Windows AD global catalog. See Configuring LDAP server access on page 108. Add Active Directory user groups to FortiGate FSSO user groups. See Creating Fortinet Single Sign-On (FSSO) user groups on page 110. Configure the LDAP Server as a Single Sign-On server. See Configuring the LDAP Server as a Single Sign-On server on page 110 Create security policies for FSSO-authenticated groups. See Creating security policies on page 110. Optionally, specify a guest protection profile to allow guest access. See Enabling guest access through FSSO security policies on page 112. Configuring LDAP server access The FortiGate unit needs access to the domain controller s LDAP server to retrieve user group information. The LDAP configuration on the FortiGate unit not only provides access to the LDAP server, it sets up the retrieval of Windows AD user groups for you to select in FSSO. The LDAP Server configuration (in User & Device > Authentication > LDAP Server) includes a function to preview the LDAP server s response to your distinguished name query. If you already know the appropriate Distinguished Name (DN) and User DN settings, you may be able to skip some of the following steps. To add an LDAP server - web-based manager 1. Go to User & Device > Authentication > LDAP Server and select Create New. 2. Enter the Server Name/IP and Server Port (default 389). 3. Select the Query distinguished name button to the right of the Distinguished Name field. A new window opens. 4. If more than one name is listed, you might need to explore each name following the steps below to determine which one is relevant to your needs. 5. Copy the name string to the Distinguished Name field and select OK. This closes the window and copies the name string to the Distinguished Name field of the LDAP Server configuration. 6. Set Bind Type to Regular. 7. In the User DN field, enter the administrative account name that you created for FSSO. For example, if the account is FSSO_Admin, enter cn=fsso_admin,cn=users. 8. Make sure that the User DN entry ends with a comma and append the string from the Distinguished Name field to the end of it. Example: cn=fsso_admin,cn=users,dc=office,dc=example,dc=com 9. Enter the administrative account password in the Password field. 10.Select the Query distinguished name button again. The LDAP Distinguished Name Query window opens: Fortinet Technologies Inc. Page 108 FortiOS Handbook - Authentication for FortiOS 5.0
109 Figure 5: Authenticated DN query You can expand any of the DNs that contain entries. When you select an expandable DN, the Distinguished Name field is updated. Look for the DN that contains the users or groups whose logon you want to monitor. 11.Select the DN that you want to monitor and then select OK. This closes the window and updates the Distinguished Name field of the LDAP Server configuration with the selected Domain Name Identifier (DNI). 12.Check the following fields and select OK: Name Common Name Identifier Secure Connection Enter a name to identify the LDAP server. The default common name identifier is cn. This is correct for most LDAP servers. However some servers use other identifiers such as uid. Optional. To configure LDAP for FSSO - CLI example config user ldap edit "ADserver" set server " " set cnid "cn" set dn "cn=users,dc=office,dc=example,dc=com" set type regular set username "cn=administrator,cn=users,dc=office,dc=example,dc=com" set password set_a_secure_password next end Fortinet Technologies Inc. Page 109 FortiOS Handbook - Authentication for FortiOS 5.0
110 Creating Fortinet Single Sign-On (FSSO) user groups You cannot use Windows or Novell groups directly in FortiGate security policies. You must create FortiGate user groups of the FSSO type and add Windows or Novell groups to them. To create a user group for FSSO authentication - web-based manager 1. Go to User & Device > User > User Group. and select Create New. The New User Group dialog box opens. 2. In the Name box, enter a name for the group, FSSO_Internet_users for example. 3. In Type, select Fortinet Single Sign-On (FSSO). 4. From the Available Members list, select the required FSSO groups. Using the CTRL or SHIFT keys, you can select multiple groups. 5. Select the green right arrow button to move the selected groups to the Members list. 6. Select OK. To create the FSSO_Internet-users user group - CLI config user group edit FSSO_Internet_users set group-type fsso-service set member CN=Engineering,cn=users,dc=office,dc=example,dc=com CN=Sales,cn=users,dc=office,dc=example,dc=com end Configuring the LDAP Server as a Single Sign-On server The LDAP server must be added to the FortiGate Single Sign-On configuration. To add the LDAP server as a Single Sign-On server 1. Go to User & Device > Authentication > Single Sign-On and select Create New. 2. Enter Type Server Name/IP User Password LDAP Server Enable Polling Poll Active Directory Server Server Name or IP address of the Domain Controller A Domain user name The user s password Select the LDAP server you added earlier. Select 3. Select OK. Creating security policies Policies that require FSSO authentication are very similar to other security policies. Using identity-based policies, you can configure access that depends on the FSSO user group. This allows each FSSO user group to have its own level of access to its own group of services In this situation, Example.com is a company that has its employees and authentication servers on an internal network. The FortiGate unit intercepts all traffic leaving the internal network and Fortinet Technologies Inc. Page 110 FortiOS Handbook - Authentication for FortiOS 5.0
111 requires FSSO authentication to access network resources on the Internet. The following procedure configures the security policy for FSSO authentication. FSSO is installed and configured including the RADIUS server, FSSO Collector agent, and user groups on the FortiGate For the following procedure, the internal interface is port1 and the external interface connected to the Internet is port2. There is an address group for the internal network called company_network. The FSSO user group is called fsso_group, and the FSSO RADIUS server is fsso_rad_server. To configure an FSSO authentication security policy - web-based manager 1. Go to Policy > Policy > Policy and select Create New. 2. Enter the following information. Policy Type Policy subtype Incoming Interface Source Address Outgoing Interface Enable NAT Firewall User Identity port1 company_network port2 Select 3. In Configure Authentication Rules, select Create New. 4. Enter Destination Address all Groups Schedule Service Action Log Allowed Traffic UTM Security Profiles Select from the FSSO user groups that you created earlier. FSSO_Guest_users is a default user group enabled when FSSO is configured. It allows guest users on the network who do not have an FSSO account to still authenticate and have access to network resources. See Enabling guest access through FSSO security policies on page 112. always HTTP, HTTPS, FTP, and Telnet ACCEPT Select. Logging FSSO logon events helps troubleshoot any FSSO related issues. Enable AntiVirus, IPS, Web Filter, and Filter default profiles. 5. Select OK. A new line of information will appear in the identity-based policy table, listing the user groups, services, schedule, UTM, and logging selected for the rule. 6. Select OK. 7. Ensure the FSSO authentication policy is higher in the policy list than more general policies for the same interfaces. Fortinet Technologies Inc. Page 111 FortiOS Handbook - Authentication for FortiOS 5.0
112 To create a security policy for FSSO authentication - CLI config firewall policy edit 0 set srcintf internal set dstintf wan1 set srcaddr company_network set dstaddr all set action accept set identity-based enable set nat enable config identity-based-policy edit 1 set schedule any set groups company_network FSSO_guest_users set service HTTP HTTPS FTP TELNET end end Here is an example of how this FSSO authentication policy is used. Example.com employee on the internal company network logs on to the internal network using their RADIUS username and password. When that user attempts to access the Internet, which requires FSSO authentication, the FortiGate authentication security policy intercepts the session, checks with the FSSO Collector agent to verify the user s identity and credentials, and then if everything is verified the user is allowed access to the Internet. Enabling guest access through FSSO security policies You can enable guest users to access FSSO security policies. Guests are users who are unknown to Windows AD and servers that do not logon to a Windows AD domain. To enable guest access in your FSSO security policy, add an identity-based policy assigned to the built-in user group FSSO_Guest_Users. Specify the services, schedule and UTM profiles that apply to guest users typically guests have access to a reduced set of services. See Creating security policies on page 110. FortiOS FSSO log messages There are two types of FortiOS log messages firewall and event. FSSO related log messages are generated from authentication events. These include user logon and log off events, and NTLM authentication events. These log messages are central to network accounting policies, and can also be useful in troubleshooting issues. For more information on firewall logging, see Enabling security logging on page 76. For more information on logging, see the FortiOS Handbook Log and Reporting guide. Enabling authentication event logging For the FortiGate unit to log events, that specific type of event must be enabled under logging. When VDOMs are enabled certain options may not be available, such as CPU and memory usage events. You can enable event logs only when you are logged on to a VDOM; you cannot enable event logs globally. Fortinet Technologies Inc. Page 112 FortiOS Handbook - Authentication for FortiOS 5.0
113 To ensure you log all the events need, set the minimum log level to Notification or Information. Firewall logging requires Notification as a minimum. The closer to Debug level, the more information will be logged. While this extra information is useful, you must To enable event logging 1. Go to Log&Report > Log Config > Log Setting. 2. In Event Logging, select System activity event User activity event All system-related events, such as ping server failure and gateway status. All administration events, such as user logins, resets, and configuration updates. Optionally you can enable any or all of the other logging event options. 3. Select Apply. Figure 6: Authentication log messages Table 7: List of FSSO related log messages Message ID Severity Description Notification Authentication was successful Notification Authentication session failed Warning Authentication locked out Notification Authentication timed out Notification FSSO authentication was successful Notification FSSO authentication failed Notification FSSO user logged on Notification FSSO user logged off Notification NTLM authentication was successful Notification NTLM authentication failed Fortinet Technologies Inc. Page 113 FortiOS Handbook - Authentication for FortiOS 5.0
114 For more information on logging, see the FortiOS Handbook Log and Reporting guide. Testing FSSO Once FSSO is configured, you can easily test to ensure your configuration is working as expected. For additional FSSO testing, see Troubleshooting FSSO on page Logon to one of the stations on the FSSO domain, and access an Internet resource. 2. Connect to the CLI of the FortiGate unit, and if possible log the output. 3. Enter the following command: diagnose debug authd fsso list 4. Check the output. If FSSO is functioning properly you will see something similar to the following: ----FSSO logons---- IP: User: ADMINISTRATOR Groups: VLAD-AD/DOMAIN USERS IP: User: ADMINISTRATOR Groups: VLAD-AD/DOMAIN USERS Total number of users logged on: end of FSSO logons---- The exact information will vary based on your installation. 5. Check the FortiGate event log, for FSSO-auth action or other FSSO related events with FSSO information in the message field. For a list of FSSO log message IDs, see Table 7 on page To check server connectivity, run the following commands from the CLI: FGT# diagnose debug enable FGT# diagnose debug authd fsso server-status FGT# Server Name Connection Status SBS-2003 connected Troubleshooting FSSO When installing, configuring, and working with FSSO some problems are quite common. A selection of these problems follows including explanations and solutions. Some common Windows AD problems include: General troubleshooting tips for FSSO Users on a particular computer (IP address) can not access the network Guest users do not have access to network General troubleshooting tips for FSSO The following tips are useful in many FSSO troubleshooting situations. Ensure all firewalls are allowing the FSSO required ports through. FSSO has a number of required ports that must be allowed through all firewalls or connections will fail. These include: ports 139, 389 (LDAP), 445, 636 (LDAP). Ensure there is at least 64kbps bandwidth between the FortiGate unit and domain controllers. If there is insufficient bandwidth, some FSSO information might not reach the FortiGate unit. The best solution is to configure traffic shaping between the FortiGate unit and the domain controllers to ensure that the minimum bandwidth is always available. Fortinet Technologies Inc. Page 114 FortiOS Handbook - Authentication for FortiOS 5.0
115 Users on a particular computer (IP address) can not access the network Windows AD Domain Controller agent gets the username and workstation where the logon attempt is coming from. If there are two computers with the same IP address and the same user trying to logon, it is possible for the authentication system to become confused and believe that the user on computer_1 is actually trying to access computer_2. Windows AD does not track when a user logs out. It is possible that a user logs out on one computer, and immediate logs onto a second computer while the system still believes the user is logged on the original computer. While this is allowed, information that is intended for the session on one computer may mistakenly end up going to the other computer instead. The result would look similar to a hijacked session. Solutions Ensure each computer has separate IP addresses. Encourage users to logout on one machine before logging onto another machine. If multiple users have the same username, change the usernames to be unique. Shorten timeout timer to flush inactive sessions after a shorter time. Guest users do not have access to network A group of guest users was created, but they don t have access. Solution The group of the guest users was not included in a policy, so they do not fall under the guest account. To give them access, associate their group with a security policy. Additionally, there is a default group called FSSO_Guest_Users. Ensure that group is part of an identity-based security policy to allow traffic. Fortinet Technologies Inc. Page 115 FortiOS Handbook - Authentication for FortiOS 5.0
116 Agent-based FSSO FortiOS can provide single sign-on capabilities to Windows AD, Citrix, or Novell edirectory users with the help of agent software installed on these networks. The agent software sends information about user logons to the FortiGate unit. With user information such as IP address and user group memberships from the network, FortiGate security policies can allow authenticated network access to users who belong to the appropriate user groups without requesting their credentials again. For Windows AD networks, FortiGate units can provide SSO capability without agent software by directly polling the Windows AD domain controllers. For information about this type of SSO, see Single Sign-On to Windows AD on page 107. The following topics are included: Introduction to agent-based FSSO FSSO NTLM authentication support Agent installation Configuring the FSSO Collector agent for Windows AD Configuring the FSSO TS agent for Citrix Configuring the FSSO edirectory agent for Novell edirectory Configuring FSSO on FortiGate units FortiOS FSSO log messages Testing FSSO Troubleshooting FSSO Introduction to agent-based FSSO Fortinet Single Sign-On (FSSO), through agents installed on the network, monitors user logons and passes that information to the FortiGate unit. When a user logs on at a workstation in a monitored domain, FSSO detects the logon event and records the workstation name, domain, and user, resolves the workstation name to an IP address, determines which user groups the user belongs to, sends the user logon information, including IP address and groups list, to the FortiGate unit creates one or more log entries on the FortiGate unit for this logon event as appropriate. When the user tries to access network resources, the FortiGate unit selects the appropriate security policy for the destination. If the user belongs to one of the permitted user groups associated with that policy, the connection is allowed. Otherwise the connection is denied. FSSO can also provide NTLM authentication service for requests coming from FortiGate. SSO is very convenient for users, but may not be supported across all platforms. NTLM is not as convenient, but it enjoys wider support. See FSSO NTLM authentication support on page 122. Page 116
117 Introduction to FSSO agents There are several different FSSO agents that can be used in an FSSO implementation. Domain Controller (DC) agent edirectory agent Citrix/Terminal Server (TS) agent Collector (CA) agent Consult the latest FortiOS and FSSO Release Notes for operating system compatibility information. Domain Controller (DC) agent The Domain Controller (DC) agent must be installed on every domain controller if you will use DC Agent mode, but is not required if you use Polling mode. See FSSO for Windows AD on page 118. edirectory agent The edirectory agent is installed on a Novell network to monitor user logons and send the required information to the FortiGate unit. It functions much like the Collector agent on a Windows AD domain controller.the agent can obtain information from the Novell edirectory using either the Novell API or LDAP. Citrix/Terminal Server (TS) agent The Citrix/Terminal Server (TS) agent is installed on a Citrix terminal server to monitor user logons in real time. It functions much like the DC Agent on a Windows AD domain controller. Collector (CA) agent This agent is installed as a service on a server in the Windows AD network to monitor user logons and send the required information to the FortiGate unit. The Collector agent can collect information from Domain Controller agent (Windows AD) TS agent (Citrix Terminal Server) In a Windows AD network, the Collector agent can optionally obtain logon information by polling the AD domain controllers. In this case, DC agents are not needed. The Collector can obtain user group information from the DC agent or Optionally, a FortiGate unit can obtain group information directly from AD using Lightweight Directory Access Protocol (LDAP). On a Windows AD network, the FSSO software can also serve NT LAN Manager (NTLM) requests coming from client browsers (forwarded by the FortiGate unit) with only one or more Collector agents installed. See FSSO NTLM authentication support on page 122. The CA is responsible for DNS lookups, group verification, workstation checks, and as mentioned FortiGate updates of logon records. The FSSO Collector Agent sends Domain Local Security Group and Global Security Group information to FortiGate units. The CA communicates with the FortiGate over TCP port 8000 and it listens on UDP port 8002 for updates from the DC agents. The FortiGate unit can have up to five CAs configured for redundancy. If the first on the list is unreachable, the next is attempted, and so on down the list until one is contacted. See Configuring FSSO on FortiGate units on page 142. Fortinet Technologies Inc. Page 117 FortiOS Handbook v5.0 MR0 Authentication for FortiOS 5.0
118 All DC agents must point to the correct Collector agent port number and IP address on domains with multiple DCs. See Configuring Collector agent settings on page 130. A FortiAuthenticator unit can act much like a Collector agent, collecting Windows AD user logon information and sending it to the FortiGate unit. It is particularly useful in large installations with several FortiGate units. For more information, see the FortiAuthenticator Administration Guide. FSSO for Windows AD FSSO for Windows AD requires at least one Collector agent. Domain Controller agents may also be required depending on the Collector agent working mode. There are two working modes to monitor user logon activity: DC Agent mode or Polling mode. Table 8: Collector agent DC Agent mode versus Polling mode Installation DC Agent mode Complex Multiple installations: one agent per DC plus Collector agent, requires a reboot Polling Mode Easy only Collector agent installation, no reboot required Resources Shares resources with DC system Has own resources Network load Level of Confidence Each DC agent requires minimum 64kpbs bandwidth, adding to network load Captures all logons Increase polling period during busy period to reduce network load Potential to miss a login if polling period is too great DC Agent mode DC Agent mode is the standard mode for FSSO. In DC Agent mode (see Figure 7), a Fortinet authentication agent is installed on each domain controller. These DC agents monitor user logon events and pass the information to the Collector agent, which stores the information and sends it to the FortiGate unit. The DC agent installed on the domain controllers is not a service like the Collector agent it is a DLL file called dcagent.dll and is installed in the Windows\system32 directory. It must be installed on all domain controllers of the domains that are being monitored. Fortinet Technologies Inc. Page 118 FortiOS Handbook v5.0 MR0 Authentication for FortiOS 5.0
119 Figure 7: FSSO in DC agent mode FortiGate unit 5. Access granted to user based on login info from CA and firewall policy 3. Pass user login info to FGT Windows server with FSSO Collector agent 4. User attempts to access Internet Client User 2. Pass user login info to CA 1. User login to the Domain update Domain Controllers with FSSO DC agents DC Agent mode provides reliable user logon information, however you must install a DC agent on every domain controller. A reboot is needed after the agent is installed. Each installation requires some maintenance as well. For these reasons it may not be possible to use the DC Agent mode. Each domain controller connection needs a minimum guaranteed 64kpbs bandwidth to ensure proper FSSO functionality. You can optionally configure traffic shapers on the FortiGate unit to ensure this minimum bandwidth is guaranteed for the domain controller connections. Polling mode In Polling mode there are two options NetAPI polling, and Event log polling. Both share the advantages of being transparent and agentless. NetAPI polling is used to retrieve server logon sessions. This includes the logon event information for the Controller agent. NetAPI runs faster than Event log polling but it may miss some user logon events under heavy system load. It requires a query round trip time of less than 10 seconds. Event log polling may run a bit slower, but will not miss events, even when the installation site has many users that require authentication. It does not have the 10 second limit or NetAPI polling. Event log polling requires fast network links. Event log polling is required if there are Mac OS users logging into Windows AD. In Polling mode (see Figure 8), the Collector agent polls port 445 of each domain controller for user logon information every few seconds and forwards it to the FortiGate unit. There are no DC Agents installed, so the Collector agent polls the domain controllers directly. Fortinet Technologies Inc. Page 119 FortiOS Handbook v5.0 MR0 Authentication for FortiOS 5.0
120 Figure 8: FSSO in Polling mode FortiGate unit update Windows server with FSSO Collector agent installed poll Client User Domain Controllers (no FSSO agents) A major benefit of Polling mode is that no FSSO DC Agents are required. If it is not possible to install FSSO DC Agents on your domain controllers, this is the alternate configuration available to you. Polling mode results in a less complex install, and reduces ongoing maintenance. The minimum permissions required in Polling mode are to read the event log or call NetAPI. To install FSSO with minimum permissions, see Installing FSSO without using an administrator account on page 127. Collector agent AD Access mode - Standard versus Advanced The Collector agent has two ways to access Active Directory user information. The main difference between Standard and Advanced mode is the naming convention used when referring to username information. Standard mode uses regular Windows convention: Domain\Username. Advanced mode uses LDAP convention: CN=User, OU=Name, DC=Domain. If there is no special requirement to use LDAP best practices suggest you set up FSSO in Standard mode. This mode is easier to set up, and is usually easier to maintain and troubleshoot. Standard and advanced modes have the same level of functionality with the following exceptions: 1. Users have to create Group filters on the Collector agent. This differs from Advanced mode where Group filters are configured from the FortiGate unit. Fortinet strongly encourages users to create filters from CA. 2. Advanced mode supports nested or inherited groups. This means that users may be a member of multiple monitored groups. Standard mode does not support nested groups so a user must be a direct member of the group being monitored. FSSO for Citrix Citrix users can enjoy a similar Single Sign-On experience as Windows AD users. The FSSO TS agent installed on each Citrix server provides user logon information to the FSSO Collector agent on the network. The FortiGate unit uses this information to authenticate the user in security policies. Fortinet Technologies Inc. Page 120 FortiOS Handbook v5.0 MR0 Authentication for FortiOS 5.0
121 Figure 9: Citrix SSO topology Citrix Users Network C 1 User opens Terminal Session over ICA Protocol 3 Internet 1 Citrix Servers with single IP or IP-Pool (No static client relation) 2 3 User starts native Client Application on Citrix Server. As example SAP Client, RDP, SSH etc. FortiGate authenticates the user seamless against Active Directory User Group FortiGate allows Client connection if user group is allowed by the related Identity Based Security Policy FortiGate Citrix Servers Network A Citrix FSSO Agent Microsoft Domain 1 Active Directory Network B Citrix Users Citrix users do not have unique IP addresses. When a Citrix user logs on, the TS agent assigns that user a range of ports. By default each user has a range of 200 ports. FSSO for Novell edirectory FSSO in a Novell edirectory environment works similar to the FSSO Polling mode in the Windows AD environment. The edirectory agent polls the edirectory servers for user logon information and forwards the information to the FortiGate unit. There is no need for the Collector agent. When a user logs on at a workstation, FSSO: detects the logon event by polling the edirectory server and records the IP address and user ID, looks up in the edirectory which groups this user belongs to, sends the IP address and user groups information to the FortiGate unit. When the user tries to access network resources, the FortiGate unit selects the appropriate security policy for the destination. If the user belongs to one of the permitted user groups, the connection is allowed. FSSO is supported on the Novell E-Directory 8.8 operating system. For a Novell network, there is only one FSSO component to install the edirectory agent. In some cases, you also need to install the Novell Client. Fortinet Technologies Inc. Page 121 FortiOS Handbook v5.0 MR0 Authentication for FortiOS 5.0
122 FSSO security issues When the different components of FSSO are communicating there are some inherent security features. FSSO installation requires an account with network admin privileges. The security inherent in these types of accounts helps ensure access to FSSO configurations is not tampered with. User passwords are never sent between FSSO components. The information that is sent is information to identify a user including the username, group or groups, and IP address. NTLM uses base-64 encoded packets, and uses a unique randomly generated challenge nonce to avoid sending user information and password between the client and the server. For more information on NTLM, see FSSO NTLM authentication support on page 122. FSSO NTLM authentication support In a Windows AD network, FSSO can also provide NTLM authentication service to the FortiGate unit. When the user makes a request that requires authentication, the FortiGate unit initiates NTLM negotiation with the client browser. The FortiGate unit does not process the NTLM packets itself. Instead, it forwards all the NTLM packets to the FSSO service to process. NTLM has the benefit of not requiring an FSSO agent, but it is not transparent to users, and the user s web browser must support NTLM. The NTLM protocol protects the user s password by not sending it over the network. Instead, the server sends the client a random number that the client must encrypt with the hash value of the user's password. The server compares the result of the client's encryption with the result of its own encryption. The two will match only if both parties used the same password. Figure 10:NTLM authentication 5. Access granted based on FSSO group membership FortiGate unit 4. FGT verifies user membership with CA 2. FortiGate requests domain/user and password Windows server with FSSO Collector agent installed Client User 1. User attempts to access Internet with browser 3. User s browser sends information to FortiGate If the NTLM authentication with the Windows AD network is successful, and the user belongs to one of the groups permitted in the applicable security policy, the FortiGate unit allows the connection. Fortinet has tested NTLM authentication with Internet Explorer and Firefox browsers. Fortinet Technologies Inc. Page 122 FortiOS Handbook v5.0 MR0 Authentication for FortiOS 5.0
123 NTLM in a multiple domain environment In a multiple domain environment for NTLM, the important factor is that there is a trust relation between the domains. In a forest, this relation is automatically created. So you can install FSSO agent on one of the domain controllers without worry. But in case of multiple domains that are not in a forest, you need to create a trust relation between the domains. If you do not want to have a trust relation between your multiple domains, you need to use FSAE 4.0 MR1 and the DC agent needs to be installed once on each domain. Then you can use security policies to configure server access. In Figure 11, three domains are shown connected to the FSSO Collector agent server. The Client logs on to their local Domain Controller, which then sends the user logon event information to the Collector Agent. When the Client attempts to access the Internet, the FortiGate unit contacts the Collector Agent for the logon information, sees the Client is authenticated, and allows access to the Internet. There are multiple domains each with a domain controller agent (DCagent) that sends logon information to the Collector agent. If the multiple domains have a trust relationship, only one DCagent is required instead of one per domain. Figure 11:FSSO NTLM with multiple domains not in a forest FortiGate unit AD Member server FSSO Collector agent FSSO DC Agent FSSO DC Agent Domain2 Controller Domain1 Controller AD Domain3 AD Domain1 FSSO DC Agent Domain3 Controller AD Domain3 Client User Understanding the NTLM authentication process 1. The user attempts to connect to an external (internet) HTTP resource. The client application (browser) on the user s computer issues an unauthenticated request through the FortiGate unit. 2. The FortiGate is aware that this client has not authenticated previously, so responds with a 401 Unauthenticated status code, and tells the client which authentication method to reply with in the header: Proxy-Authenticated: NTLM. Then the initial session is dismantled. 3. The client application connects again to the FortiGate, and issues a GET-request, with a Proxy-Authorization: NTLM <negotiate string> header. <negotiate-string> is a base64-encoded NTLM Type 1 negotiation packet. Fortinet Technologies Inc. Page 123 FortiOS Handbook v5.0 MR0 Authentication for FortiOS 5.0
124 4. The FortiGate unit replies with a 401 proxy auth required status code, and a Proxy-Authenticate: NTLM <challenge string> (a base 64-encoded NTLM Type 2 challenge packet). In this packet is the challenge nonce, a random number chosen for this negotiation that is used once and prevents replay attacks. The TCP connection must be kept alive, as all subsequent authentication-related information is tied to the TCP connection. If it is dropped, the authentication process must start again from the beginning. 5. The client sends a new GET-request with a header: Proxy-Authenticate: NTLM <authenticate string>, where <authenticate string> is a NTLM Type 3 Authentication packet that contains: 6. username and domain 7. the challenge nonce encoded with the client password (it may contain the challenge nonce twice using different algorithms). If the negotiation is successful and the user belongs to one of the groups permitted in the security policy, the connection is allowed, Otherwise, the FortiGate unit denies the authentication by issuing a 401 return code and prompts for a username and password. Unless the TCP connection is broken, no further credentials are sent from the client to the proxy. If the authentication policy reaches the authentication timeout period, a new NTLM handshake occurs. Agent installation After reading the appropriate sections of Introduction to agent-based FSSO on page 116 to determine which FSSO agents you need, you can proceed to perform the necessary installations. Ensure you have administrative rights on the servers where you are installing FSSO agents. It is best practice to install FSSO agents using the built-in local administrator account. Optionally, you can install FSSO without an admin account. See Installing FSSO without using an administrator account on page 127. In Windows 2008 by default, you do not have administrative user rights if you are logged on as a user other than as the built-in administrator, even if you were added to the local Administrators group on the computer. The FSSO installer first installs the Collector agent. You can then continue with installation of the DC agent, or you can install it later by going to Start > Programs > Fortinet > Fortinet Technologies Inc. Page 124 FortiOS Handbook v5.0 MR0 Authentication for FortiOS 5.0
125 Fortinet Single Sign On Agent > Install DC Agent. The installer will install a DC agent on the domain controllers of all of the trusted domains in your network. Each domain controller connection needs a minimum guaranteed 64kpbs bandwidth to ensure proper FSSO functionality.traffic shapers configured on the FortiGate can help guarantee these minimum bandwidths. Collector agent installation To install FSSO, you must obtain the FSSO_Setup file from the Fortinet Support web site. This is available as either an executable (.exe) or a Microsoft Installer (.msi) file. Then you follow these two installation procedures on the server that will run the Collector agent. This can be any server or domain controller that is part of your network. These procedures also installs the DC Agent on all of the domain controllers in your network. To install the Collector agent 1. Create an account with administrator privileges and a password that does not expire. See Microsoft Advanced Server documentation for help with this task. To use a non-admin read only account, see Installing FSSO without using an administrator account on page Log on to the account that you created in Step Double-click the FSSOSetup.exe file. 4. The Fortinet SSO Collector Agent Setup Wizard starts. 5. Select Next. 6. Read and accept the license agreement. Select Next. 7. Optionally, you can change the installation location. Select Next. 8. Optionally, change the User Name. By default, the agent is installed using the currently running account. If you want FSSO to use another existing admin account, change the User Name using the format DomainName \ UserName. For example if the account is jsmith and the domain is example_corp you would enter example_corp\jsmith. 9. In the Password field, enter the password for the account listed in the User Name field. 10.Select Next. 11.Enable as needed: Monitor user logon events and send the information to FortiGate Serve NTLM authentication requests coming from FortiGate By default, both methods are enabled. You can change these options after installation. 12.Select the access method to use for Windows Directory: Select Standard to use Windows domain and username credentials. Select Advanced if you will set up LDAP access to Windows Directory. See Collector agent AD Access mode - Standard versus Advanced on page Select Next and then select Install. 14.If you want to use DC Agent mode, ensure that Launch DC Agent Install Wizard is selected. This will start DC agent installation immediately after you select Finish. 15.Select Finish. Fortinet Technologies Inc. Page 125 FortiOS Handbook v5.0 MR0 Authentication for FortiOS 5.0
126 If you see an error such as Service Fortinet Single Sign On agent (service_fsae) failed to start, there are two possible reasons for this. Verify the user account you selected has sufficient privileges to run the FSSO service. Also verify the computer system you are attempting to install on is a supported operating system and version. DC agent installation The FSSO_Setup file contains both the Collector agent and DC Agent installers, but the DC Agent installer is also available separately as either a.exe or.msi file named DCAgent_Setup. To install the DC Agent 1. If you have just installed the Collector agent, the FSSO - Install DC Agent wizard starts automatically. Otherwise, go to Start > Programs > Fortinet > Fortinet Single Sign On Agent > Install DC Agent. 2. Select Next. 3. Read and accept the license agreement. Select Next. 4. Optionally, you can change the installation location. Select Next. 5. Enter the Collector agent IP address. 6. If the Collector agent computer has multiple network interfaces, ensure that the one that is listed is on your network. The listed Collector agent listening port is the default. Only change this if the port is already used by another service. 7. Select Next. 8. Select the domains to monitor and select Next. 9. If any of your required domains are not listed, cancel the wizard and set up the proper trusted relationship with the domain controller. Then run the wizard again by going to Start > Programs > Fortinet > Fortinet Single Sign On Agent > Install DC Agent. 10.Optionally, select users that you do not want monitored. These users will not be able to authenticate to FortiGate units using FSSO. You can also do this later. See Configuring the FSSO Collector agent for Windows AD on page Select Next. 12.Optionally, clear the check boxes of domain controllers on which you do not want to install the DC Agent. 13.Select the Working Mode as DC Agent Mode. While you can select Polling Mode here, in that situation you would not be installing a DC Agent. For more information, see DC Agent mode on page 118 and Polling mode on page Select Next. 15.Select Yes when the wizard requests that you reboot the computer. If you reinstall the FSSO software on this computer, your FSSO configuration is replaced with default settings. Fortinet Technologies Inc. Page 126 FortiOS Handbook v5.0 MR0 Authentication for FortiOS 5.0
127 If you want to create a redundant configuration, repeat the procedure To install the Collector agent on page 125 on at least one other Windows AD server. When you start to install a second Collector agent, cancel the Install Wizard dialog appears the second time. From the configuration GUI, the monitored domain controller list will show your domain controllers un-selected. Select the ones you wish to monitor with this Collector agent, and select Apply. Before you can use FSSO, you need to configure it on both Windows AD and on the FortiGate units. Configuring FSSO on FortiGate units on page 142 will help you accomplish these two tasks. Installing FSSO without using an administrator account Normally when installing services in Windows, it is best to use the Domain Admin account, as stated earlier. This ensures installation goes smoothly and uninterrupted, and when using the FSSO agent there will be no permissions issues. However, it is possible to install FSSO with a non-admin account in Windows 2003 or 2008 AD. The following instructions for Windows 2003 are specific to the event log polling mode only. Do not use this procedure with other FSSO configurations. Windows 2003 There are two methods in Windows 2003 AD for installing FSSO without an admin account add the non-admin user to the security log list, and use a non-admin account with read-only permissions. A problem with the first method is that full rights (read, write, and clear) are provided to the event log. This can be a problem when audits require limited or no write access to logs. In those situations, the non-admin account with read-only permissions is the solution. To add the non-admin user account to the Windows 2003 security log list 1. Go to Default Domain Controller Security Settings > Security Settings > User Rights Assignment > Manage auditing and security log. 2. Add the user account to this list. 3. Repeat these steps on every domain controller in Windows 2003 AD. 4. A reboot is required. To use a non-admin account with read-only permissions to install FSSO on Windows 2003 The following procedure provides the user account specified with read only access to the Windows 2003 AD Domain Controller Security Event Log which allows FSSO to function. 1. Find out the SID of the account you intend to use. Tools for this can be downloaded for free from 2. Then create the permission string. For example: (A;;0x1;;;S ) A means Allow, 0x1 means Read, and S is the SID. 3. Then, append it to the registry key Fortinet Technologies Inc. Page 127 FortiOS Handbook v5.0 MR0 Authentication for FortiOS 5.0
128 4. HKEY_LOCAL_MACHINE\System\CurrentControlSet\Services\Eventlog\Securit y\customsd. 5. Repeat these steps on every domain controller in Windows 2003 AD. 6. A reboot is required. Windows 2008 In Windows 2008 AD, if you do not want to use the Domain Admin account then the user account that starts the FSSO agent needs to be added to the Event Log Readers group. When the user is added to the Event Log Readers group, that user is now allowed to have read only access to the event log and this is the minimal rights required for FSSO to work. Citrix TS agent installation To install the Citrix TS agent, you must obtain the TSAgent_Setup file from the Fortinet Support web site. Perform the following installation procedure on the Citrix server. To install the FSSO TS agent 1. On the Citrix server, create an account with administrator privileges and a password that does not expire. See Citrix documentation for more information. 2. Log on to the account that you created in Step Double-click the TSAgent_Setup installation file. The Fortinet SSO Terminal Server Agent Setup Wizard starts. 4. Select Next. 5. Read and accept the license agreement. Select Next. 6. Optionally, you can change the installation location. Select Next. 7. Verify that This Host IP Address is correct. 8. In the FSSO Collector Agent List, enter the IP address(es) of your Collector Agents. 9. Select Next and then select Install. The TS agent is installed. 10.Select Finish. Novell edirectory agent installation To install the edirectory agent, you must obtain the FSSO_Setup_eDirectory file from the Fortinet Support web site. Perform the following installation procedure on the computer that will run the edirectory agent. This can be any server or domain controller that is part of your network. You will need to provide some setup information in step 7. To install the FSSO edirectory agent 1. Create an account with administrator privileges and a password that does not expire. See Novell documentation for more information. 2. Log on to the account that you created in Step Double-click the FSSO_Setup_edirectory file to start the installation wizard. 4. Select Next. 5. Read and accept the license agreement. Select Next. 6. Optionally, change the installation location. Select Next. Fortinet Technologies Inc. Page 128 FortiOS Handbook v5.0 MR0 Authentication for FortiOS 5.0
129 7. Enter: edirectory Server Server Address Use secure connection (SSL) Search Base DN Enter the IP address of the edirectory server. Select to connect to the edirectory server using SSL security. Enter the base Distinguished Name for the user search. edirectory Authentication Username User password Enter a username that has access to the edirectory, using LDAP format. Enter the password. 8. Select Next. 9. Select Install. When the installation completes, select Finish. Updating FSSO agents on Windows AD After FSSO is installed on your network, you may want to upgrade to a newer version. The following procedure helps ensure you have a trouble free upgrade. How you update FSSO depends on if you are using polling mode or DCAgent mode. For polling mode, since there are no DC agents you only need to upgrade the Collector. However in DCAgent mode, each DC Agent must be updated as well. To update FSSO in DC Agent mode 1. Go to the system32 directory on all DC's and rename the dcagent.dll file to dcagent.dll.old. This ensures the when the upgrade is pushed to the DC it does not overwrite the old file. If there are any problems this makes it easy to revert to the old version. 2. Run the FSSO setup.exe file to update the collector. When this is completed, ignore any reboot message. 3. Go to Programs > Fortinet > Fortinet Single Sign On Agent > Install DC Agent and push the DC agent out to all servers. All DC's will now need to be rebooted so that the new DLL file is loaded. 4. After the reboot, go to all DC s and delete the dcagent.dll.old files. Configuring the FSSO Collector agent for Windows AD On the FortiGate unit, security policies control access to network resources based on user groups. With Fortinet Single Sign On, this is also true but each FortiGate user group is associated with one or more Windows AD user groups. This is how Windows AD user groups get authenticated in the FortiGate security policy. Fortinet Single Sign On sends information about Windows user logons to FortiGate units. If there are many users on your Windows AD domains, the large amount of information might affect the performance of the FortiGate units. Fortinet Technologies Inc. Page 129 FortiOS Handbook v5.0 MR0 Authentication for FortiOS 5.0
130 To avoid this problem, you can configure the Fortinet Single Sign On Collector agent to send logon information only for groups named in the FortiGate unit s security policies. See Configuring FortiGate group filters on page 136. On each server with a Collector agent, you will be Configuring Windows AD server user groups Configuring Collector agent settings, including the domain controllers to be monitored Configuring Directory Access settings Configuring the Ignore User List Configuring FortiGate group filters for each FortiGate unit Configuring FSSO ports Configuring alternate user IP address tracking In some environments where user IP addresses change frequently, it might be necessary to configure the alternate IP address tracking method. For more information, see Configuring alternate user IP address tracking on page 138. Configuring Windows AD server user groups FortiGate units control network resource access at the group level. All members of a user group have the same network access as defined in FortiGate security policies. You can use existing Windows AD user groups for authentication to FortiGate units if you intend that all members within each group have the same network access privileges. Otherwise, you need to create new user groups for this purpose. If you change a user s group membership, the change does not take effect until the user logs off and then logs on again. The FSSO Agent sends only Domain Local Security Group and Global Security Group information to FortiGate units. You cannot use Distribution group types for FortiGate access. No information is sent for empty groups. Refer to Microsoft documentation for information about creating and managing Windows AD user groups. Configuring Collector agent settings You need to configure which domain controllers the Collector agent will use and which domains to monitor for user logons. You can also alter default settings and settings you made during installation. These tasks are accomplished by configuring the FSSO Collector Agent, and selecting either Apply to enable the changes. At any time to refresh the FSSO Agent settings, select Apply. Fortinet Technologies Inc. Page 130 FortiOS Handbook v5.0 MR0 Authentication for FortiOS 5.0
131 To configure the Collector agent 1. From the Start menu, select Programs > FortiNet > Fortinet Single Sign On Agent > Configure Fortinet Single Sign On Agent. 2. Enter the following information. Monitoring user logon events Support NTLM authentication Collector Agent Status Listening ports By default, this is enabled to automatically authenticate users as they log on to the Windows domain. Disable the Monitor feature only if you have a large network where this feature will slow responses too much. By default, this is enabled to facilitate logon of users who are connected to a domain that does not have the FSSO DC Agent installed. Disable NTLM authentication only if your network does not support NTLM authentication for security or other reasons. Shows RUNNING when Collector agent is active. You can change FSSO Collector Agent related port numbers if necessary. Logging FortiGate TCP port for FortiGate units. Default DC Agent UDP port for DC Agents. Default Log level Log file size limit (MB) View Log Select the minimum severity level of logged messages. Enter the maximum size for the log file in MB. View all Fortinet Single Sign On agent logs. Fortinet Technologies Inc. Page 131 FortiOS Handbook v5.0 MR0 Authentication for FortiOS 5.0
132 Log logon events in separate logs View Logon Events Record user login-related information separately from other logs. The information in this log includes data received from DC agents user logon/logoff information workstation IP change information data sent to FortiGate units If Log logon events in separate logs is enabled, you can view user login-related information. Authentication Require authenticated connection from FortiGate Password Select to require the FortiGate unit to authenticate before connecting to the Collector agent. Enter the password that FortiGate units must use to authenticate. The maximum password length is 16 characters. The default password is fortinetcanada. Timers Workstation verify interval (minutes) Dead entry timeout interval Enter the interval in minutes at which the Fortinet Single Sign On Collector agent connects to client computers to determine whether the user is still logged on. The default is every 5 minutes. The interval may be increased if your network has too much traffic. Note: This verification process creates security log entries on the client computer. If ports 139 or 445 cannot be opened on your network, set the interval to 0 to prevent checking. See Configuring FSSO ports on page 137. Enter the interval in minutes after which Fortinet Single Sign On Agent purges information for user logons that it cannot verify. The default is 480 minutes (8 hours). Dead entries usually occur because the computer is unreachable (such as in standby mode or disconnected) but the user has not logged off. A common reason for this is when users forget to logoff before leaving the office for the day. You can also prevent dead entry checking by setting the interval to 0. Fortinet Technologies Inc. Page 132 FortiOS Handbook v5.0 MR0 Authentication for FortiOS 5.0
133 IP address change verify interval Cache user group lookup result Cache expire in (minutes) Clear Group Cache Fortinet Single Sign On Agent periodically checks the IP addresses of logged-in users and updates the FortiGate unit when user IP addresses change. IP address verification prevents users from being locked out if they change IP addresses, as may happen with DHCP assigned addresses. Enter the verification interval in seconds. The default is 60 seconds. You can enter 0 to prevent IP address checking if you use static IP addresses. This does not apply to users authenticated through NTLM. Enable caching. Caching can reduce group lookups and increase performance. Fortinet Single Sign On Agent caches group information for logged-in users. Enter the duration in minutes after which the cache entry expires. If you enter 0, the cache never expires. A long cache expire interval may result in more stale user group information. This can be an issue when a user s group information is changed. Clear group information of logged-in users. This affects all logged-in users, and may force them to re-logon. 3. You can select Save&Close now or leave the agent configuration window open to complete additional configuration in the following sections. To view the version and build number information for your FSSO Collector Agent configuration, selecting the Fortinet icon in the upper left corner of the Collector agent Configuration screen and select About Fortinet Single Sign On Agent configuration. Selecting Domain Controllers and working mode for monitoring You can change which DC agents are monitored or change the working mode for logon event monitoring between DC agent mode and polling mode. When polling mode is selected, it will poll port 445 of the domain controller every few seconds to see who is logged on. 1. From the Start menu select Programs > Fortinet > Fortinet Single Sign On Agent > Configure Fortinet Single Sign On Agent. 2. In the Common Tasks section, select Show Monitored DCs. Fortinet Technologies Inc. Page 133 FortiOS Handbook v5.0 MR0 Authentication for FortiOS 5.0
134 3. Select Select DC to Monitor. 4. Choose the Working Mode. DC Agent mode a Domain Controller agent monitors user logon events and passes the information to the Collector agent. This provides reliable user logon information, however you must install a DC agent on every domain controller in the domain. Polling mode the Collector agent polls each domain controller for user logon information. Under heavy system load this might provide information less reliably. However installing a DC agent on each domain controller is not required in this mode. You also need to choose the method used to retrieve logon information: Poll logon sessions using Windows NetAPI Check Windows Security Event Logs For more information about these options, see Polling mode on page In Domain controller monitored by this collector agent, select the collector agent that you installed. 6. Select OK. Select Close. Select Save & Close. Configuring Directory Access settings The FSSO Collector Agent can access Windows Active Directory in one of two modes: Standard the FSSO Collector Agent receives group information from the Collector agent in the domain\user format. This option is available on FortiOS 3.0 and later. Advanced the FSSO Collector Agent obtains user group information using LDAP. The benefit of this method is that it is possible to nest groups within groups. This is option is available on FortiOS 3.0 MR6 and later. The group information is in standard LDAP format. If you change AD access mode, you must reconfigure your group filters to ensure that the group information is in the correct format. To configure Directory Access settings 1. From the Start menu select Programs > Fortinet > Fortinet Single Sign On Agent > Configure Fortinet Single Sign On Agent. Fortinet Technologies Inc. Page 134 FortiOS Handbook v5.0 MR0 Authentication for FortiOS 5.0
135 2. In the Common Tasks section, select Set Directory Access Information. 3. The Set Directory Access Information dialog box opens. 4. From the AD access mode list, select either Standard or Advanced. 5. If you selected Advanced AD access mode, select Advanced Setting and configure the following settings and then select OK: AD server address AD server port BaseDN Username Password Enter the address of your network s global catalog server. The default AD server port is This must match your server port. Enter the Base distinguished name for the global catalog. This is the point in the tree that will be considered the starting point by default. If the global catalog accepts your Fortinet Single Sign On Agent agent s credentials, you can leave these fields blank. Otherwise, enter credentials for an account that can access the global catalog. BaseDN example An example DN for Training Fortinet, Canada is DN = ou=training, ou=canada, dc=fortinet, dc=com. If you set the BaseDN to ou=canada, dc=fortinet, dc=com then when Fortinet Single Sign On Agent is looking up user credentials, it will only search the Canada organizational unit, instead of all the possible countries in the company. Its a short cut to entering less information and faster searches. However, you may have problems if you narrow the BaseDN too much when you have international employees from the company visiting different offices. If someone from Fortinet Japan is visiting the Canada office in the example above, their account credentials will not be matched because they are in DN = ou=japan, dc=fortinet, dc=com instead of the BaseDN ou=canada, dc=fortinet, dc=com. The easy solution is to change the BaseDN to simply be dc=fortinet, dc=com. Then any search will check all the users in the company. Configuring the Ignore User List The Ignore User List excludes users that do not authenticate to any FortiGate unit, such as system accounts. The logons of these users are not reported to FortiGate units. This reduces the amount of required resources on the FortiGate unit especially when logging logon events to memory. To configure the Ignore User List 1. From the Start menu select Programs > Fortinet > Fortinet Single Sign On Agent > Configure Fortinet Single Sign On Agent. 2. In the Common Tasks section, select Set Ignore User List. The current list of ignored users is displayed. To view ignored usernames, expand each domain. 3. Do any of the following: To remove a user from the list, select the check box beside the username and then select Remove. The user s login is no longer ignored. To add users to be ignored, select Add, select the check box beside each required username, and then select Add. 4. Select OK. Fortinet Technologies Inc. Page 135 FortiOS Handbook v5.0 MR0 Authentication for FortiOS 5.0
136 Configuring FortiGate group filters FortiGate group filters actively control which user logon information is sent to each FortiGate unit. You need to configure the group filter list so that each FortiGate unit receives the correct user logon information for the user groups that are named in its security policies. These group filters help limit the traffic sent to the FortiGate unit, and help limit the logon events logged. The maximum number of Windows AD user groups allowed on a FortiGate depends on the model. Low end models up to 300A support 256 Windows AD user groups, where mid and high end models support 1024 groups. This is per VDOM if VDOMs are enabled on the FortiGate unit. You do not need to configure a group filter on the Collector agent if the FortiGate unit retrieves group information from Windows AD using LDAP. In that case, the Collector agent uses the list of groups you selected on the FortiGate unit as its group filter. The filter list is initially empty. You need to configure filters for your FortiGate units using the Add function. At a minimum, create a default filter that applies to all FortiGate units without a defined filter. If no filter is defined for a FortiGate unit and there is no default filter, the Collector agent sends all Windows AD group and user logon events to the FortiGate unit. While this normally is not a problem, limiting the amount of data sent to the FortiGate unit improves performance by reducing the amount of memory the unit uses to store the group list and resulting logs. To configure a FortiGate group filter 1. From the Start menu select Programs > Fortinet > Fortinet Single Sign On Agent > Configure Fortinet Single Sign On Agent. 2. In the Common Tasks section, select Set Group Filters. The FortiGate Filter List opens. It has the following columns: FortiGate SN Description Monitored Groups Add Edit Remove OK Cancel The serial number of the FortiGate unit to which this filter applies. An optional description of the role of this FortiGate unit. The Windows AD user groups that are relevant to the security policies on this FortiGate unit. Create a new filter. Modify the filter selected in the list. Remove the filter selected in the list. Save the filter list and exit. Cancel changes and exit. 3. Select Add to create a new filter. If you want to modify an existing filter, select it in the list and then select Edit. Fortinet Technologies Inc. Page 136 FortiOS Handbook v5.0 MR0 Authentication for FortiOS 5.0
137 4. Enter the following information and then select OK. Default filter FortiGate Serial Number Description Monitor the following groups Add Advanced Remove Select to create the default filter. The default filter applies to any FortiGate unit that does not have a specific filter defined in the list. Enter the serial number of the FortiGate unit to which this filter applies. This field is not available if Default is selected. Enter a description of this FortiGate unit s role in your network. For example, you could list the resources accessed through this unit. This field is not available if Default is selected. The Collector agent sends to the FortiGate unit the user logon information for the Windows AD user groups in this list. Edit this list using the Add, Advanced and Remove buttons. In the preceding single-line field, enter the Windows AD domain name and user group name, and then select Add. If you don t know the exact name, use the Advanced button instead. The format of the entry depends on the AD access mode (see Configuring Directory Access settings on page 134): Standard: Domain\Group Advanced: cn=group, ou=corp, dc=domain Select Advanced, select the user groups from the list, and then select Add. Remove the user groups selected in the monitor list. Configuring FSSO ports For FSSO to function properly a small number of TCP and UDP ports must be open through all firewalls on the network. There ports listed in this section assume the default FSSO ports are used. TCP ports for FSSO agent with client computers Windows AD records when users log on but not when they log off. For best performance, Fortinet Single Sign On Agent monitors when users log off. To do this, Fortinet Single Sign On Agent needs read-only access to each client computer s registry over TCP port 139 or 445. Open at least one of these ports ensure it is not blocked by firewalls. If it is not feasible or acceptable to open TCP port 139 or 445, you can turn off Fortinet Single Sign On Agent logoff detection. To do this, set the Collector agent workstation verify interval to 0. The FSSO Collector Agent assumes that the logged on computer remains logged on for the duration of the Collector agent dead entry timeout interval by default this is eight hours. Configuring ports on the Collector agent computer On the computer where you install the Collector agent, you must make sure that the firewall does not block the listening ports for the FortiGate unit and the DC Agent. By default, these are TCP port 8000 and UDP port For more information about setting these ports, see Configuring Collector agent settings on page 130. Fortinet Technologies Inc. Page 137 FortiOS Handbook v5.0 MR0 Authentication for FortiOS 5.0
138 Configuring alternate user IP address tracking In environments where user IP addresses change frequently, you can configure Fortinet Single Sign On Agent to use an alternate method to track user IP address changes. Using this method, Fortinet Single Sign On Agent responds more quickly to user IP address changes because it directly queries workstation IP addresses to match users and IP addresses. This feature requires FSAE version or later, Fortinet Single Sign On Agent any version, and FortiOS 3.0 MR7 or later. To configure alternate user IP address tracking 1. On the computer where the Collector agent is installed, go to Start > Run. 2. Enter regedit or regedt32 and select OK. The Registry Editor opens. 3. Find the registry key HKEY_LOCAL_MACHINE\SOFTWARE\Fortinet\FSAE\collectoragent. 4. Set the supportfsaeauth value (dword) to If needed, create this new dword. 5. Close the Registry Editor. 6. From the Start menu select Programs > Fortinet > Fortinet Single Sign On Agent > Configure Fortinet Single Sign On Agent. 7. Select Apply. The Fortinet Single Sign On Agent service restarts with the updated registry settings. Viewing FSSO component status It is important to know the status of both your Collector agents and DC agents. Viewing Collector agent status Use the Show Service Status to view your Collector agent information in the Status window. The Status window displays: the version of the software the status of the service the number of connected FortiGate units connected FortiGate information such as serial number, IP address, and time connected To view Collector agent status 1. From the Start menu select Programs > Fortinet > Fortinet Single Sign On Agent > Configure Fortinet Single Sign On Agent. 2. In the Common Tasks section, select Show Service Status. The Fortinet Single Sign On Collector agent Status window opens. Optionally select Get NTLM statistics in the Status window to display NTLM information such as number of messages received, processed, failed, in the queue. Viewing DC agent status Use the Show Monitored DCs to view the status of DC agents. To view domain controller agent status 1. From the Start menu select Programs > Fortinet > Fortinet Single Sign On Agent > Configure Fortinet Single Sign On Agent. Fortinet Technologies Inc. Page 138 FortiOS Handbook v5.0 MR0 Authentication for FortiOS 5.0
139 2. In the Common Tasks section, select Show Monitored DCs. For each DC Agent, the following information is displayed: IP address number of logon events received the last logon event when last logon was received. To change which DC agents are monitored or change the working mode for logon event monitoring, select Select DC to Monitor. Configuring the FSSO TS agent for Citrix The FSSO TS agent works with the same FSSO Collector agent that is used for integration with Windows Active Directory. Install the Collector agent first. Follow the Collector agent installation procedure in Collector agent installation on page 125. Configuration steps include: Install the Fortinet Citrix FSSO agent on the Citrix server. Install the Fortinet FSSO collector on a server on the network. Add the Citrix FSSO agent to the FortiGate Single-sign-On configuration. Add Citrix FSSO groups and users to an FSSO user group. Add an FSSO identity-based security policy that includes the Citrix FSSO user groups. To change the TS agent configuration, select from the Start menu Programs > Fortinet > Fortinet Single Sign-On Agent > TSAgent Config. In addition to the host and Collector agent IP addresses that you set during installation, you can adjust port allocations for Citrix users. When a Citrix user logs on, the TS agent assigns that user a range of ports. By default each user has a range of 200 ports. Figure 12:Configuring the TS agent Fortinet Technologies Inc. Page 139 FortiOS Handbook v5.0 MR0 Authentication for FortiOS 5.0
140 Configuring the FSSO edirectory agent for Novell edirectory You need to configure the edirectory agent for it to communicate with edirectory servers. You may have provided some of this information during installation. This section includes: Configuring the edirectory agent Adding an edirectory server Configuring a group filter Configuring the edirectory agent You need to configure the edirectory agent for it to communicate with edirectory servers. To configure the edirectory agent 1. From the Start menu select Programs > Fortinet > edirectory Agent > edirectory Config Utility. 2. The edirectory Agent Configuration Utility dialog opens. Enter the following information and select OK. edirectory Authentication Username Password Listening port Refresh interval Enter a username that has access to the edirectory, using LDAP format. Enter the password. Enter the TCP port on which Fortinet Single Sign On Agent listens for connections from FortiGate units. The default is You can change the port if necessary. Enter the interval in seconds between polls of the edirectory server to check for new logons. The default is 30 seconds. FortiGate Connection Authentication Require authenticated connection from FortiGate Password User logon Info Search Method Select to require the FortiGate unit to authenticate before connecting to the edirectory Agent. Enter the password that FortiGate units must use to authenticate. The maximum password length is 16 characters. The default password is FortinetCanada. Select how the edirectory agent accesses user logon information: LDAP or Native (Novell API). LDAP is the default. If you select Native, you must also have the Novell Client installed on the PC. Logging Log file size limit (MB) View Log Enter the maximum size for the log file in MB. View the current log file. Fortinet Technologies Inc. Page 140 FortiOS Handbook v5.0 MR0 Authentication for FortiOS 5.0
141 Dump Session Log level edirectory Server List List the currently logged-on users in the log file. This can be useful for troubleshooting. Select Debug, Info, Warning or Error as the minimum severity level of message to log or select None to disable logging. If you specified an edirectory server during installation, it appears in this list. Add Add an edirectory server. See. Delete Edit Set Group Filters... Delete the selected edirectory server. Modify the settings for the selected server. Select the user groups whose user logons will be reported to the FortiGate unit. This is used only if user groups are not selected on the FortiGate unit. Adding an edirectory server Once the edirectory agent is configured, you add one or more edirectory servers. To add an edirectory server 1. In the edirectory Agent Configuration Utility dialog box (see the preceding procedure, Configuring the edirectory agent ), select Add. 2. The edirectory Setup dialog box opens. Enter the following information and select OK: edirectory Server Address Port Use default credential User name User password Use secure connection (SSL) Search Base DN Enter the IP address of the edirectory server. If the edirectory server does not use the default port 389, clear the Default check box and enter the port number. Select to use the credentials specified in the edirectory Configuration Utility. See Configuring the edirectory agent on page 140. Otherwise, leave the check box clear and enter a username and Password below. Enter a username that has access to the edirectory, using LDAP format. Enter the password. Select to connect to the edirectory server using SSL security. Enter the base Distinguished Name for the user search. Configuring a group filter The edirectory agent sends user logon information to the FortiGate unit for all user groups unless you either configure an LDAP server entry for the edirectory on the FortiGate unit and select the groups that you want to monitor or configure the group filter on the edirectory agent. Fortinet Technologies Inc. Page 141 FortiOS Handbook v5.0 MR0 Authentication for FortiOS 5.0
142 If both the FortiGate LDAP configuration and the edirectory agent group filter are present, the FortiGate user group selections are used. To configure the group filter 1. From the Start menu select Programs > Fortinet > edirectory Agent > edirectory Config Utility. 2. Select Set Group Filters. 3. Do one of the following: Enter group names, then select Add. Select Advanced, select groups, and then select Add. 4. Select OK. Configuring FSSO on FortiGate units To configure your FortiGate unit to operate with agent-based FSSO, you Configure any access to LDAP servers that might be necessary. Skip this step if you are using FSSO Standard mode. See Configuring LDAP server access on page 142. Specify the Collector agent or Novell edirectory agent that will provide user logon information. See Specifying your Collector agents or Novell edirectory agents on page 143. Add Active Directory user groups to FortiGate user groups. See Creating Fortinet Single Sign-On (FSSO) user groups on page 144. Create security policies for FSSO-authenticated groups. See Creating security policies on page 144. Optionally, specify a guest security policy to allow guest access. See Enabling guest access through FSSO security policies on page 147. Configuring LDAP server access LDAP access is required if your network has a Novell edirectory agent or a Collector agent using Windows Advanced AD access mode. If you are using FSSO Standard mode, go to Specifying your Collector agents or Novell edirectory agents on page Go to User & Device > Authentication > LDAP Server and select Create New. 2. Enter a Name to identify this server in FortiGate configurations. 3. Enter the Server Name/IP of the LDAP server. 4. Enter the Distinguished Name. 5. Set Bind Type to Regular. 6. In the User DN field, enter the administrative account name that you created for FSSO. For example, if the account is FSSO_Admin, enter cn=fsso_admin,cn=users. 7. Make sure that the User DN entry ends with a comma and append the string from the Distinguished Name field to the end of it. Example: cn=fsso_admin,cn=users,dc=office,dc=example,dc=com 8. Enter the administrative account password in the Password field. 9. Select the Test button. A pop-up window near the top of the window should indicate Successful. 10.Select OK. Fortinet Technologies Inc. Page 142 FortiOS Handbook v5.0 MR0 Authentication for FortiOS 5.0
143 To configure LDAP for FSSO - CLI example config user ldap edit "ADserver" set server " " set cnid "cn" set dn "cn=users,dc=office,dc=example,dc=com" set type regular set username "cn=administrator,cn=users,dc=office,dc=example,dc=com" set password set_a_secure_password next end Specifying your Collector agents or Novell edirectory agents You need to configure the FortiGate unit to access at least one Collector agent or Novell edirectory agent. You can specify up to five servers on which you have installed a Collector or edirectory agent. The FortiGate unit accesses these servers in the order that they appear in the list. If a server becomes unavailable, the next one in the list is tried. To specify Collector agents - web-based manager 1. Go to User & Device > Authentication > Single Sign-On and select Create New. 2. In Type, select Fortinet Single-Sign-On Agent. 3. Enter a Name for the Windows AD server. This name appears in the list of Windows AD servers when you create user groups. 4. Enter the following information for each of up to five collector agents and select OK: Agent IP/Name Password Enter the IP address or the name of the server where this agent is installed. Maximum name length is 63 characters. If the TCP port used for FSSO is not the default, 8000, you can change the setting in the CLI using the config user fsso command. See Configuring Collector agent settings on page 130. Enter the password for the Collector agent or edirectory agent. For the Collector agent, this is required only if you configured the agent to require authenticated access. 5. For Novell edirectory or Windows AD with Collector agent in Advanced AD access mode a. select the LDAP Server you configured previously. See Configuring LDAP server access on page 142. b. In Users/Groups, select the Edit Users/Groups tab and then select the users or groups that you want to monitor. Select the View Users/Groups tab to check your selection. 6. Select OK. Fortinet Technologies Inc. Page 143 FortiOS Handbook v5.0 MR0 Authentication for FortiOS 5.0
144 To specify the FSSO Collector agent - CLI In this example, the SSO server name is WinAD_1 and the LDAP server is ADserver. config user fsso edit WinAD_1 set ldap-server ADserver set password ENC G7GQV7NEqilCM9jKmVmJJFVvhQ2+wtNEe9T0iYA5Sa+EqT2J8zhOrbkJFD r0rmy3c4laoxdsobcza1donmcgfthtxxwgsigzgpbjdc71spflqytj set server set port 8000 end config user adgrp edit Creating Fortinet Single Sign-On (FSSO) user groups You cannot use Windows or Novell groups directly in FortiGate security policies. You must create FortiGate user groups of the FSSO type and add Windows or Novell groups to them. To create a user group for FSSO authentication - web-based manager 1. Go to User & Device > User > User Group. 2. Select Create New. The New User Group dialog box opens. 3. In the Name box, enter a name for the group, FSSO_Internet_users for example. 4. In Type, select Fortinet Single Sign-On (FSSO). 5. From the Available Members list, select the required FSSO groups. Using the CTRL or SHIFT keys, you can select multiple groups. 6. Select the green right arrow button to move the selected groups to the Members list. 7. Select OK. To create the FSSO_Internet-users user group - CLI config user group edit FSSO_Internet_users set group-type fsso-service set member CN=Engineering,cn=users,dc=office,dc=example,dc=com CN=Sales,cn=users,dc=office,dc=example,dc=com end Creating security policies Policies that require FSSO authentication are very similar to other security policies. Using identity-based policies, you can configure access that depends on the FSSO user group. This allows each FSSO user group to have its own level of access to its own group of services In this situation, Example.com is a company that has its employees and authentication servers on an internal network. The FortiGate unit intercepts all traffic leaving the internal network and requires FSSO authentication to access network resources on the Internet. The following procedure configures the security policy for FSSO authentication. FSSO is installed and configured including the RADIUS server, FSSO Collector agent, and user groups on the FortiGate Fortinet Technologies Inc. Page 144 FortiOS Handbook v5.0 MR0 Authentication for FortiOS 5.0
145 For the following procedure, the internal interface is port1 and the external interface connected to the Internet is port2. There is an address group for the internal network called company_network. The FSSO user group is called fsso_group, and the FSSO RADIUS server is fsso_rad_server. To configure an FSSO authentication security policy - web-based manager 1. Go to Policy > Policy > Policy and select Create New. 2. Enter the following information. Policy Type Policy subtype Incoming Interface Source Address Outgoing Interface Enable NAT Firewall User Identity port1 company_network port2 Select 3. In Configure Authentication Rules, select Create New. 4. Enter Destination Address all Groups Schedule Service Action Logging Options UTM Security Profiles Select from the FSSO user groups that you created earlier. FSSO_Guest_users is a default user group enabled when FSSO is configured. It allows guest users on the network who do not have FSSO account to still authenticate and have access to network resources. See Enabling guest access through FSSO security policies on page 147. always HTTP, HTTPS, FTP, and Telnet ACCEPT Select Log all Sessions. Logging FSSO logon events helps troubleshoot any FSSO related issues. Enable AntiVirus, IPS, Web Filter, and Filter default profiles. 5. Select OK. A new line of information will appear in the identity-based policy table. The table lists the ID, user group or groups, the service or services, schedule, UTM, and logging selected for the rule. Use this display to verify your information was entered correctly. 6. Select OK. 7. Ensure the FSSO authentication policy is at the top of the list so it will be attempted to be matched before any other policy. Fortinet Technologies Inc. Page 145 FortiOS Handbook v5.0 MR0 Authentication for FortiOS 5.0
146 To create a security policy for FSSO authentication - CLI config firewall policy edit 0 set srcintf internal set dstintf wan1 set srcaddr company_network set dstaddr all set action accept set identity-based enable set nat enable config identity-based-policy edit 1 set schedule any set groups company_network FSSO_guest_users set service HTTP HTTPS FTP TELNET end end Here is an example of how this FSSO authentication policy is used. Example.com employee on the internal company network logs on to the internal network using their RADIUS username and password. When that user attempts to access the Internet, which requires FSSO authentication, the FortiGate authentication security policy intercepts the session, checks with the FSSO Collector agent to verify the user s identity and credentials, and then if everything is verified the user is allowed access to the Internet. Users belonging to multiple groups Before FSSO 4.0 MR3, if a user belonged to multiple user groups, the first security policy to match any group that user belonged too was the only security policy applied. If that specific group did not have access to this protocol or resource where another group did, the user was still denied access. For example, test_user belongs to group1 and group2. There are two FSSO authentication policies one matches group1 to authenticate FTP traffic and one matches group2 to authenticate traffic. The group1 policy is at the top of the list of policies. If test_user wants to access an server, the first policy encountered for a group test_user belongs to is the group1 policy which does not allow access and test_user is denied access. This is despite the next policy allowing access to . If the order was reversed in this case, the traffic would be matched and the user s traffic would be allowed through the firewall. However if the policy order was reversed, FTP traffic would not be matched. As of FSSO 4.0 MR3, if a user belongs to multiple groups multiple then attempts to match the group are attempted if applicable. Using the above example, when the attempt to match the group1 policy is made and fails, the next policy with a group that test_user is a member of is attempted. In this case, the next policy is matched and access is granted to the server. When configuring this example the only difference between the policies is the services that are listed and the FSSO user group name. Authenticating through multiple groups allows administrators to assign groups for specific services, and users who are members of each group have access to those services. For example there could be an FTP group, an group, and a Telnet group. Fortinet Technologies Inc. Page 146 FortiOS Handbook v5.0 MR0 Authentication for FortiOS 5.0
147 Enabling guest access through FSSO security policies You can enable guest users to access FSSO security policies. Guests are users who are unknown to the Windows AD or Novell network and servers that do not logon to a Windows AD domain. To enable guest access in your FSSO security policy, add an identity-based policy assigned to the built-in user group FSSO_Guest_Users. Specify the services, schedule and protection profile that apply to guest users typically guests receive reduced access to a reduced set of services. See Creating security policies on page 144. FortiOS FSSO log messages There are two types of FortiOS log messages firewall and event. FSSO-related log messages are generated from authentication events. These include user logon and log off events, and NTLM authentication events. These log messages are central to network accounting policies, and can also be useful in troubleshooting issues. For more information on firewall logging, see Enabling security logging on page 76. For more information on logging, see the FortiOS Handbook Log and Reporting guide. Enabling authentication event logging For the FortiGate unit to log events, that specific type of event must be enabled under logging. When VDOMs are enabled certain options may not be available, such as CPU and memory usage events. You can enable event logs only when you are logged on to a VDOM; you cannot enable event logs globally. To ensure you log all the events need, set the minimum log level to Notification or Information. Firewall logging requires Notification as a minimum. The closer to Debug level, the more information will be logged. While this extra information is useful, you must To enable event logging 1. Go to Log&Report > Log Config > Log Setting. 2. In Event Logging, select System activity event User activity event All system-related events, such as ping server failure and gateway status. All administration events, such as user logins, resets, and configuration updates. Optionally you can enable any or all of the other logging event options. 3. Select Apply. Fortinet Technologies Inc. Page 147 FortiOS Handbook v5.0 MR0 Authentication for FortiOS 5.0
148 Figure 13:Authentication log messages Table 9: List of FSSO related log messages Message ID Severity Description Notification Authentication was successful Notification Authentication session failed Warning Authentication locked out Notification Authentication timed out Notification FSSO authentication was successful Notification FSSO authentication failed Notification FSSO user logged on Notification FSSO user logged off Notification NTLM authentication was successful Notification NTLM authentication failed For more information on logging, see the FortiOS Handbook Log and Reporting guide. Testing FSSO Once FSSO is configured, you can easily test to ensure your configuration is working as expected. For additional FSSO testing, see Troubleshooting FSSO on page Logon to one of the stations on the FSSO domain, and access an Internet resource. 2. Connect to the CLI of the FortiGate unit, and if possible log the output. 3. Enter the following command: diagnose debug authd fsso list Fortinet Technologies Inc. Page 148 FortiOS Handbook v5.0 MR0 Authentication for FortiOS 5.0
FortiOS Handbook - Authentication VERSION 5.2.6
 FortiOS Handbook - Authentication VERSION 5.2.6 FORTINET DOCUMENT LIBRARY http://docs.fortinet.com FORTINET VIDEO GUIDE http://video.fortinet.com FORTINET BLOG https://blog.fortinet.com CUSTOMER SERVICE
FortiOS Handbook - Authentication VERSION 5.2.6 FORTINET DOCUMENT LIBRARY http://docs.fortinet.com FORTINET VIDEO GUIDE http://video.fortinet.com FORTINET BLOG https://blog.fortinet.com CUSTOMER SERVICE
User Authentication. FortiOS Handbook v3 for FortiOS 4.0 MR3
 User Authentication FortiOS Handbook v3 for FortiOS 4.0 MR3 FortiOS Handbook User Authentication v3 16 December 2011 01-433-122870-20111216 Copyright 2011 Fortinet, Inc. All rights reserved. Contents and
User Authentication FortiOS Handbook v3 for FortiOS 4.0 MR3 FortiOS Handbook User Authentication v3 16 December 2011 01-433-122870-20111216 Copyright 2011 Fortinet, Inc. All rights reserved. Contents and
Authentication. Authentication in FortiOS. Single Sign-On (SSO)
 Authentication FortiOS authentication identifies users through a variety of methods and, based on identity, allows or denies network access while applying any required additional security measures. Authentication
Authentication FortiOS authentication identifies users through a variety of methods and, based on identity, allows or denies network access while applying any required additional security measures. Authentication
How To Configure Fortigate For Free Software (For A Free Download) For A Password Protected Network (For Free) For An Ipad Or Ipad (For An Ipa) For Free (For Ipad) For Your Computer Or Ip
 USER GUIDE FortiGate FortiOS v3.0 MR5 User Authentication User Guide www.fortinet.com 05 October 2007 01-30005-0347-20071005 Copyright 2007 Fortinet, Inc. All rights reserved. No part of this publication
USER GUIDE FortiGate FortiOS v3.0 MR5 User Authentication User Guide www.fortinet.com 05 October 2007 01-30005-0347-20071005 Copyright 2007 Fortinet, Inc. All rights reserved. No part of this publication
FortiAuthenticator - What's New Guide VERSION 4.0
 FortiAuthenticator - What's New Guide VERSION 4.0 FORTINET DOCUMENT LIBRARY http://docs.fortinet.com FORTINET VIDEO GUIDE http://video.fortinet.com FORTINET BLOG https://blog.fortinet.com CUSTOMER SERVICE
FortiAuthenticator - What's New Guide VERSION 4.0 FORTINET DOCUMENT LIBRARY http://docs.fortinet.com FORTINET VIDEO GUIDE http://video.fortinet.com FORTINET BLOG https://blog.fortinet.com CUSTOMER SERVICE
FortiOS Handbook - Hardening your FortiGate VERSION 5.2.3
 FortiOS Handbook - Hardening your FortiGate VERSION 5.2.3 FORTINET DOCUMENT LIBRARY http://docs.fortinet.com FORTINET VIDEO GUIDE http://video.fortinet.com FORTINET BLOG https://blog.fortinet.com CUSTOMER
FortiOS Handbook - Hardening your FortiGate VERSION 5.2.3 FORTINET DOCUMENT LIBRARY http://docs.fortinet.com FORTINET VIDEO GUIDE http://video.fortinet.com FORTINET BLOG https://blog.fortinet.com CUSTOMER
Administration Guide. FortiAuthenticator 1.3
 Administration Guide FortiAuthenticator 1.3 FortiAuthenticator Administration Guide 24 May 2012 23-130-144822-20120524 Copyright 2012 Fortinet, Inc. All rights reserved. Contents and terms are subject
Administration Guide FortiAuthenticator 1.3 FortiAuthenticator Administration Guide 24 May 2012 23-130-144822-20120524 Copyright 2012 Fortinet, Inc. All rights reserved. Contents and terms are subject
ActivIdentity 4TRESS AAA Web Tokens and SSL VPN Fortinet Secure Access. Integration Handbook
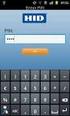 ActivIdentity 4TRESS AAA Web Tokens and SSL VPN Fortinet Secure Access Integration Handbook Document Version 1.1 Released July 16, 2012 ActivIdentity 4TRESS AAA Web Tokens and SSL VPN Fortinet Secure Access
ActivIdentity 4TRESS AAA Web Tokens and SSL VPN Fortinet Secure Access Integration Handbook Document Version 1.1 Released July 16, 2012 ActivIdentity 4TRESS AAA Web Tokens and SSL VPN Fortinet Secure Access
FortiAuthenticator v2.0 MR1 Release Notes
 FortiAuthenticator v2.0 MR1 Release Notes FortiAuthenticator v2.0 MR1 Release Notes February 28, 2013 23-210-190685-20130228 Copyright 2013 Fortinet, Inc. All rights reserved. Fortinet, FortiGate, and
FortiAuthenticator v2.0 MR1 Release Notes FortiAuthenticator v2.0 MR1 Release Notes February 28, 2013 23-210-190685-20130228 Copyright 2013 Fortinet, Inc. All rights reserved. Fortinet, FortiGate, and
Mobile Configuration Profiles for ios Devices Technical Note
 Mobile Configuration Profiles for ios Devices Technical Note Mobile Configuration Profiles for ios Devices Technical Note December 10, 2013 04-502-197517-20131210 Copyright 2013 Fortinet, Inc. All rights
Mobile Configuration Profiles for ios Devices Technical Note Mobile Configuration Profiles for ios Devices Technical Note December 10, 2013 04-502-197517-20131210 Copyright 2013 Fortinet, Inc. All rights
FortiOS Handbook - PCI DSS Compliance VERSION 5.4.0
 FortiOS Handbook - PCI DSS Compliance VERSION 5.4.0 FORTINET DOCUMENT LIBRARY http://docs.fortinet.com FORTINET VIDEO GUIDE http://video.fortinet.com FORTINET BLOG https://blog.fortinet.com CUSTOMER SERVICE
FortiOS Handbook - PCI DSS Compliance VERSION 5.4.0 FORTINET DOCUMENT LIBRARY http://docs.fortinet.com FORTINET VIDEO GUIDE http://video.fortinet.com FORTINET BLOG https://blog.fortinet.com CUSTOMER SERVICE
FortiGate RADIUS Single Sign-On (RSSO) with Windows Server 2008 Network Policy Server (NPS) VERSION 5.2.3
 FortiGate RADIUS Single Sign-On (RSSO) with Windows Server 2008 Network Policy Server (NPS) VERSION 5.2.3 Contents Introduction... 3 Audience... 3 RADIUS Single Sign-On (RSSO) Overview... 3 What is Single
FortiGate RADIUS Single Sign-On (RSSO) with Windows Server 2008 Network Policy Server (NPS) VERSION 5.2.3 Contents Introduction... 3 Audience... 3 RADIUS Single Sign-On (RSSO) Overview... 3 What is Single
FortiOS Handbook IPsec VPN for FortiOS 5.0
 FortiOS Handbook IPsec VPN for FortiOS 5.0 IPsec VPN for FortiOS 5.0 26 August 2015 01-504-112804-20150826 Copyright 2015 Fortinet, Inc. All rights reserved. Fortinet, FortiGate, and FortiGuard, are registered
FortiOS Handbook IPsec VPN for FortiOS 5.0 IPsec VPN for FortiOS 5.0 26 August 2015 01-504-112804-20150826 Copyright 2015 Fortinet, Inc. All rights reserved. Fortinet, FortiGate, and FortiGuard, are registered
WAN Optimization, Web Cache, Explicit Proxy, and WCCP. FortiOS Handbook v3 for FortiOS 4.0 MR3
 WAN Optimization, Web Cache, Explicit Proxy, and WCCP FortiOS Handbook v3 for FortiOS 4.0 MR3 FortiOS Handbook WAN Optimization, Web Cache, Explicit Proxy, and WCCP v3 13 January 2012 01-433-96996-20120113
WAN Optimization, Web Cache, Explicit Proxy, and WCCP FortiOS Handbook v3 for FortiOS 4.0 MR3 FortiOS Handbook WAN Optimization, Web Cache, Explicit Proxy, and WCCP v3 13 January 2012 01-433-96996-20120113
Chapter 7 Managing Users, Authentication, and Certificates
 Chapter 7 Managing Users, Authentication, and Certificates This chapter contains the following sections: Adding Authentication Domains, Groups, and Users Managing Certificates Adding Authentication Domains,
Chapter 7 Managing Users, Authentication, and Certificates This chapter contains the following sections: Adding Authentication Domains, Groups, and Users Managing Certificates Adding Authentication Domains,
Please report errors or omissions in this or any Fortinet technical document to techdoc@fortinet.com.
 The FortiGate Cookbook 5.0.7 (Expanded Version) Essential Recipes for Success with your FortiGate April 23, 2014 Copyright 2014 Fortinet, Inc. All rights reserved. Fortinet, FortiGate, FortiCare and FortiGuard,
The FortiGate Cookbook 5.0.7 (Expanded Version) Essential Recipes for Success with your FortiGate April 23, 2014 Copyright 2014 Fortinet, Inc. All rights reserved. Fortinet, FortiGate, FortiCare and FortiGuard,
FortiOS Handbook WAN Optimization, Web Cache, Explicit Proxy, and WCCP for FortiOS 5.0
 FortiOS Handbook WAN Optimization, Web Cache, Explicit Proxy, and WCCP for FortiOS 5.0 FortiOS Handbook WAN Optimization, Web Cache, Explicit Proxy, and WCCP for FortiOS 5.0 June 10, 2014 01-500-96996-20140610
FortiOS Handbook WAN Optimization, Web Cache, Explicit Proxy, and WCCP for FortiOS 5.0 FortiOS Handbook WAN Optimization, Web Cache, Explicit Proxy, and WCCP for FortiOS 5.0 June 10, 2014 01-500-96996-20140610
High Availability. FortiOS Handbook v3 for FortiOS 4.0 MR3
 High Availability FortiOS Handbook v3 for FortiOS 4.0 MR3 FortiOS Handbook High Availability v3 2 May 2014 01-431-99686-20140502 Copyright 2014 Fortinet, Inc. All rights reserved. Fortinet, FortiGate,
High Availability FortiOS Handbook v3 for FortiOS 4.0 MR3 FortiOS Handbook High Availability v3 2 May 2014 01-431-99686-20140502 Copyright 2014 Fortinet, Inc. All rights reserved. Fortinet, FortiGate,
FortiAuthenticator TM User Identity Management and Single Sign-On
 FortiAuthenticator TM User Identity Management and Single Sign-On FortiAuthenticator user identity management appliances strengthen enterprise security by simplifying and centralizing the management and
FortiAuthenticator TM User Identity Management and Single Sign-On FortiAuthenticator user identity management appliances strengthen enterprise security by simplifying and centralizing the management and
FortiAuthenticator Agent for Microsoft IIS/OWA. Install Guide
 FortiAuthenticator Agent for Microsoft IIS/OWA Install Guide FortiAuthenticator Agent for Microsoft IIS/OWA Install Guide February 5, 2015 Revision 1 Copyright 2015 Fortinet, Inc. All rights reserved.
FortiAuthenticator Agent for Microsoft IIS/OWA Install Guide FortiAuthenticator Agent for Microsoft IIS/OWA Install Guide February 5, 2015 Revision 1 Copyright 2015 Fortinet, Inc. All rights reserved.
FortiOS Handbook SSL VPN for FortiOS 5.0
 FortiOS Handbook SSL VPN for FortiOS 5.0 SSL VPN for FortiOS 5.0 May 22, 2014 01-504-112804-20140522 Copyright 2014 Fortinet, Inc. All rights reserved. Fortinet, FortiGate, and FortiGuard, are registered
FortiOS Handbook SSL VPN for FortiOS 5.0 SSL VPN for FortiOS 5.0 May 22, 2014 01-504-112804-20140522 Copyright 2014 Fortinet, Inc. All rights reserved. Fortinet, FortiGate, and FortiGuard, are registered
This chapter describes how to set up and manage VPN service in Mac OS X Server.
 6 Working with VPN Service 6 This chapter describes how to set up and manage VPN service in Mac OS X Server. By configuring a Virtual Private Network (VPN) on your server you can give users a more secure
6 Working with VPN Service 6 This chapter describes how to set up and manage VPN service in Mac OS X Server. By configuring a Virtual Private Network (VPN) on your server you can give users a more secure
FortiAuthenticator - Two-Factor Authentication Agent for Windows VERSION 1.0
 FortiAuthenticator - Two-Factor Authentication Agent for Windows VERSION 1.0 FORTINET DOCUMENT LIBRARY http://docs.fortinet.com FORTINET VIDEO GUIDE http://video.fortinet.com FORTINET BLOG https://blog.fortinet.com
FortiAuthenticator - Two-Factor Authentication Agent for Windows VERSION 1.0 FORTINET DOCUMENT LIBRARY http://docs.fortinet.com FORTINET VIDEO GUIDE http://video.fortinet.com FORTINET BLOG https://blog.fortinet.com
Configuring the Cisco ISA500 for Active Directory/LDAP and RADIUS Authentication
 Configuring the Cisco ISA500 for Active Directory/LDAP and RADIUS Authentication This application note describes how to authenticate users on a Cisco ISA500 Series security appliance. It includes these
Configuring the Cisco ISA500 for Active Directory/LDAP and RADIUS Authentication This application note describes how to authenticate users on a Cisco ISA500 Series security appliance. It includes these
External authentication with Fortinet Fortigate UTM appliances Authenticating Users Using SecurAccess Server by SecurEnvoy
 External authentication with Fortinet Fortigate UTM appliances Authenticating Users Using SecurAccess Server by SecurEnvoy Contact information SecurEnvoy www.securenvoy.com 0845 2600010 1210 Parkview Arlington
External authentication with Fortinet Fortigate UTM appliances Authenticating Users Using SecurAccess Server by SecurEnvoy Contact information SecurEnvoy www.securenvoy.com 0845 2600010 1210 Parkview Arlington
Managing a FortiSwitch unit with a FortiGate Administration Guide
 Managing a FortiSwitch unit with a FortiGate Administration Guide Managing a FortiSwitch unit with a FortiGate April 30, 2014. Copyright 2014 Fortinet, Inc. All rights reserved. Fortinet, FortiGate, FortiCare
Managing a FortiSwitch unit with a FortiGate Administration Guide Managing a FortiSwitch unit with a FortiGate April 30, 2014. Copyright 2014 Fortinet, Inc. All rights reserved. Fortinet, FortiGate, FortiCare
Sophos UTM. Remote Access via PPTP. Configuring UTM and Client
 Sophos UTM Remote Access via PPTP Configuring UTM and Client Product version: 9.000 Document date: Friday, January 11, 2013 The specifications and information in this document are subject to change without
Sophos UTM Remote Access via PPTP Configuring UTM and Client Product version: 9.000 Document date: Friday, January 11, 2013 The specifications and information in this document are subject to change without
FortiGate High Availability Overview Technical Note
 FortiGate High Availability Overview Technical Note FortiGate High Availability Overview Technical Note Document Version: 2 Publication Date: 21 October, 2005 Description: This document provides an overview
FortiGate High Availability Overview Technical Note FortiGate High Availability Overview Technical Note Document Version: 2 Publication Date: 21 October, 2005 Description: This document provides an overview
Certificate Management. PAN-OS Administrator s Guide. Version 7.0
 Certificate Management PAN-OS Administrator s Guide Version 7.0 Contact Information Corporate Headquarters: Palo Alto Networks 4401 Great America Parkway Santa Clara, CA 95054 www.paloaltonetworks.com/company/contact-us
Certificate Management PAN-OS Administrator s Guide Version 7.0 Contact Information Corporate Headquarters: Palo Alto Networks 4401 Great America Parkway Santa Clara, CA 95054 www.paloaltonetworks.com/company/contact-us
Application Note. Using a Windows NT Domain / Active Directory for User Authentication NetScreen Devices 8/15/02 Jay Ratford Version 1.
 Application Note Using a Windows NT Domain / Active Directory for User Authentication NetScreen Devices 8/15/02 Jay Ratford Version 1.0 Page 1 Controlling Access to Large Numbers of Networks Devices to
Application Note Using a Windows NT Domain / Active Directory for User Authentication NetScreen Devices 8/15/02 Jay Ratford Version 1.0 Page 1 Controlling Access to Large Numbers of Networks Devices to
SonicWALL PCI 1.1 Implementation Guide
 Compliance SonicWALL PCI 1.1 Implementation Guide A PCI Implementation Guide for SonicWALL SonicOS Standard In conjunction with ControlCase, LLC (PCI Council Approved Auditor) SonicWall SonicOS Standard
Compliance SonicWALL PCI 1.1 Implementation Guide A PCI Implementation Guide for SonicWALL SonicOS Standard In conjunction with ControlCase, LLC (PCI Council Approved Auditor) SonicWall SonicOS Standard
Administration Guide. FortiAuthenticator 1.2
 Administration Guide FortiAuthenticator 1.2 FortiAuthenticator Administration Guide 11 January 2012 23-120-144822-20120111 Copyright 2012 Fortinet, Inc. All rights reserved. Contents and terms are subject
Administration Guide FortiAuthenticator 1.2 FortiAuthenticator Administration Guide 11 January 2012 23-120-144822-20120111 Copyright 2012 Fortinet, Inc. All rights reserved. Contents and terms are subject
Advanced Administration
 BlackBerry Enterprise Service 10 BlackBerry Device Service Version: 10.2 Advanced Administration Guide Published: 2014-09-10 SWD-20140909133530796 Contents 1 Introduction...11 About this guide...12 What
BlackBerry Enterprise Service 10 BlackBerry Device Service Version: 10.2 Advanced Administration Guide Published: 2014-09-10 SWD-20140909133530796 Contents 1 Introduction...11 About this guide...12 What
Chapter 4 Virtual Private Networking
 Chapter 4 Virtual Private Networking This chapter describes how to use the virtual private networking (VPN) features of the FVL328 Firewall. VPN tunnels provide secure, encrypted communications between
Chapter 4 Virtual Private Networking This chapter describes how to use the virtual private networking (VPN) features of the FVL328 Firewall. VPN tunnels provide secure, encrypted communications between
How to Configure Captive Portal
 How to Configure Captive Portal Captive portal is one of the user identification methods available on the Palo Alto Networks firewall. Unknown users sending HTTP or HTTPS 1 traffic will be authenticated,
How to Configure Captive Portal Captive portal is one of the user identification methods available on the Palo Alto Networks firewall. Unknown users sending HTTP or HTTPS 1 traffic will be authenticated,
Sophos UTM. Remote Access via SSL. Configuring UTM and Client
 Sophos UTM Remote Access via SSL Configuring UTM and Client Product version: 9.000 Document date: Friday, January 11, 2013 The specifications and information in this document are subject to change without
Sophos UTM Remote Access via SSL Configuring UTM and Client Product version: 9.000 Document date: Friday, January 11, 2013 The specifications and information in this document are subject to change without
Configuring Global Protect SSL VPN with a user-defined port
 Configuring Global Protect SSL VPN with a user-defined port Version 1.0 PAN-OS 5.0.1 Johan Loos johan@accessdenied.be Global Protect SSL VPN Overview This document gives you an overview on how to configure
Configuring Global Protect SSL VPN with a user-defined port Version 1.0 PAN-OS 5.0.1 Johan Loos johan@accessdenied.be Global Protect SSL VPN Overview This document gives you an overview on how to configure
Sophos UTM. Remote Access via IPsec. Configuring UTM and Client
 Sophos UTM Remote Access via IPsec Configuring UTM and Client Product version: 9.000 Document date: Friday, January 11, 2013 The specifications and information in this document are subject to change without
Sophos UTM Remote Access via IPsec Configuring UTM and Client Product version: 9.000 Document date: Friday, January 11, 2013 The specifications and information in this document are subject to change without
SonicOS Enhanced 3.2 LDAP Integration with Microsoft Active Directory and Novell edirectory Support
 SonicOS Enhanced 3.2 LDAP Integration with Microsoft Active Directory and Novell edirectory Support Document Scope This document describes the integration of SonicOS Enhanced 3.2 with Lightweight Directory
SonicOS Enhanced 3.2 LDAP Integration with Microsoft Active Directory and Novell edirectory Support Document Scope This document describes the integration of SonicOS Enhanced 3.2 with Lightweight Directory
NETASQ MIGRATING FROM V8 TO V9
 UTM Firewall version 9 NETASQ MIGRATING FROM V8 TO V9 Document version: 1.1 Reference: naentno_migration-v8-to-v9 INTRODUCTION 3 Upgrading on a production site... 3 Compatibility... 3 Requirements... 4
UTM Firewall version 9 NETASQ MIGRATING FROM V8 TO V9 Document version: 1.1 Reference: naentno_migration-v8-to-v9 INTRODUCTION 3 Upgrading on a production site... 3 Compatibility... 3 Requirements... 4
Endpoint Security VPN for Mac
 Security VPN for Mac E75 Release Notes 8 April 2012 Classification: [Protected] 2012 Check Point Software Technologies Ltd. All rights reserved. This product and related documentation are protected by
Security VPN for Mac E75 Release Notes 8 April 2012 Classification: [Protected] 2012 Check Point Software Technologies Ltd. All rights reserved. This product and related documentation are protected by
USER GUIDE. FortiGate SSL VPN User Guide Version 3.0 MR5. www.fortinet.com
 USER GUIDE FortiGate SSL VPN User Guide Version 3.0 MR5 www.fortinet.com 11 September 2007 01-30005-0348-20070911 Copyright 2007 Fortinet, Inc. All rights reserved. No part of this publication including
USER GUIDE FortiGate SSL VPN User Guide Version 3.0 MR5 www.fortinet.com 11 September 2007 01-30005-0348-20070911 Copyright 2007 Fortinet, Inc. All rights reserved. No part of this publication including
Executive Summary and Purpose
 ver,1.0 Hardening and Securing Opengear Devices Copyright Opengear Inc. 2013. All Rights Reserved. Information in this document is subject to change without notice and does not represent a commitment on
ver,1.0 Hardening and Securing Opengear Devices Copyright Opengear Inc. 2013. All Rights Reserved. Information in this document is subject to change without notice and does not represent a commitment on
HA OVERVIEW. FortiGate FortiOS v3.0 MR5. www.fortinet.com
 HA OVERVIEW FortiGate FortiOS v3.0 MR5 www.fortinet.com FortiGate HA Overview FortiOS v3.0 MR5 1 October 2007 01-30005-0351-20071001 Copyright 2007 Fortinet, Inc. All rights reserved. No part of this publication
HA OVERVIEW FortiGate FortiOS v3.0 MR5 www.fortinet.com FortiGate HA Overview FortiOS v3.0 MR5 1 October 2007 01-30005-0351-20071001 Copyright 2007 Fortinet, Inc. All rights reserved. No part of this publication
Configuring GTA Firewalls for Remote Access
 GB-OS Version 5.4 Configuring GTA Firewalls for Remote Access IPSec Mobile Client, PPTP and L2TP RA201010-01 Global Technology Associates 3505 Lake Lynda Drive Suite 109 Orlando, FL 32817 Tel: +1.407.380.0220
GB-OS Version 5.4 Configuring GTA Firewalls for Remote Access IPSec Mobile Client, PPTP and L2TP RA201010-01 Global Technology Associates 3505 Lake Lynda Drive Suite 109 Orlando, FL 32817 Tel: +1.407.380.0220
Firewall. FortiOS Handbook v3 for FortiOS 4.0 MR3
 Firewall FortiOS Handbook v3 for FortiOS 4.0 MR3 FortiOS Handbook Firewall v3 24 January 2012 01-432-148222-20120124 Copyright 2012 Fortinet, Inc. All rights reserved. Contents and terms are subject to
Firewall FortiOS Handbook v3 for FortiOS 4.0 MR3 FortiOS Handbook Firewall v3 24 January 2012 01-432-148222-20120124 Copyright 2012 Fortinet, Inc. All rights reserved. Contents and terms are subject to
Fireware How To Authentication
 Fireware How To Authentication How do I configure my Firebox to authenticate users against my existing RADIUS authentication server? Introduction When you use Fireware s user authentication feature, you
Fireware How To Authentication How do I configure my Firebox to authenticate users against my existing RADIUS authentication server? Introduction When you use Fireware s user authentication feature, you
Deployment of IEEE 802.1X for Wired Networks Using Microsoft Windows
 Operating System Deployment of IEEE 802.1X for Wired Networks Using Microsoft Windows Microsoft Corporation Published: October 2003 Updated: October 2005 Abstract This article describes how to deploy IEEE
Operating System Deployment of IEEE 802.1X for Wired Networks Using Microsoft Windows Microsoft Corporation Published: October 2003 Updated: October 2005 Abstract This article describes how to deploy IEEE
FortiAuthenticator. User Authentication and Identity Management. Last Updated: 17 th April 2015. Copyright Fortinet Inc. All rights reserved.
 FortiAuthenticator User Authentication and Identity Management Last Updated: 17 th April 2015 Copyright Fortinet Inc. All rights reserved. FortiAuthenticator Overview Answering your authentication challenges
FortiAuthenticator User Authentication and Identity Management Last Updated: 17 th April 2015 Copyright Fortinet Inc. All rights reserved. FortiAuthenticator Overview Answering your authentication challenges
Supported Upgrade Paths for FortiOS Firmware VERSION 5.0.12
 Supported Upgrade Paths for FortiOS Firmware VERSION 5.0.12 FORTINET DOCUMENT LIBRARY http://docs.fortinet.com FORTINET VIDEO GUIDE http://video.fortinet.com FORTINET BLOG https://blog.fortinet.com CUSTOMER
Supported Upgrade Paths for FortiOS Firmware VERSION 5.0.12 FORTINET DOCUMENT LIBRARY http://docs.fortinet.com FORTINET VIDEO GUIDE http://video.fortinet.com FORTINET BLOG https://blog.fortinet.com CUSTOMER
FortiGate Multi-Threat Security Systems I Administration, Content Inspection and SSL VPN Course #201
 FortiGate Multi-Threat Security Systems I Administration, Content Inspection and SSL VPN Course #201 Course Overview Through this 2-day instructor-led classroom or online virtual training, participants
FortiGate Multi-Threat Security Systems I Administration, Content Inspection and SSL VPN Course #201 Course Overview Through this 2-day instructor-led classroom or online virtual training, participants
DIGIPASS Authentication for Sonicwall Aventail SSL VPN
 DIGIPASS Authentication for Sonicwall Aventail SSL VPN With VASCO IDENTIKEY Server 3.0 Integration Guideline 2009 Vasco Data Security. All rights reserved. PAGE 1 OF 52 Disclaimer Disclaimer of Warranties
DIGIPASS Authentication for Sonicwall Aventail SSL VPN With VASCO IDENTIKEY Server 3.0 Integration Guideline 2009 Vasco Data Security. All rights reserved. PAGE 1 OF 52 Disclaimer Disclaimer of Warranties
External Authentication with Cisco VPN 3000 Concentrator Authenticating Users Using SecurAccess Server by SecurEnvoy
 External Authentication with Cisco VPN 3000 Concentrator Authenticating Users Using SecurAccess Server by SecurEnvoy Contact information SecurEnvoy www.securenvoy.com 0845 2600010 1210 Parkview Arlington
External Authentication with Cisco VPN 3000 Concentrator Authenticating Users Using SecurAccess Server by SecurEnvoy Contact information SecurEnvoy www.securenvoy.com 0845 2600010 1210 Parkview Arlington
A Guide to New Features in Propalms OneGate 4.0
 A Guide to New Features in Propalms OneGate 4.0 Propalms Ltd. Published April 2013 Overview This document covers the new features, enhancements and changes introduced in Propalms OneGate 4.0 Server (previously
A Guide to New Features in Propalms OneGate 4.0 Propalms Ltd. Published April 2013 Overview This document covers the new features, enhancements and changes introduced in Propalms OneGate 4.0 Server (previously
Using a VPN with Niagara Systems. v0.3 6, July 2013
 v0.3 6, July 2013 What is a VPN? Virtual Private Network or VPN is a mechanism to extend a private network across a public network such as the Internet. A VPN creates a point to point connection or tunnel
v0.3 6, July 2013 What is a VPN? Virtual Private Network or VPN is a mechanism to extend a private network across a public network such as the Internet. A VPN creates a point to point connection or tunnel
Web Authentication Application Note
 What is Web Authentication? Web Authentication Application Note Web authentication is a Layer 3 security feature that causes the router to not allow IP traffic (except DHCP-related packets) from a particular
What is Web Authentication? Web Authentication Application Note Web authentication is a Layer 3 security feature that causes the router to not allow IP traffic (except DHCP-related packets) from a particular
Websense Support Webinar: Questions and Answers
 Websense Support Webinar: Questions and Answers Configuring Websense Web Security v7 with Your Directory Service Can updating to Native Mode from Active Directory (AD) Mixed Mode affect transparent user
Websense Support Webinar: Questions and Answers Configuring Websense Web Security v7 with Your Directory Service Can updating to Native Mode from Active Directory (AD) Mixed Mode affect transparent user
Configuring Digital Certificates
 CHAPTER 36 This chapter describes how to configure digital certificates and includes the following sections: Information About Digital Certificates, page 36-1 Licensing Requirements for Digital Certificates,
CHAPTER 36 This chapter describes how to configure digital certificates and includes the following sections: Information About Digital Certificates, page 36-1 Licensing Requirements for Digital Certificates,
Certificate Management
 Certificate Management Palo Alto Networks PAN-OS Administrator s Guide Version 6.0 Contact Information Corporate Headquarters: Palo Alto Networks 4401 Great America Parkway Santa Clara, CA 95054 www.paloaltonetworks.com/company/contact-us
Certificate Management Palo Alto Networks PAN-OS Administrator s Guide Version 6.0 Contact Information Corporate Headquarters: Palo Alto Networks 4401 Great America Parkway Santa Clara, CA 95054 www.paloaltonetworks.com/company/contact-us
Barracuda Networks Technical Documentation. Barracuda SSL VPN. Administrator s Guide. Version 2.x RECLAIM YOUR NETWORK
 Barracuda Networks Technical Documentation Barracuda SSL VPN Administrator s Guide Version 2.x RECLAIM YOUR NETWORK Copyright Notice Copyright 2004-2011, Barracuda Networks, Inc. www.barracuda.com v20-110511w-02-110915jc
Barracuda Networks Technical Documentation Barracuda SSL VPN Administrator s Guide Version 2.x RECLAIM YOUR NETWORK Copyright Notice Copyright 2004-2011, Barracuda Networks, Inc. www.barracuda.com v20-110511w-02-110915jc
Setup Guide Access Manager Appliance 3.2 SP3
 Setup Guide Access Manager Appliance 3.2 SP3 August 2014 www.netiq.com/documentation Legal Notice THIS DOCUMENT AND THE SOFTWARE DESCRIBED IN THIS DOCUMENT ARE FURNISHED UNDER AND ARE SUBJECT TO THE TERMS
Setup Guide Access Manager Appliance 3.2 SP3 August 2014 www.netiq.com/documentation Legal Notice THIS DOCUMENT AND THE SOFTWARE DESCRIBED IN THIS DOCUMENT ARE FURNISHED UNDER AND ARE SUBJECT TO THE TERMS
SonicOS Enhanced 3.2 LDAP Integration with Microsoft Active Directory and Novell edirectory Support
 SonicOS Enhanced 3.2 LDAP Integration with Microsoft Active Directory and Novell edirectory Support Document Scope This document describes the integration of SonicOS Enhanced 3.2 with Lightweight Directory
SonicOS Enhanced 3.2 LDAP Integration with Microsoft Active Directory and Novell edirectory Support Document Scope This document describes the integration of SonicOS Enhanced 3.2 with Lightweight Directory
FileCloud Security FAQ
 is currently used by many large organizations including banks, health care organizations, educational institutions and government agencies. Thousands of organizations rely on File- Cloud for their file
is currently used by many large organizations including banks, health care organizations, educational institutions and government agencies. Thousands of organizations rely on File- Cloud for their file
Barracuda SSL VPN Administrator s Guide
 Barracuda SSL VPN Administrator s Guide Version 1.5.x Barracuda Networks Inc. 3175 S. Winchester Blvd. Campbell, CA 95008 http://www.barracuda.com Copyright Notice Copyright 2004-2009, Barracuda Networks,
Barracuda SSL VPN Administrator s Guide Version 1.5.x Barracuda Networks Inc. 3175 S. Winchester Blvd. Campbell, CA 95008 http://www.barracuda.com Copyright Notice Copyright 2004-2009, Barracuda Networks,
FortiAnalyzer VM (VMware) Install Guide
 FortiAnalyzer VM (VMware) Install Guide FortiAnalyzer VM (VMware) Install Guide December 05, 2014 05-520-203396-20141205 Copyright 2014 Fortinet, Inc. All rights reserved. Fortinet, FortiGate, FortiCare
FortiAnalyzer VM (VMware) Install Guide FortiAnalyzer VM (VMware) Install Guide December 05, 2014 05-520-203396-20141205 Copyright 2014 Fortinet, Inc. All rights reserved. Fortinet, FortiGate, FortiCare
DIGIPASS Authentication for SonicWALL SSL-VPN
 DIGIPASS Authentication for SonicWALL SSL-VPN With VACMAN Middleware 3.0 2006 VASCO Data Security. All rights reserved. Page 1 of 53 Integration Guideline Disclaimer Disclaimer of Warranties and Limitations
DIGIPASS Authentication for SonicWALL SSL-VPN With VACMAN Middleware 3.0 2006 VASCO Data Security. All rights reserved. Page 1 of 53 Integration Guideline Disclaimer Disclaimer of Warranties and Limitations
Endpoint Security Client for Mac
 Endpoint Security Client for Mac E80.60 User Guide 23 December 2014 Classification: [Protected] 2014 Check Point Software Technologies Ltd. All rights reserved. This product and related documentation are
Endpoint Security Client for Mac E80.60 User Guide 23 December 2014 Classification: [Protected] 2014 Check Point Software Technologies Ltd. All rights reserved. This product and related documentation are
INTEGRATION GUIDE. DIGIPASS Authentication for Cisco ASA 5505
 INTEGRATION GUIDE DIGIPASS Authentication for Cisco ASA 5505 Disclaimer DIGIPASS Authentication for Cisco ASA5505 Disclaimer of Warranties and Limitation of Liabilities All information contained in this
INTEGRATION GUIDE DIGIPASS Authentication for Cisco ASA 5505 Disclaimer DIGIPASS Authentication for Cisco ASA5505 Disclaimer of Warranties and Limitation of Liabilities All information contained in this
External authentication with Astaro AG Astaro Security Gateway UTM appliances Authenticating Users Using SecurAccess Server by SecurEnvoy
 External authentication with Astaro AG Astaro Security Gateway UTM appliances Authenticating Users Using SecurAccess Server by SecurEnvoy Contact information SecurEnvoy www.securenvoy.com 0845 2600010
External authentication with Astaro AG Astaro Security Gateway UTM appliances Authenticating Users Using SecurAccess Server by SecurEnvoy Contact information SecurEnvoy www.securenvoy.com 0845 2600010
Understanding the Cisco VPN Client
 Understanding the Cisco VPN Client The Cisco VPN Client for Windows (referred to in this user guide as VPN Client) is a software program that runs on a Microsoft Windows -based PC. The VPN Client on a
Understanding the Cisco VPN Client The Cisco VPN Client for Windows (referred to in this user guide as VPN Client) is a software program that runs on a Microsoft Windows -based PC. The VPN Client on a
Configuring Sponsor Authentication
 CHAPTER 4 Sponsors are the people who use Cisco NAC Guest Server to create guest accounts. Sponsor authentication authenticates sponsor users to the Sponsor interface of the Guest Server. There are five
CHAPTER 4 Sponsors are the people who use Cisco NAC Guest Server to create guest accounts. Sponsor authentication authenticates sponsor users to the Sponsor interface of the Guest Server. There are five
Protecting Microsoft Internet Information Services Web Servers with ISA Server 2004
 Protecting Microsoft Internet Information Services Web Servers with ISA Server 2004 White Paper Published: June 2004 For the latest information, please see http://www.microsoft.com/isaserver/ Contents
Protecting Microsoft Internet Information Services Web Servers with ISA Server 2004 White Paper Published: June 2004 For the latest information, please see http://www.microsoft.com/isaserver/ Contents
Purchase and Import a Signed SSL Certificate
 Purchase and Import a Signed SSL Certificate Copyright 2015 Fortinet, Inc. All rights reserved. Fortinet, FortiGate, FortiCare and FortiGuard, and certain other marks are registered trademarks of Fortinet,
Purchase and Import a Signed SSL Certificate Copyright 2015 Fortinet, Inc. All rights reserved. Fortinet, FortiGate, FortiCare and FortiGuard, and certain other marks are registered trademarks of Fortinet,
Case Study for Layer 3 Authentication and Encryption
 CHAPTER 2 Case Study for Layer 3 Authentication and Encryption This chapter explains the basic tasks for configuring a multi-service, extranet Virtual Private Network (VPN) between a Cisco Secure VPN Client
CHAPTER 2 Case Study for Layer 3 Authentication and Encryption This chapter explains the basic tasks for configuring a multi-service, extranet Virtual Private Network (VPN) between a Cisco Secure VPN Client
www.dynamicgroup.in info@dynamicgroup.in (91) 9025 66 55 66 FortiOS 5.2
 www.dynamicgroup.in info@dynamicgroup.in (91) 9025 66 55 66 FortiOS 5.2 The FortiGate Cookbook 5.2 October 3, 2014 Copyright 2014 Fortinet, Inc. All rights reserved. Fortinet, FortiGate, FortiCare and
www.dynamicgroup.in info@dynamicgroup.in (91) 9025 66 55 66 FortiOS 5.2 The FortiGate Cookbook 5.2 October 3, 2014 Copyright 2014 Fortinet, Inc. All rights reserved. Fortinet, FortiGate, FortiCare and
ZyWALL OTPv2 Support Notes
 ZyWALL OTPv2 Support Notes Revision 1.00 September, 2010 Written by CSO Table of Contents 1. Introduction... 3 2. Server Installation... 7 2.1 Pre-requisites... 7 2.2 Installations walk through... 7 3.
ZyWALL OTPv2 Support Notes Revision 1.00 September, 2010 Written by CSO Table of Contents 1. Introduction... 3 2. Server Installation... 7 2.1 Pre-requisites... 7 2.2 Installations walk through... 7 3.
Introduction to Endpoint Security
 Chapter Introduction to Endpoint Security 1 This chapter provides an overview of Endpoint Security features and concepts. Planning security policies is covered based on enterprise requirements and user
Chapter Introduction to Endpoint Security 1 This chapter provides an overview of Endpoint Security features and concepts. Planning security policies is covered based on enterprise requirements and user
CTS2134 Introduction to Networking. Module 8.4 8.7 Network Security
 CTS2134 Introduction to Networking Module 8.4 8.7 Network Security Switch Security: VLANs A virtual LAN (VLAN) is a logical grouping of computers based on a switch port. VLAN membership is configured by
CTS2134 Introduction to Networking Module 8.4 8.7 Network Security Switch Security: VLANs A virtual LAN (VLAN) is a logical grouping of computers based on a switch port. VLAN membership is configured by
DIGIPASS Authentication for Check Point Security Gateways
 DIGIPASS Authentication for Check Point Security Gateways With IDENTIKEY Server 2009 Integration VASCO Data Security. Guideline All rights reserved. Page 1 of 38 Disclaimer Disclaimer of Warranties and
DIGIPASS Authentication for Check Point Security Gateways With IDENTIKEY Server 2009 Integration VASCO Data Security. Guideline All rights reserved. Page 1 of 38 Disclaimer Disclaimer of Warranties and
Novell Access Manager SSL Virtual Private Network
 White Paper www.novell.com Novell Access Manager SSL Virtual Private Network Access Control Policy Enforcement Compliance Assurance 2 Contents Novell SSL VPN... 4 Product Overview... 4 Identity Server...
White Paper www.novell.com Novell Access Manager SSL Virtual Private Network Access Control Policy Enforcement Compliance Assurance 2 Contents Novell SSL VPN... 4 Product Overview... 4 Identity Server...
User Identification (User-ID) Tips and Best Practices
 User Identification (User-ID) Tips and Best Practices Nick Piagentini Palo Alto Networks www.paloaltonetworks.com Table of Contents PAN-OS 4.0 User ID Functions... 3 User / Group Enumeration... 3 Using
User Identification (User-ID) Tips and Best Practices Nick Piagentini Palo Alto Networks www.paloaltonetworks.com Table of Contents PAN-OS 4.0 User ID Functions... 3 User / Group Enumeration... 3 Using
SSL VPN Portal Options
 1. ProSecure UTM Quick Start Guide This quick start guide describes how to use the SSL VPN Wizard to configure SSL VPN portals on the ProSecure Unified Threat Management (UTM) Appliance. The Secure Sockets
1. ProSecure UTM Quick Start Guide This quick start guide describes how to use the SSL VPN Wizard to configure SSL VPN portals on the ProSecure Unified Threat Management (UTM) Appliance. The Secure Sockets
HOTPin Integration Guide: DirectAccess
 1 HOTPin Integration Guide: DirectAccess Disclaimer Disclaimer of Warranties and Limitation of Liabilities All information contained in this document is provided 'as is'; Celestix assumes no responsibility
1 HOTPin Integration Guide: DirectAccess Disclaimer Disclaimer of Warranties and Limitation of Liabilities All information contained in this document is provided 'as is'; Celestix assumes no responsibility
Installation and Configuration Guide
 Entrust Managed Services PKI Auto-enrollment Server 7.0 Installation and Configuration Guide Document issue: 1.0 Date of Issue: July 2009 Copyright 2009 Entrust. All rights reserved. Entrust is a trademark
Entrust Managed Services PKI Auto-enrollment Server 7.0 Installation and Configuration Guide Document issue: 1.0 Date of Issue: July 2009 Copyright 2009 Entrust. All rights reserved. Entrust is a trademark
How To Authenticate An Ssl Vpn With Libap On A Safeprocess On A Libp Server On A Fortigate On A Pc Or Ipad On A Ipad Or Ipa On A Macbook Or Ipod On A Network
 Authenticating SSL VPN users using LDAP This example illustrates how to configure a FortiGate to use LDAP authentication to authenticate remote SSL VPN users. With a properly configured LDAP server, user
Authenticating SSL VPN users using LDAP This example illustrates how to configure a FortiGate to use LDAP authentication to authenticate remote SSL VPN users. With a properly configured LDAP server, user
7.1. Remote Access Connection
 7.1. Remote Access Connection When a client uses a dial up connection, it connects to the remote access server across the telephone system. Windows client and server operating systems use the Point to
7.1. Remote Access Connection When a client uses a dial up connection, it connects to the remote access server across the telephone system. Windows client and server operating systems use the Point to
Security Provider Integration RADIUS Server
 Security Provider Integration RADIUS Server 2015 Bomgar Corporation. All rights reserved worldwide. BOMGAR and the BOMGAR logo are trademarks of Bomgar Corporation; other trademarks shown are the property
Security Provider Integration RADIUS Server 2015 Bomgar Corporation. All rights reserved worldwide. BOMGAR and the BOMGAR logo are trademarks of Bomgar Corporation; other trademarks shown are the property
FortiOS Handbook - SSL VPN VERSION 5.2.4
 FortiOS Handbook - SSL VPN VERSION 5.2.4 FORTINET DOCUMENT LIBRARY http://docs.fortinet.com FORTINET VIDEO GUIDE http://video.fortinet.com FORTINET BLOG https://blog.fortinet.com CUSTOMER SERVICE & SUPPORT
FortiOS Handbook - SSL VPN VERSION 5.2.4 FORTINET DOCUMENT LIBRARY http://docs.fortinet.com FORTINET VIDEO GUIDE http://video.fortinet.com FORTINET BLOG https://blog.fortinet.com CUSTOMER SERVICE & SUPPORT
User-ID Best Practices
 User-ID Best Practices PAN-OS 5.0, 5.1, 6.0 Revision A 2011, Palo Alto Networks, Inc. www.paloaltonetworks.com Table of Contents PAN-OS User-ID Functions... 3 User / Group Enumeration... 3 Using LDAP Servers
User-ID Best Practices PAN-OS 5.0, 5.1, 6.0 Revision A 2011, Palo Alto Networks, Inc. www.paloaltonetworks.com Table of Contents PAN-OS User-ID Functions... 3 User / Group Enumeration... 3 Using LDAP Servers
How To Configure Apple ipad for Cyberoam L2TP
 How To Configure Apple ipad for Cyberoam L2TP VPN Connection Applicable to Version: 10.00 (All builds) Layer 2 Tunneling Protocol (L2TP) can be used to create VPN tunnel over public networks such as the
How To Configure Apple ipad for Cyberoam L2TP VPN Connection Applicable to Version: 10.00 (All builds) Layer 2 Tunneling Protocol (L2TP) can be used to create VPN tunnel over public networks such as the
1.6 HOW-TO GUIDELINES
 Version 1.6 HOW-TO GUIDELINES Setting Up a RADIUS Server Stonesoft Corp. Itälahdenkatu 22A, FIN-00210 Helsinki Finland Tel. +358 (9) 4767 11 Fax. +358 (9) 4767 1234 email: info@stonesoft.com Copyright
Version 1.6 HOW-TO GUIDELINES Setting Up a RADIUS Server Stonesoft Corp. Itälahdenkatu 22A, FIN-00210 Helsinki Finland Tel. +358 (9) 4767 11 Fax. +358 (9) 4767 1234 email: info@stonesoft.com Copyright
BlackBerry Enterprise Service 10. Universal Device Service Version: 10.2. Administration Guide
 BlackBerry Enterprise Service 10 Universal Service Version: 10.2 Administration Guide Published: 2015-02-24 SWD-20150223125016631 Contents 1 Introduction...9 About this guide...10 What is BlackBerry
BlackBerry Enterprise Service 10 Universal Service Version: 10.2 Administration Guide Published: 2015-02-24 SWD-20150223125016631 Contents 1 Introduction...9 About this guide...10 What is BlackBerry
BlackBerry Enterprise Service 10. Version: 10.2. Configuration Guide
 BlackBerry Enterprise Service 10 Version: 10.2 Configuration Guide Published: 2015-02-27 SWD-20150227164548686 Contents 1 Introduction...7 About this guide...8 What is BlackBerry Enterprise Service 10?...9
BlackBerry Enterprise Service 10 Version: 10.2 Configuration Guide Published: 2015-02-27 SWD-20150227164548686 Contents 1 Introduction...7 About this guide...8 What is BlackBerry Enterprise Service 10?...9
Astaro Security Gateway V8. Remote Access via L2TP over IPSec Configuring ASG and Client
 Astaro Security Gateway V8 Remote Access via L2TP over IPSec Configuring ASG and Client 1. Introduction This guide contains complementary information on the Administration Guide and the Online Help. If
Astaro Security Gateway V8 Remote Access via L2TP over IPSec Configuring ASG and Client 1. Introduction This guide contains complementary information on the Administration Guide and the Online Help. If
Security Digital Certificate Manager
 System i Security Digital Certificate Manager Version 5 Release 4 System i Security Digital Certificate Manager Version 5 Release 4 Note Before using this information and the product it supports, be sure
System i Security Digital Certificate Manager Version 5 Release 4 System i Security Digital Certificate Manager Version 5 Release 4 Note Before using this information and the product it supports, be sure
FortiOS Handbook - Getting Started VERSION 5.2.2
 FortiOS Handbook - Getting Started VERSION 5.2.2 FORTINET DOCUMENT LIBRARY http://docs.fortinet.com FORTINET VIDEO GUIDE http://video.fortinet.com FORTINET BLOG https://blog.fortinet.com CUSTOMER SERVICE
FortiOS Handbook - Getting Started VERSION 5.2.2 FORTINET DOCUMENT LIBRARY http://docs.fortinet.com FORTINET VIDEO GUIDE http://video.fortinet.com FORTINET BLOG https://blog.fortinet.com CUSTOMER SERVICE
Security Digital Certificate Manager
 IBM i Security Digital Certificate Manager 7.1 IBM i Security Digital Certificate Manager 7.1 Note Before using this information and the product it supports, be sure to read the information in Notices,
IBM i Security Digital Certificate Manager 7.1 IBM i Security Digital Certificate Manager 7.1 Note Before using this information and the product it supports, be sure to read the information in Notices,
USER GUIDE. FortiOS v3.0 MR7 SSL VPN User Guide. www.fortinet.com
 USER GUIDE FortiOS v3.0 MR7 SSL VPN User Guide www.fortinet.com FortiGate v3.0 MR7 SSL VPN User Guide 18 July 2008 01-30007-0348-20080718 Copyright 2008 Fortinet, Inc. All rights reserved. No part of this
USER GUIDE FortiOS v3.0 MR7 SSL VPN User Guide www.fortinet.com FortiGate v3.0 MR7 SSL VPN User Guide 18 July 2008 01-30007-0348-20080718 Copyright 2008 Fortinet, Inc. All rights reserved. No part of this
FortiMail VM (Microsoft Hyper-V) Install Guide
 FortiMail VM (Microsoft Hyper-V) Install Guide FortiMail VM (Microsoft Hyper-V) Install Guide August 20, 2014 1st Edition Copyright 2014 Fortinet, Inc. All rights reserved. Fortinet, FortiGate, FortiCare
FortiMail VM (Microsoft Hyper-V) Install Guide FortiMail VM (Microsoft Hyper-V) Install Guide August 20, 2014 1st Edition Copyright 2014 Fortinet, Inc. All rights reserved. Fortinet, FortiGate, FortiCare
DIGIPASS Authentication for GajShield GS Series
 DIGIPASS Authentication for GajShield GS Series With Vasco VACMAN Middleware 3.0 2008 VASCO Data Security. All rights reserved. Page 1 of 1 Integration Guideline Disclaimer Disclaimer of Warranties and
DIGIPASS Authentication for GajShield GS Series With Vasco VACMAN Middleware 3.0 2008 VASCO Data Security. All rights reserved. Page 1 of 1 Integration Guideline Disclaimer Disclaimer of Warranties and
