For HOME and BROADCASTER versions the options are kept simple for quick configuration.
|
|
|
- Reginald McDowell
- 8 years ago
- Views:
Transcription
1
2 TABLE OF CONTENTS INTRODUCTION 3 HOME and BROADCASTER VERSION SETUPS 3 CONFIGURATION OPTIONS DEFINED 4 BASIC (QUICK) CONFIGURATIONS 5 HEADPHONES 5 EXTERNAL MIXERS 8 MICROPHONE 11 LINE INPUTS 12 ADVANCED CONFIGURATION 13 BASIC (QUICK) CONFIGURATIONS 13 ADVANCED 14 REWIRE 18 RECORD LOOPBACK 19 TIMECODE 20 BASIC (QUICK) CONFIGURATION 20 ADVANCED CONFIGURATION 21 CALIBRATION 22 SOUND CONFIGURATION ERROR MESSAGES 26 LEGAL INFORMATION 28 2
3 INTRODUCTION VirtualDJ s sound configuration options can be found in the Configuration (Settings) dialog under the tab labeled Sound Setup. Depending on platform version you are running there are different options you may have to choose from. By default, when VirtualDJ is first installed, the SIMPLE configuration setup is used. Simple configuration uses the system identified Primary Sound Driver as the Master Output. Typically, this is the built-in sound card of the computer system as seen in the figures below. For HOME and BROADCASTER versions the options are kept simple for quick configuration. Simple Output no Headphones (default installation option) Simple Headphones configuration using o Desktop sound card o Laptop - USB sound card o Laptop - Split signal with a Y- cable With the Headphone options please consider the following: Desktop Sound card use the standard speaker line out (FRONT) for the main output mix and the REAR Channel for the headphones Laptop - USB Sound card use the headphone line out for the main mix and the speaker out (Channels 1&2) of the USB device for the headphone mix Laptop - Y-cable with a Y-cable plugged into the headphone line out, the Left channel (white) is the main mix and the Right channel (red) is the headphone mix For PRO BASIC and PRO FULL versions there are more options available to customize VirtualDJ to your hardware Basic (Simple) setup Quick select advance setups Timecode Configuration Advanced Configurations Rewire Support Setup **Note: these options are available in HOME and BROADCASTER versions for a limited period of use by clicking on the [More ] button. 3
4 CONFIGURATION OPTIONS DEFINED When working with the PRO BASIC and PRO FULL versions, it is important to understand the various elements of the Sound Setup tab as these become important in getting to the more advanced setups. Inputs select the type of input devices to be used o None o Single Timecode o Timecodes o Line Ins o Microphone Outputs select the output paths to be used o Single output o Headphones o External Mixer o 3-Ch External Mixer o Advanced Config Sound card select the sound card type (drivers) to be used o Simple (Only available when Single Output is selected) o Mono-separated o 2-cards o 4.1 capable sound card o ASIO (PC Only) o 4-out (Mac Only) *** Screen captures throughout this guide are from the PC version of VirtualDJ and are identical to those when using the Mac version. Where necessary to show unique differences on the Mac version, additional screen captures are provided. *** 4
5 BASIC (QUICK) CONFIGURATIONS - HEADPHONES Basic computer setups are configured for using one Master output and a Microphone input. So the default SIMPLE configuration will get you started initially. But, if you wish to use headphones or an external mixer, so that you can play one track to the crowd and listen to the next track in headphones; you will need to utilize one of the following configurations. HEADPHONES WITH 1 OUTPUT Change the Outputs option from Single Output to Headphones. You will see that the Sound card option automatically changes to Mono Separated. This configuration requires the use of a 3.5MM (1/8 ) splitter (pictured below) from your headphone jack. 3.5MM Male to Female Splitter The Left channel output is connected to your speaker s and the headphones are connected to the Right channel output. After making the connections they are reversed, then easily correct this within VirtualDJ by changing the output assignments. Use the drop-down to the right of the Headphones selection and change to Master: Right chan / Headphones: Left chan. This configuration is most common when using standard computer speakers and not connecting to a PA system or external mixer. HEADPHONES USING TWO (2) SOUND CARDS Similar to the Mono Separated, but with 2 sound cards you will not need a splitter. VirtualDJ splits the output based on the selection of the sound cards. To the right of the sound card option dropdown, the 2 additional drop-down identify first and second cards. Top option is the first card and bottom option is the second. Again, if the connections made are backwards, use VirtualDJ to swap the connections by changing the Output options to Master: Second card / Headphones: First card. 5
6 BASIC (QUICK) CONFIGURATIONS - HEADPHONES HEADPHONES USING 4.1 SURROUND (or better) SOUND CARD With surround sound capable cards, VirtualDJ can use the Front, Center, and/or Rear channel assignments for routing the Master and Headphone outputs. When using this configuration, it is important to ensure that the sound card is properly configured to use the multiple outputs. By default, most surround sound cards are only setup for one Master output (Headphones/Speakers) and a single input (Microphone). Please consult your sound card documentation to properly setup the card with your operating system for 4.1 or better surround sound settings. With the card properly configured in the operating system, select the 4.1 Card option from the sound card drop-down. The output options for Headphones will change to Master: Front output / Headphones: Rear Output. Make the appropriate connections of the speakers to the designated Front output of your sound card (typically the same as you normally plug your speakers into, the green output jack) and connect the headphones to the designated Rear output of your sound card (typically the black colored output jack). If you need to swap the outputs then the following options can be selected from the drop-down: Master: Front output / Headphones: Rear Output Master: Rear output / Headphones: Front Output Master: Front output / Headphones: Center Output HEADPHONES USING ASIO SOUND CARDS (PC Only) Typically, ASIO sound cards are used when connecting the system to external mixers or when a hardware controller has a built-in sound card that provides Master output and Headphones or separate deck channel output. Similar to the prior configurations, choose the ASIO soundcard option and appropriate card driver. The Headphones option will change to Master: Chan 1&2 / Headphones: Chan 3&4. If they are reversed after making the connections, use VirtualDJ to swap the assignments by selecting Master: Chan 3&4 / Headphones 1&2. 6
7 BASIC (QUICK) CONFIGURATIONS - HEADPHONES HEADPHONES USING Core Audio SOUND CARDS (Mac Only) In most cases to properly use a multi-channel sound card in OSX, you first need to create an aggregate device for that sound device. Depending on the OSX version you are using the Aggregate Device setup is slightly different, so please search the Apple support pages for your OSX version and correct Aggregate Device setup instructions. The options for setting up Headphones in the Mac version are similar to those of the PC version. The following screen captures show setups using the Hercules DeeJay Trim and an Aggregate Device. 7
8 BASIC (QUICK) CONFIGURATIONS EXTERNAL MIXER When planning to use and external mixer, one of the following configurations might be used. All are very similar to the Headphone options just covered. However; instead of splitting the signal to have Master and Headphone outputs, the two virtual decks are routed to their own audio channels which are then mixed together by the external mixer. You can see in the following screen captures that Mono-Separated, 2-card, and 4.1 Surround sound cards the options are not much different. Instead of the Master and Headphone outputs, VirtualDJ is now sending the audio from Left Deck and Right Deck to the selected options. Mac OSX with 4-Out Card In all these situations, it is important to understand that when using an external mixer; VirtualDJ s internal mixer is not necessary. Most importantly, you should disable VirtualDJ s internal crossfader to ensure 100% output is provided to each of the assigned deck outputs. Disabling the internal crossfader is done by selecting the Options tab from the configuration dialog, then clicking on the Crossfader option button until the word Disabled appears. 8
9 BASIC (QUICK) CONFIGURATIONS EXTERNAL MIXER The most common External Mixer configuration is using the ASIO driver (PC) or 4-out Card (Mac) option. In this configuration, the sound card of choice typically has multiple stereo out combinations. Most common are 2 stereo (4 mono) outputs. In the following examples, we use the Hercules DeeJay Trim 4&6 sound card for the various external mixer combinations. EXTERNAL MIXER LEFT DECK AND RIGHT DECK ON SEPARATE OUTPUTS With Inputs set to None, Outputs set to External Mixer, and Sound card set to ASIO Driver; this is the most common configuration that will be used. For the Outputs the assignment is Left Deck: Chan 1&2 and Right Deck: Chan 3&4. In this configuration, connections from the 1&2 and 3&4 outputs of the DeeJay Trim are connected to the appropriate Line level input channels on the mixer. Hercules DeeJay Trim (back) The left deck of VirtualDJ will play out the channel 1&2 stereo output while the right deck will play out the channel 3&4 stereo output. Just like with the Headphone setups, if you get the connections backwards; use VirtualDJ to reverse the assignment by changing the output drop-down to Left Deck: Chan 3&4 / Right Deck: 1&2. 3-CHANNEL EXTERNAL MIXER LEFT AND RIGHT DECKS WITH SAMPLER Similar to the standard 2 channel output, the 3-Lines Mixer option allows for the output of the sampler and track preview deck to be sent on a separate channel. By default the options are Chan 1&2: Left Deck / Chan 3&4: Right Deck / Chan 5&6: Sampler/Preview. From the output dropdown (shown at the right) there are several different choices to select, should the connections be incorrectly connected to the mixer. 9
10 BASIC (QUICK) CONFIGURATIONS EXTERNAL MIXER EXTERNAL MIXER LEFT DECK AND RIGHT DECK ON SEPARATE OUTPUTS With the Mac version, the same options as before; Inputs set to None, Outputs set to External Mixer, and Sound card is set to 4-out Card. For the Outputs the assignment is Left Deck: Chan 1&2 and Right Deck: Chan 3&4. Again with this configuration, connections of the 1&2 and 3&4 outputs of the DeeJay Trim are connected to the appropriate Line level input channels on the mixer. Hercules DeeJay Trim (back) And as previous mentioned, if the connections end up reversed; use VirtualDJ to correct the assignment by changing the output drop-down to Left Deck: Chan 3&4 / Right Deck: 1&2. 3-CHANNEL EXTERNAL MIXER LEFT AND RIGHT DECKS WITH SAMPLER Again, similar to the standard 2 channel output, however; the 3-Lines Mixer option allows for the output of the sampler and track preview deck to be sent on a separate channel. By default the options are Chan 1&2: Left Deck / Chan 3&4: Right Deck / Chan 5&6: Sampler/Preview. From the output drop-down (shown at the right) there are several different choices to select, should the connections be incorrectly connected to the mixer. 10
11 BASIC (QUICK) CONFIGURATIONS MICROPHONE With some sound cards or hardware controllers with built-in sound card capabilities, there may be the need to route the microphone input through VirtualDJ. This can be done by selecting the Microphone option from the Inputs drop-down. This is only necessary when the device containing the microphone input requires the software to provide the routing of the input to the software s master output. For example, using the American Audio DP2, the unit contains a built-in microphone that relies on the software for configuration and routing to the Master Output. In this situation, simply choose from the Input drop-down the Microphone option. Additionally, a keyboard shortcut (as shown below) for enabling/disabling the microphone input will need to be configured using the VDJScript action mic. This action can also be mapped to a button on the controller, if available. When the mic action is enabled, it will open the microphone s input to be routed to the Master Ouput. The VDJScript action mic_volume can be used to control the level of the microphone s output, as shown below. 11
12 BASIC (QUICK) CONFIGURATIONS LINE INPUTS VirtualDJ can also be configured to pass the line inputs of the sound card through software interface. As depicted in the below images, the sound configuration being used is with the Inputs set to the LINE-INs option. Then by assigning the VDJScript action linein to an available deck, the audio sent in on the line input will pass through VirtualDJ providing a rhythm wave display and dynamic BPM display on the deck. The appropriate VDJScript syntax is deck # linein # replacing the # symbols with the appropriate deck and line numbers. The example below is using a 6 deck skin and assigning decks 5 and 6 to line inputs 1 and 2 respectively. 12
13 ADVANCED CONFIGURATIONS Advanced Configuration is accessed by changing the Outputs selection to Advanced Config choice. In this configuration mode, you are able to select multiple configurations using a single or multiple sound cards with VirtualDJ. It is recommended to use the Quick Setup options if possible. First take a look at how some of the prior Quick Setups are configured, if using the Advanced Config options. HEADPHONES WITH 1 OUTPUT - Using your built-in headphones jack. Key here is using the MONO check box in the top left so you can split the single stereo output into separate Left and Right outputs. HEADPHONES USING TWO (2) SOUND CARDS 13
14 ADVANCED CONFIGURATIONS EXTERNAL MIXER LEFT DECK AND RIGHT DECK ON SEPARATE OUTPUTS USING WDM DRIVERS USING ASIO DRIVERS 3-CHANNEL EXTERNAL MIXER LEFT AND RIGHT DECKS WITH SAMPLER USING HERCULES DEEJAY TRIM IN 2IN/6OUT MODE TIMECODE (SINGLE DECK) CONFIGURATION The above examples are just some of the Quick Setup options to demonstrate how easy the choices translate when using the Advanced Config option. 14
15 ADVANCED CONFIGURATIONS With the Advanced Config, you can route some more complex options based on your available sound card outputs and inputs or in the case of using multi-deck skins. As shown in the prior screen captures, it is first important to understand the options that are available for assignment of the Outputs and Inputs. Based on selection of skin the choices of Outputs and Inputs will vary for routing of the skin elements displayed. And, depending on the sound card s capabilities routing of the element to an Output or Input will vary. For the traditional 2 deck skin the elements to output are: Master Headphones Deck 1 Deck 2 Sampler Booth And, the elements to use for Input are: Microphone Timecode 1 Timecode 2 LineIn 1 LineIn 2 Record Loopback The Deck, Timecode, LineIn options will increase to match the number of decks that a skin provides access to for routing. SOUND CARD Depending on the sound cards registered abilities by the driver the routing options will vary. For the Hercules DeeJay Trim in 2IN/6OUT mode the options will be: Output to Channels 1&2, 3&4, 5&6 Inputs from Channel 1&2 With the Hercules DeeJay Trim is set to the 4IN/4OUT mode, the options are: Output to Channels 1&2, 3&4 Inputs from Channel 1&2, 3&4 15
16 ADVANCED CONFIGURATIONS Now take a look at how a 6 deck skin could be setup using the Hercules DeeJay Trim in 4IN/4OUT mode along with a second card. This setup will include the ability to use the 2 stereo (4IN) inputs for routing the microphone and using a single deck timecode or line in and route those two inputs to the second sound card. The control of the inputs will use Decks 5 and 6, while the remaining 4 decks are used for regular track playback. The Hercules Control panel below shows Line 1&2 are in Mic mode and Line 3&4 are used as Phono or Line (the switch on the back is on Line). And, the sound card is in 4IN/4OUT configuration. While the second sound card is a simple USB device that is identified as a USB Sound Device (Generic USB Audio) and has just 1 output. In VirtualDJ the following Advanced Config selections are made: - Deck 1 / Hercules DeeJay Trim (ASIO) / Output 1&2 - Deck 2 / Hercules DeeJay Trim (ASIO) / Output 3&4 - Deck 3 / Hercules DeeJay Trim (ASIO) / Output 1&2 - Deck 4 / Hercules DeeJay Trim (ASIO) / Output 3&4 - Deck 5 / Speakers (USB Sound Device) / Output 1&2 - Deck 6 / Speakers (USB Sound Device) / Output 1&2 - Microphone / Hercules DeeJay Trim (ASIO) / Input 1&2 - Timecode 1 / Hercules DeeJay Trim (ASIO) / Input 3&4 - LineIn 2 / Hercules DeeJay Trim (ASIO) / Input 3&4 These options provide the ability to have the output go to 3 separate channels on the mixer. Two outputs from the DeeJay Trim with one from the second sound card. The Inputs of the DeeJay Trim allow for the use of the Microphone using the deck volume controls and effects on the microphone s output. The Input for the Timecode could be used as a normal line in to play regular CDs/Vinyl depending on the type of player used. This also gives the ability to apply VirtualDJ effects to the line in when play normal tracks. 16
17 ADVANCED CONFIGURATIONS To make this all work correctly, a couple keyboard shortcuts will need to be made. The example to the right shows CTRL+C and CTRL+V, but you can choose any key combination best for you. Assign one shortcut to the VDJScript of deck 5 linein mic and the other the VDJScript of deck 6 linein 2. This will assign the two decks the respective inputs so VirtualDJ s volume controls and effects can be applied to the inputs. When looking at the 6 deck skin and after activating the shortcuts, the Microphone is being passed through Deck 5 and LineIn 2 is being passed through Deck 6. Decks 1 through 4 are left to be used like normal decks. To disconnect (deactivate) the Microphone and/or LineIn 2 from their respective decks, press the shortcut keys again and then decks become free to use for normal playback. In this example, a six (6) deck skin was use but you can do the same with any skin with any number of decks when using the Advanced Config for setting up the routing of the Inputs and Outputs used by VirtualDJ. 17
18 ADVANCED CONFIGURATION - ReWire VirtualDJ can interface with ReWire capable applications. Setting up VirtualDJ to use ReWire is the same as routing a sound card s input to be used with an available deck, expect you are routing the ReWire output (usually the Master Out) of the application; through one of VirtualDJ s decks. Before setting up the ReWire routing in VirtualDJ, install and configure the ReWire capable application first. Before using ReWire with VirtualDJ, VirtualDJ needs to be configured and open before running the ReWire application as VirtualDJ works as the Master application. To setup the ReWire capabilities in VirtualDJ, first configure a LineIn channel using the ReWire application as the source. In the following example, Ableton LIVE is the ReWire source, with input from channels 1&2 and assigned to LineIn 1 as the VirtualDJ source. Now, create the keyboard shortcut to assign LineIn 1 to a specific deck in this example Deck 6 is being used. Now activate the shortcut so Deck 6 is using LineIn 1 as the source. Then open Ableton LIVE and look at the Audio Preferences. The preferences will show that Ableton LIVE is working as a ReWire slave application. With everything set in place, you can now load beats, tracks, or any other production material into Ableton LIVE and have it routed through VirtualDJ for playback. 18
19 ADVANCED CONFIGURATION - ReWire With the setup complete, VirtualDJ can be used to perform the following actions using the assigned deck: Control Play/Pause of the playback Apply VirtualDJ effects to the playback signal Use the Pitch control to change the pitch of the incoming source Sync the playback deck s pitch to other decks ADVANCED CONFIGURATION RECORD LOOPBACK VirtualDJ has the ability to record your mixes when using the internal mixer capabilities. However, when using an external mixer VirtualDJ s internal crossfader is not used. So, within the Advanced Config, you have the ability to route an input of a sound card to VirtualDJ s recording engine. On the Advanced Config dialog, select the option Record Loopback in the first drop-down. Select the sound card with the Line Input from the second drop-down. And, select the Input channel combination from the last drop-down. Now, just setup the Record Audio options using the Config button and press the Start Recording. For instructions on using the Record Audio features, see the Recording and Broadcasting section within the User Guide. 19
20 TIMECODES Timecode setup can be used with either the External or 3-Lines Mixer option. To setup VirtualDJ for use with Timecode Vinyl or CDs, change the Inputs option to Timecode. TIMECODE (SINGLE DECK) CONFIGURATION For use with a single timecode source, chose the Single Timecode option from the Input drop-down. TIMECODE (DUAL DECK) CONFIGURATION For use with 2 Timecode input sources, choose the Timecodes option from the Input drop-down. Just like in changing the outputs around if the connections to the input sources are incorrectly connected, you can choose to reverse the settings from the input drop-down from Chan 1&2: Left Deck / Chan 3&4: Right Deck to Chan 1&2: Right Deck / Chan 3&4: Left Deck. ** ADDITIONAL NOTES ** Setting up additional manufacture sound cards are done in the same manner as described above. The limitations on choices will be based on features of the sound cards and the operating systems supported. Some important notes about using ASIO cards: In order to use VirtualDJ s timecode capabilities, the sound card must be able to provide a stereo signal on the appropriate input channels. Mono input of a timecode signal is not supported. During configuration of your sound setup, if the message Not enough channels is displayed then you have selected a configuration that cannot be supported by your sound card. If you find this to be incorrect, then consult the manual for your card to ensure that all settings are properly made within the card s configuration before attempting to setup your card in VirtualDJ. While configuring your ASIO card, if the message Error in ASIO driver is displayed then VirtualDJ is unable to connect to the selected ASIO card. This can be a result of the card incorrectly being connected to different USB port, card is not connected, or the cards configuration has changed since last use. 20
21 TIMECODES ADVANCE CONFIG With VirtualDJ s Multi-Deck features, you may want to use a single sound card or multiple sound cards providing multiple inputs. Using the Advanced Config, you can setup each timecode input to be used by VirtualDJ. Just like the Deck output options the Timecode input options will vary based on the number of decks available on the used skin. The following example uses a 4 deck skin to configure a Timecode source for each deck. In the Advanced Config, select from the left column the 4 deck assignments and then the 4 timecode assignments. From the center column select the appropriate sound card(s) that will provide the output and inputs for the decks. The far right column select the appropriate output and inputs for each. To configure and calibrate each Timecode listed, click on the Timecode Config button to show the Timecode Config dialog. The Timecode Config dialog will have an individual tab for each Timecode entry listed. 21
22 TIMECODE SETUP AND CALIBRATION After clicking on the Timecode Config, you will see the configuration dialog below. Start playing your Vinyl or CD to see the signal level information in the configuration display. For a 100% quality signal, you may need to adjust the following options: Vinyl Select what kind of timecode control record you will be using. Mode Select what timecode mode you want to use. Options available are Smart Relative (default) Relative Absolute Left/Right If the graphic shows an flatten circle (egg shape) instead of a concentric circle adjust this setting until the signal graphic is more circular. Phase/Anti Use this knob to adjust the phasing of the signal. If the graphic shows a tilted egg instead of a concentric circle adjust this setting until it is vertical. Gain This option is used to adjust the signal graphic if the concentric circles are small or too large in the display window. Adjusting the setting does not change the level of the signal being received by VirtualDJ from the DVS control vinyl or CD this must be done at the sound card. Silence Use this knob to adjust the gray zone on the graphic, so that it doesn't touch the green circle while in normal operation, but completely covers the green lines when you stop the turntable. If necessary you can select the individual deck tabs to fine tune each deck with the same options. 22
23 TIMECODE SETUP AND CALIBRATION DEBUG The Debug button provides access to additional fine tuning options for gaining a better quality signal of your DVS and its control of the VirtualDJ interface. The following visuals are available and features that can be adjusted to obtain better DVS performance. Signal Grid displays the DVS signal being read by VirtualDJ. By adjusting the various settings you should see concentric circles displayed in this area. Data Stream displays the data stream being sent as dotted lines, you should see two lines outside the center zone and one or two lines (depending on timecode being used) within the center zone near the green line. Stereo Waves shows a received signal from the DVS in a sine wave with the silence zone in the center. If either channel is not properly sending a signal, you may see a flat line or sine wave smaller than the other channel. CONFIGURATION OPTIONS Invert Signal Stereo check if the input cables are crossed and the track moves in reverse when the DVS signal is played. Invert Signal Phase check if the cables are correctly connected, but the phasing of the signal is reversed. Apply RIAA phono filter if your soundcard does not provide a RIAA pre-amp capability, use VirtualDJ s software RIAA pre-amp to attain a stronger signal when using a vinyl record for the DVS. If using a CD DVS signal this should not be checked. Apply noise LP filter use VirtualDJ s Low Pass filter for removing the low end signals from disrupting the DVS signals quality. Adjust for 45 RPM when check VirtualDJ will compensate reading of the control signal if a speed of 45 RPM is used. Disable Pitch If you disable SmartPitch, the pitch slider inside VirtualDJ will not move to reflect the pitch on your turntable, and the BPM of your song will not reflect the pitch change on the skin s interface. 23
24 TIMECODE SETUP AND CALIBRATION Disable ClearSound ClearSound uses a technology that gives a better sound when you don't scratch, at the expense of a very small delay when you scratch. When playing certain types of heavy tremolo music pitch changes with the DVS can cause artifacts in the sound quality. Disable AntiSkip uses a technology that will ensure that VirtualDJ will not skip even if your needle skips on your record. Skipping of a DVS control vinyl can occur do to various reasons, if minor skips occur while using the DVS control vinyl, VirtualDJ will compensate for the minor occurances. This feature can typically be disabled (checked) if using DVS control CDs. Pitch Sensibility The Pitch Sensibility is used to adjust how much the pitch slider in VirtualDJ should follow the turntable speed. If set too low, the pitch slider will take some time to adjust. If set too high, the pitch slider will move when you just want to scratch.\n(remember, with the Timecode technology, a software has no clear way to know the difference between a disc turning faster because of the turntable's pitch being moved, or because of the disc being nudged or scratched. both result in the timecode signal coming faster.) Lead Time Adjusts how much lead time is used on the vinyl before the start of the song. This is used so that VirtualDJ can track timecode movement before the actual start of the song. Save capture Use this button to save a.bmp file (see below) of timecode config dialog. You can then upload this image on forums if you need to ask for help to configure/optimize your timecode signal. 24
25 TIMECODE SETUP AND CALIBRATION VirtualDJ supports other manufactured DVS formats. Here are a couple screen captures using the Serato DVS Vinyl or CD format. The left is vinyl the right is CD. 25
26 TIMECODE SETUP AND CALIBRATION Here are some examples of poor signal setups that may be encountered. Poor cable signal left cable unplugged or not sending a signal Poor cable signal right cable unplugged or not sending a signal Gain to high if the signal is box shaped then the input signal from the sound card is too high. Adjust the sound card s gain level until the signal changes to concentric circles. 26
27 SOUND CONFIGURATION ERROR MESSAGES When configuring VirtualDJ there are some common messages you may encounter when things are not properly configured. Here we explain what those messages mean and how to get VirtualDJ properly configured. The most common is when VirtualDJ cannot find the selected sound card or, if using the Advanced Config; you have selected an invalid Ouput or Input for the card. For cards using DirectX/WDM (Windows Direct Media) drivers, you will receive the following error dialog. For cards using ASIO drivers the following similar error dialog is displayed. A common skin interface response to an incorrectly configured card is where the track loads to the deck but when you try to play the track the Play button shows active but nothing beings to play. 27
28 LEGAL INFORMATION Atomix Productions Inc. Los Angeles CA 90036, USA VirtualDJ Copyright: Copyright Atomix Productions All Rights Reserved Number IDDN.FR R.C Trademarks: The VirtualDJ Logo is a registered trademark of Atomix Productions VirtualDJ is a registered trademark of Atomix Productions License and restrictions: According to the EULA (End User License Agreement) accepted by every user upon installation of VirtualDJ: You MAY NOT make or distribute copies of VirtualDJ, or electronically transfer VirtualDJ from one computer to another over a network. You MAY NOT decompile, reverse engineer, disassemble, or otherwise reduce VirtualDJ to less than human perceivable form. You MAY NOT modify or create derivate works from VirtualDJ. You MAY NOT sell, to rent, to transfer or sublicense the software. You may not sell, to rent, to transfer or sublicense hardware on which the software is installed, without written prior agreement of Atomix Productions. Reproduction of this manual in full or in part without written permission from Atomix Productions is prohibited. 28
29 29
VirtualDJ 8 Denon MC4000 1
 VirtualDJ 8 Denon MC4000 1 Table of Contents INSTALLATION... 3 Connections... 3 Firmware... 3 Drivers... 3 VirtualDJ 8 Setup... 3 Advanced Setup... 4 A. MIXER... 6 B. BROWSER... 6 C. SAMPLER... 7 D. DECK
VirtualDJ 8 Denon MC4000 1 Table of Contents INSTALLATION... 3 Connections... 3 Firmware... 3 Drivers... 3 VirtualDJ 8 Setup... 3 Advanced Setup... 4 A. MIXER... 6 B. BROWSER... 6 C. SAMPLER... 7 D. DECK
VirtualDJ 8 Numark IDJLIVE II 1
 VirtualDJ 8 Numark IDJLIVE II 1 Table of Contents Installation... 3 Firmware & Drivers... 3 VirtualDJ 8 Setup... 3 Advanced Setup... 4 Operation... 5 Tailored skin... 7 Advanced Audio Setup... 8 Using
VirtualDJ 8 Numark IDJLIVE II 1 Table of Contents Installation... 3 Firmware & Drivers... 3 VirtualDJ 8 Setup... 3 Advanced Setup... 4 Operation... 5 Tailored skin... 7 Advanced Audio Setup... 8 Using
VirtualDJ 8 Quick Setup Guide 1
 VirtualDJ 8 Quick Setup Guide 1 Table of Contents Welcome to VirtualDJ 8!... 3 Installation... 4 WINDOWS... 4 MAC... 5 Opening VirtualDJ 8 for the first time... 7 Installation Notes... 9 Application paths...
VirtualDJ 8 Quick Setup Guide 1 Table of Contents Welcome to VirtualDJ 8!... 3 Installation... 4 WINDOWS... 4 MAC... 5 Opening VirtualDJ 8 for the first time... 7 Installation Notes... 9 Application paths...
QUALITY AV PRODUCTS INMATE/INMATE USB PROFESSIONAL 19" MIXER. User Guide and Reference Manual
 INMATE/INMATE USB PROFESSIONAL " MIXER User Guide and Reference Manual INTRODUCTION Welcome to the NEWHANK INMATE and INMATE USB professional " mixers series user manual. INMATE and INMATE USB both offer
INMATE/INMATE USB PROFESSIONAL " MIXER User Guide and Reference Manual INTRODUCTION Welcome to the NEWHANK INMATE and INMATE USB professional " mixers series user manual. INMATE and INMATE USB both offer
MixMeister EZ Converter Setup & Troubleshooting Contents:
 MixMeister EZ Converter Setup & Troubleshooting Contents: Windows Vista and Windows 7 Setup Instructions... 2 Windows XP Setup Instructions... 4 Macintosh OSX - Setup Instructions... 6 Troubleshooting...
MixMeister EZ Converter Setup & Troubleshooting Contents: Windows Vista and Windows 7 Setup Instructions... 2 Windows XP Setup Instructions... 4 Macintosh OSX - Setup Instructions... 6 Troubleshooting...
XONE:23C QUICK START GUIDE
 XONE:23C QUICK START GUIDE Download Software Download Device Drivers Mac OS X The XONE:23C is class compliant and will work on a Mac without drivers, but for optimal performance we recommend you install
XONE:23C QUICK START GUIDE Download Software Download Device Drivers Mac OS X The XONE:23C is class compliant and will work on a Mac without drivers, but for optimal performance we recommend you install
Document authored by: Native Instruments GmbH TRAKTOR software version: 2.6 (10/2012)
 Setup Guide Disclaimer The information in this document is subject to change without notice and does not represent a commitment on the part of Native Instruments GmbH. The software described by this document
Setup Guide Disclaimer The information in this document is subject to change without notice and does not represent a commitment on the part of Native Instruments GmbH. The software described by this document
The audio input connection on your computer
 This page helps you to connect your audio equipment to your PC so you can start using the xxxxxxx Sound Recorder and Editor and get your recordings to CD or MP3. You can use our software to digitize music
This page helps you to connect your audio equipment to your PC so you can start using the xxxxxxx Sound Recorder and Editor and get your recordings to CD or MP3. You can use our software to digitize music
VirtualDJ 8 Numark NV 1
 VirtualDJ 8 Numark NV 1 Table of Contents INSTALLATION... 3 Firmware & Drivers... 3 VirtualDJ 8 Setup... 3 Advanced Setup... 4 A. Front Side - Headphones... 5 B. Rear side - Connections... 6 C. MIXER...
VirtualDJ 8 Numark NV 1 Table of Contents INSTALLATION... 3 Firmware & Drivers... 3 VirtualDJ 8 Setup... 3 Advanced Setup... 4 A. Front Side - Headphones... 5 B. Rear side - Connections... 6 C. MIXER...
Traktor Audio Configuration
 Traktor Audio Configuration 1. Select the S4 CoreAudio (for Mac) or S4 ASIO (for Windows) driver. 2. Select Internal mixing mode and set the Output Monitor and Output Master using the available outputs
Traktor Audio Configuration 1. Select the S4 CoreAudio (for Mac) or S4 ASIO (for Windows) driver. 2. Select Internal mixing mode and set the Output Monitor and Output Master using the available outputs
Basics. Mbox 2. Version 7.0
 Basics Mbox 2 Version 7.0 Copyright 2005 Digidesign, a division of Avid Technology, Inc. All rights reserved. This guide may not be duplicated in whole or in part without the express written consent of
Basics Mbox 2 Version 7.0 Copyright 2005 Digidesign, a division of Avid Technology, Inc. All rights reserved. This guide may not be duplicated in whole or in part without the express written consent of
VIA High Definition Audio VDeck User Guide Black Skin
 VIA High Definition Audio VDeck User Guide Black Skin For ASUS Only Table of Contents Introduction...2 Getting Started...2 Simple Mode...2 Simple Device Control...2 Exert Mode...3 Volume Control Page...4
VIA High Definition Audio VDeck User Guide Black Skin For ASUS Only Table of Contents Introduction...2 Getting Started...2 Simple Mode...2 Simple Device Control...2 Exert Mode...3 Volume Control Page...4
Audio-Technica AT-LP60-USB, AT-LP120-USB, AT-LP240-USB & AT-LP1240-USB Turntables. Software Guide
 Audio-Technica AT-LP60-USB, AT-LP120-USB, AT-LP240-USB & AT-LP1240-USB Turntables Software Guide Audio-Technica USB Turntables Contents A note about software... 2 System requirements... 2 Installing Audacity
Audio-Technica AT-LP60-USB, AT-LP120-USB, AT-LP240-USB & AT-LP1240-USB Turntables Software Guide Audio-Technica USB Turntables Contents A note about software... 2 System requirements... 2 Installing Audacity
Soundcraft Signature MTK Recording Guide
 Soundcraft Signature MTK Recording Guide S O U N D C R A F T S I G N AT U R E M T K R E C O R D I N G G U I D E 2 Table of Contents USB Overview... 04 Installing the Drivers (PC Only)... 04 Finding the
Soundcraft Signature MTK Recording Guide S O U N D C R A F T S I G N AT U R E M T K R E C O R D I N G G U I D E 2 Table of Contents USB Overview... 04 Installing the Drivers (PC Only)... 04 Finding the
2.0 AUDIO RECORDING INTERFACE
 24-Bit/96kHz USB 2.0 AUDIO RECORDING INTERFACE USER MANUAL 1 of 13 Contents: 1. Instruction 03 2. Key Features 03 3. Front Panel 03 4. Rear Panel 04 5. Minimum System Requirements 04 6. Installation Process
24-Bit/96kHz USB 2.0 AUDIO RECORDING INTERFACE USER MANUAL 1 of 13 Contents: 1. Instruction 03 2. Key Features 03 3. Front Panel 03 4. Rear Panel 04 5. Minimum System Requirements 04 6. Installation Process
QUICK SETUP GUIDE SETUP FOR ICONNEX SOUNDCARD AND AUDACITY RECORDING SOFTWARE
 QUICK SETUP GUIDE SETUP FOR ICONNEX SOUNDCARD AND AUDACITY RECORDING SOFTWARE SETUP GUIDE Congratulations on your purchase of the ikey Audio iconnex soundcard. This guide will help you setup the iconnex
QUICK SETUP GUIDE SETUP FOR ICONNEX SOUNDCARD AND AUDACITY RECORDING SOFTWARE SETUP GUIDE Congratulations on your purchase of the ikey Audio iconnex soundcard. This guide will help you setup the iconnex
Advanced Virtual DJ configuration Using ASIO4ALL and Timecoded vinyls
 Advanced Virtual DJ configuration Using ASIO4ALL and Timecoded vinyls This document will explain how to configure Virtual DJ to use the TimeCoded Vinyls and an external mixtable. The goal is to play the
Advanced Virtual DJ configuration Using ASIO4ALL and Timecoded vinyls This document will explain how to configure Virtual DJ to use the TimeCoded Vinyls and an external mixtable. The goal is to play the
miditech Audiolink II
 miditech Audiolink II "Class Compliant" USB Audio Interface (WinXP/Vista/Win7/Mac OSX no drivers necessary) 16 Bit/ 48 khz resolution line stereo interface XLR Mic preamp with 48 V Phantom Power and gain
miditech Audiolink II "Class Compliant" USB Audio Interface (WinXP/Vista/Win7/Mac OSX no drivers necessary) 16 Bit/ 48 khz resolution line stereo interface XLR Mic preamp with 48 V Phantom Power and gain
Audio Only Broadcast through Flash Media Live Encoder On Windows
 Audio Only Broadcast through Flash Media Live Encoder On Windows This user guide will take you through the steps of setting up an audio-only broadcast on a Windows PC. Other user-guides are available at
Audio Only Broadcast through Flash Media Live Encoder On Windows This user guide will take you through the steps of setting up an audio-only broadcast on a Windows PC. Other user-guides are available at
How to Install TRAKTOR KONTROL S8
 Setup Guide Disclaimer The information in this document is subject to change without notice and does not represent a commitment on the part of Native Instruments GmbH. The software described by this document
Setup Guide Disclaimer The information in this document is subject to change without notice and does not represent a commitment on the part of Native Instruments GmbH. The software described by this document
User Guide FFFA001106. www.focusrite.com
 User Guide FFFA001106 www.focusrite.com TABLE OF CONTENTS OVERVIEW.... 3 Introduction...3 Features.................................................................... 3 Box Contents...3 System Requirements....4
User Guide FFFA001106 www.focusrite.com TABLE OF CONTENTS OVERVIEW.... 3 Introduction...3 Features.................................................................... 3 Box Contents...3 System Requirements....4
Focusrite Saffire 6 USB. User Guide
 Focusrite Saffire 6 USB User Guide 1 IMPORTANT SAFETY INSTRUCTIONS 1. Read these instructions. 2. Keep these instructions. 3. Heed all warnings. 4. Follow all instructions. 5. Do not use this apparatus
Focusrite Saffire 6 USB User Guide 1 IMPORTANT SAFETY INSTRUCTIONS 1. Read these instructions. 2. Keep these instructions. 3. Heed all warnings. 4. Follow all instructions. 5. Do not use this apparatus
Document authored by: Native Instruments GmbH Software version: 2.6.4 (09/2013)
 Setup Guide Disclaimer The information in this document is subject to change without notice and does not represent a commitment on the part of Native Instruments GmbH. The software described by this document
Setup Guide Disclaimer The information in this document is subject to change without notice and does not represent a commitment on the part of Native Instruments GmbH. The software described by this document
Mbox Basics Guide. Version 6.7 for LE Systems on Windows XP or Mac OS X. Digidesign
 Mbox Basics Guide Version 6.7 for LE Systems on Windows XP or Mac OS X Digidesign 2001 Junipero Serra Boulevard Daly City, CA 94014-3886 USA tel: 650 731 6300 fax: 650 731 6399 Technical Support (USA)
Mbox Basics Guide Version 6.7 for LE Systems on Windows XP or Mac OS X Digidesign 2001 Junipero Serra Boulevard Daly City, CA 94014-3886 USA tel: 650 731 6300 fax: 650 731 6399 Technical Support (USA)
Call Recorder Oygo Manual. Version 1.001.11
 Call Recorder Oygo Manual Version 1.001.11 Contents 1 Introduction...4 2 Getting started...5 2.1 Hardware installation...5 2.2 Software installation...6 2.2.1 Software configuration... 7 3 Options menu...8
Call Recorder Oygo Manual Version 1.001.11 Contents 1 Introduction...4 2 Getting started...5 2.1 Hardware installation...5 2.2 Software installation...6 2.2.1 Software configuration... 7 3 Options menu...8
MANUAL (p. 2) USB Turntable HAV-TT20USB
 MANUAL (p. 2) USB Turntable HAV-TT20USB ENGLISH How to Replace the Turntable Stylus (Needle) Removing the old stylus 1. Place a screwdriver at the tip of the stylus and push down in direction A. 2. Remove
MANUAL (p. 2) USB Turntable HAV-TT20USB ENGLISH How to Replace the Turntable Stylus (Needle) Removing the old stylus 1. Place a screwdriver at the tip of the stylus and push down in direction A. 2. Remove
Professional 24-bit USB Audio Interface. User s Guide
 Professional 24-bit USB Audio Interface User s Guide - Copyright 2016 Revision 1, January 2016 www.esi-audio.com INDEX 1. Introduction... 4 1.1 Features... 4 2. Installation... 5 2.1 System Recommendation...
Professional 24-bit USB Audio Interface User s Guide - Copyright 2016 Revision 1, January 2016 www.esi-audio.com INDEX 1. Introduction... 4 1.1 Features... 4 2. Installation... 5 2.1 System Recommendation...
P420-M TM USB speakerphone
 P420-M TM USB speakerphone User guide Welcome Congratulations on purchasing your new Plantronics product. This guide contains instructions for setting up and using your Plantronics P420-M USB speakerphone.
P420-M TM USB speakerphone User guide Welcome Congratulations on purchasing your new Plantronics product. This guide contains instructions for setting up and using your Plantronics P420-M USB speakerphone.
Apogee ONE. QuickStart Guide. V3, March, 2013
 Apogee ONE QuickStart Guide V3, March, 2013 Contents Overview!... 5 Introduction! 5 Package contents! 6 ONE Panel Tour! 8 Optional Battery Power! 9 Connecting to your Mac!... 10 System Requirements! 10
Apogee ONE QuickStart Guide V3, March, 2013 Contents Overview!... 5 Introduction! 5 Package contents! 6 ONE Panel Tour! 8 Optional Battery Power! 9 Connecting to your Mac!... 10 System Requirements! 10
USING YOUR DMX PROFUSION
 Set Up Guide USING YOUR DMX PROFUSION io FOR 1 Connect 2 Set Up 3 Listen SIMPLE PERSONALIZED UNLIMITED ECONOMICAL LICENSED Welcome Thank you for choosing DMX to provide your Pandora listening experience
Set Up Guide USING YOUR DMX PROFUSION io FOR 1 Connect 2 Set Up 3 Listen SIMPLE PERSONALIZED UNLIMITED ECONOMICAL LICENSED Welcome Thank you for choosing DMX to provide your Pandora listening experience
CONTENTS 1. INTRODUCTION... 3 2. MINIMUM SYSTEM REQUIREMENTS... 3 3. AFTER UNPACKING YOUR DJ 4SET... 4
 CONTENTS 1. INTRODUCTION... 3 2. MINIMUM SYSTEM REQUIREMENTS... 3 3. AFTER UNPACKING YOUR DJ 4SET... 4 4. INSTALLATION... 5 4.1. Installing drivers and software... 5 4.1.1. Installation in Windows 7 /
CONTENTS 1. INTRODUCTION... 3 2. MINIMUM SYSTEM REQUIREMENTS... 3 3. AFTER UNPACKING YOUR DJ 4SET... 4 4. INSTALLATION... 5 4.1. Installing drivers and software... 5 4.1.1. Installation in Windows 7 /
DJ Controller. Operating Instructions
 DJ Controller http://www.prodjnet.com/support/ The Pioneer website shown above offers FAQs, information on software and various other types of information and services to allow you to use your product
DJ Controller http://www.prodjnet.com/support/ The Pioneer website shown above offers FAQs, information on software and various other types of information and services to allow you to use your product
Recording audio from your computer.
 Recording audio from your computer. Subject Descriptors: Audacity Application (Version): Audacity 1.2, Macintosh OSX, Windows XP-Vista Task Description: This lesson will demonstrate how to record any audio
Recording audio from your computer. Subject Descriptors: Audacity Application (Version): Audacity 1.2, Macintosh OSX, Windows XP-Vista Task Description: This lesson will demonstrate how to record any audio
AI Audio 2 (SoundMAX High Definition Audio utility)
 AI Audio 2 (SoundMAX High Definition Audio utility) The ADI High Definition Audio CODEC provides 8-channel audio capability through the SoundMAX audio utility with AudioESP software to deliver the ultimate
AI Audio 2 (SoundMAX High Definition Audio utility) The ADI High Definition Audio CODEC provides 8-channel audio capability through the SoundMAX audio utility with AudioESP software to deliver the ultimate
Important HP Media Center PC Updates
 Important HP Media Center PC Updates Your system uses Microsoft Windows XP Media Center Edition 2005. Before starting the system and using the Media Center setup wizard, please read this updated information
Important HP Media Center PC Updates Your system uses Microsoft Windows XP Media Center Edition 2005. Before starting the system and using the Media Center setup wizard, please read this updated information
Dante Virtual Soundcard
 User Guide For Dante Virtual Soundcard software version 3.7.x. For Windows, Windows Server and OS X Document version: 1.0 Document Name: AUD-MAN-DanteVirtualSoundcard_3.7.x-v1.0.pdf Published: Tuesday,
User Guide For Dante Virtual Soundcard software version 3.7.x. For Windows, Windows Server and OS X Document version: 1.0 Document Name: AUD-MAN-DanteVirtualSoundcard_3.7.x-v1.0.pdf Published: Tuesday,
DDJ-SR. DJ Controller. Operating Instructions
 DJ Controller DDJ-SR http://pioneerdj.com/support/ The Pioneer DJ support site shown above offers FAQs, information on software and various other types of information and services to allow you to use your
DJ Controller DDJ-SR http://pioneerdj.com/support/ The Pioneer DJ support site shown above offers FAQs, information on software and various other types of information and services to allow you to use your
Roxio Easy LP to MP3
 Roxio Easy LP to MP3 Getting Started Guide About Corel Corel is one of the world's top software companies providing some of the industry's best-known brands, including Roxio, Pinnacle and WinZip. Boasting
Roxio Easy LP to MP3 Getting Started Guide About Corel Corel is one of the world's top software companies providing some of the industry's best-known brands, including Roxio, Pinnacle and WinZip. Boasting
LSR4300 Control Center Software
 LSR4300 Control Center Software User Guide Updated for version 2.0 software Table Of Contents Introduction...3 System Requirements...4 Installation...4 Launching The Software...5 Reference...7 Main Screen...7
LSR4300 Control Center Software User Guide Updated for version 2.0 software Table Of Contents Introduction...3 System Requirements...4 Installation...4 Launching The Software...5 Reference...7 Main Screen...7
PART 1. Using USB Mixer with a Computer
 PART 1. Using USB Mixer with a Computer Universal Serial Bus Mixers The USB mixer is equipped with either one or two USB ports that allow you to play and record audio directly from your computer! Just
PART 1. Using USB Mixer with a Computer Universal Serial Bus Mixers The USB mixer is equipped with either one or two USB ports that allow you to play and record audio directly from your computer! Just
SESSION MUSIC PRODUCER The Make-Music-Now Vocal Recording Studio
 SESSION MUSIC PRODUCER The Make-Music-Now Vocal Recording Studio Quick Start Guide Session Music Producer Quick Start Guide 1 Introduction Congratulations on your purchase of M-Audio Session Music Producer:
SESSION MUSIC PRODUCER The Make-Music-Now Vocal Recording Studio Quick Start Guide Session Music Producer Quick Start Guide 1 Introduction Congratulations on your purchase of M-Audio Session Music Producer:
Audio Help for Webinar Attendees. GoToWebinar User Guide. Virtual Operating System (VMware, Parallels, etc.)
 Virtual Operating System (VMware, Parallels, etc.) An error message will appear if you are attempting to join a Webinar using VoIP through a virtualized operating system, such as VMware, Parallels, etc.
Virtual Operating System (VMware, Parallels, etc.) An error message will appear if you are attempting to join a Webinar using VoIP through a virtualized operating system, such as VMware, Parallels, etc.
CROSS DJ. CROSS DJ for U-MIX CONTROL PRO CROSS DJ LE. CROSS DJ LE for U-MIX CONTROL 2 USER MANUAL. Fine DJ Solutions.
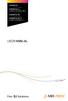 CROSS DJ CROSS DJ for U-MIX CONTROL PRO CROSS DJ LE CROSS DJ LE for U-MIX CONTROL 2 USER MANUAL Fine DJ Solutions. Contents 1/ Welcome /5 2/ Software Installation /7 2.1 Installation on Windows /7 2.2
CROSS DJ CROSS DJ for U-MIX CONTROL PRO CROSS DJ LE CROSS DJ LE for U-MIX CONTROL 2 USER MANUAL Fine DJ Solutions. Contents 1/ Welcome /5 2/ Software Installation /7 2.1 Installation on Windows /7 2.2
Roxio Easy LP to MP3 Getting Started Guide
 Roxio Easy LP to MP3 Getting Started Guide Corel Corporation or its subsidiaries. All rights reserved. 2 Getting started with Roxio Easy LP to MP3 In this guide Welcome to Roxio Easy LP to MP3 3 System
Roxio Easy LP to MP3 Getting Started Guide Corel Corporation or its subsidiaries. All rights reserved. 2 Getting started with Roxio Easy LP to MP3 In this guide Welcome to Roxio Easy LP to MP3 3 System
Multimedia. User Guide
 Multimedia User Guide Copyright 2006 Hewlett-Packard Development Company, L.P. Microsoft and Windows are U.S. registered trademarks of Microsoft Corporation. The information contained herein is subject
Multimedia User Guide Copyright 2006 Hewlett-Packard Development Company, L.P. Microsoft and Windows are U.S. registered trademarks of Microsoft Corporation. The information contained herein is subject
User Manual. For additional help please send a detailed e-mail to Support@phnxaudio.com. - 1 Phoenix Audio Technologies www.phnxaudio.
 User Manual Please read the instructions in this manual before using the Duet Please refer to our website www.phnxaudio.com for more information, specifically to our Q&A section in our Support page. For
User Manual Please read the instructions in this manual before using the Duet Please refer to our website www.phnxaudio.com for more information, specifically to our Q&A section in our Support page. For
User Guide. VT1708A VIA HD Audio Adeck For Windows 2000, Windows XP & Server 2003. Jun 13 2007 Revision 1.1e
 VT1708A VIA HD Audio Adeck For Windows 2000, Windows XP & Server 2003 Jun 13 2007 Revision 1.1e VT1708A VIA HD Audio Adeck For Windows 2000, Windows XP & Server 2003 Revision History Rev Date Initial Note
VT1708A VIA HD Audio Adeck For Windows 2000, Windows XP & Server 2003 Jun 13 2007 Revision 1.1e VT1708A VIA HD Audio Adeck For Windows 2000, Windows XP & Server 2003 Revision History Rev Date Initial Note
HP Bluetooth Pendant Headphones User Guide
 HP Bluetooth Pendant Headphones User Guide Copyright 2008 Hewlett-Packard Development Company, L.P. Windows and Windows Vista are either trademarks or registered trademarks of Microsoft Corporation in
HP Bluetooth Pendant Headphones User Guide Copyright 2008 Hewlett-Packard Development Company, L.P. Windows and Windows Vista are either trademarks or registered trademarks of Microsoft Corporation in
Frequently Asked Questions about the Sound Blaster X7
 Frequently Asked Questions about the Sound Blaster X7 General 1. Why is the Sound Blaster X7 so light? The Sound Blaster X7 was designed with an external power adapter, as opposed to regular amplifiers
Frequently Asked Questions about the Sound Blaster X7 General 1. Why is the Sound Blaster X7 so light? The Sound Blaster X7 was designed with an external power adapter, as opposed to regular amplifiers
Live Recording with M7CL-48ES & AuviTran Network ASIO Streamer. Using Steinberg Cubase 5 or Nuendo 5.
 & AuviTran Network ASIO Streamer Using Steinberg Cubase 5 or Nuendo 5. Summary: This guide shows how quick and easy it is to achieve a high quality, live multitrack recording using Yamaha M7CL-48ES, stage-boxes
& AuviTran Network ASIO Streamer Using Steinberg Cubase 5 or Nuendo 5. Summary: This guide shows how quick and easy it is to achieve a high quality, live multitrack recording using Yamaha M7CL-48ES, stage-boxes
VirtualDJ DJC MP3 e2 CONTENTS 1) INTRODUCTION... 3. 2) SYSTEM REQUIREMENTS... 3 a) PC... 3 b) Mac... 3
 CONTENTS VirtualDJ DJC MP3 e2 1) INTRODUCTION... 3 2) SYSTEM REQUIREMENTS... 3 a) PC... 3 b) Mac... 3 3) VIRTUALDJ DJC MP3 E2 OVERVIEW... 4 a) Browser area: folders area + files area... 4 b) Deck A...
CONTENTS VirtualDJ DJC MP3 e2 1) INTRODUCTION... 3 2) SYSTEM REQUIREMENTS... 3 a) PC... 3 b) Mac... 3 3) VIRTUALDJ DJC MP3 E2 OVERVIEW... 4 a) Browser area: folders area + files area... 4 b) Deck A...
23425 USB DAC FAQ. My 23425 DAC is plugged into my PC but I get no audio or I get sound out of my laptop speakers. What gives? Windows Vista / 7:
 23425 USB DAC FAQ My 23425 DAC is plugged into my PC but I get no audio or I get sound out of my laptop speakers. What gives? It is possible that the DAC is not the default sound playback device, and thus
23425 USB DAC FAQ My 23425 DAC is plugged into my PC but I get no audio or I get sound out of my laptop speakers. What gives? It is possible that the DAC is not the default sound playback device, and thus
Live Recording with M7CL or PM5D Via EtherSound. Using Steinberg Cubase 4 or Nuendo 4
 Live Recording with M7CL or PM5D Via EtherSound Using Steinberg Cubase 4 or Nuendo 4 Summary: This guide will show how quick and easy it is to achieve a high quality, live multi-track recording using a
Live Recording with M7CL or PM5D Via EtherSound Using Steinberg Cubase 4 or Nuendo 4 Summary: This guide will show how quick and easy it is to achieve a high quality, live multi-track recording using a
Universal Push2TV HD Adapter PTVU1000 Installation Guide
 Universal Push2TV HD Adapter PTVU1000 Installation Guide 2011 NETGEAR, Inc. All rights reserved. No part of this publication may be reproduced, transmitted, transcribed, stored in a retrieval system, or
Universal Push2TV HD Adapter PTVU1000 Installation Guide 2011 NETGEAR, Inc. All rights reserved. No part of this publication may be reproduced, transmitted, transcribed, stored in a retrieval system, or
0 0 0 2 D C 1.0 2005 B Y JA E E D L O TR N O -C B
 B-CONTROL DEEJAY 10 2005 B-CONTROL DEEJAY 1) 2) 3) 4) 5) ( ) 6) 7) 8) ( ) 9) 10) 11) / 12) / - ¼ Spezielle Studiotechnik GmbH 13) 14) 15) 2005 Spezielle Studiotechnik GmbH Spezielle Studiotechnik GmbH
B-CONTROL DEEJAY 10 2005 B-CONTROL DEEJAY 1) 2) 3) 4) 5) ( ) 6) 7) 8) ( ) 9) 10) 11) / 12) / - ¼ Spezielle Studiotechnik GmbH 13) 14) 15) 2005 Spezielle Studiotechnik GmbH Spezielle Studiotechnik GmbH
Editor / Plug-In Editor Manual
 Editor / Plug-In Editor Manual E 3 Table of Contents Introduction................................................. Main features...................................................................... Please
Editor / Plug-In Editor Manual E 3 Table of Contents Introduction................................................. Main features...................................................................... Please
User Guide USB 2.0 LAPTOP DOCKING STATION WITH VIDEO N2953
 USB 2.0 LAPTOP DOCKING STATION WITH VIDEO 410-1864-001B / ACP51US 1 YEAR LIMITED WARRANTY: We pride ourselves on the quality of our products. For complete warranty details and a list of our worldwide offices,
USB 2.0 LAPTOP DOCKING STATION WITH VIDEO 410-1864-001B / ACP51US 1 YEAR LIMITED WARRANTY: We pride ourselves on the quality of our products. For complete warranty details and a list of our worldwide offices,
GETTING STARTED WITH DJCONTROL AIR+ AND DJUCED 40
 GETTING STRTED WITH DJCONTROL IR+ ND DJUCED 40 Installation 1-C ONNECTING HEDPHONES, MICROPHONE ND SPEKERS Insert the CD-ROM. Front panel: HEDPHONES ND MICROPHONE Run the installer program. Follow the
GETTING STRTED WITH DJCONTROL IR+ ND DJUCED 40 Installation 1-C ONNECTING HEDPHONES, MICROPHONE ND SPEKERS Insert the CD-ROM. Front panel: HEDPHONES ND MICROPHONE Run the installer program. Follow the
Owning your dialtone The signature ooma dialtone is music to your ears. It means you have unlimited calling within the US with no monthly fees.
 Quick Start guide GET READY TO SAY HELLO TO: Everything you need to get started is inside this box, and everything you need to know about installation is in your hands. Don t be fooled by the size of this
Quick Start guide GET READY TO SAY HELLO TO: Everything you need to get started is inside this box, and everything you need to know about installation is in your hands. Don t be fooled by the size of this
Step 1: Select the Start Menu, then Control Panel.
 Part of the Adobe Connect 9 software includes functionality to support full audio in addition to chat areas, shared spaces, and video. The technology that makes this possible is Voice- Over-IP (VOIP).
Part of the Adobe Connect 9 software includes functionality to support full audio in addition to chat areas, shared spaces, and video. The technology that makes this possible is Voice- Over-IP (VOIP).
DJ CONTROL AIR and DJUCED Reference Manual
 DJ CONTROL AIR and DJUCED Reference Manual More information (forum, tutorials, videos...) available at www.herculesdjmixroom.com A. DJUCED overview... 3 1. Browser area... 4 a) Definition... 4 b) Organization...
DJ CONTROL AIR and DJUCED Reference Manual More information (forum, tutorials, videos...) available at www.herculesdjmixroom.com A. DJUCED overview... 3 1. Browser area... 4 a) Definition... 4 b) Organization...
Document authored by: Native Instruments GmbH Software version: 2.7 (01/2015)
 Setup Guide Disclaimer The information in this document is subject to change without notice and does not represent a commitment on the part of Native Instruments GmbH. The software described by this document
Setup Guide Disclaimer The information in this document is subject to change without notice and does not represent a commitment on the part of Native Instruments GmbH. The software described by this document
EE289 Lab Fall 2009. LAB 4. Ambient Noise Reduction. 1 Introduction. 2 Simulation in Matlab Simulink
 EE289 Lab Fall 2009 LAB 4. Ambient Noise Reduction 1 Introduction Noise canceling devices reduce unwanted ambient noise (acoustic noise) by means of active noise control. Among these devices are noise-canceling
EE289 Lab Fall 2009 LAB 4. Ambient Noise Reduction 1 Introduction Noise canceling devices reduce unwanted ambient noise (acoustic noise) by means of active noise control. Among these devices are noise-canceling
Parrot Zikmu by Starck. User guide
 Parrot Zikmu by Starck User guide Contents Getting started... 4 Installation... 4 Installation... 4 Maintenance and precautions... 5 Commands... 5 Turning the speakers on / off... 5 Selecting an audio
Parrot Zikmu by Starck User guide Contents Getting started... 4 Installation... 4 Installation... 4 Maintenance and precautions... 5 Commands... 5 Turning the speakers on / off... 5 Selecting an audio
Olympus DSSPlayer Pro R5
 Olympus DSSPlayer Pro R5 - Citrix & Terminal Service Installation Guide - For R5.0.11 Ver.1.30 2010/10/18 OLYMPUS IMAGING CORP. - Table of Contents - 1. Introduction... 1 1.1. System Overview... 1 1.2.
Olympus DSSPlayer Pro R5 - Citrix & Terminal Service Installation Guide - For R5.0.11 Ver.1.30 2010/10/18 OLYMPUS IMAGING CORP. - Table of Contents - 1. Introduction... 1 1.1. System Overview... 1 1.2.
VM-4 USB Desktop Audio Device Installation Guide
 VM-4 USB Desktop Audio Device Installation Guide THE POSSIBILITIES ARE ENDLESS. 9 Austin Drive, Marlborough, CT 06447 (860) 295-8100 www.essentialtel.com sales@essentialtel.com Table of Contents Introduction...3
VM-4 USB Desktop Audio Device Installation Guide THE POSSIBILITIES ARE ENDLESS. 9 Austin Drive, Marlborough, CT 06447 (860) 295-8100 www.essentialtel.com sales@essentialtel.com Table of Contents Introduction...3
Sonic Studio Strix Series. User Guide
 Sonic Studio Strix Series User Guide DE158 First Edition June 2015 Copyright 2015 ASUSTeK COMPUTER INC. All Rights Reserved. No part of this manual, including the products and software described in it,
Sonic Studio Strix Series User Guide DE158 First Edition June 2015 Copyright 2015 ASUSTeK COMPUTER INC. All Rights Reserved. No part of this manual, including the products and software described in it,
User Manual. Please read this manual carefully before using the Phoenix Octopus
 User Manual Please read this manual carefully before using the Phoenix Octopus For additional help and updates, refer to our website To contact Phoenix Audio for support, please send a detailed e-mail
User Manual Please read this manual carefully before using the Phoenix Octopus For additional help and updates, refer to our website To contact Phoenix Audio for support, please send a detailed e-mail
VoIP Audio Setup - PC Users
 VoIP Audio Setup - PC Users To select and test your Mic & Speakers settings 1. Right-click the icon in the PC system tray and select Preferences. 2. Select Audio. Microphone Setup - It is recommended that
VoIP Audio Setup - PC Users To select and test your Mic & Speakers settings 1. Right-click the icon in the PC system tray and select Preferences. 2. Select Audio. Microphone Setup - It is recommended that
Software User Manual. Designed and Engineered by Blackstar Amplification UK
 Software User Manual Designed and Engineered by Blackstar Amplification UK Introduction System Requirements This user manual will guide you through the installation and use of the Blackstar INSIDER software
Software User Manual Designed and Engineered by Blackstar Amplification UK Introduction System Requirements This user manual will guide you through the installation and use of the Blackstar INSIDER software
D01167420A. TASCAM PCM Recorder. iphone/ipad/ipod touch Application USER'S GUIDE
 D01167420A TASCAM PCM Recorder iphone/ipad/ipod touch Application USER'S GUIDE Contents Introduction...3 Trademarks... 3 What's in the Main Window...4 What's in the Settings Window...6 The Sharing Window...7
D01167420A TASCAM PCM Recorder iphone/ipad/ipod touch Application USER'S GUIDE Contents Introduction...3 Trademarks... 3 What's in the Main Window...4 What's in the Settings Window...6 The Sharing Window...7
MXL 990 Virtual Preamp Installation
 MXL 990 Virtual Preamp Installation The MXL 990 USB will operate without MXL s Virtual Preamp software using the standard drivers included in your computer's operating system. However, the MXL 990 USB
MXL 990 Virtual Preamp Installation The MXL 990 USB will operate without MXL s Virtual Preamp software using the standard drivers included in your computer's operating system. However, the MXL 990 USB
VM-8 USB Desktop Audio Device Installation Guide
 VM-8 USB Desktop Audio Device Installation Guide THE POSSIBILITIES ARE ENDLESS. 9 Austin Drive, Marlborough, CT 06447 (860) 295-8100 www.essentialtel.com sales@essentialtel.com Table of Contents Introduction...3
VM-8 USB Desktop Audio Device Installation Guide THE POSSIBILITIES ARE ENDLESS. 9 Austin Drive, Marlborough, CT 06447 (860) 295-8100 www.essentialtel.com sales@essentialtel.com Table of Contents Introduction...3
Manual. Sealer Monitor Software. Version 0.10.7
 Manual Sealer Monitor Software Version 0.10.7 Contents 1 Introduction & symbols 1 2 Installation 2 2.1 Requirements 2 2.2 Installation process 2 3 Menu & Tooblar 5 3.1 File menu 5 3.2 Print menu 6 3.3
Manual Sealer Monitor Software Version 0.10.7 Contents 1 Introduction & symbols 1 2 Installation 2 2.1 Requirements 2 2.2 Installation process 2 3 Menu & Tooblar 5 3.1 File menu 5 3.2 Print menu 6 3.3
ShareLink 200 Setup Guide
 ShareLink 00 Setup Guide This guide provides instructions for installing and connecting the Extron ShareLink 00. The ShareLink USB 00 Wireless Collaboration Gateway allows anyone to present content from
ShareLink 00 Setup Guide This guide provides instructions for installing and connecting the Extron ShareLink 00. The ShareLink USB 00 Wireless Collaboration Gateway allows anyone to present content from
WAVES. MultiRack SETUP GUIDE V9.80
 WAVES MultiRack SETUP GUIDE V9.80 1 Table of Contents 1. Overview... 3 2. Basic Requirements... 3 3. Software... 4 4. Required Waves Licenses... 4 5. Installing MultiRack... 5 6. MultiRack Native... 6
WAVES MultiRack SETUP GUIDE V9.80 1 Table of Contents 1. Overview... 3 2. Basic Requirements... 3 3. Software... 4 4. Required Waves Licenses... 4 5. Installing MultiRack... 5 6. MultiRack Native... 6
Document authored by: Native Instruments GmbH GUITAR RIG software version: 5.0 (07/2011) Controller version: 3
 Manual Disclaimer The information in this document is subject to change without notice and does not represent a commitment on the part of Native Instruments GmbH. The software described by this document
Manual Disclaimer The information in this document is subject to change without notice and does not represent a commitment on the part of Native Instruments GmbH. The software described by this document
English version. Introduction. Package contents. Connections. SC016 Sweex 7.1 external USB sound card
 SC016 Sweex 7.1 external USB sound card Introduction Do not expose the Sweex 7.1 external USB sound card to extreme temperatures. Do not place the device in direct sunlight or in the direct vicinity of
SC016 Sweex 7.1 external USB sound card Introduction Do not expose the Sweex 7.1 external USB sound card to extreme temperatures. Do not place the device in direct sunlight or in the direct vicinity of
Mobile Video Analysis Software User Guide. Version 2.0.8
 User Guide Version 2.0.8 Content 1. Introduction......1 1.1 Software Overview... 1 1.2 Documentation Overview... 1 1.3 Application Range... 1 1.4 System Requirements... 1 2. Getting Started... 3 2.1 Main
User Guide Version 2.0.8 Content 1. Introduction......1 1.1 Software Overview... 1 1.2 Documentation Overview... 1 1.3 Application Range... 1 1.4 System Requirements... 1 2. Getting Started... 3 2.1 Main
Zoom Participant Guide
 Zoom Participant Guide Zoom is a conferencing solution that provides both video conferencing and screen sharing capabilities. Its high-quality and easy to use format have made it a great choice for istudy.
Zoom Participant Guide Zoom is a conferencing solution that provides both video conferencing and screen sharing capabilities. Its high-quality and easy to use format have made it a great choice for istudy.
HyperSound System (HSS) Demo and Evaluation Systems Set-Up and Operation Guide
 HyperSound System (HSS) Demo and Evaluation Systems Set-Up and Operation Guide Follow this step-by-step guide for an optimal installation. Included: ü 2 HSS Emitters (Speakers) ü 2 Sets of Red & Black
HyperSound System (HSS) Demo and Evaluation Systems Set-Up and Operation Guide Follow this step-by-step guide for an optimal installation. Included: ü 2 HSS Emitters (Speakers) ü 2 Sets of Red & Black
Message from the Development Team. Contents. Message from the Development Team..2. Panel Controls and Terminals...3. Using the UR22mkII...
 EN Contents Contents Message from the Development Team..2 Panel Controls and Terminals...3 Front Panel...3 Rear Panel...5 Software...7 Using the UR22mkII...10 Connections...10 Configuring Audio Driver
EN Contents Contents Message from the Development Team..2 Panel Controls and Terminals...3 Front Panel...3 Rear Panel...5 Software...7 Using the UR22mkII...10 Connections...10 Configuring Audio Driver
MP-1010 Capture Device USB
 MP-1010 Capture Device USB USER MANUAL INTRODUCTION All audio connections are cinch. Use good quality cinch-cinch cables to prevent bad audio quality. After connecting the USB audio converter to the other
MP-1010 Capture Device USB USER MANUAL INTRODUCTION All audio connections are cinch. Use good quality cinch-cinch cables to prevent bad audio quality. After connecting the USB audio converter to the other
INTRODUCTION. On behalf of Atomix Productions and your hardware manufacturer, we hope you enjoy your controller and the VirtualDJ software.
 Version 6 INTRODUCTION Welcome to the VirtualDJ Limited Edition (LE) software. The Limited Edition version of VirtualDJ is built for distribution with Original Equipment Manufacturer (OEM) products. The
Version 6 INTRODUCTION Welcome to the VirtualDJ Limited Edition (LE) software. The Limited Edition version of VirtualDJ is built for distribution with Original Equipment Manufacturer (OEM) products. The
Ultimate USB & XLR Microphone for Professional Recording
 eti pro Ultimate USB & XLR Microphone for Professional Recording 3 desktop or studio, the possibilities are endless. Congratulations on your purchase of Yeti Pro, the first microphone to combine the exceptional
eti pro Ultimate USB & XLR Microphone for Professional Recording 3 desktop or studio, the possibilities are endless. Congratulations on your purchase of Yeti Pro, the first microphone to combine the exceptional
20 minutes to unlimited calling within the US
 Quick Start Guide i YOU RE ALMOST READY TO Everything you need to get started is in this box, and everything you need to know about your ooma setup is in your hands. Don t be fooled by the size of this
Quick Start Guide i YOU RE ALMOST READY TO Everything you need to get started is in this box, and everything you need to know about your ooma setup is in your hands. Don t be fooled by the size of this
Using Flash Media Live Encoder To Broadcast An Audio-Only Stream (on Mac)
 Using Flash Media Live Encoder To Broadcast An Audio-Only Stream (on Mac) A user guide for setting up Flash Media Live Encoder (FMLE) to broadcast video over our servers is available here: (https://community.ja.net/system/files/15551/fmle%20streaming%20wizard%20guide.pdf)
Using Flash Media Live Encoder To Broadcast An Audio-Only Stream (on Mac) A user guide for setting up Flash Media Live Encoder (FMLE) to broadcast video over our servers is available here: (https://community.ja.net/system/files/15551/fmle%20streaming%20wizard%20guide.pdf)
DDJ-SB. DJ Controller. Operating Instructions
 DJ Controller DDJ-SB http://pioneerdj.com/support/ The Pioneer DJ support site shown above offers FAQs, information on software and various other types of information and services to allow you to use your
DJ Controller DDJ-SB http://pioneerdj.com/support/ The Pioneer DJ support site shown above offers FAQs, information on software and various other types of information and services to allow you to use your
USER MANUAL DUET EXECUTIVE USB DESKTOP SPEAKERPHONE
 USER MANUAL DUET EXECUTIVE USB DESKTOP SPEAKERPHONE DUET EXE OVERVIEW Control Button Panel Connector Panel Loudspeaker Microphone The Duet is a high performance speakerphone for desktop use that can cover
USER MANUAL DUET EXECUTIVE USB DESKTOP SPEAKERPHONE DUET EXE OVERVIEW Control Button Panel Connector Panel Loudspeaker Microphone The Duet is a high performance speakerphone for desktop use that can cover
How To Adjust Your Levels On A Pd Farm On A Guitar Or Guitar
 Recording Setup Guide Using Line 6 Hardware & POD Farm with Popular Recording Applications Table of Contents Getting Started...1 1 Installing Line 6 Audio Drivers and POD Farm Software... 1 1 About POD
Recording Setup Guide Using Line 6 Hardware & POD Farm with Popular Recording Applications Table of Contents Getting Started...1 1 Installing Line 6 Audio Drivers and POD Farm Software... 1 1 About POD
USER GUIDE ENGLISH ( 3 6 )
 USER GUIDE ENGLISH ( 3 6 ) GUÍA DEL USUARIO ESPAÑOL ( 7 10 ) GUIDE D'UTILISATION FRANÇAIS ( 11 14 ) GUIDA PER L'USO ITALIANO ( 15 18 ) BENUTZERHANDBUCH DEUTSCH ( 19 22 ) USER GUIDE (ENGLISH) Box Contents
USER GUIDE ENGLISH ( 3 6 ) GUÍA DEL USUARIO ESPAÑOL ( 7 10 ) GUIDE D'UTILISATION FRANÇAIS ( 11 14 ) GUIDA PER L'USO ITALIANO ( 15 18 ) BENUTZERHANDBUCH DEUTSCH ( 19 22 ) USER GUIDE (ENGLISH) Box Contents
HP Advanced Wireless Docking Station. User Guide
 HP Advanced Wireless Docking Station User Guide Copyright 2014, 2015 Hewlett-Packard Development Company, L.P. Intel is a trademark of Intel Corporation in the U.S. and other countries. Windows and Windows
HP Advanced Wireless Docking Station User Guide Copyright 2014, 2015 Hewlett-Packard Development Company, L.P. Intel is a trademark of Intel Corporation in the U.S. and other countries. Windows and Windows
Logic Pro 9. TDM Guide
 Logic Pro 9 TDM Guide Copyright 2009 Apple Inc. All rights reserved. Your rights to the software are governed by the accompanying software license agreement. The owner or authorized user of a valid copy
Logic Pro 9 TDM Guide Copyright 2009 Apple Inc. All rights reserved. Your rights to the software are governed by the accompanying software license agreement. The owner or authorized user of a valid copy
Step 1: Select the Start Menu, then Control Panel.
 Part of the Adobe Connect 9 software includes functionality to support full audio in addition to chat areas, shared spaces, and video. The technology that makes this possible is Voice- Over-IP (VOIP).
Part of the Adobe Connect 9 software includes functionality to support full audio in addition to chat areas, shared spaces, and video. The technology that makes this possible is Voice- Over-IP (VOIP).
Multi Player CDJ-850. TRAKTOR PRO/PRO 2 Connection Guide
 Multi Player CDJ-850 TRAKTOR PRO/PRO 2 Connection Guide Introduction The CDJ-850 is equipped with a computer control mode that allows DJ software developed by other companies to be controlled upon connecting
Multi Player CDJ-850 TRAKTOR PRO/PRO 2 Connection Guide Introduction The CDJ-850 is equipped with a computer control mode that allows DJ software developed by other companies to be controlled upon connecting
Page 1 S5.5 Monitoring Software Manual Rev 1.2 for Software Ver 1.0
 Trantec S5.5 Monitoring Software Manual Initial Setup Minimum PC Requirements 1.6 GHz CPU, 256 MB Memory, 1 available USB port, Windows XP Recommended PC >2.0 GHz CPU, 512 MB (XP) 1 GB (Vista) memory,
Trantec S5.5 Monitoring Software Manual Initial Setup Minimum PC Requirements 1.6 GHz CPU, 256 MB Memory, 1 available USB port, Windows XP Recommended PC >2.0 GHz CPU, 512 MB (XP) 1 GB (Vista) memory,
USING THE RECORDING KIT By hakon.kvidal@nmh.no Version: 23 January 2015
 USING THE RECORDING KIT By hakon.kvidal@nmh.no Version: 23 January 2015 This document is a short introduction on how to use the recording kit. Reading thru this document will save you valuable time and
USING THE RECORDING KIT By hakon.kvidal@nmh.no Version: 23 January 2015 This document is a short introduction on how to use the recording kit. Reading thru this document will save you valuable time and
Since the explanations use actual screen shots, potentially complicated setting screens are made easy!
 VariOS Tips Do you want to have the VariOS play a much greater role in the music production process? Do you want to use the VariOS with your sequencer, such as SONAR or Logic? If so, you need to read these
VariOS Tips Do you want to have the VariOS play a much greater role in the music production process? Do you want to use the VariOS with your sequencer, such as SONAR or Logic? If so, you need to read these
1. Introduction. 2. What s in the Box
 Table of Contents 1. Introduction.............................................................................................2 2. What s in the Box........................................................................................2
Table of Contents 1. Introduction.............................................................................................2 2. What s in the Box........................................................................................2
How to Start Making Music in Pro Tools
 How to Start Making Music in Pro Tools Read this guide if you are new to Pro Tools or are just starting out making your own music. Inside, you ll find quick examples of how to record, compose, mix, and
How to Start Making Music in Pro Tools Read this guide if you are new to Pro Tools or are just starting out making your own music. Inside, you ll find quick examples of how to record, compose, mix, and
