IBM Campaign Version 9 Release 1.1 February 18, User's Guide
|
|
|
- Richard Wilkins
- 8 years ago
- Views:
Transcription
1 IBM Campaign Version 9 Release 1.1 February 18, 2015 User's Guide
2 Note Before using this information and the product it supports, read the information in Notices on page 245. This edition applies to ersion 9, release 1, modification 1 of IBM Campaign and to all subsequent releases and modifications until otherwise indicated in new editions. Copyright IBM Corporation 1998, US Goernment Users Restricted Rights Use, duplication or disclosure restricted by GSA ADP Schedule Contract with IBM Corp.
3 Contents Chapter 1. IBM Campaign oeriew... 1 IBM Campaign concepts Prerequisites for using IBM Campaign Getting started with IBM Campaign Your username and password Your role and permissions Security leels in Campaign Logging in to IBM EMM Setting your start page IBM Campaign documentation roadmap Chapter 2. IBM Campaign integration with other IBM products Oeriew of IBM Opportunity Detect integration with Campaign Oeriew of emessage offer integration with IBM Campaign Oeriew of IBM Silerpop Engage integration with IBM Campaign Oeriew of IBM SPSS Modeler Adantage Marketing Edition integration with IBM Campaign. 11 Oeriew of IBM Marketing Operations integration with IBM Campaign About legacy campaigns Offer management in integrated Marketing Operations-Campaign systems Introduction to using IBM Digital Analytics data in marketing campaigns Chapter 3. Campaign management Before you begin creating campaigns Example: Multi-channel retention campaign Accessing campaigns Creating campaigns Editing campaigns Organizing campaigns in folders Printing campaigns Deleting campaigns How to use control groups to measure campaign results Association of control cells to target cells Naigating from a linked legacy campaign to a Marketing Operations project Chapter 4. Flowchart management Flowchart workspace oeriew Adjusting flowchart appearance Creating flowcharts Flowchart design considerations Annotating flowcharts Test runs for flowcharts Testing a flowchart Testing a flowchart branch Flowchart alidation Validating flowcharts Running flowcharts Running a flowchart Running a flowchart branch Pausing a flowchart run Stopping a flowchart run Continuing a stopped flowchart run Continuing a paused flowchart run Troubleshooting runtime errors Copying flowcharts Editing flowcharts Opening a flowchart for editing Editing a flowchart's properties Viewing flowcharts in Read-Only mode Viewing two flowcharts side-by-side Reiewing flowcharts Deleting flowcharts Printing flowcharts Specifying where to sae a flowchart log file Analyzing the quality of your flowchart selections 40 Displaying information about all cells in a flowchart (Cell List report) Profiling one characteristic of a cell (Cell Variable Profile report) Profiling two characteristics of a cell simultaneously (Cell Variable Crosstab report).. 42 Displaying the contents of cells (Cell Content report) Analyzing cell waterfall in downstream processes (Cell Waterfall report) Printing or exporting flowchart cell reports Chapter 5. Process configuration Process oeriew List of Campaign processes Types of processes Data manipulation processes Run processes Optimization processes Data sources for processes Manipulating process boxes in flowcharts Adding processes to flowcharts Determining the status of a process Connecting processes in flowcharts Changing the appearance of connection lines.. 55 Deleting a connection between two processes.. 56 Copying processes within a flowchart Copying processes between flowcharts Moing processes in flowcharts Deleting processes from flowcharts Running or testing a process The Select process Selecting a list of contacts Targeting IBM Digital Analytics segments in campaigns The Merge process Copyright IBM Corp. 1998, 2014 iii
4 Merging and suppressing contacts The Segment process Segmenting considerations Segmenting data by field Segmenting data with queries The Sample process Diiding contacts into sample groups About the sample size calculator The Audience process Audience leels Householding When to switch audience leels Example: Audience process Example: Filtering records Switching and filtering audience leels The Extract process Example: Extracting transaction data Prerequisites for extracting data from emessage landing pages Extracting subsets of data for further processing and manipulation The Snapshot process Taking a snapshot of data for export to a table or file The Schedule process Difference between the IBM Campaign Schedule process and IBM EMM Scheduler Inbound and outbound triggers Scheduling processes in a running flowchart.. 95 The Cube process Creating a multi-dimensional cube of attributes 97 The Create Seg process Creating segments for global use in multiple campaigns Associating strategic segments with campaigns 100 The Mail List process Configuring contact processes (Mail List or Call List) The Call List process The Track process Tracking contact history The Response process Updating response history Profiling fields to preiew alues from your user data Refreshing profile counts Restricting input for profiling Disallowing profiling Changing the maximum number of profile segments Profiling field alues by meta type Inserting a profile category into a query Printing profile data Exporting profile data Skipping duplicate IDs in process output Chapter 6. Using queries to select data Creating queries with Point & Click Creating queries with Text Builder Creating queries with Formula Helper i IBM Campaign: User's Guide Creating raw SQL queries Guidelines for SQL queries Specifying pre- or post-processing SQL statements Using the TempTable and OutputTempTable tokens in raw SQL queries Referencing Extract tables in raw SQL queries 125 How queries are ealuated in Campaign processes Chapter 7. Offer management Offer attributes Offer ersions Offer templates Treatments Creating offers Editing offers Digital assets from other IBM EMM products Viewing and editing emessage assets that are linked to a Campaign offer Introduction to using Marketing Operations assets in Campaign offers Assigning offers to cells in a flowchart Associating releant offers with campaigns Releant products for offers Assigning releant products to an offer Changing the list of releant products for an offer Duplicating offers Duplicating an offer from the Offers page Duplicating an offer from the offer's Summary page Grouping offers Using attributes Grouping offers in folders Moing offers or offer lists Retiring offers or offer lists Deleting offers or offer lists Deleting an offer or offer list Searching for offers Searching for offers with Adanced Search Analyzing offers Offer lists Smart offer lists Static offer lists Security and offer lists Creating static offer lists Creating smart offer lists Editing offer lists How to retire offer lists Offer list assignment to cells Chapter 8. Target cell management 149 Generating cells in a flowchart Limiting the size of output cells Processes taking input from an output cell Limiting the output cell size based on the input cell size Processes taking input from a table Applying test run output cell size limitations 153
5 Changing the random seed for record selection 153 Cell names and codes Examples: cell renaming scenarios Changing the cell name Resetting the cell name Changing the cell code About copying and pasting cell names and codes Target cell spreadsheets Managing target cell spreadsheets Linking flowchart cells to a TCS Chapter 9. Contact history Contact history and audience leels oeriew How the contact history tables are updated Treatment history (UA_Treatment) Base contact history (UA_ContactHistory) Detailed contact history (UA_DtlContactHist) 175 Offer history Updating contact history by doing a production run Run History Options scenario Specifying a database table for contact logging Specifying an output file for contact logging Disabling writing to contact history Clearing contact history and response history Chapter 10. Campaign response tracking How to track responses to a campaign Using multiple response tracking flowcharts Response tracking using multi-part offer codes Date scope for response tracking Response tracking for controls Response tracking for personalized offers Response types Response categories Direct responses Inferred responses Attribution methods Best match Fractional match Multiple match Chapter 11. Stored objects Deried fields Naming restrictions for deried fields Creating deried fields Creating a deried field from an existing one 194 Creating a deried field based on a macro Making deried fields persistent Storing deried fields Using and managing stored deried fields User ariables Creating user ariables Custom macros Creating custom macros Guidelines for using custom macros Organizing and editing custom macros Templates Copying a template to the Template Library Pasting a template from the Template Library 205 Organizing and editing templates Stored table catalogs Accessing stored table catalogs Editing table catalogs Deleting table catalogs Chapter 12. Session flowcharts Sessions oeriew Creating sessions Adding flowcharts to sessions Editing session flowcharts Organizing sessions in folders Moing sessions Viewing sessions Editing sessions Deleting sessions About strategic segments Improing performance of strategic segments 213 Prerequisites for creating strategic segments Creating strategic segments Viewing strategic segments Editing a strategic segment's Summary details 216 Editing a strategic segment's source flowchart 216 Running strategic segments Organizing strategic segments Deleting strategic segments About global suppressions and global suppression segments Applying global suppressions Disabling global suppressions About dimension hierarchies Examples: Dimension hierarchies Creating dimension hierarchies Updating a dimension hierarchy Loading a stored dimension hierarchy About cubes Chapter 13. IBM Campaign reports oeriew Using reports during flowchart deelopment Using reports to analyze campaigns and offers List of IBM Campaign reports Performance reports for IBM Campaign IBM Cognos report portlets for Campaign Campaign list portlets Sending reports by Re-running reports Appendix A. Special characters in IBM Campaign object names Special characters not supported Objects with no naming restrictions Objects with specific naming restrictions Appendix B. Packaging flowchart files for troubleshooting Options for packaging flowchart data Contents
6 Before you contact IBM technical support Priacy Policy and Terms of Use Considerations 247 Notices Trademarks i IBM Campaign: User's Guide 9.1.1
7 Chapter 1. IBM Campaign oeriew IBM Campaign concepts IBM Campaign is a web-based solution that enables you to design, run, and analyze direct marketing campaigns. Marketing professionals typically use Campaign in the following ways: Administrators perform initial and ongoing tasks such as adjusting configuration settings, mapping database tables, and defining custom attributes and offer templates. Users create and run direct marketing campaigns. To conduct a marketing campaign, you start by defining offers for target audiences. You then build a flowchart, which proides a isual representation of the campaign logic. Part of building a flowchart inoles associating offers with target audiences. To design your campaigns, you can use data from multiple sources, including relational databases and flat files. For example, you can select contact data from a database, merge it with customer data from a flat file, then suppress, segment, and sample the data. To access and manipulate data,ibm Campaign supports the use of raw SQL, macros, and functions. Howeer, you do not need to know SQL to use Campaign. After you build a flowchart and assign offers to arious segments, you run the flowchart to generate a list of contacts. To control the timing of your marketing campaigns, you can schedule different campaigns to run at arious times. During the course of a campaign, contact history and response history are stored. Campaign uses this history to track and analyze campaign results, so you can refine your campaigns oer time. IBM Campaign consists of a back-end serer and a web application serer, plus security, authentication, and authorization that are supplied by IBM Marketing Platform. Note: IBM Marketing Platform proides a common access point and user interface for Campaign and other applications, plus features related to security and configuration. There are seeral basic concepts that can help you understand how to use IBM Campaign to create and manage marketing campaigns. Campaigns Each marketing campaign is defined by a business objectie, a corporate-defined initiatie specific to your marketing plan, and a date range during which the campaign is effectie. For example, you could create a retention campaign to delier an offer to customers who otherwise might be lost through attrition. Copyright IBM Corp. 1998,
8 Flowcharts Eery marketing campaign consists of one or more flowcharts. For example, a marketing campaign might consist of a flowchart that proides offers to selected customers and another flowchart to track responses to the offers, for reporting and analysis. Each flowchart makes use of one or more data sources. A data source contains information about your customers, prospects, or products, for use in marketing campaigns. For example, a flowchart can pull contact names and addresses from one database and pull opt-out information from another source. A flowchart performs a sequence of actions on your marketing data. To define the actions, you use building blocks called processes, which you connect and configure. These processes make up the flowchart. To implement your campaign, you run the flowcharts. You can run each flowchart manually, by a scheduler, or in response to some defined trigger. Licensed users of Interact can use IBM Campaign to run real-time interactie flowcharts that depend on the occurrence of an eent. For more information on interactie flowcharts, see the Interact User s Guide. Processes Each flowchart is made up of processes, or process boxes, that are configured and connected to perform specific tasks in a campaign or session. For example, a Select process can select customers who you want to target, and a Merge process can combine two distinct audience groups. You configure and connect processes in each flowchart to achiee specific marketing goals. For example, a flowchart can consist of processes that select qualified recipients for a direct mail campaign, assign arious offers to recipients, then generate a mailing list. Another flowchart can track respondents to your campaign, so you can calculate your return on inestment. Sessions Sessions proide a way to create persistent, global data artifacts for use in all campaigns. Each session contains at least one flowchart. Running a session flowchart makes the outcome of the session (the data artifacts) aailable globally to all campaigns. A typical use for a session flowchart is to create strategic segments, which are segments that can be used in multiple campaigns. For example, you can create strategic segments for opt-ins or opt-outs, then use those segments in arious marketing campaigns. Offers An offer represents a single marketing message, which can be deliered in a ariety of ways. Offers are re-usable: in different campaigns at different points in time for different groups of people (cells) in a flowchart 2 IBM Campaign: User's Guide 9.1.1
9 as different "ersions" (by arying the offer's parameterized attributes) You can assign offers to target cells in flowcharts using one of the contact processes, such as Mail List or Call List. You can track the campaign results by capturing data about customers who receied the offer and those who responded. Cells A cell is a list of identifiers, such as customer or prospect IDs, from your database. You create cells by configuring and running data manipulation processes in flowcharts. For example, a Select process can generate an output cell consisting of males between the ages of 25 and 34. An output cell can be used as input for other processes in the same flowchart. For example, two Select processes can select customers from different data sources. A downstream Merge process can then combine the results. A cells that has an offer assigned to it is called a target cell. A target cell is a group of homogeneous indiiduals, as defined by the audience leel, such as indiidual customers or household accounts. For example, cells can be created for high-alue customers, customers who prefer to shop on the web, accounts with on-time payments, customers who opted to receie communications, or loyal repeat buyers. Each cell that you create can be treated differently, receiing different offers or communications through different channels. Cells that contain IDs who are qualified to receie an offer but who are excluded from receiing the offer for analysis purposes are called control cells. In IBM Campaign, controls are always hold-out controls. Prerequisites for using IBM Campaign Before you begin using IBM Campaign, confirm that your enironment meets the following requirements. For an improed user experience, use at least a 21" screen. For an improed user experience, set your screen resolution to 1600 x 900. Lower resolutions can result in some information not being properly displayed. If you use a lower resolution, maximize the browser window to see more content. A mouse is best for naigating in the user interface. Do not use the browser controls to naigate. For example, aoid using the Back and Forward buttons. Instead, use the controls that are in the user interface. If pop-up blocker (ad blocker) software is installed on the client machine, IBM Campaign might not function properly. For best results, disable pop-up blocker software while running IBM Campaign. Ensure that the technical enironment meets the minimum system requirements and the supported platforms.* The correct browser and ersions must be used.* Clear the browser cache after upgrading or applying any fix pack. This only needs to be done once, after the application is updated. If you use Internet Explorer (IE) with IBM Campaign or any module that uses Campaign flowcharts (emessage, Contact Optimization, Interact, Distributed Marketing): To log in multiple times to iew side-by-side information, open IE Chapter 1. IBM Campaign oeriew 3
10 and log in to IBM EMM. Then select File > New Session in the IE menu bar. In the new IE browser window, log in to IBM EMM as the same or a different user. Important: Do not use any other method to open multiple sessions. For example, do not open a new tab; do not open another browser session from the Start menu or desktop icon; and do not use File > New Window in IE. These methods can corrupt information that is shown in the application. *For details on the items indicated by an asterisk, see the IBM Enterprise Marketing Management (EMM) Recommended Software Enironments and Minimum System Requirements. Getting started with IBM Campaign Before meaningful work can be done in Campaign, some initial configuration is required. Database tables must be mapped, data objects such as segments, dimensions, or cubes might need to be created, and indiidual campaigns must be planned and designed. Typically, these tasks are completed with the help of an IBM consultant. After the initial work is done, you can design and run additional campaigns yourself and you can refine, expand, and build on initial campaigns as needed. For information about initial and ongoing configuration and administration, see the Campaign Installation Guide and the Campaign Administrator's Guide. Your username and password To access Campaign, you must hae a username and password combination that has been created for you in Marketing Platform, and also be authorized to access Campaign. If you do not hae a alid username and password, contact your system administrator. Your role and permissions Your user name in Campaign is associated with one or more roles, such as Reiewer, Designer, and Manager. Your administrators define roles specific to your organization. Your roles determine the functions that you can perform in Campaign. The object-leel security implemented by your organization determines whether you can perform those functions on specific objects. If you need to access objects or perform tasks that your permissions do not allow, contact your system administrator. Security leels in Campaign In Campaign, security settings control your ability to access functions and the objects with which you can work. Security in Campaign works on two leels. Functional - Determines the actions that you can perform on types of objects, based on the roles that you belong to. Your organization defines these roles at implementation. Each role has a set of permissions that are associated with it that determine what actions a user who belongs to that role can perform. For example, if you are a user assigned a role that is called "Administrator", you 4 IBM Campaign: User's Guide 9.1.1
11 might hae permissions to map and delete system tables. If you are a user assigned a role that is called "Reiewer", you might be denied permissions to map and delete system tables. Object - Defines the object types on which you can perform your allowed actions. In other words, een if you belong to a role that has general permissions to edit campaigns, object-leel security for Campaign can be set up so that you cannot access campaigns that are in particular folders. For example, if you belong to Diision A, regardless of your functional roles, you can be disallowed from accessing the contents of folders that belong to Diision B. Logging in to IBM EMM Use this procedure to log in to IBM EMM. Before you begin You need the following. An intranet (network) connection to access your IBM EMM serer. A supported browser installed on your computer. User name and password to sign in to IBM EMM. The URL to access IBM EMM on your network. The URL is: where host is the machine where Marketing Platform is installed. domain.com is the domain in which the host machine resides port is the port number on which Marketing Platform application serer is listening. Note: The following procedure assumes you are logging in with an account that has Admin access to Marketing Platform. Access the IBM EMM URL using your browser. If IBM EMM is configured to integrate with Windows Actie Directory or with a web access control platform, and you are logged in to that system, you see the default dashboard page. Your login is complete. If you see the login screen, log in using the default administrator credentials. In a single-partition enironment, use asm_admin with password as the password. In a multi-partition enironment, use platform_admin with password as the password. A prompt asks you to change the password. You can enter the existing password, but for good security you should choose a new one. If IBM EMM is configured to use SSL, you may be prompted to accept a digital security certificate the first time you sign in. Click Yes to accept the certificate. If your login is successful, IBM EMM displays the default dashboard page. Chapter 1. IBM Campaign oeriew 5
12 Results With the default permissions assigned to Marketing Platform administrator accounts, you can administer user accounts and security using the options listed under the Settings menu. To perform the highest leel administration tasks for IBM EMM dashboards, you must log in as platform_admin. Setting your start page The start page is the page that displays when you log in to IBM EMM. The default start page is the default dashboard, but you can easily specify a different start page. If you do not want a dashboard page to display when you first log in to IBM EMM, you can select a page from one of the installed IBM products as your start page. To set a page you are iewing as your start page, select Settings > Set current page as home. Pages aailable for selection as a start page are determined by each IBM EMM product and by your permissions in IBM EMM. On any page you are iewing, if the Set current page as home option is enabled, you can set the page as your start page. IBM Campaign documentation roadmap IBM Campaign proides documentation and help for users, administrators, and deelopers. Table 1. Get up and running Task Find out about new features, known issues, and limitations Learn about the structure of the Campaign system tables Install or upgrade Campaign Implement the IBM Cognos reports proided with Campaign Documentation IBM Campaign Release Notes IBM Campaign System Tables and Data Dictionary One of the following guides: IBM Campaign Installation Guide IBM Campaign Upgrade Guide IBM EMM Reports Installation and Configuration Guide Table 2. Configure and use Campaign Task Adjust configuration and security settings Prepare Campaign for users Run utilities and perform maintenance Learn about integrations Create and deploy marketing campaigns Analyze campaign results Improe flowchart performance Use Campaign functions Documentation IBM Campaign Administrator's Guide IBM Campaign User's Guide IBM Campaign Tuning Guide IBM Macros for IBM EMM User's Guide 6 IBM Campaign: User's Guide 9.1.1
13 Table 3. Integrate Campaign with other products Task Integrate with emessage Integrate with Digital Analytics Integrate with IBM SPSS Modeler Adantage Marketing Edition Integrate with Marketing Operations Integrate with Opportunity Detect Integrate with Silerpop Engage Documentation The IBM Campaign Installation and Upgrade guides explain how to install and prepare emessage components in the local enironment. The IBM emessage Startup and Administrator's Guide explains how to connect to the hosted messaging resources. The IBM Campaign Administrator's Guide explains how to configure offer integration. IBM Campaign Administrator's Guide IBM Campaign and IBM SPSS Modeler Adantage Marketing Edition Integration Guide IBM Marketing Operations and IBM Campaign Integration Guide IBM Opportunity Detect User's Guide IBM Campaign and IBM Silerpop Engage Integration Guide Table 4. Deelop for Campaign Task Documentation Deelop custom procedures with the API IBM Campaign Serices API Specification Deelop Jaa plug-ins or command-line executables to add alidation to Campaign JaaDocs in dekits\campaignsericesapi IBM Campaign Validation PDK Guide JaaDocs in dekits\alidation Table 5. Get help Task Open online help Obtain PDFs Get support Instructions 1. Choose Help > Help for this page to open a context-sensitie help topic. 2. Click the Show Naigation icon in the help window to display the full help. Use any of the following methods: Choose Help > Product Documentation to access Campaign PDFs. Choose Help > All IBM EMM Suite Documentation to access all aailable documentation. Access all documentation during the installation process from the IBM EMM installer. Go to and click Support & downloads to access the IBM Support Portal. Chapter 1. IBM Campaign oeriew 7
14 8 IBM Campaign: User's Guide 9.1.1
15 Chapter 2. IBM Campaign integration with other IBM products IBM Campaign optionally integrates with a number of other IBM EMM products. For integration instructions, see the documentation included with each application, plus any documents mentioned below. IBM Digital Analytics: Use web analytics segments in IBM Campaign flowcharts. Integration instructions are included in the IBM Campaign Administrator's Guide. IBM emessage: Construct targeted, measurable marketing campaigns. The IBM Campaign Installation and Upgrade guides explain how to install and prepare emessage components in the local enironment. The IBM emessage Startup and Administrator's Guide explains how to connect to the hosted messaging resources. The IBM Campaign Administrator's Guide explains how to configure offer integration. IBM Marketing Operations: Integrate marketing resource management operations. See the IBM Marketing Operations and IBM Campaign Integration Guide. IBM Opportunity Detect: Identify specified customer behaiors and patterns in your customer data and respond to them in your campaigns. Opportunity Detect generates one outcome record for eery set of transactions that meets the criteria specified in the trigger system. You define the transactions and patterns that Opportunity Detect looks for, and you specify the data that is written to the database when those criteria are met. IBM Campaign can use the outcome data from IBM Opportunity Detect to communicate to the customers for which a certain eent was found. See the IBM Opportunity Detect User's Guide. IBM Silerpop Engage: Combine the cloud-based messaging capabilities of Engage with the segmentation capabilities of IBM Campaign. The integration proides digital marketers with the ability to personalize and track each customer interaction, communicate oer multiple channels, and protect sensitie personal data. The integration is based on a package of scripts that you download and configure to enable a secure, automated exchange of segmentation, contact, and tracking data between Campaign and Engage. See the IBM Campaign and IBM Silerpop Engage Integration Guide. IBM SPSS Modeler Adantage Marketing Edition: Proide an automated predictie modeling solution for database marketers. When the products are integrated, you can perform modeling and scoring within your IBM Campaign flowchart. See the IBM Campaign and IBM SPSS Modeler Adantage Marketing Edition Integration Guide. Oeriew of IBM Opportunity Detect integration with Campaign When Opportunity Detect is integrated with Campaign, data about customer transactions produced by Opportunity Detect can be used in your Campaign flowcharts. Opportunity Detect enables you to look for specified customer behaiors and patterns in your customer data. You define the transactions and patterns that Opportunity Detect looks for, and you specify the data that is written to the database when those criteria are met. Copyright IBM Corp. 1998,
16 For example, you could configure Opportunity Detect to proide data about unusual purchase amounts or a decline in actiity. You might want to use this data to target customers in a drip campaign for nurturing or retention. Configuring the integration is described in the IBM Campaign Administrator's Guide. For more details on Opportunity Detect see the IBM Opportunity Detect User's Guide and the IBM Opportunity Detect Administrator's Guide. Oeriew of emessage offer integration with IBM Campaign If your Campaign administrator enabled emessage offer integration, Campaign offers can be associated with emessage assets. When offer integration is configured: Cross-channel marketers can create and use the same marketing offers on multiple channels to measure the effectieness of offers across channels. For example, compare to direct mail. The Campaign performance reports show the sum of all contacts or responders oer all channels that were used. You can customize the reports to break out the information by channel. The Campaign Detailed Offer Response Breakout report analyzes emessage link clicks that are associated with offers. This report lists all offers associated with a campaign and the number of responses for each channel. When offer integration is configured, the basic workflow for emessage users is: 1. Use Campaign to create offer attributes, offer templates, and offers, as you normally would, with the following exceptions: Offer lists are not supported because only one offer can be associated with a digital asset. You cannot use Deried Fields in emessage offer attributes because you cannot populate Deried Fields in emessage. Howeer, you can use Deried Fields on an offer if you also target that offer oer another channel. You can populate parameterized offer attributes with a constant alue. Howeer, you cannot use Deried Fields for the channel and you cannot change alues per recipient. 2. Use emessage as you normally would, with one addition: You must associate a Campaign offer with a digital asset in the emessage Content Library. 3. Add the asset and its associated offer to an communication. 4. If you want to modify the offer, open the offer Summary page in Campaign. Click Link to IBM emessage Digital Asset at the top of the offer Summary page to see a list of emessage assets that are related to the offer. Double-click an asset to open it in the emessage Content Library. 5. Send the mailing. Recipients open the and click the offer links. emessage receies the responses and processes them using a configurable ETL process so that they end up in the Campaign database. Campaign checks for updated offer and contact data at interals that are scheduled by your Campaign administrator. The offer and contact information is then processed by Campaign and moed to the appropriate report tables. 6. Use the emessage reports as you normally would. Additionally, use the Campaign Detailed Offer Response Breakout report to analyze responses to your offers. 10 IBM Campaign: User's Guide 9.1.1
17 The emessage offer integration depends on an ETL process to coordinate offer and response information between emessage and Campaign: To configure Campaign for emessage offer integration, see the Campaign Administrator's Guide. To use emessage, see the IBM emessage User's Guide. Related tasks: Viewing and editing emessage assets that are linked to a Campaign offer on page 132 Oeriew of IBM Silerpop Engage integration with IBM Campaign The IBM Campaign integration with IBM Silerpop Engage combines the precision segmentation tools in Campaign with the robust, cloud-based messaging capabilities of IBM Silerpop Engage. This integrated solution proides digital marketers with the ability to personalize and track each customer interaction, communicate oer multiple channels, and protect sensitie personal data. Through the integration, you can upload Campaign segmentation and contact data to Engage databases, contact lists, and relational tables. Engage messaging tools gie you the ability to use the information from Campaign to target specific audiences, indiidually personalize each message, and reach current and potential customers through and SMS text messages. From Engage, you can download contact and tracking data back to Campaign to retarget message responders so that you can continue the marketing conersation. The Campaign integration with Engage solution set is based on a package of scripts that you download and configure to enable a secure, automated exchange of segmentation, contact, and tracking data between Campaign and the Engage. You can run data upload and download scripts from a command line or automate the data exchange by adding the scripts to Campaign flowcharts. Oeriew of IBM SPSS Modeler Adantage Marketing Edition integration with IBM Campaign When you use IBM Campaign and IBM SPSS Modeler Adantage Marketing Edition in an integrated enironment, you can model and score within your IBM Campaign flowchart. When you create a model in IBM SPSS Modeler Adantage Marketing Edition, you generate a modeling stream that you can use in an IBM Campaign flowchart. The flowchart defines your campaign logic. You can then use one or more models to score your target audience for the campaign. You can access IBM SPSS Modeler Adantage Marketing Edition directly from an IBM Campaign flowchart, so you can create, edit, and select models while you are designing a marketing campaign. You can also set up flowcharts to automate model updates and batch scoring. Changes from IBM PredictieInsight If you preiously used IBM PredictieInsight, you will no longer be able to use the legacy Model and Score process boxes. After you install IBM Campaign ersion or later, the legacy Model and Score process boxes are unconfigured in existing flowcharts. Chapter 2. IBM Campaign integration with other IBM products 11
18 You must manually re-create the predictie models either by using IBM SPSS Modeler Adantage Marketing Edition or by using the SPSS Model process box. Note: Legacy Model and Score process boxes are inactie and cannot be run. Howeer, they can be iewed for configuration details. To migrate from PredictieInsight, you must complete the following tasks: Delete instances of the Model process box and replace them with the SPSS Model process box. Delete instances of the Score process box and replace them with the SPSS Score process box. Reconfigure downstream process boxes that use legacy score fields to use the new SPSS score fields. For more information, see the IBM Campaign and IBM SPSS Modeler Adantage Marketing Edition Integration Guide. Oeriew of IBM Marketing Operations integration with IBM Campaign Campaign can be integrated with Marketing Operations to use its marketing resource management features to create, plan, and approe campaigns. When Campaign is integrated with Marketing Operations, many of the tasks that were preiously done in a stand-alone Campaign enironment are done in Marketing Operations. You do the following Campaign tasks in Marketing Operations when the products are integrated. Working with campaigns: Creating campaigns Viewing campaigns Deleting campaigns Working with campaign summary details Working with Target Cell Spreadsheets Assigning offers to cells Specifying control cells Creating and populating custom campaign attributes Creating and populating custom cell attributes These tasks are explained in the Marketing Operations and Campaign Integration Guide. The following tasks are done in Campaign in both stand-alone and integrated enironments: Creating flowcharts Running flowcharts Detailed analysis of campaigns/offers/cells Reporting on Campaign performance (depending on the reporting pack installed) If offer integration is also enabled, you do the following tasks in Marketing Operations: Designing offers 12 IBM Campaign: User's Guide 9.1.1
19 Defining offer attributes Creating offer templates Creating, approing, publishing, editing, and retiring offers Organizing offers into offer lists and offer folders About legacy campaigns Legacy campaigns are campaigns that were created in Campaign (or Affinium Campaign 7.x) before enabling integration between Marketing Operations and Campaign. In an integrated enironment, Campaign can be configured to access the following types of legacy campaigns: Campaigns that were created in stand-alone Campaign (whether in the current or a preious ersion of Campaign) before integration was enabled. These campaigns cannot be linked to Marketing Operations projects. Campaigns that were created in Affinium Campaign 7.x and linked to Affinium Plan 7.x projects. Functionality of these campaigns remains unchanged from ersion 7.x of these products, based on the data mapping between attributes in both products. You can use Campaign to access and work with both types of legacy campaigns, een after integration is enabled. Related tasks: Naigating from a linked legacy campaign to a Marketing Operations project on page 23 Offer management in integrated Marketing Operations-Campaign systems If your IBM Campaign enironment is integrated with IBM Marketing Operations, you work with offers in one of two ways. If your system is configured so that offers are managed by Marketing Operations, then you use the Offers option from the Operations menu. For information about creating offers in this way, see the IBM Marketing Operations and IBM Campaign Integration Guide. If your system is configured so that offers are managed through Campaign, then you use the Offers option from the Campaign menu. Ask your system administrator which offer management option is configured on your system. Introduction to using IBM Digital Analytics data in marketing campaigns If you hae IBM Digital Analytics, you can define segments based on isit and iew leel criteria. If you integrate IBM Digital Analytics with IBM Campaign, those segments can be made aailable to Campaign for use in flowcharts. You can then use Campaign to target those segments in marketing campaigns. This "online segmentation" functionality proides an automated way to incorporate IBM Digital Analytics data into your campaigns. Chapter 2. IBM Campaign integration with other IBM products 13
20 Campaign users who purchase and configure both emessage and the post-click analytics tools can also make use of IBM Digital Analytics segments. The optional post-click analysis tools track customer behaior from the click-through of an or hosted landing page and subsequent naigation through the web site (within the same isit or session) to browse or buy. Campaign designers can use the analytics to determine how to create follow-up campaigns. Note: emessage requires separate integration steps. See the documentation proided with emessage. Configuring the integration is explained in the Campaign Administrator's Guide. Using IBM Digital Analytics-defined segments in Campaign is explained in Targeting IBM Digital Analytics segments in campaigns on page IBM Campaign: User's Guide 9.1.1
21 Chapter 3. Campaign management You can create, iew, edit, delete, organize, and perform similar operations on marketing campaigns. Each campaign is defined by its business objectie, initiatie, and effectie date range. A campaign always consists of at least one flowchart, where you select recipients and assign offers. For example, you might hae a flowchart that identifies a list of prospects who will receie one or more offers. When you run the flowchart, you generate a list of contacts (for example, a mailing list) and the information is recorded in contact history. A typical campaign also has a separate flowchart that tracks responses to the campaign. After the campaign runs, you create or update the response flowchart to record and analyze responses to your offers. You can add more flowcharts to a campaign as you analyze and refine your results. More complex campaigns may consist of multiple flowcharts to manage multiple offer streams. Note: If Campaign is integrated with Marketing Operations, you use campaign projects in Marketing Operations to work with campaigns. If your integrated system is configured to access legacy campaigns, you can open them by choosing Campaign > Campaigns and clicking the Campaign Projects folder. Legacy campaigns are campaigns that were created in IBM Campaign before the integration was enabled. For more information, see Oeriew of IBM Marketing Operations integration with IBM Campaign on page 12. Working with campaigns requires the appropriate permissions. For information about permissions, see the Campaign Administrator's Guide. Related tasks: Creating campaigns on page 19 Editing campaigns on page 19 Before you begin creating campaigns Before you begin using IBM Campaign to create marketing campaigns, there are some important initial tasks. Some of these initial tasks, such as creating offer templates, typically are done by administrators. One of the most important initial tasks is to make information about your customers and products aailable to Campaign. To access your user data, Campaign needs to know which tables or files in your data source to use. To make your data aailable for use in Campaign, your company's database tables and files must be mapped into Campaign. An administrator typically performs this step. An administrator also creates offer templates, strategic segments, and other data objects for use in campaigns. For more information, see the Campaign Administrator's Guide. Copyright IBM Corp. 1998,
22 After the initial objects are created and tables are mapped, you can begin creating marketing campaigns. Often, the first step is to design the campaign on paper or in IBM Marketing Operations so you can determine your workflow. Identify your campaign goals, decide what offers to make, which customers to include or exclude, and whether to use control groups. After this initial design, you can use Campaign to create marketing campaigns to accomplish your objecties. Each marketing campaign is made up of one or more flowcharts. Each flowchart performs a sequence of actions on your customer data. A flowchart consists of interconnected process boxes, which you configure to perform the actual data selection, manipulation, and response tracking that is required for your campaign. Each process box performs a specific action, such as selecting customers, segmenting them, merging data, or generating a mail list or a call list. By configuring and connecting process boxes in a flowchart, you determine the logic of your campaign. Offers are created outside of a flowchart, and are assigned when you configure a contact process box, such as a Mail List or Call List, in a flowchart. Offers can also be assigned on the target cell spreadsheet (TCS), which proides a isual matrix of segments and offers. You use Campaign to define offers. You then create a flowchart where you select customers or prospects to be contacted, assign offers to your selections, and generate a list of contacts. When customers respond, you can use a separate flowchart to track the campaign results. For an example of two flowcharts that were designed for a retention campaign using multiple channels to delier an offer, see Example: Multi-channel retention campaign. Example: Multi-channel retention campaign This example shows two flowcharts that were designed for a marketing campaign. This retention campaign uses multiple channels to delier an offer to customers who otherwise might be lost through attrition. Two flowcharts are used: A contact flowchart generates lists of customers to whom the offer will be sent, using a different channel for each segment. A response flowchart will track responses to the offer and make the response data aailable for reporting and analysis. Contact flowchart This example shows a sample retention campaign contact flowchart. This flowchart selects the eligible customers in each alue segment and outputs contact lists for a different channel for each segment. 16 IBM Campaign: User's Guide 9.1.1
23 In the first leel of the flowchart, Select processes are used to select customers in the Gold and Platinum segments, as well as customers who opted out of marketing communications. In the second leel, a Merge process combines the Gold and Platinum customers and excludes customers who opted out. Next, a Segment process diides all of the eligible customers into alue tiers based on their scores. Finally, each customer is assigned to a list. The high-alue customers are output to a call list, so they can be contacted with the offer by phone. The medium-alue customers are output to a mail list ; they will receie a direct mail offer. The lowest alue customers will receie the offer by . Response flowchart A second flowchart in this same campaign tracks responses to the direct mail, , and telephone offers captured by the call center and response capture systems. The response information is compiled outside of the Campaign application. For example, a call center might record responses in a database or flat file. When the response information is made aailable to Campaign, your response flowchart can then query the data. The following example shows the retention campaign's response tracking flowchart. The Response process box ealuates which responses are considered alid, and how they are credited back to campaigns or offers. The output of the Response process is written to seeral response history system tables, where the data can be accessed for analysis using Campaign performance and profitability reports. Chapter 3. Campaign management 17
24 Accessing campaigns Access marketing campaigns to iew or edit them, depending on what your permissions allow. The way that you access campaigns differs, depending on whether Campaign is integrated with Marketing Operations. 1. Choose Campaign > Campaigns to open the All Campaigns page. The information on the All Campaigns page depends on how your enironment is configured. 2. Perform one of the following actions: For a stand-alone Campaign enironment: The All Campaigns page lists all campaigns and campaign folders for which you hae at least read access. Click the name of any campaign to open it. For an integrated Marketing Operations-Campaign enironment: Click the link for the Campaign Projects folder to access campaign projects that were created in Marketing Operations. Campaigns that were created through Marketing Operations are always accessed through campaign projects, unless they are legacy campaigns. The aailable projects depend on the default project iew that is set in Marketing Operations. You can configure this iew to display all campaign projects if wanted. Note: The Campaign Projects folder cannot be deleted, moed, or copied. For an integrated Marketing Operations-Campaign enironment with access to legacy campaigns enabled: The All Campaigns page displays legacy campaigns, which were created before the enironment was integrated. Click the name of any legacy campaign to open it. You can also use the Campaign Projects folder link to access campaigns created through Marketing Operations. What to do next For information about campaign projects, see the IBM Marketing Operations and IBM Campaign Integration Guide. For information about project iews, see the IBM Marketing Operations User's Guide. For information about legacy campaigns, see About legacy campaigns on page 13. For information about configuring Campaign to enable access to legacy campaigns, see the upgrade documentation. 18 IBM Campaign: User's Guide 9.1.1
25 Creating campaigns Follow these instructions to create a campaign. Each marketing campaign has a business objectie, a corporate-defined initiatie specific to your marketing plan, and a date range during which the campaign is effectie. About this task Note: If Campaign is integrated with Marketing Operations, you create campaigns from the Operations > Projects menu. See the Marketing Operations documentation for more information. 1. Select Campaign > Campaigns. The All Campaigns page displays the folders or campaigns in the current partition. 2. Click the Add a Campaign icon. 3. Complete the Campaign Summary fields on the New Campaign page. Choose Help > Help for this page to see explanations of each field. 4. Do one of the following actions. Click Sae and Finish to sae the campaign without adding a flowchart yet. Use this approach if you want to do other initial steps before you create flowcharts. For example, you can create and associate offers and strategic segments with a campaign before you create flowcharts. Click Sae and Add a Flowchart to immediately start creating a flowchart for the campaign. Related concepts: Chapter 3, Campaign management, on page 15 Editing campaigns Users with appropriate permissions can use the Campaign Summary page to edit a campaign's details and access its flowcharts, reports, and target cell spreadsheet. Additionally, if you hae the appropriate permissions, you can perform actions such as adding flowcharts, segments, or offers to a campaign. 1. Choose Campaign > Campaigns. 2. On the All Campaigns page, click the name of a campaign. The campaign opens to its Summary tab. Alternatiely, click the Edit a tab icon next to the campaign name to open a specific tab for editing. 3. Choose Help > Help for this page to see explanations of each field on the Summary tab. 4. You can perform many actions from the Campaign Summary page. To edit details about the campaign, click the Edit Summary icon in the toolbar, and then click the Sae and Finish button when you are done. Chapter 3. Campaign management 19
26 To add a flowchart to the campaign, click the Add a Flowchart icon in the toolbar. To add or remoe segments or offers, use the appropriate icons in the toolbar. To edit a flowchart, click a flowchart tab and then click the Edit icon on that tab. To edit the campaign's Target Cell Spreadsheet, click the Target Cells tab then click the Edit icon. To access reports, click the Analysis tab. Related concepts: Chapter 3, Campaign management, on page 15 Organizing campaigns in folders Folders proide a way to keep your campaigns organized. You can create folders and moe campaigns from one folder to another. About this task Folder names hae character restrictions. See Appendix A, Special characters in IBM Campaign object names, on page 237. Follow the steps below to organize campaigns in folders. 1. Choose Campaign > Campaigns. 2. Use the All Campaigns page to do any of the following operations. Option Add a folder at the top leel Add a subfolder Description Click the Add a Subfolder icon. Select a folder, then click the Add a Subfolder icon. Edit a folder name or description Select a folder, then click the Rename icon. Moe a folder Select a folder, select the check box next to the folder that you want to moe, then click the Moe icon. Moe a campaign Select the check box next to the campaign that you want to moe, then click the Moe icon. 20 IBM Campaign: User's Guide 9.1.1
27 Option Delete an empty folder Description Select the check box next to any folders that you want to delete, click the Delete Selected icon, then confirm the deletion. Printing campaigns You can print any page in a campaign by using the Print icon. 1. Choose Campaign > Campaigns. 2. Select the tab for the campaign that you want to print. Deleting campaigns 3. Click the Print icon. When you delete a campaign, the campaign and all flowchart files are deleted. If you want to keep portions of the campaign for reuse, sae them as stored objects (templates) before you delete the campaign. If you delete a campaign with associated contact or response history records, all of the corresponding contact and response history records are deleted. About this task Important: Do not delete the campaign if you want to retain the associated contact and response history. 1. Choose Campaign > Campaigns and locate the campaign that you want to delete. 2. Select the check box next to the campaign that you want to delete. 3. Click the Delete this item icon. Important: If you attempt to delete a campaign that has contact or response history records, a warning message indicates that all corresponding contact and response history records will be deleted. If you want to retain the corresponding contact and response history, click Cancel. 4. Click OK to permanently delete the campaign. Results The selected campaign is deleted. Note: You can also delete a campaign while you iew the campaign by clicking the Delete icon. Chapter 3. Campaign management 21
28 How to use control groups to measure campaign results You can purposely exclude a random sample of prospects or customers from a marketing campaign to ensure that they do not receie the offer. After the campaign runs, you can compare the actiity of the control group against those who receied the offer, to determine the effectieness of your campaign. Controls are applied at the cell leel. Cells that contain IDs which you purposely exclude for analysis purposes are called control cells. When you assign offers to cells, either in a contact process in a flowchart or in a target cell spreadsheet (TCS), you can optionally specify one control cell for each target cell. In Campaign, controls are always hold-out controls. In other words, they are not contacted with an offer, een though they qualify for the offer. Contacts who belong to control cells are not assigned any offers and are not included in contact process output lists. Holdouts ("no-contacts") do not receie communications, but are measured against the target group for comparison. Campaign proides the following methods for working with control groups: To create control groups, use the Sample process. The Sample process proides seeral options for excluding IDs (Random, Eery Other X, Sequential Portions). To exclude control groups from offers, configure a Mail List or Call List process in a flowchart. When you configure the process to assign offers to cells, you can optionally exclude control groups from contact. If you work with a target cell spreadsheet (TCS), you can use the Control Cell and Control Cell Code columns to identify control cells. Cells that are designated as controls cannot be assigned offers. The contact history tables are populated when you run the flowchart in production mode. The contact history identifies the members of control cells and the offers that were withheld (not sent to controls). This information allows for analysis and comparison of the target ersus control cell for lift and ROI calculations. Use the Response process in a flowchart to track control group responses simultaneously with offer responses. The Campaign Performance and Offer Performance reports indicate the lift, or difference, in response from an actie target cell that receied an offer. When you plan an offer, consider whether you want to use holdout control groups for cells that are assigned the offer. Control groups are a powerful analysis tool for measuring campaign effectieness. Association of control cells to target cells A single control cell can be used as the control for multiple target cells. Howeer, each target cell can hae only a single control cell, where the cell is defined by its cellid. When a single control cell is used in multiple contact processes, you must configure the control cell relationship for the target cell the same way in each contact process. 22 IBM Campaign: User's Guide 9.1.1
29 Naigating from a linked legacy campaign to a Marketing Operations project Legacy campaigns are campaigns that were created in IBM Campaign before enabling integration with IBM Marketing Operations. About this task Follow this procedure if you are using an integrated system and you want to access campaigns that were created prior to the integration. 1. Select Campaign > Campaigns. The All Campaigns page opens, displaying the folders or campaigns in the current partition. Only legacy campaigns are listed. To iew campaigns created with the Marketing Operations-Campaign integration enabled, click the Campaign projects folder. If there are no legacy campaigns or legacy campaigns hae not been enabled in the configuration, this page is empty. 2. Click the name of the campaign that you preiously linked to a project in Marketing Operations or Affinium Plan. The campaign opens to its Summary tab. 3. Click the name of the project in the Parent Items and Code field. Marketing Operations opens, and displays the Summary tab of the linked project. 4. To return to Campaign, click the name of the project in the Supporting Projects and Requests field in Marketing Operations. Related concepts: About legacy campaigns on page 13 Chapter 3. Campaign management 23
30 24 IBM Campaign: User's Guide 9.1.1
31 Chapter 4. Flowchart management IBM Campaign uses flowcharts to define campaign logic. Each flowchart in a campaign performs a sequence of actions on data that is stored in your customer databases or flat files. Each marketing campaign consists of at least one flowchart. Each flowchart consists of at least one process. You configure and then connect processes to perform data manipulation, create contact lists, and record contact and response tracking for your campaign. By connecting a series of processes in a flowchart, then running that flowchart, you define and implement your campaign. For example, a flowchart might include a Select process, which is connected to a Segment process, which is connected to a Call List process. The Select process can be configured to select all customers from your database who lie in the northeast. The Segment process can segment those customers into alue tiers, such as Gold, Siler, Bronze. The Call List process assigns offers, generates a contact list for a telemarketing campaign, and records the results in the contact history. Note: To work with flowcharts, you must hae the appropriate permissions assigned by an administrator. Flowchart workspace oeriew The flowchart workspace proides the tools and space to design flowcharts for marketing campaigns. You can open just one flowchart at a time. If you attempt to open another flowchart while one is already open, you are prompted to sae your changes. To open two flowcharts at the same time, see Viewing two flowcharts side-by-side on page 38. The following figure shows a flowchart open for editing. Copyright IBM Corp. 1998,
32 Table 6. Flowchart window elements The flowchart window consists of the following elements. Element Toolbar menus Description The circled items are menus. Rest your mouse oer a menu to see its name. To open a menu, click the arrow next to it. Use the Run menu to perform test and production runs of a flowchart. Use the Options menu to work with custom macros, stored objects, ariables, logging, and perform similar functions. Administrators can use the Admin menu to perform actions on indiidual flowcharts. See the Campaign Administrator's Guide for details. Toolbar icons Use the Change Layout menu to reposition all processes in a flowchart. For more information, see Adjusting flowchart appearance on page 27. The toolbar proides options to work with flowcharts. Rest your cursor oer each icon to see what it does. Some of the more commonly used options are described below. For example: Help: Click the information icon for a list of topics that explain how to work with flowcharts. Use the Annotation icons to show or hide all annotations that were added to the flowchart. Right-click a process box to add, remoe, show, or hide indiidual annotations. Click Fit Contents to resize the flowchart to fit in the workspace. Use the Zoom icons to zoom in and out. Search for a process by entering any portion of the name in the Search Process Name field. Sae your flowchart frequently by clicking Sae Changes and Continue to Edit. When you are done, click Sae and Exit. Palette The palette at the left side of the window contains processes that you use to build your flowchart. Drag a process from the palette to the workspace, then configure and connect processes in the workspace. By default, all process types are displayed. Use the category buttons (List generation, Segmentation, Response tracking, Data preparation) to iew a subset of processes by category. Workspace The workspace is where you configure and connect processes to determine the workflow and behaior of the flowchart. To configure a process, double-click it. To connect one process to another, rest the cursor oer a process box until four arrows display, then drag a connection arrow to another process box. Right-click any process box to open a menu of options. Right-click the workspace to see more options. Use the panning area (the small area in the lower right corner of the workspace) to highlight the portion of the flowchart that you want to see. This isual representation of the workspace is useful when not all of the process boxes fit on the screen at the same time. Related concepts: Appendix A, Special characters in IBM Campaign object names, on page 237 Related tasks: Creating flowcharts on page IBM Campaign: User's Guide 9.1.1
33 Adjusting flowchart appearance You can adjust the position and alignment of process boxes to improe the appearance of the flowchart. All of these changes are isual. They do not affect the flow of data. The direction of the connection lines between processes determines the data flow. Before you begin This procedure assumes that you hae a flowchart open for editing. About this task Follow these steps to adjust the appearance of a flowchart. 1. To reposition all processes in a flowchart, click the Change Layout icon and select an option. Tree: Organizes process boxes in a tree format. Useful when each process box has a single input. Organization Chart: Organizes simple flowcharts and is effectie for flowcharts with a single input from the top. Circular: Arranges process boxes in a radial fashion. Useful for single connection-based flowcharts that lead to one output. Hierarchical: Organizes process boxes in horizontal or ertical leels so that most links flow uniformly in the same direction. This layout often proides the most simple and isually straightforward choice. 2. To reposition all process boxes to a horizontal or ertical layout: a. Right-click the flowchart workspace. b. Choose View > Horizontal / Vertical or click the Horizontal / Vertical icon in the toolbar. If this option causes connection lines to oerlap, select View > Angled Connections twice to redraw the connection lines. To make connection lines appear behind process boxes, clear Oerlap Connections on the View menu. 3. To align two or more process boxes, drag a selection box around at least two processes, then use the alignment icons in the flowchart toolbar. To align boxes in a row: Use the Align Top icon, the Align Bottom icon,orthealign Center (Vertical) icon. To align boxes in a column: Use the Align Left icon, the Align Right icon,orthealign Center (Horizontal) icon. If you choose an incorrect alignment, select an option from the Change Layout menu to restore the layout. In many cases, the Hierarchical layout fixes oerlapping process boxes. You can also select an indiidual process box and drag it to a new location. Chapter 4. Flowchart management 27
34 Creating flowcharts Follow these instructions to add a flowchart to a marketing campaign. A flowchart determines the campaign logic. About this task You can add a flowchart to your campaign either by creating a new one or copying an existing one. Another way to create flowcharts is to use the template library to sae and then reuse common campaign logic and process box sequences. For more information, read about templates. The procedure that follows explains how to create a new flowchart. Note: If you are creating an interactie flowchart, see the IBM Interact documentation for information. 1. In the campaign or session to which you want to add a flowchart, click the Add a Flowchart icon. The Flowchart Properties page opens. 2. Enter a name and description for the flowchart. Note: Under Flowchart Type, Standard Batch Flowchart is the only option unless you are a licensed user of Interact. If you installed a licensed ersion of Interact, you can also select Interactie Flowchart. 3. Click Sae and Edit Flowchart. The flowchart window opens, which includes the process palette on the left, a toolbar at the top, and a blank flowchart workspace. 4. Add a process to your flowchart by dragging a process box from the palette to the workspace. A flowchart typically begins with one or more Select or Audience processes to define the customers or other marketable entities with which to work. 5. Double-click a process in the workspace to configure it. Important: Click Sae Changes and Continue to Edit frequently while you add and configure processes. 6. Connect the configured processes to determine the workflow of your campaign. 7. Click Sae and Exit to close the flowchart window. Related concepts: Flowchart workspace oeriew on page 25 Appendix A, Special characters in IBM Campaign object names, on page 237 Related reference: List of Campaign processes on page 47 Flowchart design considerations Be aware of the following considerations when you create flowcharts. Aoid cyclical dependencies. Be careful not to create cyclical dependencies among processes. Consider this example of a cyclical dependency: (a) Your 28 IBM Campaign: User's Guide 9.1.1
35 flowchart contains a Select process whose output proides input to a Create Seg process. (b) The Create Seg process generates a strategic segment as its output. (c) You use that segment as input to the Select process. This situation results in an error when you try to run the process. Applying global suppressions. If your organization uses the global suppression feature, it is possible that a particular set of IDs might be automatically excluded from use in target cells and campaigns. The flowchart log file indicates whether global suppression is applied. Annotating flowcharts You can annotate a flowchart to communicate with other users of the flowchart and clarify the intention and functionality of processes. Annotations appear as yellow sticky notes. About this task Use annotations to ask and answer questions among team members or communicate implementation details as a flowchart is deeloped. For example, an analyst can add an annotation to explain the selection logic for a process and the Marketing Manager can use the annotation to request changes. Annotations can supplement the mouse-oer information that is proided by the Note field on the General tab of the process configuration dialog. For example, the Note field might describe the selection criteria, but an annotation can be added to ask questions. Each process box in a flowchart can hae a maximum of one annotation. A process box that has an annotation includes a small annotation icon. The icon helps to identify which processes hae annotations if the annotations are hidden. 1. Open a flowchart for editing. 2. Right-click a process box, and choose Annotations > Add Annotation. 3. Type the information that you want to coney. A small annotation icon is added to the process box so you can tell that the process is annotated, een if annotations are hidden. 4. When you are done, sae the flowchart. When you sae a flowchart, the show/hide state for annotations is retained and any blank (empty) annotations are remoed. The following table explains how to work with annotations. Action Add an annotation Edit an annotation Details In flowchart Edit mode, right-click a process box and choose Annotations > Add Annotation. You can use a maximum of 1024 characters. Each process box can hae only one annotation. Annotations are not saed until you sae the flowchart. In flowchart Edit mode, show the annotation. Click the annotation and make your changes. An annotation can be edited by anyone who has permission to edit the flowchart. Chapter 4. Flowchart management 29
36 Action Remoe an annotation Show or hide all annotations Show or hide a specific annotation Moe an annotation Copy annotations Select or resize an annotation Sae annotations Print annotations Details Use either method in flowchart Edit mode: Right-click a process box and choose Annotations > Remoe Annotation. When an annotation is showing, use the menu on the annotation to Remoe Annotation. An annotation can be remoed by anyone who has permission to edit the flowchart. An annotation is automatically remoed if its process box is deleted. In View or Edit mode, click the Show All Annotations or Hide All Annotations button in the flowchart toolbar. If you are in Edit mode, the state is retained when you sae the flowchart. Use either method in flowchart Edit mode: Right-click a process box and choose Show Annotation or Hide Annotation from the Annotations menu. When an annotation is showing, use the menu on the annotation to Hide Annotation. The state is retained when you sae the flowchart. Annotations always appear to the right of the associated process box. If you moe a process box, the annotation is also moed. In View or Edit mode, you can drag an annotation to a new position but the position is not saed after you exit the flowchart. Annotations are copied in the following situations: a. If you cut/copy/paste a process box that has an annotation. b. If you sae a process box to a template and paste the template. c. If you copy a flowchart. For method c, the original display state of the annotations is retained. Annotations cannot be selected or resized and are unaffected by Zoom. You must sae the flowchart or annotations will not be retained. When you print a flowchart, any isible annotations are also printed. Show any annotations that you want to print. Only annotations that are isible in the workspace are printed. Annotations that are outside of the screen area might not print. Example The following image shows the annotation menus and icons. 30 IBM Campaign: User's Guide 9.1.1
37 Item Description 1 Use the toolbar icons to show or hide all annotations in the flowchart. 2 Use the menu on an annotation to remoe (delete) or hide the annotation. To access the menu, you must show the annotation. 3 Right-click a process and use the Annotations menu to add, remoe, show, or hide an annotation. 4 The annotation icon indicates which processes hae annotations. Test runs for flowcharts You can conduct a test run on a flowchart or branch if you do not want to output data or update any tables or files. When you conduct a test run on a flowchart or a branch, be aware of the following. Triggers run on completion of both test and production runs. Global suppression is applied when testing processes, branches, or flowcharts. The option Adanced Settings > Test Run Settings > Enable Output determines whether output is generated during test runs. Chapter 4. Flowchart management 31
38 Conduct test runs on processes and branches as you are building flowcharts, so that you can troubleshoot errors as they occur. Remember to sae each flowchart before you run or test it. Testing a flowchart When you test a flowchart, data is not written to any tables. You can then iew a report of any errors in the flowchart. Before you begin Always sae an edited flowchart before you test it. 1. Open a flowchart in Edit mode. 2. Open the Run menu and select Test Run Flowchart. The flowchart runs in test mode, so data is not written to any tables. Each process displays a check mark if it runs successfully. If there are errors, the process displays a red "X". 3. Use one of the Sae options in the toolbar. If you click Sae and Exit before the flowchart finishes the test run, the flowchart continues to run and is saed when it finishes. If anyone reopens the flowchart while it is still running, any changes made to the flowchart are lost. For this reason, always sae a flowchart before you run it. To pause the run, right-click the process box and select Run > Pause This. To stop the run, right-click the process box and select Run > Stop This. 4. To determine if there were any errors in the flowchart run, click the Analysis tab and iew the Campaign Flowchart Status Summary report. Testing a flowchart branch When you test a flowchart branch, data is not written to any tables. If the run detects errors, you can correct any processes that hae errors. 1. On a flowchart page in Edit mode, click a process on the branch you want to test. 2. Open the Run menu and select Test Run Selected Branch. Results Flowchart alidation The flowchart runs in test mode. Data is not written to any tables. Each process that runs successfully displays a green check mark. If there are errors, the process displays a red "X". You can use the Validate Flowchart feature to check the alidity of a flowchart at any time except when the flowchart is running. Validation performs the following checks for a flowchart: Processes in the flowchart are configured. 32 IBM Campaign: User's Guide 9.1.1
39 Cell codes are unique in the flowchart, if the AllowDuplicateCellCodes configuration parameter is set to No. If this parameter is set to Yes, duplicate cell codes in flowcharts are allowed. Cell names are unique in the flowchart. Offers and offer lists that are referenced by contact processes are alid (hae not been retired or deleted). Offer lists that are referenced but are empty generate warnings, not errors. Cells that were linked to a top-down entry from the target cell spreadsheet are still connected. The alidation tool reports the first error found in the flowchart. You might need to run the alidation tool seeral times in succession (after correcting each displayed error) to ensure that you hae fixed all errors. Note: A best practice is to run alidation on flowcharts before doing a production run. This is especially important if you are running scheduled flowcharts; using batch mode; or you are not planning to actiely monitor the run. Validating flowcharts When you alidate a flowchart, each process is checked for errors. Each error that is found displays in succession so that you can iew and correct each one. Running flowcharts 1. On a flowchart page in Edit mode, open the Run menu and select Validate Flowchart. Campaign checks your flowchart. 2. If errors exist, a message box displays the first error that was found. As you correct each error and rerun the alidation, any remaining errors display successiely. You can choose to run an entire flowchart, a branch, or an indiidual process in the flowchart. For best results, conduct test runs as you are building flowcharts, so that you can troubleshoot errors as they occur, and be sure to sae each flowchart before you test or run it. Important: For flowcharts containing contact processes, note that each production run of a flowchart can generate contact history only once. To generate multiple contacts from the same list of IDs, snapshot out the list of IDs and read from the list for each flowchart run. Note: Users with Administratie priileges can access the Monitoring page, which displays all running flowcharts and their statuses, and proides controls to suspend, resume, or stop flowchart runs. Running a flowchart When you run an entire flowchart, the data that it generates is saed in system tables. After you run and sae the flowchart, you can iew the results of the run in reports. Chapter 4. Flowchart management 33
40 1. If you are iewing a flowchart, open the Run menu and select Run This. If you are editing a flowchart, open the Run menu and select Sae and Run Flowchart. 2. If the flowchart has already run, click OK on the confirmation window. Data from the run is saed to the appropriate system tables. Each process displays a check mark after it runs successfully. If there are errors, the process displays a red "X". 3. Click Sae and Exit (or click Sae to continue editing). You must sae the flowchart after it runs to iew the results of the run in any reports. After you sae the flowchart, results of repeated runs are immediately aailable. Note: If you click Sae and Exit before the flowchart finishes running, the flowchart continues to run and is saed when it finishes. 4. Click the Analysis tab and iew the Campaign Flowchart Status Summary report to determine whether there were any errors in the flowchart run. Running a flowchart branch When you select and run a process or a branch in a flowchart, the Run ID of the flowchart is not incremented. 1. On a flowchart page in Edit mode, click a process on the branch that you want to run. 2. Open the Run menu and select Sae and Run Selected Branch. Note: When you run only a process or a branch, if contact history records exist, you are prompted to choose run history options before you can proceed. For details, see Updating contact history by doing a production run on page 175. Each process displays a check mark after it runs successfully. If there are errors, the process displays a red "X". Pausing a flowchart run When you pause a running flowchart, branch, or process, the serer stops running but saes all of the data that was already processed. About this task You can pause a run to free up computing resources on the serer, for example. After you pause a run, you can continue the run or stop it. Note: If you hae the appropriate permissions, you can also control flowcharts from the Monitoring page. 1. On a flowchart page, open the Run menu. 2. Select Pause This. 34 IBM Campaign: User's Guide 9.1.1
41 Stopping a flowchart run When you stop a flowchart run, the results of any currently running processes are lost and a red "X" appears on those processes. 1. On a flowchart page, open the Run menu. 2. Select Stop This. Note: If you hae the appropriate permissions, you can also control flowcharts from the Monitoring page. Continuing a stopped flowchart run To run a flowchart from where it stopped, you can run the flowchart branch that begins with the process where the flowchart stopped. That process is rerun along with all downstream processes. 1. On a flowchart page in Edit mode, click the process that has a red "X". 2. Open the Run menu and select Sae and Run Selected Branch. Note: If you hae the appropriate permissions, you can also control flowcharts from the Monitoring page. For details, see the Campaign Administrator's Guide. Continuing a paused flowchart run When you continue a paused run, the run resumes at the exact point at which it stopped. For example, if a Select process was paused after processing 10 records, it resumes by processing the 11th record. 1. On a flowchart page, open the Run menu. 2. Select Continue This. Note: If you hae the appropriate permissions, you can also control flowcharts from the Monitoring page. For details, see the Campaign Administrator's Guide. Troubleshooting runtime errors Correctly configured processes are displayed in color (the specific color reflects the type of process). A gray process with its name in italics has a configuration error. To find out more information about the error, hold your mouse oer the process to display a descriptie error message. If a flowchart stops running due to an error, the processes that were running display a red X. Hold your mouse oer the process to see an error message. Note: If Campaign is configured so that system tables are stored in a database, you are not iewing the flowchart, and the run stops due to a database connection failure, the processes will not display a red X. Instead, the flowchart appears as it did when it was last saed. Chapter 4. Flowchart management 35
42 Copying flowcharts Editing flowcharts You should also consult the log file for system error information and reiew the Analysis and Performance/Profitability reports for the campaign to see that the results are what you expected. Copying an existing flowchart saes time because you can start with a completed flowchart and modify it to meet your needs. 1. View the flowchart that you want to copy. For example, click a flowchart tab while you iew its campaign. 2. Click the Copy icon. 3. In the Duplicate Flowchart dialog, select the campaign into which you want to copy the flowchart. 4. Click Accept this Location. Note: You can also double-click a folder to select and accept the location in one step. Results The flowchart is copied to the campaign that you selected. Process configuration settings are copied to the new flowchart. Howeer, any temporary files or tables that were created as a result of running the original flowchart are not copied to the new flowchart. If the copied flowchart includes contact processes (Mail List or Call List) with target cells that are linked to a target cell spreadsheet, new cell codes are generated for cells in the new flowchart so that duplicate cell codes do not occur. If the target cells were defined in the flowchart, and if the Auto-generate cell code option in the contact process is off, new cell codes are NOT generated for the new flowchart. Note: If the flowchart logic uses deried fields that reference cell codes from the old flowchart, the logic does not carry oer to the new flowchart. You edit a flowchart to add or remoe processes or to configure the processes. You can also edit the flowchart's name and description. Opening a flowchart for editing To change a flowchart, you must open it in Edit mode. 36 IBM Campaign: User's Guide Use one of the following methods to open a flowchart for editing: On the Campaigns page, click the Edit a tab icon next to the campaign, and select the flowchart from the menu. Open the campaign, then click the flowchart tab. On the flowchart page, click the Edit icon. You can also press Ctrl and click the flowchart tab to open the flowchart directly in Edit mode.
43 Open the campaign's Analysis tab, click the link to the flowchart you want to edit, then click the Edit icon. You can also press Ctrl and click the flowchart name to open the flowchart directly in Edit mode. 2. If you try to edit a flowchart that is already being edited by someone else, Campaign warns you that the flowchart is open by another user. Important: If you continue opening the flowchart, the other user's changes are immediately and permanently lost. To preent the loss of work, do not continue opening the flowchart without first checking with the other user. Editing a flowchart's properties To change the name or description for a flowchart, you edit the flowchart's properties. 1. Open the flowchart for editing. 2. Click Properties in the Flowchart toolbar. The Edit Flowchart Properties page opens. 3. Modify the flowchart name or description. Note: Flowchart names hae specific character restrictions. See Appendix A, Special characters in IBM Campaign object names, on page Click Sae Changes. The modified flowchart details are saed. Viewing flowcharts in Read-Only mode If you hae View permissions for a flowchart, you can open it in Read-Only mode to see which processes are used and how they are connected. Howeer, you cannot open process configuration dialogs or make any changes. 1. Choose Campaign > Campaigns. 2. Use one of the following methods to open a flowchart. Click View a tab next to the campaign name, and select a flowchart from the menu. Open the campaign, then click the flowchart tab. Open the campaign's Analysis tab, then click the name of the flowchart that you want to iew. What to do next If you want to see more details of the flowchart, such as how the processes are configured, you must open the flowchart for reiewing or editing: Click the Edit icon in the flowchart toolbar. Your permissions determine whether the flowchart opens in reiew or edit mode. Chapter 4. Flowchart management 37
44 Viewing two flowcharts side-by-side Reiewing flowcharts Some campaign designers prefer to iew two flowcharts side-by-side when deeloping new flowcharts. When using Internet Explorer, you must use File > New Session to open additional browser windows. About this task Do not use any other method to open multiple browser sessions. For example, do not use a new tab; do not open another browser session from the Start menu; and do not use File > New Window. Using these methods can confuse or corrupt information that is displayed in Campaign. Note: When using the method below, you cannot copy processes from one flowchart to another. To copy configured processes across flowcharts, use the template library options aailable on the right-click command menu, as explained in Copying processes between flowcharts on page Open Internet Explorer. 2. Log in to the IBM Enterprise Marketing Management (EMM) Suite and naigate to a Campaign flowchart in iew mode only. 3. In the browser window that you opened in Step 1, select File > New Session in the Internet Explorer menu bar. A new Internet Explorer instance opens. 4. In the new browser window, log in to the IBM Enterprise Marketing Management (EMM) suite as the same or a different user, and naigate to a Campaign flowchart in iew mode only. Remember: You must disable any pop-up blockers in your browser or browser add-ons, such as toolbars. Pop-up blockers preent the flowchart window from opening. Depending on your permissions, you might be allowed to reiew, but not edit, flowcharts. Reiewing a flowchart means you can look at process configurations and make changes, but you cannot sae any changes or perform production runs. The flowchart auto-sae option is disabled and cannot be enabled. To sae changes to a flowchart, you must hae Edit permissions. About this task If you are allowed to reiew but not edit flowcharts, you can erify a flowchart's contents without inadertently changing the flowchart. You open a flowchart in Reiew mode the same way as you open a flowchart in Edit mode. Your permissions ensure that you can only access flowcharts in Reiew mode if you do not also hae Edit permissions. Follow these steps to reiew a flowchart. 1. Use one of the following methods to open a flowchart: 38 IBM Campaign: User's Guide 9.1.1
45 Deleting flowcharts Printing flowcharts On the Campaigns page, Edit a tab next to the campaign, and select a flowchart from the menu. Open a campaign, click the flowchart tab, then click Edit in the flowchart toolbar. Open the campaign's Analysis tab, click the flowchart link, then click Edit. A message indicates that the flowchart is in reiew mode and that any changes you make cannot be saed. The page header says "Reiewing" and only the Cancel option is isible. 2. You can perform the following actions in Reiew mode: Sae processes as a template. Sae the flowchart as a template. Modify the flowchart (but you cannot sae your changes). Perform test runs, if you hae the appropriate permissions. Important: Een in Reiew mode, test runs can write output and execute triggers. Also, if you hae the appropriate permissions, you can edit custom macros and triggers in the flowchart, and thus might change the flowchart. You can delete a flowchart if you decide that you no longer need it. About this task Deleting a flowchart permanently remoes a flowchart and all of its associated files, including the log file. If you want to retain portions of your flowchart for reuse, sae them as stored objects. Output files (such as files written by a Snapshot, Optimize, or a contact process) are not deleted, and contact and response history are retained. Use the following procedure to delete a flowchart. 1. Open a flowchart in View mode. 2. Click the Delete Flowchart icon. Important: If you try to delete a flowchart that is being edited by someone else, Campaign warns you that the flowchart is open by another user. If you continue, the other user's changes are lost. To preent the loss of work, do not continue without first checking with the other user. 3. If you are sure that you want to permanently delete the flowchart, click OK to confirm the deletion. The flowchart and all of its associated files are deleted. You can print hardcopies of flowcharts from IBM Campaign. Chapter 4. Flowchart management 39
46 About this task Note: Do not use the web browser File > Print command. This procedure does not always print flowcharts correctly. 1. Open a flowchart in View or Edit mode. 2. Click the Print icon. Specifying where to sae a flowchart log file Follow this procedure to specify the log file location for any flowchart that you can edit. About this task Flowchart log files are saed in a default location. If your administrator set Campaign partitions partition[n] serer logging AllowCustomLogPath to TRUE, and you hae the appropriate Logging permissions, you can specify a different log file location for any flowchart that you can edit. 1. Open a flowchart for editing. 2. Open the Options menu and select Change Log Path. The Select log path window opens. 3. Select a location in the Directory list. Optional: Double-click any directory name to see the sub-directories that it contains. 4. Optionally, you can create a new directory on the Campaign serer by clicking the New Folder icon aboe the Directory list. 5. After you select the directory in the list, click Open to accept your choice. Analyzing the quality of your flowchart selections As you create a marketing campaign flowchart, you can use flowchart cell reports to analyze the accuracy of each process. Flowchart cell reports proide information about which IDs are selected and how each downstream process affects the list of selections. Before you begin To access cell reports, you must hae permission to edit or reiew flowcharts and iew or export cell reports. See the IBM Campaign Administrator's Guide for information about cell report permissions for the system-defined Administratie Role. About this task Some reports examine each cell, or list of identifiers, that a data manipulation process (Select, Merge, Segment, Sample, Audience, or Extract) generates as output. Other reports show the flow of data throughout the flowchart, from one process to the next. By analyzing cell data, you can refine your selections and identify possible errors. You can also confirm that each process is producing the output that 40 IBM Campaign: User's Guide 9.1.1
47 you expect. For example, the Cell Content report shows the field alues, such as names, phone numbers, and addresses, for each ID in the cell. 1. Open a flowchart in Edit mode. 2. Click Reports in the flowchart toolbar. 3. Select a report from the list to perform the appropriate action. Displaying information about all cells in a flowchart (Cell List report) Profiling one characteristic of a cell (Cell Variable Profile report) Profiling two characteristics of a cell simultaneously (Cell Variable Crosstab report) on page 42 Displaying the contents of cells (Cell Content report) on page 43 Analyzing cell waterfall in downstream processes (Cell Waterfall report) on page 44 Displaying information about all cells in a flowchart (Cell List report) Use the Cell List report to obtain information about all of the cells that are in the current flowchart. The report proides information about any processes that were run. 1. Open a flowchart in Edit mode. 2. Click Reports in the toolbar. The Cell Specific Reports window opens. Each cell in the flowchart corresponds to a row in the report. The report shows data from the last run of the flowchart. The Status column indicates the type of flowchart run, such as Test Run or Production Run. 3. To sort the display, click a column header in the report. 4. To change the display, click Options and select one of the following options: Tree View: View the flowchart cells in a folder hierarchy. The leels represent the leels and relationships in the flowchart. Expand or collapse each leel to show or hide the items below it. If the flowchart contains Merge processes, they are color coded throughout the report. For example, Merge1 is red and Merge2 is blue. The child and parent cells of each Merge process are also color coded, so you can easily identify them no matter how the list is sorted. For example, if Merge1 is red, the Cell ID field is red for all of the Merge1 child processes and parent processes. Table View: View the flowchart cells in a table format (default). Profiling one characteristic of a cell (Cell Variable Profile report) Use the Cell Variable Profile report to display data that is associated with one ariable of a specified cell. For example, you can select the Gold.out cell and specify Age as the ariable to see the age range of all clients with gold credit cards. Chapter 4. Flowchart management 41
48 About this task The Cell Variable Profile report displays demographic information that can help you to identify potential targets for your campaign. 1. Open a flowchart in Edit mode. 2. Click Reports. 3. Select Cell Variable Profile from the Report to View list. 4. Select the cell that you want to profile from the Cell to Profile list. 5. Select a field from the Field list. 6. (Optional) To modify the display, click Options, then use the Report Options window to select the following options. Number of Bins: IBM Campaign groups field alues to create equal-sized segments, or bins. The field alues along the horizontal axis are organized into bins. For example, if you specify four bins for Age, alues might be grouped into bins of and 30-39, 40-49, and If the number that you specify is less than the number of different field alues, some fields are joined in one bin. The default maximum number of bins is 25. Profile By Meta Type: This option is enabled by default. This option ensures that field alues that represent dates, money, telephone numbers, and other numeric data are correctly sorted and binned, rather than sorting on ASCII text. For example, when you profile by meta type, dates are sorted as dates, not as numeric alues. View Table: View the report in a table format. Each bin is represented as a row, with the count for each bin as a column. View Plot: View the report as a graph. This option is the default. Right-click the report to access more display options. Show 2nd Cell: If more than one cell is aailable for profiling, select this option to iew a second cell in the report. The two cells are displayed side by side in graphical format. Profiling two characteristics of a cell simultaneously (Cell Variable Crosstab report) Use the Cell Variable Crosstab report to profile data from two fields simultaneously for the specified cell. For example, you can select Age and Amount for the Gold.out cell to see the relatie amount of purchases by age for clients with gold credit cards. About this task Each field that you select represents one axis of the grid. For example, you could select Age for the X axis and Amount for the Y axis. The report diides the field alues into a number of bins along each axis. The size of the box at each intersection represents the relatie number of customer IDs that hae both attributes. For example, using Age and Amount, you can isually identify which age groups spent the most money. 1. Open a flowchart in Edit mode. 42 IBM Campaign: User's Guide 9.1.1
49 2. Configure and run the process which generates the cell that you want to profile. 3. Click Reports in the toolbar. 4. Select Cell Variable Crosstab from the Report to View list. 5. Select a cell from the Cell list. 6. Select fields (ariables) to profile from the Field 1 and Field 2 lists. 7. (Optional) To modify the display, click Options, then use the Report Options window to select the following options: Number of Bins: IBM Campaign groups field alues along each axis to create equal-sized segments, or bins. For example, if you specify four bins for Age, alues might be grouped into bins of and 30-39, 40-49, and If the number that you specify is less than the number of different field alues, some fields are joined in one bin. The default number of bins is 10. Profile By Meta Type: This option is enabled by default. This option ensures that field alues that represent dates, money, telephone numbers, and other numeric data are correctly sorted and binned, rather than sorting on ASCII text. For example, when you profile by meta type, dates are sorted as dates, not as numeric alues. View Table: View the report in a table format. View 2-D Plot: View the report as a 2-D plot graph (the default). Right click the report to access more display options. View 3-D Plot: View the report as a 3-D plot graph. Right click the report to access more display options. Cell 1 Display: Specify how the cell information is displayed on the X-axis. For certain numeric fields, you can select fields to operate on from the Value Field menu. Value Field (For both Cell 1 Display and Cell 2 Display): Add a ariable to the existing ariable that is being profiled. This second ariable will appear as a box within the box that represents the first ariable. Displaying the contents of cells (Cell Content report) Use the Cell Content report to display details of the records in a cell. Using the report options, you can display actual field alues, such as the addresses, phone numbers, and other demographic data for each customer in the cell. About this task The report can display alues from any table sources defined at the current audience leel. This report is useful for erifying the results of runs and to confirm that you are selecting the intended set of contacts. 1. Open a flowchart in Edit mode. 2. Click Reports in the toolbar. 3. Select Cell Content from the Report to View list. 4. Select a cell from the Cell To View menu. 5. (Optional) To modify the display, click Options, then specify the following options in the Report Options window: Chapter 4. Flowchart management 43
50 Max. number of rows to iew: Change the maximum number of rows that the report displays. The default is 100. Fields to View: Select fields in the Aailable Fields area and add them to the Fields to View area. Skip Records with Duplicate IDs: Choose to skip records with duplicate fields. This is useful if you are using non-normalized tables. This option is disabled by default. Note: The number of records field is limited to Analyzing cell waterfall in downstream processes (Cell Waterfall report) Use the Cell Waterfall report to see how many indiiduals are remoed with each downstream process in your flowchart. The report proides information about the output of each data manipulation process, so you can see how each subsequent process affects your selections. You can then refine target counts based on iewing the falloff that is incurred by each successie criteria. About this task By analyzing the falloff of audience members as cells are processed, you can refine your selections and identify possible errors. You can also confirm that each process is producing the output that you expect. For example, you can see how many IDs are initially selected, then see what happens when you use a Merge process on those results. In this way, you can see the falloff that is incurred by each successie criteria. If your flowchart is complex and contains multiple processing paths, you can select which path you want to analyze. 1. Open a flowchart in Edit mode. 2. Click Reports in the flowchart window toolbar. 3. Select Cell Waterfall from the Report to View list. 4. Select the cell that you want to analyze from the Cell list. 5. If the cell is connected to multiple downstream processes, use the Path list to indicate which path in the flowchart that you want to analyze. Example For more information, see the Cell Waterfall report example. Cell Waterfall report example This example shows how you can use a Cell Waterfall report to identify processes that affect output olume. The report proides details about the output by percentage and quantity. This example analyzes the output from a Select process named "Gold" in a Multi-Channel Retention campaign flowchart. 44 IBM Campaign: User's Guide 9.1.1
51 The Cell Waterfall report for this flowchart is shown in the following figure. The Gold cell is selected in the Cell list at the top of the report. Therefore, the report analyzes the output from the "Gold" Select process. The Path list is not releant in this example because the Gold cell has only one path in this flowchart (from Gold to Eligible). If the Gold process box proided output to other processes in the flowchart, you could use the Path list to look at other sequences. Each cell is identified by its Output Cell Name, plus a [Process Name] shown in square brackets. These names were assigned on the General tab of the process configuration dialog. This example report shows the following progression: Chapter 4. Flowchart management 45
52 1. The IDs in the Gold cell are passed to a Merge process named Eligible. 2. You can see that some IDs were added and some were remoed. 3. By looking at the flowchart, you can see that the Platinum (Select) process added some IDs and the Opt Outs (Select) process remoed some IDs. 4. The Eligible IDs (Gold and Platinum, minus Opt-Outs) are passed to a Segment process named Value Tiers. 5. The Segment process diides the Eligible IDs into multiple contact channels. The Total row shows how many IDs the Gold process originally selected. This row also shows the number and percentage of Gold IDs that remain. Printing or exporting flowchart cell reports You can print any flowchart cell report or export it to another format. 1. Open a flowchart. 2. Click Reports. 3. Select a report from the list and set any report-specific controls. 4. Click Print to print the report. 5. Click Export to sae or open the report as a comma-separated alues (CSV) file. Assign a file name but do not include a path or extension. If you want to include column headers in the CSV file, check Include Column Labels. If you choose to sae the file, you are prompted for a path and you hae the opportunity to change the file name. 46 IBM Campaign: User's Guide 9.1.1
53 Chapter 5. Process configuration Process oeriew List of Campaign processes Campaign uses processes in a flowchart to perform arious actions on your customer data. By adding process boxes to a flowchart, then configuring and connecting the processes, you determine the logic for your marketing campaign. Most processes determine how Campaign selects and manipulates IDs from your user data. For example, you can configure a Select process to identify high-alue prospects, configure another Select process to identify medium-alue prospects, then use a Merge process to combine the two lists. Configuring a process determines what occurs when the process runs. There are many types of processes, and each one performs a distinct function. Some processes are intended to be used when you implement your campaign. For example, you use the Call List process to assign offers and generate a call list, which you can send to a call center. You use other processes after your campaign is deployed. For example, you use the Track process to update Contact History after you deploy your campaign and see who responds. Campaign processes are the building blocks of flowcharts. The processes are isible on the flowchart process palette at the left of the workspace. To create a flowchart, you moe process boxes from the palette to the flowchart workspace. In the workspace, you configure and connect process boxes to build your flowchart. Typically, each process in a flowchart takes one or more cells as input, transforms the data, and produces one or more cells as output. A cell is a list of identifiers of marketing message recipients, such as customer or prospect IDs. By configuring each process, then connecting it to a subsequent process, you can achiee the results that you want. For example, you can use the Select process to select customers and prospects from a database or flat file. The output of a Select process is a cell, which you can use as input into a subsequent process. Therefore, in your flowchart you can connect the Select process to a Merge process to remoe opt-outs from the list of IDs. Then, you can Segment the merged list and use the Call List process to assign offers and generate a list of contacts. Configure and connect processes in flowcharts to accomplish your campaign goals. Each process performs a specific operation, such as selecting, merging, or segmenting customers. Note: Interact, Contact Optimization, emessage, and IBM SPSS Modeler Adantage Marketing Edition proide additional processes for use in flowcharts. For more information, see the documentation for those products. Copyright IBM Corp. 1998,
54 Table 7. List of Campaign processes in batch flowcharts Process Oeriew Instructions The Select process on page 59 Selecting a list of contacts on page 59 The Merge process on page 64 Merging and suppressing contacts on page 64 The Segment process on page 65 Segmenting data by field on page 67 Segmenting data with queries on page 71 The Sample process on page 72 Diiding contacts into sample groups on page 72 The Audience process on page 75 Switching and filtering audience leels on page 78 The Extract process on page 86 Extracting subsets of data for further processing and manipulation on page 87 The Snapshot process on page 91 Taking a snapshot of data for export to a table or file on page 91 The Schedule process on page 93 Scheduling processes in a running flowchart on page 95 The Cube process on page 97 Creating a multi-dimensional cube of attributes on page 97 The Create Seg process on page 98 The Mail List process on page 101 The Call List process on page 106 Creating segments for global use in multiple campaigns on page 99 Configuring contact processes (Mail List or Call List) on page 101 Configuring contact processes (Mail List or Call List) on page 101 The Track process on page 106 Tracking contact history on page 107 The Response process on page 109 The emessage process defines the recipient list for an emessage mailing. The Interact List process determines which offers the Interact runtime serer presents to customers. The Optimize process associates a marketing campaign with a Contact Optimization session. The SPSS Model process generates predictie models to predict likely responders based on past behaior. Updating response history on page 110 Requires IBM emessage. See the emessage User's Guide. Requires IBM Interact. See the Interact User's Guide. Requires IBM Contact Optimization. See the Contact Optimization User's Guide. Requires IBM SPSS Modeler Adantage Marketing Edition. See the IBM Campaign and IBM SPSS Modeler Adantage Marketing Edition Integration Guide. 48 IBM Campaign: User's Guide 9.1.1
55 Table 7. List of Campaign processes in batch flowcharts (continued) Process Oeriew Instructions The SPSS Score process rates the likelihood of customers responding to offers, to identify the best prospects for a campaign. Requires IBM SPSS Modeler Adantage Marketing Edition. See the IBM Campaign and IBM SPSS Modeler Adantage Marketing Edition Integration Guide. Related concepts: Appendix A, Special characters in IBM Campaign object names, on page 237 Related tasks: Creating flowcharts on page 28 Types of processes Campaign processes are diided into three types by function, which are distinguished by color in the flowchart process palette. Data manipulation processes - blue Run processes - red Optimization processes - green Note: Interact, Contact Optimization, emessage, and IBM SPSS Modeler Adantage Marketing Edition proide additional processes for use in campaign flowcharts. For information about those processes, see the separate documentation for those products. Data manipulation processes Use data manipulation processes to select contact IDs from your data sources and work with those IDs to create meaningful groups or target audiences. Examples of the tasks that you can complete by using data manipulation processes follow. You can select potential contacts that meet the criteria that you define, such as repeat customers within a certain income range. You can merge lists to include or exclude contacts. You can segment customers into meaningful groups, for example by language or gender. You can set up test or control groups. You can change the target audience for your campaign, for example from Household to Indiidual. You can extract sets of data for additional processing to improe performance. The following data manipulation processes are aailable: The Select process on page 59 The Merge process on page 64 The Segment process on page 65 The Sample process on page 72 The Audience process on page 75 The Extract process on page 86 Chapter 5. Process configuration 49
56 Run processes After you build your flowchart to select the audience that you want, you need to use a run process to output the results in a usable way. Run processes control the running of the flowchart and initiate actual customer contact. Run processes control the actual execution of completed campaigns, which includes the management and output of contact lists, the treatment of target audiences, the tracking of responses and contacts, the logging of data, and the scheduling of campaign or session runs. The run processes are: The Snapshot process on page 91 The Schedule process on page 93 The Cube process on page 97 The Create Seg process on page 98 The Mail List process on page 101 The Call List process on page 106 Note: The Mail List and Call List processes, which are run processes, are also referred to as contact processes. Optimization processes Use the optimization processes to help determine a campaign's effectieness and refine your marketing campaigns oer time. Data sources for processes The Track and Response processes help you to track who is contacted and who responds. In this way, you can ealuate the response to your campaigns and modify them oer time. The Model process automates the creation of a response model that can be used to predict responders and non-responders. The Score process scores contacts against a data model to rate the likelihood of each customer making a purchase or responding to an offer. Scoring accurately identifies the best customers or prospects for a campaign. In this way, you can determine the most effectie campaign, offer, and channels. For more information, see the following topics: The Track process on page 106 The Response process on page 109 The SPSS Model and SPSS Score processes require IBM SPSS Modeler Adantage Marketing Edition. For information, see the IBM Campaign and IBM SPSS Modeler Adantage Marketing Edition Integration Guide. When you configure most processes in a flowchart, you must specify the source of the data that the process will act on. The data source for a process can be one or more incoming cells, segments, files, or tables. For example, the data source for a Select process might be a database table where your organization stores customer information such as Name, Address, Age, and Income. 50 IBM Campaign: User's Guide 9.1.1
57 The aailable tables depend on which data sources your administrator mapped. (Mapping tables is the process of making external customer tables accessible in IBM Campaign. Only tables that an administrator has mapped are aailable for selection.) If multiple tables hae been mapped, you can select more than one table as input to a process. For example, a Select process can take input from your company's "A" database and "B" database. The tables that you select must hae the same audience leel, such as Household or Customer. It is common to use the output of one process as the input to a subsequent process. For example, you might connect a Select process to a Segment process. When you configure the Segment process, the ouput of the Select process would sere as the input to the Segment process. If you select multiple cells as input, all cells must hae the same audience leel. For example, if two Select processes proide input to a Merge process, both Select processes must hae the same audience leel. You cannot mix Household and Customer, for example. To specify the data source for a process, configure the process in a flowchart. In most cases, you use the Input field on the first tab of the process configuration dialog. The Input field displays all of the base tables that are currently mapped in the table catalog, along with their audience leels. The Input field also indicates any connected (upstream) processes. If there is an incoming cell (for example, if a Select process is connected to a Segment process), then only tables with the same audience leel as the cell are displayed. For more information about selecting data sources, see the instructions for configuring each process. Manipulating process boxes in flowcharts Process boxes are the building blocks of flowcharts. The processes are isible on the flowchart process palette at the left of the workspace. Each marketing campaign consists of at least one flowchart, and each flowchart consists of processes that are configured and connected. About this task To create a campaign flowchart, you drag process boxes from the palette to the workspace. You then configure each process box to perform a specific operation, such as selecting customers to target for a mailing. By dragging connector lines from one box to another, you connect processes in the workspace in a logical flow to determine the order of eents. For example, use Select processes to choose customers to target in your campaign. Use a Merge process to combine the selections, and end with a Call List process, which generates a list of customers to contact by phone. You can moe and delete process boxes as you experiment with different flowchart scenarios. To confirm that your flowchart is progressing successfully, you can test run each process as you build your flowchart. Sae your flowchart frequently as you work. Chapter 5. Process configuration 51
58 The following steps proide a high-leel oeriew of how to build a flowchart by adding, configuring, and connecting processes. 1. Open a flowchart for editing. 2. Add a process to a flowchart by dragging it from the palette to the workspace. For example, add a Select process. 3. Configure the process by double-clicking it in the palette. For example, configure the Select process to select all high-alue customers aged ("Gold"). 4. Add and configure the next process in your flowchart. For example, add another Select process and configure it to select all medium-alue customers aged ("Siler"). 5. Continue adding, configuring, and connecting processes in the flowchart to determine the logical flow of data. For example: a. Connect both of the Select processes ("Gold" and "Siler" customers) to a Merge process. b. Configure the Merge process to merge the Gold and Siler customers into a single list. c. Connect the Merge process to a Mail List process. d. When you configure the Mail List process, you assign pre-defined offers. For example, you can assign a 10% discount to Siler customers and a 20% discount to Gold customers. 6. Test run each process as you configure it to confirm that it produces the expected results. Adding processes to flowcharts You can add a process to a flowchart by dragging a process box from the palette to the workspace. About this task The procedure that follows explains how to drag processes into a flowchart. Other methods of adding processes are to copy an existing process (right-click, copy, then paste), or paste a template from the template library. Templates contain one or more configured processes and connections. For more information, read about using templates. Follow these steps to add processes to a flowchart. 1. Select Campaign > Campaigns. 2. Use one of the following methods to open a flowchart: Click the name of a campaign, then click a flowchart tab, then click the Edit icon in the toolbar. Use the Edit a tab icon next to a campaign name to open a flowchart in that campaign. The flowchart window opens and the palette appears at the left of the workspace. 3. Drag a process box from the palette to the flowchart. You can drop the process box into the workspace as soon as the box turns green and displays a plus sign. 52 IBM Campaign: User's Guide 9.1.1
59 Newly added process boxes are transparent until they are configured. Typically, the next step is to configure the process, by double-clicking it in the workspace to open the configuration dialog. To see a list of aailable actions, you can right-click a process box in the workspace. Configured process boxes hae a solid background and border. The round status icon is blank to indicate that the process has not yet run. 4. Click the Sae and Continue icon frequently to sae your changes. Results As you deelop the flowchart, place each subsequent box in a logical position, such as left to right or top to bottom, and connect the boxes to indicate the flow of data. Some processes must be connected before they are configured because they require input from the source process. For example, configure a Select process to select households in a specific earning bracket, then connect it to an Audience or Merge process. Finally, you test run the process or branch. What to do next See the other aailable topics for information about configuring, connecting, and running processes. Chapter 5. Process configuration 53
60 Determining the status of a process Each process box in a flowchart displays an icon to indicate its status. Process not started (has not been run) Process running Process run complete Warning Error Schedule process is ready to initiate any subsequent processes. (This icon appears only on a Schedule process, after the flowchart has run.) Paused A process box with the process run complete icon is shown below. Connecting processes in flowcharts Connect processes in a flowchart to specify the direction of data flow and the order in which the processes run. If you moe processes within the workspace, existing connections remain and isually adjust to the new location. This isual adjustment does not affect data flow. You affect data flow only by adding or deleting connections. 1. Open a campaign flowchart for editing. 2. Moe your cursor oer the process box that you want to connect to another box. Four arrows appear around the box. 3. Drag one of the arrows from the source process to the destination process. When four arrows appear on the destination process, release the mouse button to complete the connection. 54 IBM Campaign: User's Guide 9.1.1
61 Results The processes are now connected. An arrow indicates the direction of data flow (from - to). The source process will run before the destination process. Data that is output from the source process is then aailable as input to the destination process. For example, a Select process generates output, which can then sere as input to a Segment process. Example: process connections The way processes are connected in a flowchart determines the flow of data. Flowchart scheduled to run eery night When a destination process receies data from a source process, the connection is shown as a solid line. Temporal relationships are shown as dotted lines. The following flowchart starts with a Schedule process that is configured to run automatically eery night. The dotted lines from the Schedule process to the three Select processes indicate a temporal dependency, meaning the Select processes will not run until the Schedule process finishes running. Howeer, no data is passed from the Schedule process to the Select processes. The solid lines between the other processes show the flow of data. For example, the merged selections flow from the Merge process (labeled "Exclusions") into a Segment process ("SegByScore"). The segmented selections then flow into Mail List and Call List processes, so the offers can be deliered by different channels. Changing the appearance of connection lines There are seeral options to control the appearance of connector lines between process boxes in a flowchart. About this task You can specify whether connection lines are angled (slanted) or straight (right angles only). You can also control whether connector lines appear in front of or behind process boxes. Whether connection lines are solid or dotted depends on the process box relationships. When a destination process receies data from a source process, the connection line is solid. When a destination process depends on a source process but does not receie data from it, the connection line is dotted. A dotted line indicates that the destination process cannot run successfully until the source process completes. In this way, you can identify temporal processes, which are time-dependent on each other. Chapter 5. Process configuration 55
62 1. Open a flowchart for editing. 2. Right-click in the flowchart workspace to open the context menu. 3. To switch between angled (slanted) and straight (right angles only), choose View, and check or clear Angled Connections. 4. To make connection lines appear behind process boxes, choose View, and clear Oerlap Connections. Deleting a connection between two processes If two processes are no longer connected, or if the direction of the data flow between them changes, you can delete the connection. 1. Within a campaign, open a flowchart for editing. You see the process palette and workspace. 2. Click the connection that you want to delete. 3. Do one of the following: Right-click the connection, and select Delete Selected from the menu. Press the Delete key. Click the Cut icon in the flowchart window. Press Ctrl+X. Results The connection is deleted. Copying processes within a flowchart Copying a configured process can sae time when you build campaign flowcharts. You can paste the process elsewhere in the workspace. 1. Within a campaign, open a flowchart for editing. 2. In the workspace, click the process that you want to copy. Note: To select multiple processes, you can Ctrl+Click the processes, drag a selection box around them, or use Ctrl+A to select all the processes in the flowchart. 3. Click the Copy icon. You can also select Copy from the menu or press Ctrl+C. 4. Click the Paste icon. You can also select Paste from the menu or press Ctrl+V. A copy of the process appears in the workspace. 5. Click and drag the copied process to the desired location. 56 IBM Campaign: User's Guide 9.1.1
63 Copying processes between flowcharts Use the template library to copy configured processes from one flowchart to another. A template contains one or more configured processes and connections. Copying configured process boxes can sae time when you design complex flowcharts. About this task Due to certain limitations, you cannot use two separate browser windows to copy configured processes from one flowchart to another. Instead, use the following procedure. The best way to copy configured processes from one flowchart to another is to use the template library: 1. Open a flowchart for editing. 2. Select processes in the flowchart. You can use Ctrl+Click or drag a selection box around them, or use Ctrl+A to select all of the processes in the flowchart. 3. Right-click any selected process box and select Copy to Template Library. 4. When prompted, enter a Name and Note to help you identify the template later. 5. You can now paste the process boxes into any other flowchart, by choosing Paste from Template Library from the right-click menu or by using Options > Stored Templates. 6. As an alternatie to using the template library, you can perform the following steps: a. Select one or more processes. b. Use the Copy icon or Ctrl+C or the right-click menu to copy the processes. c. Close the flowchart. d. Open another flowchart in edit mode. e. Paste the processes by clicking the Paste icon or using Ctrl+V or the right-click menu. Moing processes in flowcharts You can moe any process in a flowchart by dragging the process to a different location in the workspace. Moing a process does not affect the workflow; it only affects the isual appearance of the flowchart. Before you begin This procedure assumes that you hae a flowchart open for editing. About this task You might want to moe processes so that you can see the process boxes and connections more clearly. In general, it is best to aoid positioning processes on top of each other because it is harder to see the oerall flow. If you hae a large flowchart with many processes, you can moe the processes and then use the zoom feature to see them all. Chapter 5. Process configuration 57
64 The position of processes in the flowchart workspace does not affect the logical flow of data. The connections between the processes determine data flow. Follow the steps below to moe process boxes in a flowchart. 1. In the flowchart workspace, drag a process to a new location. Existing connections to and from the process remain, and are redrawn for the new location. 2. Click Sae. Related tasks: Adjusting flowchart appearance on page 27 Deleting processes from flowcharts As you design and build flowcharts, you can delete processes if you decide that you no longer need them. If you delete a process that has an annotation, the annotation is also deleted. Before you begin This procedure assumes that you hae a flowchart open for editing. 1. In the flowchart workspace, right-click the process that you want to delete, and select Delete from the menu. You can select more than one process at the same time by holding down the Ctrl key. 2. Click OK to confirm the deletion. Results The selected processes are remoed from the workspace and all connections to and from the processes are deleted. Any annotations related to the processes are also deleted. Running or testing a process To ensure that your configuration is successful and the results are what you expect, test run each process after you configure and connect it. About this task Note: When you run a process, any results from a preious run are lost. 1. Open a flowchart for editing. 2. Click the process that you want to run. If the process requires data from a source process, be sure that the source process has already run successfully so that its data is aailable. 58 IBM Campaign: User's Guide 9.1.1
65 3. Open the Run menu in the toolbar, or right-click the process box, and select an option: Test Run Selected Process: Use this option while you build your flowchart, so you can troubleshoot errors as they occur. Test runs do not output data or update any tables or files. (Howeer, triggers run on completion of test runs, and global suppression is applied.) Tip: When you test run a data manipulation process (Select, Merge, Extract, Audience), you can limit the number of records that are selected for output. Use the Limit output cell size option on the Cell Size Limit tab in the process configuration dialog. Sae and Run Selected Process: Do a production run. The contact processes, Mail List and Call List, write entries into Contact History. Each production run can generate contact history only one time. Contact processes that already ran for that production run can be rerun only if the contact history from the current run is first deleted. Triggers run on completion of the production run. Note: Running only a process or a branch of a flowchart does not increment the Run ID of a flowchart. When you run only a process or a branch, if contact history records exist, you are prompted to choose run history options before you can proceed. For details, see Updating contact history by doing a production run on page When the process finishes running, click OK. Results The Select process The process displays a green check mark after it runs successfully. If there are errors, the process displays a red X. Use the Select process to define the criteria to build lists of contacts, such as customers, accounts, or households, from your marketing data. Select is one of the most frequently used processes in Campaign. Most flowcharts begin with one or more Select processes. The Select process outputs a cell that contains a list of IDs, such as customer IDs, which can be modified and refined by other processes. Selecting a list of contacts Configure a Select process to select contacts from your marketing data. About this task To select contacts, you can specify all IDs in a segment or table, or you can use a query to find just the contacts that you want. One or more Select processes can then be used as input into another process. For example, you can select all Gold customers, then create another selection of Siler customers. You can then use a Merge process to create a single list of eligible contacts. 1. Open a campaign and click a flowchart tab. 2. Click the Edit icon in the flowchart window. Chapter 5. Process configuration 59
66 3. Drag the Select process from the palette to your flowchart. 4. Double-click the Select process box in the flowchart. The Select Process Configuration dialog box opens. 5. On the Source tab, use the Input list to select a Segment or Table to proide the data source for the process. You can select one segment, or one or multiple tables.to select multiple tables, select the first table from the Input list and then use the ellipsis button next to the field. Note: If IBM Digital Analytics is integrated with Campaign, you can select IBM Digital Analytics segments as the input. 6. Choose one of the Select options. The option names ary, depending on the audience leel that is specified in the input data source. Select audience IDs: Include all rows from the segment or table that you selected in the preious step. Select audience IDs with: Select IDs by specifying a query. 7. If you chose Select audience IDs with, use one of the following methods to create a query: Point & Click: Click in the Field Name, Oper., and Value cells to select alues to build an expression. Use And/Or to combine expressions. This method proides the easiest way to create a query and helps to aoid syntax errors. Text Builder: Use this tool to write raw SQL or use the proided macros. You can use the Formula Helper within Text Builder to select supplied macros, including logical operators and string functions. With either method, you can select fields from the Aailable Fields list, including IBM Campaign Generated Fields and Deried Fields. Note: If your query includes a table field that has the same name as a Campaign Generated Field, you must qualify the field name. Use the following syntax: <table_name>.<field_name> 8. If you want to limit the number of IDs generated by the process, use the Cell Size Limit tab. 9. Use the General tab as follows. a. Process Name: Assign a descriptie name, such as Select_Gold_Customers. The process name is used as the box label on the flowchart. It is also used in arious dialogs and reports to identify the process. b. Output Cell Name: This name matches the Process Name by default. It is used in arious dialogs and reports to identify the output cell (the set of IDs that the process retriees). c. (Optional) Link to Target Cell: Perform this step if your organization pre-defines target cells in a Target Cell Spreadsheet (TCS). To associate the pre-defined target cell with the flowchart process output, click Link to Target Cell, then select a target cell from the spreadsheet. The Output Cell Name and Cell Code are inherited from the TCS, and both of those field alues are shown in italics to indicate that there is a link relationship. For more information, read about using target cell spreadsheets. d. Cell Code: The cell code has a standard format that is determined by your system administrator and is unique when generated. Do not change the cell code unless you understand the implications of doing so. 60 IBM Campaign: User's Guide 9.1.1
67 e. Note: Use the Note field to explain the purpose of the Select process. Common practice is to reference the selection criteria. 10. Click OK. The process is now configured. You can test run the process to erify that it returns the results you expect. Targeting IBM Digital Analytics segments in campaigns IBM Digital Analytics allows users to define segments based on isit and iew leel criteria. When you configure a Select process in IBM Campaign, you can use these segments as the data source. Before you begin The IBM Digital Analytics Segments option is aailable only if IBM Digital Analytics and Campaign are integrated. Configuring the integration is explained in the IBM Campaign Administrator's Guide. After the integration is configured, you can follow the steps below to use segments exported from IBM Digital Analytics in your campaign. 1. Double-click a Select process in a Campaign flowchart to open the Select Process Configuration dialog. If the Select process contains a preiously defined IBM Digital Analytics Segment, the Input box on the Source tab shows the existing segment name. 2. Open the Input list and click Digital Analytics Segments. The IBM Digital Analytics Segment Selection dialog opens. Chapter 5. Process configuration 61
68 3. Select a Client ID to see a list of the published segments for that IBM Digital Analytics client. Note: The Select segment list shows only the segments that were created for the client ID that is selected. To see other published segments, select a different client ID. 4. In the Select segment list, choose the segment that you want to use: The Select segment list indicates the Application where the segment was created, its Type, and its Start and End Dates, as defined in IBM Digital Analytics. The Description should help you determine the purpose of the segment. If you need more information about a segment, double-click it to see the segment expression and other information. The Start Date and End Date next to each segment indicate the IBM Digital Analytics-defined date range for finding isitors who match the segment criteria. For example, one segment might find eeryone who isited a particular site at least 3 times between January 12, 2012 and April 12, 2012, and another segment might find isitors from a different range of dates. The IBM Digital Analytics-defined date range cannot be changed here. Howeer, you can use the Segment range date controls at the bottom of the dialog to define a date range that falls within the range defined in IBM Digital Analytics. 5. Use the Segment range date and calendar controls at the bottom of the dialog to specify the date range from which you want to obtain data for the selected segment. If you are modifying (as opposed to creating) a Select process, the existing segment range is displayed. 62 IBM Campaign: User's Guide 9.1.1
69 The range that you specify must fall within the Start Date and End Date defined for the segment in IBM Digital Analytics (shown next to each segment in the list). In addition to taking the Start and End Date into account, Campaign also considers the date constraint (if any). The date constraint is defined in IBM Digital Analytics but does not appear in the Segment Selection dialog. The date constraint limits the number of days' worth of data to pull for a segment, to ensure that IBM Digital Analytics is not oerloaded with exporting a large data set. For example, say there is a segment defined in IBM Digital Analytics with a 3-month span (Start and End Date) and a date constraint of 7 days. The date range that you define in Campaign takes both constraints into account. If you specify a date range outside of the 3-month span, your segment definition cannot be saed. Likewise, if you specify a date range that exceeds 7 days, your segment definition cannot be saed. You can specify absolute or relatie dates, as long as they fall within the IBM Digital Analytics-defined range and date constraint. If you specify an absolute Start Date, you must also supply an End Date. For example, if the IBM Digital Analytics-defined segment defines a 3-month span, your campaign can target isitors whose information was gathered on a single day, month, or week within that span. Examples of relatie dates: If the IBM Digital Analytics-defined segment is for a 3-month span, you can specify a relatie date, such as Yesterday or Last 7 Days, to continually find recent isitors. The campaign will run successfully until the IBM Digital Analytics-defined End Date occurs. If you specify THIS MONTH, the full month of data must be aailable up until the day before this relatie date is used. For example, if today is March 28, data from March 1 - March 27 must be aailable for the selected segment. If you specify LAST MONTH; the full preious month of data must be aailable. Example #1: If the IBM Digital Analytics-defined segment has a start date of March 1 and an end date of March 31, LAST MONTH can be used starting on April 1, up to and including April 30 (to get data for the month of March). Example #2: If the IBM Digital Analytics-defined segment has a start date of March 1 and an end date of March 30, LAST MONTH cannot be used, because there is not a full month of data. Example #3: If the IBM Digital Analytics-defined segment has a start date of March 2 and an end date of March 31, LAST MONTH cannot be used, because there is not a full month of data. In these cases, a message indicates that LAST MONTH does not fall within the segment dates. Instead, you must use absolute dates. 6. Click OK to return to the Select Process Configuration dialog. Results When the Select process runs, it pulls data from IBM Digital Analytics for the segments within the specified date range and date constraint. The mapping table used for the flowchart tells Campaign how to conert IBM Digital Analytics IDs to Campaign Audience IDs. The Audience IDs are then aailable for use in downstream processes. For technical information about how this works, see the Campaign Administrator's Guide. Chapter 5. Process configuration 63
70 The Merge process In rare situations, when you run a flowchart, the number of IBM Digital Analytics IDs for a selected segment might not match the number of Audience IDs found in Campaign. For example, there might be 100 IBM Digital Analytics keys but only 95 matching IDs in Campaign. Campaign warns about this situation but continues running the flowchart. A message is written to the log file for that flowchart, asking you to erify that your mapped translation table contains updated records. An administrator can resole this situation by (re)matching the online and offline keys according to your corporate policy and repopulating the translation table with up-to-date data. You must re-run the flowchart after the mapped translation table is updated. Use the Merge process to specify which input cells are included and combined and which input cells are excluded (suppressed). In this way, you can include or exclude cells from subsequent processes in your flowchart. For example, use the Merge process to suppress "opt-out" customers who requested that they not receie any marketing materials. Merging and suppressing contacts The Merge process accepts input from multiple cells and produces one combined output cell. When you merge cells, you can choose to include or exclude content. 1. Open a campaign and click a flowchart tab. 2. Click the Edit icon in the flowchart window. 3. Configure at least two processes whose output you want to merge. For example, configure two Select processes. 4. Drag the Merge process from the palette to your flowchart. 5. Drag an arrow from an upstream process (for example, a Select process) to the Merge process, to connect the boxes. You must connect from the upstream process to the Merge process. Repeat to connect any other upstream processes into the Merge process. See Connecting processes in flowcharts on page 54. Note: All cells that proide input to the Merge process must hae the same audience leel. For example, multiple Select processes must use the Household audience. 6. Double-click the Merge process in the flowchart. The process configuration dialog box opens. Cells from processes that are connected to the Merge process are listed in the Input list. 7. If you want to exclude IDs from the merged output, select a cell in the Input list and add it to the Records to Exclude list. For example, use this option to exclude Opt Outs. 8. If you want to include IDs in the merged output, select a cell in the Input list and add it to the Records to Include list. The IDs in the cells that you add to this list will be combined into one list of unique IDs. 9. Specify how to merge the lists from the input cells that are in the Records to Include list: Merge/Purge on Include: This option produces a list of unique IDs that exist in at least one input cell. Duplicate IDs are included only once. This 64 IBM Campaign: User's Guide 9.1.1
71 method uses a logical "OR" or "ANY." For example: Include customer A if that customer is in either the Gold.out cell OR the Platinum.out cell. Match (AND) on Include: Include only those IDs that exist across all input cells. This method uses a logical "AND" or "ALL." For example: Include customer A only if that ID exists in both the Gold.out cell AND the LoyaltyProgram.out cell. This option is useful when you want to include customers that meet multiple criteria. If an ID does not exist in all of the Merge process input cells, the ID is not included. 10. If you want to limit the number of IDs generated by the process, use the Cell Size Limit tab. See Limiting the size of output cells on page Use the General tab as follows. a. Process Name: Assign a descriptie name. The process name is used as the box label on the flowchart. It is also used in arious dialogs and reports to identify the process. b. Output Cell Name: By default, this name matches the Process Name. It is used in arious dialogs and reports to identify the output cell (the set of IDs that the process produces). c. (Optional) Link to Target Cell: Perform this step if your organization pre-defines target cells in a target cell spreadsheet (TCS). To associate the flowchart process output with cells in the TCS, click Link to Target Cell, then select a target cell from the spreadsheet. The Output Cell Name and Cell Code are inherited from the TCS, and both of those field alues are shown in italics to indicate that there is a link relationship. For more information, read about using target cell spreadsheets. d. Cell Code: The cell code has a standard format that is determined by your system administrator and is unique when generated. See Changing the cell code on page 158. e. Note: Describe the purpose or result of the process. For example, indicate which records you are including or excluding. 12. Click OK. Results The Segment process The process is now configured. You can test run the process to erify that it returns the results you expect. Use the Segment process to diide data into distinct groups, or segments. Connect a Segment process to a contact process, such as a Call List or Mail List, to assign treatments or offers to the segments. For example, you can diide your customers into high-alue, medium-alue, and low-alue segments based on their prior purchase history. Each segment can receie a different offer when the segment is input to a contact process. There is no limit to the number of segments that you can create. You can segment data in two ways: by using the distinct alues in a field, or by using a query to filter the data in a field. In addition to database table fields, you can use deried fields to segment data. In this way, you can perform custom grouping, to segment your customers howeer you want. Chapter 5. Process configuration 65
72 Note: Segments that are created by the Segment process are not persistent across flowcharts or sessions. To create a "permanent" segment (also called a strategic segment), an administrator can use the Create Seg process. Segmenting considerations Consider the following options and guidelines when you configure a Segment process in a campaign flowchart. Choosing a segmenting method You can segment by field or by query when you configure a Segment process in a campaign flowchart. In some cases, the same results can be achieed when segmenting either by field or by query. For example, assume that the AcctType field in your database diides your customer accounts into Standard, Preferred and Premier leels. Segmenting by the AcctType field will create three segments for these account types. You could achiee the same results using queries, but creating the segments would require writing three separate queries. Determine the most efficient method based on the data that you are segmenting. Making segments mutually exclusie You can specify that segments are mutually exclusie, meaning that each qualifying record is guaranteed to be placed into no more than one segment. When the segments are assigned to offers, each customer will receie only one offer. Records are placed in the first segment whose criteria they satisfy, based on a priority order that you define. For example, if a customer qualifies for segments 1 and 3, and segment 1 is before segment 3 in the priority order, that customer will appear only in segment 1. Restricting segment size When you configure a Segment process, the default size for the number of records per segment is Unlimited. You may want to restrict the size of the created segment if, for example, you are performing test runs of a campaign flowchart or process. You can limit the segment size to any positie integer. When you limit the segment size, the qualifying records are chosen randomly. The same random set of records will be used for each subsequent run of the process (unless the input to the process changes). This is important if you intend to use the Segment results for modeling purposes, because different modeling algorithms must be compared across the same set of records to determine each model's effectieness. If you do not intend to use the results for modeling, you can make the Segment process select a different random set of records each time it runs. To do this, use a Random Seed of zero (0) in the upstream process that proides input to the Segment process. A alue of 0 ensures that a different random set of records will be selected each time the process runs. 66 IBM Campaign: User's Guide 9.1.1
73 Selecting source cells When you configure a Segment process in a campaign flowchart, all selected cells must be defined at the same audience leel. If more than one source cell is selected, the same segmentation is performed on each source cell. Using segments as input to another Segment process Segments can be used as input cells to another Segment process in a campaign flowchart. For example, you can segment by age range, then further segment by preferred channel. For this example, assume that you want to segment your customers into age ranges. Your database contains the field AgeRange, which assigns one of six age ranges (such as 26-30) to each customer. Segment by the AgeRange field to create six segments. You could then use these six segments as input to another Segment process that further diides customers by another field or query. For example, assume that your database contains a field called PreferredChannel, which specifies each customer's preferred contact channel: Direct mail, telemarketing, fax, or . Using the six age range segments as input, you could then create a second Segment process to segment by the PreferredChannel field. Each of the six age range segments is further segmented into four preferred channel segments, to produce a total of 24 output segments. Segmenting data by field When you segment data by a field in a database table, each distinct alue in the field creates a separate segment. This option is most useful when the alues in the field correspond to the segments you want to create. About this task For example, assume that you want to assign a different offer to customers in each of 10 regions. Your customer database contains a field that is called regionid, which indicates the region to which each customer belongs. Segment by the regionid field to create the 10 regional segments. Follow these steps to segment data by field. 1. Open a campaign and click a flowchart tab. 2. Click the Edit icon in the flowchart window. 3. Drag the Segment process from the palette to your flowchart. 4. Connect at least one configured process as input into the Segment process. 5. Double-click the Segment process in the flowchart. The Segment Process Configuration dialog box opens. Cells from processes that are connected to the Segment process display in the Input list. 6. On the Segment tab, open the Input list and select the input to the Segment process. To select multiple cells, use the ellipsis button (...) next to the Input list. Chapter 5. Process configuration 67
74 7. Select Segment by Field and use the list to select the field that you want to use to create the segments. The Profile Selected Field window opens, and profiling of the selected field automatically starts. 8. Wait for profiling to finish to ensure that all segments are properly created. Then, click OK. The list of segments and the # of Segments field are updated based on the profiling results of the selected field. To reprofile the field at any time after initially selecting it, click Profile. 9. Set the remaining configuration options: Segment process: Segment tab Segment process: Extract tab on page 69 Segment process: General tab on page Click OK. The process is now configured. You can test the process to erify that it returns the results you expect. Segment process: Segment tab Use the Segment tab of the Segment Process Configuration dialog to indicate how to diide incoming data into distinct groups, or segments. The following table describes the controls on the Segment tab of the Segment Process Configuration dialog. Table 8. Segment tab Control Input Segment by field Profile button Deried Fields button Segment by Query Description Specifies the input to the Segment process. The drop-down list contains all output cells from any process connected to the Segment process. Select Multiple Cells if you want to select more than one input. Specifies a field to use for segmenting data. The data is segmented using the distinct alues that exist for the selected field. Each distinct alue in the field will create a separate segment. Opens the Profile Selected Field window, which calculates the alues and distributions of records in the selected field. Actie only when segmenting by field. Opens the Create Deried Field window. Actie only when segmenting by field. Segments data based on a query that you create. # of Segments Specifies the number of segments to create. Actie only when segmenting by query. By default, three segments are created, with default names "Segment1," "Segment2," and "Segment3." When segmenting by field: The # of Segments field is updated based on the profiling results of the selected field. The # of Segments field does not allow you to enter a alue greater than 1000 because that is the maximum number of segments that can be created in a flowchart. 68 IBM Campaign: User's Guide 9.1.1
75 Table 8. Segment tab (continued) Control Description Mutually Exclusie Segments Specifies whether the segment is to be mutually exclusie (that is, each qualifying record is guaranteed to fall into no more than one segment). Create Extract tables Indicates whether the segment should create Extract tables for each output cell. Selecting this option ensures that Campaign can proide a later process with the information necessary to keep track of duplicate target audiences across segments. Selecting this check box enables the options on the Extract tab. Segment Name Max. Size Size Query Up 1, Down 1 New Segment button Edit button Remoe Do Not Run Subsequent Processes For Empty Segments This check box is disabled if Mutually Exclusie Segments is selected. Lists all segments by name. By default, three segments are created, with default names "Segment1," "Segment2," and "Segment3." When segmenting by field: Segment names are updated based on the profiling results of the selected field. For example, if you are segmenting on a field called "Acct_Status" which has two distinct alues "A" and "B", two segments are created, named "Acct_Status_A" and "Acct_Status_B." Maximum number of records allowed in each segment. Number of records that meet the criteria for the segment. Before the process is run, this number defaults to the total number of records in the output cell. Query that defines the criteria for this segment. Appears only when segmenting by query. Reorder the selected segment. Segments are processed in the order listed in the table. Opens the New Segment window. Actie only when segmenting by query. Opens the Edit Segment window for editing the selected segment. Remoes the selected segment. When a segment is remoed, the # of Segments field updates automatically. If there is only one segment aailable, the Remoe button is disabled to aoid deleting the only segment. Preents processes downstream from this process from running for empty segments. Segment process: Extract tab Use the Extract tab of the Segment Process Configuration dialog to select fields to extract. In this way, you allow the output from the Segment process to be accessible as input to Mail List or Call List processes in a flowchart. The following table describes the fields, buttons, and controls on the Extract tab. Chapter 5. Process configuration 69
76 Table 9. Extract tab Field Target Data Source Candidate Fields Description Location to which the output from this process is written. The Campaign Serer and any other data sources to which you are connected are aailable from the Target Data Source drop-down list. List of fields aailable to extract, including field name and data type, based on your input data source. If your input source is a landing page in emessage, each field name is an attribute of the landing page. If the attribute contains special characters or spaces, it is conerted to a alid field name. Data types of all landing page attributes are listed as text. Note: Schema object names are limited to 30 characters. Restrict your attribute names to 30 characters or less to produce alid column names for extracted output. Fields to Extract Profile button Deried Fields button More button Fields that you selected to extract from the Candidate Fields list. The Output Name defaults to the field name in the Fields to Extract column. Opens the Profile Selected Field window, which calculates the alues and distributions of records in the selected field. Actie only when a field name is selected in the Candidate Fields list. Opens the Create Deried Field window. Opens the Adanced Settings window, which includes the option to skip duplicate records and to specify how Campaign identifies duplicates. Segment process: General tab Use the General tab of the Segment Process Configuration dialog to modify the Process Name, Output Cell names, or Cell Codes, or enter a Note about the process. For more information, see these topics: Changing the cell name on page 157 Resetting the cell name on page 158 To copy and paste all cells in the grid on page 159 Changing the cell code on page 158 Segment process: New Segment and Edit Segment controls The following table describes the controls on the New Segment and Edit Segment dialog boxes. You access these dialog boxes when configuring a Segment process. Note: The New Segment dialog box can be accessed only when you are segmenting by query. When you segment by field, only the Name and Max. Size fields can be accessed on the Edit Segment dialog box. Table 10. New Segment and Edit Segment dialog box controls Control Name Max. Size Description Name of the segment. Maximum number of records that are allowed in the segment. 70 IBM Campaign: User's Guide 9.1.1
77 Table 10. New Segment and Edit Segment dialog box controls (continued) Control Select Based On Select All data source type Select data source type with Adanced button Deried Fields button Query text box and buttons Description Specifies a data source on which to base your query. Includes all the IDs from the data source in the Input drop-down list. Proides access to the functions for creating a query to select only certain IDs based on criteria you define. Opens the Adanced tab, which proides the following options: Use Raw SQL: Use a raw SQL query to segment data. Use Query Scope from Input Cell: Aailable only if a source cell to this Segment process uses a query. Select the check box to hae the source cell's query combined (using "AND") with the current selection criteria. Opens the Create Deried Field window. For information about using the query text box and related fields and buttons, see "Creating queries in processes" in the IBM Campaign Administrator's Guide. Segmenting data with queries You can segment data based on the results of a query that you create. This option is most useful when it is necessary to filter the data in a field to create the required segments. About this task For example, assume that you want to diide your customers into high-alue (more than $500), medium-alue ($250-$500), and low-alue (under $250) segments that are based on their purchase history oer the last year. The PurchaseHistory field in your customer database stores the total dollar amount of each customer's purchases. Use a separate query to create each segment, selecting records with alues in the PurchaseHistory field that meet the criteria of the segment. Note: You can also use raw SQL to segment data. 1. Open a campaign and click a flowchart tab. 2. Click the Edit icon in the flowchart window. 3. Drag the Segment process from the palette to your flowchart. 4. Connect one or more configured processes as input into the Segment process. 5. Double-click the Segment process in the flowchart. The Segment Process Configuration dialog box opens. Cells from processes that are connected to the Segment process display in the Input list. 6. On the Segment tab, open the Input list and select the input to the Segment process. To select multiple cells, use the ellipsis button next to the Input list. 7. Select Segment by Query. 8. Determine the number of segments that you want to create, and enter that number in the # of Segments field. Chapter 5. Process configuration 71
78 The Sample process 9. To construct a query for each segment, select the segment and click Edit to access the Edit Segment window. For details, see Segment process: New Segment and Edit Segment controls on page Set the remaining configuration options: Segment process: Segment tab on page 68 Segment process: Extract tab on page 69 Segment process: General tab on page Click OK. The process is now configured. You can test run the process to erify that it returns the results you expect. Use the Sample process to diide contacts into groups. The classic use of sampling is to establish target and control groups that you can use to measure the effectieness of your marketing campaign. Diiding contacts into sample groups To create target and control groups, use the Sample process. There are seeral sampling methods: Random creates statistically alid control groups or test sets. Eery Other X allocates eery other record to a sample group. Sequential Portions allocates a number of records into subsequent samples. 1. Open a campaign and click a flowchart tab. 2. Click the Edit icon in the flowchart window. 3. Drag the Sample process from the palette to your flowchart. 4. Connect at least one configured process (such as a Select process) as input to the Sample process box. 5. Double-click the Sample process in the flowchart. The process configuration dialog appears. 6. Use the Input list to select the cells that you want to sample. The list includes all output cells from any process connected to the Sample process. To use more than one source cell, select the Multiple Cells option. If more than one source cell is selected, the same sampling is performed on each source cell. Note: All selected cells must be defined at the same audience leel, such as Household or Customer. 7. Use the # of Samples/Output Cells field to specify how many samples to create for each input cell. By default, three samples are created for each input cell, with default names Sample1, Sample2 and Sample3. 8. To change the default sample names, double-click a sample in the Output Name column, then type a new name. You can use any combination of letters, numbers, and spaces. Do not use periods (.) or slashes (/ or \). Important: If you change the name of a sample, you must update all subsequent processes that use this sample as an input cell. Changing a sample name might unconfigure subsequent connected processes. In general, you should edit the names of samples before connecting subsequent processes. 9. Use one of the following methods to define the sample size: 72 IBM Campaign: User's Guide 9.1.1
79 To diide records up by percentages: Select Specify Size By %, then double-click the Size field to indicate the percentage of records to use for each sample. Use the Max Size field if you want to limit the size of the sample. The default is Unlimited. Repeat for each sample listed in the Output Name column, or use the All Remaining check box to assign all remaining records to that sample. You can select All Remaining for only one output cell. To specify the number of records for each sample size: Select Specify Size By # Records, then double-click the Max Size field to specify the maximum number of records to allocate to the first sample group. Specify the Max Size for the next sample in the Output Name column or use the All Remaining check box to assign all remaining records to that sample. You can select All Remaining for only one output cell. Optional: Click Sample Size Calculator, then use the calculator to determine the optimal sample size. Copy the alue from the Min. Sample Size field in the calculator, click Done to close the calculator, then paste the alue into the Max. Size field for Specify Size By # Records. 10. Ensure that each sample in the Output Name list has a Size defined or has All Remaining checked. 11. In the Sampling Method section, specify how to build the samples: Random Sample: Use this option to create statistically alid control groups or test sets. This option randomly assigns records to sample groups using a random number generator based on the specified seed. Seeds are explained later in these steps. Eery Other X: This option puts the first record into the first sample, the second record into the second sample, up to the number of samples specified. This process repeats, until all records are allocated to a sample group. To use this option, you must specify the Ordered By options to determine how records are sorted into groups. The Ordered By options are explained later in these steps. Sequential Portions: This option allocates the first N records into the first sample, the next set of records in the second sample, and so on. This option is useful for creating groups based on the top decile (or some other size) based on some sorted field (for example, cumulatie purchases or model scores). To use this option, you must specify the Ordered By options to determine how records are sorted into groups. The Ordered By options are explained later in these steps. 12. If you selected Random Sample, in most cases you can accept the default seed. The random seed represents the starting point that IBM Campaign uses to select IDs randomly. To generate a new seed alue, click Pick or enter a alue in the Seed field. Examples of when you might need to use a new seed alue are: You hae exactly the same number of records in the same sequence and if you use the same seed alue, records are created into the same samples each time. The random sample produces undesired results (for example, all males are being allocated to one group and all females to another). Note: The same random set of records will be used for each subsequent run of the Sample process (unless the input to the process changes). This is important if you intend to use the results for modeling purposes, because different modeling algorithms must be compared across the same set of records to determine each model's effectieness. If you do not intend to use Chapter 5. Process configuration 73
80 the results for modeling, you can make the Sample process select a different random set of records each time it runs. To do this, use a Random Seed of zero (0). A alue of 0 ensures that a different random set of records will be selected each time the process runs. 13. If you selected Eery Other X or Sequential Portions, you must specify a sort order to determine how records will be allocated to sample groups: a. Select an Ordered By field from the drop-down list or use a deried field by clicking Deried Fields. b. Select Ascending to sort numeric fields in increasing order (low to high) and sort alphabetic fields in alphabetical order. If you choose Descending, the sort order is reersed. 14. Click the General tab if you want to modify the default Process Name and Output Cell Names. By default, output cell names consist of the process name followed by the sample name and a digit. You can accept the defaultcell Codes or uncheck the Auto Generate Cell Code box and assign codes manually. Enter a Note to clearly describe the purpose of the Sample process. 15. Click OK. Results The process is configured and enabled in the flowchart. You can test run the process to erify that it returns the results you expect. About the sample size calculator Campaign proides a sample size calculator to help determine the statistical significance of sample sizes in ealuating campaign results. There are two ways to specify the leel of accuracy that you want. You can enter an error bound and compute the minimum sample size needed, or you can enter a minimum sample size and compute the error bound that will result. Results are reported at the 95% confidence leel. Determining the appropriate sample size The sample size calculator determines the minimum number of contacts to include in your sample, based on what you consider to be an acceptable margin of error. Results are reported at a 95% confidence leel. About this task Determining the appropriate sample size is important when your goal is to make inferences about a group of people based on a sample. In general, a larger sample size produces a smaller margin of error. Use the sample size calculator to either compute the sample size needed for a particular error bound, or to determine the error bound for different sample sizes. 1. On the Sample tab of the Sample process configuration dialog, click Sample Size Calculator. The Sample Size Calculator opens. 2. For Response Rate Estimate, enter your best guess for the Minimum and Maximum response rates that you expect from your marketing campaign. 74 IBM Campaign: User's Guide 9.1.1
81 The Audience process These two alues must be percentages between 0% and 100%. The lower the expected response rate, the larger the sample size must be to achiee the same leel of accuracy for the measured response rate. 3. If you are not using a predictie model, select No Model under Modeling Estimate. 4. If you are using a predictie model, select Model Performance, then enter percentages for the File Depth and Cumulatie Gain. To obtain these alues: a. Open the Ealuate reports in IBM SPSS Modeler Adantage Marketing Edition, and open the Testing partition. b. Select the Gains tab, and display the information as a Table. c. Use a alue from the first column (Segment) of the table as the File Depth, to indicate the percentage of customers that you intend to contact. d. Use the corresponding alue from the last column (Cumulatie Gain) of the table as the Cumulatie Gain. The calculator uses this information to determine the number of samples that you need to use, based on the expected response rate and modeling performance. 5. Use either approach: To determine the minimum sample size based on the margin of error that you are willing to accept: Enter a alue of 0% to 100% in the Error Bound (+ or -) field to indicate the percentage margin of error that you are willing to accept for this sample. Then click Compute Sample Size. The Min. Sample Size field indicates the smallest sample that will meet the specified error bound. A smaller Error Bound percentage requires a larger sample size. Conersely, a larger Error Bound requires a smaller sample size. For example, a 3% Error Bound requires a larger sample size than if you allow for a 10% Error Bound. To determine the margin of error that will result from a specific sample size: Enter a alue in the Min. Sample Size field to indicate the sample size that you plan to use, then click Compute Error Bound. Based on the results, you can decide whether to increase or decrease the sample size. Larger sample sizes result in smaller Error Bounds. If the resulting Error Bound is too high, use a larger sample size. 6. After you determine the optimal sample size: a. Copy the alue from the Min. Sample Size field. b. Click Done to close the calculator. c. Confirm that Specify Size By # Records is selected. d. Paste the alue into the Max. Size field in the Sample process box. Audience leels define the target entity that you want to work with, such as account, customer, household, product, or business diision. Use the Audience process in a flowchart to switch between audience leels or to filter out IDs by audience leel. Audience leels are defined by an administrator during the table mapping process. When you use the Audience process in a flowchart, you can specify which audience leels you want to target in your campaign. For example, you can configure the Audience process to: Chapter 5. Process configuration 75
82 Select one customer per household based on some business rule (for example, oldest male or the person with the highest account balance); Select all accounts belonging to a particular set of customers; Select all accounts with a negatie balance belonging to a particular set of customers; Select all households with indiiduals holding checking accounts; Select customers with three or more purchases within a specified time-frame. The Audience process can select from any defined table(s), so you can use it as a top-leel process in your flowchart to initially select data. To use the Audience process, you must work with tables for which multiple audience leels are defined. These leels, defined within a single table, proide a relationship to "translate" from one leel to another. One key is defined as the "primary" or "default" key for the table. (This key represents the audience used most frequently for this data source.) The default leel associated with a table is specified during the table mapping process. For more information about mapping tables, see the Campaign Administrator's Guide. The other keys are "alternate" keys that are aailable for switching audience leels. After you switch audience leels, Campaign displays only those tables whose default key is defined at the same audience leel. If you work at different audience leels on a regular basis, you might need to map the same table more than once within Campaign, each time with a different primary/default key. Audience leels Audience leels are defined by IBM Campaign administrators to represent different potential targets of campaigns, such as account, customer, household, product, or business diision. Audience leels are often, but not always, organized hierarchically. Here are some examples of hierarchical audience leels that are commonly found in customer marketing databases: Household > Customer > Account Company > Diision > Customer > Product Your organization can define and use an unlimited number of audience leels. If you are using multiple audience leels (for example, customer and household), it is important to understand how to use the Audience process to best accomplish your business objecties. Audience leels are created and maintained by an administrator. Moing from one audience leel to another requires that all of the audience leels that you use hae keys defined within the same table. This proides a "look up" mechanism to switch from one leel to another. Audience leels are global, and are attached to each mapped base table. Thus, when a flowchart is loaded, the audience leels are loaded along with the table mappings within that flowchart. 76 IBM Campaign: User's Guide 9.1.1
83 If you hae permissions to map tables in IBM Campaign, you can map a new table to one or more existing audience leels, but you cannot create new audience leels. Only users with the appropriate permissions, usually system administrators, can create audience leels. In the Audience process, you specify an input audience leel and an output audience leel. The input and output audience leels can be the same (for example, Customer) or different (for example, Customer and Household). Use the Audience process to stay within the same audience leel, or to switch audience leels. Householding Householding is a general term that means reducing the number of members in the current audience leel by scoping using another audience leel. One of the most common examples of householding is to identify a single indiidual to target within each household. You might select one indiidual per household according to a marketing business rule such as: The indiidual with the greatest dollar alue across all accounts; The indiidual with the most purchases in a particular product category; The indiidual with the greatest tenure; or The youngest male oer 18 within the household. You can use the Audience process to change audience leels and filter IDs according to user-specified criteria. When to switch audience leels Some complex campaigns require processing at different audience leels to arrie at the list of final target entities. This can inole starting at one audience leel, performing some computations and taking this output, then moing to another audience leel, and performing other computations. For example, you might want to support complex suppressions at different leels. As a result, in a data model where there is a one-to-many or many-to-many relationship between customers and accounts, a marketing analyst might want to build a campaign that does the following: Eliminates all accounts of customers that satisfy certain criteria (for example, eliminate any account that is in default); Eliminates particular accounts that satisfy certain criteria (for example, eliminate all the low-profitability accounts). In this example, the campaign might start at the customer leel, perform customer-leel suppressions (suppress accounts in default), switch to the account leel, apply account-leel suppressions (suppress low-profitability accounts), and then switch back to the customer leel to obtain the final contact information. Example: Audience process This example shows how to configure an Audience process in a flowchart. The following figure shows a configured Audience process. Chapter 5. Process configuration 77
84 The process is configured as follows: The selected input audience leel is Customer; it is the default audience leel of the DEMO_ACCOUNT table (this audience leel is displayed to the right of the Input field). The output audience leel is the same: Customer as defined in the DEMO_ACCOUNT table. The DEMO_ACCOUNT table has two other audience leels defined: Branch and HouseHold. The process is configured to choose one Customer Entry per HouseHold based on the maximum of the field HIGHEST_ACC_IND. Example: Filtering records This example explains how to use filtering in an Audience process in a flowchart. When you configure an Audience process to select IDs based on a count, or a statistical function ( MaxOf, MedianOf, MinOf) or Any One, the Filter button becomes aailable. When you click Filter, the Specify Selection Criteria window appears, which allows you to enter a query expression to specify which records will be used in the Based On calculation. Note: The filtering criteria is applied before the Based On calculation is performed, allowing you to remoe records from consideration. For example, you might want to constrain the date range oer which an operation is performed. To use only purchase transactions oer the last year, you can enter a filter query expression such as: CURRENT_JULIAN() - DATE(PURCH_DATE) <= 365 Then, if you are computing a Based On calculation that chooses the sum of the Amount field, only the amounts from transactions within the last year are summed together. Switching and filtering audience leels Configure an Audience process to switch between audience leels or to filter out IDs by a specific audience leel. 78 IBM Campaign: User's Guide 9.1.1
85 Before you begin To use the Audience process, you must work with tables for which multiple audience leels are defined. About this task The options that are aailable in the Audience process configuration dialog depend on arious choices that you can make: Whether the input and output audience leels are the same or different Whether the audience leel alues are normalized in these tables Whether there are multiple audience leels defined for the selected tables For this reason, not all of the options described below are aailable for all pairs of input and output table selections. 1. Open a campaign and click a flowchart tab. 2. Click the Edit icon in the flowchart window. 3. Drag the Audience process from the palette to your flowchart. The Audience process can select from any defined tables, so you can use it as a top-leel process in your flowchart to initially select data. You can also use a process such as Select or Merge to proide input to the Audience process. 4. Double-click the Audience process in the flowchart. 5. On the Source tab, open the Input list and specify the data source for the process. You can select a Segment, a Table, or the output cell from any process that is proiding input to the Audience process. The audience leel for the selected input is displayed next to the Input field. If there is no input, the audience leel is shown as not selected. Tip: Notice that the Select options indicate the input audience leel. For example, if the audience leel is Customer, you can select One Entry per Customer. If the audience leel is Household, you can select One Entry per Household. 6. Select an output audience leel from the Choose Audience list. Note: If you do not see the expected audience leel, you can try remapping a table. The Select options now reflect both the input and the output audience leels. For example, if your input is Household and your output is Customer, the Select options are labeled All Customer ID Entries, Some Customer ID Entries, One Customer ID Entry per Household ID. 7. Use the Select and Filter options to specify how to select records. The aailable options depend on whether you are selecting All IDs (in which case filtering is not allowed), switching leels, or staying at the same leel. For details on how to select and filter based on whether you are switching audience leels, see: Using the same input and output audience leels Using different input and output audience leels Chapter 5. Process configuration 79
86 8. Use the Cell Size Limit tab if you want to limit the number of IDs generated by the process. This can be useful for test runs. 9. Use the General tab as follows. a. Process Name: Assign a descriptie name to identify the process in the flowchart and in arious dialogs and reports. b. Output Cell Name: This name matches the Process Name by default. It is used in arious dialogs and reports to identify the output cell (the set of IDs that the process produces). c. (Optional) Link to Target Cell: Perform this step if your organization pre-defines target cells in a target cell spreadsheet (TCS). To associate the pre-defined target cell with the flowchart process output, click Link to Target Cell, then select a target cell from the spreadsheet. The Output Cell Name and Cell Code are inherited from the TCS, and both of those field alues are shown in italics to indicate that there is a link relationship. For more information, read about using target cell spreadsheets. d. Cell Code: The cell code has a standard format that is determined by your system administrator and is unique when generated. See Changing the cell code on page 158. e. Note: Describe the purpose or result of the process, such as Contact one indiidual per household. 10. Click OK. The process is now configured. You can test run the process to erify that it returns the results that you expect. Options that are aailable when using the same input and output audience leels When the input and output audience leels are the same in an Audience process of a flowchart, you can use the following selections to identify the audience. The Select options ary depending on the relationship of the selected input and output (Choose Audience) audience leels. Options that are not meaningful are disabled. Note: The name of the selected audience leel is used in the Select option labels. For example, if the input audience leel is Customer, the One Entry per option appears as One Customer Entry per. The Select options include: One Per One member of the input/output audience leel, scoped by another audience leel. For example: One customer per household. See Selecting one <Input/Output Audience> entry per <Different Audience> on page 81. Some Per Some members of the input/output audience leel, scoped by another audience leel. For example: All customers in the household with aboe aerage purchases. See Selecting some <Audience> records per <Different Audience> on page IBM Campaign: User's Guide 9.1.1
87 For Each Select members if the number of members at the selected audience leel satisfies some condition. For example: Number of accounts > 1, or number of purchases > 3. See Selecting entries for each entry at that audience leel on page 82. Selecting one <Input/Output Audience> entry per <Different Audience>: Choose this option if the input and output audience leels are the same, but a different audience leel is used to scope the output. About this task An example is to select the one customer in each household who has the oldest account. (Input audience leel is customer, output audience leel is customer, scoping by Household leel, using MinOf(BaseInfo.AcctStartDt) to select.) Specify a business rule to indicate how the single entity is selected (for example, the minimum, maximum, or median of some field), or else choose Any One (in this case, no field choices are aailable). 1. In the Audience process, select an input source for Input. Select the same audience leel for the output audience. The releant Select options become aailable. 2. Select the One Entry per option. 3. Select an audience leel from the list. All alternate defined audience leels (other than the input audience) appear in the list. 4. Choose a alue from the Based On list: Any One eliminates the need to pick a Based On alue MaxOf returns the maximum alue of the selected field MedianOf returns the median alue of the selected field MinOf returns the minimum alue of the selected field Each of these functions will return exactly one member from the input audience leel. If more than one entry is tied at the maximum, minimum, or median alue, the first encountered entry is returned. 5. If you selected a Based On criterion other than Any One, select a field on which the function operates. This list includes all the fields from the table selected in the Choose Audience field, and any mapped dimension tables. Expand a table by clicking the " + " sign. Created deried fields are listed at the bottom. For example, to select the account holder from each household with the highest account balance, you would select MaxOf for the Based On criteria and Acct_Balance from the list of table fields. You can also create or select deried fields by clicking Deried Fields. 6. (Optional) If you selected a count to be based on, the Filter button becomes aailable. Use the Filter function to reduce the number the IDs that will be aailable to the Based On calculation. For example, you might want to select customers Chapter 5. Process configuration 81
88 based on their aerage account balance in the last 6 months, but prior to doing that, you would want to filter out all customers whose accounts are inactie. To filter records before performing the Based On computation, click Filter. The Specify Selection Criteria window appears. You can enter a query expression to specify which records will be used in the Based On calculation. The filtering criteria is applied before performing the Based On calculation, thereby allowing you to remoe records from consideration. 7. Click OK to sae your query and close the Specify Selection Criteria window. 8. Continue configuring the Audience process by completing the fields on the remaining tabs. Selecting some <Audience> records per <Different Audience>: This selection indicates that there are multiple entries per audience. About this task In this situation, the input and output audience leels are the same, but a different audience leel is used to scope the output. For example, select all customers within each household who hae made purchases oer $100 (Input audience leel is customer, output audience leel is customer, scoping by Household leel, using Maximum Purchase Value>$100.) In addition to creating a query, the Based On criterion also supports keywords allowing the functional equialent of a GROUPBY macro function to be performed. 1. Select an input source for Input and the same audience leel for the output audience in the Audience process. The releant Select options become aailable. 2. Select the Some Entries per... option. A list appears next to the selected option. 3. Select an audience leel from the list. All alternate defined audience leels (other than the input audience) appear in the list. 4. Click in the Based On field to enter a query. The Specify Selection Criteria window opens. 5. Enter or build a alid query expression, then click OK to sae it and close the Specify Selection Criteria window. 6. Continue configuring the process by completing the fields on the remaining tabs. Selecting entries for each entry at that audience leel: This selection indicates that there are multiple selections from multiple audience leels. About this task 82 IBM Campaign: User's Guide Select this option if the number of members at the selected audience leels satisfies some condition (for example, Number of Accounts > 1 or Number of Purchases > 3 ). Note: This option is aailable only if the input audience leel is not normalized (that is, the record ID is not unique in the selected Choose Leel table), and the input and output leels are the same. It is the only option aailable if no alternate keys hae been defined for your output audience table.
89 1. Select an input source for Inputand the same audience leel for the output audience in the Audience process. The releant Select options become aailable. 2. Select the For Each option. Note: This option is aailable only if the input audience leel is not normalized (that is, the record ID is not unique in the selected Choose Leel table). A list appears next to the selected option. 3. Choose a Based On selection. If the table you select under Choose Audience (that is, the output audience) is not normalized, there might be duplication in your results. You can use a Based On method for Campaign to use when selecting records, to aoid duplication. (For example, if your results might include more than one indiidual in the same household, you can use Based On to select only one indiidual from that household, based on the criterion you configure in this feature.) You must select one of the Based On methods, either Count or Condition: Specify a Count to use in Based On: This option lets you select the <Input Audience Leel> ID, where the number of occurrences of the <Input Audience Leel> ID satisfies the specified condition. To toggle between different relationships (<,<=,>,>=,=), click the operator button repeatedly until the desired relation is displayed. -- OR -- Specify a Condition to use in Based On: Click in the text box to the right of Condition. The Specify Selection Criteria window appears. Enter or build a alid query expression, then click OK to sae your entry and close the Specify Selection Criteria window. 4. (Optional) If you selected a count to be based on, Filter becomes aailable. Use the Filter function to reduce the number the IDs that will be aailable to the Based On calculation. For example, you might want to select customer IDs based on their aerage account balance in the last six months, but before doing that, you would want to filter out all customers whose accounts are inactie. To filter records before performing the Based On computation, click Filter. The Specify Selection Criteria window appears. You can enter a query expression to specify which records will be used in the Based On calculation. The filtering criteria is applied before performing the Based On calculation, allowing you to remoe records from consideration. 5. Click OK to sae your query and close the Specify Selection Criteria window. 6. Continue configuring the process by completing the fields on the remaining tabs. Options that are aailable when using different input and output audience leels When the input and output audience leels are different in an Audience process of a flowchart, you can use the following selections to identify the audience. Note: The name of the selected audience leel is used in the Select option labels. For example, if the input audience leel is Customer, the One Entry per option Chapter 5. Process configuration 83
90 appears as One Customer Entry per. In the following sections, this dynamically changing portion of the option text is indicated with <Input/Output Audience> where appropriate. The Select options include: All Select all members of the input audience leel, scoped by another audience leel. For example: All customers per household. See Selecting all <Output Audience Leel> entries. Some Select some members of the output audience leel, keeping only those IDs that satisfy a specified condition. For example: All customers aged 18 or oer within a household. See Selecting some <Different Output Audience Leel> entries One Per Select exactly one output audience record for each input audience record. For example: One customer per household. See Selecting one <Output Audience> per <Different Input Audience> on page 85. Selecting all <Output Audience Leel> entries: Select this option to switch to the output audience leel without performing any filtering. For example, you can select all customers in a household or all accounts belonging to a customer. About this task This option creates an output cell with all output audience leel entries associated with the input IDs. It switches audience leels without applying any selection or filtering criteria. If you change from a primary audience leel to another audience leel, you will no longer be able to use deried fields in downstream processes. 1. Select an input source for Input and a different output audience for Choose Audience. The Select options become aailable. 2. Select All <Output Audience Leel> Entries. 3. Click OK. Selecting some <Different Output Audience Leel> entries: Select this option to switch from the input audience leel to a different output audience leel, keeping only those IDs that satisfy a specified condition. For example, you could select all customers aged 18 or oer within a household, or select all accounts of a customer with positie balances. 84 IBM Campaign: User's Guide 9.1.1
91 1. Select an input source for Input and a different output audience for Choose Audience. The Select options become aailable. 2. Click to select Some <Output Audience Leel> Entries. The Based On field becomes aailable. 3. Click in the Based On field to enter a query. The Specify Selection Criteria window appears. The Based On criteria allows you to enter a query expression to limit the output audience leel entries selected. 4. Enter or build a alid query expression, then click OK to sae the query and close the Specify Selection Criteria window. 5. Click OK to close the Audience process configuration dialog, saing your entries. Selecting one <Output Audience> per <Different Input Audience>: Select this option to choose exactly one output audience record for each input audience record (for example, to choose one address per customer). About this task You must specify a business rule to indicate how the single entity should be selected (min/max/median of some field) or choose Any One (in this case, no field choices are aailable). This option is aailable only if the input audience leel is not normalized (that is, the record ID is not unique in the selected Choose Leel table). In addition to creating a query, the Based Oncriterion also supports keywords allowing the functional equialent of a GROUPBY macro function to be performed. 1. Select an input source for Input and an output audience for the Audience process. The Select options become aailable. 2. Select One <Output Audience Leel> per <Input Audience Leel>. 3. Select a alue from the Based On drop-down list. (Field selection, using the drop-down list to the right, becomes inactie when you select Any One. If this is your selection, skip to step 5.) 4. Select a field in the next drop-down list to which the Based On function relates: a. Click in the Based On text box. The Select Field window appears. All fields from the table selected in the Choose Audience drop-down list appear, including any mapped dimension tables. You can expand a table by clicking the "+" sign. Created deried fields are listed at the bottom. b. Select a field and click OK. c. (Optional) Create deried fields by clicking Deried Fields. Chapter 5. Process configuration 85
92 The Extract process 5. (Optional) To filter records before performing the Based On computation, use Filter. 6. Click OK. Use the Extract process to select fields from one table and write them out to another table for subsequent processing. The Extract process is designed to pare down a large amount of data to a manageable size for subsequent operations, resulting in ast performance improements. The Extract process can take input from a cell, single table, strategic segment, optimized list (Contact Optimization only), or emessage landing page (emessage only). If you select a strategic segment as input, you must join it to a table before you can extract fields. If you use seeral Extract processes in a series, only the fields in the final Extract process are written out. If you use seeral Extract processes in parallel (in different branches in the same flowchart), they behae the same as persistent deried fields: The extracted fields attach to the inbound cell The extracted fields are calculated before query execution in that process Multiple extracted fields are aailable in subsequent processes When extracted fields are sent to a contact process: If an extracted field is not defined for a cell, its alue = NULL If a single ID is in more than one cell, one row is output for each cell When extracted fields are sent to a Segment or Decision process, the extracted field must exist in all selected input cells for it to be used in segmenting by query. Extracted tables Data is extracted as either a binary file on the Campaign serer or as a table with a UAC_EX prefix. Extract tables are not deleted at the end of a flowchart run. An extract table persists so that users can continue to access it to perform operations such as profiling its fields. An extract table is deleted only when you delete its associated Extract process, flowchart, campaign, or session. Note: To consere space, system administrators can periodically delete tables with a UAC_EX prefix. Howeer, if these tables are remoed, you must rerun the affected Extract processes before you rerun flowcharts or profile fields in the now-missing tables. Otherwise, Campaign generates "Table Not Found" errors. Example: Extracting transaction data This example explains how to use the Extract process to obtain data about purchase transactions. 86 IBM Campaign: User's Guide 9.1.1
93 Assume that you designed a campaign to perform selections or calculations based on the last three months of purchase transactions for all non-delinquent customers (approximately 90% of your customer base), resulting in 4 Gb of data. Een if IBM Campaign created a temporary table for these customers, joining it back to the purchase transaction table would entail pulling oer approximately 90% of the 4 Gb rows (and discarding all transactions except for the last three months) to execute a GROUPBY macro, for example. Instead, you can configure an Extract process (placed at the purchase transaction leel) to pull out all transactions within the last three months, put them into a table in the database, and then subsequently run multiple GROUPBY macros and other calculations against it (for example, min/max and aerage). Prerequisites for extracting data from emessage landing pages Seeral prerequisites must be met before you can configure an Extract process to accept input from emessage landing pages. emessage must be installed, running, and enabled. emessage landing pages must be appropriately configured. The mailing must be executed and responses from mailing recipients must be receied. For more information about emessage landing pages, see the emessage User's Guide. Extracting subsets of data for further processing and manipulation Use the Extract process to pare down a large amount of data to a manageable size for subsequent operations, resulting in performance improements. The procedure for configuring the Extract process differs depending on whether you are extracting data from a cell, table, or strategic segment or from an emessage landing page. To extract data from an optimized list, see the Contact Optimization User's Guide. Extracting data from a cell, table, or strategic segment Follow this procedure to obtain data from an input cell, such as a Select process, a single table, or a strategic segment. In this way, you can pare down a large amount of data to a manageable size for subsequent operations, resulting in improed performance. 1. Within a campaign, open a flowchart for editing. 2. Drag the Extract process from the palette to your flowchart. 3. Double-click the Extract process in the flowchart. The process configuration dialog opens. 4. On the Source tab, select an input cell, a single table, or a strategic segment from the Input list. If you select a strategic segment, associate it with a table by selecting a table from the Select Based On list. 5. Specify the records to use as input: Chapter 5. Process configuration 87
94 Choose Select All Records to include all records from the input data source. Choose Select Records With to select records by doing a query. 6. If you chose Select Records With, create a query by using one of the following methods. Note: For complete instructions, see Chapter 6, Using queries to select data, on page 119. Point & Click: Click in the Field Name, Oper., and Value cells to select alues to build an expression. Use And/Or to combine expressions. This method proides the easiest way to create a query and helps to aoid syntax errors. Text Builder: Use this tool to write raw SQL or use the proided macros. You can use the Formula Helper within Text Builder to select supplied macros, including logical operators and string functions. With either method, you can select fields from the Aailable Fields list, which includes IBM Campaign Generated Fields and Deried Fields. Note: If your query includes a table field that has the same name as a Campaign Generated Field, you must qualify the field name. Use the following syntax: <table_name>.<field_name> 7. On the Extract tab, use the Target Data Source field to select an output location: To store the data in binary format, select IBM Campaign Serer. To store the data in a uniquely named table with a UAC_EX prefix, select an aailable database. 8. On the Extract tab, select fields from the list of Candidate Fields and add them to the Fields to Extract list. Use the controls to remoe or reorder fields. For information about using the Extract tab, see Extract tab reference on page Optionally, use the Cell Size Limit tab to limit the number of IDs generated by the process. See Limiting the size of output cells on page Optionally, use the Dimension tab to add existing dimension tables to the extract table and specify the key fields to join on. The extract table becomes a base table for the selected dimension tables and can be used in downstream processes. 11. Use the General tab as follows. a. Process Name: The process name is used as the box label on the flowchart. It is also used in arious dialogs and reports to identify the process. b. Output Cell Name: This name matches the Process Name by default. It is used in dialogs and reports to identify the output cell (the set of IDs that the process retriees). c. (Optional) Link to Target Cell: Perform this step if your organization pre-defines target cells in a target cell spreadsheet (TCS). To associate the pre-defined target cell with the flowchart process output, click Link to Target Cell, then select a cell from the spreadsheet. The Output Cell Name and Cell Code are inherited from the TCS, and both of those field alues are shown in italics to indicate that there is a link relationship. For more information, read about using target cell spreadsheets. d. Cell Code: The cell code has a standard format that is determined by your system administrator and is unique when generated. See Changing the cell code on page IBM Campaign: User's Guide 9.1.1
95 e. Note: Describe the purpose or result of the process. Common practice is to reference the selection criteria. 12. Click OK. Results The process is now configured. You can test run the process to erify that it returns the results you expect. Extracting data from an emessage landing page You can use the Extract process in a flowchart to extract data from an emessage landing page. The Extract process selects fields from one table and writes them out to another table for subsequent processing. Before you begin Ensure that your IBM enironment meets the requirements before attempting to extract emessage landing page data. For more information, see Prerequisites for extracting data from emessage landing pages on page In a flowchart in Edit mode, double-click the Extract process in the flowchart workspace. The process configuration dialog appears. 2. On the Source tab, select emessage Landing Pages. 3. In the popup window, select an emessage landing page as input. Note: You can select only one emessage landing page as input to an Extract process. To extract data from more than one landing page, configure multiple Extract processes. 4. If there is more than one audience leel aailable for the landing page, select the appropriate audience leel from the drop-down list. If there is only one audience leel aailable, it is automatically selected. 5. Click OK. 6. On the Extract tab, select an output location. To store the data in binary format, select IBM Campaign Serer. To store the data in a uniquely named table with a UAC_EX prefix, select an aailable database. 7. Select fields to extract from the list of Candidate Fields. Click Add to add selected fields to the list of Fields to Extract. To remoe fields from the list of Fields to Extract, select them and click Remoe. Use the Up 1 and Down 1 buttons to change the order of fields in the Fields to Extract list. To change the default output name of a field to extract, select the field in the Fields to Extract list, click the name in the Output Name column, then enter the new name. For information about the fields on the Extract tab, see Extract tab reference on page Perform any of the following optional tasks: Add a deried field to the list of candidate fields. See Deried fields on page 193 Chapter 5. Process configuration 89
96 Specify that duplicate IDs are excluded from the output. See Skipping duplicate IDs in process output on page 116. Limit the size of the output cell (that is, limit the number of IDs generated by the process). See Limiting the size of output cells on page 150. Click the General tab to modify the Process Name, Output Cell names, or Cell Codes, link to a target cell, or enter a Note about the process. For information about linking to target cells, see Linking flowchart cells to targeted offers defined in a TCS on page 167. Note: Profiling is not aailable for emessage landing page attributes. 9. Click OK. Results The process is configured. You can test the process to erify that it returns the results you expect. Note: During the extraction process, Campaign creates an intermediate iew in the system tables database with a UCC_LPV prefix. This internal iew remains in the database until the process box is deleted. If you remoe the iew, you must reconfigure its corresponding Extract process before rerunning the process or flowchart; otherwise, Campaign generates a missing table error. Extract tab reference Use the fields on the Extract tab when you configure an Extract process in a flowchart. Table 11. Fields on the Extract tab Field Target Data Source Candidate Fields Description Location to which the output from this process will be written. The IBM Campaign Serer and any other data sources to which you are connected are aailable from the Target Data Source drop-down list. List of fields aailable to extract, including field name and data type, based on your input data source. To see the list of fields, you may need to click the arrow next to an item to expand the item. If your input source is a landing page in emessage, each field name is an attribute of the landing page. If the attribute contains special characters or spaces, it is conerted to a alid field name. Data types of all landing page attributes are listed as text. Note: Schema object names are limited to 30 characters. Restrict your attribute names to 30 characters or less to produce alid column names for extracted output. Fields to Output Profile button Deried Fields button Fields that you chose to extract from the Candidate Fields list. The Output Name defaults to the field name in the Fields to Extract column. Click Profile to preiew a list of alues in the selected candidate field. Click Deried Fields to create a ariable in the list of candidate fields. Deried fields are ariables that do not exist in a data source and are created from one or more existing fields, een across different data sources. 90 IBM Campaign: User's Guide 9.1.1
97 Table 11. Fields on the Extract tab (continued) Field More button Description Click More to open the Adanced Settings dialog. This dialog includes the option to exclude duplicate IDs from the output and specify how Campaign identifies duplicates. The Snapshot process Use the Snapshot process to capture data for export to a table or a file. To make sure that duplicate rows are not exported, set Skip Records with Duplicate IDs to Yes in the snapshot configuration. Or you can use an Extract process and then snapshot the results. To associate or track offers with the list, use the snapshot as input to a Mail List or Call List process. When you configure the Mail List or Call List process, export the necessary data to an alternate location (either a file or a table). Taking a snapshot of data for export to a table or file Use the Snapshot process to capture data for export to a table or file. Select the source of the alues that you want to capture, and define the output table or a file for those alues. 1. Open a campaign and click a flowchart tab. 2. Click the Edit icon in the flowchart toolbar. 3. Drag the Snapshot process from the palette to your flowchart. 4. Connect one or more processes to proide input to the Snapshot process. Note: All of the cells that you select as input must hae the same audience leel. 5. Double-click the Snapshot process in the flowchart workspace. The Process Configuration dialog opens. 6. Use the Snapshot tab to specify how to capture data. a. Use the Input list to specify which cells to use as the data source for the snapshot. Note: If the Snapshot process is not connected to a process that proides output cells, there are no cells to select from in the Input list. The Multiple Cells option is only aailable if the input process generates multiple cells. b. Use the Export To list to specify the table or file for the Snapshot output. Note: You can test the Snapshot process by running the process with output exported to a temporary file that you can reiew. If the table that you want to use is not in the list, or if you want to output to an unmapped table, select Database Table. Use the Specify Database table dialog box to specify the table and database names. User ariables are supported in the table name you specify here. Chapter 5. Process configuration 91
98 If you select File from the Export To list, you can specify the type of file you want to write the output to, the file name, and corresponding data dictionary. If you want to create a new user table, select New Mapped Table from the Export To list. For instructions, see the IBM Campaign Administrator's Guide. You can also export to an extract table, which has a UAC_EX prefix. An extract table persists so that users can continue to access it to perform operations such as profiling its fields. c. Select an option to specify how updates to the output file or table are handled: Append to Existing Data. Add the new information to the end of the table or file. If you select this option for a delimited file, labels are not exported as the first row. This is a best practice for database tables. Replace All Records. Remoe any existing data from the table or file, and replace it with the new information. Update Records. Aailable only if you are exporting to a table. All fields that are specified for the snapshot are updated with the alues from the current run of the process. Create New File. Aailable only if you are exporting to a file. This option is selected by default if you are exporting to a file. Each time that you run the process, a new file is created with "_1," "_2" and so on, appended to the file name. 7. Specify which fields to snapshot. a. Use the Candidate Fields list to select the fields that you want to include in your output. You can use Campaign Generated Fields by expanding the list of Campaign Generated Fields, or use deried fields by clicking Deried Fields. Select multiple fields by using Ctrl+Click, or select a contiguous range of fields by using Shift+Click. b. Moe the selected fields to the Fields to Snapshot list by clicking Add. c. If you selected a table as the snapshot destination, the fields in that table display in the Candidate Fields list under the Field Name column. You can automatically find matching fields by clicking Match. Fields with exact matches for the table field names are automatically added to the Export Fields list. If there are multiple matching fields, the first match is taken. You can manually modify the pairings by clicking Remoe or Add. d. You can reorder the fields in the Fields to Snapshot list by selecting a field and clicking Up1 or Down1 to moe it up or down in the list. Note: To iew the alues in a field, select the field in the Candidate Fields list and click Profile. 8. To skip records with duplicate IDs or to specify the order in which records are output, click More. The Adanced Settings window opens. a. To remoe duplicate IDs within the same input cell, select Skip Records with Duplicate IDs. Then choose the criteria to determine which record to retain if duplicate IDs are found. For example, you can select MaxOf and Household_Income to specify that when duplicate IDs are found, Campaign exports only the ID with the highest household income. 92 IBM Campaign: User's Guide 9.1.1
99 Note: This option remoes duplicates only within the same input cell. Your snapshot data can still contain duplicate IDs if the same ID displays in multiple input cells. To remoe all duplicate IDs, use a Merge or Segment process upstream of the Snapshot process to purge duplicate IDs or to create mutually exclusie segments. b. To sort the snapshot output, select the Order By check box, then select the field to sort by and the sort order. For example, you can select Last_Name and Ascending to sort IDs by surname in ascending order. 9. Click OK. 10. (Optional) Click the General tab to assign a name and descriptie note. The name displays on the process box in the flowchart. The note displays when you hoer the cursor oer the process box in the flowchart. 11. Click OK. Results The Schedule process The process is now configured. You can test run the process to erify that it returns the results you expect. Use the Schedule process to initiate a process, a series of processes, or an entire flowchart. The Schedule process works only if the flowchart is running. A Schedule process is actie for a defined period of time. During that time, specified eents might occur that cause subsequent connected processes to begin running. The most common use of the Schedule process is to control timing of the entire flowchart. Note: A flowchart can include multiple Schedule process boxes as long as they are in independent branches. Howeer, errors can occur if a process has more than one Schedule ancestor in different ancestral branches leading to the same process. You can configure a Schedule process to define the total scheduling period by setting up a time limit in days, hours, and minutes starting from when the process begins running. You can schedule a process to run in a ariety of ways, including repetitiely, by trigger, and by calendar. You can combine multiple scheduling options. For example, you can schedule a process to run eery Monday at 9:00 a.m., and wheneer it is triggered by a specific eent, such as a isit to the website. You can schedule a batch process, for example, to run late at night when it will not interfere with daytime jobs. There are no limits on the number of options that you can use simultaneously in scheduling a flowchart, as long as the selections do not conflict. (For example, you cannot schedule a flowchart to run both "Once Only" and "Eery Monday.") In general, a process runs only when all of its inputs hae run successfully (that is, when all processes connected to the current process hae run, een if the dependency is only temporal). Howeer, when multiple schedule inputs exist within a branch, the process will run wheneer any one of its inputs completes (an "OR" rather than an "AND" of its inputs). Chapter 5. Process configuration 93
100 A contact process with tracking enabled contains an inherent schedule. Using a Schedule process in the middle of a flowchart is an adanced feature. Make sure that you are getting the desired behaior and correct results. Note: If the Schedule process in your flowchart tells the flowchart to run before a preious run is complete, Campaign holds the request until the preious run is finished. Only one run can be held in this manner. In certain cases, this might mean that the flowchart does not run as many times as you expect. For example, if your flowchart takes two hours to run, and you hae a Schedule process that tries to trigger three runs that are only 10 minutes apart, Campaign will start the first run. When the Schedule process attempts to start the second run, Campaign will queue it. When the Schedule process attempts to start the third run, Campaign will ignore it. When the first run is finished, Campaign will start the second run. The third run will neer start. Difference between the IBM Campaign Schedule process and IBM EMM Scheduler Starting with the 8.0 release of Marketing Platform, the IBM EMM Scheduler is intended to replace the Campaign Schedule process for scheduling runs of an entire flowchart. The IBM EMM Scheduler is more efficient, as it does not consume any serer system resources when the flowchart is not actually running. The IBM EMM Scheduler starts a flowchart een if it is not running, while the Campaign Schedule process in a flowchart works only if the flowchart is running. The Campaign Schedule process is presered for full compatibility with earlier ersions, and for other use cases not handled by the IBM EMM Scheduler. For example, you might want to use the Campaign Schedule process to send Campaign triggers or to delay execution of dependent processes. Do not use the IBM EMM Scheduler to schedule a flowchart that uses the Campaign Schedule process as the top-leel process that starts a flowchart run. Typically, only one or the other is necessary. Howeer, if the Schedule process appears in a flowchart that is started by the IBM EMM Scheduler, it functions as configured; conditions required by the IBM EMM Scheduler and the Schedule process must be met before subsequent processes run. Unlike the IBM EMM Scheduler, the Campaign Schedule process can send external triggers to call command-line scripts. The IBM EMM Scheduler can send triggers only to its own schedules. Inbound and outbound triggers You can configure the Schedule process to be triggered by an eent and to trigger eents upon completion. Use Tools > Stored Triggers to define triggers, then call the triggers by configuring the Schedule process in a flowchart. 94 IBM Campaign: User's Guide Note: For performance adantages, use the IBM EMM Scheduler to send triggers to Campaign. To learn more about the Scheduler, see the Marketing Platform Administrator's Guide. Inbound triggers: Eents that actiate the Schedule process An inbound trigger is an external eent that sets a flowchart or campaign in motion. A trigger can be anything that you define. Examples include clicking a
101 website link, receiing an message, a telemarketer's response indicator, completion of a database upload, or any other defined eent. To specify inbound triggers that actiate the Schedule process, configure the Schedule process and select Custom Run from the Schedule to Run list, then use the Run On Trigger(s) option. The Run On Trigger(s) option uses unica_actrg (included with your Campaign installation) to run. To understand how Run On Trigger works behind the scenes, it is helpful to look at an example: Example: Run on Trigger. Outbound triggers: Eents actiated by the Schedule process An outbound trigger executes a command line, which can be a batch file or a script. Campaign can run one or more triggers each time the Schedule process actiates the trigger names in the Send Trigger(s) After Each Run field. If you specify multiple trigger names, they must be separated by commas. This function allows you to send an outbound trigger to an executable file. The full path and the name of the file must be defined in the Stored Trigger Definitions dialog. Each time that the Schedule process is actiated, Campaign runs the specified executable file. Using triggers with other scheduling options Triggers can be used with any other scheduling options or alone. Used in combination, you can, for example, set up a flowchart to run eery Monday at 9:00 a.m. as well as eery time someone clicks on an internet banner adertisement. If, for example, you scheduled the flowchart to Run On Trigger(s) based on hits on a website, and you also specify a Delay Period Before Each Run, the flowchart will not begin until both the eent (the Web hit) occurs and the delay period expires. Example: Run on Trigger An online retailer has a cross-sell campaign that runs on a trigger, so that when a customer makes a purchase, it triggers cross-sell offers. Specifically, when the customer makes a purchase: The website runs the unica_actrg executable, passing the campaign code and the trigger name (web_purchase). The Campaign listener checks that the campaign is actie and the trigger name exists, then runs the Schedule process, and the campaign flowchart is triggered. For more details about triggers, see the Campaign Administrator's Guide. Scheduling processes in a running flowchart Configure the Schedule process to initiate processes in a running flowchart. The Schedule process works only if the flowchart is running. 1. Open a campaign and click a flowchart tab. 2. Click the Edit icon in the flowchart toolbar. 3. Drag the Schedule process from the palette to your flowchart. Chapter 5. Process configuration 95
102 4. On the Schedule tab, specify the scheduling conditions. a. Specify a alue for Total Schedule Period by entering the appropriate alues in the Days, Hours, and Minutes fields. The total schedule period is the total time oer which the Schedule process is to be actie. By default, the total schedule period is set to 30 days. b. Select a run frequency from the Schedule to Run drop-down list, to specify exactly when the Schedule process will actiate subsequent connected processes. If you select the Once Only option, the flowchart will run exactly once, regardless of what other schedule options hae been added. If any other alue is selected, then the scheduling options are connected as OR statements and the Schedule process kicks off any process to which it is connected when any option is satisfied. The first option that is satisfied will begin the Schedule run. If Schedule To Run is the only option enabled and the setting is Once Only, the process runs immediately (unless a delay or user authorization has been enabled). The Hours and Minutes fields enable you to specify the time at which you want the schedule to run. The time entry form is based on a 24 hour clock (also referred to as "military time"). In other words, 9 hours 30 minutes is 9:30 a.m., and 22 hours 45 minutes is 10:45 p.m. Because the time base is 24 hours, there is no need to designate a.m. or p.m. 5. If you select Custom Run from the Schedule to Run list, you can use one or both of the following options to specify when the schedule runs: Choose Run On Time, then specify dates and times for the process to run. Multiple entries must be separated by commas. Click Calendar to select dates and times from a calendar. Choose Run On Trigger(s) if you want the schedule to be triggered by an eent. The named trigger(s) must be defined using Tools > Stored Triggers. Enter the name of each trigger that can actiate this Schedule process. Separate multiple triggers with commas. The trigger name can contain any characters except commas. A trigger name does not hae to be unique. You can use the same trigger in multiple campaigns or flowcharts and actiate them all at the same time. For more information, see Inbound and outbound triggers on page Use one or both of the following options if you want to specify a delay or require authorization. If you choose Wait for User Authorization Before Each Run, a prompt for user authorization will appear each time any other schedule conditions are satisfied, and the Schedule process will not actiate unless specific authorization is proided. This option takes precedence oer any other schedule indicators; the process will not start unless authorization is gien. Note: When a flowchart is running with a client attached, user authorization can only occur through the client. If no client is attached, any user with read/write priileges for the campaign can authorize it to continue. If you choose Delay Period Before Each Run, specify the amount of time to wait after a schedule condition has been satisfied before the process runs, using the Days, Hours, and Minutes fields. This delay applies to all other specified schedule options. For example, if a Schedule process is configured to run at 9:00 a.m. on Monday morning with a delay of one hour, subsequent processes will begin to run at 10:00 a.m. 96 IBM Campaign: User's Guide 9.1.1
103 The Cube process 7. (Optional) Specify triggers to send after the Schedule run is completed. If you select the Send Trigger(s) After Each Run check box, Campaign runs one or more triggers each time the Schedule process is actiated. An outbound trigger executes a command line, which can be a batch file or a script file. Any named triggers must be defined using Tools > Stored Triggers. If you specify multiple trigger names, they must be separated by commas. 8. (Optional) Click the General tab to assign a name and descriptie note. The name displays on the process box in the flowchart. The note displays when you hoer the cursor oer the process box in the flowchart. 9. Click OK. Results The process is configured and appears enabled in the flowchart. You can test the process to erify that it returns the results you expect. Administrators use the Cube process to allow users to drill into data from multiple sources. Data cubes consist of dimensions that are based on strategic segments. The Cube process is intended for technical users or IBM consultants. A best practice is to create all global constructs, such as cubes and strategic segments, in the Sessions area of the application. Users can select one or more defined segments, create a cube, and then drill into the data to select a target audience. The audience can then be conerted into the appropriate processes, such as Select, for inclusion in a flowchart. Creating a multi-dimensional cube of attributes Configure a Cube process to create a multi-dimensional cube of attributes. Any cubes created in the Sessions area will be aailable globally. Before you begin Before you can create a cube using a Cube process, you must create a strategic segment or dimension hierarchy. 1. Open a session flowchart. 2. Click the Edit icon in the flowchart toolbar. 3. Drag the Cube process from the palette to your flowchart. 4. Double-click the Cube process in the flowchart workspace. 5. On the Source tab, use the Input Segments list to select one or more segments as input for the cube. Important: If you select more than one source segment, ensure that they all hae the same audience leel. 6. Click the Cube Definitions tab to define your cube. From the Cube Definitions window you can: Click Add to add a new cube. Chapter 5. Process configuration 97
104 Select a cube and click Edit to modify it. Select a cube and click Remoe to delete it. 7. To add a cube: a. Click Add. b. Enter a name and description. c. Select up to three dimensions from the corresponding lists. The dimensions must be related to the strategic segments that the cube source is based on. d. Click OK. The Edit Cube window closes and the new cube definition is displayed in the list of cubes on the Cube Definitions tab. 8. Click the Select Additional Fields to Track tab to specify additional fields for tracking. From the Select Additional Fields window you can: Select and moe the fields you want to track from the Aailable Fields list to the Selected Fields list, using the Add>> button Click Deried Fields to select or create deried fields to track. Click Profile to see the contents of the selected field. 9. (Optional) Click the General tab to assign a name and descriptie note. The name displays on the process box in the flowchart. The note displays when you hoer the cursor oer the process box in the flowchart. 10. Click OK. The process is configured. You can test the process to erify that it returns the results you expect. Related concepts: About cubes on page 224 About dimension hierarchies on page 221 The Create Seg process Use the Create Seg process to create lists of audience IDs from customer database tables. Define the Create Seg process in the Sessions area of Campaign so that the segments are aailable globally for use in all campaigns. The Create Seg process is intended to be used by Campaign administrators. A Create Seg process that is defined in a session flowchart creates a strategic segment, which can then be used in any flowchart. The segments can then be used as input for processes. They can also be used to create dimensions and cubes, or as the global suppression segment for an audience leel. Note: A best practice is to create all global constructs in a session flowchart. To work with strategic segments, you do the following: Create segments in the Sessions area, using Create Seg. Manage segments from the Segments area. Use the segments in campaigns from the Campaign section. Related tasks: Creating segments for global use in multiple campaigns on page IBM Campaign: User's Guide 9.1.1
105 Creating segments for global use in multiple campaigns Administrators use the CreateSeg process in session flowcharts to create segments that can be used in multiple campaigns. The resulting segments are called strategic segments. Before you begin The configuration property saerunresults must be set to TRUE for flowcharts that include CreateSeg processes. Otherwise, the strategic segments will not persist. About this task Define a CreateSeg process in the Sessions area of the application so the segments are aailable globally. Users can then use the segments in any campaign. 1. Open a session flowchart. 2. Click the Edit icon in the flowchart toolbar. 3. Drag the CreateSeg process from the palette to your flowchart. 4. Connect one or more data manipulation processes (for example, a Select process) as input to the CreateSeg process. 5. Double-click the CreateSeg process. 6. On the Define Segments tab: a. Select one or more source cells from the Input list. These source cells will be turned into segments. b. Select Create Mutually Exclusie Segments if you want to ensure that each qualifying record belongs to no more than one segment. c. In the Result Segments area, highlight an input cell and click Edit to configure the segment. The Edit Segment dialog opens. 7. In the Edit Segment dialog: a. Gie the segment a name that describes its purpose. Proide a brief description of the segment contents (for example, what input was used to create the segment). b. From the Create Under list, select a folder where the segment will be stored. c. From the Temp Table Data Source list, select a data source in which to cache the strategic segment. Use the Ctrl key to select multiple data sources. If you prefer to store the temporary tables in a binary file on the serer, rather than in a user data source, do not select a data source. To deselect a data source (for example, to reert to no data source selection), Ctrl+click the item again. Note: Selecting a data source is required only if the donotcreatesererbinfile property on the Campaign partitions partition[n] Serer Optimization Configuration page is set to TRUE. If this property is set to TRUE, at least one alid data source must be selected. d. From the Security Policy list, select a security policy, if applicable, to apply to the new segment. Chapter 5. Process configuration 99
106 e. Click OK to return to the Define Segments tab. 8. (Optional) Use the General tab to assign a name and descriptie note. 9. Click OK. What to do next To create or update strategic segments, run the CreateSeg process in production mode. Test runs do not create or update strategic segments. Remember that Campaign partitions partition[n] serer flowchartrun saerunresults must be set to TRUE. After you sae the flowchart, the strategic segments will be aailable for use in other flowcharts. Related concepts: The Create Seg process on page 98 About strategic segments on page 213 Associating strategic segments with campaigns A strategic segment is a list of IDs created by an administrator or adanced user in a session and made aailable to all campaigns. A strategic segment is no different from other segments (such as those created by the Segment process) except that it is aailable globally, for use in any campaign. About this task Associating a strategic segment with a campaign makes it easier to select that segment when you create flowcharts. Associating the releant strategic segments with a campaign also proides greater reporting capabilities. 1. On the Campaign Summary tab, click the Add/Remoe Segments icon. 2. Locate the segments that you want to add. Click the folders to naigate through them. Click Tree View/List View to change the iew. Click Search to search by name or description. 3. Select the segments that you want to add, and click >> to moe them to the Included Segments list. Use Shift+Click or Ctrl+Click to select multiple segments. 4. Click Sae Changes. Results The segments that you added are listed on the Campaign Summary page under Releant Segments. Note: When you use the Select process to select customers in your campaign flowcharts, the segments that are associated with your campaign appear at the top of the list, so they are easy to locate. 100 IBM Campaign: User's Guide 9.1.1
107 The Mail List process Use the Mail List process to assign offers to contacts, generate a contact list for a direct mail campaign, and log the contact history. The Mail List process is often referred to as a contact process. Configuring contact processes (Mail List or Call List) Follow these instructions to configure a Mail List or Call List process in a Campaign flowchart. Configure a Mail List or Call List process to assign offers to contacts, generate a contact list for a direct mail or telemarketing campaign, and write the results to contact history. 1. Open a campaign and click a flowchart tab. 2. Click the Edit icon in the flowchart toolbar. 3. Drag a contact process (Mail List or Call List ) from the palette to your flowchart. 4. Connect one or more configured processes as input to the contact process. The processes that you connect must produce output cells, which sere as input to the contact process. For example, a Select process produces a list of IDs, so its output can sere as input to a contact process. Important: All of the cells that you select as input cells must hae the same audience leel. 5. Double-click the contact process in the flowchart workspace. The process configuration dialog opens. 6. Use the Fulfillment tab to specify what input is used to build the contact list and to specify whether output is generated to a list or table. a. From the Input list, specify the cells to use as the data source for the contact list. Note: The Multiple Cells option is aailable only if the input process generates multiple cells or if there are more processes that are feeding into the contact process. b. The Enable Export To check box is selected by default. To export your list data to a table or file, leae Enable Export To checked, then use the appropriate options: To write the output to a database table, select a table from the Enable Export To list. If the database table that you want to use is not in the list, or if you want to write the output to an unmapped table, select Database Table. Use the Specify Database table dialog to indicate the table and database name. User ariables are supported in the table name that you specify. To write the output to a file, select File from the Enable Export To list, then proide a file name and other details. You can write to a file to test the output of the contact process. After you run the process, reiew the file to confirm that the results are what you expect. To create a user table, select New Mapped Table from the Enable Export To list. For instructions, see the Campaign Administrator's Guide. Specify how to handle updates to the output file or table: Chapter 5. Process configuration 101
108 Append to Existing Data. Add the new information to the end of the table or file. This option is the best practice for database tables. If you select this option for a delimited file, labels are not exported as the first row. Replace All Records. Remoe any existing data from the table or file and replace it with the new information. Create New File. This option is aailable if you specify a new file in the Enable Export To field. c. If you only want to write to contact history, and you do not want to generate output to a table or file, clear the Enable Export To option. (Use the Log tab, explained later in these steps, to specify how to log to the Contact History tables.) d. (Optional) Summary File: Enter a path and file name in the Summary File field, or naigate to a location by clicking the ellipsis button. A summary file is a text file with the extension.sum. This file contains information about the contents of the list. Typically, you include this file with the list when you send it to the fulfillment center. A summary file is generated only if you select the Enable Export To option. e. (Optional) To send a trigger when the process finishes running, select the Send Trigger(s) option, and choose the trigger that you want to send. To send multiple triggers, use Ctrl+Click to select more than one trigger. The selected triggers are listed in the Send Trigger(s) field, and they are separated by commas. 7. Use the Treatment tab to assign one or more offers or offer lists to each target cell: a. Click the Offer field next to the cell, then select an offer. To assign offers to multiple cells, select all rows to which you want to assign offers, then click Assign Offers. Note: If the input cells are linked to a top-down cell defined in the target cell spreadsheet (TCS), and offers are already assigned in the TCS, the offers are displayed here. You can oerride these assignments. Any changes that you make here are reflected in the TCS after you sae the flowchart. b. If you want to exclude some IDs from the contact list, select Use Holdout Control Groups, then change the Control? field to Y for each cell that you want to use as a control. Those cells appear in the Control Cell list and cannot be assigned offers. c. For each non-control cell, you can specify a control cell and an offer. 8. Use the Parameters tab if your organization is using parameterized offers. For example, an offer might be parameterized with alues of 10% and 20%. The Parameters tab shows the alues for each offer that was assigned on the Treatment tab. If there are no parameterized offers, you can skip this tab. a. Use the For Cell(s) list to select the cells that you want to affect. To sae data entry time, select [All Cells] to assign alues that apply to most of the cells, then select indiidual cells to oerride the alues. When you select [All Cells], you see one row per offer per parameter. Values that you enter in the Assigned Value field apply to eery cell that gets that offer. If you assigned the same offer to multiple cells on the Treatment tab, but you assign different parameter alues for each cell, the [All Cells] iew 102 IBM Campaign: User's Guide 9.1.1
109 displays the text [Multiple Values] in the Assigned Value column, and the For Cell(s) list shows the alue that is assigned to each cell. When you select an indiidual cell, you see only the offers assigned to the selected cell. Values that you enter in the Assigned Value field apply only to that cell. b. Click in the Assigned Value field (or select a row in the table and click Assign Value), then select or type a alue to assign to the parameter. The configuration setting Campaign partitions partition[n] serer flowchartconfig disallowadditionalvalforofferparam determines whether you are allowed to specify additional alues or whether you are restricted to alues in the list for offer attributes of type Single Select drop down. Note: Do not use a Unica Campaign Generated Field (UCGF) in a Mail List deried field unless the generated field is constant. Campaign assumes constant alues for generated fields and does not re-calculate them for records in the result set. Therefore, you may see blank or incorrect results from deried fields that call a generated field that changes alue. Instead of using a deried field, output the necessary generated field directly into your Mail List fulfillment table or file. Then read that table or file back into Campaign as a Select and use a Snapshot process to manipulate a new fulfillment table or file using data from the old one. 9. Use the Personalization tab to specify which fields to write out to the contact list. For example, if you are building a mailing list, include contact names and addresses. The Export Field list indicates which fields to write to the output list. If you selected a table on the Fulfillment tab, the Export Field list includes all of the fields from that table. You must map each data field to a corresponding table column. To automatically find matching fields, click Match. Fields with exact matches for the table field names are automatically added to the list. If there are multiple matching fields, the first match is taken. If you selected a file on the Fulfillment tab, the Export Field list is empty and you must specify which fields to output. When you select Candidate Fields, you can click the arrow next to an item to expand it. For example, you can expand the IBM Campaign Generated Fields list, then select Treatment Code. By including the Treatment Code in your output, you can use it to track responses. Direct Response tracking requires customers to proide the same code when they respond to the offer (for example, by using a coupon). Use Ctrl+Click or Shift+Click to select multiple fields. To iew the alues in a field, select the field and click Profile. Use the Add and Remoe controls to adjust the contents of the list. The order of the fields in the Export Fields list determines the order that the data is written out. 10. To sort the output and specify how to handle duplicate IDs in the list, click More on the Personalization tab. You see the Adanced Settings dialog. a. Decide whether your list will include or omit duplicate IDs. For example, if your Audience ID is Household, there might be duplicate Audience IDs for each person in that household. You may or may not want each person included in the list. To omit duplicate IDs, choose Skip Records with Chapter 5. Process configuration 103
110 Duplicate IDs, and specify which record to retain if duplicate IDs are returned. For example, to keep only the family member with the highest household income, select MaxOf and Household_Income. Note: This option remoes duplicates that occur in the same input cell. If the same ID exists in multiple input cells, your contact list might still contain duplicates. If your goal is to remoe all duplicates from the list, use a Merge or Segment process upstream of the contact process to purge duplicate IDs or create mutually exclusie segments. Note: This option pertains only to the fulfillment table (the list) and not to contact history. The contact history tables always contain unique IDs only. For example, say that your output list includes multiple family members (duplicate IDs for Households). The contact history will contain only one record for Household, using the first CustomerID found. The flowchart designer must ensure that the result set obtains the correct records before the records reach the contact history tables. Use the Extract process to de-dupe the results before the contact process box to ensure that the correct records are written to both the fulfillment table and contact history. b. To sort the output, use the Order By options. For example, to sort by surname in reerse order, select the Last_Name field and Descending. c. Click OK to close the Adanced Settings window. 11. Use the Log tab to control what is written to contact history. You must hae the appropriate permissions to enable or disable the contact history log options. a. To log contact history to the system tables, check Log to Contact History Tables. This option makes contact information aailable for tracking and reporting throughout Campaign. Note: When you create a mailing list, do not log to contact history if you plan to send the list to a mailing house for processing (such as alidating addresses). Instead, consider using a Track process to log the information after it is returned from the mailing house. In this way, you capture only the list of customers who were mailed an offer. Another approach is to allow the Mail List to update contact history, then use the Track process to update the contact history records that were created by the Mail List process. b. (Optional) To store contact information in another location, in addition to or instead of the contact history tables, check Log into Other Destination. This option is useful if your organization requires further processing of the information in another format, or if you want to examine the output before you update contact history. 12. If you selected Log into Other Destination on the Log tab: a. Use Select cells to specify which input to use (if there are multiple inputs). b. Use Log to to select a destination table or file. If you select File, define the output file name and parameters. Indicate which field data to include by moing candidate fields to the Fields to Output list. You can automatically find matching fields by clicking Match. Fields with exact matches for the Table Field names are automatically added to the Field to Log list. If there are multiple matching fields, the first match is taken. The order of fields in the list determines the order of data in the file. 104 IBM Campaign: User's Guide 9.1.1
111 c. Use the following options to specify how updates to the destination file or table are handled: Append to Existing Data: Add the new contact information to the end of the table or file. Appending data is a safe choice for database tables because it preseres existing data. If you select this option for a delimited file, labels are not exported as the first row. Replace All Records: Remoe any existing data from the table or file, and replace it with the new contact information. An informational field indicates whether Skip records with duplicate IDs is set to Yes or No. You set this option on the Personalization tab but it also applies to the table or file that you specified for Log into Other Destination, where you are additionally logging contact history. 13. To customize the information that gets written to contact history, click More Options on the Log tab. The Contact History Logging Options dialog opens. a. To aoid updating contact history when this process runs, select Create Treatments Only. This option generates new treatments in the Treatments table without updating the contact history, allowing for a delayed update to the history tables. For example, use this option if you plan to remoe inalid and duplicate addresses through post-processing. By waiting to update contact history with the final list of IDs to which offers are sent, the resulting contact history will be smaller and more accurate. If you select this option, the other options in this dialog that no longer apply are disabled. By default, this option is not selected, so contact history is updated when the process runs. For more information about logging contact history, see Chapter 9, Contact history, on page 171. b. To generate new treatments with the same package ID as in the most recent process run, select Use Last Package ID. All offers gien to an indiidual in the same contact process are considered to be a single "package". By default, Use Last Package ID is not selected. Not selecting this option ensures that each package is assigned a unique ID for each production run of the contact process. If you selected Create Treatments Only to preent customer history from being updated, you can also select Use Last Package ID to ensure that the package ID from the prior run is assigned to each set of offers. This action links the offers to the existing contact history. c. Use the Tracking Audience Leel to determine which audience leel is written to contact history. Note: The contact process remoes duplicate records based on the Audience leel of the input process. Changing the Tracking Audience Leel does not affect how records are de-duped. For example, say the input process for a Maillist process uses Audience leel 1. Howeer, you want to log records to contact history at Audience leel 2. In this case, you must configure an Audience process to change the audience leel. Then connect the Audience process as input to the contact process. Now you can select a Tracking Audience Leel of 2. Chapter 5. Process configuration 105
112 d. Use the Contact Date field to specify when to contact the people in the contact list. If you do not specify a date, Campaign uses the flowchart run date. e. Use the Contact Status Code list to specify a status code for tracking. f. Use the controls to add fields from the Candidate Fields list to the Fields to Log list. g. Click Close to return to the Log tab of the process configuration dialog. 14. (Optional) To clear some or all existing contact history and associated response history entries before the next run of the contact process, click Clear History on the Log tab. Important: Clear History permanently deletes contact and response history records from the system tables. This data is not recoerable. 15. (Optional) Use the General tab to assign a name and descriptie notes to the process. 16. Click OK. Results The Call List process The Track process The process is now configured. You can test run the process to erify that it returns the results you expect. A test run does not output data or update any tables or files, but it does run any triggers that were selected on the Fulfillment tab. Use the Call List process to assign offers to contacts, generate a contact list for a telemarketing campaign, and log the contact history. The Call List process is often referred to as a contact process. You configure a Call List process the same way as you configure a Mail List process. See Configuring contact processes (Mail List or Call List) on page 101. Use the Track process to update the contact statuses or additionally tracked fields for existing records in contact history. The Track process can update existing contact history records, create new records, or do a combination of both. The Track process lets you log contact information to the contact history tables, separate from the contact process that generated the list of contacts. For example, if your mail house does post-processing to remoe inalid and duplicate addresses, then you probably would not write your initially-generated list to contact history. Instead, you would wait for the mail house to send you a confirmation list of IDs to which they actually sent offers. In this case, your input to the Track process will be the final mailing list used by the mail house after they performed post-processing, and your contact history will be more accurate. Later, if some direct mail pieces are returned as undelierable, you can use the Track process to update the contact status for those contacts as "Undelierable." Additionally, there are times when the target list is large, and it is not necessary to load all of this information into contact history. Instead, you can log only those 106 IBM Campaign: User's Guide 9.1.1
113 contacts who were actually contacted. Often, you do not know who was or was not contacted until you receie feedback from call centers or mail houses. You can use the Track process so that when feedback is receied from different sources you can insert it into the contact history tables. For details about logging contacts to contact history, see Chapter 9, Contact history, on page 171. Example 1 You create two separate flowcharts to take adantage of the Track process's delayed writing to contact history. Create your contact list in Flowchart 1: A Select process selects data and proides input to a Segment process, where the data is segmented by alue tier. The segmented data from the Segment process is input to a Mail List process. You configure the Mail List process to output a list of IDs to a file, without logging contact history, because you want the contact list to undergo post-processing by the mail house. Create Flowchart 2 to handle the contact list that the mail house returns to you, and to write the final list of contacts to contact history. Flowchart 2 consists of a Select process whose input is the list of customers who were actually contacted by the mail house, connected to a Track process which then writes the information to contact history. Example 2 In a ariation of the preious example, the mail house returns a list of IDs that could not be contacted. To obtain the list of contacted IDs, select the original output contact list from Flowchart 1 and use a Merge process to suppress the IDs that could not be contacted. The output from the Merge process is then your list of contacted IDs, and these IDs can be passed to a Track process for writing to contact history. Note: In both examples, the Treatment code is needed to map the updated data back to the original list. Tracking contact history Configure a Track process to update existing rows in contact history or create new rows. About this task For examples, see The Track process on page Open a campaign and click a flowchart tab. 2. Click the Edit icon in the flowchart window. 3. Drag the Track process from the palette to your flowchart. 4. Connect one or more configured processes as input into the Track process. 5. Double-click the Track process in the flowchart. Chapter 5. Process configuration 107
114 6. Use the Source tab to select input cells that contain potential responders. Cells from processes that are connected to the Track process appear in the Input list. a. Use the Input list to select different or additional source cells. b. Use the Contact Date field to select a date to associate with records that the Track process will update. By default, a alue of "Today" is selected. You can also use deried fields to populate the Contact Date. c. Select a Contact Status Code to associate with the records that you are updating in contact history. 7. Click the Mapping to Treatments tab. Use the Candidate Action Fields list to choose the releant field to match to the Treatment Code. The treatment code uniquely identifies the row in the contact history to update. Select a field to use for matching, and click Add to moe it to the Matched Offer/Treatment Fields list, so it is paired with a Treatment Code. 8. Click the Log tab to specify how to update contact history. Note: You must hae the appropriate permissions to enable or disable updates to contact history tables. a. To update contact history in the system tables, select the Log to Contact History Tables check box. b. Specify how to update the contact history tables: Update Existing Records: If a record exists, update it. If a record does not exist, do not create it. Create New Records Only: If a record does not exist, create it. Do not update existing records. Update Existing and Create New: If a record exists, update it. If a record does not exist, add it. c. To write additional fields to the contact history, click Additional Fields to display the Contact History Logging Options dialog. Use the Add, Remoe, Match, Up1, and Down1 buttons to select and moe fields from the Candidate Fields list to the Fields to Log list. Unmatched fields will not be updated. d. Click OK. 9. If you want to log to a destination other than, or in addition to, the contact history in the system tables, select the Log into Other Destination check box. This option allows you to write to an alternate table or file. a. Use the Log To list to specify whether the output should be written to a file or a new or existing table in the database: If you select File, use the Specify Output File dialog to specify the output file type, the file name, and the corresponding data dictionary. If you select New Table, use the New Table Definition dialog to specify information about the new table to which you want to write the log output. b. To specify which fields to output, select fields from the Candidate Fields list and moe them to the Fields to Output list. If you do not see the fields that you want to select, expand the items in the Candidate Fields list. You can also used deried fields for Candidate Fields. 108 IBM Campaign: User's Guide 9.1.1
115 c. You can automatically find matching fields by clicking Match. Fields with exact matches for the Table Field names are automatically added to the Field to Log list. If there are multiple matching fields, the first match is taken. d. Select an option to specify how to handle updates to the output file or table: Append to Existing Data: Append the new contact information to the end of the table or file. If you select this option for a delimited file, labels will not be exported as the first row. This is the best practice for database tables. Replace All Records: Remoe any existing data from the table or file, and replace it with the new contact information. 10. (Optional) Click the General tab to assign a name and descriptie notes to the process. 11. Click OK. Results The Response process The process is now configured. You can test run the process to erify that it returns the results you expect. The Response process tracks the responses of customers who were contacted in a contact process, such as Mail List or Call List. Based on rules that you define during process configuration, the Response process ealuates which responses are considered alid and how they are credited back to campaigns or offers. The output of the Response process is written to seeral response history system tables, where the data can be accessed for analysis using Campaign performance and profitability reports. In its simplest form, the Response process can appear in its own flowchart connected to a Select process (and optionally a Segment process). In such a flowchart, the Select process selects IDs from a mapped table containing data about responders and their response actions. These IDs are segmented by the Segment process into meaningful groups, and finally passed to a Response process, where response tracking rules are applied and output is written to response history tables. A Response process is tightly aligned with its corresponding contact process, in which the responders now being tracked were possibly members of cells targeted with particular offers. Related tasks: Updating response history on page 110 Related reference: Performance reports for IBM Campaign on page 232 Chapter 5. Process configuration 109
116 Updating response history Use the Response process to update response history. The Response process compares campaign response information with contact history and writes information to the response history tables for the appropriate audience leel. Before you begin A Response process is tightly aligned with its corresponding contact process, in which the responders now being tracked were possibly members of cells targeted with particular offers. Therefore, before you can configure a Response process, you must: Know the audience leel of your contact list. Ensure that contact history and response history system tables are mapped for each audience leel that you are contacting and tracking. This is usually done by the Campaign administrator. Set up a separate Response process for each audience leel in which you are tracking responders. Know the codes representing the response types that you want to track. Know what Campaign-generated codes (campaign, cell, offer, or treatment codes) were sent to your contact list, so you can map them for tracking. Enable the ability to create temp tables in the Campaign system tables database (set the AllowTempTables configuration property to true). About this task Follow the steps below to configure a Response process. 1. Naigate to the list of campaigns where you created your contact flowcharts (the flowcharts that assigned the offers that you plan to analyze). 2. Typically, you create a separate flowchart to handle the response process. You could also hae one response flowchart per channel or one global response tracking flowchart for all campaigns. 3. Click the Edit icon in the flowchart window. 4. Drag the Response process from the palette to your flowchart. 5. Connect a Select or Extract process as input to the Response process. The Select or Extract process typically reads from an action table. An action table is an optional database table or file containing response data that is collected after offers are presented to customers. Often, data originates from seeral tables such as transactions or sales information. Note: Administrators must ensure that the action table is locked during response processing. Administrators must also clear rows after each Response process run to ensure that responses are not credited multiple times. For example, use Campaign to run SQL after the Response process to purge the action table. For important information, see the Campaign Administrator's Guide. 6. Double-click the Response process in the flowchart to open the process configuration dialog. 7. Use the Source tab as follows. 110 IBM Campaign: User's Guide 9.1.1
117 a. If you followed the steps in this procedure, the Input list already displays the correct input. The input should originate from the mapped action table that holds your customer response information. Note: If you are using a delimited flat file as input to the Response process, you must ensure that all of the data types in the input files are mapped appropriately, as this is not enforced by the Response process. Using a mismatched data type (for example, haing a treatment code mapped as "numeric" when the UA_Treatment.TreatmentCode field is a "string" type) causes a database error on some databases (for example, system tables on DB2 ). b. For Response Date, select a date from your action table to associate with the records that will be output by the Response process. By default, a alue of "Today" is selected. c. For Response Type Code, choose a field from your action table. The response type codes are globally defined and aailable for all campaigns. Response types are the specific actions that you are tracking, such as click-through, inquiry, purchase, actiation, and use. Each response type is represented by a unique response code. 8. Use the Mapping to Treatments tab to select the fields to be tracked and match them to a list of offer and treatment attributes. a. In the Candidate Action Fields list, expand the action table that you are using, so you can see the list of fields. b. Use the Add button to match Candidate Action Fields to the corresponding attributes in the Matched Offer/Treatment Fields list. The Offer/Treatment Attribute column lists all offer or treatment attributes in the system. It is best to match at least one Attribute of Interest and one Response Code. Note: Unmapped fields and fields for which alues are not aailable (or are NULL) are not used for response attribution. For a treatment instance to receie response credit, all populated fields must match, except for controls. For controls, all codes are ignored. 9. Click the Log tab to specify additional fields to log to response history. Use the controls to match fields from the Candidate Fields list with fields in the Fields to Log list. You can automatically match fields by clicking Match. Fields with exact matches for the Table Field names are automatically added to the Fields to Log list. If there are multiple matching fields, the first match is taken. 10. Click the General tab to assign a name and descriptie note to the process. 11. Click OK. Results The process is now configured. You can test run the process to erify that it returns the results that you expect. When you sae and run the flowchart, information is written to the response history system tables. Campaign administrators must be sure to clear rows after each Response process run to ensure that responses are not credited multiple times. Related concepts: How to track responses to a campaign on page 181 Chapter 5. Process configuration 111
118 The Response process on page 109 Direct responses on page 187 Attribution methods on page 190 Related reference: Performance reports for IBM Campaign on page 232 Profiling fields to preiew alues from your user data You can use the Profile feature to preiew field alues when you configure a process in a flowchart. This feature lets you see actual alues from fields in your user data. You can profile any field in a mapped data source. You can also profile deried fields. Before you begin You must hae the appropriate permissions to profile fields. Ask your system administrator if you hae questions about your access to this feature. Also note that your administrator can preent fields from being profiled. You see a warning if you try to profile a field that is also an audience because profiling an audience can return many records and potentially impact performance. About this task When you profile a field, you can iew and select alues to use in the current operation, for example to build a query for a Select process. In addition to listing the alues, the Profile feature indicates each alue's frequency of occurrence in the selected field. You can use this information to ensure that you are targeting the intended contacts. Only records in the current cell are included in the count, unless the counts were pre-computed. 1. In the configuration window of a process that includes the Profile button, select the field that you want to profile. 2. Click Profile. Results Campaign profiles the data in the selected field. The categories and frequency counts update as profiling progresses. Note: Wait until profiling is complete before using the results, to ensure that all categories are processed and counts are complete. When profiling is complete, the Profile Selected Field window shows the following information: The list of alues in the selected field, shown in the Category column, and the corresponding Count of IDs with that alue. 112 IBM Campaign: User's Guide 9.1.1
119 Note: Campaign organizes alues by category, grouping them to create approximately equal-sized segments. The default maximum number of categories (distinct bins of alues) for display is 25. You can change the maximum number of categories. The Statistics pane on the right shows the total count of IDs and other details about the data for that field, including: The number of NULL alues found. The total number of categories, or alues, for that field. Statistical alues for the data including the mean, standard deiation, minimum, and maximum alues. Note: Mean, Stde., Min., and Max. are not aailable for ASCII fields. When you profile text fields, these alues appear as all zeros. Refreshing profile counts Refresh the profile count when something occurs that might change the results. For example, you can refresh the count when new alues are added to a field or when a database table is updated. Follow these steps to refresh the profile results for a field. 1. Open any process configuration dialog in which the Profile option is aailable. 2. Select a field and click Profile. 3. In the Profile Selected Field dialog, click Recompute. Note: When you first profile a field from a dimension table, Campaign returns counts that match the field in the dimension table. When you click Recompute to refresh the profile results, Campaign returns counts from the resulting join with the base table that is linked to the dimension table. If you want to profile a dimension table field without joining to a base table, map the dimension table as a base table. Restricting input for profiling When Campaign profiles a field, it creates only those segments that are aailable in the input to the process where you are performing profiling. In other words, if you restrict input to the Segment process, and you profile a field based on the restricted input, the Profile only displays segments that were aailable in the restricted input. Consider this example: 1. You configure a Select process that does a query that returns only 354 records. 2. You use that Select process as input to a Segment process. 3. In the Segment process configuration dialog, you use the Profile feature to see which alues are aailable in arious fields. 4. The selection that you make in the Input list of the Profile Selected Field dialog determines how many records are profiled. If you choose None, Campaign profiles all of the records. If you choose the incoming Select box as the Input, Campaign profiles only the records that were selected by that process. If the Select process query resulted in only 354 records, Campaign profiles only those records. Chapter 5. Process configuration 113
120 The following example shows a restricted profile, where the Input is set to Select1. Note: For the Extract process, you must select the input cell to which the extract table is associated to profile the extracted fields because the extracted fields are attached to the inbound cell. You can choose None only for single input cell. For multiple input cells, you must select the input cell to which the extract table is associated. Disallowing profiling Real-time profiling allows you to iew and use characteristics of a selected field. It can affect performance, howeer, when working with large databases. For this reason, Campaign allows this option to be disabled. When real-time profiling is disabled, and you click Profile, a messageat the bottom of the Profile Selected Field window indicates that real-time profiling is disallowed. If profiling is disallowed and the field is not configured to be pre-computed, the Profile Selected Field window indicates that no data is aailable, no counts or categories are displayed, and all Statistics counts are zero. If pre-computed alues are aailable for a field, the pre-computed alues are displayed instead of lie alues when profiling is performed. The Profile Selected Field window indicates that the data source is "Imported," and shows the date and time that the alues were last computed. For more information about disallowing real-time profiling, see the IBM Campaign Administrator's Guide. Changing the maximum number of profile segments When you profile fields in flowchart process boxes, IBM Campaign automatically creates up to a maximum number of 25 segments. You can change this alue for the current flowchart session. About this task When you use the Profile option in a process configuration dialog, you can specify the maximum number of segments to generate when preiewing field alues. The new alue is used by all process boxes in the current flowchart. Howeer, the alue applies only to the current flowchart and session. When you open another 114 IBM Campaign: User's Guide 9.1.1
121 flowchart or close and then reopen the same flowchart, the alue reerts to the default alue of Open any process configuration dialog in which the Profile option is aailable. 2. Select a field for profiling and click Profile. 3. In the Profile Selected Field dialog, click Options. 4. In the Profiling Options dialog, enter a new alue in the Number of Segments field to indicate the maximum number of segments into which you want the field alues grouped. Results The profile is recomputed with the new alue. If the number of distinct alues in the field exceeds the maximum allowed number of segments, the profile groups the alues together into equal sized segments to aoid exceeding the maximum number of segments. Profiling field alues by meta type Profiling by meta type affects how data is sorted when you profile a field in a process configuration dialog. You can sort field alues for data types such as dates, money, and other numeric data. 1. Open any process configuration dialog in which the Profile option is aailable. 2. Select a field for profiling or click Profile. 3. Profile Selected Field The Profile By Meta Type option is enabled by default, so field alues that represent dates, money, telephone numbers, and similar data types are correctly sorted and binned. For example, dates are sorted as dates, not as numeric alues. If you disable this option, the alues are sorted as ASCII text. The following example shows how this setting affects a date field. Meta type profiling recognizes that the data type is Date and sorts the dates accordingly. Profile by Meta Type enabled (sorted by date) 25-DEC FEB MAR-2012 Profile by Meta Type disabled (sorted numerically) 20-FEB MAR DEC-2011 Inserting a profile category into a query While building a query expression in a process configuration dialog, you can insert a field alue into your query expression. 1. While configuring a process, select a field and click the Profile button. 2. When profiling is finished, from the Profile Selected Field dialog, double-click a category to insert that alue at the current cursor location in the query text box. Chapter 5. Process configuration 115
122 Note: If you do not see the alue that you want, it is possible that multiple alues are being grouped together into a profile segment. If you set the maximum number of profile segments to a number greater than the number of categories (reported in the Profile Selected Field window), each field alue will be listed as a separate category. This makes it possible to access all of the existing categories. Printing profile data After you profile a field, you can print the profile data. 1. Click Print from the Profile Selected Field dialog. The Page Setup page appears, from which you can specify the printer and printing options. 2. Click OK. Exporting profile data After you profile a field, you can export the profile data to a comma-separated alues (CSV) text file. 1. Profile a field while configuring a process in a flowchart. 2. In the Profile Selected Field dialog, click Export. Note: The Export button is aailable only when profiling is finished. The Export Report Data dialog opens. 3. Enter a file name in the File name field or accept the default alue. Do not specify a path or extension. The extension.cs will be used when the file is created. 4. (Optional) Select Include Column Labels if you want to include column headers in the file to identify each field. 5. Click Export. If this button is disabled, you must enter a file name first. 6. Use the resulting dialog box to open or sae the.cs file. 7. If you sae the file, you are prompted for a location. You can also change the file name at that time. What to do next You can open the CSV file in any text editor. If you open the file in Microsoft Excel, your Excel settings determine how the data is displayed. For example, Excel might interpret a range alue, such as "1-5", as a date (January 5). Skipping duplicate IDs in process output The Extract, Call List, Mail List, and Snapshot processes allow you to specify how to treat duplicate IDs in the process output. The default is to allow duplicate IDs in the output. About this task Follow these steps to exclude records with duplicate IDs from the output. 116 IBM Campaign: User's Guide 9.1.1
123 1. From the configuration window of the process, click More. You see the Adanced Settings window. a. Select Skip records with duplicate IDs, and specify the criteria to determine which record to retain if duplicate IDs are returned. For example, select MaxOf and Household_Income to export only the ID with the highest household income. Note: This option only remoes duplicates in the same input field. Your data can still contain duplicate IDs if the same ID appears in multiple fields. To remoe all duplicate IDs, you must use a Merge or Segment process upstream of the Extract process to purge duplicate IDs or create mutually exclusie segments. 2. Click OK to close the Adanced Settings window. Your duplicate ID settings are displayed in the configuration window. Note: In the Mail List or Call List process box, the Skip records with duplicate IDs option pertains only to the fulfillment table created by the process and not to records that are written to contact history. The contact history tables only handle unique IDs. The flowchart designer must ensure that the result set obtains the correct records before reaching the contact history tables. Use the Extract process to de-dupe the result set before the Mail List or Call List process box to ensure that the correct records are written to both the fulfillment table and contact history. Chapter 5. Process configuration 117
124 118 IBM Campaign: User's Guide 9.1.1
125 Chapter 6. Using queries to select data You can use a query to identify contacts from your databases or flat files when you configure a Select, Segment, or Extract process in a flowchart. There are seeral different query methods. Creating queries with Point & Click These instructions explain how to create a query using the default Point & Click method in a process configuration dialog. You can also follow these instructions to edit a query. Selecting a new item from the Select Based On list remoes the existing query. 1. Begin configuring a process that uses queries, such as Segment, Select, or Extract. 2. Access the query option for the process: For a Select process, choose Select <audience> IDs With. For a Segment process, use Segment by Query, double-click a segment to edit it, then use Select IDs With. For an Extract process, use Select records With. The Point & Click query builder is displayed. 3. Construct your query by creating an expression: a. To specify which field to query, click in the Field Name cell. The Aailable Fields list should appear. If the list does not appear, click in the Field Name cell again. Select an aailable field by double-clicking it or highlighting it and clicking Use. When deciding which aailable field to use, you can highlight a field and click Profile to see a list of field alues. b. You can use the Deried Fields button if you want to create or select an existing ariable for querying. c. Click in the Oper cell, then double-click a comparison operator in the Operators list (such as =, <, >, Between). d. Click in the Value cell, then double-click a alue. If no alues appear, click Profile to see a list of field alues. You can also double-click in the Value cell to edit the alue directly. Note: If you do not see the expected list (Aailable Fields, Operators, Values, For Selected Expresssion), try either single clicking or double clicking on a cell in the Expressions area. You now hae an expression that consists of a field name, operator, and alue, such as Status=Actie. 4. To add and combine multiple expressions, follow the guidelines below: a. To add another expression, click the And/Or cell, then double-click AND or OR in the Values list to indicate how to combine the expressions. b. Build your next expression, consisting of a field name, operator, and alue. c. To add parentheses to control ealuation order, double-click the Field Name in any row to display the For Selected Expression list. In the list of expressions, double-click Add (...) to add a set of parentheses, Remoe (...) Copyright IBM Corp. 1998,
126 to remoe a single set of parentheses, or Clear all (...) to remoe all of the parentheses in the selected expression. Parentheses allow you to group expressions when defining complex queries. For example, (AcctType = 'Gold' AND Rank = 'A') OR NewCust = 'Yes' is different from AcctType = 'Gold' AND (Rank = 'A' OR NewCust = 'Yes'). d. To reorder the selected expression, double-click Moe Up or Moe Down. e. To add a blank row below the selected expressions, double-click Insert. f. To delete the selected expression, double-click Delete. 5. Click Check Syntax to confirm whether your query syntax is alid. Checking the syntax does not put any load on the database serer. Campaign indicates whether the syntax contains any errors. 6. (Optional) Use Test Query to see how many IDs the query returns. A progress bar is displayed while the query is being tested. Close the progress window if you want to cancel the test. When testing is complete, Campaign indicates the number of rows the query returned. Important: Global suppressions and cell size limits are not applied in Test Query counts. Test queries might also return non-normalized data. To obtain an accurate result count, test run the process. 7. Click OK. Creating queries with Text Builder These instructions explain how to create a query using the Text Builder feature in a process configuration dialog. To edit an existing query, edit the text of the query directly in the query text box, after clicking the Text Builder button. 1. Begin configuring a process that uses queries, such as Segment, Select, or Extract. 2. Access the query option for the process: For a Select process, choose Select <audience> IDs With. For a Segment process, use Segment by Query, double-click a segment to edit it, then use Select IDs With. For an Extract process, use Select records With. 3. Click Text Builder to change from the default Point & Click query method. The Point & Click query columns are replaced by a query text box. Any existing queries are displayed in the text box. 4. Choose an Input data source, and a data source to query from the Select Based On list. Your selections determine which fields can be used to build your query: 5. Create your query by: Selecting the field or table name(s) from the Aailable Fields list and double-clicking to enter them in the query text box. You can also click once then click <-Use to moe it to the query text box. Entering the required operators and alues. To see the alues of a selected field, you can click Profile. Note: Although you can enter field and table names directly in the query text box, selecting them from the list helps to aoid syntax errors. 120 IBM Campaign: User's Guide 9.1.1
127 6. To check the syntax of the query, click Check Syntax. Checking the syntax does not put any load on the database serer. 7. (Optional) Use Test Query to see how many IDs the query returns. A progress bar is displayed while the query is being tested. Close the progress window if you want to cancel the test. When testing is complete, Campaign indicates the number of rows the query returned. Important: Global suppressions and cell size limits are not applied in Test Query counts. Test queries might also return non-normalized data. To obtain an accurate result count, test run the process. 8. When you finish creating your query, click OK. The process configuration box closes and you return to the flowchart page in Edit mode. Creating queries with Formula Helper These instructions explain how to use the Formula Helper to build a query in a process configuration dialog. Use the Fomula Helper to select macros and functions from pre-defined lists. Use the supplied buttons to insert operators and punctuation. 1. Begin configuring a process that uses queries, such as Segment, Select, or Extract. 2. Access the query option for the process: For a Select process, choose Select <audience> IDs With. For a Segment process, use Segment by Query, double-click a segment to edit it, then use Select IDs With. For an Extract process, use Select records With. 3. Click Text Builder to change from the default Point & Click query method. 4. Click Formula Helper. The Formula Helper window opens. It contains a set of buttons for inserting commonly used operators, and a list of macros and functions. 5. (Optional) To work only with SQL operators and functions, check SQL. 6. Build your query by selecting fields from the Aailable Fields list as you normally would. Additionally, use the Formula Helper window: a. Expand the list of macros or functions to locate the item you want to use. Select an item to see a description and syntax example. Double-click an item to add it to the query text box. Note: If you select a custom macro, the description and syntax were created by the person who wrote the macro. b. Use the Formula Helper buttons to add operators and punctuation. The Clear button acts as a backspace (erase) key. c. You can also edit the query directly. Howeer, you can aoid syntax errors by selecting items, such as field and table names, from the lists proided. d. Click Close. 7. Use Check Syntax to detect any errors. Checking the syntax does not put any load on the database serer. 8. (Optional) Use Test Query to see how many IDs the query returns. Chapter 6. Using queries to select data 121
128 Creating raw SQL queries A progress bar is displayed while the query is being tested. Close the progress window if you want to cancel the test. When testing is complete, Campaign indicates the number of rows the query returned. Important: Global suppressions and cell size limits are not applied in Test Query counts. Test queries might also return non-normalized data. To obtain an accurate result count, test run the process. Experienced SQL users can write their own SQL queries or copy and paste SQL queries from other applications. Writing raw SQL is an adanced operation; users are responsible for correct syntax and query results. 1. Begin configuring a Select or Segment process. 2. For a Select process, you must switch to the Text Builder in order to write a SQL query: a. Choose Select <audience> IDs With. b. Change to the Text Builder (instead of the default Point & Click method). c. Click Adanced. d. In the Adanced Settings dialog, check Use Raw SQL for Record Selection. This option enables the use of raw SQL in the Text Builder when you specify your selection criteria. If you do not select this option, you can only use IBM EMM expressions and Custom Macros. e. Select a data source to query from the Database list. Select the target audience from the Audience Leel list. f. If you want to run SQL commands before or after the Select process, you can specify raw SQL in the Pre-Processing or Post-Processing area. See Specifying pre- or post-processing SQL statements on page 123. g. Click OK to close the Adanced Settings dialog. h. Enter raw SQL in the text entry area. You can use the Formula Helper to help construct the SQL. Check SQL in the Formula Helper to restrict the list of operators and functions to SQL-specific options. 3. For a Segment process: a. Choose Segment by Query, then create or edit a segment. b. Choose Select IDs With, click Text Builder, then click Adanced. c. In the Adanced Settings dialog, check Use Raw SQL, select a data source, and click OK. d. Enter raw SQL in the text entry area. Optionally, use the Formula Helper to help construct the SQL. Check SQL in the Formula Helper to restrict the list of operators and functions to SQL-specific options. Guidelines for SQL queries Writing raw SQL is an adanced operation; users are responsible for correct syntax and query results. Follow these guidelines when using raw SQL to construct queries in a process configuration: A SQL query must return a list of only the unique IDs as defined by the key on a base table. 122 IBM Campaign: User's Guide 9.1.1
129 A SQL query must use the following syntax: SELECT DISTINCT(<key1> [<key2>,...]) FROM <table> WHERE <condition> ORDERBY <unique_id> This query instructs the database to perform sorting and data deduplication. If you omit the DISTINCT or ORDERBY clause, Campaign sorts and deduplicates the data on the application serer, so you still receie the correct results, but performance will be slower. If in-database optimization is enabled and there is an input cell to the Select process, you must use the <TempTable> token to obtain the correct list of audience IDs. To significantly improe performance with large tables, use the <TempTable> token een when not using in-database optimization. If your database allows multiple commands to be passed, enter as many alid SQL commands as you need, with the following rules: Separate commands with the appropriate delimiter The last command must be a select command. This select command must select all the releant fields required in defining your audience leel in the same order the audience leel is defined. No other select statements are used Data filters do not apply to raw SQL queries or to custom macros that use raw SQL. To learn about data filters, see the IBM Marketing Platform Administrator's Guide. Specifying pre- or post-processing SQL statements If you are using a Select or Extract process, you can optionally include raw SQL statements to run before or after the process. Before you begin For important information, see Guidelines for SQL queries on page 122. About this task You can include SQL procedures as part of the process run, which can be useful for ETL, routine data mart updates, performance tuning, and security. You can specify pre- or post-processing SQL: Pre-processing: Enter raw SQL to be processed before the query runs. Post-processing: Enter raw SQL to be processed after the query runs. For example, you can use pre- and post-processing SQL statements to: Run stored procedures in the database Create, drop, and re-create tables and indexes Grant or change priileges to other users or groups Organize multistep database commands Run complex database routines without haing to use external scripts to connect to the database Note: For important information, see Guidelines for SQL queries on page Begin configuring a Select or Extract process. Chapter 6. Using queries to select data 123
130 You can select all records or use a query to select specific IDs. For the Select process, you can apply pre or post processing regardless of the query type (standard query or Use Raw SQL for Record Selection). 2. Click the Adanced button. The Adanced Settings window appears. 3. Double-click in the Pre-Processing area and enter a raw SQL statement to run before the process. 4. Click in the Database cell, and select the database on which you want to run this statement. The Database list shows all aailable databases (those for which a data source category was configured on the Configuration page in Marketing Platform). If your database does not appear in the list, contact your Campaign system administrator. You must enter a SQL statement before you can select a database. The SQL statements are processed in the order in which they appear. 5. Follow the same procedure to enter any Post-Processing SQL statements to run after the process. The SQL statements are processed in the order in which they appear. Note: For information about the Use Raw SQL for record selection option in the Adanced Settings dialog, see Creating raw SQL queries on page 122. Using the TempTable and OutputTempTable tokens in raw SQL queries Temporary tables proide a workspace for intermediate results when processing or passing data. When the operation is finished, temp tables are discarded automatically. For best performance, use the <TempTable> token in raw SQL queries, especially when querying large tables. If you are using in-database optimization and you specify a raw SQL query in a Select process with an input cell, you must use the <TempTable> token to ensure correct behaior. See below for a full explanation. If you are using in-database optimization, also use the <OutputTempTable> token to preent audience IDs from being unnecessarily copied from the database to the Campaign serer. When you use a raw SQL query in a Select process with an input cell, the processing behaior depends on whether you are using in-database optimization. (In-database optimization is controlled globally with the Use In-DB Optimization configuration setting. It is controlled for indiidual flowcharts with the useindboptimization during Flowchart Run option on the Admin menu.) When in-database optimization is off: The list of IDs from the raw SQL query is automatically matched against the ID list from the incoming cell. The resulting list of IDs is a subset of the cell, as expected. When in-database optimization is on: Campaign assumes that the ID list generated from the Select process is the final list. Campaign does not match this list against the ID list of any incoming cell. Therefore, the raw SQL query written for an intermediate Select process (a Select process with an input cell) must use the <TempTable> token to properly join against the incoming cell. Joining against the input cell ensures correct results and improes performance by preenting extraneous processing for audience IDs that are not in the input cell. 124 IBM Campaign: User's Guide 9.1.1
131 In-database optimization is explained in the IBM Campaign Administrator's Guide. Example: Using the TempTable and OutputTempTable tokens This example shows how to use TempTable and OutputTempTable tokens in a raw SQL query. Assume that you hae a Select1 process that selects 10,000 customers who are "Gold" customers (for example, Indi.AcctType = 'Gold'). You then connect Select1 to a second Select process ("Select2") using a raw SQL query: Select p.custid from Indi p, <TempTable> where p.custid = <TempTable>.CustID group by p.custid haing sum(p.purchamt) > 500 This example selects customers the sum of whose purchases exceeds $500 and who are in the input cell (in other words, customers who hae a "Gold" account type). In contrast, a raw SQL query omitting the <TempTable> token and join: Select p.custid from Purchases p group by p.custid haing sum(p.purchamt) > 500 first calculates the sum of purchases for all customers in the Purchases table (which could be millions of customers) and then selects all customers the sum of whose purchases exceed $500, regardless of whether they are "Gold" customers or not. Therefore, for best performance, een if in-db optimization is disabled, write your raw SQL queries using the <TempTable> token when there is an input cell. For simplicity, this example does not use the <OutputTempTable> token, but to maintain in-db optimization and preent the audience IDs from being retrieed from the database back to the Campaign serer, you must include the <OutputTempTable> token in your raw SQL query. For example: Create table <OutputTempTable> as Select p.custid from Purchases p, <TempTable> where p.custid = <TempTable>.CustID group by p.custid haing sum(p.purchamt) > 500 Referencing Extract tables in raw SQL queries You can reference an Extract table in downstream processes ia raw SQL using the <Extract> token. Use this token to specify subsets of data for subsequent processing, which can improe performance when working with large tables. The following example queries an Extract table to select the customer IDs of all customers whose account balance exceeds $1,000. Select p.customerid from USER_TABLE p, <Extract> where p.customerid = <Extract>.CUSTOMERID group by p.customerid haing sum(p.balance) > 1000 For flowcharts containing multiple Extract processes, the <Extract> token always refers to the latest aailable Extract table. Note: After a Merge, the <Extract> token may or may not be alid. Test run the flowchart to determine if the token works as expected. Chapter 6. Using queries to select data 125
132 How queries are ealuated in Campaign processes Queries in Campaign processes are ealuated left to right using mathematical rules. For example, the following statement: [UserVar.1] < PDF < [UserVar.2] is ealuated as: ([UserVar.1] < PDF) < [UserVar.2] That is, the first part of the statement ([UserVar.1] < PDF) is ealuated as true or false (1 or 0), and the result is passed to the second statement: [1 0]<[UserVar.2] For the example to be ealuated as PDF greater than [UserVar.1] and less than [UserVar.2], you would need to construct the following query: [UserVar.1] < PDF AND PDF < [UserVar.2] This statement is equialent to the following: ([UserVar.1] < PDF) AND (PDF < [UserVar.2]) 126 IBM Campaign: User's Guide 9.1.1
133 Chapter 7. Offer management Offer attributes Offers are specific marketing communications that you send to particular groups of people, using one or more channels. Each offer is based on an offer template that a Campaign administrator defines. A simple offer from an online retailer could consist of free shipping on all online purchases made in the month of April. A more complex offer could consist of a credit card from a financial institution, with a personalized combination of artwork, introductory rate, and expiration date that aries based on the recipient's credit rating and region. In Campaign, you create offers that can be used in one or more campaigns. Offers are re-usable: in different campaigns; at different points in time; for different groups of people (cells); as different "ersions" by arying the offer's parameterized fields. The general workflow is: 1. (Optional) An administrator defines custom attributes. 2. An administrator creates offer templates (required) and adds custom attributes to them (optional). 3. A user creates offers based on the templates. 4. A flowchart designer assigns the offers by configuring a contact process in a flowchart or by relating offers to target cells that were defined in a target cell spreadsheet. 5. The campaign runs, and the offer is made to the customer. After an offer has been used in a campaign that has run in production mode, the offer cannot be deleted. Howeer, it can be retired. Retired offers cannot be assigned, and any assigned offers that hae been retired will no longer be sent. Retired offers are grayed out in the offer hierarchy. They are still aailable for reporting and response tracking. Note: Working with offers requires the appropriate permissions. For information about permissions, see the Campaign Administrator's Guide. Offer attributes are the information that defines an offer. Offer Name, Description, and Channel are examples of offer attributes. Some attributes are specific to a type of offer. For example, Interest Rate might be an attribute of a credit card offer, but not of a free shipping offer. There are three types of offer attribute: Basic: The fields that are required to define an offer, such as Offer Name, Security Policy, a unique Offer Code, Description, and Releant Products. Copyright IBM Corp. 1998,
134 Standard: Offer attributes that are supplied with Campaign, which can optionally be included in an offer. Examples are Channel, Effectie Date, and Expiration Date. Custom: Attributes that are created for your organization, such as Department, Sponsor, Interest Rate, and SKU. When administrators define offer attributes in an offer template, each attribute is defined as either static or parameterized. The same offer attribute (for example, Channel), could be static in one offer template, but parameterized in another. Static attributes: Offer attributes whose alues do not change when you create a different ersion of the offer. Examples are offer code, offer name, and description. Hidden static attributes: Static attributes are included on an offer template but hidden from the person who creates the offer. Hidden attributes can be searched for, tracked, and reported on. For example, if a template includes Offer Cost (the cost to your organization of administering the offer), you can search for all offers that cost less than $1.00 to administer. The information can be used in reports for performance ROI analysis. Parameterized attributes: Offer attributes whose alues can be supplied when the offer is assigned. For example, you can type a alue, select an option from a pre-defined drop-down list, or select a database field. When the offer template is defined, your administrator can set up any standard or custom offer attribute as a parameterized attribute. Parameterized attributes in offer templates hae default alues that you can oerride when the offer is created and when it is assigned. For example, the introductory interest rate for a credit card offer could be parameterized in its offer template with alues of 5%, 8%, and 12%. When you use the template to create an offer, you can select one of those alues as the default interest rate. When the offer is subsequently used in a flowchart and assigned to a cell, the flowchart designer can change the interest rate to a different alue. Offer ersions Offer templates An offer ersion is created each time you ary the parameterized attributes of an offer to create a unique combination. For example, you can ary the following attributes in a credit card offer: Artwork (lighthouse, kittens, or racing cars) Introductory rates (5.99%, 8.99%, or 12.99%) Offer alid dates (January, June, or September) Thus, a credit card with the lighthouse image, 5.99% introductory rate, and offer alid from September 1-31 is a different ersion of the offer than a credit card with a different image, rate, or alid date. Note: To uniquely identify specific instances of offer usage, use treatment codes. When you create an offer, you base it on an offer template. Offer templates are created in adance by an administrator. 128 IBM Campaign: User's Guide 9.1.1
135 Eery offer template includes seeral required fields, such as Offer Name and Security Policy. Additionally, templates may include custom attributes that were defined separately. For example, a template for creating "Reward Card" offers might include a "Discount" drop-down list (a custom attribute) that contains the alues 10%, 15%, and 20%. When you create an offer based on that template, you fill out any fields that are defined in the template. For example, you supply an Offer Name, select a Security Policy, and choose a default alue from the "Discount" drop-down list. If you are allowed to add alues to the list, you see an Add button next to the attribute when you create the offer. For example, if you add the alue 25%, the list will then contain four alues (10%, 15%, 20%, 25%). When you sae the offer, it becomes aailable for use in campaign flowcharts. The flowchart designer can then assign offers by configuring a contact process, such as Mail List, Call List, or Optimize. The behaior of drop-down lists in contact processes is controlled by the generic configuration parameter disallowadditionalvalforofferparam. This parameter determines whether flowchart designers are restricted to selecting a alue from the list when they configure a contact process. If the parameter is true, designers can only select alues from the drop-down list. If the parameter is false, designers can select alues outside of the list, for example from a database table. Treatments Treatments are unique combinations of a cell and an offer ersion at a particular point in time. Because they enable you to track responses in a ery specific way, using treatment codes for response tracking is a best practice. Treatments are automatically created when you run a flowchart with contact processes (Call List or Mail List) that hae been associated with offers. Each treatment is uniquely identified by a system-generated treatment code whose format is specified in the offer template(s) from which the offer(s) were produced. Treatment codes cannot be oerridden by users. Each time a contact process is run (except in test mode), Campaign records the following details: The offer ersion(s) assigned in the contact process; The cell(s) to which the offers are assigned; The treatment code for each unique combination of offer ersion, cell, and date/time; The contact process run date. Running the same contact process twice (in production runs) creates two treatment instances, each with a unique treatment code. This enables you to track responses in a ery specific way, back to an exact contact instance. For example, you could run the same promotion on January 15 as you ran on February 15, and if you used the treatment codes for tracking, people responding to the February 15 mailing would be distinguishable from people responding to the January 15 mailing by their treatment codes, een if they were targeted by both promotions. Chapter 7. Offer management 129
136 Creating offers Treatment codes are not aailable prior to flowchart runs because they are generated only at run-time, and therefore are not suitable for pre-printed codes requirements. Howeer, they can be output as Campaign-generated fields for tracking or on-demand print purposes. Create offers to represent the marketing messages that you want to communicate to customers or prospects. Before you begin Before you can create an offer, an administrator must create at least one offer template and you must hae permission to use that template. To be able to create offers in a folder, you must hae appropriate permissions in the security policy that goerns that folder. About this task Whether you create a new offer or a new ersion of an existing offer depends on how your administrator defined offer templates. You must create a new offer in the following situations: Wheneer non-parameterized offer fields change. When you need a new offer code for tracking purposes (for example, for pre-printing response codes on mailers). To create an offer you can follow this procedure, or you can duplicate an existing offer and then edit it. 1. Select Campaign > Offers. 2. Click the Add an Offer icon. 3. If only one offer template exists, the New Offer page opens. If there is more than one offer template, you are prompted to select an offer template on which to base your new offer. Note: Template names that are displayed in gray are retired and cannot be used for creating offers. 4. Click Continue. 5. Use the New Offer page to define the offer. The fields that you see depend on the offer template that is being used. Howeer, the following fields are always included: Option Offer Name Security Policy Description Description Offer names hae specific character restrictions. See Appendix A, Special characters in IBM Campaign object names, on page 237. A policy that is defined by your administrator. Optional. 130 IBM Campaign: User's Guide 9.1.1
137 Option Offer Code Releant Products Parameterized Attributes Description Offers are identified with unique system-assigned offer codes based on a format that is specified by your company. If you oerride or regenerate offer codes, Campaign cannot assure that the new offer code is unique. If you use a non-unique offer code for response tracking, your results can be inaccurate. For details about offer codes, see the Campaign Administrator's Guide. Optionally, list any product IDs to use for inferred response tracking. For example, you might want a Gum purchase to be considered a response to your Candy offer. Optionally, select alues and specify defaults. The alues that you can iew and change in the Parameterized Attributes section are defined by the offer template you are using. Parameterized attributes are offer attributes whose alues can be supplied when the offer is assigned. The Parameterized Attributes section might contain fields, buttons, or drop-downs from which you can select predefined alues or enter your own default alues. You can modify the Parameterized Attributes section only if the offer template has defined parameterized attributes. If a list of alues is aailable and you are allowed to add alues to it, you see an Add button next to the attribute. For example, you might add the alue 25% to a "Discount" offer list. If you add list items, those additions are saed back to the custom attribute so they are aailable to all users. After you sae changes, you cannot remoe any items that you added. Only administrators can remoe items from lists, by modifying the custom attribute. Chapter 7. Offer management 131
138 Option Offer Suppression for Real Time Interactions Description Optionally, determine whether to stop presenting this offer in real-time interactions based on criteria you specify. This section is displayed only if you are defining an offer using a template that has Allow offers created from this template to be used in real-time interactions selected. For example, you might suppress this offer from being presented to isitors who hae explicitly rejected it, or you might want to suppress the offer after it has been presented to a isitor a certain number of times. For detailed information on using the Offer Suppression for Real Time Interactions section, see the Interact User's Guide. 6. Click Sae Changes. What to do next To use the offer, assign it to a cell in a flowchart or a target cell spreadsheet (TCS). Editing offers You can edit an offer at any time, whether or not it has been used in a contact process, depending on your roles and permissions. About this task After an offer is used in production (once it has been assigned to a cell in a flowchart that has been run in production and logged to contact history), you can edit only the offer name, description, and default alues for parameterized offer attributes. This restriction ensures that Campaign can track the exact offer details for offers that hae already been made. 1. Select Campaign > Offers. 2. Click the offer name. 3. Click the Edit icon on the offer Summary page. 4. Make your changes. 5. Click Sae Changes. Digital assets from other IBM EMM products Marketing campaigns created in IBM Campaign can include digital assets from other IBM EMM products, including emessage and Marketing Operations. Viewing and editing emessage assets that are linked to a Campaign offer You can iew all of the related emessage digital assets for an offer from the offer Summary page and optionally edit the assets in the Content Library. 132 IBM Campaign: User's Guide 9.1.1
139 Before you begin Before you can iew emessage assets in an offer, you must use the emessage Document Composer to associate the offer with at least one asset in the Content Library. Each asset can be associated with only one offer at time, but an offer can be associated with more than one asset. For more information, see your emessage documentation. About this task After establishing the relationship between an offer in Campaign and assets in emessage, you can iew those assets from the Campaign offer Summary page. 1. Click Campaign > Offers. 2. Locate an offer that has emessage assets. 3. Click the offer name. The offer Summary page appears. 4. Click Link to IBM emessage Digital Asset at the top of the Summary page. The emessage Content Library opens and displays a list of all of the emessage assets that are related to the offer. 5. You can double-click an asset to open it. Related concepts: Oeriew of emessage offer integration with IBM Campaign on page 10 Introduction to using Marketing Operations assets in Campaign offers If both Marketing Operations and Campaign are installed, and you licensed the IBM Marketing Asset Management add-on for Marketing Operations, your campaigns can include digital assets from your Marketing Operations asset libraries. Campaign does not need to be integrated with Marketing Operations, although it may be. An example of this functionality is to create an offer that includes a product logo stored in a Marketing Operations asset library. To include a Marketing Operations asset in an offer, a user creates an offer based on a template that includes the CreatieURL attribute. A "Creatie URL" is a pointer that indicates the location of an asset in Marketing Operations. The asset that the CreatieURL attribute points to is included in the offer. The CreatieURL attribute allows users to moe seamlessly from Campaign to Marketing Operations when configuring offers, offer templates, or campaigns. For example, when creating or editing a campaign, you can go from a target cell spreadsheet (TCS) cell to the offer related to that cell. From the offer, you can go to the related asset in Marketing Operations, where you can iew or modify it. You can also upload a new asset to the library for immediate use in the campaign. The following example shows one possible workflow for a system. This example is for a system that is not integrated. Your workflow might differ. Chapter 7. Offer management 133
140 Key Marketing Operations *Create digital asset libraries Add folders to libraries Add assets to folders Campaign *Create offer templates Create offers Assign assets to offers Creatie URL (Campaign) Create campaign Create TCS rows Assign offers to cells in TCS Go from offer to asset *Administratie tasks Reiew campaign Reiew TCS Go from TCS to offer iteratie Reiew asset iteratie Reiew / modify offer attributes iteratie Change asset specifics Return to Campaign TCS Using Marketing Operations assets in Campaign offers This topic explains how to relate a digital asset from Marketing Operations to a Campaign offer, for systems that are not integrated. If Marketing Operations is integrated with Campaign, and offer integration is enabled, you follow a slightly different procedure. See the IBM Marketing Operations and Campaign Integration Guide. About this task An asset is an electronic file that is designed for use in a marketing program. Examples include logos, brand images, marketing research documents, reference materials, corporate collateral, or document templates. If you use both Marketing Operations and Campaign, you can include a file from a Marketing Operations asset library as part of a Campaign offer. To include an asset in an offer, use the CreatieURL attribute. A "Creatie URL" is a pointer to a file in a Marketing Operations asset library. Table 12. Using Marketing Operations assets in Campaign offers Task Details Prerequisite: Create and populate an asset library in Marketing Operations. Marketing Operations administrators create asset libraries, which sere as repositories for files. Marketing Operations users can upload digital assets and organize them in folders within the asset libraries. Prerequisite: Add the CreatieURL attribute to an offer template. For a list of prerequisites and guidelines, see the Campaign Administrator's Guide. Campaign administrators add the CreatieURL attribute to an offer template when they define the template. For more information, see the Campaign Administrator's Guide. 134 IBM Campaign: User's Guide 9.1.1
141 Table 12. Using Marketing Operations assets in Campaign offers (continued) Task Details Create an offer that is based on a template that includes the CreatieURL attribute, and relate one asset to the offer. 1. Select Campaign > Offers, click Add an Offer, and select a template that includes the CreatieURL attribute. 2. Use the New Offer page to define the offer (name, security policy, and other information), then click Browse Library in the Creatie URL. (Steps 2-5 can also be done from the Target Cell Spreadsheet iew mode.) 3. In the dialog, click a library to open it. The library window opens. 4. In the library window, go to a folder in the asset library, and select the asset that you want to use in this offer. 5. To add an asset, click Add Asset, then define the asset name, owner, and other information. In the File field, click Upload, then browse to the asset. You can upload a File, Preiew File, or Thumbnail. 6. Follow the prompts to select and upload assets to the library, sae changes, and accept the asset. 7. Click Sae Changes to sae the offer. Assign offers to cells in the campaign Target Cell Spreadsheet (TCS). A link to the specified asset is now included in the Creatie URL field. 1. Go to the All Campaigns page, click a campaign, select the Target Cells tab, and edit the TCS. 2. Click in the Assigned Offers column and click Select one or more offers. 3. Use the Select Offers window to select the offer you created. 4. Sae and exit the TCS. Your campaign now includes a digital asset from Marketing Operations. Typically, a campaign now goes through a reiew and adjustment process, which is explained in the following steps. Optionally, modify the offer. 1. Go to the All Campaigns page, click a campaign, select the Target Cells tab, and edit the TCS. 2. Click in the Assigned Offers column and click View Offers. The View/Edit Offer window opens. 3. Select the offer and click Preiew. (If you decide to remoe an offer, select it and click Remoe.) 4. To open the offer for editing, click the Edit icon at the top of the window. 5. With the offer open for editing, you can edit the alues of parameterized attributes. You can also access Marketing Operations assets: a. Click the Browse Library link in the Creatie URL field. b. In the window that opens, click a library. c. In the resulting window, go to a folder in the asset library, and select an asset to use in this offer. d. If you want to add an asset, click Add Asset, then proide the required information. In the File field, click Upload, then browse to the asset. You can upload a File, a Preiew File, or a Thumbnail. Follow the prompts to complete the action. e. Click Sae Changes to sae the offer. Sae and exit. A link to the selected asset is now included in the Creatie URL field. Close the windows in IBM Marketing Operations and return to the Campaign TCS. Sae and exit the TCS. Chapter 7. Offer management 135
142 Assigning offers to cells in a flowchart Flowchart designers assign offers to cells by configuring a contact process in a flowchart. A cell is a list of customers who you want to contact with a specific offer. A target cell is a cell that has an offer assigned to it. You can optionally exclude control groups from contact, for analysis purposes. Before you begin Before you begin, you must create an offer so it is aailable for assignment. You can also choose to associate offers with campaigns by using the Campaign Summary tab. Offers that are associated with a campaign appear at the top of selection lists as "releant" offers. About this task Note: Organizations who use a "top-down" management approach assign offers to cells in a target cell spreadsheet (TCS). A flowchart designer then selects recipients for those offers. For more information, see Assigning offers to cells in a TCS on page 165 Note: If Campaign is integrated with Marketing Operations, use Marketing Operations to assign offers to output cells in the target cell spreadsheet (TCS) form of a campaign project. You cannot assign offers in a contact process unless you are working with legacy campaigns. Follow these steps to assign offers to cells in a flowchart. 1. Open a campaign and click a flowchart tab. 2. Click Edit in the flowchart window. 3. Double-click the contact process, such as Mail List or Call List, which contains the recipients for your offer. 4. Use the Treatment tab to assign at least one offer to each cell. 5. Click the Parameters tab to see the names and alues of each parameterized offer that was assigned on the Treatment tab and to adjust the offer parameter alues. For example, if a Mail List process includes a credit card offer, you can adjust the terms that are offered. Depending on how the offer was defined, you might be able to select alues from a list. If a list is aailable, the configuration setting Campaign partitions partition[n] serer flowchartconfig disallowadditionalvalforofferparam determines whether you can specify more alues or whether you are restricted to selecting alues from the list. What to do next For more information, see Configuring contact processes (Mail List or Call List) on page 101. Associating releant offers with campaigns You can associate offers with campaigns to make it easier for users to select releant offers when they configure contact processes in flowcharts (assign offers to cells). 136 IBM Campaign: User's Guide 9.1.1
143 1. On the Campaign Summary tab, click the Add/Remoe Offers icon. 2. Select the offers that you want to add, and moe them into the Offers to Include list. You can use Search to search for offers, or you can naigate through the folders. Use Shift+Click or Ctrl+Click to select multiple offers. 3. Click Sae Changes. Results Releant products for offers The Releant Offers area of the Campaign Summary tab shows all of the offers that are associated with the campaign. The offers are grayed out until someone uses them in a flowchart in this campaign. As asterisk next to an offer name indicates that the offer was associated with a campaign ("top-down" association). Offers that were used directly in a flowchart ("bottom up") without first being associated with a campaign do not hae an asterisk. When users configure a contact process to create contact lists in campaign flowcharts, releant offers appear at the top of the list, so they are easy to locate and select for assignment to one or more target cells. Releant products are products that can be used for inferred response tracking to determine whether an eent (such as a purchase) is considered to be a response. For example, if you list Gum as a releant product for your Candy offer, then if a customer purchases Gum, it is considered a response. When you create an offer, there are two ways to define releant products. You can use the Edit Query button to build a query which returns the list of product IDs that you consider releant. You can use Import Product IDs to type or paste a list of IDs from a source file, then paste the resulting list into the Releant Products field. Note: When offer management is performed from IBM Marketing Operations, the releant products functionality, which relates product IDs to offers, is not aailable. Assigning releant products to an offer You can assign a list of "releant" product IDs to an offer. Releant products are products that are not explicitly part of the offer but which you intend to count as responses. 1. Choose Campaign > Offers, and create a new offer. 2. Click Import Product IDs on the New Offer page The Select Products dialog opens. 3. Copy product IDs from your source file. Chapter 7. Offer management 137
144 Note: The source content can include one or more of the following delimiters: tab, comma, or linefeed/newline. Multiple consecutie delimiters are ignored. If product IDs are text strings, spaces are not stripped, and case is presered. 4. Paste the IDs into the Import Product IDs list. 5. Click Import. The Import feature builds a list in the right side of the dialog. You can edit the content of the Import Product IDs list (paste additional items and edit existing items), then click Import again to continue building the Select Products Where list. The Import feature does not allow duplicates; duplicate occurrences of the same alue are remoed. 6. When the Select Products Where list contains the entries that you want, click Sae Changes to close the dialog. Note: After you close the dialog, you cannot import additional IDs. If you click Import Product IDs again, your existing IDs are cleared unless you click Cancel. What to do next The product IDs from the Select Products Where list are saed as a query for the offer, and the IDs are added to the Releant Products list. Changing the list of releant products for an offer When you assign releant products to an offer, the list is saed as a query. You can edit the offer if you want to change the query or remoe items from the list. 1. Choose Campaign > Offers, and open the offer that you want to edit. 2. If you want to remoe items from the list of Releant Products, use Ctrl+click or Shift+click to select the items, then click Remoe. 3. If you want to clear the list, click Import Product IDs. You can then either exit or rebuild the list. 4. If you want to edit the query that generated the list, click Edit Query. The Select Products dialog opens, and the Select Products Where list displays the list of releant products. The Add a Condition list on the left of the dialog shows fields from the UA_Products table, such as Product ID. Edit the query by adding or remoing conditions: To build an AND query: Specify at least two alues in the Add a Condition list, then click >> to moe them into the Select Products Where list. For example: Color = 'Red' AND Brand = 'XYZ'. When multiple alues (fields) are added in a single step, they are combined as an AND. To build an OR query: Moe one alue to the Select Products Where list, then moe another alue. An example of the resulting query is Color = 'Red' OR Brand = 'XYZ'. When alues are added one at a time, they are OR'd. Sae Changes to close the dialog and sae the query. 5. On the offer Edit page, click Sae Changes to sae the offer. 138 IBM Campaign: User's Guide 9.1.1
145 Duplicating offers You can create new offers by duplicating existing offers, to sae data entry time. You can duplicate retired offers or actie offers. About this task Offers that are created by duplication are automatically assigned unique offer codes. They are named "Copy of <original offer name>" and hae the same description, security policy, and offer attribute alues as the original offer. Note: Duplicated offers are created in the same folder as their originals, but can be moed to a different location later. You must hae the appropriate permissions to be able to duplicate and moe offers. Duplicating an offer from the Offers page To sae time, you can duplicate an offer from a list of offers. You can then change the new offer so that it meets your needs. 1. Select Campaign > Offers. The Offers page opens. 2. Naigate to the folder that contains the offer or offers that you want to duplicate. 3. Select the check box next to each offer that you want to duplicate. 4. Click Duplicate Selected Offers. 5. Click OK to confirm. The selected offers are duplicated and display in the list of offers. Duplicating an offer from the offer's Summary page To sae time, you can duplicate an offer while you are iewing or editing its summary information. You can then change the new offer so that it meets your needs. 1. On the Offer Summary page of the offer you want to copy, click Create Grouping offers Duplicate Offer. A confirmation window opens. 2. Click OK to confirm. You see the New Offer page in Edit mode, with fields populated with alues from the original offer but with a new offer code. 3. Edit the alues that you want to change, including the offer name and description. Note: Offer names hae specific character restrictions. For details, see Appendix A, Special characters in IBM Campaign object names, on page Click Sae Changes to create the new offer. You can group offers for reporting or analysis purposes. Chapter 7. Offer management 139
146 For example, you might want to see the response rates to a "Free Shipping" offer that was sent through arious channels and offered at different times of year. Note: For any report to use an offer attribute for grouping or roll-up purposes, the report must be customized by your report administrator. You can group offers in two ways: Using attributes In folders Using attributes You can create any number of custom attributes in your offers to use as "offer grouping fields." For example, if you hae arious college-affiliation credit card promotions, you could create a custom attribute called "region" that you can then use in reports. This would allow you to group together offers targeted to alumni of colleges in New England colleges ersus those on the West coast. When you create offers that use custom attributes, you must enter the alues manually. You can also duplicate a similar offer to reduce data entry effort, as the alues of parameterized attributes will also be copied. Offer attributes can also be used within smart offer lists to identify and group offers. Grouping offers in folders It can be useful to group offers in folders for reporting purposes. If you maintain all related offers in the same folder, and specify the folder as the target when prompted for offers to report on, all the offers in that folder (and in any of its subfolders) are automatically selected for reporting. Moing offers or offer lists Note: Including folder and subfolder contents for reporting in this way does not achiee "roll up" reporting for the offers. They are simply selected based on inclusion in a folder structure. You can moe one or more offers among folders. The procedure for moing offers is the same as for moing offer lists, and you can moe offers and offer lists in the same operation. Before you begin Access to different locations is goerned by different security policies. You can only moe offers into a folder with a security policy in which you hae permissions to do so. 1. From the Offers page, select the offers or lists that you want to moe, and click the Moe Selected Items. An alternatie way to moe an offer (but not a list) is to iew its Offer Summary page and click Moe to Another Folder. 140 IBM Campaign: User's Guide 9.1.1
147 Retiring offers or offer lists 2. Select the destination folder and click Accept this Location. If you hae the appropriate permissions, you can retire offers and offer lists to preent their further use. Retired offers can no longer be assigned and cannot be gien out as part of an offer list. About this task Retired offers remain isible in the offer hierarchy but are grayed out. They can be found using the search feature, can be duplicated to create new offers, and are aailable for reporting. Note: A retired offer cannot be re-enabled. If you need an offer with the same details, you can create a new one by duplicating the retired offer. Retiring an offer does not affect campaigns or flowcharts in which the offer has already been used, and maintains the data integrity with any system table data that has been generated based on the offer, such as contact and response history. You can clean up static offer lists by deleting retired offers from them. Smart offer lists do not require cleanup as they will resole only to non-retired offers matching their query criteria. The procedure for retiring offers is the same as that for retiring offer lists, and you can retire offers and offer lists in the same operation. 1. From the Offers page, select any offers or offer lists that you want to retire, and click the Retire Selected Lists icon. Another way to retire an offer is to iew its Offer Summary page and click the Retire This Offer icon not offer lists. 2. Click OK.. Howeer, this method is aailable only for offers, Results Deleting offers or offer lists The selected offers and offer lists are retired and display in gray. You must hae the appropriate permissions before you can delete an offer or offer list. In addition, to presere system integrity, Campaign does not allow you to delete offers or offer lists that are referenced in system tables. This includes offers or offer lists that: are associated with a campaign hae been assigned to a cell in a contact process in a flowchart for which contact history has been populated hae been assigned to a cell in an Optimize process in a flowchart Chapter 7. Offer management 141
148 Important: If you attempt to delete an offer or offer list in these situations, a confirmation message indicates that the offer or offer list will be retired instead of deleted. You can back out if you want. To preent further use of offers or lists that hae been referenced in system tables, you should retire rather than delete them. If the offers you want to delete belong to any static offer lists, you will be asked to confirm the deletion. If you choose to continue, the deleted offer(s) are automatically remoed from any static offer lists. Contact processes containing cells that were assigned offers that hae subsequently been deleted will remain configured, but the offer will be indicated as "Unknown Offer" in the process configuration dialog, and a warning will be produced when the flowchart is run. The procedure for deleting offers is the same as that for deleting offer lists, and you can delete offers and offer lists in the same operation. Deleting an offer or offer list You use the same procedure to delete an offer or an offer list. 1. From the Offers page, select the offer(s) or offer list(s) that you want to delete, Searching for offers and click the Delete Selected Items icon. OR From the Offer Summary page of the offer you want to delete, click the Delete This Offer icon. A confirmation window opens. 2. Click OK. You are returned to the Offers page. The deleted offer no longer displays. You can search for offers but not for offer lists. You can perform a basic search for offers using any of the following criteria: Name or partial name Description or partial description Offer code or partial offer code Owner name In addition, you can use the Adanced Search feature to find offers or offer lists using queries based on offer attributes and specified alues. Searching for offers with Adanced Search With the Adanced Search option, you define a query to find the offers that match your specifications. 142 IBM Campaign: User's Guide From an Offers folder, click Adanced Search. The Adanced Search Options window opens.
149 Analyzing offers 2. In the Create a Condition section, select an offer attribute to use in the On This Attribute field. 3. Based on the type of attribute you selected, you can enter further conditions for searching. For example: On the attribute "Cost Per Offer", search for alues less than or equal to $10.00 On the attribute "Expiration Date", search for specified date of 11/30/2007 On the attribute "Description", search for specified alues that do not contain the string "2005" 4. Click AND>> or OR>> to moe your criteria to the Find Offers Where section, and to build your query. To remoe a condition from the Find Offers Where section, click <<. Note: Depending on the operator(s) that you use in your query (that is, =, >, contains, begins with, and so on), you might be able to select multiple alues or only a single alue. In some cases when you choose multiple alues with an operator, you create "OR" conditions. For example, if you create a query where "Color =" and select blue, red, and white as the colors, the query you create is "Color = blue OR color = red OR color = white." 5. When you finish building your query, click Search. The Search Results page lists any offers that match your search criteria. Use IBM Campaign reports to analyze an indiidual offer or do a system-wide analysis across multiple offers. 1. To analyze an indiidual offer: a. Select Campaign > Offers. b. Click the name of an offer. c. Click the Analysis tab. d. Select a report from the Report Type list at the top right of the page. The report displays in the same window. 2. To analyze results across multiple offers: a. Select Analytics > Campaign Analytics. b. Click one of the report folders. c. Click a report link. If the report allows filtering, the Report Parameter window opens. d. Select one or more objects on which to filter the report. Use Ctrl+click to select multiple objects. Your permissions determine which objects appear. e. Click Generate the Report. The report displays in the same window. The report generation date and time are displayed at the bottom of the page. If the report spans more than one page, use the proided controls to moe to the top or bottom of the report or to page up and down. Chapter 7. Offer management 143
150 Offer lists Offer lists are configurable groups of offers that you can use to manage offers. The same offer can exist in more than one offer list. You can add offers to offer lists and assign offer lists to cells. You can also edit, moe, delete, or retire offer lists. After an offer list has been used, it cannot be deleted but it can be retired. Retired offer lists can no longer be assigned. Assigned offer lists that hae been retired will no longer be gien out. There are two types of offer lists: Static offer lists : Pre-defined lists whose contents do not change unless you edit the list. Smart offer lists : A dynamic list of offers that is specified by a query, so its contents can change each time it is used. Offer lists appear in the same hierarchy as offers, but are identified by different icons: Offers Static offer lists Smart offer lists Note: Working with offer lists requires the appropriate permissions. For information about permissions, see the Campaign Administrator's Guide. Smart offer lists Smart offer lists are dynamic lists of offers which can resole to different sets of results each time a smart list is used. A smart offer list is specified by a query which can be based on offer attributes, offer locations (folders or subfolders), offer owner, and so on. Generally you use smart offer lists for periodically recurring campaigns. You can set up a cell to receie a smart offer list and then change the contents of the smart offer list without haing to modify the flowchart. For example, if you set up a smart offer list to be the contents of a particular folder, then you can simply add or remoe offers to and from that folder to modify the offers gien out each time the campaign is run. A further example for using smart offer lists inoles setting up the smart offer list to automatically return the offers you want to gie out. If you want to gie your "high-alue customer" cell the "best credit card offer" aailable, you can set up a smart offer list that includes all credit card offers, sorted by the lowest interest rate and with maximum size set to 1. The lowest interest rate credit card offer aailable at the time(s) that the flowchart contact process is run is automatically found and gien to the high-alue cell. Static offer lists Static offer lists are pre-defined lists of offers whose contents do not change unless you explicitly edit the list. 144 IBM Campaign: User's Guide 9.1.1
151 A limitation of static offer lists is that default alues are used for any parameterized offer attributes. Generally you use static offer lists to repeatedly reuse a specific, fixed set of offers. For example, if you hae 5 each of RFM (Recency, Frequency, Monetary) segments, giing you 125 cells, and you want to assign the same offers to each cell, you can create a single set of offers in a static offer list, and assign that offer list to all 125 cells. The same type of reusability applies across flowcharts and campaigns. Security and offer lists Object-leel security applies to offer lists, based on the folders where your offer lists and the offers included in your lists reside. When you create a static offer list, you can only add offers to which you hae access. Howeer, anyone with permission to access an offer list is automatically granted permissions to access the offers included in that list. Therefore, anyone who can access your list can also use that offer list and all the offers within it, een if they would not normally hae access to those offers based on their security permissions. Similarly, users who can access a folder containing a smart offer list can use that smart offer list. They will get the same result as anyone else running that offer list, een if they would not normally hae access to particular offers (for example in another diision's folders). Creating static offer lists To create a static offer list, you select indiidual offers to include in the list. 1. Select Campaign > Offers. 2. Click Add a List. 3. Enter a name, security policy, and an optional description. Note: Offer list names hae specific character restrictions. See Appendix A, Special characters in IBM Campaign object names, on page Verify that This is a "Smart" offer list is not checked. 5. In the Included Offers section, use the Tree iew or List View to select offers to add to the list. Moe the selected offers to the Included Offers box using the >> button. 6. Click Sae Changes. Creating smart offer lists To create a smart offer list, you specify characteristics for the offers to include in the list. The result is a dynamic list that can resole to different results each time the smart list is used. About this task Note: Newly created offers can become part of smart offer lists with no action on your part if they meet the smart offer list query criteria. Chapter 7. Offer management 145
152 1. Select Campaign > Offers. 2. Click Add a List. The New Offer List page opens. 3. Enter a name, security policy, and an optional description. 4. Select This is a "Smart" offer list. 5. In the Included Offers section, use existing offer attributes, their alues, and the AND and OR operators to create conditions for including offers in the list. 6. You can use the folder iew under Restrict search access (for all users) to limit the search to selected folders. To include subfolders in search results, select the Include Subfolders check box. Note: Any offers that are chosen as a result of this search are aailable to any user with access permissions to this offer list, een if they do not normally hae permissions to see or access the offers. 7. Use the lists under Order Matching Offers by to select the offer attribute by which you want matching orders to be sorted, and specify whether the sort is in Ascending or Descending order. 8. Indicate whether to limit the search results to the first "X" offers that match. By default, there is no limit. 9. Click Sae Changes. Editing offer lists When you change an offer list, the campaigns that use the list use the updated offer list definition the next time they are run. 1. Select Campaign > Offers. 2. Click the hyperlinked name of the offer list that you want to edit. The Summary tab for the offer list appears. 3. Click Edit. 4. Make your changes. Offer list names hae specific character restrictions. For details, see Appendix A, Special characters in IBM Campaign object names, on page Click Sae Changes. How to retire offer lists You can retire an offer list at any time to preent its further use. Retiring an offer list does not affect the offers contained in that list. Retired offer lists remain isible in the offer hierarchy, but are grayed out. They are aailable for reporting; howeer, they can no longer be assigned. Note: After you retire an offer list, you cannot re-enable it. If you need an offer list with the same details as a retired one, you must manually recreate it. You retire offer lists by performing the same steps as you do to retire offers, and you can retire offers and offer lists in the same operation. 146 IBM Campaign: User's Guide 9.1.1
153 Offer list assignment to cells You can assign offer lists to cells in contact processes in the same way that you assign indiidual offers. You can assign any combination of offers and offer lists to the same cell. Howeer, any parameterized attributes in the offers that are in the offer list use their default alues. You cannot assign parameter alues for offers that are in the offer list. In order to change parameterized alues, you can do one of the following: Change the default alues associated with the existing offer, create a copy of the offer with the new defaults, and ensure that it is used in the offer list. Assign the offer indiidually, outside of an offer list. Offer lists in systems that are integrated with Marketing Operations If your Campaign enironment is integrated with Marketing Operations, you must use Marketing Operations to assign offers or offer lists to output cells in the target cell spreadsheet form of a campaign project. For more information, see Oeriew of IBM Marketing Operations integration with IBM Campaign on page 12. Offer lists and legacy campaigns If your Campaign enironment is configured to access legacy campaigns, use the instructions in this guide to assign offers or offer lists to output cells in legacy campaigns. For legacy campaigns, there are two ways to assign offers to cells: from the campaign's target cell spreadsheet, or within a process configuration dialog. Chapter 7. Offer management 147
154 148 IBM Campaign: User's Guide 9.1.1
155 Chapter 8. Target cell management A cell is a group of people that you want to target, such as high alue customers. A target cell is a cell that has an offer assigned to it. Cells are created when you configure and then run a data manipulation process (Select, Merge, Segment, Sample, Audience, or Extract) in a flowchart. For example, a Select process can generate an output cell that consists of Gold customers. An output cell can be used as input for other processes in the same flowchart. You create a target cell by assigning an offer to a cell. You can assign offers by configuring a contact process (such as a Mail List or Call List) in a flowchart or by editing the Target Cell Spreadsheet (TCS). Most organizations use only one of the two approaches: Bottom-up: A campaign designer creates offers, then assigns offers by configuring a Mail List or Call List process in a flowchart. Top-down: A marketing manager creates offers, then assigns the offers in a Target Cell Spreadsheet (TCS). A campaign designer then creates a flowchart to select recipients for the offers, and links the flowchart cells to cells in the TCS. Eery cell has: A system-generated cell name, unique within the current flowchart. A system-generated cell code. The cell code has a standard format that is determined by your system administrator and is unique when generated. Cell codes are not checked for uniqueness unless the flowchart configuration parameter AllowDuplicateCellCodes is set to "No." In this case, cell codes are enforced to be unique only within the current flowchart. Cell codes and cell code generators are explained in the Campaign Administrator's Guide. Configuration parameters are explained in the Marketing Platform Administrator's Guide. Generating cells in a flowchart When you run a data manipulation process in a flowchart, the process generates one or more cells as output. A cell is a list of IDs. The generated output can be used as input into downstream processes. Data manipulation processes include Select, Merge, Segment, Sample, Audience, and Extract. When you run a configured process, one or more cells are created as the output. The number of cells that is generated depends on the type of process and its configuration details. For example, you can configure and then run a Select process to generate an output cell of high-income households. You can use that cell as input into a Segment process to diide the contacts by age. The resulting output from the Segment process would be multiple cells, segmented into age groups. If your organization uses top-down management to define campaigns, you can link output cells in a flowchart to placeholder target cells that were defined in the Target Cell Spreadsheet (TCS). In this way, the campaign designer generates output that meets the goals that are defined in the TCS. Copyright IBM Corp. 1998,
156 Limiting the size of output cells To limit the number of IDs generated by data manipulation processes such as Audience, Extract, Merge, or Select, use the Cell Size Limit tab of the process configuration dialog. The options for limiting output cell size depend on whether the process accepts input from a cell or a table. In processes that can accept either type of input, the Cell Size Limit window changes dynamically to present options appropriate to the input type. Processes taking input from an output cell Processes taking input from a table For either type of input, you can also change the random seed. The random seed represents the starting point that Campaign uses to select IDs randomly. Processes taking input from an output cell If a process takes input from an output cell, the Cell Size Limit tab includes the options described below. Use these options to limit the number of IDs that the process will output. Use the following controls to affect the output cell size: Unlimited cell size returns all IDs that satisfy the query or selection criteria. This option is the default. Limit output cell size to returns no more than the specified number of unique IDs, selected randomly from all IDs that meet the query criteria. In the text box, enter the maximum number of IDs that you want returned. Campaign matches the deduplicated records that are returned from the database to those of the input cells, then does a random selection to arrie at the final cell size. The ID list in cells that are passed from process to process is always unique. Note: Use the Random option only when it is important for exactly N records to be returned. This option uses a large amount of temporary space and takes the most time because all IDs must be retrieed to the Campaign serer. Limit output cell size based on sizes of input cells: For information about this option, see Limiting the output cell size based on the input cell size on page IBM Campaign: User's Guide 9.1.1
157 Limiting the output cell size based on the input cell size In processes that take input from cells, you can use the sizes of cells from connected incoming processes as attributes for limiting the output cell size, een if you are not using the actual cell data or IDs. About this task For example, if you connect 3 processes that each hae one output cell, to a Select process, you might use only one of the three incoming cells as the actual data input for the Select process, but you can use the attributes of the other incoming cells to specify the output cell size for the Select process. A solid line connects the process whose output cell is actually used by the Select process; dotted lines connect the processes whose output cells are not used as data input but only hae a temporal relationship with the Select process. Use the Limit output cell size based on sizes of input cells checkbox to specify the input cells whose size attributes you want to use for limiting your current process's output cell size. Some of these options act in conjunction with the Limit output size to alue that you specify. 1. Click the Cell Size Limit tab in the process configuration dialog. You see the Cell Size Limit window. 2. Choose the method by which the limits will be calculated: Largest Checked Cell: Specifies that the output cell size should not exceed the size of the largest selected input cell. For example, if cells A and B are checked, with sizes of 100 and 200, the size of the output cell for this process would be limited to 200. Maximum Size (Aboe) Minus Sum of All Checked Cells: Use this option in conjunction with the Limit output cell size to alue specified aboe. This option specifies that the output cell size should not exceed N, where N is the difference between the number specified in the Limit output cell size to field aboe, and the sum of all selected input cells. For example, if you entered 1000 as the Limit output cell size to alue, and checked input cells A and B with sizes 100 and 200 respectiely, the size of the output cell for this process would be limited to 1000 ( ) = 700. Size of Any Checked Cells: Specifies that the output cell size should not exceed the size of any of the selected input cells. For example, if cells A, B, and C are checked, with sizes of 100, 200, and 500 respectiely, the size of the output cell for this process would be limited to 100. Sum of All Checked Cells: Specifies that the output cell size should not exceed the total (sum) of all the selected input cells. For example, if cells A, B, and C are checked, with sizes of 100, 200, and 500, the size of the output cell for this process would be limited to 800, the sum of all three of the input cell sizes. 3. In the list of input cells, select the check boxes for the input cells on whose size(s) you want the output cell size criteria to be based. Processes taking input from a table If a process takes input from a table or strategic segment, the Cell Size Limit tab includes the options described below. Use these options to limit the number of IDs that are output by the process in production or test runs. Chapter 8. Target cell management 151
158 You can indiidually control the output size for production runs and test runs. Specify output cell size limitation These options affect production runs of the process. The key difference between the Limit options is their impact on resources and the final number of records when your data source is non-normalized. Unlimited cell size: Returns all IDs that meet the query or selection criteria. This option is the default. Limit output cell size to: Returns no more than the specified number of unique IDs, selected randomly from all IDs that meet the query criteria. In the text box, enter the maximum number of IDs that you want returned. Campaign deduplicates the complete set of IDs before random selection, then retains only the specified number of records, so that a list of unique IDs is returned een when duplicates exist on the ID fields. This option uses a large amount of temporary space and takes the most time because all IDs must be retrieed to the Campaign serer. Use this option only when the data is not normalized on the ID field and if it is important that exactly N records are returned. Limit selection based on: Use this option to limit records that meet your query criteria. This option reduces the time and memory that are required to select the final set of records. Howeer, it can result in fewer than the specified number of unique IDs. First N (fastest): Campaign retriees from the database only the first N records that meet your query criteria. Campaign then deduplicates these IDs. If the data is not normalized, then the final result contains fewer than the requested number of unique records. This method is the fastest because it takes less time to retriee data and uses less temporary space. Random: Campaign retriees from the database all records that meet your query criteria, then randomly selects the number of records requested. Campaign then deduplicates those IDs. If the data is not normalized, the final result contains fewer than the requested number of unique records. This option uses less temporary space because only the randomly selected records are retrieed and stored by Campaign. Test Run output cell size limitations 152 IBM Campaign: User's Guide 9.1.1
159 In some processes, including Audience and Select, you can limit cell size specifically for test runs. Use these options to control the amount of data returned and processed during test runs. For information, see Applying test run output cell size limitations. Applying test run output cell size limitations In some processes, including Audience and Select, you can limit cell size specifically for test runs. Use the options in this section to control the amount of data returned and subsequently processed during a test run. Unlimited cell size: This is the default option. The number of IDs returned from the query or selection criteria on the Source tab of this process is not changed. With this option, the test run operates on all the data that it would during a production run, but offer and contact histories are not populated. Limit output cell size to: Returns an exact specified number of IDs, selected randomly from all IDs that meet your query criteria. In the text box, enter the number of IDs that you want returned. With this method, Campaign deduplicates the complete set of IDs prior to random selection, then retains only the specified number of records, so that a list of unique IDs is returned een when duplicates exist on the ID fields. Note: Selecting records with this option uses a large amount of temporary space and takes the most time, because all IDs must be retrieed to the Campaign serer. Use this option only when the data is not normalized on the ID field, and if it is important for exactly N records to be returned. Changing the random seed for record selection The random seed represents the starting point that IBM Campaign uses to select records randomly. About this task Some processes proide the ability to select a random set of records. If you decide to select random records, there are times when you might want to change the random seed. For example: Your random sample is producing highly skewed results (for example, if all males in your data fall into one group and all females into another). You hae the same number of records in the same sequence, and using the same seed alue each time that you run this process results in records being created into the same samples. Follow the steps below to generate a different starting point for random record selection. 1. Click the Cell Size Limit tab of the Audience, Extract, Merge, Select, or Sample configuration dialog. 2. Perform one of the following operations: Click the Pick button next to the Random Seed option to randomly select a new seed alue. The same random set of records will be used for each subsequent run of the process (unless the input to the process changes). This is important if you Chapter 8. Target cell management 153
160 intend to use the process results for modeling purposes, because different modeling algorithms must be compared across the same set of records to determine each model's effectieness. If you do not intend to use the results for modeling, you can make the process select a different random set of records each time it runs. To do this, enter a zero (0) as the Random Seed. A alue of 0 ensures that a different random set of records will be selected each time the process runs. Cell names and codes Tip: The Segment process does not include a Random Seed control. To make the Segment process select a different random set of records each time it runs, set the Random Seed to 0 in the upstream process that proides input to the Segment process. Cell names and codes are important because they establish the links between processes that output cells or use cells as input. Cell codes Cell codes hae a standard format determined by your system administrator, and are unique when generated. Cell codes can be edited. Therefore, they are not checked for uniqueness unless the flowchart configuration property AllowDuplicateCellCodes is False, in which case cell codes are enforced to be unique only within the current flowchart. There is no checking for uniqueness in the target cell spreadsheet (TCS). For details about cell codes and cell code generators, see the Campaign Administrator's Guide. Cell names Note: Cell names hae specific character restrictions. For details, see Appendix A, Special characters in IBM Campaign object names, on page 237. By default, cell names are based on the process from which they are generated. For example, if a cell is generated by a process named "Select1", then the default cell name is "Select1". You can change the cell name. If you change a process name, the names of cells generated by that process are automatically changed as well, both in that process and in any connected downstream processes within the same flowchart. If you change a cell name, you might also affect the links between that cell and any downstream processes using that cell as input. For example, if a Segment process generates two output cells named Segment1 and Segment2, and these cells are used as input into two Mail List processes (Mail List 1 and Mail List 2), if you change the names of the Segment cells after you hae already connected the Mail List processes, you need to understand how Campaign handles the new cell names. The following diagram illustrates a basic example of a Segment process that outputs two cells, each cell then becoming the input for downstream Mail List processes. 154 IBM Campaign: User's Guide 9.1.1
161 Examples: cell renaming scenarios Scenario 1: All new cell names are different from any of the original names If no new cell names oerlap with the original default names (that is, in the example, if you do not use "Segment1" or "Segment2" as the name for either of the Segment output cells), then Campaign can maintain the original linkages based on the original "order" of the cells. In this situation, because there is no oerlap or re-use of either of the original cell names, the linkage between the output cells from the Segment process and the two respectie Mail List processes remains unchanged, as shown in the following diagram. Scenario 2: The set of new cell names is identical to the original set of cell names, but re-ordered If the new names you choose for your cells are exactly the same as the names in the original set and simply re-ordered, the downstream processes will look for aailable output cells by name (that is, the new cell names), and the linkages will be switched as necessary. In the example, the newly renamed Segment2 output cell is now the input cell to Mail List 2, and the newly named Segment1 cell is now the input cell to Mail List 1, as shown in the following diagram. Chapter 8. Target cell management 155
162 The following diagram illustrates the same situation with three output and input cells. Scenario 3: The set of new cell names oerlaps with some of the original cell names, and new cell names are introduced If the new names oerlap with some of the original names, and new cell names are added, any links using names in the original set of cell names can be recognized, otherwise they are broken. For example, if you rename cell "Segment1" to "Segment2" and rename cell "Segment2" to "NewSegment", the new "Segment2" will be hooked up to Mail List2 and Mail List1 will become unconfigured, because it cannot find an input cell name with the name "Segment1." 156 IBM Campaign: User's Guide 9.1.1
163 Changing the cell name By default, the name of a cell created in a process matches the process name. For processes that create more than one cell, the output cell names are a concatenation of the process name and the segment name. For example, a Segment process named "Segment1" creating 3 segments will hae output cells whose default names are "Segment1.Segment1", "Segment1.Segment2", and "Segment1.Segment3." Cell names are designed to be linked to the name of the process from which they were created. If you edit a process name, the cell names will automatically change as well. Howeer, if you edit the cell names, you remoe their link to the process name. This means that if you subsequently change the process name, the cell name(s) will no longer automatically change. To change the name of a cell in a flowchart process About this task Note: When you sae changes to the output cell name, if Auto Generate is selected for the cell code, the cell code is regenerated. If you do not want the cell code to change, uncheck Auto Generate prior to editing the cell name. 1. In a flowchart in Edit mode, double-click the process whose output cell name you want to change. You see the process configuration dialog for the process. 2. Click the General tab. You see the general information for the process, including the process name and the output cell name. 3. Place your cursor in the Output Cell Name field so that the text is selected, and edit the cell name. 4. Click OK. Your changes are saed. If you hae edited the cell name so that it no longer matches the process name, these names are no longer linked. Note: Saing a flowchart does not trigger any type of alidation. To check that your flowchart has configured correctly with no errors, you can manually perform a flowchart alidation. Chapter 8. Target cell management 157
164 Resetting the cell name By default, the name of a cell created in a process matches the process name. For processes that create more than one cell, the output cell names are a concatenation of the process name and the segment name. For example, a Segment process named "Segment1" creating 3 segments will hae output cells whose default names are "Segment1.Segment1", "Segment1.Segment2", and "Segment1.Segment3." If you rename the process, the cell name(s) will automatically change as well, so that the cell name and process name remain linked. Howeer, if you hae change the cell name manually so that it is different from the process name, the cell and process names are no longer linked. You can restore the link by renaming the cell name to the same as the process name. To reset the cell name 1. In a flowchart in Edit mode, double-click the process whose output cell name you want to reset. You see the process configuration dialog for the process. 2. Click the General tab. You see the general information for the process. 3. The next step aries depending on whether you are editing a process that outputs a single cell or multiple cells: In processes that output a single cell, edit the text in the Output Cell Name field so that it is identical to the process name displayed in the Process Name field. In processes that output multiple cells, click Reset Cell Names. The cell names reert to the default format, which is a concatenation of the current process name and the segment name. The process and cell names are now relinked. If you now change the process name, the output cell name will automatically change as well. 4. Click OK. Your changes are saed and the process configuration dialog closes. Changing the cell code By default, a cell's code is automatically generated by the system, based on the format defined for all cell codes by your system administrators. Cell code uniqueness is enforced across flowcharts and campaigns, but cell codes can be duplicated within flowcharts if you hae the flowchart configuration parameter AllowDuplicateCellCodes set to "Yes." For more details about configuration parameters in the central configuration parameter proided by IBM EMM, see the Marketing Platform Administrator's Guide. Note: Although you can oerride the default system-generated cell code, any cell code you enter manually must still conform to the cell code format. This format is displayed below the Cell Code field in the process configuration dialog. Code formats are represented by constants and ariables as follows: uppercase letters represent alphabetical constants, a lowercase "n" represents a numeric character. For example, a cell code format of "Annn" indicates that the cell code must be 4 characters long, with the first character being uppercase "A", followed by 3 numbers. A sample cell code of this format would be "A454." 158 IBM Campaign: User's Guide 9.1.1
165 To change the code for a cell in a flowchart process 1. In a flowchart in Edit mode, double-click the process whose output cell name you want to change. You see the process configuration dialog for the process. 2. Click the General tab. You see the general information for the process. 3. Clear the Auto Generate checkbox if it is selected. The Cell Code field becomes editable. 4. In the Cell Code field, edit the cell code. Remember that the modified code must conform to the cell code format displayed below the Cell Code field. 5. When you hae finished editing the cell code, click OK. The process configuration dialog closes and your changes are saed. About copying and pasting cell names and codes In processes that output more than one cell, you can use the copy and paste feature to edit multiple output cell names and codes in the Output Cells grid. To copy and paste all cells in the grid About this task In processes that output more than one cell, you can use the copy and paste feature to edit multiple output cell names and codes in the Output Cells grid. 1. In a flowchart in Edit mode, double-click the process for which you want to copy and paste cell names and codes. You see the process configuration dialog for the process. 2. Click the General tab. You see the general information for the process, including the Output Cells grid. 3. In the Output Cells grid, click anywhere to select all cells. All cells are always selected for pasting regardless of the cursor position. Note: The Cell Code column is not selectable or editable unless you clear the Auto Generate Cell Codes checkbox. 4. Click Copy. All cells are copied to the clipboard. 5. Click inside the cell that will be at the top left position of where you want to paste the cells. 6. Click Paste. The contents of your copied cells replaces the original content of a block of cells the same size as that which was copied. To paste cell names and codes from an external spreadsheet 1. Select and copy cells or text from an external spreadsheet or other application using that application's copy feature. 2. In Campaign, in a flowchart in Edit mode, double-click the process for which you want to copy and paste cell names and codes. You see the process configuration dialog for the process. 3. Click the General tab. You see the general information for the process, including the Output Cells grid. Note: The Cell Code column is not selectable or editable unless you clear the Auto Generate Cell Codes checkbox. If you want to paste content into the Cell Code column, make sure you clear this checkbox. Chapter 8. Target cell management 159
166 Target cell spreadsheets 4. Click inside the cell where you want to paste what you hae copied. If you are copying and pasting a rectangular group of cells, click inside the cell that will be the top left cell of the rectangle. 5. Click Paste. The contents of your copied cell(s) replaces the original contents of a block of cells the same size. Each marketing campaign has a target cell spreadsheet (TCS), which proides a isual matrix of segments and offers. The TCS proides the ability to build and examine relationships between target cells and their associated offers or controls. (Controls are not contacted with an offer., een though they qualify for the offer.) Note: To use the target cell spreadsheet, you must hae Global Policy permission to Manage Campaign Target Cells. The TCS includes one row for each target cell and, if you use control groups, one row for each corresponding control cell. A target cell is a cell that has an offer assigned to it. A control cell is qualified for the offer but is excluded from receiing the offer for analysis purposes. Controls do not receie communications, but are measured against the target group for comparison. When you work with the TCS, you can use a top-down or bottom-up management approach. Most organizations use only one of the following management methods. Table 13. Top-down and bottom-up TCS management Top-down This approach typically is used by larger organizations, where one person creates the TCS and another person designs the flowchart. The first person creates a TCS that contains target and control cells. For example, the TCS for a direct mail campaign might include 4 rows: One row for a cell that gets a 10% offer, one row for a cell that gets a 20% offer, one row for 10% holdouts, and one row for 20% holdouts. Then, the flowchart designer creates processes to select IDs that meet the 10% and 20% offer and hold-out criteria. To link the data manipulation process output to a pre-defined cell in the TCS, the flowchart designer selects Link to Target Cell in each process configuration dialog box. Bottom-up Create a flowchart that includes a Mail List or Call List process. When you sae the flowchart, a TCS is generated. The TCS includes one row for each target cell that proides input to the Mail List or Call List process. Bottom-up cells cannot be linked or unlinked. The concept of linking applies only to top-down management. When you work with a target cell spreadsheet, keep in mind the following guidelines: Linking is based on cell codes, so aoid changing cell codes after you link cells. You can unlink or relink a cell at any time, proided the cell did not write to Contact History. If you unlink a cell that has Contact History, it is "retired". Retired cells cannot be linked again. They do not appear in the target cell spreadsheet and they cannot be selected in a process configuration dialog box. (If Campaign is 160 IBM Campaign: User's Guide 9.1.1
167 integrated with Marketing Operations, retired cells continue to be displayed in the target cell spreadsheet but cannot be reused.) Important: Incorrect data might be saed if edits are made to the flowchart and the TCS by different users at the same time. To aoid conflicts, define business rules that minimize the possibility of a TCS being edited when its flowchart is being edited or run. For example, do not edit a flowchart contact process while another user is changing offer assignments in the TCS. Note: If Campaign is integrated with Marketing Operations, you must use Marketing Operations to work with target cell spreadsheets. Related tasks: Linking flowchart cells to targeted offers defined in a TCS on page 167 Unlinking flowchart cells from targeted offers defined in a TCS on page 169 Using Match & Link to remoe an association on page 169 Using Match & Link to associate flowchart cells with a TCS on page 168 Managing target cell spreadsheets The target cell spreadsheet (TCS) for a marketing campaign proides a isual matrix of segments and offers. The TCS proides the ability to build and examine relationships between target cells and their associated offers and hold-outs. Editing a target cell spreadsheet You edit a TCS so that it contains target and control cells for the offers you intend to make. About this task For example, the TCS for a direct mail campaign might include four rows: One for a 10% offer, one for 10% holdouts, one for a 20% offer, and one for 20% holdouts. Important: Neer edit the attributes of cells in the target cell spreadsheet (TCS) at the same time that any flowcharts in the associated campaign are being edited or run. Put business practices in place to ensure that users do not edit or run a flowchart at the same time as the TCS is being edited. 1. Open a campaign and click the Target Cells tab. 2. Click the Edit icon. The spreadsheet opens in Edit mode. Existing cells that are used in flowcharts are highlighted in color. 3. Click the cell fields that you want to edit, and make your changes. Descriptions of the most common edits follow. To Add one row to the bottom of the spreadsheet. Do this Click the Add a Cell icon. Chapter 8. Target cell management 161
168 To Add seeral rows to the bottom of the spreadsheet. Duplicate one or more rows. Do this 1. Click the Add Many Cells icon. 2. Select N empty rows and enter the number of rows to add. 3. Click Create Target Cells. 1. Select at least one row. 2. Click the Add Many Cells icon and select N duplicate rows. 3. Enter the number of rows to add. 4. Click Create Target Cells. Search the TCS Paste data from an external source Import target cell data from a.cs file The new rows are added below the selected row, with the cell code and cell name already populated. All other column alues except Used in Flowchart are copied from the selected row. 1. Enter a search string in the Find window. You can enter a partial string to find matches in any column of the spreadsheet. For example, "924" finds a row that contains cell code "A " and also finds a row with "Offer " assigned. 2. Click Find String. The row that contains the first match is highlighted. 3. Click Find Next to continue searching. 1. Copy content from another application. 2. Click a cell in the TCS to make it editable. 3. Use the right-click menu to Paste. 1. Obtain a comma-separated alues file in the required format. See Import and export format for TCS data on page Click the Import Target Cells icon. 3. In the Import TCS dialog, click Browse to locate the.csv file that you want to import, select the file, and click Open. 4. Click Import. Moe rows up or down, or delete rows The contents of the.csv file is appended below any existing cells in the TCS. Use the toolbar icons. 4. Click Sae or Sae and Return. 162 IBM Campaign: User's Guide 9.1.1
169 What to do next The flowchart designer can now create processes to select IDs that meet the 10% and 20% offer and hold-out criteria. To link the data manipulation process output to a cell in the TCS, the flowchart designer selects Link to Target Cell in the process configuration dialog box. Specifying control cells in a TCS Cells that contain IDs that you purposely exclude for analysis purposes are called control cells. When you assign offers to cells, you can optionally specify one control cell for each target cell. 1. Open a campaign and click the Target Cells tab. 2. Click the Edit icon. 3. To designate a cell as a control cell: Click in the Control Cell column to make the field editable, then select Yes. Cells that are designated as controls cannot be assigned offers. 4. To assign a control cell to a target cell: Click in the Control Cell Code column to make the field editable. Then, select a control cell (any cell whose Control Cell column is Yes) for the current target cell. Important: If you assign a control cell (for example, Cell A) for one or more target cells, then later change the control cell (Cell A) to a target cell, Cell A is remoed as a control from any target cells that preiously used it as a control. 5. Click Sae or Sae and Return. Import and export format for TCS data To import data into a target cell spreadsheet (TCS), the comma-separated alues (.CSV) file that you prepare must match the required format. When you export the contents of a TCS, this is also the format in which data is exported. The file must contain a header row with column names that match the predefined and custom cell attributes. Each row must hae the same number of columns as specified in the header row. If there is no data for a gien column, leae it blank. Values of custom attributes will be conerted to the appropriate data type. For dates, the date string must be in the user's locale format. Column Name Description Required? Valid Values CellName Name of the target cell. Yes CellCode Cell code assigned to this target cell. If empty, Campaign generates a cell code, otherwise the specified alue is used. Yes Cell code must match the defined cell code format. IsControl Indicates whether the cell in this row is a control cell or a regular target cell. No Yes No ControlCellCode The CellCode of a cell where IsControl = Yes. Only if IsControl = Yes A alid cell code that exists for a cell marked IsControl = Yes. Chapter 8. Target cell management 163
170 Column Name Description Required? Valid Values AssignedOffers A semicolon-delimited set of offers, offer lists, or a combination of both. No Offers can be specified using offer codes. Offer lists can be specified using offerlist names.the format is: OfferName1[OfferCode1]; OfferName2[OfferCode2]; OfferListName1[]; OfferListName2[], where the offer name is optional, but the offer code is required, and the offer list name is required with empty square brackets. FlowchartName Name of the associated No* flowchart. CellCount The counts for this cell. No* LastRunType The type of the last flowchart No* run. LastRunTime The time of the last flowchart run. No* Custom Attr1 Add a column for each custom cell attribute that you defined for which you are importing data. *This column is populated by Campaign. If specified, it is ignored. It is populated for export. No Valid alues as required by the custom attribute's data type and user locale/format. Generating unique cell codes for use in a TCS Campaign can generate a unique cell code for use in the target cell spreadsheet. Cell codes hae a standard format that is determined by your system administrators, and are unique when generated. 1. Open a campaign and click the Target Cells tab. 2. Click the Edit icon. 3. Click the Generate Cell Code icon. A window with the generated cell code opens. 4. Select the generated cell code. 5. Copy the cell code into a field in the target cell spreadsheet. 6. Click Sae. Exporting data from a TCS You can export the contents of a target cell spreadsheet (TCS) in comma-separated alues (.cs) format to a local or network drie. The entire contents of the TCS is exported; you cannot select a subset of the contents. 1. Open a campaign and click the Target Cells tab to open the target cell spreadsheet for the campaign. 2. Click the Export Target Cells icon. 3. In the File Download dialog, click Sae. 164 IBM Campaign: User's Guide 9.1.1
171 4. In the Sae As dialog, specify a file name, naigate to the directory where you want to sae it, and click Sae. The File Download dialog indicates that the download is complete. 5. Click Close to return to the target cell spreadsheet. Results The export format is described in Import and export format for TCS data on page 163. Assigning offers to cells in a TCS Some organizations create target cells and assign offers in a target cell spreadsheet (TCS). Then, another person creates a flowchart to select customers to receie the offers. Follow these instructions if you are using a TCS to assign offers. About this task 1. Open a campaign and click the Target Cells tab to open the target cell spreadsheet for the campaign. 2. Click the Edit link in the spreadsheet. The TCS opens in edit mode and any existing cells that are used in flowcharts are highlighted in color. 3. Click the Assigned Offer(s) column in the row for the cell where you want to assign offers. 4. Click the Select One or More Offers icon in the cell where you want to assign offers. 5. In the Select Offer(s) window, locate and select one or more offers or offer lists, or click the Search tab to find an offer by name, description, or code. 6. After you select the offers that you want to assign to the current cell, click Accept and Close. The Select Offer(s) window closes, and the Assigned Offer(s) column is populated with your selected offers. 7. Click Sae or Sae and Return. Viewing assigned offers or offer lists in a TCS You can iew any assigned offers or preiew the contents of assigned offer lists in a target cell spreadsheet (TCS). About this task 1. Open a campaign and click the Target Cells tab to open the target cell spreadsheet for the campaign. 2. Click the Edit link in the spreadsheet. The TCS opens in edit mode and any existing cells that are used in flowcharts are highlighted in color. 3. Click the Assigned Offer(s) column in the row for the cell where you want to iew assigned offers or offer lists. 4. Click the View Offers icon. The View/Edit Offer Details window opens with the assigned offers or offer lists in the Assigned offers section. 5. Select an offer list and click Offer List Preiew. Chapter 8. Target cell management 165
172 The Summary page for the selected offer list displays the preiew of included offers. Unassigning offers from cells in a TCS You can unassign offers from cells in a target cell spreadsheet. 1. Open a campaign and click the Target Cells tab to open the target cell spreadsheet for the campaign. 2. Click the Edit link in the spreadsheet. The TCS opens in edit mode and any existing cells that are used in flowcharts are highlighted in color. 3. Click the Assigned Offer(s) column in the row for the cell where you want to unassign offers. 4. Click the View Offers icon. The View/Edit Offer Details window opens with the assigned offers or offer lists in the Assigned offers section. 5. Select the offers or offer lists that you want to remoe from the cell, and click the >> button to moe the selected items to the Remoed offers section. 6. Click Accept Changes. The View/Edit Offer Details window closes. The remoed offers or offer lists no longer display in the Assigned Offer(s) column for the cell. 7. Click Sae or Sae and Return. Cell status information in the target cell spreadsheet The target cell spreadsheet in IBM Campaign displays the current status of each cell, including the cell count, last run type (production or test run of a flowchart, branch, or process), and the last run time. The cell count is the number of unique audience IDs for each cell that is linked to an output cell in a flowchart that has been run. This cell status is the result of the latest saed production or test run of the corresponding process. Cell status information displays in the target cell spreadsheet in either Campaign (stand-alone) or Marketing Operations (when integrated). Updating the cell counts: If you make changes to a process configuration, any preious run results are lost and the Cell Count, Last Run Type and Last Run Time columns appear blank in the target cell spreadsheet. You must run the flowchart, branch, or process in production or test mode and subsequently sae the flowchart to update the cell count. About this task Note the effect on the cell counts in the TCS for the following types of process configuration changes. Linking a flowchart output cell to a target cell. The cell count remains blank until the next saed production or test run. Unlinking a flowchart output cell from a target cell. Any preious run results are remoed and the cell count is blank. 166 IBM Campaign: User's Guide 9.1.1
173 Refreshing the cell counts manually: The cell counts in the target cell spreadsheet are updated automatically when you run the flowchart, branch, or process in production, or when you sae a test run. If the TCS is open when the run completes, you must refresh the cell counts manually by clicking the Get Cell Status icon. Linking flowchart cells to a TCS Larger organizations often use one person to create a target cell spreadsheet (TCS) for a campaign, and another person to design flowcharts. The TCS associates offers with targets and controls. The flowchart designer then configures flowchart processes that select recipients for the offers. By linking output cells in a flowchart with the cells and offers that were pre-defined in the TCS, the flowchart designer completes the association between the flowchart cells and a TCS. Linking flowchart cells to targeted offers defined in a TCS If your organization pre-defines targeted offers in a Target Cell Spreadsheet (TCS), a flowchart designer must then configure processes to select recipients for the offers. The designer must link the flowchart cells with the predefined cells in the TCS. This completes the association between the cells in the TCS and the recipients defined in the flowchart. Before you begin Before you begin, someone in your organization must define target cells in a TCS. Then the flowchart designer can follow the steps below to associate output cells in a flowchart with the cells that were defined in the TCS. Note: An alternatie method is to use Options > Match & Link Target Cells. About this task To associate flowchart cells with pre-defined cells in a TCS: 1. In a flowchart in Edit mode, double-click the process whose output cell you want to link to a cell in the TCS. 2. Click the General tab in the process configuration dialog. 3. To open the Select Target Cell dialog: In processes that output a single cell, such as Select, click Link to Target Cell... In processes that output multiple cells, such as Segment, click the Output Cell Name or Cell Code row for each cell that you want to link. Click the ellipsis button. You see the Select Target Cell dialog, which displays the cells that were predefined in the TCS for the current campaign. 4. In the Select Target Cell dialog, select the row for the cell to which you want to link the current output cell. 5. Click OK. Chapter 8. Target cell management 167
174 The Select Target Cell dialog closes. The Output Cell Name and Cell Code in the process configuration dialog are replaced with the name and code from the TCS. These fields are italicized to indicate that they are obtained from the spreadsheet. 6. Click OK to sae your changes. 7. Sae the flowchart. Target cell linkages are not saed in the database until you sae the flowchart. If you cancel changes in the flowchart, cell linkages are not saed. Related concepts: Target cell spreadsheets on page 160 Using Match & Link to associate flowchart cells with a TCS Use the Match & Link Target Cells dialog to associate target cells in a flowchart with predefined cells in a target cell spreadsheet (TCS). This option is an alternatie to using a flowchart process configuration dialog to establish the link. Before you begin Before you begin, someone in your organization must define target cells in a TCS. Then the flowchart designer can follow the steps below to associate output cells in a flowchart with the cells that were defined in the TCS. Note: To use automatching, ensure that the flowchart output cell names match the TCS cell names or start with at least the same three characters. 1. In a flowchart in Edit mode, select Options > Match & Link Target Cells. The Match and Link Target Cells dialog shows Aailable Target Cells in the left pane and flowchart output cells in the right pane. 2. Use one of the following methods to match target cells from the TCS with flowchart cells. To automatically match cells based on name Click Automatch. Successfully automatched cells hae a status of Exact or Best Match, and target cells that are matched display in red. To match cells manually Select one or more pairs of target cells and flowchart output cells, and click Match. The selected target cells are matched, in order, with the selected flowchart output cells. Successfully matched output cells hae a status of Manual. Target cells that are matched display in red. 3. Click OK. You see a warning that the flowchart run results will be lost. 4. Click OK to continue. 5. Sae the flowchart. Target cell linkages are not saed until you sae the flowchart. If you cancel the flowchart changes, cell linkages are not saed. 168 IBM Campaign: User's Guide 9.1.1
175 Results The next time that you iew the Match & Link Target Cells dialog for this flowchart, the status of the matched and linked cells is Linked. Related concepts: Target cell spreadsheets on page 160 Unlinking flowchart cells from targeted offers defined in a TCS The flowchart designer can remoe the association between IDs that were selected in a flowchart and targeted offers that were predefined in a target cell spreadsheet (TCS). This procedure pertains only to organizations that define targeted offers using a TCS. About this task If a cell does not hae Contact History, you can unlink (and subsequently relink) it at any time. Note: If you unlink a cell that has Contact History, it is "retired". Retired cells cannot be linked again. They do not appear in the TCS and they cannot be selected in a process configuration dialog box. (If Campaign is integrated with Marketing Operations, retired cells continue to be displayed in the TCS but cannot be reused.) 1. In a flowchart in Edit mode, double-click the process whose output cell you want to unlink from the TCS. 2. Click the General tab in the process configuration dialog. 3. Open the Select Target Cell window: In processes that produce a single cell as output, such as Select, click Link to Target Cell. In processes that produce multiple cells, such as Segment, click the Output Cell Name or Cell Code row for the cell that you want to unlink. Click the ellipsis button. The Select Target Cell window shows the cells that are defined in the TCS for the current campaign. The currently linked cell is highlighted. 4. Select [Not Linked]. The cell name and code are no longer highlighted. 5. Click OK. The Output Cell Name and Cell Code in the process configuration dialog are no longer italicized, indicating that they are not linked to the TCS. Related concepts: Target cell spreadsheets on page 160 Using Match & Link to remoe an association You can use the Match and Link dialog to remoe the association between target cells in a flowchart and cells in the target cell spreadsheet (TCS). Chapter 8. Target cell management 169
176 About this task If a cell does not hae Contact History, you can unlink (and subsequently relink) it at any time. Important: If you unlink a cell that has Contact History, it is retired. Retired cells cannot be linked again. They do not appear in the TCS and cannot be selected in a process configuration dialog. (If Campaign is integrated with Marketing Operations, retired cells continue to be displayed in the TCS but cannot be reused.) 1. In a flowchart in Edit mode, select Options > Match & Link Target Cells. Any matched or linked cells are displayed in the right pane, and their status is indicated in the Status column. 2. To unmatch all matched cell pairs, click Unmatch All. The unmatched target cells are refreshed in the Aailable Target Cells pane, and the output cell Status and Target Cell Name columns are cleared. Linked pairs of cells are not changed. 3. To unlink all linked cell pairs, click Unlink All. Preiously linked pairs are unlinked, but they remain matched. The target cells now appear in the Aailable Target Cells list in red, as matched target cells. 4. Sae the flowchart. Target cell linkages are not saed until you sae the flowchart. If you cancel flowchart changes, cell linkages are not saed. Related concepts: Target cell spreadsheets on page IBM Campaign: User's Guide 9.1.1
177 Chapter 9. Contact history IBM Campaign maintains contact history to record information about offers that are sent to contacts. History is also recorded about control cells, to identify customers who are purposely not sent the offer. The term "contact history" refers to information that Campaign maintains about: what offers were sent to which customers (or accounts, or households, depending on audience leel) by which channel on what date. For example, a list of target customers can be generated as the output of a Call List or Mail List process in a campaign flowchart. Each target customer belongs to a cell that is assigned one or more offers. When the Call List or Mail List process is run in production mode with logging to contact history enabled, details are written to seeral tables in the Campaign system database. Together, those tables comprise the contact history. The contact history records the specific offer ersion (including the alues of parameterized offer attributes) gien to each ID in each cell at flowchart run time. Contact history also records the members of control cells, who are purposely withheld from receiing any communications. Control cells indicate hold-out or no-contact controls, therefore customers belonging to control cells are not assigned any offers and are not included in contact process output lists. Contact history and audience leels oeriew Campaign maintains contact history for each audience leel, such as Customer and Household. Contact history proides a historical record of your direct marketing efforts, including who was contacted, what offers were made, by which channels. Campaign maintains contact history in the system database tables: Base contact history (UA_ContactHistory) is recorded when all members of a cell are treated the same (when they are all gien the same ersion of an offer). Detailed contact history (UA_DtlContactHist) is recorded only when indiiduals in the same cell receie different offer ersions (offers with different alues for personalized offer attributes) or a different number of offers. Detailed contact history can quickly grow ery large, but it proides complete data to support detailed response tracking and to analyze targets and controls. For eery production run, data is recorded in the Treatment tables (UA_Treatment). Control information for hold-outs is also recorded here. Hold-outs do not receie communications, but are measured against the target group for comparison. Treatment history is used together with contact history to form a complete historical record of offers that were sent. Contact history and the corresponding response history are maintained for each audience leel. For example, suppose you hae two audience leels, Customer and Household. The table implementation depends on how your database is configured: Copyright IBM Corp. 1998,
178 Each audience leel usually has its own set of contact and response history tables in the Campaign system database. In other words, the Customer audience leel has a set of tables (contact history, detailed contact history, response history), and the Household audience leel has its own set of tables. If your database is configured so that multiple audience leels write to the same underlying physical tables, then each audience leel does not require its own set of tables. Howeer, the underlying physical tables (contact history, detailed contact history, response history), must include a key for each audience leel. How the contact history tables are updated Entries are written to the Campaign contact history tables when a flowchart contact process (Call List or Mail List) or the Track process runs in production mode with the history logging options enabled. Test runs do not populate the contact history tables. When contact history logging is enabled, the following details are written to contact history during a production run: The date and time of the contact (by default, this is when the contact process was run); The offer ersions assigned in the contact process, including parameterized offer attribute alues; Exactly which offer ersions were gien to each ID; For target and control cells, the treatment codes for tracking each unique combination of offer ersion, cell, and date and time. The following system tables are inoled: Base contact history (UA_ContactHistory), if all members of a cell are gien the same ersion of an offer Detailed contact history (UA_DtlContactHist), if indiiduals in the same cell receie different offer ersions Treatment history (UA_Treatment) Offer history (multiple system tables which collectiely store information about offers that were used in production) Treatment history and offer history are used together with contact history to form a complete historical record of offers that were sent. Controls, who were not assigned offers, are identified in the Treatment table. History is updated only if the Log to Contact History Tables option is checked in the Mail List, Call List, or Track process configuration dialog box. Note: This does not affect how emessage and Interact load data into the Campaign history tables. Those products use their own ETL processes to extract, transform, and load data into the Campaign contact and response history tables. Treatment history (UA_Treatment) Rows are added to the treatment history table (UA_Treatment) each time a flowchart runs in production mode. If a flowchart is scheduled to run periodically, each new run generates a new set of treatments, one for each offer per cell, for both contact and control cells, at 172 IBM Campaign: User's Guide 9.1.1
179 flowchart run time. Campaign thus proides the most granular tracking possible, by recording as a separate instance each time a treatment is generated. Treatment history works together with base contact history to proide a highly compressed and efficient way to store complete contact history information: The base contact history table (UA_ContactHistory) records only the cell membership information for the appropriate audience. The treatment(s) gien to each cell are recorded in the treatment history table (UA_Treatment). Each treatment instance is identified with a globally unique treatment code. The treatment code can be used in response tracking to attribute each response to a specific treatment instance. How controls are handled in treatment history A control cell is qualified for an offer but is excluded from receiing the offer for analysis purposes. If controls are used, treatment history also records control cell data: Rows pertaining to offers that are gien to a target cell are called target treatments. Rows pertaining to offers that are assigned to a control cell are called control treatments. Target treatments hae an associated control treatment if a control cell was assigned to the target cell in the contact process. Each control treatment is assigned a unique treatment code, although the codes are not distributed to control members. Control treatment codes are generated to facilitate custom response tracking where custom flowchart logic is used to identify a control: control treatment codes can be looked up and associated with the eent so that the response can be attributed to an exact control treatment instance. Base contact history (UA_ContactHistory) One row is written to the base contact history table for each combination of contact ID, cell, and flowchart run date/time, for target cells as well as control cells. Mutually exclusie cell membership If your cells are mutually exclusie, and each ID can belong to only one cell, then each ID has one row in the contact history table when it is treated within a single contact process, regardless of the number of offers assigned. For example, this is the case if you define cells that correspond to "Low," "Medium," and "High" alue segments, and customers can belong only to one of these segments at any gien time. Een if the "High alue" segment is gien 3 offers in the same contact process, only one row is written to base contact history, since base contact history records cell membership. Non-exclusie cell membership If indiiduals can belong to more than one target cell (for example, if each of your target cells receies offers based on different eligibility rules, and customers might qualify for none, one, or more than one of the offers), then each indiidual has the number of rows in the contact history table corresponding to the number of cells in which that indiidual is a member. Chapter 9. Contact history 173
180 For example, if you define two cells: "Customers who hae made purchases within the last 3 months," and "Customers who hae spent at least $500 in the last quarter," an indiidual could be a member of one or both of these cells. If the indiidual is a member of both cells, two entries are written to the base contact history for that indiidual when the contact process is run. Een if multiple rows are written to the contact history table for an indiidual because he or she belongs to more than one target cell, all offers gien in the same contact process are considered to be a single "package" or interruption. A unique "package ID" in the contact history table groups together the rows written by a particular run instance of a specific contact process for an indiidual. Multiple "interruptions" to a person or household would occur only if the indiidual or household belonged to multiple cells in separate contact processes. Writing additionally tracked fields to contact history You can create additionally tracked fields and populate them in the base contact history table. For example, you might want to write out the treatment code from the treatment table, or an offer attribute, as an additionally tracked field in contact history. Howeer, since it is cell membership that is being captured in base contact history, and each target or control cell writes one row per audience ID, note that if you are populating additionally tracked fields in base contact history with offer or treatment data, only the first treatment for each target or control cell is written out. Example Cell Associated control cell Offer gien to cell TargetCell1 ControlCell1 OfferA, OfferB TargetCell2 ControlCell1 OfferC ControlCell1 - - When the flowchart containing the contact process that assigns the listed offers to TargetCell1 and TargetCell2 is run in production (with writing to contact history enabled), a treatment is created for each combination of cell, offer gien, and the run date/time. In other words, six treatments are created in this example: Treatments TargetCell1 receiing OfferA TargetCell1 receiing OfferB ControlCell1 receiing OfferA ControlCell1 receiing OfferB TargetCell2 receiing OfferC ControlCell1 receiing OfferC Treatment Code Tr001 Tr002 Tr003 Tr004 Tr005 Tr006 If you added Treatment Code as an additionally tracked field in base contact history, only the first target or control treatment for each cell is written out. In this example, therefore, only three rows are written to base contact history, for the first treatment for each cell: 174 IBM Campaign: User's Guide 9.1.1
181 Cell Target Cell1 ControlCell1 TargetCell2 Treatment Code Tr001 Tr003 Tr005 For this reason, capturing offer-leel attributes in the base contact history table may not be a good practice, since it will only proide complete contact information if: only one offer is assigned to any target cell; and each control cell is assigned to only one target cell. In any other instance, only data associated with the first treatment (or control treatment) is output. An alternatie is to use a database iew to flatten and proide access to offer-leel information by joining the UA_ContactHistory and UA_Treatment system tables. You can also output this information to alternate contact history. Note: If you output offer attribute information as additionally tracked fields, complete treatment information can be displayed because detailed contact history and alternate contact history write a row for each treatment (rather than a row for each cell). Detailed contact history (UA_DtlContactHist) The detailed contact history table is written to only if you are using a scenario where indiiduals within the same cell receie different ersions of an offer. For example, members of the same cell might receie the same mortgage offer, but the offer can be personalized so that Person A receies a 5% rate offer, while Person B receies a 4% rate offer. Detailed contact history contains one row for each offer ersion that an indiidual receies and one row for each control cell based on the offer ersions they would hae receied. Offer history Offer history is comprised of multiple system tables which collectiely store information about an offer ersion that has been used in production. New rows are added to the offer history table only if the combination of parameterized offer attribute alues are unique. Otherwise, existing rows are referenced. Updating contact history by doing a production run When you do a production run, you can update contact history for the current Run ID. Use the Run History Options window to choose how the new contact history will be written to the contact history table. 1. On a flowchart page in Edit mode, click the process that you want to run. 2. Open the Run menu and select Sae and Run Selected Branch. 3. If contact history records exist, you are prompted to choose run history options. Chapter 9. Contact history 175
182 The Run History Options dialog appears only when you run a branch or process that preiously generated contact history for the current Run ID. You can either append information to contact history or replace existing contact history for the Run ID. Option Create a new run instance Replace the contact history of the preious run Cancel Description Rerun a specific branch or process of the flowchart using a new Run ID. Append the results, associated with the new Run ID, to the contact history table. Existing contact history remains intact. Reuse the preious Run ID and replace the contact history preiously generated for that Run ID (only for the process or branch that is being run). Contact history records that were preiously generated for other branches or processes of the flowchart remain intact. Cancel the branch or process run and do nothing to existing contact history. The flowchart remains open in Edit mode. Run History Options scenario In this example, you hae a flowchart with two branches and two contact processes, A and B, both configured to log to contact history. You run the entire flowchart (from the top, by using the Run Flowchart command) once. This creates a new Run ID (for example, Run ID = 1) and generates contact history for this Run ID. After this first successful run of the entire flowchart, you edit contact process A to gie a follow-up offer to the same indiiduals who receied the first offer. Therefore, you want to rerun contact process A. The current Run ID is "1" and contact history exists for process A and Run ID = 1. You want to retain the original contact history. When you select contact process A and click Run Process, the Run History Options window opens. If you choose to leae the Run ID unchanged (Run ID = 1), you will replace the existing contact history, which is not what you want to do. Instead, you choose Create a new run instance. This option increments the Run ID to 2, retains the contact history associated with Run ID = 1, and appends new contact history to Run ID = 2. In this way, you will not lose the contact history that is associated with the first offer. If you now edit and run contact process B, the Run History Options window does not open, because you are using a new Run ID (Run ID =2), which does not hae any contact history associated with it. When you run only contact process B, you generate more contact history records for Run ID = 2. Specifying a database table for contact logging You can log contact information to a database when you configure a contact process. 176 IBM Campaign: User's Guide 9.1.1
183 1. In the process configuration dialog box, select New Mapped Table or Database Table from the Enable Export To or Log To list. This option usually appears at the bottom of the list, after the list of mapped tables. The Specify Database Table dialog box opens. 2. Specify the table name. Note: You can use user ariables in the table name. For example, if you specify MyTableUserVar.a as the table name, and the alue of UserVar.a is "ABC" at the time that the process is run, the output is written to a table named MyTableABC. You must set the Initial Value and the Current Value of the user ariable before you run the flowchart. 3. Select a database name from the list. 4. Click OK. The Specify Database Table window closes. The Export/Log to field in the process configuration dialog displays the name of the database table that you entered. 5. If a table of the name you specified exists, choose an option for writing the output data: Append to Existing Data: If you choose this option, the existing table must hae a schema compatible with the output data. In other words, field names and field types must match, and field sizes must allow for the output data to be written. Replace All Records: If you choose this option, existing rows in the table are replaced with the new output rows. Specifying an output file for contact logging You can optionally output contact history to a flat file with a data dictionary or a delimited file. 1. Open a flowchart in Edit mode. 2. In the process configuration dialog box for a contact process, select File from the Enable Export To or Log To list. The File option usually displays at the bottom of the list, after the list of mapped tables. The Specify Output File dialog box opens. 3. Select an output file type: Flat file with data dictionary: Create a fixed-width file and a new data dictionary file. Flat file based on existing data dictionary: Create a fixed-width file and select an existing data dictionary file. Delimited File: Create a file in which field alues are delimited by a tab, comma, or other character. If you select Other, enter the character to use as a delimiter. Check Include Labels in Top Row if you want the first row of the file to contain a column header for each column of data. 4. Enter the complete path and file name in the File Name field or use Browse to select an existing file. Note: You can include user ariables in the output file name (Options > User Variables). For example, if you specify MyFileUserVar.a.txt as the file name, and the alue of UserVar.a is "ABC" at the time that the process is run, the Chapter 9. Contact history 177
184 output is written to MyFileABC.txt. You must set the Initial Value and the Current Value of the user ariable before running the flowchart. 5. Campaign completes the Data Dictionary field with a.dct file with the same name and location as the file that you entered. If you want to use a different data dictionary, or to rename the data dictionary, enter the complete path and name of the data dictionary file in the Data Dictionary field. 6. Click OK. Disabling writing to contact history If you do not want production runs to update the contact history tables, you can configure the Call List or Mail List process to preent logging. Howeer, the best practice is not to disable contact history logging. About this task Test runs do not populate the contact history tables, so if you want to run a contact process without writing to contact history, you can do a test run. Contact history is updated when a flowchart contact process runs in production mode with the contact logging options enabled. If you want to preent a contact process from writing to contact history, you can configure the process to disable logging during production runs. Important: The best practice is not to disable contact history logging. If you run a campaign in production mode without logging to contact history, you will not be able to accurately re-generate the contact history at a later date if any of the underlying data changes. 1. Double-click the contact process (Call List or Mail List) for which you want to disable contact history logging. 2. Click the Log tab. 3. In the window for configuring logging of contact transactions, clear the Log to Contact History Tables and the Log into Other Destinations checkboxes. Note: To change the Log to Contact History Tables option, the OerrideLogToHistory configuration setting must be set to true and you must hae the appropriate permissions. 4. Optionally, click More Options to access the Contact History Logging Options and select Create Treatments Only. This option generates new treatments in the Treatments table but does not update the contact history. 5. Click OK. Results When you run the contact process, no entries will be written to the contact history tables or to alternate logging destinations. Note: This does not affect how emessage and Interact load data into the Campaign history tables. Those products use their own ETL processes to extract, transform, and load data into the Campaign contact and response history tables. 178 IBM Campaign: User's Guide 9.1.1
185 Clearing contact history and response history Clearing contact and response history permanently deletes history records from the system tables. This data is not recoerable. Before you begin The following procedure permanently deletes contact and response history. If later recoery might be required, back up the system table database prior to clearing any history. Note: History is also permanently deleted when you delete a campaign. In this case, you are prompted to continue. If you continue, the entire campaign and all of its contents, including all contact and response history, is deleted. About this task You might want to delete contact or response history records in the following situations: If a production run was executed by mistake. If you decide to cancel a campaign after a production run. You can choose to delete all associated contact and response history records, or delete only the response history records. Usually, it is best not to delete contact history for which responses hae been recorded. Howeer, you hae the option of doing so. Referential integrity across Campaign system tables is always presered. All contact history tables are written to simultaneously, and any clean up of contact history is done simultaneously across all contact history tables. For example, treatment table entries cannot be deleted if there are entries in the base or detailed contact history tables referencing them. To permanently delete contact and/or response history for a contact process, follow the steps below. 1. In a flowchart in Edit mode, double-click the contact process whose history you want to permanently delete. 2. In the process configuration dialog, click the Log tab. You see the window for configuring logging of contact transactions. 3. Click Clear History. If no contact history entries exist, a message indicates that there are no entries to clear. 4. If contact history exists, specify which entries to delete: All entries All entries within a selected date range Specific flowchart runs identified by the run date and time 5. Click OK. If no response history records exist for the entries that you selected, you see a confirmation message. 6. If response history records exist for any of the entries that you selected, use the Clear History Options dialog to select an option: Chapter 9. Contact history 179
186 Clear All Associated Contact and Response History Records: Both contact history and response history are cleared for the entries you specified. Clear Associated Response History Records Only: Only response history is cleared for the entries you specified. Contact history records are retained. Cancel: No contact history or response history records are cleared. 180 IBM Campaign: User's Guide 9.1.1
187 Chapter 10. Campaign response tracking Use the Response process in a flowchart to track the actions that occur after a campaign. When you run the Response process, data is recorded in the response history tables and is aailable for the Campaign performance reports. Response tracking helps you to ealuate the effectieness of your campaigns. You can determine whether actions taken by indiiduals are in response to offers that were gien. You can ealuate responders and non-responders who were sent offers. You can also ealuate controls (indiiduals who were not sent offers) to see whether they performed the desired action despite not being contacted. Campaign saes the response history and uses it in the Campaign performance reports, so you can easily determine: Who responded: The list of audience entities (such as indiidual customers or households) whose behaior matched the response types being tracked. What they did, and when: Campaign records the actions that were performed and the date and time of the actions. Examples are a click-through on a website or the purchase of a specific item. This information depends on the Response Types that are set up and/or additional data that is captured during response processing. Which offer treatment they responded to: Any Campaign-generated codes (campaign, offer, cell, or treatment code) and any offer attributes with non-null alues returned by the respondent are matched for response tracking. How the response is attributed: Criteria include matching Campaign-generated codes or non-null alues for offer attributes, whether responders were in the original targeted group or a control group, and whether the response was receied before the expiration date. Additional information: The response history tables also record the following information: Whether the response was direct (one or more Campaign-generated codes were returned) or inferred (no response codes were returned). Whether the respondent was in a target cell or control cell Whether the response was unique or a duplicate Best, fractional, and multiple attribution scores The response type (action) attributed to the response Whether the response was receied before or after the expiration date of the specific offer ersion. (This information depends on the following property: Settings > Configuration > Campaign > partitions > partition[n] > serer > flowchartconfig > AllowResponseNDaysAfterExpiration. The default alue is 90 days.) How to track responses to a campaign To perform response tracking, create a flowchart that includes the Response process. The Response process takes input from a Select or an Extract process and typically uses an action table as the source data. Copyright IBM Corp. 1998,
188 Using an action table as input to the Response process An action table is an optional database table or file containing response data that is collected after offers are presented to customers. There is usually one action table per audience leel. An action table usually seres as the source data of the input cell for the Response process. An action table is not required for response processing, but is considered a best practice. An action table includes data such as customer identification, response codes, and attributes of interest. Depending on how responses are tracked in your organization, the responses could be directly related to transactional data, such as purchases or contracts and subscriptions. When you use an action table as input to a Response process, the actions or eents in the table are ealuated to see whether they should be attributed as responses to contact or control treatments. Campaign reads from the action table, and if a match is found between the releant attributes and/or response codes, Campaign populates the response history tables for response tracking. The Campaign system tables include a sample action table for the Customer audience leel, called UA_ActionCustomer. Administrators can customize the table as needed. Important: Administrators must ensure that any action table that is used for response tracking is locked during response processing. Administrators must also clear rows after each Response process run to ensure that responses are not credited multiple times. For example, Campaign can be configured to run SQL after the Response process to purge the action table. For important information about action tables, see the Campaign Administrator's Guide. How the Response process works You configure the Response process in a flowchart to ealuate and output the IDs that you consider to be responses to your offer. The ealuation is done by matching some combination of response codes or other standard or custom offer attributes from the action table. The response processing logic uses response codes of interest and response attributes of interest to determine direct and inferred responses: Response codes of interest: Any Campaign-generated codes (campaign, offer, cell or treatment code) that are mapped in the Response process are considered to be "response codes of interest." Response attributes of interest: Any other offer attributes, whether standard or custom, that are mapped in the Response process are considered to be "response attributes of interest." For example, you can use the "Releant Products" field as an offer attribute to track inferred responses. Those responses are written to the response history system table (UA_ResponseHistory, or its equialent for each audience leel) when you run the Response process. There is one response history system table for each audience leel that you are tracking. 182 IBM Campaign: User's Guide 9.1.1
189 The response history data is then aailable for use and analysis by the Campaign performance reports. The following example shows a simple flowchart that tracks responses to direct mail, , and telephone offers. Related tasks: Updating response history on page 110 Related reference: Performance reports for IBM Campaign on page 232 Using multiple response tracking flowcharts Many organizations choose to use multiple response tracking flowcharts, for arious reasons. It is possible to hae a single response tracking flowchart for all of the campaigns in your corporation. If a single action table is used, your system administrator will typically set up session flowcharts to write data to the action table for processing. Howeer, your implementation of Campaign might use one or more action tables for conenience, each related to a separate response tracking flowchart. The following sections describe why you might use multiple response tracking flowcharts. You are tracking responses for different audience leels (Required) You need one response tracking flowchart for each audience leel for which you receie and track responses. The Response process operates at the audience leel of the incoming cell, and automatically writes to the appropriate reponse history table for that audience leel. To track responses for two different audience leels, for example, customer and household, you need two different Response processes, most likely in two separate response tracking flowcharts. You hae real-time s. batch processing requirements (Required) Most of your response tracking sessions will be batch flowcharts, periodically processing eents populated into an action table (for example, nightly processing of customer purchases). The frequency of response tracking runs will depend on the aailability of the transaction data used to populate the action table. Chapter 10. Campaign response tracking 183
190 For example, if you process responses from different channels (such as web s. direct mail), you might need separate response processing sessions because the frequency of aailability of incoming transaction data will be different for each channel. You want to aoid duplicating large olumes of data (Optional) If you hae large transaction olumes (such as millions of sales transactions per day) that must be ealuated, you might want to build a response tracking flowchart to map directly against the source data, rather than ETL (extract, transform, load) it into an action table. For example, you can build a response tracking flowchart in which an Extract process pulls transactions directly from an e-commerce system's purchase transaction history table (based on a particular date range), and a Response process that maps directly to columns in this table from this extract. You want to hard-code specific data for different situations (Optional) You might want to hard-code specific data (such as response types) for different situations, such as different channels. For example, if you are interested specifically in tracking a specific response type (such as "inquiry") that is specific to a channel (such as "call center"), you can create a deried field to filter these responses, and use it in a response processing flowchart to pull all inquiries from the call center database. It might be more conenient to create the data necessary for response tracking using deried fields, and pull the data directly from the source, than to write the data to a single action table. You need custom response processing logic (Optional). If you need to write your own rules for attributing responses, you can create a separate response tracking flowchart to implement custom response-tracking logic. For example, if you need to identify responders to a "Buy 3 Get 1 Free" offer, you need to look at multiple transactions to determine whether an indiidual qualifies as a responder. Upon finding qualifying indiiduals, you can then input them into a Response process to record the responses using the treatment code and appropriate response type. You want a response flowchart for each product or product group that was promoted (Optional) You can create a separate response flowchart for each product or product group that was promoted through the offers. In this way, you can easily analyze response per product. You want one response flowchart per campaign (Optional) In this scenario, you hae one or more flowcharts that generate output but only one flowchart per campaign that tracks responders. If the data is aailable on a per campaign basis, this is a conenient way to set up response processing. 184 IBM Campaign: User's Guide 9.1.1
191 Response tracking using multi-part offer codes You can track responses using a deried field that consists of a multi-part offer code (that is, an offer code that consists of two or more codes). All parts of the offer code must be concatenated using the partition-wide offercodedelimiter configuration property. The following example creates a deried field called MultipleOfferCode consisting of two parts concatenated using the default delimiter "-": MultipleOfferCode = string_concat(offercode1, string_concat("-", OfferCode2)) When configuring the Response process to use the deried field as a Candidate Action Field, you must match the deried field to the offer/treatment attribute of each offer code in the multi-part code. Date scope for response tracking In addition to recording whether responses were made within the alid offer time period (that is, after the effectie date and on or before the expiration date), response tracking also records whether the response was outside a alid date range for all offers. Campaign tracks late responses for all offers based on a configurable time period after an offer's expiration date to proide data on how often your offers are redeemed after their official end dates. The date scope for response tracking in Campaign is set globally, and is applied to all campaign offers. Your system administrator sets the number of days past the offer expiration date that responses will be tracked. This date setting automatically limits the possible treatment instances that can match an eent. The smaller the date scope, the more performance is improed because fewer instances from the treatment table are returned for possible matches. For details about setting the date scope, see "Setting the number of days after a campaign ends to record responses" in the Campaign Adminstrator's Guide. Response tracking for controls Control group responses are tracked simultaneously with offer responses, using the Response process. Control cell responses are handled in the same way as inferred responses, except that any response codes are first discarded. For any responses from control cell members, any response tracking codes are ignored and any attributes of interest (for example, releant products) are checked for matches against control treatment instances. Campaign uses an internal, globally-unique treatment code that is generated for all control treatments; howeer, control treatment codes are not gien out, as control treatments are always no-contact, hold-out controls. It is possible for the same eent to credit both target treatment instances and control treatment instances. For example, if a particular customer is targeted with an offer for 10% of any purchase in the women's department, and that customer is also a member of a hold-out control group monitoring for any purchase from the store, if that customer makes a purchase using the coupon, that eent would be associated with both the target treatment instance (using the coupon's treatment code) and the control treatment instance. Control treatment instances are also Chapter 10. Campaign response tracking 185
192 marked within the alid date range or after the expiration date, in the the same manner as target treatment instances - this proides a alid control comparison for late actiity in the target cell. Best or fractional attribution is not used for control cell responses - multiple attribution is always used. In other words, if a respondent is in a control cell for an offer and her action qualifies as an inferred response for multiple control treatments, all of these matching control treatments are credited for the response. Response tracking for personalized offers Response types 186 IBM Campaign: User's Guide If you hae used data-drien, personalized, or deried or parameterized offer fields to generate different offer ersions, for responses to these personalized offers to be correctly attributed, your action table must contain fields representing the parameterized offer attribute fields. When these fields are mapped in a Response process as attributes of interest and populated, they can be used to match responses back to the offer ersion or treatment instance. Responses with alues for these "attributes of interest" must exactly match the alues recorded for that indiidual in offer ersion history, for attribution to that treatment. For example, if you had flight offers which were personalized with an origin airport and a destination airport, then your action table should contain fields for "Origin Airport" and "Destination Airport." Each flight purchase transaction would contain these alues, and response tracking would be able to match the specific flight purchased by an indiidual to the offer ersion(s) that were promoted to him or her. These fields also would be used to track inferred responses for members of the control group, to see if they purchased any flights that would hae been promoted to them. Response types are the specific actions that you are tracking, such as click-through, inquiry, purchase, actiation, use, and so on. Each response type is represented by a unique response code. Response types and codes are defined globally in the Campaign Response Type system table, and are aailable for all offers, although not all response types are releant for all offers. For example, you would not expect to see a click-through response type for a direct mail offer. When eents are written to the action table, each eent row can hae only one response type. If the response type field is empty (null) for an action, it will be tracked as the default response type ("unknown"). If a single eent needs to be associated with multiple response types, multiple rows must be written to the action table, one for each response type. For example, if a financial institution is tracking the purchase usage leel of a new credit card during the first month after actiation with response types of "Purch100," "Purch500," and "Purch1000," a purchase of $500 might need to generate an eent with response types of both "Purch100" and "Purch500," because the purchase meets both of these conditions. If you need to detect complex sequences of separate transactions that will together constitute a response eent, you will need a separate monitoring session that looks for the qualifying transactions and, when these are found, then submits an eent to the action table. For example, if a retailer's promotion rewards customers who purchase any three DVDs during the month of December, you can build a flowchart to compute the number of DVD purchases for each customer, select the
193 Response categories customers who hae made three or more purchases, and write these customers to the action table with a special response type (such as "Purch3DVDs"). For more details about response types, see the Campaign Administrator's Guide. Responses in Campaign fall into two categories: Direct response - one or more Campaign-generated tracking codes sent out with the offer were returned, and any returned attributes of interest must match. Inferred response - no tracking codes were returned, but at least one offer attribute used for response tracking was returned and matched. Responses from hold-out control groups are always inferred responses. Direct responses A response is considered to be a direct response if: The respondent returned at least one Campaign-generated code (campaign, cell, offer, or treatment code) that exactly matches one or more of the possible target treatment instances generated by Campaign. AND Any "attributes of interest" (that is, any offer attribute, standard or custom, that was mapped in the Response process for tracking) returned must hae a alue exactly matching the alue of attribute in the treatment. For example, if treatment code is a response code of interest and "Response Channel" is an attribute of interest, an incoming response with the alues of "XXX123" for treatment code and "retail store" for Response Channel will not be considered a direct match for a treatment with the respectie alues of "XXX123" and "Web." A response with a null alue for an attribute of interest cannot match a treatment that has that offer attribute. For example, a response that is missing a alue for "interest rate" cannot match any offer created from an offer template that contains interest rate as an offer attribute. Howeer, a response with a alue for an attribute of interest that does not exist in a treatment does not preent a match. For example, if a Free Shipping offer was created from an offer template without an "interest rate" offer attribute, and "interest rate" is an attribute of interest, the alue of the "interest rate" attribute for an incoming response does not matter when Campaign considers possible matches against treatments associated with the Free Shipping offer. Response tracking considers whether the response was made within the alid offer time period (that is, after the effectie date and on or before the expiration date), or whether the response was outside the alid date range. Campaign tracks late responses for a configurable time period after an offer's expiration date. Response tracking also identifies whether a direct response was from a respondent that was in the originally contacted group, that is, the target cell. Chapter 10. Campaign response tracking 187
194 Note: If a direct response was not from the originally targeted group, then the response is considered a "iral" response or a "pass-along," meaning that the responder somehow obtained a alid response code although they did not originally receie the offer. It can be aluable to understand how many of your responses came from your target group, especially if you are trying to cultiate high-alue customers. These alues can be broken out in performance reports to see how many direct responses came from the original target group and how many were iral responses. Direct responses can be exact or inexact matches. Related tasks: Updating response history on page 110 Related reference: Performance reports for IBM Campaign on page 232 Direct exact matches A response is considered to be a direct exact match if Campaign can uniquely identify a single target treatment instance to credit. Note: It is a best practice to use Campaign-generated treatment codes for tracking, because Campaign can always uniquely identify a treatment instance to credit if the treatment code is returned. For example, if you used the treatment codes generated from a contact flowchart as coupon codes in an offer, and a treatment code is returned by a respondent in one of the offer's target cells, then the response is a direct exact match to that offer. If multiple tracking codes or attributes of interest are receied, all codes and attribute alues must match exactly for the treatment instance to be counted. In other words, if a respondent proides an offer code, a treatment code, and an offer attribute with a non-null alue, all must exactly match the codes and offer attribute alues in the treatment. Direct inexact matches A response is considered to be a direct inexact match if Campaign cannot uniquely identify a treatment instance to credit, but the returned tracking code(s) match multiple possible target treatment instances. To narrow down target treatment instances that will receie credit for this response, if any target treatment instance contacted the responder, Campaign then discards any treatment instances that did not contact the responder. If no target treatment instances contacted the responder, all are kept, and all will receie credit for a iral response. For example, if a customer in the high-alue segment receied an offer from a campaign which was gien to both high and low-alue customers and returned the offer code, this would initially match two target treatment instances (one for the high-alue cell and one for the low-alue cell). Applying this response tracking rule, since the treatment instance for the high-alue cell actually targeted this responder but the treatment instance for the low-alue cell did not, the latter is discarded. Only the treatment instance associated with the high-alue customer group is credited for this response. 188 IBM Campaign: User's Guide 9.1.1
195 In addition, if the response date was within any of the remaining treatment instances' alid date range, any treatment instances not within their effectie and expiration dates are discarded. For example, if a customer was contacted in both the January and February instances of the same campaign, and the offer code was returned, it would match two target treatment instances (one from January and one from February). If each offer ersion expired at the end of the month in which it was issued, a response in February would cause the January treatment instance to be discarded because it had expired. Only the February treatment instance would be credited for this response. After response tracking rules are applied and all inalid target treatment instances are discarded, Campaign uses different attribution methods to calculate the credit to gie to any remaining treatment instances. Inferred responses A response is considered to be inferred when the following conditions are met: no Campaign-generated tracking codes (campaign, cell, offer, or treatment code) are returned the responder belongs to either a target cell or a control cell at least one offer attribute used for response tracking was returned all returned offer attributes match. A response with a null alue for an attribute of interest cannot match a treatment that has that offer attribute. For example, a response that is missing a alue for "interest rate" cannot match any offer created from an offer template that contains interest rate as an offer attribute. Howeer, a response with a alue for an attribute of interest that does not exist in a treatment does not preclude a match. For example, if a Free Shipping offer was created from an offer template without an "interest rate" offer attribute, and "interest rate" is an attribute of interest, the alue of the "interest rate" attribute for an incoming response does not matter when Campaign considers possible matches against treatments associated with the Free Shipping offer. In addition, the respondent must hae been contacted (that is, they must hae been in the target cell, or in a group that was contacted), for their response to be counted as inferred. For example, if a customer was sent a coupon for $1 off laundry detergent and that customer purchased laundry detergent (een if they did not redeem the coupon), Campaign infers a positie response to that target treatment instance. Inferred responses from control groups All responses from members of control groups (which are always hold-out controls in Campaign ) are inferred responses. Matching inferred responses is the only mechanism for crediting responses from holdout control group members. Since members of a control group did not receie any communication, they cannot hae any tracking codes to return. Response tracking monitors members of control groups to see if they take a desired action without haing receied any offer. For example, a campaign might target a group of customers who do not hae checking accounts with a checking Chapter 10. Campaign response tracking 189
196 Attribution methods account offer. Members of the control group are tracked to see if they open a checking account within the same time period as the checking account offer. All incoming eents are ealuated to see if they are possible inferred responses for control treatment instances. Any response codes are discarded and remaining attributes of interest are ealuated against control treatment instances for possible response credit. Campaign supports three methods by which responses are credited to offers: Best match Fractional match Multiple match All three of these response attribution methods are used simultaneously and recorded as part of response history. You can choose to use one, a combination, or all of these in the arious performance reports to ealuate your campaign and offer performance. Response attribution is performed on target treatment instances that remain after inalid responses are discarded (either because the treatment instance did not contact the responder, or because the target instance is expired). For example, a respondent in a target cell that was gien three offers returns a cell code; an exact treatment instance cannot be identified. Best match attribution would choose one of the three offers to receie full credit; fractional match attribution would gie each of the three offers 1/3 credit each, and multiple match attribution would gie all three offers full credit for the response. Related tasks: Updating response history on page 110 Related reference: Performance reports for IBM Campaign on page 232 Best match With best match attribution, only a single target treatment instance receies full credit for a response; and any other matching treatment instances receie zero credit. When multiple treatment instances match for a response, Campaign chooses the treatment instance with the most recent contact date as the best match. If there are multiple treatment instances with the same contact date and time, Campaign credits one of them arbitrarily. Note: In the case of multiple treatment instances with the same contact date and time, the same instance will be credited each time, but you should not expect Campaign to select a specific treatment instance. Fractional match With fractional match attribution, all n matching treatment instances get 1/n credit for the response, so that the sum of all attributed scores sum is IBM Campaign: User's Guide 9.1.1
197 Multiple match With multiple match attribution, all n matching treatment instances receie full credit for the response. This can lead to oer-crediting of treatments and should be used with caution. Control groups are always tracked using multiple attribution: eery response from a member of a control group receies full credit. Chapter 10. Campaign response tracking 191
198 192 IBM Campaign: User's Guide 9.1.1
199 Chapter 11. Stored objects Deried fields If there are campaign components that you use frequently, you can sae them as stored objects. Reusing stored objects across flowcharts and campaigns saes time and ensures consistency. The types of stored objects in IBM Campaign are: Deried fields User ariables on page 198 Custom macros on page 200 Templates on page 204 Stored table catalogs on page 205 Note: For related information, read about sessions and strategic segments, which can be reused across campaigns. Deried fields are ariables that do not exist in a data source and are created from one or more existing fields, een across different data sources. In many processes, the configuration window includes a Deried Fields button that you can use to create a new ariable for querying, segmenting, sorting, calculating, or proiding output to a table. You can make deried fields that you create explicitly aailable to a subsequent process by enabling the Make Persistent option when you create it. Deried fields that are aailable to a process are listed in the Deried Fields folder. Deried fields are aailable only for the process in which they were created. If you hae not created any deried fields in a process, no Deried Fields folder appears in the list. To use a deried field in another non-subsequent process, store the deried field expression in the Stored Deried Fields list so it is aailable for all processes and all flowcharts. Note: Do not use a Unica Campaign Generated Field (UCGF) in a Mail List deried field unless the generated field is constant. Campaign assumes constant alues for generated fields and does not re-calculate them for records in the result set. Therefore, you may see blank or incorrect results from deried fields that call a generated field that changes alue. Instead of using a deried field, output the necessary generated field directly into your Mail List fulfillment table or file. Then read that table or file back into Campaign as a Select and use a Snapshot process to manipulate a new fulfillment table or file using data from the old one. Naming restrictions for deried fields Deried field names hae the following restrictions: They cannot be the same as either of the following types of names: A database keyword (such as INSERT, UPDATE, DELETE, or WHERE) Copyright IBM Corp. 1998,
200 A field in a mapped database table They cannot use the words Yes or No. If you do not follow these naming restrictions, database errors and disconnects may result when these deried fields are called. Note: Deried field names also hae specific character restrictions. For details, see Appendix A, Special characters in IBM Campaign object names, on page 237 Creating deried fields You can create fields from one or more existing fields, een across different data sources. 1. From the configuration window of a process that supports deried fields, click Deried Fields. The Create Deried Field window opens. 2. All deried fields that were preiously created in this process appear in the Field Name list. To create a new deried field, enter a different name. 3. Select the Make Persistent check box if you want to store and pass on the calculated alues for this field. This option makes the deried field aailable to a subsequent process. 4. Define the deried field directly in the Expressions area or use the Formula Helper. You can double-click an aailable field to add it to the Expressions area. Only fields from tables that are selected in the process configuration dialog can be used in a deried field expression. If a desired table does not appear, make sure it is selected as a source table. A deried field can be a null alue. Use NULL to return a null alue for a snapshot. Use NULL_STRING to return a null alue with a string data type if you want the deried field to be used with a Campaign macro. You can enter a string in a deried field as a constant. If you use a string, it must be surrounded by double quotation marks. For example, "my string". Quotation marks are not required for numeric strings. 5. (Optional) Click Stored Deried Fields if you want to be able to use the deried field in another process or flowchart. You can also use this option to load an existing deried field or to organize the list of stored deried fields. 6. Click Check Syntax to detect any errors. 7. Click OK to sae the deried field. Creating a deried field from an existing one You can create a new deried field by basing it on an existing deried field, then changing the expression. About this task 194 IBM Campaign: User's Guide Only fields from tables that are selected in the process configuration dialog can be used in a deried field expression. If a desired table does not appear, make sure it is selected as a source table. 1. From the configuration window of a process that supports deried fields, click Deried Fields.
201 The Create Deried Field dialog opens. 2. From the Field Name list, select an existing deried field. The expression for the selected field appears in the Expression area. 3. Change the name of the existing deried field to the name that you want to use for the new deried field. Important: You cannot use the words "Yes" or "No" as names for deried fields. Doing so results in database disconnects when these deried fields are called. 4. Edit the deried field expression. 5. Click OK. Creating a deried field based on a macro You can create a deried field by basing it on a macro. 1. From the configuration dialog of a process that supports deried fields, click Deried Fields. 2. In the Create Deried Field dialog, click Formula Helper. 3. Select a macro from the list by double-clicking it. The macro's declaration and description display, and the macro is inserted in the Formula Helper. 4. Select the appropriate fields from the Fields aailable for expression list to complete your expression. 5. Click OK. Making deried fields persistent When you make a deried field persistent, you instruct Campaign to store its calculated alues and make them aailable to subsequent processes. This saes time and resources because Campaign does not hae to recalculate these alues downstream in the flowchart. 1. From the configuration window of a process that supports deried fields, click Deried Fields. The Create Deried Field window appears. 2. Select the Make Persistent checkbox to store and pass on the calculated alues for this field. Example: Persistent deried field You might hae a Select process configured to choose IDs based on a constraint on a deried field, connected to a Snapshot process to output the selected records that include that deried field. If you mark the deried field to be persistent, the calculated alue is passed from the Select process to the Snapshot process. Another use of persistent deried fields is with any aggregate-type deried field (for example, AVG or GROUPBY). These aggregated fields are calculated based on the multiple rows of data within the current cell, so the alue of these aggregated fields changes as the contents of the cell change. With persistent deried fields, you can choose to keep the original calculated alue, then carry that to other processes. If you choose to recalculate the deried field instead, you get a calculated alue based on the remaining records in the current cell. Chapter 11. Stored objects 195
202 When a process takes multiple inputs, such as a Snapshot process working with the input from two Select processes, all persistent deried fields are aailable to the downstream process. If a persistent deried field is not aailable across all incoming Select processes, and it is included in the output for a Snapshot process, then the Snapshot process displays a NULL alue for that persistent deried field in all the output rows from the Select processes that did not hae that persistent deried field. If a persistent deried field is not aailable across all incoming Select processes, and you use it to define a Segment process, then the Segment process has empty segments for the Select processes that did not hae that persistent deried field. The Segment process remains unconfigured if you try to define a segment with an expression using more than one persistent deried field not aailable across all the Select processes. The following guidelines apply to persistent deried fields (PDFs): PDFs attach to an inbound cell (ector) PDFs are calculated before query execution Multiple PDFs are aailable in the following processes: Snapshot: If a PDF is not defined for a cell, its alue = NULL. If a single ID is greater than one cell, one row is output for each cell. Segment: PDFs are not aailable for segmentation by field when multiple input cells are selected. PDFs must exist in all selected input cells for use in a segment by query. PDFs keep only a single alue (selected at random) per ID alue, regardless of the number of times an ID alue occurs in the data. Thus, when the output includes no table fields (and includes an IBM ID), there will be only one record per ID alue. Howeer, when you use a deried field based on a table field, the output includes a table field indirectly. Thus, there will be a record for each instance of an ID alue. (In other words, if the ID alue occurs seen times in the data, there will be seen records output.) Persistent deried fields only store a single alue for each audience ID, which is randomly selected from the aailable alues. This means that when working with unnormalized data, you must use a GROUPBY macro function to achiee the desired behaior. For example, say you want to find from the purchase transaction table, the highest dollar amount in a single transaction a customer has made and sae this as a persistent deried field for downstream processing. You could write a deried field (and then persist it as a persistent deried field) as follows: Highest_purchase_amount = groupby(cid, maxof, Purch_Amt) Against unnormalized purchase transaction data such as the following, this would compute as follows: CID DATE PURCH_AMT HIGHEST_PURCHASE_AMOUNT A 1/1/2007 $200 $300 A 3/15/2007 $100 $300 A 4/30/2007 $300 $ IBM Campaign: User's Guide 9.1.1
203 When the deried field is persisted, it choose (randomly) any alue (which are all $300) and persists the alue $300 for customer A. A second less obious example might be to select a predictie model score from a scoring table for a specific model X. Here the deried field might look like this: ModelX_score = groupby(cid, maxof, if(model = X, 1, 0), Score) And the data might look like: CID MODEL SCORE MODELX_SCORE A A A B A X Persisting the deried field, ModelX_Score, gies the desired result of the score alue of 80. It is incorrect to create a deried field: Bad_ModelX_score = if(model = X, Score, NULL) This would result in the following: CID MODEL SCORE BAD_MODELX_SCORE A A 57 NULL A B 72 NULL A X Then when you persist the deried field Bad_ModelX_score, the persisted alue could be NULL or 80. If you are working with unnormalized data and the deried field alues are not all the same, persisting that deried field could result in any of the alues being returned. For example, defining Deried_field_Score = SCORE and persisting it could result in the alue 57, 72, or 80 for customer A. To ensure desired behaior, you must use the GROUPBY macro oer the customer ID and guarantee the deried field alue is the same for all data for that customer. Storing deried fields Store a deried field if you want to be able to use it in another process in the same or a different flowchart. About this task Deried fields are ariables that do not exist in a data source; they are created from one or more existing fields, een across different data sources. A deried field is aailable only within the process where it was created. It is not aailable in any other process (except an immediately following process if Make Persistent is enabled). If you want to store a deried field definition so that you can use it in other processes and flowcharts, follow the procedure below. Chapter 11. Stored objects 197
204 User ariables 1. From the configuration window of a process that supports deried fields, click Deried Fields and create the deried field that you want to store. For example, define an expression such as (Balance / Credit_limit) * In the Create Deried Field dialog, open the Stored Deried Fields list and select Sae Current Expression to Stored List. 3. Use the Sae Deried Field Expression dialog to specify whether to sae the expression in a folder. You can assign a security policy and optionally change the expression and assign it a different name. The expression that you sae will be stored in a list that you can access when you configure other processes and flowcharts. 4. Click Sae. Using and managing stored deried fields A deried field that was stored can be used in another flowchart. A deried field consists of an expression, such as AccountType='gold'. Deried fields are ariables that do not exist in a data source and are created from one or more existing fields, een across different data sources. 1. To use a saed expression in a flowchart process: a. Open the configuration dialog of a process that supports deried fields, and click Deried Fields. b. Open the Stored Deried Fields menu and select Retriee Expression from Stored List. c. Select an expression from the list and click Use Expression. 2. To create, edit, moe, or delete stored expressions: a. Open the Options menu and select Stored Deried Fields. b. Use the Stored Deried Field Expressions dialog to create or edit expressions, delete expressions, or moe an expression to a different folder. Campaign supports user ariables, which can be used during process configuration when creating queries and expressions. Guidelines for using user ariables The following guidelines apply to user ariables: User ariables are local to the flowchart in which they are defined and used, but they hae global scope within a flowchart run. User ariables use the following syntax: UserVar.UserVarName User ariables hae Initial Values, which is the alue assigned when a user ariable is initially defined in the User Variables dialog. The Initial Value is only used to set the Current Value before executing a flowchart run. It is the Current Value that Campaign uses during a flowchart run. Note: If the Current Value for a user ariable is not set and you execute a process run or a branch run, Campaign will not be able to resole the user ariable. Campaign only sets the Current Value of a user ariable to the Initial Value before a flowchart run. 198 IBM Campaign: User's Guide 9.1.1
205 You can change the Current Value of a user ariable in the Deried Field window of a Select process. User ariables can be set to constants or to expressions, such as UserVar.myVar = Ag(UserTable.Age). Note: If you use an expression that returns multiple alues (such as UserTable.Age+3, which will return one alue for each record in the table), the user ariable is set to the first alue returned. When using user ariables within SQL statements, do not enclose user ariables in quotation marks, either single or double. If you pass object names to your database (for example, if you use a user ariable that contains a flowchart name), you must ensure that the object name contains only characters supported by your particular database. Otherwise, you will receie a database error. The alues of user ariables can be passed in on process execution. User ariables are supported in outbound triggers. User ariables are supported for use in custom macros. Creating user ariables You can define ariables for use in the processes that you add to a flowchart. 1. Open a flowchart in Edit mode. 2. Click Options and select User Variables. The User Variables dialog opens. 3. In the Variable Name column, enter a name for the new user ariable: Click the <Click here to add new item> hotspot. 4. In the Data Type column, select a data type from the list. If you do not select a data type, the application selects None when you click OK. The None data type can produce unpredictable results, so it is best to specify the correct data type. 5. In the Initial Value column, enter a starting alue. You can also profile fields for aailable alues by clicking the ellipsis button(...) that becomes aailable when you click inside the column. 6. In the Current Value column, enter a current alue for the user ariable. You can also profile fields for aailable alues by clicking the ellipsis button (...) that becomes aailable when you click inside the column. 7. Repeat these steps for each user ariable that you want to create. 8. Click OK. The application stores the new user ariables. You can access them later when you configure processes. Results After a flowchart runs, the Current Value of each user ariable displays in the Current Value section for each user ariable. If the current alue is different from the initial alue, you can restore the initial alue by clicking Restore Defaults. Note: If the Current Value of a user ariable is redefined in a Select process, resetting the Current Value to the Initial Value manually has no effect on the alue of the user ariable during a flowchart, branch, or process run. Chapter 11. Stored objects 199
206 Custom macros A custom macro is a query that you create using an IBM Expression, raw SQL, or raw SQL that includes a alue. Custom macros support the use of ariables. You can sae a custom macro so it is aailable when configuring processes in a flowchart and defining deried fields. Support for raw SQL improes performance, allowing complex transactions to be carried out in the database rather than haing the raw data filtered and manipulated in the application serer. Campaign supports the following types of custom macros, which in turn support an unlimited number of ariables: Custom macros that use a IBM Expression Custom macros that use raw SQL Custom macros that use raw SQL and include a specified alue Important: Since non-technical users are able to use custom macros, when you create a custom macro you should describe how it works ery carefully, place similar kinds of macros in special folders, and so on. This approach can help reduce the possibility that someone might use a custom macro incorrectly and retriee data that they were not expecting. Creating custom macros Custom macros that you create can be used in flowchart processes and in definitions for deried fields. 1. Open a flowchart in Edit mode. 2. Click Options and select Custom Macros. 3. In the Custom Macros dialog, click New Item. 4. From the Sae Under list, select the folder where you want to sae the macro. If no folders hae been created, use the default, None. 5. In the Name field, enter a name and declaration for the macro so that it can be referenced. Use the following syntax: MacroName(ar1,ar2,...) For example: GenGroupBy(id,al1,table,al2) The MacroName must be unique and alphanumeric. It can include underscores (_) but not spaces. Note: If a custom macro has the same name as a built-in macro, the custom macro takes precedence. To aoid confusion, do not name custom macros with operator names or names that are the same as the built-in macros. The exception would be if you specifically want the new custom macro to always be used instead of the built-in macro. Important: The ariable names must match the ariable names in the custom macro definition in the Expression window, and they must be expressed as a comma-separated list in parentheses. 6. From the Security Policy list, select a security policy for the new custom macro. 200 IBM Campaign: User's Guide 9.1.1
207 7. Use the Note field to explain what the custom macro is designed to do and what each ariable represents. 8. From the Expression Type list, select the type of custom macro that you are creating: If you select Raw SQL Selecting ID List, you must select a database from the Database field. If you select Raw SQL Selecting ID + Value, you must select a database from the Database field and select a Value Type. Be sure to select the correct alue type. Otherwise, when you later attempt to profile this query, a "Mismatched Type" error results. If you select Text as the alue type, specify the width of the alue type in bytes in the Width (# Bytes) field. You can obtain this information from the database. If you do not hae access to the database or are unable to obtain the information, enter 256, the maximum width. 9. Click in the Expression field to open the Specify Selection Criteria dialog. 10. Create your query expression. You can use as many ariables as you like. Variable syntax is alphanumeric, and the ariable must be enclosed in angle brackets (< >). Operands (alues and strings) and operators might be ariables. Important: Do not use flowchart user ariables in custom macro definitions, since custom macros are global and flowchart user ariables are not. The following example shows a new custom macro definition. 11. Click Sae. The custom macro is saed in the Items List. Chapter 11. Stored objects 201
IBM Unica Campaign Version 8 Release 6 May 25, 2012. User's Guide
 IBM Unica Campaign Version 8 Release 6 May 25, 2012 User's Guide Note Before using this information and the product it supports, read the information in Notices on page 223. This edition applies to ersion
IBM Unica Campaign Version 8 Release 6 May 25, 2012 User's Guide Note Before using this information and the product it supports, read the information in Notices on page 223. This edition applies to ersion
IBM Unica Marketing Operations and Campaign Version 8 Release 6 May 25, 2012. Integration Guide
 IBM Unica Marketing Operations and Campaign Version 8 Release 6 May 25, 2012 Integration Guide Note Before using this information and the product it supports, read the information in Notices on page 51.
IBM Unica Marketing Operations and Campaign Version 8 Release 6 May 25, 2012 Integration Guide Note Before using this information and the product it supports, read the information in Notices on page 51.
IBM Unica Marketing Platform Version 8 Release 5 June 1, 2012. Administrator's Guide
 IBM Unica Marketing Platform Version 8 Release 5 June 1, 2012 Administrator's Guide Note Before using this information and the product it supports, read the information in Notices on page 449. This edition
IBM Unica Marketing Platform Version 8 Release 5 June 1, 2012 Administrator's Guide Note Before using this information and the product it supports, read the information in Notices on page 449. This edition
IBM Unica Campaign Version 8 Release 6 May 25, 2012. Data Migration Guide
 IBM Unica Campaign Version 8 Release 6 May 25, 2012 Data Migration Guide Note Before using this information and the product it supports, read the information in Notices on page 49. This edition applies
IBM Unica Campaign Version 8 Release 6 May 25, 2012 Data Migration Guide Note Before using this information and the product it supports, read the information in Notices on page 49. This edition applies
IBM Marketing Operations Version 9 Release 1 October 25, 2013. User's Guide
 IBM Marketing Operations Version 9 Release 1 October 25, 2013 User's Guide Note Before using this information and the product it supports, read the information in Notices on page 207. This edition applies
IBM Marketing Operations Version 9 Release 1 October 25, 2013 User's Guide Note Before using this information and the product it supports, read the information in Notices on page 207. This edition applies
IBM Universal Behavior Exchange Toolkit Release 16.1.2 April 8, 2016. User's Guide IBM
 IBM Uniersal Behaior Exchange Toolkit Release 16.1.2 April 8, 2016 User's Guide IBM Note Before using this information and the product it supports, read the information in Notices on page 39. This document
IBM Uniersal Behaior Exchange Toolkit Release 16.1.2 April 8, 2016 User's Guide IBM Note Before using this information and the product it supports, read the information in Notices on page 39. This document
Version 9 Release 1.2 September 23, 2015. IBM Campaign Installation Guide IBM
 Version 9 Release 1.2 September 23, 2015 IBM Campaign Installation Guide IBM Note Before using this information and the product it supports, read the information in Notices on page 115. This edition applies
Version 9 Release 1.2 September 23, 2015 IBM Campaign Installation Guide IBM Note Before using this information and the product it supports, read the information in Notices on page 115. This edition applies
IBM EMM Reports Version 9 Release 1.1 November 26, 2014. Installation and Configuration Guide
 IBM EMM Reports Version 9 Release 1.1 Noember 26, 2014 Installation and Configuration Guide Note Before using this information and the product it supports, read the information in Notices on page 161.
IBM EMM Reports Version 9 Release 1.1 Noember 26, 2014 Installation and Configuration Guide Note Before using this information and the product it supports, read the information in Notices on page 161.
ERserver. Single signon. iseries. Version 5 Release 3
 ERserer iseries Single signon Version 5 Release 3 ERserer iseries Single signon Version 5 Release 3 Note Before using this information and the product it supports, be sure to read the information in Notices,
ERserer iseries Single signon Version 5 Release 3 ERserer iseries Single signon Version 5 Release 3 Note Before using this information and the product it supports, be sure to read the information in Notices,
IBM Tivoli Netcool Performance Manager Wireline Component January 2012 Document Revision R2E1. Pack Upgrade Guide
 IBM Tioli Netcool Performance Manager Wireline Component January 2012 Document Reision R2E1 Pack Upgrade Guide Note Before using this information and the product it supports, read the information in Notices
IBM Tioli Netcool Performance Manager Wireline Component January 2012 Document Reision R2E1 Pack Upgrade Guide Note Before using this information and the product it supports, read the information in Notices
IBM License Metric Tool Version 9.0 (includes version 9.0.1, 9.0.1.1 and 9.0.1.2 ) Managing the Software Inventory Guide
 IBM License Metric Tool Version 9.0 (includes ersion 9.0.1, 9.0.1.1 and 9.0.1.2 ) Managing the Software Inentory Guide IBM License Metric Tool Version 9.0 (includes ersion 9.0.1, 9.0.1.1 and 9.0.1.2 )
IBM License Metric Tool Version 9.0 (includes ersion 9.0.1, 9.0.1.1 and 9.0.1.2 ) Managing the Software Inentory Guide IBM License Metric Tool Version 9.0 (includes ersion 9.0.1, 9.0.1.1 and 9.0.1.2 )
Business Intelligence Guide
 Sterling Call Center and Sterling Store Business Intelligence Guide Release 9.1.0.10 Sterling Call Center and Sterling Store Business Intelligence Guide Release 9.1.0.10 Note Before using this information
Sterling Call Center and Sterling Store Business Intelligence Guide Release 9.1.0.10 Sterling Call Center and Sterling Store Business Intelligence Guide Release 9.1.0.10 Note Before using this information
IBM Tivoli Monitoring Version 6.3 Fix Pack 2. Windows OS Agent Reference
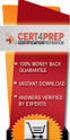 IBM Tioli Monitoring Version 6.3 Fix Pack 2 Windows OS Agent Reference IBM Tioli Monitoring Version 6.3 Fix Pack 2 Windows OS Agent Reference Note Before using this information and the product it supports,
IBM Tioli Monitoring Version 6.3 Fix Pack 2 Windows OS Agent Reference IBM Tioli Monitoring Version 6.3 Fix Pack 2 Windows OS Agent Reference Note Before using this information and the product it supports,
IBM Marketing Operations OnDemand November 17, 2014. Project Manager's Guide
 IBM Marketing Operations OnDemand Noember 17, 2014 Project Manager's Guide Note Before using this information and the product it supports, read the information in Notices on page 63. IBM Marketing Operations
IBM Marketing Operations OnDemand Noember 17, 2014 Project Manager's Guide Note Before using this information and the product it supports, read the information in Notices on page 63. IBM Marketing Operations
AS/400e. Digital Certificate Management
 AS/400e Digital Certificate Management AS/400e Digital Certificate Management ii AS/400e: Digital Certificate Management Contents Part 1. Digital Certificate Management............ 1 Chapter 1. Print
AS/400e Digital Certificate Management AS/400e Digital Certificate Management ii AS/400e: Digital Certificate Management Contents Part 1. Digital Certificate Management............ 1 Chapter 1. Print
ERserver. iseries. Digital certificate management
 ERserer iseries Digital certificate management ERserer iseries Digital certificate management ii iseries: Digital certificate management Contents Part 1. Digital certificate management.....................
ERserer iseries Digital certificate management ERserer iseries Digital certificate management ii iseries: Digital certificate management Contents Part 1. Digital certificate management.....................
Reverse Proxy Scenarios for Single Sign-On
 Sterling Secure Proxy Reerse Proxy Scenarios for Single Sign-On Version 3.4 Sterling Secure Proxy Reerse Proxy Scenarios for Single Sign-On Version 3.4 Note Before using this information and the product
Sterling Secure Proxy Reerse Proxy Scenarios for Single Sign-On Version 3.4 Sterling Secure Proxy Reerse Proxy Scenarios for Single Sign-On Version 3.4 Note Before using this information and the product
March 15, 2016. IBM Digital Analytics Explore User's Guide IBM
 March 15, 2016 IBM Digital Analytics Explore User's Guide IBM Note Before using this information and the product it supports, read the information in Notices on page 109. IBM Digital Marketing and Analytics
March 15, 2016 IBM Digital Analytics Explore User's Guide IBM Note Before using this information and the product it supports, read the information in Notices on page 109. IBM Digital Marketing and Analytics
IBM Tealeaf CX Version 9 Release 0.2 June 18, 2015. Tealeaf Databases Guide
 IBM Tealeaf CX Version 9 Release 0.2 June 18, 2015 Tealeaf Databases Guide Note Before using this information and the product it supports, read the information in Notices on page 111. This edition applies
IBM Tealeaf CX Version 9 Release 0.2 June 18, 2015 Tealeaf Databases Guide Note Before using this information and the product it supports, read the information in Notices on page 111. This edition applies
IBM Unica emessage Version 8 Release 6 February 13, 2015. User's Guide
 IBM Unica emessage Version 8 Release 6 February 13, 2015 User's Guide Note Before using this information and the product it supports, read the information in Notices on page 403. This edition applies to
IBM Unica emessage Version 8 Release 6 February 13, 2015 User's Guide Note Before using this information and the product it supports, read the information in Notices on page 403. This edition applies to
IBM Rapid Restore Ultra Version 4.0. User s Guide
 IBM Rapid Restore Ultra Version 4.0 User s Guide IBM Rapid Restore Ultra Version 4.0 User s Guide Notice: Before using this information and the product it supports, be sure to read Notices and Trademarks,
IBM Rapid Restore Ultra Version 4.0 User s Guide IBM Rapid Restore Ultra Version 4.0 User s Guide Notice: Before using this information and the product it supports, be sure to read Notices and Trademarks,
Lightweight Directory Access Protocol. BladeCenter Management Module and IBM Remote Supervisor Adapters
 Lightweight Directory Access Protocol User s Guide for IBM ERserer BladeCenter Management Module and IBM Remote Superisor Adapters Lightweight Directory Access Protocol User s Guide for IBM ERserer BladeCenter
Lightweight Directory Access Protocol User s Guide for IBM ERserer BladeCenter Management Module and IBM Remote Superisor Adapters Lightweight Directory Access Protocol User s Guide for IBM ERserer BladeCenter
IBM Maximo for Aviation MRO Version 7 Release 6. Guide
 IBM Maximo for Aiation MRO Version 7 Release 6 Guide Note Before using this information and the product it supports, read the information in Notices on page 185. This edition applies to ersion 7, release
IBM Maximo for Aiation MRO Version 7 Release 6 Guide Note Before using this information and the product it supports, read the information in Notices on page 185. This edition applies to ersion 7, release
IBM Campaign Version-independent Integration with IBM Engage Version 1 Release 3 April 8, 2016. Integration Guide IBM
 IBM Campaign Version-independent Integration with IBM Engage Version 1 Release 3 April 8, 2016 Integration Guide IBM Note Before using this information and the product it supports, read the information
IBM Campaign Version-independent Integration with IBM Engage Version 1 Release 3 April 8, 2016 Integration Guide IBM Note Before using this information and the product it supports, read the information
IBM Campaign and IBM Silverpop Engage Version 1 Release 2 August 31, 2015. Integration Guide IBM
 IBM Campaign and IBM Silverpop Engage Version 1 Release 2 August 31, 2015 Integration Guide IBM Note Before using this information and the product it supports, read the information in Notices on page 93.
IBM Campaign and IBM Silverpop Engage Version 1 Release 2 August 31, 2015 Integration Guide IBM Note Before using this information and the product it supports, read the information in Notices on page 93.
Adapter for Clarify CRM User Guide
 IBM WebSphere Business Integration Adapters Adapter for Clarify CRM User Guide Adapter Version 4.5.x IBM WebSphere Business Integration Adapters Adapter for Clarify CRM User Guide Adapter Version 4.5.x
IBM WebSphere Business Integration Adapters Adapter for Clarify CRM User Guide Adapter Version 4.5.x IBM WebSphere Business Integration Adapters Adapter for Clarify CRM User Guide Adapter Version 4.5.x
Software Installation
 iseries Software Installation Version 5 SC41-5120-05 iseries Software Installation Version 5 SC41-5120-05 Note Before using this information and the product it supports, be sure to read the information
iseries Software Installation Version 5 SC41-5120-05 iseries Software Installation Version 5 SC41-5120-05 Note Before using this information and the product it supports, be sure to read the information
IBM InfoSphere Master Data Management Standard and Advanced Editions Version 11 Release 3. Installation Guide GI13-2658-01
 IBM InfoSphere Master Data Management Standard and Adanced Editions Version 11 Release 3 Installation Guide GI13-2658-01 IBM InfoSphere Master Data Management Standard and Adanced Editions Version 11
IBM InfoSphere Master Data Management Standard and Adanced Editions Version 11 Release 3 Installation Guide GI13-2658-01 IBM InfoSphere Master Data Management Standard and Adanced Editions Version 11
Tivoli Storage Manager for Windows
 Tioli Storage Manager for Windows Version 6.1 Installation Guide GC23-9785-01 Tioli Storage Manager for Windows Version 6.1 Installation Guide GC23-9785-01 Note Before using this information and the product
Tioli Storage Manager for Windows Version 6.1 Installation Guide GC23-9785-01 Tioli Storage Manager for Windows Version 6.1 Installation Guide GC23-9785-01 Note Before using this information and the product
IBM Unica Leads Version 8 Release 5 December 2, 2011. Installation Guide
 IBM Unica Leads Version 8 Release 5 December 2, 2011 Installation Guide Note Before using this information and the product it supports, read the information in Notices on page 61. This edition applies
IBM Unica Leads Version 8 Release 5 December 2, 2011 Installation Guide Note Before using this information and the product it supports, read the information in Notices on page 61. This edition applies
IBM SmartCloud Monitoring - Application Insight. User Interface Help SC27-5618-01
 IBM SmartCloud Monitoring - Application Insight User Interface Help SC27-5618-01 IBM SmartCloud Monitoring - Application Insight User Interface Help SC27-5618-01 ii IBM SmartCloud Monitoring - Application
IBM SmartCloud Monitoring - Application Insight User Interface Help SC27-5618-01 IBM SmartCloud Monitoring - Application Insight User Interface Help SC27-5618-01 ii IBM SmartCloud Monitoring - Application
ERserver. iseries. Service tools
 ERserer iseries Serice tools ERserer iseries Serice tools Copyright International Business Machines Corporation 2002. All rights resered. US Goernment Users Restricted Rights Use, duplication or disclosure
ERserer iseries Serice tools ERserer iseries Serice tools Copyright International Business Machines Corporation 2002. All rights resered. US Goernment Users Restricted Rights Use, duplication or disclosure
IBM Storage Management Pack for Microsoft System Center Operations Manager (SCOM) Version 2.4.0. User Guide GC27-3909-11
 IBM Storage Management Pack for Microsoft System Center Operations Manager (SCOM) Version 2.4.0 User Guide GC27-3909-11 Note Before using this document and the product it supports, read the information
IBM Storage Management Pack for Microsoft System Center Operations Manager (SCOM) Version 2.4.0 User Guide GC27-3909-11 Note Before using this document and the product it supports, read the information
IBM InfoSphere MDM Web Reports User's Guide
 IBM InfoSphere Master Data Management IBM InfoSphere MDM Web Reports User's Guide Version 11 Release 3 GI13-2652-01 IBM InfoSphere Master Data Management IBM InfoSphere MDM Web Reports User's Guide Version
IBM InfoSphere Master Data Management IBM InfoSphere MDM Web Reports User's Guide Version 11 Release 3 GI13-2652-01 IBM InfoSphere Master Data Management IBM InfoSphere MDM Web Reports User's Guide Version
Tivoli Identity Manager Server
 Tioli Identity Manager Serer Version 5.1 Installation and Configuration Guide SC27-2410-01 Tioli Identity Manager Serer Version 5.1 Installation and Configuration Guide SC27-2410-01 Note: Before using
Tioli Identity Manager Serer Version 5.1 Installation and Configuration Guide SC27-2410-01 Tioli Identity Manager Serer Version 5.1 Installation and Configuration Guide SC27-2410-01 Note: Before using
IBM Maximo Asset Management Version 7 Release 5. Workflow Implementation Guide
 IBM Maximo Asset Management Version 7 Release 5 Workflow Implementation Guide Note Before using this information and the product it supports, read the information in Notices on page 47. This edition applies
IBM Maximo Asset Management Version 7 Release 5 Workflow Implementation Guide Note Before using this information and the product it supports, read the information in Notices on page 47. This edition applies
Tivoli Integrated Portal Administration and configuration guide. Version 1.0 Tivoli Integrated Portal 2.2
 Tioli Integrated Portal Administration and configuration guide Version 1.0 Tioli Integrated Portal 2.2 Tioli Integrated Portal Administration and configuration guide Version 1.0 Tioli Integrated Portal
Tioli Integrated Portal Administration and configuration guide Version 1.0 Tioli Integrated Portal 2.2 Tioli Integrated Portal Administration and configuration guide Version 1.0 Tioli Integrated Portal
Configuring the Tivoli Enterprise Monitoring Server on z/os
 IBM Tioli Management Serices on z/os Version 6.2.3 Fix Pack 1 Configuring the Tioli Enterprise Monitoring Serer on z/os SC27-2313-03 IBM Tioli Management Serices on z/os Version 6.2.3 Fix Pack 1 Configuring
IBM Tioli Management Serices on z/os Version 6.2.3 Fix Pack 1 Configuring the Tioli Enterprise Monitoring Serer on z/os SC27-2313-03 IBM Tioli Management Serices on z/os Version 6.2.3 Fix Pack 1 Configuring
Planning an Installation
 IBM Tioli Composite Application Manager for Application Diagnostics Version 7.1.0.2 Planning an Installation GC27-2827-00 IBM Tioli Composite Application Manager for Application Diagnostics Version 7.1.0.2
IBM Tioli Composite Application Manager for Application Diagnostics Version 7.1.0.2 Planning an Installation GC27-2827-00 IBM Tioli Composite Application Manager for Application Diagnostics Version 7.1.0.2
IBM Sterling Gentran Server for Windows. Quick Start Guide. Version 5.3.1
 IBM Sterling Gentran Serer for Windows Quick Start Guide Version 5.3.1 IBM Sterling Gentran Serer for Windows Quick Start Guide Version 5.3.1 This edition applies to the 5.3.1 ersion of IBM Sterling Gentran:Serer
IBM Sterling Gentran Serer for Windows Quick Start Guide Version 5.3.1 IBM Sterling Gentran Serer for Windows Quick Start Guide Version 5.3.1 This edition applies to the 5.3.1 ersion of IBM Sterling Gentran:Serer
Rational Build Forge. AutoExpurge System. Version7.1.2andlater
 Rational Build Forge AutoExpurge System Version7.1.2andlater Note Before using this information and the product it supports, read the information in Notices, on page 11. This edition applies to ersion
Rational Build Forge AutoExpurge System Version7.1.2andlater Note Before using this information and the product it supports, read the information in Notices, on page 11. This edition applies to ersion
IBM Tivoli Storage Manager for Linux. Quick Start. Version 5 Release 1 GC23-4692-00
 IBM Tioli Storage Manager for Linux Quick Start Version 5 Release 1 GC23-4692-00 IBM Tioli Storage Manager for Linux Quick Start Version 5 Release 1 GC23-4692-00 Note! Before using this information and
IBM Tioli Storage Manager for Linux Quick Start Version 5 Release 1 GC23-4692-00 IBM Tioli Storage Manager for Linux Quick Start Version 5 Release 1 GC23-4692-00 Note! Before using this information and
Lotus. Notes Version 8.5.2. Lotus Notes Traveler
 Lotus Notes Version 8.5.2 Lotus Notes Traeler Lotus Notes Version 8.5.2 Lotus Notes Traeler Note Before using this information and the product it supports, read the information in the Notices section.
Lotus Notes Version 8.5.2 Lotus Notes Traeler Lotus Notes Version 8.5.2 Lotus Notes Traeler Note Before using this information and the product it supports, read the information in the Notices section.
SmartCloud Notes. Administering SmartCloud Notes: Service-only Environment March 2015
 SmartCloud Notes Administering SmartCloud Notes: Serice-only Enironment March 2015 SmartCloud Notes Administering SmartCloud Notes: Serice-only Enironment March 2015 Note Before using this information
SmartCloud Notes Administering SmartCloud Notes: Serice-only Enironment March 2015 SmartCloud Notes Administering SmartCloud Notes: Serice-only Enironment March 2015 Note Before using this information
IBM Tivoli Enterprise Console. Rule Set Reference SC32-1282-00
 IBM Tioli Enterprise Console Rule Set Reference SC32-1282-00 IBM Tioli Enterprise Console Rule Set Reference SC32-1282-00 Note Before using this information and the product it supports, read the information
IBM Tioli Enterprise Console Rule Set Reference SC32-1282-00 IBM Tioli Enterprise Console Rule Set Reference SC32-1282-00 Note Before using this information and the product it supports, read the information
IBM Unica Interact Version 8 Release 6 May 25, 2012. Administrator's Guide
 IBM Unica Interact Version 8 Release 6 May 25, 2012 Administrator's Guide Note Before using this information and the product it supports, read the information in Notices on page 247. This edition applies
IBM Unica Interact Version 8 Release 6 May 25, 2012 Administrator's Guide Note Before using this information and the product it supports, read the information in Notices on page 247. This edition applies
IBM WebSphere Application Server Introduction for Lotus
 Lotus IBM WebSphere Application Serer Introduction for Lotus Ellen Tiberi and Jessica Piziak, IBM Lotus Support Education Team IBM WebSphere Application Serer Introduction for Lotus This course is designed
Lotus IBM WebSphere Application Serer Introduction for Lotus Ellen Tiberi and Jessica Piziak, IBM Lotus Support Education Team IBM WebSphere Application Serer Introduction for Lotus This course is designed
AS/400e. Networking PPP connections
 AS/400e Networking PPP connections AS/400e Networking PPP connections Copyright International Business Machines Corporation 1998, 2000. All rights resered. US Goernment Users Restricted Rights Use, duplication
AS/400e Networking PPP connections AS/400e Networking PPP connections Copyright International Business Machines Corporation 1998, 2000. All rights resered. US Goernment Users Restricted Rights Use, duplication
ERserver. iseries. Backup, Recovery and Media Services (BRMS)
 ERserer iseries Backup, Recoery and Media Serices (BRMS) ERserer iseries Backup, Recoery and Media Serices (BRMS) Copyright International Business Machines Corporation 1998, 2002. All rights resered.
ERserer iseries Backup, Recoery and Media Serices (BRMS) ERserer iseries Backup, Recoery and Media Serices (BRMS) Copyright International Business Machines Corporation 1998, 2002. All rights resered.
Tivoli Business Systems Manager
 Tioli Business Systems Manager Version 3.1 Planning Guide SC32-9088-00 Tioli Business Systems Manager Version 3.1 Planning Guide SC32-9088-00 Note Before using this information and the product it supports,
Tioli Business Systems Manager Version 3.1 Planning Guide SC32-9088-00 Tioli Business Systems Manager Version 3.1 Planning Guide SC32-9088-00 Note Before using this information and the product it supports,
Tivoli Security Compliance Manager
 Tioli Security Compliance Manager Version 5.1 Tioli Risk Manager Adapter Guide Tioli Security Compliance Manager Version 5.1 Tioli Risk Manager Adapter Guide Note Before using this information and the
Tioli Security Compliance Manager Version 5.1 Tioli Risk Manager Adapter Guide Tioli Security Compliance Manager Version 5.1 Tioli Risk Manager Adapter Guide Note Before using this information and the
FileMaker Server 10 Help
 FileMaker Server 10 Help 2007-2009 FileMaker, Inc. All Rights Reserved. FileMaker, Inc. 5201 Patrick Henry Drive Santa Clara, California 95054 FileMaker, the file folder logo, Bento and the Bento logo
FileMaker Server 10 Help 2007-2009 FileMaker, Inc. All Rights Reserved. FileMaker, Inc. 5201 Patrick Henry Drive Santa Clara, California 95054 FileMaker, the file folder logo, Bento and the Bento logo
Data Protection for CPM 10.6 SP1 Administrator s Guide
 IBM Endpoint Manager Data Protection for CPM 10.6 SP1 Administrator s Guide Version 9.0 IBM Endpoint Manager Data Protection for CPM 10.6 SP1 Administrator s Guide Version 9.0 Note Before using this information
IBM Endpoint Manager Data Protection for CPM 10.6 SP1 Administrator s Guide Version 9.0 IBM Endpoint Manager Data Protection for CPM 10.6 SP1 Administrator s Guide Version 9.0 Note Before using this information
January 22, 2015. IBM Digital Analytics Best Practices
 January 22, 2015 IBM Digital Analytics Best Practices Note Before using this information and the product it supports, read the information in Notices on page 143. IBM Digital Marketing and Analytics is
January 22, 2015 IBM Digital Analytics Best Practices Note Before using this information and the product it supports, read the information in Notices on page 143. IBM Digital Marketing and Analytics is
ERserver. iseries. Journal management
 ERserer iseries Journal management ERserer iseries Journal management Copyright International Business Machines Corporation 1998, 2001. All rights resered. US Goernment Users Restricted Rights Use, duplication
ERserer iseries Journal management ERserer iseries Journal management Copyright International Business Machines Corporation 1998, 2001. All rights resered. US Goernment Users Restricted Rights Use, duplication
Networking Connecting to the Internet
 Networking Connecting to the Internet Networking Connecting to the Internet ii Networking Connecting to the Internet Contents Part 1. Connecting to the Internet.. 1 Chapter 1. Print this topic.......
Networking Connecting to the Internet Networking Connecting to the Internet ii Networking Connecting to the Internet Contents Part 1. Connecting to the Internet.. 1 Chapter 1. Print this topic.......
User s Guide: Beta 1 draft
 IBM Tioli Composite Application Manager for Microsoft Applications: Microsoft SQL Serer Agent Next User s Guide: Beta 1 draft SC23-8880-07 IBM Tioli Composite Application Manager for Microsoft Applications:
IBM Tioli Composite Application Manager for Microsoft Applications: Microsoft SQL Serer Agent Next User s Guide: Beta 1 draft SC23-8880-07 IBM Tioli Composite Application Manager for Microsoft Applications:
Citrix XenApp-7.5 Administration Training
 1 http://trainings24x7.com copyright 2013-2014 All rights resered. Citrix XenApp-7.5 Administration Training Course Content Course Duration : 40 Hours (5 Weekends) Class Duration : 4 Hours http://trainings24x7.com
1 http://trainings24x7.com copyright 2013-2014 All rights resered. Citrix XenApp-7.5 Administration Training Course Content Course Duration : 40 Hours (5 Weekends) Class Duration : 4 Hours http://trainings24x7.com
Password Synchronization for Active Directory Plug-in Installation and Configuration Guide
 Tioli Identity Manager Version 5.1 Password Synchronization for Actie Directory Plug-in Installation and Configuration Guide SC23-9622-00 Tioli Identity Manager Version 5.1 Password Synchronization for
Tioli Identity Manager Version 5.1 Password Synchronization for Actie Directory Plug-in Installation and Configuration Guide SC23-9622-00 Tioli Identity Manager Version 5.1 Password Synchronization for
IBM OpenPages GRC Platform Version 7.0.0. Policy and Compliance Management Module Overview
 IBM OpenPages GRC Platform Version 7.0.0 Policy and Compliance Management Module Oeriew Note Before using this information and the product it supports, read the information in Notices on page 43. Product
IBM OpenPages GRC Platform Version 7.0.0 Policy and Compliance Management Module Oeriew Note Before using this information and the product it supports, read the information in Notices on page 43. Product
How To Set Up An Ops Console On A Pc Or Mac Or Macbook
 ERserer iseries iseries Access for Windows Operations Console ERserer iseries iseries Access for Windows Operations Console Copyright International Business Machines Corporation 2002, 2003. All rights
ERserer iseries iseries Access for Windows Operations Console ERserer iseries iseries Access for Windows Operations Console Copyright International Business Machines Corporation 2002, 2003. All rights
Product Overview Guide
 IBM Security Identity Manager Version 6.0 Product Oeriew Guide GC14-7692-01 IBM Security Identity Manager Version 6.0 Product Oeriew Guide GC14-7692-01 Note Before using this information and the product
IBM Security Identity Manager Version 6.0 Product Oeriew Guide GC14-7692-01 IBM Security Identity Manager Version 6.0 Product Oeriew Guide GC14-7692-01 Note Before using this information and the product
Data Protection for Microsoft Exchange Server Installation and User's Guide
 IBM Tioli Storage Manager for Mail Version 6.4 Data Protection for Microsoft Exchange Serer Installation and User's Guide GC27-4009-01 IBM Tioli Storage Manager for Mail Version 6.4 Data Protection for
IBM Tioli Storage Manager for Mail Version 6.4 Data Protection for Microsoft Exchange Serer Installation and User's Guide GC27-4009-01 IBM Tioli Storage Manager for Mail Version 6.4 Data Protection for
FileMaker Server 11. FileMaker Server Help
 FileMaker Server 11 FileMaker Server Help 2010 FileMaker, Inc. All Rights Reserved. FileMaker, Inc. 5201 Patrick Henry Drive Santa Clara, California 95054 FileMaker is a trademark of FileMaker, Inc. registered
FileMaker Server 11 FileMaker Server Help 2010 FileMaker, Inc. All Rights Reserved. FileMaker, Inc. 5201 Patrick Henry Drive Santa Clara, California 95054 FileMaker is a trademark of FileMaker, Inc. registered
Active Directory Adapter with 64-bit Support User Guide
 IBM Security Identity Manager Version 6.0 Actie Directory Adapter with 64-bit Support User Guide SC27-4385-02 IBM Security Identity Manager Version 6.0 Actie Directory Adapter with 64-bit Support User
IBM Security Identity Manager Version 6.0 Actie Directory Adapter with 64-bit Support User Guide SC27-4385-02 IBM Security Identity Manager Version 6.0 Actie Directory Adapter with 64-bit Support User
IBM InfoSphere Master Data Management Version 11.4. Overview SC27-6718-00
 IBM InfoSphere Master Data Management Version 11.4 Oeriew SC27-6718-00 IBM InfoSphere Master Data Management Version 11.4 Oeriew SC27-6718-00 Note Before using this information and the product that it
IBM InfoSphere Master Data Management Version 11.4 Oeriew SC27-6718-00 IBM InfoSphere Master Data Management Version 11.4 Oeriew SC27-6718-00 Note Before using this information and the product that it
Readme File for IBM Tivoli Service Automation Manager Extension for Workload Automation. Version 8.6
 Readme File for IBM Tioli Serice Automation Manager Extension for Workload Automation Version 8.6 ii Readme File for IBM Tioli Serice Automation Manager Extension for Workload Automation Contents Chapter
Readme File for IBM Tioli Serice Automation Manager Extension for Workload Automation Version 8.6 ii Readme File for IBM Tioli Serice Automation Manager Extension for Workload Automation Contents Chapter
iseries Virtual private networking
 iseries Virtual priate networking iseries Virtual priate networking Copyright International Business Machines Corporation 1998, 2001. All rights resered. US Goernment Users Restricted Rights Use, duplication
iseries Virtual priate networking iseries Virtual priate networking Copyright International Business Machines Corporation 1998, 2001. All rights resered. US Goernment Users Restricted Rights Use, duplication
IBM Information Server
 IBM Information Server Version 8 Release 1 IBM Information Server Administration Guide SC18-9929-01 IBM Information Server Version 8 Release 1 IBM Information Server Administration Guide SC18-9929-01
IBM Information Server Version 8 Release 1 IBM Information Server Administration Guide SC18-9929-01 IBM Information Server Version 8 Release 1 IBM Information Server Administration Guide SC18-9929-01
Capacity Planning Guide
 IBM Tioli Access Manager Capacity Planning Guide GC32-0847-00 IBM Tioli Access Manager Capacity Planning Guide GC32-0847-00 Note: Before using this information and the product it supports, read the information
IBM Tioli Access Manager Capacity Planning Guide GC32-0847-00 IBM Tioli Access Manager Capacity Planning Guide GC32-0847-00 Note: Before using this information and the product it supports, read the information
Sterling Call Center. Implementation Guide. Release 9.2
 Sterling Call Center Implementation Guide Release 9.2 Sterling Call Center Implementation Guide Release 9.2 Note Before using this information and the product it supports, read the information in Notices
Sterling Call Center Implementation Guide Release 9.2 Sterling Call Center Implementation Guide Release 9.2 Note Before using this information and the product it supports, read the information in Notices
IBM Security Access Manager for Enterprise Single Sign-On Version 8.2. Help Desk Guide SC23-9953-03
 IBM Security Access Manager for Enterprise Single Sign-On Version 8.2 Help Desk Guide SC23-9953-03 IBM Security Access Manager for Enterprise Single Sign-On Version 8.2 Help Desk Guide SC23-9953-03 Note
IBM Security Access Manager for Enterprise Single Sign-On Version 8.2 Help Desk Guide SC23-9953-03 IBM Security Access Manager for Enterprise Single Sign-On Version 8.2 Help Desk Guide SC23-9953-03 Note
IBM Spectrum Control Base Edition Version 2.1.1. Release Notes
 Version 2.1.1 Release Notes First (June 2015) This edition applies to ersion 2.1.1 of the software package. Newer document editions may be issued for the same product ersion in order to add missing information
Version 2.1.1 Release Notes First (June 2015) This edition applies to ersion 2.1.1 of the software package. Newer document editions may be issued for the same product ersion in order to add missing information
Developer's Guide: Extending Tivoli Workload Automation
 IBM Tioli Workload Automation Deeloper's Guide: Extending Tioli Workload Automation Version 9 Release 2 SC14-7623-03 IBM Tioli Workload Automation Deeloper's Guide: Extending Tioli Workload Automation
IBM Tioli Workload Automation Deeloper's Guide: Extending Tioli Workload Automation Version 9 Release 2 SC14-7623-03 IBM Tioli Workload Automation Deeloper's Guide: Extending Tioli Workload Automation
IBM Endpoint Manager for Software Use Analysis Version 9. Scalability Guide. Version 3
 IBM Endpoint Manager for Software Use Analysis Version 9 Scalability Guide Version 3 IBM Endpoint Manager for Software Use Analysis Version 9 Scalability Guide Version 3 Scalability Guide This edition
IBM Endpoint Manager for Software Use Analysis Version 9 Scalability Guide Version 3 IBM Endpoint Manager for Software Use Analysis Version 9 Scalability Guide Version 3 Scalability Guide This edition
Introduction to Business Reporting Using IBM Cognos
 Introduction to Business Reporting Using IBM Cognos Table of Contents Introducing Reporting... 1 Objectives... 1 Terminology... 2 Cognos Users... 2 Frequently Used Terms... 3 Getting Started... 4 Gaining
Introduction to Business Reporting Using IBM Cognos Table of Contents Introducing Reporting... 1 Objectives... 1 Terminology... 2 Cognos Users... 2 Frequently Used Terms... 3 Getting Started... 4 Gaining
Load Balancer Administration Guide
 Load Balancer Administration Guide ii Load Balancer Administration Guide Contents Chapter 3. Product oeriew...... 9 What is new in this release......... 10 Components of Load Balancer that are aailable
Load Balancer Administration Guide ii Load Balancer Administration Guide Contents Chapter 3. Product oeriew...... 9 What is new in this release......... 10 Components of Load Balancer that are aailable
NETWRIX EVENT LOG MANAGER
 NETWRIX EVENT LOG MANAGER ADMINISTRATOR S GUIDE Product Version: 4.0 July/2012. Legal Notice The information in this publication is furnished for information use only, and does not constitute a commitment
NETWRIX EVENT LOG MANAGER ADMINISTRATOR S GUIDE Product Version: 4.0 July/2012. Legal Notice The information in this publication is furnished for information use only, and does not constitute a commitment
Data Protection for SAP Installation and User's Guide for Oracle
 IBM Tioli Storage Manager for Enterprise Resource Planning Version 6.3 Data Protection for SAP Installation and User's Guide for Oracle SC33-6340-12 IBM Tioli Storage Manager for Enterprise Resource Planning
IBM Tioli Storage Manager for Enterprise Resource Planning Version 6.3 Data Protection for SAP Installation and User's Guide for Oracle SC33-6340-12 IBM Tioli Storage Manager for Enterprise Resource Planning
Installation and Configuration Guide
 IBM Tioli Storage Productiity Center Version 5.2 Installation and Configuration Guide SC27-4058-01 IBM Tioli Storage Productiity Center Version 5.2 Installation and Configuration Guide SC27-4058-01 Note:
IBM Tioli Storage Productiity Center Version 5.2 Installation and Configuration Guide SC27-4058-01 IBM Tioli Storage Productiity Center Version 5.2 Installation and Configuration Guide SC27-4058-01 Note:
tive cre Service Definition learning systems CLMS Software as a Service Overview Information Assurance Backup / Restore and disaster recovery
 tie Serice Definition CLMS Software as a Serice August 2013 Oeriew Creatie Learning Systems (CLS) only proides the Creatie Learning Management System (CLMS) as a hosted serice (SaaS) CLMS is a fully featured
tie Serice Definition CLMS Software as a Serice August 2013 Oeriew Creatie Learning Systems (CLS) only proides the Creatie Learning Management System (CLMS) as a hosted serice (SaaS) CLMS is a fully featured
Rocket Servergraph Professional Proactive Data Protection Management
 Rocket Serergraph Professional Proactie Data Protection Management Identifying issues in real time for rapid isolation and resolution Creating efficiencies that free up costly resources Ensure You re Always
Rocket Serergraph Professional Proactie Data Protection Management Identifying issues in real time for rapid isolation and resolution Creating efficiencies that free up costly resources Ensure You re Always
Operations Console Setup
 iseries Operations Console Setup SC41-5508-02 iseries Operations Console Setup SC41-5508-02 Note Before using this information and the product it supports, be sure to read the information in Safety and
iseries Operations Console Setup SC41-5508-02 iseries Operations Console Setup SC41-5508-02 Note Before using this information and the product it supports, be sure to read the information in Safety and
IBM Directory Server Version 4.1 Installation and Configuration Guide for Multiplatforms
 IBM Directory Serer Version 4.1 Installation and Configuration Guide for Multiplatforms IBM Directory Serer Version 4.1 Installation and Configuration Guide for Multiplatforms Note Before using this information
IBM Directory Serer Version 4.1 Installation and Configuration Guide for Multiplatforms IBM Directory Serer Version 4.1 Installation and Configuration Guide for Multiplatforms Note Before using this information
Renewing default certificates for Tivoli Workload Scheduler
 IBM Tioli Workload Scheduler Renewing default certificates for Tioli Workload Scheduler Version 8.3.0 8.4.0 8.5.0 8.5.1 8.6.0 IBM Tioli Workload Scheduler Renewing default certificates for Tioli Workload
IBM Tioli Workload Scheduler Renewing default certificates for Tioli Workload Scheduler Version 8.3.0 8.4.0 8.5.0 8.5.1 8.6.0 IBM Tioli Workload Scheduler Renewing default certificates for Tioli Workload
ERserver. Backup, Recovery, and Media Services for iseries. iseries. Version 5 SC41-5345-03
 ERserer iseries Backup, Recoery, and Media Serices for iseries Version 5 SC41-5345-03 ERserer iseries Backup, Recoery, and Media Serices for iseries Version 5 SC41-5345-03 Note Before using this information
ERserer iseries Backup, Recoery, and Media Serices for iseries Version 5 SC41-5345-03 ERserer iseries Backup, Recoery, and Media Serices for iseries Version 5 SC41-5345-03 Note Before using this information
IBM Security Role and Policy Modeler Version 1 Release 1. Glossary SC27-2800-00
 IBM Security Role and Policy Modeler Version 1 Release 1 Glossary SC27-2800-00 IBM Security Role and Policy Modeler Version 1 Release 1 Glossary SC27-2800-00 March 2012 This edition applies to ersion
IBM Security Role and Policy Modeler Version 1 Release 1 Glossary SC27-2800-00 IBM Security Role and Policy Modeler Version 1 Release 1 Glossary SC27-2800-00 March 2012 This edition applies to ersion
Remote Supervisor Adapter II. Installation Instructions for Linux Users
 Remote Superisor Adapter II Installation Instructions for Linux Users Remote Superisor Adapter II Installation Instructions for Linux Users Third Edition (October 2003) Copyright International Business
Remote Superisor Adapter II Installation Instructions for Linux Users Remote Superisor Adapter II Installation Instructions for Linux Users Third Edition (October 2003) Copyright International Business
IBM Tealeaf cxconnect for Web Analytics Version 9 Release 0.1 December 4, 2014. cxconnect for Web Analytics Administration Manual
 IBM Tealeaf cxconnect for Web Analytics Version 9 Release 0.1 December 4, 2014 cxconnect for Web Analytics Administration Manual Note Before using this information and the product it supports, read the
IBM Tealeaf cxconnect for Web Analytics Version 9 Release 0.1 December 4, 2014 cxconnect for Web Analytics Administration Manual Note Before using this information and the product it supports, read the
BUILDER 3.0 Installation Guide with Microsoft SQL Server 2005 Express Edition January 2008
 BUILDER 3.0 Installation Guide with Microsoft SQL Server 2005 Express Edition January 2008 BUILDER 3.0 1 Table of Contents Chapter 1: Installation Overview... 3 Introduction... 3 Minimum Requirements...
BUILDER 3.0 Installation Guide with Microsoft SQL Server 2005 Express Edition January 2008 BUILDER 3.0 1 Table of Contents Chapter 1: Installation Overview... 3 Introduction... 3 Minimum Requirements...
IBM Unica Leads Version 8 Release 6 May 25, 2012. User Guide
 IBM Unica Leads Version 8 Release 6 May 25, 2012 User Guide Note Before using this information and the product it supports, read the information in Notices on page 33. This edition applies to version 8,
IBM Unica Leads Version 8 Release 6 May 25, 2012 User Guide Note Before using this information and the product it supports, read the information in Notices on page 33. This edition applies to version 8,
WebSphere Message Broker. Installation Guide. Version7Release0
 WebSphere Message Broker Installation Guide Version7Release0 WebSphere Message Broker Installation Guide Version7Release0 About this book This book explains how to install WebSphere Message Broker Version
WebSphere Message Broker Installation Guide Version7Release0 WebSphere Message Broker Installation Guide Version7Release0 About this book This book explains how to install WebSphere Message Broker Version
P R O V I S I O N I N G O R A C L E H Y P E R I O N F I N A N C I A L M A N A G E M E N T
 O R A C L E H Y P E R I O N F I N A N C I A L M A N A G E M E N T, F U S I O N E D I T I O N R E L E A S E 1 1. 1. 1.x P R O V I S I O N I N G O R A C L E H Y P E R I O N F I N A N C I A L M A N A G E
O R A C L E H Y P E R I O N F I N A N C I A L M A N A G E M E N T, F U S I O N E D I T I O N R E L E A S E 1 1. 1. 1.x P R O V I S I O N I N G O R A C L E H Y P E R I O N F I N A N C I A L M A N A G E
Advanced Service Design
 vcloud Automation Center 6.0 This document supports the version of each product listed and supports all subsequent versions until the document is replaced by a new edition. To check for more recent editions
vcloud Automation Center 6.0 This document supports the version of each product listed and supports all subsequent versions until the document is replaced by a new edition. To check for more recent editions
Sterling Selling and Fulfillment Foundation. ProductConceptsGuide. Release 9.2
 Sterling Selling and Fulfillment Foundation ProductConceptsGuide Release 9.2 Sterling Selling and Fulfillment Foundation ProductConceptsGuide Release 9.2 Note Before using this information and the product
Sterling Selling and Fulfillment Foundation ProductConceptsGuide Release 9.2 Sterling Selling and Fulfillment Foundation ProductConceptsGuide Release 9.2 Note Before using this information and the product
FileMaker Server 12. FileMaker Server Help
 FileMaker Server 12 FileMaker Server Help 2010-2012 FileMaker, Inc. All Rights Reserved. FileMaker, Inc. 5201 Patrick Henry Drive Santa Clara, California 95054 FileMaker is a trademark of FileMaker, Inc.
FileMaker Server 12 FileMaker Server Help 2010-2012 FileMaker, Inc. All Rights Reserved. FileMaker, Inc. 5201 Patrick Henry Drive Santa Clara, California 95054 FileMaker is a trademark of FileMaker, Inc.
How To Improve Your Business
 Page 2 Page 3 Page 4 7: Lifetime Customers Technology Categories Page 6 Marketing is Struggling CEO is unhappy with Marketing Inestment, fails to see ROI CMO is tired of reinesting in technology CFO is
Page 2 Page 3 Page 4 7: Lifetime Customers Technology Categories Page 6 Marketing is Struggling CEO is unhappy with Marketing Inestment, fails to see ROI CMO is tired of reinesting in technology CFO is
8.7. NET SatisFAXtion Email Gateway Installation Guide. For NET SatisFAXtion 8.7. Contents
 NET SatisFAXtion Email Gateway Installation Guide For NET SatisFAXtion 8.7 Contents Install Microsoft Virtual SMTP Server 2 XP and 2003 2 2008 and 2008 R2 2 Windows 7 2 Upgrade Path 2 Configure Microsoft
NET SatisFAXtion Email Gateway Installation Guide For NET SatisFAXtion 8.7 Contents Install Microsoft Virtual SMTP Server 2 XP and 2003 2 2008 and 2008 R2 2 Windows 7 2 Upgrade Path 2 Configure Microsoft
IBM Security AppScan Source for Analysis Version 9.0.2. User Guide for OS X
 IBM Security AppScan Source for Analysis Version 9.0.2 User Guide for OS X IBM Security AppScan Source for Analysis Version 9.0.2 User Guide for OS X (C) Copyright IBM Corp. and its licensors 2003, 2015.
IBM Security AppScan Source for Analysis Version 9.0.2 User Guide for OS X IBM Security AppScan Source for Analysis Version 9.0.2 User Guide for OS X (C) Copyright IBM Corp. and its licensors 2003, 2015.
IBM Tivoli Storage Manager for Databases Version 7.1. Data Protection for Microsoft SQL Server Installation and User's Guide
 IBM Tioli Storage Manager for Databases Version 7.1 Data Protection for Microsoft SQL Serer Installation and User's Guide IBM Tioli Storage Manager for Databases Version 7.1 Data Protection for Microsoft
IBM Tioli Storage Manager for Databases Version 7.1 Data Protection for Microsoft SQL Serer Installation and User's Guide IBM Tioli Storage Manager for Databases Version 7.1 Data Protection for Microsoft
