J. Mauel & Associates Property Tax Collection Program User Manual
|
|
|
- Angela McBride
- 8 years ago
- Views:
Transcription
1 J. Mauel & Associates Property Tax Collection Program User Manual Update: 2011 TECHNICAL SUPPORT: (920)
2 J. Mauel & Associates Property Tax Collection Program Table of Contents Welcome 1 Technical Assistance 1 System Requirements 1 Accessing the Tax Collection Program 2 Taskbar Options - System Backup 3 Restore 3 Setup 4-7 Database Options 7 Change Year 7 Exit 8 Page(s) Taskbar Options Batch Options View A Batch 9 Close and Print a Batch 10 Edit A Batch Deposit Report 12 Taskbar Options Data Transfer Import Data From County 13 Import Data From Third Party 14 Import Data From Web 14 Transfer Data to County Transfer Data to Municipality 15 Taskbar Options Reports Taskbar Options Miscellaneous 19 Taskbar Options About 19 Main Program Screen Features Overview 20 Choosing Selected Parcels 20 Select All, Unselect All, Select Block Searching for Parcel or Bill Number 21 View Payment History, Special Assessments or MFL/FCL 21
3 J. Mauel & Associates Property Tax Collection Program Table of Contents - Continued Page(s) Posting Payments Posting A Single Payment to a Single Parcel Posting A Check for More Than the Amount of Tax Being Paid 22 Posting Multiple Parcels With One Check 23 Posting Multiple Checks and/or Cash to One Parcel 24 Posting Multiple Checks/Cash to Multiple Parcels 24 To Adjust a Lottery Credit Address Changes 25 Reprint Receipts 25 Overview of Receipts Types 25-26
4 Welcome The Property Tax Collection Program has been designed to assist municipalities in making payments, deposits and reporting on a daily basis. It stores the important information that allows the municipality to keep an accurate detail of payment history. The program allows the user to print comprehensive reports to fit their specific municipal needs. Technical Assistance J. Mauel & Associates provides technical assistance with your yearly maintenance fee. Please call (920) and should you receive voic , please leave your name, phone number and message and we will return your call in the order it was received. We also offer a Web Site at The site provides information such as demonstration videos, program installation and support. System Requirements Windows XP or Windows 7 Internet Connection (preferred). This is used for any technical support should a technician need to log into your pc to help you. -1-
5 Accessing the Property Tax Collection Program To access the Property Tax Collection Program, double-click on the PROPERTY TAX COLLECTION icon on your desktop. The main menu screen will appear (shown below). This screen is the main navigation screen for the entire program. Main Program Screen Taskbar Options The taskbar items are located at the top of the Main Program Screen (above). When the user clicks on one of the taskbar items, a drop-down screen will appear with more options for the user to choose. System FAQ Will the program backup both the Property Tax Collection Program and the Pet Licensing Program at the same time? No, you MUST backup each program separately. -2-
6 Backup The user will be allowed to backup data at their discretion. We recommend that data backup is done on a daily basis. To backup data, choose System, Backup from the System Task Bar. A message box will appear (example below). Click on the destination in which you would like the backup file. Click BACKUP button. Backup successful message box will appear. Click OK. The propertytaxcollection.mdb file has been placed on your desktop or the destination that you choose. Exit out of the program. If you saved your backup to the desktop, you may right-click on the file and choose Send to and send a copy of the file to a CD or a flashdrive (removable). Restore The Restore is needed should your hard drive crash, purchase of a new computer, etc. To Restore, Click on System, Restore and the following screen will appear. If you have copied the propertytaxcollection.mdb to your desktop, bullet desktop or you may insert a CD or flashdrive (removable) and bullet other and click the yellow folder to select your CD drive or flashdrive (removable). Click Restore. You will now receive a message Are you sure you want to restore the database to a previously backed up version? Click OK. Message appears.database was restored successfully. You need to close the Property Tax Collection Program and restart it for the database changes to take effect. Click OK. -3-
7 Setup The screen below allows the user to input the data based on their individual needs. Each municipality must enter this after the program is installed on their computer. Municipality Tab This tab allows the user to input the information for their particular municipality (example screen below). The user MUST input all applicable data. Payment Options - Tab This tab allows the user to choose the default on the payment options. For example, if the treasurer has most people paying First Installments, then they should click on the circle next to the First Installment and then the field will be bulleted. This will follow through to the Main Payment Screen and the user will notice that whenever a parcel is chosen, the Payment Type is already bulleted for them. This information will be the same for all stations if you are on a network setup. -4-
8 Search Options Tab This tab allows the user to choose Default Search Criteria. The selected item here will become the default search criteria on the main payment screen. For example, if you always search for parcels by last name, then choose last name here. This information is local to this machine and, therefore, will not be the same for every station if you are on a network setup. To choose the search option that you would use the most, simply click on the circle next to the selection name and then click on the checkmark (which means OK). The user can change this at any time to suit their needs. Export Options Tab The selected item below will become the default export criteria when exporting files. For example, if you frequently export a range of batches, then bullet Export Range of Batches. This information is local to the machine and can be changed at any time. Export Type This is defaulted to Original unless J. Mauel and Associates requests you to change it. -5-
9 Receipt Options -Tab This tab allows the user to choose the Number of Receipts to Print as well as choose Receipt type (see Sample of Receipt Types in Table of Contents). A Real Estate Receipt Message can also be added to each receipt that is printed. For example, Thank you for your payment. Bank Account Number can be entered if the municipality would like it to be printed on their Deposit Report. Print Receipt by Default - If the box is checked, the print receipt checkbox on the payment screen will always be checked. Therefore, a receipt will always print. Post Feb. Payment in Jan. until this should be changed only if requested by J. Mauel staff. Printer Options - Tab This tab allows you to choose the printer that you would like your reports and receipts to print to or leave it as the default printer. This information is local to the machine and, therefore, will not be the same for every station if you are on a network setup. By clicking on the down arrow next to the Printer text box, the user can change the printer destination. Click on the Checkmark to accept the change. -6-
10 Other Options This tab allows the user to enter his or her initials and the initials will be defaulted in the Initials Field each time the user makes a payment. This feature was developed to save the user keying time. The Bank Code is used for banks that are collected for a municipality. There are several municipalities in the state that have multiple banks collecting payments for them. Therefore, each bank would have a code and this code is used in printing reports. The code that is used for the banks is a fictitious code and your municipality can choose any number to identify the individual banks. The Send Refunds from Bank has been added for banks that collect for municipalities. By clicking on this feature, any refunds that the bank has paid out will transfer when the bank downloads to the municipality (usually on a daily basis). All other items should be changed by direct of J. Mauel staff only. After completing the fields as applicable, click on the. -7-
11 Database Options Network Users would use this function because the database for networks is located on the server. The user would install on each standalone computer as usual. However, after installing, the user must then point the program to the database location in order to access the database. If the user is a standalone PC, then the user simply clicks on Create Database. If the user is networked, then the user would click on Open Database and browse for the database on the server which would be propertytaxcollection.mdb and is located in the Property Tax Data Folder. Change Year This feature gives the user the ability to look at prior year data. By clicking on System>Change Year>Previous Year, the user may then access the prior year data. Note: After reviewing any prior year data, you should change the year back to the current year. To do this, click on System>Change Year>Current Year. Exit By clicking on System>Exit, the user is has the ability to exit the system. Please note, the user has the option to minimize the Property Tax Collection Program as well (click on the box with the underline in it in the upper right corner). -8-
12 Batch Options View a Batch This option allows the user to view any batch that has been entered. By clicking on the arrow next to the text box, the batch numbers will appear and the user is able to choose the batch. The user must then click on the checkmark. The information shown on the View a Batch report includes Bill Number, Property Type, Owner, Paid By, Receipt Number, Receipt Data, Check Number, Operators Initials, Check Paid, Cash Paid and Refund. Please note that totals are shown on the bottom on the report. If you wish to simply view the information on the screen without printing, click the x in the upper right corner to get out of the screen and back to the program. Example of View a Batch below. -9-
13 Close and Print a Batch After the user is done entering in the current batch, the user must then choose Close and Print a Batch from the Batch Options taskbar item. It is highly recommended that the user Views a Batch prior to Close and Print a Batch. During busy season, it is highly recommended that the user keeps the batches between 50 & 100 payments. Should you have a problem reconciling at the end of the day, it is much easier to find the error in a smaller batch. After printing the batch, review and retain for your records. NOTE: The Batch Report will automatically print. Edit a Batch (Deleting Payments) Edit a Batch is used when the user would like to go back to a previous batch and add or delete a batch item. Choose Batch Options>Edit a Batch. Choose the batch number from the drop-down arrow on the right side of the text box (example screen below) and click on the checkmark. -10-
14 The screen below will appear and the user has the ability to choose (by clicking on the parcel and highlighting it) Add Payment, Edit Payment, Delete Payment or Delete All Payments. Add Payment By choosing add payment, the payment screen will appear and you will notice a message indicating that you are working in a batch number other than the current batch. The user may enter and post the payment with the normal posting procedures. After the payment has been posted, the user should click on Return to Current Batch (located in upper-middle of screen). Edit Payment When the user chooses Edit Payment, the screen below will appear. The user must first choose a parcel by clicking on it (it will highlight). Notice the user may only change the items that are not disabled. Payment amount changes may not be done in Edit Payment. The payment must be Deleted and then re-entered under Add Payment. -11-
15 Delete Payment When the user chooses to delete a payment, the following message box will appear. Click on Yes to continue with deletion. As with Editing a Payment, the user must first click on the payment to be deleted (it will highlight). IMPORTANT: DELETE ALL PAYMENTS BUTTON WILL DELETE EVERY PAYMENT IN THE BATCH. YOU CAN FIND THIS BUTTON UNDER THE MISC. TASBAR ITEM ON THE TOP OF YOUR MAIN PROGRAM SCREEN. DO NOT CLICK ON THIS BUTTON UNLESS YOU ARE VERY SURE YOU WANT TO DELETE ALL THE PAYMENTS IN THE BATCH. YOU WILL NEED TO CONFIRM SEVERAL TIMES THAT YOU WOULD LIKE ALL THE PAYMENTS TO BE DELETED. Void Payment The user will now have an ability to void a payment. You will now see a Void Payment button in the Edit A Batch screen. The function will allow the user to click on Void Payment and a receipt will be printed indicated that the payment was voided and the program will automatically delete the payment from the batch. Deposit Report After the user has printed our their Batch Report, the user should then print out the Deposit Report to reconcile totals collected. The Deposit Report is accessed by choosing Batch Options>Deposit List. The screen below will appear and the user must then choose the batch number and click on the checkmark. Information included on this report include Paid By, Check Number, Total Paid, Batch Number, Bank Account Number as well as the Totals at the bottom of the report. -12-
16 Example of Deposit Report. Data Transfer Import Data from County In December of each year will you need to download the County information onto your computer. To import data, choose Data Transfer (from the Taskbar in your Property Tax Program), choose Import Data from County. Click on Choose Import Location. The Open Box will appear. Near the top of this box you will see Look In: with a down arrow to the right of it. Click on the down arrow and choose the media that the file from the county is on (i.e. CD Rom, Desktop (if it was ed to you). You will now see the file from the county (usually named MUNITAX.dat). Click Open. The next box that you will see will indicate the following: Would you like to move this years data to last years? If you are importing the data for the second time this year because of an error the first time you must select NO, otherwise you will delete last years data. CLICK ON YES because it is the first time you are trying to import your tax data from the county. The next box that you will see will indicate the following: Current database was successfully moved to previous year. If you receive an error after this point, do not move this years database to last year when attempting to import the county data. Click OK to continue. After clicking OK you will see a blue progress bar run across the screen (this usually takes less than 30 seconds to load the data). You will now see the Import Totals Report which will automatically print. Your data has been successfully loaded. You may now X out of the Import Totals Report and begin processing payments. -13-
17 Import Data from Third Party This feature is used for financial institutions that assist the municipality in collections. The bank/financial institution will send the data to the municipality and the municipality must then import the data into their program. To do this, the municipality must click on Data Transfer (from Taskbar), Import Data from Third Party. Click on Choose Import Location. The Open Box will appear and the municipality must use the Down Arrow to the right of the Look In: test box to choose the file. The file from the bank/financial institution is 3rdparty.dat. Click on 3rdparty.dat and Click on Open (bottom right). The program will indicate that the import has been completed once the process is finished. Import Data from Web If the user is having a financial institution collect using the web-based tax collection program, to import the data into the municipality program, please follow the steps below: 1. The batch file (from the financial institution) will be ed to you directly out of the J. Mauel Web Tax Program. Save the file to your desktop. 2. Click Data Transfer (taskbar item) 3. Click Import Data from Web 4. Select the Import File. 5. Import Complete will appear. 6. Click on Batch Options, View A Batch and print off the batch for your records. 7. The program will automatically begin a new batch for municipal tax processing. Transfer Data to County At the end of the collection period (or whenever the County requests the collections), the user must send the data to the County. To transfer the data back to the county, Click on Data Transfer (from Taskbar), Click on Transfer Data to County. The Select Batch Range Box will appear. Export All Batches will be bulleted. Click OK. The Message Box below will appear You may choose to send the file to the Desktop or Other (then choose destination). Click Export. -14-
18 The next screen appears. Click OK. You will now see the Export Totals Report on your screen. Your totals have printed automatically so you may click on the X (upper right corner of screen). You will be brought back to the Main Program Screen. Your data for the county has been placed on your desktop (or at the destination that you choose) titled MUNIPMT.dat. You can now the file, copy it to a flashdrive to give to the county or copy it to a CD for the county. Transfer Data to Municipality Based on the agreement between the municipality and financial institution (usually daily), the financial institution needs to transfer the data back to the municipality. To transfer the data to the municipality, Click on Data Transfer (from Taskbar), Click on Transfer Data to Municipality. The Select Batch Range Box will appear. Export Last Batch will be bulleted or you may choose your range of batches. Click OK. Confirm the batch number to be exported. Click OK. Progress Bar.Please Wait The following screen will appear indicating that the file has been exported. Click OK. You will now see the Export to Municipality Totals Report on your screen. You may now click the X (click on the box on the upper right side of screen). You will be brought back to the Main Program Screen. Your data for the county has been placed on your desktop or the destination that you have chosen titled 3rdparty.dat. You can now copy the file to flashdrive, burn it to a CD (by right-clicking on the file and sending it to your CD burner you must know how your burning program works) or the file to the municipality. -15-
19 Reports NOTE: The report will be displayed and if the user wishes to print, click on the picture of the printer on the upper right side of the screen. If the user would like to export the file (so the file can be ed or saved to their documents) click on the Export Button and export it (usually in PDF format) and save the report to the desktop, Documents or wherever the user wishes. Lottery Credit Reports Late Claim Lottery Credits Report This report lists the changes in the lottery credit made by the local treasurer. Detail of late lottery credits and reduced lottery credits (pre-certified lottery credits that were canceled) on all closed batches will be listed, along with totals. Lottery Credit Detail Report This report will list the detail on the lottery credits. This report list the owner name, parcel number and lottery credit amount on each parcel. The report is totaled on the last page and a total count of lottery credits is given. Lottery Credit Summary Report This report will be a summary of the lottery credits as printed on the tax bills. The report lists the total lottery credits claimed and the total lottery credit dollars claimed. Mailing Labels Reports Mailing Labels Reports can be chosen by Property Type, Selected Parcels, Zip Range and Address 1. The labels are formatted to use Avery 8160 (or generic equivalent). MFL/FCL Reports Detail Report This report shows the status of your MFL and FCL detail. Information shown on this report includes Name, Parcel Number, Bill Number, Description, Tax Amount, Tax Paid, Tax Due and Grand Totals. MFL/FCL Amount Paid Per Code (All Payments)-This report shows the Code, Description and Amount Paid. Please note, payments from previous batches/batch range/date ranges are not taken into account for these totals. They are only taken into account if you run the report for your entire range of collection. This report may also be chosen to run by Batch, Batch Range and Date Range. Miscellaneous Reports Address Changes Select this option to print the Address Change Report for the County. When you make an address change, your file is updated immediately. The County keys in all of the address changes. They do not get transferred with your data at the end of collection so it is important to print this report for the County. Some County Treasurers or Tax Listers may request this report several times throughout the year or may just want it at the end of collections and before the new tax bills are printed. Please note that the address change report will provide you with the old address as well as the new address. -16-
20 Batch Edit by Operator Initials This report allows the user to choose a batch and the batch will be sorted by operator initials. This report is useful for municipalities where more than one person is collecting payments. The report will provide all of the Batch information as well. Import Totals This report allows the user to reprint the import totals that initially print out when they do the first step in the collection process which is Import Data from County. Should the treasurer lose the printout or perhaps they had an issue with their printer, they can simply reprint the report. Export Totals (Data will be from last export ran) This report allows the user to reprint the export totals that print out when Transferring Data Back to County. Should the treasurer lose the printout or perhaps they had an issue with their printer, they can simply reprint the report. The data will be from last export ran so if the treasurer decides to run the report during the middle of collection, all totals will not be valid. The treasurer must do the Transfer Data Back to County before they can run this report for accurate totals. Other Payment Reports Other Payments Report The other category is for posting any payment made along with the tax payment on a check, but not listed on the tax bill. Some examples are property owners paying another invoice along with the taxes on one check, such as gravel purchased from the municipality, extra principal on a special assessment like water or sewer main, or even a monthly or quarterly water/sewer bill added along on the same check with the taxes. In order for your deposit total to match your checks, post the extra amount to the other category. The other payments do not get transferred to the County because it was for payment of something not found on the tax bill and was retained by the municipality. Information contained in this report would include Name, Batch #, Parcel #, Bill #, Receipt Data, Property Type, Other Paid, Other Description and Grand Totals. Payment Detail Reports Delinquent Personal Property Report This report will list personal property parcels that have not had the 1 st installment posted as paid year-to-date. There are some personal property classifications that by law can be split in two payment installments, this report will only consider the 1 st installment. In most cases, the 1 st installment on a personal property tax bill is also the full payment. If you select this report before January 31 st, the parcels listed are not yet delinquent. Delinquent Real Estate Report This report will display/print the name, parcel number, bill number, total tax (includes special assessments/charges/delinquencies less lottery credit claimed), amount paid, postponed and delinquent amounts on Real Estate parcels. It will not include any parcels that have been paid in full, they are not postponed or delinquent. Totals will list at the end of the report. Postponed Reports (Personal Property and Real Estate) - The user has a choice between Personal Property and Real Estate report. This report will display the name, parcel number, bill number, total tax (includes special assessments/charges/delinquencies less lottery credit claimed), amount paid, postponed and delinquent amounts. It will not include any parcels that have been paid in full as they are not postponed. Totals will list at the end of the report. Payments Sorted by Parcel Number or by Name This report s sort can be chosen by Parcel Number or by Name. The report will include all payments made. Information included on this report is Parcel Number, Receipt Data, Bill Number, Payment Amount, Name, Property Type and Tax Amount. Grand Totals are displayed at the bottom of the report. -17-
21 Payments Less than First Installment Report This report will provide a listing of any parcel that has had a payment posted, but does not meet or exceed the 1 st installment amount. If your County allows a variance under the 1 st installment before the parcel is considered delinquent, this may be a helpful report to give to the County Treasurer. It may also be helpful to you, the treasurer, to notify those taxpayers that owe a small amount under the 1 st installment. This report will not list the parcels where no payments were made. To print those parcels, select Zero Paid Report found in the Payment Detail Reports. Personal Property Detail This detail report will display/print every personal property record in the file. It will list the name, bill number, tax amount, tax paid and balance due. Totals will print at the end of the report. Tax Escrow List by Selected Parcels Report In order to compile this report, the user must first choose the parcels on the Main Screen. For a list that contains more than one parcel, the user must hold down the CTRL key and click on the desired parcels. Another option is to use the features below (which are found on the Main Screen) to choose desired parcels. Zero Paid Report This report will list any parcel (real estate or personal property) that has not had any payment applied to it. This report can be useful if the treasurer reminds property owners that their taxes will go delinquent if not paid immediately. Payment Summary Reports Total Collected by Date Paid Report This report will display a total for each day that payments were posted. The report will be sorted by dates. The report will list the receipt date, deposit, tax paid, other paid, check refunds and cash refunds. Total Tax Collected Reports This report can be chosen to sort by Date Range, by Batch, by Batch Range. The report will display totals in categories by the selected receipt dates. Use this report to fill out January and February settlement statements and/or to balance for a day, week, month or total collections. Check the individual category totals on this report and confirm that they agree with the report that prints when your data is copied to diskette for county processing. YTD Batch Recap Report This report will list Batch Number, Deposit, Tax Paid, Other Paid, Check Refunds and Cash Refunds. Total for all batches will be listed at the end of the report. Compare this report to your deposits. YTD Postponed/Delinquent This report will display all year-to-date totals for postponed and delinquent parcels. The report will separate Personal Property and Real Estate. Reprint Receipts Alphabetically The program will reprint all of your receipts in alphabetical order. Reprint Receipts by Batch By choosing this option, the program will display a message box which will request a batch number. After choosing a batch number, click on the checkmark and the receipts for the entire batch will print. -18-
22 Check Refunds By Batch & Check Refunds by Date - We have provided you with two options. You may sort by batch or by date. Your Board/Council needs to approve the refunds before issuing checks. Use this option to provide the Board/Council backup documentation. These reports will be sorted by alphabetical order. Special Assessment Reports The program offers the user to choose from various Special Assessment Reports Per Code. Report sorts include by All Payments, By Batch, By Batch Range and By Date Range. Items displayed on this report include Code, Description and Amount Paid. Special Assessment Amount Paid Per Code Detail Report - The user can choose this report by Date Range, by Batch Range, Date Range (choose code) and Batch Range (choose code). Information included on this report is as follows: Code, Description, Parcel Number, Owner, Amount Paid and Total For All Codes. Special Assessment Delinquent Report This report provides the user with all of the delinquent Special Assessments. Information contained on this report is as follows: Name, Parcel Number, Bill Number, Special Assessment Description, Tax Amount, Tax Paid and Tax Due. Special Assessment Detail Report This report provides the user with all information regarding the Special Assessments. Information contained on this report is as follows: Name, Parcel Number, Bill Number, Special Assessment Description, Tax Amount, Tax Paid and Tax Due. Special Assessment for Individual Parcel This report allows the user to choose a parcel and then display detail for the individual parcel. To create this report, simply highlight (by clicking on the parcel), choose Reports (from main taskbar), choose Special Assessment for Individual Parcel. Note: If you would like to choose more than one parcel, hold down the ctrl key and click on the parcels you would like to view. Miscellaneous Please do not proceed into this taskbar item unless instructed by J. Mauel & Associates personnel. About This taskbar item will show you the version of the program. The version number is useful when troubleshooting with J. Mauel & Associates. You may be asked to look for the version in the troubleshooting process. -19-
23 Main Program Screen Features - Overview The Property Tax Collection Main Program Screen is the screen that displays immediately upon double-clicking on the desktop icon titled Property Tax Collection. From the Main Program Screen the user controls the functions of the program including taskbar items, searching and making payments to parcels, selecting blocks of parcels and the ability to navigate into the Pet Licensing Program. Main Payment Screen Search by Parcel No., Receipt Date, Partial Parcel Number, Last Name, Bill No., Check Number or Amount Paid. Choosing Selecting Parcels The treasurer uses this feature for reports such as Escrow Report where you need to select your parcels before choosing the report. Click on the Select by Parcel button (located next to the Search button on the main screen). A message box will appear requesting the user to type in the parcel number. Press OK. A message box will now appear asking the user if they would like to enter another parcel. Choose YES to continue entering parcels. If you are done entering the parcels, choose NO and all the parcels that you have entered will now appear on the main screen. Choose Select All button and now you may run the report that you need. YOU MUST CHOOSE YOUR PARCELS PRIOR TO CHOOSING THE REPORT. Select All, Unselect All, Select Block Select All Button This is helpful to the user should they need a report that would include all of the parcels on the screen. By clicking on Select All, the user will notice that the page is highlighted and the user can now choose a report. -20-
24 Unselect All Allows the user to cancel out their selection. Select Block This feature is helpful to the user for paying multiple parcels and reports. The user must first click on the first parcel, then hold down the ctrl key and click on the last parcel in their range. Simply click on Select Block and the program will highlight all parcels between (and including) the first and last parcels. Searching for Parcel or Bill Number Please note that you must type in the Parcel Number and Bill Number exactly as the county has downloaded it. For example, your parcel numbers may have a space or dash in it. View Payment History, Special Assessments or MFL/FCL The treasurer may wish to view payments, Special Assessments or MFL/FCL made on particular parcels. In order to do this the treasurer should choose (highlight parcel), click Process and then click on Payment History (or Special Assessments or MFL/FCL depending on the information they need) on the upper folder item. After reviewing the history, the user should click on Exit. REMINDER: REMEMBER TO FILL IN ALL DEFAULTS UNDER SYSTEM>SETUP PRIOR TO ENTERING YOUR PAYMENTS. Posting A Single Payment to a Single Parcel To post one payment to a single parcel, the user must first choose the sort feature which is used the most often for their municipality. To change the default, the user must choose System>Setup>Search Options and click on the default desired (i.e. Parcel No., Last Name, Bill No., Check Number or Amount Paid). If the user chooses to change the search they may do it by simply clicking on one of the search options located on the Main Program Screen (example screen above). Remember, the default will always stay the same unless the user changes it manually on the Main Program Screen. In the example above, an a was entered and the search button was clicked on. Notice all the parcels starting with the letter a have been displayed. The user may then choose the parcel and then click on process (bottom-left). By clicking on the parcel and the parcel will automatically be highlighted. The following screen will appear and the user should choose the installment option. Note that the user chooses a default Payment Option when initially in the Setup Screen (System>Setup>Payment Options). The user must then input the Check No. or click on Cash and must enter their initials. Note that the default initials may be set up under System>Setup>Other Options. The amount of the specified tax payment type will be displayed in the Amount paid box. If the check is for an amount other than the tax amount, key in the amount of the check. The user must then click on Post (bottom of input -21-
25 screen) and the receipt will print. In a case where the user does not wish to print a receipt, simply click on Print Receipt and the checkmark will disappear for that particular parcel only. The Paid By field is automatically defaulted to the owner. The user may change this field if desired by clicking on the Paid By Text Box and entering the information. A receipt note can also be entered through System>Setup>Receipt Note. The Main Program Screen will appear after the payment is posted and the treasurer can now enter the next payment. FAQ If the treasurer receives a check by December 31 and doesn t enter it on that receipt date how would the treasurer record the payment? Enter the payment and check the Postmarked December (box shown below). Installment Options Postmarked December Note: You will notice that there are F keys behind certain functions. These are shortcut keys. For example, you can either click on the Post button or push the F8 key on your keyboard. Posting A Check for More Than the Amount of Tax Being Paid If the amount of the check was for more than the specified tax payment, an Overpayment box will appear (example screen below). The amount of the Refund Amount will be displayed. The user may either choose to Refund, complete Other Amount (amount owed to the municipality other than tax bill) or enter an amount for a Pet. Note that if an amount is chosen for a Pet Type and the checkmark is checked, the program will immediately display the Pet Program. After the payment has been posted, the program will return to the Main Program Screen to resume payment processing. -22-
26 Reminder: Pay close attention to the Refund Type when confirming the refund. Choose the type that applies. Posting Multiple Parcels With One Check Change Parcel Search By order to Last Name. Key in last name of first few letters of last name. Next, choose the parcels that should be paid by clicking on the first parcel and highlighting it and then hold down the Ctrl and click on the other desired parcels and click on the Process Button. The screen below will appear confirming the totals. Key in the check number and amount paid (if different). Click on the checkmark. The first payment screen will appear confirming amount to be paid to the parcel and will automatically display the check number. Click on the Post Button. The payment screen for the 2 nd bill will now appear and the same process should be followed. Note: If the amount is an amount other than displayed when posting (includes dog, cat or other payments), key in the actual amount of the check and then click on Post. The overpayment screen will appear and the user can then license the pet or issue a refund. -23-
27 Posting Multiple Checks and/or Cash to One Parcel Choose the Parcel to be paid. Key in all information including amount of check and check number. Click on Post and Return. A message box will appear indicating that your payment was posted. Click OK. You will notice that the receipt will print and the parcel payment screen will appear again. Key in the information including amount of check and check number. This process may be repeated to complete the payment process. On the last check to be entered the user should click on Post and that completes the process. Posting Multiple Checks/Cash to Multiple Parcels Choose the Parcels to be paid (select by block or hold down the CTRL key and highlight each parcel). Key in all information including the total amount of all checks. Next you must key in a check number. Use the first check number as your check number. Click on the checkmark. The next screen that will appear is the first payment screen of the parcels that you have chosen. Post each payment with the applicable amount. You will notice that the check number entered will automatically default on each payment screen. Example: You received 5 checks for a total of $2,000. The check numbers are First choose the parcels. Next key in $2,000 with the check number being 100. Post each payment for the amount to be posted. Should there be a refund at the end of your posting process, the refund screen will appear. Note: Do not license a dog within a posting of Multiple Checks and Multiple Parcels. This process should be done separately. To Adjust a Lottery Credit A lottery credit can be adjusted with or without posting a payment. It will be added to the current batch or you can also choose to adjust in a previous batch. To adjust a lottery credit, choose the parcel and click on the Process button (button left of screen). At the top of the Posting Screen you will notice a folder titled Lottery Credit. By clicking on the Lottery Credit folder, the screen below will appear. Next click on the Claim/Adjust Lottery Credit button. The amount of the lottery credit calculated for your municipality will automatically be displayed. If you wish to change the amount you may do so by clicking on the text box and entering the desired amount. Click OK and the amount will automatically be adjusted on the Main Posting Screen. -24-
28 Note: You may adjust a lottery credit that has been previously paid by using the process above. However, if you need to make an adjustment to a parcel that has been paid in full, you must go back into that batch and delete the entire payment and re-enter payment and include the lottery credit adjustment. Address Changes Address changes can be made while posting a payment or by choosing the parcel (highlighting) and clicking on the Process Button (bottom left). Key in the new address and choose Save New Address. A confirmation screen will then appear. You may either continue with the payment or exit out of the parcel. Reprinting Receipts After choosing the parcel (highlighting), the Reprint Receipt button is enabled on the bottom of the screen. Simply click on the Reprint Receipt button and your receipt will be printed. Overview of Receipts Types Receipt A (most used by municipal treasurers) Fits Standard #10 Envelope. Includes County Name, Date, Tax Year, Municipal information, Total Tax, Less Lottery Credit Claimed, Less Tax Paid, Balance Due, Legal Description, Parcel Number, Bill Number, Physical Address, Mailing Address, Land Assessment, Improvement Assessment, Total Assessment, EFMV, Special Assessments, MFL/FCL, Acreage and Payment Information (Receipt Date, Operator, Receipt Number, Paid by, Check #, Batch #, Tax Paid, Refund, Other and Total Paid). Receipt B Fits Standard #10 Envelope more of a condensed version. Includes Tax Year, County Name, Parcel Number, Physical Address, Municipal Information, Bill Number, Date, Acreage, Taxpayer Mailing Address, Tax Amount, Special Assessments, MFL/FCL, Lottery Credit Claimed, Total Tax, Total Paid, Balance Due. -25-
29 Receipt C Receipt is the same as Receipt A but fits the old tax envelopes. Receipt D Receipt is the same as Receipt A but the mailing address has a 1 ½ inch left mailing address margin. Receipt E Receipt is the same as Receipt A but gives you a 1.25 inch top margin. This receipt is used if you are printing your receipts on letterhead. Receipt F Receipt is like Receipt A, but prints 2 receipts per page. Receipt G Receipt is like Receipt B, but 3 receipts per page. Receipt H Receipt is like Receipt A, but the user doesn t use a network. -26-
Banyon Data Systems Point of Sale-Property Tax Entry Version 10
 Banyon Data Systems Point of Sale-Property Tax Entry Version 10 1 Property Tax Entry Module INSTALLATION Follow the installation instructions you received with your CD. It s a simple and easy installation
Banyon Data Systems Point of Sale-Property Tax Entry Version 10 1 Property Tax Entry Module INSTALLATION Follow the installation instructions you received with your CD. It s a simple and easy installation
FrontDesk Installation And Configuration
 Chapter 2 FrontDesk Installation And Configuration FrontDesk v4.1.25 FrontDesk Software Install Online Software Activation Installing State Related Databases Setting up a Workstation Internet Transfer
Chapter 2 FrontDesk Installation And Configuration FrontDesk v4.1.25 FrontDesk Software Install Online Software Activation Installing State Related Databases Setting up a Workstation Internet Transfer
WINDOWS POINT OF SALE (WinPOS) Property Tax Entry Module
 WINDOWS POINT OF SALE (WinPOS) Property Tax Entry Module WinPOS - Property Tax Entry Module INSTALLATION Follow the installation instructions you received with your CD. It s a simple and easy installation
WINDOWS POINT OF SALE (WinPOS) Property Tax Entry Module WinPOS - Property Tax Entry Module INSTALLATION Follow the installation instructions you received with your CD. It s a simple and easy installation
Probill Software Services, Inc. User s Guide. Version 2.8. 2377 West Beacon Circle Cedar City, Utah 84720
 Probill Software Services, Inc. 2015 User s Guide Version 2.8 2377 West Beacon Circle Cedar City, Utah 84720 Contents INTRODUCTION... 5 GETTING STARTED... 5 Minimum System Requirements... 5 Installation...
Probill Software Services, Inc. 2015 User s Guide Version 2.8 2377 West Beacon Circle Cedar City, Utah 84720 Contents INTRODUCTION... 5 GETTING STARTED... 5 Minimum System Requirements... 5 Installation...
Database Program Instructions
 Database Program Instructions 1) Start your Comparative Rating software by double-clicking the icon on your desktop. 2) Click on the button on the Comparative Rating Software Main Menu. 3) A message Loading
Database Program Instructions 1) Start your Comparative Rating software by double-clicking the icon on your desktop. 2) Click on the button on the Comparative Rating Software Main Menu. 3) A message Loading
A Guide To Using. Box-Office 2000. Version 2. By Nortech Software. The main booking screen
 A Guide To Using Box-Office 2000 Version 2 By Nortech Software The main booking screen Contents Features 4 Event Bookings...4 Ticket Book Printing & Layouts...4 Installation 5 Requirements...5 Software
A Guide To Using Box-Office 2000 Version 2 By Nortech Software The main booking screen Contents Features 4 Event Bookings...4 Ticket Book Printing & Layouts...4 Installation 5 Requirements...5 Software
16.4.3 Lab: Data Backup and Recovery in Windows XP
 16.4.3 Lab: Data Backup and Recovery in Windows XP Introduction Print and complete this lab. In this lab, you will back up data. You will also perform a recovery of the data. Recommended Equipment The
16.4.3 Lab: Data Backup and Recovery in Windows XP Introduction Print and complete this lab. In this lab, you will back up data. You will also perform a recovery of the data. Recommended Equipment The
Managing Contacts in Outlook
 Managing Contacts in Outlook This document provides instructions for creating contacts and distribution lists in Microsoft Outlook 2007. In addition, instructions for using contacts in a Microsoft Word
Managing Contacts in Outlook This document provides instructions for creating contacts and distribution lists in Microsoft Outlook 2007. In addition, instructions for using contacts in a Microsoft Word
TimeValue Software Due Date Tracking and Task Management Software
 User s Guide TM TimeValue Software Due Date Tracking and Task Management Software File In Time Software User s Guide Copyright TimeValue Software, Inc. (a California Corporation) 1992-2010. All rights
User s Guide TM TimeValue Software Due Date Tracking and Task Management Software File In Time Software User s Guide Copyright TimeValue Software, Inc. (a California Corporation) 1992-2010. All rights
Profit Developers, Inc. (PDI) 2015 SAXTAX Software Installation Guide
 2015 SAXTAX Software Installation Guide 1. Installation: Installing from a Link: Please click on the link provided in the setup email received. Some email accounts will not allow access to executable links
2015 SAXTAX Software Installation Guide 1. Installation: Installing from a Link: Please click on the link provided in the setup email received. Some email accounts will not allow access to executable links
User Guide for Version 8.0+ Copyright 1995-2015 by W G Software, Inc., All Rights Reserved.
 User Guide for Version 8.0+ Copyright 1995-2015 by W G Software, Inc., All Rights Reserved. TABLE OF CONTENTS GETTING STARTED 6 Installation and Setup... 6 Installation and Requirements... 6 Basic Concepts...
User Guide for Version 8.0+ Copyright 1995-2015 by W G Software, Inc., All Rights Reserved. TABLE OF CONTENTS GETTING STARTED 6 Installation and Setup... 6 Installation and Requirements... 6 Basic Concepts...
10.3.1.6 Lab - Data Backup and Recovery in Windows XP
 5.0 10.3.1.6 Lab - Data Backup and Recovery in Windows XP Introduction Print and complete this lab. In this lab, you will back up data. You will also perform a recovery of the data. Recommended Equipment
5.0 10.3.1.6 Lab - Data Backup and Recovery in Windows XP Introduction Print and complete this lab. In this lab, you will back up data. You will also perform a recovery of the data. Recommended Equipment
Offline Remittance Processing Standalone, Service-Based, Multi-Client, Attorney Options
 Offline Remittance Processing Standalone, Service-Based, Multi-Client, Attorney Options User Manual 911 Central Parkway North, Suite 200 San Antonio, Texas 78232 (210) 403-8670 www.acttax.com Contents
Offline Remittance Processing Standalone, Service-Based, Multi-Client, Attorney Options User Manual 911 Central Parkway North, Suite 200 San Antonio, Texas 78232 (210) 403-8670 www.acttax.com Contents
WINDOWS 7 MANAGE FILES AND FOLDER WITH WINDOWS EXPLORER
 WINDOWS 7 MANAGE FILES AND FOLDER WITH WINDOWS EXPLORER Last Edited: 2012-07-10 1 Introduce Windows Explorer... 3 Navigate folders and their contents... 5 Organize files and folders... 8 Move or copy files
WINDOWS 7 MANAGE FILES AND FOLDER WITH WINDOWS EXPLORER Last Edited: 2012-07-10 1 Introduce Windows Explorer... 3 Navigate folders and their contents... 5 Organize files and folders... 8 Move or copy files
RevTrak Software Training Guide
 RevTrak Software Training Guide Introduction: There should be two icons on your desktop: 1. This is the shortcut for the regular RevTrak Software. 2. This is the shortcut for RevTrak Express. If you do
RevTrak Software Training Guide Introduction: There should be two icons on your desktop: 1. This is the shortcut for the regular RevTrak Software. 2. This is the shortcut for RevTrak Express. If you do
The End of Month Closing process cuts off all sub-journal postings for the month and should be performed at the conclusion of each month.
 End of Month Closing The End of Month Closing process cuts off all sub-journal postings for the month and should be performed at the conclusion of each month. Closing the month involves up to five steps:
End of Month Closing The End of Month Closing process cuts off all sub-journal postings for the month and should be performed at the conclusion of each month. Closing the month involves up to five steps:
Integrated Accounting System for Mac OS X and Windows
 Integrated Accounting System for Mac OS X and Windows Program version: 6.2 110111 2011 HansaWorld Ireland Limited, Dublin, Ireland Preface Books by HansaWorld is a powerful accounting system for the Mac
Integrated Accounting System for Mac OS X and Windows Program version: 6.2 110111 2011 HansaWorld Ireland Limited, Dublin, Ireland Preface Books by HansaWorld is a powerful accounting system for the Mac
Campaign Finance Reporter. Software User Guide
 Campaign Finance Reporter Software User Guide Minnesota Campaign Finance Record Keeping and Reporting Software For compliance with Minn. Stat. Chapter 10A Provided by the Minnesota Campaign Finance and
Campaign Finance Reporter Software User Guide Minnesota Campaign Finance Record Keeping and Reporting Software For compliance with Minn. Stat. Chapter 10A Provided by the Minnesota Campaign Finance and
Auto Archiving Folders in Outlook XP
 Auto Archiving Folders in Outlook XP Your Outlook email account on the Exchange server is allotted 50 megabytes of storage space on the server. Items in the Inbox, Calendar, Sent Items, Deleted Items,
Auto Archiving Folders in Outlook XP Your Outlook email account on the Exchange server is allotted 50 megabytes of storage space on the server. Items in the Inbox, Calendar, Sent Items, Deleted Items,
Setting Up Monthly Reporter
 Setting Up Monthly Reporter April 11, 2014 I. HOW IT WORKS A QUICK OVERVIEW A. AuditWare Development Company maintains a powerful, sophisticated server on which a portion of memory is assigned to each
Setting Up Monthly Reporter April 11, 2014 I. HOW IT WORKS A QUICK OVERVIEW A. AuditWare Development Company maintains a powerful, sophisticated server on which a portion of memory is assigned to each
16.4.3 Optional Lab: Data Backup and Recovery in Windows 7
 16.4.3 Optional Lab: Data Backup and Recovery in Windows 7 Introduction Print and complete this lab. In this lab, you will back up data. You will also perform a recovery of the data. Recommended Equipment
16.4.3 Optional Lab: Data Backup and Recovery in Windows 7 Introduction Print and complete this lab. In this lab, you will back up data. You will also perform a recovery of the data. Recommended Equipment
Contents. Hardware Configuration... 27 Uninstalling Shortcuts Black...29
 Contents Getting Started...1 Check your Computer meets the Minimum Requirements... 1 Ensure your Computer is Running in Normal Sized Fonts... 7 Ensure your Regional Settings are Correct... 9 Reboot your
Contents Getting Started...1 Check your Computer meets the Minimum Requirements... 1 Ensure your Computer is Running in Normal Sized Fonts... 7 Ensure your Regional Settings are Correct... 9 Reboot your
ZeusPOS User s Manual TABLE OF CONTENTS
 ZeusPOS User s Manual TABLE OF CONTENTS ZeusPOS Configuration Pag. Getting Started.. 2 Store Setup.. 4 Software Activation... 5 Employee Setup... 6 Table Setup.. 7 Menu Categories.. 8 Menu Setup.. 9 Items
ZeusPOS User s Manual TABLE OF CONTENTS ZeusPOS Configuration Pag. Getting Started.. 2 Store Setup.. 4 Software Activation... 5 Employee Setup... 6 Table Setup.. 7 Menu Categories.. 8 Menu Setup.. 9 Items
TAMUS Terminal Server Setup BPP SQL/Alva
 We have a new method of connecting to the databases that does not involve using the Texas A&M campus VPN. The new way of gaining access is via Remote Desktop software to a terminal server running here
We have a new method of connecting to the databases that does not involve using the Texas A&M campus VPN. The new way of gaining access is via Remote Desktop software to a terminal server running here
CD Update Instructions
 CD Update Instructions Before You Begin 1. Make sure you have a full backup of your system before starting the update procedure. If it ever becomes necessary to back out a change to the system, a full
CD Update Instructions Before You Begin 1. Make sure you have a full backup of your system before starting the update procedure. If it ever becomes necessary to back out a change to the system, a full
Fundamentals of Great Plains & Reporting Tools
 Fundamentals of Great Plains & Reporting Tools Accessing GP... 1 Accessing the terminal server... 1 Creating a shortcut to the Remote Desktop Connection command... 2 Configuration options for your terminal
Fundamentals of Great Plains & Reporting Tools Accessing GP... 1 Accessing the terminal server... 1 Creating a shortcut to the Remote Desktop Connection command... 2 Configuration options for your terminal
Partner. Sage Pastel. Accounting. Installation Guide
 Sage Pastel Accounting Partner Installation Guide Sage Pastel: +27 11 304 3000 Sage Pastel Intl: +27 11 304 3400 www.pastel.co.za www.sagepastel.com info@pastel.co.za info@sagepastel.com Sage Pastel Accounting
Sage Pastel Accounting Partner Installation Guide Sage Pastel: +27 11 304 3000 Sage Pastel Intl: +27 11 304 3400 www.pastel.co.za www.sagepastel.com info@pastel.co.za info@sagepastel.com Sage Pastel Accounting
Virtual Office Remote Installation Guide
 Virtual Office Remote Installation Guide Table of Contents VIRTUAL OFFICE REMOTE INSTALLATION GUIDE... 3 UNIVERSAL PRINTER CONFIGURATION INSTRUCTIONS... 12 CHANGING DEFAULT PRINTERS ON LOCAL SYSTEM...
Virtual Office Remote Installation Guide Table of Contents VIRTUAL OFFICE REMOTE INSTALLATION GUIDE... 3 UNIVERSAL PRINTER CONFIGURATION INSTRUCTIONS... 12 CHANGING DEFAULT PRINTERS ON LOCAL SYSTEM...
Payco, Inc. Evolution and Employee Portal. Payco Services, Inc.., 2013. 1 Home
 Payco, Inc. Evolution and Employee Portal Payco Services, Inc.., 2013 1 Table of Contents Payco Services, Inc.., 2013 Table of Contents Installing Evolution... 4 Commonly Used Buttons... 5 Employee Information...
Payco, Inc. Evolution and Employee Portal Payco Services, Inc.., 2013 1 Table of Contents Payco Services, Inc.., 2013 Table of Contents Installing Evolution... 4 Commonly Used Buttons... 5 Employee Information...
Roth IRA Conversion Evaluator
 Roth IRA Conversion Evaluator Quick Start Guide 2009, WoltersKluwer. All Rights Reserved. Page 1 of 36 Table of Contents Roth IRA Conversion Evaluator Quick Start Guide Getting Started... 3 About the Roth
Roth IRA Conversion Evaluator Quick Start Guide 2009, WoltersKluwer. All Rights Reserved. Page 1 of 36 Table of Contents Roth IRA Conversion Evaluator Quick Start Guide Getting Started... 3 About the Roth
BIGPOND ONLINE STORAGE USER GUIDE Issue 1.1.0-18 August 2005
 BIGPOND ONLINE STORAGE USER GUIDE Issue 1.1.0-18 August 2005 PLEASE NOTE: The contents of this publication, and any associated documentation provided to you, must not be disclosed to any third party without
BIGPOND ONLINE STORAGE USER GUIDE Issue 1.1.0-18 August 2005 PLEASE NOTE: The contents of this publication, and any associated documentation provided to you, must not be disclosed to any third party without
How To Use Senior Systems Cloud Services
 Senior Systems Cloud Services In this guide... Senior Systems Cloud Services 1 Cloud Services User Guide 2 Working In Your Cloud Environment 3 Cloud Profile Management Tool 6 How To Save Files 8 How To
Senior Systems Cloud Services In this guide... Senior Systems Cloud Services 1 Cloud Services User Guide 2 Working In Your Cloud Environment 3 Cloud Profile Management Tool 6 How To Save Files 8 How To
10.3.1.4 Lab - Data Backup and Recovery in Windows 7
 5.0 10.3.1.4 Lab - Data Backup and Recovery in Windows 7 Introduction Print and complete this lab. In this lab, you will back up data. You will also perform a recovery of the data. Recommended Equipment
5.0 10.3.1.4 Lab - Data Backup and Recovery in Windows 7 Introduction Print and complete this lab. In this lab, you will back up data. You will also perform a recovery of the data. Recommended Equipment
Tabs3, PracticeMaster, and the pinwheel symbol ( trademarks of Software Technology, Inc. Portions copyright Microsoft Corporation
 Tabs3 Trust Accounting Software Reseller/User Tutorial Version 16 for November 2011 Sample Data Copyright 1983-2013 Software Technology, Inc. 1621 Cushman Drive Lincoln, NE 68512 (402) 423-1440 http://www.tabs3.com
Tabs3 Trust Accounting Software Reseller/User Tutorial Version 16 for November 2011 Sample Data Copyright 1983-2013 Software Technology, Inc. 1621 Cushman Drive Lincoln, NE 68512 (402) 423-1440 http://www.tabs3.com
Texas Sales Tax Electronic Reporting Using Electronic Data Interchange (EDI)
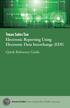 Texas Sales Tax Electronic Reporting Using Electronic Data Interchange (EDI) Quick Reference Guide Susan Combs Texas Comptroller of Public Accounts Texas Sales Tax Electronic Reporting Using Electronic
Texas Sales Tax Electronic Reporting Using Electronic Data Interchange (EDI) Quick Reference Guide Susan Combs Texas Comptroller of Public Accounts Texas Sales Tax Electronic Reporting Using Electronic
O UTLOOK 2003 HELP SHEET MAIL. Opening the program. Mail
 O UTLOOK 2003 HELP SHEET MAIL Opening the program At Work Double-click the icon on your desktop. Or click the Start button. If this icon is displayed, click on it. If it is not displayed, click Start,
O UTLOOK 2003 HELP SHEET MAIL Opening the program At Work Double-click the icon on your desktop. Or click the Start button. If this icon is displayed, click on it. If it is not displayed, click Start,
Setting Up Power POS in Windows 95/98
 Setting Up Power POS in Windows 95/98-64 - Power Pos Windows 95/98 Installation on Server or Stand-Alone PC Load the program onto the machine that will be the SERVER or the STAND ALONE PC. 1. Left click
Setting Up Power POS in Windows 95/98-64 - Power Pos Windows 95/98 Installation on Server or Stand-Alone PC Load the program onto the machine that will be the SERVER or the STAND ALONE PC. 1. Left click
Installation and Program Essentials
 CS PROFESSIONAL SUITE ACCOUNTING PRODUCTS Installation and Program Essentials version 2010.x.x TL 22538 (5/25/10) Copyright Information Text copyright 1998 2010 by Thomson Reuters/Tax & Accounting. All
CS PROFESSIONAL SUITE ACCOUNTING PRODUCTS Installation and Program Essentials version 2010.x.x TL 22538 (5/25/10) Copyright Information Text copyright 1998 2010 by Thomson Reuters/Tax & Accounting. All
Installing the Software... 1 Using the System Tray Icon... 5 Restoring the System Tray Icon... 6
 Contents Getting Started... 1 Installing the Software... 1 Using the System Tray Icon... 5 Restoring the System Tray Icon... 6 Managing Your Drives... 8 Adjusting the Power Setting... 8 Testing Your Drive...11
Contents Getting Started... 1 Installing the Software... 1 Using the System Tray Icon... 5 Restoring the System Tray Icon... 6 Managing Your Drives... 8 Adjusting the Power Setting... 8 Testing Your Drive...11
1. Set Daylight Savings Time... 3. 2. Create Migrator Account... 3. 3. Assign Migrator Account to Administrator group... 4
 1. Set Daylight Savings Time... 3 a. Have client log into Novell/Local Machine with Administrator Account...3 b. Access Adjust Date/Time...3 c. Make sure the time zone is set to Central Time...3 2. Create
1. Set Daylight Savings Time... 3 a. Have client log into Novell/Local Machine with Administrator Account...3 b. Access Adjust Date/Time...3 c. Make sure the time zone is set to Central Time...3 2. Create
Transitioning from TurningPoint 5 to TurningPoint Cloud - LMS 1
 Transitioning from TurningPoint 5 to TurningPoint Cloud - LMS 1 A Turning Account is a unique identifier that is used to tie together all software accounts and response devices. A Turning Account is required
Transitioning from TurningPoint 5 to TurningPoint Cloud - LMS 1 A Turning Account is a unique identifier that is used to tie together all software accounts and response devices. A Turning Account is required
Juris Year-End Checklist 2009
 Juris Year-End Checklist 2009 Table of Contents Checklist for 2009... 1 Make a Backup!... 1 Performing the Year-end... 1 Before you begin... 1 Closing the Accounting Year... 3 Juris Disbursements... 8
Juris Year-End Checklist 2009 Table of Contents Checklist for 2009... 1 Make a Backup!... 1 Performing the Year-end... 1 Before you begin... 1 Closing the Accounting Year... 3 Juris Disbursements... 8
STIClassroom Win Rosters and Lesson Plans
 STIClassroom Win Rosters and Lesson Plans Student Class Roster From this screen, teachers can access the items described below (access rights to these features must first be granted in Principal s Module).
STIClassroom Win Rosters and Lesson Plans Student Class Roster From this screen, teachers can access the items described below (access rights to these features must first be granted in Principal s Module).
OSP User Guide. 1 P a g e
 Online School Payments (OSP) User Guide February, 2014 OSP User Guide Table of Contents Overview...3 Site Information...3 Login to Portal...4 Activity Setup...6 OSP Activity Setup Form...6 Add Activity...7
Online School Payments (OSP) User Guide February, 2014 OSP User Guide Table of Contents Overview...3 Site Information...3 Login to Portal...4 Activity Setup...6 OSP Activity Setup Form...6 Add Activity...7
Finding and Opening Documents
 In this chapter Learn how to get around in the Open File dialog box. See how to navigate through drives and folders and display the files in other folders. Learn how to search for a file when you can t
In this chapter Learn how to get around in the Open File dialog box. See how to navigate through drives and folders and display the files in other folders. Learn how to search for a file when you can t
Print Server Application Guide. This guide applies to the following models.
 Print Server Application Guide This guide applies to the following models. TL-WR842ND TL-WR1042ND TL-WR1043ND TL-WR2543ND TL-WDR4300 CONTENTS Chapter 1. Overview... 1 Chapter 2. Before Installation...
Print Server Application Guide This guide applies to the following models. TL-WR842ND TL-WR1042ND TL-WR1043ND TL-WR2543ND TL-WDR4300 CONTENTS Chapter 1. Overview... 1 Chapter 2. Before Installation...
U.S. Department of Health and Human Services (HHS) The Office of the National Coordinator for Health Information Technology (ONC)
 U.S. Department of Health and Human Services (HHS) The Office of the National Coordinator for Health Information Technology (ONC) Security Risk Assessment (SRA) Tool User Guide Version Date: March 2014
U.S. Department of Health and Human Services (HHS) The Office of the National Coordinator for Health Information Technology (ONC) Security Risk Assessment (SRA) Tool User Guide Version Date: March 2014
Utility Billing Software Version 10 +
 Utility Billing Software Version 10 + Table of Contents 2 INSTALLATION... 5 LOCATION OF DATA... 5 PASSWORDS... 5 SERVICES... 11 ADDING A NEW SERVICE... 11 METERED SERVICES... 12 TRANSIENT SERVICES... 12
Utility Billing Software Version 10 + Table of Contents 2 INSTALLATION... 5 LOCATION OF DATA... 5 PASSWORDS... 5 SERVICES... 11 ADDING A NEW SERVICE... 11 METERED SERVICES... 12 TRANSIENT SERVICES... 12
Accounts Production Installation Guide
 Accounts Production Installation Guide Copyright statement Sage (UK) Limited and Sage Hibernia Limited, 2014. All rights reserved. If this documentation includes advice or information relating to any matter
Accounts Production Installation Guide Copyright statement Sage (UK) Limited and Sage Hibernia Limited, 2014. All rights reserved. If this documentation includes advice or information relating to any matter
Florida Trip Ticket. Quick Start
 Florida Trip Ticket Quick Start Support Number: 225-744-0807 1. Insert setup CD and the Trip Ticket setup will start automatically, then start program with icon named Trip Ticket on Desktop 2. Fill out
Florida Trip Ticket Quick Start Support Number: 225-744-0807 1. Insert setup CD and the Trip Ticket setup will start automatically, then start program with icon named Trip Ticket on Desktop 2. Fill out
PopupProtect User Guide
 Having the power to block or allow popup and popunder advertising www.contentwatch.com 2004 All rights reserved. 2369 West Orton Circle, Salt Lake City, UT 84119 Table of Contents Welcome and Installation
Having the power to block or allow popup and popunder advertising www.contentwatch.com 2004 All rights reserved. 2369 West Orton Circle, Salt Lake City, UT 84119 Table of Contents Welcome and Installation
Windows XP Pro: Basics 1
 NORTHWEST MISSOURI STATE UNIVERSITY ONLINE USER S GUIDE 2004 Windows XP Pro: Basics 1 Getting on the Northwest Network Getting on the Northwest network is easy with a university-provided PC, which has
NORTHWEST MISSOURI STATE UNIVERSITY ONLINE USER S GUIDE 2004 Windows XP Pro: Basics 1 Getting on the Northwest Network Getting on the Northwest network is easy with a university-provided PC, which has
BSDI Advanced Fitness & Wellness Software
 BSDI Advanced Fitness & Wellness Software 6 Kellie Ct. Califon, NJ 07830 http://www.bsdi.cc INSTRUCTION SHEET FOR MOVING YOUR DATABASE FROM ONE COMPUTER TO ANOTHER This document will outline the steps
BSDI Advanced Fitness & Wellness Software 6 Kellie Ct. Califon, NJ 07830 http://www.bsdi.cc INSTRUCTION SHEET FOR MOVING YOUR DATABASE FROM ONE COMPUTER TO ANOTHER This document will outline the steps
Medical Practice Management Software EzMedPro http://www.dsoftsystems.com. User Manual For
 User Manual For Table of Contents INSTALLATION... 4 Windows Install... 4 EzMedPro Setup... 8 Environment Setup... 10 Setup Mode:... 10 Network Setup... 11 Standalone Mode... 12 Environment Setup... 13
User Manual For Table of Contents INSTALLATION... 4 Windows Install... 4 EzMedPro Setup... 8 Environment Setup... 10 Setup Mode:... 10 Network Setup... 11 Standalone Mode... 12 Environment Setup... 13
Using Webmail. Technical Manual: User Guide. Document Updated: 1/07. The Webmail Window. Displaying and Hiding the Full Header.
 Using Webmail Technical Manual: User Guide The Webmail Window To save an attachment: 1. Click once on the attachment name. Or, if there are multiple attachments, click the Save icon to save all attachments
Using Webmail Technical Manual: User Guide The Webmail Window To save an attachment: 1. Click once on the attachment name. Or, if there are multiple attachments, click the Save icon to save all attachments
Network Time Protocol and Meinberg NTP Time Server Monitor ~ Installation Guide. 1. Introduction. 2. NTP Installation
 Network Time Protocol and Meinberg NTP Time Server Monitor ~ Installation Guide Whitham D. Reeve 1. Introduction This installation guide provides step-by-step instructions for installing the Network Time
Network Time Protocol and Meinberg NTP Time Server Monitor ~ Installation Guide Whitham D. Reeve 1. Introduction This installation guide provides step-by-step instructions for installing the Network Time
After going through this lesson you would be able to:
 18 :: Data Entry Operations 2 Operating System 2.1 INTRODUCTION The operating system in these days uses a graphical user interface (GUI). Here you do not have to remember all the commands by heart. The
18 :: Data Entry Operations 2 Operating System 2.1 INTRODUCTION The operating system in these days uses a graphical user interface (GUI). Here you do not have to remember all the commands by heart. The
Solution domain. Cloud PC Backup Startingkit for users. Date 26/05/2015 Sensitivity Unrestricted Our reference V1.0 Contact E-mail
 Solution domain Cloud PC Backup Startingkit for users Date 26/05/2015 Sensitivity Unrestricted Our reference V1.0 Contact E-mail Table of contents Table of contents... 2 1. What is Cloud PC Backup?...
Solution domain Cloud PC Backup Startingkit for users Date 26/05/2015 Sensitivity Unrestricted Our reference V1.0 Contact E-mail Table of contents Table of contents... 2 1. What is Cloud PC Backup?...
Preparer s Editions Setup Guide
 Preparer s Editions Setup Guide FOR TAX YEAR 2015 V 2.5 Thank you for choosing TaxAct Preparer s Editions. We look forward to helping make this your best tax season ever! Remember, TaxAct s dedicated Professional
Preparer s Editions Setup Guide FOR TAX YEAR 2015 V 2.5 Thank you for choosing TaxAct Preparer s Editions. We look forward to helping make this your best tax season ever! Remember, TaxAct s dedicated Professional
Installation and Program Essentials
 CS PROFESSIONAL SUITE ACCOUNTING PRODUCTS Installation and Program Essentials version 2015.x.x TL 28970 3/26/2015 Copyright Information Text copyright 1998 2015 by Thomson Reuters. All rights reserved.
CS PROFESSIONAL SUITE ACCOUNTING PRODUCTS Installation and Program Essentials version 2015.x.x TL 28970 3/26/2015 Copyright Information Text copyright 1998 2015 by Thomson Reuters. All rights reserved.
Integrated Invoicing and Debt Management System for Mac OS X
 Integrated Invoicing and Debt Management System for Mac OS X Program version: 6.3 110401 2011 HansaWorld Ireland Limited, Dublin, Ireland Preface Standard Invoicing is a powerful invoicing and debt management
Integrated Invoicing and Debt Management System for Mac OS X Program version: 6.3 110401 2011 HansaWorld Ireland Limited, Dublin, Ireland Preface Standard Invoicing is a powerful invoicing and debt management
WHAT YOU OWN HOME INVENTORY SOFTWARE
 WHAT YOU OWN HOME INVENTORY Version 4.19 Copyright 2013 M- One Studio, LLC www.m-onestudio.com Contents Getting Started... 1 About WHAT YOU OWN HOME INVENTORY SOFTWARE... 1 Download and Install the Software...
WHAT YOU OWN HOME INVENTORY Version 4.19 Copyright 2013 M- One Studio, LLC www.m-onestudio.com Contents Getting Started... 1 About WHAT YOU OWN HOME INVENTORY SOFTWARE... 1 Download and Install the Software...
Emdeon ecashiering Manual. February 22, 2010
 Emdeon ecashiering Manual February 22, 2010 Purpose... 4 Objectives... 4 Special Symbol... 4 Introduction to Emdeon ecashiering... 5 ecashiering Access... 5 Suggested ecashiering System Roles... 5 ecashiering
Emdeon ecashiering Manual February 22, 2010 Purpose... 4 Objectives... 4 Special Symbol... 4 Introduction to Emdeon ecashiering... 5 ecashiering Access... 5 Suggested ecashiering System Roles... 5 ecashiering
Instructions for Uploading and Sending Transcripts to the CollegeforTN.org Transcript Exchange Chancery SMS IMPORTANT NOTES:
 Instructions for Uploading and Sending Transcripts to the CollegeforTN.org Transcript Exchange Chancery SMS IMPORTANT NOTES: START WITH STEP 1 ONLY IF YOU HAVE DOWNLOADED AND INSTALLED THE CHANCERY SMS
Instructions for Uploading and Sending Transcripts to the CollegeforTN.org Transcript Exchange Chancery SMS IMPORTANT NOTES: START WITH STEP 1 ONLY IF YOU HAVE DOWNLOADED AND INSTALLED THE CHANCERY SMS
Image Backup and Recovery Procedures
 Image Backup and Recovery Procedures Thank you for purchasing a Fujitsu computer. Fujitsu is committed to bringing you the best computing experience with your new system. It is very important that you
Image Backup and Recovery Procedures Thank you for purchasing a Fujitsu computer. Fujitsu is committed to bringing you the best computing experience with your new system. It is very important that you
Training Guide. Accounts Payable Training. Mover s Suite users training on the Accounts Payable functionality within Microsoft Dynamics GP
 Training Guide Accounts Payable Training Mover s Suite users training on the Accounts Payable functionality within Microsoft Dynamics GP Version 3.7 (Fall 2008) Accounts Payable Training Copyright Copyright
Training Guide Accounts Payable Training Mover s Suite users training on the Accounts Payable functionality within Microsoft Dynamics GP Version 3.7 (Fall 2008) Accounts Payable Training Copyright Copyright
2. PMP New Computer Installation. & Networking Instructions
 ONTARIO CHIROPRACTIC ASSOCIATION PATIENT MANAGEMENT PROGRAM PUTTING EXPERIENCE INTO PRACTICE PMP New Computer Installation & Networking Instructions This document provides installation instructions for
ONTARIO CHIROPRACTIC ASSOCIATION PATIENT MANAGEMENT PROGRAM PUTTING EXPERIENCE INTO PRACTICE PMP New Computer Installation & Networking Instructions This document provides installation instructions for
The FlexiSchools Online Order Management System Installation Guide
 The FlexiSchools Online Order Management System Installation Guide FlexiSchools May 2012 Page 1 of 18 Installation Pack Welcome to the FlexiSchools system. You will have received a disc containing: Sato
The FlexiSchools Online Order Management System Installation Guide FlexiSchools May 2012 Page 1 of 18 Installation Pack Welcome to the FlexiSchools system. You will have received a disc containing: Sato
6 Managing Bank Accounts
 6 Managing Bank Accounts The Bank Account Screen allows you to add and maintain information for WinCruise bank accounts, including bank contact and account information, General Ledger accounts, checks,
6 Managing Bank Accounts The Bank Account Screen allows you to add and maintain information for WinCruise bank accounts, including bank contact and account information, General Ledger accounts, checks,
Concur Expense System. User Reference Guide
 Concur Expense System User Reference Guide February, 2009 Table of Contents HOW TO GET SETUP IN THE CONCUR EXPENSE SYSTEM... 1 LOG IN... 1 CHANGE YOUR PASSWORD... 1 VIEW AND EDIT YOUR PROFILE INFORMATION...
Concur Expense System User Reference Guide February, 2009 Table of Contents HOW TO GET SETUP IN THE CONCUR EXPENSE SYSTEM... 1 LOG IN... 1 CHANGE YOUR PASSWORD... 1 VIEW AND EDIT YOUR PROFILE INFORMATION...
Chapter 28. Poi nt of Sale But. FrontDesk v4.1.25. Point of Sale Menus. Voiding Invoices. Redeeming Gift Certificates. Revised on: 06/10/2009
 Chapter 28 Point of Sale FrontDesk v4.1.25 Point of Sale Poi nt of Sale But tons Point of Sale Menus Opening and Closing Register Drawers Making a Sale Voiding Invoices Reprinting Receipts Selling Gift
Chapter 28 Point of Sale FrontDesk v4.1.25 Point of Sale Poi nt of Sale But tons Point of Sale Menus Opening and Closing Register Drawers Making a Sale Voiding Invoices Reprinting Receipts Selling Gift
Backing Up and Deleting Files
 CHAPTER 5 Backing Up and Deleting Files Video files can be copied from the hard disk to external storage media, such as CD-R, DVD, MO, or ZIP drives. Video files saved on the hard disk can be easily deleted
CHAPTER 5 Backing Up and Deleting Files Video files can be copied from the hard disk to external storage media, such as CD-R, DVD, MO, or ZIP drives. Video files saved on the hard disk can be easily deleted
Pdf - print version. Lab Objectives: When you are finished with this lab you should be able to:
 1 of 5 Pdf - print version LAB EXERCISE 2 File Management in Windows Summary: This lab is a continuation of the concepts and techniques introduced in Lab1, which introduced you to the Windows interface
1 of 5 Pdf - print version LAB EXERCISE 2 File Management in Windows Summary: This lab is a continuation of the concepts and techniques introduced in Lab1, which introduced you to the Windows interface
BACKUP UTILITY FOR TIMEFORCE
 BACKUP UTILITY FOR TIMEFORCE The "Backup Utility" for TimeForce automatically creates a backup of the information stored in the program database. Backups can be performed manually, or the TimeForce Scheduler
BACKUP UTILITY FOR TIMEFORCE The "Backup Utility" for TimeForce automatically creates a backup of the information stored in the program database. Backups can be performed manually, or the TimeForce Scheduler
Tournament Pairing Program Installation Instructions for Windows 7
 Tournament Pairing Program Installation Instructions for Windows 7 Please refer to the installation instructions and follow the steps outlined. It is important that all instructions be followed in the
Tournament Pairing Program Installation Instructions for Windows 7 Please refer to the installation instructions and follow the steps outlined. It is important that all instructions be followed in the
Migrating From Bobcat Mail To Google Apps (Using Microsoft Outlook and Google Apps Sync)
 Migrating From Bobcat Mail To Google Apps (Using Microsoft Outlook and Google Apps Sync) This document is intended for those users moving from WVWC s Bobcat Mail system to the new Google Apps mail system
Migrating From Bobcat Mail To Google Apps (Using Microsoft Outlook and Google Apps Sync) This document is intended for those users moving from WVWC s Bobcat Mail system to the new Google Apps mail system
Outlook Integration for Client Profiles for Windows
 C ase Manag e m e n t by C l i e n t P rofiles Outlook Integration for Client Profiles for Windows T E C H N O L O G Y F O R T H E B U S I N E S S O F L A W Table of Contents 2 Table of Contents Overview...
C ase Manag e m e n t by C l i e n t P rofiles Outlook Integration for Client Profiles for Windows T E C H N O L O G Y F O R T H E B U S I N E S S O F L A W Table of Contents 2 Table of Contents Overview...
Integrated Accounting System for Mac OS X
 Integrated Accounting System for Mac OS X Program version: 6.3 110401 2011 HansaWorld Ireland Limited, Dublin, Ireland Preface Standard Accounts is a powerful accounting system for Mac OS X. Text in square
Integrated Accounting System for Mac OS X Program version: 6.3 110401 2011 HansaWorld Ireland Limited, Dublin, Ireland Preface Standard Accounts is a powerful accounting system for Mac OS X. Text in square
Batch Eligibility Long Term Care claims
 Hewlett Packard Enterprise Provider Electronic Solutions software lets Connecticut Medical Assistance Program providers verify patient s eligibility and submit and correct claims for services all electronically.
Hewlett Packard Enterprise Provider Electronic Solutions software lets Connecticut Medical Assistance Program providers verify patient s eligibility and submit and correct claims for services all electronically.
Introduction to MS WINDOWS XP
 Introduction to MS WINDOWS XP Mouse Desktop Windows Applications File handling Introduction to MS Windows XP 2 Table of Contents What is Windows XP?... 3 Windows within Windows... 3 The Desktop... 3 The
Introduction to MS WINDOWS XP Mouse Desktop Windows Applications File handling Introduction to MS Windows XP 2 Table of Contents What is Windows XP?... 3 Windows within Windows... 3 The Desktop... 3 The
PRINTER S PLAN 2000 USER S GUIDE. Chapter 9 A/R
 PRINTER S PLAN 2000 USER S GUIDE Chapter 9 A/R Accounts Receivable...............................328 Posting.......................................329 Applying Payments...............................333
PRINTER S PLAN 2000 USER S GUIDE Chapter 9 A/R Accounts Receivable...............................328 Posting.......................................329 Applying Payments...............................333
INSTALLATION GUIDE. Trimble AutoBid Mechanical Software
 INSTALLATION GUIDE Trimble AutoBid Mechanical Software Revision A April 2014 F Englewood Office Trimble Navigation Limited 116 Inverness Drive East, Suite 210 Englewood, Colorado 80112 (800) 234-3758 Copyright
INSTALLATION GUIDE Trimble AutoBid Mechanical Software Revision A April 2014 F Englewood Office Trimble Navigation Limited 116 Inverness Drive East, Suite 210 Englewood, Colorado 80112 (800) 234-3758 Copyright
Most of your tasks in Windows XP will involve working with information
 OFFICE 1 File Management Files and Folders Most of your tasks in Windows XP will involve working with information stored on your computer. This material briefly explains how information is stored in Windows
OFFICE 1 File Management Files and Folders Most of your tasks in Windows XP will involve working with information stored on your computer. This material briefly explains how information is stored in Windows
Keystone 600N5 SERVER and STAND-ALONE INSTALLATION INSTRUCTIONS
 The following instructions are required for installation of Best Access System s Keystone 600N5 (KS600N) network key control software for the server side. Please see the system requirements on the Keystone
The following instructions are required for installation of Best Access System s Keystone 600N5 (KS600N) network key control software for the server side. Please see the system requirements on the Keystone
ACCRUAL ACCOUNTING WORKFLOW
 ACCRUAL ACCOUNTING WORKFLOW TABLE OF CONTENTS COMPANY ACCOUNT NUMBERS... 2 POLICY ENTRY... 2 Agency Bill... 2 Direct Bill... 3 Transaction Detail... 3 CLIENT PAYMENTS... 4 Agency Billed Payment... 4 Direct
ACCRUAL ACCOUNTING WORKFLOW TABLE OF CONTENTS COMPANY ACCOUNT NUMBERS... 2 POLICY ENTRY... 2 Agency Bill... 2 Direct Bill... 3 Transaction Detail... 3 CLIENT PAYMENTS... 4 Agency Billed Payment... 4 Direct
Section 4. Mastering Folders
 Section 4 Mastering Folders About This Section Section 3: Working with Receipts introduced you to the Receipts Grid area of the Receipt Organizer window (the lower of the two grids). In the Receipts Grid,
Section 4 Mastering Folders About This Section Section 3: Working with Receipts introduced you to the Receipts Grid area of the Receipt Organizer window (the lower of the two grids). In the Receipts Grid,
Copies of QuickBooks aren t cheap, so the people who do your bookkeeping
 appendix d Tracking with the Standalone r Copies of QuickBooks aren t cheap, so the people who do your bookkeeping are probably the only ones who have access to the program. Meanwhile, you may have dozens
appendix d Tracking with the Standalone r Copies of QuickBooks aren t cheap, so the people who do your bookkeeping are probably the only ones who have access to the program. Meanwhile, you may have dozens
Click the Entries tab to enter transactions that originated at the bank.
 Reconciling Bank Statements If this is the first time you have reconciled a bank statement for this company, you must prepare your bank accounts. See Chapter 4, Setting Up Bank Services, in the Tax and
Reconciling Bank Statements If this is the first time you have reconciled a bank statement for this company, you must prepare your bank accounts. See Chapter 4, Setting Up Bank Services, in the Tax and
Backing Up and Restoring FrontDesk Data Files
 Chapter 35 Backing Up and Restoring FrontDesk Data Files FrontDesk v4.1.25 Member List Create a Merge File Create a Mailer File Create a CSV/Excel File Create Report Definition Files 338 343 344 345 346
Chapter 35 Backing Up and Restoring FrontDesk Data Files FrontDesk v4.1.25 Member List Create a Merge File Create a Mailer File Create a CSV/Excel File Create Report Definition Files 338 343 344 345 346
PIGCHAMP MOBILE. PigCHAMP Knowledge Software. Installation Guide for Mobile Units
 PIGCHAMP MOBILE PigCHAMP Knowledge Software Installation Guide for Mobile Units Table of Contents: Important Note:... 4 Chapter 1: PC Setup... 5 A. Install PigCHAMP Mobile Manager on Windows XP...5 B.
PIGCHAMP MOBILE PigCHAMP Knowledge Software Installation Guide for Mobile Units Table of Contents: Important Note:... 4 Chapter 1: PC Setup... 5 A. Install PigCHAMP Mobile Manager on Windows XP...5 B.
Outlook 2003 User Guide. April 15, 2004
 Outlook 2003 User Guide April 15, 2004 PURPOSE OF THE DOCUMENT... 2 NAVIGATE OUTLOOK...3 Toolbars... 3 Menu Toolbar... 4 Standard Toolbar... 5 Outlook Bar... 6 Navigation Pane... 7 USING THE MAIL OPTION...
Outlook 2003 User Guide April 15, 2004 PURPOSE OF THE DOCUMENT... 2 NAVIGATE OUTLOOK...3 Toolbars... 3 Menu Toolbar... 4 Standard Toolbar... 5 Outlook Bar... 6 Navigation Pane... 7 USING THE MAIL OPTION...
AppFolio Property Manager User Guide
 AppFolio Property Manager User Guide January, 2010 AppFolio, Inc. 55 Castilian Dr. Goleta, CA 93117 805.617.2167 866.648.1536 info@appfolio.com sales@appfolio.com services@appfolio.com support@appfolio.com
AppFolio Property Manager User Guide January, 2010 AppFolio, Inc. 55 Castilian Dr. Goleta, CA 93117 805.617.2167 866.648.1536 info@appfolio.com sales@appfolio.com services@appfolio.com support@appfolio.com
Vodafone PC SMS 2010. (Software version 4.7.1) User Manual
 Vodafone PC SMS 2010 (Software version 4.7.1) User Manual July 19, 2010 Table of contents 1. Introduction...4 1.1 System Requirements... 4 1.2 Reply-to-Inbox... 4 1.3 What s new?... 4 2. Installation...6
Vodafone PC SMS 2010 (Software version 4.7.1) User Manual July 19, 2010 Table of contents 1. Introduction...4 1.1 System Requirements... 4 1.2 Reply-to-Inbox... 4 1.3 What s new?... 4 2. Installation...6
Remote Viewer Recording Backup
 Remote Viewer Recording Backup Introduction: In this tutorial we will explain how to retrieve your recordings using the Web Service online. Using this method you can backup videos onto your computer using
Remote Viewer Recording Backup Introduction: In this tutorial we will explain how to retrieve your recordings using the Web Service online. Using this method you can backup videos onto your computer using
POLARIS INSTALLATION
 POLARIS INSTALLATION BELS runs the Polaris 4.1 Integrated Library System (ILS)- the same system as BCCLS. BELS users will connect to Polaris via a terminal server using Remote Desktop Connection (RDC).
POLARIS INSTALLATION BELS runs the Polaris 4.1 Integrated Library System (ILS)- the same system as BCCLS. BELS users will connect to Polaris via a terminal server using Remote Desktop Connection (RDC).
shorewest.net Document Management
 shorewest.net Document Management Creating, Emailing and Printing Documents Document Management 9/20 Adobe Acrobat Reader To use Document Management in Shorewest.net, Adobe Acrobat Reader must be available
shorewest.net Document Management Creating, Emailing and Printing Documents Document Management 9/20 Adobe Acrobat Reader To use Document Management in Shorewest.net, Adobe Acrobat Reader must be available
Getting Started with WebEx Access Anywhere
 Getting Started with WebEx Access Anywhere This guide provides basic instructions to help you start using WebEx Access Anywhere quickly. This guide assumes that you have a user account on your meeting
Getting Started with WebEx Access Anywhere This guide provides basic instructions to help you start using WebEx Access Anywhere quickly. This guide assumes that you have a user account on your meeting
Quick Guide to New Functionality (Revised June 2009)
 RSPOS 6.00 Credit Card Processing Quick Guide to New Functionality (Revised June 2009) What s New in 6.00.00? Release 6.00 includes functionality to process Credit Card transactions. After installing the
RSPOS 6.00 Credit Card Processing Quick Guide to New Functionality (Revised June 2009) What s New in 6.00.00? Release 6.00 includes functionality to process Credit Card transactions. After installing the
Chicago Metro ADVANTEX Help
 Chicago Metro ADVANTEX Help Home Page From the ADVANTEX Home Page, you can choose to Create New Order Open Existing Order Import Order from Chicago Metro Attorney Agent Delete Order While working in ADVANTEX,
Chicago Metro ADVANTEX Help Home Page From the ADVANTEX Home Page, you can choose to Create New Order Open Existing Order Import Order from Chicago Metro Attorney Agent Delete Order While working in ADVANTEX,
How To Use Standard Pos On A Pc Or Macbook Powerbook 2.5.2.2 (Powerbook 2)
 Integrated Point of Sales System for Mac OS X Program version: 6.3.22 110401 2012 HansaWorld Ireland Limited, Dublin, Ireland Preface Standard POS is a powerful point of sales system for small shops and
Integrated Point of Sales System for Mac OS X Program version: 6.3.22 110401 2012 HansaWorld Ireland Limited, Dublin, Ireland Preface Standard POS is a powerful point of sales system for small shops and
