WinCC. Communication Manual. Manual 2. This manual is part of the documentation package with the order number: 6AV6392-1CA05-0AB0 C79000-G8276-C156-01
|
|
|
- Marian Butler
- 8 years ago
- Views:
Transcription
1 WinCC Communication Manual Manual 2 This manual is part of the documentation package with the order number: 6AV6392-1CA05-0AB0 Release: September 1999
2 WinCC, SIMATIC, SINEC, STEP are trademarks of Siemens. The other names used in this manual may be trademarks; their owners rights may be violated if they are used by third parties for their own purposes. (The transmission and reproduction of this document, and utilization and disclosure of its contents are not permitted unless expressly authorized. Offenders will be liable for damages. All rights, including rights created by patent grant or registration of a utility model or design, are reserved.) (We have checked the contents of this manual for agreement with the hardware and software described. Since deviations cannot be precluded entirely, we cannot guarantee full agreement. However, the data in this manual are reviewed regularly and any necessary corrections included in subsequent editions. Suggestions for improvements are welcomed.) Siemens AG All rights reserved Technical data subject to change Printed in the Federal Republic of Germany Siemens Aktiengesellschaft
3 Table of contents 1 Sample Projects Communication to the SIMATIC S7 via Industrial Ethernet (Hardnet) Startup of the Communication Processor CP Creation of the STEP7 Project S7_IEH Creation of the WinCC Project WinCC_S7_IEH Diagnosis of the Communication Connection Communication to the SIMATIC S7 via Industrial Ethernet (Softnet) Startup of the Communication Processor CP Creation of the STEP7 Project S7_IES Creation of the WinCC Project WinCC_S7_IES Diagnosis of the Communication Connection Communication to the SIMATIC S7 via TCP/IP Startup of the Communication Processor CP Creation of the STEP7 Project S7_IETCP Creation of the WinCC Project WinCC_S7_IETCP Diagnosis of the Communication Connection Communication to the SIMATIC S7 via OPC Startup of the Communication Processor CP Creation of the STEP7 Project S7_OPC Configuration of the S7 OPC Server Creation of the WinCC Project WinCC_S7_OPC Diagnosis of the Communication Connection Communication to the SIMATIC S7 via PROFIBUS Startup of the Communication Processor CP 5412 A Creation of the STEP7 Project S7_PB Creation of the WinCC Project WinCC_S7_PB Diagnosis of the Communication Connection Communication to the SIMATIC S5 via Industrial Ethernet Startup of the Communication Processor CP Creation of the STEP5 Project S5_IEHst Creation of the WinCC Project WinCC_S5_IEH Diagnosis of the Communication Connection Communication to the SIMATIC S5 via PROFIBUS FMS Startup of the Communication Processor CP 5412 A Creation of the STEP5 Project S5_FMSst Creation of the WinCC Project WinCC_S5_FMS WinCC Communication Manual i
4 Table of contents Diagnosis of the Communication Connection Communication to the SIMATIC S5 via PROFIBUS FDL Startup of the Communication Processor CP 5412 A Creation of the STEP5 Project S5_FDLst Creation of the WinCC Project WinCC_S5_FDL Diagnosis of the Communication Connection Communication WinCC-WinCC via OPC Configuration of the WinCC Stations Creation of the WinCC Project WinCC_OPC_SERVER Creation of the WinCC Project WinCC_OPC_CLIENT Diagnosis of the Communication Connection ii WinCC Communication Manual
5 09.99 Preface Preface Purpose of this Manual This manual contains various sample projects pertaining to the topic communication between WinCC and a PLC. It emphasizes the different communication options to the SIMATIC S5 and SIMATIC S7. This manual is available in printed form as well as an electronic online document. The table of contents or the index will quickly point you to the information required. The online document also provides an expanded search function. Additional Support For technical questions, please contact your Siemens representative at your local Siemens branch. In addition, you can contact our Hotline at the following number: +49 (911) (Fax -7001) Information about SIMATIC Products Constantly updated information about SIMATIC products can be found in the CA01 catalog. This catalog can be accessed at the following Internet address: In addition, the SIEMENS Customer Support provides you with current information and downloads. A collection of frequently asked questions is listed at the following Internet address: WinCC Communication Manual iii
6 Preface iv WinCC Communication Manual
7 09.99 Sample Projects 1 Sample Projects This chapter illustrates the configuration of the communication between a WinCC station and a PLC by means of sample projects. Each of the sample projects is based on the application of a certain communication option and hardware combination. Content of the Examples The sample projects described below can be copied directly from the online document to your hard drive. The functionality of the sample projects is limited to the application and display of a few tag values. The emphasis is placed on the configuration of the communication. Structure of the Samples The steps necessary to successfully start up the communication connection are described in detail. In general, the individual descriptions are structured into the following sections: Overview of the sample project Installation of the necessary components in the PC Creation of the project for the PLC Creation of the WinCC project Diagnosis of the communication connection Software The samples have been created with the following software versions: WinCC Version 5.0 STEP5 Version 4.6 STEP7 Version 5.0 SIMATIC NET 05/99 WinCC Communication Manual 1-1
8 Sample Projects WinCC Communication Manual
9 09.99 Communication to the SIMATIC S7 via Industrial Ethernet (Hardnet) 2 Communication to the SIMATIC S7 via Industrial Ethernet (Hardnet) The projects created in this chapter can also be copied directly from the online document to your hard drive. By default, they will be copied to the folder C:\Communication_Manual. You have the option to copy the following components to the hard drive: S7_IEH The STEP7 project we will create. WinCC_S7_IEH The WinCC project we will create. This chapter describes in detail the startup of a communication connection between a SIMATIC S7 and WinCC. The communication connection is realized via the Industrial Ethernet. The communication card CP 1413 used in the computer has its own CPU onboard. This will free the CPU of the computer from communication tasks. Such a configuration is generally referred to as Hardnet. Overview of the Structure of the Sample On the computer side, the connection to the Industrial Ethernet network is established via the communication processor CP To install this communication processor in the computer, the driver IE S7 1413, located on the SIMATIC NET CD-ROM, is needed. In the WinCC project, the communication driver SIMATIC S7 Protocol Suite must be installed. Via its channel unit Industrial Ethernet, the connection to the SIMATIC S7 is configured. The PLC is equipped with a CPU module. The connection to the network is established via the communication processor CP For the configuration of this communication processor with the STEP7 software, the option package NCM S7 Industrial Ethernet is required. WinCC Communication Manual 2-1
10 Communication to the SIMATIC S7 via Industrial Ethernet (Hardnet) Overview of the Configuration s The following lists all configuration steps necessary for the creation of the communication connection: Startup of the Communication Processor CP 1413 Creation of the STEP7 Project S7_IEH Creation of the WinCC Project WinCC_S7_IEH Diagnosis of the Communication Connection Required Software Name SIMATIC NET STEP7 WinCC Description Driver IE S from the SIMATIC NET CD-ROM for the installation of the communication processor CP STEP7 software with option package NCM for Industrial Ethernet for the creation of the STEP7 project. WinCC with the communication driver SIMATIC S7 Protocol Suite for the creation of the WinCC project. Required Computer Hardware Name Communication Processor Description Communication processor CP 1413 to establish the connection to the PLC s communication processor. Required PLC Hardware Name Description Rack Rack UR1 Power Supply Power supply PS A in slot 1 and 2. CPU Module CPU module CPU in slot 3. Communication Processor Communication processor CP in slot WinCC Communication Manual
11 09.99 Communication to the SIMATIC S7 via Industrial Ethernet (Hardnet) 2.1 Startup of the Communication Processor CP 1413 The following description details the configuration steps necessary to successfully start up the communication processor CP Overview of the Configuration s The following lists the configuration steps necessary to start up the communication processor CP 1413: A: Mounting the Communication Processor in the Computer B: Installing the Communication Driver C: Installing the Communication Processor D: Assigning the Communication Processor E: Testing the Communication Processor A: Mounting the Communication Processor in the Computer A: Mounting the Communication Processor in the Computer 1 Check the selected jumper settings at the CP During the installation of the CP 1413, the I/O Range must be specified. The I/O Range is set via jumpers. By default, the I/O Range is set to 03E0-03E7. The settings and are also possible. The following graphic illustrates the jumper settings necessary for the various I/O Ranges. 2 Mount the module according to the installation instructions. Among other things, follow the steps for handling electrostatic sensitive devices (ESD). The module must only be installed while the computer is off. For the communication card CP 1413, a free ISA slot in the computer is required. After the installation of the CP 1413, close the computer s case and start the computer. WinCC Communication Manual 2-3
12 Communication to the SIMATIC S7 via Industrial Ethernet (Hardnet) B: Installing the Communication Driver B: Installing the Communication Driver 1 Install the communication driver IE S from the SIMATIC NET CD-ROM. After inserting the SIMATIC NET CD-ROM, the installation program is automatically started. If this is not the case, open the Windows NT Explorer and start the setup.exe program located on the CD-ROM. The installation of the software is started via the button displayed below. Follow the instructions of the installation program. On the Components page, the check-box of the driver IE S to be installed must be selected. Finish the installation. C: Installing the Communication Processor C: Installing the Communication Processor 1 Install the communication processor CP 1413 via the program Setting the PG/PC Interface. This program is accessed via Start Settings Control Panel Setting the PG/PC Interface. 2-4 WinCC Communication Manual
13 09.99 Communication to the SIMATIC S7 via Industrial Ethernet (Hardnet) The program Setting the PG/PC Interface will be displayed. The dialog box for installing a new interface is opened via the Install button. 3 The dialog box Install/Remove Modules will be displayed. The Selection field lists all interfaces that can be installed. Among them will be the entry CP 1413, if the communication driver has been installed previously as outlined in step B. From the Selection field, select the entry CP The installation of the communication processor is started by clicking on the Install -> button. WinCC Communication Manual 2-5
14 Communication to the SIMATIC S7 via Industrial Ethernet (Hardnet) C: Installing the Communication Processor 4 The dialog box Resources - CP 1413 will be displayed. The settings for the Memory Range, I/O Range and Interrupt have to be specified. The I/O Range has already been determined via the Jumper Settings at the CP Make sure that the assigned resources have not already been taken by other modules in the computer. Information about already taken system resources can be obtained from the Resources tab accessed via Start Programs Administrative Tools (Common) Windows NT Diagnostics. Close the Resources tab by clicking on OK. 2-6 WinCC Communication Manual
15 09.99 Communication to the SIMATIC S7 via Industrial Ethernet (Hardnet) C: Installing the Communication Processor 5 In the dialog box Install/Remove Modules, the Installed field will now contain the entry for the CP Exit the dialog box Install/Remove Modules via the Close button. WinCC Communication Manual 2-7
16 Communication to the SIMATIC S7 via Industrial Ethernet (Hardnet) D: Assigning the Communication Processor D: Assigning the Communication Processor 1 In the program Setting the PG/PC Interface, assign the access point CP_H1_1: to the just installed interface. The access point CP_H1_1: is the default access point used by WinCC for the communication via the Industrial Ethernet. It has been created automatically during the installation of the communication driver IE S In the field Access Point of the Application, set the entry CP_H1_1:. In the field below, select the entry CP1413. This completes the assignment between the access point and the communication processor. 2-8 WinCC Communication Manual
17 09.99 Communication to the SIMATIC S7 via Industrial Ethernet (Hardnet) D: Assigning the Communication Processor 2 Setting the properties of the communication processor CP The dialog box for setting the properties is opened via the Properties button of the Setting the PG/PC Interface program. The dialog box Properties - CP 1413 will be displayed. In the Ethernet (MAC) Address tab, enter the Ethernet Address of the CP In our sample, this is The Ethernet Address is six Bytes long and structured as follows for SIEMENS devices: : The first six digits of the hexadecimal value correspond to the number for SIEMENS. 01: The next two digits specify the range for SIEMENS. 0: The next digit signifies the SIMATIC system. 0.01: The last three digits correspond to the significant station address of a SIEMENS device. WinCC Communication Manual 2-9
18 Communication to the SIMATIC S7 via Industrial Ethernet (Hardnet) D: Assigning the Communication Processor 3 Exit the program Setting the PG/PC Interface via the OK button. A dialog box will be displayed requesting the restart of the CP Acknowledge this dialog box by clicking on OK, which will result in the restart of the communication processor CP This completes the installation of the communication processor. E: Testing the Communication Processor E: Testing the Communication Processor 1 Check the proper installation of the communication processor CP 1413 via the program Setting the PG/PC Interface. This program is accessed via Start Settings Control Panel Setting the PG/PC Interface WinCC Communication Manual
19 09.99 Communication to the SIMATIC S7 via Industrial Ethernet (Hardnet) E: Testing the Communication Processor 2 The program Setting the PG/PC Interface will be displayed. Select the interface to be checked. In this case, select the entry CP Make sure that the assignments between access points and the interfaces are not changed. The check for a proper installation is activated by clicking on the Diagnostics button. WinCC Communication Manual 2-11
20 Communication to the SIMATIC S7 via Industrial Ethernet (Hardnet) E: Testing the Communication Processor 3 The dialog box Simatic NET Diagnostics will be displayed. In the IE Network Diagnostics tab, the diagnosis is started via the Test button. The result of the diagnosis will be displayed after that. If the result of the diagnosis is positive (correct installation), the dialog box can be exited with OK. In this case, the program Setting the PG/PC Interface can also be closed by clicking on OK. The configuration of the communication to the S7 via the Industrial Ethernet is continued in the following section. However, if the result of the diagnosis is negative (incorrect installation), the error must be localized and corrected. Troubleshooting procedures are described in the section Is the Communication Module in the Computer operational? WinCC Communication Manual
21 09.99 Communication to the SIMATIC S7 via Industrial Ethernet (Hardnet) 2.3 Creation of the STEP7 Project S7_IEH The following description details the configuration steps necessary to create and start up the STEP7 project S7_IEH. Overview of the Configuration s The following lists the configuration steps necessary to create the STEP7 project S7_IEH: A: Installing the Hardware B: Installing the Option Package C: Creating the STEP7 Project D: Configuring the Hardware E: Loading the Hardware Configuration F: Testing the Hardware Configuration G: Creating the STEP7 Program H: Testing the STEP7 Program A: Installing the Hardware A: Installing the Hardware 1 Rack-mounting of the modules used. In this sample, the modules to be installed are the power supply PS A, the CPU module CPU and the communication processor CP Establishing the connection from the programming device to the programming interface of the CPU module. Establishing the connection from the communication processor CP 1413 in the computer to the communication processor CP in the PLC. WinCC Communication Manual 2-13
22 Communication to the SIMATIC S7 via Industrial Ethernet (Hardnet) B: Installing the Option Package B: Installing the Option Package 1 If the option package NCM S7 Industrial Ethernet has not been installed during the installation of STEP7, install it now from the STEP7 CD-ROM. This option package is required for the configuration of the communication processor CP via the STEP7 software. After inserting the STEP7 CD-ROM, the installation program is automatically started. If this is not the case, open the Windows NT Explorer and start the setup.exe program located on the CD-ROM. 2 This starts the installation program. Follow the instructions of the installation program. On the Components page, select the check-box NCM S7 Ind. Ethernet. Finish the installation WinCC Communication Manual
23 09.99 Communication to the SIMATIC S7 via Industrial Ethernet (Hardnet) C: Creating the STEP7 Project C: Creating the STEP7 Project 1 Create a new STEP7 project in the SIMATIC Manager. It is started via Start Simatic SIMATIC Manager. 2 This displays the SIMATIC Manager. Via the menus File New, the dialog box for specifying the parameters of a new STEP7 project will be opened. The New dialog box will be displayed. The radio-button New Project must be selected. In the Name field, the name of the new project to be created is entered. The names of the STEP7 projects created within the framework of this manual all start with S7. They also include a reference to the communication type used. The project of this sample has the name S7_IEH. By default, projects are stored in the C:\SIEMENS\STEP7\S7proj folder. This can be changed at any time via the Browse button. The New dialog box is closed via the OK button. WinCC Communication Manual 2-15
24 Communication to the SIMATIC S7 via Industrial Ethernet (Hardnet) D: Configuring the Hardware D: Configuring the Hardware 1 The new project will be displayed in the SIMATIC Manager. The hardware for this project must be configured. Two components are needed: One SIMATIC 400-Station and for its networking an Industrial Ethernet.These components are added to the SIMATIC Manager via a R on the project name S7_IEH and then selecting Insert New Object SIMATIC 400-Station and Insert New Object Industrial Ethernet from the pop-up menu WinCC Communication Manual
25 09.99 Communication to the SIMATIC S7 via Industrial Ethernet (Hardnet) D: Configuring the Hardware 2 The just added components will be displayed in the right window of the SIMATIC Manager. By D on the component SIMATIC 400(1) in the right window, the point Hardware will be displayed. By D on the point Hardware or R on it and then selecting Open Object from the pop-up menu, the program HW Config will be started. 3 The program HW Config is displayed. This program is used to exactly define the hardware used in the PLC and to configure their properties. 4 By clicking on the toolbar button of the program HW Config displayed below, the Hardware Catalog is opened. This catalog is used to select the required hardware components. WinCC Communication Manual 2-17
26 Communication to the SIMATIC S7 via Industrial Ethernet (Hardnet) D: Configuring the Hardware 5 The Hardware Catalog is displayed. The first component selected is the rack. On this rack, all other components will be installed. The rack is inserted into the project via a D or by Dragging Dropping. In this sample, the rack type UR1 is used WinCC Communication Manual
27 09.99 Communication to the SIMATIC S7 via Industrial Ethernet (Hardnet) D: Configuring the Hardware 6 The program HW Config displays the currently still empty rack. It received the Rack Number 0. During the configuration of the connection in the WinCC project, the Rack Number is one of the parameters that must be set. 7 Arrange the other hardware components in the rack. This is done by Dragging Dropping the desired components from the Hardware Catalog to the corresponding slot in the rack. This sample uses the power supply PS A. It is inserted into slot 1. A power supply of this type occupies two slots. As the CPU module, this sample uses a CPU This module is inserted into slot 3. Another parameter to be set during the configuration of the connection in the WinCC project is the slot number of the CPU module. We also require the communication processor CP This CP is only available from the Hardware Catalog if the option package NCM S7 Industrial Ethernet has been installed. After the communication processor CP has been inserted in the rack, its properties dialog box will open. WinCC Communication Manual 2-19
28 Communication to the SIMATIC S7 via Industrial Ethernet (Hardnet) D: Configuring the Hardware 8 The Ethernet Interface properties dialog box of the CP will be displayed. In the MAC Address field of the Parameters tab, enter the desired Ethernet address of the communication processor. In this sample, the address is specified. Another parameter to be set during the configuration of the connection in the WinCC project is this Ethernet address. In the Subnet field below, assign the entry Ethernet(1) to the communication processor. Close the dialog box by clicking on OK. 9 The following graphic shows the completed hardware arrangement of the sample. 10 Save the settings made in the program HW Config. This is done via the toolbar button displayed below WinCC Communication Manual
29 09.99 Communication to the SIMATIC S7 via Industrial Ethernet (Hardnet) E: Loading the Hardware Configuration E: Loading the Hardware Configuration 1 The hardware configuration created in the program HW Config must be transferred to the PLC. This is done via the toolbar button displayed below. 2 A dialog box will be displayed from which the components to be loaded can be selected. For this sample, all displayed components will be selected. Note that loading to the CPU module is only possible while the operating mode switch is set to STOP or RUN-P. Close the dialog box by clicking on OK. WinCC Communication Manual 2-21
30 Communication to the SIMATIC S7 via Industrial Ethernet (Hardnet) E: Loading the Hardware Configuration 3 Now the dialog box Select Station Address will be displayed. In this dialog box, specify which station address is used by the STEP7 software to communicate with the CPU module. In this sample, the communication is carried out via the MPI interface. The Address of the CPU module is 2. Close the dialog box by clicking on OK. 4 The configuration data will now be transferred to the PLC. If necessary, the individual modules will be set to the STOP status. The program HW Config can be exited. The newly added components will be displayed by the SIMATIC Manager for the station SIMATIC 400(1) WinCC Communication Manual
31 09.99 Communication to the SIMATIC S7 via Industrial Ethernet (Hardnet) F: Testing the Hardware Configuration F: Testing the Hardware Configuration 1 Testing of the hardware configuration made. If the key switch of the CPU module is set to RUN or RUN-P and the operating mode switch of the communication processor is set to RUN, only the status LEDs signifying the RUN operating mode should be displayed. If this is not the case, there is an error. The following steps help you localize this error. However, these steps should still be performed even if the status LEDs show no error. This allows you to recognize uncritical errors and faulty configurations. WinCC Communication Manual 2-23
32 Communication to the SIMATIC S7 via Industrial Ethernet (Hardnet) F: Testing the Hardware Configuration 2 Testing the configuration of the CPU module. This is done via the dialog box Module Status in the SIMATIC Manager. It is opened by a R on the entry of the CPU module in the left window and then selecting Target System Module Status from the pop-up menu. The dialog box Module Status of the CPU module will be displayed. The General tab displays various general data of the CPU module. In the Status field, the current module status and any existing errors are displayed. The Diagnosis Buffer tab contains more detailed information about existing errors and how to correct them. The dialog box can be exited via the Close button WinCC Communication Manual
33 09.99 Communication to the SIMATIC S7 via Industrial Ethernet (Hardnet) F: Testing the Hardware Configuration 3 Testing the configuration of the communication processor. This is done via the dialog box Module Status in the SIMATIC Manager. It is opened by a R on the entry of the communication processor in the left window and then selecting Target System Module Status from the pop-up menu. The dialog box Module Status of the communication processor will be displayed. The General tab displays various general data of the module. A dialog box for a more detailed diagnosis of the communication processor can be accessed via the Special Diagnosis button. WinCC Communication Manual 2-25
34 Communication to the SIMATIC S7 via Industrial Ethernet (Hardnet) F: Testing the Hardware Configuration 4 The dialog box NCM S7 Industrial Ethernet Diagnosis will be displayed. The CP Information tab displays general information about the module. Among other things, the network address set can be checked. The dialog box can be exited via the Close button. The Module Status dialog box can also be exited via the Close button WinCC Communication Manual
35 09.99 Communication to the SIMATIC S7 via Industrial Ethernet (Hardnet) G: Creating the STEP7 Program G: Creating the STEP7 Program 1 Creation of the S7 Program. This sample project requires the operation block OB1 and a data block. OB1 is available by default, the required data block must be created. This is done in the SIMATIC Manager via a R on the sub-entry Modules of the entry S7 Program(1) of the configured CPU module and then selecting Insert New Object Data Block from the pop-up menu. The properties dialog box of the data block will be opened. As the block s Name enter DB75 and close the dialog box with OK. 2 The newly created data block DB75 will be displayed in the right window of the project. Via a D on this data block or a R and then selecting Open Object from the pop-up menu, the content of the block can be programmed. This starts the program LAD/STL/SCF. WinCC Communication Manual 2-27
36 Communication to the SIMATIC S7 via Industrial Ethernet (Hardnet) G: Creating the STEP7 Program 3 The program LAD/STL/SCF is displayed. Acknowledge the dialog box New Data Block by clicking on OK. 4 Programming the DB75. In this data block, two tags with a length of 16 Bits are created. Their sum is to be determined in OB1 and then be written to another tag with a length of 16 Bits. Two additional tags with a length of 16 Bits are created, whose values are cyclically incremented in OB1. The tags created in the data block DB75 are visualized in the WinCC project. To do so, WinCC tags with corresponding addressing are created there. The following graphic displays the programmed data block DB75. 5 Save the block and load it into the PLC. This is done via the toolbar button displayed below. Note that loading to the CPU module is only possible while the operating mode switch is set to STOP or RUN-P. 6 Programming the OB1. Open the block in the program LAD/STL/SCF. First, two values in the DB75 are added and then stored again in DB75. Next, a value in the DB75 is incremented every second WinCC Communication Manual
37 09.99 Communication to the SIMATIC S7 via Industrial Ethernet (Hardnet) G: Creating the STEP7 Program Finally, a value in the DB75 is incremented every time the OB1 run. 7 Save the block OB1 and load it into the PLC. This is done via the corresponding buttons on the toolbar. This completes the creation of the STEP7 project and it can now be run. Exit the program LAD/STL/SCF. WinCC Communication Manual 2-29
38 Communication to the SIMATIC S7 via Industrial Ethernet (Hardnet) H: Testing the STEP7 Program H: Testing the STEP7 Program 1 Testing the program with the STEP7 software. For this purpose, a tag table is created. This is done in the SIMATIC Manager via a R on the entry of the configured CPU module and then selecting Target System R Monitor/Control Tag from the pop-up menu. 2 An editor for creating and using a tag table will be displayed. The following shows a completed tag table. In this table, enter all tags created in the DB WinCC Communication Manual
39 09.99 Communication to the SIMATIC S7 via Industrial Ethernet (Hardnet) H: Testing the STEP7 Program 3 Monitoring the current tag values. By clicking on the toolbar button displayed below, the current values of the corresponding tags in the PLC are displayed in the column Status Value. Controlling the tag values. Values can be entered in the column Control Value. By clicking on the toolbar button displayed below, these values will be written to the corresponding tags in the PLC. Note that tags can only be controlled while the operating mode switch of the CPU module is set to RUN-P. 4 The created tag table can now be saved. In this sample, the table is saved under the name VAT1. After checking the program in the PLC, the tag table can be closed. This concludes the configuration of the STEP7 project and the SIMATIC Manager can be exited. WinCC Communication Manual 2-31
40 Communication to the SIMATIC S7 via Industrial Ethernet (Hardnet) Creation of the WinCC Project WinCC_S7_IEH The following description details the configuration steps necessary to create and start up the WinCC project WinCC_S7_IEH. Overview of the Configuration s The following lists the configuration steps necessary to create the WinCC project WinCC_S7_IEH: A: Creating the WinCC Project B: Creating the Connection C: Creating the WinCC Tags D: Creating the WinCC Screen A: Creating the WinCC Project A: Creating the WinCC Project 1 Creation of a new WinCC project in the WinCC Explorer. The WinCC Explorer is started via Start Simatic WinCC Windows Control Center. 2 The WinCC Explorer will be displayed. Via the menus File New, the dialog box for specifying the properties of a new WinCC project will be opened. For this sample project, a Single-User Project is created. Exit the dialog box by clicking on OK WinCC Communication Manual
41 09.99 Communication to the SIMATIC S7 via Industrial Ethernet (Hardnet) A: Creating the WinCC Project 3 The dialog box Create a new Project will be displayed. Specify a Project Name for the new project. The names of the WinCC projects created within the framework of this manual all start with WinCC and also include a reference to the communication partner and communication type used. The project of this sample has the name WinCC_S7_IEH. In the Project Path field, set the storage location of the new project. The dialog box Create a new Project is concluded by clicking on the Create button. B: Creating the Connection B: Creating the Connection 1 The new project will be displayed in the WinCC Explorer. Installation of the required communication driver. This is performed via a on Tag Management and selecting Add New Driver from the pop-up menu. R WinCC Communication Manual 2-33
42 Communication to the SIMATIC S7 via Industrial Ethernet (Hardnet) B: Creating the Connection 2 The dialog box Add New Driver will be displayed. This dialog box lists all communication drivers that can be installed. For the communication to the SIMATIC S7, the driver SIMATIC S7 Protocol Suite is required. Select this driver from the dialog box. Exit the dialog box by clicking on Open. 3 The newly added driver SIMATIC S7 Protocol Suite will be displayed as a subentry to Tag Management. The driver contains eight different channel units. To operate a computer with two CP 1413 communication processors, two Industrial Ethernet channel units are available. In this sample, the channel unit Industrial Ethernet is used. Create a new connection for this channel unit by R on Industrial Ethernet and then selecting New Driver Connection from the pop-up menu WinCC Communication Manual
43 09.99 Communication to the SIMATIC S7 via Industrial Ethernet (Hardnet) B: Creating the Connection 4 The properties dialog box of the connection will be displayed. In the General tab, the Name of the new connection is entered. In this sample, this is S7_IEH_01. Click on the Properties button to define the connection properties. WinCC Communication Manual 2-35
44 Communication to the SIMATIC S7 via Industrial Ethernet (Hardnet) B: Creating the Connection 5 The dialog box Connection Properties will be displayed. In the Ethernet Address field, enter the address that has been set for the communication processor CP In this sample, this is the Ethernet Address Additionally, the Rack Number and Slot Number of the CPU module to be accessed must be entered. Make sure that the values of the CPU module are entered here and not the values of the communication processor. Close the dialog box by clicking on OK. Also close the Connection Properties dialog box by clicking on OK WinCC Communication Manual
45 09.99 Communication to the SIMATIC S7 via Industrial Ethernet (Hardnet) B: Creating the Connection 6 Setting the system parameters of the Industrial Ethernet channel unit. These settings are made in the System Parameters dialog box, which is accessed via a R on the Industrial Ethernet entry and then selecting System Parameters from the pop-up menu. In the Channel tab, various settings pertaining to the communication and monitoring a communication can be made. These settings will apply to all channel units of the communication driver. WinCC Communication Manual 2-37
46 Communication to the SIMATIC S7 via Industrial Ethernet (Hardnet) B: Creating the Connection 7 In the Device tab, the access point used by the connection to access the PLC is specified. By default, the access point CP_H1_1: is set. Previously, the communication processor CP 1413 has been assigned to the access point CP_H1_1: in the program Setting the PG/PC Interface. If you want the access point to be set automatically, make sure that the correct one is being used, especially if multiple communication processors are used. Close the dialog box by clicking on OK WinCC Communication Manual
47 09.99 Communication to the SIMATIC S7 via Industrial Ethernet (Hardnet) C: Creating the WinCC Tags 1 C: Creating the WinCC Tags Creation of the WinCC tags required for the sample.this is done via a R on the newly created connection S7_IEH_01 and then selecting New Tag from the pop-up menu. 2 The properties dialog box of the tag will be displayed. In the sample, the Name of the first tag is S16x_S7IEH01_01. The tag is of the Signed 16-Bit Value data type. Click on the Select button to set the Address of the new tag. WinCC Communication Manual 2-39
48 Communication to the SIMATIC S7 via Industrial Ethernet (Hardnet) C: Creating the WinCC Tags 3 The dialog box Address Properties will be displayed. Set DB as the Data Range and the value 75 as the DB No.. Set Word in the Address field and the value 0 in the DBW field. Close the dialog box by clicking on OK. The properties dialog box of the tag is also closed by clicking on OK. The just created WinCC tag is addressed in the range of the DB75, where the first of the two values to be added is located. 4 Creation of the remaining WinCC tags required. Follow steps 1 to 3 for the creation of the remaining tags. The names, data types and addresses of the tags used in this sample are listed in the following graphic WinCC Communication Manual
49 09.99 Communication to the SIMATIC S7 via Industrial Ethernet (Hardnet) D: Creating the WinCC Screen D: Creating the WinCC Screen 1 Creation of a WinCC screen in which the previously created tags are visualized. Open the Graphics Designer editor via a pop-up menu. R and then selecting Open from the 2 This will open the Graphics Designer editor with a new (blank) screen. To display the first tag, configure a Smart Object I/O Field. To do so, select the I/O Field object from the Object Palette and place it on the screen using the mouse. WinCC Communication Manual 2-41
50 Communication to the SIMATIC S7 via Industrial Ethernet (Hardnet) D: Creating the WinCC Screen 3 After placing the I/O Field on the screen, its Configuration dialog box will be displayed. In the Tag field, set the tag S16x_S7IEH01_01 via the button displayed below. Leave the Update of the tag at 2 s. Keep the default settings for the remaining options. Close the dialog box by clicking on OK. 4 Changing the output format of the I/O Field. For this, open its properties dialog box via a select Properties from the pop-up menu. R on the I/O Field and then 2-42 WinCC Communication Manual
51 09.99 Communication to the SIMATIC S7 via Industrial Ethernet (Hardnet) D: Creating the WinCC Screen 5 The dialog box Object Properties will be displayed. On the left side of the Properties tab, select the entry Output/Input. Via a D on the output format set, the field can be edited. Select the new format s This format enables the I/O Field to display signed values with a maximum of 5 digits. 6 Creation of four additional I/O Fields for the display of the remaining tags. Follow steps 2 to 5 to create the remaining I/O fields. 7 Save the screen. In the sample project, the screen is saved under the name com_s7ieh_01.pdl. The screen can be switched directly to runtime from the Graphics Designer via the button displayed below. WinCC Communication Manual 2-43
52 Communication to the SIMATIC S7 via Industrial Ethernet (Hardnet) D: Creating the WinCC Screen If the screen is in runtime, the PLC started and the network connection established, the current values of the PLC will be displayed in the I/O fields. They can be changed by entering values in the individual I/O Fields. If there is no connection to the PLC, the I/O Fields will be displayed grayed out. In this case an error is present at some point of the communication connection WinCC Communication Manual
53 09.99 Communication to the SIMATIC S7 via Industrial Ethernet (Hardnet) 2.5 Diagnosis of the Communication Connection The following describes the options available for diagnosing the communication connection between the WinCC project WinCC_S7_IEH and the SIMATIC S7 station. A diagnosis of the sample according to the following description makes only sense, if the checks listed below have been completed successfully. Startup of the Communication Processor CP 1413 E: Testing the Communication Processor Creation of the STEP7 Project S7_IEH F: Testing the Hardware Configuration I: Testing the STEP7 Program WinCC Explorer WinCC Explorer 1 Diagnosis of the communication connection in the WinCC Explorer. Switch the project WinCC_S7_IEH into runtime. This is done from the WinCC Explorer via the toolbar button displayed below. The created WinCC screen com_3_s7ieh_01.pdl can also be switched directly from the Graphics Designer into runtime. 2 In the WinCC Explorer, a dialog box for monitoring all configured connections can be accessed via the Tools Status of Driver Connections menu. This menu point is only accessible if the project is in runtime. WinCC Communication Manual 2-45
54 Communication to the SIMATIC S7 via Industrial Ethernet (Hardnet) WinCC Explorer 3 The dialog box Status - Logical Connections will be displayed. This dialog box lists all configured connections. For this sample, only the connection S7_IEH_01 will be displayed. The displayed values correspond to the status at the moment the dialog box was opened. By selecting the appropriate check-box, a Cyclic Update of the display can be achieved. 4 Another way to obtain information about the connection status in general and about the connection status of individual tags is provided by Tag Management. The status of a configured connection can be displayed as a tooltip by simply pointing the mouse on the connection in question. The current process value of a certain tag as well as its status can be displayed as a tooltip by pointing the mouse on it. This allows you to detect errors concerning an individual tag and not the entire connection WinCC Communication Manual
55 09.99 Communication to the SIMATIC S7 via Industrial Ethernet (Hardnet) Channel Diagnosis Channel Diagnosis 1 Diagnosis of the communication connection via the program WinCC Channel Diagnosis. Start this program via Start Simatic WinCC Channel Diagnosis. 2 The program WinCC Channel Diagnosis will be displayed. The Channels/Connections tab displays detailed information about the status of each configured connection. By default, the display is updated every second. The update cycle can be changed in the input field located at the bottom. 3 If a connection error is detected, the Error Code line in the right window half will display a value specifying the error cause. Detailed information about this error code is displayed by R on the Error Code entry and then selecting Help from the pop-up menu. WinCC Communication Manual 2-47
56 Communication to the SIMATIC S7 via Industrial Ethernet (Hardnet) Channel Diagnosis 4 This opens the Online Help to WinCC containing a description of the corresponding error code. Additionally, possible error causes are also listed WinCC Communication Manual
57 09.99 Communication to the SIMATIC S7 via Industrial Ethernet (Softnet) 3 Communication to the SIMATIC S7 via Industrial Ethernet (Softnet) The projects created in this chapter can also be copied directly from the online document to your hard drive. By default, they will be copied to the folder C:\Communication_Manual. You have the option to copy the following components to the hard drive: S7_IES The STEP7 project we will create. WinCC_S7_IES The WinCC project we will create. This chapter describes in detail the startup of a communication connection between a SIMATIC S7 and WinCC. The communication connection is realized via the Industrial Ethernet. The CP 1411 communication processor used in the computer has no separate CPU, the computer s CPU handles all communication tasks. Such a configuration is generally referred to as Softnet. Overview of the Structure of the Sample On the computer side, the connection to the Industrial Ethernet network is established via the communication processor CP To install this communication processor in the computer, the driver IE SOFTNET-S7 BASIC, located on the SIMATIC NET CD-ROM, is needed. In the WinCC project, the communication driver SIMATIC S7 Protocol Suite must be installed. Via its channel unit Industrial Ethernet, the connection to the SIMATIC S7 is configured. The PLC is equipped with a CPU module. The connection to the network is established via the communication processor CP For the configuration of this communication processor with the STEP7 software, the option package NCM S7 Industrial Ethernet is required. WinCC Communication Manual 3-1
58 Communication to the SIMATIC S7 via Industrial Ethernet (Softnet) Overview of the Configuration s The following lists all configuration steps necessary for the creation of the communication connection: Startup of the Communication Processor CP 1411 Creation of the STEP7 Project S7_IES Creation of the WinCC Project WinCC_S7_IES Diagnosis of the Communication Connection Required Software Name SIMATIC NET Windows NT STEP7 WinCC Description Driver IE SOFTNET S7 BASIC from the SIMATIC NET CD-ROM for the installation of the communication processor CP Windows NT installation software for the installation of the communication processor CP STEP7 software with option package NCM for Industrial Ethernet for the creation of the STEP7 project. WinCC with the communication driver SIMATIC S7 Protocol Suite for the creation of the WinCC project. Required Computer Hardware Name Communication Processor Description Communication processor CP 1411 to establish the connection to the PLC s communication processor. Required PLC Hardware Name Description Rack Rack UR1 Power Supply Power supply PS A in slot 1 and 2. CPU Module CPU module CPU in slot 3. Communication Processor Communication processor CP in slot WinCC Communication Manual
59 09.99 Communication to the SIMATIC S7 via Industrial Ethernet (Softnet) 3.1 Startup of the Communication Processor CP 1411 The following description details the configuration steps necessary to successfully start up the communication processor CP The communication is handled by the SIEMENS Industrial Ethernet protocol. Overview of the Configuration s The following lists the configuration steps necessary to start up the communication processor CP 1411: A: Mounting the Communication Processor in the Computer B: Installing the Communication Driver C: Installing the Communication Processor D: Installing the Communication Protocol E: Configuring the Bindings F: Creating an Access Point G: Testing the Communication Processor A: Mounting the Communication Processor in the Computer A: Mounting the Communication Processor in the Computer 1 Mount the module according to the installation instructions. Among other things, follow the steps for handling electrostatic sensitive devices (ESD). The module must only be installed while the computer is off. The communication card CP 1411 requires a free ISA slot in the computer. After the installation of the CP 1411, close the computer s case and start the computer. B: Installing the Communication Driver B: Installing the Communication Driver 1 Install the communication driver IE SOFTNET S7 BASIC from the SIMATIC NET CD-ROM. After inserting the SIMATIC NET CD-ROM, the installation program is automatically started. If this is not the case, open the Windows NT Explorer and start the setup.exe program located on the CD-ROM. The installation of the software is started via the button displayed below. WinCC Communication Manual 3-3
60 Communication to the SIMATIC S7 via Industrial Ethernet (Softnet) B: Installing the Communication Driver Follow the instructions of the installation program. On the Components page, the check-box of the driver IE SOFTNET-S7 BASIC to be installed must be selected. Finish the installation. C: Installing the Communication Processor C: Installing the Communication Processor 1 Install the communication processor CP 1411 via the program Setting the PG/PC Interface. This program is accessed via Start Settings Control Panel Setting the PG/PC Interface. 3-4 WinCC Communication Manual
61 09.99 Communication to the SIMATIC S7 via Industrial Ethernet (Softnet) C: Installing the Communication Processor 2 The program Setting the PG/PC Interface will be displayed. The dialog box for installing a new interface is opened via the Install button. 3 The dialog box Install/Remove Modules will be displayed. The Selection field lists all interfaces that can be installed. Among them will be the entry CP 1411, if the communication driver has been installed previously as outlined in step B. Select the entry CP 1411 (AMD PCNET-Family). The installation of the communication processor is started by clicking on the Install -> button. WinCC Communication Manual 3-5
62 Communication to the SIMATIC S7 via Industrial Ethernet (Softnet) C: Installing the Communication Processor 4 This opens the Network dialog box.in the Adapters tab, install the communication card CP 1411 by clicking on the Add button. 5 The Select Network Adapter dialog box will be displayed. From the Network Adapter list, select the entry AMD PCNET-Family Ethernet- Adapter. Close the Select Network Adapter dialog box by clicking on OK. 3-6 WinCC Communication Manual
63 09.99 Communication to the SIMATIC S7 via Industrial Ethernet (Softnet) C: Installing the Communication Processor 6 The Windows NT Setup dialog box will be displayed. This dialog box informs you that some Windows NT files must be copied for the installation of the CP In the input field at the bottom, specify the path in which the appropriate files can be found. Normally, this is the path to the CD-ROM drive (if the files are copied from a Windows NT Installation CD-ROM). Conclude the Windows NT Setup by clicking on the Continue button. 7 The setup dialog box for the CP 1411 will be displayed. Keep the default settings for the various options. Close the setup dialog box by clicking on OK. WinCC Communication Manual 3-7
WinCC. Configuration Manual. Manual Volume 2
 WinCC Configuration Manual Manual Volume 2 This manual is part of the documentation package with the order number: 6AV6392-1CA05-0AB0 Release: September 1999 WinCC, SIMATIC, SINEC, STEP are trademarks
WinCC Configuration Manual Manual Volume 2 This manual is part of the documentation package with the order number: 6AV6392-1CA05-0AB0 Release: September 1999 WinCC, SIMATIC, SINEC, STEP are trademarks
WinCC. Configuration Manual. Manual Volume 3
 WinCC Configuration Manual Manual Volume 3 This manual is part of the documentation package with the order number: 6AV6392-1CA05-0AB0 Release: September 1999 WinCC, SIMATIC, SINEC, STEP are trademarks
WinCC Configuration Manual Manual Volume 3 This manual is part of the documentation package with the order number: 6AV6392-1CA05-0AB0 Release: September 1999 WinCC, SIMATIC, SINEC, STEP are trademarks
Service & Support. How can you establish a connection between an S7-1200 PLC and SIMATIC NET OPC? S7-1200 PLC, SIMATIC NET OPC.
 Cover How can you establish a connection between an S7-1200 PLC and SIMATIC NET OPC? S7-1200 PLC, SIMATIC NET OPC FAQ January 2010 Service & Support Answers for industry. This entry is from the Service&Support
Cover How can you establish a connection between an S7-1200 PLC and SIMATIC NET OPC? S7-1200 PLC, SIMATIC NET OPC FAQ January 2010 Service & Support Answers for industry. This entry is from the Service&Support
Service & Support. How can you establish a connection between a S7-1200 PLC and SIMATIC NET OPC? S7-1200 PLC, SIMATIC NET OPC.
 Cover How can you establish a connection between a S7-1200 PLC and SIMATIC NET OPC? S7-1200 PLC, SIMATIC NET OPC FAQ November 2009 Service & Support Answers for industry. Question This entry is from the
Cover How can you establish a connection between a S7-1200 PLC and SIMATIC NET OPC? S7-1200 PLC, SIMATIC NET OPC FAQ November 2009 Service & Support Answers for industry. Question This entry is from the
WinCC Options. Redundancy. Manual C79000-G8263-C142-01
 WinCC Options Redundancy Manual Edition November 1998 WinCC, SIMATIC, SINEC, STEP are Siemens registered trademarks. All other product and system names in this manual are (registered) trademarks of their
WinCC Options Redundancy Manual Edition November 1998 WinCC, SIMATIC, SINEC, STEP are Siemens registered trademarks. All other product and system names in this manual are (registered) trademarks of their
Applications & Tools. Configuration of Messages and Alarms in WinCC (TIA Portal) WinCC (TIA Portal) Application description December 2012
 Cover Configuration of Messages and Alarms in WinCC (TIA Portal) WinCC (TIA Portal) Application description December 2012 Applications & Tools Answers for industry. Siemens Industry Online Support This
Cover Configuration of Messages and Alarms in WinCC (TIA Portal) WinCC (TIA Portal) Application description December 2012 Applications & Tools Answers for industry. Siemens Industry Online Support This
PROFINET IO Diagnostics 1
 PROFINET IO is a very cost effective and reliable technology. However, extensive installations can have thousands of PROFINET IO devices operating on many networks. The reliable operation of these networks
PROFINET IO is a very cost effective and reliable technology. However, extensive installations can have thousands of PROFINET IO devices operating on many networks. The reliable operation of these networks
8/23/13 Configuring the S7 I/O Server for Windows 95 to Access S7 PLCs Via the Profibus Network
 Tech Note 110 Configuring the S7 I/O Server for Windows 95 to Access S7 PLCs Via the Profibus Network All Tech Notes and KBCD documents and software are provided "as is" without warranty of any kind. See
Tech Note 110 Configuring the S7 I/O Server for Windows 95 to Access S7 PLCs Via the Profibus Network All Tech Notes and KBCD documents and software are provided "as is" without warranty of any kind. See
SIMATIC NET. Installation Instructions. INSTALLATION INSTRUCTIONS for the CP 5412 (A2) C79000-Z8974-C39-02. Stand / Dated 04/98
 SIMATIC NET Installation Instructions Stand / Dated 04/98 INSTALLATION INSTRUCTIONS for the CP 5412 (A2) This document contains information in English. SIEMENS AG 1998 Subject to change SIEMENS Aktiengesellschaft
SIMATIC NET Installation Instructions Stand / Dated 04/98 INSTALLATION INSTRUCTIONS for the CP 5412 (A2) This document contains information in English. SIEMENS AG 1998 Subject to change SIEMENS Aktiengesellschaft
Configuring the SST DeviceNet OPC Server
 Overview This application note describes the steps necessary to configure the SST DeviceNet OPC Server for use under Windows NT (Service Pack 3 or higher). This example shows how to set up a configuration
Overview This application note describes the steps necessary to configure the SST DeviceNet OPC Server for use under Windows NT (Service Pack 3 or higher). This example shows how to set up a configuration
SIMATIC. WinCC V7.0. Getting started. Getting started. Welcome 2. Icons 3. Creating a project 4. Configure communication 5
 SIMATIC WinCC V7.0 SIMATIC WinCC V7.0 Printout of the Online Help 1 Welcome 2 Icons 3 Creating a project 4 Configure communication 5 Configuring the Process Screens 6 Archiving and displaying values 7
SIMATIC WinCC V7.0 SIMATIC WinCC V7.0 Printout of the Online Help 1 Welcome 2 Icons 3 Creating a project 4 Configure communication 5 Configuring the Process Screens 6 Archiving and displaying values 7
FAQ Communication over IE
 FAQ Communication over IE S5-compatible communication over Industrial Ethernet between PC station and SIMATIC S5 FAQ Table of Contents Table of Contents... 2 Question...3 How do I configure the S5-compatible
FAQ Communication over IE S5-compatible communication over Industrial Ethernet between PC station and SIMATIC S5 FAQ Table of Contents Table of Contents... 2 Question...3 How do I configure the S5-compatible
Training Document for Comprehensive Automation Solutions Totally Integrated Automation (T I A) MODULE A5 Programming the CPU 314C-2DP
 Training Document for Comprehensive Automation Solutions Totally Integrated Automation (T I A) MODULE T I A Training Document Page 1 of 25 Module This document has been written by Siemens AG for training
Training Document for Comprehensive Automation Solutions Totally Integrated Automation (T I A) MODULE T I A Training Document Page 1 of 25 Module This document has been written by Siemens AG for training
PROCESS AUTOMATION PLANNING AND INTEGRATION INFORMATION LB8106* Integration in Siemens SIMATIC PCS 7
 PROCESS AUTOMATION PLANNING AND INTEGRATION INFORMATION LB8106* Integration in Siemens SIMATIC PCS 7 With regard to the supply of products, the current issue of the following document is applicable: The
PROCESS AUTOMATION PLANNING AND INTEGRATION INFORMATION LB8106* Integration in Siemens SIMATIC PCS 7 With regard to the supply of products, the current issue of the following document is applicable: The
TECHNICAL NOTE TNOI34
 TECHNICAL NOTE TNOI Title: Communication with Siemens S7-00 PLCs via Ethernet Product(s): G, MC, and DSP ABSTRACT Crimson.0 provides advanced Ethernet communication capabilities for Red Lion Products,
TECHNICAL NOTE TNOI Title: Communication with Siemens S7-00 PLCs via Ethernet Product(s): G, MC, and DSP ABSTRACT Crimson.0 provides advanced Ethernet communication capabilities for Red Lion Products,
Creating the program. TIA Portal. SIMATIC Creating the program. Loading the block library. Deleting program block Main [OB1] Copying program blocks
![Creating the program. TIA Portal. SIMATIC Creating the program. Loading the block library. Deleting program block Main [OB1] Copying program blocks Creating the program. TIA Portal. SIMATIC Creating the program. Loading the block library. Deleting program block Main [OB1] Copying program blocks](/thumbs/37/17675850.jpg) Loading the block library 1 Deleting program block Main [OB1] 2 TIA Portal SIMATIC Getting Started Copying program blocks 3 Cyclic interrupt OB 4 Copying tag tables 5 Compiling a project 6 Load project
Loading the block library 1 Deleting program block Main [OB1] 2 TIA Portal SIMATIC Getting Started Copying program blocks 3 Cyclic interrupt OB 4 Copying tag tables 5 Compiling a project 6 Load project
FAQ Communication over IE
 FAQ Communication over IE S7 communication between S7-200 and S7-300/400 FAQ Table of Contents Table of Contents... 2 Question...2 How do I configure a S7 connection to exchange data between S7-200 and
FAQ Communication over IE S7 communication between S7-200 and S7-300/400 FAQ Table of Contents Table of Contents... 2 Question...2 How do I configure a S7 connection to exchange data between S7-200 and
PROFINET IRT: Getting Started with The Siemens CPU 315 PLC
 PROFINET IRT: Getting Started with The Siemens CPU 315 PLC AN-674 Application Note This document shows how to demonstrate a working design using the PROFINET isochronous real-time (IRT) device firmware.
PROFINET IRT: Getting Started with The Siemens CPU 315 PLC AN-674 Application Note This document shows how to demonstrate a working design using the PROFINET isochronous real-time (IRT) device firmware.
8/23/13 Configuring the S7 Server for Windows NT 4.0 to Access S7-400 PLCs via the Siemens CP1613 Card for ISO (Industrial Ethernet)
 Tech Note 224 Configuring the S7 Server for Windows NT 4.0 to Access S7-400 PLCs via the Siemens CP1613 Card for ISO (Industrial Ethernet) All Tech Notes and KBCD documents and software are provided "as
Tech Note 224 Configuring the S7 Server for Windows NT 4.0 to Access S7-400 PLCs via the Siemens CP1613 Card for ISO (Industrial Ethernet) All Tech Notes and KBCD documents and software are provided "as
Using the WAGO 750-340 PROFINET Coupler as Remote I/O with a Siemens S7 PLC
 Using the WAGO 750-340 PROFINET Coupler as Remote I/O with a Siemens S7 PLC, English Version 1.0.0 2 General Copyright 2007 by WAGO Kontakttechnik GmbH & Co. KG All rights reserved. WAGO Kontakttechnik
Using the WAGO 750-340 PROFINET Coupler as Remote I/O with a Siemens S7 PLC, English Version 1.0.0 2 General Copyright 2007 by WAGO Kontakttechnik GmbH & Co. KG All rights reserved. WAGO Kontakttechnik
Training Document for Comprehensive Automation Solutions Totally Integrated Automation (T I A) MODUL E04
 Training Document for Comprehensive Automation Solutions Totally Integrated Automation (T I A) MODUL PROFINET with IO Controller CPU 315F-2 PN/DP and IO Device ET 200S T I A Training Document Page 1 of
Training Document for Comprehensive Automation Solutions Totally Integrated Automation (T I A) MODUL PROFINET with IO Controller CPU 315F-2 PN/DP and IO Device ET 200S T I A Training Document Page 1 of
Configuration limits for products of the SIMATIC NET PC Software V12 SIMATIC NET. Configuration limits for products of the SIMATIC NET PC Software V12
 Configuration limits for products of the SIMATIC NET PC Software V12 Communications partners and configuration limits for HARDNET-PB DP-Base 1 software Configuration limits, SOFTNET-PB DP 2 SIMATIC NET
Configuration limits for products of the SIMATIC NET PC Software V12 Communications partners and configuration limits for HARDNET-PB DP-Base 1 software Configuration limits, SOFTNET-PB DP 2 SIMATIC NET
WinCC Runtime Professional Readme SIMATIC HMI. WinCC V11 SP1. Readme WinCC Runtime Professional. Special considerations for Windows 7.
 WinCC Runtime Professional Readme SIMATIC HMI WinCC V11 SP1 Special considerations for Windows 7 1 Installation 2 Runtime 3 Options 4 HMI devices 5 Readme WinCC Runtime Professional System Manual Online
WinCC Runtime Professional Readme SIMATIC HMI WinCC V11 SP1 Special considerations for Windows 7 1 Installation 2 Runtime 3 Options 4 HMI devices 5 Readme WinCC Runtime Professional System Manual Online
Visualization SIMATIC. Visualization. Present sample project. HMI configuration. Insert HMI device from libraries 3. Configuring HMI connection 4
 Present sample project 1 HMI configuration 2 SIMATIC Getting Started Insert HMI device from libraries 3 Configuring HMI connection 4 Configuring system diagnostics 5 Simulating an HMI device 6 05/2014
Present sample project 1 HMI configuration 2 SIMATIC Getting Started Insert HMI device from libraries 3 Configuring HMI connection 4 Configuring system diagnostics 5 Simulating an HMI device 6 05/2014
S7 OPC Server Tutorial
 S7 OPC Server Tutorial Configure your S7 OPC Server in only three Steps by Import of STEP7 Projects This example demonstrates how fast the Softing S7 OPC Server can be commissioned via import of an existing
S7 OPC Server Tutorial Configure your S7 OPC Server in only three Steps by Import of STEP7 Projects This example demonstrates how fast the Softing S7 OPC Server can be commissioned via import of an existing
DANGER indicates that death or severe personal injury will result if proper precautions are not taken.
 Multi-User Systems 1 ArchiveServer 2 SIMATIC HMI WinCC V7.0 SP1 File Server 3 WinCC ServiceMode 4 Redundant Systems 5 System Manual Print of the Online Help 11/2008 Legal information Warning notice system
Multi-User Systems 1 ArchiveServer 2 SIMATIC HMI WinCC V7.0 SP1 File Server 3 WinCC ServiceMode 4 Redundant Systems 5 System Manual Print of the Online Help 11/2008 Legal information Warning notice system
SIMATIC NET. CP 243-2 AS-Interface Master B C. Preface Contents. Technical Description and Installation Instructions Interface to the User Program
 Preface Contents SIMATIC NET CP 243-2 AS-Interface Master Manual Technical Description and Installation Instructions Interface to the User Program 2 in the S7-200 CPU Access to the Data of the AS-i Slaves
Preface Contents SIMATIC NET CP 243-2 AS-Interface Master Manual Technical Description and Installation Instructions Interface to the User Program 2 in the S7-200 CPU Access to the Data of the AS-i Slaves
Installing the Microsoft Network Driver Interface
 Installing the Microsoft Network Driver Interface Overview This guide explains how to install the PictureTel Live200 Microsoft Network Driver Interface (NDIS) software you have downloaded from PictureTel's
Installing the Microsoft Network Driver Interface Overview This guide explains how to install the PictureTel Live200 Microsoft Network Driver Interface (NDIS) software you have downloaded from PictureTel's
28 What s New in IGSS V9. Speaker Notes INSIGHT AND OVERVIEW
 28 What s New in IGSS V9 Speaker Notes INSIGHT AND OVERVIEW Contents of this lesson Topics: New IGSS Control Center Consolidated report system Redesigned Maintenance module Enhancement highlights Online
28 What s New in IGSS V9 Speaker Notes INSIGHT AND OVERVIEW Contents of this lesson Topics: New IGSS Control Center Consolidated report system Redesigned Maintenance module Enhancement highlights Online
1. Requirements for Network Installation on 840D
 Content 1. Requirements for Network Installation on 840D... 1 2. Installing the Network... 2 2.1. Enable IRQ 11 for the 3C509 ISA network card in BIOS... 2 2.2. Configuring the 3COM Etherlink III COMBO
Content 1. Requirements for Network Installation on 840D... 1 2. Installing the Network... 2 2.1. Enable IRQ 11 for the 3C509 ISA network card in BIOS... 2 2.2. Configuring the 3COM Etherlink III COMBO
Validity 1. Improvements in STEP 7 2. Improvements in WinCC 3. Simatic. Readme. Readme
 Validity 1 Improvements in STEP 7 2 Simatic Improvements in WinCC 3 2012 Legal information Warning notice system This manual contains notices you have to observe in order to ensure your personal safety,
Validity 1 Improvements in STEP 7 2 Simatic Improvements in WinCC 3 2012 Legal information Warning notice system This manual contains notices you have to observe in order to ensure your personal safety,
How-To-Do. Hardware Configuration SLIO CPU 014
 How-To-Do Hardware Configuration SLIO CPU 014 With the SIMATIC Manager from the SIEMENS AG Content 1 General... 2 1.1 Information... 2 1.2 Reference... 2 2 Step by step Hardware Configuration... 3 2.1
How-To-Do Hardware Configuration SLIO CPU 014 With the SIMATIC Manager from the SIEMENS AG Content 1 General... 2 1.1 Information... 2 1.2 Reference... 2 2 Step by step Hardware Configuration... 3 2.1
Getting Started - SINAMICS Startdrive. Startdrive. SINAMICS Getting Started - SINAMICS Startdrive. Introduction 1
 Introduction 1 Connecting the drive unit to the PC 2 Startdrive SINAMICS Getting Started - SINAMICS Startdrive Getting Started Creating a project 3 Going online and incorporating devices 4 Commissioning
Introduction 1 Connecting the drive unit to the PC 2 Startdrive SINAMICS Getting Started - SINAMICS Startdrive Getting Started Creating a project 3 Going online and incorporating devices 4 Commissioning
QuickPanel Control DeviceNet Master Communications Card (IC754DVNM01) Quick Start Guide. Thursday September 20, 2007
 QuickPanel Control DeviceNet Master Communications Card (IC754DVNM01) Quick Start Guide Thursday September 20, 2007 Introduction: This document is a brief introduction to the configuration of the QuickPanel
QuickPanel Control DeviceNet Master Communications Card (IC754DVNM01) Quick Start Guide Thursday September 20, 2007 Introduction: This document is a brief introduction to the configuration of the QuickPanel
Oracle Call Center Connectors
 Oracle Call Center Connectors Installing Oracle Call Center Connectors Release 11i for Windows NT April 2000 Part No. A83624-01 How Does Call Center Connectors Work? Oracle Call Center Connectors is a
Oracle Call Center Connectors Installing Oracle Call Center Connectors Release 11i for Windows NT April 2000 Part No. A83624-01 How Does Call Center Connectors Work? Oracle Call Center Connectors is a
SIMATIC PCS 7. SIMATIC Maintenance Station PDM A stand-alone Solution. Siemens AG 2011. All Rights Reserved.
 SIMATIC PCS 7 SIMATIC Maintenance Station PDM A stand-alone Solution SIMATIC Maintenance Station PDM Use Independent Maintenance Station of a used Distributed Control System (DCS) or Process Logic Controller
SIMATIC PCS 7 SIMATIC Maintenance Station PDM A stand-alone Solution SIMATIC Maintenance Station PDM Use Independent Maintenance Station of a used Distributed Control System (DCS) or Process Logic Controller
Training Document for SIMIT SCE. MODULE G2 'Startup System Simulation with SIMIT SCE V7
 Training Document for SIMIT SCE MODULE G2 Training Document for SIMIT SCE Page 1 ofn 39 Module G2 Status December 2009 Trademark SIMIT is a trademark of Siemens AG. The other names in this document may
Training Document for SIMIT SCE MODULE G2 Training Document for SIMIT SCE Page 1 ofn 39 Module G2 Status December 2009 Trademark SIMIT is a trademark of Siemens AG. The other names in this document may
1 How configure S7 PLC in the configuration tool
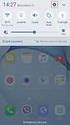 Quick Start Rev Date File Name Industrial Ethernet communication with Siemens S7-300 and S7-400 PLCs 1.1 29/01/07 QuickStart_IndusEthernet comm with Siemens S7-300 and S7-400 PLC Description Product concerned:
Quick Start Rev Date File Name Industrial Ethernet communication with Siemens S7-300 and S7-400 PLCs 1.1 29/01/07 QuickStart_IndusEthernet comm with Siemens S7-300 and S7-400 PLC Description Product concerned:
Training document for the company-wide automation solution Totally Integrated Automation (T I A) MODULE A5. PLC-Simulation with S7-PLCSIM
 Training document for the company-wide automation solution Totally Integrated Automation (T I A) MODULE A5 PLC- Simulation with S7-PLCSIM T I A Training document Page 1 of 14 Module A5 This document was
Training document for the company-wide automation solution Totally Integrated Automation (T I A) MODULE A5 PLC- Simulation with S7-PLCSIM T I A Training document Page 1 of 14 Module A5 This document was
Training Document for Comprehensive Automation Solutions Totally Integrated Automation (T I A) MODULE C2. High Level Programming with S7-SCL
 Training Document for Comprehensive Automation Solutions Totally Integrated Automation (T I A) MODULE High Level Language Programming with S7-SCL T I A Training Document Page 1 of 34 Module High Level
Training Document for Comprehensive Automation Solutions Totally Integrated Automation (T I A) MODULE High Level Language Programming with S7-SCL T I A Training Document Page 1 of 34 Module High Level
Parallels Desktop for Mac
 Parallels Software International, Inc. Parallels Desktop for Mac Quick Start Guide 3.0 (c) 2005-2007 Copyright 2006-2007 by Parallels Software International, Inc. All rights reserved. Parallels and Parallels
Parallels Software International, Inc. Parallels Desktop for Mac Quick Start Guide 3.0 (c) 2005-2007 Copyright 2006-2007 by Parallels Software International, Inc. All rights reserved. Parallels and Parallels
SA-9600 Surface Area Software Manual
 SA-9600 Surface Area Software Manual Version 4.0 Introduction The operation and data Presentation of the SA-9600 Surface Area analyzer is performed using a Microsoft Windows based software package. The
SA-9600 Surface Area Software Manual Version 4.0 Introduction The operation and data Presentation of the SA-9600 Surface Area analyzer is performed using a Microsoft Windows based software package. The
Installing S500 Power Monitor Software and LabVIEW Run-time Engine
 EigenLight S500 Power Monitor Software Manual Software Installation... 1 Installing S500 Power Monitor Software and LabVIEW Run-time Engine... 1 Install Drivers for Windows XP... 4 Install VISA run-time...
EigenLight S500 Power Monitor Software Manual Software Installation... 1 Installing S500 Power Monitor Software and LabVIEW Run-time Engine... 1 Install Drivers for Windows XP... 4 Install VISA run-time...
User s Guide for version 5 Page
 Network Management Interface Catalog VPi 32.15E For use with these ATS products: 7000 & 4000 Series (Group 5 Controller) Series 300 (Group 1 Controller), and 940, 962, 436, 434, 447, 448 (Group 6A/7A Control
Network Management Interface Catalog VPi 32.15E For use with these ATS products: 7000 & 4000 Series (Group 5 Controller) Series 300 (Group 1 Controller), and 940, 962, 436, 434, 447, 448 (Group 6A/7A Control
EPSON Scan Server & EPSON TWAIN Pro Network
 EPSON Scan Server & EPSON TWAIN Pro Network EPSON Scan Server & EPSON TWAIN Pro Network SCANNER UTILITY PROGRAMS All rights reserved. No part of this publication may be reproduced, stored in a retrieval
EPSON Scan Server & EPSON TWAIN Pro Network EPSON Scan Server & EPSON TWAIN Pro Network SCANNER UTILITY PROGRAMS All rights reserved. No part of this publication may be reproduced, stored in a retrieval
HTML Code Generator V 1.0 For Simatic IT Modules CP 443-1 IT, 343-1 IT, 243-1 IT
 HTML Code Generator V 1.0 For Simatic IT Modules CP 443-1 IT, 343-1 IT, 243-1 IT Manual This manual and program are freeware. Every user can use, copy or forward this program and documentation FREE OF
HTML Code Generator V 1.0 For Simatic IT Modules CP 443-1 IT, 343-1 IT, 243-1 IT Manual This manual and program are freeware. Every user can use, copy or forward this program and documentation FREE OF
s Preface SIMATIC Configuring Hardware and Communication Connections with STEP 7 Contents Basics of Configuring Hardware with STEP 7 1
 s Preface SIMATIC Configuring Hardware and Communication Connections with STEP 7 Manual This manual is part of the documentation package with the order number: 6ES7810-4CA08-8BW0 Contents Basics of Configuring
s Preface SIMATIC Configuring Hardware and Communication Connections with STEP 7 Manual This manual is part of the documentation package with the order number: 6ES7810-4CA08-8BW0 Contents Basics of Configuring
SIEMENS S7-300 www.plc-training.co.uk
 2004 Equinox Training Solutions Ltd 1 FAULT DIAGNOSTICS...3 ACCESSING DIAGNOSTICS BUFFER...5 LINK BETWEEN THE PC AND THE PLC....6 BACKING UP A PROGRAM IN THE PLC....7 ONLINE AND OFFLINE...ERROR! BOOKMARK
2004 Equinox Training Solutions Ltd 1 FAULT DIAGNOSTICS...3 ACCESSING DIAGNOSTICS BUFFER...5 LINK BETWEEN THE PC AND THE PLC....6 BACKING UP A PROGRAM IN THE PLC....7 ONLINE AND OFFLINE...ERROR! BOOKMARK
Automation License Manager
 s Contents Product Overview 1 Installation 2 Working with the Automation License Manager 3 Glossary Manual Index 12/2008 A5E02389428-01 Legal information Warning notice system This manual contains notices
s Contents Product Overview 1 Installation 2 Working with the Automation License Manager 3 Glossary Manual Index 12/2008 A5E02389428-01 Legal information Warning notice system This manual contains notices
www.hurray.isep.ipp.pt Technical Report CDC PC Station Guide Tutorial Nuno Cruz
 Technical Report CDC PC Station Guide Tutorial Nuno Cruz HURRAY-TR-A07006 Version: 1 Date: 5-3-2007 CDC PC Station Guide Nuno Cruz IPP-HURRAY! Polytechnic Institute of Porto (ISEP-IPP) Rua Dr. António
Technical Report CDC PC Station Guide Tutorial Nuno Cruz HURRAY-TR-A07006 Version: 1 Date: 5-3-2007 CDC PC Station Guide Nuno Cruz IPP-HURRAY! Polytechnic Institute of Porto (ISEP-IPP) Rua Dr. António
SIMATIC PDM V6.0. Getting Started Edition 12/2004
 s SIMATIC PDM V6.0 Getting Started Edition 12/2004 Copyright Siemens AG 2004 All rights reserved The reproduction, transmission or use of this document or its contents is not permitted without express
s SIMATIC PDM V6.0 Getting Started Edition 12/2004 Copyright Siemens AG 2004 All rights reserved The reproduction, transmission or use of this document or its contents is not permitted without express
SIMATIC The Process Device Manager Manual Edition 12/2004 A5E00325944-01
 s SIMATIC Manual Preface, Contents Product Introduction and Installation 1 Starting SIMATIC PDM 2 Configuring Networks and Devices 3 SIMATIC PDM Integrated 4 Working with SIMATIC PDM 5 Loading of Data
s SIMATIC Manual Preface, Contents Product Introduction and Installation 1 Starting SIMATIC PDM 2 Configuring Networks and Devices 3 SIMATIC PDM Integrated 4 Working with SIMATIC PDM 5 Loading of Data
SIMATIC NET. Functions (FC) and function blocks (FB) for SIMATIC NET S7 CPs. Preface. Overview and general information on working with FCs and FBs
 Preface Overview and general information on working with FCs and FBs 1 SIMATIC NET Functions (FC) and function blocks (FB) for SIMATIC NET S7 CPs Programming Manual FCs / FBs for Industrial Ethernet 2
Preface Overview and general information on working with FCs and FBs 1 SIMATIC NET Functions (FC) and function blocks (FB) for SIMATIC NET S7 CPs Programming Manual FCs / FBs for Industrial Ethernet 2
Applications & Tools. Remote Control Concept with SCALANCE S Modules over IPsec-secured VPN Tunnel SCALANCE S. Application Description February 2010
 Cover Remote Control Concept with SCALANCE S Modules over IPsec-secured VPN Tunnel SCALANCE S Application Description February 2010 Applications & Tools Answers for industry. Industry Automation and Drives
Cover Remote Control Concept with SCALANCE S Modules over IPsec-secured VPN Tunnel SCALANCE S Application Description February 2010 Applications & Tools Answers for industry. Industry Automation and Drives
SIMATIC NET PC Software V8.2 SIMATIC NET. PG/PC - Industrial Ethernet / PROFIBUS SIMATIC NET PC Software V8.2. Introduction 1
 Introduction 1 Installation of the SIMATIC NET PC software products 2 SIMATIC NET PG/PC - Industrial Ethernet / PROFIBUS Installation Manual Installation and configuration with VMware vsphere 5.0 3 Installing
Introduction 1 Installation of the SIMATIC NET PC software products 2 SIMATIC NET PG/PC - Industrial Ethernet / PROFIBUS Installation Manual Installation and configuration with VMware vsphere 5.0 3 Installing
Avaya Network Configuration Manager User Guide
 Avaya Network Configuration Manager User Guide May 2004 Avaya Network Configuration Manager User Guide Copyright Avaya Inc. 2004 ALL RIGHTS RESERVED The products, specifications, and other technical information
Avaya Network Configuration Manager User Guide May 2004 Avaya Network Configuration Manager User Guide Copyright Avaya Inc. 2004 ALL RIGHTS RESERVED The products, specifications, and other technical information
WWW.Processcontrol.mihanblog.com
 Contents File: PRO1_02E.1 Information and Page From Process to Project... 2 STEP 7 Tools... 3 Starting the SIMATIC Manager... 4 SIMATIC Manager Menus and Toolbars... 5 The Toolbar in the SIMATIC Manager...
Contents File: PRO1_02E.1 Information and Page From Process to Project... 2 STEP 7 Tools... 3 Starting the SIMATIC Manager... 4 SIMATIC Manager Menus and Toolbars... 5 The Toolbar in the SIMATIC Manager...
1 Application Description... 3. 1.1 Objective... 3 1.2 Goals... 3
 Contents Moxa Technical Support Team support@moxa.com 1 Application Description... 3 1.1 Objective... 3 1.2 Goals... 3 2 System Topology... 3 3 Hardware and Software Requirements... 4 4 Configuration...
Contents Moxa Technical Support Team support@moxa.com 1 Application Description... 3 1.1 Objective... 3 1.2 Goals... 3 2 System Topology... 3 3 Hardware and Software Requirements... 4 4 Configuration...
Allen-Bradley. User Manual. PanelView 1200/1400e Transfer Utility. (Cat. No. 2711E ND7)
 Allen-Bradley PanelView 1200/1400e Transfer Utility User Manual (Cat. No. 2711E ND7) Important User Information Because of the variety of uses for the products described in this publication, those responsible
Allen-Bradley PanelView 1200/1400e Transfer Utility User Manual (Cat. No. 2711E ND7) Important User Information Because of the variety of uses for the products described in this publication, those responsible
GE Healthcare Life Sciences UNICORN 5.31. Administration and Technical Manual
 GE Healthcare Life Sciences UNICORN 5.31 Administration and Technical Manual Table of Contents Table of Contents 1 Network setup... 1.1 Network terms and concepts... 1.2 Network environment... 1.3 UNICORN
GE Healthcare Life Sciences UNICORN 5.31 Administration and Technical Manual Table of Contents Table of Contents 1 Network setup... 1.1 Network terms and concepts... 1.2 Network environment... 1.3 UNICORN
Converting InfoPlus.21 Data to a Microsoft SQL Server 2000 Database
 Technical Bulletin Issue Date August 14, 2003 Converting InfoPlus.21 Data to a Microsoft SQL Server 2000 Database Converting InfoPlus.21 Data to a Microsoft SQL Server 2000 Database...2 Introduction...
Technical Bulletin Issue Date August 14, 2003 Converting InfoPlus.21 Data to a Microsoft SQL Server 2000 Database Converting InfoPlus.21 Data to a Microsoft SQL Server 2000 Database...2 Introduction...
SIMATIC Expert Communication Connecting S7-400H to PC Station (WinCC)
 SIMATIC Expert Communication Connecting S7-400H to PC Station (WinCC) Getting Started Edition 08/ 2001 Contents 1 Automation problem... 3 2 Solution description... 3 2.1 S7-400H... 3 2.2 S7-RedConnect...
SIMATIC Expert Communication Connecting S7-400H to PC Station (WinCC) Getting Started Edition 08/ 2001 Contents 1 Automation problem... 3 2 Solution description... 3 2.1 S7-400H... 3 2.2 S7-RedConnect...
SIMATIC. Testing Your S7 Programs with S7-PLCSIM. Preface, Contents. Product Overview. Installing the S7-PLCSIM Software. Getting Started with
 Preface, Contents SIMATIC Testing Your S7 Programs with S7-PLCSIM User Manual Product Overview 1 Installing the S7-PLCSIM Software 2 Getting Started with S7-PLCSIM 3 Running a Program on the Simulated
Preface, Contents SIMATIC Testing Your S7 Programs with S7-PLCSIM User Manual Product Overview 1 Installing the S7-PLCSIM Software 2 Getting Started with S7-PLCSIM 3 Running a Program on the Simulated
Operating Instructions
 Operating Instructions (For Setting up the Printer Driver and the Panasonic Document Management System) Digital Imaging Systems Model No. DP-800P / 800E / 806P Installation Table of Contents Installation
Operating Instructions (For Setting up the Printer Driver and the Panasonic Document Management System) Digital Imaging Systems Model No. DP-800P / 800E / 806P Installation Table of Contents Installation
HiPath 3000/5000 HiPath TAPI 120 V2.0. Installation and Configuration
 HiPath 3000/5000 HiPath TAPI 120 V2.0 Nur für den internen Gebrauch tapi_120_entoc.fm Content Content 0 1 Introduction.......................................................... 1-1 1.1 What is HiPath
HiPath 3000/5000 HiPath TAPI 120 V2.0 Nur für den internen Gebrauch tapi_120_entoc.fm Content Content 0 1 Introduction.......................................................... 1-1 1.1 What is HiPath
Apple Server Diagnostics User Guide. For Version 3X106
 Apple Server Diagnostics User Guide For Version 3X106 KKApple Inc. 2009 Apple Inc. All rights reserved. Under the copyright laws, this manual may not be copied, in whole or in part, without the written
Apple Server Diagnostics User Guide For Version 3X106 KKApple Inc. 2009 Apple Inc. All rights reserved. Under the copyright laws, this manual may not be copied, in whole or in part, without the written
CMC-PD01 PROFIBUS DP Slave Communication Card Operation Manual
 CMC-PD01 PROFIBUS DP Slave Communication Card Operation Manual CMC-0205820-01 Table of Content 1 Introduction to CMC-PD01... 2 1.1 Product Introduction... 2 1.2 Features... 2 2 Product Profile and Outline...
CMC-PD01 PROFIBUS DP Slave Communication Card Operation Manual CMC-0205820-01 Table of Content 1 Introduction to CMC-PD01... 2 1.1 Product Introduction... 2 1.2 Features... 2 2 Product Profile and Outline...
OPERATION MANUAL. MV-410RGB Layout Editor. Version 2.1- higher
 OPERATION MANUAL MV-410RGB Layout Editor Version 2.1- higher Table of Contents 1. Setup... 1 1-1. Overview... 1 1-2. System Requirements... 1 1-3. Operation Flow... 1 1-4. Installing MV-410RGB Layout
OPERATION MANUAL MV-410RGB Layout Editor Version 2.1- higher Table of Contents 1. Setup... 1 1-1. Overview... 1 1-2. System Requirements... 1 1-3. Operation Flow... 1 1-4. Installing MV-410RGB Layout
Start-up of IVI-KHD2-4HRX, IVI-KHA6-4HRX at S7-300 V1.1. Table of Contents TABLE OF CONTENTS... 1
 Table of Contents TABLE OF CONTENTS... 1 1. DESCRIPTION OF HARDWARE... 2 1.1 Modules and devices... 2 1.2 Set-up and installation... 2 2. SETTING UP PARAMETERS... 2 2.1 Setting up parameters in accordance
Table of Contents TABLE OF CONTENTS... 1 1. DESCRIPTION OF HARDWARE... 2 1.1 Modules and devices... 2 1.2 Set-up and installation... 2 2. SETTING UP PARAMETERS... 2 2.1 Setting up parameters in accordance
How To Use Mview On A Powerline 2.2 (Powerline) On A Pc Or Macbook 2 (Powerplst) On An Iphone Or Ipa 2 (Aldo) On Your Iphon 2 (
 mview for V8.53 and Later Motion Software mview is an elevator monitoring application. Through 1 Ethernet, the computer running mview may be connected directly to a single Motion 2000 or Motion 4000 controller
mview for V8.53 and Later Motion Software mview is an elevator monitoring application. Through 1 Ethernet, the computer running mview may be connected directly to a single Motion 2000 or Motion 4000 controller
LPR for Windows 95/98/Me/2000/XP TCP/IP Printing User s Guide. Rev. 03 (November, 2001)
 LPR for Windows 95/98/Me/2000/XP TCP/IP Printing User s Guide Rev. 03 (November, 2001) Copyright Statement Trademarks Copyright 1997 No part of this publication may be reproduced in any form or by any
LPR for Windows 95/98/Me/2000/XP TCP/IP Printing User s Guide Rev. 03 (November, 2001) Copyright Statement Trademarks Copyright 1997 No part of this publication may be reproduced in any form or by any
SIMATIC. SIMATIC Logon. User management and electronic signatures. Hardware and Software Requirements. Scope of delivery 3.
 SIMATIC SIMATIC SIMATIC User management and electronic signatures 1 Hardware and Software Requirements 2 Scope of delivery 3 Installation 4 5 Configuration Manual 08/2008 A5E00496669-05 Legal information
SIMATIC SIMATIC SIMATIC User management and electronic signatures 1 Hardware and Software Requirements 2 Scope of delivery 3 Installation 4 5 Configuration Manual 08/2008 A5E00496669-05 Legal information
Winlead Dialer Software Users Manual Addendum 3 Installing Winlead Dialer Software on the Windows 2000 System
 Winlead Dialer Software Users Manual Addendum 3 Installing Winlead Dialer Software on the Windows 2000 System Copyright 2002 by Winlead Dialer Software 1.0 - Install Guide for Winlead Dialer Software Software
Winlead Dialer Software Users Manual Addendum 3 Installing Winlead Dialer Software on the Windows 2000 System Copyright 2002 by Winlead Dialer Software 1.0 - Install Guide for Winlead Dialer Software Software
SIMATIC S7-300. Getting Started for First Time Users. Order No.: 6ZB5310-0NC02-0BA0 04/2007 A5E01094750-01
 SIMATIC S7-300 Getting Started for First Time Users Order No.: 6ZB5310-0NC02-0BA0 04/2007 A5E01094750-01 Safety Guidelines This manual contains notices you have to observe in order to ensure your personal
SIMATIC S7-300 Getting Started for First Time Users Order No.: 6ZB5310-0NC02-0BA0 04/2007 A5E01094750-01 Safety Guidelines This manual contains notices you have to observe in order to ensure your personal
Reason 8 Multi Licenses
 MULTI LICENSES The information in this document is subject to change without notice and does not represent a commitment on the part of Propellerhead Software AB. The software described herein is subject
MULTI LICENSES The information in this document is subject to change without notice and does not represent a commitment on the part of Propellerhead Software AB. The software described herein is subject
Working with SQL Server Integration Services
 SQL Server Integration Services (SSIS) is a set of tools that let you transfer data to and from SQL Server 2005. In this lab, you ll work with the SQL Server Business Intelligence Development Studio to
SQL Server Integration Services (SSIS) is a set of tools that let you transfer data to and from SQL Server 2005. In this lab, you ll work with the SQL Server Business Intelligence Development Studio to
BioWin Network Installation
 BioWin Network Installation Introduction This document outlines the procedures for installing the network version of BioWin. There are three parts to the network version installation: 1. The installation
BioWin Network Installation Introduction This document outlines the procedures for installing the network version of BioWin. There are three parts to the network version installation: 1. The installation
SeMSy III Failover Server
 Installation English Video Management System SeMSy III Failover Server Rev. 1.0.0 / 2015-07-14 Information about copyright, trademarks, design patents 2015 Dallmeier electronic The reproduction, distribution
Installation English Video Management System SeMSy III Failover Server Rev. 1.0.0 / 2015-07-14 Information about copyright, trademarks, design patents 2015 Dallmeier electronic The reproduction, distribution
AC500. Software Description. Scalable PLC for Individual Automation. Installation of the AC500 Control Builder PS501
 Software Description AC500 Scalable PLC for Individual Automation Installation of the AC500 Control Builder PS501 CM572 PM581 DC532 AX522 Contents Installation of the AC500 Control Builder 1 Contents
Software Description AC500 Scalable PLC for Individual Automation Installation of the AC500 Control Builder PS501 CM572 PM581 DC532 AX522 Contents Installation of the AC500 Control Builder 1 Contents
Cisco Cable DVB/DAVIC Management Program
 CHAPTER 3 This chapter describes the supplied by Cisco for configuring and monitoring the Cisco DVB CAR100. It includes the following sections: Introducing the Minimum PC Requirements for the Installing
CHAPTER 3 This chapter describes the supplied by Cisco for configuring and monitoring the Cisco DVB CAR100. It includes the following sections: Introducing the Minimum PC Requirements for the Installing
Introduction and Overview
 Inmagic Content Server Workgroup 10.00 Microsoft SQL Server 2005 Express Edition Installation Notes Introduction and Overview These installation notes are intended for the following scenarios: 1) New installations
Inmagic Content Server Workgroup 10.00 Microsoft SQL Server 2005 Express Edition Installation Notes Introduction and Overview These installation notes are intended for the following scenarios: 1) New installations
Documentation. HiPath TAPI 120 V2.0 Installation and Configuration. Communication for the open minded. Administrator Documentation
 Documentation HiPath TAPI 120 V2.0 Installation and Configuration Administrator Documentation P31003-H3540-T120-7-76A9, 09/2010 Communication for the open minded Siemens Enterprise Communications www.siemens.com/open
Documentation HiPath TAPI 120 V2.0 Installation and Configuration Administrator Documentation P31003-H3540-T120-7-76A9, 09/2010 Communication for the open minded Siemens Enterprise Communications www.siemens.com/open
CPU 317-2 PN/DP: Configuring an ET. 200S as PROFINET IO device SIMATIC. PROFINET CPU 317-2 PN/DP: Configuring an ET 200S as PROFINET IO device
 CPU 317-2 PN/DP: Configuring an ET 200S as PROFINET IO device SIMATIC PROFINET CPU 317-2 PN/DP: Configuring an ET 200S as PROFINET IO device Introduction 1 Preparation 2 Learning units 3 Further Information
CPU 317-2 PN/DP: Configuring an ET 200S as PROFINET IO device SIMATIC PROFINET CPU 317-2 PN/DP: Configuring an ET 200S as PROFINET IO device Introduction 1 Preparation 2 Learning units 3 Further Information
Redundant PROFIBUS DP network with S7-400H System and Ponto PO5063V5 Remote
 Application Note NAP102 Redundant PROFIBUS DP network with Altus Sistemas de Informática S.A. Página: 1 Contents 1 Description... 3 2 Introduction... 3 3 Reference Architecture... 4 4 PROFIBUS Project...
Application Note NAP102 Redundant PROFIBUS DP network with Altus Sistemas de Informática S.A. Página: 1 Contents 1 Description... 3 2 Introduction... 3 3 Reference Architecture... 4 4 PROFIBUS Project...
IDDERO HCx-KNX TOUCH PANELS. Quick start guide. www.iddero.com 130125-02
 IDDERO HCx-KNX TOUCH PANELS Quick start guide www.iddero.com 130125-02 TABLE OF CONTENTS 1 INTRODUCTION... 3 2 IDDERO CONFIGURATION SOFTWARE... 3 2.1 Installation and First Steps...3 3 TOUCH PANEL CONFIGURATION...
IDDERO HCx-KNX TOUCH PANELS Quick start guide www.iddero.com 130125-02 TABLE OF CONTENTS 1 INTRODUCTION... 3 2 IDDERO CONFIGURATION SOFTWARE... 3 2.1 Installation and First Steps...3 3 TOUCH PANEL CONFIGURATION...
How to use the VMware Workstation / Player to create an ISaGRAF (Ver. 3.55) development environment?
 Author Janice Hong Version 1.0.0 Date Mar. 2014 Page 1/56 How to use the VMware Workstation / Player to create an ISaGRAF (Ver. 3.55) development environment? Application Note The 32-bit operating system
Author Janice Hong Version 1.0.0 Date Mar. 2014 Page 1/56 How to use the VMware Workstation / Player to create an ISaGRAF (Ver. 3.55) development environment? Application Note The 32-bit operating system
Manuals for This Product
 Installation Guide Manuals for This Product Manuals for this product have the following structure. Read the manual according to your purpose for using this product. Disc Guides with this symbol are PDF
Installation Guide Manuals for This Product Manuals for this product have the following structure. Read the manual according to your purpose for using this product. Disc Guides with this symbol are PDF
SIMATIC. C7-621, C7-621 AS-i Control Systems. Volume 2 Working with C7 A B C D E. Contents. User Information. Introduction. Startup.
 Contents User Information Introduction 1 Startup 2 SIMATIC C7-621, C7-621 AS-i Control Systems Volume 2 Working with C7 Manual Controlling Controlling with the C7 CPU 3 Addessing, Parameter Assignment,
Contents User Information Introduction 1 Startup 2 SIMATIC C7-621, C7-621 AS-i Control Systems Volume 2 Working with C7 Manual Controlling Controlling with the C7 CPU 3 Addessing, Parameter Assignment,
1.5 MONITOR. Schools Accountancy Team INTRODUCTION
 1.5 MONITOR Schools Accountancy Team INTRODUCTION The Monitor software allows an extract showing the current financial position taken from FMS at any time that the user requires. This extract can be saved
1.5 MONITOR Schools Accountancy Team INTRODUCTION The Monitor software allows an extract showing the current financial position taken from FMS at any time that the user requires. This extract can be saved
S7 for Windows S7-300/400
 S7 for Windows S7-300/400 A Programming System for the Siemens S7 300 / 400 PLC s IBHsoftec has an efficient and straight-forward programming system for the Simatic S7-300 and ern controller concept can
S7 for Windows S7-300/400 A Programming System for the Siemens S7 300 / 400 PLC s IBHsoftec has an efficient and straight-forward programming system for the Simatic S7-300 and ern controller concept can
DVPPF02-H2. PROFIBUS DP Slave Communication Module Application Manual
 DVPPF02-H2 PROFIBUS DP Slave Communication Module Application Manual Warning Please read this instruction carefully before use and follow this instruction to operate the device in order to prevent damages
DVPPF02-H2 PROFIBUS DP Slave Communication Module Application Manual Warning Please read this instruction carefully before use and follow this instruction to operate the device in order to prevent damages
The goal is to program the PLC and HMI to count with the following behaviors:
 PLC and HMI Counting Lab The goal is to program the PLC and HMI to count with the following behaviors: 1. The counting should be started and stopped from buttons on the HMI 2. The direction of the count
PLC and HMI Counting Lab The goal is to program the PLC and HMI to count with the following behaviors: 1. The counting should be started and stopped from buttons on the HMI 2. The direction of the count
IXP120 Alarm Monitor Utility
 IXP120 Alarm Monitor Utility SOFTWARE MANUAL Scope of Document This document provides a brief overview of the Alarm Monitor Utility and its interaction with the IXP120 Software. Document Conventions We
IXP120 Alarm Monitor Utility SOFTWARE MANUAL Scope of Document This document provides a brief overview of the Alarm Monitor Utility and its interaction with the IXP120 Software. Document Conventions We
Monitor Wall 4.0. Installation and Operating Manual
 Monitor Wall 4.0 en Installation and Operating Manual Monitor Wall 4.0 Table of Contents en 3 Table of Contents 1 Introduction 4 1.1 About this Manual 4 1.2 Conventions in this Manual 4 1.3 Minimum Installation
Monitor Wall 4.0 en Installation and Operating Manual Monitor Wall 4.0 Table of Contents en 3 Table of Contents 1 Introduction 4 1.1 About this Manual 4 1.2 Conventions in this Manual 4 1.3 Minimum Installation
1.5 MONITOR FOR FMS 6 USER GUIDE
 1.5 MONITOR FOR FMS 6 USER GUIDE 38 Introduction Monitor for FMS6 V1.2 is an upgrade to the previous version of Monitor. The new software is written for 32-bit operating systems only and can therefore
1.5 MONITOR FOR FMS 6 USER GUIDE 38 Introduction Monitor for FMS6 V1.2 is an upgrade to the previous version of Monitor. The new software is written for 32-bit operating systems only and can therefore
16.4.3 Lab: Data Backup and Recovery in Windows XP
 16.4.3 Lab: Data Backup and Recovery in Windows XP Introduction Print and complete this lab. In this lab, you will back up data. You will also perform a recovery of the data. Recommended Equipment The
16.4.3 Lab: Data Backup and Recovery in Windows XP Introduction Print and complete this lab. In this lab, you will back up data. You will also perform a recovery of the data. Recommended Equipment The
How To Connect A Directsofl To A Powerpoint With An Acd With An Ctel With An Dm-Tel Modem On A Pc Or Ipad Or Ipa (Powerpoint) With A Powerline 2 (Powerline
 Application Note Last reviewed: 03/17/2008 AN-KEP-003.doc Page 1 of 23 Introduction... 1 Recommended s and ports to use... 1 Cable Wiring... 2 MDM-TEL Configuration ( Wizard)... 3 Direct Logic Communications
Application Note Last reviewed: 03/17/2008 AN-KEP-003.doc Page 1 of 23 Introduction... 1 Recommended s and ports to use... 1 Cable Wiring... 2 MDM-TEL Configuration ( Wizard)... 3 Direct Logic Communications
13 Managing Devices. Your computer is an assembly of many components from different manufacturers. LESSON OBJECTIVES
 LESSON 13 Managing Devices OBJECTIVES After completing this lesson, you will be able to: 1. Open System Properties. 2. Use Device Manager. 3. Understand hardware profiles. 4. Set performance options. Estimated
LESSON 13 Managing Devices OBJECTIVES After completing this lesson, you will be able to: 1. Open System Properties. 2. Use Device Manager. 3. Understand hardware profiles. 4. Set performance options. Estimated
Diamond II v2.3 Service Pack 4 Installation Manual
 Diamond II v2.3 Service Pack 4 Installation Manual P/N 460987001B ISS 26APR11 Copyright Disclaimer Trademarks and patents Intended use Software license agreement FCC compliance Certification and compliance
Diamond II v2.3 Service Pack 4 Installation Manual P/N 460987001B ISS 26APR11 Copyright Disclaimer Trademarks and patents Intended use Software license agreement FCC compliance Certification and compliance
TECHNICAL BULLETIN. Configuring Wireless Settings in an i-stat 1 Wireless Analyzer
 i-stat TECHNICAL BULLETIN Configuring Wireless Settings in an i-stat 1 Wireless Analyzer Before configuring wireless settings, please enable the wireless functionality by referring to the Technical Bulletin
i-stat TECHNICAL BULLETIN Configuring Wireless Settings in an i-stat 1 Wireless Analyzer Before configuring wireless settings, please enable the wireless functionality by referring to the Technical Bulletin
