DSAM Product Family Series Complete DSAM Meter Functionality
|
|
|
- Noah Lucas
- 8 years ago
- Views:
Transcription
1 DSAM Product Family Series Complete DSAM Meter Functionality User Guide
2
3 DSAM Product Family Series Complete DSAM Meter Functionality User Guide
4
5 Notice Copyright Every effort was made to ensure that the information in this document was accurate at the time of printing. However, information is subject to change without notice, and JDS Uniphase Corporation reserves the right to provide an addendum to this document with information not available at the time that this document was created. Copyright 2009 JDS Uniphase Corporation. All rights reserved. JDS Uniphase Corporation, Enabling Broadband & Optical Innovation, and its logo are trademarks of JDS Uniphase Corporation. All other trademarks and registered trademarks are the property of their respective owners. No part of this guide may be reproduced or transmitted electronically or otherwise without written permission of the publisher. Trademarks JDS Uniphase Corporation and DSAM Product Family Series are trademarks or registered trademarks of JDS Uniphase Corporation in the United States and/or other countries. Microsoft, Windows, Windows CE, Windows NT, and Microsoft Internet Explorer are either trademarks or registered trademarks of Microsoft Corporation in the United States and/or other countries. Specifications, terms, and conditions are subject to change without notice. All trademarks and registered trademarks are the property of their respective companies. Ordering information EMC Directive Compliance WEEE Directive Compliance This guide is a product of JDS Uniphase Corporation's Technical Information Development Department, issued as part of the DSAM Help User Guide. The ordering number for a published guide is This product was tested and conforms to the EMC Directive, 89/336/ EEC as amended by 92/31/EEC and 93/68/EEC for electromagnetic compatibility. JDS Uniphase Corporation has established processes in compliance with the Waste Electrical and Electronic Equipment (WEEE) Directive, 2002/96/EC. DSAM Help User Guide Rev. 001 i
6 This product should not be disposed of as unsorted municipal waste and should be collected separately and disposed of according to your national regulations. In the European Union, all equipment purchased from JDS Uniphase Corporation after can be returned for disposal at the end of its useful life. JDS Uniphase Corporation will ensure that all waste equipment returned is reused, recycled, or disposed of in an environmentally friendly manner, and in compliance with all applicable national and international waste legislation. It is the responsibility of the equipment owner to return the equipment to JDS Uniphase Corporation for appropriate disposal. If the equipment was imported by a reseller whose name or logo is marked on the equipment, then the owner should return the equipment directly to the reseller. Instructions for returning waste equipment to JDS Uniphase Corporation can be found in the Environmental section of JDS Uniphase Corporation s web site at If you have questions concerning disposal of your equipment, contact JDS Uniphase Corporation s WEEE Program Management team at WEEE.EMEA@jdsu.com. ii DSAM Help User Guide Rev. 001
7 Table of Contents About This Guide xxxi Purpose and Scope xxxii Assumptions xxxii Related Information xxxii Technical Assistance xxxii Conventions xxxiv Chapter 1 DSAM Product Family Series Overview 1 About DSAM Product Family Series Meter Information Mode Keys Shift Keys Softkey Shortcuts with Function Keys Additional Functions Chapter 2 DSAM Navigation 7 The Keypad Softkeys Exit Key Enter Key Arrow Keys Mode Keys DSAM Help User Guide Rev. 001 iii
8 Table of Contents Alphanumeric Keypad Shift Key Power Key The User Interface Active Channel Plan Name AC Power Icons Accessing Help Introduction Accessing Help from a Mode Menu Accessing Help from a Submode Navigating Help Chapter 3 Battery Installation 13 Installing and Maintaining the EZ Charge Battery Installing the Battery Removing the Battery Connecting the Power Components High Capacity Battery to External Power Connection Connecting the RF Cable Installing and Maintaining the Standard Capacity Battery Installing the Battery Removing the Battery Connecting the Power Components (Standard Capacity Battery) Making Additional Connections Chapter 4 Powering the DSAM 21 Powering the Meter Choosing a Power Option Charging the Battery Understanding the Standard Capacity Battery LED s Understanding the High Capacity Battery LED s Charging Temperature Range Chapter 5 Configuring the Meter 27 Overview Configure General Tab iv DSAM Help User Guide Rev. 001
9 Table of Contents Contrast Configuring Screen Contrast Sound Configuring Sounds Battery Conservation Configuring Battery Conservation About Me Configuring About Me Date and Time Configuring Date and Time Printer Configuring the Printer Ethernet Network Configuring Ethernet Settings RF Network Configuring RF Network Settings RF Network Parameters Port Connections Configuring Connection Settings Regional Preferences Configuring Regional Preferences Security Setting Your PIN Enabling/Disabling Security Protection Choose a Utility Clear All Files Restore Factory Defaults Reset Meter Clone Sending Settings Receiving Settings Diagnostic Testing the Keypad Using Virtual DSAM Configure Measure Tab Sweep Settings Configuring Sweep Settings Limit Sets Configuring Limit Sets DOCSIS Throughput Configuring DOCSIS Throughput FDR Settings Configuring FDR Settings DSAM Help User Guide Rev. 001 v
10 Table of Contents Other Settings Configuring Other Settings VoIP Check Configuring VoIPCheck Return QAM Generator Configuring Return QAM Generator Test Point Compensation Adding a TPC Plan Editing a TPC Plan Renaming a TPC Plan Deleting a TPC Plan Viewing a Graphical Summary Configure Channel Plan Tab Overview Downstream Plans Choosing a Channel Plan Editing a Channel Plan Configuring Channels for MiniScan Configuring Channels for Tilt Configuring Access Channels Configuring Telemetry Frequency AutoTests Configuring AutoTest for Cable Modem Configuring AutoTest for Video Channels Build New Plan Building a New Channel Plan Location Settings Configuring Location Settings Location Settings Parameters Configure Access Tab PC Connection Configuring a PC Connection WFA Browser Settings Configuring WFA Browser Settings Chapter 6 Access Mode 101 Overview Access Files Tab Work Folders Opening a File in Folder Creating a Folder Deleting a Folder vi DSAM Help User Guide Rev. 001
11 Table of Contents Purging Synchronized Folders Renaming a Folder Viewing Folder Properties Synchronization Configuring for Synchronization Synchronizing Files Access Browser Tab Overview WFA Browser Configuring Web Access Accessing the WFA Browser Graphical Pointer Softkeys Error Messages Local Browser Accessing the Local Browser Web Access Test Configuring Web Access Testing Web Access Chapter 7 AutoTest Mode 115 AutoTest Overview Combo Test Video Channels Home Certification Proof of Performance Cable Modem AutoTests Tab Combo Test Running a Combo Test Understanding Combo Test Results Viewing Combo Test Results Video Summary View (Default) DOCSIS Summary View DOCSIS Status View Video Channels Test Running a Video Channels Test Understanding Video Channels Results Home Certification Test Running a Home Certification Test Understanding Home Certification Test Results Viewing Home Certification Results DSAM Help User Guide Rev. 001 vii
12 Table of Contents Video Summary View (Default) DOCSIS Summary View DOCSIS Details View Registration View VoIPCheck View DOCSIS Status View Synchronizing Home Certification Results with TPP Proof of Performance Test Running a Proof of Performance Test Understanding Proof of Performance Results Cable Modem Test Running a Cable Modem Test Understanding Cable Modem Test Results Viewing Cable Modem Results DOCSIS Status View Chapter 8 Measure Mode Basic Tab 149 Basic Measurement Modes Level MiniScan Full Scan Tilt Constellation FDR Return QAM Generator QAM Ingress Hum DQI Return Loopback Level Frequency Tuning Channel Tuning Running a Level Measurement Understanding Level Results Digital Channel Display Measurement Information Area High Sensitivity Indicator Digital Performance Interleaver Depth Errored Seconds Analog Channel Display Measurement Information Area viii DSAM Help User Guide Rev. 001
13 Table of Contents Video Information Audio Information Secondary Audio Information C/N Changing the Tuning Mode Viewing Level Measurement Results MiniScan Running a MiniScan Understanding MiniScan Results Measurement Information Area Graph Graph Information Bar Channel Status Area Choosing MiniScan Channels Viewing MiniScan Results Full Scan Running a Full Scan Understanding Full Scan Results (graph) Measurement Information Area Graph Graph Information Bar Channel Status Area Understanding Full Scan Results (table) Measurement Information Area Setting the Full Scan Speed Enabling Channels for Full Scan Enabling Audio Carrier Level for Full Scan Viewing Full Scan Results Tilt Measuring Tilt Understanding Tilt Results Measurement Information Area Tilt Graph Bar Widths Graph Information Bar Marker Information Area Enabling Tilt Channels Setting High and Low Pilot Channels Viewing Tilt Results Constellation Running a Constellation Test Understanding Constellation Results Measurement Information Area Digital Performance DSAM Help User Guide Rev. 001 ix
14 Table of Contents Interleaver Depth Impairments Thermal (system) Noise Phase Noise Coherent Interference Gain Compression I/Q Imbalance Editing the Channel Plan Setting the Sample Refresh Rate Using Zoom Interleaver Depth Viewing Constellation Results FDR Running an FDR Scan Understanding FDR Results Measurement Information Area Resolution of Measurement Graph Vertical Distance Marker Progress Bar Status Using Zoom Modifying FDR Configuration Settings Viewing FDR Results Return QAM Generator Using the Return QAM Generator Enable/Disable Transmit Changing the Mod Type Changing the Msym/s Understanding Return QAM Generator Results Measurement Information Area Graph Symbol Rate Transmit Status Accessing Other Modes from Return QAM Generator QAM Ingress Using QAM Ingress Understanding QAM Ingress Results Measurement Information Area Graph Graph Information Bar Marker Status Area x DSAM Help User Guide Rev. 001
15 Table of Contents Viewing QAM Ingress Results Hum Analysis Performing Hum Analysis Understanding Hum Analysis Results Measurement Information Area Total Hum Frequency and Hum Editing the Channel Plan DQI Performing DQI Analysis Understanding DQI Results Measurement Information Area DQI Min Graph Graph Information Bar Changing/Editing the Channel Plan Viewing DQI Results Return Loopback Performing Return Loopback Enabling/Disabling Transmit Setting the Transmit Level Performing a Transmit Reference Reading Measurement Graphs Reading Bar Graphs White Gray Black/White Diagonal Hash Lines Black Reading Line Graphs White Black/White Diagonal Hash Lines Black Saving Results Saving Results Creating a New Folder Changing the Default Folder Opening a Saved File Chapter 9 Measure Mode Service Tab 203 Service Measurement Modes DOCSIS DSAM Help User Guide Rev. 001 xi
16 Table of Contents Ethernet CM Diagnostics Page VoIP DOCSIS Introduction Configuring DSAM for DOCSIS Tests Running a DOCSIS Test DOCSIS Test Steps Step Step Step Step Understanding Range Results Measurement Information Area Test Complete Results High Sensitivity Mode MER Headroom Downstream/Upstream Pass/Fail Results LEVEL Headroom Selecting a Different Channel Plan Selecting a Different DOCSIS Channel Viewing Registration Results Viewing Throughput Results Throughput Graphs Viewing Packet Loss Results Packet Loss Viewing Packet Loss Results with SNMP Community Strings Upstream Modulation Running Ping Results Restoring Ping Test Defaults Adding Ping IP Addresses Modifying Ping IP Addresses Deleting Ping IP Addresses Viewing VoIPCheck Results Measurement Information Area Packet Loss Jitter Delay MOS R-Value Viewing VoIPCheck Segmentation Results Changing the Data Display xii DSAM Help User Guide Rev. 001
17 Table of Contents Ethernet Throughput Test Packet Loss Test Ping Test Configuring DSAM for Ethernet Tests Displaying IP Information Network Assignments Meter Information Displaying Throughput Results Throughput Graphs Displaying Packet Loss Results Running Ping Results Restoring Ping Test Defaults Adding Ping IP Addresses Modifying Ping IP Addresses Deleting Ping IP Addresses CM Diagnostics Page Testing CM Diagnostics Navigating the Cable Modem Information System Screen VoIP Configuring DSAM for VoIP Tests Running a VoIP Test Accepting a Call Declining a Call Selecting the Limit Sets Selecting the Settings Softkey Options Viewing VoIP MOS Results VoIP MOS Definitions Viewing VoIP Data Results View Data Definitions Chapter 10 Measure Mode Spectrum Tab 247 Spectrum Measurement Modes Upstream Spectrum Downstream Spectrum Field View Ingress Resistance Upstream Spectrum Running an Upstream Spectrum Understanding Upstream Spectrum Results Measurement Information Area DSAM Help User Guide Rev. 001 xiii
18 Table of Contents Noise Peak Frequency Range Graph Information Bar Limit Check Viewing Upstream Spectrum Results Downstream Spectrum Running a Downstream Spectrum Understanding Downstream Spectrum Results Measurement Information Area Graph Graph Information Bar Marker Information Area Setting the Center Frequency Using the Low Pass Filter Setting the Dwell Time Viewing Downstream Spectrum Results Field View Running a Field View Understanding Field View Results Graph Graph Information Bar Marker Information Area Viewing Field View Results Ingress Resistance Measuring Ingress Resistance Understanding Ingress Resistance Results Measurement Information Area Graph Graph Information Bar Marker Information Area Viewing Ingress Resistance Results Chapter 11 Measure Mode Sweep Tab 271 Sweep Measurement Modes Forward Sweep Reverse Sweep Sweepless Sweep Reverse Alignment Forward Sweep Running a Forward Sweep Understanding Forward Sweep Results Measurement Information Area xiv DSAM Help User Guide Rev. 001
19 Table of Contents Graph Graph Information Bar Marker Status Area Toggling Between Forward and Reverse Sweep Viewing Forward Sweep Results Saving and Loading Reference and Measurement Files Reverse Sweep Running a Reverse Sweep Understanding Reverse Sweep Results Measurement Information Area Graph Graph Information Bar Marker Status Area Toggling Between Reverse and Forward Sweep Viewing Reverse Sweep Results Saving and Loading Reference and Measurement Files Sweepless Sweep Running a Sweepless Sweep Understanding Sweepless Sweep Results Measurement Information Area Graph Graph Information Bar Marker Status Area Viewing Sweepless Sweep Results Saving and Loading Reference and Measurement Files Reverse Alignment Running a Reverse Alignment Understanding the Reverse Alignment Graph Measurement Information Area Graph Graph Information Bar Marker Status Area Viewing Reverse Alignment Results Saving and Opening Measurement Files Appendix A Specifications 295 DSAM Product Family Series-1500, -2500, -2600, -3500, -3600, Specifications Power Component Specifications DSAM Help User Guide Rev. 001 xv
20 Table of Contents Appendix B Safety Instructions 303 Important Safety Instructions Meter Safety Battery Safety Battery Power Supply Module Safety Appendix C Customer Services 307 About Our Services Customer Care Technical Assistance (Business Hour) Instrument Repair Equipment Return Instructions Warranty information Global Services and Solutions System Deployment and Field Engineering Training Instructor-led Training Public Courses (JDS Uniphase Corporation Sites) On-site Training (Customer Site) Alternative Learning Courseware Licensing Program and Train-the-Trainer Computer-Based Training (CBT) Product Support Consulting Services Glossary 317 xvi DSAM Help User Guide Rev. 001
21 List of Figures Figure 1 DSAM Product Family Series Field Meter Front Panel Layout Figure 2 Meter Info Figure 3 DSAM Mode Keys Figure 4 Shift Key - Softkey Options Figure 5 Example: User Interface Figure 6 Help Menu for AutoTest Mode Figure 7 Help Menu for AutoTest Figure 8 Help Main Menu Figure 9 DSAM Product Family Series Field Meter (Rear View) Figure 10 High Capacity External Power Components Figure 11 Standard Capacity External Power Components Figure 12 DSAM Product Family Series Field Meter (Bottom View) Figure 13 Configure General Tab: Contrast Adjustment Figure 14 Configure Adjust Contrast Figure 15 Configure General Tab: Sounds Figure 16 Configure Adjust Sounds Figure 17 Configure General Tab: Battery Conservation Figure 18 Configure Optimize Battery Life Figure 19 Configure General Tab: About Me DSAM Help User Guide Revision 001 xvii
22 List of Figures Figure 20 Configure Enter Your Info Figure 21 Configure General Tab: Date and Time Figure 22 Configure Set Date and Time Figure 23 Configure General Tab: Printer Figure 24 Configure Configure Printer Figure 25 Configure General Tab: Ethernet Network Figure 26 Configure Mode Configure Ethernet Figure 27 Configure General Tab: RF Network Figure 28 Configure Configure RF Network Figure 29 Configure General Tab: Connection Figure 30 Configure Configure Ports Figure 31 Configure General Tab: Regional Preferences Figure 32 Configure Set Local Preferences Figure 33 Configure General Tab: Security Figure 34 Configure Administer Security Figure 35 Configure General Tab: Choose a Utility Figure 36 Configure Choose a Utility Figure 37 Configure General Tab: Clone Figure 38 Configure Clone Figure 39 Configure General Tab: Diagnostic Figure 40 Configure Choose a Diagnostic Figure 41 Configure Keypad Test Figure 42 Configure Bind Results Figure 43 TPP DSAM Remote Access Figure 44 TPP JDSU Remote DSAM Figure 45 TPP JDSU Remote DSAM Figure 46 Configure Measure Tab: Sweep Settings Figure 47 Configure Sweep Settings Figure 48 Configure Measure Tab: Limit Sets Figure 49 Configure Limit Sets Figure 50 Configure Edit Cable Modem Figure 51 Configure Measure Tab: DOCSIS Throughput Figure 52 Configure DOCSIS Throughput xviii DSAM Help User Guide Revision 001
23 List of Figures Figure 53 Configure Measure Tab: FDR Settings Figure 54 Configure FDR Settings Figure 55 Configure Measure Tab: Other Settings Figure 56 Configure Other Settings Figure 57 Configure Measure Tab: VoIP Check Figure 58 Configure VoIPCheck Figure 59 Configure Measure Tab: Return QAM Generator Figure 60 Configure Return QAM Generator Figure 61 Configure Measure Tab: Test Point Compensation Figure 62 Configure Test Point Compensation Figure 63 Configure Create a New TPC Plan Figure 64 Configure Edit TPC Plan Figure 65 Configure TPC Summary Figure 66 Configure TPC Summary Figure 67 Configure Channel Plan Tab: Downstream Plans Figure 68 Configure Downstream Plans Figure 69 Configure Select a Channel to Edit Figure 70 Configure Edit Channel Figure 71 Configure Select MiniScan Channels Figure 72 Configure Select Tilt Channels Figure 73 Configure Select Access Channels Figure 74 Configure Telemetry Settings Figure 75 Configure Channel Plan Tab: Autotests Figure 76 Configure Select an Autotest Figure 77 Configure Mode Cable Modem AutoTest Figure 78 Configure Channel Plan Tab: AutoTests Figure 79 Configure Select an Autotest Figure 80 Configure Mode Video Channels AutoTest Figure 81 Configure Channel Plan Tab: Build New Plan Figure 82 Configure Build a New Plan (step 1) Figure 83 Configure Build a New Plan (step 2) Figure 84 Configure Build a New Plan (step 3) Figure 85 Configure Build a New Plan (step 4) DSAM Help User Guide Revision 001 xix
24 List of Figures Figure 86 Configure Build a New Plan (searching) Figure 87 Configure Build a New Plan (complete) Figure 88 Configure Channel Plan Tab: Location Settings Figure 89 Configure Edit Location Settings Figure 90 Configure Access Tab: PC Connection Figure 91 Configure PC Connection Figure 92 Configure Access Tab: WFA Browser Settings Figure 93 Configure Browser Settings Figure 94 Access Files Tab: Work Folders Figure 95 Access Work Folders Figure 96 Access Open a File Figure 97 Access Create New Work Folder Figure 98 Access Purge Confirmation Figure 99 Access Folder Rename Figure 100 Access Files Tab: Synchronize Figure 101 Access Synchronize Figure 102 Access Browser Tab: WFA Browser Figure 103 Access WFA Browser Figure 104 Access Browser Tab: Local Browser Figure 105 Access Local Browser Figure 106 Access Browser Tab: WFA Browser Figure 107 Access DSAM Web Access Test Figure 108 AutoTest AutoTests Tab Figure 109 AutoTest Configure AutoTest Figure 110 AutoTest AutoTest in Progress Figure 111 AutoTest Combo AutoTest Results Figure 112 AutoTest Combo AutoTest: Video Summary Figure 113 AutoTest Combo AutoTest: DOCSIS Summary Figure 114 AutoTest Combo AutoTest: DOCSIS Status Figure 115 AutoTest Video AutoTest Figure 116 AutoTest AutoTest in Progress Figure 117 AutoTest Video AutoTest Figure 118 AutoTest Video AutoTest Results xx DSAM Help User Guide Revision 001
25 List of Figures Figure 119 AutoTest Work Folders Figure 120 AutoTest Certification in Progress Figure 121 AutoTest Home Certification Figure 122 AutoTest Video AutoTest Results Figure 123 AutoTest Home Certification: Video Summary Figure 124 AutoTest Home Certification: DOCSIS Summary Figure 125 AutoTest Home Certification: DOCSIS Channel Details Figure 126 AutoTest Home Certification Registration Figure 127 AutoTest Home Certification VoIPCheck Figure 128 AutoTest Home Certification DOCSIS Status Figure 129 AutoTest Configure Proof of Performance Figure 130 AutoTests Configure Scheduling Figure 131 AutoTest Edit Location Settings Figure 132 AutoTest AutoTest in Progress Figure 133 AutoTest Proof of Performance Figure 134 AutoTest Video AutoTest Results Figure 135 AutoTest DOCSIS in Progress Figure 136 AutoTest DOCSIS AutoTest Figure 137 AutoTest Video AutoTest Results Figure 138 AutoTest Cable Modem Test: DOCSIS Channel Status Figure 139 Measure Mode Level Frequency Figure 140 Measure Mode Level Channel Figure 141 Measure Mode Basic Tab Figure 142 Measure Mode Level Figure 143 Measure Mode Level (digital channel) Figure 144 Measure Mode Level (analog channel) Figure 145 Measure Mode Basic Tab Figure 146 Measure Mode MiniScan Figure 147 Measure Mode MiniScan Channels Figure 148 Measure Mode Basic Tab Figure 149 Measure Mode Full Scan Graph Figure 150 Measure Mode Full Scan Table Figure 151 Measure Mode Downstream Plans DSAM Help User Guide Revision 001 xxi
26 List of Figures Figure 152 Measure Mode Enable/Disable Channels Figure 153 Measure Mode Basic Tab Figure 154 Measure Mode Tilt Figure 155 Measure Mode Downstream Plans Figure 156 Measure Mode Select Tilt Channels Figure 157 Measurement Mode Basic Tab: Constellation Figure 158 Measure Mode Constellation Figure 159 Constellation Thermal (system) Noise Figure 160 Constellation Phase Noise Figure 161 Constellation Coherent Interface Figure 162 Constellation Gain Compression Figure 163 Constellation I/Q Imbalance Figure 164 Measure Mode Constellation Refresh Rates Figure 165 Measure Mode Basic Tab: FDR Figure 166 Measure Mode FDR Locate Figure 167 Configure FDR Settings Figure 168 Measure Mode Basic Tab: Return QAM Generator Figure 169 Measure Mode Return QAM Generator Figure 170 Measure Mode Basic Tab: QAM Ingress Figure 171 Measure Mode QAM Ingress Figure 172 Measure Mode Basic Tab: Hum Figure 173 Measure Mode Hum Analysis Figure 174 Measure Mode Basic Tab: DQI Figure 175 Measure Mode DQI Figure 176 Measure Return Loopback Figure 177 Measure Mode Loopback Figure 178 Measure Mode Level Channel Figure 179 Measure DQI Results Figure 180 Save a File screen Figure 181 AutoTest Edit Location Settings Figure 182 Create a New Work Folder screen Figure 183 Measure Mode Service Tab Figure 184 Configure Mode Other Settings xxii DSAM Help User Guide Revision 001
27 List of Figures Figure 185 Measure Mode Select a DOCSIS Channel to Test Figure 186 Measure Mode Cable Modem MAC Address Figure 187 Measure Mode DOCSIS Test in Progress Figure 188 Measure Mode DOCSIS Figure 189 Measure Mode DOCSIS Test in Progress Figure 190 Measure Mode DOCSIS Figure 191 Measure Mode Downstream Plans Figure 192 Measure Mode DOCSIS Registration Figure 193 Measure Mode DOCSIS Throughput Figure 194 Measure Mode DOCSIS Packet Loss Test Figure 195 Measure Mode Packet Loss Test Figure 196 Measure Mode DOCSIS Ping Test Figure 197 Measure Mode DOCSIS Ping Test Figure 198 Measure Mode DOCSIS CMTS Loop Figure 199 Measure Mode VoIP Check Segmentation Figure 200 Measure Mode DOCSIS (Quality view) Figure 201 Measure Mode Service Tab: Ethernet Figure 202 Measure Bind Results Figure 203 Measure Mode Ethernet Figure 204 Measure Mode Packet Loss Test Figure 205 Measure Mode Ethernet Ping Test Figure 206 Measure Mode Ethernet Ping Test Figure 207 Measure Mode Service Tab: CM Diagnostics Figure 208 Measure Mode Cable Modem Information System Figure 209 Measure Mode Service Tab: VoIP Figure 210 Measure Mode VoIP Channel to Test Figure 211 Measure Mode Cable Modem MAC Address Figure 212 Measure Mode MTA MAC Address Figure 213 Measure Mode Test in Progress Figure 214 Measure Mode VoIP Ready Figure 215 Measure Mode VoIP Telephone Number Figure 216 Measure Mode VoIP Ongoing Call Figure 217 Measure Mode VoIP EMTA Network Assignments DSAM Help User Guide Revision 001 xxiii
28 List of Figures Figure 218 Measure Mode VoIP Incoming Call Figure 219 Measure Mode VoIP Telephone Number Figure 220 Measure Mode VoIP Ongoing Call Figure 221 Measure Mode VoIP Ready Figure 222 Measure Mode VoIP Telephone Number Figure 223 Measure Mode VoIP Ongoing Call Figure 224 Measure Mode VoIP Ongoing Call Figure 225 Spectrum Upstream Spectrum Figure 226 Spectrum Upstream Spectrum Figure 227 Configure Select a Limit Set to Edit Figure 228 Measure Upstream Spectrum Figure 229 Spectrum Downstream Spectrum Figure 230 Spectrum Downstream Spectrum Figure 231 Spectrum Center Frequency Figure 232 Spectrum Downstream Spectrum Figure 233 Spectrum Downstream Spectrum Figure 234 Downstream Spectrum Center Frequency Figure 235 Downstream Spectrum Dwell Time Figure 236 Measure Mode Field View Figure 237 Measure Mode Field View Figure 238 Measure Mode Field View Telemetry Figure 239 Measure Mode Broadcast Nodes Figure 240 Measure Mode Node Info Figure 241 Measure Mode Field View Figure 242 Measure Mode Return Signal Generator Figure 243 Measure Mode Field View Figure 244 Spectrum Ingress Resistance Figure 245 Spectrum Ingress Resistance Figure 246 Spectrum Ingress Resistance Figure 247 Measure Mode Sweep Tab Figure 248 Measure Mode Sweep Tab Figure 249 Measure Mode Forward Sweep Figure 250 Measure Mode Forward Sweep xxiv DSAM Help User Guide Revision 001
29 List of Figures Figure 251 Measure Mode Sweep Tab Figure 252 Measure Mode Reverse Sweep Figure 253 Measure Mode Reverse Sweep Figure 254 Measure Mode Sweepless Sweep Figure 255 Measure Mode Sweep Tab Figure 256 Measure Mode Sweepless Sweep Figure 257 Measure Mode Sweepless Sweep Figure 258 Measure Mode Sweep Tab Figure 259 Measure Mode Reverse Alignment Figure 260 Measure Mode Reverse Alignment DSAM Help User Guide Revision 001 xxv
30 List of Figures xxvi DSAM Help User Guide Revision 001
31 List of Tables Table 1 Technical Assistance Centers xxxii Table 2 Typographical Conventions xxxiv Table 3 Keyboard and Menu Conventions xxxiv Table 4 Symbol Conventions xxxv Table 5 Safety Definitions xxxv Table 6 Obtaining DSAM Information Table 7 Shift Key Shortcuts Table 8 Function Shift Key Shortcuts Table 9 Title Bar Icons Table 10 Battery Charge and Operation Values Table 11 Standard Capacity Charge LED Indications Table 12 High Capacity Charge LED Indications Table 13 Sound Parameters Table 14 Battery Conservation Parameters Table 15 About Me Parameters Table 16 Date and Time Parameters Table 17 Printer Parameters Table 18 Ethernet Settings Parameters Table 19 Connection Parameters DSAM Help User Guide Revision 001 xxvii
32 List of Tables Table 20 Regional Preferences Parameters Table 21 Sweep Settings Parameters Table 22 Limit Set Parameters Table 23 DOCSIS Throughput Parameters Table 24 FDR Parameters Table 25 Other Settings Parameters Table 26 VoIPCheck Parameters Table 27 Return QAM Generator Parameters Table 28 TPC Plan Parameters Table 29 Common Channel Parameters Table 30 TV Channel Parameters Table 31 Single Channel Parameters Table 32 Dual Channel Parameters Table 33 Digital Channel Parameters Table 34 DOCSIS Channel Parameters Table 35 Telemetry Settings Parameters Table 36 PC Connection Parameters Table 37 WFA Browser Settings Parameters Table 38 WFA Browser Graphical Pointer Table 39 Browser Softkeys Table 40 Home Certification Test Results Table 41 Home Certification Test Results Table 42 Home Certification Test Results Table 43 Home Certification Test Results Table 44 Home Certification Test Results Table 45 Ping Parameters Table 46 Ping Test Parameters Table 47 Product Specifications Table 48 Power Component Specifications xxviii DSAM Help User Guide Revision 001
33 List of Tables DSAM Help User Guide Revision 001 xxix
34 List of Tables xxx DSAM Help User Guide Revision 001
35 About This Guide Purpose and Scope on page xxxii Assumptions on page xxxii Related Information on page xxxii Technical Assistance on page xxxii Conventions on page xxxiv DSAM Help User Guide Rev. 001 xxxi
36 About This Guide Purpose and Scope Purpose and Scope The purpose of this guide is to help you successfully use the DSAM Product Family Series features and capabilities. This guide includes task-based instructions that describe how to install, configure, use, and troubleshoot the DSAM Product Family Series. Additionally, this guide provides a complete description of JDS Uniphase Corporation s warranty, services, and repair information, including terms and conditions of the licensing agreement. Assumptions This guide is intended for novice, intermediate, and experienced users who want to use the DSAM Product Family Series effectively and efficiently. We are assuming that you have basic computer and mouse/ track ball experience and are familiar with basic telecommunication concepts and terminology. Related Information Use this guide in conjunction with the following information: JDS Uniphase Corporation DSAM Product Family Quick Start Guide Technical Assistance If you need assistance or have questions related to the use of this product, call or JDS Uniphase Corporation s Technical Assistance Center (TAC) for customer support. Table 1 Region Technical Assistance Centers Phone Number Americas (America) (World Wide) tac@jdsu.com xxxii DSAM Help User Guide Rev. 001
37 About This Guide Technical Assistance Table 1 Region Technical Assistance Centers (Continued) Phone Number Cable TV/Multimedia Products Europe, Africa, and Mid- East Ext (America) Ext (World Wide) +49 (0) (Europe) (European Freephone) +49 (0) (JDS Uniphase Corporation Germany) +33 (0) (JDS Uniphase Corporation France) catv.support@jdsu.com hotline.europe@jdsu.com support.uk@jdsu.com hotline.germany@jdsu.com hotline.germany@jdsu.com Asia Pacific (Hong Kong) (Beijing-China) All others tac@jdsu.com During off-hours, you can request assistance by doing one of the following: leave a voice mail message at the Technical Assistance number in your region; North American Technical Assistance Center, tac@jdsu.com, or European Technical Assistance Center, support.uk@jdsu.com; or submit your question using our online Technical Assistance Request form at DSAM Help User Guide Rev. 001 xxxiii
38 About This Guide Conventions Conventions This guide uses naming conventions and symbols, as described in the following tables. Table 2 Typographical Conventions Description User interface actions appear in this typeface. Buttons or switches that you press on a unit appear in this Typeface. Code and output messages appear in this typeface. Text you must type exactly as shown is displayed in this typeface. Variables appear in this typeface. Book references appear in this typeface. A vertical bar means or : only one option can appear in a single command. Square brackets [ ] indicate an optional argument. Slanted brackets < > group required arguments. Example Press Enter. Press the On switch. All results okay Type: a:\set.exe in the dialog box Type the new hostname. Refer to Newton s Telecom Dictionary platform [a b e] login [platform name] <password> Table 3 Keyboard and Menu Conventions Description A plus sign + indicates simultaneous keystrokes. A comma indicates consecutive key strokes. Example Press Ctrl+s Press Alt+f,s xxxiv DSAM Help User Guide Rev. 001
39 About This Guide Conventions Table 3 Keyboard and Menu Conventions (Continued) Description A slanted bracket indicates choosing a submenu from menu. Example On the menu bar, click Start > Program Files. Table 4 Symbol Conventions This symbol represents a general hazard. This symbol represents a risk of electrical shock. This symbol represents a Note indicating related information or tip. Table 5 Safety Definitions WARNING Indicates a potentially hazardous situation which, if not avoided, could result in death or serious injury. CAUTION Indicates a potentially hazardous situation which, if not avoided, may result in minor or moderate injury. DSAM Help User Guide Rev. 001 xxxv
40 About This Guide Conventions xxxvi DSAM Help User Guide Rev. 001
41 Chapter 1 DSAM Product Family Series Overview 1 This chapter provides a general description of the DSAM Product Family Series. Topics discussed in this chapter include the following: About DSAM Product Family Series on page 2 Mode Keys on page 4 Shift Keys on page 4 Additional Functions on page 6 DSAM Help User Guide Rev
42 Chapter 1 DSAM Product Family Series Overview About DSAM Product Family Series About DSAM Product Family Series Display Screen Exit key Arrow keys Display Softkeys Enter key Mode keys Alphanumeric keys Power key Shift key Figure 1 DSAM Product Family Series Field Meter Front Panel Layout 2 DSAM Help User Guide Rev. 001
43 Chapter 1 DSAM Product Family Series Overview About DSAM Product Family Series Meter Information To view meter information 1 To view meter information, press Shift, 6. Figure 2 Meter Info The following information about the meter is available: Table 6 General Status Details Obtaining DSAM Information Channel Plan Limit Set User Name Date Last Synchronized Time Date Date Calibrated Temperature Memory Available Serial Number Software Version Hardware Version Battery Type QAM Conformance Meter MAC Address Cable Modem MAC Address Media Terminal Adapter MAC Address Options Information about installed options. DSAM Help User Guide Rev
44 Chapter 1 DSAM Product Family Series Overview Mode Keys Mode Keys Figure 3 DSAM Mode Keys Use the mode keys (Figure 3) to access the top level menu of features associated with each mode. AutoTest Measure Access Configure Shift Keys Press the blue Shift key in the following sequences to quickly access configuration settings and frequently used measurement modes. (Shift, 3 means that you press the Shift key and then press the 3 key.) Table 7 Shift Key Shortcuts Function Key Sequence Icon Description Speaker Volume Shift, 3 Displays Configure Adjust Sounds screen. Test Point Compensation Shift, 4 Displays Configure Test Point Compensation screen. Help System Shift, 5 Displays topic related help text. Meter Information Shift, 6 Displays Meter Info screen. 4 DSAM Help User Guide Rev. 001
45 Chapter 1 DSAM Product Family Series Overview Shift Keys Table 7 Shift Key Shortcuts (Continued) Function Key Sequence Icon Description Screen Contrast Shift,7 Displays Configure Adjust Contrast screen. Pause Measurement Function Shift,8 Pause (used in some measurement modes). Apply Best Reference Setting Shift,9 Automatically adjust the analog meter to the best reference setting, when applicable. Use the arrow keys to adjust the setting by one (1) db per key. No function at this time Shift,. Not Currently Used. Change Polarity (+/-) of a Numeric Entry Shift, 0 Allows you to enter a + (positive) or - (negative) numeric value. No function at this time Shift, CLEAR Not Currently Used. Backlight On/Off Shift, Shift Power the display backlight on or off. Softkey Shortcuts with Function Keys A quick way to access the Level, Mini Scan, Spectrum, and DOCSIS is to press the Shift key to display the options above each softkey and press the softkey directly under the option of your choice. Refer to Figure 4 and Table 8. Figure 4 Shift Key - Softkey Options DSAM Help User Guide Rev
46 Chapter 1 DSAM Product Family Series Overview Additional Functions Table 8 Function Shift Key Shortcuts Function Key Sequence Description Level Shift, Softkey #1 Displays Level screen. Miniscan Shift, Softkey #2 Displays Miniscan screen. Upstream Spectrum Shift, Softkey #3 Displays Upstream Spectrum screen DOCSIS Shift, Softkey #4 Displays DOCSIS screen Additional Functions The following functions may require additional purchase depending on your DSAM model (this list is not exhaustive): Home Certification Return QAM Generator VoIPCheck Ethernet CM Diagnostics Page VoIP Downstream Spectrum Sweep Field View WFA Browser Local Browser Digital Quality Index (DQI) 6 DSAM Help User Guide Rev. 001
47 Chapter 2 DSAM Navigation 2 This chapter describes navigating the DSAM interface and the functionality of the keys. The topics discussed in this chapter are: The Keypad on page 8 The User Interface on page 9 Accessing Help on page 10 DSAM Help User Guide Rev
48 Chapter 2 DSAM Navigation The Keypad The Keypad Softkeys To open the menu item (on the screen), press any of the four softkeys located under the screen. Press the blue Shift key to change these menu items to measurement mode softkeys, then press the corresponding softkey to go directly to that measurement mode. For more information, see Shift Key on page 8. Exit Key Enter Key Arrow Keys Mode Keys Alphanumeric Keypad Shift Key To leave the screen or function you are currently viewing, press the crescent-shaped EXIT key (located to the left of the arrow keys). To affirm or input data and to execute tasks in each mode, press the crescent-shaped ENTER key (located to the right of the arrow keys). Using the arrow keys, select softkey pop-up menu options, select mode options, move the cursor, and adjust the view (on some screens). To directly access functions within one of the following modes, press one of the round mode keys. AutoTest Measure Access Configure Use the alphanumeric keys to enter numeric values, letters, and spaces. Where applicable, repeat presses of the same key cycle through the characters (such as 2, then a, then b, then c, then 2, etc.). Press the blue shift key before pressing an alphanumeric key to access the shortcut option associated with the alphanumeric key. Icons associated with each shortcut are located below the alphanumeric key. 8 DSAM Help User Guide Rev. 001
49 Chapter 2 DSAM Navigation The User Interface The blue shift key also shifts the functions of the softkeys to enable access to the following: Level Miniscan Spectrum DOCSIS Power Key To display the Standby screen, press the green power key. The Standby screen lets you place the DSAM in Standby mode up to 45 minutes, or turn the meter off. The User Interface The title bar at the top of the screen displays status indicators during certain conditions. These indicator symbols flash to inform you that the meter is: Conducting a repetitive measurement Paused (the measurement is not updated) Displaying a file In need of a charge Receiving a charge In need of service Figure 5 Example: User Interface DSAM Help User Guide Rev
50 Chapter 2 DSAM Navigation Accessing Help Active Channel Plan Name The active channel plan name is displayed in the far right corner of the title bar, directly under the battery level indicator. The battery symbol to the left of the battery level indicator begins to flash when the battery charge condition is extremely low. AC Power A lightning bolt flashes when the unit is plugged in to AC power. Table 9 Icons Title Bar Icons On the left side of the title bar (just to the left of the mode title), look for the following symbols to appear when you are using the meter: Name Symbol Description Heartbeat Triangle A triangular heartbeat icon indicates the beginning of each measurement cycle on screens where measurements are repetitive. Pause Two thick vertical lines A pause icon (two thick vertical lines) indicates you have enabled the pause function and the measurement is not updated. File File folder A file icon indicates that a file is being viewed. Measurement Failure! An exclamation point indicates measurement failure. Check all of your settings and connections and try again. If the exclamation point is still displayed, contact you nearest JDS Uniphase Corporation Technical Assistance Center (TAC) for further instructions. Accessing Help Introduction The DSAM is equipped with on-board Help designed to answer many of the questions you may have about the proper configuration of the meter and the purpose and use of its measurement functions. You can access Help text as questions occur or easily review all of the text associated with a particular function as a short tutorial before attempting a task. To access Help, press (Shift,?) or (Shift, 5) on the alphanumeric keypad (Figure 1 on page 2). 10 DSAM Help User Guide Rev. 001
51 Chapter 2 DSAM Navigation Accessing Help Accessing Help from a Mode Menu When you access the Help system from one of the mode menus (such as AutoTest or Measure), the DSAM displays a mode-level Help menu that enables you to select the general topic you would like to research within that mode (Figure 6 on page 11). 1 Using the arrow keys, select a topic. 2 Press ENTER. The Help submode menu for that topic is displayed (Figure 7). 3 To specify the Help text you would like to review, use the arrow keys again to select a topic. 4 Press ENTER. Figure 6 Help Menu for AutoTest Mode Accessing Help from a Submode When you access the Help system from any screen within one of the submodes (such as Combo AutoTest, DOCSIS, or Level), DSAM displays a submode-level menu of specific Help topics (Figure 7). 1 Using the arrow keys, select a menu item. 2 Press ENTER. DSAM Help User Guide Rev
52 Chapter 2 DSAM Navigation Accessing Help Figure 7 Help Menu for AutoTest Navigating Help Use the Help screen softkeys (Figure 7 on page 12) to move forward to the selected menu option or backward to the last viewed Help screen. 1 To return to the beginning of the last active mode, press the Exit softkey. 2 To display the Help main menu (Figure 8), use the Menu softkey. Figure 8 Help Main Menu 12 DSAM Help User Guide Rev. 001
53 Chapter 3 Battery Installation 3 This chapter describes how to install and maintain a DSAM Product Family Series battery. The topics discussed in this chapter are: Installing and Maintaining the EZ Charge Battery on page 14 Installing and Maintaining the Standard Capacity Battery on page 17 Making Additional Connections on page 19 DSAM Help User Guide Rev
54 Chapter 3 Battery Installation Installing and Maintaining the EZ Charge Battery Installing and Maintaining the EZ Charge Battery Installing the Battery To install the battery 1 Hold the meter securely with the display screen facing away from you and the keypad in the palm of your hand. 2 Holding the battery in your other hand with its label facing away from you, rest the lower (contact) edge of the battery against the raised edge at the bottom of the meter. 3 Gently lower the battery into the cavity of the meter until the top edge of the battery latches into place. Removing the Battery To remove the battery 1 Ensure the power is off. CAUTION INSTRUMENT DAMAGE Failure to turn the power off before removing the batteries from the DSAM Product Family Series Complete DSAM Meter Functionality could damage internal components and/or corrupt the software. Always power down the unit before removing the batteries. 2 Hold the meter securely with the display screen facing away from you and the keypad in the palm of your hand. 3 Press the release button (Figure 9) located directly above the battery in the center of the back of the meter. 14 DSAM Help User Guide Rev. 001
55 Chapter 3 Battery Installation Installing and Maintaining the EZ Charge Battery Battery Release Button Battery Figure 9 DSAM Product Family Series Field Meter (Rear View) 4 When released, gently pull the battery out of the cavity in the back of the meter. Connecting the Power Components In addition to the battery, the following power components are supplied with the DSAM Product Family Series: Charger module Power cord IMPORTANT Read all safety instructions in the front of this guide before attempting to power the meter or charge the battery ( Important Safety Instructions on page 304). High Capacity Battery to External Power Connection If a high capacity battery was provided with your DSAM you also receive three additional power components with your DSAM Product Family Series -- a 12 volt DC universal power supply module, a power cord, and a 12-volt DC in-vehicle power cable. IMPORTANT Read all safety instructions in the front of this guide before attempting to power the meter or charge the battery ( Important Safety Instructions on page 304). To connect the external power components (Figure 10 on page 16) to the DSAM Product Family Series battery DSAM Help User Guide Rev
56 Chapter 3 Battery Installation Installing and Maintaining the EZ Charge Battery 1 Align the 12 volt DC universal power supply module connector (or DC connector) with the DC connection port in the battery. 2 Insert the connector into the connection port. 3 Align the power cord female connector with the 12 volt DC universal power supply connection port. 4 Insert the connector into the connection port. WARNING ELECTRICAL SHOCK Electrical shock may result in serious injury or death. Be sure the AC cord is connected to the correct voltage mains. Do not use outdoors or in wet locations. Use only the universal power supply supplied with the test set. 5 Insert power cord male plug to an AC power source when you are ready to power the meter or charge the battery. (If you are using the DC connector, connect it to an appropriate 12-volt DC power source.) Figure 10 High Capacity External Power Components 16 DSAM Help User Guide Rev. 001
57 Chapter 3 Battery Installation Installing and Maintaining the Standard Capacity Battery Connecting the RF Cable To conduct measurements with your DSAM Product Family Series, connect the RF cable of the system you are servicing to the RF connection port on the back panel of the meter. Installing and Maintaining the Standard Capacity Battery Installing the Battery To install the battery 1 Hold the meter securely with the display screen facing away from you and the keypad in the palm of your hand. 2 Holding the battery in your other hand with its label facing away from you, rest the lower (contact) edge of the battery against the raised edge at the bottom of the meter. 3 Gently lower the battery into the cavity of the meter until the top edge of the battery latches into place. Removing the Battery To remove the battery 1 Hold the DSAM securely with the display screen facing away from you and the keypad in the palm of your hand. 2 Press the release button located directly above the battery in the center of the back of the meter. 3 Gently pull the battery out of the cavity. For information about optimizing battery life, refer to Battery Conservation on page 32. Connecting the Power Components (Standard Capacity Battery) In addition to the battery, the following power components are supplied with the DSAM Product Family Series: Charger module Universal power supply module Power cord 12-volt DC in-vehicle power cable DSAM Help User Guide Rev
58 Chapter 3 Battery Installation Installing and Maintaining the Standard Capacity Battery IMPORTANT Read all safety instructions in the front of this guide before attempting to power the meter or charge the battery ( Important Safety Instructions on page 304). Figure 11 Standard Capacity External Power Components Connect the power components in the manner displayed in Figure 10 on page DSAM Help User Guide Rev. 001
59 Chapter 3 Battery Installation Making Additional Connections Follow these steps to connect the power components to the DSAM Product Family Series battery (the battery can be in or out of the meter): 1 Align the tabs of the charger module connector to the slots in the battery and gently insert the connector tabs into the battery slots. 2 Align the universal power supply module connector (or DC connector) with the DC connection port in the charger module and gently insert the connector into the connection port. 3 Align the power cord connector with the universal power supply connection port and gently insert the connector into the connection port. Connect the power cord plug to an AC power source when you are ready to power the meter or charge the battery. (If you are using the DC connector, connect it to an appropriate 12- volt DC power source.) WARNING ELECTRICAL SHOCK Electrical shock may result in serious injury or death. Be sure the AC cord is connected to the correct voltage mains. Do not use outdoors or in wet locations. Use only the universal power supply supplied with the test set. Making Additional Connections Use the Ethernet port located on the top of the meter to clone settings with other DSAM Product Family Series meters ( Clone on page 48) or to synchronize your data with optional TPP utility software ( Synchronization on page 106). The headphone jack and USB port are located on the top of the meter. The headphone jack is for VoIP and the USB port is for future features. DSAM Help User Guide Rev
60 Chapter 3 Battery Installation Making Additional Connections 20 DSAM Help User Guide Rev. 001
61 Chapter 4 Powering the DSAM 4 This chapter describes the test results that you gather when running a test. Test results described in this chapter are as follows: Powering the Meter on page 22 DSAM Help User Guide Rev
62 Chapter 4 Powering the DSAM Powering the Meter Powering the Meter IMPORTANT Read all safety instructions in the front of this guide before attempting to power the meter or charge the battery ( Important Safety Instructions on page 304). Choosing a Power Option Charging the Battery There are three ways to provide power to your DSAM Product Family Series. Select the method that best suits your working conditions: DC power from the universal power supply connected to an AC power source DC power from the battery alone DC power using the 12-volt DC in-vehicle cable connected to 12- volt DC power source With the power components properly connected, the DSAM Product Family Series battery can be charged when outside of the meter or when installed in the meter. You can power the DSAM and recharge the batteries at the same time. If you do not want to interrupt the current test, you may leave the power on and connect the AC power adaptor. 1 For typical battery charging (fast charge or maximum capacity) and normal operational values. Table 10 Battery Charge and Operation Values Item Charge Time High Capacity Battery 11 AH (Amp Hour) Fast Charge Period Normal Operation Complete Charge > 7.0 Hours 5.0 Hours typical Approximately 10 to 12 Hours Standard Capacity Battery 6.6 AH (Amp Hour) Fast Charge Period > 4.0 Hours 22 DSAM Help User Guide Rev. 001
63 Chapter 4 Powering the DSAM Powering the Meter Table 10 Battery Charge and Operation Values (Continued) Item Normal Operation Complete Charge Charge Time 3.0 Hours typical Approximately 6 to 7 Hours 2 For standard capacity battery charge LED indications, refer to Table 11 on page 23. OR 3 For high capacity battery charge LED indications, refer to Table 12 on page 25. The charging time is be the same whether the power is on or off. When you power the meter directly with an AC or a DC power source, this source automatically charges the battery while providing power on a separate path with no degradation to the meter s direct power. When the battery is fully charged, the charger module provides a maintenance charge from the power source. The charger module automatically identifies the type of battery being charged. No battery configuration is required. Understanding the Standard Capacity Battery LED s There are two LED indicator lights on your DSAM Product Family Series standard capacity charger module -- the Power LED and the Charge LED. The green Power LED illuminates to indicate that the charger module is receiving power. The Charge LED illuminates in red, green, or orange to indicate the present battery and charge condition. It may remain on constantly, or it may begin to flash. To interpret the Charge LED indications, review Table 11. Table 11 Standard Capacity Charge LED Indications LED color LED activity Battery and charge condition Red On (constant) Charger module is in fast charge mode; maximum charge is delivered to battery DSAM Help User Guide Rev
64 Chapter 4 Powering the DSAM Powering the Meter Table 11 Standard Capacity Charge LED Indications LED color LED activity Battery and charge condition Green On (constant) Fast charge cycle is complete; battery is ready for use and in maintenance charge mode while attached to the charger module Red Flashing Battery-related error or defect detected; min/max cell voltage or battery temperature is out of range) Orange Flashing DC input voltage is out of range. For information about the charger module s specifications, see Table 48 on page 302. Understanding the High Capacity Battery LED s There are two LED indicator lights located on the bottom of your high capacity DSAM Product Family Series battery (refer to Figure 12 on page 24) -- the red CHARGE LED and the green OK LED. 12 Volt DC Port Charge Indicator LEDS Figure 12 DSAM Product Family Series Field Meter (Bottom View) The green OK LED illuminates to indicate that the battery is completely charged. The red CHARGE LED illuminates to indicate the present charge condition. Under normal charging conditions, this LED should remain on constantly. A flashing LED is indicative of a fault condition. To interpret the CHARGE LED indications, review Table DSAM Help User Guide Rev. 001
65 Chapter 4 Powering the DSAM Powering the Meter Table 12 High Capacity Charge LED Indications LED color State Battery and charge condition Red (CHARGE) Steady Flashing Charging Charge fault check: Temp too high/low or, DC too high/low or, Internal fault Green (OK) Steady Charge Complete For information about the charger module s specifications, see Table 48 on page 302. Charging Temperature Range Your DSAM Product Family Series charger module does not allow the charge mode to begin if the battery temperature is not within a safe range for charging. To begin and maintain the charge mode, the battery temperature should be approximately between 0 C (32 F) and 50 C (122 F). The charge mode automatically resumes when the battery temperature returns within this range. DSAM Help User Guide Rev
66 Chapter 4 Powering the DSAM Powering the Meter 26 DSAM Help User Guide Rev. 001
67 Chapter 5 Configuring the Meter 5 This chapter describes the functionality of the instrument. Topics discussed in this chapter are as follows: Overview on page 28 Configure General Tab on page 28 Configure Measure Tab on page 55 Configure Channel Plan Tab on page 77 Configure Access Tab on page 96 DSAM Help User Guide Rev
68 Chapter 5 Configuring the Meter Overview Overview This chapter describes general meter functionality configuration. Later chapters in this manual describe the AutoTest and Measure modes and the corresponding configuration information for each mode. To take full advantage of the many features your DSAM Product Family Series offers, be sure to properly configure the meter to respond effectively to your working conditions and meet your data management needs. Configure General Tab The Configure mode General tab enables you to edit the following configuration areas for the DSAM: Adjust contrast Adjust sounds Optimize battery life Enter your personal information Set date and time Configure printer Configure Ethernet Configure RF network Configure ports Set locale preferences Administer security Perform meter maintenance Clone settings with other DSAM Product Family Series meters Run meter diagnostics Contrast The contrast adjustment function provides two modes of contrast adjustment Auto and Manual. 28 DSAM Help User Guide Rev. 001
69 Chapter 5 Configuring the Meter Configure General Tab Contrast is not applicable to DSAM XT models. Auto adjustment provides a limited contrast adjustment based on the sensed temperature range. Manual adjustment provides full contrast adjustment across the entire operational temperature range (0 to +120 degrees Fahrenheit or -20 to +50 degrees Celsius). The factory default for screen contrast is 50%. When working in extreme temperatures, JDSU recommends using Manual mode. Configuring Screen Contrast To configure screen contrast 1 Press Configure. 2 Press the General softkey. Figure 13 Configure General Tab: Contrast Adjustment 3 Using the arrow keys, select Contrast. 4 Press ENTER. DSAM Help User Guide Rev
70 Chapter 5 Configuring the Meter Configure General Tab Figure 14 Configure Adjust Contrast 5 To switch between contrast modes, press the Manual/Auto softkey. When the Auto softkey is displayed, the DSAM contrast function is in Manual mode and vice versa. The factory default mode is Auto. 6 Adjust the degree of difference between the lightest and darkest areas of the screen by using the left and right arrow keys to move the contrast indicator (slider). The Auto mode allows a limited amount of adjustment. To perform a repetitive contrast adjustment, press and hold the left or right arrow key. 7 Press the Done softkey. Sound Configuring Sounds Use the Adjust Sounds screen to change the volume of sounds and the sensitivity of the microphone. To configure sounds 1 Press Configure. 2 Press the General softkey. 30 DSAM Help User Guide Rev. 001
71 Chapter 5 Configuring the Meter Configure General Tab Figure 15 Configure General Tab: Sounds 3 Using the arrow keys, select Sounds. 4 Press ENTER. Figure 16 Configure Adjust Sounds 5 Using the arrow keys, select the parameter you want to edit. 6 Press ENTER. 7 Using the arrow keys, select an option. 8 Press ENTER. 9 Press the OK softkey. Press (Shift, 3) to access the Adjust Sounds screen from a measurement screen. DSAM Help User Guide Rev
72 Chapter 5 Configuring the Meter Configure General Tab Table 13 Sound Parameters Name System Sounds System Speaker Level System Microphone Level Description The sound level of beeps and other noises made by the meter. Valid options are Off, Quiet, Medium and Loud. The default option is Medium. The sound level of the speaker. Valid options are one through ten. The default option is nine. The sensitivity of the microphone. Valid options are one through ten. The default option is four. Battery Conservation By configuring the battery conservation parameters for the meter and backlight shutdown, you can optimize your most recent battery charge to suit your work practices. The factory default time for meter shut off is 10 minutes. The factory default time for backlight shut off is always. Configuring Battery Conservation To configure battery conservation settings 1 Press Configure. 2 Press the General softkey. Figure 17 Configure General Tab: Battery Conservation 3 Using the arrow keys, select Battery Conservation. 4 Press ENTER. 32 DSAM Help User Guide Rev. 001
73 Chapter 5 Configuring the Meter Configure General Tab Figure 18 Configure Optimize Battery Life 5 Using the arrow keys, select the parameter you want to edit. 6 Press ENTER. 7 Using the arrow keys, select an option. 8 Press ENTER. 9 Press the OK softkey. Press Shift, Shift to turn the backlight on or off. Table 14 Battery Conservation Parameters Name Meter Off Description The number of minutes of non-activity before the meter powers off. Valid options are: After 5 minutes After 10 minutes After 15 minutes Never The default option is After 15 minutes. DSAM Help User Guide Rev
74 Chapter 5 Configuring the Meter Configure General Tab Table 14 Battery Conservation Parameters (Continued) Name Backlight Off Description The number of seconds of non-activity before the screen dims. Valid options are: Always After 5 seconds After 15 seconds After 30 seconds Never The default option is After 15 seconds. About Me Configuring About Me You can personalize your meter by entering your name on the Enter Your Info screen. (The Employee ID is set by TPP.) To personalize your meter 1 Press Configure. 2 Press the General softkey. Figure 19 Configure General Tab: About Me 3 Using the arrow keys, select About Me. 4 Press ENTER. 34 DSAM Help User Guide Rev. 001
75 Chapter 5 Configuring the Meter Configure General Tab Figure 20 Configure Enter Your Info 5 Using the arrow keys, select My Name. 6 Press ENTER. 7 Using the arrow keys and the alphanumeric keypad, edit the value. 8 Press ENTER. Press the 1 key repeatedly to access a variety of special characters (- + * etc.), then press ENTER. 9 Press the OK softkey. Table 15 About Me Parameters Name My Name My Employee ID Description Your name as it will appear in TPP. Your employee ID as assigned in TPP. Date and Time Use the Set Date and Time screen to set the current date and time. The Set Date and Time screen may be locked by TPP. Also, TPP may be configured to update the date and time upon synchronization. DSAM Help User Guide Rev
76 Chapter 5 Configuring the Meter Configure General Tab Configuring Date and Time To set the meter date and time 1 Press Configure. 2 Press the General softkey. Figure 21 Configure General Tab: Date and Time 3 Using the arrow keys, select Date and Time. 4 Press ENTER. 5 Using the arrow keys, select the parameter you want to edit. 6 Press ENTER. Figure 22 Configure Set Date and Time 7 Using the arrow keys and the alphanumeric keypad, edit the value. 8 Press ENTER. 36 DSAM Help User Guide Rev. 001
77 Chapter 5 Configuring the Meter Configure General Tab To change the date format see Regional Preferences on page Press the OK softkey. Table 16 Date and Time Parameters Name Current Date Current Time Description The current date. The current time in 24-hour format. Printer Configuring the Printer Use the Configure Printer screen to select a printer or edit the lines printed per page. To configure the printer 1 Press Configure. 2 Press the General softkey. Figure 23 Configure General Tab: Printer 3 Using the arrow keys, select Printer. 4 Press ENTER. DSAM Help User Guide Rev
78 Chapter 5 Configuring the Meter Configure General Tab Figure 24 Configure Configure Printer 5 Using the arrow keys, select the parameter you want to edit. 6 Press ENTER. 7 Using the arrow keys and the alphanumeric keypad, edit the value. 8 Press ENTER. 9 Press the OK softkey. Table 17 Printer Parameters Name Type Lines Per Page Description The type of printer. Options are Epson (serial) and Citizen (serial). The default option is Epson (serial). The number of lines printed per page. The default value is 66. The maximum value for a Citizen printer is 255. Only serial printers are supported. Ethernet Network The DSAM uses a DHCP (Dynamic Host Configuration Protocol) server as its default network setting. Use the Configure Ethernet Network screen to specify an alternate IP address, subnet mask, default gateway and DNS server. 38 DSAM Help User Guide Rev. 001
79 Chapter 5 Configuring the Meter Configure General Tab Configuring Ethernet Settings To configure Ethernet settings 1 Press Configure. 2 Press the General softkey. Figure 25 Configure General Tab: Ethernet Network 3 Using the arrow keys, select Ethernet Network. 4 Press ENTER. Figure 26 Configure Mode Configure Ethernet 5 Using the arrow keys, select the parameter you want to edit. 6 Press ENTER. 7 Using the arrow keys and the alphanumeric keypad, edit the value. 8 Press ENTER. DSAM Help User Guide Rev
80 Chapter 5 Configuring the Meter Configure General Tab 9 Press the OK softkey. Table 18 Ethernet Settings Parameters Parameter Obtain IP Address From IP Address Subnet Mask Default Gateway DNS Server DHCP Option-12 Computer Name Description Where the meter should obtain the IP address from. Options are DHCP Server and Let Me Specify Below. The default option is DHCP Server. All IP addresses are numeric only. : When the meter is configured for DHCP, no additional configuration is required. The numerical identification (logical address) assigned to the meter that identifies it to the network. The valid range for this value is to All IP addresses are numeric only. The subnet mask for the meter. A subnet mask is used in the IP addressing system which divides the IP address in two parts: the network part and the host part. The subnet mask works by masking out the network part from the full IP address. The valid range for this value is to All IP addresses are numeric only. The default gateway for the meter. A default gateway is a node (such as a router) on a computer network that serves as an access point to another network. The valid range for this value is to All IP addresses are numeric only. The DNS server for the meter. The Domain Name System (DNS) associates various information with domain names; most importantly, it serves as the phone book for the Internet by translating human-readable computer host names, e.g. into IP addresses, for example, , which networking equipment needs to deliver information.the valid range for this value is to All IP addresses are numeric only. The DHCP name of the meter on the network. RF Network Configuring RF Network Settings This meter uses a DHCP (Dynamic Host Configuration Protocol) server as its default network setting. Use the Configure RF Network screen to specify an alternate IP address, subnet mask, default gateway and DNS server. To configure RF network settings 1 Press Configure. 2 Press the General softkey. 40 DSAM Help User Guide Rev. 001
81 Chapter 5 Configuring the Meter Configure General Tab Figure 27 Configure General Tab: RF Network 3 Using the arrow keys, select RF Network. 4 Press ENTER. Figure 28 Configure Configure RF Network 5 Using the arrow keys, select the parameter you want to edit. 6 Press ENTER. 7 Using the arrow keys and the alphanumeric keypad, edit the value. 8 Press ENTER. 9 Press the OK softkey. RF Network Parameters RF network parameters are the same as Ethernet parameters. Refer to Ethernet Settings Parameters on page 40. DSAM Help User Guide Rev
82 Chapter 5 Configuring the Meter Configure General Tab Port Connections Configuring Connection Settings This screen enables you to configure the baud rate of the RS-232 port. To configure connection settings 1 Press Configure. 2 Press the General softkey. Figure 29 Configure General Tab: Connection 3 Using the arrow keys, select Connection. 4 Press ENTER. Figure 30 Configure Configure Ports 5 Press ENTER. 6 Using the arrow keys, select an option. 7 Press ENTER. 42 DSAM Help User Guide Rev. 001
83 Chapter 5 Configuring the Meter Configure General Tab 8 Press the OK softkey. Table 19 Connection Parameters Name RS-232 Baud Rate Description The signaling rate of the RS-232 port. The default option is Regional Preferences Configuring Regional Preferences Use the Set Local Preferences screen to specify the type of language, date format, signal level units, temperature units, and digital performance units. To configure regional settings 1 Press Configure. 2 Press the General softkey. Figure 31 Configure General Tab: Regional Preferences 3 Using the arrow keys, select Regional Preferences. 4 Press ENTER. DSAM Help User Guide Rev
84 Chapter 5 Configuring the Meter Configure General Tab Figure 32 Configure Set Local Preferences 5 Using the arrow keys, select the parameter you want to edit. 6 Press ENTER. You can save time by choosing the Preset To parameter first. The Preset To value determines the corresponding defaults for the other options. 7 Using the arrow keys, select an option. 8 Press ENTER. 9 Press the OK softkey. Table 20 Regional Preferences Parameters Name Language Preset To Description The language displayed in the user interface. Options are English, French, German and Spanish. (Other languages may be installed on your particular meter by the factory.) The default option is English. : You must restart the meter after changing the language for the new language to take effect. The country where the meter is used. The Preset To value determines the corresponding defaults for the other options. The default option is United States. 44 DSAM Help User Guide Rev. 001
85 Chapter 5 Configuring the Meter Configure General Tab Table 20 Regional Preferences Parameters (Continued) Name Date Format Signal Level Units Temperature Units Distance Units Digital Performance Units Hum Result Units Hum Power Grid Description The syntax for displaying dates in the user interface. The default option is MM/DD/YY. The unit of measure used to select the signal level unit options. Valid options are dbmv, dbµv, and dbm. The default option is dbmv. The unit of measure used to select the temperature options. Valid options are Fahrenheit or Celsius. The default option is Fahrenheit. The unit of measure used to select the distant or length options. Valid options are Feet or Meters. The default option is Feet. The unit of measure used to select the performance rating options. Valid options are MER (modulation error ratio) or EVM (error vector magnitude or MER presented in percentage format). The default option is MER. The unit of measure used to select the Hum options. Valid options are Percent (%) or Decibels (db). The default option is Percent (%). The frequency at which the electric network operates. Valid options are 50 Hz and 60 Hz. The default option is 60 Hz. Security Setting Your PIN Use the Administer Security screen to set your personal identification number (PIN) or to enable/disable security protection on the meter. When security protection is enabled, you must enter your PIN to select or modify a channel plan, and to select or modify limit sets. To set your PIN 1 Press Configure. 2 Press the General softkey. DSAM Help User Guide Rev
86 Chapter 5 Configuring the Meter Configure General Tab Figure 33 Configure General Tab: Security 3 Using the arrow keys, select Security. 4 Press ENTER. Figure 34 Configure Administer Security 5 Using the arrow keys, select Set your personal identification number (PIN). 6 Press ENTER. 7 Type your four-digit PIN using only digits 0 through 9. 8 Press the Next softkey. 9 Type your PIN again to confirm it. 10 Press the OK softkey. 46 DSAM Help User Guide Rev. 001
87 Chapter 5 Configuring the Meter Configure General Tab Enabling/Disabling Security Protection To enable/disable security protection 1 Press Configure. 2 Press the General softkey. 3 Using the arrow keys, select Security. 4 Press ENTER. 5 Using the arrow keys, select Enable/disable security protection. 6 Press ENTER. 7 Press ENTER. 8 Using the arrow keys, select Enable or Disable. 9 Press ENTER. 10 Press the OK softkey. The default setting for security is Disabled. Choose a Utility Clear All Files Restore Factory Defaults Reset Meter Use the Choose a Utility screen to: This utility deletes all measurement files and channel plans currently stored in your meter, including protected files. This utility restores all configuration parameters to their factory-preset values. This utility returns all parameters to the factory default values. It also disables security protection and removes the existing personal identification number (PIN). Even protected files are affected. Reset Meter deletes all measurement files and channel plans. To choose a utility 1 Press Configure. 2 Press the General softkey. DSAM Help User Guide Rev
88 Chapter 5 Configuring the Meter Configure General Tab Figure 35 Configure General Tab: Choose a Utility 3 Using the arrow keys, select Choose a Utility. 4 Press ENTER. Figure 36 Configure Choose a Utility 5 Using the arrow keys, select the task you want to perform. 6 Press the Select softkey. Clone Sending Settings Use the Clone screen to copy configuration parameters, channel plans, and limit plans between meters. To send settings 1 Connect the meters via Ethernet cable. The Ethernet port is located at the top of each meter. Use an Ethernet crossover cable or a standard ethernet cable with a crossover adapter to connect meters. 48 DSAM Help User Guide Rev. 001
89 Chapter 5 Configuring the Meter Configure General Tab 2 Press Configure. 3 Press the General softkey. Figure 37 Configure General Tab: Clone 4 Using the arrow keys, select Clone. 5 Press ENTER. Figure 38 Configure Clone 6 Using the arrow keys, select Send settings from this meter. 7 Press the Select softkey. 8 Using the arrow keys and the Select softkey, select (or deselect) the configuration group(s) you want to clone. 9 Press the OK softkey. 10 Press the Done softkey. DSAM Help User Guide Rev
90 Chapter 5 Configuring the Meter Configure General Tab 11 Using the arrow keys, select receive settings from another meter. 12 Press the Select softkey. 13 If cloning to multiple meters, attach the Ethernet cable to a different meter and repeat. Receiving Settings To receive settings 1 Connect the meters via Ethernet cable. The Ethernet port is located at the top of each meter. Use an Ethernet crossover cable or a standard ethernet cable with a crossover adapter to connect meters. 2 Press Configure. 3 Press the General softkey. 4 Using the arrow keys, select Clone. 5 Press ENTER. 6 Using the arrow keys, select receive settings from another meter. Diagnostic Testing the Keypad Use the Diagnostic screen to test the keypad and/or connect to the TPP network and control the DSAM from your computer. To test the keypad 1 Press Configure. 2 Press the General softkey. 50 DSAM Help User Guide Rev. 001
91 Chapter 5 Configuring the Meter Configure General Tab Figure 39 Configure General Tab: Diagnostic 3 Using the arrow keys, select Diagnostic. 4 Press ENTER. Figure 40 Configure Choose a Diagnostic 5 Using the arrow keys, select Test the Keypad. 6 Press ENTER. An image of the keypad is displayed. When you press each key on the pad, it is highlighted on the screen if functioning properly. The key should remain highlighted as long as you press it. DSAM Help User Guide Rev
92 Chapter 5 Configuring the Meter Configure General Tab Figure 41 Configure Keypad Test 7 If the keypad fails to function properly, contact your JDS Uniphase Corporation Customer Service Representative. 8 Press the Done softkey. During the test, the only keys that function normally are the Power key and the Done softkey. Using Virtual DSAM To use Virtual DSAM 1 Connect an Ethernet cable to the DSAM. In order to use Virtual DSAM, your computer and the Ethernet cable must be connected to the same IP network or a public IP network. 2 Press Configure. 3 Press the General softkey. 4 Using the arrow keys, select Diagnostic. 5 Press ENTER. 6 Using the arrow keys, select Use Virtual DSAM. 7 Press the Select softkey. 52 DSAM Help User Guide Rev. 001
93 Chapter 5 Configuring the Meter Configure General Tab The DSAM searches for an IP address. Once the meter obtains an IP address, the Bind Results screen is displayed. The Bind Results screen displays network assignments (IP address, Subnet address, and Default Gateway) and meter information (CPE MAC address). Figure 42 Configure Bind Results 8 Launch the TPP Client application from your PC. Figure 43 TPP DSAM Remote Access 9 Click DSAM Remote Access. The JDSU Remote DSAM window is displayed. DSAM Help User Guide Rev
94 Chapter 5 Configuring the Meter Configure General Tab Figure 44 TPP JDSU Remote DSAM 10 From the Connection menu, select Connect to Meter. The Connect to Meter window is displayed. Figure 45 TPP JDSU Remote DSAM 11 From the Bind Results screen (Figure 42), type the IP address. 12 Press the OK softkey. 54 DSAM Help User Guide Rev. 001
95 Chapter 5 Configuring the Meter Configure Measure Tab Configure Measure Tab The Configure mode Measure tab enables you to edit the following configuration areas for the DSAM: Sweep Settings Limit Sets DOCSIS Throughput FDR Settings Other Settings Return QAM Generator Test Point Compensation Sweep Settings Configuring Sweep Settings The Sweep Settings screen enables you to set the sweep, tilt, limit, and reverse sweep port parameters. To configure sweep settings 1 Press Configure. 2 Press the Measure softkey. Figure 46 Configure Measure Tab: Sweep Settings 3 Using the arrow keys, select Sweep Settings. 4 Press ENTER. DSAM Help User Guide Rev
96 Chapter 5 Configuring the Meter Configure Measure Tab Figure 47 Configure Sweep Settings 5 Using the arrow keys, select the parameter you want to edit. 6 Press ENTER. 7 Using the arrow keys and the alphanumeric keypad, edit the value. OR 8 Using the arrow keys, select an option. 9 Press ENTER. 10 Press the OK softkey. Table 21 Sweep Settings Parameters Name Tilt Compensation Low Tilt Frequency Description Sweep Tilt Compensation is different from the standard DSAM Tilt mode. Typically, Tilt Compensation is used to adjust the sweep response on a branch of a network where the branch tilt is not the same as the mainline network. Valid options are On and Off. The default option is Off. Use the up and down arrow keys to increase or decrease the value in 10 khz increments. The valid range is 5.0 to MHz. The default value is 5.0 MHz. 56 DSAM Help User Guide Rev. 001
97 Chapter 5 Configuring the Meter Configure Measure Tab Table 21 Sweep Settings Parameters (Continued) Name High Tilt Frequency Tilt Amount Sweep Limit Sweep Limit Value Reverse Sweep Port Description Use the up and down arrows to increase or decrease the value in 10 khz increments. The valid range is 6.00 to 1, MHz. The default value is 1, MHz. The tilt adjustment required (positive or negative), that adds to or subtracts from the mainline network tilt represented in the sweep reference file (which is typically captured at the output of the node amp). Use the up and down arrows to increase or decrease the value in.01 db increments. The valid range is to db. The default value is 0.0 db. Valid options are On and Off. The default option is Off. The greatest deviation allowed for a passing sweep response. The measured deviation is referred to as the sweep max-min value or sweep peak-to-valley value, both in db delta. Thus, a Sweep Limit Value of 2.0 db allows a sweep max-min value in the DSAM sweep display no greater than +1.0 to -1.0 db on either side of the ideal sweep response. The valid range is 0.00 to 5.0 db. The default value is 2.00 db. Valid options are Port 1 - Bidirectional and Port 2 - Reverse Only. If you select Port 2, both ports are functional for connecting to directional test points. Port 1 handles the downstream or forward traffic while Port 2 handles upstream or reverse traffic. Two-way test modes other than sweep may use this configuration as well, such as DOCSIS and VoIP testing on directional test points. The default option is Port 2 - Reverse Only. : If Port 1 is selected, both upstream and downstream traffic is handled through Port 1. Reverse Sweep Port only applies to DSAM 6000 models. DSAM Help User Guide Rev
98 Chapter 5 Configuring the Meter Configure Measure Tab Limit Sets Configuring Limit Sets Use Limit Sets to configure the limit sets for measurements for tap, ground block, TV, cable modem, proof, and up to three custom limits. The limit set parameters you define remain constant for all channel plans and measurement modes. To configure limit sets 1 Press Configure. 2 Press the Measure softkey. Figure 48 Configure Measure Tab: Limit Sets 3 Using the arrow keys, select Limit Sets. 4 Press ENTER. Figure 49 Configure Limit Sets 5 Using the arrow keys, select the limit set you want to edit. 6 Press the Edit softkey. 58 DSAM Help User Guide Rev. 001
99 Chapter 5 Configuring the Meter Configure Measure Tab Figure 50 Configure Edit Cable Modem 7 Using the arrow keys, select the parameter you want to edit. 8 Press ENTER. 9 Using the arrow keys and the alphanumeric keypad, edit the value. 10 Press ENTER. 11 Press ENTER. 12 Press the OK softkey. 13 Press the Done softkey. If a key icon is displayed to the left of a limit set, it indicates that the limit set is locked and requires a PIN entry prior to editing. To reset the currently selected parameter to its factory default value, press the Default softkey. Table 22 Limit Set Parameters Name Min Video Level Max Video Level Description The minimum video signal level before it exceeds your set limit. The default value is 0.0. The maximum video signal level before it exceeds your set limit. The default value is DSAM Help User Guide Rev
100 Chapter 5 Configuring the Meter Configure Measure Tab Table 22 Limit Set Parameters (Continued) Name Min Delta V/A (db) Max Delta V/A (db) Max Adj. Chan. Delta (db) Max Peak to Valley (db) Max Video to Digital Delta (db) Min Digital Level Max Digital Level Signal Quality 64 QAM Description The minimum delta video to audio before it exceeds your set limit. Delta V/A is calculated by subtracting the audio carrier level (first if DUAL) from the video carrier level (for analog TV and DUAL type channels only). The valid range is 0.0 to The default value is The maximum delta video to audio before it exceeds your set limit. Delta V/A is calculated by subtracting the audio carrier level (first if DUAL) from the video carrier level (for analog TV and DUAL type channels only). The valid range is 0.0 to The default value is (An adjacent channel is the next channel up to 9 MHz in front of the current channel. This limit check is only applicable in AutoTests.) The maximum adjacent channel delta before it exceeds your set limit. The valid range is 0.0 to The default value is 3.0. (The peak-to-valley is the highest level in the channel plan less the lowest level in the channel plan or, the delta between the highest and lowest levels in the channel plan.) The maximum peak to valley before it exceeds your set limit. The valid range is 0.0 to The default value is The maximum video to digital delta before it exceeds your set limit. The valid range is 0.0 to The default value is The minimum digital level (in decibels) before it exceeds your set limit. The valid range is to The default value is The maximum digital level before it exceeds your set limit. The valid range is to The default value is The minimum signal quality at 64 QAM. before it falls below your set limit. The default value is 28.0 db if digital the performance unit is set to MER in Regional Preferences. The default value is 2.61 if the digital performance unit is set to EVM in Regional Preferences. 60 DSAM Help User Guide Rev. 001
101 Chapter 5 Configuring the Meter Configure Measure Tab Table 22 Limit Set Parameters (Continued) Name Signal Quality 128 QAM Signal Quality 256 QAM Max Pre BER Max Post BER Min CM Headroom (db) Max Ingress Min CN Level Max Hum Level Description The minimum signal quality at 128 QAM before it falls below your set limit. The default value is 32.0 db if digital the performance unit is set to MER in Regional Preferences. The default value is 1.08 if the digital performance unit is set to EVM in Regional Preferences. The minimum signal quality at 256 QAM before it falls below your set limit. The default value is 32.0 db if digital the performance unit is set to MER in Regional Preferences. The default value is 1.55 if the digital performance unit is set to EVM in Regional Preferences. The maximum bit error rate prior to forward error correction before it exceeds your set limit. The default value is 1.0E-7. The maximum bit error rate after forward error correction before it exceeds your set limit. The default value is 1.0E-9. The minimum cable modem headroom (in decibels) before it exceeds your set limit. The default value is 5.0. The maximum amount of noise before it exceeds your set limit. The default value is The minimum carrier-to-noise before it exceeds your set limit. The default value is The maximum undesired modulation before it exceeds your set limit. The default value is 3.0% (-30.5dB) per FCC limit. DOCSIS Throughput Configuring DOCSIS Throughput Use the DOCSIS Throughput screen to: Set a downstream HTTP server IP address Define a relative path to the file and file name to be transferred by the meter To configure DOCSIS throughput 1 Press Configure. DSAM Help User Guide Rev
102 Chapter 5 Configuring the Meter Configure Measure Tab 2 Press the Measure softkey. Figure 51 Configure Measure Tab: DOCSIS Throughput 3 Using the arrow keys, select DOCSIS Throughput. 4 Press ENTER. Figure 52 Configure DOCSIS Throughput 5 Using the arrow keys, select the parameter you want to edit. 6 Press ENTER. The default values for the server IP address and file to be transferred are maintained by JDS Uniphase Corporation. For more accurate results, JDS Uniphase Corporation recommends that you set up your own throughput server close to your gateway. 62 DSAM Help User Guide Rev. 001
103 Chapter 5 Configuring the Meter Configure Measure Tab 7 Using the arrow keys and the alphanumeric keypad, edit the value. 8 Press ENTER. 9 Press the OK softkey. Table 23 DOCSIS Throughput Parameters Name Downstream HTTP Server IP Address File to be Transferred by the Meter Description A numeric, static IP address for the HTTP server. The name of the file to download. The recommended file size is 20MB). FDR Settings Configuring FDR Settings Use the FDR Settings screen to configure the following components of the LST1700. To configure FDR settings 1 Press Configure. 2 Press the Measure softkey. Figure 53 Configure Measure Tab: FDR Settings 3 Using the arrow keys, select FDR Settings. 4 Press ENTER. DSAM Help User Guide Rev
104 Chapter 5 Configuring the Meter Configure Measure Tab Figure 54 Configure FDR Settings 5 Using the arrow keys, select the parameter you want to edit. 6 Press ENTER. 7 Using the arrow keys and the alphanumeric keypad, edit the value. OR 8 Using the arrow keys, select an option. 9 Press ENTER. 10 Press the OK softkey. Table 24 FDR Parameters Name Resolution of Measurement Description The resolution of measurement determines the number of data points, maximum distance of, and distance resolution/accuracy of the measurement. This setting affects the time per measurement cycle, with LOW being fast (least accurate) and ULTRA being slow (most accurate). Valid options are: LOW (64pts) MEDIUM (128pts) HIGH (256pts) ULTRA (512pts) The default option is LOW (64pts). 64 DSAM Help User Guide Rev. 001
105 Chapter 5 Configuring the Meter Configure Measure Tab Table 24 FDR Parameters (Continued) Name Velocity of Propagation Cable Compensation Cable Attenuation Description The velocity of propagation (VOP) is a property of the cable in use and greatly affects the measurement accuracy. Possible values are 0.3 through 1.0. The default value is.820. Valid options are On and Off. The default option is On. The cable attenuation parameter is only used if Cable Compensation is set to ON. Cable Attenuation calibrates the distance measurement for distant breaks. The valid range is 0.01 through 3.5. The default value is 2.1. Other Settings Configuring Other Settings Use the Other Settings screen to select or define the best measurement parameters for your current work practices. To configure other settings 1 Press Configure. 2 Press the Measure softkey. Figure 55 Configure Measure Tab: Other Settings 3 Using the arrow keys, select Other Settings. 4 Press ENTER. 5 Using the arrow keys, select the parameter you want to edit. DSAM Help User Guide Rev
106 Chapter 5 Configuring the Meter Configure Measure Tab 6 Press ENTER. Figure 56 Configure Other Settings 7 Using the arrow keys and the alphanumeric keypad, edit the value. OR 8 Using the arrow keys, select an option. 9 Press ENTER. 10 Press the OK softkey. Table 25 Other Settings Parameters Name CPE Roving MAC Address Cable Modem Roving MAC Address MTA Roving MAC Address DOCSIS Configuration Description The roving MAC (Media Access Control) address for the Customer Premises Equipment (CPE) in hexadecimal format. The roving MAC address for the Cable Modem in hexadecimal format. The roving MTA (Multimedia Terminal Adapter) MAC address for VoIP in hexadecimal format. Select Range Only, Range and Registration, or Registration with CPE Initialization for DOC- SIS configuration. The default value is Registration with CPE Initialization. 66 DSAM Help User Guide Rev. 001
107 Chapter 5 Configuring the Meter Configure Measure Tab Table 25 Other Settings Parameters (Continued) Name DOCSIS Version DOCSIS Security Mode Channel Order for Lists and Tuning When Tuning with Arrows, Increment by (MHz) TruPacket SNMP (On/Off) QAM Sensitivity Description The version of DOCSIS on the CMTS. Valid options are DOCSIS 1.0, DOCSIS 1.1, or DOCSIS 2.0. The default option is DOCSIS 1.1. The compatible DOC- SIS version depends on the DOCSIS version of the meter. The version of BPI (Baseline Privacy Initialization) for DOCSIS. Valid options are BPI or BPI+. The default value is BPI. Select an option to sort by channel or frequency for lists and tuning. Valid options are Channel and Frequency. The default value is Channel. Use the up and down arrow keys to define the amount of increase or decrease (in 0.01 MHz increments) the amount by which the meter uses to tune. The valid range is.01 to 100 MHz. The default value is Valid options are On and Off. The default option is Off. Valid options are Normal and High. The default option is High. VoIP Check Configuring VoIPCheck Use the VoIPCheck screen to indicate the server IP address, ethernet port, codec, and jitter size. To configure VoIPCheck 1 Press Configure. 2 Press the Measure softkey. DSAM Help User Guide Rev
108 Chapter 5 Configuring the Meter Configure Measure Tab Figure 57 Configure Measure Tab: VoIP Check 3 Using the arrow keys, select the parameter you want to edit. 4 Press ENTER. For more accurate results, JDS Uniphase Corporation recommends that you set up your own VoIPCheck server close to your gateway. Figure 58 Configure VoIPCheck 5 Using the arrow keys and the alphanumeric keypad, edit the value. OR 6 Using the arrow keys, select an option. 7 Press the OK softkey. 68 DSAM Help User Guide Rev. 001
109 Chapter 5 Configuring the Meter Configure Measure Tab Table 26 VoIPCheck Parameters Name Server IP Address Ethernet Port of the Server Codec to Simulate Size (ms) of the Jitter Buffer Description The numerical identification (logical address) assigned to the server that identifies it to the network. The valid range for this value is to All IP addresses are numeric only. The 4-digit port number on the Ethernet server. The ID of the device used to convert analog signals to digital signals. The default option is G.711u. Size (or time in ms) to be used to buffer temporary effects caused by instability in transmission. The default value is 40. Return QAM Generator Configuring Return QAM Generator Use the Return QAM Generator screen to select or define the best measurement parameters for your current work practices. To configure Return QAM Generator 1 Press Configure. 2 Press the Measure softkey. Figure 59 Configure Measure Tab: Return QAM Generator 3 Using the arrow keys, select Return QAM Generator. 4 Press ENTER. DSAM Help User Guide Rev
110 Chapter 5 Configuring the Meter Configure Measure Tab Figure 60 Configure Return QAM Generator 5 Using the arrow keys, select the parameter you want to edit. 6 Press ENTER. 7 Using the arrow keys and the alphanumeric keypad, edit the value. OR 8 Using the arrow keys, select an option. 9 Press ENTER. 10 Press the OK softkey. Table 27 Return QAM Generator Parameters Name Frequency Level Modulation Type Symbol Rate Description The valid range is 5.00 to MHz. The default value is The valid range is 8.0 to 58.0 dbmv. The default value is The type of modulation used to transmit signals. Valid options are CW (carrier wave), 16 QAM, or 64 QAM. The default option is CW. The number of symbol changes (signalling events) made to the transmission medium per second using a digitally modulated signal or a line code. The Symbol rate is measured in baud (Bd) or symbols/ second. Valid QAM symbol rates are 1.28, 2.56, 3.84, or The default value is DSAM Help User Guide Rev. 001
111 Chapter 5 Configuring the Meter Configure Measure Tab Test Point Compensation Use the Test Point Compensation (TPC) screen, to mathematically adjust DSAM level readings. TPC better represents the level value at a common point of reference. For example, adding 10 db automatically to level readings taken at a 10 db down tap better represents the level value on the main distribution hard line. TPC affects the measurement levels of most measurement modes on the DSAM. A graphical representation of the way the user-entered TPC values affect the level readings is available by pressing the Summary softkey while in the configuration mode. TPC values are saved inside each saved measurement file and permanently associated with the file. Also, TPC icons display for each mode. If a mode is created that has a total effect of 0 db on the current mode, the icon does not appear. The default setting of Off has an effect of 0 db. The total effect of the current Test Point Compensation file (if nonzero) is displayed to the right of the icon. The Test Point Compensation screen can be reached within each of these modes by pressing the keypad shortcut of Shift, 4. When finished with the Test Point Compensation configuration, press Done to return to the original measurement mode. Test point compensation applies to the following modes: Level MiniScan Full Scan Tilt Constellation DOCSIS Range (downstream results only) Upstream Spectrum Downstream Spectrum Ingress Resistance DSAM Help User Guide Rev
112 Chapter 5 Configuring the Meter Configure Measure Tab Forward Sweep Reverse Sweep Combo Autotest Video Autotest CM Autotest Home Certification Forward TPC values are applied to all modes except Reverse Sweep and Reverse Alignment modes. Reverse TPC values are only applied to Reverse Sweep and Reverse Alignment modes. Adding a TPC Plan To add a TPC plan 1 Press Configure. 2 Press the Measure softkey. Figure 61 Configure Measure Tab: Test Point Compensation 3 Using the arrow keys, select Test Point Compensation. 4 Press ENTER. If you select Off, no TPC is applied and you can only modify the Reverse Telemetry Level and Reverse Sweep Insertion Level. 72 DSAM Help User Guide Rev. 001
113 Chapter 5 Configuring the Meter Configure Measure Tab Figure 62 Configure Test Point Compensation 5 Press the File softkey. 6 Using the arrow keys, select New. 7 Press ENTER. Figure 63 Configure Create a New TPC Plan 8 Using the arrow keys and the alphanumeric keypad, edit the value. 9 Press the OK softkey. Editing a TPC Plan To edit a TPC plan 1 Using the arrow keys, select the TPC plan you want to edit. 2 Press the File softkey. 3 Using the arrow keys, select Edit. DSAM Help User Guide Rev
114 Chapter 5 Configuring the Meter Configure Measure Tab 4 Press ENTER. Figure 64 Configure Edit TPC Plan 5 Using the arrow keys, select the parameter you want to edit. 6 Press ENTER. OR 7 To set each parameter to its default value, press the Default softkey. 8 Using the arrow keys and the alphanumeric keypad, edit the value. 9 Press ENTER. The sum of the Reverse Internal Loss, Reverse External Loss, Reverse Probe Loss, and Reverse Telemetry Level must be between -100 dbmv and +55 dbmv; however, this number changes based on the active units. The sum of the Reverse Internal Loss, Reverse External Loss, Reverse Probe Loss and Reverse Sweep Insertion Level must be less than -100 dbmv and +55 dbmv; however, this number changes based on the active units. 10 Press the OK softkey. 74 DSAM Help User Guide Rev. 001
115 Chapter 5 Configuring the Meter Configure Measure Tab Table 28 TPC Plan Parameters Name Forward External Loss Forward Probe Loss Reverse Internal Loss Reverse External Loss Reverse Probe Loss Reverse Telemetry Level Reverse Sweep Insertion Level Description Example: A distribution tap value on a drop. The valid range is to 50.0 db. The default value is 0.0 db. Example: Attenuator added inline with test lead. The valid range is to 50.0 db. The default value is 0.0 db. Example: Attenuation pad within an amplifier under test. The sum of the internal, external and probe losses plus the Telemetry level must be greater than or equal to 10 dbmv. The default value is 0.0 db. Example: A distribution tap value on a drop. The sum of the internal, external and probe losses plus the Telemetry level must be greater than or equal to 10 dbmv. The default value is 0.0 db. Example: Attenuator added inline with test lead. The sum of the internal, external and probe losses plus the Telemetry level must be greater than or equal to 10 dbmv. The default value is 0.0 db. The sum of the internal, external and probe losses plus the Telemetry level must be greater than or equal to 10 dbmv. The default value is 20 dbmv. The sum of the internal, external and probe losses plus the Telemetry level must be greater than or equal to 10 dbmv. The default value is 20 dbmv. Renaming a TPC Plan To rename a TPC plan 1 Using the arrow keys, select the TPC plan you want to rename. 2 Press the File softkey. 3 Using the arrow keys, select Rename. 4 Press ENTER. If the TPC plan is set to Off, the Rename option is disabled. DSAM Help User Guide Rev
116 Chapter 5 Configuring the Meter Configure Measure Tab 5 Using the arrow keys and the alphanumeric keypad, edit the value. 6 Press the OK softkey. Deleting a TPC Plan To delete a TPC plan 1 Using the arrow keys, select the TPC plan you want to delete. 2 Press the File softkey. 3 Using the arrow keys, select Delete. 4 Press ENTER. If the TPC plan is set to Off, the Delete option is disabled. 5 Press the Yes softkey to confirm. Viewing a Graphical Summary To view a graphical summary 1 Using the arrow keys, select the TPC plan you want to view. 2 Press the Summary softkey. The TPC Summary screen is displayed. Figure 65 Configure TPC Summary 3 Press the Forward softkey to view more of the plan. 76 DSAM Help User Guide Rev. 001
117 Chapter 5 Configuring the Meter Configure Channel Plan Tab Figure 66 Configure TPC Summary 4 Press the OK softkey. Configure Channel Plan Tab Overview A CATV (Community Antenna Television or Cable TV) system consists of channels that represent the channel plan for that system. Each channel is identified by its carrier type, frequency, and other parameters. You can edit the parameters of individual channels within a plan to meet a variety of measurement objectives. The default channel plan is NCTA. You can build, clone, or synchronize (through TPP) other plans. Use channel plan configuration to: Select a channel plan Edit a channel plan Enable/disable channels in a channel plan Configure MiniScan channels Configure AutoTest parameters for the currently selected plan Build a new, custom channel plan Configure telemetry settings for sweep or field view Select browser and synchronization channels DSAM Help User Guide Rev
118 Chapter 5 Configuring the Meter Configure Channel Plan Tab Configure location settings Downstream Plans Choosing a Channel Plan Each channel is identified by its carrier type, frequency, and other parameters. You can edit the parameters of individual channels within a plan to meet a variety of measurement objectives. To select a channel plan 1 Press Configure. 2 Press the Chan Plan softkey. Figure 67 Configure Channel Plan Tab: Downstream Plans 3 Using the arrow keys, select Downstream Plans. 4 Press ENTER. Figure 68 Configure Downstream Plans 78 DSAM Help User Guide Rev. 001
119 Chapter 5 Configuring the Meter Configure Channel Plan Tab 5 Using the arrow keys, select the plan you want to use for the network you are servicing. 6 Press ENTER or the Done softkey. The plan name is displayed in the title bar for all subsequent screens until you change plans. Before you conduct measurements or configure other parameters, confirm that the correct plan name is displayed in the title bar. 7 Using the arrow keys, select a menu option. 8 Press ENTER. Each option is described in the following pages. Editing a Channel Plan To edit a channel plan You can edit an existing channel plan to meet your needs by editing the channels within the plan. You can change the parameters of individual channels or add and delete channels from the plan. 1 Press Configure. 2 Press the Chan Plan softkey. 3 Using the arrow keys, select Downstream Plans. 4 Press ENTER. 5 Using the arrow keys, select a plan. 6 Press the Plan softkey. 7 Using the arrow keys, select Edit. 8 Press ENTER. DSAM Help User Guide Rev
120 Chapter 5 Configuring the Meter Configure Channel Plan Tab Figure 69 Configure Select a Channel to Edit 9 Using the arrow keys, select a channel then: 10 Press the Edit softkey and edit the channel parameters. OR 11 Press the Channel softkey, highlight. Find To enter a channel number. Add To add a new channel. Delete To delete the selected channel. Enabled(/Disabled) To enable/disable the current channel. A disabled channel does not appear in any measurements but remains in your channel plan until you delete it. You cannot disable all channels in a plan; at least one channel must be enabled. Delete All Disabled To delete all disabled channels from the plan. 80 DSAM Help User Guide Rev. 001
121 Chapter 5 Configuring the Meter Configure Channel Plan Tab Figure 70 Configure Edit Channel Table 29 Common Channel Parameters Name Enabled Type Channel Number Label Frequency Description Whether or not the channel is enabled. Options are Yes and No. The channel type. Options are TV, Single, Dual, DIG and DOCSIS. The number assigned to the frequency. You can create a distinctive label to identify the channel. The label associates the channel s number to programming. The label is displayed to the left of the channel number on most screens. The rate at which the signal pattern is repeated. Table 30 TV Channel Parameters Name Description Video Signal The video signal type. Valid options are NTSC, B/ Pal, B/SECAM, B1/PAL. The default option is NTSC. Scrambled CN Enabled Audio 1 Offset An indication of whether the channel is scrambled or not. Valid options are Yes and No. (Carrier-to-noise enabled) Valid options are Yes and No. Carrier to noise offset for the first audio frequency. DSAM Help User Guide Rev
122 Chapter 5 Configuring the Meter Configure Channel Plan Tab Table 30 TV Channel Parameters (Continued) Name CN Offset CN BW Description (Carrier-to-noise offset) The difference between the carrier frequency and noise frequency. (Carrier-to-noise bandwidth) The difference between the carrier frequency and bandwidth. Table 31 Single Channel Parameters Name Single Channel Parameters Description The list of single channel parameters are the same as the list of common channel parameters on page 81. Table 32 Dual Channel Parameters Name Description Video Signal The video signal type. Valid options are NTSC, B/ Pal, B/SECAM, B1/PAL. The default option is NTSC. Scrambled CN Enabled Audio 1 Offset Audio 2 Offset CN Offset CN BW An indication of whether the channel is scrambled or not. Valid options are Yes and No. (Carrier-to-noise enabled) Valid options are Yes and No. Carrier to noise offset for the first audio frequency. Carrier to noise offset for the second audio frequency. (Carrier-to-noise offset) The difference between the carrier frequency and noise frequency. (Carrier-to-noise bandwidth) The difference between the carrier frequency and bandwidth. 82 DSAM Help User Guide Rev. 001
123 Chapter 5 Configuring the Meter Configure Channel Plan Tab Table 33 Digital Channel Parameters Name Modulation QAM Standard Symbol Rate Inverted Spectrum Description The process whereby a transmission signal is modified to carry information. Options are 256 QAM, 128 QAM, 64 QAM and Other. A method of combining amplitude modulation with phase shift modulation that allows for the transfer of several bits of information at the same time. Options are DOCSIS and EuroDOCSIS. The symbol rate corresponds to the size and shape (bandwidth) of the digital signal. The symbol rate changes to carrier bandwidth if you select Other for Modulation. Designates whether or not the signal is inverted. Valid options are Yes and No. The default option is No. Table 34 DOCSIS Channel Parameters Name Enabled Type Channel Number Label Frequency Modulation QAM Standard Description Whether or not the channel is enabled. Options are Yes and No. The channel type. Options are TV, Single, Dual, DIG and DOCSIS. The number assigned to the frequency. A user-defined distinctive label used to identify the channel. The label associates the channel s number to programming. The label is displayed to the left of the channel number on most screens. The rate at which the signal pattern is repeated. The process whereby a transmission signal is modified to carry information. Options are 256 QAM, 128 QAM, 64 QAM and Other. A method of combining amplitude modulation with phase shift modulation that allows for the transfer of several bits of information at the same time. Options are DOCSIS and EuroDOCSIS. DSAM Help User Guide Rev
124 Chapter 5 Configuring the Meter Configure Channel Plan Tab Table 34 DOCSIS Channel Parameters (Continued) Name Symbol Rate Inverted Spectrum Description The symbol rate corresponds to the size and shape (bandwidth) of the digital signal. The symbol rate changes to carrier bandwidth if you select Other for Modulation. Designates whether or not the signal is inverted. Valid options are Yes and No. The default option is No. Configuring Channels for MiniScan To configure channels for MiniScan 1 Press Configure. 2 Press the Chan Plan softkey. 3 Using the arrow keys, select Downstream Plans. 4 Press ENTER. 5 Using the arrow keys, select the plan you want to work with. 6 Press the Plan softkey. 7 Using the arrow keys, select MiniScan Channels. 8 Press ENTER. Figure 71 Configure Select MiniScan Channels 9 Using the arrow keys, select a channel you want to include. 10 Press the Select softkey. 84 DSAM Help User Guide Rev. 001
125 Chapter 5 Configuring the Meter Configure Channel Plan Tab The minimum number of channels is one. The maximum number of channels is twelve. 11 Press the Done softkey. Configuring Channels for Tilt To configure channels for Tilt 1 Press Configure. 2 Press the Chan Plan softkey. 3 Using the arrow keys, select Downstream Plans. 4 Press ENTER. 5 Using the arrow keys, select the plan you want to work with. 6 Press the Plan softkey. 7 Using the arrow keys, select Tilt Channels. 8 Press ENTER. Figure 72 Configure Select Tilt Channels 9 Using the arrow keys, select each channel you want to include. 10 Press the Select softkey. The minimum number of channels is one. The maximum number of channels is Press the Done softkey. Configuring Access Channels This function lists all DOCSIS channels and lets you indicate which channels to use when browsing and which to use for synchronization. DSAM Help User Guide Rev
126 Chapter 5 Configuring the Meter Configure Channel Plan Tab To configure access channels 1 Press Configure. 2 Press the Chan Plan softkey. 3 Using the arrow keys, select Downstream Plans. 4 Press ENTER. 5 Using the arrow keys, select the plan you want to work with. 6 Press the Plan softkey. 7 Using the arrow keys, select Access Channels. 8 Press ENTER. Figure 73 Configure Select Access Channels 9 Using the arrow keys, select the channel you want to include. 10 Press the Select softkey. Configuring Telemetry Frequency The Telemetry frequency is the frequency used to transmit data from the headend modem to the DSAM. Telemetry frequency on the DSAM must match the frequency at which the headend modem (HSM 1000) is broadcasting. The valid frequency range is between 50 MHz and 1000 MHz. To configure telemetry frequency 1 Press the Plan softkey. 2 Using the arrow keys, select Telemetry. 86 DSAM Help User Guide Rev. 001
127 Chapter 5 Configuring the Meter Configure Channel Plan Tab 3 Press ENTER. Figure 74 Configure Telemetry Settings 4 Using the arrow keys, select a parameter. 5 Press ENTER. 6 Using the arrow keys and the alphanumeric keypad, enter a telemetry frequency between 50 MHz and 1000 MHz. 7 Press ENTER. 8 Press the OK softkey. Table 35 Telemetry Settings Parameters Name SDA 5500 Telemetry Frequency (MHz) SDA 5510 Telemetry Frequency (MHz) Single/Multi User Reverse Sweep Field View Telemetry Frequency (MHz) Description The transmission frequency of the SDA The transmission frequency of the SDA Valid options are Single User (for SDA 5500) and Multi User (for SDA5510). The transmission frequency of the HSM. When you configure a telemetry setting, the parameters apply only to the current active plan. Other channel plans require their own telemetry configuration. DSAM Help User Guide Rev
128 Chapter 5 Configuring the Meter Configure Channel Plan Tab AutoTests Use the Select an AutoTest screen to configure how AutoTests function using the active channel plan. When you configure an AutoTest, the parameters apply only to the current active plan. Other channel plans require their own AutoTest configuration. At least one DOCSIS channel must be enabled in your active channel plan before you can conduct a Cable Modem AutoTest or Home Certification test. Configuring AutoTest for Cable Modem To configure AutoTest for cable modems 1 Press Configure. 2 Press the Chan Plan softkey. Figure 75 Configure Channel Plan Tab: Autotests 3 Using the arrow keys, select AutoTests. 4 Press ENTER. 88 DSAM Help User Guide Rev. 001
129 Chapter 5 Configuring the Meter Configure Channel Plan Tab Figure 76 Configure Select an Autotest 5 Using the arrow keys, select Cable Modem. 6 Press the Configure softkey. Figure 77 Configure Mode Cable Modem AutoTest 7 Using the arrow keys, select a DOCSIS channel you want to include or exclude. 8 Press the Select softkey. 9 Press the Done softkey. Configuring AutoTest for Video Channels To configure AutoTest for video channels 1 Press Configure. 2 Press the Chan Plan softkey. DSAM Help User Guide Rev
130 Chapter 5 Configuring the Meter Configure Channel Plan Tab Figure 78 Configure Channel Plan Tab: AutoTests 3 Using the arrow keys, select AutoTests. 4 Press ENTER. Figure 79 Configure Select an Autotest 5 Using the arrow keys, select Video Channels. 6 Press the Configure softkey. 90 DSAM Help User Guide Rev. 001
131 Chapter 5 Configuring the Meter Configure Channel Plan Tab Figure 80 Configure Mode Video Channels AutoTest 7 Using the arrow keys, select a channel you want to include or exclude. 8 Press the Select softkey. 9 Press the MER softkey to include the measurement as a part of the AutoTest. (The MER softkey is enabled when modulation error ratio measurements are available on certain digital channels.) 10 Press the BER softkey to include the measurement as a part of the AutoTest. (The BER softkey is enabled when bit error ratio measurements are available on certain digital channels.) 11 Press the Done softkey. Build New Plan Use the Build New Plan option to let the meter identify and characterize the channels in your system. The built plan will consist of only analog TV channels. Building a New Channel Plan To build a new channel plan 1 Press Configure. 2 Press the Chan Plan softkey. DSAM Help User Guide Rev
132 Chapter 5 Configuring the Meter Configure Channel Plan Tab Figure 81 Configure Channel Plan Tab: Build New Plan 3 Using the arrow keys, select Build New Plan. 4 Press ENTER. Figure 82 Configure Build a New Plan (step 1) 5 Using the arrow keys and the alphanumeric keypad, type the plan name. 6 Press the Next softkey. 7 Press ENTER. 92 DSAM Help User Guide Rev. 001
133 Chapter 5 Configuring the Meter Configure Channel Plan Tab Figure 83 Configure Build a New Plan (step 2) 8 Using the arrow keys, select a template plan. 9 Press ENTER. 10 Press the Next softkey. Figure 84 Configure Build a New Plan (step 3) 11 Using the arrow keys and the alphanumeric keypad, enter the stop frequency (up to 1000 MHz). 12 Press the Next softkey. DSAM Help User Guide Rev
134 Chapter 5 Configuring the Meter Configure Channel Plan Tab Figure 85 Configure Build a New Plan (step 4) 13 Connect to cable plant. 14 Press the Start softkey. Figure 86 Configure Build a New Plan (searching) The meter searches the cable system for active channels and displays the following: the plan name you entered the template you used the stop frequency the number of channels found 94 DSAM Help User Guide Rev. 001
135 Chapter 5 Configuring the Meter Configure Channel Plan Tab Figure 87 Configure Build a New Plan (complete) Location Settings The Test Productivity Pack (TPP) software determines what parameters appear on the Location Settings screen. Use the Location Settings screen to create or edit a location setting. The Location Settings screen can be disabled on your meter from TPP. Configuring Location Settings To configure location settings 1 Press Configure. 2 Press the Chan Plan softkey. Figure 88 Configure Channel Plan Tab: Location Settings 3 Using the arrow keys, select Location Settings. DSAM Help User Guide Rev
136 Chapter 5 Configuring the Meter Configure Access Tab 4 Press ENTER. Figure 89 Configure Edit Location Settings 5 Using the arrow keys, select the parameter you want to edit. 6 Press ENTER. 7 Using the arrow keys and the alphanumeric keypad, edit the value. 8 Press ENTER. 9 Press the OK softkey. Location Settings Parameters Location Settings parameters are uniquely defined in TPP. Configure Access Tab The Access tab enables you to select a PC connection (Ethernet or RF) and to define the IP address. The Access tab also provides WFA browser parameters to enter the preferred ethernet or RF connection, home URL, proxy server parameters (optional) and CM diagnostic web page information. PC Connection Use the PC Connection screen to select which network interface to use (Ethernet or RF) to connect to a PC, and the IP address at which the PC is located. The default connection is Ethernet and the valid IP address range is from to (This is for connecting to a PC with TPP or FDM100 installed.) 96 DSAM Help User Guide Rev. 001
137 Chapter 5 Configuring the Meter Configure Access Tab Configuring a PC Connection To configure a PC connection 1 Press Configure. 2 Press the Access softkey. Figure 90 Configure Access Tab: PC Connection 3 Using the arrow keys, select PC Connection. 4 Press ENTER. Figure 91 Configure PC Connection 5 Using the arrow keys, select the parameter you want to edit. 6 Press ENTER. DSAM Help User Guide Rev
138 Chapter 5 Configuring the Meter Configure Access Tab The Secure Synchronization parameters can be disabled on your meter from TPP. If the Secure Synchronization parameters are disabled, you cannot change them from your meter. 7 Using the arrow keys and the alphanumeric keypad, edit the value. 8 Press ENTER. 9 Press the OK softkey. Table 36 PC Connection Parameters Name Preferred Connection IP Address Secure Sync Port With Certificates Secure Sync Port Without Certificates Description The connection type. Valid options are Ethernet and RF. The default value is Ethernet. The numerical identification (logical address) assigned to the PC that identifies it to the network. The valid range for this value is to All IP addresses are numeric only. The 4-digit port number of the secure Sync Port with certificates. The 4-digit port number of the secure Sync Port without certificates. WFA Browser Settings Configuring WFA Browser Settings Use the Browser Settings screen (additional purchase required) to configure browser parameters. To configure WFA browser settings 1 Press Configure. 2 Press the Access softkey. 98 DSAM Help User Guide Rev. 001
139 Chapter 5 Configuring the Meter Configure Access Tab Figure 92 Configure Access Tab: WFA Browser Settings 3 Using the arrow keys, select WFA Browser Settings. 4 Press ENTER. Figure 93 Configure Browser Settings 5 Using the arrow keys, select the parameter you want to edit. 6 Press ENTER. 7 Using the arrow keys or the alphanumeric keypad, edit the value. 8 Press ENTER. 9 Press the OK softkey. DSAM Help User Guide Rev
140 Chapter 5 Configuring the Meter Configure Access Tab Table 37 WFA Browser Settings Parameters Name Preferred Connection Home URL Proxy Usage Proxy Server Proxy Port Description The type of connection. Valid options are Ethernet and RF. The default value is Ethernet. This parameter is view only from the DSAM meter. It is changed via the JDS Uniphase Corporation Test Productivity Pack (TPP) software. The home URL address may vary for each network. The DSAM allows a proxy server within the Browser and Web Access Test. A proxy can be used as a caching mechanism or as a part of a back-end firewall. To enable a proxy server for use with the Browser mode or Web Access Test, select Use a Proxy Server. If you have enabled proxy usage, enter the proxy server IP address. The valid IP address ranges are to If you have enabled proxy usage, enter the 4-digit proxy server port number. The default value is DSAM Help User Guide Rev. 001
141 Chapter 6 Access Mode 6 This chapter provides task-based instructions for using the DSAM Product Family Series Access Mode features. Topics discussed in this chapter are as follows: Overview on page 102 Access Files Tab on page 102 Access Browser Tab on page 108 DSAM Help User Guide Rev
142 Chapter 6 Access Mode Overview Overview Use the Access mode to efficiently manage your measurement files and folders. You can also use the Access mode to synchronize your data with optional TPP software. Access Files Tab Work Folders Opening a File in Folder The Work Folders function enables you to: Create a new folder for your measurement files Open a file within a folder Rename or examine the properties of a folder (you cannot rename the Default Folder) Delete a selected folder (you cannot delete the Default Folder) Purge all folders that have been synchronized with JDS Uniphase Corporation Test Productivity Pack (TPP) software (you cannot purge the Default folder) To open a folder 1 Press Access. 2 Press the Files softkey. Figure 94 Access Files Tab: Work Folders 3 Using the arrow keys, select Work Folders. 102 DSAM Help User Guide Rev. 001
143 Chapter 6 Access Mode Access Files Tab 4 Press ENTER. Figure 95 Access Work Folders 5 Using the arrow keys, select a folder. 6 Press the Open softkey or ENTER. Figure 96 Access Open a File 7 Using the arrow keys, select a file. 8 Press the Open softkey or ENTER. Creating a Folder To create a new folder 1 Press Access. 2 Press the Files softkey (Figure 94 on page 102). 3 Using the arrow keys, select Work Folders. DSAM Help User Guide Rev
144 Chapter 6 Access Mode Access Files Tab 4 Press ENTER (Figure 95 on page 103). 5 Press the Folders softkey. 6 Using the arrow keys, select New. 7 Press ENTER. Figure 97 Access Create New Work Folder 8 Using the arrow keys and alphanumeric keypad, type the new folder name. 9 Press the OK softkey. Deleting a Folder To delete a folder 1 Press Access. 2 Press the Files softkey (Figure 94 on page 102). 3 Using the arrow keys, select Work Folders. 4 Press ENTER (Figure 95 on page 103). 5 Press the Folders softkey. 6 Using the arrow keys, select the folder you wish to delete. 7 Using the arrow keys, select Delete. 8 Press ENTER. The folder name is removed from the list. Purging Synchronized Folders You can purge synchronized folders (folders with a synchronize icon) all at once. To purge synchronized folders 1 Press Access. 104 DSAM Help User Guide Rev. 001
145 Chapter 6 Access Mode Access Files Tab 2 Press the Files softkey (Figure 94 on page 102). 3 Using the arrow keys, select Work Folders. 4 Press ENTER (Figure 95 on page 103). 5 Press the Folders softkey. 6 Using the arrow keys, select Purge. 7 Press ENTER. A confirmation screen is displayed. Figure 98 Access Purge Confirmation 8 Press the Yes softkey. All synchronized folders disappear from the list. Renaming a Folder To rename a folder 1 Press Access. 2 Press the Files softkey (Figure 94 on page 102). 3 Using the arrow keys, select Work Folders. 4 Press ENTER (Figure 95 on page 103). 5 Using the arrow keys, select the folder you want to work with. 6 Press the Folders softkey. 7 Using the arrow keys, select Rename. 8 Press ENTER. DSAM Help User Guide Rev
146 Chapter 6 Access Mode Access Files Tab The folder rename screen is displayed. Figure 99 Access Folder Rename 9 Using the arrow keys and the alphanumeric keypad, type a new name. 10 Press the OK softkey. Viewing Folder Properties To view folder properties 1 Press Access. 2 Press the Files softkey (Figure 94 on page 102). 3 Using the arrow keys, select Work Folders. 4 Press ENTER (Figure 95 on page 103). 5 Using the arrow keys, select the folder you want to work with. 6 Press the Folders softkey. 7 Using the arrow keys, select Properties. 8 Press ENTER. Synchronization The Synchronize function enables you to synchronize your folders (and the files in them) with optional JDS Uniphase Corporation Test Productivity Pack (TPP) software. Through synchronization, this software can receive, transfer, manage, and archive the measurement data of multiple DSAM meters. 106 DSAM Help User Guide Rev. 001
147 Chapter 6 Access Mode Access Files Tab Firmware upgrades are only supported via the Ethernet port. When you perform a firmware upgrade, the DSAM must be connected through the charger to a power outlet. If it is not connected to a power outlet, the firmware upgrade will fail. You can also use the synchronization function to receive firmware upgrades to your meter. After initial setup and configuration you can synchronize your data with JDS Uniphase Corporation Test Productivity Pack (TPP) software using an Ethernet connection or an RF connection. Configuring for Synchronization To configure for synchronization 1 Configure the DSAM for PC access via Ethernet or RF cable. For more information, see PC Connection on page Connect an Ethernet cable to a computer or network device and to the Ethernet port on the top of the meter. OR 3 Connect a Coax cable to an RF connection and to RF connection 1 on the back of the meter. When connecting directly to a PC (not through a network), use an Ethernet crossover cable. When connecting to a network, use a standard Ethernet patch cable. Synchronizing Files To synchronize files 1 Press Access. 2 Press the Files softkey. DSAM Help User Guide Rev
148 Chapter 6 Access Mode Access Browser Tab Figure 100 Access Files Tab: Synchronize 3 Using the arrow keys, select Synchronize. 4 Press ENTER. Figure 101 Access Synchronize Once synchronization begins you cannot cancel it. It must complete or time out on its own. Once synchronization is complete, the DSAM does not reboot if it only file synchronization was performed. The DSAM does reboot if synchronization included a firmware upgrade. Access Browser Tab Overview The Browser tab provides access to the following browser modes: 108 DSAM Help User Guide Rev. 001
149 Chapter 6 Access Mode Access Browser Tab WFA Browser (additional purchase required) Local Browser (additional purchase required) Web Access Test WFA Browser Configuring Web Access Use the WFA Browser (additional purchase required) as a web browser. To configure web access 1 To select your connection type and enter proxy information, follow the instructions under Configuring WFA Browser Settings on page To select a DOCSIS channel, follow the instructions under Configuring Access Channels on page 85. Accessing the WFA Browser To access the WFA browser 1 Press Access. 2 Press the Browser softkey. Figure 102 Access Browser Tab: WFA Browser 3 Using the arrow keys, select WFA Browser. 4 Press ENTER. DSAM Help User Guide Rev
150 Chapter 6 Access Mode Access Browser Tab Figure 103 Access WFA Browser Graphical Pointer A graphical pointer is displayed on the browser screen. Use Table 38 on page 110 to understand how the graphical pointer works. You can connect a USB mouse to the meter instead of using the graphical pointer. Table 38 WFA Browser Graphical Pointer Pointer Motion The pointer motion is controlled by the arrow keys. To move the pointer in the same direction as an arrow s direction, press the corresponding arrow key. The pointer may be moved diagonally by pressing two arrow keys. Mouse Buttons The ENTER key functions as the left mouse button. The DSAM keypad mouse only supports the left mouse button. Softkeys The softkeys change function and use based on the HTML mode. The HTML modes are: Normal mode (includes File and Nav options) Alphabetic mode List Box mode 110 DSAM Help User Guide Rev. 001
151 Chapter 6 Access Mode Access Browser Tab Table 39 on page 111 describes softkey use and behavior for each mode. Table 39 Browser Softkeys Normal Mode Softkeys FILE Menu Options Save Saves the current page. (You can save only the most current page. You cannot save multiple pages.) Open Opens the saved page. NAV MENU Options Back Displays the previous page. Forward Displays the next page. Home Displays the home page. Refresh Reloads the most recent version of the current page. Alpha Only Toggles from normal mode to text only mode. Up (softkey) Down (softkey) Scrolls toward the top of the page. Scrolls toward the bottom of the page. Alphabetic Mode Softkeys ABC 123 / ABC Toggles between alphabetic and alphanumeric mode. <== Backspace > End of line. New Line Skips to the next line in a multi-line text box. List Box Softkeys Ctrl Up (softkey) Down (softkey) Selects an item in a multi-select list box. (Use Ctrl and the arrow keys to select multiple items.) Scrolls toward the top of the page. Scrolls toward the bottom of the page. DSAM Help User Guide Rev
152 Chapter 6 Access Mode Access Browser Tab Error Messages Local Browser When an error occurs in WFA Browser mode, one of the following error messages appear: Could not lock to the downstream channel The meter could not range over the browser DOCSIS channel The meter was unable to register with the CMTS An internal DOCSIS error occurred The meter lost communication with the CMTS The Local Browser function enables you to open a saved browser page. Since it does not connect to an Ethernet or RF network, no network or server configurations are required. Keypad and pointer functions in the Local Browser are the same as those in the WFA Browser. See Graphical Pointer on page 110 and Softkeys on page 110 for a full description how to use the interface. Accessing the Local Browser To access the local browser 1 Press Access. 2 Press the Browser softkey. Figure 104 Access Browser Tab: Local Browser 3 Using the arrow keys, select Local Browser. 4 Press ENTER. 112 DSAM Help User Guide Rev. 001
153 Chapter 6 Access Mode Access Browser Tab Figure 105 Access Local Browser Web Access Test Configuring Web Access The Web Access Test enables you to connect to a JDS Uniphase Corporation test page on the internet to ensure internet connectivity. It accesses a single screen for view only. To configure web access 1 To select your connection type and enter proxy information, follow the instructions under Configuring WFA Browser Settings on page To select a DOCSIS channel, follow the instructions under Configuring Access Channels on page 85. Testing Web Access To test web access 1 Press Access. 2 Press the Browser softkey. DSAM Help User Guide Rev
154 Chapter 6 Access Mode Access Browser Tab Figure 106 Access Browser Tab: WFA Browser 3 Using the arrow keys, select Web Access Test. 4 Press ENTER. If the test is successful, the DSAM Web Access Test screen is displayed. Figure 107 Access DSAM Web Access Test 114 DSAM Help User Guide Rev. 001
155 Chapter 7 AutoTest Mode 7 This chapter describes how to configure, execute, and interpret the results of automated test sequences available on the DSAM. AutoTest Overview on page 116 AutoTests Tab on page 116 DSAM Help User Guide Rev
156 Chapter 7 AutoTest Mode AutoTest Overview AutoTest Overview AutoTests are automated test sequences. The following AutoTests are available: Combo Test Video Channels Home Certification Proof of Performance Cable Modem A user-configured sequential combination of analog and digital video channels, as well as DOCSIS connectivity tests. A user-configured level measurements of a series of analog and/or digital video channels. (additional purchase required) A user-configured sequential combination of analog and digital video channels, as well as DOCSIS connectivity and data tests. (DOCSIS data tests must be enabled through TPP.) A video channels test that can be configured to run at a scheduled interval and automatically save results. A user-configured verification of upstream/downstream connectivity, ranging emulation, and quality parameter measurements of a series of DOCSIS channels. AutoTests Tab Combo Test A Combo Test is a user-configured sequential combination of analog and digital video channels, as well as DOCSIS connectivity tests. 116 DSAM Help User Guide Rev. 001
157 Chapter 7 AutoTest Mode AutoTests Tab Figure 108 AutoTest AutoTests Tab Running a Combo Test To run a combo test 1 If necessary, configure the limit sets to meet your needs for tap, ground block, TV, cable modem, proof, or custom limits 1-3. The limit set parameters you set remain constant for all channel plans and measurement modes. 2 Press AutoTest. 3 Using the arrow keys, select Combo Test. 4 Press ENTER. Figure 109 AutoTest Configure AutoTest 5 Using the arrow keys, select Channel Plan. DSAM Help User Guide Rev
158 Chapter 7 AutoTest Mode AutoTests Tab 6 Press ENTER. 7 Using the arrow keys, select an option. 8 Press ENTER. 9 Using the arrow keys, select Limit Plan. 10 Press ENTER. To perform the test without checking the results against limit values, select Off. If you select Off as the limit plan value, no pass/fail information is displayed in the test results. 11 Using the arrow keys, select an option. 12 Press ENTER. Use Regional Preferences on page 43 to specify the type of signal level units and digital performance units to display. Use Limit Sets on page 58 to edit limit set parameters to meet your needs. Use Other Settings on page 65 to define the best measurement settings (such as DOCSIS settings) for your current work practices. 13 Press the Settings softkey. 14 Using the arrow keys, select the following options: Edit Test Point Compensation See page 71. Edit MAC Address See page 65. Edit AutoTest Settings When the select an AutoTest screen is displayed, use the arrow keys to select one of the following options then press the Configure softkey. Video Channels See Configuring AutoTest for Video Channels on page 89. Cable Modem See Configuring AutoTest for Cable Modem on page Press ENTER. 118 DSAM Help User Guide Rev. 001
159 Chapter 7 AutoTest Mode AutoTests Tab 16 Press the Done softkey. 17 Press the Start softkey. The AutoTest in Progress screen is displayed, then the results are displayed. Figure 110 AutoTest AutoTest in Progress The Help system is disabled during all tests while they are in progress. To stop the Combo Test, press the Stop softkey. To save the results to a file, press the Save softkey then follow step 4 through step 13 under Saving Results on page 198. If you chose the wrong limit set before conducting the test, press the Limits softkey and select a different limit set to view your test results in relation to a different limit set without rerunning the test. DSAM Help User Guide Rev
160 Chapter 7 AutoTest Mode AutoTests Tab Understanding Combo Test Results Overall Results Individual Test Results Overall Channel Results Figure 111 AutoTest Combo AutoTest Results Table 40 Home Certification Test Results Name Overall Results Individual Test Results Channel Results Description This area displays the overall pass/fail results for the test, the limit set applied (if applicable), and the currently selected channel. This area displays the results of individual tests for the currently selected channel. When a measurement falls outside the acceptable range, an arrow to the right of the numeric value indicates the direction in which the failure occurred. An up arrow indicates a measurement over the limit range. A down arrow indicates a measurement below the limit range. A symbol indicating whether the channel passed or failed the overall test. Only valid measurements resulting from completed tests are displayed. When an error occurs prohibiting a valid measurement, a dash indicates an invalid numeric value. Viewing Combo Test Results Video Summary View (Default) To display the video summary view 1 Press the View softkey. 2 Using the arrow keys, select Video Summary. 120 DSAM Help User Guide Rev. 001
161 Chapter 7 AutoTest Mode AutoTests Tab 3 Press ENTER. Figure 112 AutoTest Combo AutoTest: Video Summary DOCSIS Summary View To display the DOCSIS summary view 1 Press the View softkey. 2 Using the arrow keys, select DOCSIS Summary. 3 Press ENTER. Figure 113 AutoTest Combo AutoTest: DOCSIS Summary DOCSIS Status View To display the DOCSIS status view 1 From the DOCSIS summary view, use the arrow keys to highlight the DOCSIS channel you wish to view. DSAM Help User Guide Rev
162 Chapter 7 AutoTest Mode AutoTests Tab 2 Press the View softkey. 3 Using the arrow keys, select DOCSIS Status. 4 Press ENTER. Figure 114 AutoTest Combo AutoTest: DOCSIS Status Video Channels Test Running a Video Channels Test A Video Channels test is an automated test sequence designed to assess the signal performance of a user-configured series of analog and/or digital video channels. An RF plant that passes this test meets the minimum requirements for the delivery of video services. When necessary, you can troubleshoot an installation by performing this test at various locations to determine which components require repair or replacement. You can store the test results for later reference. To run a video channels test 1 If necessary, configure the limit sets to meet your needs for tap, ground block, TV, cable modem, proof, or custom limits 1-3. The limit set parameters you set remain constant for all channel plans and measurement modes. 2 Press the AutoTest button. 3 Using the arrow keys, select Video Channels. 4 Press ENTER. 122 DSAM Help User Guide Rev. 001
163 Chapter 7 AutoTest Mode AutoTests Tab Figure 115 AutoTest Video AutoTest 5 Using the arrow keys, select Channel Plan. 6 Press ENTER. 7 Using the arrow keys, select an option. 8 Press ENTER. 9 Using the arrow keys, select Limit Plan. 10 Press ENTER. To perform the test without checking the results against limit values, select Off. If you select Off as the Limit Plan value, no pass/fail information is displayed in the test results. 11 Using the arrow keys, select an option. 12 Press ENTER. Use Regional Preferences on page 43 to specify the type of signal level units and digital performance units to display. Use Limit Sets on page 58 to edit limit set parameters to meet your needs. Use Other Settings on page 65 to define the best measurement settings (such as DOCSIS settings) for your current work practices. DSAM Help User Guide Rev
164 Chapter 7 AutoTest Mode AutoTests Tab 13 Press the Settings softkey. 14 To select Edit Test Point Compensation, press ENTER. (For detailed instructions on choosing a TPC plan see page 71.) 15 Using the arrow keys, select a TPC plan. 16 Press the Done softkey. 17 Press the Start softkey. The AutoTest in Progress screen is displayed. Figure 116 AutoTest AutoTest in Progress The Help system is disabled during all tests while they are in progress. To stop the test, press the Stop softkey. To save the results to a file, press the Save softkey then follow step 4 through step 13 under Saving Results on page 198. If you chose the wrong limit set before conducting the test, press the Limits softkey and select a different limit set to view your test results in relation to a different limit set without rerunning the test. The results appear on the Video AutoTest screen. 124 DSAM Help User Guide Rev. 001
165 Chapter 7 AutoTest Mode AutoTests Tab Figure 117 AutoTest Video AutoTest Understanding Video Channels Results Overall Results Individual Test Results Overall Channel Results Figure 118 AutoTest Video AutoTest Results Table 41 Home Certification Test Results Name Overall Results Individual Test Results Description This area displays the overall pass/fail results for the test, the limit set applied (if applicable), and the currently selected channel. This area displays the results of individual tests for the currently selected channel. When a measurement falls outside the acceptable range, an arrow to the right of the numeric value indicates the direction in which the failure occurred. An up arrow indicates a measurement over the limit range. A down arrow indicates a measurement below the limit range. DSAM Help User Guide Rev
166 Chapter 7 AutoTest Mode AutoTests Tab Table 41 Home Certification Test Results Name Channel Results Description A symbol indicating whether the channel passed or failed the overall test. Only valid measurements resulting from completed tests are displayed. When an error occurs prohibiting a valid measurement, a dash indicates an invalid numeric value. Home Certification Test Running a Home Certification Test A Home Certification test (additional purchase required) is a userconfigured sequential combination of analog and digital video channels, as well as DOCSIS connectivity and data tests. (DOCSIS data tests must be enabled through TPP.) The test configuration must be deployed to the meter before you can run a Home Certification test. To run a Home Certification test 1 If necessary, configure the limit sets to meet your needs for tap, ground block, TV, cable modem, proof, or custom limits 1-3. The limit set parameters you set remain constant for all channel plans and measurement modes. 2 Press AutoTest. 3 Using the arrow keys, select Home Certification. 4 Press ENTER. 126 DSAM Help User Guide Rev. 001
167 Chapter 7 AutoTest Mode AutoTests Tab Figure 119 AutoTest Work Folders 5 Using the arrow keys, select the folder you want to work with. 6 Press the Open softkey or ENTER. 7 Using the arrow keys, select Channel Plan. 8 Press ENTER. 9 Using the arrow keys, select an option. 10 Press ENTER. 11 Using the arrow keys, select Limit Plan. 12 Press ENTER. Note the name of the folder in the Active Work Folder box. If the folder name is incorrect, press the Back softkey and select a different folder. To perform the test without checking the results against limit values, choice Off. If you select Off as the limit plan value, no pass/fail information is available in the test results. Data plans are deployed to the DSAM through TPP. 13 Using the arrow keys, select an option. DSAM Help User Guide Rev
168 Chapter 7 AutoTest Mode AutoTests Tab 14 Press ENTER. 15 Using the arrow keys, select Data Plan. 16 Press ENTER. 17 Using the arrow keys, select an option. 18 Press ENTER. Use Regional Preferences on page 43 to specify the type of signal level units and digital performance units you prefer. Use Limit Sets on page 58 to edit limit-set parameters to meet your needs. Use Other Settings on page 65 to define the best measurement settings (such as DOCSIS settings) for your current work practices. 19 Press the Settings softkey. 20 Using the arrow keys, select the following options. Edit Test Point Compensation See page 71. Edit MAC Address See page 65. Edit AutoTest Settings When the Choose an AutoTest screen is displayed, use the arrow keys to select one of the following options then press the Configure softkey. Video Channels See Configuring AutoTest for Video Channels on page 89. Cable Modem See Configuring AutoTest for Cable Modem on page Press ENTER. 22 Press the Done softkey. 23 Press the Start softkey. The Certification in Progress screen is displayed. 128 DSAM Help User Guide Rev. 001
169 Chapter 7 AutoTest Mode AutoTests Tab Figure 120 AutoTest Certification in Progress The Help system is disabled during all tests while they are in progress. To stop the test, press the Stop softkey. Figure 121 AutoTest Home Certification To save the results to a file, press the Save softkey then follow step 4 through step 13 under Saving Results on page 198. If you chose the wrong limit set before conducting the test, press the Limits softkey and select a different limit set to view your test results in relation to a different limit set without rerunning the test. DSAM Help User Guide Rev
170 Chapter 7 AutoTest Mode AutoTests Tab Understanding Home Certification Test Results Overall Results Individual Test Results Overall Channel Results Figure 122 AutoTest Video AutoTest Results Table 42 Home Certification Test Results Name Overall Results Individual Test Results Channel Results Description This area displays the overall pass/fail results for the test, the limit set applied (if applicable), and the currently selected channel. This area displays the results of individual tests for the currently selected channel. When a measurement falls outside the acceptable range, an arrow to the right of the numeric value indicates the direction in which the failure occurred. An up arrow indicates a measurement over the limit range. A down arrow indicates a measurement below the limit range. A symbol indicating whether the channel passed or failed the overall test. Only valid measurements resulting from completed tests are displayed. When an error occurs prohibiting a valid measurement, a dash indicates an invalid numeric value. Viewing Home Certification Results Video Summary View (Default) To display the video summary view 1 Press the View softkey. 2 Using the arrow keys, select Video Summary. 130 DSAM Help User Guide Rev. 001
171 Chapter 7 AutoTest Mode AutoTests Tab 3 Press ENTER. Figure 123 AutoTest Home Certification: Video Summary N To save the results to a file, press the Save softkey then follow step 4 through step 13 under Saving Results on page 198. DOCSIS Summary View To display the DOCSIS summary view 1 Press the View softkey. 2 Using the arrow keys, select DOCSIS Summary. 3 Press ENTER. Figure 124 AutoTest Home Certification: DOCSIS Summary DSAM Help User Guide Rev
172 Chapter 7 AutoTest Mode AutoTests Tab N To save the results to a file, press the Save softkey then follow step 4 through step 13 under Saving Results on page 198. DOCSIS Details View To display the DOCSIS details view 1 From the DOCSIS summary view, use the arrow keys to highlight the DOCSIS channel you wish to view. 2 Press the View softkey. 3 Using the arrow keys, select DOCSIS Details. 4 Press ENTER. Figure 125 AutoTest Home Certification: DOCSIS Channel Details N To save the results to a file, press the Save softkey then follow step 4 through step 13 under Saving Results on page 198. Registration View To view registration detail for the selected channel 1 Using the arrow keys, select the channel you wish to view. 2 Press the View softkey. 3 Using the arrow keys, select Registration. 132 DSAM Help User Guide Rev. 001
173 Chapter 7 AutoTest Mode AutoTests Tab 4 Press ENTER. Figure 126 AutoTest Home Certification Registration N To save the results to a file, press the Save softkey then follow step 4 through step 13 under Saving Results on page 198. VoIPCheck View To view VoIPCheck detail for the selected channel 1 Using the arrow keys, select the channel you wish to view. 2 Press the View softkey. 3 Using the arrow keys, select VoIPCheck. 4 Press ENTER. Figure 127 AutoTest Home Certification VoIPCheck DSAM Help User Guide Rev
174 Chapter 7 AutoTest Mode AutoTests Tab N To save the results to a file, press the Save softkey then follow step 4 through step 13 under Saving Results on page 198. DOCSIS Status View To view DOCSIS status 1 Using the arrow keys, select the DOCSIS channel you wish to view. 2 Press the View softkey. 3 Using the arrow keys, select DOCSIS Status. 4 Press ENTER. Figure 128 AutoTest Home Certification DOCSIS Status Only valid measurements resulting from completed tests are displayed. When an error occurs prohibiting a valid measurement, a dash indicates an invalid numeric value. Synchronizing Home Certification Results with TPP To synchronize the meter with the JDS Uniphase Corporation Test Productivity Pack (TPP) software 1 Press the Save softkey. 2 Using the arrow keys and the alphanumeric keypad, type the file name in the File Name box. 3 Press the Save softkey. 134 DSAM Help User Guide Rev. 001
175 Chapter 7 AutoTest Mode AutoTests Tab 4 Press the Sync softkey. If you do not save the results before you press the Sync softkey, the DSAM will automatically prompt you to save the results to a file. Proof of Performance Test The Proof of Performance test is a video channels test that can be configured to run at a scheduled interval. An RF plant that passes this test meets the minimum requirements for the delivery of video services. When necessary, you can troubleshoot an installation by performing this test at various locations to determine which components require repair or replacement. You can save test results for later reference. Use scheduled tests for: 24 Hour AutoTests (per FCC) AutoTests with C/N, Hum & BER AutoTests that automatically run at a scheduled interval Running a Proof of Performance Test To run a Proof of Performance test 1 If necessary, configure the limit sets to meet your needs for tap, ground block, TV, cable modem, proof, or custom limits 1-3. The limit set parameters you set remain constant for all channel plans and measurement modes. 2 Press AutoTest. 3 Using the arrow keys, select Proof of Performance. 4 Press ENTER. DSAM Help User Guide Rev
176 Chapter 7 AutoTest Mode AutoTests Tab Figure 129 AutoTest Configure Proof of Performance 5 Using the arrow keys, select Channel Plan. 6 Press ENTER. 7 Using the arrow keys, select an option. 8 Press ENTER. 9 Using the arrow keys, select Limit Plan. 10 Press ENTER. 11 Using the arrow keys, select an option. 12 Press ENTER. To perform the test without checking the results against limit values, select Off. If you select Off as the limit plan value, no pass/fail information is available in the test results. 13 Using the arrow keys, select Filename to Save to. 14 Press ENTER. 136 DSAM Help User Guide Rev. 001
177 Chapter 7 AutoTest Mode AutoTests Tab The DSAM automatically creates a folder with the name you specified. If you run a single immediate test, the meter saves the results to a file of the same name in the created folder. If you set up a series of scheduled tests, the saves the results of each test to a file of the same name with an appended sequential number (test1_, test_2, etc.) in the created folder. 15 Using the arrow keys and alphanumeric keypad, enter the file name for the test results. 16 Press ENTER. 17 Using the arrow keys, select Ambient Temp. 18 Press ENTER. The DSAM automatically populates the Ambient Temp field with it s own temperature reading. The DSAM automatically appends a C (Centigrade), or an F (Farenheight), based on your regional preferences. 19 Using the arrow keys and alphanumeric keypad, enter the ambient temperature. 20 Press ENTER. Use Regional Preferences on page 43 to specify the type of signal level units and digital performance units you prefer. Use Limit Sets on page 58 to edit limit-set parameters to meet your needs. Use Other Settings on page 65 to define the best measurement settings (such as DOCSIS settings) for your current work practices. 21 Press the Settings softkey. 22 Using the arrow keys, select the following option. Edit Test Point Compensation See page 71. DSAM Help User Guide Rev
178 Chapter 7 AutoTest Mode AutoTests Tab 23 Press ENTER. 24 To run a single, immediate Proof of Performance test, press the Immediate softkey, use the arrow keys to highlight the location settings parameters then press the ENTER key, edit the entry, then press the OK softkey. OR 25 To schedule a sequential series of tests, press the Scheduled softkey. The Configure Scheduling screen is displayed. Figure 130 AutoTests Configure Scheduling 26 Using the arrow keys, select Interval Between Tests (in minutes). 27 Press ENTER. 28 Using the numeric keys, type the number of minutes between when the meter shuts down after a test and when it starts up for the next test. 29 Press ENTER. 30 Using the arrow keys, select Test Start Time. 31 Press ENTER. 32 Using the numeric keys, type the start time of the first test. 33 Press ENTER. 34 Using the arrow keys, select Test Start Date. 138 DSAM Help User Guide Rev. 001
179 Chapter 7 AutoTest Mode AutoTests Tab 35 Press ENTER. 36 Using the numeric keys, type the start time of the first test. 37 Press ENTER. 38 Using the arrow keys, select Test Stop Time. 39 Press ENTER. 40 Using the numeric keys, type the start time of the first test. 41 Press ENTER. 42 Using the arrow keys, select Test Stop Date. 43 Press ENTER. 44 Using the numeric keys, type the start time of the first test. 45 Press ENTER. 46 Using the arrow keys and the alphanumeric keypad, enter the value. 47 Press ENTER. 48 Press the Start softkey. If Location Settings is enabled through TPP, the Edit Location Settings screen is displayed. Figure 131 AutoTest Edit Location Settings 49 Using the arrow keys, select the parameter you want to edit. 50 Press ENTER. DSAM Help User Guide Rev
180 Chapter 7 AutoTest Mode AutoTests Tab OR 51 To use the default Location settings, press the Default softkey. 52 Using the arrow keys and the alphanumeric keypad, edit the entry. 53 Press the OK softkey. Figure 132 AutoTest AutoTest in Progress The Help system on this meter is disabled during all tests while they are in progress. To stop the test, press the Stop softkey. If you are running a series of scheduled Proof of Performance tests, the Completed Test Statistics displays the number of passed and failed tests in the series. The counts reset when you select a new file name. Once the first test in a series is complete, the meter shuts down until the next scheduled test. If you attempt to power up the meter while it is running a series of Proof of Performance tests, it prompts you to cancel the test or resume by powering the meter down until the next scheduled test. After the last scheduled test, the meter does not power down. 140 DSAM Help User Guide Rev. 001
181 Chapter 7 AutoTest Mode AutoTests Tab Figure 133 AutoTest Proof of Performance If you chose the wrong limit set before conducting the test, press the Limits softkey and select a different limit set to view your test results in relation to a different limit set without rerunning the test. Understanding Proof of Performance Results Overall Results Individual Test Results Overall Channel Results Figure 134 AutoTest Video AutoTest Results Table 43 Home Certification Test Results Name Overall Results Description This area displays the overall pass/fail results for the test, the limit set applied (if applicable), and the currently selected channel. DSAM Help User Guide Rev
182 Chapter 7 AutoTest Mode AutoTests Tab Table 43 Home Certification Test Results Name Individual Test Results Channel Results Description This area displays the results of individual tests for the currently selected channel. When a measurement falls outside the acceptable range, an arrow to the right of the numeric value indicates the direction in which the failure occurred. An up arrow indicates a measurement over the limit range. A down arrow indicates a measurement below the limit range. A symbol indicating whether the channel passed or failed the overall test. When a measurement fails, an arrow to the right of the numeric value indicates the direction in which the failure occurred. An up arrow indicates a measurement over the limit range. A down arrow indicates a measurement below the limit range. The results are automatically saved in the file you named on the Configure AutoTest screen (Figure 129). Only valid measurements resulting from completed tests are displayed. When an error occurs prohibiting a valid measurement, a dash indicates an invalid numeric value. Cable Modem Test Running a Cable Modem Test A Cable Modem test is a user-configured verification of upstream/ downstream connectivity, ranging emulation, and quality parameter measurements of a series of DOCSIS channels. When necessary, you can troubleshoot an installation by performing this test at various locations to determine which components require repair or replacement. You can store the test results for later reference. To run a Cable Modem test 1 If necessary, configure the limit sets to meet your needs for tap, ground block, TV, cable modem, proof, or custom limits DSAM Help User Guide Rev. 001
183 Chapter 7 AutoTest Mode AutoTests Tab The limit set parameters you set remain constant for all channel plans and measurement modes. 2 Press AutoTest. 3 Using the arrow keys, select Cable Modem. 4 Press ENTER. 5 Using the arrow keys, select Channel Plan. 6 Press ENTER. 7 Using the arrow keys, select an option. 8 Press ENTER. 9 Using the arrow keys, select Limit Plan. 10 Press ENTER. 11 Using the arrow keys, select an option. 12 Press ENTER. To perform the test without checking the results against limit values, select Off. If you select Off as the limit plan value, no pass/fail information is available in the test results. Use Regional Preferences on page 43 to specify the type of signal level units and digital performance units you prefer. Use Limit Sets on page 58 to edit limit set parameters to meet your needs. Use Other Settings on page 65 to define the best measurement settings (such as DOCSIS settings) for your current work practices. 13 Using the arrow keys, select the following options. Edit Test Point Compensation See page 71. Edit MAC Address See page 65. DSAM Help User Guide Rev
184 Chapter 7 AutoTest Mode AutoTests Tab Edit AutoTest Settings When the Choose an AutoTest screen is displayed, use the arrow keys to select the following options then press the Configure softkey. Video Channels See Configuring AutoTest for Video Channels on page 89. Cable Modem See Configuring AutoTest for Cable Modem on page Press ENTER. 15 Press the Start softkey. Figure 135 AutoTest DOCSIS in Progress The Help system on this meter is disabled during all tests while they are in progress. To stop the test, press the STOP softkey. The results appear on the DOCSIS AutoTest screen. 144 DSAM Help User Guide Rev. 001
185 Chapter 7 AutoTest Mode AutoTests Tab Figure 136 AutoTest DOCSIS AutoTest To save the results to a file, press the Save softkey then follow step 4 through step 13 under Saving Results on page 198. If you chose the wrong limit set before conducting the test, press the Limits softkey and select a different limit set to view your test results in relation to a different limit set without rerunning the test. Understanding Cable Modem Test Results Overall Results Individual Test Results Overall Channel Results Figure 137 AutoTest Video AutoTest Results Table 44 DOCSIS AutoTest Results Name Overall Results Description This area displays the overall pass/fail results for the test, the limit set applied (if applicable), and the currently selected channel. DSAM Help User Guide Rev
186 Chapter 7 AutoTest Mode AutoTests Tab Table 44 DOCSIS AutoTest Results (Continued) Name Individual Test Results Channel Results Description This area displays the results of individual tests for the currently selected channel. When a measurement falls outside the acceptable range, an arrow to the right of the numeric value indicates the direction in which the failure occurred. An up arrow indicates a measurement over the limit range. A down arrow indicates a measurement below the limit range. A symbol indicating whether the channel passed or failed the overall test. When a measurement fails, an arrow to the right of the numeric value indicates the direction in which the failure occurred. An up arrow indicates a measurement over the limit range. A down arrow indicates a measurement below the limit range. Only valid measurements resulting from completed tests are displayed. When an error occurs prohibiting a valid measurement, a dash indicates an invalid numeric value. Viewing Cable Modem Results DOCSIS Status View To display the DOCSIS status view 1 Using the arrow keys, select the DOCSIS channel you wish to view. 2 Press the View softkey. 3 Using the arrow keys, select DOCSIS Status. 4 Press ENTER. The status of the DOCSIS channel is displayed. 146 DSAM Help User Guide Rev. 001
187 Chapter 7 AutoTest Mode AutoTests Tab Figure 138 AutoTest Cable Modem Test: DOCSIS Channel Status Successful Figure 139 AutoTest Cable Modem Test: DOCSIS Channel Status Error DSAM Help User Guide Rev
188 Chapter 7 AutoTest Mode AutoTests Tab 148 DSAM Help User Guide Rev. 001
189 Chapter 8 Measure Mode Basic Tab 8 This chapter describes the Measure Mode Basic tab functionality. Topics discussed in this chapter are as follows: Basic Measurement Modes on page 150 Level on page 151 MiniScan on page 158 Full Scan on page 161 Tilt on page 168 Constellation on page 174 FDR on page 180 Return QAM Generator on page 184 QAM Ingress on page 187 Hum Analysis on page 190 DQI on page 192 Return Loopback on page 194 Reading Measurement Graphs on page 196 Saving Results on page 198 DSAM Help User Guide Rev
190 Chapter 8 Measure Mode Basic Tab Basic Measurement Modes Basic Measurement Modes The functions under the Basic tab of the DSAM Measure mode provide the following measurement modes for viewing and analyzing CATV channels: Level MiniScan Full Scan Tilt Constellation FDR Return QAM Generator QAM Ingress Hum Views and analyzes the signal level of each carrier within a channel (as defined by the active channel plan). Views and analyzes the carrier levels of up to twelve channels and displays the results on a single screen. Views and analyzes the carrier levels of the entire channel plan at a time and displays the video and audio levels of a carrier on a single screen. Analyzes and displays the signal level and tilt calculation of up to twelve channels and displays the results on a single screen. Displays a constellation grid of the demodulated digital Quadrature Amplitude Modulation (QAM) type (64 QAM, 128 QAM or 256 QAM) signal prior to error correction. This option is only available on specific DSAM models. Provides a means of characterizing impedance mismatches in the home wiring and is used to detect potential faults that could disrupt signal transmission. This mode requires an LST DSAM is equipped with this mode so you can evaluate problems in the network arising due to phase and amplitude distortions. Generally these problems need attention to take advantage of the higher capacity of the 16 QAM or 64 QAM. The QAM Ingress mode is a line plot which graphs signal error versus frequency of QAM signals. This mode supports Ingress Under Carrier for QAM 64 and QAM 256 signals. (Additional purchase required.) Displays the total hum percentage for a specified channel over a 1 khz span. (Additional purchase required.) 150 DSAM Help User Guide Rev. 001
191 Chapter 8 Measure Mode Basic Tab Level DQI Return Loopback A real-time measurement that detects intermittent impairments within a downstream digital QAM carrier. The Return Loopback mode enables you to quickly perform frequency response measurements of active or passive field devices using a single meter. A CW signal may be generated from the DSAM unit and injected to the input of a device under test. The DSAM can then measure the output, providing valuable information such as gain, loss, roll-off, or frequency response. Level A Level measurement views and analyzes the signal level of each carrier within a channel (as defined by the active channel plan). You can tune level measurements by frequency or channel. Frequency Tuning measures signal levels at one specific frequency and signal levels can be measured at any discrete frequency within the tuning range. Channel Tuning measures the signal levels of carriers within a channel and carrier levels can be checked in relation to userconfigured limit sets. In each tuning mode, level measurements are continuously updated on the screen. When necessary, you can troubleshoot an installation by performing this test at various locations to determine which components require repair or replacement. You can store test results for later reference. Frequency Tuning With Frequency Tuning, the signal level is displayed on a graph and as a numeric value. You use the alphanumeric keypad to tune directly to a frequency. DSAM Help User Guide Rev
192 Chapter 8 Measure Mode Basic Tab Level Figure 139 Measure Mode Level Frequency The arrow keys provide an alternate method to tune your meter. You use the left and right arrow keys to increment or decrement the frequency by the configured step size. (For information about changing the step size, see Other Settings on page 65.) You use the up and down arrow keys to adjust the graph for the best viewing, or press the View softkey, and use the arrow keys to highlight Auto Reference (Shift, 9), then press the ENTER key to automatically view measurement results in the best reference setting. Channel Tuning With Channel Tuning, the signal level measurements are displayed on a graph and as a numeric value for each carrier within the channel. Relationships between carriers, such as the delta between video and audio levels, are automatically calculated and displayed. You use the alphanumeric keys to tune directly to a specific channel. Figure 140 Measure Mode Level Channel 152 DSAM Help User Guide Rev. 001
193 Chapter 8 Measure Mode Basic Tab Level The arrow keys provide an alternate method to tune the meter. Use the left and right arrow keys to move to the next or previous channel as defined in the current channel plan. Use the up and down arrow keys to adjust the graph for the best viewing, or press the View softkey and use the arrow keys to highlight Auto Reference (Shift, 9) then press the ENTER key to automatically view measurement results in the best reference setting. Running a Level Measurement To run a level measurement 1 Press Measure. 2 Press the Basic softkey. Figure 141 Measure Mode Basic Tab 3 Using the arrow keys, select Level. 4 Press ENTER. Figure 142 Measure Mode Level DSAM Help User Guide Rev
194 Chapter 8 Measure Mode Basic Tab Level To save the results to a file, refer to Saving Results on page 198. If you chose the wrong limit set before conducting the test, press the Limits softkey and select a different limit set to view your test results in relation to a different limit set without rerunning the test. Understanding Level Results Digital Channel Display You can display level results in two ways: Digital or Analog. Measurement Information Area High Sensitivity Indicator Digital Performance Interleaver Depth Errored Seconds Figure 143 Measure Mode Level (digital channel) Measurement Information Area High Sensitivity Indicator This area displays information about the current channel. Information that is displayed in this area includes: Overall pass/fail indicator Channel label Channel type (Single, TV, Dual, Digital, or DOCSIS) Channel number Test point compensation (if applicable) High sensitivity indicator (for some modes) This icon is displayed if QAM Sensitivity is set to high on the Other Settings configuration screen. (Refer to Other Settings Parameters on page 66.) 154 DSAM Help User Guide Rev. 001
195 Chapter 8 Measure Mode Basic Tab Level Digital Performance Interleaver Depth The screen displays the modulation error ratio (MER) and bit error rate (BER) before and after (pre/post) forward error correction (FEC). For analog performance, refer to Figure 144 on page 156. Interleaver depth is displayed immediately to the right of the BER lock. The DSAM supports the following interleaver depth values: 1,128 2,64 4,32 8,16 16,8 32,4 64,2 128,1 128,4 (additional purchase required) Deep interleaver channels (such as 128,4) require DSAM model 2600, 3600 or If you are using a different model, only the level and MER appear. If the displayed interleaver depth is greater than the interleaver depth supported, the BER values are displayed as dashes (-----). The frequency, level, MER and bar graph display remain accurate. Errored Seconds The number of one second intervals in which the DSAM detected post- FEC bit errors since acquiring QAM lock. For information about how to read the graph, refer to Reading Measurement Graphs on page 196. DSAM Help User Guide Rev
196 Chapter 8 Measure Mode Basic Tab Level Analog Channel Display Measurement Information Area Video Information Audio Information Secondary Audio Information C/N Figure 144 Measure Mode Level (analog channel) For information about how to read the graph, see Reading Measurement Graphs on page 196. Measurement Information Area Video Information Audio Information Secondary Audio Information C/N This area displays information about the current channel. Information that is displayed in this area includes: Overall pass/fail indicator Channel label Channel type (Single, TV, Dual, Digital, or DOCSIS) Limit Channel number Test point compensation (if applicable) This area displays the channel s video frequency and level. This area displays the channel s primary audio frequency and level as well as the delta between the video and audio levels. This area (if broadcast) displays the channel s secondary audio frequency and level as well as the delta between the video and audio levels. Carrier-to-noise ratio in decibels if the hardware supports it. 156 DSAM Help User Guide Rev. 001
197 Chapter 8 Measure Mode Basic Tab Level Changing the Tuning Mode To change the tuning mode 1 Press the Settings softkey. 2 Using the arrow keys, select Channel Tuning or Frequency Tuning. 3 Press ENTER. For more information, see Frequency Tuning on page 151 and Channel Tuning on page 152. Viewing Level Measurement Results To view level measurement results in different ways 1 Press the View softkey. 2 Using the arrow keys, select one of the following options: Auto Reference (Shift, 9) Enables you to automatically view measurement results in the best reference setting on the graph. For best reference setting results you may need to press the Auto Reference button up to three times. 5 db/div or 10 db/div Enables you to adjust the vertical resolution of the graph for the best viewing. DQI Enables you to view a time-elapsed view of DQI measurements on digital channels only (if the hardware supports it). MiniScan Displays the MiniScan screen. Tilt Displays the Tilt screen. Full Scan Displays the Full Scan screen. Constellation Displays the Constellation screen. QAM Ingress Displays the QAM Ingress screen. Hum Displays the total hum percentage for a specified channel over a 1 khz span on digital channels only (if the hardware supports it). Pause (Shift, 8) Suspends measurement updates. 3 Press ENTER. DSAM Help User Guide Rev
198 Chapter 8 Measure Mode Basic Tab MiniScan MiniScan A MiniScan analyzes and displays the carrier levels of up to twelve channels and displays the results on a single screen. You can view the results in graph or table form and measure them in relation to preconfigured limit sets. You can save test results for later reference. MiniScan measurement channels are user-defined and correspond to a single Channel Plan. You can select up to twelve channels within each Channel Plan. See Configuring Channels for MiniScan on page 84 for more information. If no channels are enabled for MiniScan, an error message is displayed. Running a MiniScan To run a MiniScan 1 Press Measure. 2 Press the Basic softkey. Figure 145 Measure Mode Basic Tab 3 Using the arrow keys, select MiniScan. 4 Press ENTER. 158 DSAM Help User Guide Rev. 001
199 Chapter 8 Measure Mode Basic Tab MiniScan To save the results to a file, refer to Saving Results on page 198. If you chose the wrong limit set before conducting the test, press the Limits softkey and select a different limit set to view your test results in relation to a different limit set without rerunning the test. Understanding MiniScan Results Measurement Information Area Graph Graph Information Bar Channel Status Area Figure 146 Measure Mode MiniScan For information about how to read the graph, see Reading Measurement Graphs on page 196. Measurement Information Area This area displays information about the current channel. Information that is displayed in this area includes: Overall pass/fail indicator Channel label Channel type (Single, TV, Dual, Digital, or DOCSIS) Channel number Test point compensation (if applicable) Graph Graph Information Bar The graph displays channel numbers along the x-axis and signal level on the y-axis. A vertical bar is displayed above each channel number and the height of the bar represent the signal level of that channel. This bar displays the highest and lowest frequencies of the MiniScan channels. DSAM Help User Guide Rev
200 Chapter 8 Measure Mode Basic Tab MiniScan Channel Status Area Choosing MiniScan Channels This area of the screen displays the channel type icon, channel frequency, and level. To select MiniScan channels 1 Press the Settings softkey. 2 Using the arrow keys, select MiniScan Channels. 3 Press ENTER. 4 Using the arrow keys and the Select softkey, select up to twelve channels to include in the scan. Figure 147 Measure Mode MiniScan Channels 5 Press the Done softkey. You can also select channels for MiniScan from Configuring Channels for MiniScan on page 84. When changing the channel plan using the Settings softkey, refer to Downstream Plans on page 78. Viewing MiniScan Results To view MiniScan results in different ways 1 Press the View softkey. 2 Using the arrow keys, select one of the following options: Auto Reference (Shift, 9) Enables you to automatically view measurement results in the best reference setting on the graph. 160 DSAM Help User Guide Rev. 001
201 Chapter 8 Measure Mode Basic Tab Full Scan For best reference setting results you may need to press the Auto Reference button up to three times. 5 db/div or 10 db/div Enables you to adjust the vertical resolution of the graph for the best viewing. Graph (default)/table Displays the measurements in graph or table form. Measurements are continually updated in this graph view, but static in table view. Single Channel Displays the measurements one channel at a time. Tilt Displays the Tilt screen. Full Scan Displays the Full Scan screen. Pause (Shift, 8) Suspends measurement updates. 3 Press ENTER. Full Scan Full Scan measurement displays the carrier levels of the entire channel plan (up to 999 channels at a time) and displays the audio and video levels of a carrier on a single screen. You can view results in graph or table form and results can be measured in relation to userdefined limit sets. Results can also be stored for later reference. Running a Full Scan To run a Full Scan 1 Press Measure. 2 Press the Basic softkey. DSAM Help User Guide Rev
202 Chapter 8 Measure Mode Basic Tab Full Scan Figure 148 Measure Mode Basic Tab 3 Using the arrow keys, select Full Scan. 4 Press ENTER. To save the results to a file, refer to Saving Results on page 198. If you chose the wrong limit set before conducting the test, press the Limits softkey and select a different limit set to view your test results in relation to a different limit set without rerunning the test. Understanding Full Scan Results (graph) The Full Scan measurement mode provides two views (Graph and Table). Both views continuously update measurements for all the channels. Both views also display all signal level measurements in the current user-selected signal level units as specified in Regional Preferences on page 43. Measurement Information Area Graph Graph Information Bar Channel Status Area Figure 149 Measure Mode Full Scan Graph 162 DSAM Help User Guide Rev. 001
203 Chapter 8 Measure Mode Basic Tab Full Scan For information about how to read the graph, see Reading Measurement Graphs on page 196. Measurement Information Area Graph Graph Information Bar Channel Status Area This area displays information about the current channel. Information that is displayed in this area includes: Overall pass/fail indicator Channel label Channel type (Single, TV, Dual, Digital, or DOCSIS) Channel number Test point compensation (if applicable) The graph displays channel numbers along the x-axis and signal level on the y-axis. A vertical bar is displayed above each channel number and the height of the bar represent the signal level of that channel. This bar displays the highest and lowest frequencies of the Full Scan channels. The Channel Status area is displayed below the graph. This area displays the following information for the current channel: Channel type (Single, TV, TV (scrambled), Dual, Digital, or DOCSIS) Carrier frequency (in MHz), and measured signal level for the channel Audio icon, audio carrier frequency (in MHz), and the delta value (in db) between the video and audio levels (only if audio level measurement is enabled) If the channel is of dual type, the second audio level value reading is displayed, instead of the delta value. If the level reading is above or below the selected limits, an up or down arrow is displayed after the measurement unit for video level and the delta, not for the first and second audio levels. The height of the bar represents the signal level of that channel and a vertical marker is provided to designate the active channel. DSAM Help User Guide Rev
204 Chapter 8 Measure Mode Basic Tab Full Scan When the marker is on a channel, the top of the marker is dark, and overstrike portion of the channel is light gray. 1 To move the marker, use the left and right arrow keys. With each non-continuous key press, the marker moves left or right to the next channel. You can also use the keypad to type the channel number. 2 Press ENTER. 3 To adjust the graph for best viewing of the signal level measurements, use the up and down arrows. Each arrow key press changes the reference setting by one (1) db. Reference level ranges are -40 to +60 dbmv. To perform a repetitive movement of the marker, press and hold the left or right arrow key. An audio reading is not applicable to single type, DOCSIS or digital channels. Understanding Full Scan Results (table) The Full Scan measurement mode provides two views (Graph and Table). Both views continuously update measurements for all the channels. Both views also display all signal level measurements in the current user-selected signal level units as specified in Regional Preferences on page 43. The Full Scan Table view displays each available channel number, their video level readings, and available first and second video audio deltas. The highlighted channel in the Table view corresponds to the marked channel from the Graph view and vice-versa. When a channel reading is outside the limit boundaries, a Fail icon is displayed and an up or down arrow is displayed to the right of the Channel Status area below. When you press the up or down arrows continuously, the highlight bar moves faster. 164 DSAM Help User Guide Rev. 001
205 Chapter 8 Measure Mode Basic Tab Full Scan Measurement Information Area Figure 150 Measure Mode Full Scan Table For information about how to read the graph, see Reading Measurement Graphs on page 196. Measurement Information Area Setting the Full Scan Speed This area displays information about the current channel. Information that is displayed in this area includes: Overall pass/fail indicator Channel label Channel type (Single, TV, Dual, Digital, or DOCSIS) Channel number Test point compensation (if applicable) High sensitivity indicator To set the scan speed 1 Press the Settings softkey. 2 Using the arrow keys, select Normal Scan or Fast Scan. 3 Press ENTER. A normal scan spends more time analyzing each channel, which provides the most accurate measurement. DSAM Help User Guide Rev
206 Chapter 8 Measure Mode Basic Tab Full Scan Enabling Channels for Full Scan To enable channels 1 Press the Settings softkey. 2 Using the arrow keys, select Channel Plans. 3 Press ENTER. Figure 151 Measure Mode Downstream Plans 4 Press the Plan softkey. 5 Using the arrow keys, select a channel plan. 6 Press the Done softkey. The channel plan must include at least one channel. 7 Press the Plan softkey. 8 Using the arrow keys, select Enabled Channels. 9 Press ENTER. 166 DSAM Help User Guide Rev. 001
207 Chapter 8 Measure Mode Basic Tab Full Scan Figure 152 Measure Mode Enable/Disable Channels 10 Using the arrow keys and the Enable softkey, select channels to include in the scan. 11 Press the Done softkey. Enabling Audio Carrier Level for Full Scan When audio carrier level measurement is enabled, each vertical bar that represents a channel level reading has two colors (if that channel has audio level reading). The audio level part of the bar is gray and video level part is black, so the delta portion is clearly displayed. Audio level measurement is not applicable to single type, DOCSIS, or digital channels. To enable audio carrier level measurement 1 Press the Settings softkey. 2 Using the arrow keys, select Show Audio. 3 Press ENTER. View Menu To access different functions and shortcuts to other tests 1 Press the View softkey. 2 Using the arrow keys, select one of the following options: Auto Reference (Shift, 9) Enables you to automatically view measurement results in the best reference setting on the graph. DSAM Help User Guide Rev
208 Chapter 8 Measure Mode Basic Tab Tilt For best reference setting results you may need to press the Auto Reference button up to three times. 1 db/div, 2 db/div, 5 db/div or 10 db/div Enables you to adjust the vertical resolution of the graph for the best viewing. Graph (default)/table Displays the measurements in graph or table form. Measurements are continually updated in these views for a Full Scan. Single Channel Displays the measurements one channel at a time. First, use the arrow keys to move the marker to the preferred channel then select this option from the View menu. MiniScan Displays the MiniScan screen. Tilt Displays the Tilt screen. Pause (Shift, 8) Suspends measurement updates. Zoom 1x, Zoom 2x, Zoom 4x Magnifies the display to display increasing detail centered on the marker (active channel). 3 Press ENTER. Tilt Tilt is transmission loss in a coaxial cable. Transmission loss increases in proportion to the square root of frequency, thus affecting the tilt. As displayed by the DSAM, Tilt measurement displays levels across a band of channels. Tilt is displayed as the slope between lowest to highest channel. Levels for each intermediate channel should reach the line. A marker provides channel number, channel type, and channel label in the sub title area. Tilt measurements appear in order of frequency, with start and stop channels indicated on the horizontal axis at the bottom of the graph. Results are continually updated. Channel assignments are designated by the currently channel plan. You can save results for later reference. Measuring Tilt To measure Tilt signals 168 DSAM Help User Guide Rev. 001
209 Chapter 8 Measure Mode Basic Tab Tilt 1 Press Measure. 2 Press the Basic softkey. Figure 153 Measure Mode Basic Tab 3 Using the arrow keys, select Tilt. 4 Press ENTER. N To save the results to a file, refer to Saving Results on page 198. If no channels are enabled for tilt in the channel plan, an error message is displayed. If you chose the wrong limit set before conducting the test, press the Limits softkey and select a different limit set to view your test results in relation to a different limit set without rerunning the test. DSAM Help User Guide Rev
210 Chapter 8 Measure Mode Basic Tab Tilt Understanding Tilt Results Measurement Information Area Tilt Graph Bar Widths Graph Information Bar Marker Information Area Figure 154 Measure Mode Tilt For information about how to read the graph, see Reading Measurement Graphs on page 196. Measurement Information Area Tilt Graph Bar Widths Graph Information Bar Marker Information Area This area displays information about the current channel. Information that is displayed in this area includes: Channel label Channel type (Single, TV, Dual, Digital, or DOCSIS) Channel number Test point compensation (if applicable) The Tilt graph displays up to twelve gray vertical bars. Depending on the channel type, a narrow or wide vertical bar is displayed above each channel number and the height of the bar represents the signal level of that channel. A narrow bar width represents a single, TV, or dual channel type. A wide bar width represents a digital or DOCSIS channel type. This bar displays the highest and lowest frequencies of the tilt scan channels. This area is located below the graph and displays the following: Channel number Carrier frequency (in MHz) Measured carrier signal level for the low and high pilot channels 170 DSAM Help User Guide Rev. 001
211 Chapter 8 Measure Mode Basic Tab Tilt Tilt value (in db) JDSU does not recommend comparing tilt between analog and digital carriers. This practice could result in artificial tilt. Enabling Tilt Channels To enable tilt channels Tilt measurement channels are user-defined and correspond to the current channel plan. You can select up to twelve channels within each channel plan. A minimum of two channels are required to perform a tilt test. 1 Press the Settings softkey. 2 Using the arrow keys, select Channel Plans. 3 Press ENTER. Figure 155 Measure Mode Downstream Plans 4 Using the arrow keys, select a channel plan. 5 Press the Plan softkey. 6 Using the arrow keys, select Tilt Channels. 7 Press ENTER. DSAM Help User Guide Rev
212 Chapter 8 Measure Mode Basic Tab Tilt Figure 156 Measure Mode Select Tilt Channels 8 Using the arrow keys and the Select softkey, select up to twelve channels for tilt measurement. 9 Press the Done softkey. 10 Press the Done softkey. You can also change the channels in the channel plans from Downstream Plans on page 78 Setting High and Low Pilot Channels To set the high and low pilot channels 1 To move the marker horizontally to the low pilot channel, use the left and right arrow keys. 2 Press the Markers softkey. 3 Using the arrow keys, select Low. If the marker is on a channel that is the high pilot or is greater in frequency than the high pilot, Low is disabled. 4 Press ENTER. 5 To move the marker horizontally to the high pilot channel, use the left and right arrow keys. 6 Press the Markers softkey. 7 Using the arrow keys, select High. 172 DSAM Help User Guide Rev. 001
213 Chapter 8 Measure Mode Basic Tab Tilt If the marker is on a channel that is the low pilot or is greater in frequency than the low pilot, High is disabled. 8 Press ENTER. If a digital channel is selected as either the low or high pilot to be compared to an analog channel, a warning dialog is displayed with the following prompt: Are you sure you want to set a digital channel as a pilot channel? If you answer Yes, that channel is set as the new low or high pilot. If you answer No, the pilot settings are not changed. View Menu To access different functions and shortcuts to other tests 1 Press the View softkey. 2 Using the arrow keys, select one of the following options: Auto Reference (Shift, 9) Enables you to automatically view measurement results in the best reference setting on the graph. For best reference setting results you may need to press the Auto Reference button up to three times. 5 db/div or 10 db/div Enables you to adjust the vertical resolution of the graph for the best viewing. MiniScan Displays the MiniScan screen. Single Channel Displays measurements one channel at a time. First, use the arrow keys to move the marker to the preferred channel then highlight this option from the View menu. Full Scan Displays the Full Scan screen. Pause (Shift, 8) Suspends measurement updates. Use the left and right arrow keys to move the marker horizontally to the previous or to the next channel. You can also use the keypad to type the channel number. DSAM Help User Guide Rev
214 Chapter 8 Measure Mode Basic Tab Constellation 3 Press ENTER. 4 To adjust the reference level by (1) db increments, use the up and down arrow keys. The reference level range is -40 to +60 dbmv. 5 Press ENTER. Constellation The Constellation measurement displays a constellation graph of the demodulated digital Quadrature Amplitude Modulation (QAM) type (64 QAM, 128 QAM, or 256 QAM) signal prior to error correction. The channel of interest must be defined as either digital or DOCSIS type, 64 QAM, 128 QAM, or 256 QAM, within the active channel plan. The Constellation measurement also displays: Channel number Channel frequency level information Modulation Error Ratio (MER) Bit Error Ratio (BER) Pre and Post data Identifying a specific constellation pattern on the grid and associating this pattern with a specific type of impairment quickly leads to troubleshooting options that minimize or eliminate the impairment. A good QAM signal displays a tight grouping of dots in the center of each square on the grid. The current zoom level is displayed in the lower right corner of screen. Zoom:1 indicates that the entire constellation is displayed with no zoom applied. Running a Constellation Test To run a Constellation test 1 Press Measure. 2 Press the Basic softkey. 174 DSAM Help User Guide Rev. 001
215 Chapter 8 Measure Mode Basic Tab Constellation Figure 157 Measurement Mode Basic Tab: Constellation 3 Using the arrow keys, select Constellation. 4 Press ENTER. N To save the results to a file, refer to Saving Results on page 198. Only digital and DOCSIS channels defined in the downstream (forward path) channel plan are available for Constellation testing. Understanding Constellation Results Measurement Information Area Digital Performance Interleaver Depth Figure 158 Measure Mode Constellation Measurement Information Area The QAM type (64 QAM, 128 QAM, or 256 QAM) and channel number appear at the top of the screen in the right corner. Directly below the channel number is the channel frequency and channel level information. DSAM Help User Guide Rev
DSAM Digital Services Activation Meter
 DSAM Digital Services Activation Meter Designed for your business All-in-one tester incorporating state-of-the-art DSP and DOCSIS technologies to test cable modem service, digital video, analog video and
DSAM Digital Services Activation Meter Designed for your business All-in-one tester incorporating state-of-the-art DSP and DOCSIS technologies to test cable modem service, digital video, analog video and
Pathtrak Return Path Monitoring System
 Pathtrak Return Path Monitoring System Introduction Early fault detection in a superior return path monitoring system saves maintenance time and costs: Ultra fast parallel scanning and thousands of measurements
Pathtrak Return Path Monitoring System Introduction Early fault detection in a superior return path monitoring system saves maintenance time and costs: Ultra fast parallel scanning and thousands of measurements
CX380X Advanced Spectrum and Burst QAM Analyzer
 Advanced Spectrum and Burst QAM Analyzer Preventative Network Monitoring With VeEX s VeSion system, the s advanced Spectrum Analyzer and Bursty Demodulator captures rogue cable modems and provides proactive
Advanced Spectrum and Burst QAM Analyzer Preventative Network Monitoring With VeEX s VeSion system, the s advanced Spectrum Analyzer and Bursty Demodulator captures rogue cable modems and provides proactive
DSAM VoIP Offerings App Note
 JDSU 5808 CHURCHMAN BYPASS INDIANAPOLIS, INDIANA, 46203 TELEPHONE: 317.788.9351 DSAM VoIP Offerings App Note DSAM VoIP Offerings DSAM VoIP Revision: 1.0 Date: October 25, 2005 Author: millerwa Copyright
JDSU 5808 CHURCHMAN BYPASS INDIANAPOLIS, INDIANA, 46203 TELEPHONE: 317.788.9351 DSAM VoIP Offerings App Note DSAM VoIP Offerings DSAM VoIP Revision: 1.0 Date: October 25, 2005 Author: millerwa Copyright
Digital Services Activation Meter (DSAM)
 Digital Services Activation Meter (DSAM) Brochure DSAM An All-in-One Tester Designed for Your Business Simply being able to test complete digital and internet protocol (IP) services is not enough in today
Digital Services Activation Meter (DSAM) Brochure DSAM An All-in-One Tester Designed for Your Business Simply being able to test complete digital and internet protocol (IP) services is not enough in today
WebEx Event Center User's Guide
 WebEx Event Center User's Guide Copyright 1997-2013 Cisco and/or its affiliates. All rights reserved. WEBEX, CISCO, Cisco WebEx, the CISCO logo, and the Cisco WebEx logo are trademarks or registered trademarks
WebEx Event Center User's Guide Copyright 1997-2013 Cisco and/or its affiliates. All rights reserved. WEBEX, CISCO, Cisco WebEx, the CISCO logo, and the Cisco WebEx logo are trademarks or registered trademarks
WebEx Meeting Center User Guide
 WebEx Meeting Center User Guide For Hosts, Presenters, and Attendees 8.17 Copyright 1997 2010 Cisco and/or its affiliates. All rights reserved. WEBEX, CISCO, Cisco WebEx, the CISCO logo, and the Cisco
WebEx Meeting Center User Guide For Hosts, Presenters, and Attendees 8.17 Copyright 1997 2010 Cisco and/or its affiliates. All rights reserved. WEBEX, CISCO, Cisco WebEx, the CISCO logo, and the Cisco
1. Installing The Monitoring Software
 SD7000 Digital Microphone Monitor Software manual Table of Contents 1. Installing The Monitor Software 1.1 Setting Up Receivers For Monitoring 1.2 Running The Application 1.3 Shutdown 2. The Detail Monitoring
SD7000 Digital Microphone Monitor Software manual Table of Contents 1. Installing The Monitor Software 1.1 Setting Up Receivers For Monitoring 1.2 Running The Application 1.3 Shutdown 2. The Detail Monitoring
Technical Training Seminar on Troubleshooting the Triple Play Services for CCTA Member Companies August 24, 25, 26, 2010 San Juan, Puerto Rico
 Technical Training Seminar on Troubleshooting the Triple Play Services for CCTA Member Companies August 24, 25, 26, 2010 San Juan, Puerto Rico Mario Sebastiani Tony Holmes Seminar Overview Digital Troubleshooting
Technical Training Seminar on Troubleshooting the Triple Play Services for CCTA Member Companies August 24, 25, 26, 2010 San Juan, Puerto Rico Mario Sebastiani Tony Holmes Seminar Overview Digital Troubleshooting
DAS202Tools v1.0.0 for DAS202 Operating Manual
 DAS202Tools v1.0.0 for DAS202 Operating Manual DAT102Tools 1.0.0 Manual Table of context 2 Table of Contents 1 General Information... 3 2 PC... Configuration Requirements 3 3 Software Installation... 3
DAS202Tools v1.0.0 for DAS202 Operating Manual DAT102Tools 1.0.0 Manual Table of context 2 Table of Contents 1 General Information... 3 2 PC... Configuration Requirements 3 3 Software Installation... 3
Beginning Windows 8. Mike Halsey Microsoft MVP for Windows. Apress*
 Beginning Windows 8 Mike Halsey Microsoft MVP for Windows Apress* Contents at a Glance About the Author About the Technical Reviewers Acknowledgments Introduction xxi xxiii xxv xxvii Chapter 1: Introducing
Beginning Windows 8 Mike Halsey Microsoft MVP for Windows Apress* Contents at a Glance About the Author About the Technical Reviewers Acknowledgments Introduction xxi xxiii xxv xxvii Chapter 1: Introducing
Technical Training Seminar on Practical Field Testing DOCSIS 3.0 for CCTA Member Companies August 24, 25 and 26, 2010 San Juan, Puerto Rico
 Technical Training Seminar on Practical Field Testing DOCSIS 3.0 for CCTA Member Companies August 24, 25 and 26, 2010 San Juan, Puerto Rico Mario Sebastiani Tony Holmes Overview Quick discussion of DOCSIS
Technical Training Seminar on Practical Field Testing DOCSIS 3.0 for CCTA Member Companies August 24, 25 and 26, 2010 San Juan, Puerto Rico Mario Sebastiani Tony Holmes Overview Quick discussion of DOCSIS
Introduction to Windchill PDMLink 10.0 for Heavy Users
 Introduction to Windchill PDMLink 10.0 for Heavy Users Overview Course Code Course Length TRN-3146-T 2 Days In this course, you will learn how to complete the day-to-day functions that enable you to create
Introduction to Windchill PDMLink 10.0 for Heavy Users Overview Course Code Course Length TRN-3146-T 2 Days In this course, you will learn how to complete the day-to-day functions that enable you to create
Management Software. Web Browser User s Guide AT-S106. For the AT-GS950/48 Gigabit Ethernet Smart Switch. Version 1.0.0. 613-001339 Rev.
 Management Software AT-S106 Web Browser User s Guide For the AT-GS950/48 Gigabit Ethernet Smart Switch Version 1.0.0 613-001339 Rev. A Copyright 2010 Allied Telesis, Inc. All rights reserved. No part of
Management Software AT-S106 Web Browser User s Guide For the AT-GS950/48 Gigabit Ethernet Smart Switch Version 1.0.0 613-001339 Rev. A Copyright 2010 Allied Telesis, Inc. All rights reserved. No part of
Workflow Administration of Windchill 10.2
 Workflow Administration of Windchill 10.2 Overview Course Code Course Length TRN-4339-T 2 Days In this course, you will learn about Windchill workflow features and how to design, configure, and test workflow
Workflow Administration of Windchill 10.2 Overview Course Code Course Length TRN-4339-T 2 Days In this course, you will learn about Windchill workflow features and how to design, configure, and test workflow
DSAM Digital Quality Index (DQI) A New Technique for Assessing Downstream Digital Services
 Application Note DSAM Digital Quality Index (DQI) A New Technique for Assessing Downstream Digital Services Overview As cable operators move to digital simulcast and all digital networks, the majority
Application Note DSAM Digital Quality Index (DQI) A New Technique for Assessing Downstream Digital Services Overview As cable operators move to digital simulcast and all digital networks, the majority
DS2800. Broadband. Spectrum Analyzer. Key Benefits CUSTOMER PREMISE HFC DS2800. www.deviserinstruments.com
 Broadband DS2800 Spectrum Analyzer Key Benefits An all-in-one tool for installation, verification and maintenance of cable networks Ensure proper installation on the first visit reducing service calls
Broadband DS2800 Spectrum Analyzer Key Benefits An all-in-one tool for installation, verification and maintenance of cable networks Ensure proper installation on the first visit reducing service calls
Chapter 1 Installing the Gateway
 Chapter 1 Installing the Gateway This chapter describes how to set up the wireless voice gateway on your Local Area Network (LAN), connect to the Internet, and perform basic configuration. For information
Chapter 1 Installing the Gateway This chapter describes how to set up the wireless voice gateway on your Local Area Network (LAN), connect to the Internet, and perform basic configuration. For information
Advanced Network Monitoring ANM
 Data Sheet Advanced Network Monitoring ANM Intraway Advanced Network Monitor allows Cable Operators to assure service availability and performance in real time. Using pre-equalization monitoring & spectrum
Data Sheet Advanced Network Monitoring ANM Intraway Advanced Network Monitor allows Cable Operators to assure service availability and performance in real time. Using pre-equalization monitoring & spectrum
Cisco Cable Radio Frequency (RF) FAQs
 Table of Contents Cable Radio Frequency (RF) FAQs...1 Questions...1...1 Related Information...8 i Cable Radio Frequency (RF) FAQs Questions How do I measure the upstream RF signal? How do I measure the
Table of Contents Cable Radio Frequency (RF) FAQs...1 Questions...1...1 Related Information...8 i Cable Radio Frequency (RF) FAQs Questions How do I measure the upstream RF signal? How do I measure the
The Recommended Testing Process for PacketCableTM Voice Service at a Customer Premises
 The Recommended Testing Process for PacketCableTM Voice Service at a Customer Premises The current generation of cable systems supports voice, video, and data services. Video and data services have been
The Recommended Testing Process for PacketCableTM Voice Service at a Customer Premises The current generation of cable systems supports voice, video, and data services. Video and data services have been
ARIS Design Platform Getting Started with BPM
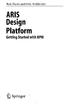 Rob Davis and Eric Brabander ARIS Design Platform Getting Started with BPM 4y Springer Contents Acknowledgements Foreword xvii xix Chapter 1 An Introduction to BPM 1 1.1 Brief History of Business Process
Rob Davis and Eric Brabander ARIS Design Platform Getting Started with BPM 4y Springer Contents Acknowledgements Foreword xvii xix Chapter 1 An Introduction to BPM 1 1.1 Brief History of Business Process
Technical Support. Package Contents. D6300 WiFi ADSL Modem Router Installation Guide
 Technical Support Thank you for selecting NETGEAR products. After installing your device, locate the serial number on the label of your product and use it to register your product at NETGEAR.com/register.
Technical Support Thank you for selecting NETGEAR products. After installing your device, locate the serial number on the label of your product and use it to register your product at NETGEAR.com/register.
Protecting the Home Network (Firewall)
 Protecting the Home Network (Firewall) Basic Tab Setup Tab DHCP Tab Advanced Tab Options Tab Port Forwarding Tab Port Triggers Tab DMZ Host Tab Firewall Tab Event Log Tab Status Tab Software Tab Connection
Protecting the Home Network (Firewall) Basic Tab Setup Tab DHCP Tab Advanced Tab Options Tab Port Forwarding Tab Port Triggers Tab DMZ Host Tab Firewall Tab Event Log Tab Status Tab Software Tab Connection
Cisco Model DPC3010 DOCSIS 3.0 8x4 Cable Modem
 Cisco Model DPC3010 DOCSIS 3.0 8x4 Cable Modem The Cisco Model DPC3010 DOCSIS 3.0 8x4 Cable Modem (DPC3010) provides DOCSIS broadband service providers with a cost-effective solution for delivering high-speed
Cisco Model DPC3010 DOCSIS 3.0 8x4 Cable Modem The Cisco Model DPC3010 DOCSIS 3.0 8x4 Cable Modem (DPC3010) provides DOCSIS broadband service providers with a cost-effective solution for delivering high-speed
1019-00-1528 GBIC-Optical SX 850nm (Multi Mode) 1019-00-1529 GBIC-Optical LX 1310nm (Single Mode) 1019-00-1530 GBIC-Electrical TX 1000 BaseT (RG-45)
 Initial Instructions Before reading the Gigabit Ethernet (GbE) quick start guide, please refer to the DTS-330 or MVP-200 quick start guide that came with your test instrument. Preparing the GbE For Use
Initial Instructions Before reading the Gigabit Ethernet (GbE) quick start guide, please refer to the DTS-330 or MVP-200 quick start guide that came with your test instrument. Preparing the GbE For Use
2010 MegaPath Inc. All rights reserved. Confidential and Proprietary 2
 Polycom SIP Phones Base Configuration for MegaPath Duet Hosted Voice Service Contents Summary... 3 Configuration Settings Overview... 3 Restarting the Phone... 5 Rebooting the Phone... 6 Uploading Log
Polycom SIP Phones Base Configuration for MegaPath Duet Hosted Voice Service Contents Summary... 3 Configuration Settings Overview... 3 Restarting the Phone... 5 Rebooting the Phone... 6 Uploading Log
Windchill Service Information Manager 10.2. Curriculum Guide
 Windchill Service Information Manager 10.2 Curriculum Guide Live Classroom Curriculum Guide Introduction to Windchill Service Information Manager 10.2 Building Information Structures with Windchill Service
Windchill Service Information Manager 10.2 Curriculum Guide Live Classroom Curriculum Guide Introduction to Windchill Service Information Manager 10.2 Building Information Structures with Windchill Service
Operation Guide <Functions Edition> Click on the button to jump to the desired section.
 Operation Guide Click on the button to jump to the desired section. Using the Scanner Function Sending Scanned Image Data to Your Computer Sending Scanned Image Data by Email Using
Operation Guide Click on the button to jump to the desired section. Using the Scanner Function Sending Scanned Image Data to Your Computer Sending Scanned Image Data by Email Using
Broadband 101: Installation and Testing
 Broadband 101: Installation and Testing Fanny Mlinarsky Introduction Today the Internet is an information superhighway with bottlenecks at every exit. These congested exits call for the deployment of broadband
Broadband 101: Installation and Testing Fanny Mlinarsky Introduction Today the Internet is an information superhighway with bottlenecks at every exit. These congested exits call for the deployment of broadband
Cisco Model EPC2100 EuroDOCSIS 2.0 Cable Modem
 Cisco Model EPC2100 EuroDOCSIS 2.0 Cable Modem The Cisco Model EPC2100 EuroDOCSIS 2.0 Cable Modem provides EuroDOCSIS broadband network operators with a cost-effective solution for delivering standardsbased,
Cisco Model EPC2100 EuroDOCSIS 2.0 Cable Modem The Cisco Model EPC2100 EuroDOCSIS 2.0 Cable Modem provides EuroDOCSIS broadband network operators with a cost-effective solution for delivering standardsbased,
Cisco Model DPC3000 DOCSIS 3.0 Cable Modem
 Cisco Model DPC3000 DOCSIS 3.0 Cable Modem The Cisco Model DPC3000 DOCSIS 3.0 Cable Modem (DPC3000) provides DOCSIS broadband service providers with a cost-effective solution for delivering high-speed
Cisco Model DPC3000 DOCSIS 3.0 Cable Modem The Cisco Model DPC3000 DOCSIS 3.0 Cable Modem (DPC3000) provides DOCSIS broadband service providers with a cost-effective solution for delivering high-speed
Release Notes. R&S ZVH4/ZVH8 Cable and Antenna Analyzer
 Release Notes Revision: 01 R&S ZVH4/ZVH8 Cable and Antenna Analyzer Firmware Release V1.50 These Release Notes describe the following models and options of the R&S Cable and Antenna Analyzer: R&S Cable
Release Notes Revision: 01 R&S ZVH4/ZVH8 Cable and Antenna Analyzer Firmware Release V1.50 These Release Notes describe the following models and options of the R&S Cable and Antenna Analyzer: R&S Cable
Wireless Router Setup Manual
 Wireless Router Setup Manual NETGEAR, Inc. 4500 Great America Parkway Santa Clara, CA 95054 USA 208-10082-02 2006-04 2006 by NETGEAR, Inc. All rights reserved. Trademarks NETGEAR is a trademark of Netgear,
Wireless Router Setup Manual NETGEAR, Inc. 4500 Great America Parkway Santa Clara, CA 95054 USA 208-10082-02 2006-04 2006 by NETGEAR, Inc. All rights reserved. Trademarks NETGEAR is a trademark of Netgear,
WebEx Meeting Center User s Guide
 WebEx Meeting Center User s Guide Version 8 Copyright WebEx Communications, Inc. reserves the right to make changes in the information contained in this publication without prior notice. The reader should
WebEx Meeting Center User s Guide Version 8 Copyright WebEx Communications, Inc. reserves the right to make changes in the information contained in this publication without prior notice. The reader should
How To Use An Easymp Network Projector On A Computer Or Network Projection On A Network Or Network On A Pc Or Mac Or Ipnet On A Laptop Or Ipro Or Ipo On A Powerbook On A Microsoft Computer On A Mini
 EasyMP Network Projection Operation Guide Contents 2 Before Use Functions of EasyMP Network Projection....................... 5 Sharing the Projector....................................................
EasyMP Network Projection Operation Guide Contents 2 Before Use Functions of EasyMP Network Projection....................... 5 Sharing the Projector....................................................
Windchill PDMLink 10.2. Curriculum Guide
 Windchill PDMLink 10.2 Curriculum Guide Live Classroom Curriculum Guide Update to Windchill PDMLink 10.2 from Windchill PDMLink 9.0/9.1 for the End User Introduction to Windchill PDMLink 10.2 for Light
Windchill PDMLink 10.2 Curriculum Guide Live Classroom Curriculum Guide Update to Windchill PDMLink 10.2 from Windchill PDMLink 9.0/9.1 for the End User Introduction to Windchill PDMLink 10.2 for Light
Quick Start Guide. WRV210 Wireless-G VPN Router with RangeBooster. Cisco Small Business
 Quick Start Guide Cisco Small Business WRV210 Wireless-G VPN Router with RangeBooster Package Contents WRV210 Router Ethernet Cable Power Adapter Product CD-ROM Quick Start Guide Welcome Thank you for
Quick Start Guide Cisco Small Business WRV210 Wireless-G VPN Router with RangeBooster Package Contents WRV210 Router Ethernet Cable Power Adapter Product CD-ROM Quick Start Guide Welcome Thank you for
GW400 VoIP Gateway. User s Guide
 GW400 VoIP Gateway User s Guide P/N: 956YD30001 Copyright 2006. All Rights Reserved. Document Version: 1.0 All trademarks and trade names are the properties of their respective owners. i Table of Contents
GW400 VoIP Gateway User s Guide P/N: 956YD30001 Copyright 2006. All Rights Reserved. Document Version: 1.0 All trademarks and trade names are the properties of their respective owners. i Table of Contents
Coax Mapping Tester User's Guide. www.jdsu.com/know
 Coax Mapping Tester User's Guide www.jdsu.com/know Tone On LED Testing LED Open/Short LEDs Remote I.D. detected LEDs Test Button (Hold for Tone Mode) Voltage/Battery Low LED (Flashes when Battery is Low)
Coax Mapping Tester User's Guide www.jdsu.com/know Tone On LED Testing LED Open/Short LEDs Remote I.D. detected LEDs Test Button (Hold for Tone Mode) Voltage/Battery Low LED (Flashes when Battery is Low)
How To Program A Talkswitch Phone On A Cell Phone On An Ip Phone On Your Ip Phone (For A Sim Sim) On A Pc Or Ip Phone For A Sim Phone On Iphone Or Ipro (For An Ipro) On
 TALKSWITCH DOCUMENTATION ADDING IP PHONES TO TALKSWITCH RELEASE 6.50 CT.TS005.008104 ANSWERS WITH INTELLIGENCE COPYRIGHT INFORMATION Copyright 2011 Fortinet, Inc. All rights reserved. Fortinet, FortiGate,
TALKSWITCH DOCUMENTATION ADDING IP PHONES TO TALKSWITCH RELEASE 6.50 CT.TS005.008104 ANSWERS WITH INTELLIGENCE COPYRIGHT INFORMATION Copyright 2011 Fortinet, Inc. All rights reserved. Fortinet, FortiGate,
Common Functions e-manual
 Page 1 of 36 Common Functions e-manual Table of Contents 1 Introduction 2 About this guide 3 Home Menu 4 Tools Main Menu 5 IP Tools 5.1 Setup 5.2 Ping 5.3 Trace Route 5.4 Web/FTP 5.5 ARP Wiz 5.6 VoIP -
Page 1 of 36 Common Functions e-manual Table of Contents 1 Introduction 2 About this guide 3 Home Menu 4 Tools Main Menu 5 IP Tools 5.1 Setup 5.2 Ping 5.3 Trace Route 5.4 Web/FTP 5.5 ARP Wiz 5.6 VoIP -
Linksys WAP300N. User Guide
 User Guide Contents Contents Overview Package contents 1 Back view 1 Bottom view 2 How to expand your home network 3 What is a network? 3 How to expand your home network 3 Where to find more help 3 Operating
User Guide Contents Contents Overview Package contents 1 Back view 1 Bottom view 2 How to expand your home network 3 What is a network? 3 How to expand your home network 3 Where to find more help 3 Operating
IDIS Solution Suite. Backup Service. Software Manual. Powered by
 Solution Suite Software Manual Backup Service Powered by Before reading this manual This Operation Manual provides instructions for using Solution Suite, a network integration solution enabling remote
Solution Suite Software Manual Backup Service Powered by Before reading this manual This Operation Manual provides instructions for using Solution Suite, a network integration solution enabling remote
IDIS Solution Suite. Backup Service. Software Manual. Powered by
 Solution Suite Software Manual Backup Service Powered by Before reading this manual This Operation Manual provides instructions for using Solution Suite, a network integration solution enabling remote
Solution Suite Software Manual Backup Service Powered by Before reading this manual This Operation Manual provides instructions for using Solution Suite, a network integration solution enabling remote
User Manual 2-Port USB KVM Switch with Audio GCS632U PART NO. M0104
 User Manual 2-Port USB KVM Switch with Audio 1 GCS632U PART NO. M0104 Welcome Thank you for purchasing one of the most feature-rich keyboard, video, and mouse switches on the market. IOGEAR s MiniView
User Manual 2-Port USB KVM Switch with Audio 1 GCS632U PART NO. M0104 Welcome Thank you for purchasing one of the most feature-rich keyboard, video, and mouse switches on the market. IOGEAR s MiniView
System Administration of Windchill 10.2
 System Administration of Windchill 10.2 Overview Course Code Course Length TRN-4340-T 3 Days In this course, you will gain an understanding of how to perform routine Windchill system administration tasks,
System Administration of Windchill 10.2 Overview Course Code Course Length TRN-4340-T 3 Days In this course, you will gain an understanding of how to perform routine Windchill system administration tasks,
Chapter 20: Workflow
 Chapter 20: Workflow 1 P a g e Table of Contents 1. About Workflow... 5 2. About this Guide... 5 3. Vital Information... 5 4. Security... 5 5. Activity... 5 6. Accessing Workflow... 6 7. Adding a Workflow...
Chapter 20: Workflow 1 P a g e Table of Contents 1. About Workflow... 5 2. About this Guide... 5 3. Vital Information... 5 4. Security... 5 5. Activity... 5 6. Accessing Workflow... 6 7. Adding a Workflow...
WebEx Event Center User's Guide
 WebEx Event Center User's Guide Version 6.5 Copyright 1997 2010 Cisco and/or its affiliates. All rights reserved. WEBEX, CISCO, Cisco WebEx, the CISCO logo, and the Cisco WebEx logo are trademarks or registered
WebEx Event Center User's Guide Version 6.5 Copyright 1997 2010 Cisco and/or its affiliates. All rights reserved. WEBEX, CISCO, Cisco WebEx, the CISCO logo, and the Cisco WebEx logo are trademarks or registered
Dealer Tutorial. Uplink Customer Service 1-888-9UPLINK sales@uplink.com. 2010 Uplink Security, LLC. All rights reserved.
 Welcome to the u-traq Dealer Tutorial Uplink Customer Service 1-888-9UPLINK sales@uplink.com 2010 Uplink Security, LLC. All rights reserved. Table of Contents I. Device Overview Introduction to u-traq
Welcome to the u-traq Dealer Tutorial Uplink Customer Service 1-888-9UPLINK sales@uplink.com 2010 Uplink Security, LLC. All rights reserved. Table of Contents I. Device Overview Introduction to u-traq
Business Administration of Windchill PDMLink 10.0
 Business Administration of Windchill PDMLink 10.0 Overview Course Code Course Length TRN-3160-T 3 Days After completing this course, you will be well prepared to set up and manage a basic Windchill PDMLink
Business Administration of Windchill PDMLink 10.0 Overview Course Code Course Length TRN-3160-T 3 Days After completing this course, you will be well prepared to set up and manage a basic Windchill PDMLink
How To Use An Easymp Network Projection Software On A Projector On A Computer Or Computer
 EasyMP Network Projection Operation Guide Contents 2 Before Use Functions of EasyMP Network Projection....................... 5 Sharing the Projector....................................................
EasyMP Network Projection Operation Guide Contents 2 Before Use Functions of EasyMP Network Projection....................... 5 Sharing the Projector....................................................
IP Talk Hosted VoIP Solutions Small Office/Home Office (SOHO) Setup Guide
 IP Talk Hosted VoIP Solutions Small Office/Home Office (SOHO) Setup Guide 10.6.09 1 Table of Contents IP Talk Hosted VoIP Solutions... 1 Small Office/Home Office (SOHO) Setup Guide... 1 IP Talk SOHO Definition...
IP Talk Hosted VoIP Solutions Small Office/Home Office (SOHO) Setup Guide 10.6.09 1 Table of Contents IP Talk Hosted VoIP Solutions... 1 Small Office/Home Office (SOHO) Setup Guide... 1 IP Talk SOHO Definition...
PePWave Surf Series PePWave Surf Indoor Series: Surf 200, AP 200, AP 400
 PePWave Surf Series PePWave Surf Indoor Series: Surf 200, AP 200, AP 400 PePWave Surf Outdoor Series: Surf AP 200/400-X, PolePoint 400-X, Surf 400-DX User Manual Document Rev. 1.2 July 07 COPYRIGHT & TRADEMARKS
PePWave Surf Series PePWave Surf Indoor Series: Surf 200, AP 200, AP 400 PePWave Surf Outdoor Series: Surf AP 200/400-X, PolePoint 400-X, Surf 400-DX User Manual Document Rev. 1.2 July 07 COPYRIGHT & TRADEMARKS
MoCA Testing for triple play and Whole Home DVR. Jim Carvajal Applications Specialist, Cable MSO Caribbean & Latin America
 MoCA Testing for triple play and Whole Home DVR Jim Carvajal Applications Specialist, Cable MSO Caribbean & Latin America Agenda What is MoCA? Home Troubleshooting JDSU troubleshooting SmartID 2012 JDS
MoCA Testing for triple play and Whole Home DVR Jim Carvajal Applications Specialist, Cable MSO Caribbean & Latin America Agenda What is MoCA? Home Troubleshooting JDSU troubleshooting SmartID 2012 JDS
How To Use An Ip Phone With A Sim Sim Sims 2 (Iphone) Or Ip Phone (Ip Phone) With A Microsoft Ip Phone 2 (Ipphone) With An Ipro (Ipro) Or Sims 1 (Ip
 Thomson Telecom S.A.S with a capital of 130 037 460 RCS 390 546 059 Copyright THOMSON 2005 All rights reserved 09/2005-1 www.speedtouchpartner.com ST2030 TM SIP European Community Declaration of Conformity
Thomson Telecom S.A.S with a capital of 130 037 460 RCS 390 546 059 Copyright THOMSON 2005 All rights reserved 09/2005-1 www.speedtouchpartner.com ST2030 TM SIP European Community Declaration of Conformity
TC-7620 DOCSIS 3.0 High Speed Cable Modem
 C-7620 DOCSIS 3.0 High Speed Cable Modem REV1.0.1 1910011521 COPYRIGHT & TRADEMARKS Specifications are subject to change without notice. is a registered trademark of TP-LINK TECHNOLOGIES CO., LTD. Other
C-7620 DOCSIS 3.0 High Speed Cable Modem REV1.0.1 1910011521 COPYRIGHT & TRADEMARKS Specifications are subject to change without notice. is a registered trademark of TP-LINK TECHNOLOGIES CO., LTD. Other
Frequently Asked Questions: Home Networking, Wireless Adapters, and Powerline Adapters for the BRAVIA Internet Video Link
 Frequently Asked Questions: Home Networking, Wireless Adapters, and Powerline Adapters for the BRAVIA Internet Video Link What is a home network? A home network is a way of connecting your BRAVIA Internet
Frequently Asked Questions: Home Networking, Wireless Adapters, and Powerline Adapters for the BRAVIA Internet Video Link What is a home network? A home network is a way of connecting your BRAVIA Internet
A6210 WiFi USB Adapter 802.11ac USB 3.0 Dual Band User Manual
 802.11ac USB 3.0 Dual Band User Manual August 2014 202-11373-01 350 East Plumeria Drive San Jose, CA 95134 USA Support Thank you for selecting NETGEAR products. After installing your device, locate the
802.11ac USB 3.0 Dual Band User Manual August 2014 202-11373-01 350 East Plumeria Drive San Jose, CA 95134 USA Support Thank you for selecting NETGEAR products. After installing your device, locate the
CM500 High Speed Cable Modem User Manual
 User Manual February 2015 202-11472-04 350 East Plumeria Drive San Jose, CA 95134 USA Support Thank you for selecting NETGEAR products. After installing your device, locate the serial number on the label
User Manual February 2015 202-11472-04 350 East Plumeria Drive San Jose, CA 95134 USA Support Thank you for selecting NETGEAR products. After installing your device, locate the serial number on the label
USER MANUAL GUIMGR Graphical User Interface Manager for FRM301/FRM401 Media Racks
 USER MANUAL GUIMGR Graphical User Interface Manager for FRM301/FRM401 Media Racks CTC Union Technologies Co., Ltd. Far Eastern Vienna Technology Center (Neihu Technology Park) 8F, No. 60 Zhouzi St. Neihu,
USER MANUAL GUIMGR Graphical User Interface Manager for FRM301/FRM401 Media Racks CTC Union Technologies Co., Ltd. Far Eastern Vienna Technology Center (Neihu Technology Park) 8F, No. 60 Zhouzi St. Neihu,
Get to Know Your Device 4G LTE BROADBAND ROUTER WITH VOICE
 Get to Know Your Device 4G LTE BROADBAND ROUTER WITH VOICE FRONT VIEW The Verizon 4G LTE Broadband Router with Voice is a wireless device that delivers Internet connectivity and telephone service. You
Get to Know Your Device 4G LTE BROADBAND ROUTER WITH VOICE FRONT VIEW The Verizon 4G LTE Broadband Router with Voice is a wireless device that delivers Internet connectivity and telephone service. You
N600 WiFi USB Adapter
 Model WNDA3100v3 User Manual December 2014 202-11470-01 350 East Plumeria Drive San Jose, CA 95134 USA Support Thank you for selecting NETGEAR products. After installing your device, locate the serial
Model WNDA3100v3 User Manual December 2014 202-11470-01 350 East Plumeria Drive San Jose, CA 95134 USA Support Thank you for selecting NETGEAR products. After installing your device, locate the serial
Introduction to Windchill Projectlink 10.2
 Introduction to Windchill Projectlink 10.2 Overview Course Code Course Length TRN-4270 1 Day In this course, you will learn how to participate in and manage projects using Windchill ProjectLink 10.2. Emphasis
Introduction to Windchill Projectlink 10.2 Overview Course Code Course Length TRN-4270 1 Day In this course, you will learn how to participate in and manage projects using Windchill ProjectLink 10.2. Emphasis
Almond. Quick Setup Guide
 Almond Quick Setup Guide 2 Contents 1 Introduction 1.1 Getting to know your Almond 2 Connecting your Almond as a Range Extender (Repeater) 3 Connecting your Almond as a Router 3.1 Using your Almond with
Almond Quick Setup Guide 2 Contents 1 Introduction 1.1 Getting to know your Almond 2 Connecting your Almond as a Range Extender (Repeater) 3 Connecting your Almond as a Router 3.1 Using your Almond with
GV-Keyboard. User's Manual V2.0
 GV-Keyboard User's Manual V2.0 Before attempting to connect or operate this product, please read these instructions carefully and save this manual for future use. 2007 GeoVision, Inc. All rights reserved.
GV-Keyboard User's Manual V2.0 Before attempting to connect or operate this product, please read these instructions carefully and save this manual for future use. 2007 GeoVision, Inc. All rights reserved.
Scheduler Job Scheduling Console
 Tivoli IBM Tivoli Workload Scheduler Job Scheduling Console Feature Level 1.3 (Revised December 2004) User s Guide SC32-1257-02 Tivoli IBM Tivoli Workload Scheduler Job Scheduling Console Feature Level
Tivoli IBM Tivoli Workload Scheduler Job Scheduling Console Feature Level 1.3 (Revised December 2004) User s Guide SC32-1257-02 Tivoli IBM Tivoli Workload Scheduler Job Scheduling Console Feature Level
F454. Web Server. User Manual 05/12-01 PC
 F454 Web Server User Manual 05/2-0 PC 2 Web Server Contents Introduction and basic functions 5. Connection modes 6.. Connection to the data network 6..2 Remote connection 6.2 Using the Web Server with
F454 Web Server User Manual 05/2-0 PC 2 Web Server Contents Introduction and basic functions 5. Connection modes 6.. Connection to the data network 6..2 Remote connection 6.2 Using the Web Server with
Link Link sys E3000 sys RE1000
 User Guide High Performance Extender Wireless-N Router Linksys Linksys RE1000 E3000Wireless-N Table of Contents Contents Chapter 1: Product Overview 1 Front 1 Top 1 Bottom 1 Back 2 Chapter 2: Advanced
User Guide High Performance Extender Wireless-N Router Linksys Linksys RE1000 E3000Wireless-N Table of Contents Contents Chapter 1: Product Overview 1 Front 1 Top 1 Bottom 1 Back 2 Chapter 2: Advanced
BSM 9.0 ESSENTIALS. Instructor-Led Training
 BSM 9.0 ESSENTIALS Instructor-Led Training INTENDED AUDIENCE New users of Business Service Management (BSM) 9.0, including: Database Administrators System Administrators Network Administrators Operations
BSM 9.0 ESSENTIALS Instructor-Led Training INTENDED AUDIENCE New users of Business Service Management (BSM) 9.0, including: Database Administrators System Administrators Network Administrators Operations
A Division of Cisco Systems, Inc. GHz 2.4 802.11g. Wireless-G. USB Network Adapter with RangeBooster. User Guide WIRELESS WUSB54GR. Model No.
 A Division of Cisco Systems, Inc. GHz 2.4 802.11g WIRELESS Wireless-G USB Network Adapter with RangeBooster User Guide Model No. WUSB54GR Copyright and Trademarks Specifications are subject to change without
A Division of Cisco Systems, Inc. GHz 2.4 802.11g WIRELESS Wireless-G USB Network Adapter with RangeBooster User Guide Model No. WUSB54GR Copyright and Trademarks Specifications are subject to change without
CX Series. Video Recording Server. Quick Start Guide CX784 / CX788 / CX7816. Version 1.05.00
 CX Series Video Recording Server CX784 / CX788 / CX7816 Quick Start Guide Version 1.05.00 Contents 1.Introduction...1 1.1.Packages Contents...1 1.2.Hardware Features...2 1.3.Functional Features...4 1.4.Hard
CX Series Video Recording Server CX784 / CX788 / CX7816 Quick Start Guide Version 1.05.00 Contents 1.Introduction...1 1.1.Packages Contents...1 1.2.Hardware Features...2 1.3.Functional Features...4 1.4.Hard
ADSL Router Quick Installation Guide Revised, edited and illustrated by Neo
 ADSL Router Quick Installation Guide Revised, edited and illustrated by Neo A typical set up for a router PCs can be connected to the router via USB or Ethernet. If you wish to use a telephone with the
ADSL Router Quick Installation Guide Revised, edited and illustrated by Neo A typical set up for a router PCs can be connected to the router via USB or Ethernet. If you wish to use a telephone with the
1. Make sure that no client accounts are open. 2. Click on Setup, then click Modem. The Modem Setup window will appear.
 SECURITY SYSTEM MANAGEMENT SOFTWARE FOR WINDOWS WINLOAD MODEM SETUP The modem setup is a very important step in the connection process. If the modem setup is not properly completed communication between
SECURITY SYSTEM MANAGEMENT SOFTWARE FOR WINDOWS WINLOAD MODEM SETUP The modem setup is a very important step in the connection process. If the modem setup is not properly completed communication between
AT-S105 Version 1.2.0 Management Software Release Notes AT-FS750/24POE and AT-FS750/48 Fast Ethernet WebSmart Switches
 AT-S105 Version 1.2.0 Management Software Release Notes AT-FS750/24POE and AT-FS750/48 Fast Ethernet WebSmart Switches Please read this document before you begin to use the management software. NOTE This
AT-S105 Version 1.2.0 Management Software Release Notes AT-FS750/24POE and AT-FS750/48 Fast Ethernet WebSmart Switches Please read this document before you begin to use the management software. NOTE This
JDSU PathTrak. HCU200 Install User s Guide
 JDSU PathTrak HCU200 Install User s Guide Notice Copyright System Requirements The information contained in this document is the sole property of JDSU and may not be reproduced, copied, or communicated
JDSU PathTrak HCU200 Install User s Guide Notice Copyright System Requirements The information contained in this document is the sole property of JDSU and may not be reproduced, copied, or communicated
Subscriber Networks Explorer 4250C and 4250HDC Digital Interactive Set-Top with Multi-Stream CableCARD Interface
 Subscriber Networks Explorer 4250C and 4250HDC Digital Interactive Set-Top with Multi-Stream CableCARD Interface Description Scientific Atlanta s Explorer 4250C Digital Interactive Set-Top provides standard-definition
Subscriber Networks Explorer 4250C and 4250HDC Digital Interactive Set-Top with Multi-Stream CableCARD Interface Description Scientific Atlanta s Explorer 4250C Digital Interactive Set-Top provides standard-definition
management and configuration guide hp procurve series 2500 switches www.hp.com/go/procurve
 management and configuration guide hp procurve series 2500 switches www.hp.com/go/procurve HP ProCurve Switches 2512 and 2524 Software Release F.01or Greater Management and Configuration Guide Copyright
management and configuration guide hp procurve series 2500 switches www.hp.com/go/procurve HP ProCurve Switches 2512 and 2524 Software Release F.01or Greater Management and Configuration Guide Copyright
Deviser DS2800 Handheld Digital TV Spectrum Analyser
 Deviser DS2800 Handheld Digital TV Spectrum Analyser Cost-Effective Tough & Durable Easy to Use Long Battery Life The Deviser DS2800 Series Spectrum Analyser is packed full of new technologies designed
Deviser DS2800 Handheld Digital TV Spectrum Analyser Cost-Effective Tough & Durable Easy to Use Long Battery Life The Deviser DS2800 Series Spectrum Analyser is packed full of new technologies designed
WebEx Meeting Center User Guide
 WebEx Meeting Center User Guide For Hosts, Presenters, and Participants 8.23 Copyright 1997 2011 Cisco and/or its affiliates. All rights reserved. WEBEX, CISCO, Cisco WebEx, the CISCO logo, and the Cisco
WebEx Meeting Center User Guide For Hosts, Presenters, and Participants 8.23 Copyright 1997 2011 Cisco and/or its affiliates. All rights reserved. WEBEX, CISCO, Cisco WebEx, the CISCO logo, and the Cisco
Broadband Router ESG-103. User s Guide
 Broadband Router ESG-103 User s Guide FCC Warning This equipment has been tested and found to comply with the limits for Class A & Class B digital device, pursuant to Part 15 of the FCC rules. These limits
Broadband Router ESG-103 User s Guide FCC Warning This equipment has been tested and found to comply with the limits for Class A & Class B digital device, pursuant to Part 15 of the FCC rules. These limits
PowerLogic ION Enterprise 5.6
 PowerLogic ION Enterprise 5.6 Power Management Software User Guide April 2007 Notices This section describes the symbols used in this guide. Danger This alerts you to things that may cause serious injury
PowerLogic ION Enterprise 5.6 Power Management Software User Guide April 2007 Notices This section describes the symbols used in this guide. Danger This alerts you to things that may cause serious injury
VERITAS NetBackup TM 6.0
 VERITAS NetBackup TM 6.0 System Administrator s Guide, Volume II for UNIX and Linux N15258B September 2005 Disclaimer The information contained in this publication is subject to change without notice.
VERITAS NetBackup TM 6.0 System Administrator s Guide, Volume II for UNIX and Linux N15258B September 2005 Disclaimer The information contained in this publication is subject to change without notice.
CPEi 800/825 Series. User Manual. * Please see the Introduction Section
 CPEi 800/825 Series User Manual * Please see the Introduction Section Contents Introduction...iii Chapter 1: CPEi 800/825 User Guide Overview... 1-1 Powerful Features in a Single Unit... 1-2 Front of the
CPEi 800/825 Series User Manual * Please see the Introduction Section Contents Introduction...iii Chapter 1: CPEi 800/825 User Guide Overview... 1-1 Powerful Features in a Single Unit... 1-2 Front of the
Universal Push2TV HD Adapter PTVU1000 Installation Guide
 Universal Push2TV HD Adapter PTVU1000 Installation Guide 2011 NETGEAR, Inc. All rights reserved. No part of this publication may be reproduced, transmitted, transcribed, stored in a retrieval system, or
Universal Push2TV HD Adapter PTVU1000 Installation Guide 2011 NETGEAR, Inc. All rights reserved. No part of this publication may be reproduced, transmitted, transcribed, stored in a retrieval system, or
SMART Ink 1.5. Windows operating systems. Scan the following QR code to view the SMART Ink Help on your smart phone or other mobile device.
 SMART Ink 1.5 Windows operating systems User s guide Scan the following QR code to view the SMART Ink Help on your smart phone or other mobile device. Trademark notice SMART Ink, SMART Notebook, SMART
SMART Ink 1.5 Windows operating systems User s guide Scan the following QR code to view the SMART Ink Help on your smart phone or other mobile device. Trademark notice SMART Ink, SMART Notebook, SMART
Global Water Instrumentation, Inc.
 Global Water Instrumentation, Inc. 151 Graham Road P.O. Box 9010 College Station, TX 77842-9010 Telephone : 800-876-1172 International : (979) 690-5560, Fax : (979) 690-0440 e-mail : globalw@globalw.com
Global Water Instrumentation, Inc. 151 Graham Road P.O. Box 9010 College Station, TX 77842-9010 Telephone : 800-876-1172 International : (979) 690-5560, Fax : (979) 690-0440 e-mail : globalw@globalw.com
User Guide. SURFboard SB6183. DOCSIS 3.0 Cable Modem
 User Guide SURFboard SB6183 DOCSIS 3.0 Cable Modem 2014 ARRIS Enterprises, Inc. All rights reserved. No part of this publication may be reproduced in any form or by any means or used to make any derivative
User Guide SURFboard SB6183 DOCSIS 3.0 Cable Modem 2014 ARRIS Enterprises, Inc. All rights reserved. No part of this publication may be reproduced in any form or by any means or used to make any derivative
Hitachi U-4100 UV-vis-NIR spectrophotometer (341-F)
 Hitachi U-4100 UV-vis-NIR spectrophotometer (341-F) Please contact Dr. Amanda Young for training requests and assistance: 979-862-6845, amandayoung@tamu.edu Hardware Our spectrophotometer is made up of
Hitachi U-4100 UV-vis-NIR spectrophotometer (341-F) Please contact Dr. Amanda Young for training requests and assistance: 979-862-6845, amandayoung@tamu.edu Hardware Our spectrophotometer is made up of
Channel Bandwidth, MHz. Symbol Rate, Msym/sec
 APPENDIXB Information in the following tables is from the DOCSIS and EuroDOCSIS Radio Frequency Interface Specification, and should be considered minimum recommended performance criteria for reliable data
APPENDIXB Information in the following tables is from the DOCSIS and EuroDOCSIS Radio Frequency Interface Specification, and should be considered minimum recommended performance criteria for reliable data
Getting Started with IntelleView POS Administrator Software
 Getting Started with IntelleView POS Administrator Software Administrator s Guide for Software Version 1.2 About this Guide This administrator s guide explains how to start using your IntelleView POS (IntelleView)
Getting Started with IntelleView POS Administrator Software Administrator s Guide for Software Version 1.2 About this Guide This administrator s guide explains how to start using your IntelleView POS (IntelleView)
Digital Signals and Testing
 Digital Signals and Testing My Business Card Jerry Green Regional Sales/Support Engineer 707-694-9672 Phone 800-297-9726 tech support jgreen@sunrisetelecom.com www.sunrisetelecom.com/broadband Agenda and
Digital Signals and Testing My Business Card Jerry Green Regional Sales/Support Engineer 707-694-9672 Phone 800-297-9726 tech support jgreen@sunrisetelecom.com www.sunrisetelecom.com/broadband Agenda and
Connect to a remote PC via Ethernet with a monitor, keyboard, and mouse. This network monitor offers both long distance and wireless transmission.
 17" (43 cm) LCD Monitor Connect to a remote PC via Ethernet with a monitor, keyboard, and mouse. This network monitor offers both long distance and wireless transmission. Long Distance Transmission Easily
17" (43 cm) LCD Monitor Connect to a remote PC via Ethernet with a monitor, keyboard, and mouse. This network monitor offers both long distance and wireless transmission. Long Distance Transmission Easily
WiFi Cable Modem Router C3700
 User Manual Note: This document is for certification purposes only. Images are for position only and might differ from the actual product. October 2013 350 East Plumeria Drive San Jose, CA 95134 USA Support
User Manual Note: This document is for certification purposes only. Images are for position only and might differ from the actual product. October 2013 350 East Plumeria Drive San Jose, CA 95134 USA Support
Table of Contents. Chapter 5 Backed-up Video Playback & Exportation... 29 5.1 Playing back Backed-up Video... 29 5.2 Exporting Backed-up Video...
 inex Backup Table of Contents Chapter 1 Introduction... 1 1.1 System Diagram... 2 Backup Service Registered on Administration Service... 2 Backup Service Registered on Federation Service... 3 Chapter 2
inex Backup Table of Contents Chapter 1 Introduction... 1 1.1 System Diagram... 2 Backup Service Registered on Administration Service... 2 Backup Service Registered on Federation Service... 3 Chapter 2
AudioCodes. MP-20x Telephone Adapter. Frequently Asked Questions (FAQs)
 AudioCodes MP-20x Telephone Adapter Frequently Asked Questions (FAQs) Page 2 AudioCodes Customer Support Table of Contents Introduction... 6 Frequently Asked Questions... 7 Web Access... 7 Q1: How must
AudioCodes MP-20x Telephone Adapter Frequently Asked Questions (FAQs) Page 2 AudioCodes Customer Support Table of Contents Introduction... 6 Frequently Asked Questions... 7 Web Access... 7 Q1: How must
T-BERD MTS 5800 Handheld Network Test Family
 T-BERD MTS 5800 Handheld Network Test Family Ethernet, Fibre Channel, IP, and TCP/UDP Testing Manual T-BERD MTS 5800 Handheld Network Test Family Ethernet, Fibre Channel, IP, and TCP/UDP Testing Manual
T-BERD MTS 5800 Handheld Network Test Family Ethernet, Fibre Channel, IP, and TCP/UDP Testing Manual T-BERD MTS 5800 Handheld Network Test Family Ethernet, Fibre Channel, IP, and TCP/UDP Testing Manual
WA Manager Alarming System Management Software Windows 98, NT, XP, 2000 User Guide
 WA Manager Alarming System Management Software Windows 98, NT, XP, 2000 User Guide Version 2.1, 4/2010 Disclaimer While every effort has been made to ensure that the information in this guide is accurate
WA Manager Alarming System Management Software Windows 98, NT, XP, 2000 User Guide Version 2.1, 4/2010 Disclaimer While every effort has been made to ensure that the information in this guide is accurate
Device Upgrade Procedure for NTC/21xx, NTC/22xx, AZxxx and ELxxx device series
 Device Upgrade Procedure for NTC/21xx, NTC/22xx, AZxxx and ELxxx device Device Upgrade Procedure for NTC/21xx, NTC/22xx, AZxxx and ELxxx device 2011 Newtec cy. The material contained in this document is
Device Upgrade Procedure for NTC/21xx, NTC/22xx, AZxxx and ELxxx device Device Upgrade Procedure for NTC/21xx, NTC/22xx, AZxxx and ELxxx device 2011 Newtec cy. The material contained in this document is
ivms-4200 Client Software Quick Start Guide V1.02
 ivms-4200 Client Software Quick Start Guide V1.02 Contents 1 Description... 2 1.1 Running Environment... 2 1.2 Surveillance System Architecture with an Performance of ivms-4200... 3 2 Starting ivms-4200...
ivms-4200 Client Software Quick Start Guide V1.02 Contents 1 Description... 2 1.1 Running Environment... 2 1.2 Surveillance System Architecture with an Performance of ivms-4200... 3 2 Starting ivms-4200...
