PeopleAdmin. Mott s Applicant Tracking System. Manager s Guide (Part-time Faculty) Mott Community College
|
|
|
- Virgil McCoy
- 8 years ago
- Views:
Transcription
1 Mott Community College PeopleAdmin Mott s Applicant Tracking System Manager s Guide (Part-time Faculty) Created by: Staffing & Recruiting, Mott Human Resource Office 2011
2 Manager s Guide (Part Time Faculty) Table of Contents Login... 3 Inbox/Watch List... 4 Create a Posting from Position Type... 5 Create a Posting from Posting Posting Specific Questions (supplemental) Selecting Applicant Documents Posting Documents (job description) Guest User Post Position Part time Instructor Review Applications Notifying Applicants no further consideration Hire an Applicant Request a New Password Manager s Guide (Part-time Faculty) Page 2
3 Login For best results, we recommend using Mozilla Firefox browser. 1. Go to the Supervisor Information page from the Human Resources Home webpage. Click on the Employment Application System button under Hiring Manager Portal on the right side of the screen. 2. Enter first.lastname for Username. 3. Enter first.lastname for Password. 4. You will be prompted to change your password. Manager s Guide (Part-time Faculty) Page 3
4 Inbox/Watch List Inbox Your Inbox will always contain items in the system that requires your attention. Watch List Keep an eye on your Watch List to track the status of your postings. Screen View Make sure your screen is in the correct screen view as the Hiring Manager. The Hiring Manager screen view will be your default login. Screen View Inbox Watch List Manager s Guide (Part-time Faculty) Page 4
5 Create a Posting from Position Type 1. Under the Home page, Click on Create New Part Time Faculty Posting link under Shortcuts. 2. Select Create From Position Type. 3. Enter Position Title (part time). (IE Sociology Instructor (part time)) 4. Select Department, if applicable. 5. Under Applicant Workflow select Under review by Hiring Manager. 6. Click box for Mott PT Faculty Application. 7. Click on Create New Posting (orange) button. Note Posting was successfully created on green bar. Posting Details 8. Click on drop down for Employee Group and select part-time faculty. 9. Click on Requested Start Date and select a date. (If ASAP, may select current date) Manager s Guide (Part-time Faculty) Page 5
6 10. Enter Starting Salary. See Employee Group Information/Faculty/current salary schedule and C/E, Step 0 for amount. a. Ex: $ per contact hour 11. Compensation Details has default language no need to change. Position Summary Information 12. Enter Position Summary from job description and enter new summary from job description under specific teaching assignment. Copy and paste from job description. a. EX: Faculty member will be responsible for teaching courses in Developmental Reading for students having a wide range of skill levels. Additionally, the course assignment may include teaching college-level Reading courses designed to enhance students critical reading and thinking skills. 2. Enter (copy and paste) Minimum Requirements from job description. 3. Enter (copy and paste) Additional Desirable Qualifications from job description. 4. Enter (copy and paste) Physical Requirements/Working Conditions from job description. 5. Enter (copy and paste) Work Schedule from job description. a. EX: Faculty are required to maintain office hours and will make additional provisions for student consultations as may be necessary and reasonable. 6. Additional Information field has default language no changes necessary. 7. Enter Application Deadline, if applicable. Enter Continuously accepting applications if you are using the posting to attain a pool of applicants. 8. Select appropriate text under Additional Application Deadline Information, if applicable. Make sure to delete the text that doesn t apply. Most likely you will delete all of the text for part-time faculty postings unless you intend to fill the position once and take it off of the website. Posting Details 9. Enter Date to be Posted. This is the earliest date that will allow the posting to be public. (Can enter current date; it will post immediately once approved) 10. Enter Date Posting to be Closed, if applicable. Since part time faculty postings are meant to be pool positions (constantly accepting applications), you ll normally enter the appropriate date at the time you remove the posting from the website when you no longer want to receive applications. Contact a Staffing representative to reactivate the posting at a later date. 11. Disregard Open Until Filled since part-time faculty positions are setup to continuously accept applications to maintain a pool and hire multiple applicants under the same posting. 12. Click on Next. Manager s Guide (Part-time Faculty) Page 6
7 Posting Specific Questions (supplemental) Adding a minimum qualification question 13. Click the Add a question button, if applicable. Search and submit the appropriate minimum qualification question by entering the keyword. (IE Sociology) 14. If the question is not in the library of questions, click on Add a New One at the bottom of the page. Manager s Guide (Part-time Faculty) Page 7
8 13. Enter Name such as subject/discipline (IE Sociology). a. Change Status to active b. Select appropriate Category c. Write question d. Click on appropriate Possible Answers e. If using disqualifying question (minimum qualification), select Predefined and fill in possible Answer 1 and 2. f. Click Submit Manager s Guide (Part-time Faculty) Page 8
9 14. For each disqualifying question: Hover mouse over the question and click to reveal possible answers. Click on the disqualifying box for No. 15. Click on the Required box to require the applicant to answer the question. Any applicant who selects the disqualifying answer will receive a Fail Message at the time of application. 16. Click on Save. 17. Click the Next button or repeat to add additional minimum qualification questions. Manager s Guide (Part-time Faculty) Page 9
10 Adding a preferred qualification question 18. When adding a preferred qualification question you may elect to assign a point value to each answer. The system will assign a score to each applicant based on the applicant s answer for each preferred qualification question. a. Hover mouse over the question and click to reveal possible answers. b. Enter number of points for the appropriate response. c. Click Save. d. Click Next. 19. Click on the Required box to require the applicant to answer the question Manager s Guide (Part-time Faculty) Page 10
11 Selecting Applicant Documents 20. Select both Included and Required boxes for Resume and Cover Letter. You may also select any other appropriate applicant documents to be included. In order for the documents to be required, you must also select included. 21. Click on Next. Manager s Guide (Part-time Faculty) Page 11
12 Posting Document 22. Upload Job Description by hovering over Actions and select upload new. 23. Click on Browse and select job description. Click on submit. 24. Upload Interview Questions by hovering over Actions and select upload new. Although not required, it is strongly suggested to upload interview questions so that all documents related to this recruitment process is stored in one location. 25. Click on Next. Manager s Guide (Part-time Faculty) Page 12
13 Guest User 26. Do you want to give guests access to view this posting? Click on Create Guest User Account button. A Guest user would be someone who will help you evaluate the application materials. Someone you can demonstrate has a reasonable reason to have access such as a subject matter expert. 27. Enter guest user s address in addresses box. Click on Update Guest User Recipient List button. 28. Click on Next button. Note: The guest user will receive an that gives them instructions for login once the position is posted and to contact the hiring manager for password. Go to Guest User section for password. Manager s Guide (Part-time Faculty) Page 13
14 Posting: (name of position) Note: You may select Print Preview on the right hand side of the posting to see how the posting will look to the applicant. Summary page 29. Move mouse to Take Action On Posting (orange button) and select Executive Approver. 30. Enter comments for the Executive Approver, if applicable. Click submit. 31. Go back to Home page to track posting under Watch List. 32. If you are prompted to make changes to the posting, click on appropriate position from your inbox. Click on Edit under the Summary Tab. Make appropriate changes and click on Save button. If you need to return to Executive Approver, move mouse to Take Action On Posting (orange button) and select Executive Approver. Manager s Guide (Part-time Faculty) Page 14
15 Post Position -Part Time Instructor 1. You will receive an notification when the posting has been approved by the Executive Approver (VP or above) to either update changes to the job description and/or posting. You will either resubmit changes for approval to the Executive Approver or post the position. Note: Part-time faculty positions do not go through human resources; they return to the hiring manager to post the position. 2. Login to system and go to Inbox under the Home page. Select the position by clicking on the job title. Once you are ready to post, move mouse to Take Action On Posting, select Post position, move to Posted. a. Keep working on posting b. Post position (move to Post) c. Repost position (move to Reposted) d. Extend posting (move to Extended Posting) e. Filled (move to Filled) f. Close/remove from web (move to Closed/Removed from Web) g. Approve for later posting (move to Approve for later posting) h. Approve for internal posting (move to Approve for internal posting) n/a i. Once you select a workflow state, the posting will show that workflow state under the postings tab. 3. Keep the position in your Watch List and Click on Submit when prompted. 4. The green status bar should say Posting was successfully transitioned. Under the position, the Workflow State will say Posted. You will also receive an that notifies you the position is posted. 5. Once the position is posted, assigned guest users will receive a notification that explains they now have access to that posting s applications, link to website, and to contact the hiring manager for password. Note: After you post the position, you will be unable to edit or repost. If you need to edit or repost the position, contact a Staffing representative and request to move posting to hiring manager for further work. Manager s Guide (Part-time Faculty) Page 15
16 Create a Posting from Posting 1. Move mouse over Postings tab, select Part-Time Faculty. 2. Click on Create New Posting link A window box will appear asking What would you like to use to create this new posting? Select Create From Posting. Manager s Guide (Part-time Faculty) Page 16
17 4. Choose a posting you d like to replicate from the list by moving the mouse over Actions of that posting. Select Create From. 5. Change Position Title to applicable title. (IE Sociology Instructor (part time)) 6. Click on Create New Posting (orange) button. Note: Posting was successfully created at top of the next page on green status bar. Click on X to remove green status bar. Posting Details: Position Information 7. Click on Requested Start Date and select a date. (If ASAP, may select current date) 8. Enter Starting Salary. See Employee Group Information/Faculty/current salary schedule and C/E, Step 0 for amount. Manager s Guide (Part-time Faculty) Page 17
18 Position Summary Information 9. Delete current information under Position Summary and enter new summary from job description under specific teaching assignment. You can copy and paste from job description. a. EX: Faculty member will be responsible for teaching courses in Developmental Reading for students having a wide range of skill levels. Additionally, the course assignment may include teaching college-level Reading courses designed to enhance students critical reading and thinking skills. 10. Delete current information under Minimum Requirements and enter (copy and paste) Minimum Requirements from job description. 11. Delete current information under Additional Desirable Qualifications and enter (copy and paste) Additional Desirable Qualifications from job description. 12. Enter (copy and paste) Physical Requirements/Working Conditions from job description. 13. Enter (copy and paste) Work Schedule from job description. a. EX: Faculty are required to maintain office hours and will make additional provisions for student consultations as may be necessary and reasonable. 14. No action needed on Additional Information. 15. Enter Application Deadline, if applicable. Enter Continuously accepting applications if you are using the posting to attain a pool of applicants. 16. Select appropriate text under Additional Application Deadline Information. Make sure to delete the text that doesn t apply. Most likely you will delete all of the text for part-time faculty postings unless you intend to fill the position once and take it off of the website. Posting Details 17. Change Date to be Posted. This is the earliest date that will allow the posting to be public. 18. Enter Date Posting to be Closed, if applicable. Since part time faculty postings are meant to be pool positions (constantly accepting applications), you ll normally enter the appropriate date at the time you remove the posting from the website when you no longer want to receive applications. Contact a Staffing representative to reactivate the posting at a later date. 19. Disregard Open Until Filled since part-time faculty positions are setup to continuously accept applications to maintain a pool and hire multiple applicants under the same posting. 20. Click Next. Manager s Guide (Part-time Faculty) Page 18
19 Posting Specific Questions (supplemental) Adding a minimum qualification question 21. Delete any question that was related to the old posting. a. First, uncheck the Required box in front of that particular question. b. Click Save. c. Next, click on the X on the right hand side of that question. Select yes when prompted. **Important**Click on Save. Note: How did you learn of this position? and If you selected Other are both questions that cannot be deleted from the system. 1 2 Manager s Guide (Part-time Faculty) Page 19
20 22. Click the Add a question button, if applicable. Search and add the appropriate minimum qualification question. If the question is not in the library of questions, click on Add a New One at the bottom of the page. Manager s Guide (Part-time Faculty) Page 20
21 23. Enter Name such as subject/discipline (IE Sociology). a. Change Status to active b. Select appropriate Category c. Write question based on minimum qualification d. Click on appropriate Possible Answers e. If using disqualifying question (minimum qualification), select Predefined and fill in Possible Answer 1 and 2. f. Click submit Manager s Guide (Part-time Faculty) Page 21
22 24. If disqualifying question: Hover mouse over the question and click to reveal possible answers. Click on the disqualifying box for No. Click save. 25. Click on the Required box of the minimum qualification Question to require the applicants to answer the question(s). Manager s Guide (Part-time Faculty) Page 22
23 Adding a preferred qualification question 26. When adding a preferred qualification question you may elect to assign a point value to each answer. The system will assign a score to each applicant based on the applicant s answer for each preferred qualification question. 27. Hover mouse over the question and click to reveal possible answers. Enter number of points for the appropriate response. Click Save. 28. Click on the Required box to require the applicant to answer the question. 29. Click the Next button. Manager s Guide (Part-time Faculty) Page 23
24 Selecting Applicant Documents 30. Select both Included and Required boxes for Resume and Cover Letter. You may also select any other appropriate applicant documents to be included. In order for the documents to be required, you must also select included. 31. Click Next. Manager s Guide (Part-time Faculty) Page 24
25 Posting Documents (job description) 32. Delete previous Job Description by hovering mouse over Actions and select Unassign. 33. Click OK to permanently remove document. 34. Upload new job description using the browse function and select submit. 35. Repeat steps to assign new Interview Questions. Upload new Interview Questions using the browse function and select submit. Although not required, it is strongly suggested to upload interview questions so all documents related to the recruitment process are stored in one location. 36. Click Next. Manager s Guide (Part-time Faculty) Page 25
26 Guest User 37. Do you want to give guests access to view this posting? Click on Create Guest User Account button. Guest user would be someone who will help you evaluate the application materials. Someone you can demonstrate has a reasonable reason to have access such as a subject matter expert. 38. Enter guest user s address in addresses box. Click on Update Guest User Recipient List button. 39. Click on Next button. Note: The guest user will receive an that gives them instructions for login once the position is posted and to contact the hiring manager for password. Go to Guest User section for password. Manager s Guide (Part-time Faculty) Page 26
27 Posting: (name of position) Note: You may select Print Preview on the right hand side of the posting to see how the posting will look to the applicant. 40. Move mouse to Take Action On Posting (orange button) and select Executive Approver. 41. Enter comments (pop up box) for the Executive Approver, if applicable. 42. Go back to Home page and track the status of the posting under Watch List. 43. If you are prompted to make changes to the posting, click on appropriate position from your inbox. Click on Edit under the Summary Tab. Make appropriate changes and click on Save button. If you need to return to Executive Approver, Move mouse to Take Action On Posting (orange button) and select Executive Approver. Post Position Part time Instructor 1. You will receive an notification when the posting has been approved by the Executive Approver (VP or above) to either update changes to the job description and/or posting. You will either resubmit changes for approval to the Executive Approver or post the position. 2. Note: Part-time faculty positions do not go through human resources; they return to the hiring manager to post the position. 3. Login to system and go to Inbox under the Home page. Select the position by clicking on the job title. Once you are ready to post, move mouse to Take Action On Posting, select Post position, move to Posted. a. Keep working on posting b. Post position (move to Post) c. Repost position (move to Reposted) d. Extend posting (move to Extended Posting) e. Filled (move to Filled) f. Close/remove from web (move to Closed/Removed from Web) g. Approve for later posting (move to Approve for later posting) h. Approve for internal posting (move to Approve for internal posting) n/a i. Once you select a workflow state, the posting will show that workflow state under the postings tab. 4. Keep the position in your watchlist and Click on Submit when prompted. 5. The green status bar should say Posting was successfully transitioned. Under the position, the Workflow State will say Posted. You will also receive an that notifies you the position is posted. Manager s Guide (Part-time Faculty) Page 27
28 6. Once the position is posted, assigned guest users will receive a notification that explains they now have access to that posting s applications, link to website, and to contact the hiring manager for password. Note: After you post the position, you will be unable to edit or repost. If you need to edit or repost the position, contact a Staffing representative and request to move posting to hiring manager for further work. Manager s Guide (Part-time Faculty) Page 28
29 Review Applications 1. Click on job posting from Watch List. 2. Click on Applicants tab. 3. Click on applicant s name to view application. 4. To view cover letter and resume documents, scroll down to end of application page and click on the document to open. 5. After the application review, move mouse to Take Action on Job Application button and select from one of the following workflow states: a. Keep working on this Job applicant b. Select for phone interview Select if you conduct phone interviews. c. Select for onsite interview -Select if you conduct onsite interviews. d. Not hired, when position is filled Do not use this option since we continuously hire under the same posting. e. Withdraw You may use if an applicant has notified you but we recommend that you request the applicant to withdraw their application by logging into their account and selecting withdraw. f. Not considered, immediately Use this option if you will neither consider the applicant today or in the future and/or the applicant does not meet minimums. The applicant will receive an that explains we are considering others who more closely match the requirements of the position. The job application will be archived. Manager s Guide (Part-time Faculty) Page 29
30 6. If you d like to enter a comment about the job applicant, pull up the applicant record, go to the History tab, and enter comments under Note. Click Save changes. Manager s Guide (Part-time Faculty) Page 30
31 Notifying Applicants no further consideration As a courtesy to applicants, we recommend notifying part-time applicants when you are no longer considering them for a part-time faculty position. a. You will use the system to notify applicants after you ve completed one of the following actions: reviewed application, phone interview and/or onsite interview. To notify: i. Click on appropriate job posting under Postings Tab. ii. Click on Applican tab. iii. Select the applicant by clicking on the name. Make sure the correct name is pulled up. iv. Go to Take Action on Job Application button, select Not Considered, Immediately (last selection). The application will be archived. *Important* do not use: Not Hired when posting is filled. v. Select the appropriate reason you are no longer considering the applicant. Note: If you want to view that job applicant or any inactive job application in the future, go to Applican tab under the Posting, click on More Search Options button, and change Status drop down to inactive and click on Search. Manager s Guide (Part-time Faculty) Page 31
32 b. If you want to keep an application on file for future consideration, there is no action to be taken. That application will remain in the Under Review by Hiring Manager status or the last action taken (I.E. onsite interview). Hire an Applicant Note: In order for the applicant to be moved to Hired; it must first have the status of Selected for Onsite Interview. 1. Click on Job posting from Watch List. 2. Click on Applicants tab. 3. Click on job applicant s name to view application. 4. Move mouse to Take Action on Job Application button and select from one of the following workflow states: a. Keep working on this Job application b. Potential hire (move to Potential hire) can use this state during reference checks and/or if you want to consider applicant for future opening c. Hired (move to Hired) d. Not Considered, Immediately (move to Not Considered, Immediately) Manager s Guide (Part-time Faculty) Page 32
33 To view job applicant after moved to Hired status: e. Go to Applicants Tab f. Highlight Hired under Workflow State g. Change status to inactive h. Click on Search Manager s Guide (Part-time Faculty) Page 33
34 Request a New Password For best results, we recommend using Mozilla Firefox browser. 1. Go to 2. Click on the Request a password reset link. 3. Enter username when prompted. (first.lastname) 4. You will receive a link in an from jobs@mcc.edu to reset your password. Manager s Guide (Part-time Faculty) Page 34
PeopleAdmin. Mott s Applicant Tracking System. Manager s Guide (Staff & FT Faculty) Mott Community College
 Mott Community College PeopleAdmin Mott s Applicant Tracking System Manager s Guide (Staff & FT Faculty) Created by: Staffing & Recruiting, Mott Human Resources Office 2011 Manager s Guide (Staff & FT
Mott Community College PeopleAdmin Mott s Applicant Tracking System Manager s Guide (Staff & FT Faculty) Created by: Staffing & Recruiting, Mott Human Resources Office 2011 Manager s Guide (Staff & FT
PeopleAdmin. Mott s Applicant Tracking System. Executive Approver s Guide. Mott Community College
 Mott Community College PeopleAdmin Mott s Applicant Tracking System Executive Approver s Guide Created by: Staffing & Recruiting, Mott Human Resource Office 2011 Executive Approver s Guide Table of Contents
Mott Community College PeopleAdmin Mott s Applicant Tracking System Executive Approver s Guide Created by: Staffing & Recruiting, Mott Human Resource Office 2011 Executive Approver s Guide Table of Contents
PeopleAdmin User s Guide. Human Resources Department
 PeopleAdmin User s Guide Human Resources Department Introduction Welcome to the Clayton State University Online Position Management (PM) and Application Tracking System (ATS). The Department of Human Resources
PeopleAdmin User s Guide Human Resources Department Introduction Welcome to the Clayton State University Online Position Management (PM) and Application Tracking System (ATS). The Department of Human Resources
Instruction Guide Creating a Job Requisition in GatorJobs for TEAMS or Faculty
 OVERVIEW Use this instruction guide to create a job requisition in GatorJobs as an Originator with the security role of UF_N_GJ_Department Admin. Create the job requisition from a position template that
OVERVIEW Use this instruction guide to create a job requisition in GatorJobs as an Originator with the security role of UF_N_GJ_Department Admin. Create the job requisition from a position template that
How To Post To A Job Posting On A Miamio State University Website
 Full Time Faculty and Staff Postings (Postings include approval of the Position Authorization and Recruitment Plan) Missouri State University Applicant Tracking System Revised January 2012 Office of Human
Full Time Faculty and Staff Postings (Postings include approval of the Position Authorization and Recruitment Plan) Missouri State University Applicant Tracking System Revised January 2012 Office of Human
Jobs at CU APPLICANT TRACKING STEP-BY-STEP GUIDE. Posting Jobs & Managing Applicants 1
 Jobs at CU APPLICANT TRACKING STEP-BY-STEP GUIDE Posting Jobs & Managing Applicants 1 INTRODUCTION Welcome to Jobs at CU, the University of Colorado s online position description, employment application
Jobs at CU APPLICANT TRACKING STEP-BY-STEP GUIDE Posting Jobs & Managing Applicants 1 INTRODUCTION Welcome to Jobs at CU, the University of Colorado s online position description, employment application
UTRGV PeopleAdmin Applicant Tracking System
 UTRGV PeopleAdmin Applicant Tracking System Quick Links: How do I access PeopleAdmin? How do I navigate through PeopleAdmin? How do I login to PeopleAdmin? How do I perform as a Search Committee Member
UTRGV PeopleAdmin Applicant Tracking System Quick Links: How do I access PeopleAdmin? How do I navigate through PeopleAdmin? How do I login to PeopleAdmin? How do I perform as a Search Committee Member
PeopleAdmin. Creating a Posting for HR Users
 PeopleAdmin Creating a Posting for HR Users Applicant Tracking This guide provides instructions on Creating a Posting utilized to post a vacant position. The position description serves as the basis for
PeopleAdmin Creating a Posting for HR Users Applicant Tracking This guide provides instructions on Creating a Posting utilized to post a vacant position. The position description serves as the basis for
Student Manager s Guide to the Talent Management System
 Department of Human Resources 50 Student Manager s Guide to the Talent Management System 1 Table of Contents Topic Page SYSTEM INTRODUCTION... 3 GETTING STARTED... 4 NAVIGATION WITHIN THE TALENT MANAGEMENT
Department of Human Resources 50 Student Manager s Guide to the Talent Management System 1 Table of Contents Topic Page SYSTEM INTRODUCTION... 3 GETTING STARTED... 4 NAVIGATION WITHIN THE TALENT MANAGEMENT
STAFF HIRING PROCESS ******************************************* Posting a Position
 Hiring Manager creates a job posting on-line. STAFF HIRING PROCESS ******************************************* Posting a Position 1. From the www.cmich.edu webpage, select CentralLink in the upper right
Hiring Manager creates a job posting on-line. STAFF HIRING PROCESS ******************************************* Posting a Position 1. From the www.cmich.edu webpage, select CentralLink in the upper right
Part-Time Staff Employment Postings. Missouri State University Applicant Tracking System
 Part-Time Staff Employment Postings Missouri State University Applicant Tracking System Office of Human Resources December 2011 Revised November 2011 Postings Sign On 3 Creating a New Posting 3 Posting
Part-Time Staff Employment Postings Missouri State University Applicant Tracking System Office of Human Resources December 2011 Revised November 2011 Postings Sign On 3 Creating a New Posting 3 Posting
USER S GUIDE San Diego Community College District Online Applicant Tracking System
 USER S GUIDE San Diego Community College District Online Applicant Tracking System PeopleAdmin, Inc. 816 Congress Avenue Suite 1800 Austin, TX 78701 TABLE OF CONTENTS INTRODUCTION... 1 GETTING STARTED...
USER S GUIDE San Diego Community College District Online Applicant Tracking System PeopleAdmin, Inc. 816 Congress Avenue Suite 1800 Austin, TX 78701 TABLE OF CONTENTS INTRODUCTION... 1 GETTING STARTED...
Jobs.messiah.edu Messiah College Online Recruitment System
 Frequently Asked Questions for Applicants General Posting Questions... 3 When are postings typically listed on the website? How long do they remain on the website?... 3 How do I print a list of all job
Frequently Asked Questions for Applicants General Posting Questions... 3 When are postings typically listed on the website? How long do they remain on the website?... 3 How do I print a list of all job
A Quick Guide to Creating a Job Posting
 Creating a job posting is as easy as 1-2-3! Welcome to ework, Mason s online applicant tracking system. To access the system go to https://jobs.gmu.edu/hr. Log on using your ework user ID and password.
Creating a job posting is as easy as 1-2-3! Welcome to ework, Mason s online applicant tracking system. To access the system go to https://jobs.gmu.edu/hr. Log on using your ework user ID and password.
Hiring Manager User Guide Online Applicant Tracking (OAT)
 Hiring Manager User Guide Online Applicant Tracking (OAT) Table of Contents page I. General Information A. Introduction/Getting Started...1a B. Requesting an Account...1b C. Browser Information...1c D.
Hiring Manager User Guide Online Applicant Tracking (OAT) Table of Contents page I. General Information A. Introduction/Getting Started...1a B. Requesting an Account...1b C. Browser Information...1c D.
PALM BEACH STATE COLLEGE APPLICANT TRACKING SYSTEM HIRING ADMINISTRATOR S GUIDE
 PALM BEACH STATE COLLEGE APPLICANT TRACKING SYSTEM HIRING ADMINISTRATOR S GUIDE TABLE OF CONTENTS INTRODUCTION... 1 GETTING STARTED... 2 CREATING A POSITION VACANCY REQUEST... 3... 3 Attaching Documents...
PALM BEACH STATE COLLEGE APPLICANT TRACKING SYSTEM HIRING ADMINISTRATOR S GUIDE TABLE OF CONTENTS INTRODUCTION... 1 GETTING STARTED... 2 CREATING A POSITION VACANCY REQUEST... 3... 3 Attaching Documents...
Can I automatically be notified when new positions open?
 To apply for a job, go to GovernmentJobs.com or www.spo.state.nm.us If you are on GovernmentJobs.com, enter search criteria in the boxes for Job Title, Keyword, and/or City or State. You can also search
To apply for a job, go to GovernmentJobs.com or www.spo.state.nm.us If you are on GovernmentJobs.com, enter search criteria in the boxes for Job Title, Keyword, and/or City or State. You can also search
Niner Talent User s Guide. Part 2: SPA Applicant Tracking
 Niner Talent User s Guide Part 2: SPA Applicant Tracking TOC Title Section 2: Applicant Tracking... 5 Overview... 5 Introduction... 5 Purpose... 5 How to Create a New Job Posting... 6 Applicant Tracking
Niner Talent User s Guide Part 2: SPA Applicant Tracking TOC Title Section 2: Applicant Tracking... 5 Overview... 5 Introduction... 5 Purpose... 5 How to Create a New Job Posting... 6 Applicant Tracking
Frequently Asked Questions About Applying for a Job at. Georgia Transmission Corporation
 Frequently Asked Questions About Applying for a Job at Georgia Transmission Corporation Searching/Reviewing Jobs What if the system returns no results when I do a keyword search or select a specific job
Frequently Asked Questions About Applying for a Job at Georgia Transmission Corporation Searching/Reviewing Jobs What if the system returns no results when I do a keyword search or select a specific job
Getting started with OneDrive
 Getting started with OneDrive What is OneDrive? OneDrive is an online storage area intended for business purposes. Your OneDrive library is managed by the University. You can use it to share documents
Getting started with OneDrive What is OneDrive? OneDrive is an online storage area intended for business purposes. Your OneDrive library is managed by the University. You can use it to share documents
Wayland Student & Adjunct Email Account Instructions
 Wayland Student & Adjunct Email Account Instructions Wayland Baptist University (WBU) provides email accounts to students and adjunct professors. These email accounts are an official form of communication
Wayland Student & Adjunct Email Account Instructions Wayland Baptist University (WBU) provides email accounts to students and adjunct professors. These email accounts are an official form of communication
Jobs4Saints User Guide: How to Post a Position
 Jobs4Saints User Guide: How to Post a Position Jobs4Saints can be accessed from the following site: https://www.myinterfase.com/marymount/employer/ Below is the log-in screen for employers. Please log
Jobs4Saints User Guide: How to Post a Position Jobs4Saints can be accessed from the following site: https://www.myinterfase.com/marymount/employer/ Below is the log-in screen for employers. Please log
State of Vermont Online Application - Important Tips & FAQ
 State of Vermont Online Application - Important Tips & FAQ The State of Vermont Online Application has multiple sections. The section highlighted in the image below will help you navigate the online application.
State of Vermont Online Application - Important Tips & FAQ The State of Vermont Online Application has multiple sections. The section highlighted in the image below will help you navigate the online application.
Online Employment System User Manual
 Troy University Online Employment System User Manual People Admin Version 7 Human Resources April 2014 Table of Contents Introduction... 2 User Types and Access... 2 Creating a User Account... 3 Homepage...
Troy University Online Employment System User Manual People Admin Version 7 Human Resources April 2014 Table of Contents Introduction... 2 User Types and Access... 2 Creating a User Account... 3 Homepage...
How to Use JCWHosting Reseller Cloud Storage Solution
 How to Use JCWHosting Reseller Cloud Storage Solution Go to https://www.internetspace.co.za and log in with your Cloud Reseller account username and password. How to Use create a cloud account for your
How to Use JCWHosting Reseller Cloud Storage Solution Go to https://www.internetspace.co.za and log in with your Cloud Reseller account username and password. How to Use create a cloud account for your
What web browsers are compatible with LHSC s online recruitment system?
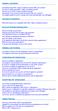 GENERAL QUESTIONS I need help using LHSC s online recruitment system. Who can I contact? Do I have to apply using LHSC s online recruitment system? How do I access LHSC s online recruitment system? My
GENERAL QUESTIONS I need help using LHSC s online recruitment system. Who can I contact? Do I have to apply using LHSC s online recruitment system? How do I access LHSC s online recruitment system? My
SUPERVISOR S GUIDE TO REVIEWING AND MANAGING APPLICATIONS HMC APPLICANT TRACKING SYSTEM TABLE OF CONTENTS INTRODUCTION... 2
 SUPERVISOR S GUIDE TO REVIEWING AND MANAGING APPLICATIONS HMC APPLICANT TRACKING SYSTEM BROWSER ADVICE: PeopleAdmin works best with Firefox or Chrome. If you use Internet Explorer, some functions may not
SUPERVISOR S GUIDE TO REVIEWING AND MANAGING APPLICATIONS HMC APPLICANT TRACKING SYSTEM BROWSER ADVICE: PeopleAdmin works best with Firefox or Chrome. If you use Internet Explorer, some functions may not
ISU s Classification and Hiring System Creating a Posting Managing Applicants Hiring Process
 ISU s Classification and Hiring System PeopleAdmin 7 User Manual Creating a Posting Managing Applicants Hiring Process PeopleAdmin Manual Table of Contents PeopleAdmin 7 Basics What s New with PeopleAdmin
ISU s Classification and Hiring System PeopleAdmin 7 User Manual Creating a Posting Managing Applicants Hiring Process PeopleAdmin Manual Table of Contents PeopleAdmin 7 Basics What s New with PeopleAdmin
FAQs for Recruiters. Contents:
 FAQs for Recruiters Contents: Page 2 Introduction to e-recruitment Page 3 Technical Page 5 Job Requisition Page 9 Application Phase Page 12 Shortlisting, Interviewing & Appointing Page 15 elinks and Emails
FAQs for Recruiters Contents: Page 2 Introduction to e-recruitment Page 3 Technical Page 5 Job Requisition Page 9 Application Phase Page 12 Shortlisting, Interviewing & Appointing Page 15 elinks and Emails
SuccessFactors Performance Management System. Reference Guide
 SuccessFactors Performance Management System Reference Guide SuccessFactors Performance Management System Reference Guide Table of Contents Page No. Stage Role Content Pre- All Users System Requirements
SuccessFactors Performance Management System Reference Guide SuccessFactors Performance Management System Reference Guide Table of Contents Page No. Stage Role Content Pre- All Users System Requirements
UBC Engineering Co op Program Using EngCORE Employer Instructions
 UBC Engineering Co op Program Using EngCORE Employer Instructions Engineering Co-op Program Faculty of Applied Science 2385 East Mall Vancouver, BC Canada V6T 1Z4 Phone 604 822 3022 Fax 604 822 3449 eng.coop@ubc.ca
UBC Engineering Co op Program Using EngCORE Employer Instructions Engineering Co-op Program Faculty of Applied Science 2385 East Mall Vancouver, BC Canada V6T 1Z4 Phone 604 822 3022 Fax 604 822 3449 eng.coop@ubc.ca
Revised March 2015. Online Hiring Center Job Aid
 Revised March 2015 Online Hiring Center Job Aid Section Title Page(s) I. Recruitment Life Cycle Overview................... 1,2 System Roles............................... 3 II. Create a Requisition (OHC)......................
Revised March 2015 Online Hiring Center Job Aid Section Title Page(s) I. Recruitment Life Cycle Overview................... 1,2 System Roles............................... 3 II. Create a Requisition (OHC)......................
FACULTY HIRING SYSTEM DEPARTMENTAL USER S GUIDE
 FACULTY HIRING SYSTEM DEPARTMENTAL USER S GUIDE University of North Texas Faculty, Librarians, and Research Faculty PeopleAdmin, Inc. 816 Congress Avenue Suite 1800 Austin, TX 78701 866-389-1245 TABLE
FACULTY HIRING SYSTEM DEPARTMENTAL USER S GUIDE University of North Texas Faculty, Librarians, and Research Faculty PeopleAdmin, Inc. 816 Congress Avenue Suite 1800 Austin, TX 78701 866-389-1245 TABLE
Recruiter s Resource Guide
 Recruiter s Resource Guide First Edition 1.29.2015 Contents Section One Recruiting... 3 Accessing Team Georgia Careers... 4 My Setup Preferences... 5 Creating a Requisition... 6 Approving a Requisition...
Recruiter s Resource Guide First Edition 1.29.2015 Contents Section One Recruiting... 3 Accessing Team Georgia Careers... 4 My Setup Preferences... 5 Creating a Requisition... 6 Approving a Requisition...
How To Recruit At Seattleu.Edu
 Hiring Manager Guide Welcome to the Seattle University Faculty & Staff Recruiting System. The Human Resources department has implemented this system in order to automate many of the paper-driven aspects
Hiring Manager Guide Welcome to the Seattle University Faculty & Staff Recruiting System. The Human Resources department has implemented this system in order to automate many of the paper-driven aspects
Table of Contents. Lesson 5: Assign Delegate...30 Objectives... 30 Assign A Delegate... 30 Edit Delegate Permissions... 33
 Supervisor Manual Table of Contents Lesson 1: Login... 1 Objectives... 1 Log In to IR University... 1 Retrieve Forgotten Password and/or User ID... 3 Using the IR University Help System... 6 Lesson 2:
Supervisor Manual Table of Contents Lesson 1: Login... 1 Objectives... 1 Log In to IR University... 1 Retrieve Forgotten Password and/or User ID... 3 Using the IR University Help System... 6 Lesson 2:
Job Central How-to s User Guide Employer
 Job Central How-to s User Guide Employer Contents For Employers Registering with Job central.. 4-5 How to Reset Your Password 5 Creating a Job post..6-7 Creating a Job post: How to apply section. 8 Screening
Job Central How-to s User Guide Employer Contents For Employers Registering with Job central.. 4-5 How to Reset Your Password 5 Creating a Job post..6-7 Creating a Job post: How to apply section. 8 Screening
PeopleAdmin 7 System Email Templates. PeopleAdmin 7 Email Templates
 Emails to Applicants... 2 Applicant User Name... 2 Notify Applicant to Revisit Application... 2 Reference Confirmation to Applicant... 3 Applicant Password Reset Request... 3 Application Submitted... 3
Emails to Applicants... 2 Applicant User Name... 2 Notify Applicant to Revisit Application... 2 Reference Confirmation to Applicant... 3 Applicant Password Reset Request... 3 Application Submitted... 3
NOVA. NA TS Management Portal (NOVA's Applicant Tracking System) PeopleAdmin Getting Started Guide. Northern Virginia.
 NOVA Northern Virginia Community College NA TS Management Portal (NOVA's Applicant Tracking System) PeopleAdmin Getting Started Guide No 'Wft Community College Table of Contents Logging into PeopleAdmin...2
NOVA Northern Virginia Community College NA TS Management Portal (NOVA's Applicant Tracking System) PeopleAdmin Getting Started Guide No 'Wft Community College Table of Contents Logging into PeopleAdmin...2
Kenexa: The New Applicant Tracking System For Hiring Mangers
 Kenexa: The New Applicant Tracking System For Hiring Mangers PeopleAdmin (TechJobs) Transition Save applications if interviewing or hiring from TechJobs Move applicants to final status Notify Human Resources
Kenexa: The New Applicant Tracking System For Hiring Mangers PeopleAdmin (TechJobs) Transition Save applications if interviewing or hiring from TechJobs Move applicants to final status Notify Human Resources
Lewis & Clark College. Posting In PeopleAdmin
 Lewis & Clark College Posting In PeopleAdmin What is PeopleAdmin? PeopleAdmin is an applicant tracking system which you can use to post your work-study positions. Students can apply for the position directly
Lewis & Clark College Posting In PeopleAdmin What is PeopleAdmin? PeopleAdmin is an applicant tracking system which you can use to post your work-study positions. Students can apply for the position directly
Reference Guide for Returning Customers
 Maine s Maine s Job Bank Reference Guide for Returning Customers September 2010 Please keep this copy of the Reference Guide in the Information Center for others to use. You may request a copy of this
Maine s Maine s Job Bank Reference Guide for Returning Customers September 2010 Please keep this copy of the Reference Guide in the Information Center for others to use. You may request a copy of this
Eugene School District 4J
 Eugene School District 4J How to Apply For A Job Online: A Step-by-Step Guide & FAQ 4J Human Resources Department 200 North Monroe St. Eugene, Oregon 97402 Fax: [541] 790-7665 [541] 790-7660 http://www.4j.lane.edu/
Eugene School District 4J How to Apply For A Job Online: A Step-by-Step Guide & FAQ 4J Human Resources Department 200 North Monroe St. Eugene, Oregon 97402 Fax: [541] 790-7665 [541] 790-7660 http://www.4j.lane.edu/
Terminal Four. Content Management System. Moderator Access
 Terminal Four Content Management System Moderator Access Terminal Four is a content management system that will easily allow users to manage their college web pages at anytime, anywhere. The system is
Terminal Four Content Management System Moderator Access Terminal Four is a content management system that will easily allow users to manage their college web pages at anytime, anywhere. The system is
Secure Messaging (Direct) Training Manual
 Secure Messaging (Direct) Training Manual 9D Revised 4.1.14 HealtheConnections Secure Messaging (Direct Mail) HealtheConnections Secure Messaging is a solution based on the Nationwide Health Information
Secure Messaging (Direct) Training Manual 9D Revised 4.1.14 HealtheConnections Secure Messaging (Direct Mail) HealtheConnections Secure Messaging is a solution based on the Nationwide Health Information
HOW TO SET UP AN ACCOUNT AND POST A JOB OR INTERNSHIP ON SYMPLICITY Chaminade Career Services Manager
 HOW TO SET UP AN ACCOUNT AND POST A JOB OR INTERNSHIP ON SYMPLICITY Chaminade Career Services Manager Start at http://www.chaminade.edu/careers Click on the link for Employers, then click on Symplicity
HOW TO SET UP AN ACCOUNT AND POST A JOB OR INTERNSHIP ON SYMPLICITY Chaminade Career Services Manager Start at http://www.chaminade.edu/careers Click on the link for Employers, then click on Symplicity
Research Ethics System How To Supervise A Student Application Returned by Administrator. This symbol represents a handy tip or further information.
 This symbol represents a handy tip or further information. 1. Logging In Open Internet Explorer or Firefox and log in to the system through the Business Systems front door page - https://frontdoor.spa.gla.ac.uk/login/
This symbol represents a handy tip or further information. 1. Logging In Open Internet Explorer or Firefox and log in to the system through the Business Systems front door page - https://frontdoor.spa.gla.ac.uk/login/
Faculty Access for the Web 7 - New Features and Enhancements
 Faculty Access for the Web 7 - New Features and Enhancements New Design...................................................................... 2 Alerts............................................................................
Faculty Access for the Web 7 - New Features and Enhancements New Design...................................................................... 2 Alerts............................................................................
Guide to Training Teachers on the Co-op Dashboard
 Guide to Training Teachers on the Co-op Dashboard https://www.hourrepublic.com Hour Republic is a tool used by (i) students to track co-op hours, activities, skills and more, and (ii) teachers to monitor
Guide to Training Teachers on the Co-op Dashboard https://www.hourrepublic.com Hour Republic is a tool used by (i) students to track co-op hours, activities, skills and more, and (ii) teachers to monitor
NEOGOV OHC Users Guide City of Madison. A step-by-step manual for users of the On-Line Hiring Center
 NEOGOV OHC Users Guide City of Madison A step-by-step manual for users of the On-Line Hiring Center Human Resources 7/15/2015 Contents Introduction... 2 The On-Line Hiring Center (OHC)... 2 Setting up
NEOGOV OHC Users Guide City of Madison A step-by-step manual for users of the On-Line Hiring Center Human Resources 7/15/2015 Contents Introduction... 2 The On-Line Hiring Center (OHC)... 2 Setting up
Sending Email on Blue Hornet
 Sending Email on Blue Hornet STEP 1 Gathering Your Data A. For existing data from Advance or Outlook, pull email address, first name, last name, and any other variable data you would like to use in the
Sending Email on Blue Hornet STEP 1 Gathering Your Data A. For existing data from Advance or Outlook, pull email address, first name, last name, and any other variable data you would like to use in the
Procedure Guide: Daily Use Cyber Recruiter 6.6 December 2007
 Procedure Guide: Daily Use Cyber Recruiter 6.6 December 2007 Visibility Software Procedure Guide: Daily Use Page 1 of 17 Table of Contents PURPOSE...3 FLOW CHART...4 REQUISITION POSTING PROCEDURE (R)...5
Procedure Guide: Daily Use Cyber Recruiter 6.6 December 2007 Visibility Software Procedure Guide: Daily Use Page 1 of 17 Table of Contents PURPOSE...3 FLOW CHART...4 REQUISITION POSTING PROCEDURE (R)...5
Frequently Asked Recruiting Questions & Answers
 Frequently Asked Recruiting Questions & Answers Applying For a Job How do I know what positions are open at Glenmede? Visit the Careers page of www.glenmede.com for a listing of the employment opportunities
Frequently Asked Recruiting Questions & Answers Applying For a Job How do I know what positions are open at Glenmede? Visit the Careers page of www.glenmede.com for a listing of the employment opportunities
Basecamp Manual. Managing Projects Using Basecamp s Project Management Software
 271 Grove Avenue Webster Commons - Building C, Suite 4 Verona, NJ 07044 T: 973.239.9002 www.lform.com Basecamp Manual Managing Projects Using Basecamp s Project Management Software LFORM DESIGN 271 Grove
271 Grove Avenue Webster Commons - Building C, Suite 4 Verona, NJ 07044 T: 973.239.9002 www.lform.com Basecamp Manual Managing Projects Using Basecamp s Project Management Software LFORM DESIGN 271 Grove
How to Add Users 1. 2.
 Administrator Guide Contents How to Add Users... 2 How to Delete a User... 9 How to Create Sub-groups... 12 How to Edit the Email Sent Out to New Users... 14 How to Edit and Add a Logo to Your Group's
Administrator Guide Contents How to Add Users... 2 How to Delete a User... 9 How to Create Sub-groups... 12 How to Edit the Email Sent Out to New Users... 14 How to Edit and Add a Logo to Your Group's
INITIATE JOB POSTINGS IN PeopleAdmin 7. A How-To Guide
 INITIATE JOB POSTINGS IN PeopleAdmin 7 A How-To Guide CREATING A JOB POSTING Before you begin, be sure to get the classification information and a recommendation from Compensation on the pay rate for the
INITIATE JOB POSTINGS IN PeopleAdmin 7 A How-To Guide CREATING A JOB POSTING Before you begin, be sure to get the classification information and a recommendation from Compensation on the pay rate for the
Online Application Directions for Abington Health. Log onto www.abingtonhealth.org and scroll to the bottom of the page.
 Online Application Directions for Abington Health Log onto www.abingtonhealth.org and scroll to the bottom of the page. Click on Employment at the bottom of the page. Click on one of the Search buttons
Online Application Directions for Abington Health Log onto www.abingtonhealth.org and scroll to the bottom of the page. Click on Employment at the bottom of the page. Click on one of the Search buttons
Project Management Software Getting Started Guide
 Project Management Software Getting Started Guide + For additional support e-mail us at support@smalljumps.com call us at 706-395-8400 Contents 1.1 Welcome Email... 3 1.2 Login Screen... 3 2.1 Home Toolbar...
Project Management Software Getting Started Guide + For additional support e-mail us at support@smalljumps.com call us at 706-395-8400 Contents 1.1 Welcome Email... 3 1.2 Login Screen... 3 2.1 Home Toolbar...
External Applicants. FAQs
 FAQs External Applicants How do I find jobs at Yale that I'm interested in? 1. In the STARS job posting system, go to the Job Postings site or click on Search Jobs link on this page! 2. You can search
FAQs External Applicants How do I find jobs at Yale that I'm interested in? 1. In the STARS job posting system, go to the Job Postings site or click on Search Jobs link on this page! 2. You can search
User Manual for ADP Manager Self Service
 User Manual for ADP Manager Self Service 1 Introduction to Manager Self Service (MSS) University System of Georgia Training Manual In Manager Self Service (MSS), Employee related data may be entered, updated,
User Manual for ADP Manager Self Service 1 Introduction to Manager Self Service (MSS) University System of Georgia Training Manual In Manager Self Service (MSS), Employee related data may be entered, updated,
Proofpoint provides the capability for external users to send secure/encrypted emails to EBS-RMSCO employees.
 Proofpoint provides the capability for external users to send secure/encrypted emails to EBS-RMSCO employees. To create a new email message to be sent securely to an EBS-RMSCO employee: 1. Click on the
Proofpoint provides the capability for external users to send secure/encrypted emails to EBS-RMSCO employees. To create a new email message to be sent securely to an EBS-RMSCO employee: 1. Click on the
How do I begin the application process? The application process has four steps:
 Applicant Frequently Asked uestions What are the advantages of using the online human resources employment site? There are a number of advantages to using the new online site. Some of these include: View
Applicant Frequently Asked uestions What are the advantages of using the online human resources employment site? There are a number of advantages to using the new online site. Some of these include: View
SoftChalk Cloud and Desire2Learn Quick Guide This document was created with SoftChalk Create 8, available at https://uits.kennesaw.
 SoftChalk Cloud and Desire2Learn Quick Guide This document was created with SoftChalk Create 8, available at https://uits.kennesaw.edu/downloads/ Linking a SoftChalk Cloud Lesson into Desire2Learn Linking
SoftChalk Cloud and Desire2Learn Quick Guide This document was created with SoftChalk Create 8, available at https://uits.kennesaw.edu/downloads/ Linking a SoftChalk Cloud Lesson into Desire2Learn Linking
External Application Instructions
 External Application Instructions Hello and thank you for your interest in PeaceHealth. The instructions below are intended to help you be successful at applying for positions within PeaceHealth. This
External Application Instructions Hello and thank you for your interest in PeaceHealth. The instructions below are intended to help you be successful at applying for positions within PeaceHealth. This
Vancouver Community College Web Orientation
 Access the myvcc Web Portal The myvcc portal provides a secure environment for VCC students to: Access VCC s Moodle online learning environment Access your student email (Microsoft Office365) Check your
Access the myvcc Web Portal The myvcc portal provides a secure environment for VCC students to: Access VCC s Moodle online learning environment Access your student email (Microsoft Office365) Check your
Active Interest Media File Transfer Server Initial Client Install Documentation
 Active Interest Media File Transfer Server Initial Client Install Documentation TABLE OF CONTENTS The Login Screen... Pg. 2 Firefox Java Enhanced WebClient. Pg. 3 Internet Explorer v7 Enhanced WebClient
Active Interest Media File Transfer Server Initial Client Install Documentation TABLE OF CONTENTS The Login Screen... Pg. 2 Firefox Java Enhanced WebClient. Pg. 3 Internet Explorer v7 Enhanced WebClient
Basic Smart Fax. For Support: (800) 925-1525 Support Hours: M-F 8:30 am 9:00 pm Sat-Sun: 10:00 am 3:00 pm www.crmls.org/support
 Basic Smart Fax For Support: (800) 925-1525 Support Hours: M-F 8:30 am 9:00 pm Sat-Sun: 10:00 am 3:00 pm www.crmls.org/support All rights reserved. No part of this publication may be reproduced, stored
Basic Smart Fax For Support: (800) 925-1525 Support Hours: M-F 8:30 am 9:00 pm Sat-Sun: 10:00 am 3:00 pm www.crmls.org/support All rights reserved. No part of this publication may be reproduced, stored
Using the GatorJobs Applicant Portal
 INTRODUCTION Introduction Welcome to the University of Florida employment portal, also known as GatorJobs. We are very happy about your interest in seeking an employment opportunity with the University
INTRODUCTION Introduction Welcome to the University of Florida employment portal, also known as GatorJobs. We are very happy about your interest in seeking an employment opportunity with the University
Access to Moodle. The first session of this document will show you how to access your Lasell Moodle course, how to login, and how to logout.
 Access to Moodle The first session of this document will show you how to access your Lasell Moodle course, how to login, and how to logout. 1. The homepage of Lasell Learning Management System Moodle is
Access to Moodle The first session of this document will show you how to access your Lasell Moodle course, how to login, and how to logout. 1. The homepage of Lasell Learning Management System Moodle is
TBR System Office Performance Management Supervisor s Guide
 TBR System Office Performance Management Supervisor s Guide A Step-By-Step Supervisor s Guide for completing performance evaluations in the PeopleAdmin Performance Management Suite PeopleAdmin 7.0 is a
TBR System Office Performance Management Supervisor s Guide A Step-By-Step Supervisor s Guide for completing performance evaluations in the PeopleAdmin Performance Management Suite PeopleAdmin 7.0 is a
Website for online application/self service is: https://ess.countyofdane.com
 Login with your county login and password. Website for online application/self service is: https://ess.countyofdane.com 1 Step 2. You must open a posting below and click to continue the application process
Login with your county login and password. Website for online application/self service is: https://ess.countyofdane.com 1 Step 2. You must open a posting below and click to continue the application process
Applicant Workflow Hiring Managers
 Applicant Workflow Hiring Managers Below is a visual diagram for the staff applicant flows and statuses in the Santa Clara University Online Recruitment System. The applicant workflow process: 1. The Applicant
Applicant Workflow Hiring Managers Below is a visual diagram for the staff applicant flows and statuses in the Santa Clara University Online Recruitment System. The applicant workflow process: 1. The Applicant
Microsoft OneDrive. How to login to OneDrive:
 Microsoft OneDrive The beauty of OneDrive is that it is accessible from anywhere you have an Internet connection. You can access it from a Mac or Windows computer. You can even access it on your Smartphone
Microsoft OneDrive The beauty of OneDrive is that it is accessible from anywhere you have an Internet connection. You can access it from a Mac or Windows computer. You can even access it on your Smartphone
Quick Step Guide for Internal Applicants
 Quick Step Guide for Internal Applicants Logging Into PeopleSoft/Search the Job Bank 1 Double click the Internet Explorer icon on the desktop to open the Internet. 2 When the Internet window opens, click
Quick Step Guide for Internal Applicants Logging Into PeopleSoft/Search the Job Bank 1 Double click the Internet Explorer icon on the desktop to open the Internet. 2 When the Internet window opens, click
BankNet Instructions for Large File Transfer. May 20, 2013 Version 1.1
 May 20, 2013 Version 1.1 Table of Contents 1 Introduction... 1 2 Accessing the Secure Large File Transfer Tool... 2 3 Setting Your Email Address for Confirmation Notifications.. 7 4 Uploading a File...
May 20, 2013 Version 1.1 Table of Contents 1 Introduction... 1 2 Accessing the Secure Large File Transfer Tool... 2 3 Setting Your Email Address for Confirmation Notifications.. 7 4 Uploading a File...
Accessing the Technology Help Desk Self-Service site:
 Technology Help Desk Self-Service Site Find Technology Solutions and Manage Work Ordersfor all current faculty, staff and students of Philadelphia University Requirements a personal computer connected
Technology Help Desk Self-Service Site Find Technology Solutions and Manage Work Ordersfor all current faculty, staff and students of Philadelphia University Requirements a personal computer connected
On-Campus Employer Guide
 On-Campus Employer Guide How to navigate the Career Connections Opportunities Board WELCOME! This guide will help you navigate our online job system the Career Connections Opportunities Board. With this
On-Campus Employer Guide How to navigate the Career Connections Opportunities Board WELCOME! This guide will help you navigate our online job system the Career Connections Opportunities Board. With this
MSGCU SECURE MESSAGE CENTER
 MSGCU SECURE MESSAGE CENTER Welcome to the MSGCU Secure Message Center. Email is convenient, but is it secure? Before reaching the intended recipient, email travels across a variety of public servers and
MSGCU SECURE MESSAGE CENTER Welcome to the MSGCU Secure Message Center. Email is convenient, but is it secure? Before reaching the intended recipient, email travels across a variety of public servers and
TriCore Secure Web Email Gateway User Guide 1
 TriCore Secure Web Email Gateway User Guide This document provides information about TriCore Secure Web Email Gateway. This document is for users who are authorized to send and receive encrypted email
TriCore Secure Web Email Gateway User Guide This document provides information about TriCore Secure Web Email Gateway. This document is for users who are authorized to send and receive encrypted email
ClicktoFax Service Usage Manual
 ClicktoFax Service Usage Manual 1. Log in to Fax Service 2. Configure your account 3. Send a fax 4. Receive a fax/search for Faxes/View Faxes 5. Logout 6. Additional Support 1. Log into fax service: a.
ClicktoFax Service Usage Manual 1. Log in to Fax Service 2. Configure your account 3. Send a fax 4. Receive a fax/search for Faxes/View Faxes 5. Logout 6. Additional Support 1. Log into fax service: a.
Google Trusted Stores Setup in Magento
 Google Trusted Stores Setup in Magento Google Trusted Stores is a free badging program that can improve your conversion rate and average order size by reassuring potential customers you offer a great shopping
Google Trusted Stores Setup in Magento Google Trusted Stores is a free badging program that can improve your conversion rate and average order size by reassuring potential customers you offer a great shopping
CONTRACT MANAGEMENT SYSTEM USER S GUIDE VERSION 2.7 (REVISED JULY 2012)
 CONTRACT MANAGEMENT SYSTEM USER S GUIDE VERSION 2.7 (REVISED JULY 2012) VERSION 2.6 (REVISED APRIL 2012)... I INTRODUCTION... 5 Helpful Hints... 5 Pop-Up Blockers... 5 Users... 6 CPUC Staff Administrator...
CONTRACT MANAGEMENT SYSTEM USER S GUIDE VERSION 2.7 (REVISED JULY 2012) VERSION 2.6 (REVISED APRIL 2012)... I INTRODUCTION... 5 Helpful Hints... 5 Pop-Up Blockers... 5 Users... 6 CPUC Staff Administrator...
Student Employment Website User Guide for Off-Campus Employers
 Student Employment Website User Guide for Off-Campus Employers Student Employment University Hall 255 2197 South University Boulevard Denver, Colorado 80208 Ph: 303.871.6792 Fax: 303.871.2341 Email: stuemp@du.edu
Student Employment Website User Guide for Off-Campus Employers Student Employment University Hall 255 2197 South University Boulevard Denver, Colorado 80208 Ph: 303.871.6792 Fax: 303.871.2341 Email: stuemp@du.edu
Getting Started Guide For Students
 Blackboard Learn 9.1 Getting Started Guide For Students Created by the Oregon Tech Online staff Opening Blackboard Web Address: Login to MyOIT or go directly to Blackboard at http://online.oit.edu Username
Blackboard Learn 9.1 Getting Started Guide For Students Created by the Oregon Tech Online staff Opening Blackboard Web Address: Login to MyOIT or go directly to Blackboard at http://online.oit.edu Username
SuccessFactors: Position Manager Guide
 SuccessFactors: Position Manager Guide Last revision: April 20, 2015 Table of Contents Overview:... 3 Logging in to SuccessFactors... 4 Viewing Direct Reports Profiles... 5 Badges... 7 Accessing Candidates...
SuccessFactors: Position Manager Guide Last revision: April 20, 2015 Table of Contents Overview:... 3 Logging in to SuccessFactors... 4 Viewing Direct Reports Profiles... 5 Badges... 7 Accessing Candidates...
Recommended Browser Setting for MySBU Portal
 The MySBU portal is built using Microsoft s SharePoint technology framework, therefore, for the best viewing experience, Southwest Baptist University recommends the use of Microsoft s Internet Explorer,
The MySBU portal is built using Microsoft s SharePoint technology framework, therefore, for the best viewing experience, Southwest Baptist University recommends the use of Microsoft s Internet Explorer,
Sign in. Select Search Committee View
 Applicant Tracking for Search Committees Thank you for agreeing to serve on a search committee at Youngstown State University. The following information will enable you to utilize our online applicant
Applicant Tracking for Search Committees Thank you for agreeing to serve on a search committee at Youngstown State University. The following information will enable you to utilize our online applicant
How to Create a New User Account for MyGovernmentOnline
 How to Create a New User Account for MyGovernmentOnline *Prior to getting started, we encourage you to download and install the web browser Mozilla Firefox. While the MyGovernmentOnline software is designed
How to Create a New User Account for MyGovernmentOnline *Prior to getting started, we encourage you to download and install the web browser Mozilla Firefox. While the MyGovernmentOnline software is designed
Frequently Asked Questions The next section includes FAQs to help you to access and use your student email account.
 Factsheet 22 Student Email September 2011 This factsheet can be made available in alternative formats. Please make your request at the Library Help Desk, telephone 01642 342100 or email libraryhelp@tees.ac.uk
Factsheet 22 Student Email September 2011 This factsheet can be made available in alternative formats. Please make your request at the Library Help Desk, telephone 01642 342100 or email libraryhelp@tees.ac.uk
ADA Applicant Business Process Guide
 Objectives ADA Applicant Business Process Guide The purpose of this document is to give you an understanding of how to apply and maintain an applicant account at the American Dental Association (ADA).
Objectives ADA Applicant Business Process Guide The purpose of this document is to give you an understanding of how to apply and maintain an applicant account at the American Dental Association (ADA).
account multiple solutions
 Quick Start Guide 1 Our easy to use guide will get you up and running in no time! The guide will assist you with: Generating your Sage Pay login Navigation Creating contacts Creating system users Setting
Quick Start Guide 1 Our easy to use guide will get you up and running in no time! The guide will assist you with: Generating your Sage Pay login Navigation Creating contacts Creating system users Setting
How to install and use the File Sharing Outlook Plugin
 How to install and use the File Sharing Outlook Plugin Thank you for purchasing Green House Data File Sharing. This guide will show you how to install and configure the Outlook Plugin on your desktop.
How to install and use the File Sharing Outlook Plugin Thank you for purchasing Green House Data File Sharing. This guide will show you how to install and configure the Outlook Plugin on your desktop.
DOCUMENT MANAGEMENT SYSTEM
 DOCUMENT MANAGEMENT SYSTEM USER S MANUAL By: MIS Department Software Division Page 1 of 14 1. Overview Document Management System is a powerful web based file manager and storage utility. It was developed
DOCUMENT MANAGEMENT SYSTEM USER S MANUAL By: MIS Department Software Division Page 1 of 14 1. Overview Document Management System is a powerful web based file manager and storage utility. It was developed
MINISTRY MOBILIZER. Paperless Risk Management Solution. Client Manual
 MINISTRY MOBILIZER Paperless Risk Management Solution Client Manual April 2015 Ministry Mobilizer Paperless Risk Management Solution Ministry Mobilizer requires no technical expertise. If you can use the
MINISTRY MOBILIZER Paperless Risk Management Solution Client Manual April 2015 Ministry Mobilizer Paperless Risk Management Solution Ministry Mobilizer requires no technical expertise. If you can use the
Recruiting - Recruiters. Guide for Users Updated on 7 December 2015
 Updated on 7 December 2015 Contents Getting Help... iv About Recruiting... 1 Create Job Openings/Postings... 2 Understanding job opening/posting data... 3 Graduate Assistants... 4 Teaching Assistants...
Updated on 7 December 2015 Contents Getting Help... iv About Recruiting... 1 Create Job Openings/Postings... 2 Understanding job opening/posting data... 3 Graduate Assistants... 4 Teaching Assistants...
Symplicity Walk-Through
 Symplicity Walk-Through UF Law Center for Career Development Career Development maintains an online listing of full-time, part-time and summer employment opportunities for all students and alumni. Symplicity
Symplicity Walk-Through UF Law Center for Career Development Career Development maintains an online listing of full-time, part-time and summer employment opportunities for all students and alumni. Symplicity
This document is intended to provide employers/recruiters with a basic overview and users guide of the Employer/Recruiter section of the job board.
 This document is intended to provide employers/recruiters with a basic overview and users guide of the Employer/Recruiter section of the job board. Contents CREATING YOUR EMPLOYER ACCOUNT... 2 ACCESSING
This document is intended to provide employers/recruiters with a basic overview and users guide of the Employer/Recruiter section of the job board. Contents CREATING YOUR EMPLOYER ACCOUNT... 2 ACCESSING
HOW TO USE OIT EMAIL VIA THE WEB
 HOW TO USE OIT EMAIL VIA THE WEB A) Logging into your MyOIT account which includes your email account 1) Open a browser such as Firefox, Chrome or Safari. Please do not use Internet Explorer. 2) In the
HOW TO USE OIT EMAIL VIA THE WEB A) Logging into your MyOIT account which includes your email account 1) Open a browser such as Firefox, Chrome or Safari. Please do not use Internet Explorer. 2) In the
Online Performance Reviews with PeopleAdmin
 Online Performance Reviews with PeopleAdmin Employee Handbook This handbook is designed to help you, the employee, navigate the online Performance Appraisal Process using the PeopleAdmin portal. Your information
Online Performance Reviews with PeopleAdmin Employee Handbook This handbook is designed to help you, the employee, navigate the online Performance Appraisal Process using the PeopleAdmin portal. Your information
Work Study Program Procedure Manual
 Work Study Program Procedure Manual Prepared by: Student Financial Services, Office of the Registrar Revised: Sept 2013 Table of Contents Introduction...2 Responsibilities of the Work Study Supervisor...5
Work Study Program Procedure Manual Prepared by: Student Financial Services, Office of the Registrar Revised: Sept 2013 Table of Contents Introduction...2 Responsibilities of the Work Study Supervisor...5
