The portal is organized into two basic views, one for public interaction on the Internet, and another that is password protected for Subscribers.
|
|
|
- Joy Owen
- 8 years ago
- Views:
Transcription
1 Help Pages - Threat Intelligence Portal Overview - The portal is a web-based means of supporting both the production and dissemination of Threat Intelligence. Powered by the improved TRITON database and drawing from extensive data feeds, the portal offers many new options to help customers meet their intelligence requirements. Google Maps are used as the centre-piece for the display, and working from the map or any of the associated features, users can adjust the display and view information in a variety of formats. The portal is organized into two basic views, one for public interaction on the Internet, and another that is password protected for Subscribers. INCIDENT MAP Viewable as a map or satellite image and can be zoomed in or out. Icon details are provided when clicked on. HOME This is the Public View of the Portal, available to all via any Internet connection. Those with subscriptions log-in from this page. INCIDENT COUNTER Refers to any deliberate act carried out for the purposes of terrorism, advancing a political agenda, or causing significant disruption to public order. Announcements and Links Timely bits of information on product releases, links to items of general interest. BREAKING NEWS Drawn from a web crawler that is optimized to display threat intelligence inputs. ANALYST NOTES Analysis of recent incidents provided by experts. Home/Public View This is the Home Page for the portal, accessible to casual browsers on the Internet and used by subscribers to log-in to the system. The Public View is meant to provide some useful information to our community of users and prospective users, while also providing a certain amount of guidance on how to learn more about the system. On the top right hand corner of the screen there are buttons to make subscription enquiries and for Subscribers to initiate the log-in process. Log-in / Data Access - The log-in process is quite standard, in that Subscribers fill out a form by clicking on the log-in link at the top right hand side of the home page, then enter the user name and password provided by Allen-Vanguard. Once the log-in is complete, Subscribers are taken to a view of Threat Intelligence that has been tailored to meet their specific needs. Subscriber Views All Subscribers have their organization name or some other designator showing on their page. For security or privacy reasons, not all organizations wish to be identified, and there are several alternative naming conventions available to accommodate such needs. The information provided to each Subscriber will be based on a standard subscription, a
2 customized intelligence requirement, or any combination of the two, as described below: Standard Subscription Products - These products are based on the TRITON series of intelligence reporting that covers terrorism and related incidents worldwide. Products are disseminated on a monthly cycle, augmented by Quick Look reports on incidents of particular magnitude and/or significance. Subscribers receive all TRITON reports and have access to all terrorism-related Incident records in the database in accordance with their chosen subscription level - Bronze, Silver, or Gold (click here). Customized Threat Intelligence Services - These services take advantage of the full range of Allen-Vanguard capabilities, allowing users to specify their intelligence requirements and receive a tailored product that meets their unique operational needs. An extensive variety of reporting and display features are available, priced on the level of effort required to meet individual customer requirements. An important adjunct of these services includes certain types of user-generated information that can be loaded and displayed in the portal on behalf of customers, further enhancing the context and relevance of the intelligence being provided (click here). EXPLANATION OF ICONS Icons reflect product offerings in standard subscription format or as customized intelligence. SUBSCRIBER VIEWS: Subscribers get much deeper and more operationally useful access to intelligence. SUBSCRIPTION LEVELS: Differentiated by depth of data made available to users. Available in Bronze, Silver & Gold. FOCUSED NEWS The news ticker can be customized to subscriber requirements. MY ARCHIVE Report archive is available for continuity purposes and ease of access. Screen Orientation - The screen is centred on a Google Maps display, with coloured icons used as the initial means of visualizing and querying intelligence reporting. In addition to manipulating the icons on the map, Subscribers also have access to a wide array of search, filter, zoom, chart/graph, and tabular display features that permit a very high level of flexibility to users in shaping their own views of the intelligence available. The map itself is surrounded by various boxes of textual information, allowing direct access to product archives, intelligence highlights, and dialog facilities to contact analysts. Finally, each screen is supported by a so-called news ticker that is regularly updated and fed by a purpose-built web crawler.
3 Map Display - Google Maps was chosen because of its widespread availability and ease of use. No real training is required. Most of the standard Google Maps features have been enabled in the portal, and Threat Intelligence data is overlaid on the map for viewing in a geo-spatial context. Key points with respect to the map are covered below. Features that interact with the map, located in the navigation bar on the top left of the map display, will be described elsewhere in the document. Controls - The standard Google Zoom In/Out features are enabled on the left side of the display. Users of tablets or those with a suitably equipped mouse can use alternative methods to Zoom. The normal default for the map display is the satellite imagery view, but different map backgrounds can be selected from the menu at the top right hand side of the map so that better contrast or greater detail can be obtained when needed. Database Records and Icons - There are six basic record types offered on the portal, along with one collective symbol used to describe multiple records in the same geographic location. The records are colour-coded to reflect different attributes, as described in the legend (click here). All records are marked as being for general viewing by TRITON Subscribers, or exclusive viewing by individual customers according to agreed specifications for customized intelligence reporting. By clicking on an icon, Subscribers can call up more information that appears in a dialog box. Default Settings Based on Subscription Levels Default settings apply mainly to TRITON Subscribers, as those with Customized Intelligence contracts can request their own default settings. For practical reasons, AV have imposed an initial default setting of 30 days on the number of TRITON records that can be displayed on the map to avoid excessive demand on the database. Bronze level Subscribers are limited to 30 days of data, whereas Silver and Gold Subscribers can go beyond the initial default settings to display several thousand records on the map within fixed limits. Beyond this, Silver and Gold Subscribers have the option of manipulating even larger amounts of data in the Charts, to include over 170,000 Incident recorders for Gold subscribers. To get beyond the initial AV default settings and interact with the data, users are directed to the filter page that has been provided.
4 Display Summary The Display Summary describes the number of records showing on the map. The red numbers on the top right of the map provide the total number of records returned, while the pop-up summary gives a more detailed breakdown of the records and a date range. The use of a pop-up to show details of the display allows users a degree of choice in deciding when to make it visible and where to locate it on the screen when doing presentations or screen captures. As indicated above, the initial AV default number of TRITON records showing on the map display at any one time is set at 30 days, with more records available depending upon subscription levels. As an example, if a Gold Subscriber entered a query that returned two years of Incident data, well over 20,000 records, the charts would show all of them, while only the first few thousand records would show on the map. If customers need more detailed map or chart views of the data that go beyond what is available in the portal, they can Contact the Analyst at Allen Vanguard to request this as a customized service. Positional accuracy - All AV Threat Intelligence is based upon open-source reporting, and every effort is made to enter the best possible geo-locating information into the database for each record. However, data is often drawn from news services or other sources that do not necessarily provide a high level of geographic precision. In many cases, statements like...security forces were attacked in the suburbs north of Baghdad can only be reflected on the map as estimated positions. Users should therefore be aware of potential inaccuracies in plotting of data. Unmapped Items Not all database records are suitable for displaying on the map, so a table has been reserved for users to see such items when they are returned by a query. See Other Features for an explanation.
5 Filter This feature allows Subscribers to determine what data will be displayed on the screen in accordance with their contracts, giving users extensive flexibility to manage their views of the intelligence available. The various boxes in the filter offer the user options based on time, location, record type, product and certain key words that might be used in the records. Selecting data and filling in boxes is done with simple mouse clicks and text entries, as applicable, and is meant to be as intuitive as possible. An Advanced Filter page is provided under the Locations tab so that users can filter by country or state/province. The results of each filtered query are shown in the Map Display, the Charts, and the Tables. While the instructions below provide some guidance, the easiest way to learn how the filter works is to try a few samples queries. Default Settings and Saving Filters Filters settings are controlled by the five buttons along the bottom of the window, described from right to left as follows: Submit Applies whatever inputs are set on the filter pages. Save My Filter Saves as default whatever inputs the user has set in the filter. Reload My Filter Reloads the user s saved filter settings. Reset Deletes any filters saved by users, restores original AV settings. Clear All Removes all inputs on the filter pages, including all default settings. Using the Filters An initial default setting is usually provided by AV, and can be accessed by clicking on the Reset button, then hitting Submit. The AV default could be, for example, display all records posted in the last 30 days. If users would prefer other default settings, they can change the input values on both filter pages to match the criteria they want/need. If users find a particularly appropriate setting that they would like to save as their default, they can do so by clicking on Save My Filter, then hitting Submit, which will override the AV default. In the mean time, and without overriding any default settings, users can enter any number of short-term queries and display results by hitting Submit. Any time the user wishes to reset the filter completely, they have the option of Reloading their own default filter setting, Resetting the AV default filter, or Clearing All filters to start fresh.
6 Example 1 Entering a Basic Query: In the example below, the user is a Gold level Subscriber who wishes to see all the incidents in Africa over a one year period in which an Improvised Explosive Device (IED) was involved. Africa is selected from the Region box, the dates are adjusted to cover one year, the Incident record type is selected, and IED is entered into the acronym box. When the user hits Submit, the map zooms in on Africa and displays the appropriate number of incidents. The number of incidents returned is shown in the Display Summary, the charts, and the tabular view of results.
7 Example 2 Filtering Different Products: In this example, the user has a custom intelligence subscription allowing access to both TRITON and a US-based product called Edu-Watch. The user wishes to know the number of Threat records that have been entered under the Edu-Watch product line since the start of Once the inputs are selected and the filter is submitted, the screen is automatically zoomed in on the area of interest for Edu-Watch, which is the USA. Filtering by Product - Custom Intelligence View Filtering by Product - Custom Intelligence View
8 Example 3 Using the Advanced Filter: Building on the previous example, the user clicks on the word Advanced on the first page of the filter, spawning the page below. From this page, a user can refine a filter by country or by state/province. In this example, the user refines the previously set filter by focusing on Threat records in just two US states, New York and Alabama. Once the selection is made, the user hits the Apply/Back button and then Submits from the main filter page. The resulting page shows only the requested information in the two states. Example of an Advanced Query, State/Province Level
9 Charts - The default chart feature is based on the historical records of Incidents in the TRITON database. As there are over 170,000 Incidents recorded, Subscribers have the option of sorting through and viewing data as far back as their subscriptions allow. The various charts are based on those used in the standard TRITON monthly reports, but in this format the amount of data and the parameters of the filter can be adjusted to suit the needs of the user. The Chart Feature The collage above shows a cascading series of pages related to the Chart features. Charts are accessed on the navigation bar at the top left of the map display. When the Chart page initially appears, the total number of Incident records is shown on the top left of the Chart display, with a drop-down box showing on the top right of the window. The drop down window offers a number of choices for displaying different aspects of the Incident records in various formats. Charts are selected using a tick-box and then by hitting Apply. The first example shows a bar chart reflecting incidents organized by date. The second example is a pie chart showing a breakout by country. As was the case with filters, the best way to understand the Chart features is to try them out.
10 Filtered Results in Charts The Charts merely reflect the settings in the Filter Feature, and so changes to the content of the Charts must be done through the Filters. Each time a Filter is applied, the Charts change to reflect the results, focusing only on Incident records. Note that both mapped and unmapped incidents will be captured in the Charts, and totals in the charts will often exceed the limited number of Incidents that can be displayed, as illustrated in the example below. In the example, a Filter was set to show two years of Incident records. The limits on the map would only allow 2,500 Incident records to be mapped. However, the full number of records requested can be seen in the selected chart, a total of 29,628 records. While it would be considered far too impractical for anyone to interrogate such a large number of records through the map interface, the Chart provides the sort of aggregation needed for larger record volumes. When a customer wishes to drill down on a more limited time period, the map and tabular views can then come back into use for the more detailed levels of data interrogation required. Refreshing the Charts In some cases, queries will not be reflected in the Charts at all, as they may focus on Reports or Threat records that are not used in the Charts. Users will note that results from earlier query/filter activity may still be showing in the Charts long after the original query. The next time a query is done involving Incidents, the old results will be over-written and the new results will become apparent when the Apply button is used to refresh the screen. Default Settings in Charts Default settings apply primarily to TRITON Subscribers, as those with Customized Intelligence contracts are usually provided with their own unique default settings. The TRITON default limits for Charts are based on subscription levels, with Bronze Subscribers seeing the most recent 30 days of Incident records, Silver Subscribers seeing the current year, and Gold Subscribers being able to manipulate all the Incident records in the database. Within the confines of a user s subscription, defaults can be re-set according to user requirements in the filter feature using the Save My Filter button. Customization of Charts and Graphs Given that the Charts are based on the TRITON model, it is recognized that some of the charts may not apply to users of Customized intelligence reporting. A certain amount of customization can be attained by selecting only the Charts that are relevant to a user s requirements and ignoring those that are not relevant. For example, users with a focus on the US may not be interested in graphs that show all the regions and countries of the world, and can therefore leave these particular graphs to one side when sifting through the data. Beyond these temporary customization measures, users can request unique Charts that can be inserted into the Chart display format. This individual customization of charts and graphs is considered an additional service that can be arranged based on specific user requirements.
11 Other Features There are several other features worthy of note: Tabular Results Some users prefer to see query results returned in the form of a table, as shown under the word Table in the navigation bar above the map display. The standard table shows individual pages for Incidents, Threats, and Reports, along with a counter. Note that the counter captures both mapped and un-mapped database records. Filtered results are also accessible in tabular format. Un-mapped Items - While most database entries will have a geospatial component that will allow them to be displayed on a map, there are some exceptions. Depending on their subject matter, reports of a summary nature or with a broad geographic scope do not always lend themselves to being displayed as a single dot on a map. When the default query or a filtered query calls up such records, they are displayed in a tabular format similar to that shown above. Pop-up Map This feature is designed to provide a clean view of a Map Display without a lot of other distracting information from the surrounding web page. It provides a larger image, and
12 the display can be fine-tuned using the filter and map controls. To offer a few examples, this sort of view is useful in an operations centre, on a large screen TV, or for presentations. A screen capture of the pop-up map can also be ingested into a slide show. Note that when the Pop-up Map is selected, the display automatically defaults to the satellite imagery background, but of course this can easily be changed using the controls on the top right of the map. Pop-up map feature increases available screen space & allows for customization of view. Future Enhancements - As shown in the legend, there are other record types such as Events, Asset Tracking, and My Intel that are envisioned as enhancements based on customer demand. Other record types and icons may be added over time. Improved Situational Awareness The combination of reporting options and display features encourages user interaction with the intelligence Customization - The more that customers elect to make use of the various customized reporting features on offer, the more fulsome and complete will be their situational awareness. The fact
13 that customers can geo-spatially display their own positional information and intelligence reporting in conjunction with many other types of information that are important to individual users is considered a major advantage of the Threat Intelligence Portal. It is recommended that customers meet with an Allen Vanguard representative to assess intelligence requirements and go through a review of intelligence support options that might best serve these needs. Misc To be promulgated.
14 My Archive - This feature provides a searchable catalogue of all reports that have been purchased by a Subscriber. The contents of the archive are based on the length of time a Subscriber has been a customer, and therefore are not related to the subscription level reflected in the Map Display. For example, a customer may have a Bronze level TRITON subscription that permits access to 30 days worth of records to be seen and manipulated/filtered on the map, in the charts, and in the table. But if this same customer has been a Subscriber for two years, all reports issued to that customer over a two year period would be visible in the archive. Default Settings The default setting shows the 10 most recent reports that have been issued to the Subscriber. Searching the Archive Using the search boxes at the top of the archive, users can go through the archive and call up particular items as needed. Selecting a date range is intuitive, just as it is in the Filter. The text and numerical fields are searched with logical terms such as Contains, Starts With, and Equal To. Custom Reports - Custom Intelligence Reports can also be seen and queried in the Archive, with distribution restricted to the particular customer. Note Just to re-confirm, the My Archive feature is a stand-alone module within the portal. It is not influenced by the Filter, nor is it linked in any way to the map display. The sole purpose of the Archive is to provide a convenient repository for long-term access to Reports that have been purchased by a given organization, providing a means of continuity as staff turns over. As a customized intelligence service, other reference documents provided by the user can be stored in the archive as well.
15 Links Frequently Asked Questions Subscription Help Contact the Analyst See box on bottom right of subscriber view.
Product Navigator User Guide
 Product Navigator User Guide Table of Contents Contents About the Product Navigator... 1 Browser support and settings... 2 Searching in detail... 3 Simple Search... 3 Extended Search... 4 Browse By Theme...
Product Navigator User Guide Table of Contents Contents About the Product Navigator... 1 Browser support and settings... 2 Searching in detail... 3 Simple Search... 3 Extended Search... 4 Browse By Theme...
MGB-LGSD Mobile GIS Application Development Project
 MGB-LGSD Mobile GIS Application Development Project Version 1.0 Submitted to: MGB-LGSD Compound, North Avenue, Diliman, Quezon City Prepared By: 19/F Strata 100 Building, F. Ortigas Jr. Road, Ortigas Center,
MGB-LGSD Mobile GIS Application Development Project Version 1.0 Submitted to: MGB-LGSD Compound, North Avenue, Diliman, Quezon City Prepared By: 19/F Strata 100 Building, F. Ortigas Jr. Road, Ortigas Center,
GETTING STARTED WITH COVALENT BROWSER
 GETTING STARTED WITH COVALENT BROWSER Contents Getting Started with Covalent Browser... 1 What is the Browser Version?... 4 Logging in... 5 The URL address... 5 Home page... 5 Menu bar... 5 Go To button...
GETTING STARTED WITH COVALENT BROWSER Contents Getting Started with Covalent Browser... 1 What is the Browser Version?... 4 Logging in... 5 The URL address... 5 Home page... 5 Menu bar... 5 Go To button...
NewsEdge.com User Guide
 NewsEdge.com User Guide November 2013 Table of Contents Accessing NewsEdge.com... 5 NewsEdge.com: Front Page... 6 Saved Search View... 7 Free Text Search Box... 7 Company Watchlist... 9 Weather...12 NewsEdge.com:
NewsEdge.com User Guide November 2013 Table of Contents Accessing NewsEdge.com... 5 NewsEdge.com: Front Page... 6 Saved Search View... 7 Free Text Search Box... 7 Company Watchlist... 9 Weather...12 NewsEdge.com:
How to Protect Your Privacy on Facebook: A Step-by-Step Guide. (Originally published May 3, 2007; most recently updated March 17, 2009)
 How to Protect Your Privacy on Facebook: A Step-by-Step Guide (Originally published May 3, 2007; most recently updated March 17, 2009) March 2009 How to Protect Your Privacy on Facebook: A Step-by-Step
How to Protect Your Privacy on Facebook: A Step-by-Step Guide (Originally published May 3, 2007; most recently updated March 17, 2009) March 2009 How to Protect Your Privacy on Facebook: A Step-by-Step
The AmeSecurities application is compatible with all IOS and Android devices. Supported IOS and Android version is 4.0 and above.
 AmeSecurities App is specially designed to make equities stock trading a fast, convenient, reliable and enjoyable experience for you. Features and benefits include: Real-time Bursa Malaysia quotes and
AmeSecurities App is specially designed to make equities stock trading a fast, convenient, reliable and enjoyable experience for you. Features and benefits include: Real-time Bursa Malaysia quotes and
Finance Reporting. Millennium FAST. User Guide Version 4.0. Memorial University of Newfoundland. September 2013
 Millennium FAST Finance Reporting Memorial University of Newfoundland September 2013 User Guide Version 4.0 FAST Finance User Guide Page i Contents Introducing FAST Finance Reporting 4.0... 2 What is FAST
Millennium FAST Finance Reporting Memorial University of Newfoundland September 2013 User Guide Version 4.0 FAST Finance User Guide Page i Contents Introducing FAST Finance Reporting 4.0... 2 What is FAST
WebSphere Business Monitor V7.0 Business space dashboards
 Copyright IBM Corporation 2010 All rights reserved IBM WEBSPHERE BUSINESS MONITOR 7.0 LAB EXERCISE WebSphere Business Monitor V7.0 What this exercise is about... 2 Lab requirements... 2 What you should
Copyright IBM Corporation 2010 All rights reserved IBM WEBSPHERE BUSINESS MONITOR 7.0 LAB EXERCISE WebSphere Business Monitor V7.0 What this exercise is about... 2 Lab requirements... 2 What you should
E-dok. User Manual for Engagement Software. Version (EE 2): 27.04.2015. Version (EN 1): 26 May 2015. 2015 E-dok OÜ 1
 E-dok User Manual for Engagement Software Version (EE 2): 27.04.2015 Version (EN 1): 26 May 2015 2015 E-dok OÜ 1 E-DOK OÜ CONTENTS CONTENTS... 2 INTRODUCTION... 6 LOGGING INTO THE E-DOK SOFTWARE... 9 Logging
E-dok User Manual for Engagement Software Version (EE 2): 27.04.2015 Version (EN 1): 26 May 2015 2015 E-dok OÜ 1 E-DOK OÜ CONTENTS CONTENTS... 2 INTRODUCTION... 6 LOGGING INTO THE E-DOK SOFTWARE... 9 Logging
WebSphere Business Monitor V6.2 Business space dashboards
 Copyright IBM Corporation 2009 All rights reserved IBM WEBSPHERE BUSINESS MONITOR 6.2 LAB EXERCISE WebSphere Business Monitor V6.2 What this exercise is about... 2 Lab requirements... 2 What you should
Copyright IBM Corporation 2009 All rights reserved IBM WEBSPHERE BUSINESS MONITOR 6.2 LAB EXERCISE WebSphere Business Monitor V6.2 What this exercise is about... 2 Lab requirements... 2 What you should
DataPA OpenAnalytics End User Training
 DataPA OpenAnalytics End User Training DataPA End User Training Lesson 1 Course Overview DataPA Chapter 1 Course Overview Introduction This course covers the skills required to use DataPA OpenAnalytics
DataPA OpenAnalytics End User Training DataPA End User Training Lesson 1 Course Overview DataPA Chapter 1 Course Overview Introduction This course covers the skills required to use DataPA OpenAnalytics
A FRESH NEW LOOK FOR YOUR INVESTMENTS
 A FRESH NEW LOOK FOR YOUR INVESTMENTS A handy reference guide We are delighted to bring a new look to the client portfolio screens on our website. We hope you enjoy using them; you might want to keep this
A FRESH NEW LOOK FOR YOUR INVESTMENTS A handy reference guide We are delighted to bring a new look to the client portfolio screens on our website. We hope you enjoy using them; you might want to keep this
Visualization with Excel Tools and Microsoft Azure
 Visualization with Excel Tools and Microsoft Azure Introduction Power Query and Power Map are add-ins that are available as free downloads from Microsoft to enhance the data access and data visualization
Visualization with Excel Tools and Microsoft Azure Introduction Power Query and Power Map are add-ins that are available as free downloads from Microsoft to enhance the data access and data visualization
WEBTrader. User Guide
 WEBTrader User Guide Table of Contents Creating a Demo account How to log in Main Areas of the WebTrader Market Watch Favorites Adding Favorites Spot Panes Charts Adding New Chart Using Charts Chart Options
WEBTrader User Guide Table of Contents Creating a Demo account How to log in Main Areas of the WebTrader Market Watch Favorites Adding Favorites Spot Panes Charts Adding New Chart Using Charts Chart Options
DESURBS Deliverable 3.1: Specification of mapping and visualization
 DESURBS Deliverable 3.1: Specification of mapping and visualization Project full title: Designing Safer Urban Spaces Grant agreement no.: 261652 Lead beneficiary for Deliverable 3.1: Centre Internacional
DESURBS Deliverable 3.1: Specification of mapping and visualization Project full title: Designing Safer Urban Spaces Grant agreement no.: 261652 Lead beneficiary for Deliverable 3.1: Centre Internacional
VALUE LINE INVESTMENT SURVEY ONLINE USER S GUIDE VALUE LINE INVESTMENT SURVEY ONLINE. User s Guide
 VALUE LINE INVESTMENT SURVEY ONLINE User s Guide Welcome to Value Line Investment Survey Online. This user guide will show you everything you need to know to access and utilize the wealth of information
VALUE LINE INVESTMENT SURVEY ONLINE User s Guide Welcome to Value Line Investment Survey Online. This user guide will show you everything you need to know to access and utilize the wealth of information
User Guide for RM&R Online Referral Business Intelligence Tool (ORBIT)
 User Guide for RM&R Online Referral Business Intelligence Tool (ORBIT) Last updated: July 7, 2015 by Maggie Hanlon VERSION NO. DATE SUMMARY OF CHANGE CHANGED BY 1.0 2014-02-10 Ratika Goyal 1.1 2014-03-25
User Guide for RM&R Online Referral Business Intelligence Tool (ORBIT) Last updated: July 7, 2015 by Maggie Hanlon VERSION NO. DATE SUMMARY OF CHANGE CHANGED BY 1.0 2014-02-10 Ratika Goyal 1.1 2014-03-25
National Levee Database Public Web Reporting Tool (NLD-WRT) User Manual
 National Levee Database Public Web Reporting Tool (NLD-WRT) User Manual Version 0. Prepared by US (USACE) Cold Regions Research and Engineering Laboratory (CRREL) 06 May, 0 Document Change Record Version
National Levee Database Public Web Reporting Tool (NLD-WRT) User Manual Version 0. Prepared by US (USACE) Cold Regions Research and Engineering Laboratory (CRREL) 06 May, 0 Document Change Record Version
CDyWeb Content Management System (CCMS) V3.3. User Manual
 CDyWeb Content Management System (CCMS) V3.3 User Manual Page 1 Table of Contents Table of Contents...2 1. Finding your way...3 2. Page editing...4 2.1 Changing order...4 2.2 Add a page...5 2.3 Edit Page...9
CDyWeb Content Management System (CCMS) V3.3 User Manual Page 1 Table of Contents Table of Contents...2 1. Finding your way...3 2. Page editing...4 2.1 Changing order...4 2.2 Add a page...5 2.3 Edit Page...9
CrownPeak Platform Dashboard Playbook. Version 1.0
 CrownPeak Platform Dashboard Playbook Version 1.0 2015 CrownPeak Technology, Inc. All rights reserved. No part of this document may be reproduced or transmitted in any form or by any means, electronic
CrownPeak Platform Dashboard Playbook Version 1.0 2015 CrownPeak Technology, Inc. All rights reserved. No part of this document may be reproduced or transmitted in any form or by any means, electronic
BIG LOTS VENDOR COMPLIANCE WEB PORTAL USER GUIDE - VENDOR 300 PHILLIPI RD. COLUMBUS, OH 43228
 BIG LOTS VENDOR COMPLIANCE WEB PORTAL USER GUIDE - VENDOR 300 PHILLIPI RD. COLUMBUS, OH 43228 Contents Getting Started...4 Tips for Using Actionable Intelligence... 4 Logging into Actionable Intelligence...
BIG LOTS VENDOR COMPLIANCE WEB PORTAL USER GUIDE - VENDOR 300 PHILLIPI RD. COLUMBUS, OH 43228 Contents Getting Started...4 Tips for Using Actionable Intelligence... 4 Logging into Actionable Intelligence...
Microsoft 311 Service Center accelerator Demo Script
 MICROSOFT 311 SERVICE CENTER DEMO SCRIPT 1 DEMO NOTES 3 OVERVIEW 4 END USER ROLES IN THE LIFECYCLE OF A SERVICE REQUEST 4 HIGH LEVEL DEMONSTRATION FLOW 5 CITIZEN PORTAL OVERVIEW 6 CITIZEN INTERACTION WITH
MICROSOFT 311 SERVICE CENTER DEMO SCRIPT 1 DEMO NOTES 3 OVERVIEW 4 END USER ROLES IN THE LIFECYCLE OF A SERVICE REQUEST 4 HIGH LEVEL DEMONSTRATION FLOW 5 CITIZEN PORTAL OVERVIEW 6 CITIZEN INTERACTION WITH
Signing up for DecisionBar for TradingView
 Signing up for DecisionBar for TradingView TradingView.com is an exciting new web-based charting platform offering professional quality charting as well as free, real-time data for virtually thousands
Signing up for DecisionBar for TradingView TradingView.com is an exciting new web-based charting platform offering professional quality charting as well as free, real-time data for virtually thousands
WEB MAPPING TOOL DOCUMENTATION
 ENTERPRISE ZONES RE DESIGNATION WEB MAPPING TOOL DOCUMENTATION January 26, 2015 COVER PAGE TABLE OF CONTENTS INTRODUCTION 1 APPLICATION LAYOUT 2 WEB MAP NAVIGATION 3 LOCATION SEARCH 4 MAP LEGEND 5 BASEMAP
ENTERPRISE ZONES RE DESIGNATION WEB MAPPING TOOL DOCUMENTATION January 26, 2015 COVER PAGE TABLE OF CONTENTS INTRODUCTION 1 APPLICATION LAYOUT 2 WEB MAP NAVIGATION 3 LOCATION SEARCH 4 MAP LEGEND 5 BASEMAP
Executive Dashboard. User Guide
 Executive Dashboard User Guide 2 Contents Executive Dashboard Overview 3 Naming conventions 3 Getting started 4 Welcome to Socialbakers Executive Dashboard! 4 Comparison View 5 Setting up a comparison
Executive Dashboard User Guide 2 Contents Executive Dashboard Overview 3 Naming conventions 3 Getting started 4 Welcome to Socialbakers Executive Dashboard! 4 Comparison View 5 Setting up a comparison
CorreLog. Security Correlation Server Screen Reference Manual
 CorreLog Security Correlation Server Screen Reference Manual http://www.correlog.com mailto:info@correlog.com CorreLog, Screen Reference Manual Copyright 2008-2016, CorreLog, Inc. All rights reserved.
CorreLog Security Correlation Server Screen Reference Manual http://www.correlog.com mailto:info@correlog.com CorreLog, Screen Reference Manual Copyright 2008-2016, CorreLog, Inc. All rights reserved.
Using the Educator Dashboard
 Reference Guide Using the Educator Dashboard What s Inside How to Create Accounts Get to Know the Educator Dashboard How to Manage Licenses and Create Educators How to Give Accommodations to Students First
Reference Guide Using the Educator Dashboard What s Inside How to Create Accounts Get to Know the Educator Dashboard How to Manage Licenses and Create Educators How to Give Accommodations to Students First
GUIDELINES FOR PREPARING POSTERS USING POWERPOINT PRESENTATION SOFTWARE
 Society for the Teaching of Psychology (APA Division 2) OFFICE OF TEACHING RESOURCES IN PSYCHOLOGY (OTRP) Department of Psychology, Georgia Southern University, P. O. Box 8041, Statesboro, GA 30460-8041
Society for the Teaching of Psychology (APA Division 2) OFFICE OF TEACHING RESOURCES IN PSYCHOLOGY (OTRP) Department of Psychology, Georgia Southern University, P. O. Box 8041, Statesboro, GA 30460-8041
QUICK START GUIDE. Welcome to EDGAR Pro, your access to SEC filings and more! We ve created this user guide to facilitate your use of this service.
 Welcome to EDGAR Pro, your access to SEC filings and more! We ve created this user guide to facilitate your use of this service. If at any point you need additional assistance, contact our Customer Support
Welcome to EDGAR Pro, your access to SEC filings and more! We ve created this user guide to facilitate your use of this service. If at any point you need additional assistance, contact our Customer Support
WINDOWS 7 EXPLORE INTERNET EXPLORER 8
 WINDOWS 7 EXPLORE INTERNET EXPLORER 8 Windows 7 Explore Internet Explorer 8 Last Edited: 2012-07-10 1 Explore changes in the UI... 3 Enhance with built-in Search engine... 3 Manage and Organize IE with
WINDOWS 7 EXPLORE INTERNET EXPLORER 8 Windows 7 Explore Internet Explorer 8 Last Edited: 2012-07-10 1 Explore changes in the UI... 3 Enhance with built-in Search engine... 3 Manage and Organize IE with
How To Use Tigo Energy
 System Owner s Manual Tigo Energy Maximizer System Applies to the following: Tigo Energy Module Maximizer (MM-ES) Tigo Energy Dual Maximizer (MM-2ES) Tigo Energy Maximizer Management Unit (MMU) Model numbers:
System Owner s Manual Tigo Energy Maximizer System Applies to the following: Tigo Energy Module Maximizer (MM-ES) Tigo Energy Dual Maximizer (MM-2ES) Tigo Energy Maximizer Management Unit (MMU) Model numbers:
Corporate Performance Management (CPM) Software
 Corporate Performance Management (CPM) Software Getting Started With Covalent Version 13.0 CONTENTS 1. SO WHAT DOES COVALENT DO?... 3 1.1. Core Elements and Perspectives... 3 1.2. Information Display...
Corporate Performance Management (CPM) Software Getting Started With Covalent Version 13.0 CONTENTS 1. SO WHAT DOES COVALENT DO?... 3 1.1. Core Elements and Perspectives... 3 1.2. Information Display...
Academic Senate Data Management System
 Academic Senate Data Management System User s Guide for Committee Members 9/22/2015 The Academic Senate uses the Data Management System (DMS) for managing, sharing, and archiving council and committee
Academic Senate Data Management System User s Guide for Committee Members 9/22/2015 The Academic Senate uses the Data Management System (DMS) for managing, sharing, and archiving council and committee
HOW TO ACCESS AND USE GET HELP
 ASK HR INSTRUCTION GUIDE HOW TO ACCESS AND USE GET HELP TO SEARCH THE ON-LINE HUMAN RESOURCES KNOWLEDGE BASE OF INFORMATION GET HELP FROM MDC MAIN PAGE Human Resources is now utilizing the College s on-line
ASK HR INSTRUCTION GUIDE HOW TO ACCESS AND USE GET HELP TO SEARCH THE ON-LINE HUMAN RESOURCES KNOWLEDGE BASE OF INFORMATION GET HELP FROM MDC MAIN PAGE Human Resources is now utilizing the College s on-line
GETTING STARTED To get started using Access My Portfolio, you will perform five important tasks, which are described in detail in this guide:
 Access My Portfolio INVESTOR GUIDE accessmyportfolio.com GETTING STARTED To get started using Access My Portfolio, you will perform five important tasks, which are described in detail in this guide: 1.
Access My Portfolio INVESTOR GUIDE accessmyportfolio.com GETTING STARTED To get started using Access My Portfolio, you will perform five important tasks, which are described in detail in this guide: 1.
WebSphere Business Monitor
 WebSphere Business Monitor Dashboards 2010 IBM Corporation This presentation should provide an overview of the dashboard widgets for use with WebSphere Business Monitor. WBPM_Monitor_Dashboards.ppt Page
WebSphere Business Monitor Dashboards 2010 IBM Corporation This presentation should provide an overview of the dashboard widgets for use with WebSphere Business Monitor. WBPM_Monitor_Dashboards.ppt Page
LEARNING RESOURCE CENTRE. Guide to Microsoft Office Online and One Drive
 LEARNING RESOURCE CENTRE Guide to Microsoft Office Online and One Drive LEARNING RESOURCE CENTRE JULY 2015 Table of Contents Microsoft Office Online... 3 How to create folders... 6 How to change the document
LEARNING RESOURCE CENTRE Guide to Microsoft Office Online and One Drive LEARNING RESOURCE CENTRE JULY 2015 Table of Contents Microsoft Office Online... 3 How to create folders... 6 How to change the document
Turnitin Instructor User Manual Chapter 2: OriginalityCheck
 Turnitin Instructor User Manual Chapter 2: OriginalityCheck Updated August 23, 2011 Turnitin Instructor Handbook: 48 Section: Introduction Introduction A typical submission made to an assignment on Turnitin
Turnitin Instructor User Manual Chapter 2: OriginalityCheck Updated August 23, 2011 Turnitin Instructor Handbook: 48 Section: Introduction Introduction A typical submission made to an assignment on Turnitin
Store & Share Quick Start
 Store & Share Quick Start What is Store & Share? Store & Share is a service that allows you to upload all of your content (documents, music, video, executable files) into a centralized cloud storage. You
Store & Share Quick Start What is Store & Share? Store & Share is a service that allows you to upload all of your content (documents, music, video, executable files) into a centralized cloud storage. You
Learn About Analysis, Interactive Reports, and Dashboards
 Learn About Analysis, Interactive Reports, and Dashboards This document supports Pentaho Business Analytics Suite 5.0 GA and Pentaho Data Integration 5.0 GA, documentation revision February 3, 2014, copyright
Learn About Analysis, Interactive Reports, and Dashboards This document supports Pentaho Business Analytics Suite 5.0 GA and Pentaho Data Integration 5.0 GA, documentation revision February 3, 2014, copyright
Halifax Water Hydrant and Catchbasin Interactive Mapping USER GUIDE. Halifax Water Hydrant & Catchbasin Interactive Mapping USER GUIDE Page 1
 Halifax Water Hydrant and Catchbasin Interactive Mapping USER GUIDE Halifax Water Hydrant & Catchbasin Interactive Mapping USER GUIDE Page 1 Navigation Tools These tools may be used to maneuver your way
Halifax Water Hydrant and Catchbasin Interactive Mapping USER GUIDE Halifax Water Hydrant & Catchbasin Interactive Mapping USER GUIDE Page 1 Navigation Tools These tools may be used to maneuver your way
Reporting. Understanding Advanced Reporting Features for Managers
 Reporting Understanding Advanced Reporting Features for Managers Performance & Talent Management Performance & Talent Management combines tools and processes that allow employees to focus and integrate
Reporting Understanding Advanced Reporting Features for Managers Performance & Talent Management Performance & Talent Management combines tools and processes that allow employees to focus and integrate
Netmail Search for Outlook 2010
 Netmail Search for Outlook 2010 Quick Reference Guide Netmail Search is an easy-to-use web-based electronic discovery tool that allows you to easily search, sort, retrieve, view, and manage your archived
Netmail Search for Outlook 2010 Quick Reference Guide Netmail Search is an easy-to-use web-based electronic discovery tool that allows you to easily search, sort, retrieve, view, and manage your archived
Logi Ad Hoc Reporting Report Design Guide
 Logi Ad Hoc Reporting Report Design Guide Version 11.2 Last Updated: March, 2014 Page 2 Table of Contents INTRODUCTION... 4 What is Logi Ad Hoc Reporting?... 5 CHAPTER 1 Getting Started... 6 Learning the
Logi Ad Hoc Reporting Report Design Guide Version 11.2 Last Updated: March, 2014 Page 2 Table of Contents INTRODUCTION... 4 What is Logi Ad Hoc Reporting?... 5 CHAPTER 1 Getting Started... 6 Learning the
Logi Ad Hoc Reporting Report Design Guide
 Logi Ad Hoc Reporting Report Design Guide Version 10.2 Last Updated: May 2012 Page 2 Table of Contents INTRODUCTION... 4 What is Logi Ad Hoc Reporting?... 5 CHAPTER 1 Getting Started... 6 Learning the
Logi Ad Hoc Reporting Report Design Guide Version 10.2 Last Updated: May 2012 Page 2 Table of Contents INTRODUCTION... 4 What is Logi Ad Hoc Reporting?... 5 CHAPTER 1 Getting Started... 6 Learning the
RESCO MOBILE CRM USER GUIDE. Access your CRM data on any mobile platform ipad, iphone, Android, Windows Phone or Win XP/Vista/7/8
 RESCO MOBILE CRM USER GUIDE Access your CRM data on any mobile platform ipad, iphone, Android, Windows Phone or Win XP/Vista/7/8 Contents Synchronization... 1 1.1. How to synchronize your device... 1 1.2.
RESCO MOBILE CRM USER GUIDE Access your CRM data on any mobile platform ipad, iphone, Android, Windows Phone or Win XP/Vista/7/8 Contents Synchronization... 1 1.1. How to synchronize your device... 1 1.2.
Titan Apps. Drive (Documents)
 Titan Apps Drive (Documents) University of Wisconsin Oshkosh 7/11/2012 0 Contents What is Titan Apps?... 1 Need Help with Titan Apps?... 1 What other resources can I use to help me with Titan Apps?...
Titan Apps Drive (Documents) University of Wisconsin Oshkosh 7/11/2012 0 Contents What is Titan Apps?... 1 Need Help with Titan Apps?... 1 What other resources can I use to help me with Titan Apps?...
Reference Guide for WebCDM Application 2013 CEICData. All rights reserved.
 Reference Guide for WebCDM Application 2013 CEICData. All rights reserved. Version 1.2 Created On February 5, 2007 Last Modified August 27, 2013 Table of Contents 1 SUPPORTED BROWSERS... 3 1.1 INTERNET
Reference Guide for WebCDM Application 2013 CEICData. All rights reserved. Version 1.2 Created On February 5, 2007 Last Modified August 27, 2013 Table of Contents 1 SUPPORTED BROWSERS... 3 1.1 INTERNET
Custom Reporting System User Guide
 Citibank Custom Reporting System User Guide April 2012 Version 8.1.1 Transaction Services Citibank Custom Reporting System User Guide Table of Contents Table of Contents User Guide Overview...2 Subscribe
Citibank Custom Reporting System User Guide April 2012 Version 8.1.1 Transaction Services Citibank Custom Reporting System User Guide Table of Contents Table of Contents User Guide Overview...2 Subscribe
Help Desk Web User Guide
 Help Desk Web User Guide 1 P age Contents Create an Incident... 3 Classifying Category... 3 Describe Incident Request... 3 Add Attachments to the Request... 4 Requests... 4 Request List View... 5 Modes
Help Desk Web User Guide 1 P age Contents Create an Incident... 3 Classifying Category... 3 Describe Incident Request... 3 Add Attachments to the Request... 4 Requests... 4 Request List View... 5 Modes
ER/Studio Enterprise Portal 1.0.2 User Guide
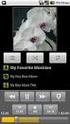 ER/Studio Enterprise Portal 1.0.2 User Guide Copyright 1994-2008 Embarcadero Technologies, Inc. Embarcadero Technologies, Inc. 100 California Street, 12th Floor San Francisco, CA 94111 U.S.A. All rights
ER/Studio Enterprise Portal 1.0.2 User Guide Copyright 1994-2008 Embarcadero Technologies, Inc. Embarcadero Technologies, Inc. 100 California Street, 12th Floor San Francisco, CA 94111 U.S.A. All rights
EMPLOYEE MANUAL. ESS 4.1.4.2 Document Version 1.0
 EMPLOYEE MANUAL ESS 4.1.4.2 Document Version 1.0 TABLE OF CONTENTS 1 ESS PRE REQUISITES... 4 2 INTRODUCTION... 5 2.1 What is ESS?... 5 3 LOGGING ONTO ESS... 6 3.1 Employee Login... 6 4 Using ESS... 7 4.1
EMPLOYEE MANUAL ESS 4.1.4.2 Document Version 1.0 TABLE OF CONTENTS 1 ESS PRE REQUISITES... 4 2 INTRODUCTION... 5 2.1 What is ESS?... 5 3 LOGGING ONTO ESS... 6 3.1 Employee Login... 6 4 Using ESS... 7 4.1
SAS BI Dashboard 4.3. User's Guide. SAS Documentation
 SAS BI Dashboard 4.3 User's Guide SAS Documentation The correct bibliographic citation for this manual is as follows: SAS Institute Inc. 2010. SAS BI Dashboard 4.3: User s Guide. Cary, NC: SAS Institute
SAS BI Dashboard 4.3 User's Guide SAS Documentation The correct bibliographic citation for this manual is as follows: SAS Institute Inc. 2010. SAS BI Dashboard 4.3: User s Guide. Cary, NC: SAS Institute
Managed Security Web Portal USER GUIDE
 Managed Security Web Portal USER GUIDE CONTENTS 1.0 Introduction 4 2.0 Login 4 3.0 Portal Layout 4 3.1 Home Tab 5 3.2 Web Filtering Tab 5 3.3 SSL VPN Users Tab 6 4.0 Web Filtering Administration 7 4.1
Managed Security Web Portal USER GUIDE CONTENTS 1.0 Introduction 4 2.0 Login 4 3.0 Portal Layout 4 3.1 Home Tab 5 3.2 Web Filtering Tab 5 3.3 SSL VPN Users Tab 6 4.0 Web Filtering Administration 7 4.1
Next Generation Dashboard Guide
 Next Generation Dashboard Guide For use with READ 180 Next Generation, System 44 Next Generation, FASTT Math Next Generation, iread, MATH 180, and Scholastic Achievement Manager (SAM) version 2.0.2 or
Next Generation Dashboard Guide For use with READ 180 Next Generation, System 44 Next Generation, FASTT Math Next Generation, iread, MATH 180, and Scholastic Achievement Manager (SAM) version 2.0.2 or
Edwin Analytics Getting Started Guide
 Edwin Analytics Getting Started Guide This guide provides assistance for accessing and using Edwin Analytics, the Department of Elementary and Secondary Education s (ESE) online tool for expanding data
Edwin Analytics Getting Started Guide This guide provides assistance for accessing and using Edwin Analytics, the Department of Elementary and Secondary Education s (ESE) online tool for expanding data
USER GUIDE: MANAGING NARA EMAIL RECORDS WITH GMAIL AND THE ZL UNIFIED ARCHIVE
 USER GUIDE: MANAGING NARA EMAIL RECORDS WITH GMAIL AND THE ZL UNIFIED ARCHIVE Version 1.0 September, 2013 Contents 1 Introduction... 1 1.1 Personal Email Archive... 1 1.2 Records Management... 1 1.3 E-Discovery...
USER GUIDE: MANAGING NARA EMAIL RECORDS WITH GMAIL AND THE ZL UNIFIED ARCHIVE Version 1.0 September, 2013 Contents 1 Introduction... 1 1.1 Personal Email Archive... 1 1.2 Records Management... 1 1.3 E-Discovery...
CHAPTER 11: SALES REPORTING
 Chapter 11: Sales Reporting CHAPTER 11: SALES REPORTING Objectives Introduction The objectives are: Understand the tools you use to evaluate sales data. Use default sales productivity reports to review
Chapter 11: Sales Reporting CHAPTER 11: SALES REPORTING Objectives Introduction The objectives are: Understand the tools you use to evaluate sales data. Use default sales productivity reports to review
Traffic Management App. User Guide
 Traffic Management App User Guide content section one Introduction 2 Logging In 2 section two Creating a new Traffic Management Plan 4 Identifying the location 4 Associating with a non-streetworks or unplanned
Traffic Management App User Guide content section one Introduction 2 Logging In 2 section two Creating a new Traffic Management Plan 4 Identifying the location 4 Associating with a non-streetworks or unplanned
Business Objects Version 5 : Introduction
 Business Objects Version 5 : Introduction Page 1 TABLE OF CONTENTS Introduction About Business Objects Changing Your Password Retrieving Pre-Defined Reports Formatting Your Report Using the Slice and Dice
Business Objects Version 5 : Introduction Page 1 TABLE OF CONTENTS Introduction About Business Objects Changing Your Password Retrieving Pre-Defined Reports Formatting Your Report Using the Slice and Dice
AdventNet ManageEngine SupportCenter Plus :: User Guide. Table Of Contents INTRODUCTION... 3 REQUEST... 4. Creating a New Request...
 Table Of Contents INTRODUCTION... 3 REQUEST... 4 Creating a New Request... 5 Quick Create...5 Contact Details...5 Classifying Request Category...5 Prioritizing Request...6 Describe Request...6 Add Attachments
Table Of Contents INTRODUCTION... 3 REQUEST... 4 Creating a New Request... 5 Quick Create...5 Contact Details...5 Classifying Request Category...5 Prioritizing Request...6 Describe Request...6 Add Attachments
Oracle BIEE 11g Reports and Dashboard Hands On
 Username: student Oracle BIEE 11g Reports and Dashboard Hands On Vlamis Software Solutions is one of the most respected training organizations in the Oracle Business Intelligence community because our
Username: student Oracle BIEE 11g Reports and Dashboard Hands On Vlamis Software Solutions is one of the most respected training organizations in the Oracle Business Intelligence community because our
Report Options - GIS. Report Options Toolbar. What can MIDAS do for you? How does MIDAS improve municipal management? MIDAS Report Graph Samples
 Report Options Toolbar Click the Home button to return to the list of saved reports for the selected reporting tab. Click the Back button to return to the selection summary for the current report. Report
Report Options Toolbar Click the Home button to return to the list of saved reports for the selected reporting tab. Click the Back button to return to the selection summary for the current report. Report
Customer Portal User Manual. 2012 Scott Logic Limited. All rights reserve. 2013 Scott Logic Limited. All rights reserved
 Customer Portal User Manual 2012 Scott Logic Limited. All rights reserve Contents Introduction... 2 How should I use it?... 2 How do I login?... 2 How can I change my password?... 3 How can I find out
Customer Portal User Manual 2012 Scott Logic Limited. All rights reserve Contents Introduction... 2 How should I use it?... 2 How do I login?... 2 How can I change my password?... 3 How can I find out
Ross University s Content Management System (CMS) Training Manual
 Ross University s Content Management System (CMS) Training Manual Version 1.0 This is the Ross University Content Management System (CMS) training manual. This manual is intended for Ross University content
Ross University s Content Management System (CMS) Training Manual Version 1.0 This is the Ross University Content Management System (CMS) training manual. This manual is intended for Ross University content
XpoLog Center Suite Log Management & Analysis platform
 XpoLog Center Suite Log Management & Analysis platform Summary: 1. End to End data management collects and indexes data in any format from any machine / device in the environment. 2. Logs Monitoring -
XpoLog Center Suite Log Management & Analysis platform Summary: 1. End to End data management collects and indexes data in any format from any machine / device in the environment. 2. Logs Monitoring -
National Finance Center. Insight: Using Reports and Dashboards Participant Guide
 National Finance Center Insight: Using Reports and Dashboards Participant Guide June 2013 0 Table of Contents Table of Contents... 1 1.0. Training Information... 3 1.1. Agenda... 3 1.2. Purpose... 3 1.3.
National Finance Center Insight: Using Reports and Dashboards Participant Guide June 2013 0 Table of Contents Table of Contents... 1 1.0. Training Information... 3 1.1. Agenda... 3 1.2. Purpose... 3 1.3.
Understanding RSS in Safari
 Understanding RSS in Safari Written by: Scott Haneda, There have been a few comments on the site asking for us to cover RSS. I have several direct emails from readers asking the same. Today, we will explain
Understanding RSS in Safari Written by: Scott Haneda, There have been a few comments on the site asking for us to cover RSS. I have several direct emails from readers asking the same. Today, we will explain
Guide to Training Teachers on the Co-op Dashboard
 Guide to Training Teachers on the Co-op Dashboard https://www.hourrepublic.com Hour Republic is a tool used by (i) students to track co-op hours, activities, skills and more, and (ii) teachers to monitor
Guide to Training Teachers on the Co-op Dashboard https://www.hourrepublic.com Hour Republic is a tool used by (i) students to track co-op hours, activities, skills and more, and (ii) teachers to monitor
User manual for the visitors of Interreg Danube Programme website
 User manual for the visitors of Interreg Danube Programme website Table of contents National contact points... 2 Newsletter subscription... 2 Subscribe... 2 Unsubscribe... 2 Forum... 2 Approved projects...
User manual for the visitors of Interreg Danube Programme website Table of contents National contact points... 2 Newsletter subscription... 2 Subscribe... 2 Unsubscribe... 2 Forum... 2 Approved projects...
Introduction... 1 Welcome Screen... 2 Map View... 3. Generating a map... 3. Map View... 4. Basic Map Features... 4
 Quick Start Guide Contents Introduction... 1 Welcome Screen... 2 Map View... 3 Generating a map... 3 Map View... 4 Basic Map Features... 4 Adding a Secondary Indicator... 5 Adding a Secondary Indicator...
Quick Start Guide Contents Introduction... 1 Welcome Screen... 2 Map View... 3 Generating a map... 3 Map View... 4 Basic Map Features... 4 Adding a Secondary Indicator... 5 Adding a Secondary Indicator...
What is some basic information about ListServ mailing lists?
 This FAQ contains: ListServ definition Uses of a listserv How to (un)subscribe to listserv How to post to listserv ListServ training Help contact Help for Subscriber s Corner What is a ListServ? Most people
This FAQ contains: ListServ definition Uses of a listserv How to (un)subscribe to listserv How to post to listserv ListServ training Help contact Help for Subscriber s Corner What is a ListServ? Most people
Presentation Reporting Quick Start
 Presentation Reporting Quick Start Topic 50430 Presentation Reporting Quick Start Websense Web Security Solutions Updated 19-Sep-2013 Applies to: Web Filter, Web Security, Web Security Gateway, and Web
Presentation Reporting Quick Start Topic 50430 Presentation Reporting Quick Start Websense Web Security Solutions Updated 19-Sep-2013 Applies to: Web Filter, Web Security, Web Security Gateway, and Web
NYC Common Online Charter School Application
 NYC Common Online Charter School Application Admin Guide In this guide, you will find information about the following features: How to log in How to view or export basic data 1. Application index How to
NYC Common Online Charter School Application Admin Guide In this guide, you will find information about the following features: How to log in How to view or export basic data 1. Application index How to
Market Pricing Override
 Market Pricing Override MARKET PRICING OVERRIDE Market Pricing: Copy Override Market price overrides can be copied from one match year to another Market Price Override can be accessed from the Job Matches
Market Pricing Override MARKET PRICING OVERRIDE Market Pricing: Copy Override Market price overrides can be copied from one match year to another Market Price Override can be accessed from the Job Matches
EASA Airworthiness Directives publishing tool 2008 EASA
 EASA Airworthiness Directives publishing tool 2 EASA Airworthiness Directives publishing tool Table of Contents 3 Part I Introduction 1 Welcome... 3 NEW: Safety... Information Bulletin NEW: Foreign...
EASA Airworthiness Directives publishing tool 2 EASA Airworthiness Directives publishing tool Table of Contents 3 Part I Introduction 1 Welcome... 3 NEW: Safety... Information Bulletin NEW: Foreign...
Converting to Advisor Workstation from Principia: The Research Module
 Converting to Advisor Workstation from Principia: The Research Module Overview - - - - - - - - - - - - - - - - - - - - - - - - - - - - - - - - - - - - - -1 Overview of the Research Module in Advisor Workstation
Converting to Advisor Workstation from Principia: The Research Module Overview - - - - - - - - - - - - - - - - - - - - - - - - - - - - - - - - - - - - - -1 Overview of the Research Module in Advisor Workstation
Microsoft Windows SharePoint
 Microsoft Windows SharePoint SharePoint Basics Introduction What is Microsoft SharePoint? SharePoint is a tool to connect people and information. It provides a central site for sharing information with
Microsoft Windows SharePoint SharePoint Basics Introduction What is Microsoft SharePoint? SharePoint is a tool to connect people and information. It provides a central site for sharing information with
Learning Management System (LMS) Guide for Administrators
 Learning Management System (LMS) Guide for Administrators www.corelearningonline.com Contents Core Learning Online LMS Guide for Administrators Overview...2 Section 1: Administrator Permissions...3 Assigning
Learning Management System (LMS) Guide for Administrators www.corelearningonline.com Contents Core Learning Online LMS Guide for Administrators Overview...2 Section 1: Administrator Permissions...3 Assigning
Trading Diary Manual
 Plum Square Software Ltd. Trading Diary Manual Contents Introduction!1 WWW www.plumsquare.com EMAIL support@plumsquare.com Getting started!2 Planning a new trade!4 Managing open trades!8 Reviewing closed
Plum Square Software Ltd. Trading Diary Manual Contents Introduction!1 WWW www.plumsquare.com EMAIL support@plumsquare.com Getting started!2 Planning a new trade!4 Managing open trades!8 Reviewing closed
SAP Business Intelligence (BI) Reporting Training for MM. General Navigation. Rick Heckman PASSHE 1/31/2012
 2012 SAP Business Intelligence (BI) Reporting Training for MM General Navigation Rick Heckman PASSHE 1/31/2012 Page 1 Contents Types of MM BI Reports... 4 Portal Access... 5 Variable Entry Screen... 5
2012 SAP Business Intelligence (BI) Reporting Training for MM General Navigation Rick Heckman PASSHE 1/31/2012 Page 1 Contents Types of MM BI Reports... 4 Portal Access... 5 Variable Entry Screen... 5
IT Service Desk Manual Ver. 2.0. Document Prepared By: IT Department. Page 1 of 12
 Document Prepared By: Page 1 of 12 INDEX 1. Introduction. 3 2. Home Page..... 4 2.1 My Request Summary..... 4 2.2 Announcement....... 5 2.3 Submit your Request...... 5 2.4 Report a Problem...... 6 2.5
Document Prepared By: Page 1 of 12 INDEX 1. Introduction. 3 2. Home Page..... 4 2.1 My Request Summary..... 4 2.2 Announcement....... 5 2.3 Submit your Request...... 5 2.4 Report a Problem...... 6 2.5
Sabinet Reference Guide http://reference.sabinet.co.za
 Sabinet Reference Guide http://reference.sabinet.co.za All Sabinet s Reference databases are searchable on the Sabinet Reference platform. The databases have been grouped into the following broad categories:
Sabinet Reference Guide http://reference.sabinet.co.za All Sabinet s Reference databases are searchable on the Sabinet Reference platform. The databases have been grouped into the following broad categories:
On your desktop double-click the Qqest Time and Attendance Systems icon:
 - 1 - On your desktop double-click the Qqest Time and Attendance Systems icon: You will be prompted for your Username, Password, and Company Code: Enter your information, then click the Login button. Passwords
- 1 - On your desktop double-click the Qqest Time and Attendance Systems icon: You will be prompted for your Username, Password, and Company Code: Enter your information, then click the Login button. Passwords
Workspaces Creating and Opening Pages Creating Ticker Lists Looking up Ticker Symbols Ticker Sync Groups Market Summary Snap Quote Key Statistics
 Getting Started Workspaces Creating and Opening Pages Creating Ticker Lists Looking up Ticker Symbols Ticker Sync Groups Market Summary Snap Quote Key Statistics Snap Report Price Charts Comparing Price
Getting Started Workspaces Creating and Opening Pages Creating Ticker Lists Looking up Ticker Symbols Ticker Sync Groups Market Summary Snap Quote Key Statistics Snap Report Price Charts Comparing Price
DDN CUSTOMER SUPPORT COMMUNITY QUICK START GUIDE
 DDN CUSTOMER SUPPORT COMMUNITY QUICK START GUIDE March 10, 2015 v2 Contents Getting an Account Logging In Creating a New Case Updating an Existing Case Using the Knowledgebase Welcome to the DDN Customer
DDN CUSTOMER SUPPORT COMMUNITY QUICK START GUIDE March 10, 2015 v2 Contents Getting an Account Logging In Creating a New Case Updating an Existing Case Using the Knowledgebase Welcome to the DDN Customer
Mergent Online. A User s Guide
 Mergent Online A User s Guide Welcome to Mergent Online. This user guide will show you everything you need to know to access and utilize the wealth of information available from Mergent Online. This program
Mergent Online A User s Guide Welcome to Mergent Online. This user guide will show you everything you need to know to access and utilize the wealth of information available from Mergent Online. This program
Stock Investment Guide Software Manual. By Churr Software. The Stock Investment Guide (manual version 0.8) ------ 1
 Stock Investment Guide Software Manual By Churr Software The Stock Investment Guide (manual version 0.8) ------ 1 This manual may not be duplicated either in whole or in part by any means without the expressed
Stock Investment Guide Software Manual By Churr Software The Stock Investment Guide (manual version 0.8) ------ 1 This manual may not be duplicated either in whole or in part by any means without the expressed
1. Cloud Data Center... 1. 2. Login to ICT Marketplace Portal... 1. 3. Dashboard... 2. 3. Data center management... 3. 3.1. New data center...
 Contents 1. Cloud Data Center... 1 2. Login to ICT Marketplace Portal... 1 3. Dashboard... 2 3. Data center management... 3 3.1. New data center... 3 4. View Data Centers... 6 5. Remove Data Centers...
Contents 1. Cloud Data Center... 1 2. Login to ICT Marketplace Portal... 1 3. Dashboard... 2 3. Data center management... 3 3.1. New data center... 3 4. View Data Centers... 6 5. Remove Data Centers...
Virginia s Department of Minority Business Enterprise
 Virginia s Department of Minority Business Enterprise SWaM/SDV Dashboard User Manual Note: To view the expenditures and analysis on the Dashboard, a logon name and password is not required. It is required
Virginia s Department of Minority Business Enterprise SWaM/SDV Dashboard User Manual Note: To view the expenditures and analysis on the Dashboard, a logon name and password is not required. It is required
FACILITIES INVENTORY MANAGEMENT SYSTEM:
 FACILITIES INVENTORY MANAGEMENT SYSTEM: FM:INTERACT USER S GUIDE University of North Texas Office of Facilities Management and Construction P.O. Box 311040 Denton, TX 76203-1040 TEL: (940)565.4974 FAX:
FACILITIES INVENTORY MANAGEMENT SYSTEM: FM:INTERACT USER S GUIDE University of North Texas Office of Facilities Management and Construction P.O. Box 311040 Denton, TX 76203-1040 TEL: (940)565.4974 FAX:
CloudAmp Analytics Dashboards. Documentation
 CloudAmp Analytics Dashboards for Salesforce & Google Analytics Documentation Last Updated: October 5, 2015 Table of Contents 1. About the App 2. Technical Support 3. Requirements 4. Installation a. Click
CloudAmp Analytics Dashboards for Salesforce & Google Analytics Documentation Last Updated: October 5, 2015 Table of Contents 1. About the App 2. Technical Support 3. Requirements 4. Installation a. Click
Build Your First Web-based Report Using the SAS 9.2 Business Intelligence Clients
 Technical Paper Build Your First Web-based Report Using the SAS 9.2 Business Intelligence Clients A practical introduction to SAS Information Map Studio and SAS Web Report Studio for new and experienced
Technical Paper Build Your First Web-based Report Using the SAS 9.2 Business Intelligence Clients A practical introduction to SAS Information Map Studio and SAS Web Report Studio for new and experienced
How to use PGS: Basic Services Provision Map App
 How to use PGS: Basic Services Provision Map App The PGS: Basic Services Provision Map App The main features of the PGP Basic Services web application includes: Navigation Tools Map Tools Main Map Links
How to use PGS: Basic Services Provision Map App The PGS: Basic Services Provision Map App The main features of the PGP Basic Services web application includes: Navigation Tools Map Tools Main Map Links
How To Use Textbuster On Android (For Free) On A Cell Phone
 www.textbuster.com 1 Applications and Account Manager Dashboard User Guide For Android phones www.textbuster.com 2 Downloading the TextBuster applications After the TextBuster device is installed into
www.textbuster.com 1 Applications and Account Manager Dashboard User Guide For Android phones www.textbuster.com 2 Downloading the TextBuster applications After the TextBuster device is installed into
INVESTOR360º CLIENT USER GUIDE
 INVESTOR360º CLIENT USER GUIDE TABLE OF CONTENTS 1. About Investor360 3 1.1 What does Investor360 provide? 3 1.2 Security 3 2. Logging in to Investor360 4 3. Welcome to Investor360 7 4. Navigating in Investor360
INVESTOR360º CLIENT USER GUIDE TABLE OF CONTENTS 1. About Investor360 3 1.1 What does Investor360 provide? 3 1.2 Security 3 2. Logging in to Investor360 4 3. Welcome to Investor360 7 4. Navigating in Investor360
Editor Manual for SharePoint Version 1. 21 December 2005
 Editor Manual for SharePoint Version 1 21 December 2005 ii Table of Contents PREFACE... 1 WORKFLOW... 2 USER ROLES... 3 MANAGING DOCUMENT... 4 UPLOADING DOCUMENTS... 4 NEW DOCUMENT... 6 EDIT IN DATASHEET...
Editor Manual for SharePoint Version 1 21 December 2005 ii Table of Contents PREFACE... 1 WORKFLOW... 2 USER ROLES... 3 MANAGING DOCUMENT... 4 UPLOADING DOCUMENTS... 4 NEW DOCUMENT... 6 EDIT IN DATASHEET...
EXCEL 2007. Using Excel for Data Query & Management. Information Technology. MS Office Excel 2007 Users Guide. IT Training & Development
 Information Technology MS Office Excel 2007 Users Guide EXCEL 2007 Using Excel for Data Query & Management IT Training & Development (818) 677-1700 Training@csun.edu http://www.csun.edu/training TABLE
Information Technology MS Office Excel 2007 Users Guide EXCEL 2007 Using Excel for Data Query & Management IT Training & Development (818) 677-1700 Training@csun.edu http://www.csun.edu/training TABLE
Business Portal for Microsoft Dynamics GP 2010. User s Guide Release 5.1
 Business Portal for Microsoft Dynamics GP 2010 User s Guide Release 5.1 Copyright Copyright 2011 Microsoft. All rights reserved. Limitation of liability This document is provided as-is. Information and
Business Portal for Microsoft Dynamics GP 2010 User s Guide Release 5.1 Copyright Copyright 2011 Microsoft. All rights reserved. Limitation of liability This document is provided as-is. Information and
HELP CONTENTS INTRODUCTION...
 HELP CONTENTS INTRODUCTION... 1 What is GMATPrep... 1 GMATPrep tip: to get the most from GMATPrep software, think about how you study best... 1 Navigating around... 2 The top navigation... 2 Breadcrumbs,
HELP CONTENTS INTRODUCTION... 1 What is GMATPrep... 1 GMATPrep tip: to get the most from GMATPrep software, think about how you study best... 1 Navigating around... 2 The top navigation... 2 Breadcrumbs,
