Wireless-G USB Network Adapter
|
|
|
- Leslie Wheeler
- 8 years ago
- Views:
Transcription
1 USER GUIDE Wireless-G USB Network Adapter Model: WUSB54G
2 About This Guide About This Guide Icon Descriptions While reading through the User Guide you may see various icons that call attention to specific items. Below is a description of these icons: NOTE: This check mark indicates that there is a note of interest and is something that you should pay special attention to while using the product. WARNING: This exclamation point indicates that there is a caution or warning and it is something that could damage your property or product. WEB: This globe icon indicates a noteworthy website address or address. Online Resources Website addresses in this document are listed without in front of the address because most current web browsers do not require it. If you use an older web browser, you may have to add in front of the web address. Resource Linksys Linksys International Glossary Network Security Website Copyright and Trademarks Linksys is a registered trademark or trademark of Cisco Systems, Inc. and/ or its affiliates in the U.S. and certain other countries. Copyright 2008 Cisco Systems, Inc. All rights reserved. Other brands and product names are trademarks or registered trademarks of their respective holders. i
3 Table of Contents Chapter 1: Product Overview 1 LEDs Chapter 2: Wireless Security Checklist 2 General Network Security Guidelines Additional Security Tips Chapter 3: Configuration 3 Accessing the Wireless Network Monitor Using the Wireless Network Monitor Link Information Site Survey Profiles Appendix A: Troubleshooting 16 Appendix B: Specifications 17 Appendix C: Warranty Information 18 Limited Warranty Appendix D: Regulatory Information 20 FCC Statement FCC Radiation Exposure Statement Safety Notices Industry Canada Statement Règlement d Industry Canada Wireless Disclaimer Avis de non-responsabilité concernant les appareils sans fil User Information for Consumer Products Covered by EU Directive 2002/96/EC on Waste Electric and Electronic Equipment (WEEE) Appendix E: Software License Agreement 26 Software in Linksys Products Software Licenses ii
4 Chapter 1 Product Overview Chapter 1: Product Overview Thank you for choosing the Wireless-G USB Network Adapter. Setting up your network and your Wireless-G USB Network Adapter is easier than ever. How does the Adapter do this? Like all wireless products, the Adapter allows for greater range and mobility within your wireless network, whether it s using the Wireless-G (802.11g) or Wireless-B (802.11b) standard. LEDs Power (Green) The Power LED lights up when the Adapter is powered on. Link (Green) The Link LED lights up when the Adapter has an active connection. 1
5 Chapter 2 Wireless Security Checklist Chapter 2: Wireless Security Checklist Wireless networks are convenient and easy to install, so homes with high-speed Internet access are adopting them at a rapid pace. Because wireless networking operates by sending information over radio waves, it can be more vulnerable to intruders than a traditional wired network. Like signals from your cellular or cordless phones, signals from your wireless network can also be intercepted. Since you cannot physically prevent someone from connecting to your wireless network, you need to take some additional steps to keep your network secure. 1. Change the default wireless network name or SSID Wireless devices have a default wireless network name or Service Set Identifier (SSID) set by the factory. This is the name of your wireless network, and can be up to 32 characters in length. Linksys wireless products use linksys as the default wireless network name. You should change the wireless network name to something unique to distinguish your wireless network from other wireless networks that may exist around you, but do not use personal information (such as your Social Security number) because this information may be available for anyone to see when browsing for wireless networks. 2. Change the default password For wireless products such as access points, routers, and gateways, you will be asked for a password when you want to change their settings. These devices have a default password set by the factory. The Linksys default password is admin. Hackers know these defaults and may try to use them to access your wireless device and change your network settings. To thwart any unauthorized changes, customize the device s password so it will be hard to guess. 3. Enable MAC address filtering Linksys routers and gateways give you the ability to enable Media Access Control (MAC) address filtering. The MAC address is a unique series of numbers and letters assigned to every networking device. With MAC address filtering enabled, wireless network access is provided solely for wireless devices with specific MAC addresses. For example, you can specify the MAC address of each computer in your home so that only those computers can access your wireless network. 4. Enable encryption Encryption protects data transmitted over a wireless network. Wi-Fi Protected Access (WPA/WPA2) and Wired Equivalency Privacy (WEP) offer different levels of security for wireless communication. A network encrypted with WPA/WPA2 is more secure than a network encrypted with WEP, because WPA/WPA2 uses dynamic key encryption. To protect the information as it passes over the airwaves, you should enable the highest level of encryption supported by your network equipment. WEP is an older encryption standard and may be the only option available on some older devices that do not support WPA. General Network Security Guidelines Wireless network security is useless if the underlying network is not secure. Password protect all computers on the network and individually password protect sensitive files. Change passwords on a regular basis. Install anti-virus software and personal firewall software. Disable file sharing (peer-to-peer). Some applications may open file sharing without your consent and/or knowledge. Additional Security Tips Keep wireless routers, access points, or gateways away from exterior walls and windows. Turn wireless routers, access points, or gateways off when they are not being used (at night, during vacations). Use strong passphrases that are at least eight characters in length. Combine letters and numbers to avoid using standard words that can be found in the dictionary. WEB: For more information on wireless security, visit 2
6 Chapter 3 Configuration Chapter 3: Configuration Configuration is done through the Wireless Network Monitor (the Monitor). You can use the Monitor to check the link information, search for available wireless networks, or create profiles that hold different configuration settings. Accessing the Wireless Network Monitor After installing the Adapter, the Wireless Network Monitor icon appears in the system tray of your computer. If the Wireless Network Monitor is enabled, the icon is green. If the Wireless Network Monitor is disabled or the Adapter is not connected, the icon is gray. Ad-Hoc Mode or Infrastructure Mode The screen indicates whether the Adapter is currently working in ad hoc or infrastructure mode. Signal Strength The Signal Strength bar indicates signal strength. Link Quality The Link Quality bar indicates the quality of the wireless network connection. Click More Information to view additional information about the wireless network connection on the Wireless Network Status screen. Wireless Network Status The Wireless Network Status screen provides information on your current network settings. Using the Wireless Network Monitor The opening screen of the Wireless Network Monitor is the Link Information screen. From this screen, you can find out how strong the current wireless signal is and how good the connection s quality is. You can also click More Information to view additional status information about the current wireless connection. To search for available wireless networks, click the Connect tab. To perform configuration changes or create connection profiles, click the Profiles tab. Link Information The Link Information screen displays network mode, signal strength, and link quality information about the current connection. It also provides a More Information button to click for additional status information. Link Information Wireless Network Status Status This shows the status of the wireless network connection.. SSID This is the unique name (SSID) of the wireless network. Wireless Mode This is the mode of the wireless network currently in use. Transfer Rate The data transfer rate of the current connection is shown here. Channel This is the channel used by your wireless network. Security This is the status of the wireless security feature. Authentication This is your wireless network s authentication method. IP Address This is the IP Address of the Adapter. Subnet Mask This is the Adapter s Subnet Mask. Default Gateway This is the Default Gateway address. DNS This is the DNS address of the Adapter. 3
7 Chapter 3 Configuration DHCP Client This displays the Adapter s status as a DHCP client. MAC Address This is the MAC address of the wireless network s access point or wireless router. Cisco AP IP This displays the Cisco AP IP Address when LEAP wireless security is used. Signal Strength The Signal Strength bar indicates the signal strength. Link Quality The Link Quality bar indicates the quality of the wireless network connection. Click Statistics to go to the Wireless Network Statistics screen. Click Back to return to the initial Link Information screen. Click Save to Profile to save the currently active connection settings to a profile. Wireless Network Statistics The Wireless Network Statistics screen provides statistics on your current network settings. Wireless Network Statistics Transmit Rate This is the data transfer rate of the current connection. (In Auto mode, the Adapter dynamically shifts to the fastest data transfer rate at any given time.) Receive Rate This is the rate that the Adapter receives data. Packets Received This shows the packets that the Adapter receives, in real time, after connecting to the wireless network or after clicking Refresh. Packets Transmitted This shows the packets that the Adapter transmits, in real time, after connecting to the wireless network or after clicking Refresh. Bytes Received This shows the bytes received by the Adapter, in real time, since connecting to the wireless network or since the Refresh Statistics button was last pressed. Bytes Transmitted This shows the bytes transmitted by the Adapter, in real time, since connecting to the wireless network or since the Refresh Statistics button was last pressed. Driver Version This shows the Adapter s driver version. Noise Level This shows the level of background noise that affects the wireless signal. A lower reading translates into a higher quality signal. Signal Strength This is the intensity of the wireless signal that the Adapter receives. Transmit Power This is the power output at which the Adapter is transmitting. Up Time This indicates the length of the most recent connection to a wireless network. Total Up Time This indicates the cumulative total of the Adapter s connection time. Signal Strength The Signal Strength bar indicates the signal strength. Link Quality The Link Quality bar indicates the quality of the wireless network connection. Click Back to return to the initial Link Information screen. Click Status to go to the Wireless Network Status screen. Click Save to Profile to save the currently active connection settings to a profile. Click Refresh to reset the statistics. SecureEasySetup While using the Monitor, you might see the SecureEasySetup button on the right-hand side of the screen. This button can be used to set up the Adapter, if this has not already been done. With SecureEasySetup, setting up the Adapter is as simple as pushing a couple of buttons. Before you press any buttons, though, you should locate the SecureEasySetup button on the device you re connecting the Adapter to, such as a wireless router or access point. 4
8 Chapter 3 Configuration Locate the Button After clicking the SecureEasySetup button, you will be asked to locate the SecureEasySetup button or Cisco logo button on the device with which the Adapter will be communicating. If you are not sure where to find this button, click Where can I find the button? SecureEasySetup Where can I find the Button? This will walk you through a couple of screens to help you find the button, which is usually located on the front of the wireless router or access point. If you ve clicked the button by accident or do not wish to use SecureEasySetup, you can click Back to return to the previous screen. Press the Cisco logo or SecureEasySetup button on the wireless router or access point. When it turns white and begins to flash, click the Next button on the Setup Wizard screen. The logo or button will stop flashing on the wireless router or access point when the Adapter has been successfully added to the network. Repeat this procedure for any additional SecureEasySetup device. NOTE: You can only add one SecureEasySetup device at a time. SecureEasySetup is now complete and a configuration profile will has been created automatically. You may save your configuration profile to a text file by clicking the Save button, or print the configuration by clicking the Print button. Click Connect to Network to connect to your network. Congratulations! SecureEasySetup is complete. Site Survey The Site Survey screen displays a list of available networks in the table on the left. The table shows each network s SSID, Channel, and the quality of the wireless signal the Adapter is receiving. You may click SSID, CH (Channel), or Signal, to sort by that field. Site Survey SSID The SSID or unique name of the wireless network is displayed here. CH This is the channel that the network uses. Signal This is the percentage of signal strength, from 0 to 100%. Site Information For each network selected, the following settings are listed: SSID This is the SSID or unique name of the Wireless Network. 5
9 Chapter 3 Configuration Wireless Mode This is the mode of the wireless network currently in use. Channel This is the channel to which the wireless network devices are set. Security This is the status of the wireless security feature. MAC Address This is the MAC address of the wireless network s access point. Refresh Click Refresh to perform a new search for wireless devices. Connect To connect to one of the networks on the list, select the wireless network, and click Connect. If the network s wireless security is enabled, then one of these wireless security screens appears: WEP If the network has WEP encryption enabled, then you see the WEP Key Needed for Connection screen. Select the appropriate level of WEP encryption, 64-Bit or 128-Bit. Then enter the network s Passphrase or WEP Key. Click Connect. To cancel the connection, click Cancel. PSK2 WPA-Personal Security If the network has PSK2 wireless security enabled, then you will see the PSK2 Needed for Connection screen. Enter the network s Passphrase or pre-shared key in the Passphrase field. To connect to the network, click Connect. To cancel the connection, click Cancel. WPA Personal WEP Security If the network has the WPA Personal security enabled, then you see the WPA Personal Needed for Connection screen. Select the appropriate encryption type, TKIP or AES. Enter the network s Passphrase in the Passphrase field. Then click Connect. To cancel the connection, click Cancel. Profiles PSK2 Security The Profiles screen lets you save different configuration profiles for different network setups. The table on the left displays a list of available profiles with their profile names and wireless network names. 6
10 Chapter 3 Configuration Create a New Profile The next screen is the Available Wireless Networks screen. Profiles Profile This is the name of the profile. SSID This is the SSID or unique name of the wireless network. Profile Information For each profile selected, the following are listed: Wireless Mode This is the mode of the wireless network currently in use. Channel This is the channel to which the wireless network devices are set. Security This is the status of the wireless security. Authentication This is the authentication setting for the network. Connect To connect to a wireless network using a specific profile, select the profile, and click Connect. New Click New to create a new profile. See the next section, Creating a New Profile, for instructions. Edit Select the profile you want to change and click Edit. Import Click Import to import a profile that is saved in another location. Select the appropriate file, and click Open. Export Select the profile you want to save in a different location, and click Export. Direct Windows to the appropriate folder, and click Save. Delete Select the profile you want to delete and click Delete. NOTE: If you want to export more than one profile, you must export them one at a time. Available Wireless Networks This screen provides two options for setting up the Adapter. SecureEasySetup This Adapter features SecureEasySetup. This means that you can set it up with just the press of a button when connecting to wireless routers or access points that also feature SecureEasySetup. Both points on the network must feature SecureEasySetup for this to work. Available Wireless Networks (For most users.) Use this option if you already have a network set up. The networks available to this Adapter are listed on this screen. You can choose one of these networks and click Connect to connect to it. Click Refresh to update the Available Wireless Networks list. Manual Setup If your network is not listed on this screen, select Manual Setup to set up the adapter manually. This method of setting up the Adapter is intended for Advanced Users only. The setup for each option is described, step by step, under the appropriate heading on the following pages. Click Exit to close the Setup Wizard and set up the Adapter later. SecureEasySetup While using the Monitor, you might see the SecureEasySetup button on the right-hand side of the screen. This button can be used to set up the Adapter, if this has not already been done. With SecureEasySetup, setting up the Adapter is as simple as pushing a couple of buttons. Before you press any buttons, though, you should locate the SecureEasySetup button on the device you re connecting the Adapter to, such as a wireless router or access point. 7
11 Chapter 3 Configuration SecureEasySetup is now complete and a configuration profile will has been created automatically. You may save your configuration profile to a text file by clicking the Save button, or print the configuration by clicking the Print button. Click Connect to Network to connect to your network. Locate the Button After clicking the SecureEasySetup button, you will be asked to locate the SecureEasySetup button or Cisco logo button on the device with which the Adapter will be communicating. If you are not sure where to find this button, click Where can I find the button? SecureEasySetup Congratulations! SecureEasySetup is complete. Where can I find the Button? This will walk you through a couple of screens to help you find the button, which is usually located on the front of the wireless router or access point. If you ve clicked the button by accident or do not wish to use SecureEasySetup, you can click Back to return to the previous screen. Press the Cisco logo or SecureEasySetup button on the wireless router or access point. When it turns white and begins to flash, click the Next button on the Setup Wizard screen. The logo or button will stop flashing on the wireless router or access point when the Adapter has been successfully added to the network. Repeat this procedure for any additional SecureEasySetup device. Available Wireless Networks The available networks are listed in the table on the center of the screen by Wireless Network Name. Select the wireless network you wish to connect to and click Connect. (If you do not see your network listed, you can click Refresh to bring the list up again.) If the network utilizes wireless security, you will need to configure security on the Adapter. If not, you will be taken directly to the Congratulations screen. 1. If you have wireless security enabled on your network, continue to step 2. If you don t have wireless security enabled, continue to step If your network has WEP, WPA, or WPA2 wireless security enabled, then that security screen appears. Continue to the screen for your wireless security. NOTE: You can only add one SecureEasySetup device at a time. 8
12 Chapter 3 Configuration Available Wireless Network WEP (Wired Equivalent Privacy) If you have WEP enabled, this screen appears. Select 64 Bit or 128-Bit. Then enter a passphrase or WEP key. WPA Personal Encryption Select the type of algorithm you want to use, TKIP or AES, from the Encryption drop-down menu. Passphrase Enter a Passphrase of 8-63 characters in the Passphrase field. Click Next to continue or Back to return to the previous screen. PSK2 Needed For Connection Passphrase Enter a Passphrase, also called a pre-shared key, of 8-63 characters in the Passphrase field. The longer and more complex your Passphrase is, the more secure your network will be. WEP Security Passphrase Enter a passphrase in the Passphrase field, so a WEP key is automatically generated. The passphrase is case sensitive and must be 31 or fewer alphanumeric characters. It must match the passphrase of your other wireless network devices and is compatible with Linksys wireless products only. (For non-linksys wireless products, enter the WEP key manually.) WEP Key The WEP key must match the WEP key of your wireless network. For 64-Bit encryption, enter exactly 10 hexadecimal characters ( 0 to 9 and A to F.) For 128 Bit encryption, enter exactly 26 hexadecimal characters. Click Connect and proceed to Step 3. WPA Personal WPA Personal offers two encryption methods, TKIP and AES, with dynamic encryption keys. Select TKIP or AES for encryption. Then enter a Passphrase that is 8-63 characters in length. After the profile installs, the 3. Congratulations screen appears. Click Connect to Network to implement the new settings immediately and return to the Link Information screen. Click Return to Profiles Screen to keep the current settings active and return to the Profiles screen. 9
13 Chapter 3 Configuration Congratulations Congratulations! The profile is successfully configured. Manual Setup If you are not taking advantage of SecureEasySetup and your network is not listed among the available networks, click Manual Setup on the Available Wireless Network screen to set up the adapter manually. Available Wireless Networks 1. Click Manual Setup on the Available Wireless Networks screen to set up the adapter manually. 2. The Network Settings screen appears. Network Settings If your network has a router or other DHCP server, select Obtain network settings automatically (DHCP). If your network does not have a DHCP server or router, select Specify network settings. Enter an IP Address, Subnet Mask, Default Gateway, and DNS addresses appropriate for your network. You must specify the IP Address and Subnet Mask on this screen. If you are unsure about the Default Gateway and DNS addresses, leave these fields empty. IP Address This IP Address must be unique to your network. Subnet Mask The Adapter s Subnet Mask must be the same as your wired network s Subnet Mask. Default Gateway Enter the IP address of your network s Gateway here. DNS 1 and DNS 2 Enter the DNS address of your wired Ethernet network here. Click Next to continue, or click the Back button to return to the previous screen. The 3. Wireless Mode screen shows a choice of two wireless modes. Select Infrastructure Mode if you want to connect to a wireless router or access point. Select Ad-Hoc Mode if you want to connect to another wireless device directly without using a wireless router or access point. Enter the SSID for your network. 10
14 Chapter 3 Configuration Wireless Mode Infrastructure Mode Use this mode if you want to connect to a wireless router or access point. Ad-Hoc Mode Use this mode if you want to connect to another wireless device directly without using a wireless router or access point. SSID This is the wireless network name (SSID) that must be used for all the devices in your wireless network. It is case sensitive and should be a unique name to help prevent others from entering your network. Click Next to continue, or click Back to return to the previous screen. 4. If you chose Infrastructure Mode, go to Step 5 now. If you chose Ad-Hoc Mode, the Ad-Hoc Mode Settings screen appears. Network Mode Select the Network Mode in which your wireless network will operate. In Mixed mode, Wireless-B and Wireless-G devices can operate on the same network. In Wireless-G Only mode, no Wireless-B devices can operate in the network. Click Next to continue. Click the Back button to change any settings. 5. If your wireless network doesn t have wireless security, select Disabled and then click Next to continue. Proceed to Step 6. If your wireless network has wireless security, select the method of security used: WEP, WPA Personal, PSK2, WPA Enterprise, RADIUS, or LEAP. WEP stands for Wired Equivalent Privacy, WPA stands for Wi-Fi Protected Access, which is a security standard stronger than WEP encryption, PSK2 stands for Pre-Shared Key 2, which is a security standard stronger than WPA-Personal, RADIUS stands for Remote Authentication Dial-In User Service, and LEAP stands for Lightweight Extensible Authentication Protocol. Click Next to continue or the Back button to return to the previous screen. Wireless Security Proceed to the section for your security method. Ad-Hoc Mode Settings Channel Select the correct channel for your wireless network. The channel you choose should match the channel set on the other devices in your wireless network. If you are unsure about which channel to use, keep the default setting. 11
15 Chapter 3 Configuration WEP encryption. Then enter a Passphrase that is 8-63 characters in length. WEP WEP Select 64-Bit or 128-Bit encryption. Passphrase Enter a passphrase in the Passphrase field, so a WEP key is automatically generated. It is case sensitive and should not be longer than 16 alphanumeric characters. This passphrase must match the passphrase of your other wireless network devices and is compatible with Linksys wireless products only. (If you have any non- Linksys wireless products, enter the WEP key manually on those products.) WEP Key The WEP key you enter must match the WEP key of your wireless network. For 64-Bit encryption, enter exactly 10 hexadecimal characters. For 128-Bit encryption, enter exactly 26 hexadecimal characters. Valid hexadecimal characters are 0 to 9 and A to F. Advanced Users TX Key The default transmit key number is 1. If your network s access point or wireless router uses transmit key number 2, 3, or 4, select the appropriate number from the TX Key drop-down box. Authentication The default is set to Auto, so it will auto detect for Shared Key or Open System authentication. For Shared Key authentication, both the sender and the recipient share a WEP key for authentication. For Open System authentication, the sender and the recipient do not share a WEP key for authentication. If you are not sure which authentication method to select, keep the default, Auto. Click Next to continue, or click Back to return to the previous screen. WPA Personal WPA Personal offers two encryption methods, TKIP and AES, with dynamic encryption keys. Select TKIP or AES for WPA Personal Encryption Select the type of algorithm you want to use, TKIP or AES, from the Encryption drop-down menu. Passphrase Enter a Passphrase of 8-63 characters in the Passphrase field. Click Next to continue or Back to return to the previous screen. PSK2 Passphrase Enter a Passphrase of 8-63 characters in the Passphrase field. Click Next to continue or Back to return to the previous screen. PSK2 PSK2 Passphrase Enter a Passphrase of 8-63 characters in the Passphrase field. 12
16 Chapter 3 Configuration Click Next to continue or Back to return to the previous screen. PEAP WPA Enterprise WPA Enterprise features WPA security used in coordination with a RADIUS server. (This should only be used when a RADIUS server is connected to the Router.) WPA Enterprise offers two authentication types: EAP-TLS and PEAP. Authentication Select the authentication method your network is using, EAP-TLS or PEAP. EAP-TLS WPA Enterprise - PEAP WPA Enterprise - EAP-TLS Login Name Enter the login name of your wireless network in the Login Name field. Server Name Enter the name of the authentication server in the Server Name field (this is optional). Certificate From the Certificate drop-down menu, select the certificate you have installed to authenticate you on your wireless network; if you want to use any certificate, keep the default setting, Trust Any. Encryption Select the type of algorithm, TKIP or AES, for the encryption type. Login Name Enter the login name of your wireless network in the Login Name field. Password Enter the password of your wireless network in the Password field. Server Name Enter the name of the authentication server in the Server Name field (this is optional). Certificate From the Certificate drop-down menu, select the certificate you have installed to authenticate you on your wireless network; if you want to use any certificate, keep the default setting, Trust Any. Inner Authen. Select the authentication method used inside the PEAP tunnel. Encryption Select the type of algorithm, TKIP or AES, for the encryption type. Click Next to continue or Back to return to the previous screen. RADIUS RADIUS uses the security of a RADIUS server. (This should only be used when a RADIUS server is connected to the Router.) RADIUS offers two authentication types: EAP-TLS and PEAP. Authentication Select the authentication method your network is using, EAP-TLS or PEAP. 13
17 Chapter 3 Configuration EAP-TLS RADIUS - EAP-TLS Login Name Enter the login name of your wireless network in the Login Name field. Server Name Enter the name of the authentication server in the Server Name field (this is optional). Certificate From the Certificate drop-down menu, select the certificate you have installed to authenticate you on your wireless network; if you want to use any certificate, keep the default setting, Trust Any. PEAP Certificate From the Certificate drop-down menu, select the certificate you have installed to authenticate you on your wireless network; if you want to use any certificate, keep the default setting, Trust Any. Inner Authen. Select the authentication method used inside the PEAP tunnel. Click Next to continue or Back to return to the previous screen. LEAP If you selected LEAP, then enter the Username and Password that will authenticate you on your wireless network. Windows XP and 2000 users can also enable LEAP CCKM, and select the Encryption, if they enabled CCX2.0 on the Advanced Wireless Settings screen. Username Enter the username used for authentication. Password Enter the password used for authentication. Confirm Enter the password again. LEAP CCKM Windows XP and 2000 users can enable this Cisco Central Key Management method if they enabled CCX2.0 on the Advanced Wireless Settings screen. Encryption Windows XP and 2000 users can select an encryption method if they enabled CCX2.0 on the Advanced Wireless Settings screen. Click the Next button to continue, or click the Back button to return to the previous screen. Advanced Wireless Settings This screen is for advanced users to enable CCX2.0. RADIUS - PEAP Login Name Enter the login name of your wireless network in the Login Name field. Password Enter the password of your wireless network in the Password field. Server Name Enter the name of the authentication server in the Server Name field (this is optional). Advanced WIreless Settings CCX2.0 Cisco Compatible Extensions, a Cisco wireless network protocol. Select Enabled from the drop-down menu to use the function. Select Disabled to disable to function. 14
18 Chapter 3 Configuration QoS Quality of Service. QoS mechanisms ensure better service to high-priority types of network traffic, which may involve demanding, real-time applications, such as videoconferencing. To use this function, select Enabled from the drop-down menu. Select Disabled to disable the function. Fast Roaming To use fast roaming, select Enabled from the drop-down menu. Select Disabled to disable the function. Enter the rate in the field. The default is -70 dbm. Measurement To use measurement, select Non-Serving or Serving from the drop-down menu. Select Disabled to disable the function. Enter the limit from Ms in the field. The default limit is 250 Ms. 6. The Confirm New Settings screen appears next and shows the new settings. Congratulations! The profile is successfully configured. Confirm New Settings To save the new settings, click Save. To edit the new settings, click Back. To exit the Manual Setup through the Wireless Network Monitor, click Exit. 7. The Congratulations screen appears next. Click Finish. Congratulations! 15
19 Appendix A Troubleshooting Appendix A: Troubleshooting Your computer does not recognize the Adapter. Make sure that the Adapter is properly inserted into the USB slot. The Adapter does not work properly. Remove the Adapter, and then reinsert it into the computer s USB slot. Your computer cannot communicate with the other computers linked via Ethernet in the Infrastructure configuration Make sure that the computers are powered on. Make sure that the Adapter is configured with the same Wireless Network Name (SSID) and wireless security settings as the other wireless computers in the Infrastructure configuration. WEB: If your questions are not addressed here, refer to the Linksys website, 16
20 Appendix B Specifications Appendix B: Specifications Model WUSB54G Standards g, b, USB 1.1, USB 2.0 Ports USB LEDs Power, Link Transmit Power dbm Receive Sensitivity dbm (Typical) dbm (Typical) Security Features WEP and WPA Encryption Security Key Bits Up to 128-Bit Encryption Environmental Dimensions 3.58" x 0.91" x 2.80" (91 x 23 x 71 mm) Certification FCC, Wi-Fi, CE Unit Weight 2.82 oz (80 g) Operating Temp. 32 to 131ºF (0 to 55ºC) Storage Temp. -40 to 185ºF (-40 to 85ºC) Operating Humidity 10 to 85% Noncondensing Storage Humidity 5 to 90% Noncondensing 17
21 Appendix C Warranty Information Appendix C: Warranty Information Limited Warranty Linksys warrants this Linksys hardware product against defects in materials and workmanship under normal use for the Warranty Period, which begins on the date of purchase by the original end-user purchaser and lasts for the period specified below: One (1) year for new product Ninety (90) days for refurbished product This limited warranty is non-transferable and extends only to the original end-user purchaser. Your exclusive remedy and Linksys entire liability under this limited warranty will be for Linksys, at its option, to (a) repair the product with new or refurbished parts, (b) replace the product with a reasonably available equivalent new or refurbished Linksys product, or (c) refund the purchase price of the product less any rebates. Any repaired or replacement products will be warranted for the remainder of the original Warranty Period or thirty (30) days, whichever is longer. All products and parts that are replaced become the property of Linksys. Exclusions and Limitations This limited warranty does not apply if: (a) the product assembly seal has been removed or damaged, (b) the product has been altered or modified, except by Linksys, (c) the product damage was caused by use with non Linksys products, (d) the product has not been installed, operated, repaired, or maintained in accordance with instructions supplied by Linksys, (e) the product has been subjected to abnormal physical or electrical stress, misuse, negligence, or accident, (f) the serial number on the Product has been altered, defaced, or removed, or (g) the product is supplied or licensed for beta, evaluation, testing or demonstration purposes for which Linksys does not charge a purchase price or license fee. ALL SOFTWARE PROVIDED BY LINKSYS WITH THE PRODUCT, WHETHER FACTORY LOADED ON THE PRODUCT OR CONTAINED ON MEDIA ACCOMPANYING THE PRODUCT, IS PROVIDED AS IS WITHOUT WARRANTY OF ANY KIND. Without limiting the foregoing, Linksys does not warrant that the operation of the product or software will be uninterrupted or error free. Also, due to the continual development of new techniques for intruding upon and attacking networks, Linksys does not warrant that the product, software or any equipment, system or network on which the product or software is used will be free of vulnerability to intrusion or attack. The product may include or be bundled with third party software or service offerings. This limited warranty shall not apply to such third party software or service offerings. This limited warranty does not guarantee any continued availability of a third party s service for which this product s use or operation may require. TO THE EXTENT NOT PROHIBITED BY LAW, ALL IMPLIED WARRANTIES AND CONDITIONS OF MERCHANTABILITY, SATISFACTORY QUALITY OR FITNESS FOR A PARTICULAR PURPOSE ARE LIMITED TO THE DURATION OF THE WARRANTY PERIOD. ALL OTHER EXPRESS OR IMPLIED CONDITIONS, REPRESENTATIONS AND WARRANTIES, INCLUDING, BUT NOT LIMITED TO, ANY IMPLIED WARRANTY OF NON-INFRINGEMENT, ARE DISCLAIMED. Some jurisdictions do not allow limitations on how long an implied warranty lasts, so the above limitation may not apply to you. This limited warranty gives you specific legal rights, and you may also have other rights which vary by jurisdiction. TO THE EXTENT NOT PROHIBITED BY LAW, IN NO EVENT WILL LINKSYS BE LIABLE FOR ANY LOST DATA, REVENUE OR PROFIT, OR FOR SPECIAL, INDIRECT, CONSEQUENTIAL, INCIDENTAL OR PUNITIVE DAMAGES, REGARDLESS OF THE THEORY OF LIABILITY (INCLUDING NEGLIGENCE), ARISING OUT OF OR RELATED TO THE USE OF OR INABILITY TO USE THE PRODUCT (INCLUDING ANY SOFTWARE), EVEN IF LINKSYS HAS BEEN ADVISED OF THE POSSIBILITY OF SUCH DAMAGES. IN NO EVENT WILL LINKSYS LIABILITY EXCEED THE AMOUNT PAID BY YOU FOR THE PRODUCT. The foregoing limitations will apply even if any warranty or remedy provided under this limited warranty fails of its essential purpose. Some jurisdictions do not allow the exclusion or limitation of incidental or consequential damages, so the above limitation or exclusion may not apply to you. Obtaining Warranty Service If you have a question about your product or experience a problem with it, please go to where you will find a variety of online support tools and information to assist you with your product. If the product proves defective during the Warranty Period, contact Linksys Technical Support for instructions on how to obtain warranty service. The telephone number for Linksys Technical Support in your area can be found in the product User Guide and at Have your product serial number and proof of purchase on hand when calling. A DATED PROOF OF ORIGINAL PURCHASE IS REQUIRED TO PROCESS WARRANTY CLAIMS. If you are requested to return your product, you will be given a Return Materials Authorization (RMA) number. You are responsible for properly packaging and shipping your product to Linksys at your cost and risk. You must include the RMA number and a copy of your dated proof of original purchase when returning your product. Products received without a RMA number and dated proof of original purchase will be 18
22 Appendix C Warranty Information rejected. Do not include any other items with the product you are returning to Linksys. Defective product covered by this limited warranty will be repaired or replaced and returned to you without charge. Customers outside of the United States of America and Canada are responsible for all shipping and handling charges, custom duties, VAT and other associated taxes and charges. Repairs or replacements not covered under this limited warranty will be subject to charge at Linksys then-current rates. Technical Support This limited warranty is neither a service nor a support contract. Information about Linksys current technical support offerings and policies (including any fees for support services) can be found at: This limited warranty is governed by the laws of the jurisdiction in which the Product was purchased by you. Please direct all inquiries to: Linksys, P.O. Box 18558, Irvine, CA
23 Appendix D Regulatory Information Appendix D: Regulatory Information FCC Statement This equipment has been tested and found to comply with the limits for a Class B digital device, pursuant to Part 15 of the FCC Rules. These limits are designed to provide reasonable protection against harmful interference in a residential installation. This equipment generates, uses and can radiate radio frequency energy and, if not installed and used in accordance with the instructions, may cause harmful interference to radio communications. However, there is no guarantee that interference will not occur in a particular installation. If this equipment does cause harmful interference to radio or television reception, which can be determined by turning the equipment off and on, the user is encouraged to try to correct the interference by one of the following measures: Reorient or relocate the receiving antenna. Increase the separation between the equipment and receiver. Connect the equipment into an outlet on a circuit different from that to which the receiver is connected. Consult the dealer or an experienced radio/tv technician for help. FCC Caution: Any changes or modifications not expressly approved by the party responsible for compliance could void the user s authority to operate this equipment. This device complies with Part 15 of the FCC Rules. Operation is subject to the following two conditions: (1) This device may not cause harmful interference, and (2) this device must accept any interference received, including interference that may cause undesired operation. FCC Radiation Exposure Statement This equipment complies with FCC radiation exposure limits set forth for an uncontrolled environment. End users must follow the specific operating instructions for satisfying RF exposure compliance. To maintain compliance with FCC RF exposure compliance requirements, please follow operation instructions as documented in this manual. This transmitter must not be co-located or operating in conjunction with any other antenna or transmitter. SAR compliance has been established in typical laptop computer(s) with USB slot, and this product could be used in typical laptop computer(s) with USB slot. Other applications like handheld PC or similar device have not been verified and may not be in compliance with related RF exposure rule and such use shall be prohibited. The availability of some specific channels and/or operational frequency bands are country dependent and are firmware programmed at the factory to match the intended destination. The firmware setting is not accessible by the end user. Safety Notices Caution: To reduce the risk of fire, use only No.26 AWG or larger telecommunication line cord. Do not use this product near water, for example, in a wet basement or near a swimming pool. Avoid using this product during an electrical storm. There may be a remote risk of electric shock from lightning. WARNING: This product contains lead, known to the State of California to cause cancer, and birth defects or other reproductive harm. Wash hands after handling. 20
24 Appendix D Regulatory Information Industry Canada Statement This Class B digital apparatus complies with Canadian ICES-003. Cet appareil numérique de la classe B est conforme à la norme NMB-003 du Canada. This device complies with RSS-210 of the Industry Canada Rules. Operation is subject to the following two conditions: (1) This device may not cause harmful interference, and (2) this device must accept any interference received, including interference that may cause undesired operation. Règlement d Industry Canada Les conditions de fonctionnement sont sujettes à deux conditions: 1. Ce périphérique ne doit pas causer d interférence et. 2. Ce périphérique doit accepter toute interférence, y compris les interférences pouvant perturber le bon fonctionnement de ce périphérique. IMPORTANT NOTE Radiation Exposure Statement: This equipment complies with IC radiation exposure limits set forth for an uncontrolled environment. End users must follow the specific operating instructions for satisfying RF exposure compliance. To maintain compliance with IC RF exposure compliance requirements, please follow operation instruction as documented in this manual. REMARQUE IMPORTANTE Exposition aux radiofréquences : Ce matériel est conforme aux limites d exposition aux radiofréquences établies pour un environnement non contrôlé. Pour assurer le maintien de cette conformité, l utilisateur doit suivre les consignes d utilisation décrites dans le présent manuel. Wireless Disclaimer The maximum performance for wireless is derived from IEEE Standard specifications. Actual performance can vary, including lower wireless network capacity, data throughput rate, range and coverage. Performance depends on many factors, conditions and variables, including distance from the access point, volume of network traffic, building materials and construction, operating system used, mix of wireless products used, interference and other adverse conditions. Avis de non-responsabilité concernant les appareils sans fil Les performances maximales pour les réseaux sans fil sont tirées des spécifications de la norme IEEE Les performances réelles peuvent varier, notamment en fonction de la capacité du réseau sans fil, du débit de la transmission de données, de la portée et de la couverture. Les performances dépendent de facteurs, conditions et variables multiples, en particulier de la distance par rapport au point d accès, du volume du trafic réseau, des matériaux utilisés dans le bâtiment et du type de construction, du système d exploitation et de la combinaison de produits sans fil utilisés, des interférences et de toute autre condition défavorable. 21
25 Appendix D Regulatory Information User Information for Consumer Products Covered by EU Directive 2002/96/EC on Waste Electric and Electronic Equipment (WEEE) This document contains important information for users with regards to the proper disposal and recycling of Linksys products. Consumers are required to comply with this notice for all electronic products bearing the following symbol: Čeština (Czech) - Informace o ochraně životního prostředí pro zákazníky v zemích Evropské unie Evropská směrnice 2002/96/ES zakazuje, aby zařízení označené tímto symbolem na produktu anebo na obalu bylo likvidováno s netříděným komunálním odpadem. Tento symbol udává, že daný produkt musí být likvidován odděleně od běžného komunálního odpadu. Odpovídáte za likvidaci tohoto produktu a dalších elektrických a elektronických zařízení prostřednictvím určených sběrných míst stanovených vládou nebo místními úřady. Správná likvidace a recyklace pomáhá předcházet potenciálním negativním dopadům na životní prostředí a lidské zdraví. Podrobnější informace o likvidaci starého vybavení si laskavě vyžádejte od místních úřadů, podniku zabývajícího se likvidací komunálních odpadů nebo obchodu, kde jste produkt zakoupili. English - Environmental Information for Customers in the European Union European Directive 2002/96/EC requires that the equipment bearing this symbol on the product and/or its packaging must not be disposed of with unsorted municipal waste. The symbol indicates that this product should be disposed of separately from regular household waste streams. It is your responsibility to dispose of this and other electric and electronic equipment via designated collection facilities appointed by the government or local authorities. Correct disposal and recycling will help prevent potential negative consequences to the environment and human health. For more detailed information about the disposal of your old equipment, please contact your local authorities, waste disposal service, or the shop where you purchased the product. Български (Bulgarian) - Информация относно опазването на околната среда за потребители в Европейския съюз Европейска директива 2002/96/EC изисква уредите, носещи този символ върху изделието и/или опаковката му, да не се изхвърля т с несортирани битови отпадъци. Символът обозначава, че изделието трябва да се изхвърля отделно от сметосъбирането на обикновените битови отпадъци. Ваша е отговорността този и другите електрически и електронни уреди да се изхвърлят в предварително определени от държавните или общински органи специализирани пунктове за събиране. Правилното изхвърляне и рециклиране ще спомогнат да се предотвратят евентуални вредни за околната среда и здравето на населението последствия. За по-подробна информация относно изхвърлянето на вашите стари уреди се обърнете към местните власти, службите за сметосъбиране или магазина, от който сте закупили уреда. Dansk (Danish) - Miljøinformation for kunder i EU EU-direktiv 2002/96/EF kræver, at udstyr der bærer dette symbol på produktet og/eller emballagen ikke må bortskaffes som usorteret kommunalt affald. Symbolet betyder, at dette produkt skal bortskaffes adskilt fra det almindelige husholdningsaffald. Det er dit ansvar at bortskaffe dette og andet elektrisk og elektronisk udstyr via bestemte indsamlingssteder udpeget af staten eller de lokale myndigheder. Korrekt bortskaffelse og genvinding vil hjælpe med til at undgå mulige skader for miljøet og menneskers sundhed. Kontakt venligst de lokale myndigheder, renovationstjenesten eller den butik, hvor du har købt produktet, angående mere detaljeret information om bortskaffelse af dit gamle udstyr. Deutsch (German) - Umweltinformation für Kunden innerhalb der Europäischen Union Die Europäische Richtlinie 2002/96/EC verlangt, dass technische Ausrüstung, die direkt am Gerät und/oder an der Verpackung mit diesem Symbol versehen ist, nicht zusammen mit unsortiertem Gemeindeabfall entsorgt werden darf. Das Symbol weist darauf hin, dass das Produkt von regulärem Haushaltmüll getrennt entsorgt werden sollte. Es liegt in Ihrer Verantwortung, dieses Gerät und andere elektrische und elektronische Geräte über die dafür zuständigen und von der Regierung oder örtlichen Behörden dazu bestimmten Sammelstellen zu entsorgen. Ordnungsgemäßes Entsorgen und Recyceln trägt dazu bei, potentielle negative Folgen für Umwelt und die menschliche Gesundheit zu vermeiden. Wenn Sie weitere Informationen zur Entsorgung Ihrer Altgeräte benötigen, wenden Sie sich bitte an die örtlichen Behörden oder städtischen Entsorgungsdienste oder an den Händler, bei dem Sie das Produkt erworben haben. 22
A Division of Cisco Systems, Inc. GHz 2.4 802.11g. Wireless-G. USB Network Adapter with RangeBooster. User Guide WIRELESS WUSB54GR. Model No.
 A Division of Cisco Systems, Inc. GHz 2.4 802.11g WIRELESS Wireless-G USB Network Adapter with RangeBooster User Guide Model No. WUSB54GR Copyright and Trademarks Specifications are subject to change without
A Division of Cisco Systems, Inc. GHz 2.4 802.11g WIRELESS Wireless-G USB Network Adapter with RangeBooster User Guide Model No. WUSB54GR Copyright and Trademarks Specifications are subject to change without
A Division of Cisco Systems, Inc. GHz 2.4 802.11g. Wireless-G. PCI Adapter. User Guide WIRELESS WMP54G. Model No.
 A Division of Cisco Systems, Inc. GHz 2.4 802.11g WIRELESS Wireless-G PCI Adapter User Guide Model No. WMP54G Copyright and Trademarks Specifications are subject to change without notice. Linksys is a
A Division of Cisco Systems, Inc. GHz 2.4 802.11g WIRELESS Wireless-G PCI Adapter User Guide Model No. WMP54G Copyright and Trademarks Specifications are subject to change without notice. Linksys is a
A Division of Cisco Systems, Inc. GHz 2.4 802.11g. Wireless-G. PCI Adapter with RangeBooster. User Guide WIRELESS WMP54GR. Model No.
 A Division of Cisco Systems, Inc. GHz 2.4 802.11g WIRELESS Wireless-G PCI Adapter with RangeBooster User Guide Model No. WMP54GR Copyright and Trademarks Specifications are subject to change without notice.
A Division of Cisco Systems, Inc. GHz 2.4 802.11g WIRELESS Wireless-G PCI Adapter with RangeBooster User Guide Model No. WMP54GR Copyright and Trademarks Specifications are subject to change without notice.
QUICK INSTALLATION. 8-Port Telephony Gateway. Model: SPA8000
 QUICK INSTALLATION 8-Port Telephony Gateway Model: SPA8000 Table of Contents Connect................................................. 4 Regulatory Information....................................12 WEEE
QUICK INSTALLATION 8-Port Telephony Gateway Model: SPA8000 Table of Contents Connect................................................. 4 Regulatory Information....................................12 WEEE
Wireless-N. User Guide. PCI Adapter WMP300N (EU) WIRELESS. Model No.
 2,4 GHz WIRELESS Wireless-N PCI Adapter User Guide Model No. WMP300N (EU) Copyright and Trademarks Specifications are subject to change without notice. Linksys is a registered trademark or trademark of
2,4 GHz WIRELESS Wireless-N PCI Adapter User Guide Model No. WMP300N (EU) Copyright and Trademarks Specifications are subject to change without notice. Linksys is a registered trademark or trademark of
A Division of Cisco Systems, Inc. Wireless A/G. USB Network Adapter. User Guide WIRELESS WUSB54AG. Model No.
 A Division of Cisco Systems, Inc. WIRELESS Wireless A/G USB Network Adapter User Guide Model No. WUSB54AG Copyright and Trademarks Specifications are subject to change without notice. Linksys is a registered
A Division of Cisco Systems, Inc. WIRELESS Wireless A/G USB Network Adapter User Guide Model No. WUSB54AG Copyright and Trademarks Specifications are subject to change without notice. Linksys is a registered
Wireless-G Access Point
 USER GUIDE Model: WAP54G About This Guide About This Guide Icon Descriptions While reading through the User Guide you may see various icons that call attention to specific items. Below is a description
USER GUIDE Model: WAP54G About This Guide About This Guide Icon Descriptions While reading through the User Guide you may see various icons that call attention to specific items. Below is a description
Wireless-G Business PCI Adapter with RangeBooster
 Wireless-G Business PCI Adapter with RangeBooster USER GUIDE BUSINESS SERIES Model No. WMP200 Wireless Model Model No. No. Copyright and Trademarks Specifications are subject to change without notice.
Wireless-G Business PCI Adapter with RangeBooster USER GUIDE BUSINESS SERIES Model No. WMP200 Wireless Model Model No. No. Copyright and Trademarks Specifications are subject to change without notice.
A Division of Cisco Systems, Inc. GHz 2.4 802.11g. Wireless-G. Access Point with SRX. User Guide WIRELESS WAP54GX. Model No.
 A Division of Cisco Systems, Inc. GHz 2.4 802.11g WIRELESS Wireless-G Access Point with SRX User Guide Model No. WAP54GX Copyright and Trademarks Specifications are subject to change without notice. Linksys
A Division of Cisco Systems, Inc. GHz 2.4 802.11g WIRELESS Wireless-G Access Point with SRX User Guide Model No. WAP54GX Copyright and Trademarks Specifications are subject to change without notice. Linksys
LevelOne User Manual WPC-0600 N_One Wireless CardBus Adapter
 LevelOne User Manual WPC-0600 N_One Wireless CardBus Adapter V2.0.0-0712 Safety FCC WARNING This equipment has been tested and found to comply with the limits for a Class B digital device, pursuant to
LevelOne User Manual WPC-0600 N_One Wireless CardBus Adapter V2.0.0-0712 Safety FCC WARNING This equipment has been tested and found to comply with the limits for a Class B digital device, pursuant to
Wireless N 300 Mini USB Adapter. Model # AWLL6086 User s Manual. Rev. 1.0
 Wireless N 300 Mini USB Adapter Model # AWLL6086 User s Manual Rev. 1.0 Table of Contents 1. Introduction...2 1.1 Package Contents...2 1.2 Features...2 2. Install the Wireless Adapter...3 3. Install the
Wireless N 300 Mini USB Adapter Model # AWLL6086 User s Manual Rev. 1.0 Table of Contents 1. Introduction...2 1.1 Package Contents...2 1.2 Features...2 2. Install the Wireless Adapter...3 3. Install the
Linksys WAP300N. User Guide
 User Guide Contents Contents Overview Package contents 1 Back view 1 Bottom view 2 How to expand your home network 3 What is a network? 3 How to expand your home network 3 Where to find more help 3 Operating
User Guide Contents Contents Overview Package contents 1 Back view 1 Bottom view 2 How to expand your home network 3 What is a network? 3 How to expand your home network 3 Where to find more help 3 Operating
Golden N Wireless Mini USB Adapter. Model # AWLL6075 User s Manual. Rev. 1.2
 Golden N Wireless Mini USB Adapter Model # AWLL6075 User s Manual Rev. 1.2 Table of Contents 1. Introduction...2 1.1 Package Contents...2 1.2 Features...2 2. Install the Wireless Adapter...3 3. Connect
Golden N Wireless Mini USB Adapter Model # AWLL6075 User s Manual Rev. 1.2 Table of Contents 1. Introduction...2 1.1 Package Contents...2 1.2 Features...2 2. Install the Wireless Adapter...3 3. Connect
User Guide. E-Series Routers
 User Guide E-Series Routers Table of Contents Table of Contents Product overview E900/E1200/E1500/E2500/E3200 1 Back view 1 Bottom view 1 E4200 2 Top view 2 Back view 2 Setting Up Your E-Series Router
User Guide E-Series Routers Table of Contents Table of Contents Product overview E900/E1200/E1500/E2500/E3200 1 Back view 1 Bottom view 1 E4200 2 Top view 2 Back view 2 Setting Up Your E-Series Router
WUA-0605 300Mbps Wireless USB Network Adapter
 WUA-0605 300Mbps Wireless USB Network Adapter User Manual V1.0 Certification FCC CE FCC Statement This equipment has been tested and found to comply with the limits for a Class B digital device, pursuant
WUA-0605 300Mbps Wireless USB Network Adapter User Manual V1.0 Certification FCC CE FCC Statement This equipment has been tested and found to comply with the limits for a Class B digital device, pursuant
Wireless-N Access Point with Dual-Band
 USER GUIDE Wireless-N Access Point with Dual-Band Model: WAP610N About This Guide About This Guide Icon Descriptions While reading through the User Guide you may see various icons that call attention to
USER GUIDE Wireless-N Access Point with Dual-Band Model: WAP610N About This Guide About This Guide Icon Descriptions While reading through the User Guide you may see various icons that call attention to
A Division of Cisco Systems, Inc. Wireless-G. User Guide. Broadband Router WIRELESS WRT54GL (EU/LA) Model No.
 A Division of Cisco Systems, Inc. WIRELESS Wireless-G Broadband Router User Guide Model No. WRT54GL (EU/LA) Copyright and Trademarks Specifications are subject to change without notice. Linksys is a registered
A Division of Cisco Systems, Inc. WIRELESS Wireless-G Broadband Router User Guide Model No. WRT54GL (EU/LA) Copyright and Trademarks Specifications are subject to change without notice. Linksys is a registered
Link Link sys E3000 sys RE1000
 User Guide High Performance Extender Wireless-N Router Linksys Linksys RE1000 E3000Wireless-N Table of Contents Contents Chapter 1: Product Overview 1 Front 1 Top 1 Bottom 1 Back 2 Chapter 2: Advanced
User Guide High Performance Extender Wireless-N Router Linksys Linksys RE1000 E3000Wireless-N Table of Contents Contents Chapter 1: Product Overview 1 Front 1 Top 1 Bottom 1 Back 2 Chapter 2: Advanced
Regulatory Compliance Statement
 Regulatory Compliance Statement 0560 EU Declaration of Conformity The declaration of conformity may be consulted at www.kobo.com/userguides SAR Limits The exposure standard for wireless devices employs
Regulatory Compliance Statement 0560 EU Declaration of Conformity The declaration of conformity may be consulted at www.kobo.com/userguides SAR Limits The exposure standard for wireless devices employs
Wireless 802.11g CF Card User Manual
 Wireless 802.11g CF Card User Manual Version 1.0 Copyright statement No part of this publication may be reproduced, stored in a retrieval system, or transmitted in any form or by any means, whether electronic,
Wireless 802.11g CF Card User Manual Version 1.0 Copyright statement No part of this publication may be reproduced, stored in a retrieval system, or transmitted in any form or by any means, whether electronic,
User Manual. PePWave Surf / Surf AP Indoor Series: Surf 200, E200, AP 200, AP 400. PePWave Mesh Connector Indoor Series: MC 200, E200, 400
 User Manual PePWave Surf / Surf AP Indoor Series: Surf 200, E200, AP 200, AP 400 PePWave Mesh Connector Indoor Series: MC 200, E200, 400 PePWave Surf AP Series: Surf AP 200-X, E200-X, 400-X PePWave Surf
User Manual PePWave Surf / Surf AP Indoor Series: Surf 200, E200, AP 200, AP 400 PePWave Mesh Connector Indoor Series: MC 200, E200, 400 PePWave Surf AP Series: Surf AP 200-X, E200-X, 400-X PePWave Surf
HP-1000E v2. User s Manual. Powerline Ethernet Adapter. HP1000E v2 User s Manual
 HP-1000E v2 Powerline Ethernet Adapter User s Manual HP1000E v2 User s Manual Table of Contents Chapter 1: Introduction...1 Chapter 2: Planning your Powerline Network...1 Network Topology...1 Chapter 3:
HP-1000E v2 Powerline Ethernet Adapter User s Manual HP1000E v2 User s Manual Table of Contents Chapter 1: Introduction...1 Chapter 2: Planning your Powerline Network...1 Network Topology...1 Chapter 3:
Wireless N 150 USB Adapter with 10dBi High Gain Antenna. Model # AWLL5055 User s Manual. Rev. 1.0
 Wireless N 150 USB Adapter with 10dBi High Gain Antenna Model # AWLL5055 User s Manual Rev. 1.0 Table of Contents 1. Introduction...2 1.1 Package Contents...2 1.2 Features...2 2. Install Wireless USB Adapter...3
Wireless N 150 USB Adapter with 10dBi High Gain Antenna Model # AWLL5055 User s Manual Rev. 1.0 Table of Contents 1. Introduction...2 1.1 Package Contents...2 1.2 Features...2 2. Install Wireless USB Adapter...3
USER GUIDE AC2400. DUAL BAND GIGABIT Wi Fi ROUTER. Model# E8350
 USER GUIDE AC2400 DUAL BAND GIGABIT Wi Fi ROUTER Model# E8350 Table of Contents Product overview E8350..................................... 1 Setting Up Your E-Series Router Where to find more help.........................
USER GUIDE AC2400 DUAL BAND GIGABIT Wi Fi ROUTER Model# E8350 Table of Contents Product overview E8350..................................... 1 Setting Up Your E-Series Router Where to find more help.........................
Congratulations on your HomePortal purchase. To install your HomePortal and configure your home network, follow these steps.
 Notice to Users 2003 2Wire, Inc. All rights reserved. This manual in whole or in part, may not be reproduced, translated, or reduced to any machine-readable form without prior written approval. 2WIRE PROVIDES
Notice to Users 2003 2Wire, Inc. All rights reserved. This manual in whole or in part, may not be reproduced, translated, or reduced to any machine-readable form without prior written approval. 2WIRE PROVIDES
IEEE 802.11b WLAN PC Card
 IEEE 802.11b WLAN PC Card User s Guide Version: 1.3 August 2001 Please install the Utility/Driver first before inserting the PCMCIA Card. FCC Class B Radio Frequency Interference Statement The manufacturer
IEEE 802.11b WLAN PC Card User s Guide Version: 1.3 August 2001 Please install the Utility/Driver first before inserting the PCMCIA Card. FCC Class B Radio Frequency Interference Statement The manufacturer
A Division of Cisco Systems, Inc. GHz 2.4 802.11g. Wireless-G. User Guide. Broadband Router WIRELESS WRT54GL. Model No.
 A Division of Cisco Systems, Inc. GHz 2.4 802.11g WIRELESS Wireless-G Broadband Router User Guide Model No. WRT54GL Copyright and Trademarks Specifications are subject to change without notice. Linksys
A Division of Cisco Systems, Inc. GHz 2.4 802.11g WIRELESS Wireless-G Broadband Router User Guide Model No. WRT54GL Copyright and Trademarks Specifications are subject to change without notice. Linksys
Quick-Start Guide. Arrival Sensor
 Quick-Start Guide Arrival Sensor Meet your Arrival Sensor The Arrival Sensor lets you stay connected to people, pets, and cars by sending you a push notification when they arrive and leave home. How to
Quick-Start Guide Arrival Sensor Meet your Arrival Sensor The Arrival Sensor lets you stay connected to people, pets, and cars by sending you a push notification when they arrive and leave home. How to
PCMCIA Wireless LAN Card User s Manual
 PCMCIA Wireless LAN Card User s Manual Rev 1.0 Regulatory compliance FCC Warning This equipment has been tested and found to comply with the limits for a Class B digital device, pursuant to part 15 of
PCMCIA Wireless LAN Card User s Manual Rev 1.0 Regulatory compliance FCC Warning This equipment has been tested and found to comply with the limits for a Class B digital device, pursuant to part 15 of
ZigBee Extender 3. Features. Supported Models and Requirements. Important Safety Instructions. What Is Included: Specifications
 ZigBee Extender 3 Features The Card Access ZigBee Extender 3 operates as a ZigBee (IEEE 802.15.4) router and mesh extender. The Extender is designed to improve ZigBee signal latency that can occur when
ZigBee Extender 3 Features The Card Access ZigBee Extender 3 operates as a ZigBee (IEEE 802.15.4) router and mesh extender. The Extender is designed to improve ZigBee signal latency that can occur when
300Mbps Wireless-N Access Point/Repeater
 300Mbps Wireless-N Access Point/Repeater WFREPEAT300N *actual product may vary from photos DE: Bedienungsanleitung - de.startech.com FR: Guide de l'utilisateur - fr.startech.com ES: Guía del usuario -
300Mbps Wireless-N Access Point/Repeater WFREPEAT300N *actual product may vary from photos DE: Bedienungsanleitung - de.startech.com FR: Guide de l'utilisateur - fr.startech.com ES: Guía del usuario -
Creatix 802.11g Adapter CTX405 V.1/V.2 User Manual
 Creatix 802.11g Adapter CTX405 V.1/V.2 User Manual 1 Safety instructions for Creatix 802.11g Adapter This equipment has been designed and tested in accordance with the requirements of Standard EN60950.
Creatix 802.11g Adapter CTX405 V.1/V.2 User Manual 1 Safety instructions for Creatix 802.11g Adapter This equipment has been designed and tested in accordance with the requirements of Standard EN60950.
Installation Guide 1-port USB 2.0 Print Server 1 GPSU21
 Installation Guide 1-port USB 2.0 Print Server 1 GPSU21 2 Welcome Thank you for purchasing this 1-port USB 2.0 Print Server that allows any networked computer to share a USB printer. It complies with USB
Installation Guide 1-port USB 2.0 Print Server 1 GPSU21 2 Welcome Thank you for purchasing this 1-port USB 2.0 Print Server that allows any networked computer to share a USB printer. It complies with USB
safe, smart, protected
 safe, smart, protected en Safety, Regulatory, &Legal Charging Dock Operation Charging Dock Operation The charging dock is designed for tabletop use. To be compliant with RF exposure guidelines and to
safe, smart, protected en Safety, Regulatory, &Legal Charging Dock Operation Charging Dock Operation The charging dock is designed for tabletop use. To be compliant with RF exposure guidelines and to
ARCHOS (www.archos.com/support).
 1 ! www.archos.com/register, ARCHOS.. ARCHOS, (www.archos.com/register).. ARCHOS (www.archos.com/support)., Windows, Windows Help Start ( ), Help and Support.. ARCHOS. 2 ,.! /, : ARCHOS 9,,,,,. -.,. ARCHOS
1 ! www.archos.com/register, ARCHOS.. ARCHOS, (www.archos.com/register).. ARCHOS (www.archos.com/support)., Windows, Windows Help Start ( ), Help and Support.. ARCHOS. 2 ,.! /, : ARCHOS 9,,,,,. -.,. ARCHOS
User Guide. Guide d utilisation Guida dell'utente Benutzerhandbuch Guía del usuario Guia do Usuário WNA-100. Wireless Network Adapter
 WNA-100 Wireless Network Adapter User Guide Guide d utilisation Guida dell'utente Benutzerhandbuch Guía del usuario Guia do Usuário www.xerox.com/office/wna Copyright 2007 Xerox Corporation. All Rights
WNA-100 Wireless Network Adapter User Guide Guide d utilisation Guida dell'utente Benutzerhandbuch Guía del usuario Guia do Usuário www.xerox.com/office/wna Copyright 2007 Xerox Corporation. All Rights
A Division of Cisco Systems, Inc. GHz 2.4 802.11g. Wireless-G. User Guide. Access Point with Power Over Ethernet WIRELESS WAP54GP. Model No.
 A Division of Cisco Systems, Inc. GHz 2.4 802.11g WIRELESS Wireless-G Access Point with Power Over Ethernet User Guide Model No. WAP54GP Copyright and Trademarks Specifications are subject to change without
A Division of Cisco Systems, Inc. GHz 2.4 802.11g WIRELESS Wireless-G Access Point with Power Over Ethernet User Guide Model No. WAP54GP Copyright and Trademarks Specifications are subject to change without
Quick Start Guide. WRV210 Wireless-G VPN Router with RangeBooster. Cisco Small Business
 Quick Start Guide Cisco Small Business WRV210 Wireless-G VPN Router with RangeBooster Package Contents WRV210 Router Ethernet Cable Power Adapter Product CD-ROM Quick Start Guide Welcome Thank you for
Quick Start Guide Cisco Small Business WRV210 Wireless-G VPN Router with RangeBooster Package Contents WRV210 Router Ethernet Cable Power Adapter Product CD-ROM Quick Start Guide Welcome Thank you for
FortiFone QuickStart Guide for FON-370i
 FortiFone QuickStart Guide for FON-370i FortiFone QuickStart Guide for FON-370i Revision 2 August 17, 2015 Copyright 2015 Fortinet, Inc. All rights reserved. Fortinet, FortiGate, FortiCare and FortiGuard,
FortiFone QuickStart Guide for FON-370i FortiFone QuickStart Guide for FON-370i Revision 2 August 17, 2015 Copyright 2015 Fortinet, Inc. All rights reserved. Fortinet, FortiGate, FortiCare and FortiGuard,
WL-5460USB Wireless LAN Card Adapter
 WL-5460USB Wireless LAN Card Adapter User s Manual Regulatory notes and statements Wireless LAN, Health and Authorization for use Radio frequency electromagnetic energy is emitted from Wireless LAN devices.
WL-5460USB Wireless LAN Card Adapter User s Manual Regulatory notes and statements Wireless LAN, Health and Authorization for use Radio frequency electromagnetic energy is emitted from Wireless LAN devices.
Setting Up and Connecting the Wireless-G Ethernet Bridge
 A Division of Cisco Systems, Inc. GHz 2.4 802.11g WIRELESS Wireless-G Ethernet Bridge User Guide Model No. WET54G v3 Copyright and Trademarks Specifications are subject to change without notice. Linksys
A Division of Cisco Systems, Inc. GHz 2.4 802.11g WIRELESS Wireless-G Ethernet Bridge User Guide Model No. WET54G v3 Copyright and Trademarks Specifications are subject to change without notice. Linksys
TL-PS310U Single USB 2.0 Port MFP and Storage Server
 TL-PS310U Single USB 2.0 Port MFP and Storage Server Rev: 2.0.0 1910010313 Contents Chapter 1 Introduction... 1 1.1 Product Overview...1 1.2 Network Management...1 1.3 Components and Features...1 1.4 Hardware
TL-PS310U Single USB 2.0 Port MFP and Storage Server Rev: 2.0.0 1910010313 Contents Chapter 1 Introduction... 1 1.1 Product Overview...1 1.2 Network Management...1 1.3 Components and Features...1 1.4 Hardware
TL-WN310G 54M Wireless CardBus Adapter
 54M Wireless CardBus Adapter Rev: 1.0.1 1910010042 COPYRIGHT & TRADEMARKS Specifications are subject to change without notice. is a registered trademark of TP-LINK TECHNOLOGIES CO., LTD. Other brands and
54M Wireless CardBus Adapter Rev: 1.0.1 1910010042 COPYRIGHT & TRADEMARKS Specifications are subject to change without notice. is a registered trademark of TP-LINK TECHNOLOGIES CO., LTD. Other brands and
Quick Installation Guide of WLAN Broadband Router
 To avoid users without access right through your WLAN Broadband Router, suggest that use security mechanism like WEP, WPA or set ID/password for web configuration login IP address 192.168.1.254. Preparation
To avoid users without access right through your WLAN Broadband Router, suggest that use security mechanism like WEP, WPA or set ID/password for web configuration login IP address 192.168.1.254. Preparation
Wireless-N. User Guide. Broadband Router WRT300N (EU/LA) WIRELESS. Model No.
 2,4 GHz WIRELESS Wireless-N Broadband Router User Guide Model No. WRT300N (EU/LA) Copyright and Trademarks Specifications are subject to change without notice. Linksys is a registered trademark or trademark
2,4 GHz WIRELESS Wireless-N Broadband Router User Guide Model No. WRT300N (EU/LA) Copyright and Trademarks Specifications are subject to change without notice. Linksys is a registered trademark or trademark
Networking. General networking. Networking overview. Common home network configurations. Wired network example. Wireless network examples
 Networking General networking Networking overview A network is a collection of devices such as computers, printers, Ethernet hubs, wireless access points, and routers connected together for communication
Networking General networking Networking overview A network is a collection of devices such as computers, printers, Ethernet hubs, wireless access points, and routers connected together for communication
Wireless-N. User Guide. Broadband Router WRT300N WIRELESS. Model No.
 2.4 GHz WIRELESS Wireless-N Broadband Router User Guide Model No. WRT300N Copyright and Trademarks Specifications are subject to change without notice. Linksys is a registered trademark or trademark of
2.4 GHz WIRELESS Wireless-N Broadband Router User Guide Model No. WRT300N Copyright and Trademarks Specifications are subject to change without notice. Linksys is a registered trademark or trademark of
ASUS Miracast Dongle E-MANUAL E8741
 E-MANUAL E8741 E8741 First Edition November 2013 COPYRIGHT INFORMATION No part of this manual, including the products and software described in it, may be reproduced, transmitted, transcribed, stored in
E-MANUAL E8741 E8741 First Edition November 2013 COPYRIGHT INFORMATION No part of this manual, including the products and software described in it, may be reproduced, transmitted, transcribed, stored in
Wireless-G Broadband Router
 USER GUIDE Wireless-G Broadband Router Model:WRT54GL (EU) Table of Contents Chapter 1: Product Overview 2 Front Panel.................................................. 2 Back Panel..................................................
USER GUIDE Wireless-G Broadband Router Model:WRT54GL (EU) Table of Contents Chapter 1: Product Overview 2 Front Panel.................................................. 2 Back Panel..................................................
16-Port and 24-Port 10/100 Switches
 16-Port and 24-Port 10/100 Switches Use this guide to install the following products: SR216 SR224 16-Port 10/100 Switch 24-Port 10/100 Switch User Guide COPYRIGHT & TRADEMARKS Specifications are subject
16-Port and 24-Port 10/100 Switches Use this guide to install the following products: SR216 SR224 16-Port 10/100 Switch 24-Port 10/100 Switch User Guide COPYRIGHT & TRADEMARKS Specifications are subject
Wireless-G Broadband Router
 USER GUIDE Model: WRT54GL About This Guide About This Guide Icon Descriptions While reading through the User Guide you may see various icons that call attention to specific items. Below is a description
USER GUIDE Model: WRT54GL About This Guide About This Guide Icon Descriptions While reading through the User Guide you may see various icons that call attention to specific items. Below is a description
HDMI or Component Standalone Capture Device 1080p
 HDMI or Component Standalone Capture Device 1080p USB2HDCAPS *actual product may vary from photos DE: Bedienungsanleitung - de.startech.com FR: Guide de l'utilisateur - fr.startech.com ES: Guía del usuario
HDMI or Component Standalone Capture Device 1080p USB2HDCAPS *actual product may vary from photos DE: Bedienungsanleitung - de.startech.com FR: Guide de l'utilisateur - fr.startech.com ES: Guía del usuario
Wireless-N Broadband Router
 USER GUIDE Model: WRT160N About This Guide About This Guide Icon Descriptions While reading through the User Guide you may see various icons that call attention to specific items. Below is a description
USER GUIDE Model: WRT160N About This Guide About This Guide Icon Descriptions While reading through the User Guide you may see various icons that call attention to specific items. Below is a description
Table of Contents. What is WEP?...33 What is WPA?...34 Configure WEP...35. Using the D-Link Wireless Connection Manager.. 50
 Table of Contents Product Overview...3 Package Contents...3 System Requirements...3 Introduction...4 Features...5 Hardware Overview...6 LEDs...6 Installation...7 Getting Started...7 Remove Existing Installations...
Table of Contents Product Overview...3 Package Contents...3 System Requirements...3 Introduction...4 Features...5 Hardware Overview...6 LEDs...6 Installation...7 Getting Started...7 Remove Existing Installations...
Installation Guide Wireless 4-Port USB Sharing Station. GUWIP204 Part No. M1172-a
 Installation Guide Wireless 4-Port USB Sharing Station 1 GUWIP204 Part No. M1172-a 2011 IOGEAR. All Rights Reserved. PKG-M1172-a IOGEAR, the IOGEAR logo, MiniView, VSE are trademarks or registered trademarks
Installation Guide Wireless 4-Port USB Sharing Station 1 GUWIP204 Part No. M1172-a 2011 IOGEAR. All Rights Reserved. PKG-M1172-a IOGEAR, the IOGEAR logo, MiniView, VSE are trademarks or registered trademarks
Mini Speaker. Printed in China Part No. 480-919-P Version D. CWA BT300 Product Information Guide
 Mini Speaker Printed in China Part No. 480-919-P Version D CWA BT300 Product Information Guide IMPORTANT To get the full capability of your new Cobra Airwave Mini, please read this manual. It's more than
Mini Speaker Printed in China Part No. 480-919-P Version D CWA BT300 Product Information Guide IMPORTANT To get the full capability of your new Cobra Airwave Mini, please read this manual. It's more than
Dual-Band Wireless Network Extender. Model #: WCB3000N. User Manual. Ver 1.0
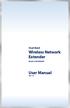 Dual-Band Wireless Network Extender Model #: WCB3000N User Manual Ver 1.0 Table of Contents Table of Contents 1 Introduction 3 Features 4 Getting to Know the WCB3000N 5 Front Panel 5 Back Panel 5 Accessing
Dual-Band Wireless Network Extender Model #: WCB3000N User Manual Ver 1.0 Table of Contents Table of Contents 1 Introduction 3 Features 4 Getting to Know the WCB3000N 5 Front Panel 5 Back Panel 5 Accessing
FortiFone QuickStart Guide for FON-670i and FON-675i
 FortiFone QuickStart Guide for FON-670i and FON-675i FortiFone QuickStart Guide for FON-670i and FON-675i Revision 2 September 25, 2015 Copyright 2015 Fortinet, Inc. All rights reserved. Fortinet, FortiGate,
FortiFone QuickStart Guide for FON-670i and FON-675i FortiFone QuickStart Guide for FON-670i and FON-675i Revision 2 September 25, 2015 Copyright 2015 Fortinet, Inc. All rights reserved. Fortinet, FortiGate,
Chapter 2 Configuring Your Wireless Network and Security Settings
 Chapter 2 Configuring Your Wireless Network and Security Settings This chapter describes how to configure the wireless features of your DG834N RangeMax TM NEXT Wireless ADSL2+ Modem Router. For a wireless
Chapter 2 Configuring Your Wireless Network and Security Settings This chapter describes how to configure the wireless features of your DG834N RangeMax TM NEXT Wireless ADSL2+ Modem Router. For a wireless
EPI-3601S Wireless LAN PCI adapter Version 1.2 EPI-3601S. Wireless LAN PCI Adapter. (802.11g & 802.11b up to 108 Mbps) User Manual. Version: 1.
 EPI-3601S Wireless LAN PCI Adapter (802.11g & 802.11b up to 108 Mbps) User Manual Version: 1.2 1 TABLE OF CONTENTS 1 INTRODUCTION...3 2 FEATURES...3 3 PACKAGE CONTENTS...4 4 SYSTEM REQUIREMENTS...5 5 INSTALLATION...5
EPI-3601S Wireless LAN PCI Adapter (802.11g & 802.11b up to 108 Mbps) User Manual Version: 1.2 1 TABLE OF CONTENTS 1 INTRODUCTION...3 2 FEATURES...3 3 PACKAGE CONTENTS...4 4 SYSTEM REQUIREMENTS...5 5 INSTALLATION...5
MN-700 Base Station Configuration Guide
 MN-700 Base Station Configuration Guide Contents pen the Base Station Management Tool...3 Log ff the Base Station Management Tool...3 Navigate the Base Station Management Tool...4 Current Base Station
MN-700 Base Station Configuration Guide Contents pen the Base Station Management Tool...3 Log ff the Base Station Management Tool...3 Navigate the Base Station Management Tool...4 Current Base Station
Gateway Port Replicator User Guide
 Gateway Port Replicator User Guide Using the Port Replicator Identifying features Connecting and disconnecting the port replicator 1 Using the Port Replicator Top Power button Component Icon Description
Gateway Port Replicator User Guide Using the Port Replicator Identifying features Connecting and disconnecting the port replicator 1 Using the Port Replicator Top Power button Component Icon Description
USER GUIDE. Wireless-G Broadband Router. Model No: WRT54G
 USER GUIDE Wireless-G Broadband Router Model No: WRT54G About This Guide About This Guide Icon Descriptions While reading through the User Guide you may see various icons that call attention to specific
USER GUIDE Wireless-G Broadband Router Model No: WRT54G About This Guide About This Guide Icon Descriptions While reading through the User Guide you may see various icons that call attention to specific
N300 WiFi Range Extender
 Model EX2700 User Manual July 2014 202-11395-01 350 East Plumeria Drive San Jose, CA 95134 USA Support Thank you for selecting NETGEAR products. After installing your device, locate the serial number on
Model EX2700 User Manual July 2014 202-11395-01 350 East Plumeria Drive San Jose, CA 95134 USA Support Thank you for selecting NETGEAR products. After installing your device, locate the serial number on
C24-CAMANL Video Server/Encoder
 C24-CAMANL Video Server/Encoder User s Guide Table of Contents CHAPTER 1 INTRODUCTION... 1 Overview... 1 Physical Details - Video Server... 2 Package Contents... 3 CHAPTER 2 BASIC SETUP... 4 System Requirements...
C24-CAMANL Video Server/Encoder User s Guide Table of Contents CHAPTER 1 INTRODUCTION... 1 Overview... 1 Physical Details - Video Server... 2 Package Contents... 3 CHAPTER 2 BASIC SETUP... 4 System Requirements...
ALL1682511. 500Mbits Powerline WLAN N Access Point. User s Manual
 ALL1682511 500Mbits Powerline WLAN N Access Point User s Manual Contents 1. Introduction...1 2. System Requirements...1 3. Configuration...1 4. WPS...9 5. Wireless AP Settings...9 6. FAQ... 15 7. Glossary...
ALL1682511 500Mbits Powerline WLAN N Access Point User s Manual Contents 1. Introduction...1 2. System Requirements...1 3. Configuration...1 4. WPS...9 5. Wireless AP Settings...9 6. FAQ... 15 7. Glossary...
PowerLine AV. User Guide. Ethernet Adapter PLE200. Model No. WIRED
 WIRED PowerLine AV Ethernet Adapter User Guide Model No. PLE200 Copyright and Trademarks Specifications are subject to change without notice. Linksys is a registered trademark or trademark of Cisco Systems,
WIRED PowerLine AV Ethernet Adapter User Guide Model No. PLE200 Copyright and Trademarks Specifications are subject to change without notice. Linksys is a registered trademark or trademark of Cisco Systems,
GWA501 package contains: 1 Wireless-G Broadband Gateway 1 Power Adapter 1 Ethernet Cable 1 Manual CD 1 Quick Start Guide 1 Warranty/Registration Card
 Wireless-G Broadband Gateway GWA501 Quick Start Guide Read this guide thoroughly and follow the installation and operation procedures carefully to prevent any damage to the unit and/or any of the devices
Wireless-G Broadband Gateway GWA501 Quick Start Guide Read this guide thoroughly and follow the installation and operation procedures carefully to prevent any damage to the unit and/or any of the devices
TL-PS310U Single USB 2.0 Port MFP and Storage Server
 Single USB 2.0 Port MFP and Storage Server REV3.0.0 1910010947 COPYRIGHT & TRADEMARKS Specifications are subject to change without notice. is a registered trademark of TP-LINK TECHNOLOGIES CO., LTD. Other
Single USB 2.0 Port MFP and Storage Server REV3.0.0 1910010947 COPYRIGHT & TRADEMARKS Specifications are subject to change without notice. is a registered trademark of TP-LINK TECHNOLOGIES CO., LTD. Other
1.3 MEGAPIXEL WIRELESS NETWORK CAMERA SERIES
 1.3 MEGAPIXEL WIRELESS NETWORK CAMERA SERIES ADVANCED NETWORK SETUP Please read instructions thoroughly before operation and retain it for future reference. n812_813_network_v1.3 IMPORTANT SAFEGUARD All
1.3 MEGAPIXEL WIRELESS NETWORK CAMERA SERIES ADVANCED NETWORK SETUP Please read instructions thoroughly before operation and retain it for future reference. n812_813_network_v1.3 IMPORTANT SAFEGUARD All
Cloud Traveler. Manual. Portable Wireless Router/Hotspot APP
 Manual FREE APP Tablet PC Portable Wireless Router/Hotspot 1. Extends the coverage of wireless networks 2. Wireless access to storage devices 3. High Power charger for Smartphones/Tablets 4. Can be controlled
Manual FREE APP Tablet PC Portable Wireless Router/Hotspot 1. Extends the coverage of wireless networks 2. Wireless access to storage devices 3. High Power charger for Smartphones/Tablets 4. Can be controlled
N600 WiFi USB Adapter
 Model WNDA3100v3 User Manual December 2014 202-11470-01 350 East Plumeria Drive San Jose, CA 95134 USA Support Thank you for selecting NETGEAR products. After installing your device, locate the serial
Model WNDA3100v3 User Manual December 2014 202-11470-01 350 East Plumeria Drive San Jose, CA 95134 USA Support Thank you for selecting NETGEAR products. After installing your device, locate the serial
Chapter 3 Safeguarding Your Network
 Chapter 3 Safeguarding Your Network The RangeMax NEXT Wireless Router WNR834B provides highly effective security features which are covered in detail in this chapter. This chapter includes: Choosing Appropriate
Chapter 3 Safeguarding Your Network The RangeMax NEXT Wireless Router WNR834B provides highly effective security features which are covered in detail in this chapter. This chapter includes: Choosing Appropriate
GWA502 package contains: 1 Wireless-G Broadband Router 1 Power Adapter 1 Ethernet Cable 1 Manual CD 1 Quick Start Guide 1 Warranty/Registration Card
 Wireless-G Broadband Router GWA502 Quick Start Guide Read this guide thoroughly and follow the installation and operation procedures carefully to prevent any damage to the unit and/or any of the devices
Wireless-G Broadband Router GWA502 Quick Start Guide Read this guide thoroughly and follow the installation and operation procedures carefully to prevent any damage to the unit and/or any of the devices
2 Setting Up the Hardware for a Wired Ethernet Network... 13. 3 Setting Up the Software for an Ethernet Network... 21
 Contents 1 Networking Basics............................................... 1 Selecting a network connection........................................ 2 Wired Ethernet network...........................................
Contents 1 Networking Basics............................................... 1 Selecting a network connection........................................ 2 Wired Ethernet network...........................................
TL-WN422G High-Power Wireless USB Adapter
 High-Power Wireless USB Adapter Rev:1.0.0 1910010090 COPYRIGHT & TRADEMARKS Specifications are subject to change without notice. is a registered trademark of TP-LINK TECHNOLOGIES CO., LTD. Other brands
High-Power Wireless USB Adapter Rev:1.0.0 1910010090 COPYRIGHT & TRADEMARKS Specifications are subject to change without notice. is a registered trademark of TP-LINK TECHNOLOGIES CO., LTD. Other brands
Phone Adapter. with 2 Ports for Voice-over-IP. Installation and Troubleshooting Guide. Model No. PAP2 Ver. 2. Voice
 Phone Adapter with 2 Ports for Voice-over-IP Voice Installation and Troubleshooting Guide Model No. PAP2 Ver. 2 Copyright and Trademarks Specifications are subject to change without notice. Linksys is
Phone Adapter with 2 Ports for Voice-over-IP Voice Installation and Troubleshooting Guide Model No. PAP2 Ver. 2 Copyright and Trademarks Specifications are subject to change without notice. Linksys is
Wireless-G. User Guide. GHz 2.4 802.11g. A Division of Cisco Systems, Inc. WIRELESS. Model No.WRT54GP2
 Your Internet Telephone Company offering you more - connecting you for less A Division of Cisco Systems, Inc. GHz 2.4 802.11g Wireless-G WIRELESS User Guide Model No.WRT54GP2 Copyright and Trademarks Specifications
Your Internet Telephone Company offering you more - connecting you for less A Division of Cisco Systems, Inc. GHz 2.4 802.11g Wireless-G WIRELESS User Guide Model No.WRT54GP2 Copyright and Trademarks Specifications
E7153. Wi-Fi GO! Card User Guide
 E7153 Wi-Fi GO! Card User Guide E7153 First Edition February 2012 Copyright 2012 ASUSTeK COMPUTER INC. All Rights Reserved. No part of this manual, including the products and software described in it,
E7153 Wi-Fi GO! Card User Guide E7153 First Edition February 2012 Copyright 2012 ASUSTeK COMPUTER INC. All Rights Reserved. No part of this manual, including the products and software described in it,
mysensors mysensors Wireless Sensors and Ethernet Gateway Quick Start Guide Information to Users Inside the Box mysensors Ethernet Gateway Quick Start
 mysensors Information to Users mysensors Wireless Sensors and Ethernet Gateway Quick Start Guide This equipment has been tested and found to comply with the limits for a Class B digital devices, pursuant
mysensors Information to Users mysensors Wireless Sensors and Ethernet Gateway Quick Start Guide This equipment has been tested and found to comply with the limits for a Class B digital devices, pursuant
Wireless-G. GHz 2.4 802.11g. Broadband Router with 2 Phone Ports. Installation and Troubleshooting Guide WRT54GP2. VoIP
 A Division of Cisco Systems, Inc. GHz 2.4 802.11g VoIP Wireless-G Broadband Router with 2 Phone Ports Installation and Troubleshooting Guide Model No. WRT54GP2 Copyright and Trademarks Specifications are
A Division of Cisco Systems, Inc. GHz 2.4 802.11g VoIP Wireless-G Broadband Router with 2 Phone Ports Installation and Troubleshooting Guide Model No. WRT54GP2 Copyright and Trademarks Specifications are
Wireless-N Access Point with Power Over Ethernet
 Wireless-N Access Point with Power Over Ethernet with 4-portuter Ports USER GUIDE BUSINESS SERIES Model No. WAP4400N Wireless Copyright and Trademarks Specifications are subject to change without notice.
Wireless-N Access Point with Power Over Ethernet with 4-portuter Ports USER GUIDE BUSINESS SERIES Model No. WAP4400N Wireless Copyright and Trademarks Specifications are subject to change without notice.
Dual-Band Wireless-N Gigabit Router
 USER GUIDE Dual-Band Wireless-N Gigabit Router Model: WRT320N About This Guide About This Guide Icon Descriptions While reading through the User Guide you may see various icons that call attention to specific
USER GUIDE Dual-Band Wireless-N Gigabit Router Model: WRT320N About This Guide About This Guide Icon Descriptions While reading through the User Guide you may see various icons that call attention to specific
Nokia Siemens Networks. CPEi-lte 7212. User Manual
 Nokia Siemens Networks CPEi-lte 7212 User Manual Contents Chapter 1: CPEi-lte 7212 User Guide Overview... 1-1 Powerful Features in a Single Unit... 1-2 Front of the CPEi-lte 7212... 1-2 Back of the CPEi-lte
Nokia Siemens Networks CPEi-lte 7212 User Manual Contents Chapter 1: CPEi-lte 7212 User Guide Overview... 1-1 Powerful Features in a Single Unit... 1-2 Front of the CPEi-lte 7212... 1-2 Back of the CPEi-lte
Wireless-N Home Router
 USER GUIDE Model: WRT120N About This Guide About This Guide Icon Descriptions While reading through the User Guide you may see various icons that call attention to specific items. Below is a description
USER GUIDE Model: WRT120N About This Guide About This Guide Icon Descriptions While reading through the User Guide you may see various icons that call attention to specific items. Below is a description
Tube-U(G) Long-Range Outdoor IEEE 802.11g USB Adapter User s Guide
 Tube-U(G) Long-Range Outdoor IEEE 802.11g USB Adapter User s Guide Alfa Network, Inc. Page 1 Table of Content Over view... 3 Unpacking information... 3 Introduction to the Tube-U(G) outdoor USB Adapter...
Tube-U(G) Long-Range Outdoor IEEE 802.11g USB Adapter User s Guide Alfa Network, Inc. Page 1 Table of Content Over view... 3 Unpacking information... 3 Introduction to the Tube-U(G) outdoor USB Adapter...
Regulatory Compliance. IC Certification. FCC Certification. Declaration of Conformity
 VP6495 Regulatory Compliance This device complies with Part 15 of the FCC Rules. Operation is subject to the following two conditions: (1) This device may not cause harmful interference, and (2) This device
VP6495 Regulatory Compliance This device complies with Part 15 of the FCC Rules. Operation is subject to the following two conditions: (1) This device may not cause harmful interference, and (2) This device
WLAN660 Wireless IP Phone Administrator s Guide
 FEDERAL COMMUNICATIONS COMMISSION This device complies with Part 15 of the FCC Rules. Operation is subject to the following two conditions: (1) this device may not cause harmful interference, and (2) this
FEDERAL COMMUNICATIONS COMMISSION This device complies with Part 15 of the FCC Rules. Operation is subject to the following two conditions: (1) this device may not cause harmful interference, and (2) this
LabelWriter. Print Server. User Guide
 LabelWriter Print Server User Guide Copyright 2010 Sanford, L.P. All rights reserved. 08/10 No part of this document or the software may be reproduced or transmitted in any form or by any means or translated
LabelWriter Print Server User Guide Copyright 2010 Sanford, L.P. All rights reserved. 08/10 No part of this document or the software may be reproduced or transmitted in any form or by any means or translated
P-660HN-51. 802.11n Wireless ADSL2+ 4-port Gateway DEFAULT LOGIN DETAILS. Firmware Version 1.10 Edition 1, 9/2010. IP Address: http://192.168.1.
 P-660HN-51 802.11n Wireless ADSL2+ 4-port Gateway Firmware Version 1.10 Edition 1, 9/2010 DEFAULT LOGIN DETAILS IP Address: http://192.168.1.1 User Name: admin Password: 1234 www.zyxel.com Copyright 2010
P-660HN-51 802.11n Wireless ADSL2+ 4-port Gateway Firmware Version 1.10 Edition 1, 9/2010 DEFAULT LOGIN DETAILS IP Address: http://192.168.1.1 User Name: admin Password: 1234 www.zyxel.com Copyright 2010
Wireless-G Broadband Router
 USER GUIDE Model: WRT54G2 About This Guide About This Guide Icon Descriptions While reading through the User Guide you may see various icons that call attention to specific items. Below is a description
USER GUIDE Model: WRT54G2 About This Guide About This Guide Icon Descriptions While reading through the User Guide you may see various icons that call attention to specific items. Below is a description
Wireless-N Home Router
 USER GUIDE Model: WRT120N About This Guide About This Guide Icon Descriptions While reading through the User Guide you may see various icons that call attention to specific items. Below is a description
USER GUIDE Model: WRT120N About This Guide About This Guide Icon Descriptions While reading through the User Guide you may see various icons that call attention to specific items. Below is a description
NetComm Wireless NP920 Dual Band WiFi USB Adapter. User Guide
 NetComm Wireless NP920 Dual Band WiFi USB Adapter User Guide Contents Preface... 3 Important Safety Instructions... 3 Introduction... 4 Overview... 4 Features... 4 Package Contents... 5 Minimum System
NetComm Wireless NP920 Dual Band WiFi USB Adapter User Guide Contents Preface... 3 Important Safety Instructions... 3 Introduction... 4 Overview... 4 Features... 4 Package Contents... 5 Minimum System
Energy Smart Electric Water Heater Controller
 Installation, Operation and Troubleshooting Instructions Energy Smart Electric Water Heater Controller Table of Contents Installation and Setup, 2 Operation, 5 Troubleshooting, 7 Regulatory Notices, 11
Installation, Operation and Troubleshooting Instructions Energy Smart Electric Water Heater Controller Table of Contents Installation and Setup, 2 Operation, 5 Troubleshooting, 7 Regulatory Notices, 11
Simultaneous Dual-Band Wireless-N Gigabit Router
 USER GUIDE Simultaneous Dual-Band Wireless-N Gigabit Router Model: WRT610N About This Guide About This Guide Icon Descriptions While reading through the User Guide you may see various icons that call attention
USER GUIDE Simultaneous Dual-Band Wireless-N Gigabit Router Model: WRT610N About This Guide About This Guide Icon Descriptions While reading through the User Guide you may see various icons that call attention
USER GUIDE Cisco Small Business
 USER GUIDE Cisco Small Business WBPN Wireless-N Bridge for Phone Adapters December 2011 Cisco and the Cisco Logo are trademarks of Cisco Systems, Inc. and/or its affiliates in the U.S. and other countries.
USER GUIDE Cisco Small Business WBPN Wireless-N Bridge for Phone Adapters December 2011 Cisco and the Cisco Logo are trademarks of Cisco Systems, Inc. and/or its affiliates in the U.S. and other countries.
WLAN600 Wireless IP Phone Administrator s Guide
 WLAN600 Wireless IP Phone Administrator s Guide Trademark Acknowledgement All brand names are trademarks or registered trademarks of their respective companies. Disclaimer This document is supplied by
WLAN600 Wireless IP Phone Administrator s Guide Trademark Acknowledgement All brand names are trademarks or registered trademarks of their respective companies. Disclaimer This document is supplied by
Long-Range 500mW IEEE 802.11g Wireless USB Adapter. User's Guide
 Long-Range 500mW IEEE 802.11g Wireless USB Adapter User's Guide TABLE OF CONTENTS OVERVIEW... 4 UNPACKING INFORMATION... 4 INTRODUCTION TO THE IEEE 802.11G WIRELESS USB ADAPTER... 5 Key Features...5 INSTALLATION
Long-Range 500mW IEEE 802.11g Wireless USB Adapter User's Guide TABLE OF CONTENTS OVERVIEW... 4 UNPACKING INFORMATION... 4 INTRODUCTION TO THE IEEE 802.11G WIRELESS USB ADAPTER... 5 Key Features...5 INSTALLATION
Chapter 2 Wireless Settings and Security
 Chapter 2 Wireless Settings and Security This chapter describes how to set up the wireless features of your WGT624 v4 wireless router. In planning your wireless network, select a location for the wireless
Chapter 2 Wireless Settings and Security This chapter describes how to set up the wireless features of your WGT624 v4 wireless router. In planning your wireless network, select a location for the wireless
Net USER GUIDE MEDIA SHARING DEVICE
 FCC DECLARATION OF CONFORMANCE This device complies with Part 15 of the FCC Rules. Operation is subject to the following two conditions: (1) this device may not cause harmful interference, and (2) this
FCC DECLARATION OF CONFORMANCE This device complies with Part 15 of the FCC Rules. Operation is subject to the following two conditions: (1) this device may not cause harmful interference, and (2) this
