The World s Leading Software for Label, Barcode, RFID & Card Printing
|
|
|
- Maximillian Gardner
- 8 years ago
- Views:
Transcription
1 The World s Leading Software for Label, Barcode, RFID & Card Printing Getting Started with the BarTender Application Suite Overview, installation, and basic usage (English Edition) Rev English
2 ii BarTender Getting Started Copyright Seagull Scientific, Inc All rights reserved. Information in this document is subject to change without notice. No part of the publication may be reproduced, transmitted, transcribed, stored in a retrieval system, or translated into any language in any form or by any means without the written permission of Seagull Scientific, Inc. HASP is a registered trademark of Aladdin Knowledge Systems, Ltd. Windows and the Windows logo are trademarks of the Microsoft group of companies. SQL Server is a trademark, of Microsoft Corporation. Oracle is a registered trademark of Oracle Corporation. SAP is a trademark of SAP Aktiengesellschaft. The Ready for IBM Websphere software mark and the trademarks contained therein are trademarks of IBM Corp. IBM is not the licensor of this Business Partner's product and does not make any warranties regarding this Business Partner's product. BarTender is a registered trademark of Seagull Scientific, Inc. All other registered names and trademarks referred to in this manual are the property of their respective companies.
3 Table of Contents iii Table of Contents Chapter 1: Introduction to the BarTender Application Suite... 1 Overview... 1 BarTender... 1 Drivers by Seagull... 2 Integration... 2 Commander... 3 BarTender.NET SDKs... 3 System Administration... 4 BarTender Security Center... 4 Printer Maestro... 5 Librarian... 6 History Explorer... 6 Seagull License Server... 7 System Database Setup... 7 Printing Utilities... 8 Web Print Server... 8 Reprint Console... 8 Print Station... 9 Batch Maker... 9 Chapter 2: Installation and Activation Installing the BarTender Application Suite Pre-installation Planning for the Basic and Professional Editions Pre-installation Planning for the Automation Editions Installation Procedures Installing the BarTender System Database Creating and Managing the System Database Logging Data and Storing Files in the System Database Installing, Upgrading, and Removing Printer Drivers Overview... 14
4 iv BarTender Getting Started Driver Installation Instructions Upgrading Printer Drivers Removing Printer Drivers Activation Chapter 3: Using BarTender Overview Documents and Templates Creating a New BarTender Document Changing the Specified Printer Changing the Specified Media Size Creating a Text Object Creating a Barcode Object Creating an RFID Object Selecting and Deselecting an Object Moving an Object Stretching and Resizing Objects Copying, Cutting, and Pasting an Object Deleting an Object from the Template Design Area Specifying the Data Source of a Text or Barcode Object Setting Up a Connection to a Database for Printing Changing the Options of a Barcode Changing the Font Other Modifications to the Properties of Objects Importing a Picture Printing Starting with a Preexisting BarTender Document The BarTender Toolbox Getting BarTender Help Chapter 4: The Commander Integration Utility What Is Commander? Common Procedures for Commander Launching Commander Creating or Modifying a Commander Task List Deleting, Moving, and Reordering Commander Tasks... 30
5 Table of Contents v Running a Commander Task List For More Information Appendix A: Configuring for Performance Performance Tips Printer Capabilities That Are Not Available To All Programs Appendix B: Printer Driver Troubleshooting Step-by-Step Procedure for Solving Printing Problems Appendix C: Serial Communications Overview Setting and Cable Issues Serial Port Settings Setting Serial Parameters on your Printer Setting Serial Parameters in Windows Using the Correct Serial Cable Appendix D: Technical Support You Must Register Your Software to Receive Support You Must Call From Next to Your Computer About Tech Support for Visual Basic Script Technical Support Contact Information Index... 45
6 Chapter 1: Introduction to the BarTender Application Suite Overview In addition to the main design and print application, the BarTender Application Suite includes a variety of additional companion applications and other components. Together, they provide a level of power and flexibility not available in any other label, barcode, card, tag, part or carton printing software package. Depending on the BarTender edition you purchased, some applications may only be available for use during the first 30 days after your installation. Except as noted, the installed components can be run from the BarTender folder of the Windows Start menu. BarTender BarTender is the main design and print application in the suite. Although BarTender first became famous as label and barcode software, it is now one of the most versatile design and print applications in the world, with powerful additional capabilities for cards (with and without magnetic stripe), RFID, tags, film packaging, cartons and more. (RFID support is not available in all editions.) More Information Online Help: Press F1 from within the application. The Using BarTender chapter in this document covers basic usage. 1
7 2 BarTender Getting Started Drivers by Seagull Seagull Scientific developed the very first true Windows printer drivers for thermal printers. Today we produce the best, most highlyregarded printer drivers in the world, with support for more than 2,800 printer models, including label printers, card printers, online printers, and others. BarTender will work with printer drivers from just about every printer manufacturer in the world, including those for laser, inkjet and dot-matrix printers. However, BarTender delivers the fastest possible performance when using its own Drivers by Seagull. More Information See the Installing, Upgrading, and Removing Printer Drivers section of this document. White paper: software/whitepapers/the-advantage-of-true-windows-printer- Drivers-by-Seagull(English).pdf Integration All BarTender editions except for Basic can read external data. However, only the two Automation editions can be controlled from within other software. Some of the methods are summarized in this section. More Information White Paper: software/whitepapers/barcode-and-label-software-integration- Methods(English).pdf
8 Chapter 1: Introduction to the BarTender Application Suite 3 Commander (Only supported after 30 days with the two Automation editions of BarTender.) Commander is a middleware utility that enables you to control BarTender from within other software in situations when it is not convenient or possible to do so using the BarTender SDKs. When a software application needs to print, it performs a triggering action, such as placing a file in a location of your choosing on the network or sending information through a TCP/IP socket connection. Commander detects these triggers and then wakes up BarTender so it can automatically generate your print job. More Information Online Help: Press F1 from within the application. White Papers: software/whitepapers/barcode-and-label-software-integration- Methods(English).pdf software/whitepapers/codeless-integration-of-barcode-and-label- Printing-with-other-Software(English).pdf BarTender.NET SDKs Before the BarTender.NET SDKs became available, the only way to programmatically control BarTender from within other software was through BarTender s ActiveX Automation interface. This continues to be a powerful and flexible way to control BarTender. However,.NET programmers now have a faster, easier option. The BarTender.NET Software Development Kits (SDKs) include pre-written source code and extensive documentation that greatly simplify the task of writing code to control BarTender. Now, using either C# or VB.NET, you can seamlessly integrate BarTender functionality
9 4 BarTender Getting Started into your applications without having to write from scratch the most commonly-needed routines for automated printing. BarTender s.net SDKs include: Sample source code and project files, including a sample web application Extensive documentation Integration with Visual Studio More Information White Paper: software/whitepapers/controlling-barcode-label-software-using- C-Sharp-and-VB.NET(English).pdf System Administration Several utilities are included to help you manage and secure your printing environment. BarTender Security Center (Only supported after 30-days with the two Automation editions of BarTender. Some features are only available in the Enterprise Automation edition.) The BarTender Security Center allows a system administrator to define permissions that control which users and groups of users can perform specific actions within each application of the BarTender Application Suite. For example, you can specify that some users can both modify and print templates, while other users are only allowed to print. Security Center also supports Digital Signatures, which allow you to verify a user s identity by having them enter their password when they perform specific actions. More Information Online Help: Press F1 from within the application.
10 Chapter 1: Introduction to the BarTender Application Suite 5 White Paper: software/whitepapers/barcode-and-label-system- Security(English).pdf Printer Maestro (Not all Printer Maestro features listed below are available in all editions after the initial 30 days of use.) The Printer Maestro software application consolidates multiple print management functions within Windows into a single view to make it easier to manage printers and print jobs. In addition, Printer Maestro introduces exciting new features for managing printer supplies. Printer Maestro features include: Printer and Print Job Management Display and manage the status of every printer and print job on a network in a single, convenient, customizable view. (Without Printer Maestro, Windows has to pop-up a view for each different printer). Warns you of printer and job errors by or text message. Makes it easier to configure printer settings. Printer Supplies Management (Enterprise Automation edition only) Tracks usage of media in printers and transmits low media warnings. Tracks inventory of printing supplies in storage, such as labels, cards, ribbon, print heads, etc. and transmits low inventory warnings. More Information Online Help: Press F1 from within the application. White Paper:
11 6 BarTender Getting Started Librarian (Available for use after the first 30 days only with the Enterprise Automation edition.) BarTender Librarian lets large groups of users, designers and administrators cooperatively and securely manage the storage and revision of BarTender documents and other files. Librarian stores files in the BarTender System Database, instead of loose on your hard drive. You can then define custom states for files (such as Proposed, Approved and Published) and workflow management rules for transitions between these states. You can easily view your revision history and even rollback to old versions of your files if you need to. History Explorer (Only supported after 30-days with the two Automation editions of BarTender.) History Explorer is an application that lets you view logged information about jobs you have printed in the past and any messages created by the applications that processed the print jobs. History Explorer is required in order to be able to audit printing activity with BarTender. For History Explorer to work, a BarTender System Database (see the section on BarTender System Database ) must be set up to allow logging from the BarTender Application Suite. More Information Online Help: Press F1 from within the application. White Paper: More Information Online Help: Press F1 from within the application. White Paper:
12 Chapter 1: Introduction to the BarTender Application Suite 7 Seagull License Server (Only required by the two Automation editions of BarTender.) Seagull License Server (SLS) is a software utility that monitors and enforces the maximum allowable number of printers that can be used by the two Automation editions. It runs unattended and invisibly on any computer on your network. SLS interacts with BarTender seamlessly so that BarTender users need not even know that it is running. More Information Online Help: Press F1 from within the application. Also see the Licensing Setup Dialog topic in BarTender s online help. White Paper: software/whitepapers/licensing-for-bartender's-automation- Editions(English).pdf System Database Setup (For optional use in the two Automation editions of BarTender.) System Database Setup is a utility that helps you setup your BarTender System Database. It may be hosted by either an SQL Server or an SQL Express database. The database is not necessary in order to use BarTender, but it is required in order to log information about BarTender print jobs and record messages from the rest of the BarTender Application Suite. This allows for future auditing using History Explorer and use of the Reprint Console. It is also required in order to use Librarian. More Information Online Help: Press F1 from within the application. White Paper:
13 8 BarTender Getting Started Printing Utilities Web Print Server BarTender Web Print Server is an ASP.Net application that comes with the Enterprise Automation edition of BarTender. It lets you use most common web browsers to connect to and control a centralized copy of BarTender running on a server. You can select BarTender documents and output them on a printer anywhere on your LAN, WAN, or even to remote printers on the internet. More Information White Paper: software/whitepapers/web-based-barcode-and-label- Printing.pdf Reprint Console (Only supported after 30 days with the two Automation editions of BarTender.) Reprint Console allows you to quickly reprint previously printed jobs. An entire job, or just a portion of a job can be selected. This is particularly useful in automated printing environments, because the sequence of actions required to reprint the same job(s) from within other programs might be impossible to recreate. For example, information in the other program s database may have changed. Reprint Console requires the use of a BarTender System Database, which is discussed in a previous chapter. More Information Online Help: Press F1 from within the application. White Paper:
14 Chapter 1: Introduction to the BarTender Application Suite 9 Print Station The BarTender Print Station utility gives non-technical users easy point and click selection and printing of BarTender documents without ever having to see the inside of the BarTender design program. Batch Maker (Not supported after 30 days with the Basic edition of BarTender.) The Batch Maker utility makes it easy to specify a list of multiple BarTender documents to print as a single batch. Batches can be printed from within Batch Maker itself, as well as from BarTender, Print Station and Windows Explorer. More Information Online Help: Press F1 from within the application. White Paper: More Information Online Help: Press F1 from within the application. White Paper:
15 Chapter 2: Installation and Activation Installing the BarTender Application Suite The BarTender components you need to install depend on the edition you purchased and the features you require. Prior to installation, you should do some pre-installation planning, as noted below. After installing the desired modules, you will be prompted to activate your software, which is required. (See Activation for details.) Pre-installation Planning for the Basic and Professional Editions You will need to decide which PC to install BarTender on. In addition, the following Companion Applications will be installed by default: Print Station Batch Maker (Professional Edition Only) Pre-installation Planning for the Automation Editions You will need to install a single copy of Seagull Licenser Server (SLS). If Running One Copy of BarTender: In this case, SLS and BarTender are usually installed on the same computer. If Running BarTender on Multiple, Networked Computers: In this case, SLS must be installed on a computer that is accessible across your network by all copies of BarTender. You can optionally install and run one of your BarTender copies on the same computer on which SLS is installed. The Installation program can install both SLS and the BarTender Application Suite, or you can optionally install just one of these applications. When 11
16 12 BarTender Getting Started installing the BarTender Application Suite, the following companion applications are installed by default: Commander Security Center Librarian (Enterprise Automation edition only) History Explorer Printer Maestro System Database Setup Reprint Console Print Station Batch Maker These additional components can optionally also be installed at the same time: Seagull License Server The BarTender.Net SDKs BarTender Web Print Server (Enterprise Automation Edition Only) (If you aren t sure whether or not you need these additional components, you can always add them later by running the installation program again and choosing the Modify option.) For more information about SLS or any of the Companion Applications listed above, please see Chapter 1 of this manual. Installation Procedures To begin installation: 1. Insert the BarTender CD into your computer s CD drive. If the StartMenu program does not automatically load, manually run STARTMENU.EXE from the root folder of the CD. 2. In the Install section, click BarTender Application Suite and follow the instructions given by the installation program.
17 Chapter 2: Installation and Activation 13 With the Automation editions, some of the companion applications require that you create a new BarTender System Database or connect to an existing one. Please see the next section for details. Installing the BarTender System Database (This BarTender System Database topic only applies to the two Automation editions.) Creating and Managing the System Database If you do not already have a System Database installed when you run BarTender for the first time, BarTender will ask if you want to run the System Database Setup Wizard. You will have the option of using your own copy of Microsoft SQL Server as the System Database, or you can use Microsoft SQL Express, which comes for free with BarTender. If you decide not to run the System Database Setup Wizard right away, you can manually select this option in the future from within the BarTender folder of the Windows Start menu. Logging Data and Storing Files in the System Database Most applications in the BarTender Application Suite can log information to the System Database. However, each application has its own logging or storage options that first need to be enabled. Check the help system for each application.
18 14 BarTender Getting Started Installing, Upgrading, and Removing Printer Drivers Overview Starting with BarTender 8.0, Drivers by Seagull began shipping with the Seagull Driver Wizard utility. A Warning About Microsoft s Add Printer Wizard: We strongly recommend that you use Seagull s Driver Wizard to install, remove, and upgrade drivers. The Add Printer Wizard that comes with Windows does not always properly perform driver upgrades. Driver Installation Instructions 1. Turn off your printer, connect the appropriate cable, and then turn on the printer. 2. If your printer supports Plug-and-Play and you have connected it using a USB or Parallel cable, then the Windows Add Hardware Wizard will automatically detect the printer and display a driver install dialog. Be sure to click Cancel and not install the driver using this Windows wizard. 3. Instead, from the Install section of the StartMenu program, click Printer Drivers by Seagull. 4. Select Install Printer Drivers and complete the wizard. 5. Your Seagull driver(s) should now be properly installed. Upgrading Printer Drivers Do not use the Microsoft Windows Add Printer Wizard to upgrade printer drivers. It sometimes does not upgrade all driver files correctly, which leaves printer drivers in a corrupted state. Instead, use Seagull s Driver Wizard to upgrade existing printer drivers:
19 Chapter 2: Installation and Activation From the Install section of the StartMenu program, click Printer Drivers by Seagull. 2. Select Upgrade Printer Drivers and complete the wizard. Removing Printer Drivers Driver Wizard may be used to remove printer drivers from the system. 1. From the Install section of the StartMenu program, click Printer Drivers by Seagull. 2. Select Remove Printer Drivers and complete the wizard. Activation During the installation, you will have the opportunity to activate your software. Activation is a quick, easy, anonymous process that unlocks a software product for unlimited use and helps combat software piracy. When you choose to activate, an Activation Wizard will run. Click its Help button for more information about activation and privacy.
20 Chapter 3: Using BarTender Overview This chapter guides you through the process of creating and modifying BarTender documents and templates. Begin by running BarTender. The BarTender Welcome dialog is shown and gives you the option of starting a new BarTender document or opening an existing one. Documents and Templates A template is the design for the label, card, tag, or other item that you want to print. You can create many types of objects on a template, including text, barcodes, lines, shapes, and pictures. Most commonly, your BarTender documents will contain only a single template. However, BarTender s ability to design and save multiple templates within a single document and automatically switch between them can greatly simplify your integration challenges in more advanced applications. Creating a New BarTender Document To begin a new BarTender Document: 1. Select New on the File menu. The New Document Wizard will open. 2. The New Document Wizard guides you through the steps needed to start your document and its associated template(s). Among parameters you specify while running the wizard is your preferred printer. Doing so before you design your template(s) ensures that all of your font options are available and that barcodes are printed at the correct dimensions. If you need to make changes to your preferred printer or media size in the future, follow the instructions in the next two sections. 17
21 18 BarTender Getting Started A blank template in a new BarTender document. Changing the Specified Printer 1. Click the printer button on the Main toolbar, or Print in the File menu, to display the Print dialog. 2. Click the down arrow on the right side of the Name option to display a list of installed printer drivers. 3. Click the name of the printer to which you will be printing. Note: If the desired printer is not listed, use the Seagull Driver Wizard to install its printer driver. Refer to Installing, Upgrading, and Removing Printer Drivers. 4. Click Close.
22 Chapter 3: Using BarTender 19 Changing the Specified Media Size 1. Display the Page Setup dialog by either clicking the page setup button on the Main toolbar, clicking Page Setup in the File menu, or double-clicking on the blank part of the template viewing area. 2. Click the Stock tab and select the appropriate manufacturer from the Category list. (If the manufacturer of your label, card, tag or other stock is not listed, skip to step 4.) 3. Select the stock from the Stock Name list. (If your stock is not listed, proceed with step 4, otherwise click OK.) 4. Click the Page tab and specify the Page Size and the Orientation (either Portrait or Landscape). 5. Click the Layout tab and specify the page margins, and the number of rows and columns. (These options are usually available for laser printers
23 20 BarTender Getting Started only, but occasionally label stock for thermal printers may have columns and/or rows.) 6. Based on the other values in the Layout tab, BarTender by default automatically calculates the height and width of your label, card, tag or other item to be printed. To override these dimensions, check the Set Manually checkbox and enter values into the Height and Width controls. 7. Click OK. Creating a Text Object 1. Click the create text button on the Main toolbar. 2. For a typical text object, select Single Line from the drop down menu. 3. Move the cursor into the template design area and click where the center of the object should be located. Note: You can also use the BarTender Toolbox to add objects to a template. Refer to The BarTender Toolbox below. Creating a Barcode Object 1. Click the create barcode button on the Main toolbar. 2. The first time you add a barcode object, the Select Bar Code browser appears so you can select the appropriate symbology. From that point on, when you click the create barcode button, a drop down list will show your previously selected symbologies. If you need a barcode that you have not used before, select More Barcodes from the drop down menu. 3. Move the cursor into the template design area and click where the center of the object should be located. Creating an RFID Object 1. Click the create encoder button on the Main toolbar. 2. Select the appropriate encoder type from the drop down menu.
24 Chapter 3: Using BarTender Select the desired properties from the dialog box, and click Close. 4. The encoder object appears next to the template design area. Note: RFID support is not available in all editions. Selecting and Deselecting an Object To select any object, click it. When an object is selected, it has eight solid handles, one at each corner and one in the middle of each of the four sides, used for resizing the object. Click anywhere away from an object to deselect it. Moving an Object The easiest way to change the position of an object is to click and drag it to a new location using your mouse. Refer to Copying, Cutting, and Pasting an Object below for how to move an object from one template to another. Stretching and Resizing Objects An object is resized by clicking it once (to select it) and then dragging one of the small handles that appear along the edges of the object. 1. Select the object and position the pointer cursor on one of the four corner handles to resize both height and width. To resize in only one direction, position the pointer on one of the side handles. When the cursor is properly positioned, it will turn into a thin arrow with points at both ends. 2. Click and drag the selected handle until the object is the desired size.
25 22 BarTender Getting Started Copying, Cutting, and Pasting an Object Using The Windows Clipboard Any object in the template design area can be copied (or cut) and pasted to another template, or to another place on the current template, using the Windows clipboard and the Copy, Cut, and Paste buttons. See your Windows documentation for details. Using Click and Drag You can also click and drag an object to a new place on a template. Doing this with the CONTROL key held down creates a copy at the new location. Finally, you can right-click and drag to the desired location. Release the mouse button and a pop-up menu appears. Click Copy Here on the menu. Deleting an Object from the Template Design Area Select the object and press the DELETE key or click Delete on the Edit menu. (To remove an object from the template design area, but save a copy of its specifications in the Windows clipboard at the same time, use the Cut command instead of the Delete command.) Specifying the Data Source of a Text or Barcode Object Data for the objects in your BarTender templates can come from a variety of sources, including: Data from databases, including delimited text files, fixed-width text files, OLE DB, ODBC (Open Database Connectivity) databases and spreadsheets, and SAP IDocs Data generated from Visual Basic Scripts The system date and time on your computer Data typed directly into the BarTender document
26 Chapter 3: Using BarTender 23 To change an object s data source: 1. Double-click on the object whose data source you want to change. The Object Properties dialog will be displayed. 2. In the navigation pane on the left, click on the desired sub-node underneath Data Sources. (If this is a new template object, there will only be one sub-node.) 3. Press the Change Data Source Type button in order to select an alternate source. (If you are selecting Database Field as the source and have not yet setup a connection to a database, then press the database connection setup button on the Main toolbar. See Setting Up a Connection to a Database for Printing below.)
27 24 BarTender Getting Started To concatenate multiple data sources: Sometimes you need to place information from two or more data sources into a single barcode or text object. You can do this by concatenating multiple data sources so that they are output as a single object. 1. In the Properties dialog, select either the Data Sources node, or one of its sub-nodes. 2. Insert additional data sources by pushing the New Data Source button on the toolbar below the Navigation pane. Refer to BarTender s help for additional data-sourcing topics such as data validation, serialization, and prompting. Setting Up a Connection to a Database for Printing Sometimes it is desirable to print items based on a list of data, such as a parts list or a list of customers. This requires reading from a database. BarTender can read from the following database types: Delimited and Fixed-Width Text Files Oracle, Microsoft Access, Excel, and SQL Server Other OLE DB Supported Databases ODBC (Open Database Connectivity) Supported Databases and Spreadsheets SAP IDocs
28 Chapter 3: Using BarTender 25 To tell BarTender to read from a database: 1. Open the Database Connection Setup dialog by clicking on the database connection setup button on the Main toolbar. The Add Database Connection Wizard will display in the center of the dialog. 2. The Add Database Connection Wizard guides you through the steps needed to configure a connection to your database. Refer to BarTender s help for information about joining tables, reading from multiple databases, and specifying queries. Changing the Options of a Barcode 1. Double-click the barcode to display the Barcode Properties dialog. 2. Click the Symbology and Size node in the Navigation pane on the left to display the associated Properties pane. 3. Modify the properties as desired.
29 26 BarTender Getting Started Changing the Font 1. Double-click the barcode or text object. The appropriate Properties dialog is displayed. 2. Click the Font node in the Navigation pane on the left. 3. Change the typeface name, size, italics, boldness, scale, and script as needed. Other Modifications to the Properties of Objects Double-clicking any object displays the Properties dialog for that type of object. Click a node in the Navigation pane on the left to view the corresponding Properties pane on the right. Importing a Picture This procedure should be used when the picture will not be changing with each printed label, card, tag or other item. 1. Click the create picture button on the Object toolbar. 2. In the dropdown list that appears, select Insert from File 3. Browse for and select the desired picture file. 4. Click where you want the picture located. After you have placed the picture in the template design area, you may change its position as explained in Moving an Object above. You can also import a picture from a database. Refer to the online help for complete instructions. Printing 1. Click the printer button on the Main toolbar, or the Print option in the File menu, to display the Print dialog. 2. Confirm that the correct printer name is selected.
30 Chapter 3: Using BarTender If any of the objects in your document use data from a database file, the Use Database box should be checked. You can use the database connection setup button to display the Database Connection Setup dialog. 4. Enter the desired number into the Copies control. 5. Click the Print button. Starting with a Preexisting BarTender Document BarTender comes with some predesigned documents, most of which contain a single predesigned template. If one of them is close to your needs, it may be faster for you to modify it rather than design a complete document from scratch. To start a new document based on an existing document: 1. Press the File New button on the Main toolbar to start the New Document Wizard. 2. For the Starting Point, select Existing BarTender Document and press the Select button. 3. Press the BarTender Documents location button in the Location Shortcuts navigation bar on the left. 4. Browse through the folders and click on documents to see a preview of the template. When you see one that you want to use as a starting point, press the Open button. 5. Finish the New Document Wizard. You will now have started a new document from a copy of an existing one. The BarTender Toolbox The BarTender Toolbox provides additional functions and alternative ways of accomplishing certain tasks. It contains three panes:
31 28 BarTender Getting Started Components: This functions as a storage bin in which you save barcodes, text, and other objects, or groups of objects, that you have configured. Reuse any stored component by dragging it onto a template. Data Sources: Use this pane to link objects quickly to particular data sources including previously configured database fields or named data sources. Layers: Use this pane to create, remove or modify layers in the template. Getting BarTender Help You can access the help system by using any of the following procedures. To open the main help window: Click BarTender Help menu option in the Help menu. To access context-sensitive help: From inside of a dialog, click the Help button or press F1. For further options in using and customizing the help, see the topic Using BarTender's Online Help in the help system. For help with Visual Basic select Visual Basic Script Help from the Help menu. This will open Microsoft s full Visual Basic help document in your default web browser.
32 Chapter 4: The Commander Integration Utility What Is Commander? Commander is a software utility, available with the two Automation editions of BarTender, that enables you to automatically generate BarTender print jobs from other programs in situations where using command line or ActiveX automation is either not possible or not cost-effective. Commander can be run as an application or as a Windows service. When an application needs to generate a print job, it simply creates a triggering event (called a trigger ), such as placing a file in a location of your choosing on the network or sending an to an account of your choosing. Commander detects the arrival of this file (or ) and then wakes up BarTender so it can flow your data into a BarTender document and automatically generate your print job. A trigger file or message may be empty; but it can also contain data that will be read by BarTender, by another application that Commander launches, or by Commander itself. Because trigger-creating applications can include different content in different triggers, the tasks Commander will execute, and the data it uses, can be defined dynamically by the application. For example, an in-house order fulfillment application enters data about an order into a database and saves an empty file named NewOrder.dat in a directory being watched by Commander. Commander finds the file and launches BarTender with a document that has been configured to query the database about orders entered after a specified time. BarTender reads the data and prints the labels, cards, tags or other items. Commander then deletes the NewOrder.dat file and resumes monitoring the directory. 29
33 30 BarTender Getting Started Common Procedures for Commander Launching Commander To launch Commander, click its icon on the BarTender branch of the Start menu. Below are the steps for the most common tasks. Creating or Modifying a Commander Task List Commander actions are governed by tasks lists, which identify the triggers and the tasks to be performed in response. To create a task list: 1. Create a new task list file by clicking the new task list button or selecting New from the File menu. If you are modifying an existing task list, click the open button or select Open from the File menu; then browse to the task list file and click Open. 2. Start a new task definition by clicking the create new task toolbar button or selecting Add from the Tasks menu. If you are editing an existing task, highlight it and click the properties toolbar button or select Properties from the Task menu. 3. Use the Task Options dialog to enter details about how to trigger the task and to select and configure the commands that will execute when the task is triggered, then click OK. 4. Repeat steps 2 and 3 for every task needed on the task list, and then save the task list. Deleting, Moving, and Reordering Commander Tasks Delete tasks from the list by highlighting the task and pressing the DELETE button or selecting Delete from the Edit menu. Use the Cut, Copy, and Paste items on the Edit menu to reorder tasks as needed or to move tasks from one task list to another.
34 Chapter 4: The Commander Integration Utility 31 Running a Commander Task List To run a Commander task list: 1. Open a task list by clicking the open button or selecting Open from the File menu. 2. Enable tasks by highlighting each task you want to execute and selecting Enable from the Task menu. 3. Start trigger detection by clicking the start detection button or selecting Start Detection from the Detection menu. For More Information There are a number of sources of additional information on Commander. Commander Help Commander comes with an extensive help system that includes detailed examples of Commander in use and additional information about its many powerful features. White Papers These two white papers provide more details about using Commander: software/whitepapers/codeless-integration-of-barcode-and-label- Printing-with-other-Software(English).pdf
35 Appendix A: Configuring for Performance Performance Tips Some of the graphics capabilities of Windows, including the ability to print TrueType fonts, can result in large amounts of information being sent to your thermal printer. Therefore, you should optimally configure your printer and personal computer. The following tips contain information to help you maximize your printing speed and understand the difference between images that are formatted by Windows and images that are formatted by your printer. Avoid RS-232 Serial Communication Whenever Possible Some thermal printers come standard with only a 9-pin or 25-pin (RS-232) serial port. A parallel port, USB port, or Ethernet connection may be extra options. RS-232 serial communication will work fine if you only intend to use your printer's built-in barcodes and typefaces. However, if you want to take advantage of any of Windows' graphics capabilities, you will achieve significantly better performance if you use a parallel port, a USB port, or an Ethernet connection. Use Printer-based Objects and Fonts or Downloaded Fonts Whenever Possible Windows programs often print images, and non-downloadable fonts, by drawing them out dot-by-dot using bitmap graphics, a process that can slow the printer. Fortunately, many thermal printers can output barcodes, lines, boxes, and built-in (or downloaded) scalable text fonts using high-level commands. A Windows program can, for example, print using a font built into the printer by outputting a few quick control codes, instead of sending a large dot-by-dot bitmap drawing of the text image. 33
36 34 BarTender Getting Started There are times when a Windows program must output an image as a bitmap. So keep in mind, that the more graphics that you send to your printer, the slower your printing speed will be. Printer Capabilities That Are Not Available To All Programs Because most of the special capabilities built into thermal printers are different for each brand of printer, and because thermal printers are totally different from the more common printers used by Windows, it is just not possible for standard Windows programs to access certain high-level thermal printer commands. BarTender, however, was designed to take advantage of these commands.
37 Appendix B: Printer Driver Troubleshooting This appendix presents the best procedure for solving printing problems. Step-by-Step Procedure for Solving Printing Problems If you are having any problems printing, take the following steps. If this does not resolve the problem, contact Seagull Technical Support (Refer to Appendix D: Technical Support.) 1. Check Serial Port Settings: If you are using a serial port, check your printer and Windows settings for baud rate, data bits, stop bits and parity. (Refer to Serial Port Settings in Appendix C.) Do not assume that the default printer settings shown in your manual reflect your printer s actual settings. You must directly inspect either the mechanical switches (usually on the back of your printer) or the front panel menu settings before you can be sure how your printer s communications settings are configured. 2. Check Cable: Check that the cable is properly connected and attached to the correct port on your computer, and that the Windows printer port settings accurately reflect the port to which the printer cable is attached. 3. Print the Printer s Status Page: To check for mechanical problems with the printer, print out from the printer's control panel (not from a computer) some document or label that is built into the printer's memory. Such documents have different names depending on the printer model. They are sometimes called status pages, sample labels, configurations, or configuration labels. Consult your printer manual for the exact steps. If you are unable to print such a test document or label, you may need to have your printer serviced before you can continue with the rest of this troubleshooting process. Note: If you had to adjust a printer switch in order to output your printer s status page, remember to put it back the way it was. 35
38 36 BarTender Getting Started 4. Reboot Printer: Your printer may not have properly reset after the last failed print job or after the last time you made a change to a communication setting. Turn the printer off and leave it off for five seconds before turning it on again. When it goes on again, make sure it completes its self-test procedure before you attempt to print again. (No lights should be blinking. Some printers will display the word Ready or display a ready light, usually green.) 5. Print the Driver s Test Label: For the first print job after steps 1 through 4, use the Seagull printer driver's Print Test Label feature: a. Click the Windows Start button. b. Select Settings and then Printers. The Printers folder will be displayed. c. Click your right mouse button on the printer you wish to change your settings for and select the Properties option. The Properties dialog opens. d. Click the General tab. e. Click the Print Test Page button. If no label (not even a blank label) comes out and/or you get a printer communications error message, proceed to step 11. Otherwise, continue with step Print Device Text From Application: Create a label in your application. Use only the fonts built-into your printer, rather than Windows TrueType. If this test works, and you do not need to use any graphics or TrueType on your label, then you should be able to implement your desired label design right away and get back into production. 7. Print Small Graphics From Application: Add a very small graphic to the label, and one letter of TrueType text (such as Arial or Times New Roman). This first letter test should be a small size, around 12 pt. If the TrueType text and graphic do not print, you may need to upgrade the printer's firmware or memory. Consult your printer manual for more information. 8. Print More Graphics From Application: Increase the point size of your TrueType text and try printing an entire word or more in TrueType,
39 Appendix B: Printer Driver Troubleshooting 37 instead of just a single letter. If this works, then you should go ahead and try to print all of the graphics you need on your label. 9. Diagnose Printer Memory Shortage: If all of your TrueType or bitmap graphics print perfectly only so far down the label and then are cut off cleanly straight across the label, you have insufficient memory in your printer to output the amount of graphics you are attempting to print. Contact your printer reseller for a printer memory upgrade. In contrast to the clean cut off described in the previous paragraph, if the printer outputs incorrect label data, corrupted graphic images, or even no label at all, this too may indicate a memory shortage. But, if you are using a serial port, it may also indicate a flow control (handshaking) problem, as described in step 10. (Always turn the printer off and on again following his type of failure.) 10. Diagnose Serial Port Flow Control Problems: If you are using a serial port and a print job stalls and/or generates a communication error message after some data has already been successfully transmitted to the printer, you may have a flow control problem. Test for this by slowing down your printing speed. For example, if you had been printing at 9600 baud, try a test print job at the much slower rate of 1200 or even lower. (Make the identical change in the port settings for both Windows and your printer.) If slowing down the baud rate made your problem go away, or caused the problem to occur later in the print job, then you should adjust your flow control settings. Try switching from software (Xon/Xoff) to hardware flow control (or vice versa). Be sure you are using a cable that will allow your printer to use hardware flow control. (Consult the printer's manual.) 11. Diagnose Serial Port Cable Problems: If the Print Test Label fails and you are using a serial port, you can test for a cabling problem by temporarily turning off flow control (handshaking). a. Verify that your printer s communication settings agree with those in your Windows port settings. b. Verify that you are using a null-modem cable, rather than a straight-through serial cable.
40 38 BarTender Getting Started c. Change the Windows Flow Control settings for your serial port to None. Then, turn your printer off for five seconds and back on again. d. After your printer has finished its power-on self-test, repeat the small print job. If the print job is successful, you have confirmed that the cable is incompatible with the flow control (handshaking) system. Determine what is wrong with your cable. Correct it, and then switch back to either software (Xon/Xoff) or hardware flow control. 12. Diagnose Other Problems: If you still can t print, it is very likely that: You have a second hardware product competing for an interrupt or I/O address with your communication port. or You have an advanced Windows setting configured improperly. Either way, you need to contact your computer vendor or your company's internal computer support staff for assistance. Other possible problems: A bad (or improperly configured) serial printer cable. For example, a simple 3-wire null-modem serial cable will not allow printing from inside Windows unless your flow control is set to None. The printer cable is attached to the wrong port of your computer. A malfunctioning printer port in your computer or printer. The printer is off or off-line. The computer s communications port may be conflicting with some other hardware component in your computer. You will have to rule them out one-by-one in order to solve your problem.
41 Appendix C: Serial Communications Overview We recommend that you use a parallel port, USB port, or Ethernet connection if any of these is available on your printer. They improve printer performance and they eliminate confusion about what kind of cable to use. However, some printers come with only a 9-pin or 25-pin (RS-232) serial port. This section covers some of the most common obstacles encountered with such old-style serial port communications and explains how to best configure Windows and select the proper serial cable. Note: A more detailed discussion of serial communication issues is in the Serial Communications section of your printer driver s help. Setting and Cable Issues If you don't set the serial ports on your computer and printer identically, communication will be unreliable. Moreover, there are dozens of ways that serial cables can be wired internally and one can't tell by looking at a serial cable how it is wired. It is important to keep in mind that the program from which you will be printing, such as BarTender, does not control the serial communication between your computer and printer. Your mode of serial communications is controlled by: The serial port settings in your printer. The serial port settings on your computer. The type of serial cable being used. 39
Commander. The World's Leading Software for Label, Barcode, RFID & Card Printing
 The World's Leading Software for Label, Barcode, RFID & Card Printing Commander Middleware for Automatically Printing in Response to User-Defined Events Contents Overview of How Commander Works 4 Triggers
The World's Leading Software for Label, Barcode, RFID & Card Printing Commander Middleware for Automatically Printing in Response to User-Defined Events Contents Overview of How Commander Works 4 Triggers
Getting Started with BarTender
 Getting Started with BarTender MANUAL Contents Getting Started with BarTender 3 Installation 4 Choosing What to Install 4 Automation Editions (Automation and Enterprise Automation) 4 Installing BarTender
Getting Started with BarTender MANUAL Contents Getting Started with BarTender 3 Installation 4 Choosing What to Install 4 Automation Editions (Automation and Enterprise Automation) 4 Installing BarTender
BarTender Web Print Server
 The World's Leading Software for Label, Barcode, RFID & Card Printing White Paper BarTender Web Print Server Web-based Software for Printing Barcodes, Labels, ID Cards and more. Contents Introduction to
The World's Leading Software for Label, Barcode, RFID & Card Printing White Paper BarTender Web Print Server Web-based Software for Printing Barcodes, Labels, ID Cards and more. Contents Introduction to
Licensing for BarTender s Automation Editions
 The World's Leading Software for Label, Barcode, RFID & Card Printing White Paper Licensing for BarTender s Automation Editions Understanding Printer-Based Licensing and How to Configure Seagull License
The World's Leading Software for Label, Barcode, RFID & Card Printing White Paper Licensing for BarTender s Automation Editions Understanding Printer-Based Licensing and How to Configure Seagull License
BarTender s.net SDKs
 The World's Leading Software for Label, Barcode, RFID & Card Printing White Paper BarTender s.net SDKs Programmatically Controlling BarTender using C# and VB.NET Contents Overview of BarTender.NET SDKs...
The World's Leading Software for Label, Barcode, RFID & Card Printing White Paper BarTender s.net SDKs Programmatically Controlling BarTender using C# and VB.NET Contents Overview of BarTender.NET SDKs...
Easy Scan Complete. Administrator User Guide. HealthStream Competency Cent. HealthStream, Inc. 209 10th Ave. South Suite 450 Nashville, TN 37203
 Easy Scan Complete Administrator User Guide HealthStream, Inc. 209 10th Ave. South Suite 450 Nashville, TN 37203 HealthStream Competency Cent Table of Contents Easy Scan Overview... 3 Gathering Data for
Easy Scan Complete Administrator User Guide HealthStream, Inc. 209 10th Ave. South Suite 450 Nashville, TN 37203 HealthStream Competency Cent Table of Contents Easy Scan Overview... 3 Gathering Data for
History Explorer. View and Export Logged Print Job Information WHITE PAPER
 History Explorer View and Export Logged Print Job Information WHITE PAPER Contents Overview 3 Logging Information to the System Database 4 Logging Print Job Information from BarTender Designer 4 Logging
History Explorer View and Export Logged Print Job Information WHITE PAPER Contents Overview 3 Logging Information to the System Database 4 Logging Print Job Information from BarTender Designer 4 Logging
BarTender Integration Methods. Integrating BarTender s Printing and Design Functionality with Your Custom Application WHITE PAPER
 BarTender Integration Methods Integrating BarTender s Printing and Design Functionality with Your Custom Application WHITE PAPER Contents Introduction 3 Integrating with External Data 4 Importing Data
BarTender Integration Methods Integrating BarTender s Printing and Design Functionality with Your Custom Application WHITE PAPER Contents Introduction 3 Integrating with External Data 4 Importing Data
BarTender s ActiveX Automation Interface. The World's Leading Software for Label, Barcode, RFID & Card Printing
 The World's Leading Software for Label, Barcode, RFID & Card Printing White Paper BarTender s ActiveX Automation Interface Controlling BarTender using Programming Languages not in the.net Family Contents
The World's Leading Software for Label, Barcode, RFID & Card Printing White Paper BarTender s ActiveX Automation Interface Controlling BarTender using Programming Languages not in the.net Family Contents
Integrating with BarTender Integration Builder
 Integrating with BarTender Integration Builder WHITE PAPER Contents Overview 3 Understanding BarTender's Native Integration Platform 4 Integration Builder 4 Administration Console 5 BarTender Integration
Integrating with BarTender Integration Builder WHITE PAPER Contents Overview 3 Understanding BarTender's Native Integration Platform 4 Integration Builder 4 Administration Console 5 BarTender Integration
What s New in BarTender 9.1
 The World's Leading Software for Label, Barcode, RFID & Card Printing White Paper What s New in BarTender 9.1 The brand new Security Center, expanded reprint functionality, new barcodes, and more! Contents
The World's Leading Software for Label, Barcode, RFID & Card Printing White Paper What s New in BarTender 9.1 The brand new Security Center, expanded reprint functionality, new barcodes, and more! Contents
What's New in BarTender 2016
 What's New in BarTender 2016 WHITE PAPER Contents Introduction 3 64-bit BarTender Installation 3 Data Entry Forms 3 BarTender Integration Builder 3 BarTender Print Portal 3 Other Upgrades 3 64-bit BarTender
What's New in BarTender 2016 WHITE PAPER Contents Introduction 3 64-bit BarTender Installation 3 Data Entry Forms 3 BarTender Integration Builder 3 BarTender Print Portal 3 Other Upgrades 3 64-bit BarTender
NDA-30141 ISSUE 1 STOCK # 200893. CallCenterWorX-Enterprise IMX MAT Quick Reference Guide MAY, 2000. NEC America, Inc.
 NDA-30141 ISSUE 1 STOCK # 200893 CallCenterWorX-Enterprise IMX MAT Quick Reference Guide MAY, 2000 NEC America, Inc. LIABILITY DISCLAIMER NEC America, Inc. reserves the right to change the specifications,
NDA-30141 ISSUE 1 STOCK # 200893 CallCenterWorX-Enterprise IMX MAT Quick Reference Guide MAY, 2000 NEC America, Inc. LIABILITY DISCLAIMER NEC America, Inc. reserves the right to change the specifications,
Search help. More on Office.com: images templates
 Page 1 of 14 Access 2010 Home > Access 2010 Help and How-to > Getting started Search help More on Office.com: images templates Access 2010: database tasks Here are some basic database tasks that you can
Page 1 of 14 Access 2010 Home > Access 2010 Help and How-to > Getting started Search help More on Office.com: images templates Access 2010: database tasks Here are some basic database tasks that you can
Password Memory 6 User s Guide
 C O D E : A E R O T E C H N O L O G I E S Password Memory 6 User s Guide 2007-2015 by code:aero technologies Phone: +1 (321) 285.7447 E-mail: info@codeaero.com Table of Contents Password Memory 6... 1
C O D E : A E R O T E C H N O L O G I E S Password Memory 6 User s Guide 2007-2015 by code:aero technologies Phone: +1 (321) 285.7447 E-mail: info@codeaero.com Table of Contents Password Memory 6... 1
Legal Notes. Regarding Trademarks. 2012 KYOCERA Document Solutions Inc.
 Legal Notes Unauthorized reproduction of all or part of this guide is prohibited. The information in this guide is subject to change without notice. We cannot be held liable for any problems arising from
Legal Notes Unauthorized reproduction of all or part of this guide is prohibited. The information in this guide is subject to change without notice. We cannot be held liable for any problems arising from
W h i t e P a p e r. Using BarTender with Terminal Services and Citrix MetaFrame Printing and Licensing Issues
 W h i t e P a p e r Using BarTender with Terminal Services and Citrix MetaFrame Printing and Licensing Issues Contents Overview...3 Terminal Services...3 Citrix MetaFrame...3 Printer Redirection...3 Printing...3
W h i t e P a p e r Using BarTender with Terminal Services and Citrix MetaFrame Printing and Licensing Issues Contents Overview...3 Terminal Services...3 Citrix MetaFrame...3 Printer Redirection...3 Printing...3
Choosing the Right BarTender Edition
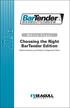 White Paper Choosing the Right BarTender Edition Edition Summary and Feature Comparison Chart Comparing the Five Editions Enterprise Licensing: All three Enterprise editions allow unlimited network users.
White Paper Choosing the Right BarTender Edition Edition Summary and Feature Comparison Chart Comparing the Five Editions Enterprise Licensing: All three Enterprise editions allow unlimited network users.
Status Monitoring. Using Drivers by Seagull to Display Printer Status Information WHITE PAPER
 Status Monitoring Using Drivers by Seagull to Display Printer Status Information WHITE PAPER Contents Printer Communications 3 Drivers by Seagull 3 The Seagull Status Monitor 4 Important Benefits 4 Viewing
Status Monitoring Using Drivers by Seagull to Display Printer Status Information WHITE PAPER Contents Printer Communications 3 Drivers by Seagull 3 The Seagull Status Monitor 4 Important Benefits 4 Viewing
Integration Overview. The World's Leading Software for Label, Barcode, RFID & Card Printing
 The World's Leading Software for Label, Barcode, RFID & Card Printing White Paper Integration Overview Importing Data into BarTender and Controlling BarTender from within other Programs Contents Introduction...
The World's Leading Software for Label, Barcode, RFID & Card Printing White Paper Integration Overview Importing Data into BarTender and Controlling BarTender from within other Programs Contents Introduction...
BarTender Software Activation
 The World's Leading Software for Label, Barcode, RFID & Card Printing White Paper BarTender Software Activation Concepts, Questions, and Answers Contents Introduction... 3 How Does Activation Work?...
The World's Leading Software for Label, Barcode, RFID & Card Printing White Paper BarTender Software Activation Concepts, Questions, and Answers Contents Introduction... 3 How Does Activation Work?...
InventoryControl for use with QuoteWerks Quick Start Guide
 InventoryControl for use with QuoteWerks Quick Start Guide Copyright 2013 Wasp Barcode Technologies 1400 10 th St. Plano, TX 75074 All Rights Reserved STATEMENTS IN THIS DOCUMENT REGARDING THIRD PARTY
InventoryControl for use with QuoteWerks Quick Start Guide Copyright 2013 Wasp Barcode Technologies 1400 10 th St. Plano, TX 75074 All Rights Reserved STATEMENTS IN THIS DOCUMENT REGARDING THIRD PARTY
USER GUIDE. Ethernet Configuration Guide (Lantronix) P/N: 2900-300321 Rev 6
 KRAMER ELECTRONICS LTD. USER GUIDE Ethernet Configuration Guide (Lantronix) P/N: 2900-300321 Rev 6 Contents 1 Connecting to the Kramer Device via the Ethernet Port 1 1.1 Connecting the Ethernet Port Directly
KRAMER ELECTRONICS LTD. USER GUIDE Ethernet Configuration Guide (Lantronix) P/N: 2900-300321 Rev 6 Contents 1 Connecting to the Kramer Device via the Ethernet Port 1 1.1 Connecting the Ethernet Port Directly
Legal Notes. Regarding Trademarks. Model supported by the KX printer driver. 2010 KYOCERA MITA Corporation
 Legal Notes Unauthorized reproduction of all or part of this guide is prohibited. The information in this guide is subject to change for improvement without notice. We cannot be held liable for any problems
Legal Notes Unauthorized reproduction of all or part of this guide is prohibited. The information in this guide is subject to change for improvement without notice. We cannot be held liable for any problems
Printer Maestro. True Enterprise Print Management for Windows WHITE PAPER
 Printer Maestro True Enterprise Print Management for Windows WHITE PAPER Contents Overview 3 The Printer Maestro Service 4 Installing the Printer Maestro Service 4 Managing the Printer Maestro Service
Printer Maestro True Enterprise Print Management for Windows WHITE PAPER Contents Overview 3 The Printer Maestro Service 4 Installing the Printer Maestro Service 4 Managing the Printer Maestro Service
NETWORK PRINT MONITOR User Guide
 NETWORK PRINT MONITOR User Guide Legal Notes Unauthorized reproduction of all or part of this guide is prohibited. The information in this guide is subject to change without notice. We cannot be held liable
NETWORK PRINT MONITOR User Guide Legal Notes Unauthorized reproduction of all or part of this guide is prohibited. The information in this guide is subject to change without notice. We cannot be held liable
GE Healthcare Life Sciences UNICORN 5.31. Administration and Technical Manual
 GE Healthcare Life Sciences UNICORN 5.31 Administration and Technical Manual Table of Contents Table of Contents 1 Network setup... 1.1 Network terms and concepts... 1.2 Network environment... 1.3 UNICORN
GE Healthcare Life Sciences UNICORN 5.31 Administration and Technical Manual Table of Contents Table of Contents 1 Network setup... 1.1 Network terms and concepts... 1.2 Network environment... 1.3 UNICORN
StrikeRisk v6.0 IEC/EN 62305-2 Risk Management Software Getting Started
 StrikeRisk v6.0 IEC/EN 62305-2 Risk Management Software Getting Started Contents StrikeRisk v6.0 Introduction 1/1 1 Installing StrikeRisk System requirements Installing StrikeRisk Installation troubleshooting
StrikeRisk v6.0 IEC/EN 62305-2 Risk Management Software Getting Started Contents StrikeRisk v6.0 Introduction 1/1 1 Installing StrikeRisk System requirements Installing StrikeRisk Installation troubleshooting
Getting Started with Vision 6
 Getting Started with Vision 6 Version 6.9 Notice Copyright 1981-2009 Netop Business Solutions A/S. All Rights Reserved. Portions used under license from third parties. Please send any comments to: Netop
Getting Started with Vision 6 Version 6.9 Notice Copyright 1981-2009 Netop Business Solutions A/S. All Rights Reserved. Portions used under license from third parties. Please send any comments to: Netop
Creating Interactive PDF Forms
 Creating Interactive PDF Forms Using Adobe Acrobat X Pro Information Technology Services Outreach and Distance Learning Technologies Copyright 2012 KSU Department of Information Technology Services This
Creating Interactive PDF Forms Using Adobe Acrobat X Pro Information Technology Services Outreach and Distance Learning Technologies Copyright 2012 KSU Department of Information Technology Services This
Writer Guide. Chapter 15 Using Forms in Writer
 Writer Guide Chapter 15 Using Forms in Writer Copyright This document is Copyright 2005 2008 by its contributors as listed in the section titled Authors. You may distribute it and/or modify it under the
Writer Guide Chapter 15 Using Forms in Writer Copyright This document is Copyright 2005 2008 by its contributors as listed in the section titled Authors. You may distribute it and/or modify it under the
Centran Version 4 Getting Started Guide KABA MAS. Table Of Contents
 Page 1 Centran Version 4 Getting Started Guide KABA MAS Kaba Mas Welcome Kaba Mas, part of the world-wide Kaba group, is the world's leading manufacturer and supplier of high security, electronic safe
Page 1 Centran Version 4 Getting Started Guide KABA MAS Kaba Mas Welcome Kaba Mas, part of the world-wide Kaba group, is the world's leading manufacturer and supplier of high security, electronic safe
Microsoft Access 2010 handout
 Microsoft Access 2010 handout Access 2010 is a relational database program you can use to create and manage large quantities of data. You can use Access to manage anything from a home inventory to a giant
Microsoft Access 2010 handout Access 2010 is a relational database program you can use to create and manage large quantities of data. You can use Access to manage anything from a home inventory to a giant
Chapter 15 Using Forms in Writer
 Writer Guide Chapter 15 Using Forms in Writer OpenOffice.org Copyright This document is Copyright 2005 2006 by its contributors as listed in the section titled Authors. You can distribute it and/or modify
Writer Guide Chapter 15 Using Forms in Writer OpenOffice.org Copyright This document is Copyright 2005 2006 by its contributors as listed in the section titled Authors. You can distribute it and/or modify
13 Managing Devices. Your computer is an assembly of many components from different manufacturers. LESSON OBJECTIVES
 LESSON 13 Managing Devices OBJECTIVES After completing this lesson, you will be able to: 1. Open System Properties. 2. Use Device Manager. 3. Understand hardware profiles. 4. Set performance options. Estimated
LESSON 13 Managing Devices OBJECTIVES After completing this lesson, you will be able to: 1. Open System Properties. 2. Use Device Manager. 3. Understand hardware profiles. 4. Set performance options. Estimated
Printer Performance and Troubleshooting Printers
 Printer Performance and Troubleshooting Printers Revised May 22, 2013 2013 ImproMed, LLC. All rights reserved. No part of this publication may be reproduced, transmitted, transcribed, stored in a retrieval
Printer Performance and Troubleshooting Printers Revised May 22, 2013 2013 ImproMed, LLC. All rights reserved. No part of this publication may be reproduced, transmitted, transcribed, stored in a retrieval
MICROSOFT OFFICE ACCESS 2007 - NEW FEATURES
 MICROSOFT OFFICE 2007 MICROSOFT OFFICE ACCESS 2007 - NEW FEATURES Exploring Access Creating and Working with Tables Finding and Filtering Data Working with Queries and Recordsets Working with Forms Working
MICROSOFT OFFICE 2007 MICROSOFT OFFICE ACCESS 2007 - NEW FEATURES Exploring Access Creating and Working with Tables Finding and Filtering Data Working with Queries and Recordsets Working with Forms Working
Portions of this product were created using LEADTOOLS 1991-2009 LEAD Technologies, Inc. ALL RIGHTS RESERVED.
 Installation Guide Lenel OnGuard 2009 Installation Guide, product version 6.3. This guide is item number DOC-110, revision 1.038, May 2009 Copyright 1992-2009 Lenel Systems International, Inc. Information
Installation Guide Lenel OnGuard 2009 Installation Guide, product version 6.3. This guide is item number DOC-110, revision 1.038, May 2009 Copyright 1992-2009 Lenel Systems International, Inc. Information
User Guide. DYMO Label TM v.8
 User Guide DYMO Label TM v.8 Copyright 2009 Sanford, L.P. All rights reserved. Revised 6/12/09. No part of this document or the software may be reproduced or transmitted in any form or by any means or
User Guide DYMO Label TM v.8 Copyright 2009 Sanford, L.P. All rights reserved. Revised 6/12/09. No part of this document or the software may be reproduced or transmitted in any form or by any means or
Personal Call Manager User Guide. BCM Business Communications Manager
 Personal Call Manager User Guide BCM Business Communications Manager Document Status: Standard Document Version: 04.01 Document Number: NN40010-104 Date: August 2008 Copyright Nortel Networks 2005 2008
Personal Call Manager User Guide BCM Business Communications Manager Document Status: Standard Document Version: 04.01 Document Number: NN40010-104 Date: August 2008 Copyright Nortel Networks 2005 2008
MULTIFUNCTIONAL DIGITAL SYSTEMS. Network Fax Guide
 MULTIFUNCTIONAL DIGITAL SYSTEMS Network Fax Guide 2009 KYOCERA MITA Corporation All rights reserved Preface Thank you for purchasing Multifunctional Digital Color Systems. This manual explains the instructions
MULTIFUNCTIONAL DIGITAL SYSTEMS Network Fax Guide 2009 KYOCERA MITA Corporation All rights reserved Preface Thank you for purchasing Multifunctional Digital Color Systems. This manual explains the instructions
Maintaining the Content Server
 CHAPTER 7 This chapter includes the following Content Server maintenance procedures: Backing Up the Content Server, page 7-1 Restoring Files, page 7-3 Upgrading the Content Server, page 7-5 Shutting Down
CHAPTER 7 This chapter includes the following Content Server maintenance procedures: Backing Up the Content Server, page 7-1 Restoring Files, page 7-3 Upgrading the Content Server, page 7-5 Shutting Down
NiceLabel Quick Start Guide
 NiceLabel Software NiceLabel Quick Start Guide Euro Plus d.o.o. Niceware International, LLC English Edition Rev-0903 www.nicelabel.com COPYRIGHTS Copyright 1995-2009 Euro Plus d.o.o. All rights reserved.
NiceLabel Software NiceLabel Quick Start Guide Euro Plus d.o.o. Niceware International, LLC English Edition Rev-0903 www.nicelabel.com COPYRIGHTS Copyright 1995-2009 Euro Plus d.o.o. All rights reserved.
Printer Support Guide. FedEx Ship Manager Software
 Printer Support Guide FedEx Ship Manager Software Printer FAQs Installing Printer Drivers How do I download and install the Zebra printer drivers? To download and install the current Zebra printer drivers
Printer Support Guide FedEx Ship Manager Software Printer FAQs Installing Printer Drivers How do I download and install the Zebra printer drivers? To download and install the current Zebra printer drivers
14.1. bs^ir^qfkd=obcib`qflk= Ñçê=emI=rkfuI=~åÇ=léÉåsjp=eçëíë
 14.1 bs^ir^qfkd=obcib`qflk= Ñçê=emI=rkfuI=~åÇ=léÉåsjp=eçëíë bî~äì~íáåö=oéñäéåíáçå=ñçê=emi=rkfui=~åç=lééåsjp=eçëíë This guide walks you quickly through key Reflection features. It covers: Getting Connected
14.1 bs^ir^qfkd=obcib`qflk= Ñçê=emI=rkfuI=~åÇ=léÉåsjp=eçëíë bî~äì~íáåö=oéñäéåíáçå=ñçê=emi=rkfui=~åç=lééåsjp=eçëíë This guide walks you quickly through key Reflection features. It covers: Getting Connected
Getting Started with Access 2007
 Getting Started with Access 2007 Table of Contents Getting Started with Access 2007... 1 Plan an Access 2007 Database... 2 Learning Objective... 2 1. Introduction to databases... 2 2. Planning a database...
Getting Started with Access 2007 Table of Contents Getting Started with Access 2007... 1 Plan an Access 2007 Database... 2 Learning Objective... 2 1. Introduction to databases... 2 2. Planning a database...
Advanced Presentation Features and Animation
 There are three features that you should remember as you work within PowerPoint 2007: the Microsoft Office Button, the Quick Access Toolbar, and the Ribbon. The function of these features will be more
There are three features that you should remember as you work within PowerPoint 2007: the Microsoft Office Button, the Quick Access Toolbar, and the Ribbon. The function of these features will be more
Network Scanner Tool R3.1. User s Guide Version 3.0.04
 Network Scanner Tool R3.1 User s Guide Version 3.0.04 Copyright 2000-2004 by Sharp Corporation. All rights reserved. Reproduction, adaptation or translation without prior written permission is prohibited,
Network Scanner Tool R3.1 User s Guide Version 3.0.04 Copyright 2000-2004 by Sharp Corporation. All rights reserved. Reproduction, adaptation or translation without prior written permission is prohibited,
Sage 100 ERP. Installation and System Administrator s Guide
 Sage 100 ERP Installation and System Administrator s Guide This is a publication of Sage Software, Inc. Version 2014 Copyright 2013 Sage Software, Inc. All rights reserved. Sage, the Sage logos, and the
Sage 100 ERP Installation and System Administrator s Guide This is a publication of Sage Software, Inc. Version 2014 Copyright 2013 Sage Software, Inc. All rights reserved. Sage, the Sage logos, and the
Using the Query Analyzer
 Using the Query Analyzer Using the Query Analyzer Objectives Explore the Query Analyzer user interface. Learn how to use the menu items and toolbars to work with SQL Server data and objects. Use object
Using the Query Analyzer Using the Query Analyzer Objectives Explore the Query Analyzer user interface. Learn how to use the menu items and toolbars to work with SQL Server data and objects. Use object
Access 2007 Creating Forms Table of Contents
 Access 2007 Creating Forms Table of Contents CREATING FORMS IN ACCESS 2007... 3 UNDERSTAND LAYOUT VIEW AND DESIGN VIEW... 3 LAYOUT VIEW... 3 DESIGN VIEW... 3 UNDERSTAND CONTROLS... 4 BOUND CONTROL... 4
Access 2007 Creating Forms Table of Contents CREATING FORMS IN ACCESS 2007... 3 UNDERSTAND LAYOUT VIEW AND DESIGN VIEW... 3 LAYOUT VIEW... 3 DESIGN VIEW... 3 UNDERSTAND CONTROLS... 4 BOUND CONTROL... 4
Clip Art in Office 2000
 Clip Art in Office 2000 In the process of making a certificate, we will cover: Adding clipart and templates from the Microsoft Office Clip Gallery, Modifying clip art by grouping and ungrouping, Flipping
Clip Art in Office 2000 In the process of making a certificate, we will cover: Adding clipart and templates from the Microsoft Office Clip Gallery, Modifying clip art by grouping and ungrouping, Flipping
Quadro Configuration Console User's Guide. Table of Contents. Table of Contents
 Epygi Technologies Table of Contents Table of Contents About This User s Guide... 3 Introducing the Quadro Configuration Console... 4 Technical Specification... 6 Requirements... 6 System Requirements...
Epygi Technologies Table of Contents Table of Contents About This User s Guide... 3 Introducing the Quadro Configuration Console... 4 Technical Specification... 6 Requirements... 6 System Requirements...
Installing LearningBay Enterprise Part 2
 Installing LearningBay Enterprise Part 2 Support Document Copyright 2012 Axiom. All Rights Reserved. Page 1 Please note that this document is one of three that details the process for installing LearningBay
Installing LearningBay Enterprise Part 2 Support Document Copyright 2012 Axiom. All Rights Reserved. Page 1 Please note that this document is one of three that details the process for installing LearningBay
Getting Started with IntelleView POS Administrator Software
 Getting Started with IntelleView POS Administrator Software Administrator s Guide for Software Version 1.2 About this Guide This administrator s guide explains how to start using your IntelleView POS (IntelleView)
Getting Started with IntelleView POS Administrator Software Administrator s Guide for Software Version 1.2 About this Guide This administrator s guide explains how to start using your IntelleView POS (IntelleView)
Avery DesignPro 2000 User Guide
 Avery DesignPro 2000 User Guide Creating labels and cards for your personal needs is easy with Avery DesignPro 2000 Avery DesignPro 2000 User Guide First edition of the condensed user manual for Avery
Avery DesignPro 2000 User Guide Creating labels and cards for your personal needs is easy with Avery DesignPro 2000 Avery DesignPro 2000 User Guide First edition of the condensed user manual for Avery
Data Warehouse Troubleshooting Tips
 Table of Contents "Can't find the Admin layer "... 1 "Can't locate connection document "... 3 Column Headings are Missing after Copy/Paste... 5 Connection Error: ORA-01017: invalid username/password; logon
Table of Contents "Can't find the Admin layer "... 1 "Can't locate connection document "... 3 Column Headings are Missing after Copy/Paste... 5 Connection Error: ORA-01017: invalid username/password; logon
SMART Ink 1.5. Windows operating systems. Scan the following QR code to view the SMART Ink Help on your smart phone or other mobile device.
 SMART Ink 1.5 Windows operating systems User s guide Scan the following QR code to view the SMART Ink Help on your smart phone or other mobile device. Trademark notice SMART Ink, SMART Notebook, SMART
SMART Ink 1.5 Windows operating systems User s guide Scan the following QR code to view the SMART Ink Help on your smart phone or other mobile device. Trademark notice SMART Ink, SMART Notebook, SMART
UNICORN 6.4. Administration and Technical Manual
 UNICORN 6.4 Administration and Technical Manual Page intentionally left blank Table of Contents Table of Contents 1 Introduction... 1.1 Administrator functions overview... 1.2 Network terms and concepts...
UNICORN 6.4 Administration and Technical Manual Page intentionally left blank Table of Contents Table of Contents 1 Introduction... 1.1 Administrator functions overview... 1.2 Network terms and concepts...
Server Manual. For Administrators of Cameleon Version 4
 Server Manual For Administrators of Cameleon Version 4 Cameleon Version 4 Server Manual For Administrators of Cameleon Version 4 R4-07OCT04 Copyright 2004 360 Surveillance Inc. Camera Cameleon is a trademark
Server Manual For Administrators of Cameleon Version 4 Cameleon Version 4 Server Manual For Administrators of Cameleon Version 4 R4-07OCT04 Copyright 2004 360 Surveillance Inc. Camera Cameleon is a trademark
Microsoft Office Access 2007 which I refer to as Access throughout this book
 Chapter 1 Getting Started with Access In This Chapter What is a database? Opening Access Checking out the Access interface Exploring Office Online Finding help on Access topics Microsoft Office Access
Chapter 1 Getting Started with Access In This Chapter What is a database? Opening Access Checking out the Access interface Exploring Office Online Finding help on Access topics Microsoft Office Access
ADMINISTRATORS GUIDE EPISUITE 6
 ADMINISTRATORS GUIDE EPISUITE 6 A quick tutorial on how to set up and implement Episuite Software created by IDentiphoto Specialists in IDentification 1810 Joseph Lloyd Pkwy. Willoughby, OH 44094 Phone:
ADMINISTRATORS GUIDE EPISUITE 6 A quick tutorial on how to set up and implement Episuite Software created by IDentiphoto Specialists in IDentification 1810 Joseph Lloyd Pkwy. Willoughby, OH 44094 Phone:
NI InsightCM Server Version 1.0
 GETTING STARTED NI InsightCM Server Version 1.0 This document contains step-by-step instructions for the setup tasks you must complete to connect an NI Condition Monitoring System to NI InsightCM Server
GETTING STARTED NI InsightCM Server Version 1.0 This document contains step-by-step instructions for the setup tasks you must complete to connect an NI Condition Monitoring System to NI InsightCM Server
UNICORN 7.0. Administration and Technical Manual
 UNICORN 7.0 Administration and Technical Manual Page intentionally left blank Table of Contents Table of Contents 1 Introduction... 1.1 Administrator functions overview... 1.2 Network terms and concepts...
UNICORN 7.0 Administration and Technical Manual Page intentionally left blank Table of Contents Table of Contents 1 Introduction... 1.1 Administrator functions overview... 1.2 Network terms and concepts...
How to test and debug an ASP.NET application
 Chapter 4 How to test and debug an ASP.NET application 113 4 How to test and debug an ASP.NET application If you ve done much programming, you know that testing and debugging are often the most difficult
Chapter 4 How to test and debug an ASP.NET application 113 4 How to test and debug an ASP.NET application If you ve done much programming, you know that testing and debugging are often the most difficult
Sage Intelligence Financial Reporting for Sage ERP X3 Version 6.5 Installation Guide
 Sage Intelligence Financial Reporting for Sage ERP X3 Version 6.5 Installation Guide Table of Contents TABLE OF CONTENTS... 3 1.0 INTRODUCTION... 1 1.1 HOW TO USE THIS GUIDE... 1 1.2 TOPIC SUMMARY...
Sage Intelligence Financial Reporting for Sage ERP X3 Version 6.5 Installation Guide Table of Contents TABLE OF CONTENTS... 3 1.0 INTRODUCTION... 1 1.1 HOW TO USE THIS GUIDE... 1 1.2 TOPIC SUMMARY...
Batch Scanning. 70 Royal Little Drive. Providence, RI 02904. Copyright 2002-2011 Ingenix. All rights reserved.
 70 Royal Little Drive Providence, RI 02904 Copyright 2002-2011 Ingenix. All rights reserved. Updated: December 13, 2011 Table of Contents 1 Batch Scanning... 1 1.1 Installing the CareTracker Client...
70 Royal Little Drive Providence, RI 02904 Copyright 2002-2011 Ingenix. All rights reserved. Updated: December 13, 2011 Table of Contents 1 Batch Scanning... 1 1.1 Installing the CareTracker Client...
FileMaker Pro and Microsoft Office Integration
 FileMaker Pro and Microsoft Office Integration page Table of Contents Executive Summary...3 Introduction...3 Top Reasons to Read This Guide...3 Before You Get Started...4 Downloading the FileMaker Trial
FileMaker Pro and Microsoft Office Integration page Table of Contents Executive Summary...3 Introduction...3 Top Reasons to Read This Guide...3 Before You Get Started...4 Downloading the FileMaker Trial
Microsoft Access 2010 Part 1: Introduction to Access
 CALIFORNIA STATE UNIVERSITY, LOS ANGELES INFORMATION TECHNOLOGY SERVICES Microsoft Access 2010 Part 1: Introduction to Access Fall 2014, Version 1.2 Table of Contents Introduction...3 Starting Access...3
CALIFORNIA STATE UNIVERSITY, LOS ANGELES INFORMATION TECHNOLOGY SERVICES Microsoft Access 2010 Part 1: Introduction to Access Fall 2014, Version 1.2 Table of Contents Introduction...3 Starting Access...3
Module One: Getting Started... 6. Opening Outlook... 6. Setting Up Outlook for the First Time... 7. Understanding the Interface...
 2 CONTENTS Module One: Getting Started... 6 Opening Outlook... 6 Setting Up Outlook for the First Time... 7 Understanding the Interface...12 Using Backstage View...14 Viewing Your Inbox...15 Closing Outlook...17
2 CONTENTS Module One: Getting Started... 6 Opening Outlook... 6 Setting Up Outlook for the First Time... 7 Understanding the Interface...12 Using Backstage View...14 Viewing Your Inbox...15 Closing Outlook...17
SimpleFTP. User s Guide. On-Core Software, LLC. 893 Sycamore Ave. Tinton Falls, NJ 07724 United States of America
 SimpleFTP User s Guide On-Core Software, LLC. 893 Sycamore Ave. Tinton Falls, NJ 07724 United States of America Website: http://www.on-core.com Technical Support: support@on-core.com Information: info@on-core.com
SimpleFTP User s Guide On-Core Software, LLC. 893 Sycamore Ave. Tinton Falls, NJ 07724 United States of America Website: http://www.on-core.com Technical Support: support@on-core.com Information: info@on-core.com
Crystal Reports Installation Guide
 Crystal Reports Installation Guide Version XI Infor Global Solutions, Inc. Copyright 2006 Infor IP Holdings C.V. and/or its affiliates or licensors. All rights reserved. The Infor word and design marks
Crystal Reports Installation Guide Version XI Infor Global Solutions, Inc. Copyright 2006 Infor IP Holdings C.V. and/or its affiliates or licensors. All rights reserved. The Infor word and design marks
Addendum Advanced POS Printer Drivers
 Addendum Advanced POS Printer Drivers Overview With the introduction of version 4.0, The General Store now supports the use of advanced, manufacturer s printer drivers for certain point of sale printers.
Addendum Advanced POS Printer Drivers Overview With the introduction of version 4.0, The General Store now supports the use of advanced, manufacturer s printer drivers for certain point of sale printers.
GFI FAXmaker 14 for Exchange/Lotus/SMTP. Fax-Client Manual. By GFI Software Ltd
 GFI FAXmaker 14 for Exchange/Lotus/SMTP Fax-Client Manual By GFI Software Ltd http://www.gfi.com Email: info@gfi.com Information in this document is subject to change without notice. Companies, names,
GFI FAXmaker 14 for Exchange/Lotus/SMTP Fax-Client Manual By GFI Software Ltd http://www.gfi.com Email: info@gfi.com Information in this document is subject to change without notice. Companies, names,
TOPS v3.2.1 Calendar/Scheduler User Guide. By TOPS Software, LLC Clearwater, Florida
 TOPS v3.2.1 Calendar/Scheduler User Guide By TOPS Software, LLC Clearwater, Florida Document History Version Edition Date Document Software Trademark Copyright First Edition Second Edition 02 2007 09-2007
TOPS v3.2.1 Calendar/Scheduler User Guide By TOPS Software, LLC Clearwater, Florida Document History Version Edition Date Document Software Trademark Copyright First Edition Second Edition 02 2007 09-2007
How To Configure CU*BASE Encryption
 How To Configure CU*BASE Encryption Configuring encryption on an existing CU*BASE installation INTRODUCTION This booklet was created to assist CU*Answers clients with the configuration of encrypted CU*BASE
How To Configure CU*BASE Encryption Configuring encryption on an existing CU*BASE installation INTRODUCTION This booklet was created to assist CU*Answers clients with the configuration of encrypted CU*BASE
Portions of this product were created using LEADTOOLS 1991-2010 LEAD Technologies, Inc. ALL RIGHTS RESERVED.
 Installation Guide Lenel OnGuard 2010 Installation Guide, product version 6.4. This guide is item number DOC-110, revision 1.045, May 2010 Copyright 1995-2010 Lenel Systems International, Inc. Information
Installation Guide Lenel OnGuard 2010 Installation Guide, product version 6.4. This guide is item number DOC-110, revision 1.045, May 2010 Copyright 1995-2010 Lenel Systems International, Inc. Information
MGC WebCommander Web Server Manager
 MGC WebCommander Web Server Manager Installation and Configuration Guide Version 8.0 Copyright 2006 Polycom, Inc. All Rights Reserved Catalog No. DOC2138B Version 8.0 Proprietary and Confidential The information
MGC WebCommander Web Server Manager Installation and Configuration Guide Version 8.0 Copyright 2006 Polycom, Inc. All Rights Reserved Catalog No. DOC2138B Version 8.0 Proprietary and Confidential The information
Content Author's Reference and Cookbook
 Sitecore CMS 6.2 Content Author's Reference and Cookbook Rev. 091019 Sitecore CMS 6.2 Content Author's Reference and Cookbook A Conceptual Overview and Practical Guide to Using Sitecore Table of Contents
Sitecore CMS 6.2 Content Author's Reference and Cookbook Rev. 091019 Sitecore CMS 6.2 Content Author's Reference and Cookbook A Conceptual Overview and Practical Guide to Using Sitecore Table of Contents
Visual Studio.NET Database Projects
 Visual Studio.NET Database Projects CHAPTER 8 IN THIS CHAPTER Creating a Database Project 294 Database References 296 Scripts 297 Queries 312 293 294 Visual Studio.NET Database Projects The database project
Visual Studio.NET Database Projects CHAPTER 8 IN THIS CHAPTER Creating a Database Project 294 Database References 296 Scripts 297 Queries 312 293 294 Visual Studio.NET Database Projects The database project
Installation Guide. Wyse R Class Conversion to Xenith Pro. Wyse USB Firmware Tool TM Release 1.18 Products: R10L, R50L, R90L, R90LW, R90L7
 Installation Guide Wyse R Class Conversion to Xenith Pro Wyse USB Firmware Tool TM Release 1.18 Products: R10L, R50L, R90L, R90LW, R90L7 Issue: 031213 PN: 883887-30L Rev. B Copyright Notices 2013, Wyse
Installation Guide Wyse R Class Conversion to Xenith Pro Wyse USB Firmware Tool TM Release 1.18 Products: R10L, R50L, R90L, R90LW, R90L7 Issue: 031213 PN: 883887-30L Rev. B Copyright Notices 2013, Wyse
Strategic Asset Tracking System User Guide
 Strategic Asset Tracking System User Guide Contents 1 Overview 2 Web Application 2.1 Logging In 2.2 Navigation 2.3 Assets 2.3.1 Favorites 2.3.3 Purchasing 2.3.4 User Fields 2.3.5 History 2.3.6 Import Data
Strategic Asset Tracking System User Guide Contents 1 Overview 2 Web Application 2.1 Logging In 2.2 Navigation 2.3 Assets 2.3.1 Favorites 2.3.3 Purchasing 2.3.4 User Fields 2.3.5 History 2.3.6 Import Data
Ansur Test Executive. Users Manual
 Ansur Test Executive Users Manual April 2008 2008 Fluke Corporation, All rights reserved. All product names are trademarks of their respective companies Table of Contents 1 Introducing Ansur... 4 1.1 About
Ansur Test Executive Users Manual April 2008 2008 Fluke Corporation, All rights reserved. All product names are trademarks of their respective companies Table of Contents 1 Introducing Ansur... 4 1.1 About
SC-T35/SC-T45/SC-T46/SC-T47 ViewSonic Device Manager User Guide
 SC-T35/SC-T45/SC-T46/SC-T47 ViewSonic Device Manager User Guide Copyright and Trademark Statements 2014 ViewSonic Computer Corp. All rights reserved. This document contains proprietary information that
SC-T35/SC-T45/SC-T46/SC-T47 ViewSonic Device Manager User Guide Copyright and Trademark Statements 2014 ViewSonic Computer Corp. All rights reserved. This document contains proprietary information that
Bosch ReadykeyPRO Unlimited Installation Guide, product version 6.5. This guide is item number DOC-110-2-029, revision 2.029, May 2012.
 Bosch ReadykeyPRO Unlimited Installation Guide, product version 6.5. This guide is item number DOC-110-2-029, revision 2.029, May 2012. Copyright 1995-2012 Lenel Systems International, Inc. Information
Bosch ReadykeyPRO Unlimited Installation Guide, product version 6.5. This guide is item number DOC-110-2-029, revision 2.029, May 2012. Copyright 1995-2012 Lenel Systems International, Inc. Information
How To Print On A Computer On A Macbook With A Powerpoint 3D (For Free) On A Pc Or Macbook 2 (For Cheap) On Pc Or Pc Or Ipad (Forfree) On An Ipad 3D Or
 AVERY DESIGNPro 5.5 Address Labels - Friendship Cards Database http://www.avery.com/avery/en_us/templates-%26-software/avery-designpro-for- PC.htm?N=0&refchannel=c042fd03ab30a110VgnVCM1000002118140aRCRD
AVERY DESIGNPro 5.5 Address Labels - Friendship Cards Database http://www.avery.com/avery/en_us/templates-%26-software/avery-designpro-for- PC.htm?N=0&refchannel=c042fd03ab30a110VgnVCM1000002118140aRCRD
Getting Started with WebEx Access Anywhere
 Getting Started with WebEx Access Anywhere This guide provides basic instructions to help you start using WebEx Access Anywhere quickly. This guide assumes that you have a user account on your meeting
Getting Started with WebEx Access Anywhere This guide provides basic instructions to help you start using WebEx Access Anywhere quickly. This guide assumes that you have a user account on your meeting
NorthClark Computing, Inc. Bill of Material and Parts Master Maintenance. Administrator s Guide
 ERP Consulting Web Development Custom Programming Solutions Desktop & Web Applications for Manfact NorthClark Computing, Inc. Bill of Material and Parts Master Maintenance Administrator s Guide Web and
ERP Consulting Web Development Custom Programming Solutions Desktop & Web Applications for Manfact NorthClark Computing, Inc. Bill of Material and Parts Master Maintenance Administrator s Guide Web and
Microsoft PowerPoint 2010
 Microsoft PowerPoint 2010 Starting PowerPoint... 2 PowerPoint Window Properties... 2 The Ribbon... 3 Default Tabs... 3 Contextual Tabs... 3 Minimizing and Restoring the Ribbon... 4 The Backstage View...
Microsoft PowerPoint 2010 Starting PowerPoint... 2 PowerPoint Window Properties... 2 The Ribbon... 3 Default Tabs... 3 Contextual Tabs... 3 Minimizing and Restoring the Ribbon... 4 The Backstage View...
Juris Installation / Upgrade Guide
 Juris Installation / Upgrade Guide Version 2.7 2015 LexisNexis. All rights reserved. Copyright and Trademark LexisNexis, Lexis, and the Knowledge Burst logo are registered trademarks of Reed Elsevier Properties
Juris Installation / Upgrade Guide Version 2.7 2015 LexisNexis. All rights reserved. Copyright and Trademark LexisNexis, Lexis, and the Knowledge Burst logo are registered trademarks of Reed Elsevier Properties
Sage ERP MAS 90 Sage ERP MAS 200 Sage ERP MAS 200 SQL. Installation and System Administrator's Guide 4MASIN450-08
 Sage ERP MAS 90 Sage ERP MAS 200 Sage ERP MAS 200 SQL Installation and System Administrator's Guide 4MASIN450-08 2011 Sage Software, Inc. All rights reserved. Sage, the Sage logos and the Sage product
Sage ERP MAS 90 Sage ERP MAS 200 Sage ERP MAS 200 SQL Installation and System Administrator's Guide 4MASIN450-08 2011 Sage Software, Inc. All rights reserved. Sage, the Sage logos and the Sage product
Horizon Inventory. User s and Administrator s Guide
 Horizon Inventory User s and Administrator s Guide Windows is a trademark of the Microsoft Corporation. Percon, PT 2000, PT Dock, and TopGun are trademarks or registered trademarks of PSC, Inc. Telxon
Horizon Inventory User s and Administrator s Guide Windows is a trademark of the Microsoft Corporation. Percon, PT 2000, PT Dock, and TopGun are trademarks or registered trademarks of PSC, Inc. Telxon
OPERATION MANUAL. MV-410RGB Layout Editor. Version 2.1- higher
 OPERATION MANUAL MV-410RGB Layout Editor Version 2.1- higher Table of Contents 1. Setup... 1 1-1. Overview... 1 1-2. System Requirements... 1 1-3. Operation Flow... 1 1-4. Installing MV-410RGB Layout
OPERATION MANUAL MV-410RGB Layout Editor Version 2.1- higher Table of Contents 1. Setup... 1 1-1. Overview... 1 1-2. System Requirements... 1 1-3. Operation Flow... 1 1-4. Installing MV-410RGB Layout
Quick Start Guide 0514US
 Quick Start Guide Copyright Wasp Barcode Technologies 2014 No part of this publication may be reproduced or transmitted in any form or by any means without the written permission of Wasp Barcode Technologies.
Quick Start Guide Copyright Wasp Barcode Technologies 2014 No part of this publication may be reproduced or transmitted in any form or by any means without the written permission of Wasp Barcode Technologies.
How To Create An Easybelle History Database On A Microsoft Powerbook 2.5.2 (Windows)
 Introduction EASYLABEL 6 has several new features for saving the history of label formats. This history can include information about when label formats were edited and printed. In order to save this history,
Introduction EASYLABEL 6 has several new features for saving the history of label formats. This history can include information about when label formats were edited and printed. In order to save this history,
How To Use Senior Systems Cloud Services
 Senior Systems Cloud Services In this guide... Senior Systems Cloud Services 1 Cloud Services User Guide 2 Working In Your Cloud Environment 3 Cloud Profile Management Tool 6 How To Save Files 8 How To
Senior Systems Cloud Services In this guide... Senior Systems Cloud Services 1 Cloud Services User Guide 2 Working In Your Cloud Environment 3 Cloud Profile Management Tool 6 How To Save Files 8 How To
SiteBuilder 2.1 Manual
 SiteBuilder 2.1 Manual Copyright 2004 Yahoo! Inc. All rights reserved. Yahoo! SiteBuilder About This Guide With Yahoo! SiteBuilder, you can build a great web site without even knowing HTML. If you can
SiteBuilder 2.1 Manual Copyright 2004 Yahoo! Inc. All rights reserved. Yahoo! SiteBuilder About This Guide With Yahoo! SiteBuilder, you can build a great web site without even knowing HTML. If you can
Asset Track Getting Started Guide. An Introduction to Asset Track
 Asset Track Getting Started Guide An Introduction to Asset Track Contents Introducing Asset Track... 3 Overview... 3 A Quick Start... 6 Quick Start Option 1... 6 Getting to Configuration... 7 Changing
Asset Track Getting Started Guide An Introduction to Asset Track Contents Introducing Asset Track... 3 Overview... 3 A Quick Start... 6 Quick Start Option 1... 6 Getting to Configuration... 7 Changing
020112 2008 Blackbaud, Inc. This publication, or any part thereof, may not be reproduced or transmitted in any form or by any means, electronic, or
 Point of Sale Guide 020112 2008 Blackbaud, Inc. This publication, or any part thereof, may not be reproduced or transmitted in any form or by any means, electronic, or mechanical, including photocopying,
Point of Sale Guide 020112 2008 Blackbaud, Inc. This publication, or any part thereof, may not be reproduced or transmitted in any form or by any means, electronic, or mechanical, including photocopying,
Setup Manual and Programming Reference. RGA Ethernet Adapter. Stanford Research Systems. Revision 1.05 (11/2010)
 Setup Manual and Programming Reference Stanford Research Systems Revision 1.05 (11/2010) Certification Stanford Research Systems certifies that this product met its published specifications at the time
Setup Manual and Programming Reference Stanford Research Systems Revision 1.05 (11/2010) Certification Stanford Research Systems certifies that this product met its published specifications at the time
