ADVANCED MANUAL. Rev. 1.1c.
|
|
|
- Mervin Hawkins
- 8 years ago
- Views:
Transcription
1 ADVANCED MANUAL Rev. 1.1c
2 ADVANCED MANUAL / bit Ten / Index 1. PRODUCT DESCRIPTION - PRECAUTIONARY NOTES PACKAGING CONTENTS bit Ten AND DRC INSTALLATION CONNECTION PANELS - DESCRIPTION Multipolar connector Input signals Output signals Inputs - remote control outputs and power supply Controls and settings CONNECTIONS Power supply and remote turn on How to turn the bit Ten on / off Personal computer and Digital Remote Control (DRC) High-Level input signals Low-Level input signals Connection with hands-free phone kit Output signals HOW TO SETUP THE bit Ten WITHOUT A PC How to calibrate the MASTER Front-Rear input sensitivity Source de-equalization Amplifiers sensitivity calibration How to calibrate the PHONE and AUX IN INPUT sensitivities bit Ten SOFTWARE AND DRIVERS INSTALLATION / UNINSTALLATION GUIDE PC Software installation guide Drivers installation guide bit Ten software uninstall bit Ten INSTALLATION GUIDE USING A PC Selecting the MASTER (Front / Rear) inputs and outputs - TARGET Mode OFFLINE mode Adjusting acoustic reproduction Device info FILE main menu CONFIG main menu SELECTED INPUT CHANNEL MAP SELECT CHANNEL FILTER SETTINGS Set Distance and Delay Graphic equalizer Output level Memory TROUBLESHOOTING Synchronization with a PC Background noise Firmware upgrade RESCUE MODE DRC - DIGITAL REMOTE CONTROL Phone call SEL button - functions Bypassing the DRC DRC firmware upgrade bit Ten ACCESSORIES DRC cable extension kit TECHNICAL SPECIFICATIONS
3 a 1.1a ADVANCED MANUAL / bit Ten / 1/2 1. PRODUCT DESCRIPTION / PRECAUTIONARY NOTES The bit Ten is a digital signal processor essential to maximize the acoustic performance of your car audio system. It consists of a 32-bit DSP processor and 24-bit AD and DA converters. It can connect to any factory system, even in vehicles featuring an integrated audio processor, since, thanks to the de-equalization function, the bit Ten will send back a linear signal. It features 7 signal inputs: 4 Hi-Level, 1 Aux Stereo, 1 Phone and provides 5 PRE OUT analog outputs. Each output channel has a 31-band equalizer available. It also features a 66-frequency electronic crossover as well as BUTTERWORTH or LINKWITZ filters with 6-24 db slopes and a digital time delay line. The user can select adjustments that allow him or her to interact with the bit Ten through a remote control device called DRC. WARNING: 1- a PC provided with Windows XP, Windows Vista, Windows 7 or Windows 8 operating system, 1.5 GHz minimum processor speed, 1 GB RAM minimum memory and a graphics card with a minimum resolution of 1024 x 600 pixels are required to install the software and setup the. 2- Before connecting your bit Ten, carefully read this manual. Improper connections may cause damage to the bit Ten or to the speakers in the car audio system. 2. PACKAGING CONTENTS - bit Ten - Signal Interface Processor - Power supply cable / Remote / Inputs m / USB cable - 4 of 4.2 x 20 mm self-tapping, cross-head fixing screws - CD ROM with: bit Ten 1.0 software This advanced manual (.pdf format) Test tracks Quick start guide - Warranty OPTIONAL: - DRC (Digital Remote Control) control panel - 2 fixing brackets with 2.9 x 6.5 mm self-tapping, cross-head screws m / DRC - AC Link cable 3
4 ADVANCED MANUAL / bit Ten / 3 3. bit Ten D and DRC INSTALLATION External dimensions 121 mm / mm / mm / mm / 7.51 Mounting dimensions 34 mm / 1,33 34 mm / 1, mm / mm / mm / 1,33 80 mm / mm / mm / 3.14 How to install 4,2x20mm / 0,16 x0, mm / mm / mm / 7.22 DRC (optional) How to install the DRC 35 mm / 1.38 Ø 2 mm / 1/8 3.5 mm / mm / mm / mm / mm / 2 90 mm / mm / mm / mm / mm / 0.67 Warning: do not use aggressive cleaning agents or abrasive cloth to clean the display. Simply use a soft cotton cloth lightly damped with water. 4
5 ADVANCED MANUAL / bit Ten / 4 4. CONNECTION PANELS DESCRIPTION 4.1 MULTIPOLAR CONNECTOR The bit Ten comes with a 20 multipolar interface for input signals, power supply and various control connections. 1: violet 2: gray 3: white 4: green 5: red 6: pink 7: brown 8: N.C. 9: blue 10: cyan (light blue) 11: violet 12: gray 13: white 14: green 15: red 16: pink 17: orange 18: yellow 19: N.C. 20: black 5
6 10: cyan (light blue) ADVANCED MANUAL / bit Ten / INPUT SIGNALS 1 1: violet 2: gray 3: white 4: green 11: violet 2 12: gray 13: white 14: green 6: pink 16: pink 17: orange 3 1. AUX IN L - R; auxiliary low-level stereo input. The bit Ten comes with an auxiliary stereo signal input to connect an external source, mp3 player, audio sources. Input sensitivity is adjustable from 0.6 to 5 V RMS. 2. INPUTS; RL - FL - FR - RR. Hi-level MASTER inputs (SPEAKERS). The bit Ten comes with 4 HI-LEVEL signal inputs to connect amplified signal cables coming from the main analog source. Input sensitivity is adjustable from 2 to 15 V RMS. Remark: If a low-level output source (PRE OUT) with output signal equal or greater than 2 V RMS is available, you can connect it to the high-level MASTER inputs (SPEAKERS). Sensitivity is increased by adjusting the IN LEVEL controls (see ). 3. PHONE; input for phone hands-free kits. IN + - : Connect the audio output cables coming from the hands-free kit system in use. Input sensitivity is adjustable from 2 to 15 V RMS. MUTE: Connect the hands-free kit remote mute control (MUTE / PHONE MUTE). This control works by earthing the terminal. 18: yellow Remark: The PHONE MUTE terminal can be used also to enable the AUX input (see 8.6.5). In this case the PHONE input won t be active. 6 20: black 5: red 15: red 9: blue
7 1: violet 2: gray ADVANCED MANUAL / bit Ten / OUTPUT SIGNALS 3: white 4: green 11: violet 12: gray 1. FRONT L-R, REAR L-R, SUB OUTPUTS; Low-level analog signal. 13: white Connection for RCA cables 14: going greento the system amplifiers. SUB output is provided with CONSTANT BASS (when varying 6: pink the fader, the SUB volume does not change). (see 5.7). 16: pink 17: orange INPUTS REMOTE CONTROL OUTPUTS AND POWER SUPPLY 18: yellow 20: black 5: red 15: red 9: blue 10: cyan (light blue) 7: brown POWER SUPPLY REMOTE POWER SUPPLY. +BATT 12V: Positive connection terminal for car 12V power supply. -BATT: Power supply negative connection terminal (GND). WARNING: make sure the connection polarity is as indicated on the terminals. A misconnection may result in damage to the bit Ten. After applying power, wait at least 10 seconds before turning the bit Ten on. 2. REMOTE IN-OUT. REM IN: input to turn on the processor remotely along with the audio signal Remote Out. REM OUT: output to turn on other devices / amplifiers connected after the processor. From the REMOTE-IN signal, the processor only takes 1 second to supply the signal to the REM OUT output. The 130-mA output current capability can also drive an automotive relay (making sure it doesn t exceed 130 ma). WARNING: the bit Ten must be switched on before any amplifiers are turned on. The system sources Remote Out must be connected to the product REM IN, and the product REM OUT is then to be connected to the Remote In of other devices / amplifiers. 7
8 ADVANCED MANUAL / bit Ten / 4 3. KEY MEM To turn the processor on and off when the vehicle ignition is turned on / off. Remark: This signal is memory-dependent: if the processor was turned off by a car sub-key connected to the KEY MEM, it will turn on again by turning the ignition key. If the processor was turned off by a different method (e.g. DRC) while the KEY MEM was still active, it will not turn on again through the KEY MEM and you will have to turn it on through either the DRC or REM IN. 4. MUTE IN: To mute the bit Ten outputs when starting the engine by connecting the terminal to the starter turn-on input or other devices. This control works by jumping the terminal to 12V. Remark: The MUTE IN terminal can be used to enable the AUX IN input (see 8.6.5). In this case the output mute function, set by default, will be disabled. 5. DRC DRC (Digital Remote Control) connection to configure the processor. 6. USB USB (type B) connection plug, to connect the processor to a PC and manage its functions through the bit Ten software. The connection standard is USB 1.1 / 2.0 compatible. 4.5 CONTROLS AND SETTINGS IN level: Input signals adjustments. By turning the dials counter-clockwise, sensitivity decreases; by turning them clockwise, it increases. This setting is important for an optimal signal / noise ratio (see ). 2. CLIP: Input clipping detector (see ). If the LED lights up, it indicates clipping on the selected input. 3. DE-EQ CHECK: When lit, meaning comes from its state (see 8.1). LED ON: A de-equalization curve has been recorded. LED Flasching: You are performing a de-equalization analysis of the MASTER main input signal (see ). 4. DE-EQ SET: Button to begin analysis or de-equalization functions during system calibration without using a PC (see 8.1). 5. SPEAKER TURN ON: Switch OFF does not allow turning the device on from the MASTER high-level main input (see ). Switch ON allows turning the device on from the MASTER high-level main input (see 5.4). 6. UPGRADE MODE: Switch ON allows updating in RESCUE MODE (see 9.4), and the POWER LED will start flashing. 8
9 ADVANCED MANUAL / bit Ten / 5 5 CONNECTIONS 5.1 POWER SUPPLY AND REMOTE TURN ON WARNING: to power the device, use 1 mm 2 (16 AWG) cables. REM IN REM OUT REM IN Blue REM OUT Red REM IN REMOTE OUT Cyan (light blue) KEY MEM Black -BATT Yellow +BATT 12V 1 mm 2-16 AWG Ground Fuse Holder Not Provided Suggested Fuse T1A-delayed V Battery Ground Remark: the bit Ten is internally protected by a fuse-resistor soldered on its printed circuit board. To replace it contact a service centre. Using an external fuse is recommended, though it is not required. 5.2 HOW TO TURN THE bit Ten ON / OFF The bit Ten is on when the POWER ON LED lights up in blue. It can be turned on / off in the following ways: 1. Push the DRC main control switch (to turn on). Keep the DRC main control knob pressed (to shut down). In this case, no other connections Remote In / KEY MEM are required, but they can coexist (see 11). 2. Connecting one of the Remote In plugs using a signal coming from one source. The KEY MEM connection is not required, but it can coexist. 3. Through the KEY MEM. This method is memory-dependent (see 4.4.3). 4. Through the MASTER (INPUT FL) input. The AUTO TURN ON (ART) function is enabled by connecting an amplified head unit output to the INPUT FL input channel. This function can be disabled by moving the SPEAKER TURN ON switch to OFF (see 4-4.5). 5. Automatically through the hands-free phone kit (see 5.6) during its use. 6. Connecting either of the two MUTE IN / PHONE MUTE terminals, properly set to automatically enable the AUX IN input (see 8.6.5). 9
10 ADVANCED MANUAL / bit Ten / PERSONAL COMPUTER AND DIGITAL REMOTE CONTROL (DRC) (optional) NO USB cable (provided) OK DRC/ACLink cable (provied) 5.4 HIGH-LEVEL INPUT SIGNALS 1. SPEAKERS IN HI-LEVEL STEREO FRONT+REAR (see 8.1) 2. SPEAKERS IN HI-LEVEL MULTICHANNEL (see 8.2) FRONT REAR * * FRONT HI FRONT LOW MAX: 4 AMPLIFIED CHANNELS AMPLIFIED RADIO DECK OEM - ORIGINAL AMPLIFIER SOURCE * To disable the Speaker Turn on function on the Front Left channel, move the indicated switch to the left to OFF position. 10
11 ADVANCED MANUAL / bit Ten / LOW-LEVEL INPUT SIGNALS AUX IN L/R: Auxiliary analog stereo signal. Sensitivity is adjustable from 0.6 to 5 V RMS. MP3 PLAYER PRE OUT RADIO DECK AUXILIARY STEREO PREAMPLIFIER SOURCE AUXILIARY STEREO PREAMPLIFIER SOURCE 5.6 CONNECTION WITH HANDS-FREE PHONE KIT PHONE +/- Input compatible with the hands-free kit speaker output (see 4.2.3). Sensitivity adjustable from 2 to 15 V RMS. PHONE MUTE: bit Ten ON. This gives priority to the phone conversation, allowing you to resume audio reproduction when the phone call is finished. PHONE MUTE: bit Ten OFF. This turns the bit Ten on. When a phone call is received, the ring tone is audible after around 5 seconds. Once the phone call is finished, the bit Ten turns off. Pink: PHONE + Pink: PHONE - Orange: PHONE MUTE CALL Nota: The PHONE MUTE terminal can be used to enable the AUX IN input (see 8.6.5). In this case the user won t be able to interface with the hands-free kit through the bit Ten. 11
12 ADVANCED MANUAL / bit Ten / OUTPUT SIGNALS OUTPUT TO AN AMPLIFIER S SYSTEM Example of a Front Rear + Sub amplifier s system, connected with the default settings (see 8.1). FRONT REAR SUB FRONT REAR SUB DRC (optional) DRC (optional) Some SUB amplifiers inputs need RCA split. Example of a 2-way active Front + Sub amplifier s system (see 8.2). FRONT WF FRONT TW SUB FRONT WF FRONT TW SUB DRC (optional) DRC (optional) Some SUB amplifiers inputs need RCA split. 12
13 ADVANCED MANUAL / bit Ten / 6 6. HOW TO SETUP THE bit Ten WITHOUT A PC The bit Ten can be used without a PC. In this case, you can mainly use only the DE-EQ (de-equalization) function to eliminate any pre-existing equalization in the audio system, usually installed as standard by the car manufacturer. The device will store the following default settings: 1. Front and Rear stereo broadband inputs; 2. Phone input with automatic switching when a call is received; 3. AUX input that can be selected if the DRC is available; 4. Front and Rear stereo broadband outputs; 5. Mono Lo-pass filtered SUB output at 150Hz / 12dB Oct. WARNING: All outputs have no equalization or time delays. If you wish to use the Rear output, you will have to connect the head unit Rear outputs to the bit Ten input. 6.1 HOW TO CALIBRATE THE MASTER FRONT-REAR INPUT SENSITIVITY 1. Connect the head unit speaker outputs to the bit Ten high-level input (see 4.2). Before turning on the system, make sure the amplifiers RCA plugs are disconnected from the bit Ten to avoid speaker damage during the calibration procedure. The input calibration procedure must be performed with the ignition turned on. In this case, the car voltage is about 14.0 Volts. The head unit will provide an undistorted output signal at higher volume. 2. Make sure that the IN Level knobs for the inputs used (L / R Front, L / R Rear, Phone, Aux IN L-R) are set to minimum sensitivity as in the figure (position -). 3. Turn on the device and play track 1 of the CD supplied with the bit Ten. Set all tone controls to zero (flat). Set balance and fader to center. Adjust the head unit volume to the maximum undistorted output level. If the head unit provides an adjustable equalizer, make sure that the controls are set to zero (flat). WARNING: the head unit level must be elevated to the maximum undistorted level. If the head unit distortion level can not be tested in advance, bring the volume to approximately 80% of its maximum. If the head unit output level is set too low, the device will produce ground noise (hissing sound) when playing music tracks. This is due to the low signal / noise ratio provided by the bit Ten input head unit. If you have this problem after you calibrated the amplifiers sensitivity (see 7.3), increase the head unit volume and repeat the bit Ten calibration procedure as detailed in the following chapter 6.4. Head unit input-level instrument check. CLIP You will need an oscilloscope for this instrument check. Connect the head unit output to the oscilloscope. Play track 1 of the bit Ten CD. Set tone, fader and balance controls and the equalizer (if any) to zero (flat). Turn on the car. Adjust the volume control so that the oscilloscope shows a sine wave with slightly cut peaks, as shown in the figure. CLIP Note the volume used by the head unit. It must be left in this position for the following operations. 13
14 ADVANCED MANUAL / bit Ten / 6 4. How to IN LEVEL calibrate the MASTER inputs. This procedure is delicate and requires particular attention. Improper execution can invalidate the final acoustic results. The bit Ten outputs must be disconnected from the amplifiers. While playing track 1 of the CD, turn the first knob towards the highest sensitivity (position +). When the orange LED lights up or flashes, stop turning and go back slightly until the LED turns off. It is normal for the LED to flash briefly; this indicates correct sensitivity calibration. Repeat the procedure for the other 3 Front / Rear knobs. Note the calibration level used by the head unit volume control. WARNING: Some factory head units require a low load impedance to enable the outputs (usually the Rear section). If during the calibration process the input signal level can t be adjusted, it may be necessary to connect in parallel a 47Ω - 3W resistor to the input cables of the channels showing the issue. Audio systems installed as standard by car manufacturers often come with equalized outputs. This means that the response curve is not flat and the difference between the highest and the lowest level can reach 6 db. By calibrating the device so that the LED never lights up, the bit Ten sensitivity may be suboptimal (low) and you may experience noise (whistle) on the speakers. A few quick LED flashes indicate only a small distortion when handling maximum peaks (very occasional) of music tracks. If the source is not equalized, response is flat and the LEDs will always be on or always off. In this case, calibrating is easy because you will simply need to adjust the knobs so that the LEDs turn off just below the point they turn on. 6.2 SOURCE DE-EQUALIZATION Source de-equalization (De-Eq) is only required if the source is equalized. OEM sources (installed as standard by the car manufacturer) often have a high output level (speaker output) with preset equalization that can not be deleted. By replacing the factory audio system (speakers and / or amplifiers), this equalization is harmful. The bit Ten has an automatic procedure to verify equalization and, if present, can eliminate it. 1. Equalization analysis: setting the source. To run this procedure, follow the instructions as listed below: Disconnect the bit Ten RCA outputs (Front, Rear and Sub) if they are connected to the amplifiers. Play track 2 of the bit Ten CD. Set all tone and equalizer controls to zero (0). Set balance and fader to center (0). Don t change or reset the volume of the input sensitivity calibration (see 6.1.3). If the calibration volume is lost, to find it simply proceed again as described in paragraphs and verify that the IN LEVEL LEDs flash occasionally. The DRC can display the calibration level, if your system has it (see 10.2). 14
15 ADVANCED MANUAL / bit Ten / 6 2. De-equalization analysis: setting the bit Ten. Push the DE-EQ SET button and check the DE-EQ CHECK LED following the instructions in the following image. DE-EQ SET DE-EQ SET : ANALYZING DE-EQ CHECK LED 0,5 sec END : ANALYZING NEED DE-EQ* DE-EQ CHECK LED NO NEED DE-EQ* 0,5 sec END NEED DE-EQ ABORT DE-EQ PROCESS NO NEED DE-EQ 5 sec LED OFF DE-EQ IN PROGRESS ABORT DE-EQ PROCESS END 1 sec DE-EQ OK 5 sec LED ON DE-EQ IN PROGRESS MEMORY CANCEL LED OFF END OUT LED OF DE-EQ OFF PROCESS NO DE-EQ 1 sec DE-EQ OK 5 sec LED ON OUT OF DE-EQ PROCESS The DE-EQ LED turns on to show that you recorded a de-equalization curve, otherwise it will be off. MEMORY CANCEL LED OFF If the DE-EQ CHECK LED on the bit Ten is on, you can run the de-equalization procedure NO DE-EQagain. The new data will erase the ones previously stored. *Important: Confirm or abort the de-equalization process within 5 minutes, otherwise the bit Ten will automatically reset and 5 sec turn off. 15
16 ADVANCED MANUAL / bit Ten / AMPLIFIERS SENSITIVITY CALIBRATION Once the bit Ten input calibration or de-equalization (if any) procedures are complete, you can calibrate amplifiers sensitivity. Set the amplifiers crossover filters as desired and then connect them to the speakers. Connect the bit Ten PRE outputs (Front - Rear - Sub outputs) to the amplifiers inputs using high quality RCA cables. Set the amplifiers sensitivity of the various channels to about 4.0 Volts. 1. Amplifiers sensitivity calibration by listening. Place the head unit volume where the bit Ten inputs were calibrated and play a highly dynamic track. Work on the amplifiers sensitivity controls slowly bringing them to higher sensitivity (less than 4.0 Volts). Once the first distortion symptoms show you should stop. This is easier if you work on one channel (stereo) at a time by disconnecting the other channels / amplifiers inputs. Once the amplifiers are calibrated, reconnect all the system channels and, if necessary, reduce the sensitivity (back to 4.0 Volts) of those channels that may have excessive volume. 2. Amplifiers sensitivity instrument calibration. For instrument analysis, you will need an oscilloscope. Disconnect all speakers from the amplifiers if already connected. Play track 1 of the bit Ten CD. All source controls must be flat (0). The volume control should be placed on the bit Ten input calibration level. Connect the oscilloscope to an amplifier output channel. The video will display a sine wave with variable frequency (sweep). Turn the sensitivity control in both directions until the sine wave looks slightly cut at both ends. Repeat for each amplifier channel. Reconnect the speakers and insert a CD with a music track. Reduce the sensitivity (by turning the knob toward 4.0 Volts) of those channels that may have excessive volume. CLIP CLIP 6.4 HOW TO CALIBRATE THE PHONE AND AUX IN INPUT SENSITIVITIES Once the system is calibrated and fully working through the Front / Rear inputs, you can calibrate the PHONE and AUX IN inputs. - PHONE: To use this input you need to connect a phone hands-free kit (see 5.6). Make a phone call, speak loudly and adjust the IN Level / PHONE knob until the LED flashes sporadically. - AUX IN: To use this input you need to install the DRC (optional). Through the DRC select AUX (see 10). - If a source with a CD player is connected to the AUX input, disconnect the bit Ten outputs from the amplifiers and proceed as detailed in chapters If the source to be connected to the AUX IN input has no CD player (e.g. mp3 player), you can calibrate by listening. A - Connect the bit Ten RCA inputs (AUX IN) to the head unit output. B - Play a music track. C - Turn the IN Level / AUX knobs until the first distortion symptoms appear. Check if the IN Level / AUX LEDs flash occasionally. 16
17 ADVANCED MANUAL / bit Ten / 7 7. bit Ten SOFTWARE AND DRIVERS INSTALLATION / UNINSTALLATION GUIDE 7.1 PC SOFTWARE INSTALLATION GUIDE 1. Insert the bit Ten Setup CD 1.0 CD-ROM into the CD player of the PC you are going to use. 2. Windows XP: select My Computer from the Windows START menu; Windows Vista: select Computer from the Windows START menu; Windows 7: select Computer from the Windows START menu; Windows 8: click on the DESKTOP icon; Windows XP Windows Vista Windows 7 Windows 8 3. Windows XP: right-click the bit Ten Setup CD 1.0 CD icon and click Explore; Windows Vista: right-click the bit Ten Setup CD 1.0 CD icon and click Explore; Windows 7: right-click the bit Ten Setup CD 1.0 CD icon and click Open; Windows 8: double click on the Computer icon. Windows XP Windows Vista Windows 7 Windows 8 4. Windows XP: double click the Setup icon; Windows Vista: double click the Setup icon; Windows 7: double click the Setup icon; Windows 8: select the CD ROM drive an double click on setup icon Windows XP Windows Vista Windows 7 Windows 8 17
18 ADVANCED MANUAL / bit Ten / 7 5. Windows XP: select NEXT to continue with the installation, CANCEL to interrupt it; Windows Vista: select NEXT to continue with the installation, CANCEL to interrupt it; Windows 7: select NEXT to continue with the installation, CANCEL to interrupt it; Windows 8: select NEXT to go on with the installation, CANCEL to interrupt it; 6. Windows XP: select I Agree and then NEXT; Windows Vista: select I Agree and then NEXT; Windows 7: select I Agree and then NEXT. Windows 8: select I Agree and then NEXT; 7. Windows XP: select; - Everyone if you have system administrator privileges, so that, once installed, the program can be used by anyone who uses that PC; - Just me if you want that, once installed, the program can only be used by yourself as a single system user. Then click NEXT. Windows Vista: select - Everyone if you have system administrator privileges, so that, once installed, the program can be used by anyone who uses that PC; - Just me if you want that, once installed, the program can only be used by yourself as a single system user. Then click NEXT. Windows 7: select - Everyone if you have system administrator privileges, so that, once installed, the program can be used by anyone who uses that PC; - Just me if you want that, once installed, the program can only be used by yourself as a single system user. Then click NEXT. Windows 8: select - Everyone if you have the system administrator privileges, so, once installed, the program can be used by anyone who uses that PC; - Just me if you want that, once installed, the program can only be used by yourself as single system user. Then click on NEXT; 18
19 ADVANCED MANUAL / bit Ten / 7 8. Windows XP: complete the installation procedure, then click CLOSE to exit the installation; Windows Vista: complete the installation procedure, then click CLOSE to exit the installation; Windows 7: complete the installation procedure, then click CLOSE to exit the installation: Windows 8: go on and complete the installation procedure, then click on CLOSE to exit the installation; 7.2 DRIVERS INSTALLATION GUIDE 1. Turn the bit Ten on. 2. Connect the USB cable to the appropriate port on the bit Ten and to an available USB slot on the PC. WARNING When connecting a PC laptop via USB cable to the bit Ten while the device is turned on, the laptop has to work with its own battery and stay disconnected from the mains adapter (external power supply). Once the connection between the PC laptop and the bit Ten is established, you can immediately connect the computer, if necessary, to the mains adapter. 3. Windows XP: the PC will recognize the bit Ten interface and will automatically install the driver; Windows XP Windows XP Windows Vista: the PC will recognize the bit Ten interface and will automatically install the driver; Windows Vista Windows Vista Windows 7: the PC will recognize the bit Ten interface and will automatically install the driver; Windows 7 Windows 7 4. The peripheral device has been installed correctly and is ready for use. Remark: The bit Ten uses HID drivers already integrated in Windows. For this reason, they are not included on the CD and will always install automatically. 19
20 ADVANCED MANUAL / bit Ten / bit Ten SOFTWARE UNINSTALL Procedure 1 To uninstall the bit Ten PC software you can use the link listed on the following menu: Start / All Programs / bit Ten / uninstall. Procedure 2 To uninstall the bit Ten PC software you can also follow the standard procedure: Start / Control Panel / Applications Installation / bit Ten / uninstall. 20
21 ADVANCED MANUAL / bit Ten / 8 8. bit Ten INSTALLATION GUIDE USING A PC. To configure the bit Ten inputs, outputs, equalizations and time delays, the processor must be connected to a PC after calibrating the input levels. At that point, you need to have in mind the system you want to realize, since from this moment if you want to change any of the settings, you will have to go through the guided procedure all over again. More specifically the guided procedure will ask for: - What kinds of specialization the main inputs channels use. The guided procedure changes according to your selection. - Which auxiliary inputs will be used (e.g. AUX and / or PHONE). - Which kind of signals will be allocated to the different outputs (e.g. Front Left, Center or Subwoofer etc.). - Which speakers you are using for your system (e.g. 2-way Front, Front / Rear, Sub etc.). - If the system features passive crossovers to manage speaker groups (e.g. 2-way system with active mid-low). During this procedure, you should disconnect the bit Ten output RCA plugs to the amplifiers. 8.1 SELECTING THE MASTER (FRONT / REAR) INPUTS AND OUTPUTS - TARGET MODE 1. Connect the head unit speaker outputs to the bit Ten high-level input (see 4.2). Before turning on the system, make sure the amplifier s RCA plugs are disconnected from the bit Ten to avoid speaker damage during the calibration procedure. The input calibration procedure must be performed with the ignition turned on. In this case, the car voltage is about 14.0 volts. The head unit will provide an undistorted output signal at higher volume. 2. Make sure that the IN Level knobs for the inputs used (L / R Front, L / R Rear, Phone, Aux IN L-R) are set to minimum sensitivity as in the figure (position -). 3. Turn on the bit Ten and connect the USB cable to a PC. After installing the bit Ten software, start it by clicking the icon previously created on the PC desktop. The first screen shown is the start page where you need to choose among three operational modes: TARGET: bit Ten D setup - OFFLINE bit Ten: demo mode bit Ten (sel) - OFFLINE bit Ten D: demo mode bit Ten D (sel) - RESCUE MODE: Firmware upgrade recovery (sel) Select the Target (1) start mode on the drop-down menu, then double click (2) on the bit Ten image or press ENTER. 21
22 ADVANCED MANUAL / bit Ten / 8 4. If synchronization is successful, a dialog box will show the data exchange between processor and software. Wait a few seconds and, finally, confirm by clicking the OK button. At this point you need to have in mind the system you want to realize beforehand, since from this moment if you want to change any of the settings you will have to go through the guided procedure all over again. More specifically the guided procedure will ask for: - Which auxiliary inputs will be used (e.g. AUX PHONE). - Which kind of signals will be allocated to the main inputs (e.g. Front Left or Front Right etc.). - Which speakers you are using for your system (e.g. 2-way Front + Sub etc.). - If the system features passive crossovers managing speaker groups (e.g. 2-way system with active mid-low). 5. Click the Config menu and select I/O Configuration Wizard. Press NEXT to continue configuration. Press CANCEL to exit. 6. Select the inputs. Select among the auxiliary inputs, AUX, PHONE, those that will be used. You can change this setting later on by selecting Config / External Source on the software main menu. Press BACK to go back to the previous step. Press NEXT to go ahead with the setup procedure. Press CANCEL to exit the procedure. 22
23 ADVANCED MANUAL / bit Ten / 8 7. How to setup the Master high-level main inputs. You can assign any processor input channel the identifying name of the signal coming from the source. The available names are: FL (Front Left Full); FR (Front Right Full); RL (Rear Left Full); RR (Rear Right Full); FLTW (Front Left Tweeter); FRTW (Front Right Tweeter); FLW (Front Left Woofer); FRW (Front Right Woofer); Sub L (Sub Left); Sub R (Sub Right). The bit Ten will use these names to reconstruct a full range signal coming from an OEM source with a dedicated multi-channel amplifier and assign the corresponding signal to the respective analog output. Press BACK to go back to the previous step. Press NEXT to go ahead with the setup procedure. Press CANCEL to exit the procedure. IN HI-LEVEL wires FL ± /FR ± /RL ± /RR ± FL ± /FR ± FL ± (TWL) /FR ± (TWR) /FL ± (WL) /FR ± (WR) FL ± /FR ± /RL ± (Sub L) /RR ± (Sub R) 8. Setting the source. - Turn on the system and play track 1 of the CD supplied with the bit Ten. - Set all tone controls to zero (flat). - Set balance and fader to center. - Adjust the head unit volume to the maximum undistorted output level. - If the source provides an adjustable equalizer, make sure that all controls are set to zero (flat). Press BACK to go back to the previous step. Press NEXT to go ahead with the setup procedure. Press CANCEL to exit the procedure. WARNING the head unit level must be elevated to the maximum undistorted level. If the head unit distortion level can not be tested in advance, bring the volume to approximately 80% of its maximum. If the head unit output level is set too low, the device will produce ground noise (hissing sound) when playing music tracks. This is due to the low signal / noise ratio provided by the bit Ten input head unit. If you have this problem, after you calibrate the amplifiers sensitivity (see ), increase the head unit volume and repeat the bit Ten calibration procedure as detailed in the following chapter 9. Head unit input-level instrument check. You will need an oscilloscope for this instrument check. - Connect the head unit output to the oscilloscope. - Play track 1 of the bit Ten CD. - Set tone, fader and balance controls and the equalizer (if any) to zero (flat). - Turn on the car. - Adjust the volume control so that the oscilloscope shows a sine wave with slightly cut peaks, as shown in the figure. - Note the volume used by the head unit. It must be left in this position for the following operations. CLIP CLIP 23
24 ADVANCED MANUAL / bit Ten / 8 9. How to calibrate the bit Ten IN Level inputs. This procedure is delicate and requires particular attention. Improper execution can invalidate the final acoustic results. The bit Ten outputs must be disconnected from the amplifiers. While playing track 1 of the CD, turn the first knob towards the highest sensitivity (position +). When the orange LED lights up or flashes, stop turning and go back slightly until the LED turns off. It is normal for the LED to flash briefly; this indicate correct sensitivity calibration. Repeat the procedure for the other 3 Front / Rear knobs. Note the calibration level used by the head unit volume control. Important: Some factory head units require a low load impedance to enable the outputs (usually the Rear section). If during the calibration process the input signal level can t be adjusted, it could be necessary to connect in parallel a 47Ω - 3W resistor to the input cables of the channels showing the issue. Press BACK to go back to the previous step. Press NEXT to go ahead with the setup procedure. Press CANCEL to exit the procedure. WARNING: Audio systems installed as standard by car manufacturers often come with equalized outputs. This means that the response curve is not flat and the difference between the highest and the lowest level can reach 6 db. By calibrating the device so that the LED never lights up, the bit Ten sensitivity may be suboptimal (low) and you may experience noise (whistle) on the speakers. A few quick LED flashes indicate only a small distortion when handling maximum peaks (very occasional) of music tracks. If the source is not equalized, response is flat and the LEDs will always be on or always off. In this case, calibrating is easy because you will simply need to adjust the knobs so that the LEDs turn off just below the point they turn on. 10. How to select the speakers available in the system. Speakers can be selected just by clicking on them. If the left tweeter, left midrange or left woofer are selected, the software provides the ability to automatically also activate the right tweeter, right midrange or right woofer. Once started, this choice sets the dedicated crossover type and frequencies with default settings. If you do not use passive crossover filters, each speaker corresponds to an output channel. The bit Ten has 5 output channels; not using passive crossover filters allows you to pilot 5 amplified channels. Of course you can select more than 5 speakers, in which case the system will help implement passive crossovers. Press BACK to go back to the previous step. Press NEXT to go ahead with the setup procedure. Press CANCEL to exit the procedure. 24
25 ADVANCED MANUAL / bit Ten / How to select passive crossovers for speaker groups. You can set if passive crossovers exist that manage speaker functional groups. Eg.: If the audio system has passive crossovers, the software will ask you to set them, otherwise press NEXT. A 2 or 3-way passive crossover only takes a single channel. If the sum of crossovers and / or speakers exceeds 5 output channels, the software won t allow you to continue. Recheck the crossover setting or, by BACK, the speaker configuration. WARNING: A coaxial speaker should be considered a Tweeter + Woofer + 2-way Crossover. Press BACK to go back to the previous step. Press NEXT to go ahead with the setup procedure. Press CANCEL to exit the procedure. 12. Processor outputs (Ch1 Ch5) allocation. The bit Ten features 5 output channels. The software will automatically assign a number from 1 to 5 to each crossover or speaker. The numbers match the corresponding output channels (e.g. 3=CH3). With DEFAULT settings, you will have: CH1=Front L; CH2=Front R; CH3= Rear L; CH4= Rear R; CH5= Sub. Automatic numbering can be adjusted using the cursors next to the numbers. In case a number is repeated or incorrect an error message will be shown. To then check if the channel number and the actual name (e.g. 3=CH3 -> Rear L) are consistent, open the CHANNEL MAP (see. 8.8). Press BACK to go back to the previous step. Press NEXT to go ahead with the setup procedure. Press CANCEL to exit the procedure. 13. Source equalization analysis. Source de-equalization (De-Eq) is only required if the source is equalized. OEM sources (installed as standard by the car manufacturer) often have a high output level (speaker output) with preset equalization that can not be deleted. By replacing the factory audio system (speakers and / or amplifiers), this equalization is harmful. The bit Ten has an automatic procedure to verify equalization and, if present, can eliminate it. Press BACK to go back to the previous step. Press NEXT to go ahead with the setup procedure. Press CANCEL to exit the procedure. 14. Equalization analysis: setting the source. To run this procedure, follow the instructions as listed below: Disconnect all the bit Ten RCA outputs (Front, Rear, Sub) if already connected to the amplifiers. Play track 2 of the bit Ten CD. Set all tone and equalizer controls to zero (0). Set balance and fader to center (0). If the calibration volume is lost, to find it simply proceed again as described in paragraphs and verify that the IN LEVEL LEDs flash occasionally. The DRC can display the calibration level, if your system has it (see 10.2). Press BACK to go back to the previous step. Press NEXT to go ahead with the setup procedure. Press CANCEL to exit the procedure. 25
26 ADVANCED MANUAL / bit Ten / Once analysis has completed, the following messages could be displayed: - Head unit is equalized: The head unit is equalized, so we recommend to de-equalize the signal afterwards. - Head unit is not equalized: The head unit is not equalized, so you don t need to de-equalize the signal afterwards. Press BACK to go back to the previous step. Press NEXT to go ahead with the setup procedure. Press CANCEL to exit the procedure. 16. Source de-equalization. Press BACK to go back to the previous step. Press NEXT to go ahead with the de-equalization. Press SKIP to skip the de-equalization procedure and proceed to point 19. Important: Confirm or skip the de-equalization process within 5 minutes, otherwise the bit Ten will automatically reset and turn off. 17. Running the de-equalization procedure. If you decide to run the procedure, follow the instructions as listed below: - Play track 2 of the bit Ten Setup CD (press Play); - Set all source tone controls to zero (0); - Set source balance and fader to center (0); - Don t change the source volume level previously set through the input calibration. Press BACK to go back to the previous step. Press NEXT to go ahead with the de-equalization. Press CANCEL to exit the procedure. 18. Through a real-time progress bar and specific messages, the software shows how the procedure is being executed. Once the procedure is complete, you will see Press Next to Continue. Press BACK to go back to the previous step. Press NEXT to go ahead with the setup procedure. Press CANCEL to exit the procedure. 19. System configuration successfully completed. Stop playing the Test track, remove the supplied Setup CD from the CD player of your head unit and then click OK. Once the de-equalization is complete, the bit Ten DE-EQ CHECK LED will turn on indicating that you have recorded a curve. If you were to repeat the de-equalization, new data will replace the previous ones. To clear the memory and turn the DE-EQ CHECK LED off see
27 ADVANCED MANUAL / bit Ten / Software Startup. The settings selected during the guided procedure are transferred to the processor main memory. Once this operation is complete, a message confirming that the update has been done will be displayed. Press OK. We recommend that you finalize the product and avoid losing data stored during calibration (see 8.5.3) with the FINALIZE TO bit Ten function, from the main FILE menu. 21. Amplifiers sensitivity calibration. Once the bit Ten input calibration or De-Equalization (if any) procedures are complete, you can calibrate amplifier s sensitivity. If you proceed according to the following procedure, you will achieve the best acoustics results, also eliminating any possible background noise. 1. Connect the different amplifiers channels to the speakers. 2. Connect the bit Ten PRE outputs (OUTPUT: Front - Rear - Sub / CHI -> CH5) to the amplifiers inputs using high quality RCA cables. 3. Set the amplifiers sensitivity of the various channels to about 4.0 Volts. Then proceed according to either of the two following procedures: A. Amplifiers sensitivity calibration by listening. Place the head unit volume where the bit Ten inputs were calibrated and play a highly dynamic track. Work on the amplifiers sensitivity controls slowly bringing them to higher sensitivity (less than 4.0 Volts). Once the first distortion symptoms show you should stop. This is easier if you work on one channel (stereo) at a time by disconnecting the other channels / amplifiers inputs. Once the amplifiers are calibrated, reconnect all the system channels and, if necessary, reduce the sensitivity (back to 4.0 volts) of those channels that may have excessive volume. B. Amplifiers sensitivity instrument calibration. For instrument analysis, you will need an oscilloscope. Disconnect all speakers from the amplifiers if already connected. Play track 1 of the bit Ten CD. All source controls must be flat (0). The volume control should be placed on the bit Ten input calibration level. Connect the oscilloscope to an amplifier output channel. The video will display a sine wave with variable frequency (sweep). Turn the sensitivity control in both directions until the sine wave looks slightly cut at both ends. Repeat for each amplifier channel. Reconnect the speakers and insert a CD with a music track. Reduce the sensitivity (by turning the knob toward 4.0 volts) of those channels that may have excessive volume. CLIP CLIP 4. The flattening of the functional groups acoustic intensity obtained through the amplifiers sensitivity calibration is an approximate adjustment. The bit Ten applies the standard settings by default. After the acoustic settings described in the following paragraphs are performed, you will be able to refine the functional groups acoustic flattening by acting on the bit Ten outputs (see 8.13). 27
28 ADVANCED MANUAL / bit Ten / How to calibrate the Phone and Aux Ininput sensitivity. Once the system is calibrated and fully working through the Front / Rear inputs, you can calibrate the PHONE and AUX IN inputs. - PHONE: To use this input you need to connect a phone hands-free kit (see 5.6). Make a phone call, speak loudly and adjust the IN Level / PHONE knob until the LED flashes sporadically. - AUX IN: To use this input you need to install the DRC (optional). Through the DRC select AUX (see 10). - If a source with a CD player is connected to the AUX input, disconnect the bit Ten outputs from the amplifiers and proceed as detailed in chapters If the source to be connected to the AUX IN input has no CD player (e.g. mp3 player), you can calibrate by listening. A - Connect the bit Ten RCA inputs (AUX IN) to the head unit output. B - Play a music track. C - Turn the IN Level / AUX knobs until the first distortion symptoms appear. Check if the IN Level / AUX LEDs flash occasionally. 8.2 OFFLINE MODE In this mode, even if the bit Ten processor is connected to the PC, it does not interact with the software. The OFFLINE mode (see 8.1.3) can be used to work on the software without connecting the bit Ten to the PC to get familiar with the multiple processor functions or to save settings that can be used later (see 8.5.1). The software is pre-set to start with a FRONT +REAR + SUB multi-amplified system. To set a new virtual system, and so to change the inputs and select the outputs, you need to select the function I/O Configuration Wizard in the Config window of the software main menu. Follow the same instructions as those for the TARGET mode (see 8.1.5). Here is how the bit Ten software appears when started in OFFLINE mode. 28
29 ADVANCED MANUAL / bit Ten / ADJUSTING ACOUSTIC REPRODUCTION The following chapters detail the system adjustments and acoustic tuning features. WARNING: We recommend that you do not modify the settings of your bit Ten to explore its features. Take your time to get familiar with the possibilities this software offers. If you decide to leave the amplifiers connected to the bit Ten, remember to perform the adjustments keeping the general volume at a level that does not damage the speakers in your system DEVICE INFO 1 This window indicates whether the bit Ten is correctly connected to the PC and the DRC. It also shows the device Firmware version. 8.5 FILE MAIN MENU 2 Clicking the File tab, a drop-down menu appears with the entries shown in the image: Load Setup: the entire bit Ten configuration is loaded from a previously saved file (e.g. bittenconfig.dip ). This feature is available both in TARGET and in OFF LINE mode. In TARGET mode, this lets you load all the settings that have been previously saved. This is useful if you want to resume all the settings you previously selected to install another bit Ten with the same settings. Output levels calibration and de-equalization, if any, must be repeated. In OFFLINE mode, this lets you view the features you previously saved. 29
30 ADVANCED MANUAL / bit Ten / 8 2. Save Setup: saves the entire bit Ten configuration in a file (e.g. bittenconfig.dip ) that you can load again to the bit Ten a second time through the Load Setup function. This feature is available both in TARGET and in OFF LINE modes. 3. FINALlZE to bit Ten: loads all the parameters selected while configuring the bit Ten into the internal memory, allowing it to work without being connected to a PC. When selecting the Finalize to bit Ten function, the software notifies you that the data previously saved to the bit Ten will be overwritten. - Click YES to load the data. - Click NO to interrupt the process. WARNING: Before disconnecting the bit Ten from the PC or each time that you exit the PC Software after modifying the system configuration, always run the Finalize to bit Ten procedure. If you do not follow these instructions, all data entered will be lost and the device will use the previous settings. 4 Synchronize: PC -> bit Ten, PC <- bit Ten These functions synchronize the PC with the bit Ten. If a dialog box like the one on the right appears, it means that for some reason communication between the PC and the bit Ten has been interrupted. To restore the communication, click: PC -> bit Ten. The PC loads into the bit Ten the settings that have been selected so far. PC <- bit Ten. The PC loads the settings that have been previously stored in the bit Ten. WARNING: This operation cannot guarantee that data are always retrieved. If, once you run it, the operation is not successful, you need to: 1. exit the bit Ten software; 2. turn the bit Ten off; 3. turn the bit Ten on; 4. launch the bit Ten software again. Synchronization will be restored but the selected settings will be lost. 5 Check for updates: connects to the web site and checks if any software / firmware updates to the bit Ten and DRC are available, in order to update the devices you are using (see ). To perform this operation, your PC has to be connected to the internet. 6. Update Firmware: select to update the bit Ten firmware (see 10.3). 7. Reset Default Answer: restores the display of warning messages if they have been disabled by checking Don t show me again. 8. Restore Factory Defaults: entirely resets the bit Ten back to its default settings, cancelling all data previously saved in the processor. 9. Credits: shows information about the bit Ten software in use. 10. Exit: exits the PC software. 30
31 ADVANCED MANUAL / bit Ten / CONFIG MAIN MENU 3 If you click on the Config tab, a drop-down menu appears listing the entries shown in the image on the right: 1. I/O Configuration Wizard: sets up the system and puts the bit Ten in the required conditions (see 8.1.5) Working Mode - Standard Expert: the software can work in two modes, acting on the crossover filter. Standard: simplified mode with some restrictions easing the use of the software (see 8.10). Expert: does not have any restrictions in the use of the software (see 8.10). We suggest to try and use the software in Expert mode; if it is too difficult, change to Standard mode. WARNING: When you change from one mode to the other, the filters are restored to their defaults. 3. Current Input Type: shows the specialization assigned to the MASTER inputs. 4. Start up/shutdown delays: allows you to change the bit Ten turn on / off time settings. StartUp Time: is the delay between turning the device on and audio output. Every amplifier exhibits, while turning on, its own delay before being operational. If you set Startup Time to a value greater than or equal to the longest of these delays, the entire audio system will be synchronized. Shutdown time: is the delay between turning the REMOTE OUT signal off for the amplifiers and turning the bit Ten off. It is generally not necessary to change this parameter, but can be decreased if your amplifiers produce a Bump when shut down. 5. Mute In / Phone Mute settings: allows you to specialize the MUTE IN / PHONE MUTE terminals (default settings) for the AUX input to be automatically selected. If you choose to use the MUTE IN terminal, it will be active if you apply + 12V to it. If you choose to use the PHONE MUTE terminal, instead, it will be active if you apply GND to it. According to the chosen setting modification, the corresponding default function will be disabled. 6. External source: provides the ability to enable or disable auxiliary sources selected or left out of the I/O configuration Wizard (see 8.1.4). 7. Help: activating it by clicking on Active, it allows to display the context messages regarding the software section in use. Different languages connected to the context messages can be selected from a drop-down menu. 31
32 ADVANCED MANUAL / bit Ten / SELECTED INPUT 4 The Selected Input window shows the source that is active while the bit Ten is connected to the PC. You can select the desired source by clicking it. Once the bit Ten has been disconnected from the PC, you can select the bit Ten input source through the DRC (see 10 ). 8.8 CHANNEL MAP 5 This window displays the names given to the output channels. When this window is active, you can manage each channel that, once selected, will be highlighted. Press the CTRL key and click another channel to select and highlight it as well. The filter curve will appear on the graph at the same time. Multiple selection is only allowed for functional groups, except for the Subwoofer that can be selected with any group. E.g. Front Left Full can be selected with Subwoofer but not with Rear Left Full. If you want to check the Rear + Subwoofer system, you have to de-select the Front system. The software only allows you to work on a single channel and will display the word EDIT in red next to the corresponding channel. In particular, the graph will display a red line for only the electrical response of the crossover corresponding to the editing channel, a blue line for the overall electrical response of all selected channels, taking into account the crossover filters and equalizations, and a green line for the final result. To act on another channel and keep your selection, click to the right of the desired channel, where the EDIT column is. The CHANNEL MAP window also lets you silence each channel by clicking on the word MUTE to the left of the desired channel. If MUTE is on, the word gets highlighted in green. You can also select a channel as shown in the image next to the following chapter SELECT CHANNEL 6 This window is active. You can click the speakers or the speaker system to manage each single channel that, once selected, will be shown highlighted. If you keep the CTRL key pressed and click on another channel, this other channel will be selected and highlighted as well, similarly to what happens with the Channel Map (see 8.8). Listening point visual indicator The Select Channel window includes this function as well (shown in green). Four points are pre-set: driver, passenger, front center and rear center for the corresponding passengers. This indication acts only and exclusively as a reference for the digital delay automated calculation (see 8.11). If delays are set according to the driver position and then you want to optimize the system also for the passenger position, you need to set the distances through the specific menu (see 8.11) again, as the system doesn t update them automatically. If used together with the presets (see 8.14), it is useful to try different setups according to the different listening points. 32
33 ADVANCED MANUAL / bit Ten / FILTER SETTINGS 7 The bit Ten has five crossover filters, one per each output channel. Each filter allows you to set the parameters of a single output channel. 1. Xover L/R Link: modifications applied to one of the channels (right or left) will also automatically be applied to the other one. To do so, click on the blue flashing light. Xover L/R Link affects all Filter Setting adjustments except Set Distance (Delay). 2. Invert Phase: inverts the phase of the channel under examination by 180. This can be done by selecting the green light which will turn on. This can be useful to solve phase alignment problems among the different filtered channels. 3. Filter Type: lets you select the different types of filters that can be assigned to channels: - Full Range - Low Pass - High Pass - Band Pass In STANDARD mode: According to the speaker or speaker system selected during setup, suitable filter types will be available. E.g. for the Front Woofer only Low Pass or Band Pass will be available. For the Front Mid-Hi only High Pass and Band Pass will be available, etc. STANDARD MODE FILTER TYPE -> Full Range Low Pass High Pass Band Pass Tweeter x x Midrange x Woofer x x Mid-Hi x x Subwoofer x x Full x x x x In EXPERT mode: Every speaker system selected has every filter type available. EXPERT MODE FILTER TYPE -> Full Range Low Pass High Pass Band Pass Tweeter x x x x Midrange x x x x Woofer x x x x Mid-Hi x x x x Subwoofer x x x x WARNING: In EXPERT mode, pay due attention to the filter selection. Speakers have mechanical limits that must not be exceeded, otherwise they could lead to permanent damage. When you select a filter, some optimized cut-off Full x x x x frequencies are set by default to avoid breaking the speakers. E.g. if you select Low Pass for a tweeter, the default frequency is suitable for a woofer but not for the tweeter, which may be damaged. 4. Filter Model: lets you select the type of filter to be applied. - Linkwitz (default) - Butterworth When launching the bit Ten software, it suggests Linkwitz as the standard filter model for the speaker or speaker group connected to the corresponding channel. To apply the opposite (Left / Right), turn the Xover L/R Link on. If you modify the model to Butterworth, the change will be applied to both. 33
34 ADVANCED MANUAL / bit Ten / 8 5. Cut-off frequencies - Hi-P Hz : filter High-Pass - Lo-P Hz : filter Low-Pass If you select the Band-Pass filter, both Hi-P Hz and Lo-P Hz boxes will be available to set the band frequency. You can select the cut-off frequency by: - clicking on the corresponding drop-down menu, selecting the frequency range that includes the value to be set, and then the actual value; - clicking on the corresponding drop-down menu, selecting the frequency range and then moving from value to value with the arrow keys (up / down) on the PC keyboard; - clicking on the corresponding drop-down menu and then moving from value to value with a mouse featuring a rotating scroll wheel. In STANDARD mode the crossing frequency for speakers of the same front is bound with a -3 db crossover. E.g. If you change the Front Woofer low pass cut-off frequency, the Front Mid-Hi hi-pass cut-off frequency will also automatically change. If you change the Subwoofer low-pass cut-off frequency, instead, the Front Woofer hi-pass cut-off frequency won t change. In EXPERT mode the crossing frequency for speakers of the same front is free, meaning that cut-offs can be created with a value other than -3 db. 6. Filter slope - Hi-P Slope 12/24 db/oct (Linkwitz) 6/12/18/24dB/Oct (Butterworth) - Lo-P Slope 12/24 db/oct (Linkwitz) 6/12/18/24 db/oct (Butterworth) When starting the bit Ten software, it offers Linkwitz with 12 db/oct. slope. Eg.If you select Band Pass as filter type, the slope will be applied to both hi-pass and low-pass as the default slope, but it is also possible to unbind them. The crossover filter response corresponding to the selected channel is displayed on the graph by a red curve, as in the examples below. Eg.: Band Pass Crossover Frequency db/oct. Crossover Frequency 80 6 db/oct. Hi-pass dB/Oct. Low-pass Crossover Frequency db/oct. Crossover Frequency db/oct. Hi-pass db/oct. Low-pass 34
35 ADVANCED MANUAL / bit Ten / SET DISTANCE AND DELAY 8 This setting automatically calculates the time speaker sound takes to get to the listener s ear (Fig. 1). Preliminary Remarks Sound moves through the air at a speed of 343 mt/sec (1.125 ft/sec) at a temperature of 20 C (68 F). If you know the distance from the sound emission point, you can then calculate the time sound takes to get to the listener s ear. If you set the distances of the different speakers in your system, the bit Ten will automatically change them into time (ms - milliseconds). It does not assign a delay (0.0 ms) to the farthest speaker (usually the Subwoofer) but progressively growing delays as much as the other speakers get closer to the listening point, in order for all the emission points to reach the listening point at the same time. Fig. 1 SET DISTANCE Lets you set the distance between the speaker and the listening point. Choose cm (centimeters) or in (inches). The Set Distance boxes can be set using the cursors or by typing the numbers on the keyboard. DELAY ms/default Displays the time in ms (milliseconds) calculated according to the distance. DELAY ms/fine set The bit Ten time delays also let you perform manual fine-adjustment. Preliminary Remarks Fine Set and Phase Delay Delay assignment according to distance calculation is theoretical. That is, small variations need to be applied due to small errors in distance measurement, back-wave reflections inside the car compartment and, mainly, the speaker phase problem. Two speakers reproducing two areas of frequency close to each other (e.g. Woofer and Midrange) will simultaneously reproduce in their crossing area, at attenuated level, the same frequencies. Due to the different nature of the speakers, they will show a difference in phase that, for a short frequency interval, works like a time delay. By using Fine Set you can partly correct these problems of Phase Delay. By using Fine Set you can change the automatically set time delay. This delay adds to (+ x.xx) or is deducted from (- x.xx) the value of the delay shown in the Delay / Default window, and does not change the value automatically calculated. Assigning a positive value (+ x.xx) with Fine Delay means increasing the delay of that speaker and thereby takes it closer to the listening point. Likewise, assigning a negative value (- x.xx) means decreasing the speaker delay and therefore moves it further away from the listening point. Fig. 2 In order for you to see how much Fine Set has been manually changed, both delay values are shown. To see the result applied to the output, you have to add the values shown in the Delay / Default and Delay / Fine Set boxes. A negative value (decreasing the delay) can not be assigned to the farthest speaker; it can only be assigned to the other speakers as they are all already delayed compared to the farthest one. If you try and give a negative value to the farthest speaker, an alert message will appear (Fig. 2). When using Fine Set, the letters Fds will be shown in green on the corresponding channel of the Channel Map (Fig.3). Fig. 3 35
36 ADVANCED MANUAL / bit Ten / 8 Example of setting the time delay (Fig.4): 1. Choose the system listening point. To identify the listening point, choose an ideal point located at the center of the listener s (driver or passenger) head. For the front center and rear center points choose an intermediate point between the two (left / right) listeners. 2. Measure the distance between each speaker or group of speakers and the listening point in a straight line ( as the crow flies ). For each speaker choose the center of the mobile membrane as the emission point. For groups of speakers choose an intermediate point between them. It will then be possible to perform fine tuning by using the Fine Set function. (fig.6) 3. Select the channel related to the speaker under examination on the Channel Map and enter the respective distance value in the Set Distance box of the Filter Settings menu. (fig.5) 4. Repeat step 3 for each channel. 5. Perform all time delays settings, start playing music and select the Fine Set box. As you move it positive or negative (except for the Subwoofer in Fig.6 since it is the farthest speaker), you will find the best time alignment and correct acoustic scene. It is advisable to listen to different types of music (percussion, melodic, etc.) for a comprehensive evaluation of different musical instruments (space stability. 6. Once the time alignment procedure is complete, you can work on the output equalizer (see 8.12), to optimize the system response in accordance with level alignment of different frequencies. Fig. 4 Remark: measurements for the above operations can also be taken by using a spectrum analyzer with an appropriate microphone. The results must be assessed with final refining listening tests. WARNING: If, once you have set the distances for the driver listening point, you click on the passenger listening point, the bit Ten won t re-calculate the delays for the new reference point because the buttons available in the SELECT A CHANNEL diagram are merely descriptive. Their only purpose is to remind you that you have set the delays for that listening point! Fig. 5 Fig.6 36
37 ADVANCED MANUAL / bit Ten / GRAPHIC EQUALIZER 9 The bit Ten software features a 31-band, ± 12 db graphic equalizer for each system channel. In compliance with ISO requirements, frequencies are equally spaced at 1/3 Oct. from 20 to 20 khz. The equalizer works according to the functioning mode chosen. So we have: - one equalizer for the Front. - one equalizer for the Rear. - one equalizer for the Subwoofer. Eg.: if examining the system described so far there would be: - one equalizer for the Front Mid-Tweeter. - one equalizer for the Front Woofer. - one equalizer for the Subwoofer. In order to set an equalization curve, you just have to select the channel you want to equalize from the Channel Map menu and left-click the slider you want to set with the mouse. To shape an equalization curve, you just have to right-click the first slider on the left of the equalizer and move the equalizer sliders towards the right, shaping the curve as you like (see Fig. 1). Fig.1 The graphic equalizer features five specific functions to ease adjustments (see Fig. 2). 1. Select ALL once an equalization curve has been set, this provides the ability to move all the cursors at the same time. 2. Flat, brings all the cursors back to the 0 db position; 3. EQ L/R Link when active, applies the equalization curve to both the right and the left channel simultaneously. 4. EQ Off when active, provides the ability to disable the equalizer to check its effect without losing its settings. 5. One Select button for each equalizable band, providing the ability to move all the selected cursors all together Fig.2 Remark: in order to display more clearly the set equalization curve, the vertical axis (db) can be increased or decreased by moving up/down the cursor on the right of the equalization curve graph (Fig. 3). By default the graph visualization range is set at ± 12dB Fig.3 Example of visualization with magnifier function ± 3dB Example of visualization with magnifier function ± 24dB 37
38 ADVANCED MANUAL / bit Ten / OUTPUT LEVEL 10 This section details the output levels of the bit Ten channels as displayed by the software. Please note the description of each of the points marked with numbers in the image below By acting on one of the sliders belongings to the output channels, you can adjust the output level (-40 0 db) for each channel. The sliders activate according to the output SETUP. This area shows the output level of each single channel (-40 0 db), compared to its slider position. WARNING: The CH6, CH7, CH8 output channels are only available in the digital I/O of the bit Ten D If you click the Mute button, you can mute the corresponding output channels. If you click the Mute button again, output will resume If you click the Link button, you can simultaneously adjust all the bit Ten output levels. If you click the Link button again, the function will be disabled. By clicking on the Solo button the output channels, with the exception of the activated one, will be muted. By manually clicking on the Solo button this function will be disabled. By using the Volume slider, you can adjust the general system volume (-60 0 db). By using the Sub Volume slider, you can adjust the Subwoofer output level (-12 0 db), if the system features a Subwoofer. Remark: if installation includes a mono Subwoofer, the sensitivity of its dedicated amplifier needs to be increased by +3 db compared to the rest of the amplifiers (see the Amplifiers Sensivity chart). This empirical method takes many factors into account and provides a better adjustment of the Sub Level. Amplifiers Sensitivity (Volts) Front / Rear Sub (+3 db) WARNING: the output level adjustment as detailed in 2 affects the system signal / noise ratio (whistle / background hiss). We recommend that you always set the bit Ten output level high and the amplifiers sensitivity low, so that the amplifiers will be less affected by noises / background hisses. Unfortunately, a too high output level introduces clipping on the processor outputs, especially if equalizations with high gain are applied. We therefore recommend that you proceed as follows: a- Set the amplifiers sensitivity level at the minimum (3-4 V RMS). If you have not already done it ( see ). b- Balance the emission level of the system channels by moving the cursors 1 paying attention to maintain a mid level centered at around -20 db. Turn the output volume to an acceptable listening volume level. 38
39 ADVANCED MANUAL / bit Ten / 8 c - Set the desired output equalizations (see 8.12). d - Insert a CD with a highly dynamic track. e - Select the Link function 4, move the cursor and increase the output channels level until possible clipping occurs; in this case move the cursor back at least 2-3 db (check the value on one of the displays 2 ). f - Increase the Volume 6 to the maximum undistorted level taking it close to 0 db. g - In case the signal is highly distorted with the Volume at 0 db, you will have to decrease the output levels 2. If, on the contrary, no distortion occurs, you will have to increase the amplifiers sensitivity until the first distortion symptoms show: by doing this, you will make the most of the available undistorted signal. Ramark: This procedure leads you to set the system at zero db undistorted. This is not always the best solution, since a loss in dynamic range may occur, if you listen to a track that has been registered at a lower level or with lower dynamic range than the track used for the setup. So a good compromise needs to be found, depending on the listener MEMORY 11 The bit Ten uses memory A by default for the system s configuration; however, it also offers the possibility to store and recall two memories (A, B). By pressing the MEMORY button on the main menu, different functions are available for the featured presets. The following features are available: - Load All Presets: loads both memories (A/B) from a file previously saved (.prs format). - Save All Presets: - saves both memories (A/B) in a file that can be recalled (.prs format). - Load Current Preset: loads a memory previously saved (.pro format) by overwriting the memory you are working on. - Save Current Preset: saves the memory you are working on in a file that can be recalled (.pro format). - Copy Preset From: copies the content of one memory into the current memory. - Current Preset Default: restores the crossover and equalization default values that would be proposed at the end of the setup procedure. The following data are stored in each memory: - the filter settings for each channel; - the time delay settings for each channel; - the equalization settings for each channel; - the output levels of each channel; - listening point markers. We recommend that you copy the parameters entered in the memory you are using into the memory that is not being used. These memories can be recalled through the DRC. If some memories are not stored, they will contain the default settings. 39
40 ADVANCED MANUAL / bit Ten / 9 9. TROUBLESHOOTING 9.1 SYNCHRONIZATION WITH A PC 1. bit Ten functioning problems - If, while tuning the system with a laptop PC, the bit Ten shows some problems functioning, try to disconnect the laptop PC power supply cable. This way, with the laptop PC working on battery power, you avoid a possible voltage difference in USB ground between car ground (bit Ten) and earth (PC). 2. The bit Ten does not connect to the PC software - If, while tuning the system with a laptop PC, the bit Ten is switched off and then on again, the connection is lost and the software can not finalize the selected setup. If you don t want to lose the modifications and setup previously selected, proceed as per the following steps: a- save the setup as a file on the PC using the function FILE / SAVE SETUP; b- exit the software; c- turn on the bit Ten; d- launch the software again; e- load the setup file again using the function FILE / LOAD SETUP. 3. The bit Ten does not respond If, while tuning the system with a laptop PC, the bit Ten does not respond, proceed as per the following steps: a- turn the bit Ten off with the DRC knob, disconnect the Remote IN, or disconnect the power supply cable for a few seconds; b- save the setup as a file on the PC using the function FILE / SAVE SETUP; c- exit the software; d- turn on the bit Ten; e- launch the software again; f- load the setup file again using the function FILE / LOAD SETUP. 4. Settings not stored In order to successfully complete the bit Ten setup and not lose the work done, remember to store the selected settings. Select File from the main software menu via the PC and then choose Finalize to bit Ten. 9.2 BACKGROUND NOISE Loud whistle / background hiss. In case a loud whistle / background hiss can be heard, it may be necessary to repeat the input sensitivity setup and / or to rectify the output levels adjustment. For more information, see sections in this manual. 9.3 FIRMWARE UPGRADE In case product UPGRADES are available online, proceed as follows: - Save the previous setup (in case you want to open it in OFFLINE mode); - Unplug the bit Ten RCA plugs to the amplifiers. - Restart the bit Ten PC software and select TARGET mode. 1. Select FILE from the PC main software menu and then choose Check for Updates. 40
41 ADVANCED MANUAL / bit Ten / 9 2. Select Check for Updates; the internet browser installed in your PC will open and automatically search for the URL: WARNING: You have to manually download the files from the above website. The method to access the software may differ from the one described here. Please, always follow the instructions you find on the website. 3. Once the website page has opened, click on the LINK (red arrow).. 4. To access the Download Area where the updated versions of Installation Guide, Advanced Manual, Software and Firmware are available for download, you have to enter the word bitten in both the LOGIN and PASSWORD box. 5. Look for the most updated file showing the word Firmware followed by four numbers and click its icon to start the download. When requested, save the file to your PC. 6. Select Update Firmware; the software will ask you to select the file that you just downloaded from the Download Area or that you previously saved in your PC. WARNING: To ensure the Firmware is updated correctly, disconnect, if any, the terminals for the hands-free kit in use from the bit Ten PHONE inputs. The bit Ten firmware update procedure requires particular attention. So, it must be performed under the best possible conditions: if the firmware update is launched but prematurely interrupted (for example, because the PC locks up, or a supply voltage drop occurs to the bit Ten, or the USB accidentally disconnects during the update), you may have to reprogram the bit Ten in Rescue Mode (see 9.4). In extreme cases, you may have to contact our Customer Service for further support as bit Ten reprogramming may be necessary. 41
42 ADVANCED MANUAL / bit Ten / 9 7. Before starting the bit Ten update, the software will present the following warnings: - do not disconnect the bit Ten from the PC; - do not disconnect the bit Ten from power supply; - temporarily disable the PC stand-by and energy saving features; - temporarily disable the PC screen saver; - close all running applications; - temporarily disable anti-virus and anti-spyware systems. 8. Once you have clicked OK, the Firmware update starts. The updating process will last from 30 seconds to 1 minute with the green progress bar showing correct advancement. WARNING: During the updating process the progress bar could stop for few seconds. Do not interrupt the process in any way.. 9. Once the update has been successfully completed, the window on the right will appear. To use the bit Ten again, you have to exit the PC software and the bit Ten will turn off. 10. Start the bit Ten again and launch the PC software in TARGET mode. If the bit Ten firmware update has completed correctly, the dialog box will show the following indications: - new bit Ten firmware version. 11. Repeat the bit Ten calibration procedure (see ). 42
43 ADVANCED MANUAL / bit Ten / RESCUE MODE If, when launching the bit Ten PC software the bit Ten Warning window appears, you can choose between the following two ways to proceed: A - Use a previous version of the PC software. E.g. if you are using PC software v.1.0, open v.0.9; B - Update the bit Ten firmware. In this case you will have to proceed as follows: - Save the previous setup (in case you want to open it in OFFLINE mode); - Unplug the bit Ten from the amplifiers; - Turn the bit Ten off, disconnect the power supply; - Set the UPGRADE MODE to ON (see 4.5.6); - Reconnect the power supply and turn the bit Ten on; - Restart the bit Ten PC software and select RESCUE MODE. - The screenshot on the right shows the Boot Loader version currently installed on the processor, which allows you to access the menu for the update. - Proceed as detailed in
44 ADVANCED MANUAL / bit Ten / DRC - DIGITAL REMOTE CONTROL The DRC is the bit Ten remote control system. It is a microprocessor digital system that also controls and monitors the amplifiers equipped with the ACLink bus control, if present. When it is turned on the first time, the display will show the firmware version installed in the DRC. When the bit Ten is setup through the PC, the DRC can stay connected but its display will show the message PC control - DRC is disabled. The DRC features are: - bit Ten power on / off; - Main volume control; - Subwoofer volume control; - Front / Rear fader control; - Set sources selection; - Memory selection. TURN DRC CONTROL FROM PC bit Ten ON Press Shortly Volume control Default function bit Ten OFF Press for 2 seconds PRESS Select the Input MAIN SCREEN 1 Volume can be adjusted either by turning the main knob or pressing button 1 and then turning the knob. The volume range goes from -60 (min.) to 0 db (max.). PRESS PRESS 2 To access the Right / Left balance push button 2 and turn the knob to adjust it. PRESS BACK TO MASTER 3 To access the Front / Rear fader push button 3 and turn the knob to adjust it. 4 Independent volume for the Subwoofer only acts if a channel named Subwoofer has been set during setup. Press button 4 and turn the knob for an adjustment from -MUTE (min.) to 0 db (from to 0 db at 0.5 steps). 44
45 ADVANCED MANUAL / bit Ten / PHONE CALL The PHONE input can not be selected as a normal source because it activates exclusively when an external hands-free phone kit sends the MUTE impulse when receiving a phone call. The DRC display will show the message bit Ten - PHONE CALL. The bit Ten will set the source selected in that moment to mute, reproducing the signal coming from the PHONE input. During the phone call, the volume can be adjusted through the DRC knob SEL BUTTON - FUNCTIONS By pressing the SEL button you can access: - DSP Memory: A/B memories (saved through software) can be recalled and loaded into the processor (bit Ten). PRESS PRESS - DSP Settings: lets you go back to the head unit volume level used when the bit Ten was calibrated. Select YES, insert the CD Setup Track 1 in your CD player and adjust the head unit volume so that the display will show the message GOOD. PRESS - Brightness: to adapt the DRC to the light conditions inside the car, you can adjust the display and red switch brightness BYPASSING THE DRC You can bypass the DRC from the system to adjust the listening volume through the head unit and the steering wheel if featured. The following conditions are required to bypass the DRC: - you do not use the AUX input. - you do not use the memories. 45
46 ADVANCED MANUAL / bit Ten / DRC FIRMWARE UPGRADE If, when launching the bit Ten PC software, the bit Ten Warning window pops up, it means that the DRC Firmware needs to be updated. Important Remark 1. The steps of this upgrade must be performed strictly FOLLOWING THE SEQUENCE here, exactly as per the chronological order indicated in this document. 2. The firmware upgrade should be performed with care, following the warnings listed in the DRC firmware upgrade section of this document, to avoid damaging the product. 3. In order for the DRC to be upgraded, it must be connected to a bit Ten. Preliminary steps: 1. Create a new folder (named for example: DRC upgrade) on the PC Desktop, or wherever you prefer. 2. Download from the zipped folder called, for example, DRC_upgrade_firmware V1 90.zip and save it in the folder you have just created. 3. Open the zipped folder DRC_upgrade_firmware_V1_90.zip using suitable software (for example WinZip or Compressed folders Windows utility if available in your PC), and save the file you find inside it ( DRC_upgrade_firmware_V1.90.exe ). Remark: The firmware update procedure requires particular attention. So, it must be performed under the best possible conditions: if the firmware upgrade is launched but prematurely interrupted (for example because the PC locks up, or a supply voltage drop occurs to the bit Ten, or the USB accidentally disconnects during the firmware upgrade), you might need to contact our Customer Service for further support as DRC reprogramming may be necessary. 1. Connect the PC to the audio system where the DRC is installed (bit Ten) using a USB cable. 2. Supply power and turn on the bit Ten, so that the DRC is on. 3. Launch the program DRC_upgrade_V1_90.exe. 4. Select bit Ten and then click OK. - disable anti-virus software. Click YES. 5. The PC is synchronized with the DRC. Then click on: - DRC Upgrade Vxxx to update the device. - Quit: to exit. 6. A warning pop-up dialog box will appear, indicating that you have to: - close all running programs; - disable any screen saver; - disable energy saving modes; - disable any anti-virus software. Click YES. 7. Wait until the upgrade procedure is complete. 8. A pop-up dialog box showing the message Upgrade completed will appear. Click OK. 9. Click Quit to close the DRC Upgrade Software. 46
AP8.9. USER s MANUAL. rev. 2.0 a
 AP8.9 USER s MANUAL rev..0 a AP8.9 bit / Index. PRODUCT DESCRIPTION / PRECAUTIONS.... PACKAGE CONTENTS.... AP8.9 bit and INSTALLATION.... CONNECTION PANEL DESCRIPTION... POWER... / -... AUTOMATIC PRESENCE......8
AP8.9 USER s MANUAL rev..0 a AP8.9 bit / Index. PRODUCT DESCRIPTION / PRECAUTIONS.... PACKAGE CONTENTS.... AP8.9 bit and INSTALLATION.... CONNECTION PANEL DESCRIPTION... POWER... / -... AUTOMATIC PRESENCE......8
MANUAL Revision 1.5d ADVANCED. www.audison.eu. Update for:
 ADVANCED MANUAL Revision 1.5d Update for: bit One.1 Pc Software 1.5 bit One Firmware 1.5.0.0 DRC Firmware 1.50 Accessories: SFC / DRC cable extension Kit Instruction for Windows 7 and Windows 8 installation
ADVANCED MANUAL Revision 1.5d Update for: bit One.1 Pc Software 1.5 bit One Firmware 1.5.0.0 DRC Firmware 1.50 Accessories: SFC / DRC cable extension Kit Instruction for Windows 7 and Windows 8 installation
HIGH PERFORMANCE CAR AUDIO MODEL:CR-82 8 CHANNEL ELECTRONIC CROSSOVER NETWORK SYSTEM. www.pyramidcaraudio.com
 HIGH PERFORMANCE CAR AUDIO MODEL:CR-82 8 CHANNEL ELECTRONIC CROSSOVER NETWORK SYSTEM 1 www.pyramidcaraudio.com INTRODUCTION This CR-82 is an Electronic Crossover Network with which you can install various
HIGH PERFORMANCE CAR AUDIO MODEL:CR-82 8 CHANNEL ELECTRONIC CROSSOVER NETWORK SYSTEM 1 www.pyramidcaraudio.com INTRODUCTION This CR-82 is an Electronic Crossover Network with which you can install various
************* OWNER'S MANUAL BAMF800/2 BAMF1250/2 BAMF1800/2 BAMF2200/2 BAMF2600/2 BAMF1200/4 BAMF1600/4 BAMF2000/1D BAMF4000/1D BAMF5500/1D
 ************* OWNER'S MANUAL BAMF800/2 BAMF1250/2 BAMF1800/2 BAMF2200/2 BAMF2600/2 BAMF1200/4 BAMF1600/4 BAMF2000/1D BAMF4000/1D BAMF5500/1D INTRODUCTION Power Acoustik amplifiers provide high-performance
************* OWNER'S MANUAL BAMF800/2 BAMF1250/2 BAMF1800/2 BAMF2200/2 BAMF2600/2 BAMF1200/4 BAMF1600/4 BAMF2000/1D BAMF4000/1D BAMF5500/1D INTRODUCTION Power Acoustik amplifiers provide high-performance
OPERATION MANUAL. MV-410RGB Layout Editor. Version 2.1- higher
 OPERATION MANUAL MV-410RGB Layout Editor Version 2.1- higher Table of Contents 1. Setup... 1 1-1. Overview... 1 1-2. System Requirements... 1 1-3. Operation Flow... 1 1-4. Installing MV-410RGB Layout
OPERATION MANUAL MV-410RGB Layout Editor Version 2.1- higher Table of Contents 1. Setup... 1 1-1. Overview... 1 1-2. System Requirements... 1 1-3. Operation Flow... 1 1-4. Installing MV-410RGB Layout
LSR4300 Control Center Software
 LSR4300 Control Center Software User Guide Updated for version 2.0 software Table Of Contents Introduction...3 System Requirements...4 Installation...4 Launching The Software...5 Reference...7 Main Screen...7
LSR4300 Control Center Software User Guide Updated for version 2.0 software Table Of Contents Introduction...3 System Requirements...4 Installation...4 Launching The Software...5 Reference...7 Main Screen...7
Table of Contents. 1. Overview... 3. 1.1 Materials Required. 3 1.2 System Requirements. 3 1.3 User Mode 3. 2. Installation Instructions..
 Table of Contents 1. Overview..... 3 1.1 Materials Required. 3 1.2 System Requirements. 3 1.3 User Mode 3 2. Installation Instructions.. 4 2.1 Installing the On Call Diabetes Management Software. 4 2.2
Table of Contents 1. Overview..... 3 1.1 Materials Required. 3 1.2 System Requirements. 3 1.3 User Mode 3 2. Installation Instructions.. 4 2.1 Installing the On Call Diabetes Management Software. 4 2.2
Chord Limited. Mojo Dac Headphone Amplifier OPERATING INSTRUCTIONS
 Chord Limited Mojo Dac Headphone Amplifier OPERATING INSTRUCTIONS -!1 - Cleaning and care instructions: Mojo requires no special care other than common sense. Spray window cleaner (clear type) may be used
Chord Limited Mojo Dac Headphone Amplifier OPERATING INSTRUCTIONS -!1 - Cleaning and care instructions: Mojo requires no special care other than common sense. Spray window cleaner (clear type) may be used
MODEL 2202IQ (1991-MSRP $549.00)
 F O R T H E L O V E O F M U S I C F O R T H E L O V E O F M U S I C MODEL 2202IQ (1991-MSRP $549.00) OWNER'S MANUAL AND INSTALLATION GUIDE INTRODUCTION Congratulations on your decision to purchase a LINEAR
F O R T H E L O V E O F M U S I C F O R T H E L O V E O F M U S I C MODEL 2202IQ (1991-MSRP $549.00) OWNER'S MANUAL AND INSTALLATION GUIDE INTRODUCTION Congratulations on your decision to purchase a LINEAR
SA-9600 Surface Area Software Manual
 SA-9600 Surface Area Software Manual Version 4.0 Introduction The operation and data Presentation of the SA-9600 Surface Area analyzer is performed using a Microsoft Windows based software package. The
SA-9600 Surface Area Software Manual Version 4.0 Introduction The operation and data Presentation of the SA-9600 Surface Area analyzer is performed using a Microsoft Windows based software package. The
Basics. Mbox 2. Version 7.0
 Basics Mbox 2 Version 7.0 Copyright 2005 Digidesign, a division of Avid Technology, Inc. All rights reserved. This guide may not be duplicated in whole or in part without the express written consent of
Basics Mbox 2 Version 7.0 Copyright 2005 Digidesign, a division of Avid Technology, Inc. All rights reserved. This guide may not be duplicated in whole or in part without the express written consent of
Operation Manual for Users
 Operation Manual for Users Model No.: FLTAMFMRCD!!!!!!!!!! ATTENTION!!!!!!!!!! THE RESET BUTTON MUST BE PRESSED TO ENSURE PROPER OPERATION. SEE INSTRUCTION MANUAL Table of Contents Table of Contents ---------------------------------------------------------------------------------------------
Operation Manual for Users Model No.: FLTAMFMRCD!!!!!!!!!! ATTENTION!!!!!!!!!! THE RESET BUTTON MUST BE PRESSED TO ENSURE PROPER OPERATION. SEE INSTRUCTION MANUAL Table of Contents Table of Contents ---------------------------------------------------------------------------------------------
Features Reference. About Unified Communication System. Before Using This Machine. Starting a Meeting. What You Can Do During the Meeting
 Features Reference About Unified Communication System Before Using This Machine Starting a Meeting What You Can Do During the Meeting Leaving a Meeting Managing Address Book Changing Network Configuration
Features Reference About Unified Communication System Before Using This Machine Starting a Meeting What You Can Do During the Meeting Leaving a Meeting Managing Address Book Changing Network Configuration
USB 2.0 VGA ADAPTER USER MANUAL
 USB 2.0 VGA ADAPTER USER MANUAL CONTENTS INTRODUCTION... 3 FEATURES... 3 SYSTEM REQUIREMENTS... 3 PACKAGE CONTENTS... 3 SUPPORTED COMMON DISPLAY RESOLUTION... 4 TECHNICAL SPECIFICATIONS... 4 INSTALLATION
USB 2.0 VGA ADAPTER USER MANUAL CONTENTS INTRODUCTION... 3 FEATURES... 3 SYSTEM REQUIREMENTS... 3 PACKAGE CONTENTS... 3 SUPPORTED COMMON DISPLAY RESOLUTION... 4 TECHNICAL SPECIFICATIONS... 4 INSTALLATION
Owner s Manual AWM910 JENSEN AWM910 COMPACT DISC PLAYER RADIO CD COMPACT MUSIC SYSTEM MUTE AUX BAND AUX IN PUSH PUSH PWR VOL ALARM T/F AUD SPK A SPK B
 AWM910 Owner s Manual COMPACT DISC PLAYER PUSH 1 2 3 4 5 6 RPT SCAN RDM H M PUSH PWR VOL ALARM SET ON/OFF EQ T/F AUD RADIO CD COMPACT MUSIC SYSTEM MUTE AUX BAND CD AUX IN A B A+B JENSEN AWM910 Thank You!
AWM910 Owner s Manual COMPACT DISC PLAYER PUSH 1 2 3 4 5 6 RPT SCAN RDM H M PUSH PWR VOL ALARM SET ON/OFF EQ T/F AUD RADIO CD COMPACT MUSIC SYSTEM MUTE AUX BAND CD AUX IN A B A+B JENSEN AWM910 Thank You!
LSM-480 USER MANUAL. A.D.J. SUPPLY EUROPE B.V. Junostraat 2 6468 EW Kerkrade The Netherlands www.americanaudio.eu
 LSM-480 USER MANUAL A.D.J. SUPPLY EUROPE B.V. Junostraat 2 6468 EW Kerkrade The Netherlands www.americanaudio.eu 1 2 Table of Contents Table of Contents... 3 1.0 Introduction...4 2.0 Features...5 3.0 Front
LSM-480 USER MANUAL A.D.J. SUPPLY EUROPE B.V. Junostraat 2 6468 EW Kerkrade The Netherlands www.americanaudio.eu 1 2 Table of Contents Table of Contents... 3 1.0 Introduction...4 2.0 Features...5 3.0 Front
MANUAL PC1000R INFO@APART-AUDIO.COM
 MANUAL PC1000R INFO@APART-AUDIO.COM Features The APart PC1000R is a professional multisource CD/USB/SD card music player, equipped with balanced and unbalanced analog outputs, coaxial and optical digital
MANUAL PC1000R INFO@APART-AUDIO.COM Features The APart PC1000R is a professional multisource CD/USB/SD card music player, equipped with balanced and unbalanced analog outputs, coaxial and optical digital
Understanding the DriveRack PA. The diagram below shows the DriveRack PA in the signal chain of a typical sound system.
 Understanding the DriveRack PA The diagram below shows the DriveRack PA in the signal chain of a typical sound system. The diagram below shows all the pieces within a sound system that the DriveRack PA
Understanding the DriveRack PA The diagram below shows the DriveRack PA in the signal chain of a typical sound system. The diagram below shows all the pieces within a sound system that the DriveRack PA
Plena Voice Alarm System. Software Manual Configuration Software
 Plena Voice Alarm System en Software Manual Configuration Software Plena Voice Alarm System Software Manual Table of Contents en 3 Table of Contents Table of Contents...3 1. Introduction...7 1.1 Purpose...7
Plena Voice Alarm System en Software Manual Configuration Software Plena Voice Alarm System Software Manual Table of Contents en 3 Table of Contents Table of Contents...3 1. Introduction...7 1.1 Purpose...7
Call Recorder Oygo Manual. Version 1.001.11
 Call Recorder Oygo Manual Version 1.001.11 Contents 1 Introduction...4 2 Getting started...5 2.1 Hardware installation...5 2.2 Software installation...6 2.2.1 Software configuration... 7 3 Options menu...8
Call Recorder Oygo Manual Version 1.001.11 Contents 1 Introduction...4 2 Getting started...5 2.1 Hardware installation...5 2.2 Software installation...6 2.2.1 Software configuration... 7 3 Options menu...8
ACS CLIENT SOFTWARE USER MANUAL
 ACS CLIENT SOFTWARE USER MANUAL 1 ACS USER GUIDE 1.1 System Requirement Recommended System Requirement OS CPU VGA RAM HDD WindowXP, Vista Pentium 4, 2Ghz 1024*768, 64MB 24bit color graphic card 1GB 20MB
ACS CLIENT SOFTWARE USER MANUAL 1 ACS USER GUIDE 1.1 System Requirement Recommended System Requirement OS CPU VGA RAM HDD WindowXP, Vista Pentium 4, 2Ghz 1024*768, 64MB 24bit color graphic card 1GB 20MB
USA 305. Power Amplifier OWNERS MANUAL AND INSTALLATION GUIDE PARALLEL/SERIES WIRING DIAGRAMS. two 4 ohm woofers in parallel = 2 ohms
 PARALLEL/SERIES WIRING DIAGRAMS USA 305 two 4 ohm woofers in parallel = 2 ohms two 4 ohm woofers in series = 8 ohms SOUNDSTREAM TECHNOLOGIES 120 Blue Ravine Road Folsom California 95630 USA ph 916.351.1288
PARALLEL/SERIES WIRING DIAGRAMS USA 305 two 4 ohm woofers in parallel = 2 ohms two 4 ohm woofers in series = 8 ohms SOUNDSTREAM TECHNOLOGIES 120 Blue Ravine Road Folsom California 95630 USA ph 916.351.1288
CINEMA SB100 powered soundbar speaker
 CINEMA SB100 powered soundbar speaker quick-start guide Thank You For Choosing This JBL Product The JBL Cinema SB100 powered soundbar speaker is a complete, integrated sound system that will dramatically
CINEMA SB100 powered soundbar speaker quick-start guide Thank You For Choosing This JBL Product The JBL Cinema SB100 powered soundbar speaker is a complete, integrated sound system that will dramatically
AVR 158. Audio/video receiver. Quick-Start Guide ENGLISH
 158 Audio/video receiver ENGLISH Quick-Start Guide 158 Introduction, Speaker Placement and Connection Introduction Thank you for choosing a harman kardon product! This quick-start guide contains all the
158 Audio/video receiver ENGLISH Quick-Start Guide 158 Introduction, Speaker Placement and Connection Introduction Thank you for choosing a harman kardon product! This quick-start guide contains all the
AMPLIFIERS. and ACCESSORIES
 AMPLIFIERS and ACCESSORIES HISTORY OF EARTHQUAKE In 1984, Joseph J. Sahyoun, a music freak and Aerospace Engineer unhappy with existing loud speaker technology and performance, decided to put his advanced
AMPLIFIERS and ACCESSORIES HISTORY OF EARTHQUAKE In 1984, Joseph J. Sahyoun, a music freak and Aerospace Engineer unhappy with existing loud speaker technology and performance, decided to put his advanced
JAD SERIES OWNER S MANUAL. JAD900.5 5 Channel Full Range Class D Amplifier
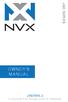 JAD SERIES OWNER S MANUAL JAD900.5 5 Channel Full Range Class D Amplifier Authorized Dealer Name: Purchase Date: Model Number: Serial Number: JAD900.5 PERFORMANCE MODEL: RMS Power (4 Ohms, Stereo) RMS
JAD SERIES OWNER S MANUAL JAD900.5 5 Channel Full Range Class D Amplifier Authorized Dealer Name: Purchase Date: Model Number: Serial Number: JAD900.5 PERFORMANCE MODEL: RMS Power (4 Ohms, Stereo) RMS
Personal USB VoIP Gateway User s Guide
 Personal USB VoIP Gateway User s Guide Contents Contents... 2 Welcome... 3 Package Contents...4 Requirements... 5 USB Gateway Installation... 6 Enabling USB GATEWAY... 18 USB GATEWAY States... 20 USB Gateway
Personal USB VoIP Gateway User s Guide Contents Contents... 2 Welcome... 3 Package Contents...4 Requirements... 5 USB Gateway Installation... 6 Enabling USB GATEWAY... 18 USB GATEWAY States... 20 USB Gateway
Additional Requirements for ARES-G2 / RSA-G2. One Ethernet 10 Base T/100 Base TX network card required for communication with the instrument.
 TA Instruments TRIOS Software Installation Instructions Installation Requirements Your TRIOS Instrument Control software includes all the components necessary to install or update the TRIOS software, as
TA Instruments TRIOS Software Installation Instructions Installation Requirements Your TRIOS Instrument Control software includes all the components necessary to install or update the TRIOS software, as
CLASS-D MONO BLOCK POWER AMPLIFIERS BZA-1000D / BZA-2000D OWNER'S MANUAL
 CLASS-D MONO BLOCK POWER AMPLIFIERS BZA-1000D / BZA-2000D OWNER'S MANUAL Table of Contents Table of Contents Introduction & Features Specification Features & Controls Installation & Precautions System
CLASS-D MONO BLOCK POWER AMPLIFIERS BZA-1000D / BZA-2000D OWNER'S MANUAL Table of Contents Table of Contents Introduction & Features Specification Features & Controls Installation & Precautions System
H203D 中文 GB Version 1
 H203D 中 GB文 Version 1 Contents Installing batteries... 4 Using the AC adapter (not supplied)... 5 Setting the clock... 6-7 Updating your radio - DAB... 8 Selecting a station - DAB... 9 Secondary services
H203D 中 GB文 Version 1 Contents Installing batteries... 4 Using the AC adapter (not supplied)... 5 Setting the clock... 6-7 Updating your radio - DAB... 8 Selecting a station - DAB... 9 Secondary services
1. Installing The Monitoring Software
 SD7000 Digital Microphone Monitor Software manual Table of Contents 1. Installing The Monitor Software 1.1 Setting Up Receivers For Monitoring 1.2 Running The Application 1.3 Shutdown 2. The Detail Monitoring
SD7000 Digital Microphone Monitor Software manual Table of Contents 1. Installing The Monitor Software 1.1 Setting Up Receivers For Monitoring 1.2 Running The Application 1.3 Shutdown 2. The Detail Monitoring
DPH-50U VoIP USB Phone Adapter Quick User Guide
 DPH-50U VoIP USB Phone Adapter Quick User Guide Version 1.0 TABLE OF CONTENTS 1. INTRODUCTION...3 2. PACKAGE CONTENTS...4 3. REQUIREMENTS...5 4. DPH-50U INSTALLATION...6 5. ENABLING DPH-50U...16 6. DPH-50U
DPH-50U VoIP USB Phone Adapter Quick User Guide Version 1.0 TABLE OF CONTENTS 1. INTRODUCTION...3 2. PACKAGE CONTENTS...4 3. REQUIREMENTS...5 4. DPH-50U INSTALLATION...6 5. ENABLING DPH-50U...16 6. DPH-50U
High Power Receiver CR-W400U Operating Instructions
 High Power Receiver CR-W400U Operating Instructions Please read these instructions carefully before using this product and save this manual for future use. Panasonic welcomes you to our ever growing family
High Power Receiver CR-W400U Operating Instructions Please read these instructions carefully before using this product and save this manual for future use. Panasonic welcomes you to our ever growing family
HP MediaSmart Server Software Upgrade from v.2 to v.3
 HP MediaSmart Server Software Upgrade from v.2 to v.3 Table of Contents Table of Contents Upgrade Your Server Software to HP MediaSmart Server v.3 2 Before You Begin 3 What's New 3 Features That Will
HP MediaSmart Server Software Upgrade from v.2 to v.3 Table of Contents Table of Contents Upgrade Your Server Software to HP MediaSmart Server v.3 2 Before You Begin 3 What's New 3 Features That Will
INSTRUCTIONS Please read all instructions carefully before using
 Car Multimedia System XM-2DTSB79 AUX IR MIC RESET USB INSTRUCTIONS Please read all instructions carefully before using Touch calibration If touch calibration error occurs, you can adjust the touch coordinate
Car Multimedia System XM-2DTSB79 AUX IR MIC RESET USB INSTRUCTIONS Please read all instructions carefully before using Touch calibration If touch calibration error occurs, you can adjust the touch coordinate
Controls (front) 1. Loudspeaker 2. Light button 3. Band button 4. Auto tune button 5. Alarm button 6. LCD display
 GB Contents Controls... 2-4 Mains operation... 5 Operating your radio... 6 Selecting a station DAB... 7 Display modes DAB... 8 Finding new stations - DAB... 9 Secondary services DAB... 9 Manual tuning
GB Contents Controls... 2-4 Mains operation... 5 Operating your radio... 6 Selecting a station DAB... 7 Display modes DAB... 8 Finding new stations - DAB... 9 Secondary services DAB... 9 Manual tuning
User Guide HUAWEI UML397. Welcome to HUAWEI
 User Guide HUAWEI UML397 Welcome to HUAWEI 1 Huawei UML397 4G LTE Wireless Modem User Manual CHAPTER 1 BEFORE USING YOUR UML397 WIRELESS MODEM ABOUT THIS USER MANUAL...4 WHAT S INSIDE THE PRODUCT PACKAGE...4
User Guide HUAWEI UML397 Welcome to HUAWEI 1 Huawei UML397 4G LTE Wireless Modem User Manual CHAPTER 1 BEFORE USING YOUR UML397 WIRELESS MODEM ABOUT THIS USER MANUAL...4 WHAT S INSIDE THE PRODUCT PACKAGE...4
QUALITY AV PRODUCTS INMATE/INMATE USB PROFESSIONAL 19" MIXER. User Guide and Reference Manual
 INMATE/INMATE USB PROFESSIONAL " MIXER User Guide and Reference Manual INTRODUCTION Welcome to the NEWHANK INMATE and INMATE USB professional " mixers series user manual. INMATE and INMATE USB both offer
INMATE/INMATE USB PROFESSIONAL " MIXER User Guide and Reference Manual INTRODUCTION Welcome to the NEWHANK INMATE and INMATE USB professional " mixers series user manual. INMATE and INMATE USB both offer
IMPORTANT SAFETY INSTRUCTIONS. When using this electronic device, basic precautions should always be taken, including the following:
 IMPORTANT SAFETY INSTRUCTIONS When using this electronic device, basic precautions should always be taken, including the following: 1. Read all instructions before using the product. 2. Do not use this
IMPORTANT SAFETY INSTRUCTIONS When using this electronic device, basic precautions should always be taken, including the following: 1. Read all instructions before using the product. 2. Do not use this
Breathe. Relax. Here Are the Most Commonly Asked Questions and Concerns About Setting Up and Programming the SurroundBar 3000.
 Breathe. Relax. Here Are the Most Commonly Asked Questions and Concerns About Setting Up and Programming the SurroundBar 3000. Our Customer Service Department has compiled the most commonly asked questions
Breathe. Relax. Here Are the Most Commonly Asked Questions and Concerns About Setting Up and Programming the SurroundBar 3000. Our Customer Service Department has compiled the most commonly asked questions
Lenovo IdeaCentre Q180 Series
 Machine type: 10087/3110 Lenovo IdeaCentre Q180 Series User Guide Version 1.0 2011.09 31500665 Important Safety Information Before using this manual, it is important that you read and understand all of
Machine type: 10087/3110 Lenovo IdeaCentre Q180 Series User Guide Version 1.0 2011.09 31500665 Important Safety Information Before using this manual, it is important that you read and understand all of
MANUAL (p. 2) USB Turntable HAV-TT20USB
 MANUAL (p. 2) USB Turntable HAV-TT20USB ENGLISH How to Replace the Turntable Stylus (Needle) Removing the old stylus 1. Place a screwdriver at the tip of the stylus and push down in direction A. 2. Remove
MANUAL (p. 2) USB Turntable HAV-TT20USB ENGLISH How to Replace the Turntable Stylus (Needle) Removing the old stylus 1. Place a screwdriver at the tip of the stylus and push down in direction A. 2. Remove
mdm-mp3 minidirector with MP3 Player
 minidirector with MP3 Player User Manual December 15, 2014 V1.02 Copyright Light O Rama, Inc. 2007, 2008 Table of Contents Introduction... 4 What s in the Box... 4 Hardware Utility Version... 5 Important
minidirector with MP3 Player User Manual December 15, 2014 V1.02 Copyright Light O Rama, Inc. 2007, 2008 Table of Contents Introduction... 4 What s in the Box... 4 Hardware Utility Version... 5 Important
HANTZ + PARTNER The Upgrade Company! www.hantz.com
 Quick Start Guide X3000 HD Network Media Player X3000 HD NETWORK MEDIA PLAYER POWER HANTZ + PARTNER The Upgrade Company! www.hantz.com A Get to know your HELIOS X3000 Thank you for purchasing the HELIOS
Quick Start Guide X3000 HD Network Media Player X3000 HD NETWORK MEDIA PLAYER POWER HANTZ + PARTNER The Upgrade Company! www.hantz.com A Get to know your HELIOS X3000 Thank you for purchasing the HELIOS
Firmware version: 1.10 Issue: 7 AUTODIALER GD30.2. Instruction Manual
 Firmware version: 1.10 Issue: 7 AUTODIALER GD30.2 Instruction Manual Firmware version: 2.0.1 Issue: 0.6 Version of the GPRS transmitters configurator: 1.3.6.3 Date of issue: 07.03.2012 TABLE OF CONTENTS
Firmware version: 1.10 Issue: 7 AUTODIALER GD30.2 Instruction Manual Firmware version: 2.0.1 Issue: 0.6 Version of the GPRS transmitters configurator: 1.3.6.3 Date of issue: 07.03.2012 TABLE OF CONTENTS
RVA600.1 4 OHM MONOBLOCK
 RVA600.1 4 OHM MONOBLOCK Introduction Thank you for purchasing this Rockville RVA600.1 amplifier. Over the years, the technology used to create audio amplifiers has grown by leaps and bounds. Our competition
RVA600.1 4 OHM MONOBLOCK Introduction Thank you for purchasing this Rockville RVA600.1 amplifier. Over the years, the technology used to create audio amplifiers has grown by leaps and bounds. Our competition
Parts List. Navigation
 Parts List quantity description 1 LCD-200 Display 1 LCD-200 Display cable 1 CD-ROM 2 dual lock or velcro 1 1GB SD card (optional) 1 CAN termination plug Navigation Main Menu Begin Log/Stop Log page 4 Log
Parts List quantity description 1 LCD-200 Display 1 LCD-200 Display cable 1 CD-ROM 2 dual lock or velcro 1 1GB SD card (optional) 1 CAN termination plug Navigation Main Menu Begin Log/Stop Log page 4 Log
SAFEPATH 4 Telephone Zone Controller
 SAFEPATH 4 Telephone Zone Controller SP4-TZC P/N 109921 SP4-TZC-P P/N 105590 Installation, Testing, Operation and Maintenance Manual 273 Branchport Avenue, Long Branch, NJ 07740-6899 Ph: (800) 631-2148
SAFEPATH 4 Telephone Zone Controller SP4-TZC P/N 109921 SP4-TZC-P P/N 105590 Installation, Testing, Operation and Maintenance Manual 273 Branchport Avenue, Long Branch, NJ 07740-6899 Ph: (800) 631-2148
Button 1 Button 2. Button 3 Button 4. Programmed Remote Transmitter. Button Function Condition
 WWW.STELLAR.COM ST9000 SECURITY SYSTEM Button Function Condition 1 a. Arm and lock doors b. Car finder with sound c. Temporary stop alarm from sounding d. Remote lock doors 1 for 2 sec. Panic Anytime a.
WWW.STELLAR.COM ST9000 SECURITY SYSTEM Button Function Condition 1 a. Arm and lock doors b. Car finder with sound c. Temporary stop alarm from sounding d. Remote lock doors 1 for 2 sec. Panic Anytime a.
Software version 1.1 Document version 1.0
 Software version 1.1 Document version 1.0 1 RDNET PROTOCOL OVERVIEW... 2 1.1 Network description... 2 1.2 Connection topology... 2 2 SOFTWARE BASIC OPERATIONS... 3 2.1 Main View elements... 3 2.2 Scanning
Software version 1.1 Document version 1.0 1 RDNET PROTOCOL OVERVIEW... 2 1.1 Network description... 2 1.2 Connection topology... 2 2 SOFTWARE BASIC OPERATIONS... 3 2.1 Main View elements... 3 2.2 Scanning
Transmitter Interface Program
 Transmitter Interface Program Operational Manual Version 3.0.4 1 Overview The transmitter interface software allows you to adjust configuration settings of your Max solid state transmitters. The following
Transmitter Interface Program Operational Manual Version 3.0.4 1 Overview The transmitter interface software allows you to adjust configuration settings of your Max solid state transmitters. The following
User Manual. For additional help please send a detailed e-mail to Support@phnxaudio.com. - 1 Phoenix Audio Technologies www.phnxaudio.
 User Manual Please read the instructions in this manual before using the Duet Please refer to our website www.phnxaudio.com for more information, specifically to our Q&A section in our Support page. For
User Manual Please read the instructions in this manual before using the Duet Please refer to our website www.phnxaudio.com for more information, specifically to our Q&A section in our Support page. For
HP Bluetooth Pendant Headphones User Guide
 HP Bluetooth Pendant Headphones User Guide Copyright 2008 Hewlett-Packard Development Company, L.P. Windows and Windows Vista are either trademarks or registered trademarks of Microsoft Corporation in
HP Bluetooth Pendant Headphones User Guide Copyright 2008 Hewlett-Packard Development Company, L.P. Windows and Windows Vista are either trademarks or registered trademarks of Microsoft Corporation in
QUICK SETUP GUIDE SETUP FOR ICONNEX SOUNDCARD AND AUDACITY RECORDING SOFTWARE
 QUICK SETUP GUIDE SETUP FOR ICONNEX SOUNDCARD AND AUDACITY RECORDING SOFTWARE SETUP GUIDE Congratulations on your purchase of the ikey Audio iconnex soundcard. This guide will help you setup the iconnex
QUICK SETUP GUIDE SETUP FOR ICONNEX SOUNDCARD AND AUDACITY RECORDING SOFTWARE SETUP GUIDE Congratulations on your purchase of the ikey Audio iconnex soundcard. This guide will help you setup the iconnex
Page 1 S5.5 Monitoring Software Manual Rev 1.2 for Software Ver 1.0
 Trantec S5.5 Monitoring Software Manual Initial Setup Minimum PC Requirements 1.6 GHz CPU, 256 MB Memory, 1 available USB port, Windows XP Recommended PC >2.0 GHz CPU, 512 MB (XP) 1 GB (Vista) memory,
Trantec S5.5 Monitoring Software Manual Initial Setup Minimum PC Requirements 1.6 GHz CPU, 256 MB Memory, 1 available USB port, Windows XP Recommended PC >2.0 GHz CPU, 512 MB (XP) 1 GB (Vista) memory,
1. System Requirements
 BounceBack Data Transfer 14.2 User Guide This guide presents you with information on how to use BounceBack Data Transfer 14.2. Contents 1. System Requirements 2. Attaching Your New Hard Drive To The Data
BounceBack Data Transfer 14.2 User Guide This guide presents you with information on how to use BounceBack Data Transfer 14.2. Contents 1. System Requirements 2. Attaching Your New Hard Drive To The Data
SPH-DA120. English. Operation Manual. Smartphone Receiver
 Operation Manual Smartphone Receiver SPH-DA120 Notice to all users: This software requires that the product is properly connected to your vehicle s parking brake and depending on your vehicle, additional
Operation Manual Smartphone Receiver SPH-DA120 Notice to all users: This software requires that the product is properly connected to your vehicle s parking brake and depending on your vehicle, additional
Important. Please read this User s Manual carefully to familiarize yourself with safe and effective usage.
 Important Please read this User s Manual carefully to familiarize yourself with safe and effective usage. About ScreenManager Pro for LCD... 3 1. Setting Up... 4 1-1. System Requirements...4 1-2. Installing
Important Please read this User s Manual carefully to familiarize yourself with safe and effective usage. About ScreenManager Pro for LCD... 3 1. Setting Up... 4 1-1. System Requirements...4 1-2. Installing
13 Managing Devices. Your computer is an assembly of many components from different manufacturers. LESSON OBJECTIVES
 LESSON 13 Managing Devices OBJECTIVES After completing this lesson, you will be able to: 1. Open System Properties. 2. Use Device Manager. 3. Understand hardware profiles. 4. Set performance options. Estimated
LESSON 13 Managing Devices OBJECTIVES After completing this lesson, you will be able to: 1. Open System Properties. 2. Use Device Manager. 3. Understand hardware profiles. 4. Set performance options. Estimated
HCS-3300/3302/3304 USB Remote Programmable Laboratory Grade Switching Mode Power Supply
 1. INTRODUCTION HCS-3300/3302/3304 USB Remote Programmable Laboratory Grade Switching Mode Power Supply User Manual This family of efficient, upgraded SMPS with small form factor, auto cross over CV CC,
1. INTRODUCTION HCS-3300/3302/3304 USB Remote Programmable Laboratory Grade Switching Mode Power Supply User Manual This family of efficient, upgraded SMPS with small form factor, auto cross over CV CC,
OWNER'S MANUAL HIGH PERFORMANCE AMPLIFIERS
 OWNER'S MANUAL HIGH PERFORMANCE AMPLIFIERS B2 has through years of dedication introduced our line of Ref 0.5 & Anno amplifiers. The B2 line up are made to fullfil our philosophy for amplifiers; A variety
OWNER'S MANUAL HIGH PERFORMANCE AMPLIFIERS B2 has through years of dedication introduced our line of Ref 0.5 & Anno amplifiers. The B2 line up are made to fullfil our philosophy for amplifiers; A variety
Parrot MKi9000. User guide
 Parrot MKi9000 User guide Contents Contents... 2 Installation... 3 Before you begin... 3 Checking the car configuration... 3 Caution... 3 Removing the car stereo... 3 Installing the kit... 4 Car stereo
Parrot MKi9000 User guide Contents Contents... 2 Installation... 3 Before you begin... 3 Checking the car configuration... 3 Caution... 3 Removing the car stereo... 3 Installing the kit... 4 Car stereo
Parrot Zikmu by Starck. User guide
 Parrot Zikmu by Starck User guide Contents Getting started... 4 Installation... 4 Installation... 4 Maintenance and precautions... 5 Commands... 5 Turning the speakers on / off... 5 Selecting an audio
Parrot Zikmu by Starck User guide Contents Getting started... 4 Installation... 4 Installation... 4 Maintenance and precautions... 5 Commands... 5 Turning the speakers on / off... 5 Selecting an audio
PEAK DVB-T DIGITAL PCI CARD Installation Manual
 PEAK DVB-T DIGITAL PCI CARD Installation Manual Contents V1.0 Chapter 1 : PEAK DVB-T DIGITAL PCI CARD Hardware Installation...2 1.1 Package Contents...2 1.2 System Requirements...2 1.3 Hardware Installation...2
PEAK DVB-T DIGITAL PCI CARD Installation Manual Contents V1.0 Chapter 1 : PEAK DVB-T DIGITAL PCI CARD Hardware Installation...2 1.1 Package Contents...2 1.2 System Requirements...2 1.3 Hardware Installation...2
MP-1010 Capture Device USB
 MP-1010 Capture Device USB USER MANUAL INTRODUCTION All audio connections are cinch. Use good quality cinch-cinch cables to prevent bad audio quality. After connecting the USB audio converter to the other
MP-1010 Capture Device USB USER MANUAL INTRODUCTION All audio connections are cinch. Use good quality cinch-cinch cables to prevent bad audio quality. After connecting the USB audio converter to the other
PLUS TV ANALOG USB STICK Installation Manual
 PLUS TV ANALOG USB STICK Installation Manual Contents V1.2 Chapter 1 : PLUS TV ANALOG USB STICK Hardware Installation...2 1.1 Package Contents...2 1.2 System Requirements...2 1.3 Hardware Installation...2
PLUS TV ANALOG USB STICK Installation Manual Contents V1.2 Chapter 1 : PLUS TV ANALOG USB STICK Hardware Installation...2 1.1 Package Contents...2 1.2 System Requirements...2 1.3 Hardware Installation...2
FortiVoice. Version 7.00 Start Guide
 FortiVoice Version 7.00 Start Guide FortiVoice Version 7.00 Start Guide Revision 2 18 October 2011 Copyright 2011 Fortinet, Inc. All rights reserved. Contents and terms are subject to change by Fortinet
FortiVoice Version 7.00 Start Guide FortiVoice Version 7.00 Start Guide Revision 2 18 October 2011 Copyright 2011 Fortinet, Inc. All rights reserved. Contents and terms are subject to change by Fortinet
DSB-100 Portable Premium Bluetooth Speaker Owner s Manual
 . DSB-100 Portable Premium Bluetooth Speaker Owner s Manual You can print more than one page of a PDF onto a single sheet of paper. 1 Index Preparation Unpacking 3 Overview 4 Sound Quality 4 Design 4 Operation
. DSB-100 Portable Premium Bluetooth Speaker Owner s Manual You can print more than one page of a PDF onto a single sheet of paper. 1 Index Preparation Unpacking 3 Overview 4 Sound Quality 4 Design 4 Operation
Central Management Software CV3-M1024
 Table of Contents Chapter 1. User Interface Overview...5 Chapter 2. Installation...6 2.1 Beginning Installation...6 2.2 Starting the CMS software...10 2.3 Starting it from the Start menu...10 2.4 Starting
Table of Contents Chapter 1. User Interface Overview...5 Chapter 2. Installation...6 2.1 Beginning Installation...6 2.2 Starting the CMS software...10 2.3 Starting it from the Start menu...10 2.4 Starting
Mbox Basics Guide. Version 6.7 for LE Systems on Windows XP or Mac OS X. Digidesign
 Mbox Basics Guide Version 6.7 for LE Systems on Windows XP or Mac OS X Digidesign 2001 Junipero Serra Boulevard Daly City, CA 94014-3886 USA tel: 650 731 6300 fax: 650 731 6399 Technical Support (USA)
Mbox Basics Guide Version 6.7 for LE Systems on Windows XP or Mac OS X Digidesign 2001 Junipero Serra Boulevard Daly City, CA 94014-3886 USA tel: 650 731 6300 fax: 650 731 6399 Technical Support (USA)
Universal Host. Desktop Digital Hybrid. User Guide. JK Audio
 Universal Host Desktop Digital Hybrid User Guide JK Audio Introduction Universal Host will allow you to send and receive audio through your multi-line PBX, ISDN, VoIP or analog telephone. While this may
Universal Host Desktop Digital Hybrid User Guide JK Audio Introduction Universal Host will allow you to send and receive audio through your multi-line PBX, ISDN, VoIP or analog telephone. While this may
QUICK INSTALLATION GUIDE. Model No: T18
 QUICK INSTALLATION GUIDE Model No: T18 Contents V1.0 Chapter 1:iBall Claro TV Hardware Installation... 2 1.1 Package Contents... 2 1.2 System Requirements... 2 1.3 Hardware Installation... 2 Chapter 2:iBall
QUICK INSTALLATION GUIDE Model No: T18 Contents V1.0 Chapter 1:iBall Claro TV Hardware Installation... 2 1.1 Package Contents... 2 1.2 System Requirements... 2 1.3 Hardware Installation... 2 Chapter 2:iBall
USB-MIDI Setup Guide. Operating requirements
 About the software The most recent versions of the applications contained on the accessory disc can be downloaded from the Korg website (http://www.korg.com). -MIDI Setup Guide Please note before use Copyright
About the software The most recent versions of the applications contained on the accessory disc can be downloaded from the Korg website (http://www.korg.com). -MIDI Setup Guide Please note before use Copyright
Networking. General networking. Networking overview. Common home network configurations. Wired network example. Wireless network examples
 Networking General networking Networking overview A network is a collection of devices such as computers, printers, Ethernet hubs, wireless access points, and routers connected together for communication
Networking General networking Networking overview A network is a collection of devices such as computers, printers, Ethernet hubs, wireless access points, and routers connected together for communication
PHD User Manual. Table of Contents
 Table of Contents Overview...2 Install PHD Software...3 Connect PHD Equipment...5 Connect Sensor to the PHD Programmer...6 Run PHD Application...7 Verify Parameters and Program Sensor...10 View Output
Table of Contents Overview...2 Install PHD Software...3 Connect PHD Equipment...5 Connect Sensor to the PHD Programmer...6 Run PHD Application...7 Verify Parameters and Program Sensor...10 View Output
innkeeper PBX Desktop Digital Hybrid User Guide JK Audio
 innkeeper PBX Desktop Digital Hybrid User Guide JK Audio Introduction Innkeeper PBX will allow you to send and receive audio through your multi-line PBX, ISDN or analog telephone. While this may seem like
innkeeper PBX Desktop Digital Hybrid User Guide JK Audio Introduction Innkeeper PBX will allow you to send and receive audio through your multi-line PBX, ISDN or analog telephone. While this may seem like
innkeeper PBX Desktop Digital Hybrid User Guide JK Audio Warranty
 Warranty Innkeeper PBX is covered by a 2-year warranty to be free from defective workmanship and materials. In the event that the innkeeper PBX needs repair, you must call us to get an authorization, and
Warranty Innkeeper PBX is covered by a 2-year warranty to be free from defective workmanship and materials. In the event that the innkeeper PBX needs repair, you must call us to get an authorization, and
DSG SoftPhone & USB Phone Series User Guide
 DSG SoftPhone & USB Phone Series User Guide Table of Contents Overview Before You Start Installation Step 1. Installing DSG SoftPhone Step 2. Installing USB Phone Step 3. System Check First Time Use Step
DSG SoftPhone & USB Phone Series User Guide Table of Contents Overview Before You Start Installation Step 1. Installing DSG SoftPhone Step 2. Installing USB Phone Step 3. System Check First Time Use Step
AC-115 Compact Networked Single Door Controller. Installation and User Manual
 AC-115 Compact Networked Single Controller Installation and User Manual December 2007 Table of Contents Table of Contents 1. Introduction...5 1.1 Key Features... 6 1.2 Technical Specifications... 7 2.
AC-115 Compact Networked Single Controller Installation and User Manual December 2007 Table of Contents Table of Contents 1. Introduction...5 1.1 Key Features... 6 1.2 Technical Specifications... 7 2.
Owner s Manual 900.4. 4 channel amplifier
 Owner s Manual 900.4 4 channel amplifier THANK YOU Limited Warranty: for purchasing RE AUDIO Bluetooth amplifiers BT-900.4. With almost no sacrifice on sound quality, BT-900.4 easily plays the music from
Owner s Manual 900.4 4 channel amplifier THANK YOU Limited Warranty: for purchasing RE AUDIO Bluetooth amplifiers BT-900.4. With almost no sacrifice on sound quality, BT-900.4 easily plays the music from
User Guide USB 2.0 LAPTOP DOCKING STATION WITH VIDEO N2953
 USB 2.0 LAPTOP DOCKING STATION WITH VIDEO 410-1864-001B / ACP51US 1 YEAR LIMITED WARRANTY: We pride ourselves on the quality of our products. For complete warranty details and a list of our worldwide offices,
USB 2.0 LAPTOP DOCKING STATION WITH VIDEO 410-1864-001B / ACP51US 1 YEAR LIMITED WARRANTY: We pride ourselves on the quality of our products. For complete warranty details and a list of our worldwide offices,
VDPLAT1 ANIMATED RGB LED TILE USER MANUAL
 ANIMATED RGB LED TILE USER MANUAL 2 ANIMATED RGB LED TILE 1. Introduction To all residents of the European Union Important environmental information about this product This symbol on the device or the
ANIMATED RGB LED TILE USER MANUAL 2 ANIMATED RGB LED TILE 1. Introduction To all residents of the European Union Important environmental information about this product This symbol on the device or the
User Manual. Please read this manual carefully before using the Phoenix Octopus
 User Manual Please read this manual carefully before using the Phoenix Octopus For additional help and updates, refer to our website To contact Phoenix Audio for support, please send a detailed e-mail
User Manual Please read this manual carefully before using the Phoenix Octopus For additional help and updates, refer to our website To contact Phoenix Audio for support, please send a detailed e-mail
MANUAL FOR RX700 LR and NR
 MANUAL FOR RX700 LR and NR 2013, November 11 Revision/ updates Date, updates, and person Revision 1.2 03-12-2013, By Patrick M Affected pages, ETC ALL Content Revision/ updates... 1 Preface... 2 Technical
MANUAL FOR RX700 LR and NR 2013, November 11 Revision/ updates Date, updates, and person Revision 1.2 03-12-2013, By Patrick M Affected pages, ETC ALL Content Revision/ updates... 1 Preface... 2 Technical
Brief Introduction... 2. Thump Bluetooth Wireless Headphones features... 2. What s in the package?... 2. Bluetooth Wireless technology...
 Thump User Guide Thank you for choosing the Thump Bluetooth Wireless Headphones. Please read this guide carefully to ensure your ease in using your Thump features fully. Reproduction, transfer, distribution
Thump User Guide Thank you for choosing the Thump Bluetooth Wireless Headphones. Please read this guide carefully to ensure your ease in using your Thump features fully. Reproduction, transfer, distribution
Table of Contents. System Requirement of MP3 Player:... 4. Connection and Downloading... 7. Downloading DRM10 Files... 8.
 Table of Contents Instructions... 1 Precautions... 2 System requirements... 4 System Requirement of MP3 Player:... 4 Introduction... 5 Features... 5 Charging the Battery... 6 Connection and Downloading...
Table of Contents Instructions... 1 Precautions... 2 System requirements... 4 System Requirement of MP3 Player:... 4 Introduction... 5 Features... 5 Charging the Battery... 6 Connection and Downloading...
Troubleshooting Guide
 PYRAMIX 8 Troubleshooting Guide Merging Technologies Le Verney 4, CH-1070 Puidoux Switzerland www.merging.com/horus T : +41 21 946 04 44 F : +41 21 946 04 45 HORUS Make sure that you are running the latest
PYRAMIX 8 Troubleshooting Guide Merging Technologies Le Verney 4, CH-1070 Puidoux Switzerland www.merging.com/horus T : +41 21 946 04 44 F : +41 21 946 04 45 HORUS Make sure that you are running the latest
Audiomedia III Installation Guide
 Audiomedia III Installation Guide Digidesign Inc. 3401-A Hillview Avenue Palo Alto, CA 94304 USA tel: 650 842 7900 fax: 650 842 7999 Technical Support (USA) 650 842 6699 650 856 4275 Product Information
Audiomedia III Installation Guide Digidesign Inc. 3401-A Hillview Avenue Palo Alto, CA 94304 USA tel: 650 842 7900 fax: 650 842 7999 Technical Support (USA) 650 842 6699 650 856 4275 Product Information
1. System Requirements
 BounceBack Ultimate 14.2 User Guide This guide presents you with information on how to use BounceBack Ultimate 14.2. Contents 1. System Requirements 2. BounceBack Pre-Installation 3. How To Install The
BounceBack Ultimate 14.2 User Guide This guide presents you with information on how to use BounceBack Ultimate 14.2. Contents 1. System Requirements 2. BounceBack Pre-Installation 3. How To Install The
3M Occupational Health and Environmental Safety 3M E-A-Rfit Validation System. Version 4.2 Software Installation Guide (Upgrade) 1 P age
 3M Occupational Health and Environmental Safety 3M E-A-Rfit Validation System Version 4.2 Software Installation Guide (Upgrade) 1 P age Contents Important Information Read First... 3 Software Download...
3M Occupational Health and Environmental Safety 3M E-A-Rfit Validation System Version 4.2 Software Installation Guide (Upgrade) 1 P age Contents Important Information Read First... 3 Software Download...
Desktop Headphone amplifier with Advanced DAC
 HugoTT Instruction Manual Desktop Headphone amplifier with Advanced DAC Thank you for purchasing the Chord HugoTT. In order to get the most from your product, please take a few moments to read the instructions.
HugoTT Instruction Manual Desktop Headphone amplifier with Advanced DAC Thank you for purchasing the Chord HugoTT. In order to get the most from your product, please take a few moments to read the instructions.
The Child Reminder System Installation Manual
 The Child Reminder System Installation Manual Revised June, 2006 Detailed installation information can be found at www.childreminder.com. Get through your installation quickly and easily by calling 1-888-330-6786
The Child Reminder System Installation Manual Revised June, 2006 Detailed installation information can be found at www.childreminder.com. Get through your installation quickly and easily by calling 1-888-330-6786
Quick Start Guide NVR DS-7104NI-SL/W NVR. www.hikvision.com. First Choice For Security Professionals
 Quick Start Guide NVR DS-7104NI-SL/W NVR NOTE: For more detailed information, refer to the User s Manual on the CD-ROM. You must use your PC or MAC to access the files. www.hikvision.com Quick Start 1.
Quick Start Guide NVR DS-7104NI-SL/W NVR NOTE: For more detailed information, refer to the User s Manual on the CD-ROM. You must use your PC or MAC to access the files. www.hikvision.com Quick Start 1.
The Parts of the System
 2 The Parts of the System THE RECEIVER THE RECEIVER FRONT PANEL Power Light This green light on the receiver front panel lights up when the receiver is turned ON. This light flashes when the receiver memory
2 The Parts of the System THE RECEIVER THE RECEIVER FRONT PANEL Power Light This green light on the receiver front panel lights up when the receiver is turned ON. This light flashes when the receiver memory
speaker management software
 speaker management software Version 1.00 www.dasaudio.com DASnet - 2 hardware DASnet - 3 I DASnet HARDWARE DASnet software is based on an RS485 net. All devices on the net have to be connected in a daisy
speaker management software Version 1.00 www.dasaudio.com DASnet - 2 hardware DASnet - 3 I DASnet HARDWARE DASnet software is based on an RS485 net. All devices on the net have to be connected in a daisy
Alpha 10 SERVICE MANUAL. Downloaded from www.cbradio.nl. MAX 10 Meter Amateur Transceiver AM/FM/CW/SSB 6 BAND PROGRAMMABLE MODEL AM-1000.
 Alpha 10 MAX 10 Meter Amateur Transceiver MODEL AM-1000 AM/FM/CW/SSB 6 BAND PROGRAMMABLE SERVICE MANUAL Downloaded from www.cbradio.nl Cover Page LOUDER TALKBACK MOD Alpha 10 Max - Model AM-1000 4.7K Resistor
Alpha 10 MAX 10 Meter Amateur Transceiver MODEL AM-1000 AM/FM/CW/SSB 6 BAND PROGRAMMABLE SERVICE MANUAL Downloaded from www.cbradio.nl Cover Page LOUDER TALKBACK MOD Alpha 10 Max - Model AM-1000 4.7K Resistor
AXIS Camera Station Quick Installation Guide
 AXIS Camera Station Quick Installation Guide Copyright Axis Communications AB April 2005 Rev. 3.5 Part Number 23997 1 Table of Contents Regulatory Information.................................. 3 AXIS Camera
AXIS Camera Station Quick Installation Guide Copyright Axis Communications AB April 2005 Rev. 3.5 Part Number 23997 1 Table of Contents Regulatory Information.................................. 3 AXIS Camera
This Document Contains:
 Instructional Documents Video Conference >> PolyCom >> VSX 7000 Extension Computing Technology Unit This Document Contains: A Device Description An Installation Guide Instructions for Use Best Practices
Instructional Documents Video Conference >> PolyCom >> VSX 7000 Extension Computing Technology Unit This Document Contains: A Device Description An Installation Guide Instructions for Use Best Practices
HP MediaSmart Server Software Upgrade from v.1 to v.3
 HP MediaSmart Server Software Upgrade from v.1 to v.3 Table of Contents Upgrade Your Server Software to HP MediaSmart Server v.3 2 Before You Begin 3 What's New... 3 Features That Will Change... 4 Prepare
HP MediaSmart Server Software Upgrade from v.1 to v.3 Table of Contents Upgrade Your Server Software to HP MediaSmart Server v.3 2 Before You Begin 3 What's New... 3 Features That Will Change... 4 Prepare
PM1122 INT DIGITAL INTERFACE REMOTE
 PM1122 INT DIGITAL INTERFACE REMOTE PM1122 INT front panel description: 1. Clear wireless remotes knob: push this button for more than 2 seconds to clear the list of all assigned wireless remote settings
PM1122 INT DIGITAL INTERFACE REMOTE PM1122 INT front panel description: 1. Clear wireless remotes knob: push this button for more than 2 seconds to clear the list of all assigned wireless remote settings
